Уважаемые пользователи Samsung Pay,
Сервис Samsung Pay продолжает свою работу в Российской Федерации.
Однако из-за ограничений международных платежных систем в отношении российских банков недоступны некоторые операции:
— Добавление карт Mastercard и Visa российских банков в Samsung Pay;
— Платежи и денежные переводы с помощью Samsung Pay картами Mastercard и Visa российских банков;
— Выпуск новых билетов транспортной карты Виртуальная Тройка в приложении Метро Москвы. Билеты Виртуальной Тройки, ранее выпущенные и уже добавленные в Samsung Pay продолжат работать в транспорте Москвы.
Более подробную информацию о текущих ограничениях мы рекомендуем уточнять в поддержке вашего банка..
Вы можете совершать платежи по картам «Мир» российских банков. Список банков можно посмотреть здесь.
Оплачивайте покупки вашим смартфоном
Это просто, удобно и безопасно. Вы можете запустить сервис свайпом снизу вверх даже на выключенном экране.


посмотреть инструкцию


Как начать пользоваться Samsung Pay на смартфоне
- 1. Обновите прошивку смартфона до последней версии.
- 2. Найдите в меню приложение Samsung Pay и запустите его. Если приложения
нет на смартфоне, установите его из Galaxy
Store. - 3. Войдите в приложение с учетной записью Samsung Account.
- 4. Настройте способ подтверждения операций.
- 5. Готово. Осталось добавить карту.
Подробнее

Как добавить банковскую карту

Как пользоваться клубными картами

Как добавить и использовать виртуальную «Тройку» в Samsung Pay для проезда в метро

Как платить Samsung Pay

Как отправить
перевод
в Samsung Pay

Как получить перевод
для пользователей
Samsung Pay

Как получить
перевод на
любом смартфоне

Как отменить
денежный
перевод
Остались вопросы?
Свяжитесь с нами
Телефонный звонок
8-800-555-55-55
Россия, служба поддержки
бесплатно с городских и мобильных телефонов
местных сотовых операторов
24 ЧАСА / 7 ДНЕЙ В НЕДЕЛЮ
Для технической консультации просим вас находиться рядом с техникой, так специалисты смогут помочь
быстрее
8-10-800-500-55-500
Беларусь
бесплатно с городских и мобильных телефонов для абонентов МТС
ПН — ВС, С 07 ДО 22 ЧАСОВ

Как добавить банковскую карту

Как пользоваться клубными картами

Как добавить и использовать виртуальную «Тройку»

Как оплатить покупку в интернете

Как отправить
перевод
в Samsung Pay

Как получить перевод
для пользователей
Samsung Pay

Как получить
перевод на
любом смартфоне

Как отменить
денежный
перевод
Остались вопросы?
Свяжитесь с нами
Телефонный звонок
8-800-555-55-55
Россия, служба поддержки
бесплатно с городских и мобильных телефонов
местных сотовых операторов
24 ЧАСА / 7 ДНЕЙ В НЕДЕЛЮ
Для технической консультации просим вас находиться рядом с техникой, так специалисты смогут помочь
быстрее
8-10-800-500-55-500
Беларусь
бесплатно с городских и мобильных телефонов для абонентов МТС
ПН — ВС, С 07 ДО 22 ЧАСОВ
При оплате в приложениях, либо если страница интернет-магазина открыта в мобильном браузере на том
же смартфоне,
где установлен Samsung Pay, – нужно лишь подтвердить оплату по отпечатку пальца, радужке или
PIN-коду приложения.
Если веб-страница интернет-магазина открыта на компьютере или другом устройстве, появится страница
подтверждения
оплаты. Введите учетную запись Samsung Account и подтвердите покупку на вашем смартфоне.

Как добавить банковскую карту

Как пользоваться клубными картами

Как добавить и использовать виртуальную «Тройку»

Как оплатить покупку в интернете

Как отправить
перевод
в Samsung Pay

Как получить перевод
для пользователей
Samsung Pay

Как получить
перевод на
любом смартфоне

Как отменить
денежный
перевод
Остались вопросы?
Свяжитесь с нами
Телефонный звонок
8-800-555-55-55
Россия, служба поддержки
бесплатно с городских и мобильных телефонов
местных сотовых операторов
24 ЧАСА / 7 ДНЕЙ В НЕДЕЛЮ
Для технической консультации просим вас находиться рядом с техникой, так специалисты смогут помочь
быстрее
8-10-800-500-55-500
Беларусь
бесплатно с городских и мобильных телефонов для абонентов МТС
ПН — ВС, С 07 ДО 22 ЧАСОВ
* Карты «Мир» можно добавить в Samsung Pay только на оригинальных смартфонах Samsung, предназначенненных для распространения на территории Российской Федерации и Республики Беларусь. Добавить карту «Мир» в Samsung Pay на носимом устройстве в настоящее время пока невозможно. Оплата Samsung Pay картами Мир в приложениях и онлайн пока не поддерживается.


Samsung Pay — больше чем просто кошелек

Samsung Pay — больше чем просто кошелек
Больше нет необходимости носить все карты с собой — добавляйте ваши кредитные, дебетовые и бонусные карты в Samsung Pay и оплачивайте покупки одним касанием. Добавьте вашу карту «Мир» в Samsung Pay и совершайте быстрые и безопасные платежи смартфоном Samsung Galaxy.
Список совместимых смартфонов
* Карты «Мир» можно добавить в Samsung Pay только на оригинальных смартфонах Samsung, предназначенных для распространения на территории Российской Федерации и Республики Беларусь. Использование карт «Мир» в Samsung Pay на носимых устройствах, а также для оплаты онлайн и в приложениях пока не поддерживается.

Преимущества бесконтактной оплаты Samsung Pay

Быстро
Приложение запускается на любом, даже
выключенном экране одним движением:
свайпом от нижней грани вверх

Удобно
Можно добавить банковские
и бонусные карты. Для проведения
операции не нужен интернет

Безопасно
Оплату можно совершить только после
успешной авторизации по отпечатку
пальца или PIN-коду приложения
Подробнее
Как начать пользоваться Samsung Pay


Как начать пользоваться Samsung Pay
1. Запустите приложение Samsung Pay.
Если у вас его нет, скачайте по ссылке или QR-коду:
Скачать приложение

2. Войдите в приложение с учетной записью Samsung Account
3. Настройте способ подтверждения операций
4. Почти готово — осталось добавить карту.
5. Как добавить карту
Как платить смартфоном

Проведите по экрану от нижней грани вверх,
чтобы запустить Samsung Pay

Авторизуйтесь по отпечатку пальца
или PIN-коду приложения

Поднесите смартфон к терминалу
для оплаты
Карты каких банков можно добавить в Samsung Pay
Подключен
Не подключен
В настоящее время в России в Samsung Pay можно добавить только карты «Мир».
Оплата карточками международных платежных систем Visa и Mastercard санкционных белорусских банков может быть недоступна. Карточки других банков работают в Samsung Pay внутри Республики Беларусь, при бесконтактной оплате и снятии наличных BYN. Подробную информацию о текущих ограничениях мы рекомендуем уточнять в поддержке вашего банка.
Все клубные карты с собой


Samsung Pay поддерживает множество программ лояльности различных магазинов. Также вы легко можете добавить в приложение любую другую клубную карту со штрихкодом.
* Карты «Мир» можно добавить в Samsung Pay только на оригинальных смартфонах Samsung, предназначенных для распространения на территории Российской Федерации и Республики Беларусь. Использование карт «Мир» в Samsung Pay на носимых устройствах, а также для оплаты онлайн и в приложениях пока не поддерживается.
Как добавить
клубную карту
не из списка
Любая клубная карта со штрихкодом может быть подключена к Samsung Pay всего за одну минуту!

Сервис Samsung Pay продолжает свою работу в Российской Федерации. Однако из-за ограничений международных платежных систем в отношении российских банков в настоящее время недоступны некоторые операции:
— Добавление карт Mastercard и Visa российских банков в Samsung Pay;
— Платежи и денежные переводы с помощью Samsung Pay картами Mastercard и Visa российских банков;
— Выпуск новых билетов транспортной карты Виртуальная Тройка в приложении Метро Москвы.
Билеты Виртуальной Тройки, ранее выпущенные и уже добавленные в Samsung Pay продолжат работать в транспорте Москвы.
Более подробную информацию о текущих ограничениях мы рекомендуем уточнять в поддержке вашего банка.
Остались вопросы?
Или свяжитесь с нами
Когда кто-то элегантно расплачивается на кассе одним касанием телефона к терминалу, другие невольно хотят иметь такую же возможность. В этой статье мы рассмотрим, как выполнять такую оплату при помощи телефона Samsung с Android 10 и приложения Samsung Pay. Мы разберем по шагам схему настройки, варианты оплаты на кассах и в интернете, а также плюсы и минусы оплаты телефоном. Если в вашем телефоне изображения не совпадают с приведенными ниже, поищите похожие команды.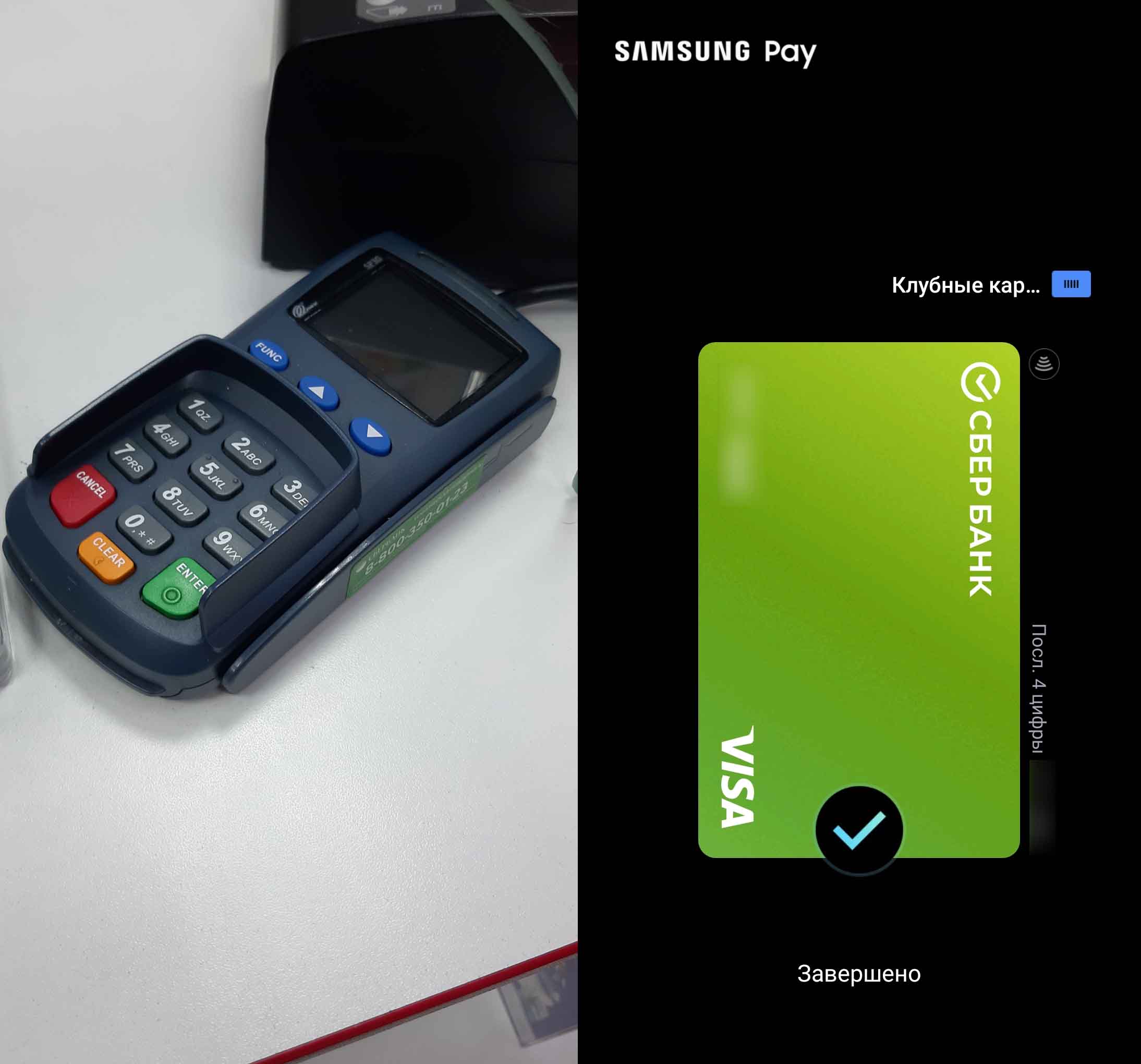
Как на «Самсунге» установить оплату картой
Настройка платежей и авторизация в Samsung Pay
До начала настройки вам нужно убедиться в том, что модуль NFC и бесконтактные платежи подключены. Для этого откройте на телефоне раздел «Настройки», перейдите в раздел «Подключения» и кликните по строке «NFC и оплата». При необходимости включите переключатель в позицию «Включено».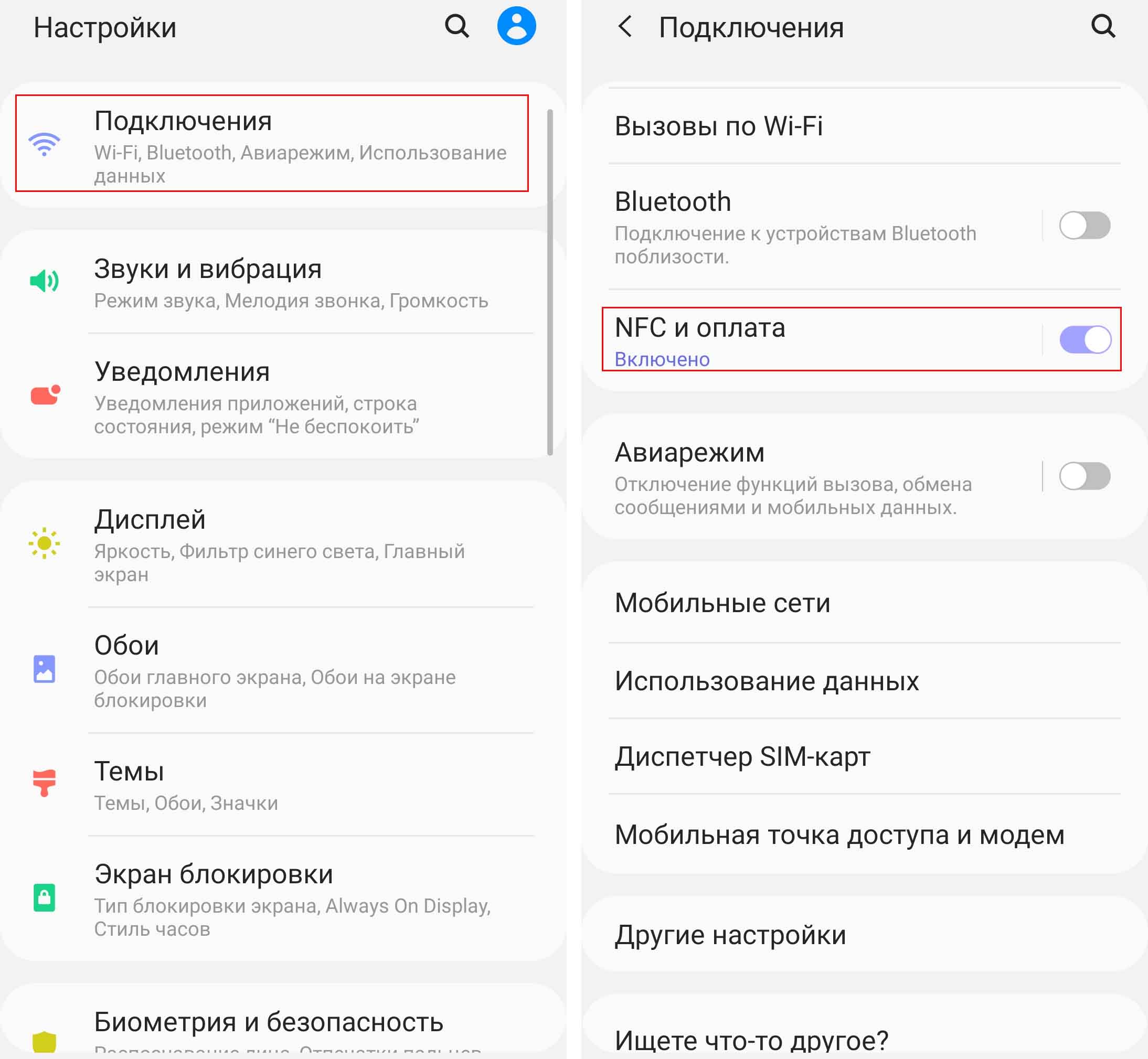
Далее кликните по строке «Бесконтактные платежи» и убедитесь, что переключатель стоит напротив сервиса Samsung Pay. Если вы не видите такого сервиса, возможно, вы делали сброс телефона. Тогда его нужно установить из своего магазина Galaxy Store. Заметим, что не все телефоны Samsung поддерживают этот сервис бесконтактной оплаты. Проверить это вы можете в специальном разделе на сайте Samsung. Также невозможно пользоваться сервисом, если ранее вы получали на телефоне root-права.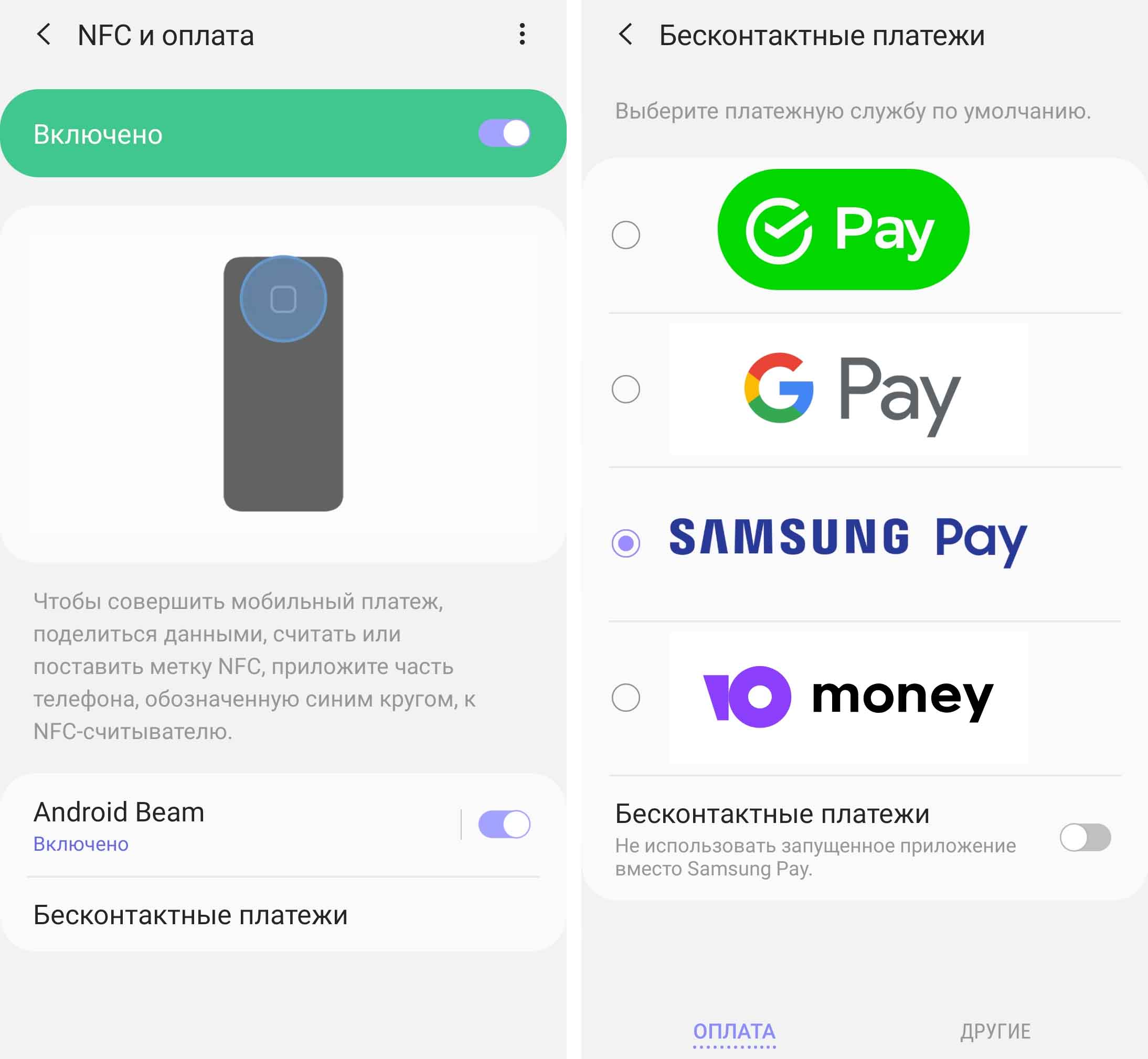 Подключитесь к интернету через Wi-Fi или мобильные сети. Найдите на своем телефоне приложение Samsung Pay, запустите его и войдите в свою учетную запись Samsung Account (при отсутствии придется создать). При первом запуске Samsung Pay выдайте приложению все запрашиваемые разрешения и нажмите кнопку «Приступить к работе».
Подключитесь к интернету через Wi-Fi или мобильные сети. Найдите на своем телефоне приложение Samsung Pay, запустите его и войдите в свою учетную запись Samsung Account (при отсутствии придется создать). При первом запуске Samsung Pay выдайте приложению все запрашиваемые разрешения и нажмите кнопку «Приступить к работе».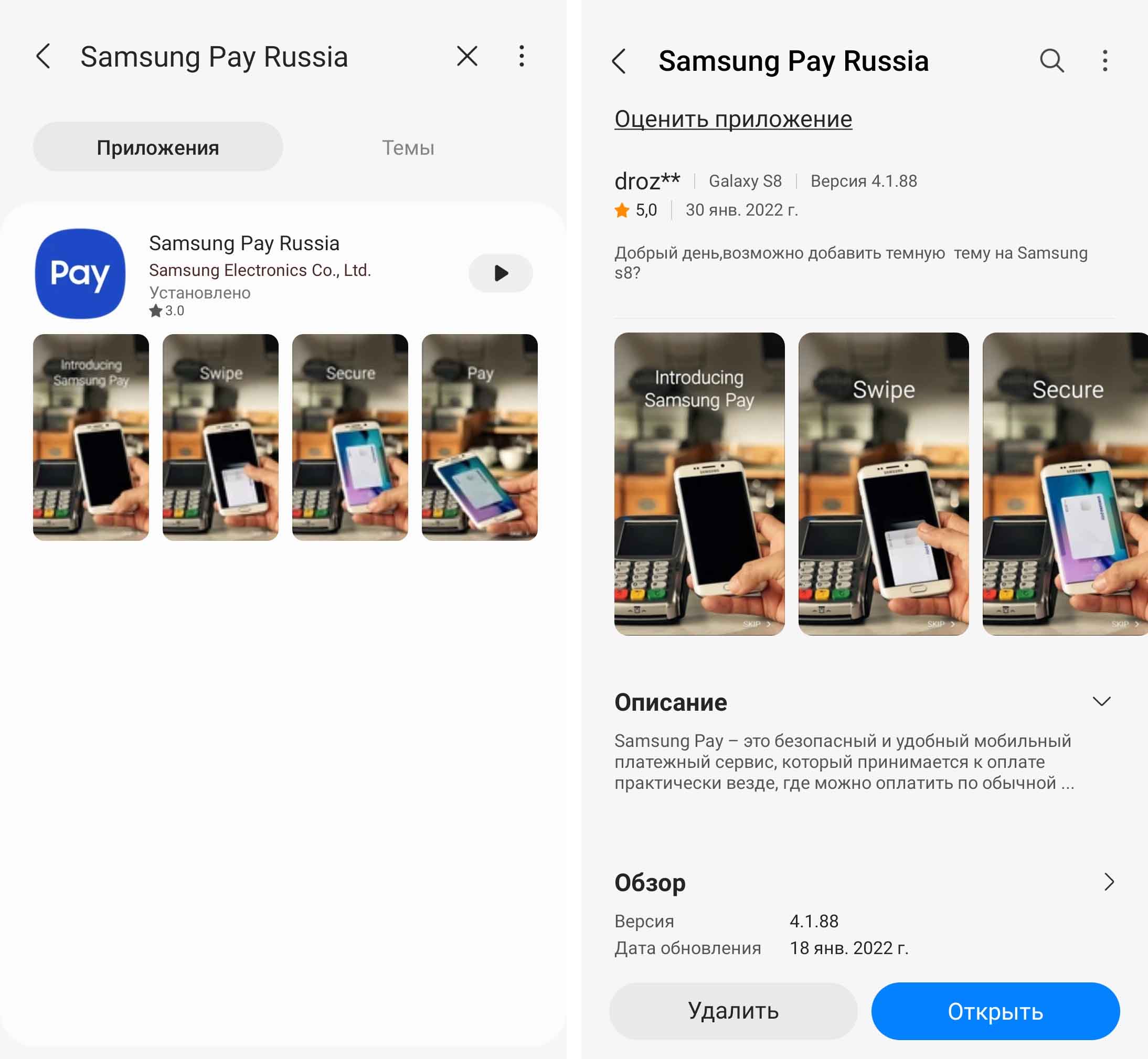
На следующем шаге программа попросит вас подтвердить свою личность. Это делается при помощи какого-либо из имеющихся в арсенале вашего телефона сервисов защиты, например при помощи разблокировки отпечатком, радужкой глаза или пароля (зависит от возможностей телефона). Если вы еще не настраивали такие способы защиты на телефоне, то вам придется сделать это сейчас. Эта мера необходима, чтобы защитить ваши платежные данные от случая попадания телефона в руки злоумышленников. Если на вашем телефоне с первого раза срабатывает отпечаток пальца, выберите его, так как ввод пин-кода на кассе все-таки занимает больше времени.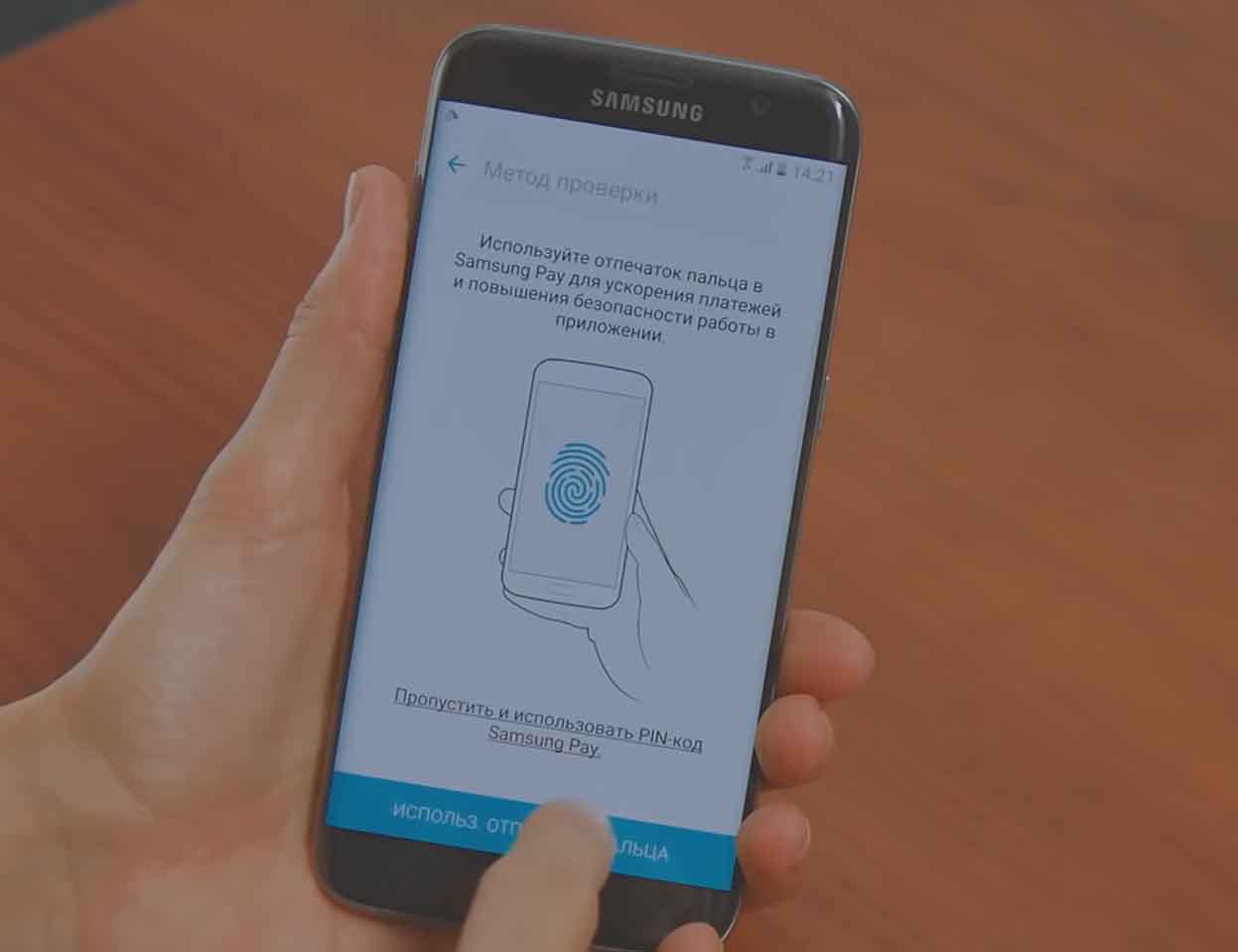 При вводе PIN-кода для защиты ваших платежей обратите внимание, что он не будет совпадать с тем, что вы вводите при разблокировке телефона. Обязательно запишите его куда-то в блокнот или программу паролей.
При вводе PIN-кода для защиты ваших платежей обратите внимание, что он не будет совпадать с тем, что вы вводите при разблокировке телефона. Обязательно запишите его куда-то в блокнот или программу паролей.
Добавление банковских карт
После всех необходимых настроек Samsung Pay осталось добавить в сервис свои банковские карты. Как указано на сайте производителя, на сегодняшний день сервис сотрудничает с 135-ю банками России и Беларуси, в число которых входят популярные банки «Тинькофф», «Сбербанк», «Альфа-Банк», ВТБ и многие другие. Вы можете вводить сюда как дебетовые, так и кредитные карты, которыми планируете расплачиваться в магазинах. Чтобы добавить карту, на вкладке «Главная» кликните вверху значок списка, выберите строку «Банковские карты» и нажмите кнопку «Добавить». Добавлять карту также можно из раздела «Оплата» по нажатию значка «+».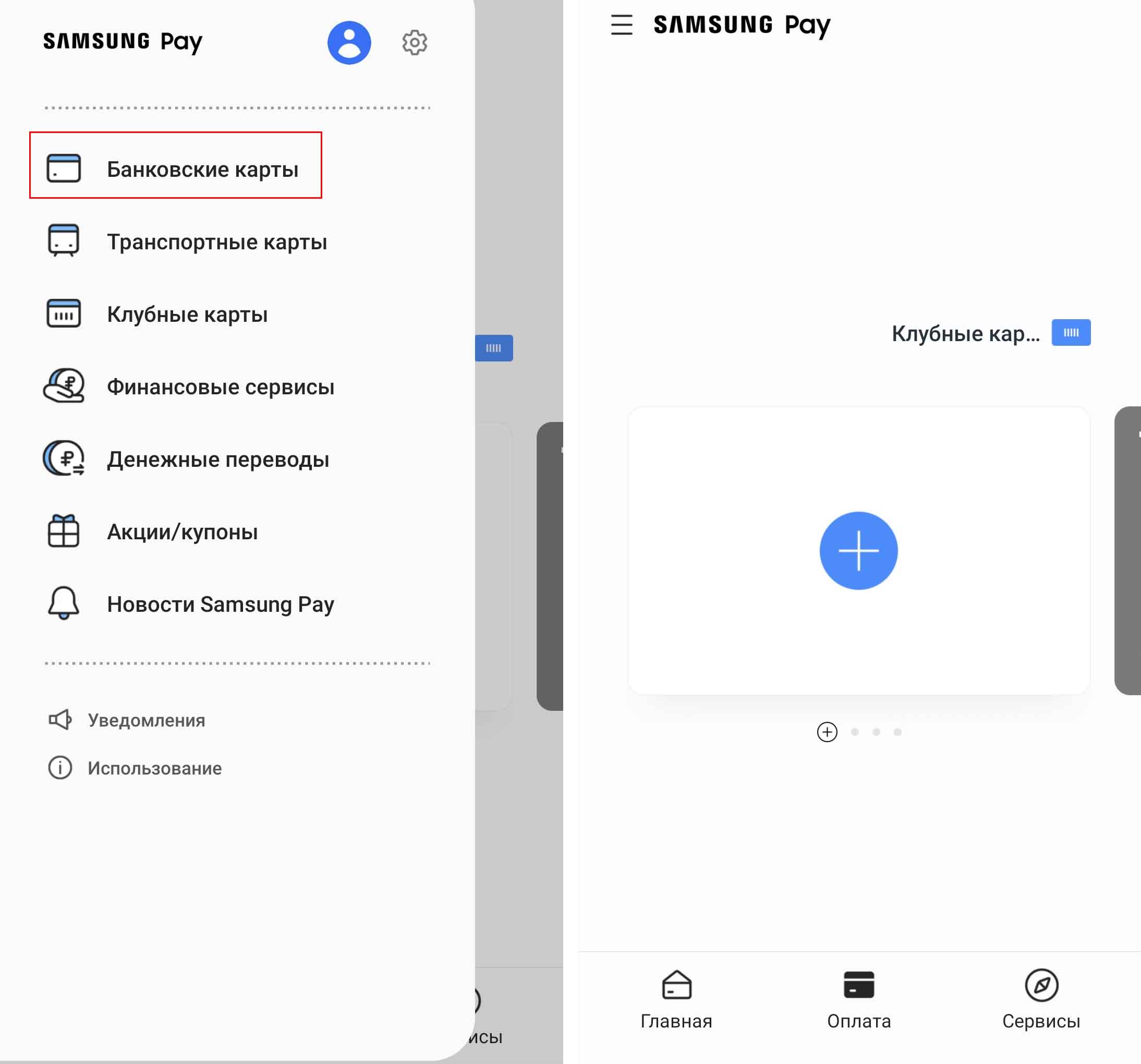
Возьмите свою карту и расположите ее перед задней поверхностью телефона таким образом, чтобы она полностью вошла в черный прямоугольник на экране той стороной, где указан ее номер. При этом телефон отсканирует все нужные данные с вашей карты и отобразит их в следующем окне. Сверьте отсканированные данные с теми, что указаны на карте, а также введите недостающие и нажмите кнопку «Далее». Если сканирование не удается или невозможно, введите все данные вручную.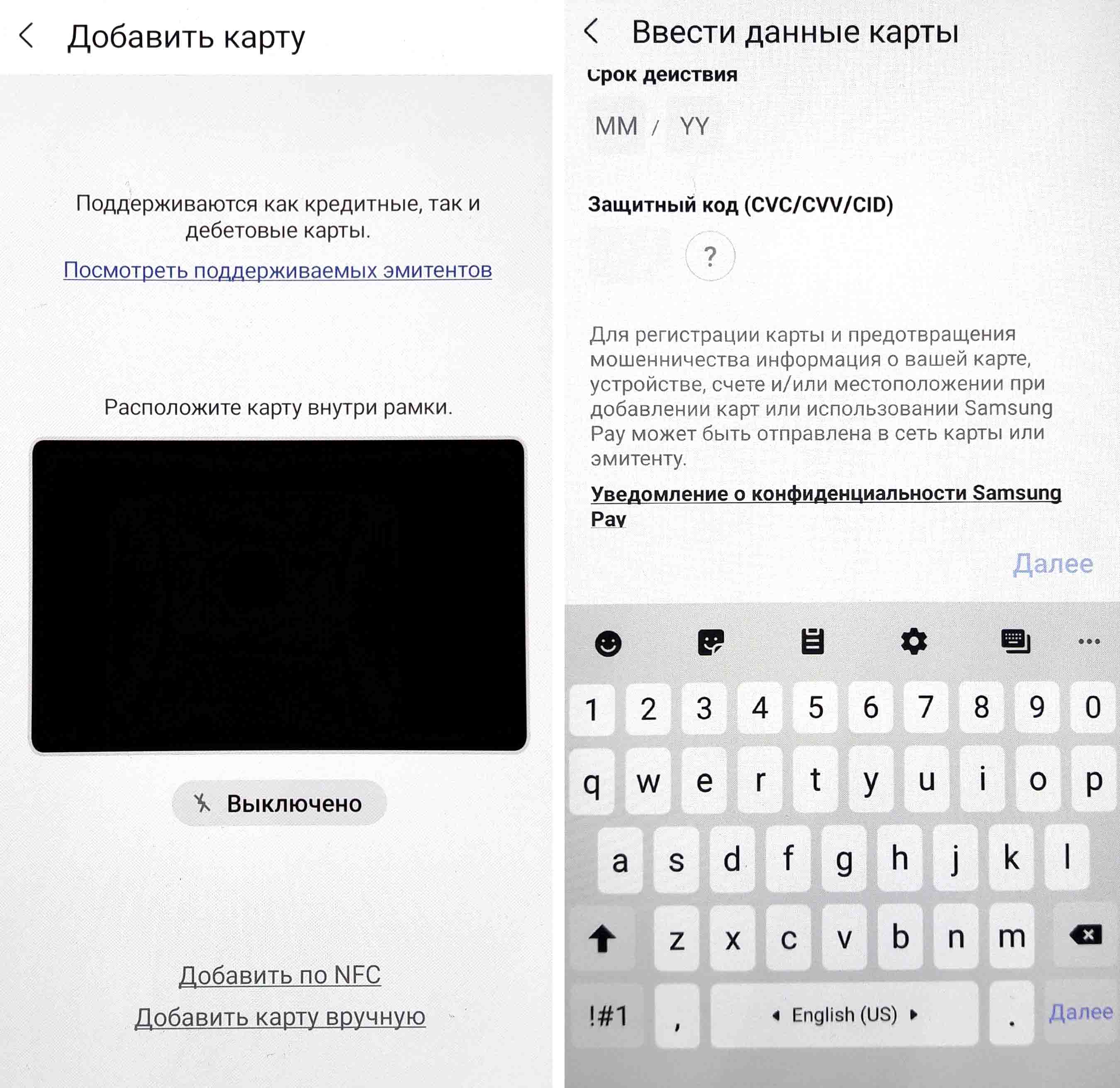
Samsung Pay предложит вам принять условия обслуживания и по нажатию «Принять все» запустит проверку данных в банке. Далее сервис предложит вам выбрать способ для проверки данных карты. В нашем случае это получение SMS на привязанный к карте номер телефона. Кликаем по строке «SMS».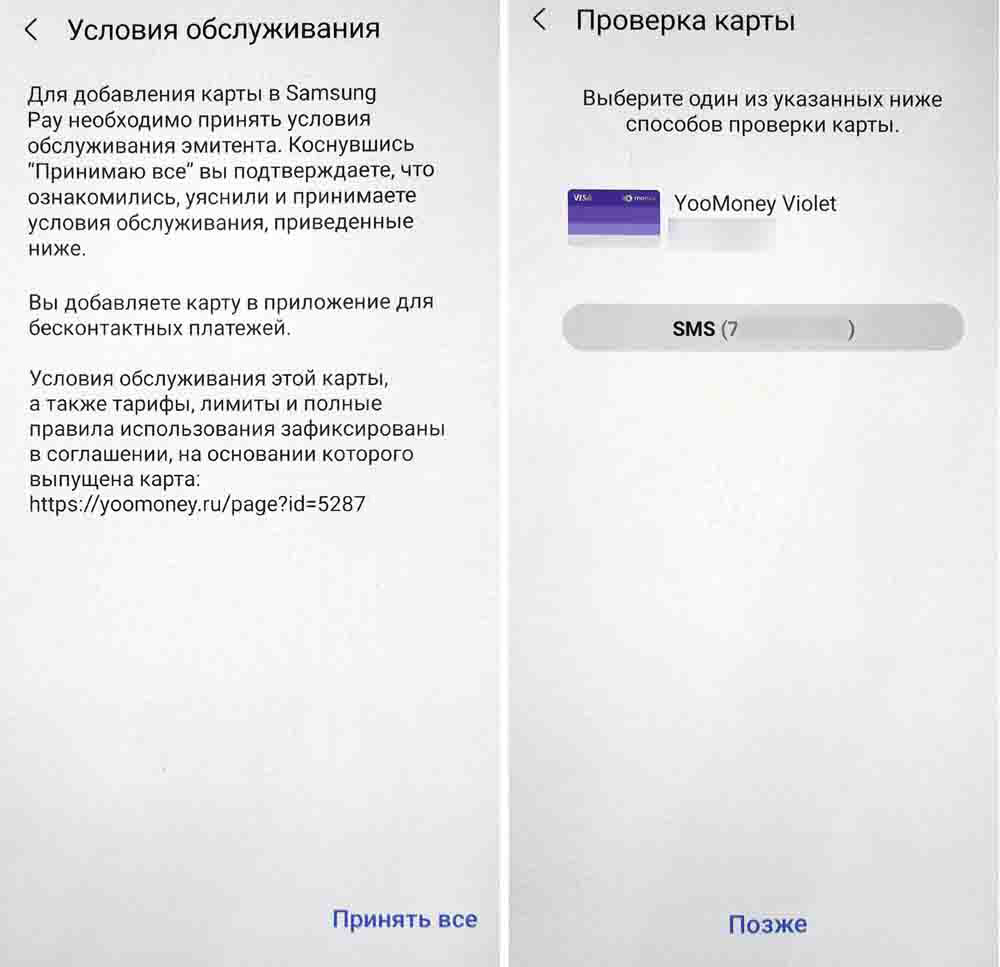
Затем вводим код, присланный на телефон, и жмем «Отправить». Если проверка пройдет успешно, сервис уведомит вас о том, что карта активирована. Нажмите «Готово». Добавленная карта доступна в разделе «Оплата», а также в основном меню в разделе «Банковские карты». Таким же способом вы можете регистрировать в Samsung Pay и виртуальные банковские карты, то есть такие, которые существуют в личном кабинете, но не выпущены в пластике. Для них все данные вводятся вручную.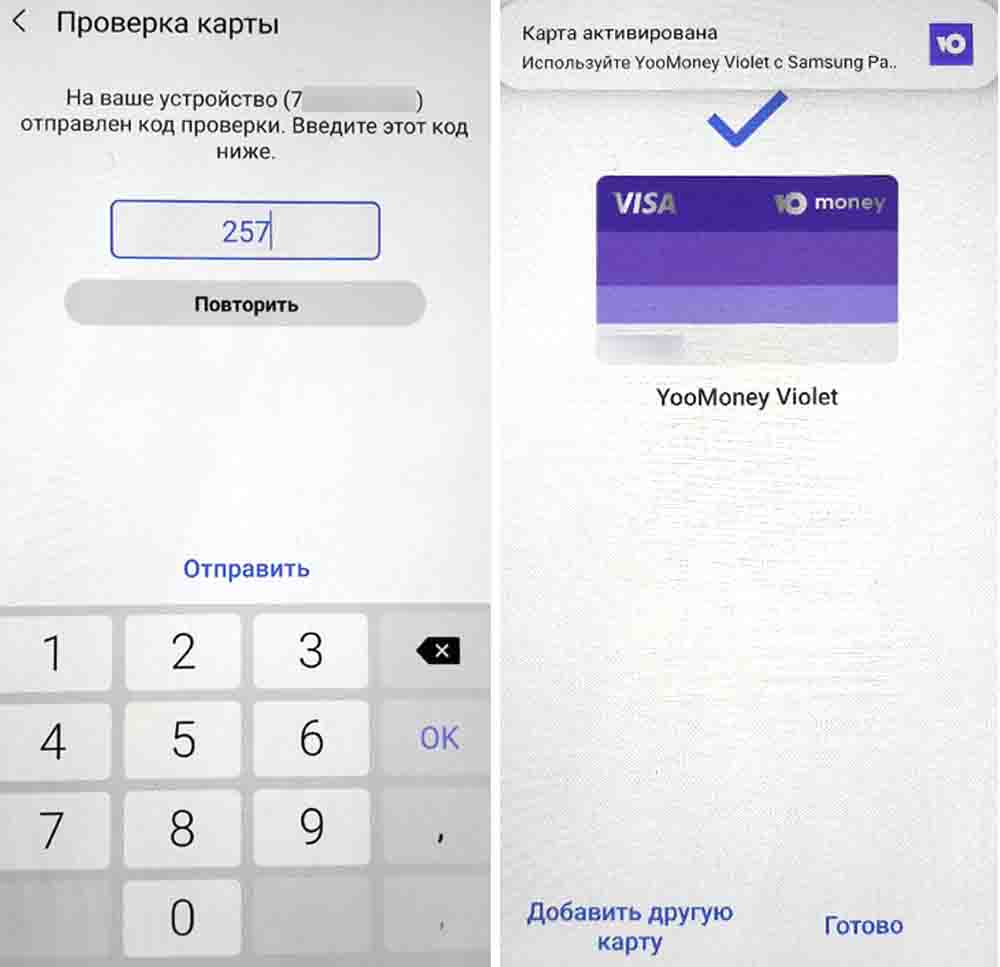
Оплата картой через телефон «Самсунг» на кассе
После того, как вы введете в Samsung Pay платежные карты, на главном экране вашего телефона появится специальный элемент в виде пластиковой карточки. Обычно он находится внизу экрана и выдвигается движением пальца вверх.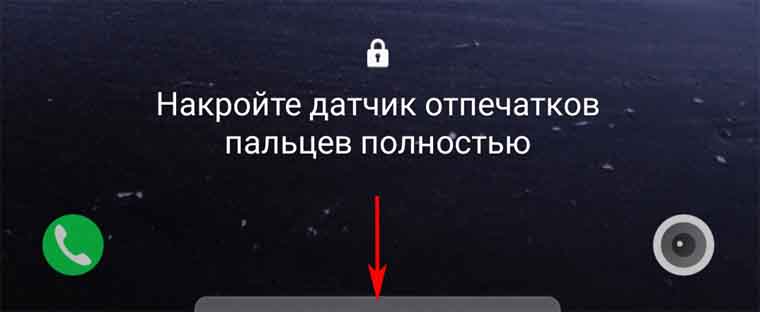
При этом вы сразу же попадете не просто в Samsung Pay, а в его раздел «Оплата», где перед вами отражены добавленные вами карты. Если вы уже добавили несколько карт, то на этом шаге свайпами в сторону можете выбрать нужную вам карту. Внизу под ними видна строка «Оплатить с помощью пароля» и предложен тот вариант защиты, который вы выбрали по умолчанию. В нашем примере это пин-код, поэтому кликаем на кнопку PIN-код.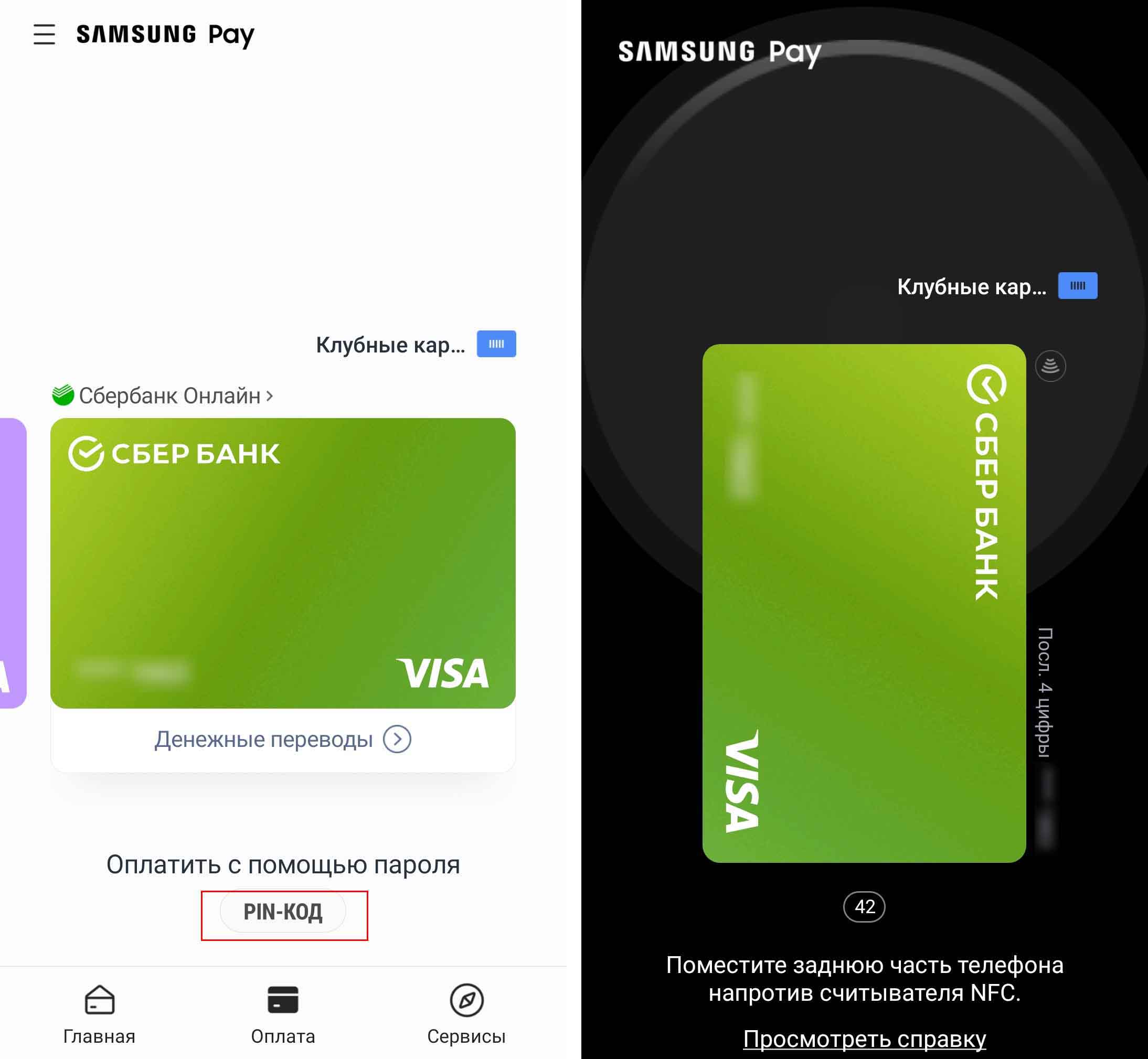
После ввода пароля запускается таймер, в течение которого вам нужно успеть совершить платеж. Для этого приложите телефон к терминалу оплаты задней стороной и дождитесь сигнала подтверждения оплаты. Вы можете спросить, какой частью телефона прикладывать. В начале статьи мы с вами открывали на телефоне раздел «NFC и оплата». В нем и отмечено, какой частью нужно прикладывать телефон к NFC-считывателю. В нашем случае это верхняя часть. После этого вы увидите сообщение об успешном платеже.
Интернет для оплаты на кассе не требуется, но без него сообщений о выполненной оплате вы не получите. Они придут к вам на телефон лишь тогда, когда вы снова подключитесь к интернету по Wi-Fi или через мобильные сети.
На практике вы будете сталкиваться с тем, что платеж не всегда проходит с первого раза. Часто причиной этого становится недостаточно близкое расположение телефона к терминалу оплаты. Другой причиной может быть слишком близкое расположение терминала к стене и другим предметам, что трудно близко поднести к нему большой телефон. Также частая причина заключается в самом терминале, особенно если речь идет о старой модели. На таких аппаратах порой приходится повторять процедуру несколько раз, а в некоторых случаях это не помогает, и они отказываются читать карты.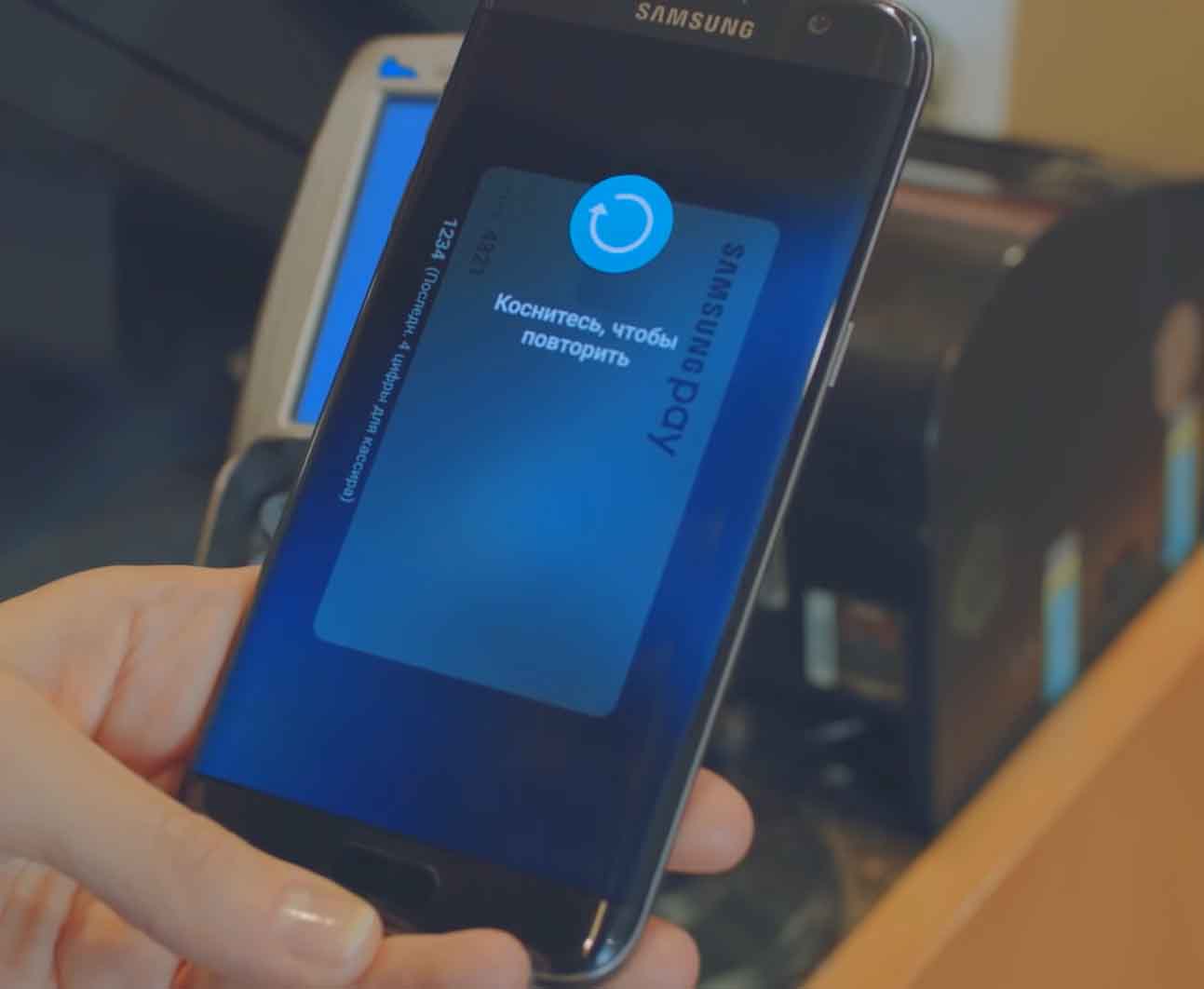
Как платить картой с «Самсунга» в интернете
Вы можете совершать покупки через Samsung Pay и в интернете, при этом вам не придется всякий раз заполнять утомительные формы и вводить многочисленные данные. Воспользоваться этим сервисом вы можете в том случае, если при совершении платежа увидите опцию «Оплатить Samsung Pay». Ее в последнее время используют многие сайты. После нажатия по указанной кнопке вам нужно ввести имя вашего Samsung Account.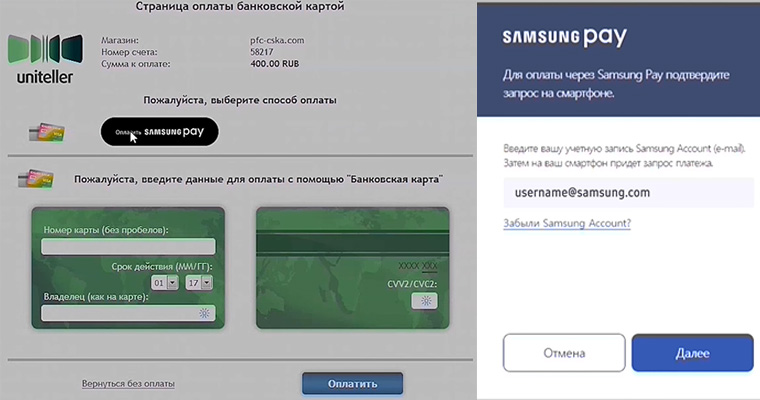
После этого на ваш телефон придет уведомление с предложением подтвердить запрос. Подтвердите его на телефоне и не забудьте при совершении платежа выбрать нужную карту и ввести пин-код или отпечаток пальца. После этого на телефон придет еще одно уведомление о совершенном платеже. Информацию о нем вы можете найти при клике на карту, с которой платили.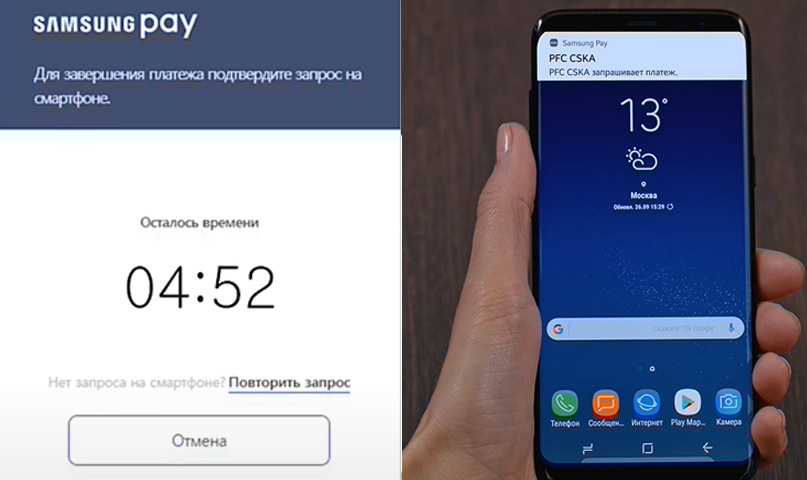
Как добавить в «Самсунг» клубные карты и использовать их
Вы можете добавлять в Samsung Pay не только банковские карты, но и различные клубные и бонусные карты, имеющие штрих-код: из магазинов «Пятерочка», «Спортмастер», «М.Видео» и других. Не все популярные торговые сети есть в списке сервиса, но можно вводить данные и вручную. Для добавления клубной карты зайдите в главное меню Samsung Pay и выберите раздел «Клубные карты». Кликните кнопку «Добавить» и затем «Добавление клубных карт».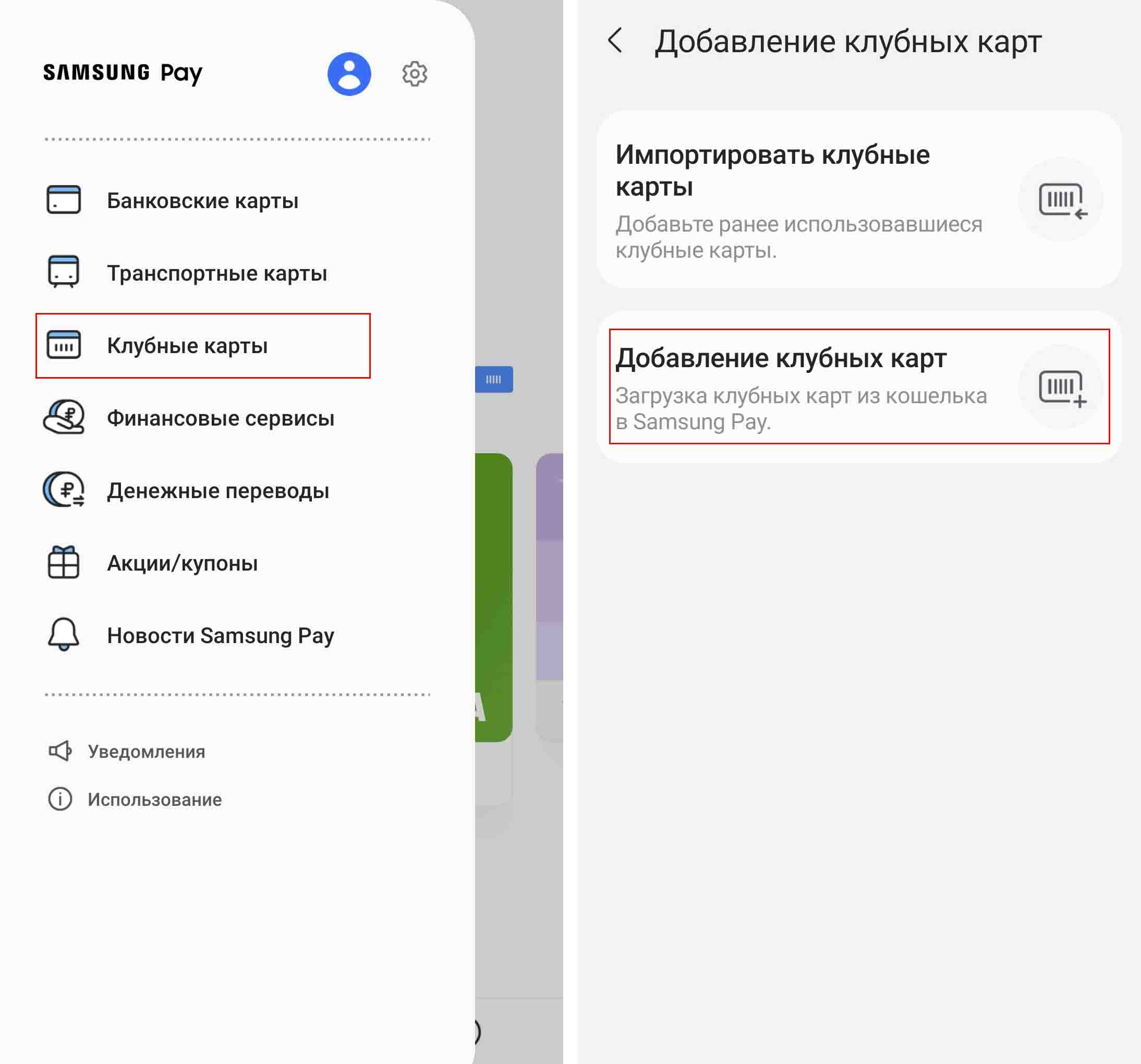
В построенном списке найдите нужную вам карту, затем положите карту штрих-кодом (не номером) вверх так, чтобы, она поместилась в черный прямоугольник. На следующем шаге добавьте фото лицевой стороны карты (если оно не появилось автоматически), сверьте номер карты и нажмите «Сохранить».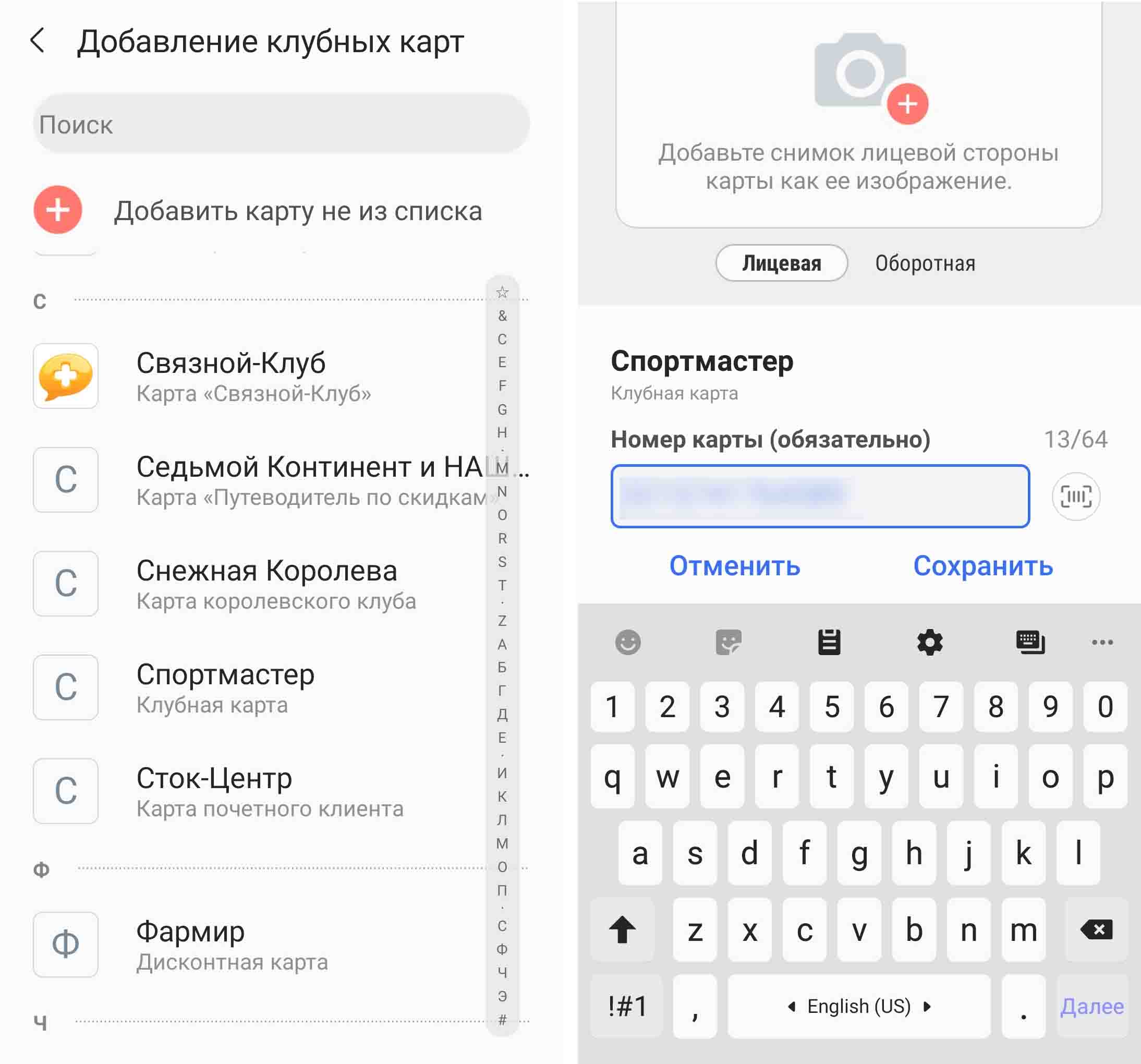
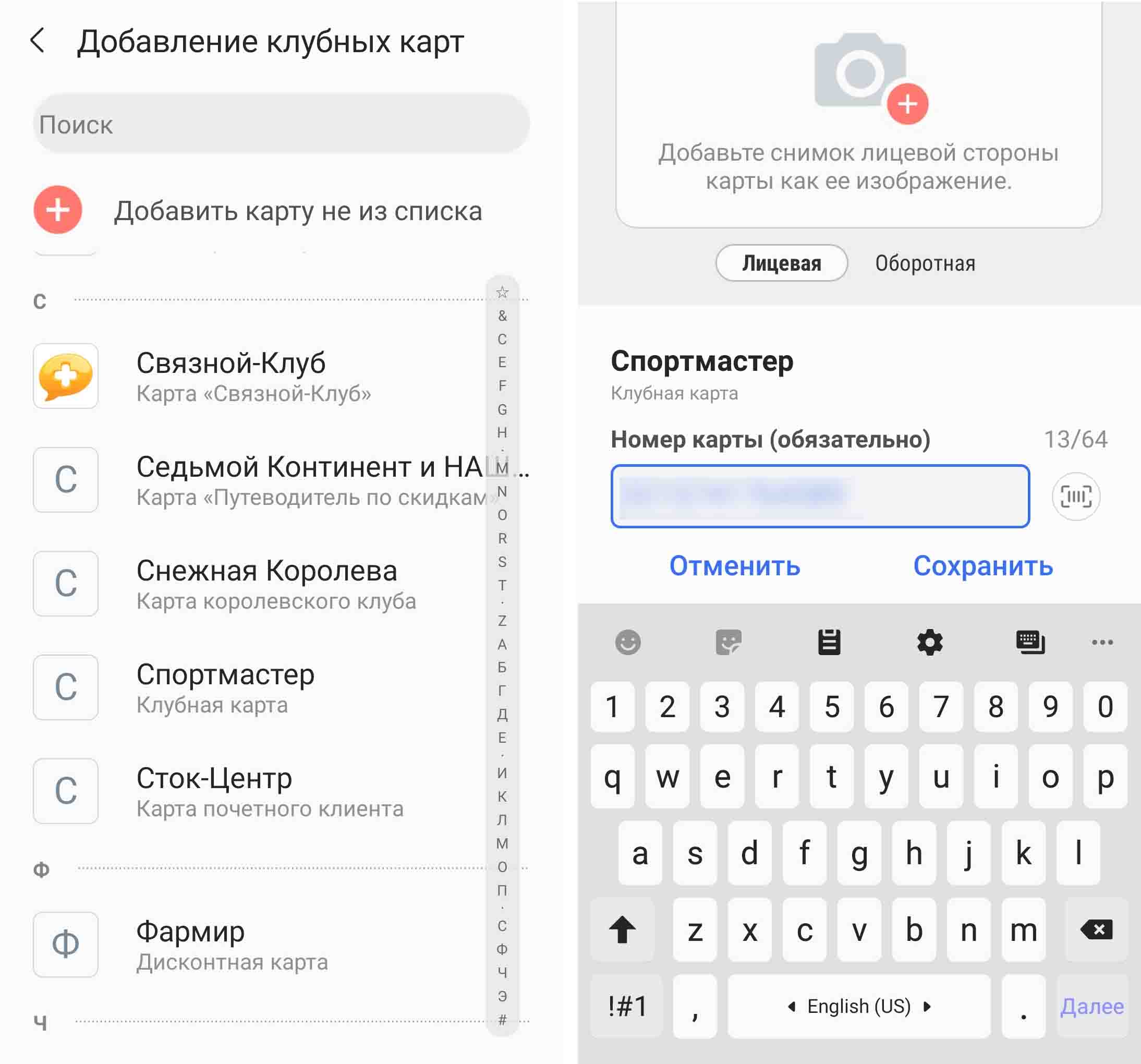
Все, карта добавлена. Чтобы использовать ее при оплате, найдите ее в разделе «Клубные карты», кликните по ней и нажмите «Нажмите для использования». Или добавьте ее на вкладку «Оплаты» (троеточие вверху меню с картой и «Добавить на вкладку оплаты»). На экране появится штрих-код, который нужно показать продавцу для считывания.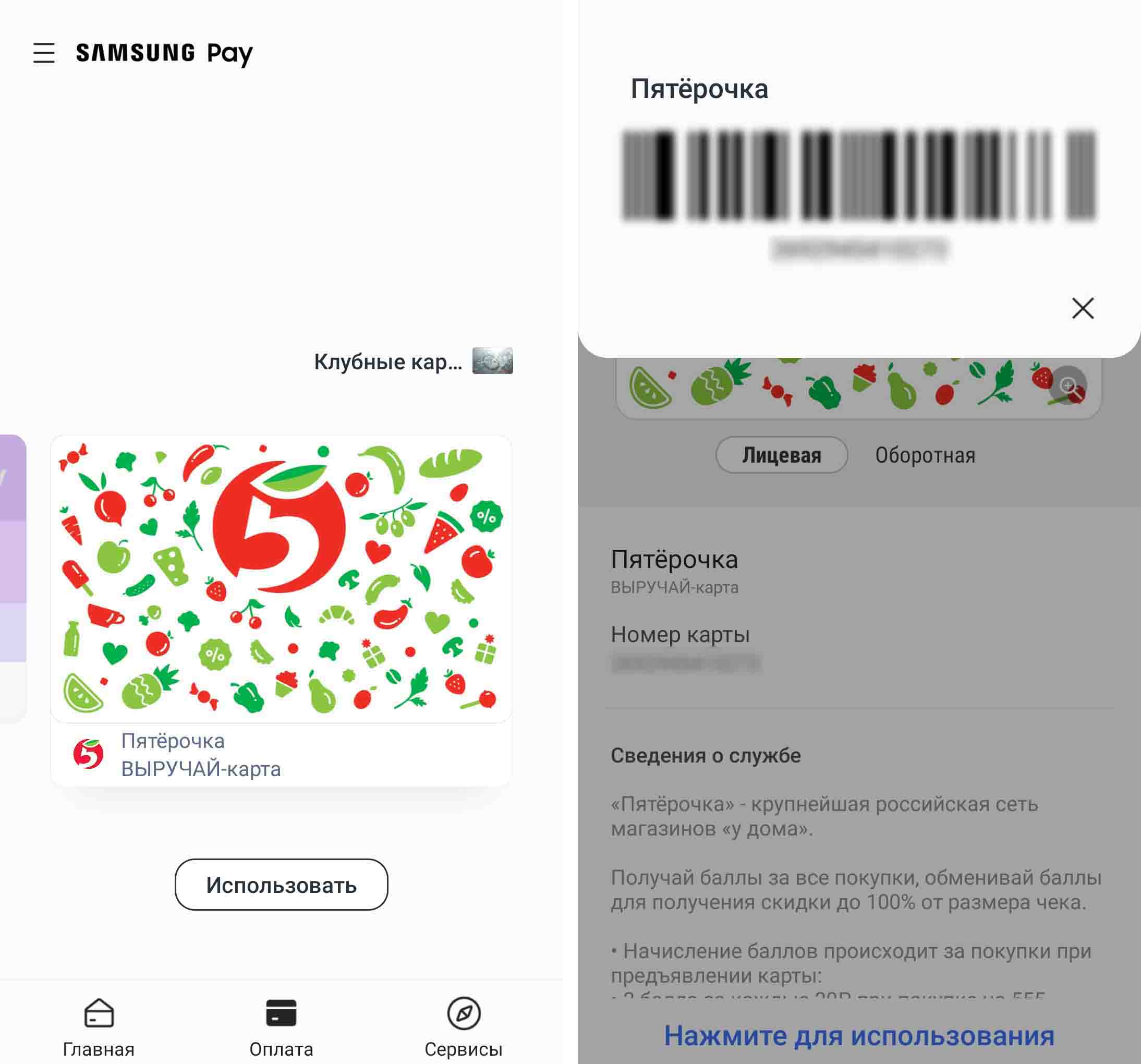
Удаление карт с телефона Samsung перед его продажей
Когда вы будете продавать или отдавать свой телефон в постоянное пользование другим, обязательно удалите с него все свои банковские карты. Для этого с вкладки «Главная» кликните по значку списка вверху, выберите «Банковские карты». Кликните по одной из карт, нажмите три точки вверху и выберите «Удалить карту». Для удаления потребуется ваш платежный PIN-код, о котором мы писали вначале.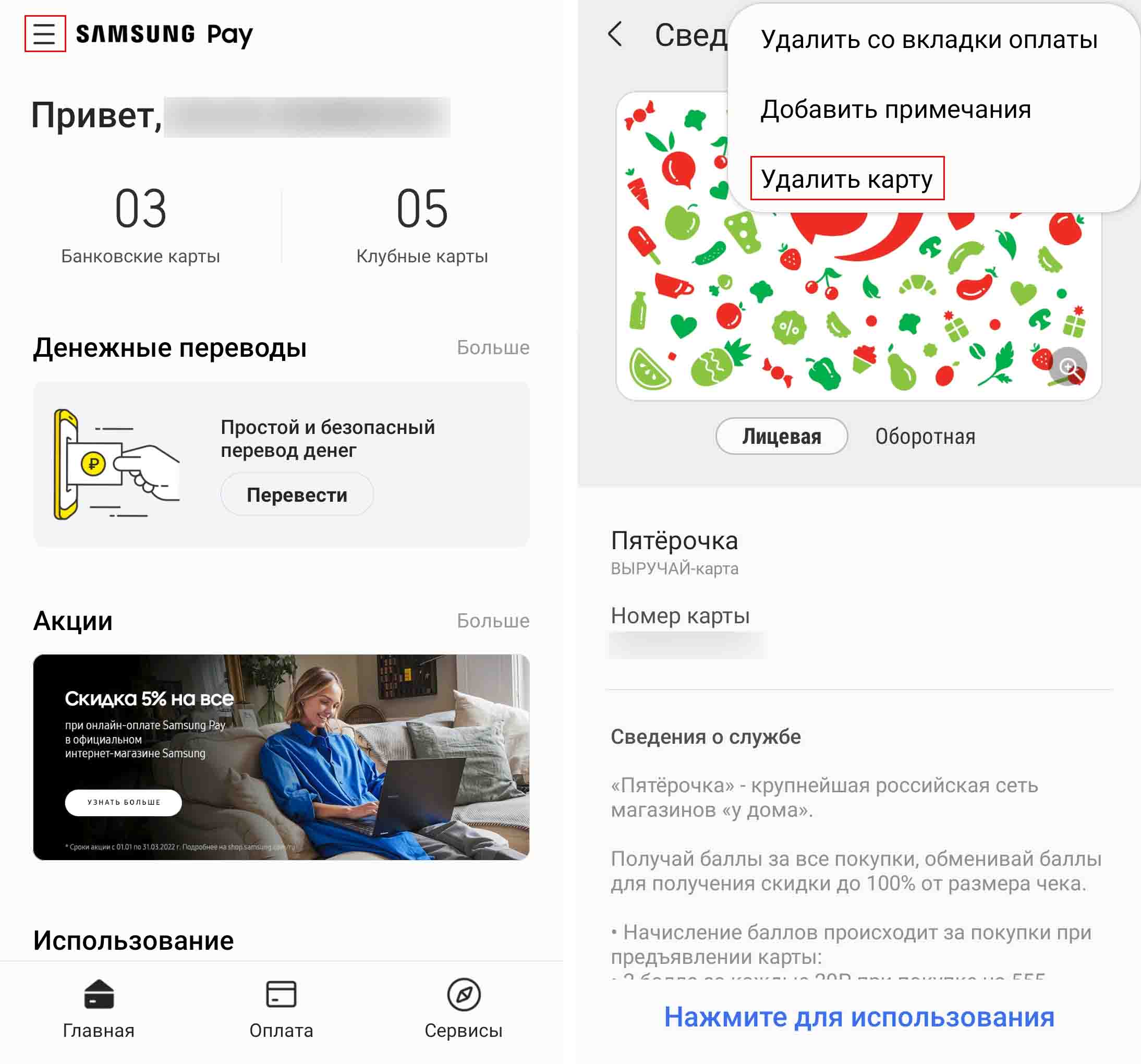
Плюсы и минусы использования телефона при оплате
Первый плюс оплаты на кассе телефоном вместо пластиковой карты заключается в том, что это безопаснее. Карту легко потерять, при этом любой может подобрать ее и в считанные минуты начать совершать платежи до тысячи рублей (а на некоторых картах этот порог выше), пока вы не обнаружите пропажу и не заблокируете карту. В телефоне все действия производятся при помощи паролей, а управлять аккаунтом можно с другого устройства.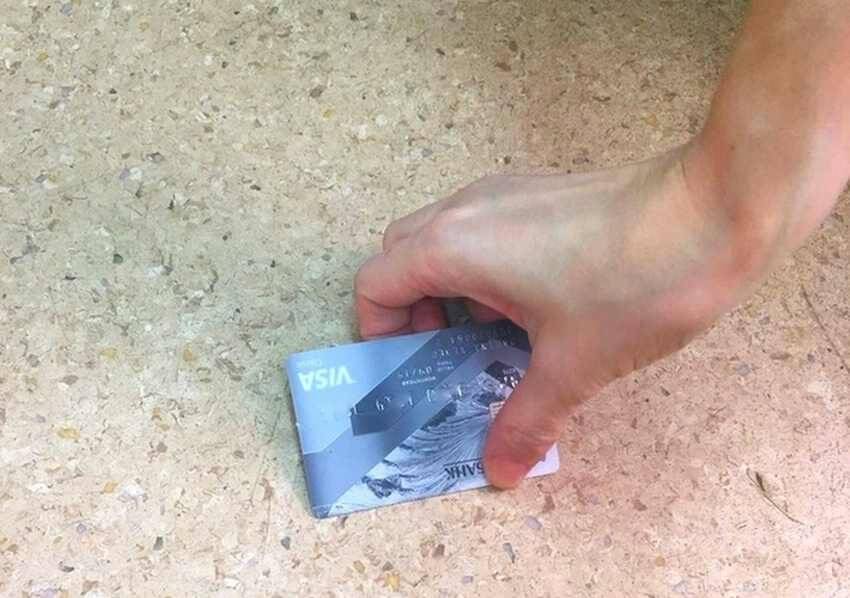
Другое преимущество заключается в удобстве: все платежные и клубные карты не нужно носить с собой, а операции по ним можно немедленно просмотреть в личных кабинетах конкретных банков. Плюс к этому оплата телефоном невольно повышает ваш статус в глазах находящихся рядом людей. Все-таки не любой смартфон сегодня дает такую возможность, особенно если говорить о дешевых девайсах, да и не любой человек умеет пользоваться современными технологиями.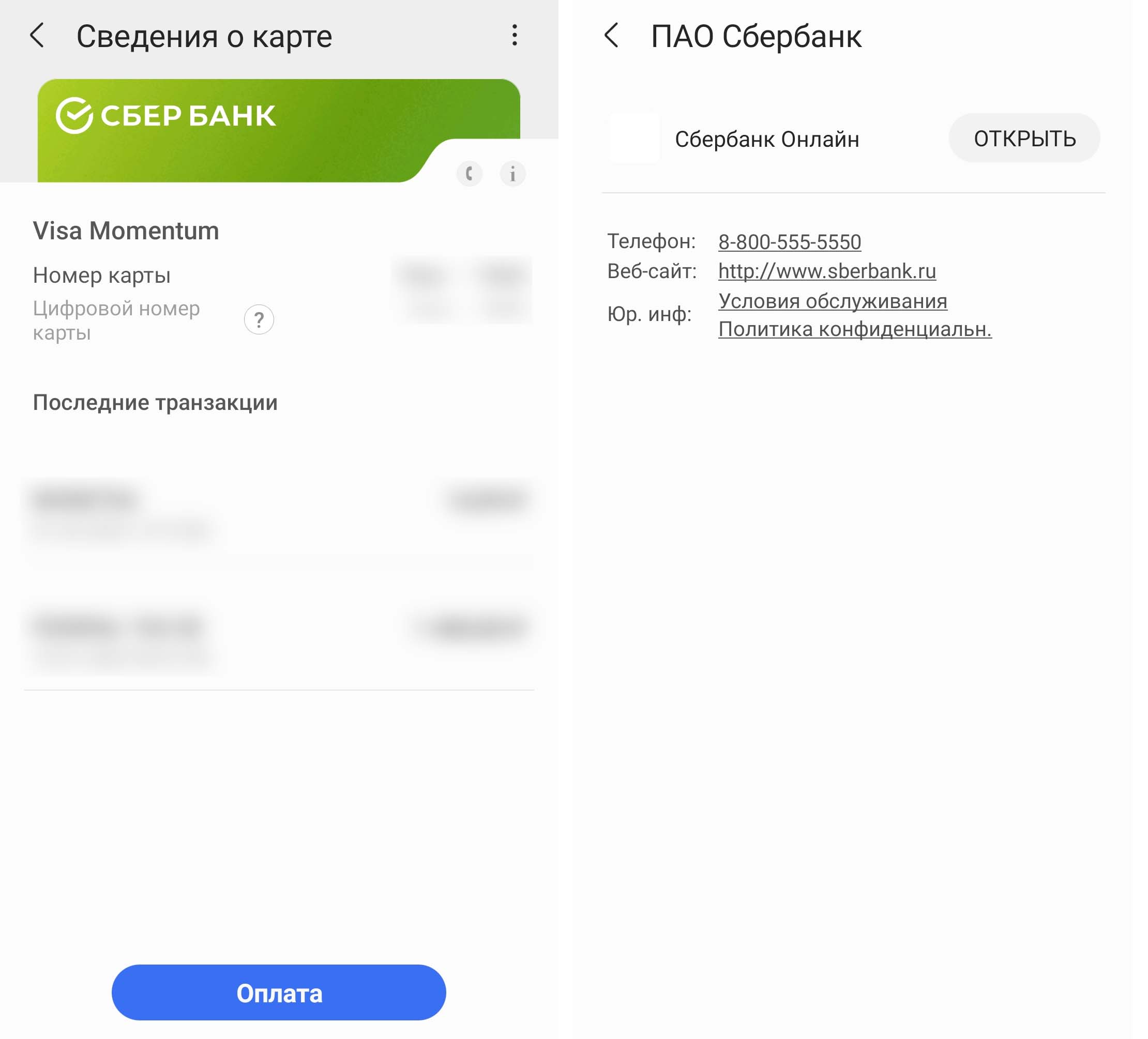
Среди минусов назовем то, что порой из-за проблем с терминалами оплаты платежи с телефонов не проходят совсем или только после нескольких попыток, хотя сразу проходят с пластиковых карт. Также к недостаткам отнесем необходимость постоянно иметь на телефоне пароль, что менее удобно в быту. Но в то же время это защитит вас от просмотра личных данных посторонними людьми.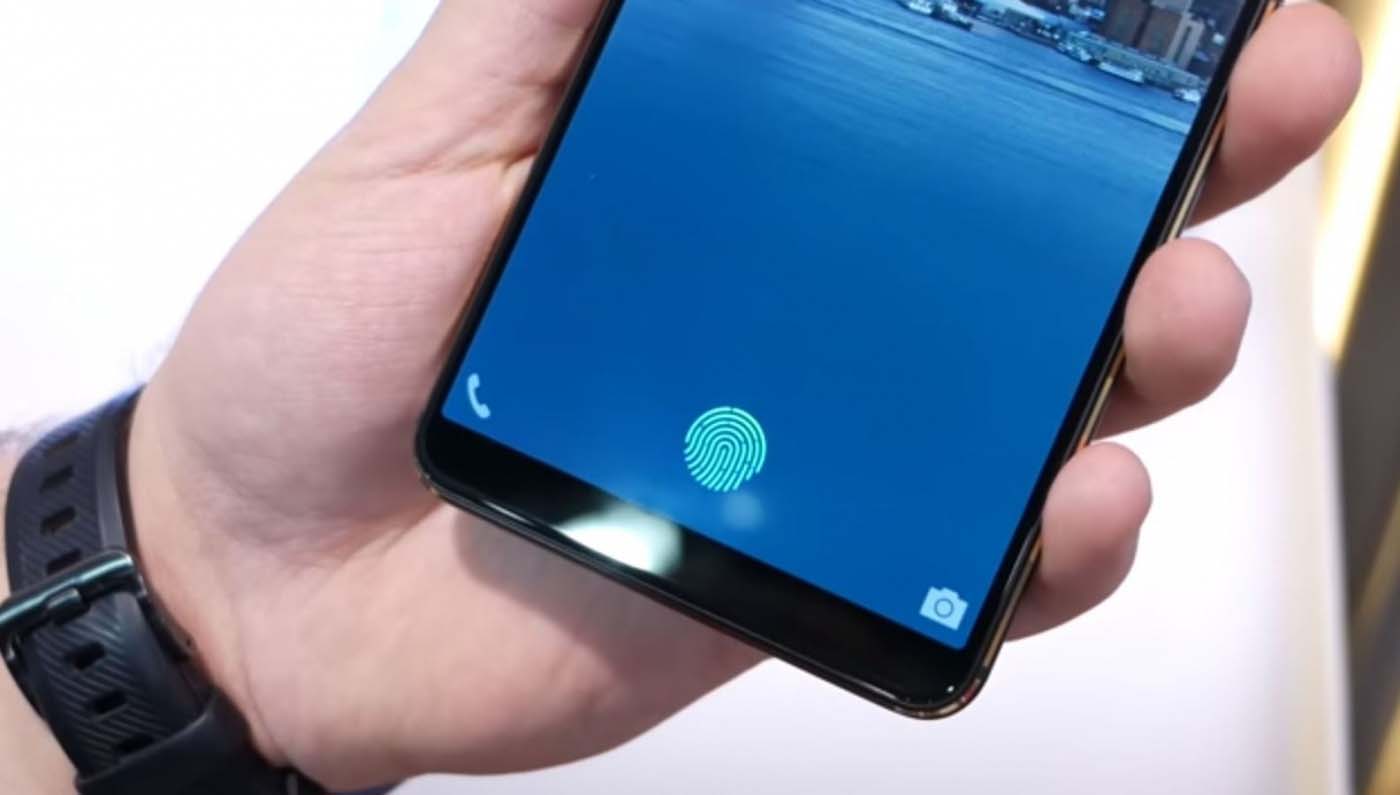
Настроив на своем телефоне Samsung систему Samsung Pay, вы сможете сами убедиться в том, подходит ли вам этот способ оплаты.
Содержание
- Важная информация
- Регистрация в Samsung Pay
- Добавление карт
- Банковские карты
- Карты лояльности
- Настройка приложения
- Вкладка «Оплата»
- Настройки безопасности
- Персональные
- Общие
- Вопросы и ответы

Важная информация
Перед настройкой платежного сервиса Samsung Pay установите последнюю версию операционной системы. О способах обновления Android, в том числе на устройствах фирмы Самсунг, рассказано в отдельных статьях на нашем сайте.
Подробнее:
Обновление Android на устройствах Samsung
Как обновить Android

Пользоваться сервисом можно только после авторизации в нем. В этом случае есть два варианта – продолжить работать с учетной записью Google или ввести данные Samsung Account, о регистрации которого подробно написано в другой статье.
Подробнее: Создание аккаунта Samsung

Обычно Samsung Pay на устройствах установлен по умолчанию, но если в меню приложения нет, его можно загрузить из Google Play Маркета и Galaxy Store.
Скачать Samsung Pay из Google Play Маркета
Если оно отсутствует в магазинах приложений, значит, либо устройство его не поддерживает, либо аппарат предназначен для продажи в другом регионе, либо на него установлена неоригинальная прошивка.
Список устройств, которые поддерживают Samsung Pay
Регистрация в Samsung Pay
- Запускаем приложение. Если на устройстве уже добавлена учетная запись Самсунг, авторизация будет выполнена автоматически, в противном случае тапаем «Вход», вводим данные и подключаемся.

При желании продолжаем работать с «учеткой» Google.
- Выбираем метод проверки, необходимой для подтверждения оплаты, и жмем «Далее».
- Придумываем, вводим, а затем подтверждаем PIN-код Samsung Pay – пароль, предназначенный для дополнительной идентификации пользователя приложения, защиты платежей и изменения некоторых настроек. Теперь сервис готов к использованию.



Добавление карт
С помощью Самсунг Пей можно оплачивать товары и услуги со смартфона даже без подключения к интернету. Зарегистрировать можно десять банковских и 100 карт лояльности. Некоторые банки и платежные системы могут с сервисом не работать, этот момент нужно уточнить заранее.

Банки, с которыми работает Samsung Pay
Банковские карты
- Сразу после настройки тапаем «Добавить карту».

Если же этот процесс был отложен, запускаем приложение и добавляем во вкладке «Оплата».

Либо нажимаем соответствующую плитку на главном экране.
- Наводим камеру так, чтобы карточка поместилась внутри рамки. Приложение считает все необходимые данные, а нам останется только ввести трехзначный код (CVV2), напечатанный на обратной стороне.

Карту с возможностью бесконтактной оплаты можно добавить по NFC. Выбираем соответствующий пункт и прикладываем «пластик» к задней панели смартфона логотипом технологии, расположенном на лицевой стороне карточки.

Если первые два способа не работают, заполняем все данные вручную.
- Принимаем условия банка.

Отправляем запрос банку на проверку карты, вводим комбинацию, полученную в обратном сообщении, и жмем «Отправить».

Ставим подпись, которая будет дополнительным подтверждением владельца «пластика», и тапаем «Сохранить». После завершения регистрации нажимаем «Готово».
- Если карточка ранее уже была связана с сервисом, приложение предложит ее восстановить. Открываем «Меню», затем «Банковские карты»,

жмем «Активировать» и выполняем уже описанные выше действия.




Карты лояльности
- На главном экране Samsung Pay тапаем плитку «Клубные карты»,

Либо открываем этот раздел из «Меню» приложения.
- Чтобы импортировать ранее зарегистрированные карточки, выбираем соответствующий пункт, выделяем их и тапаем «Готово».

Ждем, пока Самсунг Пей их восстановит.
- Нажимаем «Добавить новую карту»,

выбираем в списке интересующий нас магазин, сканируем штрих-код,

при желании делаем снимок (можно с лицевой и обратной стороны), вводим ее номер и тапаем «Сохранить».

Если нужного продавца в списке нет, жмем «Добавить карту не из списка», и таким же образом ее оформляем, но в этом случае название придется писать самостоятельно.



Настройка приложения
Samsung Pay можно пользоваться сразу, но есть некоторые параметры, отключение или, наоборот, включение которых может упростить этот процесс. Заходим в «Меню» приложения и открываем «Настройки».

Вкладка «Оплата»
С помощью функции «Быстрый доступ» вызвать Samsung Pay можно свайпом по экрану снизу вверх.

Настроить опцию можно так, чтобы ПО открывалось, даже если смартфон заблокирован.

Если включить управление жестами, то при движении пальца вниз или вверх по сканеру отпечатков будет открываться или закрываться область уведомлений.

Дополнительный параметр активирует запуск Самсунг Пей свайпом по сканеру вверх.

По умолчанию во вкладе «Оплата» отображается карта, которая применялась последней, но можно закрепить там банковские и клубные карточки, используемые наиболее часто.

Для переключения достаточно сдвигать их влево или вправо.

Чтобы получать доступ ко всем картам лояльности на экране оплаты, необходимо добавить специальный значок.

Теперь панель с ними будет открываться при нажатии на этот значок.

Настройки безопасности
В разделе «Биометрические данные» можно изменить метод проверки прав на совершение платежей, но для этого придется ввести ПИН-код, созданный при регистрации приложения.

Чтобы поменять PIN-код, сначала придется подтвердить текущий.

Старайтесь не забывать пароль Samsung Pay, так как восстановить его нельзя. Можно будет создать новый, но для этого придется сбросить приложение, а значит, стереть все сохраненные в нем данные.
Персональные
Есть возможность включить или отключить показ рекламы от платежного сервиса и его партнеров.

При желании можно дополнить информацию о себе – указать номер телефона, электронный адрес, сведения о доставке и платежные данные.

Общие
Сопровождаются уведомлениями практически все действия в сервисе. При этом всегда можно отключить их полностью или только некоторые категории.

Читайте также: Сравнение Google Pay и Samsung Pay
В одном из прошлых материалов мы уже рассказывали о сервисе мобильных платежей Google Pay от компании Google. В этот раз речь пойдет об аналогичном решении от компании Samsung. Сейчас вы узнаете, что такое Samsung Pay, как его установить, настроить и как им пользоваться.
Samsung Pay: что это за программа
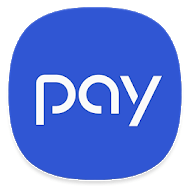 Samsung Pay — это сервис мобильных бесконтактных платежей, разработанный компанией Samsung Electronics и применяемый на телефонах этого производителя. Сервис позволяет пользователям оплачивать покупки при помощи мобильных телефонов и умных часов.
Samsung Pay — это сервис мобильных бесконтактных платежей, разработанный компанией Samsung Electronics и применяемый на телефонах этого производителя. Сервис позволяет пользователям оплачивать покупки при помощи мобильных телефонов и умных часов.
Одним из главных отличий Samsung Pay от конкурентов является то, что он поддерживает не только платежи через NFC, но и платежи с использованием технологии электромагнитной передачи (MST). Это позволяет выполнять оплату даже на старых терминах, которые поддерживают только карты с магнитной лентой.
Технология «Магнитной защищённой передачи данных» или «Magnetic Secure Transmission» (MST) производит передачу информации о платежной карте прямо в отверстие для проведения пластиковой карты. Это обманывает терминал и заставляет его думать, что была проведена реальная карта.
Для обеспечения работы сервиса Samsung Pay используется приложение с таким же названием.
Как установить Samsung Pay
Если у вас телефон от Samsung, то данное приложение должно быть у вас предустановлено. Если же его нет, то вы можете установить его из магазина приложений Google Play. Для этого просто зайдите в Google Play, воспользуйтесь поиском и установите Samsung Pay.
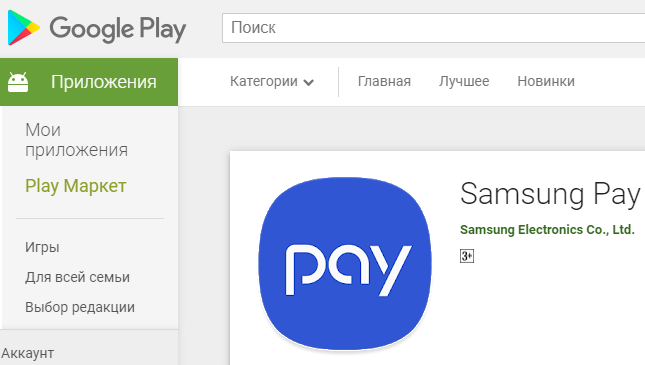
После установки приложение Samsung Pay нужно будет настроить, добавив в него платежные карты. После чего Samsung Pay будет готов для оплаты покупок.
Какие телефоны поддерживают Samsung Pay
В отличие от Google Pay, который работает на любом современном смартфоне с NFC, платежный сервис Samsung Pay доступен только пользователям смартфонов от компании Samsung. При этом поддерживаются только относительно свежие модели. Ниже мы приводим полный список устройств, на которых можно использовать данный сервис.
- Galaxy Z SeriesGalaxy Z Fold3 5G
- Galaxy Z Flip3 5G
- Galaxy Z Fold2 5G*
- Galaxy Z Flip*
- Galaxy Fold*
- Galaxy Note Series
- Galaxy Note20 | Note20 Ultra 5G*
- Galaxy Note10 Lite
- Galaxy Note10 | Note10+*
- Galaxy Note9*
- Galaxy Note8*
- Galaxy Note Fan Edition*
- Galaxy Note5*
- Galaxy S Series
- Galaxy S21 | S21+ | S21 Ultra 5G
- Galaxy S20 FE | S20 FE 5G
- Galaxy S20 | S20+ | S20 Ultra*
- Galaxy S10 Lite
- Galaxy S10e | S10 | S10+*
- Galaxy S9 | S9+*
- Galaxy S8 | S8+*
- Galaxy S7 edge | S7*
- Galaxy S6 edge+*
- Galaxy M Series
- Galaxy M22
- Galaxy M32
- Galaxy M52 5G
- Galaxy M62
- Galaxy A Series
- Galaxy A72
- Galaxy A71
- Galaxy A52s 5G
- Galaxy A52 | A52 5G
- Galaxy A51
- Galaxy A50s
- Galaxy A42 5G
- Galaxy A32 | A32 5G
- Galaxy A31
- Galaxy A30s
- Galaxy A80
- Galaxy A9 (2018)
- Galaxy A9 Pro*
- Galaxy A8 Star
- Galaxy A8 | A8+*
- Galaxy A7 (2018)
- Galaxy A7 (2016 & 2017)*
- Galaxy A5 (2016 & 2017)*
- Wearables
- Gear S3*
- Gear Sport
- Galaxy Watch
- Galaxy Watch Active
- Galaxy Watch Active2
- Galaxy Watch3
- Galaxy Watch4
- Galaxy Watch4 Classic
На устройствах со звездочкой (*) поддерживается оплата через NFC и MST (эмуляция магнитной ленты). Остальные устройства поддерживают только NFC.
Также нужно отметить, что Samsung Pay не будет работать на устройствах, где пользователь получил root-права. При этом восстановление стандартной прошивки не поможет. Устройства с root-правами навсегда теряют возможность работать с Samsung Pay.
Какие карты поддерживает Samsung Pay
Для того чтобы сервис бесконтактной оплаты Samsung Pay работал он должен поддерживаться не только телефоном, но и банком пользователя. На данный момент к сервису можно подключить следующие платежные карты:
- «Альфа-Банк» (MasterCard и Visa);
- «Тинькофф Банк» (MasterCard и Visa);
- «ВТБ24» (MasterCard и Visa);
- «Рокетбанк» и «Точка» (MasterCard);
- «Яндекс» (MasterCard);
- «Райффайзенбанк» (MasterCard и Visa);
- «МТС-Банк» (MasterCard и Visa);
- «Сбербанк» (MasterCard и Visa, кроме серии Electron);
- «Банк Санкт-Петербург» (MasterCard);
- «Русский Стандарт» (MasterCard);
- «Открытие» (MasterCard и Visa);
- «БИНБАНК» (карты «МДМ Банк»)
В дальнейшем список банков и карт будет расширяться. Обратитесь в поддержку вашего банка, для того чтобы получить подробную информацию о поддержке данного сервиса.
Как настроить Samsung Pay
Чтобы оплата через Samsung Pay заработала, ее нужно предварительно настроить. Для этого запустите приложение Samsung Pay, войдите по вашей учетной записи Samsung и согласитесь с условиями использования.
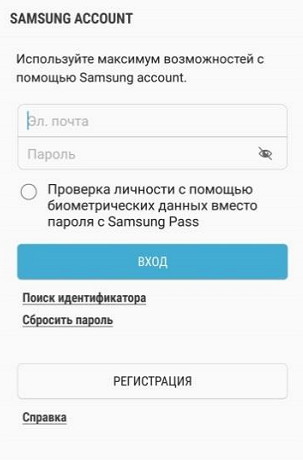
После этого настройте удобный для вас способ разблокировки телефона. Для работы с сервисом Samsung Pay могут использоваться только надежный способы разблокировки. Например, сканирование радужки глаза или отпечаток пальца.
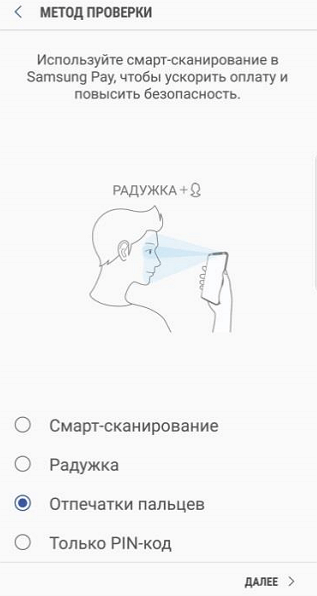
Также приложение попросит ввести отдельный PIN-код для Samsung Pay. Данный PIN-код будет использоваться только в этом приложении и отличается от основного PIN-кода, который используется для разблокировки телефона.
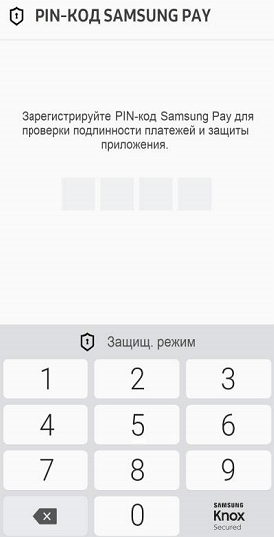
После этого вы попадете в основной интерфейс приложения Samsung Pay. Здесь нужно перейти в раздел «Оплата» и нажать на кнопку «Добавить карту».

Для добавления карты ее достаточно просто отсканировать при помощи камеры телефона.

Если со сканированием возникают трудности, то можно нажать на кнопку «Ввести вручную» и заполнить данные карты самостоятельно.
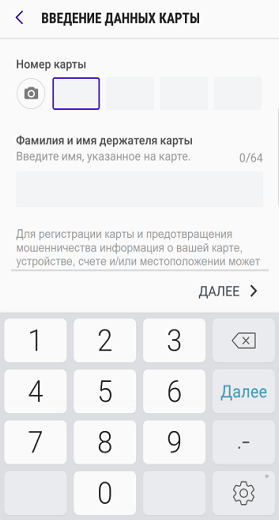
После ввода данных платежной карты приложение потребует выполнить проверку при помощи SMS сообщения. На ваш телефон придет SMS с кодом, который нужно будет ввести в специальное поле.
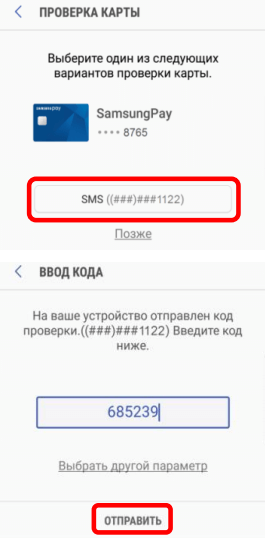
Последний этап настройки Samsung Pay – ввод собственной подписи в специальное поле на экране.
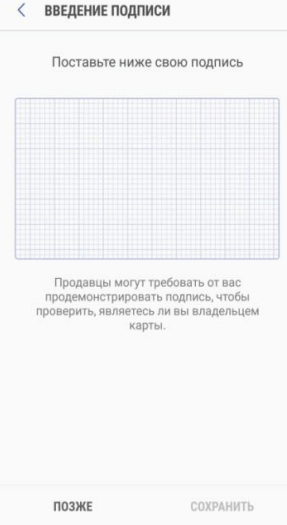
На этом настройка завершена. Подождите около 10 минут для того, чтобы ваша карта успешно зарегистрировалась в Samsung Pay. После этого телефон можно будет использовать для оплаты покупок.
Как работает Samsung Pay
После того как все настроено, сервис Samsung Pay готов к работе. Для оплаты покупок нужно сказать кассиру, что вы будете оплачивать с помощью карты, после чего провести пальцем вверх от нижнего края экрана. Этот жест автоматически запустит приложение Samsung Pay и подготовит его к работе.
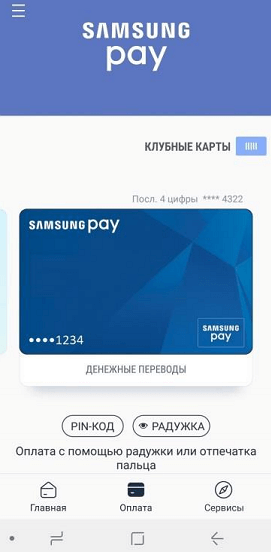
После запуска приложения нужно будет авторизоваться одним из настроенных способов. Это может быть сканирование радужки глаза, проверка отпечатка или ввод PIN-кода. После авторизации телефон нужно поднести платежному терминалу.
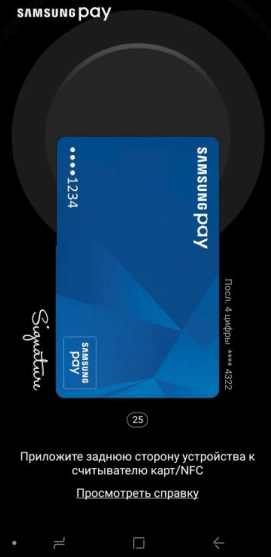
Для оплаты при помощи технологии NFC телефон нужно подносить к верхней части терминала.

Если терминал не поддерживает бесконтактную оплату с помощью NFC, то телефон нужно подносить к считывателю магнитной полосы (в правой части терминала). В этом случае оплата будет выполнена с использованием технологии Samsung MST (Magnetic Secure Transmission), которая эмулирует работу магнитной полосы платежной карты.
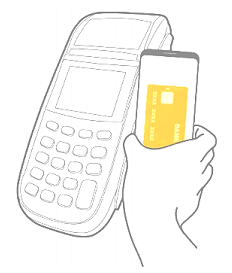
После этого терминал должен зафиксировать оплату, а на телефоне должно появиться соответствующее сообщение.
Дата: 23Сен 2019
Просмотров: 22001
Видео-версия публикации
Текстовая публикация
Samsung Pay – это служба мобильных платежей от южно-корейской компании Samsung, которая отвечает за бесконтактную оплату на смартфонах и иных устройствах.

Впервые Samsung Pay был запущен в Южной Корее 20 августа 2015 года, а в России сервис начал работать 29 сентября 2016 года.
Сразу стоит отметить важную особенность Samsung Pay – сервис работает не только при помощи технологии NFC. Samsung купил компанию LoopPay, которая разработала для южно-корейцев уникальную технологию MST (Magnetic Secure Transmission – магнитная безопасная передача), при помощи которой имитируется магнитная полоса банковской карты. Данная технология позволяет совершать бесконтактную оплату практически на любом терминале, принимающем банковские карты.
Первоначальные настройки
Подробная инструкция:
- Зайдите в «Настройки» телефона.
- Выберите «Подключения», далее – «NFC и оплата».
- Включите функцию и перейдите в «Бесконтактные платежи».
- Выберите сервис бесконтактной оплаты, который хотите использовать. В нашем случае – Samsung Pay. И, по идее, он должен быть выбран по умолчанию.
Как настроить Samsung Pay?
Подробная инструкция:
- Зайдите в приложение Samsung Pay.
- Войдите в свою учётную запись Samsung Account. Если её нет – создайте.
- Для использования сервиса необходимо установить защиту – отпечаток пальца, скан сетчатки глаза (если данную функцию поддерживает смартфон) или пин-код для входа в приложение. Это всё Вам обязательно предложат сделать при первом запуске приложения. Изменить способ подтверждения оплаты Вы можете в настройках приложения.
Как добавить карту в Samsung Pay?
Подробная инструкция:
- Нажмите «Скан.карты», чтобы отсканировать данные со своей карты – номер, дату окончания действия, и введите имя и фамилию владельца карты. Если, вдруг что-то не получается – Вы можете ввести все данные вручную. Укажите трёхзначный CVC-код с обратной стороны карты и нажмите «Далее».
- Примите пользовательское соглашение, предварительно с ним ознакомившись.
- На Ваше устройство будет отправлен от банка код проверки, который необходимо ввести на открывшейся странице.
- Далее необходимо расписаться. Это может понадобиться, если продавец попросит Вас продемонстрировать свою подпись, чтобы удостовериться в том, что Вы являетесь держателем карты. Нажмите на кнопку «Сохранить».
- Готово! Вы привязали свою карту к Samsung Pay.
Как оплачивать?
Подробная инструкция:
- Запустите Samsung Pay. Сделать это можно, проведя пальцем по экрану снизу вверх.
- В приложении выберите карту, если у Вас их несколько, и по умолчанию используется не та, которой Вы хотите расплатиться в данный момент.
- Используйте Ваше средство защиты для аутентификации – сканер отпечатка пальцев, радужной оболочки или pin-код.
- Приложите устройство задней стороной к считывателю и дождитесь подтверждения оплаты.

Какие банки поддерживаются?
На текущий момент момент Samsung Pay поддерживается в России более чем 80 банками. С актуальным списком Вы можете ознакомиться на официальном сайте – ссылка.
Клубные карты
Помимо банковских карт Вы можете добавить в Samsung Pay клубные карты. Для этого откройте в приложении «Клубные карты» — с главной страницы или через меню, и добавьте нужную карту, например, «Выручай-карту» из Пятёрочки. В Samsung Pay можно добавить любую клубную карту, у которой есть штрих-код.
Нужно ли подключение к интернету при оплате?
Нет, так как для оплаты покупок Ваше устройство взаимодействует с терминалом при помощи бесконтактных технологий – NFC и MST.
Какие устройства поддерживают Samsung Pay?
Информация с официального сайте Сбербанка, актуальная на 23 сентября 2019 года:

Обратите внимание, что на некоторых устройствах оплата возможна только с использованием технологии NFC.
Возможно, это будет интересно
Похожие записи
- Настройка NFC и Google Pay
- Карты «МИР» добавлены в SberPay
- Как без комиссии перевести деньги с карты на карту? [Сбербанк, Альфа-банк, ВТБ, Тинькофф и др.]
- NFC в телефоне – что это такое?
- NFC-метка: что это такое, и как ей пользоваться?
- «Яндекс.Доставка» будет принимать оплату картой офлайн


