Панель быстрых настроек позволяет легко переходить к параметрам и настраивать их. Вы можете добавить на эту панель настройки, которые изменяете чаще всего.
Важно! Некоторые действия, описанные в этой статье, можно выполнить только на устройствах с Android 13 или более поздней версии. Подробнее о том, как узнать версию Android…
Чтобы выполнить некоторые действия, описанные в этой статье, потребуется коснуться экрана.
Как открыть панель «Быстрые настройки»
- Чтобы увидеть первые несколько настроек, проведите вниз от верхнего края экрана.
- Чтобы открыть панель целиком, проведите вниз ещё раз.
Как включить или отключить настройку
- Чтобы включить или отключить настройку, нажмите на ее значок. Если он серого цвета, значит настройка отключена.
- Чтобы открыть дополнительные параметры, нажмите на нужный значок и удерживайте.
Как добавить, удалить или переместить параметр
- Дважды проведите сверху вниз по экрану.
- В левом нижнем углу экрана нажмите на значок «Изменить»
.
- Нажмите на настройку и удерживайте ее.
- Перетащите настройку в нужное место.
- Чтобы добавить настройку, перетащите ее вверх из области с надписью «Перетащите нужные элементы».
- Чтобы убрать настройку с панели, переместите ее на надпись «Чтобы удалить, перетащите сюда».
Примечание
- Некоторые приложения могут предложить добавить свой значок в меню «Быстрые настройки». Вы в любое время можете удалить или добавить такой значок.
- Если включены несколько параметров, для экономии места значки могут быть скрыты. В таком случае в верхней части экрана вместо них появится точка.
Управление воспроизведением
- Чтобы узнать, что воспроизводится на телефоне, проведите вниз от верхнего края экрана.
- Чтобы открыть приложение, в котором воспроизводится контент, нажмите на панель.
- Если запущено несколько мультимедийных приложений, для перехода к нужному проведите вправо или влево.
- Чтобы звук воспроизводился на другом аудиоустройстве (например, на колонках или наушниках Pixel Buds), нажмите на его название в правом верхнем углу панели.
Эта информация оказалась полезной?
Как можно улучшить эту статью?

Чтобы пользоваться функционалом смартфона, его владельцу нужны приложения. Их можно скачать через магазин Google Play Маркет, а некоторые программы вроде «Настроек» устанавливаются по умолчанию. На главном экране есть иконка в виде шестеренки, кликнув по которой вы запустите меню параметров устройства. Если у вас пропал значок настройки на телефоне Андроиде, то рекомендуется как можно скорее разобраться в причинах возникновения проблемы.
Причина проблемы
Рассматриваемая проблема характерна для устройств всех марок, будь то Xiaomi или «Самсунг». Вне зависимости от производителя смартфона вы можете столкнуться с неполадками, когда некоторые значки не появляются на экране.

Происходит это по целому ряду причин, среди которых выделяются следующие:
- перенос приложения на карту памяти;
- случайное удаление с рабочего стола;
- перемещение значка в отдельную папку;
- системный сбой.
Чаще всего проблема возникает из-за невнимательности пользователя, когда он случайно удаляет иконку или перемещает ее в папку с другими приложениями. Также неполадки могут возникнуть после установки обновлений, и тут вы будете иметь дело с системным сбоем, который либо устраняется одним нажатием, либо требует полного сброса до заводских параметров.

Как бы то ни было, мы предлагаем рассмотреть все способы решения проблемы, которые, так или иначе, могут помочь вернуть иконку на ее привычное место.
Как вернуть приложение на экран Андроид
Очевидно, что «Настройки» – это встроенное приложение, которое нельзя удалить штатными средствами. Да, его деинсталляция возможна при помощи дополнительного софта, требующего получения root-прав. Данный вариант мы не рассматриваем, поскольку человек, знающий, как удалить стандартный софт, наверняка осведомлен о способах его повторной установки. Поэтому ниже мы предлагаем обратить внимание на сценарии, с которыми сталкивается среднестатистический пользователь.
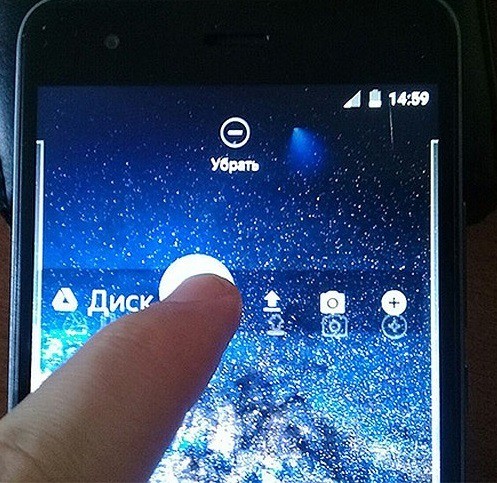
Перенос приложения во внутреннюю память
Современные смартфоны позволяют хранить приложения как во внутренней, так и во внешней памяти. В качестве внешнего накопителя подразумевается MicroSD-карта, которая устанавливается в соответствующий слот устройства. Если ваш аппарат поддерживает расширение памяти, и вы пользуетесь внешними носителями, то не исключено, что приложение попросту было перемещено.
Иконка в таком случае исчезает после извлечения карты или в связи с ошибками, связанными с ее распознаванием. Правда, «Настройки» так исчезнуть не могут, поскольку они принудительно располагаются во внутреннем хранилище. Чтобы восстановить ярлык другой программы, предлагается обратиться к инструкции:
- Зайдите в настройки телефона.
- Перейдите в раздел «Приложения».
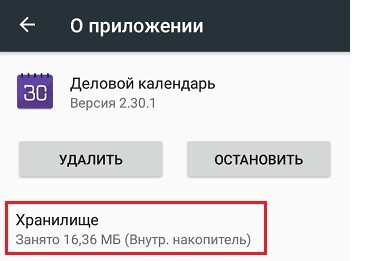
- Выберите программу, с отображением ярлыка которой возникли проблемы.
- Откройте вкладку «Хранилище».
- Выберите «Внутреннюю память».
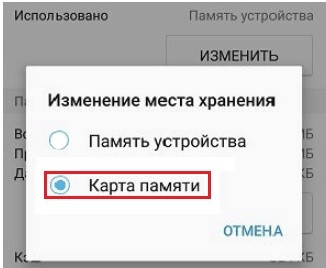
Если вы не можете обнаружить именно иконку настроек, то рекомендуется изучить альтернативные варианты решения проблемы. Есть, по меньшей мере, три способа, позволяющих вернуть ярлык на привычное место. Причем не важно, иконка какой программы исчезла с рабочего стола.
Поиск иконки в общем меню
Пользователи привыкли к тому, что после установки какой-либо программы ее ярлык автоматически попадает на рабочий стол. Однако на некоторых моделях помимо главного экрана есть так называемое «Меню приложений», где располагаются ярлыки игр и другого софта. Возможно, вы переместили «Настройки» именно туда:
- Откройте меню приложений. Как правило, для этого либо нужно сделать свайп от нижней части экрана вверх, либо нажать кнопку в виде квадрата.
- Задержите палец на пропавшем приложении.
- Переместите значок на главный экран.
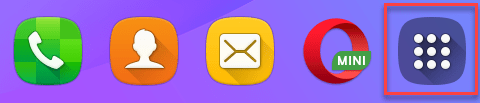
Подобный тип перемещения может не сработать, так как производители по-разному реализуют меню приложений. На некоторых моделях отображение софта на главном экране регулируется параметрами, вызываемыми нажатием на кнопку в виде трех точек. Поэтому рекомендуется внимательно осмотреть интерфейс смартфона на предмет наличия дополнительных меню и разделов.
Поиск значка в папках
Чаще всего значок программы исчезает с рабочего стола просто из-за того, что пользователь помещает его в отдельную папку. Это может произойти двумя способами:
- пользователь задержал палец на ярлыке, а затем направил его на существующую папку;
- владелец смартфона отметил приложение, а потом наложил его на значок другой программы, из-за чего ярлыки автоматически были преобразованы в папку.
Для решения проблемы вам нужно внимательно осмотреть все папки, расположенные на рабочем столе. Вне зависимости от того, как именно иконка попала в отдельный каталог, ее возвращение на привычное место будет осуществляться по универсальному алгоритму:
- Откройте папку, где прячутся «Сообщения», «Настройки» или другие пропавшие приложения.
- Задержите палец на интересующей проге.
- Переместите значок на свободную область главного экрана.

Теперь настройки будут всегда под рукой. Чтобы в дальнейшем не сталкиваться с подобного рода проблемой, запускайте приложения коротким нажатием, а не длительным удержанием пальца.
Перезагрузка смартфона
Наконец, нельзя исключать, что произошел сбой в работе телефона, вызванный наличием вирусов или конфликтом программного обеспечения. Обычно такие неполадки устраняются одним простым действием:
- Зажмите клавишу питания.
- Дождитесь появления контекстного меню.
- Нажмите кнопку «Перезагрузить».

После перезагрузки проблема должна быть исчерпана, и вы вновь увидите значок пропавшей программы. Если этого не произойдет, то единственным возможным способом устранения неполадок станет сброс устройства до заводских параметров.
Сброс – радикальная мера, которая приводит к удалению всех пользовательских данных, сохраненных на смартфоне. Обращайтесь к ней только в крайнем случае, когда все остальные методы перепробованы, и вы внимательно осмотрели содержимое главного экрана.
Мобильный телефон стал неотъемлемой частью жизни каждого из-за его разнообразных функций. Однако их ежедневное использование также может вызвать определенные проблемы, поскольку мы приспосабливаемся в нашей повседневной жизни. Чтобы решить проблему с мобильными телефонами, лучшее, что мы можем сделать, это использовать настройки. Настройки доступны на каждом устройстве Android, чтобы облегчить наши проблемы и помочь нам настроить наши телефоны наилучшим образом. Сегодня в этой статье мы поговорим о меню настроек телефона Android вместе с открытыми настройками приложений Android. Итак, продолжайте читать статью, так как у нас есть некоторые общие настройки, некоторые специально для приложений и некоторые другие настройки.
В этой статье мы показали различные способы открытия некоторых настроек на вашем телефоне Android.
Примечание. Смартфоны не имеют одинаковых параметров настроек. Они варьируются от производителя к производителю, поэтому проверьте правильность настроек перед их изменением. Для справки мы использовали Samsung Galaxy M21.
Как открыть общие настройки
Вы можете открыть приложение «Настройки» на своем устройстве различными способами. Ниже мы показали все возможные способы открыть Общие настройки в Android.
Способ 1: через панель уведомлений
Самый быстрый способ получить доступ к настройкам — через панель уведомлений. Просто опуститесь в верхнюю часть экрана вашего Android-устройства, и вы сможете легко увидеть настройки.
Примечание. Это применимо только для Android версии 4.0 и выше.

Способ 2: через ящик приложений
Вы можете получить доступ к меню настроек телефона Android, просто проведя пальцем вверх по нижней части вашего устройства Android, где хранятся все ваши приложения. Там вы найдете настройки.

Способ 3: загрузить стороннее приложение настроек
Приложение настроек отличается от того, которое уже есть на вашем устройстве Android. Это приложение позволяет настраивать каждое используемое приложение, включая ориентацию, изменение яркости, громкости и т. д. Вы можете скачать это приложение из игрового магазина.

Как изменить другие настройки Android
Ниже приведены шаги по изменению нескольких настроек Android.
Способ 1: изменить настройки яркости
Если вы недавно приобрели устройство Android и хотите настроить яркость экрана. Выполните следующие действия, чтобы настроить параметры:
1. Перейдите в «Настройки».

2. Нажмите на Дисплей.

3. Отрегулируйте ползунок яркости в соответствии с вашими предпочтениями.

Примечание. Вы можете напрямую настроить яркость экрана, просто опустив верхнюю часть устройства Android и отрегулировав оттуда ползунок яркости.
Способ 2: откройте настройки Google
Для изменения настроек вашей учетной записи, таких как личная информация, безопасность и резервное копирование ваших данных. Для этих целей можно открыть настройки телефона от Google. Выполните следующие действия, чтобы получить доступ к настройкам Google:
1. Перейдите в «Настройки».

2. Нажмите на Google.

Способ 3: изменить настройки конфиденциальности
Настройки конфиденциальности позволяют отказаться от персонализации рекламы, просматривать элементы управления активностью и настраивать приложения. Выполните следующие действия, чтобы получить доступ к настройкам конфиденциальности:
1. Перейдите в «Настройки».

2. Прокрутите вниз и найдите «Конфиденциальность».

Способ 4: изменить экран блокировки
Экран блокировки позволяет нам обеспечивать конфиденциальность, не предоставляя доступ неавторизованным пользователям. Если вы хотите изменить пароль, шаблоны или отпечатки пальцев с вашего экрана. Выполните следующие действия, чтобы сделать это в меню настроек телефона Android.
1. Перейдите в «Настройки».

2. Нажмите на экране блокировки.

3. Выберите тип блокировки экрана.

4. Подтвердите шаблон или текущий пароль, который вы используете.
5. Выберите тип блокировки экрана в соответствии с вашими предпочтениями.

Способ 5: изменить настройки клавиатуры
Если вы хотите настроить клавиатуру в соответствии со своими предпочтениями, например, изменить язык и типы. Выполните следующие действия:
1. Перейдите в «Настройки».

2. Прокрутите вниз и нажмите «Общее управление».

3. Нажмите на настройки клавиатуры Samsung. Если вы хотите изменить язык.

4. Нажмите на список Клавиатура и по умолчанию, чтобы остановить автокоррекцию.
Способ 6: включить опцию разработчика
Опция разработчика включает более расширенные настройки независимо от того, хотите ли вы ее использовать или нет. Он имеет такие функции, как изменение цветового режима изображения, бодрствование, когда экран никогда не спит во время зарядки, и многое другое. Выполните следующие действия, чтобы включить его в меню настроек телефона Android.
1. Перейдите в «Настройки».

2. Прокрутите вниз и нажмите «О телефоне».

3. Выберите Информация о программном обеспечении.

4. Нажмите на номер сборки от 7 до 8 раз, пока не увидите объявление, в котором утверждается, что вы являетесь разработчиком.

5. Наконец, когда вы прокручиваете настройки вниз, вы можете увидеть параметры разработчика.

Способ 7: изменить настройки приложения по умолчанию
На вашем Android есть определенные пусковые установки для определенной функции, такой как «Сообщения для SMS». Если вы хотите изменить его на другое приложение. Выполните следующие действия, чтобы открыть настройки приложения на Android и изменить приложения по умолчанию.
1. Перейдите в «Настройки».

2. Прокрутите вниз и нажмите «Приложения».

3. Нажмите «Выбрать приложения по умолчанию».

4. Выберите любое приложение по умолчанию, которое вы хотите изменить.

5. Выберите альтернативы из списка приложений.

Метод 8: сокращение использования данных
Если вы не используете Wi-Fi для интернета или у вас нет безлимитного пакета данных. Включение функции сохранения данных поможет вам сохранить ваши данные. Фоновое приложение, работающее в фоновом режиме, потребляет ваши данные без вашего ведома. Таким образом, включение использования данных поможет вам сохранить ваши данные. Следуйте инструкциям, чтобы включить его в меню настроек телефона Android.
1. Перейдите в «Настройки».

2. Нажмите «Подключения».

3. Выберите Использование данных.

4. Прокрутите вниз и нажмите «Ультра режим экономии данных».

Способ 9: отключить местоположение
Если вы не хотите без необходимости предоставлять информацию о своем местоположении в Google или любое другое приложение. Выполните следующие действия, чтобы отключить его в меню настроек телефона Android.
1. Перейдите в «Настройки».

2. Нажмите «Местоположение».

3. Переключите ползунок, чтобы отключить его.
***
Итак, сегодня мы узнали о меню настроек телефона Android и о том, как открыть настройки приложения на Android. Мы надеемся, что это руководство было полезным, и теперь вы можете управлять настройками Android как профессионал. Дайте нам знать в комментариях ниже, какой метод настройки вам нравится больше всего.
Make your phone fresh looking again
What to Know
- With a custom launcher installed, tap Settings > Select Default Launcher or similar to reset back to your original home screen.
- Remove apps and widgets by holding your finger to them and tapping Uninstall or Remove.
- Reset your wallpaper by holding a finger to the home screen and tapping Wallpaper.
This article teaches you how to reset your Android home screen to default settings and how to remove or reset app icons, widgets, and other parts of the home screen.
The instructions may vary slightly depending on the Launcher you have installed, and the Android OS installed, but they should be similar regardless of what you are using.
How to Get Your Old Android Theme Back
If you’ve installed different launchers for your Android phone and your home screen is entirely different from how it was before, you may wish to switch back to the stock settings from time to time. Here’s how to reset your Android home screen and get your old original Android theme back.
-
On your Android phone, tap Settings for your launcher theme.
-
Tap Select Default Launcher.
This may be phrased differently depending on the launcher you’re using.
-
Tap System Launcher.
-
Your phone is now restored to the home screen you first had.
How to Remove App Icons on Your Android
If your Android home screen is messy because there are too many app icons, you can also remove them from your home screen. Here’s how to do it.
Doing so will remove the app in question but you can also drag them into a folder to tidy them up.
-
On the Android home screen, hold your finger to the app you wish to remove.
-
Tap Uninstall.
-
Tap Uninstall to confirm you wish to uninstall the app.
-
Drag surrounding app icons over to cover the gap that has been created on your home screen.
How to Remove or Reset Widgets on Your Android
If you have plenty of widgets installed on your home screen, things can look quite messy. Here’s how to remove widgets from the screen.
If you want to add widgets, you can do so by holding your finger to the screen and tapping widgets.
-
Hold your finger to the widget you wish to remove.
-
Tap Remove.
-
The widget is now removed.
How to Keep Your Android Home Screen Cleaner
There are a few different ways you can make sure you keep your Android home screen clean and tidier without having to maintain it regularly. Here are a few suggestions.
- Only install apps you plan on using. It’s easy with a new phone to install a lot of different apps at once. Try only to install the ones you will use. Delete them when you’ve finished using them.
- Tidy up the layout. Tidy up the layout of your phone by holding a finger to the home screen then tapping Icons, Wallpaper, or Layout to adjust how things look.
- Use widgets sparingly. Widgets are great, but they can take up a lot of room. Don’t be afraid to resize them or cut back on the number you use.
- Create folders. Creating folders for your apps tidies up the screen without removing anything. It’s a handy method.
FAQ
-
How do I get my Home screen back on Android?
If your phone opens to the wrong screen, you likely swiped to another page or the Apps screen. Swipe up or down again on the Apps screen, or swipe left or right on another Home screen. Alternatively, tap the Home or Back button.
-
How do I put a picture on my Android Home screen?
Press and hold a blank area of the Home screen and select Wallpapers or Add Wallpaper. Then select the location of the photo you want to use, such as Gallery or My Photos. Next, choose the image and tap Done.
-
How do I make a folder on my Android Home screen?
To make an app folder on Android, press and hold an app, drag it onto another app, and enter a folder name. You can drag a folder from another screen to the Home screen.
-
How do I put an app on my Android Home screen?
Tap the Apps drawer, drag the app you want to use to the Home screen, and lift your finger when the app is where you want it on the Home screen.
Thanks for letting us know!
Get the Latest Tech News Delivered Every Day
Subscribe
Make your phone fresh looking again
What to Know
- With a custom launcher installed, tap Settings > Select Default Launcher or similar to reset back to your original home screen.
- Remove apps and widgets by holding your finger to them and tapping Uninstall or Remove.
- Reset your wallpaper by holding a finger to the home screen and tapping Wallpaper.
This article teaches you how to reset your Android home screen to default settings and how to remove or reset app icons, widgets, and other parts of the home screen.
The instructions may vary slightly depending on the Launcher you have installed, and the Android OS installed, but they should be similar regardless of what you are using.
How to Get Your Old Android Theme Back
If you’ve installed different launchers for your Android phone and your home screen is entirely different from how it was before, you may wish to switch back to the stock settings from time to time. Here’s how to reset your Android home screen and get your old original Android theme back.
-
On your Android phone, tap Settings for your launcher theme.
-
Tap Select Default Launcher.
This may be phrased differently depending on the launcher you’re using.
-
Tap System Launcher.
-
Your phone is now restored to the home screen you first had.
How to Remove App Icons on Your Android
If your Android home screen is messy because there are too many app icons, you can also remove them from your home screen. Here’s how to do it.
Doing so will remove the app in question but you can also drag them into a folder to tidy them up.
-
On the Android home screen, hold your finger to the app you wish to remove.
-
Tap Uninstall.
-
Tap Uninstall to confirm you wish to uninstall the app.
-
Drag surrounding app icons over to cover the gap that has been created on your home screen.
How to Remove or Reset Widgets on Your Android
If you have plenty of widgets installed on your home screen, things can look quite messy. Here’s how to remove widgets from the screen.
If you want to add widgets, you can do so by holding your finger to the screen and tapping widgets.
-
Hold your finger to the widget you wish to remove.
-
Tap Remove.
-
The widget is now removed.
How to Keep Your Android Home Screen Cleaner
There are a few different ways you can make sure you keep your Android home screen clean and tidier without having to maintain it regularly. Here are a few suggestions.
- Only install apps you plan on using. It’s easy with a new phone to install a lot of different apps at once. Try only to install the ones you will use. Delete them when you’ve finished using them.
- Tidy up the layout. Tidy up the layout of your phone by holding a finger to the home screen then tapping Icons, Wallpaper, or Layout to adjust how things look.
- Use widgets sparingly. Widgets are great, but they can take up a lot of room. Don’t be afraid to resize them or cut back on the number you use.
- Create folders. Creating folders for your apps tidies up the screen without removing anything. It’s a handy method.
FAQ
-
How do I get my Home screen back on Android?
If your phone opens to the wrong screen, you likely swiped to another page or the Apps screen. Swipe up or down again on the Apps screen, or swipe left or right on another Home screen. Alternatively, tap the Home or Back button.
-
How do I put a picture on my Android Home screen?
Press and hold a blank area of the Home screen and select Wallpapers or Add Wallpaper. Then select the location of the photo you want to use, such as Gallery or My Photos. Next, choose the image and tap Done.
-
How do I make a folder on my Android Home screen?
To make an app folder on Android, press and hold an app, drag it onto another app, and enter a folder name. You can drag a folder from another screen to the Home screen.
-
How do I put an app on my Android Home screen?
Tap the Apps drawer, drag the app you want to use to the Home screen, and lift your finger when the app is where you want it on the Home screen.
Thanks for letting us know!
Get the Latest Tech News Delivered Every Day
Subscribe
Операционная система андроид всегда славилась своей гибкостью и изобилием настроек. Для многих это несомненный плюс. Можно адаптировать устройство под себя. Если пользователь впервые столкнулся с этой системой, у него может возникнуть ряд вопросов. Чтобы этого не происходило, рассмотрим, что включает в себя настройка андроида.
Содержание статьи
- 1 Первый запуск устройства
- 2 Верхняя шторка на экране
- 3 Главный экран андроида
- 4 Главное меню настроек устройства
- 4.1 Wi-fi
- 4.2 Экран
- 4.3 Звук
- 4.4 Специальные возможности
- 4.5 Безопасность
- 4.6 Дата и время
- 4.7 Батарея
- 4.8 Приложения
- 5 Настройки для разработчиков
- 6 Установка лаунчера
- 7 Настройки с Root правами
- 8 Сброс настроек
- 9 Заключение
Первый запуск устройства
При первом включении, устройство попросит провести минимальные настройки. Отказаться от этого нельзя. Сначала, необходимо выбрать язык интерфейса. Главное в этом вопросе не спешить. Если нечаянно выбрать, к примеру, китайский язык, потом будет сложно найти соответствующий пункт меню и вернуться к русскому.

Далее устройство предложит ввести данные аккаунта Google. Процедуру можно пропустить, но делать это не желательно. Без аккаунта не получится скачивать игры, пользоваться почтой, картами и прочими приложениями из Плей Маркета. Если аккаунта нет, его можно быстро зарегистрировать (Почитать об этом можно в нашей отдельной статье). Процесс довольно простой и занимает не более пяти минут.

После авторизации, устройство задаст еще несколько вопросов, на которые нужно дать положительный ответ. Особо важным является пункт, касающийся резервного копирования данных. Обязательно ставьте галочку. В жизни случаются разные ситуации. Телефон может быть украден, утоплен, разбит или просто случайно стерта информация. Резервное копирование позволит обезопасить себя от потери важных данных. Достаточно будет авторизоваться с любого другого устройства или компьютера и восстановить все необходимые данные.
На этом первичная настройка андроид заканчивается. На дисплее высвечивается приветственная надпись, после чего, можно начинать эксплуатировать гаджет. На разных версиях операционной системы процесс может немного отличаться. Несмотря на это, основные этапы остаются без изменений.
Выше рассмотрены лишь базовые настройки, которые необходимы для включения гаджета. Этот этап можно считать только началом. Впереди еще много параметров, которые можно менять в зависимости от личных предпочтений.
Верхняя шторка на экране
Это очень удобный и полезный инструмент, который открывается свайпом. Достаточно провести пальцем с верхней части экрана вниз. Шторка включает в себя меню с самыми востребованными настройками. В зависимости от фирмы, модели устройства и версии прошивки, набор инструментов может отличаться. В большинстве случаев в шторке присутствуют следующие кнопки:
- Беззвучный режим. Очень удобная кнопка, которая позволяет отключить сразу все звуки устройства. Данная функция может пригодиться во время совещаний и других ситуаций, где необходимо соблюдать полную тишину.
- Режим полета. Активировав данную клавишу, телефон полностью теряет мобильную сеть. Пользователю никто не сможет дозвониться и прислать смс сообщение. При этом телефон остается включенным и может быть использован как мультимедийное устройство.
- Bluetooth. Позволяет быстро начать передачу данных, не заходя в основные настройки.
- Настройка яркости при помощи ползунка. Этот параметр может регулироваться несколько раз в день. Это связано со степенью освещенности в помещении и уровнем заряда аккумулятора.
- Включение и отключение интернета. Также удобная функция, которая позволяет экономить трафик мобильного интернета и заряд аккумулятора.

Главный экран андроида
Главный экран состоит из одного или нескольких рабочих столов. Они необходимы для размещения наиболее востребованных иконок. Добавление и удаление рабочих столов происходит по-разному, в зависимости от лаунчера. На определенных моделях меню вызывается щипком по экрану. После этого на экране появляются все рабочие столы и имеется возможность добавить новые. На других гаджетах необходимо перенести значок приложения в ту область, где рабочий стол отсутствует.

На всех андроидах есть возможность добавления виджетов. Это позволяет считывать важную информацию прямо с рабочего стола. Существует большое количество виджетов. Среди них можно найти часы, отображение погоды, последние сообщения, параметры системы, музыкальный плеер и многое другое.

Главное меню настроек устройства
Чтобы произвести более тонкую регулировку своего устройства, нужно перейти в пункт «Настройки». Это своего рода, центр управления гаджетом. Там сосредоточены все доступные функции. Ниже рассмотрим их подробнее.

Wi-fi
Чтобы подключиться к беспроводной сети, надо нажать на этот значок. Далее передвигаем ползунок в активное положение. Система автоматически начинает сканировать доступные сети. На дисплее отобразиться перечень найденных сетей. Бывают незащищенные соединения. В большинстве случаев они находятся в общественных местах (кафе, рестораны, гостиницы). Чтобы к ним подключиться, достаточно одного нажатия. Ситуация меняется, если напротив соединения отображается значок в виде замка. Это означает, что данная сеть защищена паролем. После введения пароля, можно свободно пользоваться интернетом.

В настройках Wi-fi есть очень полезный пункт – «Включен в спящем режиме». Активировав данную функцию, Wi-fi будет отключаться, когда телефон находится в состоянии покоя. Это позволяет экономить заряд аккумулятора.
Экран
Настройке экрана нужно уделить особое внимание. Во-первых, это ключевая деталь андроида, во-вторых — он главный потребитель энергии.
Имеется возможность изменить следующие параметры:

- Обои. Пользователь вправе установить любое изображение на рабочий стол устройства. Заводские заставки не отличаются оригинальностью, поэтому быстро надоедают. С помощью данной возможности, можно установить на главный экран любую фотографию или позитивную картинку. Кроме того, существуют живые обои, которые выполнены в виде анимации.
- Спящий режим. Данная функция позволяет задать промежуток времени, через который телефон будет уходить в спящий режим. Если не трогать телефон в течении заданного времени, он сам выключит подсветку и заблокирует экран.
- Яркость. От яркости экрана зависит ваше зрение и продолжительность работы от одного заряда батареи. Настройка происходит путем передвижения ползунка. Так же есть пункт «Автонастройка». Если его активировать, дисплей будет менять яркость в зависимости от уровня освещения в помещении.
- Автоповорот экрана. Очень удобная функция. Экран автоматически переориентируется в зависимости от положения смартфона в пространстве. В случае необходимости, данную функцию можно отключить.
Звук
Возможности андроида позволяют устанавливать любую мелодию на входящие звонки, сообщения, будильник и т.д. Кроме того, для каждой категории звуков можно установить уровень громкости.
Во всех смартфонах имеется возможность включения и отключения вибрации при звонке. Переключатель «Беззвучный режим» отключает все звуковые сигналы в устройстве.

Специальные возможности
Данное меню может отличаться в зависимости от функционала конкретного гаджета. На топовых моделях можно активировать принятие звонка путем встряхивания телефона и многое другое. Данные функции являются необязательными и редко используются на практике.

Безопасность
Если на смартфоне хранится важная информация, нужно позаботиться о безопасности. Система андроид предлагает для этого целый ряд решений:
- графический ключ;
- цифровой пароль;
- буквенно-цифровой пароль;
- сканер отпечатка пальцев (при наличии данной функции в устройстве).

Этого вполне достаточно, чтобы обезопасить гаджет от несанкционированного доступа. Помимо этого, устройство старается обезопасить себя от всевозможных вирусов. Поэтому предусмотрена клавиша «Неизвестные источники». По умолчанию андроид не разрешает устанавливать приложения из посторонних сайтов и других источников. Чтобы установить стороннюю программу, нужно активировать данную функцию.
Дата и время
Существует ряд случаев, когда на устройстве сбивается дата и время. Настроить их можно в главном меню. Для этого достаточно кликнуть по соответствующей вкладке и указать актуальные цифровые значения. Можно пойти более простым путем. Активировав функцию «Дата и время сети», устройство будет синхронизировать время из интернета.

Батарея
Здесь можно не только посмотреть состояние аккумулятора, но и снизить его расход. Для этого предусмотрена специальная вкладка «Экономия энергии». Перейдя по ней, мы увидим несколько способов оптимизации расхода:
- ограничение работы процессора;
- уменьшение яркости, отключение поворота экрана и снижение времени подсветки;
- отключение интернета, Bluetooth и навигации;
- отключение виброзвонков и вибрации в приложениях.
Можно активизировать одновременно все категории или выбрать одну. К сожалению, функция экономии заряда аккумулятора присутствует только на новых версиях андроид.

Приложения
Это один из главных пунктов меню. Отсюда происходит управление всеми приложениями устройства, а так же их удаление. Если устройство не оснащено достаточным объемом оперативной памяти, нужно заглянуть во вкладку «Работающие». Там будут перечислены активные на данный момент приложения. Они могут потреблять много ресурсов и вызывать притормаживание устройства. Чтобы это устранить, пользователю необходимо остановить работу ненужных приложений. Зачастую там можно увидеть неиспользуемые и бесполезные программы.
Каждый производитель выпускает гаджеты с определенным набором встроенных приложений. В большинстве случаев они оказываются малофункциональны и занимают лишнее место. Некоторые из них можно удалить. Для этого находим приложение и нажимаем на него. Далее откроется окно, в котором нужно нажать кнопку удаления и подтвердить свои действия. Таким образом, можно освободить внутреннюю память и почистить телефон от «мусора».

Настройки для разработчиков
Для продвинутых пользователей есть отдельный пункт меню. Изначально он не отображается в системе. Чтобы им воспользоваться, нужно найти вкладку «О телефоне» и далее «Номер сборки». После чего, нажать на нее около десяти раз. На экране должна появиться надпись «Вы стали разработчиком». После этого скрытые настройки станут доступны.
Здесь можно активизировать множество функций. Например, изменить скорость графических эффектов, установить лимит фоновых процессов и многое другое. Главное не нажимать все подряд. Это может сказаться на работе устройства.

Установка лаунчера
Производители устройств на базе андроид, стараются выделиться и создают индивидуальную графическую оболочку. В связи с этим на всех устройствах по разному выглядит меню, значки, кнопки и прочие элементы. В некоторых случаях заводская оболочка может быть скучной и малофункциональной. Расстраиваться в данном случае не стоит, так как данная операционная система позволяет устанавливать любое оформление. Достаточно зайти в магазин приложений и скачать понравившийся лаунчер. Это не просто тема оформления, а кардинально новая оболочка системы. В итоге пользователь может установить оформление на свой вкус.

Настройки с Root правами
Установив данный вид прав, пользователь получает безграничный доступ к системным файлам. В итоге можно удалять системные файлы, корректировать частоту процессора, менять встроенные звуки системы и многое другое.
Пользоваться рут правами нужно крайне аккуратно. Неосторожные действия могут привести к тому, что устройство выйдет из строя. Так же стоит помнить, что установка рут прав влечет за собой потерю гарантии от производителя. Подробнее о рут правах можно почитать на нашем сайте в соответствующей статье.
Сброс настроек
Если настройки андроид проведены не корректно и при этом нет желания исправлять свои ошибки, можно сделать сброс. Это приведет к тому, что все сделанные ранее изменения будут возвращены к заводским. Но стоит помнить, что при этом стирается часть данных, которые хранятся в памяти гаджета. Поэтому перед сбросом необходимо сделать резервную копию всей важной информации. Он часто помогает в устранении проблем, связанных с некорректной работой устройства. О том, как правильно это сделать — читайте в нашей статье.

Заключение
Устройства, работающие на базе операционной системы андроид, имеют безграничное количество настроек. При этом вовсе не обязательно их все использовать. Такое изобилие создано не с целью усложнить жизнь покупателя, а чтобы предоставить ему широкие возможности персонализации устройства. Для обычного пользования достаточно установить дату, время и завести аккаунт от Google. А потом, в любое время, при желании использовать весь потенциал системы произвести тончайшую настройку устройства.
