сканер
2 июл 2017 в 00:00
Сканер отпечатков пальцев на смартфоне: настройка и использование
В современных смартфонах, включая бюджетные китайские модели, появились сканеры отпечатков пальцев. С их помощью разблокировать мобильное устройство можно в одно касание. Как настроить и эффективно использовать этот датчик в вашем смартфоне, рассказываем в этой статье.
Как включить сканер отпечатков на смартфоне
Изначально такая функция разблокировки в Андроид-смартфонах выключена. Чтобы включить её, выбираем Настройки.
Там находим Экран блокировки и отпечаток пальца.
Затем открываем Управление отпечатками пальцев.
Злоумышленник не сможет включить эту функцию без вашего ведома, даже если в его руки попадёт разблокированный смартфон. Прежде, чем снять информацию с датчика, система запросит пин-код или пароль разблокировки телефона.
Теперь выбираем Добавить отпечаток пальца.
Вот такой рисунок с зелёной галочкой на экране говорит, что всё прошло успешно.
Телефон может попросить вас коснуться датчика несколько раз, чтобы обеспечить надёжный снимок.
С этого момента вы сможете разблокировать телефон касанием поверхности сканера пальцем.
Если не сработал сканер отпечатков на смартфоне
По отзывам пользователей, проявляется эта неисправность крайне редко и чаще всего имеет определённую устранимую причину. Попробуйте следующие подсказки.
- Сканер плохо работает с грязными и влажными руками. Устраните влагу и загрязнения с поверхности датчика и пальца.
- Выключите (заблокируйте) телефон коротким нажатием на кнопку, а через 5-7 секунд включите снова.
- Разблокируйте телефон обычным паролем и проверьте по приведённому выше алгоритму настройку работы с датчиком из Экрана блокировки. Возможно, потребуется перезаписать отпечатки заново.
- Бывают редкие случаи, когда помочь может только возврат устройства к заводским настройкам.
Чтобы повысить надёжность срабатывания датчика, запишите в память устройства снимки пяти или всех десяти пальцев. Если не сработает один, предъявите телефону второй.
Как разблокировать приложение отпечатком пальца
Кроме самого телефона, касанием руки вы можете заблокировать от несанкционированного доступа важные приложения. Для этого нужно включить Защита приложений в настройках датчика.
Затем нужно включить стандартный блокировщик приложений Android с помощью Настроек. Вот так этот режим включается в китайских телефонах Xiaomi. Он называется Замок приложений.
Для каждой программы можно определить необходимость применения пароля. Автоматически система относит к таким конфиденциальным данным следующие: Контакты и телефон, Галерею, Сообщения и Почту.
Теперь программы с галочкой будут открываться только при предъявлении пальца или пароля (альтернативный вариант разблокировки).
Кстати, для тех, у кого на смартфоне такого датчика нет, Замок приложений тоже поможет. Этот режим поддерживает графический ключ – достаточно надёжный и простой в запоминании способ авторизации.
Купить смартфоны китайских брендов со сканером отпечатков пальцев в Новосибирске можно в интернет-магазине SibDroid. По любым вопросам о правилах его настройки и использования обращайтесь к нашим профессиональным менеджерам

Отпечаток пальца на Андроид. Не так давно производители смартфонов ввели новый уровень безопасности использования Андроид устройств, добавив сканер отпечатка пальца. Это очень удобная штука, которая умеет блокировать экран и приложения, а для разблокировки нужно просто приложить палец к сканеру. Давайте разберемся, как настроить отпечаток пальца.
Как настроить отпечаток пальца на Андроид
На большинстве Android – смартфонов инструкция выглядит примерно одинаково:
- Откройте настройки системы
- Найдите пункт «Безопасность» (безопасность и отпечаток, блокировка и отпечаток, отпечаток или что-то подобное)
- Для активации сканера отпечатков пальцев для экрана блокировки необходимо установить пароль, для этого выберите «Задать пароль»
- Установите пин-код, графический ключ или пароль по вашему усмотрению
- Перейдите в «Управление отпечатками пальцев»
- Подтвердите установленный ранее пароль
- Нажмите «Добавить отпечаток пальца»
- Теперь нужно несколько раз прикоснутся к сканеру отпечатков одним пальцем, который будет использоваться для разблокировки (можно добавлять и другие отпечатки). Во время прикосновений немного меняйте положение пальца на сканере, чтобы он мог захватить все участки пальца, так распознавание будет выдавать намного меньше ошибок
- Готово! Вы настроили сканер отпечатков пальцев!



С вопросом как настроить отпечаток пальца разобрались, теперь рассмотрим, как можно использовать эту штуку.
Как установить отпечаток пальца на Андроид приложение
В некоторых приложениях может храниться конфиденциальная информация, которую мы бы не хотели никому показывать, для этих целей можно использовать гостевой режим, либо просто заблокировать приложение паролем и отпечатком. Рассмотрим это действие на примере MIUI 8.2:
- Откройте настройки
- Пролистайте вниз до пункта «Замок приложений»
- Установите пароль или приложите палец к сканеру
- Включите переключатель на нужных приложениях
- Нажмите на иконку настроек и убедитесь, что «Разблокировка отпечатком» включена
- Готово!



Вы узнали, как установить отпечаток пальца на любое приложение в MIUI 8.2. В других оболочках такие настройки «прячутся» в других местах.
Как настроить отпечаток пальца для подтверждения платежей в Google Play
Подтверждение платежей отпечатком пальцев это очень удобно и при этом очень безопасно, так как никто кроме вас не сможет сделать покупку.
- В телефоне должен быть сохранен хотя бы один отпечаток
- Откройте Google Play
- Перейдите в настройки
- Поставьте галочку на «Аутентификация по отпечатку пальца»
- Включите обязательную аутентификацию для всех покупок



Готово! Теперь при совершении покупок ваш смартфон будет запрашивать отпечаток пальца!
Еще несколько плюсов сканера отпечатков
Как ни странно, но сканер можно использовать не только в целях безопасности, но и для удобства использования. Рассмотрим несколько интересных вариантов использования сканера.
Кнопка для камеры
На смартфонах с дактилоскопическим сканером по умолчанию включена функция съемки при прикосновении к нему. Это очень удобно для селфи съемки, особенно если сканер расположен на задней панели смартфона.
Выключатель будильника
Да, будильник можно выключить просто прикоснувшись к сканеру на несколько секунд, очень удобно. Если вы используете сторонний будильник – можете включить или отключить эту функцию в настройках.
Дополнительная кнопка
На некоторых смартфонах сканер отпечатков можно использовать как кнопку «Назад» и «Домой», прикоснувшись к сканеру на 1 или на несколько секунд соответственно.
Ответ на вызов
Когда вам звонят можно не водить пальцем по экрану, а просто прикоснуться к сканеру и он подтвердит ответ на звонок.
Как видите, блокировка отпечатком пальца это еще не всё, что может сканер на Android-устройстве.
Источник: androidmir.org

Современные телефоны уже давно являются далеко не тем, чем они были раньше — простым устройством для осуществления звонков и отправки SMS. Сегодняшние смартфоны, зачастую, хранят в себе огромное количество личной информации, требующей надёжной защиты.
Раньше единственным способом защиты телефона была установка PIN-кода на sim-карту, сегодня же существует множество других более надёжных и безопасных методов, позволяющих сделать ваше устройство доступным только для вас. К самым лучшим из них относятся блокировка смартфона с помощью вашего отпечатка пальца или распознавания лица.
Являетесь владельцем современного смартфона, но не знаете, как установить одну их этих функций и, наконец, начать ей пользоваться? Тогда читайте этот пошаговый туториал и извлеките максимум от своего гаджета!
Как установить PIN-код на смартфоне Android
Один из самых старых, способов защиты смартфона, о котором тоже стоит рассказать. Речь пойдёт не о пароле sim-карты, а о PIN-коде самого телефона:
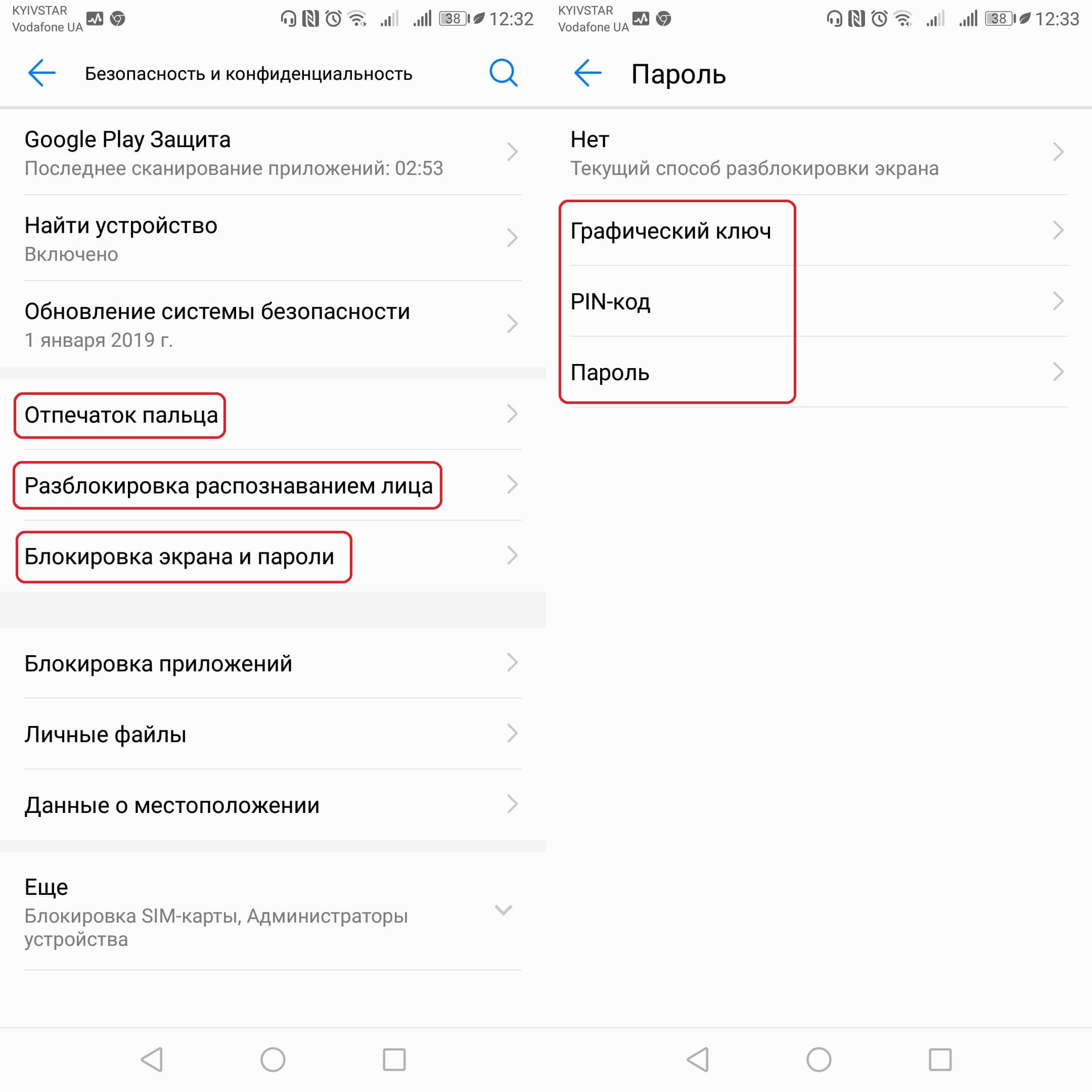
- Зайдите в «Настройки» — «Безопасность и конфиденциальность» — «Блокировка экрана и пароли» — «Пароль» — «PIN-код«.
- Введите код, содержащий от 4-х до 16-и цифр и подтвердите свои действия.
- Помимо PIN-кода, вы можете установить Пароль (цифры и буквы) или Графический ключ (соединение точек на экране).
Как включить сканер отпечатка пальца на Android
Более надёжный и безопасный способ разблокировки смартфона, заключающийся в использовании специального датчика, который установлен на смартфоне. Активировать его можно следующим образом:
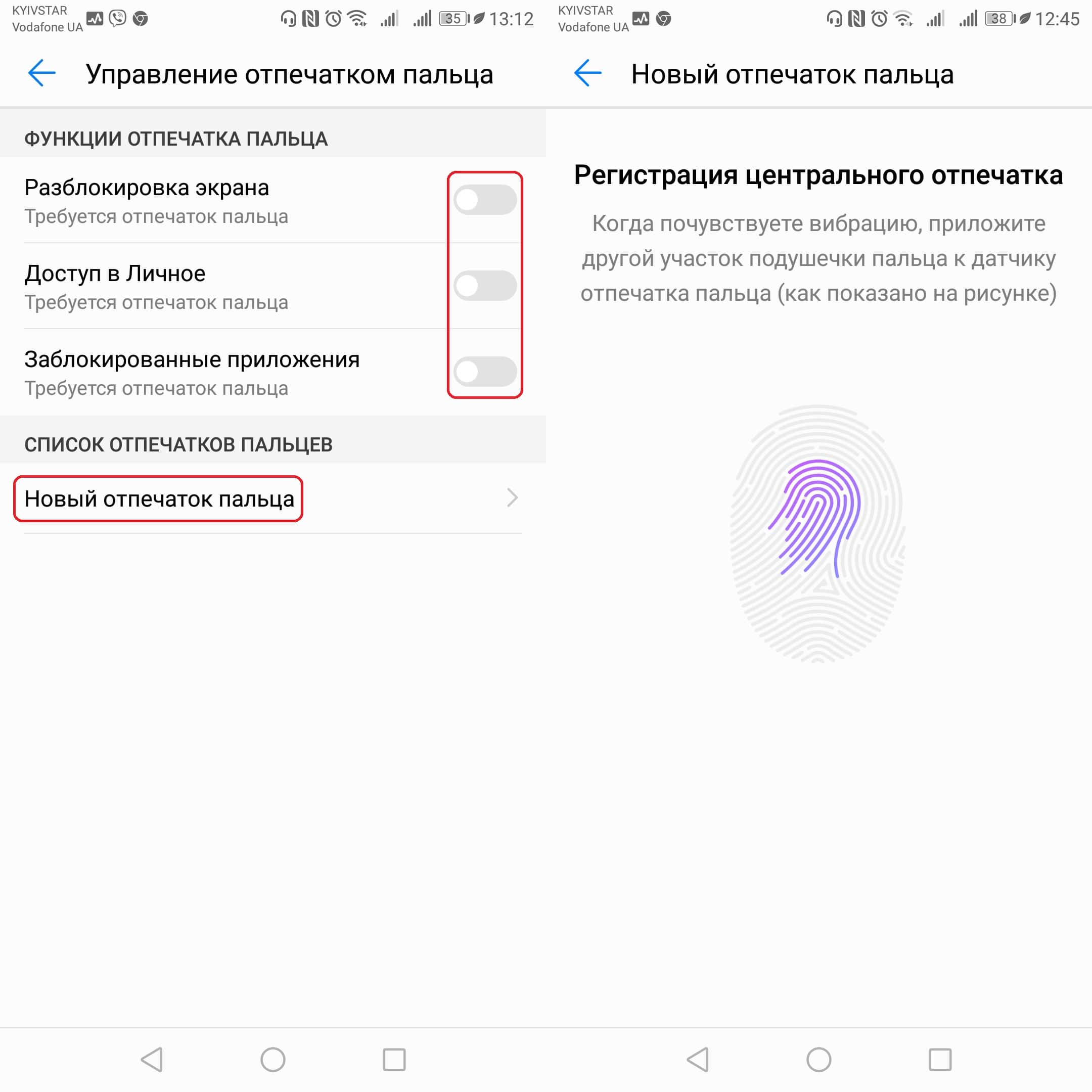
- Зайдите в «Настройки» — «Безопасность и конфиденциальность» — «Отпечаток пальца» — «Управление отпечатком пальца».
- Установите резервный способ разблокировки смартфона в случаи сбоя распознавания отпечатка пальца (графический ключ, PIN-код, пароль).
- Выберите те функции, доступ к которым вы хотите получать с помощью отпечатка пальца или же используйте опцию «Новый отпечаток пальца«.
- Отсканируйте свой отпечаток пальца, следуя всем инструкциям, и установите его на нужные вам функции телефона в уже знакомом меню.
Как включить сканер распознавания лица на Android
Самый современный метод разблокировки смартфона, который приобрёл большую популярность с приходом iPhone X. Заключается он в том, что доступ к смартфону вы получите только тогда, когда он идентифицирует ваше лицо. Активировать его можно следующим образом:
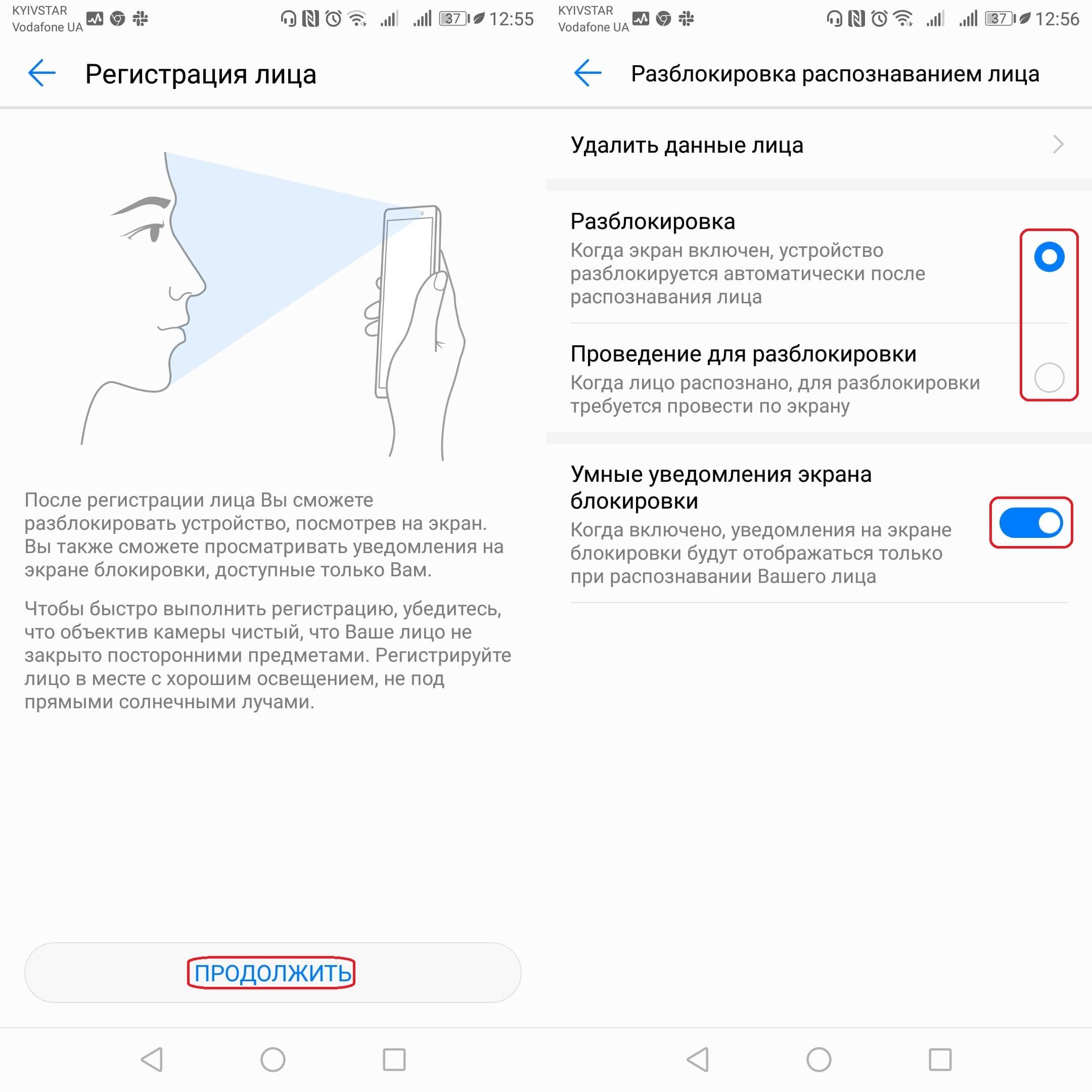
- Зайдите в «Настройки» — «Безопасность и конфиденциальность» — «Разблокировка распознаванием лица».
- Отсканируйте своё лицо и выберите нужный вам способ работы распознавания лица для разблокировки смартфона.
Напишите нам, какой способ из вышеперечисленных вы используете для защиты своего гаджета в комментариях, а также поделитесь с нами своими мыслями о том, какой из них вы считаете самым надёжным!
![]() Вася Чернецький 27.02.2018
Вася Чернецький 27.02.2018
![]() Загрузка…
Загрузка…
Содержание :
- 1 История возникновения
- 2 Как настроить отпечаток пальцев на Android?
- 3 Разблокировка приложения
- 4 Использование сканера в Google Play
- 5 Дополнительные преимущества дактилоскопического сканера
- 6 Кнопка камеры
- 7 Будильник
- 8 Ответ на входящий звонок
- 9 Применение отпечатка для подтверждения бесконтактных платежей
Забота о безопасности пользовательских данных заставляет производителей искать новые способы защиты смартфона. Одной из таких новинок, которая уже достаточно прочно вошла в жизнь, является использование отпечатка пальцев в Android или аналогичная функция, применяемая на устройствах от Apple – Touch ID. Дактилоскопический сканер давно перестал быть приметой флагманов и устанавливается даже на недорогие китайские модели телефонов.
История возникновения

Обратите внимание
Изначально функция сканера отпечатка пальца в Android была реализована, начиная с версии 4.4. Но не каждое устройство и производитель применял данную технологию правильно, поскольку не существовало универсального API, устанавливающего единые принципы применения дактилоскопической аутентификации.
Первые формальные требования по использованию отпечатка пальцев в Android были установлены с выходом системы Marshmallow или Андроида 6.0. После обновления ОС до свежей версии был обновлен также Compatibility Definition Document, сборник инструкций, обязательных для исполнения разработчиками, чтобы получить сертификацию со стороны Google для установки сервисов и правильной работы дактилоскопической аутентификации.

С каждым годом функция улучшалась. По прогнозам экспертов в области мобильных технологии, уже к 2019 году более половины смартфонов на Android получат сканер отпечатка пальцев.
Если на заре своего появления защита посредством отпечатка пальцев в Android была реализована на «зачаточном» уровне, то с появлением единой документации и универсального API степень безопасности, предлагаемая Гугл, может считаться максимально соответствующей уровню развития современных технологий.

Будет полезным
Хранение отпечатков (и прочей важной информации) осуществляется внутри безопасной среды исполнения TEE. При сканировании подушечки считываемая информация помещается в зашифрованном виде внутрь хранилища. Для обеспечения безопасности применяется трехуровневая система шифрования. После того, как пользователь активирует дактилоскопический сканер в Android, происходит обращение к TEE, во время которого следует сравнение полученных данных профиля с уже находящимися в хранилище. При совпадении (получении достаточного количества ответов «да») со стороны TEE положительный ответ отправляет ядру, которое посредством API реализует нужное действие.
Как настроить отпечаток пальцев на Android?
![]() Загрузка …
Загрузка …
Изначально функция использования дактилоскопического сканера отключена. Для ее активации совершается ряд действий, которые аналогичны для большинства моделей современных телефонов:
- Зайти в настройки.
- Выбрать меню «Экран блокировки».
- Далее перейти во вкладку «Отпечаток пальца».
- Открыть «Управление отпечатками пальцев».
- Предварительно перед тем, как дать возможность добавить новый «слепок», система попросит пользователя ввести ПИН-код, что требуется для обеспечения дополнительной защиты и предотвращает замену ключа безопасности злоумышленниками.
- Далее потребуется выбрать пункт «Добавить отпечаток пальца».
- На экране появится схематичное отображение дактилоскопического рисунка и пояснение, что пользователю потребуется прикладывать палец несколько раз до появления вибрации. Желательно прикладывать подушечку разными частями, чтобы получился полный рисунок.
- После завершения процедуры добавления отпечатка пальца в Android на экране высветится кружок с зеленой галочкой.
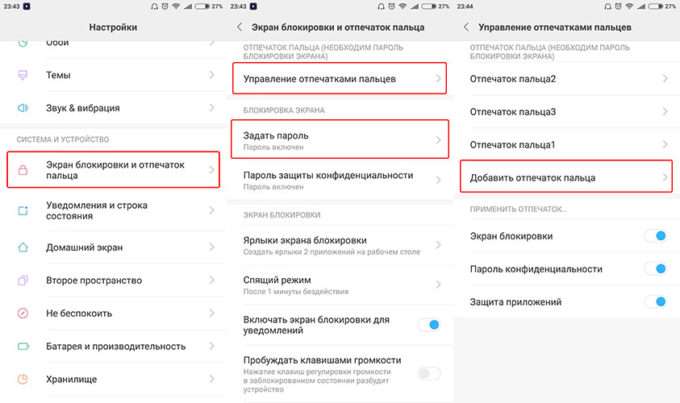

Важно знать
Система по умолчанию дает возможность сохранить до 5 различных отпечатков. Чтобы внести дополнительные «слепки», требуется совершить последовательность действия, начиная с пункта 1, затем 6–8.
После внесения «слепка» можно использовать метод дактилоскопической аутентификации для разблокировки смартфона.
Разблокировка приложения
После занесения отпечатка пальца в Android система предлагает возможности различного его применения. Одной из них является разблокировка любого приложения, которое защищается посредством сканера от несанкционированного доступа. Чтобы активировать этот режим, требуется:
- Зайти в настройки.
- Перейти в меню «Управление отпечатками пальцев».
- Активировать функцию «Защита приложений».
- Включить опцию «Замок приложений» для смартфонов китайских брендов или настроить систему Samsung Pass у смартфонов корейского гиганта.
- После выбора возможности разблокировки приложений по отпечатку пользователю будет предложено определить программы, для которых требуется применение данного метода аутентификации. По умолчанию к конфиденциальным относятся Контакты, Галерея, Сообщения и почтовый клиент.
- На экране появятся иконки программ. Наличие активной галочки будет свидетельствовать, что эти приложения можно открыть только при помощи биометрической системы идентификации или иного способа блокировки.
- В аппаратах от Samsung при необходимости ввода пароля от сайта или программы пользователю будет предложено использовать для разблокировки систему Samsung Pass.
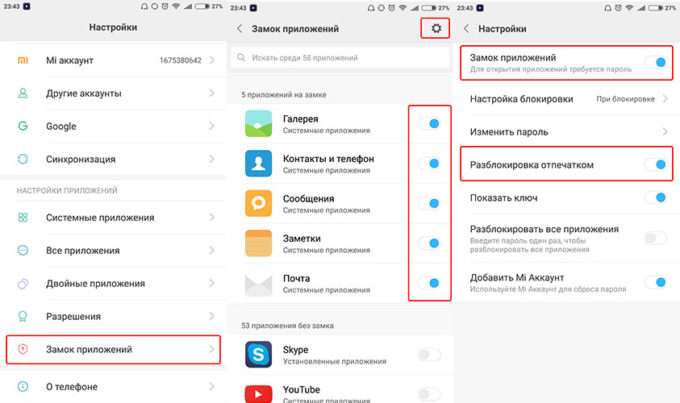
Использование сканера в Google Play
Еще одним удобным способом применения дактилоскопического сканера является настройка разблокировки оплаты в Гугл Плэй. Подобная функция получила свою реализацию с версии сервиса 5.9. Начиная с нее, каждый пользователь может оплатить приобретение приложения или игры посредством дактилоскопического сканера.
Для активации данной возможности требуется:
- Зарегистрировать минимум один отпечаток.
- Зайти в настройки.
- Выбрать пункт «Аутентификация по отпечатку пальца», поставив напротив галочку.
- Установить обязательную процедуру верификации для всех приобретений.
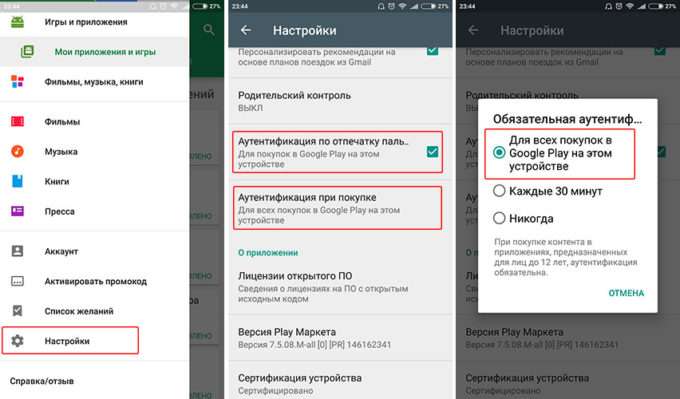
Теперь при совершении покупки для подтверждения действия система будет запрашивать отпечаток пальца.
Дополнительные преимущества дактилоскопического сканера
Возможность применения сканера отпечатка пальцев в Android не ограничивается исключительно безопасностью. Некоторые производители смартфонов «навешивают» на эту деталь дополнительные опции, повышающие удобство пользования телефоном.
Кнопка камеры
По умолчанию на всех смартфонах, имеющих дактилоскопический сенсор, предусмотрена возможность активировать функцию съемки при прикосновении. Это удобно при необходимости сделать селфи, особенно если сканер вынесен на заднюю панель. В некоторых смартфонах (например, Samsung) функция съемки по пальцу настраивается в меню камеры.
Будильник
Посредством дактилоскопического сенсора можно отключить будильник. Достаточно просто приложить палец на несколько секунд, чтобы его выключить. При использовании стороннего приложения функция отключается или активируется в настройках.
Ответ на входящий звонок
Некоторые производители предусмотрели возможность ответа на вызов посредством сканера. Иногда требуется просто приложить палец, в некоторых случаях срабатывает свайп по сканеру для отклонения или ответа на входящий звонок.
Применение отпечатка для подтверждения бесконтактных платежей
Еще одной функцией, которая совмещает безопасность и удобство, является использование дактилоскопического сканера в приложениях бесконтактной оплаты для подтверждения активации выбранной карты. Эта опция также выбирается при настройке Google Pay или Samsung Pay.
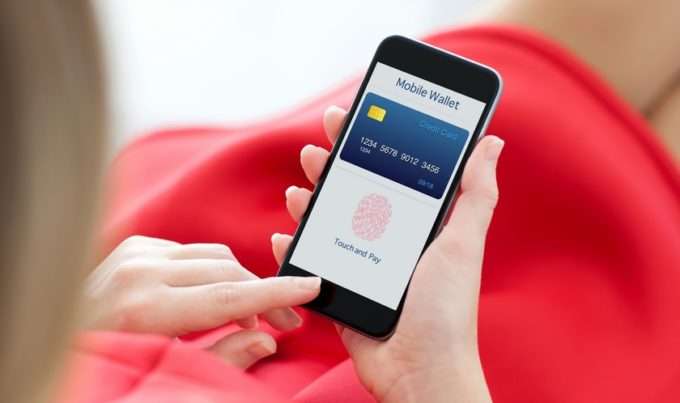
Внедряемые в мобильные устройства биометрические механизмы являются более продвинутой альтернативой аутентификации путём ввода пароля. При этом дактилоскопический сканер на смартфонах уже давно перестал быть чем-то диковинным. Технологии активно развиваются и постепенно становятся всё более доступными, что не может не радовать пользователей. Если раньше сканером отпечатков оснащались только дорогие модели смартфонов, то сейчас его можно увидеть и на бюджетных девайсах. Биометрическая аутентификация является не только удобным средством для быстрой разблокировки устройства или запуска приложений, но и обеспечивает защиту данных от чужого вмешательства, а также может применяться для ряда других действий.

Долгое время попытки внедрения технологии в мобильные телефоны оставались безуспешными, популярность этому способу идентификации обеспечила Apple и её смартфон iPhone 5S. Хотя сама идея и не была свежей, применённый в яблочном девайсе Touch ID, положил начало новому тренду. Сегодня современные технологии защиты активно используются популярными производителями, и телефоны со сканерами отпечатков, что называется, пошли в массы. Поговорим о том, каким образом функционирует биометрическая аутентификация на мобильном устройстве, а также как настроить разблокировку экрана путём считывания отпечатка и что делать, если датчик перестал срабатывать.
Как работает сканер отпечатка пальцев в современном смартфоне
Начать стоит с ответа на вопрос о том, как устроен современный сканер отпечатков пальцев на смартфоне. Это во многом даст пользователю понять, что это не фикция и не маркетинговый ход, а реальный инструмент для защиты личных данных. Сейчас даже сравнительно бюджетные модели получают такие возможности. Не исключено, что вскоре наличие сканера станет must have для любого аппарата, включая смартфоны, планшеты, аудиоплееры и прочее.
Биометрические технологии базируются на измерении уникальных характеристик человека. В данном случае речь идёт об идентификации владельца устройства по отпечаткам пальцев, этот метод защиты мобильных телефонов предполагает использование программных и аппаратных средств, позволяющих распознать владельца девайса и предоставить ему доступ к данным.
Принцип работы дактилоскопического считывателя одинаков вне зависимости от типа датчика. Образец отпечатка сначала сохраняется в памяти устройства, затем при его повторном считывании, например, при попытке разблокировки смартфона или входа в приложение и т. д., данные сопоставляются с заранее заданным образцом. Если будет зафиксировано совпадение, блокировка снимется. Примечательно, что сканеры выполняют анализ не всего рисунка, а только отдельных характерных особенностей, чего достаточно для идентификации владельца девайса и при этом занимает немного времени.
Чтобы понимать, как работает сканер отпечатка пальца на смартфоне, подробнее остановимся на типах модулей:
- Оптический сканер. Работая по принципу фотокамеры, датчик делает снимок, сканирует и распознаёт отпечаток пальца. Он с использованием ПО и особых алгоритмов обнаруживает характерные особенности узора пальца и сравнивает их с характеристиками образца, занесённого ранее в память девайса, на основании чего и принимает решение о совпадении или несовпадении рисунка. В варианте, применённом на iPhone 5s, датчик делает снимок отпечатка при касании к нему пальца, другой тип предполагает создание серии снимков, объединяемых программным способом, как в Samsung Galaxy S Это первые, появившиеся на рынке сканеры, встроенные в смартфоны, и пока самые распространённые, их недостаток в возможности обхода системы защиты путём воссоздания отпечатка.
- Ёмкостный сканер. Системы используют вместо матрицы миниатюрные схемы конденсаторов (ёмкостных датчиков), из-за чего по принципу работы напоминает сенсорные экраны. В памяти устройства сохраняются данные об электрическом заряде и в момент прикосновения к модулю значения сравниваются. Так, идентификация выполняется не по рисунку, а в результате изменений уровней заряда на конденсаторах, поэтому ввести в заблуждение ёмкостный сканер сложнее, при этом он точнее и эффективнее оптического.
- Тепловой сканер. Функционирует практически по тому же принципу, что и ёмкостный считыватель, за исключением того, что здесь используются тепловые датчики, распознающие разницу температур, а не конденсаторы.
- Ультразвуковой сканер. В его работе используется явление дифракции (отражение и рассеивание звуковых волн). Соприкасаясь со сканером, подушечка пальца генерирует звуки, не слышимые ухом. Ультразвуковой считыватель формирует точный отпечаток, основываясь на разных звуках, издаваемых «гребнями» и «впадинами» узора пальца.

Использование сканера отпечатков пальцев
Какие смартфоны содержат датчик
Сегодня телефоны со встроенным сканером отпечатка пальца присутствуют на рынке во всём своём многообразии. Датчик перестал быть привилегией только самых дорогих устройств, и сама технология уже не рассматривается в качестве премиальной функции, став массовым трендом. Даже бюджетные девайсы теперь оснащаются сканером отпечатка, например, Honor 6C Pro, Meizu M6 Note, Xiaomi Redmi 5 Plus и прочие.
Датчик Touch ID есть на всех яблочных смартфонах, выпускаемых после iPhone 5S, а начиная с iPhone X, компания решила отказаться от Touch ID в пользу системы идентификации по лицу, именуемой Face ID. Производители Андроид-устройств задействуют обе технологии, причём на флагманских моделях сканер перекочевал в экран. Оценить удобство использования системы идентификации можно в телефонах Samsung Galaxy S10, Xiaomi Mi 9, где установлены ультразвуковые сканеры, или Huawei P30, One Plus 7 со встроенными оптическими датчиками.
Размещаться сканер может на задней (Samsung Galaxy S9, S9 Plus, Xiaomi Redmi 8, Redmi Note 8, 8 Pro и пр.) или передней панели, в кнопке Home (Samsung Galaxy S7, Huawei P20, P20 Pro, Asus Zenfone 4, Xiaomi Black Shark и т. д.). В других моделях он может располагаться и на боковой грани (Samsung Galaxy S10e, Samsung Galaxy A7, Huawei Honor 20 Pro, Sony Xperia 10, 10 Plus и др.), а совсем недавно появились также смартфоны со сканером отпечатка пальца в экране. Первой внедрила сканер в экране компания Vivo (модель X20 Plus UD). Пока ещё похвастать фичей могут немногие смартфоны, это Samsung Galaxy S10, S10 Plus, S10 Ultra, Huawei Mate Pro, One Plus 6T, Xiaomi Mi 9T, 9T Pro и другие.
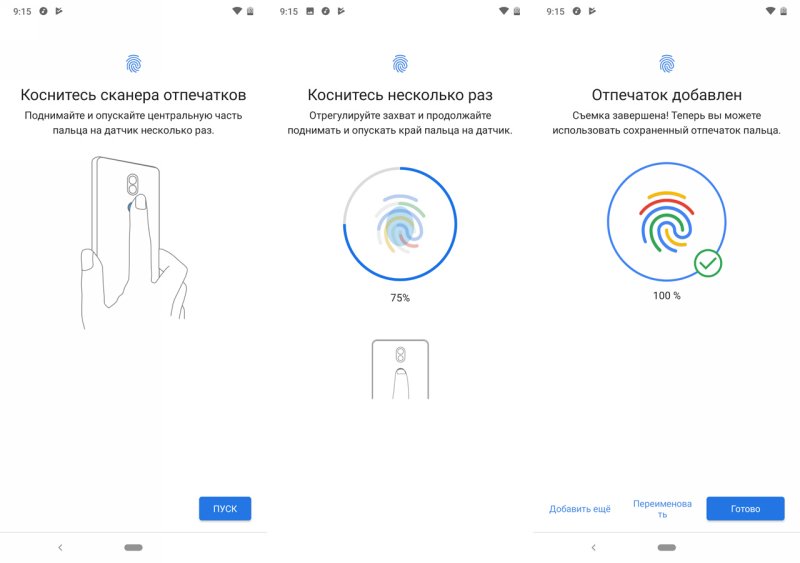
Добавление нового отпечатка
Как включить разблокировку экрана при помощи отпечатка
Чтобы получить максимум защиты и повысить уровень сохранности личных данных, пользователь обязательно должен узнать, как пользоваться и управлять сканером отпечатков пальцев на смартфоне. И первым делом нужно убедиться, что такая функция присутствует в конкретном девайсе. Узнать это можно из описания устройства в руководстве пользователя, либо же просто изучив внимательно меню настроек. Если сканер всё же присутствует, самое время им воспользоваться. Активировать опцию можно в настройках смартфона. В зависимости от оболочки её расположение и названия разделов могут отличаться, но принцип остаётся тот же.
Как включить сканер отпечатков пальцев:
- Идём в настройки девайса.
- В блоке «Устройство» выбираем «Отпечатки и безопасность» (зависимо от оболочки это может быть «Блокировка и защита», «Безопасность и отпечаток», «Экран блокировки и отпечаток пальца» и т. д.).
- Здесь выбираем пункт «Идентификация по отпечатку» (он может также называться «Блокировка экрана», «Управление отпечатками пальцев» или др.).
- Задаём пароль, цифровой код или графический ключ, чтобы попасть в меню настройки отпечатков пальцев и идём в раздел управления отпечатками, подтвердив установленный пароль.
- Жмём кнопку «Добавить отпечаток» и следуем инструкции на экране. Нужно будет несколько раз коснуться сканера, меняя положение пальца для лучшего захвата.
- Готово, сканер настроен.
Обычно можно установить до 10 отпечатков, например, добавить сканы разных пальцев для удобства разблокировки девайса в любом положении в руке или скан одного пальца несколько раз, что позволит улучшить считывание.
Защита личных данных при помощи отпечатка пальцев
Активировав опцию, можно пользоваться считывателем на смартфоне не только с целью разблокировки устройства. Применить его можно для защиты контактов, фото, видео и прочих личных данных, а также приложений.
Например, на телефонах Xiaomi опция «Защита личных данных» находится в разделе настроек «Блокировка и защита», где активировать возможность разблокировки отпечатком можно путём переключения тумблера. Установка блокировщика для софта здесь называется «Замок приложений». Отмеченные в списке программы при активации режима будут открываться только посредством идентификации по пальцу или путём ввода кода доступа. При отсутствии датчика доступ к софту может осуществляться с помощью графического ключа или пароля.
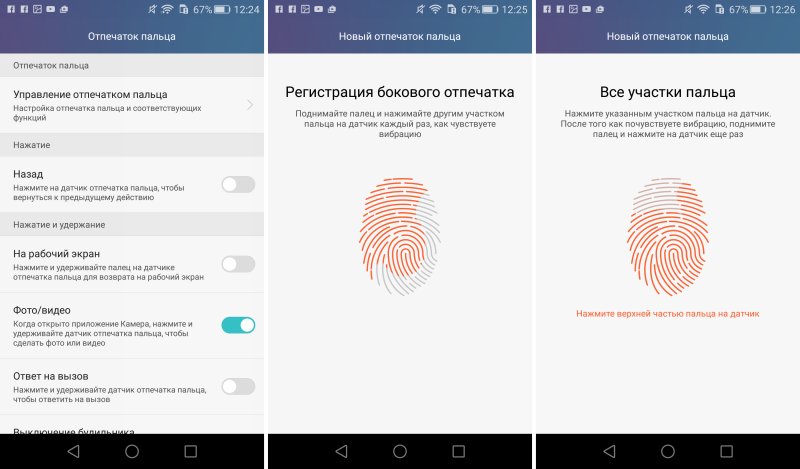
Настройка сканера отпечатков пальцев на телефоне
Защита приложений и личных данных предусмотрена на всех смартфонах со сканером отпечатка, находится опция в разделе «Безопасность» (варианты названий зависят от модели девайса). Здесь же можно выбрать «Личный режим» и задать для него снимок пальца для разблокировки, в результате чего сделанные фото, видео, а также другие созданные данные будут доступны только в нём, тогда как «Гостевой режим» будет отображать только информацию, которую не нужно скрывать от чужих глаз.
Как отключить сканер отпечатка пальца
Отключение датчика выполняется способом обратным его активации. Для этого нужно перейти к разделу управления и удалить ранее добавленные отпечатки.
Рассмотрим, как отключить сканер отпечатка на примере Xiaomi:
- Идём в настройки, переходим в раздел «Блокировка и защита».
- Выбираем «Управление отпечатками».
- Жмём на добавленный снимок, затем «Удалить отпечаток».
Удаление всех отпечатков уберёт возможность разблокировки посредством сканера. Чтобы вернуть её, нужно просто снова добавить отпечаток.
Что делать, если не работает сканер отпечатков пальцев
Причин, по которым считыватель перестал нормально функционировать, несколько, и чаще всего проблема некритична. Идентификация пользователя посредством датчика может не проходить в следующих случаях:
- Влажные или грязные пальцы, загрязнённый сканер. Проблема решаема очевидным способом – путём устранения загрязнений и удаления влаги.
- Дефект на пальце (порез, царапина, укус и т. д.), деформирующий рисунок может привести к тому, что считыватель вас не признает. Тогда можно использовать альтернативный способ разблокировки – пароль или графический ключ, после чего перезаписать образцы.
- Программный сбой. После перезагрузки устройства неисправность будет устранена, но если образцы снимков были утеряны (наличие можно проверить в разделе управления отпечатками), то придётся снова добавить их в базу.
В редких случаях могут возникать серьёзные сбои в системе, для решения которых потребуется сбросить девайс к заводским настройкам или прибегнуть к перепрошивке.
Чтобы включить функцию блокировки приложения по отпечатку пальца, вам нужно зайти в «Настройки»> «Безопасность и конфиденциальность»> «Блокировка приложений», а затем выбрать, какие приложения вы хотите скрыть за отпечатком пальца. Теперь, когда вы нажимаете на заблокированное приложение, вы будете вынуждены пройти аутентификацию по отпечатку пальца, чтобы запустить указанное приложение.
Настроить и использовать защиту по отпечаткам пальцев
- Перейдите в «Настройки», затем нажмите «Биометрия и безопасность», а затем нажмите «Отпечатки пальцев».
- Коснитесь Продолжить. …
- Используйте подсказки на экране, чтобы зарегистрировать отпечаток пальца. …
- Затем убедитесь, что переключатель рядом с Разблокировкой по отпечатку пальца включен.
Как включить биометрию в моем приложении?
Включите биометрию в настройках Android
- Откройте настройки своего телефона и найдите меню безопасности или биометрии.
- В этом меню установите биометрические параметры отпечатка пальца.
Как заблокировать свои приложения с помощью отпечатка пальца на Samsung?
Чтобы поместить приложения в защищенную папку на телефоне Samsung Android:
- Зайдите в «Настройки» и выберите «Биометрия и безопасность».
- Нажмите «Защищенная папка», затем «Тип блокировки».
- Выберите шаблон, PIN-код, пароль или биометрический параметр, например отпечаток пальца или радужную оболочку глаза, и создайте этот пароль.
Почему мой отпечаток пальца не работает на android?
Датчик отпечатков пальцев может не работать, если ваша рука влажная, влажный, маслянистая или грязная. Итак, если на вашем пальце есть что-либо из этого, вы не сможете разблокировать телефон с помощью отпечатка пальца. Выход — вымыть руки, очистить их и подождать, пока они высохнут. Теперь попробуйте разблокировать телефон по отпечатку пальца.
Где в настройках отпечаток пальца?
Управление настройками отпечатков пальцев
Откройте приложение «Настройки» вашего телефона. Коснитесь Безопасность. Нажмите Nexus Imprint. Отсканируйте текущий отпечаток пальца или воспользуйтесь резервным способом блокировки экрана.
ПОЧЕМУ опция отпечатка пальца не отображается в настройках?
Вам просто нужно зайти в настройки безопасности и снять защиту рисунка. Т.е. вообще никакой блокировки экрана. Затем вы перезагружаете телефон, и ДА, опция отпечатка пальца снова в меню.
Как разблокировать биометрическое устройство?
Чтобы разблокировать ваши биометрические данные
- Посетите веб-сайт UIDAI и нажмите «Aadhaar Lock and Unlock Service» в «My Aadhaar» и «Aadhaar Services».
- Введите номер Aadhaar (12 цифр) или виртуальный идентификационный номер (16 цифр)
- Введите Captcha для проверки.
- Нажмите «Отправить OTP».
- Введите OTP и нажмите «Отправить».
Можем ли мы использовать мобильный сканер отпечатков пальцев как биометрический?
Мобильные датчики отпечатков пальцев, встроенные в устройства, предлагают ограниченную функциональность, поскольку они собирают и обрабатывают только частичный отпечаток пальца. Однако мобильные устройства с популярными операционными системами, такими как Windows, iOS и Android имеет встроенную возможность обработки биометрических данных. а также поддерживают внешние устройства.
Как сохранить блокировку отпечатков пальцев в приложениях?
Чтобы поместить приложения в защищенную папку на телефоне Samsung Android:
- Зайдите в «Настройки» и выберите «Биометрия и безопасность».
- Нажмите «Защищенная папка», затем «Тип блокировки».
- Выберите шаблон, PIN-код, пароль или биометрический параметр, например отпечаток пальца или радужную оболочку глаза, и создайте этот пароль.
Как вы заблокируете свои приложения на Android?
Вот как это можно включить.
- Открыть настройки.
- Нажмите на Утилиты.
- Коснитесь шкафчика приложений.
- Выберите способ блокировки экрана.
- Выберите способ отображения уведомлений на экране блокировки и нажмите Готово.
- Это откроет меню шкафчика приложений. …
- Выберите нужные приложения из списка.
- Вернитесь назад, и вы увидите выбранные приложения в списке.
Как включить отпечаток пальца для приложений на iPhone?
Откройте приложение «Настройки». Прокрутите вниз и коснитесь Touch ID и пароля. Введите свой пароль, чтобы продолжить. Включите Touch ID для любого или всех следующих действий: iPhone Unlock, iTunes & App Store, Apple Pay (для iPhone 6 и 6 Plus или новее) и автозаполнение пароля.
Почему я не могу использовать Touch ID для App Store?
Попробуйте использовать Touch ID после каждого шага: убедитесь, что у вас установлена последняя версия iOS или iPadOS. … Перейти к Настройки> Touch ID и Пароль и убедитесь, что iPhone Unlock или iTunes & App Store включены, и что вы зарегистрировали один или несколько отпечатков пальцев. Попробуйте зарегистрировать другой палец.
Как вы используете отпечаток пальца для приложений?
Чтобы включить блокировку приложения по отпечатку пальца, все, что вам нужно сделать, это зайдите в приложение «Безопасность», затем коснитесь значка блокировки приложения.. Отсюда вам нужно будет ввести PIN-код / пароль и выбрать приложения, которые нужно скрыть. Теперь каждый раз, когда вы открываете эти приложения, вам будет предложено отсканировать палец.

В последние годы некоторые Смартфоны Android имеют функцию распознавания отпечатков пальцев. Этот инструмент — мощный союзник в усилении безопасности данных. Ведь благодаря этому становится практически невозможно пользоваться смартфоном или приложениями, защищенными отпечатками пальцев.
Будучи полностью уникальным и уникальным для каждого из нас, третья сторона не может обойти эту систему безопасности без вашего физического присутствия.
Идти дальше отпечатки пальцев и биометрия перейдите по этой ссылке.
Это также позволяет сэкономить время при разблокировкетебе просто нужно поместите палец в нужное место.
Можно даже настроить несколько отпечатков пальцев, чтобы разблокировать двумя руками, но также и от некоторых из ваших родственников, чтобы вам не пришлось разблокировать себя, если некоторые из вас используют устройство.
Вот руководство, которое вам объяснит как добавить или удалить отпечаток пальца на вашем Android-смартфоне.
Здесь мы увидим, как использовать свой палец для доступа к телефону без использования кода. Чтобы выполнить эту манипуляцию, следуйте этим инструкциям:
- Перейдите к настройки вашего телефона
- В строке поиска вверху экрана введите » управление отпечатками пальцев«
- Откройте меню » Управление отпечатками пальцев«
- Откроется меню ниже, просто нажмите » Новый отпечаток пальца«
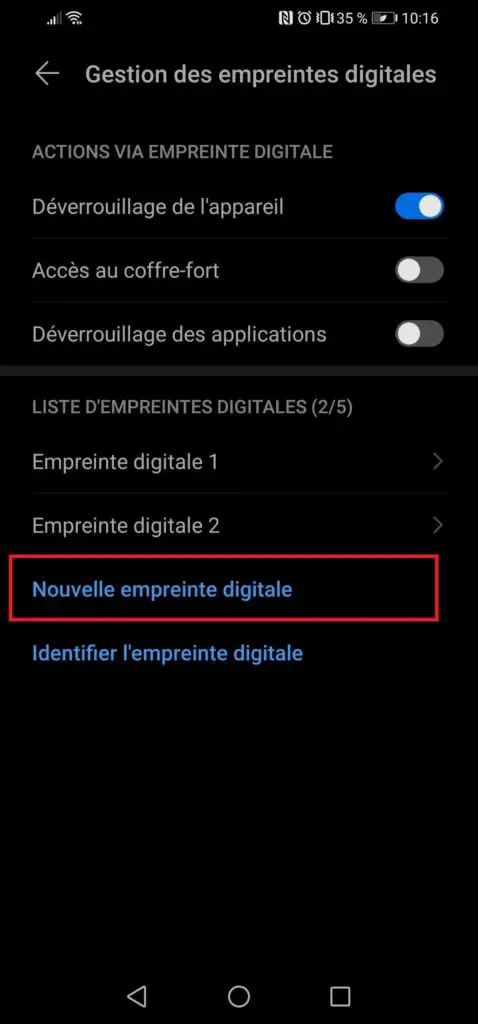
Оттуда следуйте за мастером конфигурация отпечатка пальца. Выберите палец, которым хотите разблокировать телефон, et поместите это на сенсор вашего телефона предназначено для этой цели.
Вы должны увидеть страница этого типа :
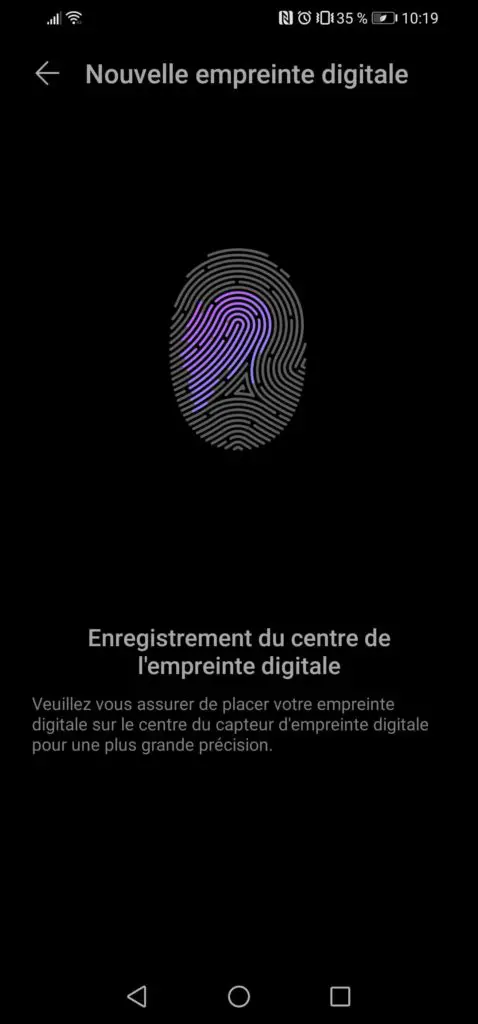
Как только это будет сделано, вы можете настроить, к чему будет иметь доступ этот отпечаток пальца:
- Разблокируйте свой сейф
- Отвечать на звонки
- Выключить будильник
- Разблокируйте свои приложения
Итак, вот как зарегистрировать отпечаток пальца. Как указано, одновременно может быть активным несколько. Для использовать в приложенияхвы должны сначала активируйте эту опцию, как указано выше.
Используйте свой отпечаток пальца для приложения на Android
Когда вы хотите используйте это для рискованных приложений, например, банковские приложения, это очень просто.
Если вы выполнили описанные выше шаги, вам просто нужно запустить приложение, которое вы хотите настроить, с помощью отпечатка пальца.
Это очень удобно, потому что вы сэкономить время, достаточно нескольких секунд, и более того, не нужно запомни свои банковские коды, которые часто бывают сложными и не подлежат изменению.
Для банковских приложений очень часто это регулируется следующим образом:
- Настройки
- биометрия
- Настройте отпечаток пальца
Если, однако, эта опция недоступна, обратитесь к консультанту вашего банка.
Как удалить отпечаток пальца на Android-смартфоне
Если у вас есть настроенные отпечатки пальцев, которые вы хотите удалить, это очень просто. Вот как это сделать:
- Когда ты на меню управления отпечатками пальцев как показано ниже
- Cliquez-сюр- отпечаток пальца что ты хочу удалить
- Тогда ты можешь renommer, или Supprimer
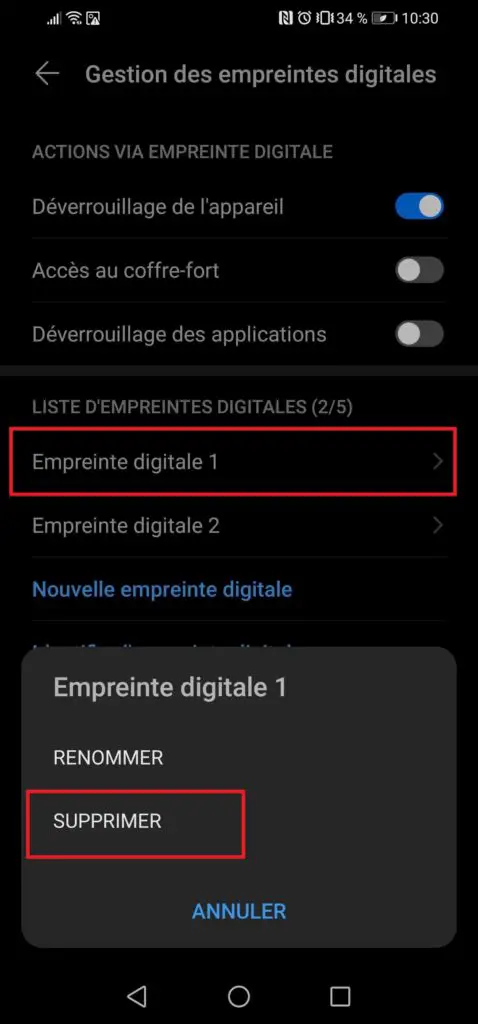
Итак, вот все манипуляции, которые вы можете выполнить, чтобы добавить, настроить или удалить отпечаток пальца.
Имейте в виду, что это всегда будет возможно используйте код, чтобы обойти эту опцию, если когда-нибудь это больше не работает (или если вы потеряете палец, никогда не узнаете).
Проблема с отпечатком пальца: палец не распознается
Если, однако, вы больше не могли идентифицировать пальцем, по разным причинам: ошибка, поврежденный палец и т. д., как объяснено выше, можно использовать код или диаграмму. Оттуда вы можете войти в меню управления, указанное выше, чтобы повторно настройте свой отпечаток пальца и обновите его.
Чтобы пойдите дальше по вселенной Android:
- КАК ОБНОВИТЬ SANS WIFI НА ANDROID
- ПРОБЛЕМА VPN НА ANDROID
- КАК НАПИСАТЬ СООБЩЕНИЕ НА ANDROID
- КАК СКАЧАТЬ ФИЛЬМ НА ТЕЛЕФОН ANDROID
