
Как подключить внешний микрофон к Андроид
Содержание: Как подключить внешний микрофон к Андроид
- Вариант 1: Проводное подключение
- Джек 3,5 мм
- Подключение по USB
- Вариант 2: Соединение по Bluetooth
- Настройка и проверка микрофона
- Решение возможных проблем
- Подключённый микрофон не распознаётся
- Микрофон подключён, но не работает или работает некорректно
Вариант 1: Проводное подключение
Многие пользователи предпочитают проводные устройства как более надёжные. Девайсы под управлением Android поддерживают два типа соединения: через разъём 3,5 мм или USB.
Джек 3,5 мм
Этот порт, называемый также аудиоджеком, используется в современных смартфонах и планшетах в основном для вывода звука в наушники или колонки, тогда как ввод предусматривается исключительно через комбинированные гарнитуры. Однако существует и метод подключения микрофонов, но для его использования понадобится приобрести специальный переходник TRS/TRRS, который выглядит следующим образом:

Соедините микрофон и кабель, затем подключите эту конструкцию к Android-устройству. Также в продаже можно найти звукоснимающие девайсы, предназначенные для работы с комбинированными аудиоразъёмами – они не требуют переходников, но совместимы далеко не с каждым смартфоном, поэтому вариант с выделенным устройством через адаптер выглядит более надёжным решением.

Подключение по USB
В последнее время производители Android-девайсов следуют современному тренду отказа от установки аудиоджека. В то же время на рынке появляется всё больше устройств, которые используют не разъём 3,5 mm, а USB.

Конечно, его тоже можно подключить к смартфону или планшету под управлением «зелёного робота», причём даже проще, чем классическое. В таком случае задействуется технология OTG, для работы которой потребуется адаптер с полноразмерного USB на microUSB или Type-C.

Процедура соединения аналогична варианту с аудиоджеком: подключаете переходник к микрофону, затем всю конструкцию к телефону. Готово, устройством можно пользоваться.
Вариант 2: Соединение по Bluetooth
Микрофоны, которые подключаются по протоколу Bluetooth, становятся всё популярнее и доступнее. Разумеется, их тоже можно соединить с Android, а процедура сопряжения выглядит точно так же, как и подключение других подобных гаджетов, например, наушников.
Подробнее: Подключение Bluetooth-наушников на Android
Беспроводные девайсы такого типа намного удобнее соединяемых физически, однако они могут быть чувствительны к помехам, а также в некоторых моделях нижнего ценового сегмента наблюдается плохое качество передаваемого звука.
Настройка и проверка микрофона
После подключения устройства рекомендуется убедиться в его работоспособности, а также, по желанию, настроить. Обе процедуры выполняются через ПО, способное работать с внешними микрофонами, например, Open Camera, популярное у многих энтузиастов мобильной съёмки.
Скачать Open Camera
1. После загрузки и установки откройте приложение, затем в его главном окне тапните по иконке шестерёнки.
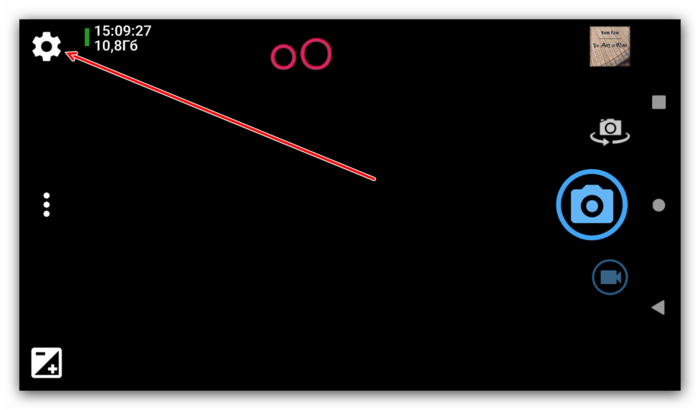
2. В перечне параметров выберите пункт «Настройки видео».
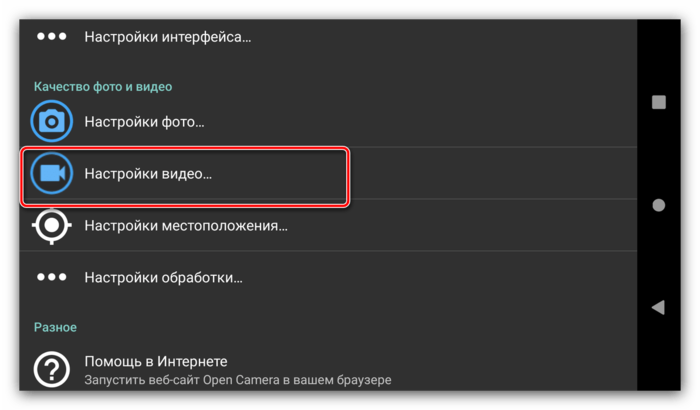
3. Воспользуйтесь настройкой «Источник звука».
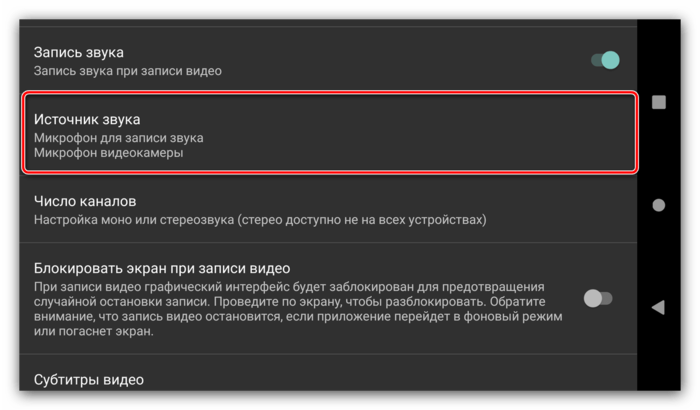
Далее нажмите на позицию «Внешний микрофон…».
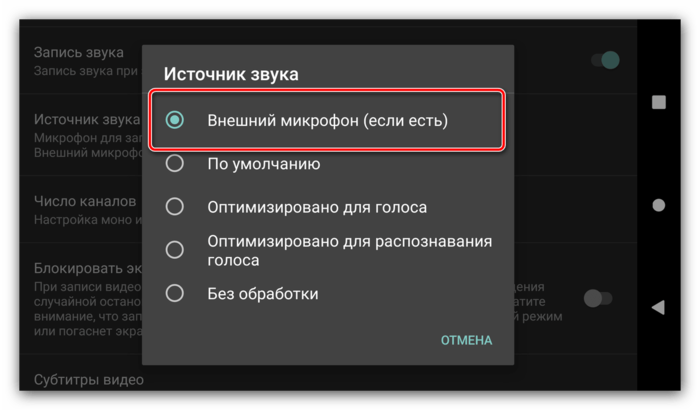
Закройте настройки приложения и снимите тестовый ролик для проверки сделанных изменений – если результат неудовлетворительный, попробуйте переподключить устройство или используйте другой софт.
Решение возможных проблем
К сожалению, иногда при подключении и использовании внешнего звукоснимающего устройства на Android можно столкнуться с теми или иными проблемами. Рассмотрим наиболее частые и подскажем методы их решения.
Подключённый микрофон не распознаётся
Как показывает практика, самый частый из возможных сбоев, и возникает вследствие неправильного подключения или аппаратных неисправностей. Проверить это можно следующим образом:
1. Убедитесь в работоспособности микрофона – подключите его к совместимому устройству (например, компьютеру) и проверьте, работает ли средство ввода звука.
2. Если гаджет исправен, причиной проблем могут быть переходники, особенно если используется соединение по USB – нередко среди дешёвых экземпляров попадается брак.
3. Заодно изучите гнёзда на целевом устройстве – очень часто в разъёмы может набиваться пыль или грязь, которая не даёт вставить адаптер до конца, отчего смартфон/планшет и не может распознать микрофон. Также нелишним будет почистить порты ватной палочкой со спиртом.
Неисправные микрофоны и переходники обычно не имеет смысла ремонтировать, проще будет их заменить, тогда как поломки в Android-устройстве можно устранить в сервисном центре.
Микрофон подключён, но не работает или работает некорректно
Эта проблема может возникать как по аппаратным, так и по программным причинам.
1. Первая подобна предыдущей рассмотренной и почти всегда означает аппаратную неисправность либо самого микрофона, либо используемого адаптера. Попробуйте заменить устройства на заведомо рабочие и проверить их поведение.
2. Иногда источником сбоя могут быть смартфон или планшет – система по каким-то причинам не отключает встроенное решение, отчего внешнее и не может быть задействовано. Как правило, в подобных случаях помогает перезагрузка, но если она не принесла эффекта, дело в каких-то специфичных параметрах прошивки, которые, увы, со стороны пользователя изменить невозможно.
3. Также далеко не каждая Андроид-программа для записи звука или видео умеет работать с внешними микрофонами. Обычно поддержка подобных устройств должна быть заявлена разработчиком, поэтому в спорном случае свяжитесь с ним или каким-то иным образом уточните эту информацию. Если окажется, что ПО не работает с подключёнными средствами вывода звука, просто подберите аналог.
Содержание
- Как подключить микрофон к телефону на Android
- Какие микрофоны можно подключить к устройствам на андроиде
- Беспроводной Bluetooth-микрофон
- 3.5 Jack микрофон
- USB-микрофон для андроид
- Как подключить внешний USB-микрофон к смартфону, ТВ-приставке андроид
- Применение OTG
- Использование специального софта
- Как подключить микрофон к телефону андроид
- 3.5 Mini-Jack-переходник с разделенными каналами под наушники и микрофон
- Сопряжение Bluetooth-микрофона с андроидом: настройка
- Подключение микрофона к устройству на Android
- Вариант 1: Проводное подключение
- Джек 3,5 мм
- Подключение по USB
- Вариант 2: Соединение по Bluetooth
- Настройка и проверка микрофона
- Решение возможных проблем
- Подключённый микрофон не распознаётся
- Микрофон подключён, но не работает или работает некорректно
Как подключить микрофон к телефону на Android
В некоторых случаях есть смысл в подключении дополнительного микрофона к смартфону, который работает на OC Android. Существует несколько способов, позволяющих понять, как подключить микрофон к телефону на Android. В данной статье будут представлены самые распространённые из них.
Какие микрофоны можно подключить к устройствам на андроиде
Выделяют несколько разновидностей звукозаписывающих устройств, предназначенных для синхронизации с телефоном. При этом каждый прибор имеет как сходства, так и различия в процессе активации и дальнейшего использования. Многое зависит от конкретного случая.

Внешняя гарнитура для Android
Беспроводной Bluetooth-микрофон
Чтобы достигнуть синхронизации внешней блютуз-гарнитуры с мобильником, необходимо выполнить ряд простых действий:
- Зайти в настройки девайса.
- Найти параметр «Bluetooth».
- Активировать функцию как на телефоне, так и на гарнитуре, чтобы обеспечить синхронизацию двух аппаратов.
- Зайти во вкладку блютуз в настройках телефона и выбрать название своего гаджета. Произойдет сопряжение девайсов.
Обратите внимание! В некоторых случаях для подтверждения понадобится ввести пароль от смартфона либо графический ключ.
3.5 Jack микрофон
Этот прибор достаточно просто подключить к мобильнику или планшету. Процесс выполнения поставленной задачи выглядит следующим образом:
- Подготовить телефон к предстоящему подключению. Это важный этап, который влияет на функционирование гарнитуры и её синхронизацию со смартфоном. Для этой цели требуется зайти в настройки гаджета, найти вкладку «Подключение», после чего кликнуть по строчке «Разрешить взаимодействие со внешними устройствами».
- Воткнуть гарнитуру в разъём 3,5 мм для наушников, расположенный на корпусе мобильника.
- Проверить работоспособность гаджета
Важно! На некоторых устройствах отсутствует подобный разъём. В таком случае нужно использовать другой метод подключения.

3.5 Jack-гарнитура для смартфонов
USB-микрофон для андроид
Данный прибор относится к разделу проводных и предполагает выполнение следующих действий по подключению к телефону андроид:
- Вставить ЮСБ-переходник, который поставляется в комплекте с звукозаписывающим устройством, в разъём для зарядки мобильника.
- Подключить звукозаписывающий прибор к свободному концу переходника.
- Скачать с Google Play Market софт для настройки внешней гарнитуры.
К сведению! В магазине приложений от Гугл есть большое количество программ, с помощью которых можно настроить USB-микрофон на собственное усмотрение. Такой софт можно скачать бесплатно. Однако также существуют демоверсии известных программ.
Если смартфон не видит гарнитуру, то это свидетельствует о необходимости дополнительной настройки гаджета. Возможно, потребуется скачать специальные драйвера или сбросить параметры девайса до заводских.
Как подключить внешний USB-микрофон к смартфону, ТВ-приставке андроид
К приставке для телевизора и телефону, который функционирует на OC Android, можно подключить внешнюю USB-гарнитуру. Оба прибора имеют схожий процесс подключения. Далее будут рассмотрены самые распространённые способы выполнения поставленной задачи.

USB-микрофон для устройств, работающих на операционной системе андроид, подключить так же просто, как включить микрофон в Ватсапе на андроиде
Применение OTG
OTG представляет собой специальный кабель, переходник, с помощью которого к гаджету можно подключать внешние устройства: флешку, компьютерную клавиатуру, манипулятор, устройства ввода и вывода информации и т. д.
Кабель имеет простую конструкцию: с одной стороны располагается разъём для подключения к телефону или ТВ-приставке, а с другой, чтобы подсоединять внешние устройства.
Чтобы подключить внешнюю гарнитуру к ТВ-приставке, можно воспользоваться следующим алгоритмом:
- Вставить гарнитуру в OTG-кабель.
- Подсоединить второй конец провода к разъёму USB на приставке.
- Проверить, определил ли телевизор подключенное устройство.
Важно! После осуществления вышеуказанных действий пользователю нужно будет открыть окно настроек телевизора и кликнуть по внешнему устройству.
Сложности, которые могут возникнуть:
- ТВ не видит гарнитуру;
- микрофон подключен, но звук отсутствует.
Вторая проблема решается путём использования специального усилителя, однако такой прибор искажает звучание, отрицательно сказываясь на его качестве.
Использование специального софта
Для настройки микрофона применяют специальные программы, которые есть в открытом доступе в Google Play Market. Принцип их действия рассмотрен на примере приложения «Микрофон», которое обладает следующими особенностями:
- расширенный функционал. Есть возможность регулировки басов, наличие эха и прочих эффектов;
- возможность отключить девайс от смартфона нажатием одной кнопки и включить запись;
- работает на любых версиях OC Android;
- наличие нескольких режимов звучания;
- совместимость с похожим программным обеспечением, которое установлено на мобильнике;
- пользователю не нужно каждый раз выставлять параметры заново, т. к. они сохраняются;
- софт занимает мало места на внутреннем хранилище девайса и практически не расходует заряд аккумулятора;
- с помощью микрофона можно выявить причину, по которой гаджет не видит внешнюю гарнитуру.
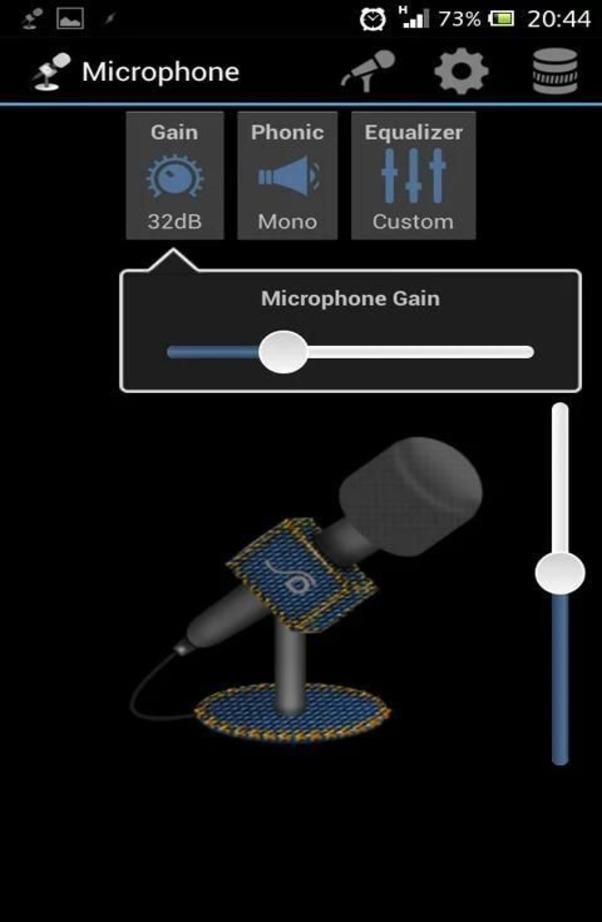
Приложение «Микрофон» для телефонов
Как подключить микрофон к телефону андроид
Для правильного осуществления поставленной задачи пользователю необходимо вставить провод, идущий от микрофона, в разъём 3,5 мм под наушники.
Обратите внимание! После подключения гарнитуры её необходимо активировать. Для этой цели надо щёлкнуть по значку шестерёнки на рабочем столе и перевести ползунок напротив параметра «Внешние устройства» в положение активно.
Также 3.5 Mini-Jack-микрофон можно синхронизировать с мобильником, используя специальный переходник. Об этом способе пойдёт речь далее.
3.5 Mini-Jack-переходник с разделенными каналами под наушники и микрофон
Такое приспособление актуально в том случае, когда пользователь хочет одновременно пользоваться и микрофоном, и наушниками. Для реализации метода необходимо воткнуть переходной элемент в 3,5 мм разъём на телефоне, а затем подключить гарнитуру.
Сопряжение Bluetooth-микрофона с андроидом: настройка
Чтобы синхронизировать Android-смартфон с микрофоном, используя технологию Bluetooth, в первую очередь надо включить данную технологию на мобильнике. Далее активировать Bluetooth на самом микрофоне посредством нажатия кнопки.
После выполнения вышеуказанных действий пользователю нужно будет тапнуть по строке «Блютуз» в настройках девайса, найти микрофон и подключиться к нему.

Гарнитура для смартфонов, подключаемая по блютуз
Таким образом, посредством выполнения несложных действий можно подключить внешнюю гарнитуру к устройствам, работающим на OC Android. Главное, выбрать подходящий вариант и следовать инструкции.
Источник
Подключение микрофона к устройству на Android

Вариант 1: Проводное подключение
Многие пользователи предпочитают проводные устройства как более надёжные. Девайсы под управлением Android поддерживают два типа соединения: через разъём 3,5 мм или USB.
Джек 3,5 мм
Этот порт, называемый также аудиоджеком, используется в современных смартфонах и планшетах в основном для вывода звука в наушники или колонки, тогда как ввод предусматривается исключительно через комбинированные гарнитуры. Однако существует и метод подключения микрофонов, но для его использования понадобится приобрести специальный переходник TRS/TRRS, который выглядит следующим образом: 
Соедините микрофон и кабель, затем подключите эту конструкцию к Android-устройству. Также в продаже можно найти звукоснимающие девайсы, предназначенные для работы с комбинированными аудиоразъёмами – они не требуют переходников, но совместимы далеко не с каждым смартфоном, поэтому вариант с выделенным устройством через адаптер выглядит более надёжным решением. 
Подключение по USB
В последнее время производители Android-девайсов следуют современному тренду отказа от установки аудиоджека. В то же время на рынке появляется всё больше устройств, которые используют не разъём 3,5 mm, а USB.

Конечно, его тоже можно подключить к смартфону или планшету под управлением «зелёного робота», причём даже проще, чем классическое. В таком случае задействуется технология OTG, для работы которой потребуется адаптер с полноразмерного USB на microUSB или Type-C. 
Процедура соединения аналогична варианту с аудиоджеком: подключаете переходник к микрофону, затем всю конструкцию к телефону. Готово, устройством можно пользоваться.
Вариант 2: Соединение по Bluetooth
Микрофоны, которые подключаются по протоколу Bluetooth, становятся всё популярнее и доступнее. Разумеется, их тоже можно соединить с Android, а процедура сопряжения выглядит точно так же, как и подключение других подобных гаджетов, например, наушников.
Беспроводные девайсы такого типа намного удобнее соединяемых физически, однако они могут быть чувствительны к помехам, а также в некоторых моделях нижнего ценового сегмента наблюдается плохое качество передаваемого звука.
Настройка и проверка микрофона
После подключения устройства рекомендуется убедиться в его работоспособности, а также, по желанию, настроить. Обе процедуры выполняются через ПО, способное работать с внешними микрофонами, например, Open Camera, популярное у многих энтузиастов мобильной съёмки.
- После загрузки и установки откройте приложение, затем в его главном окне тапните по иконке шестерёнки.

- В перечне параметров выберите пункт «Настройки видео».

- Воспользуйтесь настройкой «Источник звука».

Далее нажмите на позицию «Внешний микрофон…». 

Закройте настройки приложения и снимите тестовый ролик для проверки сделанных изменений – если результат неудовлетворительный, попробуйте переподключить устройство или используйте другой софт.
Решение возможных проблем
К сожалению, иногда при подключении и использовании внешнего звукоснимающего устройства на Android можно столкнуться с теми или иными проблемами. Рассмотрим наиболее частые и подскажем методы их решения.
Подключённый микрофон не распознаётся
Как показывает практика, самый частый из возможных сбоев, и возникает вследствие неправильного подключения или аппаратных неисправностей. Проверить это можно следующим образом:
- Убедитесь в работоспособности микрофона – подключите его к совместимому устройству (например, компьютеру) и проверьте, работает ли средство ввода звука.
Подробнее: Проверка микрофона в ОС Windows
Неисправные микрофоны и переходники обычно не имеет смысла ремонтировать, проще будет их заменить, тогда как поломки в Android-устройстве можно устранить в сервисном центре.
Микрофон подключён, но не работает или работает некорректно
Эта проблема может возникать как по аппаратным, так и по программным причинам.
- Первая подобна предыдущей рассмотренной и почти всегда означает аппаратную неисправность либо самого микрофона, либо используемого адаптера. Попробуйте заменить устройства на заведомо рабочие и проверить их поведение.
- Иногда источником сбоя могут быть смартфон или планшет – система по каким-то причинам не отключает встроенное решение, отчего внешнее и не может быть задействовано. Как правило, в подобных случаях помогает перезагрузка, но если она не принесла эффекта, дело в каких-то специфичных параметрах прошивки, которые, увы, со стороны пользователя изменить невозможно.
- Также далеко не каждая Андроид-программа для записи звука или видео умеет работать с внешними микрофонами. Обычно поддержка подобных устройств должна быть заявлена разработчиком, поэтому в спорном случае свяжитесь с ним или каким-то иным образом уточните эту информацию. Если окажется, что ПО не работает с подключёнными средствами вывода звука, просто подберите аналог.
Источник
Чтобы изменить настройки микрофона на Android, перейдите в «Настройки»> «Приложения»> «Разрешения»> «Микрофон».. Вы увидите приложения, у которых есть разрешения на изменение настроек микрофона. Разрешите или запретите доступ к микрофону для приложений по мере необходимости.
Как включить внешний микрофон?
Как настроить внешний микрофон в Windows
- Щелкните правой кнопкой мыши значок громкости на панели задач в правом нижнем углу экрана.
- Нажмите на опцию Звуки. …
- Выберите вкладку «Запись» в окне «Звук».
- Выберите микрофон, который хотите использовать. …
- Щелкните кнопку Настроить.
Поддерживает ли Android внешние микрофоны?
Итак, если вы хотите использовать внешний микрофон со своим телефоном Android, какие у вас есть варианты? Одно из решений — использовать USB-микрофон с помощью подходящего адаптера, который можно носить с собой. Большинство современных Android-смартфонов поддерживают OTG и могут легко обеспечить немного энергии, необходимой микрофону.
Как починить микрофон на Android?
Способы исправить неработающий микрофон на телефоне Android
- Проверьте микрофон.
- Перезагрузите свой телефон.
- Проверьте, закрывает ли микрофон защиту телефона.
- Проверьте подключенные устройства.
- Чистый микрофон.
- Удалите сторонние приложения.
- Обновление программного обеспечения.
Где настройки микрофона на Android?
Как включить микрофон на телефоне Android
- Нажмите «Настройки».
- Коснитесь Конфиденциальность.
- Коснитесь Разрешения приложений.
- Коснитесь «Микрофон».
- Переключите все перечисленные приложения на зеленый переключатель. Если вы хотите включить микрофон только в некоторых приложениях, выберите соответствующее переключение.
Почему не работает мой внешний микрофон?
Если ваш микрофон не работает, перейдите в Настройки> Конфиденциальность> Микрофон. … Ниже убедитесь, что для параметра «Разрешить приложениям доступ к вашему микрофону» установлено значение «Вкл.». Если доступ к микрофону отключен, все приложения в вашей системе не смогут слышать звук с вашего микрофона.
Почему мой микрофон не работает с Zoom?
Если Zoom не берет ваш микрофон, вы можете выбрать другой микрофон в меню или отрегулировать уровень входного сигнала. Установите флажок «Автоматически настраивать параметры микрофона», если вы хотите, чтобы Zoom автоматически регулировал громкость входного сигнала.
Как заставить внешний микрофон работать на моем ноутбуке?
Настройка микрофона для компьютера «Настольный компьютер или ноутбук»
- Щелкните правой кнопкой мыши значок громкости на панели задач в правом нижнем углу экрана.
- Нажмите на опцию Звуки.
- В звуковом окне выберите вкладку Запись.
- Выберите микрофон, который хотите использовать.
- Щелкните кнопку Настроить.
Могу ли я подключить микрофон к разъему для наушников?
Вы можете использовать разъем для наушников, чтобы обеспечить звук для записи. … То же соединение наконечника, кольца и гильзы для линейного входа микрофона обычно считывает только один канал звука.
