-
Школа финансовой грамотности
-
Каждый имеет право
-
НаСТРОЙся на лучшее
-
Сила красоты
-
ЖКХ: вопросы, проблемы, решения
-
ЖКХ: вопросы, проблемы, решения
-
Твой дом — твоя крепость
-
Звездный прогноз
-
Лабиринты человеческой души
-
Сериалы
-
Что скажет прокурор?
-
Автомагия
-
На уДАЧУ!
-
Материнская доля
-
На вкус и цвет
-
Красота и здоровье
-
Полезные советы
Инструкция по установке мобильного приложения Госуслуги на платформе Android
- Откройте «Play Маркет»
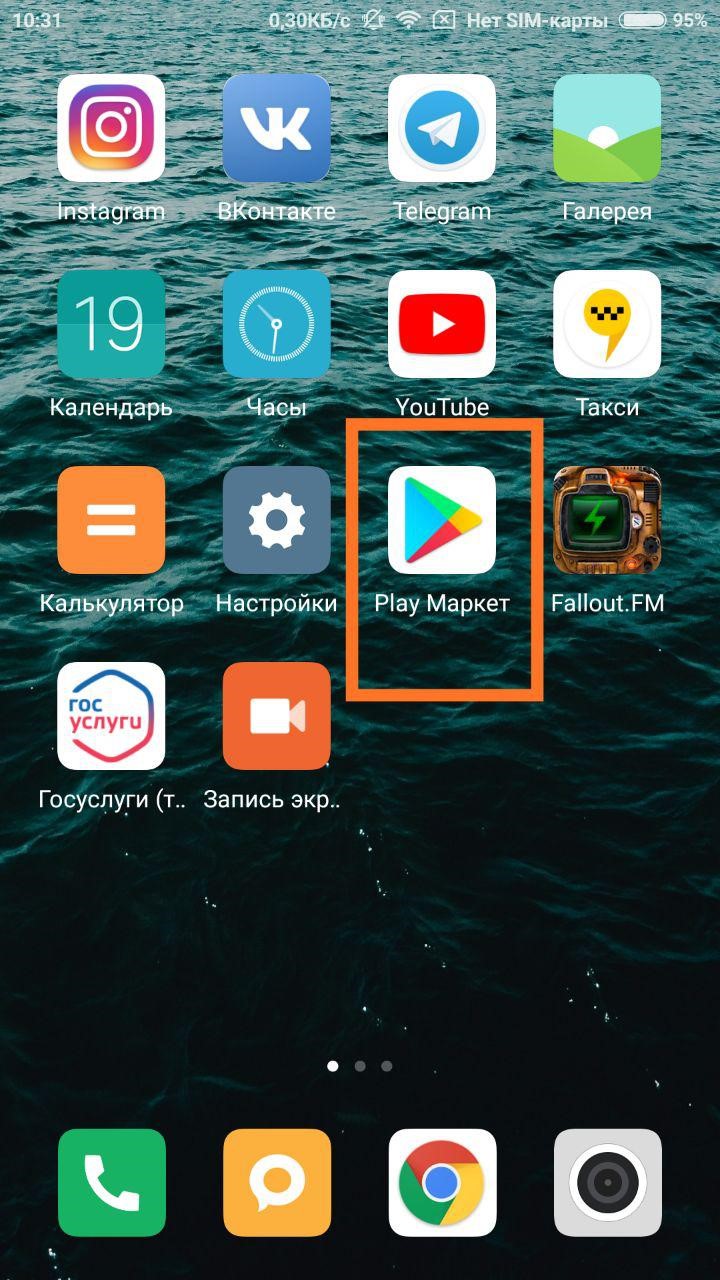
- Введите в поле поиска «Госуслуги» и далее выберите либо «установить», чтобы началась установка приложения, либо «подробнее», чтобы узнать более подробную информацию о приложении
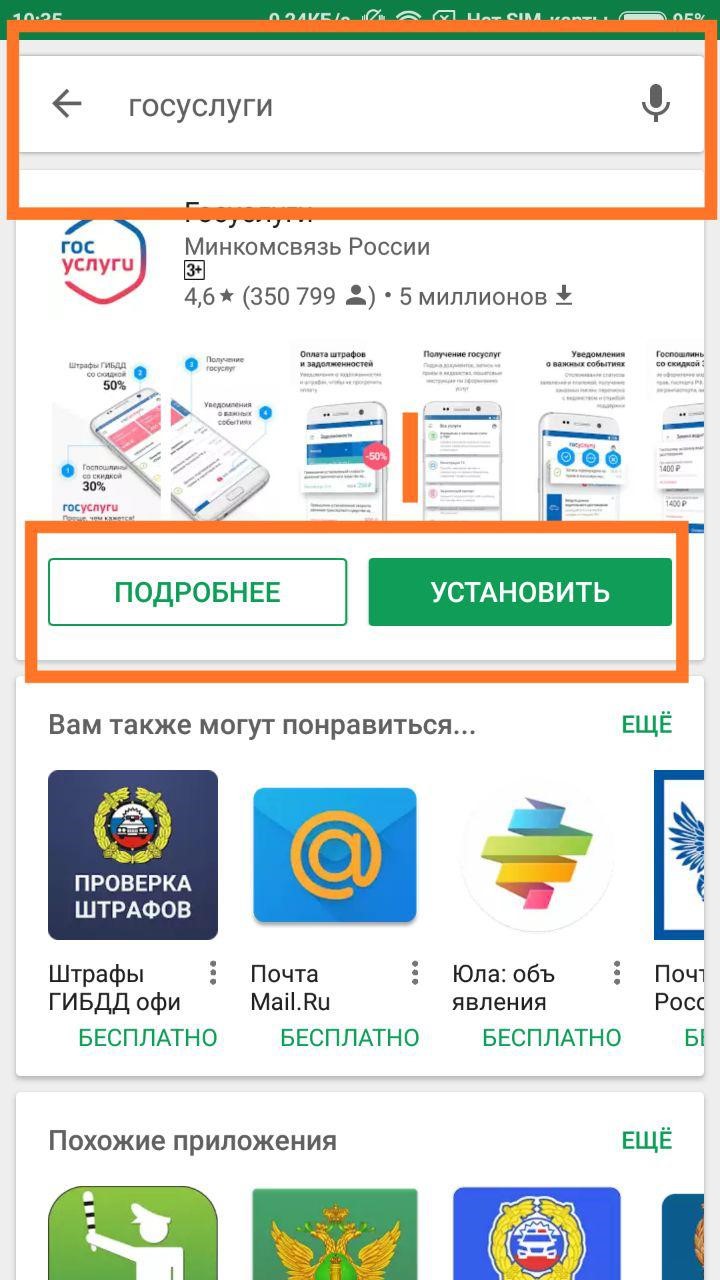
- После нажатия на кнопку «установить» появится строка загрузки
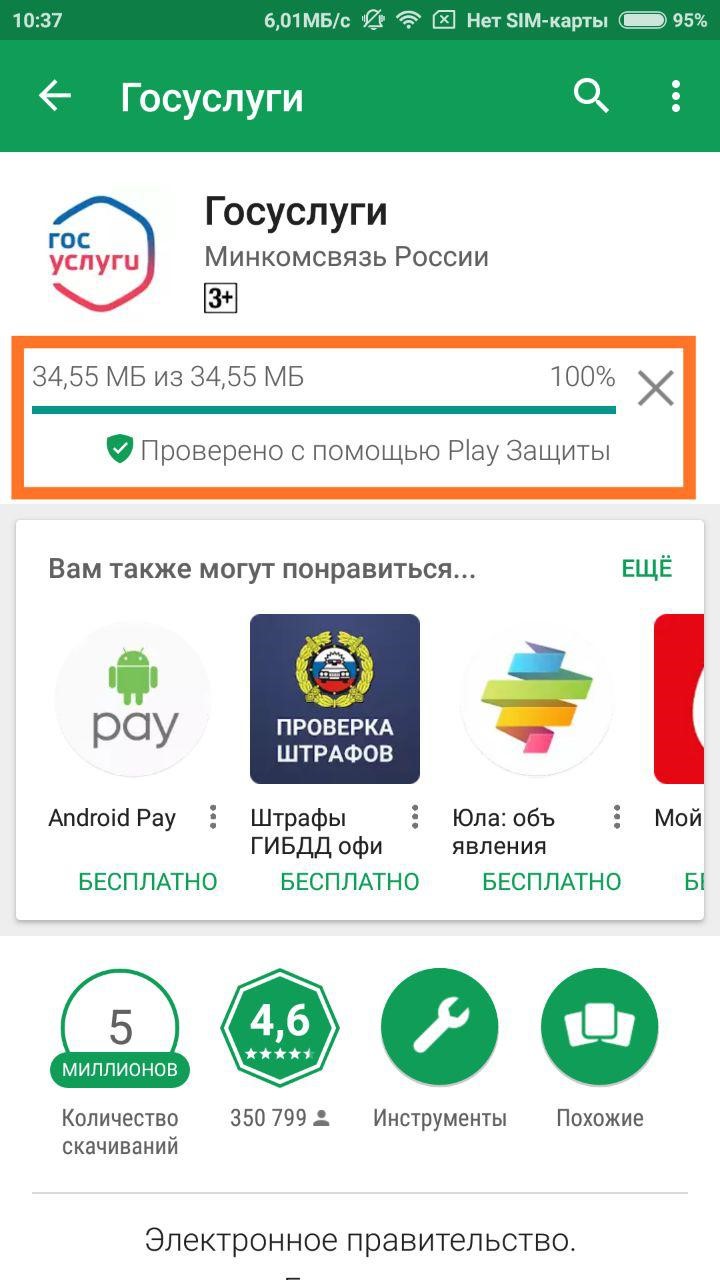
- После завершения процесса загрузки и установки, нажмите кнопку «открыть»
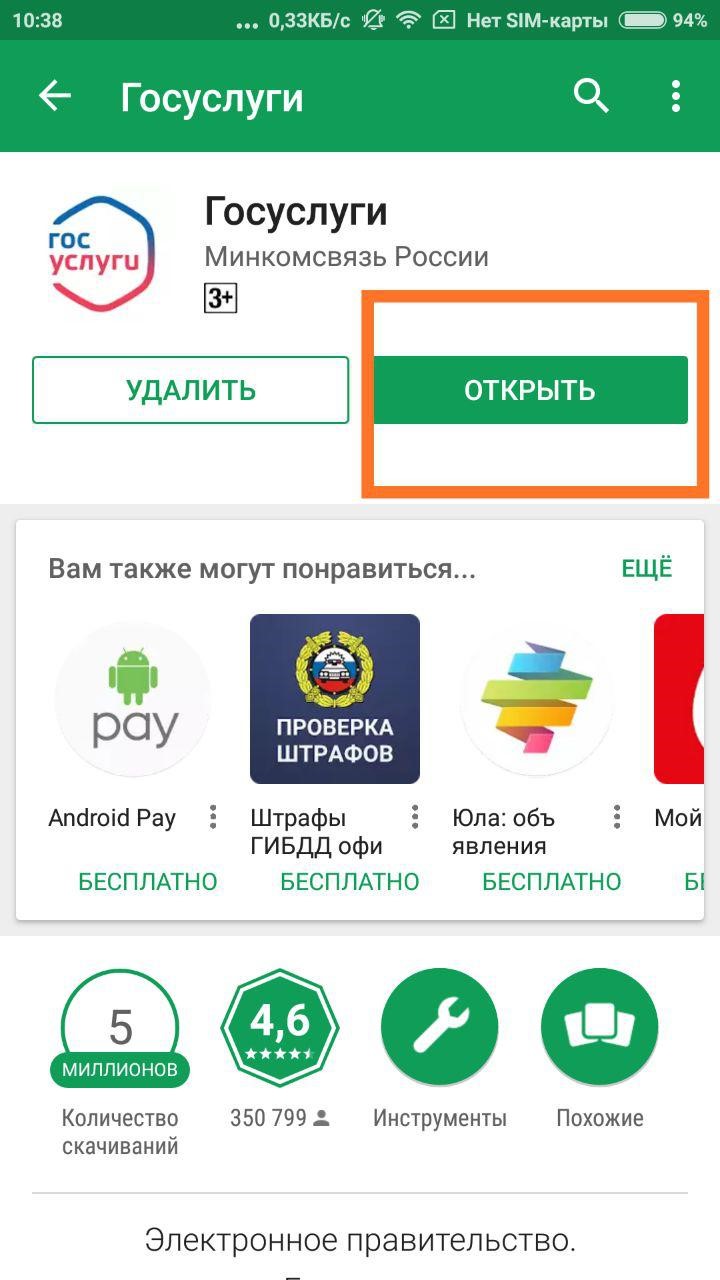
- После нажатия на кнопку «открыть» приложение Госуслуги на платформе Android запустится на телефоне
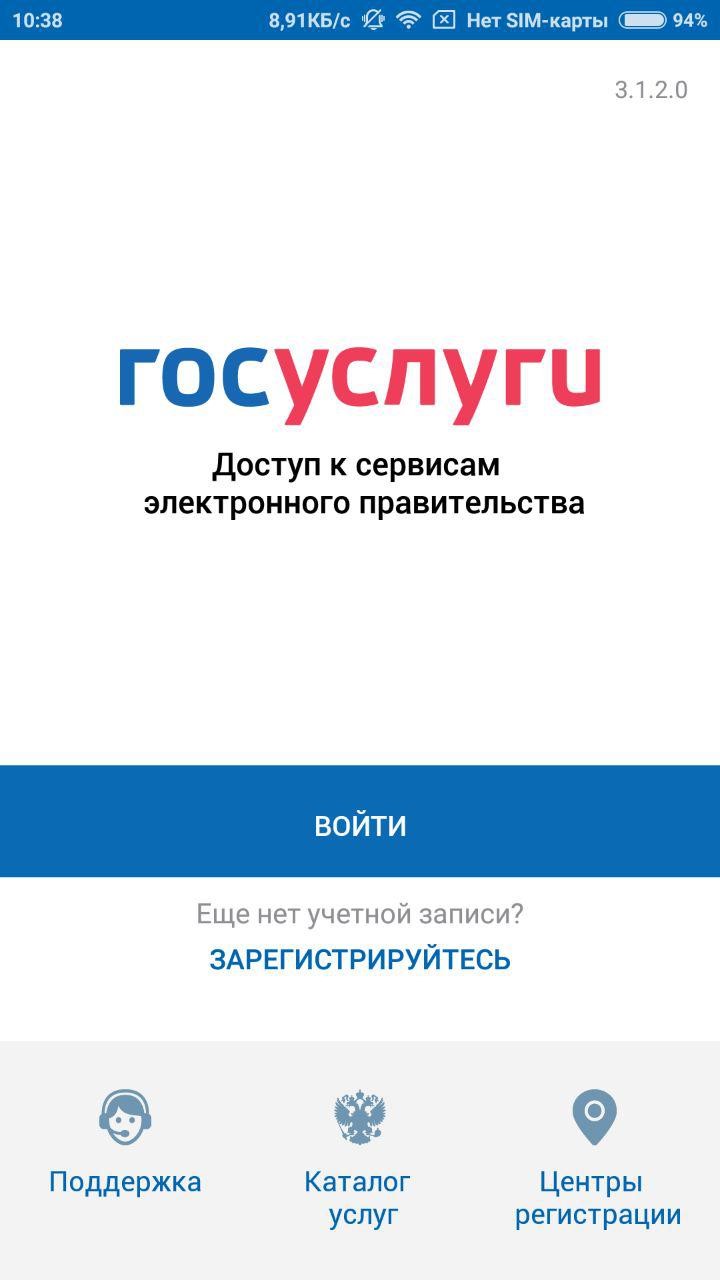
Инструкция по установке мобильного приложения Госуслуги на платформе IOS
- Откройте «App Store»
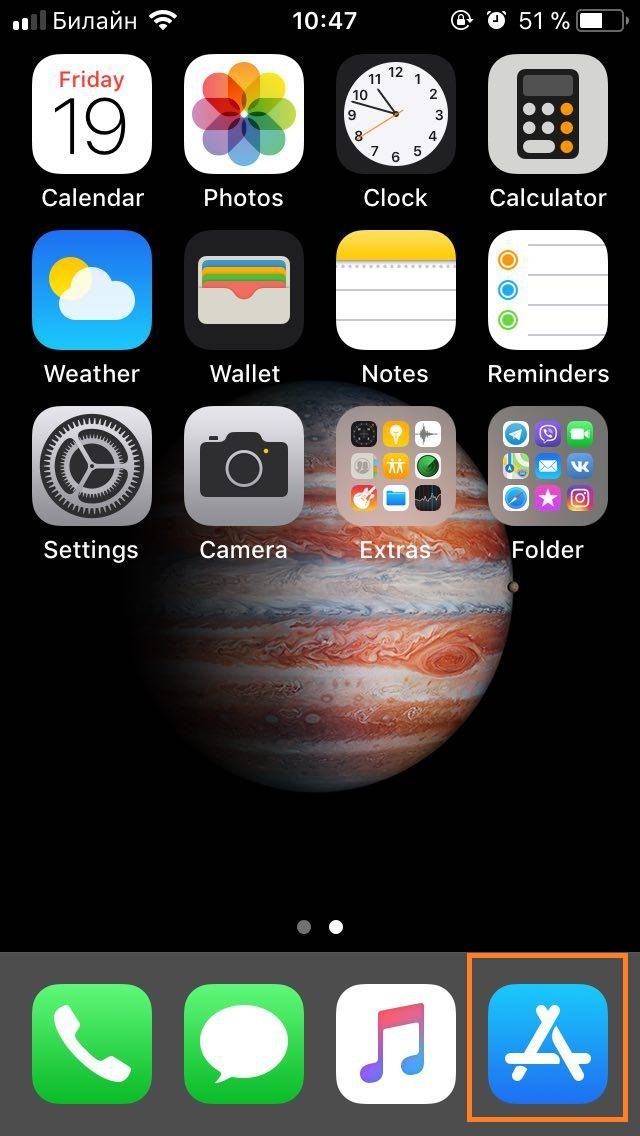
- Далее в поле поиска введите «Госуслуги»
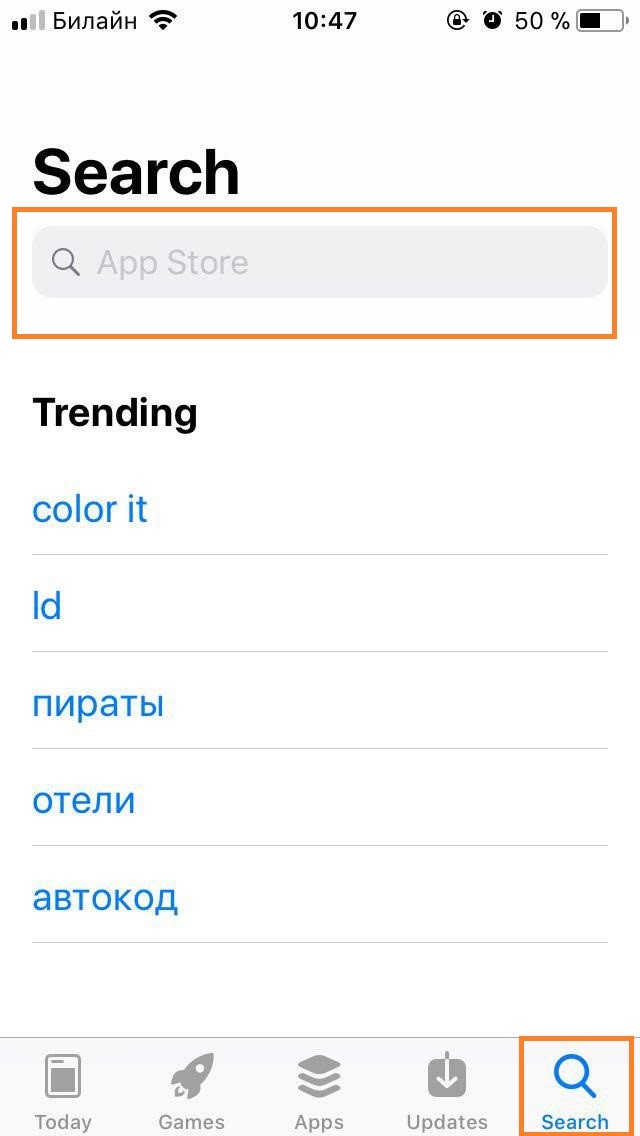
- Затем выберите либо «загрузить», чтобы началась установка приложения, либо нажмите на иконку приложения, чтобы узнать информацию о приложении
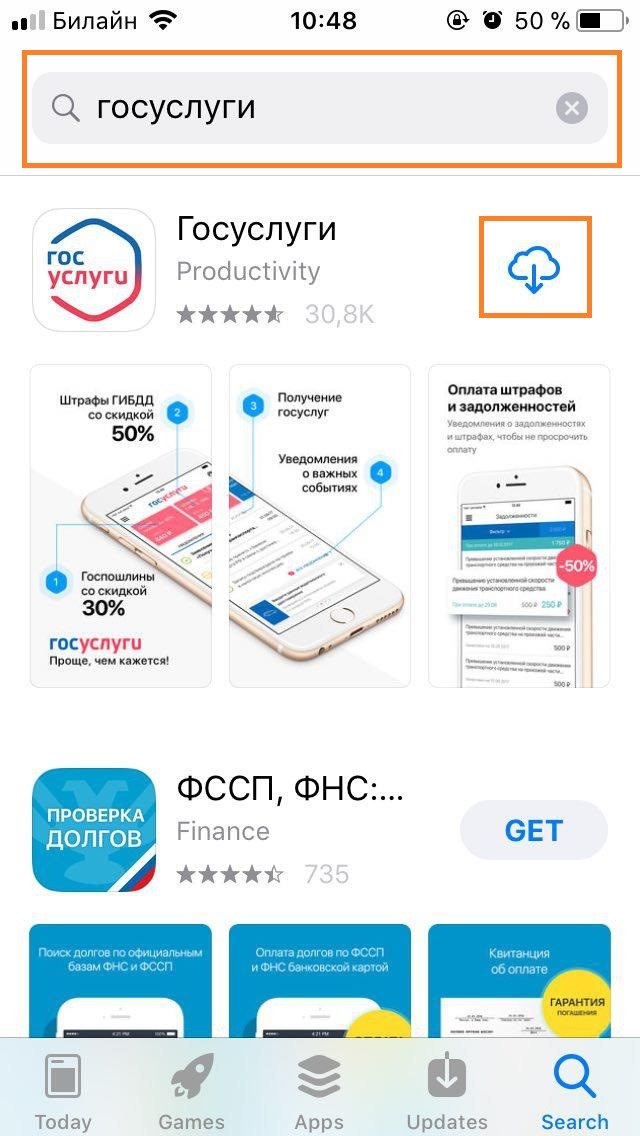
- После завершения загрузки и установки нажмите кнопку «открыть»
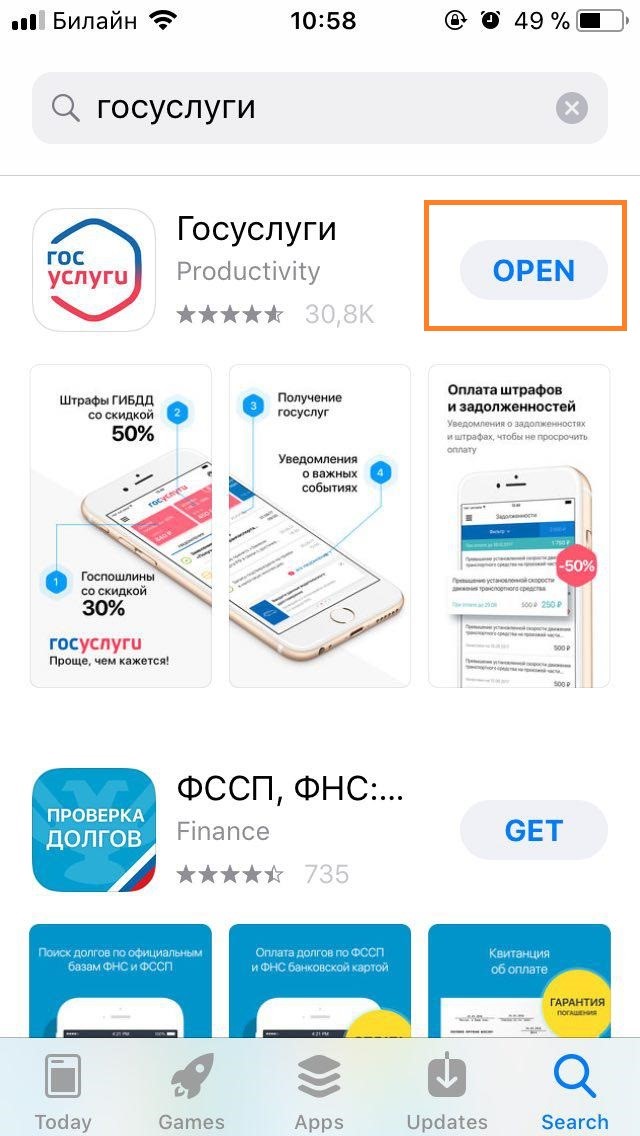
- После нажатия на кнопку «открыть» мобильное приложение Госуслуги запустится на вашем телефоне
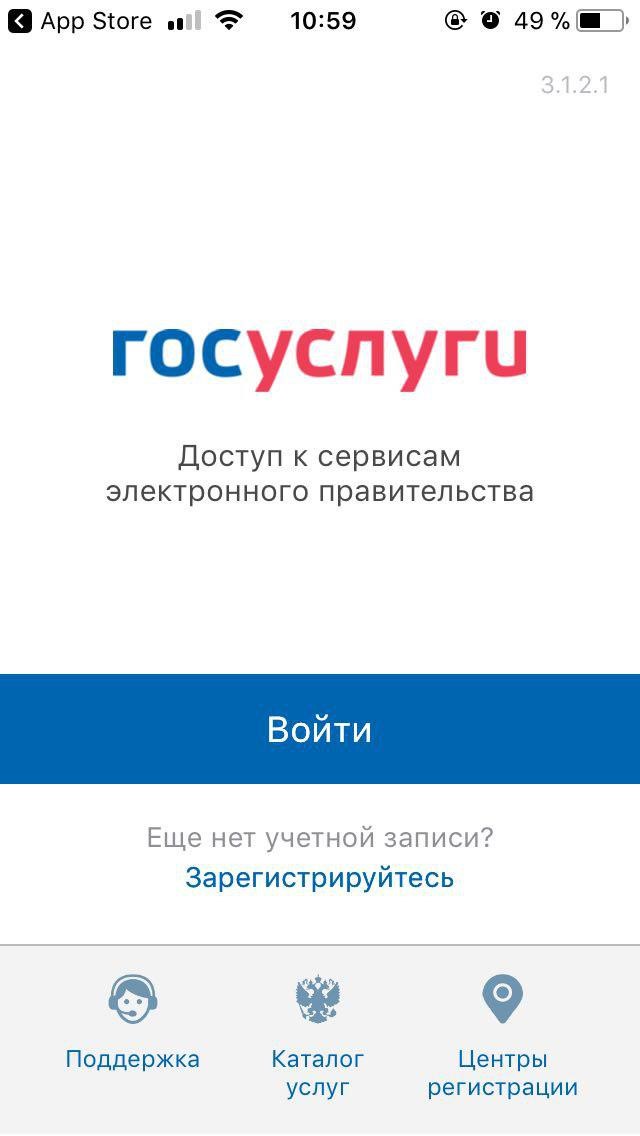
Инструкция по установке мобильного приложения Госуслуги на платформе WP
- Откройте «Магазин»
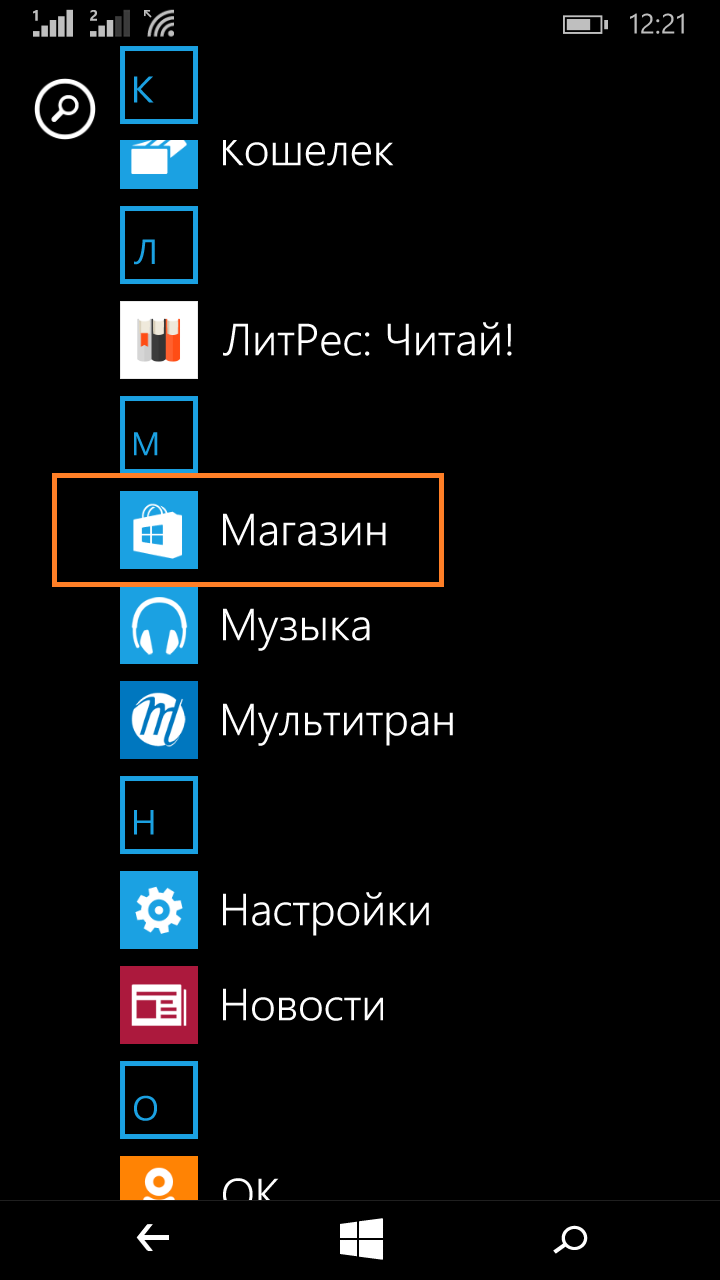
- Нажмите на поиск
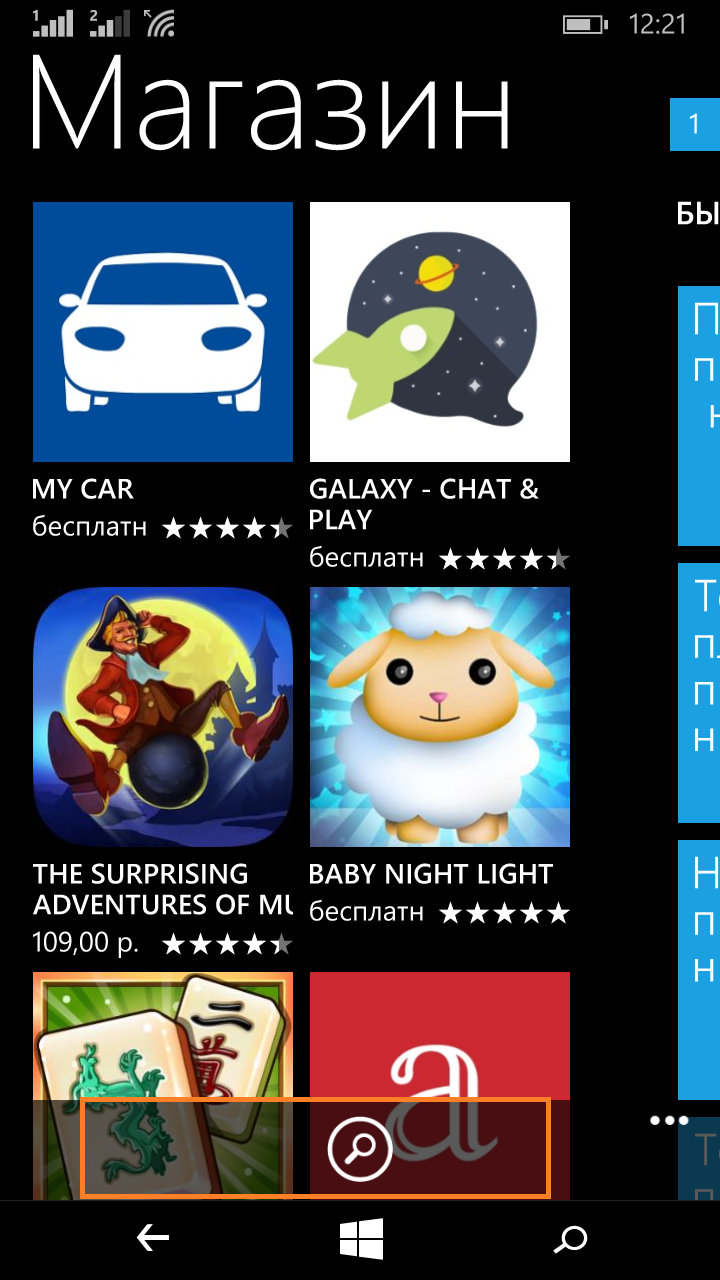
- Введите в поле поиска «Госуслуги» и нажмите на иконку приложения
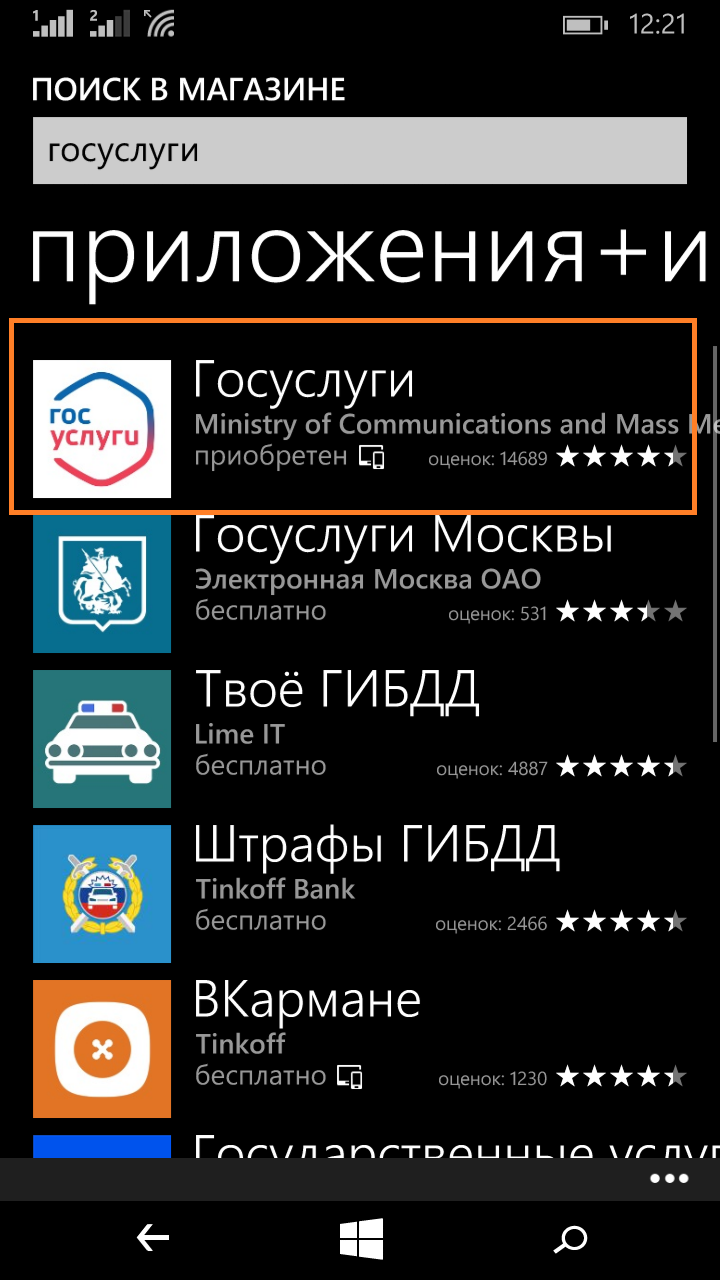
- Нажмите на кнопку «установить»
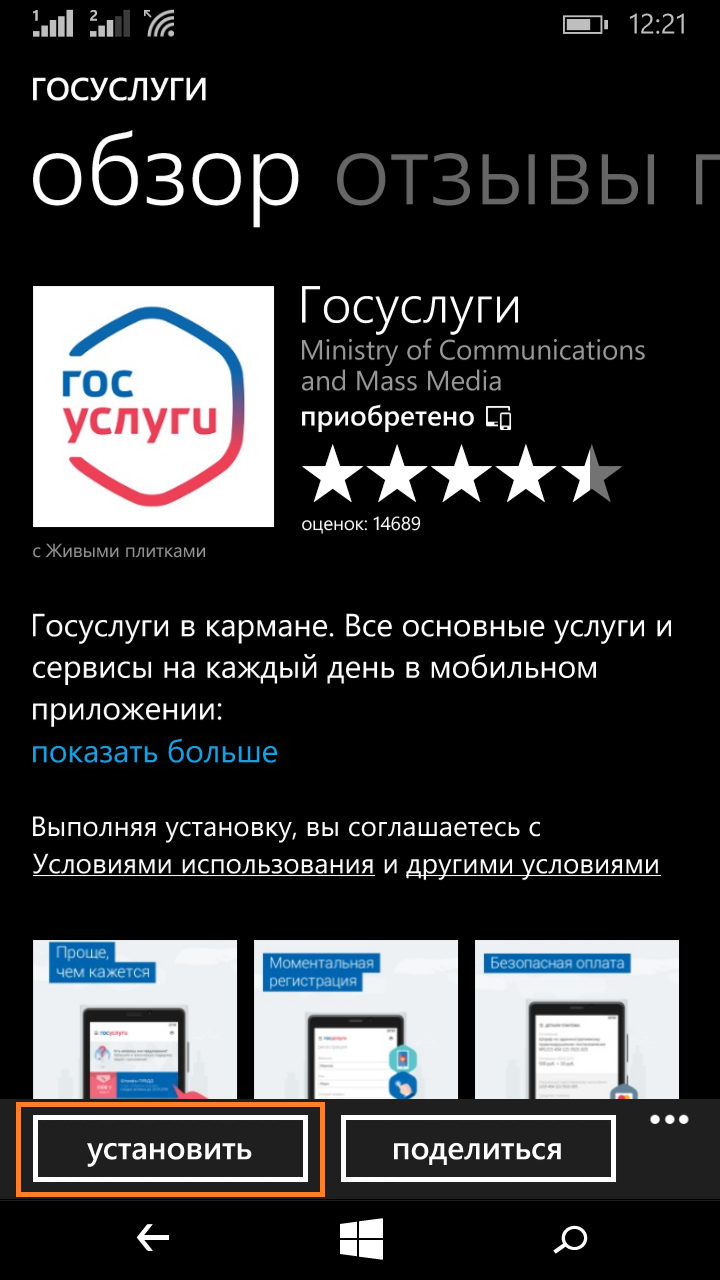
- Для установки приложения выберите «разрешить»

- Далее появится строка загрузки
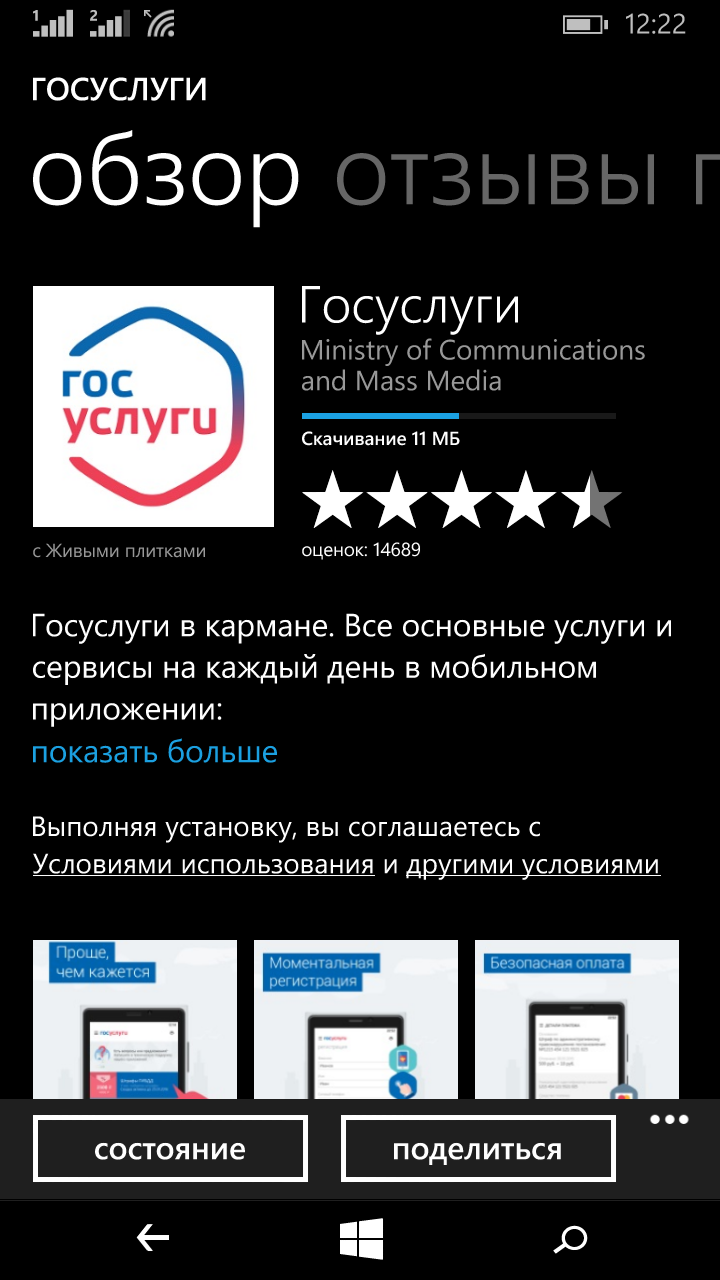
- После завершения загрузки и установки нажмите кнопку «показать»
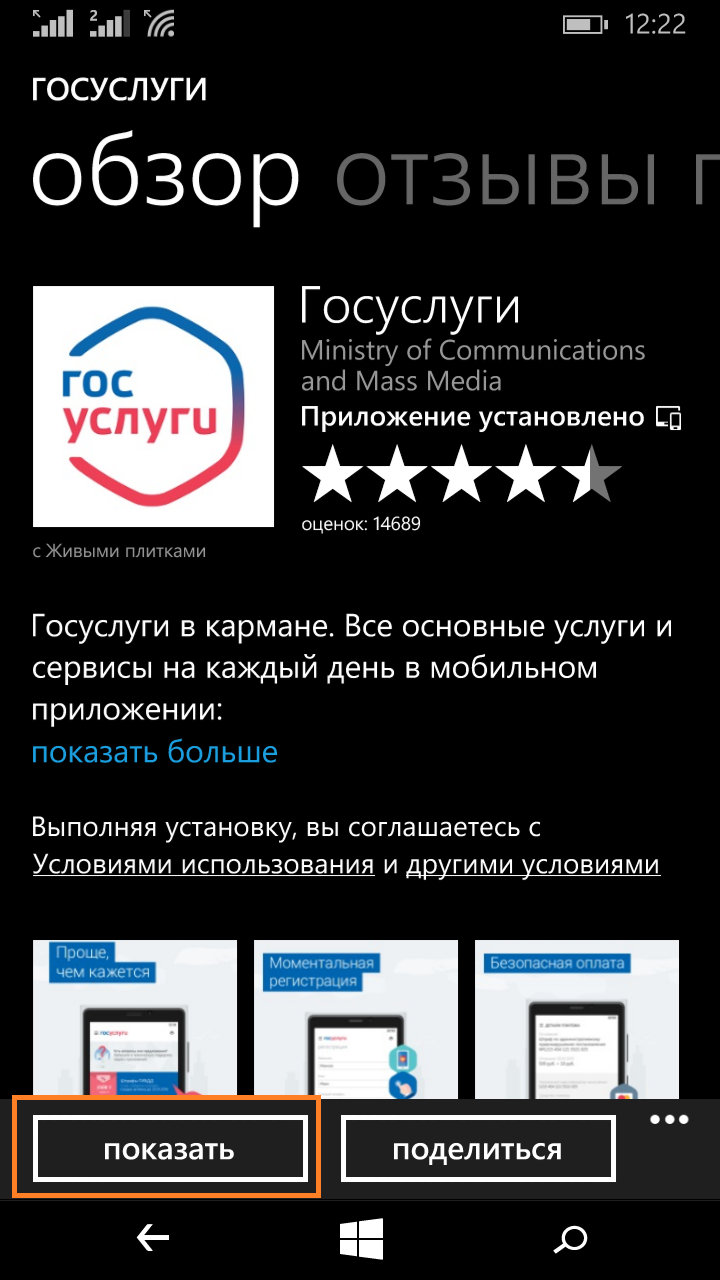
- При нажатии кнопки «показать» появится список приложений, в том числе и Госуслуги
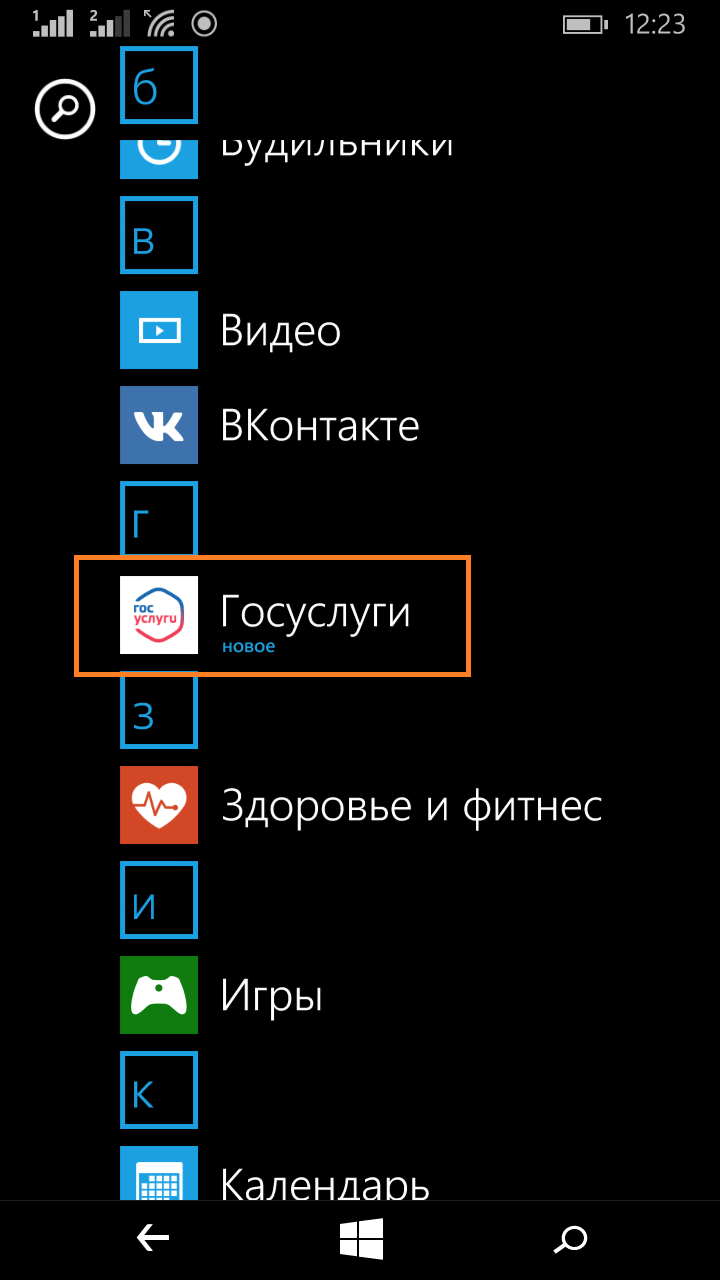
- Нажав на иконку приложения Госуслуги, оно откроется на вашем телефоне
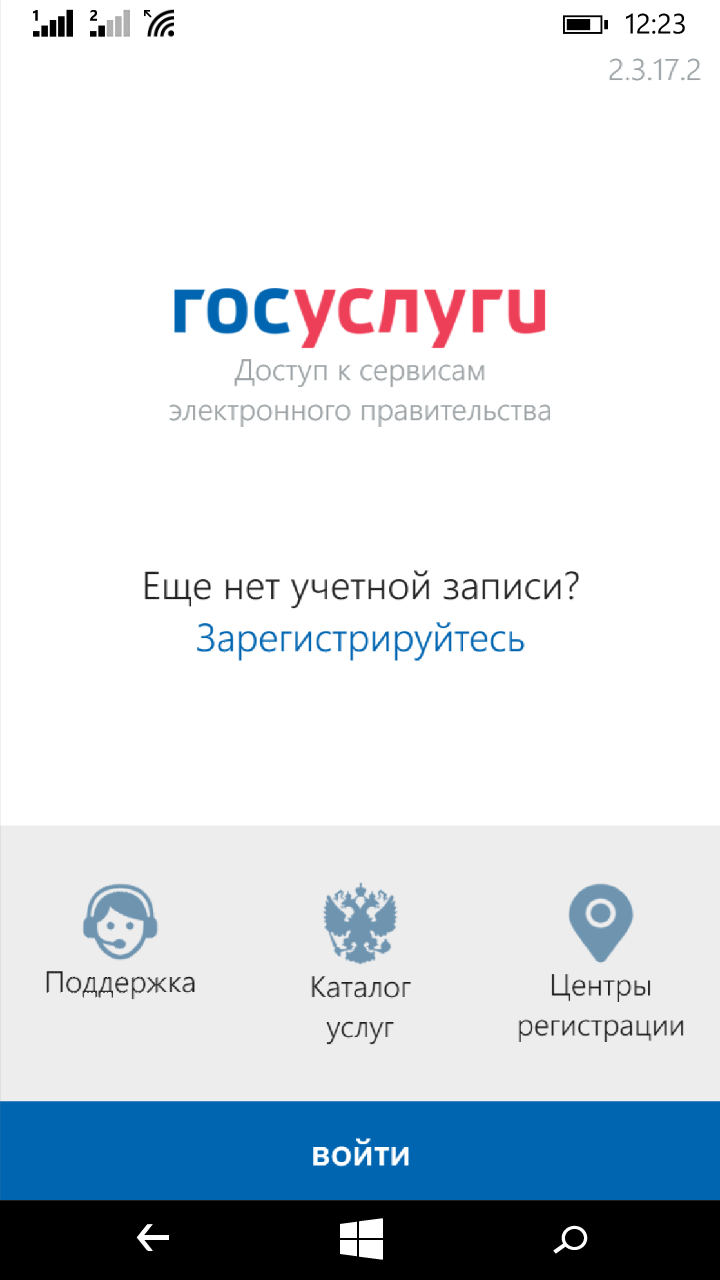
Инструкция по установке и использованию мобильного приложения «Госуслуги»
Мобильное приложение доступно для скачивания на смартфоны, функционирующие на
платформах Windows, iOS и Android. В приложении доступны все возможности web-версии
портала: Ввы сможет подать заявку на получение электронных услуг, оплатить задолженности и
получить ответы на часто задаваемые вопросы.
Рассмотрим установку мобильного приложения на каждой платформе.
Внимание! Для использования мобильного приложения «Госуслуги» Вам необходимо
предварительно зарегистрироваться на портале gosuslugi.ru. Для завершения процесса полной
регистрации, чтобы регистрируемые граждане могли воспользоваться государственными
услугами в электронном виде, в качестве заключительного шага, необходимо обязательно
довести уровень учетной записи гражданина с упрощенной и проверенной на подтвержденную.
Для получения подтвержденного уровня учетной записи, гражданину с проверенной учетной
записью (СНИЛС и паспорт которого проверены), следует направиться в ближайший
открывшийся по месту жительства центр регистрации граждан в Единой системе
идентификации и аутентификации (ЕСИА) (информацию о центрах регистрации в Тамбовской
области можно найти по адресу: https://esia.gosuslugi.ru/public/ra/, в мобильном приложении
«Госуслуги», на сайте gosuslugi.ru).
По вопросам работы с мобильным приложением обращаться в Управление
информационных технологий, связи и документооборота администрации Тамбовской области
по адресу электронной почты: Этот адрес электронной почты защищён от спам-ботов. У вас должен быть включен JavaScript для просмотра..
1.1 iOS
Шаг 1. Запустите приложение «App Store»
(магазин приложений операционной системы
iOS), однократно нажав на соответствующий
значок на главном экране.
Шаг 2. Однократно нажмите на значок поиска
и введите слово «госуслуги» (без кавычек).
После этого однократно нажмите на клавишу
«Найти» на клавиатуре.
Шаг 3. В результатах поиска однократно
нажмите на значок мобильного приложения
«Госуслуги».
Шаг 4. Затем откроется страница описания
мобильного приложения «Госуслуги». Для
начала загрузки и последующей установки
приложения необходимо однократно нажать на
кнопку с изображением облака со стрелкой.
Перед загрузкой приложения возможно
появления запроса на разрешение выполнения
действия.
Внимание! Перед установкой приложения
необходимо проверить наличие свободного
пространства в памяти устройства. В случае
недостаточного места в памяти устройства,
при попытке установить приложение,
операционная система сообщит об ошибке.
Шаг 5. После завершения установки
приложения появится кнопка «Открыть», на
которую необходимо однократно нажать.
Шаг 6. После запуска приложения на экране
отобразятся слайды, кратко описывающие
преимущества использования мобильного
приложения «Госуслуги». Движением пальца
влево по экрану необходимо пролистать все
слайды.
Шаг 7. На последнем слайде внизу будет
отображена кнопка «Войти в приложение». На
нее необходимо однократно нажать.
Для продолжения работы с программой и выполнения первичной настройки
перейдите в раздел 2 данной инструкции
«Первичная настройка приложения».
1.2 Android
Шаг 1. Запустите приложение «Play Маркет»
(магазин приложений операционной системы
Android), однократно нажав на
соответствующий значок на главном экране.
Шаг 2. Однократно нажмите на строку поиска
и введите слово «госуслуги» (без кавычек).
После этого однократно нажмите на значок
«Лупа» на клавиатуре.
Шаг 3. В результатах поиска однократно
нажмите на значок мобильного приложения
«Госуслуги».
Шаг 4. Затем откроется страница описания
мобильного приложения «Госуслуги». Для
начала загрузки и последующей установки
приложения необходимо однократно нажать на
кнопку «Установить». Перед установкой
необходимо подтвердить права доступа для
устанавливаемого приложения, однократно
нажав на кнопку «Принять».
Внимание! Перед установкой приложения
необходимо проверить наличие свободного
пространства в памяти устройства. В случае
недостаточного места в памяти устройства,
при попытке установить приложение,
операционная система сообщит об ошибке.
Шаг 5. После завершения установки
приложения появится кнопка «Открыть», на
которую необходимо однократно нажать.
Шаг 6. После запуска приложения на экране
отобразятся слайды, кратко описывающие
преимущества использования мобильного
приложения «Госуслуги». Движением пальца
влево по экрану необходимо пролистать все
слайды.
Шаг 7. На последнем слайде внизу будет
отображена кнопка «Войти в приложение». На
нее необходимо однократно нажать.
Шаг 7. На последнем слайде внизу будет
отображена кнопка «Войти в приложение». На
нее необходимо однократно нажать.
Для продолжения работы с программой и выполнения первичной настройки
перейдите в раздел 2 данной инструкции
«Первичная настройка приложения».
1.3 Windows 10 Mobile
Шаг 1. Запустите приложение «Магазин
Windows» (магазин приложений операционной
системы Windows 10 Mobile), однократно
нажав на соответствующий значок на главном
экране.
Шаг 2. Однократно нажмите на значок поиска
и введите слово «госуслуги» (без кавычек).
После этого однократно нажмите на значок
«Лупа» на клавиатуре.
Шаг 3. В результатах поиска однократно
нажмите на значок мобильного приложения
«Госуслуги».
Шаг 4. Затем откроется страница описания
мобильного приложения «Госуслуги». Для
начала загрузки и последующей установки
приложения необходимо однократно нажать на
кнопку «Получить».
Внимание! Перед установкой приложения
необходимо проверить наличие свободного
пространства в памяти устройства. В случае
недостаточного места в памяти устройства,
при попытке установить приложение,
операционная система сообщит об ошибке.
Шаг 5. После завершения установки
приложения появится кнопка «Запустить», на
которую необходимо однократно нажать.
Шаг 6. После запуска приложения на экране
отобразятся слайды, кратко описывающие
преимущества использования мобильного
приложения «Госуслуги». Движением пальца
влево по экрану необходимо пролистать все
слайды.
17Шаг 6. После запуска приложения на экране
отобразятся слайды, кратко описывающие
преимущества использования мобильного
приложения «Госуслуги». Движением пальца
влево по экрану необходимо пролистать все
слайды.
17
Шаг 7. На последнем слайде внизу будет
отображена кнопка «Войти в приложение». На
нее необходимо однократно нажать.
Для продолжения работы с программой и выполнения первичной настройки
перейдите в раздел 2 данной инструкции
«Первичная настройка приложения».
2 Первичная настройка приложения
После установки мобильного приложения
«Госуслуги» оно доступно для запуска с
главного окна операционной системы, либо из
меню приложений.
Шаг 1. При запуске приложения отображается
главное окно, на котором необходимо нажать
на кнопку «Войти» для выполнения входа в
«Личный кабинет».
Шаг 2. Вход в «Личный кабинет» возможно
выполнить двумя способами:
— с помощью мобильного телефона и пароля;
— с помощью СНИЛС и пароля.
Шаг 3. Введите номер Вашего мобильного
телефона (или СНИЛС), пароль, и однократно
нажмите на кнопку «Войти».
Внизу возможно указать признак «Чужой
компьютер». В результате, вход в «Личный
кабинет» необходимо будет осуществлять при
каждом запуске приложения. Удобно при
однократном входе с чужого устройства. При
не отмеченном признаке «Чужой компьютер»
при повторном запуске приложения вход в
«Личный кабинет» выполнять не требуется.
или
Шаг 4. При первом входе в «Личный кабинет»
Вам будет предложено придумать и ввести
четырехзначный цифровой код доступа,
который необходим для защиты от
несанкционированного доступа в приложение.
Это особенно актуально, если признак «Чужой
компьютер» не был отмечен на предыдущем
шаге.
Шаг 5. Затем приложение запросит
разрешение на отправку уведомлений
средствами операционной системы.
Необходимо нажать на кнопку «Разрешить»
для того, чтобы приложение своевременно
оповещало Вас, например о наличии
задолженностей, либо об исполнении услуги.
Шаг 6. Затем отобразится главное окно
«Личного кабинета», где будет отображен
перечень популярных госуслуг. Для открытия
меню приложения необходимо нажать на
соответствующий значок в левом верхнем углу
экрана.
Шаг 6. Затем отобразится главное окно
«Личного кабинета», где будет отображен
перечень популярных госуслуг. Для открытия
меню приложения необходимо нажать на
соответствующий значок в левом верхнем углу
экрана.
Шаг 7. Для корректировки личных данных и
внесения дополнительных перейдите в
соответствующий раздел, нажав по Вашему
ФИО в меню.
Шаг 8. Затем отобразятся Ваши личные
данные. Некоторые из них необходимо будет
довнести для расширения возможностей
приложения.
Внимание! СНИЛС после подтверждения
изменить нельзя.
Для ввода ИНН необходимо нажать на
соответствующий пункт профиля. Затем
ввести с клавиатуры свой ИНН. После этого
нажмите кнопку «Сохранить». Далее будет
выполнена проверка указанного Вами ИНН.
Шаг 9. Для внесения данных водительского
удостоверения необходимо нажать на
соответствующий пункт профиля. Затем
заполнить поля: «Серия и номер», «Дата
выдачи», «Действительны до». После этого
нажмите кнопку «Сохранить».
Шаг 10. Для внесения данных о транспортных
средствах (ТС) необходимо нажать на
соответствующий пункт профиля. Затем для
добавления ТС необходимо нажмите на кнопку
«Добавить ТС» и внести информацию. Затем
сохраните ее.
Шаг 11. Далее необходимо выполнить
настройку уведомлений. Для этого однократно
нажмите на соответствующую кнопку в
профиле.
Шаг 12. В разделе «Уведомления» необходимо
указать Ваш адрес электронной почты, номер
мобильного телефона и подтвердить их. Также
необходимо отметить все поля галочками для
включения возможности отправки Вам
уведомлений по различным каналам связи.
SMS-сообщения — бесплатные.
Шаг 13. В разделе «Банковские карты»
отображается перечень карт, которыми Вы
пользовались при осуществлении оплаты
(например, задолженностей) через
приложение.
Шаг 14. В разделе «Адреса» отображается
перечень Ваших адресов регистрации и
проживания. При их отсутствии необходимо
внести данную информацию.
Шаг 15. В разделе «Заказные письма» Вы
можете выполнить настройку доставки
заказных писем от органов власти в
электронном виде. Для этого необходимо
указать все адреса, на которые Вы получаете
письма от органов власти в настоящий момент
(например, от МВД, Налоговой инспекции и
т.д.).
Шаг 16. Первичная настройка приложения
завершена. Для перехода к главной странице
«Личного кабинета» в меню приложения
нажмите на пункт «Главная».
3 Использование приложения
3.1 Раздел «Главная»
3.1.1 Оплата штрафов ГИБДД
Шаг 1. В меню приложения нажмите на
кнопку «Главная».
Шаг 2. При наличии у Вас неоплаченных
штрафов ГИБДД будет отображаться
соответствующее сообщение на главной
странице «Личного кабинета». Для перехода
к перечню штрафов, нажмите на
соответствующую кнопку.
Шаг 3. Откроется раздел «Задолженности» с
указанием пункта «ГИБДД». Ниже будет
отображаться перечень неоплаченных
штрафов. Для перехода к описанию штрафа
нажмите на него.
Шаг 4. Затем откроется страница описания
штрафа с указанием статьи правонарушения,
суммы и срока оплаты. Для перехода к
процессу оплаты нажмите на кнопку
«Оплатить».
Внимание! В первые 20 дней после
выставления штрафа сумма к оплате
составляет 50% от исходной. Крайне
важно настроить уведомления (согласно
разделу 2 данной инструкции) для
своевременного получения информации о
наличии неоплаченных штрафов.
34Шаг 4. Затем откроется страница описания
штрафа с указанием статьи правонарушения,
суммы и срока оплаты. Для перехода к
процессу оплаты нажмите на кнопку
«Оплатить».
Внимание! В первые 20 дней после
выставления штрафа сумма к оплате
составляет 50% от исходной. Крайне
важно настроить уведомления (согласно
разделу 2 данной инструкции) для
своевременного получения информации о
наличии неоплаченных штрафов.
34
Шаг 5. Затем необходимо выбрать способ
оплаты. Для этого нажмите на него.
Например, выполним оплату с помощью
банковской карты.
Шаг 6. Затем введите код CVV2/CVC2 с
карты и нажмите на кнопку «Продолжить».
Шаг 7. Далее запустится процесс
авторизации платежа.
Шаг 8. На номер мобильного телефона,
привязанный к указанной Вами для оплаты
карте, будет направлено SMS-сообщение с
одноразовым паролем, который необходимо
ввести в соответствующее поле. Затем
нажмите на кнопку «Отправить».
Шаг 9. Отобразится сообщение об
успешном завершении операции. Нажмите
на кнопку «Готово».
Шаг 10. Отобразится раздел «Мои события»,
где появится новое событие об оплате
штрафа. Для просмотра деталей нажмите на
событие.
Шаг 11. На экране отобразятся детали,
касающиеся оплаты штрафа. После
ознакомления с ними нажмите на значок
«стрелка влево» в левом верхнем углу экрана
для возврата к списку событий. После этого
нажмите на значок меню и укажите раздел
«Главная».
Шаг 12. Отобразится главная страница
«Личного кабинета», где будет указано об
отсутствии задолженности по штрафам.
Печать
Электронная почта
Госуслуги — приложение для мобильных устройств, удобно предоставляющее услуги гражданам в любой государственной сфере.

Для входа в личный кабинет или первоначальной регистрации, нужно скачать приложение Госуслуги бесплатно с магазина Google или APK-файл ниже и установить, затем указать имя и номер телефона.
Дальнейшая авторизация возможна по короткому пин-коду, отпечатку пальца или при помощи функции распознания лица.
Какой сервис предоставляет сайт и приложение Госуслуги в целом:
- проверка наличия штрафов и простая оплата со скидкой 50% прямо через личный кабинет;
- получение информации о налоговой задолженности и долгов у судебных приставов;
- оформление или замена загранпаспорта, паспорта гражданина РФ, ВУ (водительского удостоверения);
- регистрация по месту жительства и постановка на учёт автомобиля;
- запись ребёнка в детский сад или поход к врачу;
- оплата ЖКУ.
Кому и зачем необходимо скачивать Госуслуги бесплатно на телефон, смартфон или планшет? Всё просто! Чтобы быстро оплачивать автоштрафы со скидкой в 50% в течение 20 дней прямо из личного кабинета.

Чтобы найти штраф, задолженность, начисление, отыскать бланки заявлений, записаться к врачу или встать на учёт в сад, рекомендуется скачать Госуслуги бесплатно на телефон Андроид и установить как обычное мобильное приложение.
Стоит ли загружать и устанавливать Госуслуги на свой смартфон? Однозначно да, ведь это крайне удобно!
Какими услугами можно воспользоваться в сервисе:
- Чтобы получить полную информацию о себе стоит указать ИНН. Тогда все задолженности будут отображены в соответствующих разделах.
- Для погашения налоговых долгов произведите оплату и подождите 10-11 дней, где за это время налоговая обработает платёж и учтёт долг. После этого можно платить пени.
- Имеются данные о «Сведениях состоянии пенсионного счёта», которые обновляются ежеквартально.
- Для получения услуг по местоположению укажите город в котором находитесь или просто включите геолокацию на телефоне.
- Узнать статус поданного заявления можно в разделе информации и уведомлений.
- Удобно заполнять заявление на компьютере и продолжить делать это с мобильного устройства.

Рекомендуется скачать приложение Госуслуги бесплатно на телефон Андроид без регистрации с цифрового магазина Гугл или официальный АПК-файл по ссылкам ниже.
- Версия: 6.0.0.3236 от 27.11.2022
- Бесплатно скачали: 599 866
- Русский язык: имеется
- Разработчик: Минкомсвязь России
- Совместимость: Android 4.1+
- Категория: Инструменты
- Подписаться: ВК и Twitter
