Загрузить PDF
Загрузить PDF
Facebook Messenger – это приложение, при помощи которого можно общаться и отправлять сообщения вашим друзьям с Facebook без необходимости открывать приложение Facebook. В некоторых странах можно создать учетную запись Messenger без аккаунта Facebook. Приложение Facebook Messenger поддерживает операционные системы iOS, Android и Windows Mobile. Также Messenger доступен на компьютере на официальном сайте этого приложения. Кроме общения с друзьями Messenger позволит вам совершать бесплатные голосовые и видео звонки, отправлять и получать деньги, а также общаться с ботами.
-

1
В вашем iOS-устройстве откройте App Store. Приложение Messenger можно бесплатно скачать в App Store.
- Страницу Messanger в App Store можно открыть из приложения Facebook – в этом приложении откройте раздел «Сообщения» и нажмите «Установить».
-

2
Перейдите на вкладку «Поиск» (в нижней части экрана). Отобразится строка поиска.
-

3
Введите «Messenger» (без кавычек). Отобразится список соответствующих приложений.
-

4
В списке возле приложения Messenger щелкните по «Скачать». Убедитесь, что это приложение разработано компанией Facebook, Inc.
-

5
Чтобы установить приложение, нажмите «Установить». Приложение будет скачано и установлено.
- Перед установкой приложения Messenger вам, возможно, придется ввести свой AppleID (это зависит от настроек устройства).
- Возможно, для того чтобы скачать приложение из App Store, потребуется подключиться к беспроводной сети.
-

6
Запустите Facebook Messenger. Значок этого приложения можно найти на одном из главных экранов; или после установки приложения щелкните по кнопке «Открыть», которая отобразится на странице этого приложения в App Store.
-

7
Войдите в Facebook Messenger. При запуске Messenger вам будет предложено войти в систему. Если в вашем устройстве установлено приложение Facebook, войдите в Messenger при помощи учетных данных приложения Facebook.
- Если вы хотите войти в систему через другую учетную запись Facebook, нажмите «Поменять аккаунт», а затем воспользуйтесь соответствующими учетными данными.
-

8
Войдите в Facebook Messenger без использования аккаунта Facebook (это возможно только в некоторых странах). Чтобы использовать Messenger, вам не нужен аккаунт Facebook, если вы находитесь в США, Канаде, Перу или Венесуэле. В этом случае учетная запись Facebook не требуется – вы сможете общаться с людьми из вашего списка контактов, которые пользуются Facebook Messenger.
- На экране входа в Messenger нажмите «Нет аккаунта Facebook?».
- Введите ваш номер телефона.
- Введите код, полученный посредством СМС.
- Введите имя, которое будете использовать в Messenger, а затем загрузите вашу фотографию.
-

9
Определитесь, хотите ли вы получать уведомления. Messenger предложит вам включить уведомления. Вы не будете получать уведомления, если не нажмете «ОК».
- Уведомление известит вас о новом сообщении или вызове, то есть работа Messenger очень похожа на работу приложения для обмена текстовыми сообщениями.
- Отключив уведомления, вы не узнаете, когда кто-то предложит вам начать голосовой или видео чат (если, конечно, в этот момент приложение Messenger не активно). Рекомендуется включить уведомления, если вы собираетесь делать голосовые и видео вызовы через Messenger (в противном случае вы пропустите множество вызовов).
-

10
Введите ваш номер телефона. Чтобы друзья могли с легкостью найти вас, приложению Messenger нужен ваш номер телефона. Если ваш номер уже связан с вашей учетной записью Facebook, он будет отображен в соответствующей строке. Помните, что вводить номер телефона не обязательно.
-

11
Определитесь, хотите ли вы импортировать контакты. Messenger просканирует контакты в вашем телефоне и найдет людей, которые пользуются этим приложением. Если вы не хотите импортировать контакты, нажмите «OK» – «Не разрешать».
- При включении опции «Импортировать контакты» приложение Messenger будет следить за новыми контактами на предмет наличия учетных записей этого приложения. Это приведет к упрощению добавления новых контактов в Messenger, так как этот процесс будет происходить автоматически при добавлении нового контакта в телефон.
-

12
Приступите к использованию Messenger. После входа в систему на экране отобразятся сообщения из Facebook. Вы можете общаться, делать голосовые и видео звонки и многое другое. В интернете поищите дополнительную информацию о том, как пользоваться приложением Messenger.
Реклама
-

1
В вашем Android-устройстве откройте Google Play Store. Приложение Messenger можно бесплатно скачать в Google Play Store.
- Страницу Messanger в Google Play Store можно открыть из приложения Facebook – для этого попробуйте запустить чат с любым пользователем.
-

2
В строке поиска Google Play Store введите «Messenger» (без кавычек). Отобразится список соответствующих приложений.
-

3
В списке результатов поиска щелкните по «Messenger». Убедитесь, что это приложение разработано компанией Facebook (скорее всего, в списке результатов поиска нужное приложение будет отображаться первым).
-

4
Щелкните по «Установить». Просмотрите необходимые разрешения, а затем нажмите «Принять» (если, конечно, вы все еще хотите установить Messenger).
- Android 6.0 и более поздние версии этой системы предлагают принять разрешения после запуска приложения, а не перед его установкой.
- Введите пароль к учетной записи Google (при появлении запроса). Возможно, перед установкой Messenger вам будет предложено ввести пароль (это зависит от настроек безопасности устройства).
-

5
Дождитесь завершения скачивания и установки Messenger. Это может занять несколько минут. Возможно, для того чтобы скачать приложение из Play Market, потребуется подключиться к беспроводной сети (в зависимости от настроек Play Market).
-

6
Запустите Facebook Messenger. Значок этого приложения можно найти на одном из главных экранов или в списке установленных приложении. Или после установки приложения щелкните по кнопке «Открыть», которая отобразится на странице этого приложения в Play Market.
-

7
Войдите в Messenger при помощи учетной записи Facebook. Если в вашем устройстве установлено приложение Facebook, вам будет предложено войти в Messenger через аккаунт Facebook. Если вы хотите войти в Messenger через другую учетную запись, нажмите «Поменять аккаунт».
-

8
Войдите в Facebook Messenger без использования аккаунта Facebook (это возможно только в некоторых странах). Чтобы пользоваться Messenger, вам не нужен аккаунт Facebook, если вы находитесь в США, Канаде, Перу или Венесуэле. В этом случае вы сможете общаться с людьми из вашего списка контактов, которые пользуются Facebook Messenger, но не с друзьями с Facebook.[1]
- На экране входа в Messenger нажмите «Нет аккаунта Facebook?».
- Введите ваш номер телефона.
- Введите код, полученный посредством СМС.
- Введите имя, которое будете использовать в Messenger.
-

9
Введите ваш номер телефона (если хотите). Для того чтобы друзья с легкостью нашли вас, приложению Messenger нужен ваш номер телефона. Если ваш номер уже связан с вашей учетной записью Facebook, он будет отображен в соответствующей строке. Вы можете пропустить этот шаг, нажав «Не сейчас».
-

10
Определитесь, хотите ли вы загрузить контакты. Messenger потребует доступ к вашим контактам, чтобы найти людей, которые пользуются этим приложением. Вы можете пропустить этот шаг, нажав «Не сейчас».
- Получив доступ к вашим контактам, приложение Messenger будет следить за новыми контактами и автоматически добавлять те из них, которые имеют учетную запись этого приложения. При добавлении нового номера в список контактов вашего телефона Messenger проверит, связан ли этот номер с учетной записью Messenger, и в случае положительного результата добавит человека в список контактов Messenger.
-

11
Приступите к использованию Messenger. После входа в систему на экране отобразятся сообщения Facebook. Вы можете общаться с вашими друзьями с Facebook. В интернете поищите дополнительную информацию о том, как пользоваться приложением Messenger.
Реклама
-

1
В вашем устройстве под управлением системы Windows Mobile откройте Windows Store. Приложение Messenger можно бесплатно скачать в Windows Store.
-

2
В строке поиска введите «Messenger» (без кавычек). Отобразится список соответствующих приложений.
-

3
В списке результатов поиска щелкните по «Messenger». Убедитесь, что это приложение разработано компанией Facebook, Inc.
-

4
Чтобы установить приложение, нажмите «Установить». Приложение будет скачано и установлено.
-

5
Войдите в Facebook Messenger. Если в вашем устройстве установлено приложение Facebook, вы запросто войдете в Messenger при помощи учетных данных приложения Facebook. Если вы хотите войти в систему через другую учетную запись, нажмите «Поменять аккаунт», а затем воспользуйтесь соответствующими учетными данными.
-

6
Введите ваш номер телефона (если хотите). Для того чтобы друзья с легкостью нашли вас, приложению Messenger нужен ваш номер телефона. Этот шаг можно пропустить.
-

7
Определитесь, хотите ли вы, чтобы Messenger просканировал контакты. Приложение Messenger будет следить за новыми контактами и сообщать вам о тех из них, которые имеют учетную запись этого приложения. Этот шаг можно пропустить.
- При добавлении нового номера в список контактов вашего телефона Messenger проверит, связан ли этот номер с учетной записью Messenger, и в случае положительного результата добавит человека в список контактов Messenger.
-

8
Приступите к использованию Messenger. После входа в систему вы можете общаться с друзьями с Facebook. Имейте в виду, что в Windows Mobile приложение Messenger не обладает дополнительными функциями (как в iOS и Android).
Реклама
-

1
В веб-браузере откройте сайт .messenger.com. Чтобы получить доступ к сообщениям Messenger, откройте сайт этого приложения на компьютере.
- Сайт messenger.com – это единственный способ получить доступ к сообщениям Messenger на компьютере. Не скачивайте программы Messenger, созданные посторонними пользователями, так как такие программы не являются официальными, то есть существует риск, что ваш аккаунт взломают.
-

2
Войдите в Messenger при помощи вашей учетной записи Facebook. Если в открытом браузере вы уже вошли в Facebook, отобразится кнопка «Продолжить как <ваше имя пользователя>». Если вы хотите войти в Messenger через другую учетную запись, нажмите «Поменять аккаунт».
-

3
Приступите к использованию Messenger (на сайте). Сайтовая версия этого приложения имеет такой же функционал, как и мобильная версия. Чаты будут отображаться на левой стороне экрана. Щелкните по любому чату и его содержимое отобразится в центре экрана, а контактная информация – на правой стороне экрана.
Реклама
Об этой статье
Эту страницу просматривали 83 299 раз.
Была ли эта статья полезной?
Перейти к контенту
Если вы любите общаться и желаете оставаться на связи, мобильное приложение Messenger Facebook – идеальное решение. В этом материале мы расскажем, как скачать Мессенджер Фейсбук на андроид бесплатно на русском языке.
Приложение содержит много полезных функций и позволяет сделать общее интересным и разнообразным. Вы можете отправлять красивые стикеры или смайлы, не существующие в веб-версии.
Содержание
- Функции программы на Android
- Загрузка и установка
- Регистрация в приложении на телефоне
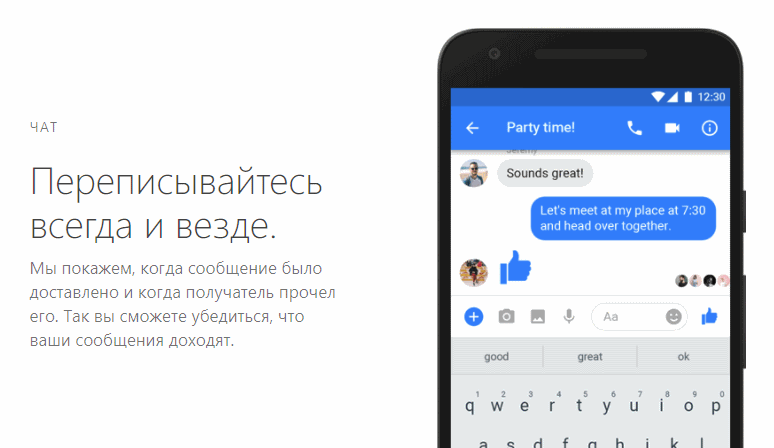
Инсталлируйте на телефон мессенджер и получите огромное количество функций:
- возможность следить за друзьями;
- общение, стиль которого удивит вас;
- обмен файлами – фото, видео, музыка и прочее;
- мгновенное получение уведомлений, если друзья лайкают или комментируют посты;
- создание групповых чатов;
- бесплатные звонки в любую точку мира;
- поиск друзей по номеру телефона;
- отображение местоположения позволит вашим друзьям и знакомым узнать, где вы сейчас находитесь;
- возможность создавать голосовые сообщения;
- уведомления о том, что пользователь получил сообщение;
- функция отключения уведомлений поможет спокойно работать или, наоборот, отдохнуть.
Загрузка и установка
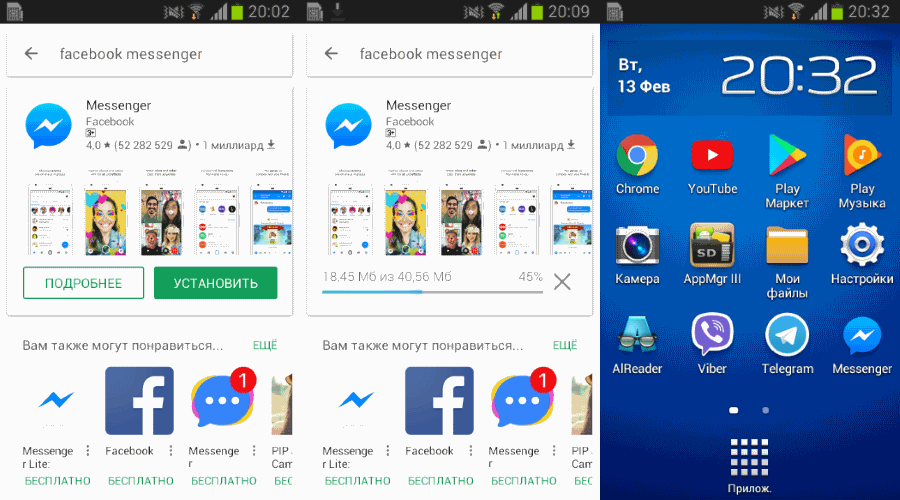
Чтобы скачать Messenger Facebook на телефон с ОС Android, используя компьютер, воспользуйтесь инструкцией ниже.
- Перейдите на сайт Play Market https://play.google.com/store.
- В верхней части интерфейса имеется поисковая строка, укажите в ней «Фейсбук», нажмите Enter.
- В поисковой выдаче кликните по первому в списке приложению, оно должно быть с официальным логотипом.
- На странице программы имеется кнопка «Установить», кликните по ней.
- Отобразятся устройства, привязанные к аккаунту, выберите нужное, нажмите кнопку «Установить».
- После подключения к интернету загрузка начнется автоматически.
Чтобы загрузить Facebook Messenger через телефон, проделайте действия описанные далее.
- Запустите Play Market.
- В поисковой строке пропишите «Фейсбук».
- Первой в выдаче будет версия мессенджера от Facebook 25.5, тапните по кнопке «Установить» и дождитесь завершения установки.
Или просто перейдите по кнопке ниже.
Скачать Messenger из Google Play
Регистрация в приложении на телефоне
Если вы ранее не использовали социальные сети Facebook и впервые скачали приложение, понадобится пройти простенький процесс регистрации.
- Запустите приложение, в нижней части дисплея нажмите кнопку «Создать аккаунт».
- Нажмите «Далее».
- Появится форма, где следует указать имя и фамилию.
- Далее нужно выбрать дату рождения и пол: мужской/женский.
- Затем введите номер телефона, куда придет СМС с набором символов.
- Их нужно указать в соответствующем поле.
- Затем процесс регистрации завершается, можно приступать к настройке аккаунта: заполнению своих личных данных, выбору аватарки, поиску друзей и написанию постов.
Попробуйте использовать Фейсбук на смартфоне, если не делали этого раньше. Он откроет перед вами новые неограниченные возможности в общении с близкими людьми или просто друзьями. Вы сможете обмениваться фото, музыкой, голосовыми сообщениями, общаться, а если надоест – всегда можно выйти из мессенджера или удалить его.
Facebook Messenger – сервис для общения и отправления сообщений друзьям с «Фейсбук» без необходимости запуска самой соцсети. Помимо переписки с друзьями, пользователям доступны бесплатные голосовые и видеозвонки, отправление и приём денег. Мессенджер можно использовать на компьютере и мобильном устройстве, работающем на macOS, Windows Mobile, Андроид и iOS.
Из сегодняшней статьи вы узнаете, как скачать, установить и использовать приложение. Мы расскажем об особенностях мессенджера, а также его возможностях для бизнеса.
Реклама: 2VtzquY3wEz

Читайте также: Как создать бизнес-страницу в Facebook
Это приложение от разработчиков «Фейсбук» для обмена видеороликами, мгновенными сообщениями между пользователями и для ответов/сообщений от имени бизнес-страниц. Мессенджер для мобильных устройств на основе iOS и Андроид был выпущен в августе 2011 года. Спустя несколько месяцев появилась версия для BlackBerry OS, а затем – для Windows Mobile и ПК.
Мессенджер регулярно обновляется. Из новых функций 2019 года стоит отметить сокращение основных вкладок для удобства, персонализацию диалогов и возможность удаления сообщений, отправленных не более 10 минут назад.
Приложение поддерживает возможность просмотра чужих Историй из «Фейсбук» и публикацию своих Stories. Есть поиск по чатам, функция «Кто сейчас онлайн».
Для входа в мессенджер используется пароль и логин от «Фейсбук».
Как скачать и установить Фейсбук Мессенджер
Место скачивания зависит от особенностей вашего устройства:
- для iPhone, iPad, iPod Touch приложение скачивается в App Store;
- для Android-устройства с этой целью используется Google Play Store;
- на устройстве под управлением Windows Mobile ищите Messenger на Windows
- Store;
- для устройств Apple официального клиента Facebook Messenger пока нет, можно воспользоваться сторонней разработкой под названием Messenger for Mac;
- для работы на ПК приложение устанавливать не нужно – просто откройте messenger.com в любом браузере.
Рассмотрим, как установить Facebook Messenger на примере iOS-устройства. Зайдите в App Store на телефоне, перейдите на вкладку «Поиск» внизу экрана.

Напишите в строке поиска «Facebook Messenger» (без кавычек).

Из списка приложений выберите вариант, разработанный Facebook, Inc. Нажмите «Скачать». Нажмите «Установить» – для этого вам, скорее всего, понадобится подключение к Wi-Fi.
Найдите значок приложения на главном экране, щёлкните «Открыть».

Зайдите в мессенджер с помощью учётных данных «Фейсбук». В случае необходимости нажмите «Поменять аккаунт».
Мессенджер предложит включить уведомления о вызове, новом сообщении, предложении начать чат. Желаете получать оповещения – выбирайте «ОК». Можете указать свой телефонный номер, чтобы друзьям было легче вас найти.
При желании можно подключить контакты из телефонной книги. Для включения опции надо нажать «ОК». Тогда при добавлении новых контактов в мобильное устройство они сразу появятся и в мессенджере.
После входа в приложение вы сможете отправлять друзьям текст и файлы, звонить им и делать денежные переводы. Все сообщения из соцсети отобразятся на вашем экране.
Читайте также: Что такое WhatsApp для бизнеса
Как пользоваться мессенджером
Установив приложение на мобильном устройстве и пройдя авторизацию, вы окажетесь в «Сообщениях» с отображением всех чатов. Внизу вы увидите три вкладки: чаты, люди и discover – это раздел для игр, приложений и чатов компании.

При переходе в «Люди» выберите пункт «Все контакты». Благодаря ему вам станут доступны все контакты, записанные в телефонной книге и зарегистрированные на Facebook.
Для начала общения с определённым человеком найдите его через поиск мессенджера.

Здесь же отобразится окно чата с кнопками для голосового вызова или видеосвязи.

Мобильная версия мессенджера даёт возможность общаться даже с пользователями, которых нет в социальной сети – для этого есть функция сканирования специального кода.
Теперь давайте рассмотрим особенности настройки мессенджера.

Тапнув по иконке профиля на любой вкладке Facebook Messenger, вы попадёте в главное меню опций. После этого откроется окно с большим количество пунктов:
- аккаунт – видимое имя;
- сетевой статус – узнают ли другие пользователи, что вы сейчас онлайн;
- звуки и уведомления – параметры оповещений и звуковые сигналы;
- платежи – управление платежами;
- блокировка – администрирование списка заблокированных юзеров;
- экономия данных – поддержка автозагрузки медиафайлов;
- история – видят или нет историю другие пользователи;
- SMS – параметры отправления сообщений;
- люди – синхронизация списка контактов и вашей телефонной книги;
- секретные переписки – удаление сообщений через определённое время;
- фото и медиаданные – особенности загрузки файлов;
- чат-фото – включение/отключение значков плавающего лица.

Читайте также: Как скачать и установить TikTok
Основные функции приложения
С помощью установленного мессенджера можно:
- обмениваться текстовыми сообщениями с друзьями;
- создавать групповые переписки;
- записывать голосовые сообщения;
- использовать голосовую и видео связь в HD;
- отправлять смайлы, стикеры и gif-анимацию;
- вкладывать в сообщения файлы (видео, фотографии и документы);
- делиться с другими пользователями ссылками на интересные заметки и посты;
- обмениваться быстрыми видео и фото с запуском камеры в окне программы;
- осуществлять переводы – функция пока что работает в тестовом режиме;
- взаимодействовать с ботами для массовых рассылок и рекламы;
- управлять SMS-сообщениями на телефоне в окне мессенджера;
- оставлять координаты своего местоположения;
- просматривать статус доставки и отправления сообщений в режиме реального времени;
- получать оповещения о звонке или сообщении;
- просматривать и отвечать на сообщения бизнес страниц.
Это интересно: Лучшие конструкторы чат-ботов
Facebook Messenger для бизнеса
Согласно данным сайта Инфографика.ру, Facebook Messenger занимает в России второе место среди всех мессенджеров. В 2017-ом ежемесячное количество пользователей составило 1,2 миллиарда.
Если раньше Facebook Messenger был просто чатом, то сейчас он является эффективным инструментом для повышения лояльности к бренду и увеличения вовлечённости пользователей. Приложение подходит в следующих случаях.
Общение с клиентами и сотрудниками
Пользователю разрешено создавать групповые беседы с численностью до 250 человек – это можно использовать для работы закрытых VIP-групп, в качестве дополнительного канала для мастер-классов и вебинаров. Поддержка нескольких диалогов одновременно также позволяет улучшить коммуникацию между сотрудниками и деловыми партнёрами.
Ответы на простые вопросы с помощью чат-ботов
Подключение чат-ботов позволит в разы снизить нагрузку на операторов.
Чат-боты лучше использовать для недорогих товаров с простым продажным циклом. При сложном цикле продаж пусть чат-бот отфильтрует проблемные вопросы и передаст их реальным сотрудникам службы поддержки.
Создание групп для рассылок
Боты способны отвечать на распространённые вопросы потенциальных клиентов, рассказывать об изменениях условий доставки, акциях и обновлении ассортимента. Кроме того, их часто используют в рекламных целях.
Статья в тему: Сервисы для рассылки в Viber
Запуск автоворонок
При использовании чат-ботов внедряйте сценарии и ведите пользователей по воронке продаж (туннели продаж). Вот пример от компании Sephora.

В первую очередь клиент получает напоминание, что чатом пользуется шесть его друзей. Дальше идёт приветствие «Если желаете побеседовать со специалистом службы поддержки, вы берите соответствующую кнопку. Вы также можете заказать косметику онлайн или оставить свой отзыв».
Откройте меню приложений. Выберите Все приложения. Найдите Messenger в списке приложений и коснитесь параметра «Принудительная остановка». Как только это будет сделано, вернитесь на главный экран и попробуйте снова открыть Facebook Messenger, и проблема должна быть исправлена.
Как мне перейти к настройкам мессенджера?
Вы можете узнать, как изменить настройки Facebook Messenger, выполнив несколько шагов.
- Откройте приложение Messenger на вашем Android-устройстве.
- Нажмите кнопку меню на телефоне.
- Коснитесь опции «Настройки».
- Коснитесь элемента «Предупреждения», чтобы установить для предупреждений значение «Вкл.» Или «Выкл.».
Есть ли разница между Messenger и Facebook Messenger?
Мессенджере это сложнее всего продавать как отдельную услугу от основной социальной сети Facebook, но в июне прошлого года компания сделала так, чтобы пользователь мог зарегистрироваться и использовать Messenger, имея только номер телефона. Это означает, что пользователи, которым не нужна учетная запись Facebook, могут по-прежнему общаться со своими друзьями, использующими Facebook.
Почему у меня не работает мессенджер?
Проблема «Facebook Messenger не работает» может возникнуть, если файл кеша поврежден или выходит из-под контроля. Тем не менее, кеш позволяет вашим приложениям временно хранить некоторые данные, что заставляет их работать быстрее и использовать мало ресурсов; но вы должны очистить его, если это вызывает сбой в работе приложения Messenger.
Почему мои сообщения не отображаются на моем Android-устройстве?
Зайдите на главный экран и нажмите в меню «Настройки». Прокрутите вниз и нажмите на выбор приложений. Затем нажмите на выбор хранилища. Вы должны увидеть две опции внизу: Очистить данные и Очистить кеш.
Сообщения Facebook Messenger удаляются безвозвратно?
Нет, вы не можете видеть удаленные сообщения или разговоры. При удалении сообщения оно навсегда удаляется из вашего списка чата.. Имейте в виду, что при удалении сообщения или беседы из вашего списка чата они не будут удалены из списка чата человека, с которым вы общались. Узнайте, как удалить отправленное сообщение.
Можете ли вы восстановить удаленные сообщения Messenger?
Откройте приложение Facebook Messenger на своем устройстве. Перейдите в список недавних бесед и выберите беседу, которую вы хотите заархивировать. … Этот простой шаг мгновенно перенесет выбранный разговор в архивам. Позже вы можете использовать эти архивы для восстановления навсегда удаленных сообщений.
Как мне установить Messenger на свой телефон?
Если вы хотите установить Messenger сейчас, он доступен на iOS, Android, Windows Phone и некоторых моделях телефонов. Чтобы получить приложение, перейдите на fb.me/msgr или посетите магазин приложений на своем телефоне или планшете.
Что такое настройки M в Messenger?
M, ваш виртуальный помощник в Мессенджер предлагает предложения в ваших личных и групповых беседах, чтобы облегчить вашу жизнь. Например, M предложит вам отправить стикеры, заплатить или запросить деньги, поделиться своим местоположением, отправить GIF-файлы, составить планы, начать опрос и многое другое.
Может ли кто-нибудь видеть мои сообщения в Messenger?
Согласно Facebook, Messenger использует те же безопасные протоколы связи, что и банковские и торговые сайты. … Сообщения зашифрованы из конца в конец, что означает даже Facebook не может получить к ним доступ.
Как я могу сделать мой мессенджер приватным?
Для Android Facebook Messenger Privacy: Зайдите в приложение Facebook и установите их в настройках. (выглядит как 3 строки) — Настройки учетной записи — Конфиденциальность и установите самые личные настройки.
Почему Messenger так важен?
Мессенджер быстро станет одним из ваших самых важных маркетинговые каналы. Потребители просто уходят от шума электронной почты. Мессенджер-маркетинг может обеспечить более 80% открытий, что в несколько раз эффективнее электронной почты. Это делает разработку маркетинговой стратегии на основе Messenger критически важной для вашего бизнеса.
Какова цель Facebook Messenger?
Facebook Messenger — БЕСПЛАТНЫЙ мобильное приложение для обмена сообщениями, используемое для обмена мгновенными сообщениями, обмена фотографиями, видео, аудиозаписями и для групповых чатов. Приложение, которое можно загрузить бесплатно, можно использовать для общения с друзьями на Facebook и со своими телефонными контактами.
Безопасно ли использовать Messenger?
Запросы сообщений теперь еще безопаснее и перенаправлять сообщения от неподключенных пользователей в специальную папку с защитой безопасности и конфиденциальности, которая гарантирует, что эти неподключенные пользователи не смогут позвонить вам или увидеть ваш статус в сети, пока вы не ответите.
На чтение 6 мин Просмотров 1.4к. Обновлено 01.12.2019
Что такое мессенджер Фейсбук и для чего он нужен? Такой вопрос чаще всего задают те, кто только начал знакомство с социальной сетью и не представляет себе, что это такое. Поэтому нам нужно на него ответить и расставить все точки над «i».
Содержание
- Что это такое
- Функционал приложения
- Инсталляция на смартфон с Android
- Инсталляция на смартфон с iOS
- Инсталляция на компьютер с Windows
- Заключение
Что это такое
Facebook Messenger – это приложение от одноименной компании, которое рекомендуется устанавливать вместе с официальным приложением социальной сети. Откуда такая рекомендация? Неужели нельзя обойтись без него?
Обойтись нельзя, так как это чат соцсети. Более того, в официальном приложении возможность переписки вырезана. Поэтому и приходится пользователям держать на своем смартфоне оба продукта. А это занимает место.
Корпорация Facebook начала разрабатывать свой собственный мессенджер, когда поняла, что за такими программами будущее. Однако их продукт спросом не пользовался. Да и кому нужен дополнительный софт в виде лишнего балласта? Ведь места он занимает немало.
Тогда Цукерберг провернул весьма продуманный финт: он убрал возможность общения в официальном клиенте соцсети. Это просто гениальное решение. Теперь пользователям ничего не осталось. Пришлось устанавливать этот самый мессенджер.
Конечно, с точки зрения комфорта юзеров такое поведение соцсети предосудительно. Однако с точки зрения прибыли – это гениальный ход. А ведь Facebook – коммерческая компания. Со всеми вытекающими. И забывать об этом не стоит.
Функционал приложения
Ладно, раз его так необходимо устанавливать, то стоит ознакомиться с основными функциями Facebook Messenger. это нам поможет в дальнейшем использовании продукта. Вот то, что умеет данное приложение.
- Общение при помощи текста. Это, собственно, основная функция. Пользователь общается с друзьями прямо как в обычном текстовом чате веб-версии. Здесь ничего странного и удивительного нет. Все в порядке вещей.
- Голосовые вызовы. Вот это уже неплохо. То есть, данное приложение обладает всеми характеристиками стандартного мессенджера. Качество связи при звонке вполне удовлетворительное.
- Видео звонки. Раньше в Фейсбук такого не было. Однако теперь те, кто используют мессенджер могут общаться при помощи видео. Это весьма неплохой бонус. Стоит отметить, что качество картинки вполне приемлемое.
- Секретные чаты. Очень полезная штука в том случае, если нужно скрыть текст от досужих глаз. Все сообщение в таком чате исчезают по истечении определенного времени. Да и создать такой чат – не проблема.
- Прием/отправка платежей. Эта опция у нас недоступна. Но она есть. Пользователи могут отправлять друг другу деньги. Но только в том случае, если у обоих имеется пластиковая карта, выпущенная каким-нибудь американским банком. То есть, нам на это рассчитывать нечего.
Все это – основные возможности Facebook Messenger. Так, может быть, приложение не так уж бесполезно? Для того, чтобы узнать это придется его сначала установить на смартфон или компьютер и опробовать. Именно об установке мы сейчас и поговорим.
Инсталляция на смартфон с Android
Первым делом рассмотрим процесс установки приложения на аппараты с самой распространенной операционной системой – Android. Рекомендуется инсталлировать приложения только из Google Play:
- На главном экране аппарата ищем значок Google Play и тапаем по нему.
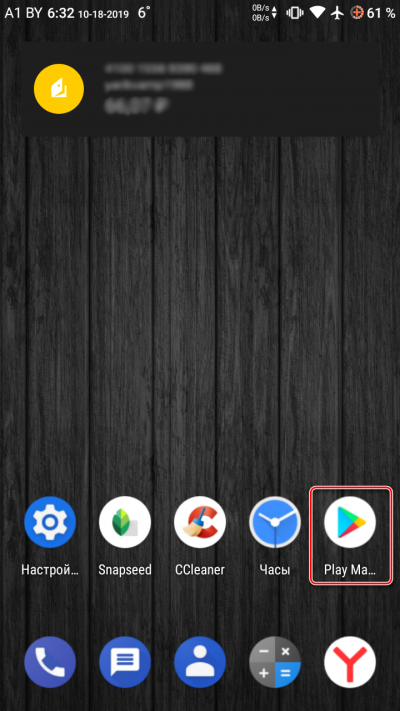
- Дожидаемся полной загрузки приложения, ищем поисковую строку и вписываем в нее «Facebook Messenger». После этого жмем на кнопку поиска.
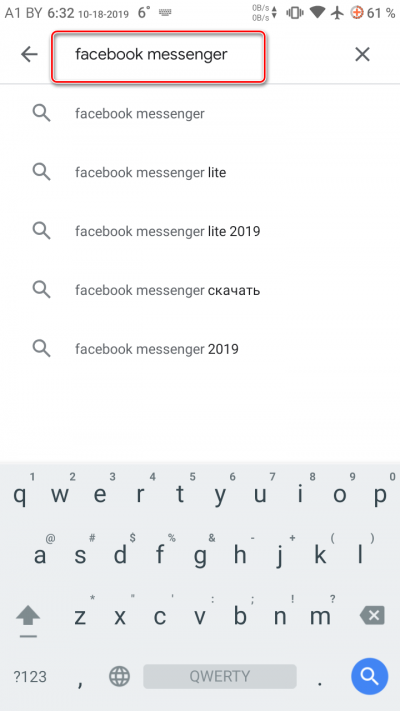
- Появятся возможные варианты в результатах. Выбираем нужный и тапаем по нему.
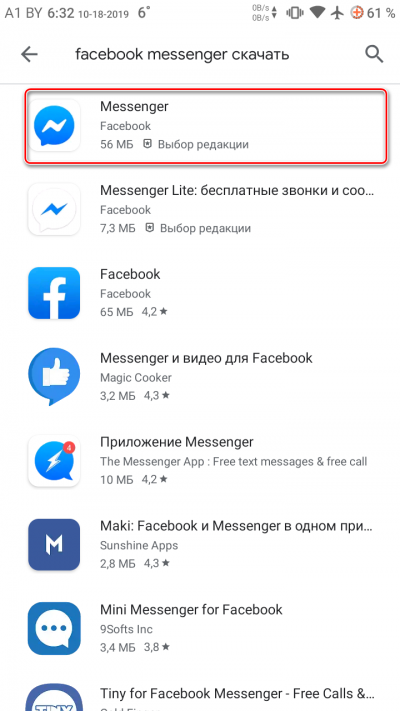
- Затем просто нажимаем на кнопку «Установить».
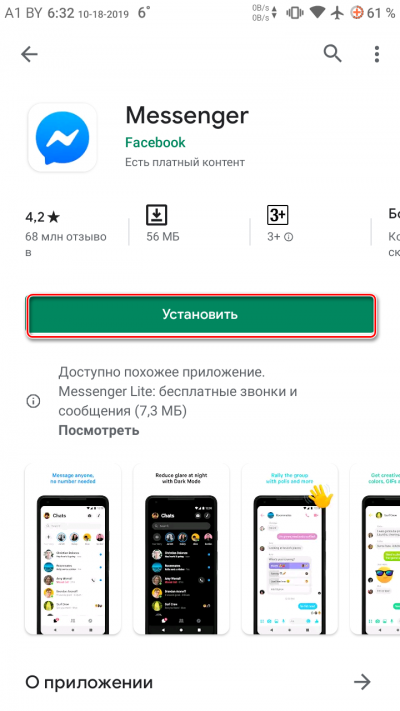
Нужно подождать несколько мгновений. Скоро иконка приложения появится на главном экране. Можно будет запускать программу, вводить регистрационные данные и приступать к общению. Как видите, процесс инсталляции довольно прост.
Внимание! Есть еще один вариант установки. Он основан на скачивании файла APK с какого-либо ресурса и ручной установке. Однако использовать данный способ мы не рекомендуем, так как такие файлы часто бывают заражены вредоносными объектами. Можно нанести ущерб своему смартфону. Так что не нужно рисковать.
Скачать Facebook Messenger для Android
Инсталляция на смартфон с iOS
Вот здесь присутствует только один вариант. Придется использовать App Store и ничего больше. На этой платформе приложения можно устанавливать исключительно из магазина. Поэтому данную процедуру мы и рассмотрим.
Если вы все время пользовались Андроидом, то в iPhone точно не разбираетесь. А это риск сделать что-нибудь не так. Поэтому вот подробная инструкция с четким алгоритмом действий. Она убережет от возможных ошибок.
- На главном экране iPhone ищем значок App Store и нажимаем на него.
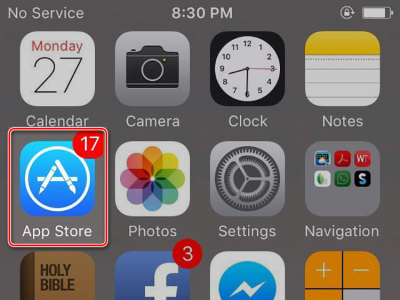
- Дожидаемся загрузки магазина и ищем поисковую строку. В ней вписываем «Facebook Messenger» и тапаем кнопку поиска.
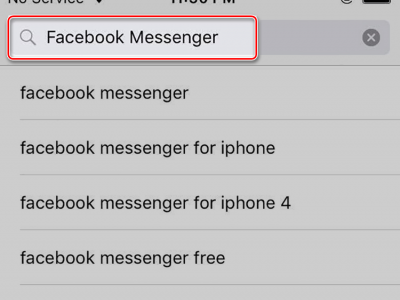
- Далее нажимаем на кнопку «Скачать» (соответствующая иконка).
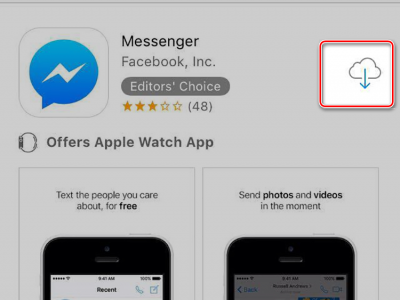
- Теперь просто нажимаем на кнопку «Открыть».
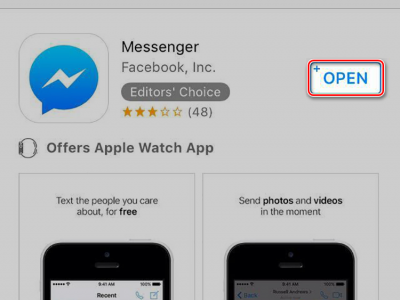
Через несколько секунд мессенджер будет установлен на ваш смартфон. Останется только запустить его, ввести регистрационные данные и начать работу. Более никаких трудных действий от пользователя не требуется.
Скачать Messenger для iOS
Инсталляция на компьютер с Windows
А вот здесь все не так просто. Дело в том, что это приложение доступно исключительно в Microsoft Store. А это значит, что воспользоваться им смогут только те, у кого установлена Windows 10 и имеется рабочий магазин.
Привычно скачать программу с какого-либо сайта и установить не получится. Придется воспользоваться возможностями магазина. Вот инструкция, рассказывающая о том, как и что нужно делать для того, чтобы добиться успеха.
- Открываем меню «Пуск» при помощи соответствующего значка в панели задач.
- Далее в списке программ ищем «Microsoft Store» и кликаем по нему.
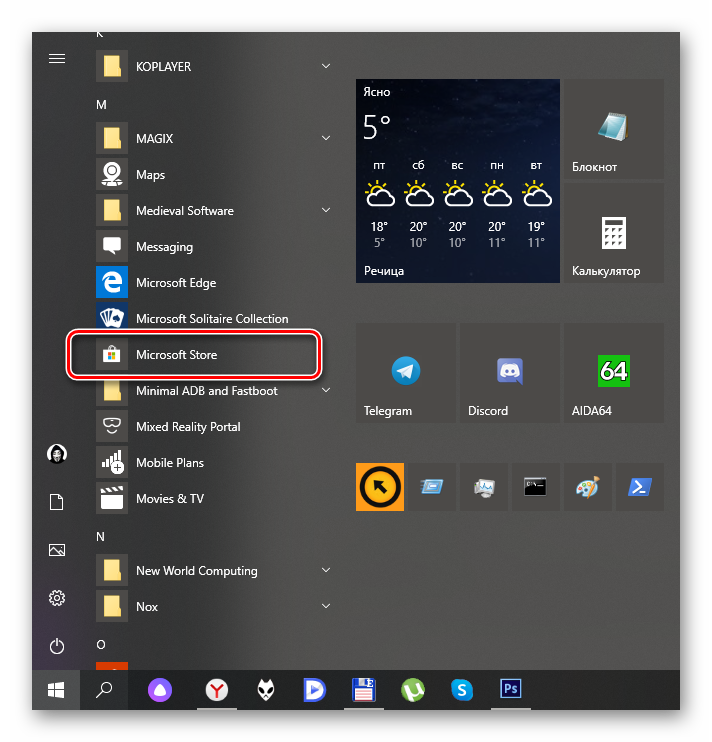
- Через несколько секунд запустится магазин. Находим в нем строку поиска и вводим в нее «Facebook Messenger». Жмем кнопку Enter.
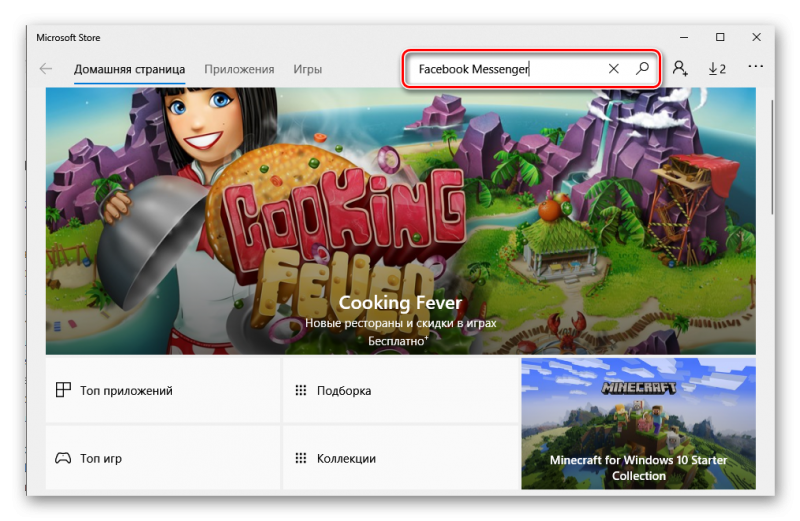
- Появится окно с результатами поиска. Выбираем нужный вариант и кликаем по нему.
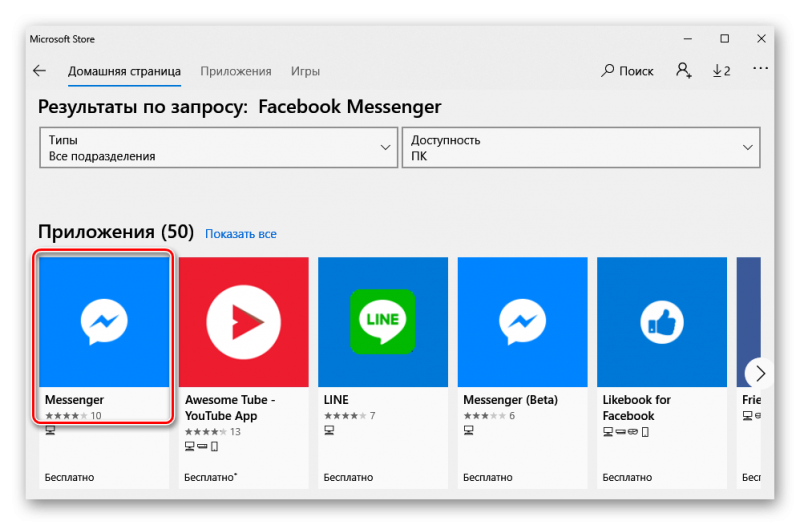
- Далее просто нажимаем на кнопку «Получить».
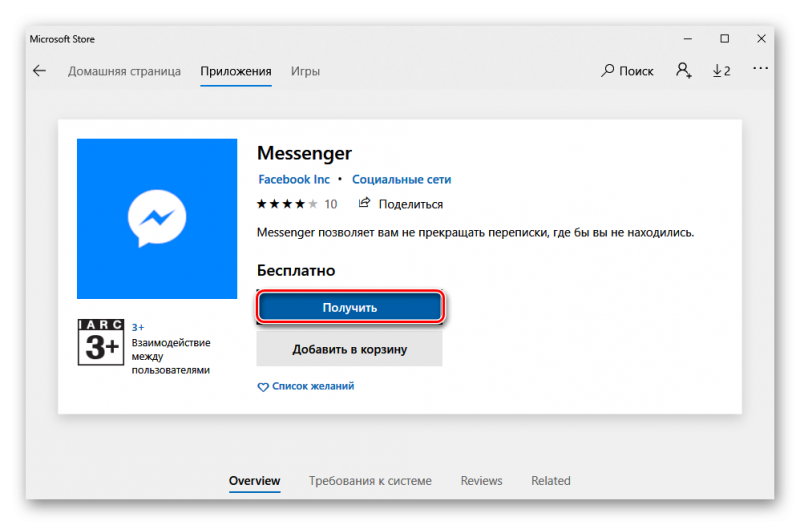
Начнется скачивание и установка программы. Через несколько секунд мессенджер можно будет найти в том же меню «Пуск». Останется только запустить его и произвести базовую настройку. После этого можно будет приступать к использованию.
Скачать Messenger для Windows
Внимание! Владельцы Windows 7 могут использовать веб-версию мессенджера. Она находится на странице Facebook. Для этого достаточно войти в свою учетную запись при помощи браузера (стандартная процедура). В самом низу страницы и будет находиться пресловутый мессенджер. Он умеет практически то же, что и мобильное приложение.
Заключение
В рамках данного материала мы поговорили о том, что такое Facebook Messenger и для чего он нужен. Также мы рассказали, как скачать Мессенджер Фейсбук для различных платформ и устройств. Ничего сложного в процесс инсталляции нет. Но на всякий случай мы предоставили подробные инструкции с четким алгоритмом действий. Они помогут все сделать правильно.
Download Article
Download Article
Facebook Messenger is a standalone app that allows you to chat with and send messages to all of your Facebook friends without having to go through the Facebook app. In some countries, you can create a Messenger account without having a Facebook account. It is available for iPhone, Android phones, and Windows phones. You can also access Messenger through the official Messenger website on your computer. Besides chatting with friends, Messenger allows you to make free voice and video calls, send and receive money, and chat with chatbots.
-

1
Open the App Store on your iOS device. You can install Messenger for free using the App Store.
- You can also open the Messenger App Store page directly by opening the Messages section of the Facebook app and then tapping «Install.»
-

2
Tap the «Search» tab at the bottom of the screen. This will open the app search field.
Advertisement
-

3
Search for «Messenger.» A list of matching apps will appear.
-

4
Tap «GET» next to the «Messenger» app. Make sure this is the app developed by «Facebook, Inc.»
-

5
Tap «INSTALL» to begin installing the app. The app should begin downloading immediately.
- Depending on your settings, you may be prompted for your Apple ID password before you can download the app.
- You may need to be connected to a wireless network in order to download apps from the App Store.
-

6
Launch Facebook Messenger after downloading it. You can find it on one of your Home screens, or you can tap the «OPEN» button next to it in the App Store that appears when the app is downloaded.
-

7
Sign into Facebook Messenger. When you launch Messenger, you’ll be prompted to log in. If you already have Facebook installed on your iOS device, you can quickly log in with the same Facebook account.
- If you want to log in with a different Facebook account, tap «Switch Account» and then log in with the account you want to use.
-

8
Sign into Facebook Messenger without a Facebook account (select regions only). You no longer need a Facebook account to use Facebook Messenger, as long as you are in United States, Canada, Peru, or Venezuela. This does not create a Facebook account, and will only allow you to chat with people in your contacts list that use Facebook messenger.
- Tap «Not on Facebook?» on the Messenger log in screen.
- Enter in your phone number.
- Type in the code sent to you via SMS text message.
- Enter the name you want to use on Messenger and upload a picture of yourself.
-

9
Decide if you want to allow notifications. Messenger will prompt you to turn notifications on for the app. You won’t be able to receive notifications unless you tap «OK.»
- Notifications will inform you when you’ve received a new message or call, allowing Messenger to work very similarly to your text message app.
- If you do not allow notifications, you will not be notified when someone is trying to start a voice or video call with you unless the Messenger app is open and active. Make sure notifications are enabled if you intend to use voice and video calls with Messenger, or you’ll likely miss a lot of calls.
-

10
Enter your phone number. Messenger will ask for your phone number to make it easier for friends to find you. If your number is already associated with your Facebook account, it will be listed here. This is optional.
-

11
Decide if you want to import contacts. Messenger will scan your phone’s contacts and find other people that use the Messenger app. If you don’t want to allow this, you have to tap «OK» first, then «Don’t Allow.»
- If you enable this, Messenger will continue to monitor your device’s contacts and check newly-added contacts for Messenger accounts. This can make adding new contacts to Messenger easier, since it will happen automatically when you add someone’s number to your phone.
-

12
Start using Messenger. After logging in, you’ll be shown all of your Facebook messages. You can chat, send voice and video calls, and much more. See Use Facebook Messenger for tips on getting the most out of Messenger.
Advertisement
-

1
Open the Google Play Store. Facebook Messenger is available for free from the Google Play Store.
- You can also open the Messenger store page directly by attempting to chat with someone in the Facebook app.
-

2
Search for «Messenger.» A list of results that match Messenger will be displayed.
-

3
Select the «Messenger» from the results. Choose the Messenger app developed by «Facebook,» which should be towards the top of the list.
-

4
Tap «Install.» Review the required permissions and then tap «Accept» if you still want to install.
- On Android 6.0 and later, you’ll be prompted to accept permissions when you launch the app as opposed to when you download it.
- Enter your Google account password (if prompted). Depending on your security settings, you may be asked to enter your password before you can download the app.
-

5
Wait for the app to download. This may take a few minutes. Depending on your Play Store settings, you may need to be connected to a Wi-Fi network in order to download the app.
-

6
Launch the Messenger app. You can find it on one of your Home screens or in your App Drawer. You can also tap the «Open» button on the Messenger store page.
-

7
Login with your Facebook account. If you have the Facebook app installed on your Android device already, you’ll be prompted to continue with the same account in Messenger. You can log in with a different account by tapping «Switch Accounts.»
-

8
Login without a Facebook account (select regions only). You no longer need to have a Facebook account to use Messenger, as long as you are in the United States, Canada, Peru, or Venezuela. Note that you’re limited to chatting with people in your phone’s contact list that use Messenger, and won’t have access to Facebook friends.[1]
- Tap the «Not on Facebook?» button on the login screen.
- Enter your phone number when prompted.
- Enter the code that is sent to your phone via SMS.
- Enter your name that people will see when chatting with you.
-

9
Add your phone number (optional). You’ll be prompted to add your phone number so that friends can find you easier. If you have a number associated with your Facebook account already, it will be displayed here. You can skip this by tapping «Not Now.»
-

10
Decide if you want to upload your phone’s contacts (optional). Facebook Messenger will request access to your device’s contacts so that it can let you know if people you add are using Messenger. You can skip this by tapping «Not Now.»
- Uploading your phone’s contacts will allow Messenger to keep constant tabs on your contacts list and automatically add contacts that also have a Messenger account. Whenever you add a new number to your phone’s contacts, Messenger will check if that number is associated publicly with a Messenger account. If it is, that account will be added to your Messenger friends list.
-

11
Start using Facebook Messenger. Once you are logged in, you will be shown all of your Facebook conversations. You can use the app to chat with any of your Facebook friends. See Use Facebook Messenger for details.
Advertisement
-

1
Open the Microsoft Store. Click the white shopping bag icon with the Microsoft logo on it.

You can find it in the Start Menu.[2]
- It may also be located in the taskbar.
-

2
Click the «Search» button. It will be located in the top right corner of the screen.
-

3
Type Facebook into the search bar. Then, press ↵ Enter.
-

4
Select «Facebook Messenger».
-

5
Click Get. This will begin the installation.
- You may have to click Install after clicking Get.
-

6
Click Launch. Facebook Messenger is now installed, and clicking this button will open it. In the future, you can open it from the Start Menu.
Advertisement
-

1
Visit .messenger.com in your web browser. You can use the Messenger website to access your messages from any computer.
- The messenger.com website is the only way to access Messenger from a computer. Do not download any Messenger programs created by other people, as these are unofficial and put your account at risk.
-

2
Log in with your Facebook account. If you’re already logged into Facebook in the same browser session, you’ll see the «Continue as Your Name» button instead. Click «Switch Account» if you want to log in with a different Facebook account.
-

3
Start using the Messenger website. You can do pretty much everything you can do in the mobile apps on the website as well. Your conversations will be listed on the left side of the screen. Clicking one will fill the center frame with it, and you’ll see contact details on the right.
Advertisement
Add New Question
-
Question
I have downloaded Messenger onto my phone before, but it won’t download now. What could be the problem?

This is likely because of your phone storage. Check your phone’s storage in Settings and delete any unnecessary data from your phone (apps, texts, photos, etc.). Then try installing Messenger again.
-
Question
Why does it take so long to download Messenger?

krystal Army
Community Answer
It depends on how slow/fast your internet speed connection is and what phone you’re using.
-
Question
How do I call on Messenger from a Windows phone?

Go to your app store, search and download Facebook Messenger on your phone. When it has downloaded, open the app and log in with your Facebook account.
See more answers
Ask a Question
200 characters left
Include your email address to get a message when this question is answered.
Submit
Advertisement
Video
Thanks for submitting a tip for review!
References
About This Article
Article SummaryX
To install Facebook Messenger on an Apple device, open the App store and search for “Messenger” to bring up a list of matching apps. From this list, find the Facebook Messenger app and tap the “Get” button next to it. Then, tap “Install” to install the app onto your device. Once it’s installed, go to your home screen and tap the Facebook Messenger icon to open it. Next, sign into your Facebook account or create one to begin messaging your Facebook friends. If you want to install Facebook Messenger on an Android or Windows Phone, the steps are mostly the same, except you’ll need to download the app from Google Play store on Android and the Windows Store on Windows phones. For more advice, including how to use Facebook Messenger in a web browser, scroll down.
Did this summary help you?
Thanks to all authors for creating a page that has been read 726,225 times.
Reader Success Stories
-

Chris Reynolds
Apr 7, 2018
«It told me that Messenger on a PC operates as a web browser page rather than an installed program. I had been…» more
Is this article up to date?
Download Article
Download Article
Facebook Messenger is a standalone app that allows you to chat with and send messages to all of your Facebook friends without having to go through the Facebook app. In some countries, you can create a Messenger account without having a Facebook account. It is available for iPhone, Android phones, and Windows phones. You can also access Messenger through the official Messenger website on your computer. Besides chatting with friends, Messenger allows you to make free voice and video calls, send and receive money, and chat with chatbots.
-

1
Open the App Store on your iOS device. You can install Messenger for free using the App Store.
- You can also open the Messenger App Store page directly by opening the Messages section of the Facebook app and then tapping «Install.»
-

2
Tap the «Search» tab at the bottom of the screen. This will open the app search field.
Advertisement
-

3
Search for «Messenger.» A list of matching apps will appear.
-

4
Tap «GET» next to the «Messenger» app. Make sure this is the app developed by «Facebook, Inc.»
-

5
Tap «INSTALL» to begin installing the app. The app should begin downloading immediately.
- Depending on your settings, you may be prompted for your Apple ID password before you can download the app.
- You may need to be connected to a wireless network in order to download apps from the App Store.
-

6
Launch Facebook Messenger after downloading it. You can find it on one of your Home screens, or you can tap the «OPEN» button next to it in the App Store that appears when the app is downloaded.
-

7
Sign into Facebook Messenger. When you launch Messenger, you’ll be prompted to log in. If you already have Facebook installed on your iOS device, you can quickly log in with the same Facebook account.
- If you want to log in with a different Facebook account, tap «Switch Account» and then log in with the account you want to use.
-

8
Sign into Facebook Messenger without a Facebook account (select regions only). You no longer need a Facebook account to use Facebook Messenger, as long as you are in United States, Canada, Peru, or Venezuela. This does not create a Facebook account, and will only allow you to chat with people in your contacts list that use Facebook messenger.
- Tap «Not on Facebook?» on the Messenger log in screen.
- Enter in your phone number.
- Type in the code sent to you via SMS text message.
- Enter the name you want to use on Messenger and upload a picture of yourself.
-

9
Decide if you want to allow notifications. Messenger will prompt you to turn notifications on for the app. You won’t be able to receive notifications unless you tap «OK.»
- Notifications will inform you when you’ve received a new message or call, allowing Messenger to work very similarly to your text message app.
- If you do not allow notifications, you will not be notified when someone is trying to start a voice or video call with you unless the Messenger app is open and active. Make sure notifications are enabled if you intend to use voice and video calls with Messenger, or you’ll likely miss a lot of calls.
-

10
Enter your phone number. Messenger will ask for your phone number to make it easier for friends to find you. If your number is already associated with your Facebook account, it will be listed here. This is optional.
-

11
Decide if you want to import contacts. Messenger will scan your phone’s contacts and find other people that use the Messenger app. If you don’t want to allow this, you have to tap «OK» first, then «Don’t Allow.»
- If you enable this, Messenger will continue to monitor your device’s contacts and check newly-added contacts for Messenger accounts. This can make adding new contacts to Messenger easier, since it will happen automatically when you add someone’s number to your phone.
-

12
Start using Messenger. After logging in, you’ll be shown all of your Facebook messages. You can chat, send voice and video calls, and much more. See Use Facebook Messenger for tips on getting the most out of Messenger.
Advertisement
-

1
Open the Google Play Store. Facebook Messenger is available for free from the Google Play Store.
- You can also open the Messenger store page directly by attempting to chat with someone in the Facebook app.
-

2
Search for «Messenger.» A list of results that match Messenger will be displayed.
-

3
Select the «Messenger» from the results. Choose the Messenger app developed by «Facebook,» which should be towards the top of the list.
-

4
Tap «Install.» Review the required permissions and then tap «Accept» if you still want to install.
- On Android 6.0 and later, you’ll be prompted to accept permissions when you launch the app as opposed to when you download it.
- Enter your Google account password (if prompted). Depending on your security settings, you may be asked to enter your password before you can download the app.
-

5
Wait for the app to download. This may take a few minutes. Depending on your Play Store settings, you may need to be connected to a Wi-Fi network in order to download the app.
-

6
Launch the Messenger app. You can find it on one of your Home screens or in your App Drawer. You can also tap the «Open» button on the Messenger store page.
-

7
Login with your Facebook account. If you have the Facebook app installed on your Android device already, you’ll be prompted to continue with the same account in Messenger. You can log in with a different account by tapping «Switch Accounts.»
-

8
Login without a Facebook account (select regions only). You no longer need to have a Facebook account to use Messenger, as long as you are in the United States, Canada, Peru, or Venezuela. Note that you’re limited to chatting with people in your phone’s contact list that use Messenger, and won’t have access to Facebook friends.[1]
- Tap the «Not on Facebook?» button on the login screen.
- Enter your phone number when prompted.
- Enter the code that is sent to your phone via SMS.
- Enter your name that people will see when chatting with you.
-

9
Add your phone number (optional). You’ll be prompted to add your phone number so that friends can find you easier. If you have a number associated with your Facebook account already, it will be displayed here. You can skip this by tapping «Not Now.»
-

10
Decide if you want to upload your phone’s contacts (optional). Facebook Messenger will request access to your device’s contacts so that it can let you know if people you add are using Messenger. You can skip this by tapping «Not Now.»
- Uploading your phone’s contacts will allow Messenger to keep constant tabs on your contacts list and automatically add contacts that also have a Messenger account. Whenever you add a new number to your phone’s contacts, Messenger will check if that number is associated publicly with a Messenger account. If it is, that account will be added to your Messenger friends list.
-

11
Start using Facebook Messenger. Once you are logged in, you will be shown all of your Facebook conversations. You can use the app to chat with any of your Facebook friends. See Use Facebook Messenger for details.
Advertisement
-

1
Open the Microsoft Store. Click the white shopping bag icon with the Microsoft logo on it.

You can find it in the Start Menu.[2]
- It may also be located in the taskbar.
-

2
Click the «Search» button. It will be located in the top right corner of the screen.
-

3
Type Facebook into the search bar. Then, press ↵ Enter.
-

4
Select «Facebook Messenger».
-

5
Click Get. This will begin the installation.
- You may have to click Install after clicking Get.
-

6
Click Launch. Facebook Messenger is now installed, and clicking this button will open it. In the future, you can open it from the Start Menu.
Advertisement
-

1
Visit .messenger.com in your web browser. You can use the Messenger website to access your messages from any computer.
- The messenger.com website is the only way to access Messenger from a computer. Do not download any Messenger programs created by other people, as these are unofficial and put your account at risk.
-

2
Log in with your Facebook account. If you’re already logged into Facebook in the same browser session, you’ll see the «Continue as Your Name» button instead. Click «Switch Account» if you want to log in with a different Facebook account.
-

3
Start using the Messenger website. You can do pretty much everything you can do in the mobile apps on the website as well. Your conversations will be listed on the left side of the screen. Clicking one will fill the center frame with it, and you’ll see contact details on the right.
Advertisement
Add New Question
-
Question
I have downloaded Messenger onto my phone before, but it won’t download now. What could be the problem?

This is likely because of your phone storage. Check your phone’s storage in Settings and delete any unnecessary data from your phone (apps, texts, photos, etc.). Then try installing Messenger again.
-
Question
Why does it take so long to download Messenger?

krystal Army
Community Answer
It depends on how slow/fast your internet speed connection is and what phone you’re using.
-
Question
How do I call on Messenger from a Windows phone?

Go to your app store, search and download Facebook Messenger on your phone. When it has downloaded, open the app and log in with your Facebook account.
See more answers
Ask a Question
200 characters left
Include your email address to get a message when this question is answered.
Submit
Advertisement
Video
Thanks for submitting a tip for review!
References
About This Article
Article SummaryX
To install Facebook Messenger on an Apple device, open the App store and search for “Messenger” to bring up a list of matching apps. From this list, find the Facebook Messenger app and tap the “Get” button next to it. Then, tap “Install” to install the app onto your device. Once it’s installed, go to your home screen and tap the Facebook Messenger icon to open it. Next, sign into your Facebook account or create one to begin messaging your Facebook friends. If you want to install Facebook Messenger on an Android or Windows Phone, the steps are mostly the same, except you’ll need to download the app from Google Play store on Android and the Windows Store on Windows phones. For more advice, including how to use Facebook Messenger in a web browser, scroll down.
Did this summary help you?
Thanks to all authors for creating a page that has been read 726,225 times.
Reader Success Stories
-

Chris Reynolds
Apr 7, 2018
«It told me that Messenger on a PC operates as a web browser page rather than an installed program. I had been…» more
Is this article up to date?
После появления социальных сетей возникла необходимость в простом обмене сообщений. Поэтому сегодня поговорим о том, что такое мессенджер.
Простыми словами о главном
Слово «messenger» означает «посланник». Это система быстрого обмена сообщениями в виде текста, аудио, видео и файлов разного типа. «Предки» мессенджеров — электронная почта и смс в телефоне.
Почему мессенджеры лучше почты? Сейчас email в основном просматривают несколько раз в день. Но в случае такого быстрого обмена информацией это неудобный вариант, поэтому электронными письмами пользуются для обмена длинными текстами.
Для чего он нужен и в чём плюсы по сравнению с СМС? Использует интернет, а в современном мире это недорогой ресурс. Большинство современных тарифов позволяют пользоваться обменом информации безлимитно, как и в случае WI-FI передачи. Отправляете сообщение, собеседник его читает и моментально присылает ответ. Удобно и то, что отображается статус пользователя, чтобы понять, прочитает он сразу текст или нет.
Функционал популярных мессенджеров:
— быстрый обмен информацией;
— создание групповых чатов;
— возможность ведения разговора через аудио и видео;
— отображение статуса собеседника;
— расходование трафика интернета (сейчас чаще на эти системы безлимит);
— возможность обмена фото, видео, файлов различного типа.
О работе мессенджера
У каждого мессенджера есть сервер, где идёт обработка данных и их хранение. Часто они несовместимы друг с другом, так как работают по собственным протоколам передачи. В серверной часть хранятся пароли, логины и обеспечивается безопасность.
Разработчики стараются не совмещать протоколы, поэтому клиенты устанавливают несколько приложений на компьютер и телефон для общения, если есть необходимость.
Как установить на компьютер и телефон
Для того, чтобы установить на компьютер, нужно найти сайт через поисковую систему, скачать установочный файл. Далее установить messenger, следуя инструкции, и открыть приложение. Большинство мессенджеров бесплатны, и после установки можно обмениваться информацией посредством сообщений и звонков.
На телефон установить проще, нужно зайти в каталог (Play Market, App Store), найти нужное приложение и установить его на телефон.
После установки нужна регистрация, как правило это ввод имени, номера телефона, загрузка аватарки и прочие стандартные данные. После синхронизации с контактами можно приступать к общению.
Какой мессенджер выбрать: пособие для чайников
1. WhatsApp
Аккаунт в приложении соответствует номеру телефона. Такой сервис доступен как на ПК, так и на телефонах любой платформы. Для обмена текстовыми сообщениями, аудио, видео и файлами разного типа. Можно совершать аудио- и видеозвонки, формировать общие чаты.
Преимущества:
— высокая скорость;
— простота использования;
— групповые чаты;
— звонки;
— собственная система шифрования данных;
— оффлайн-сообщения.
Недостатки:
— снижение качества передаваемых файлов;
— ограничение по размеру отправляемых файлов;
— оповещения приходят с запозданием.
2. Telegram
Такой messenger работает по похожему алгоритму с WhatsApp. Главная особенность — безопасность шифрования данных, более надёжная защита.
Преимущества:
— ведение каналов (такой формат удобен для новостей, рассылки информации без обратной связи);
— создание и подключение ботов (хороший инструмент для ведения бизнеса);
— поиск пользователей по username;
— встроенный редактор фотографий;
— секретный чат, самоудаляющиеся сообщения;
— бесплатные стикеры, можно создать свой набор.
Недостатки:
— нет звонков;
— отсутствие секретных чатов на ПК.
Об использовании Телеграм в бизнесе подробнее можно узнать здесь.
3. Facebook Messenger
Чат для такого внутреннего общения внутри социальной сети Facebook. Такой мессенджер уведомляет о новых комментариях, встречах. Возможен обмен текстовыми сообщениями, фото, видео, есть возможность звонков (в том числе групповых). Поддерживает функцию секретных чатов. Есть стикеры и Emoji, а также можно осуществлять платежи (при наличии карты американского банка).
Преимущества:
— поддержка ботов;
— отключение уведомлений;
— секретный чат;
— быстрое приветствие через специальную клавишу в диалоге;
— возможность оставления своих координат в диалоге.
Недостатки:
— только для пользователей Facebook;
— сообщения нельзя удалять или редактировать;
— разный функционал web-версии и приложения.
4. Viber
Специальное приложение для обмена текстовой информацией, фото, видео, файлами. Такой сервис поддерживает звонки.
Преимущества:
— игровая платформа;
— открытые чаты;
— большой выбор стикеров, Emoji, фонов.
— push-уведомления в оффлайне;
— синхронизация звонка на всех используемых устройствах;
— верифицирование контактов вручную;
— вызовы на стационарные и обычные номера (платно).
Недостатки:
— много спама;
— слабая безопасность.
5. Skype
Известная программа для общения. Работает на Windows, Linux, Mac OS X, Pocket PC платформах + есть мобильное приложение. Удобно для создания конференций с друзьями, родственниками или коллегами. Идентификатор — электронная почта.
Преимущества:
— бесплатные групповые чаты и видеозвонки;
— оффлайн-общение;
— возможна демонстрация во время видеоконференции;
— запись видеоразговоров;
— неограниченное время разговоров по видео;
— поддержка ботов.
Недостатки:
— некачественная синхронизация с различными устройствами;
— отсутствие шифрования;
— ресурсозатратность;
— не синхронизируется со списком контактов;
— на обычные номера звонки платные.
Skype принято считать одним из лидеров своего сегмента на ПК, в случае мобильного приложения менее популярен. Если Вы часто используете такое приложение на компьютере, будет полезен и на телефоне, но для отдельного использования на мобильном устройстве уступает своим конкурентам.
6. Hangouts
Последователь Google Talk. Большое количество пользователей ввиду интеграции с Android (входит в стандартный пакет программ по умолчанию). Идентификатор — аккаунт Google. Подходит и для совершения корпоративных звонков, и для личных целей. Как стандартный мессенджер служит для обмена сообщениями, фото, видео и файлами.
Преимущества:
— история переписок на сервере и доступ к ним с любого устройства;
— возможность вызовов на мобильные телефоны США;
— интеграция с сервисами Gmail, Google+;
— наличие голосовых заметок;
— удобный интерфейс;
— демонстрация экрана.
Недостатки:
— ориентированность в большинстве на Северную Америку;
— сжатие снимков;
— небольшая задержка между командой и реализацией.
7. iMessage
Приложение для быстрой передачи сообщений на устройствах Apple. Встроено по умолчанию в каждое устройство. Оно выборочно определяет, каким способом отправлять, по мобильному трафику или Wi-Fi.
Преимущества:
— безопасный режим отправления;
— удобный интерфейс;
— синхронизация на нескольких устройствах.
Недостатки:
— переписка только для пользователей Apple;
— без подключения интернета за отправление взимается плата.
8. Slack
Преимущественно корпоративный мессенджер, служит для общения сотрудников, схож по интерфейсу и функционалу со Skype. Есть создание тематических каналов, видео- и аудиозвонков, конференций; существует архивирование данных, проведение опросов.
Преимущества:
— быстрая синхронизация;
— получение оповещения в виде всплывающего окна или письма на электронную почту;
— интегрирование со сторонними сервисами (Google Drive, Битрикс24, другими мессенджерами);
— понятное оформление.
Недостатки:
— интерфейс на английском языке;
— полный функционал за отдельную плату;
— загруженность оперативной памяти.
Мессенджеры для бизнеса
Многие компании активно внедряют в процесс работы приложения и сервисы. Чем они могут быть полезны?
1. Функция видеоконференций стала незаменимым помощником в организации бизнеса, особенно при переходе на удалённый формат работы. Отчёты, планёрки и работа над проектами — такой вид взаимодействия очень популярен и используется в мессенджерах.
2. Групповые чаты позволяют оперативно решать вопросы и обсуждать дела в срочном порядке
3. Удобная и быстрая связь с клиентами через такое приложение, которое пользуется популярностью
4. Организованное оповещение службы доставки
5. Дополнительные информационные каналы и оповещение о скидках (в таких сервисах, как Telegram)
6. Корпоративные мессенджеры решают многие проблемы организации работы компании
7. Интеграция магазина в Instagram с messenger по типу WhatsApp.
Как вставить ссылку на WhatsApp в шапке профиля Инстаграм, можно узнать здесь.
В статье мы узнали, что обозначает в современном обиходе слово «мессенджер», как использовать такое приложение и зачем оно нужно. Как выбрать свой сервис? Анализируйте функционал, сравнивайте и выбирайте понравившуюся Вам систему мгновенных сообщений.
