- Настроить по протоколу IMAP
- Настроить по протоколу POP3
- Изменить настройки по протоколу SSL
- Проблемы с настройкой почтовой программы
Чтобы войти в ящик Mail.ru через почтовую программу на Android, обычный пароль от ящика не подойдёт — вам понадобится специальный пароль для внешнего приложения. Для создания такого пароля перейдите в Почте на компьютере
→ «Безопасность» → «Пароли для внешних приложений», или перейдите по ссылке, если пользуетесь Почтой в мобильном браузере. Создать такой пароль в мобильном приложении Почты нельзя.
Безопасность работы в почтовой программе, предустановленной на вашем мобильном устройстве, можно гарантировать только в том случае, если версия его операционной системы Android 5.0.1 или выше. Если версия ОС Android 5.0 или ниже, то использовать предустановленную на ней почтовую программу небезопасно. Рекомендуем обновить версию Android.
Настроить по протоколу IMAP
Инструкция составлена на примере Android на смартфоне HONOR. Настройка для устройств других производителей может отличаться.
Чтобы войти в ящик Mail.ru через почтовую программу на Android по протоколу IMAP:
1. Запустите приложение «Эл. почта».
2. Если вы уже пользуетесь какой-либо почтой в этом приложении, перейдите в настройки приложения и выберите «Добавить аккаунт». Если не пользуетесь, перейдите к пункту 3.
3. Если на экране показан список почтовых сервисов, нажмите «Другое». Затем введите имя почтового ящика, пароль для внешнего приложения и нажмите «Далее». Если списка почтовых сервисов нет, сразу введите имя почтового ящика, пароль для внешнего приложения и нажмите «Далее».
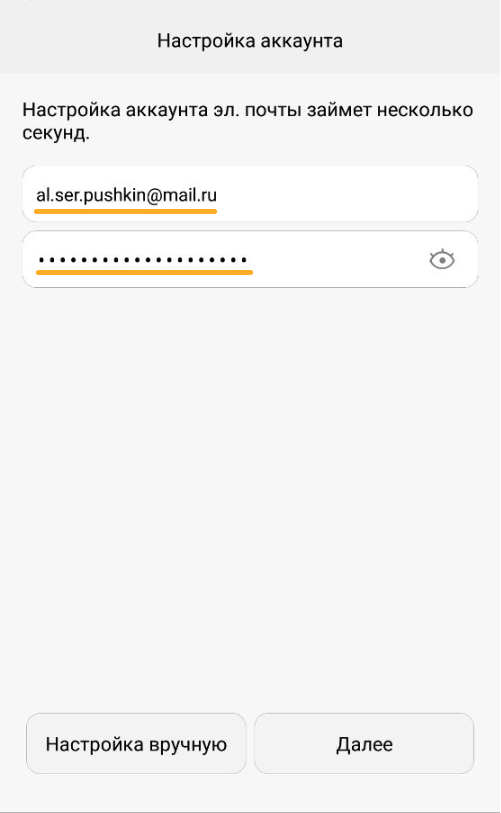
Укажите полное имя вашего ящика, в том числе значок «@» и домен, например al.ser.pushkin@mail.ru.
4. Нажмите «Вручную».
5. Выберите IMAP.
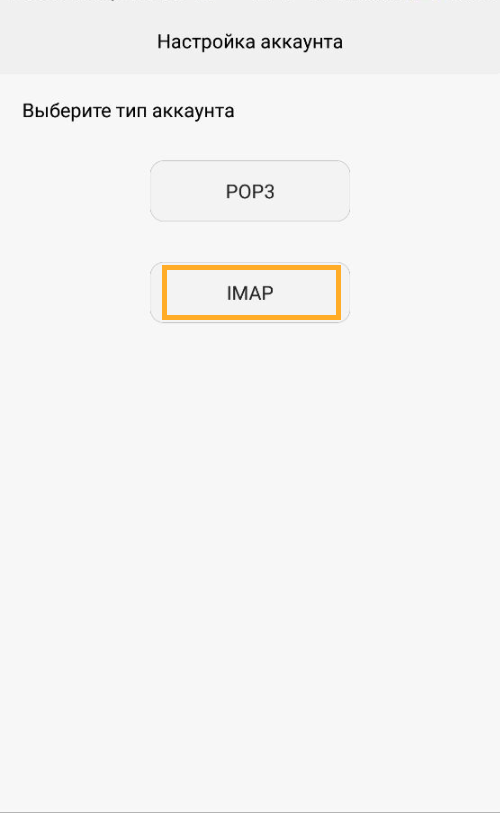
6. Введите параметры для сервера входящей почты:
- Сервер IMAP — imap.mail.ru
- Тип защиты — SSL/TLS
- Порт — 993
Нажмите «Далее».
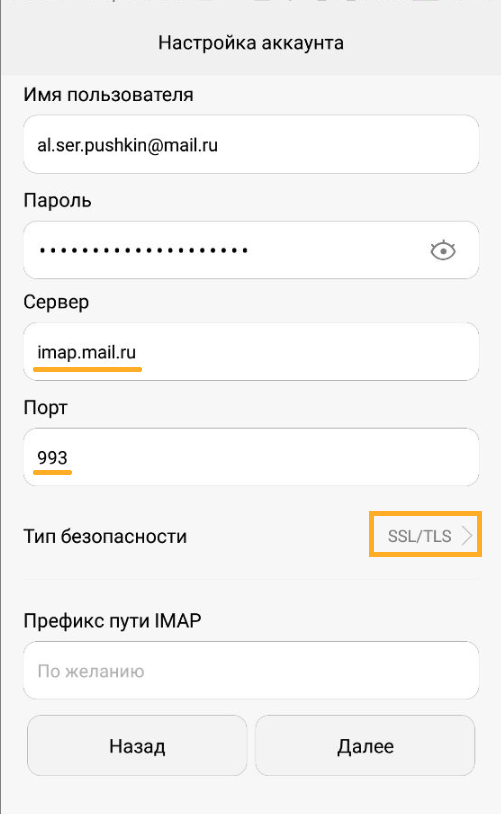
7. Введите параметры для сервера исходящей почты:
- Сервер SMTP — smtp.mail.ru
- Тип защиты — SSL/TLS
- Порт — 465
Нажмите «Далее».
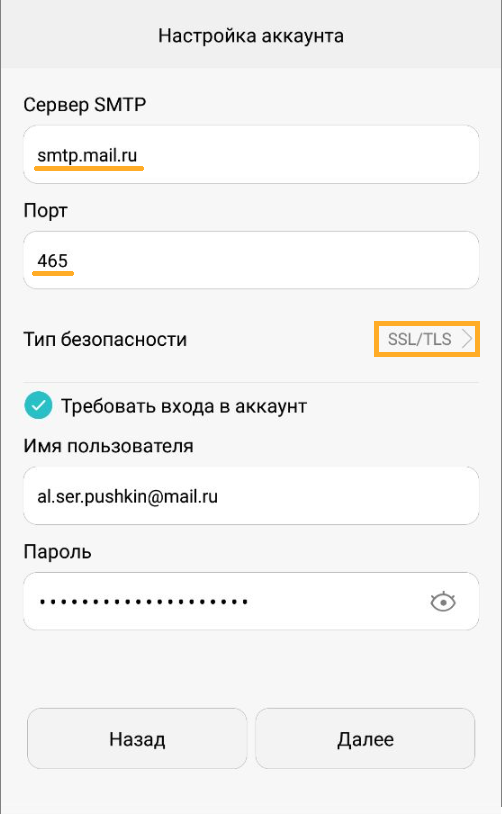
8. Укажите, как часто следует проверять почту, а также хотите ли получать уведомления о получении письма по почте, синхронизировать почту и автоматически загружать прикрепленные файлы при подключении по Wi-Fi. Нажмите «Далее».
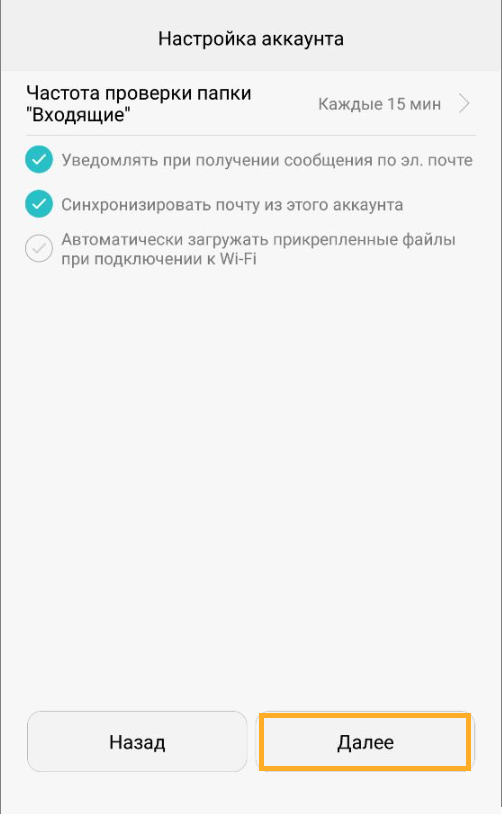
9. Укажите любое имя для учетной записи, а также введите имя, которое будет отображаться в поле «От:» для всех писем, которые вы отправляете. Нажмите «Готово».
Настроить по протоколу POP3
Инструкция составлена на примере Android на смартфоне HONOR. Настройка для устройств других производителей может отличаться.
Чтобы войти в ящик Mail.ru через почтовую программу на Android по протоколу POP3:
1. Запустите приложение «Эл. почта».
2. Если вы уже пользуетесь какой-либо почтой в этом приложении, перейдите в настройки приложения и выберите «Добавить аккаунт». Если не пользуетесь, перейдите к пункту 3.
3. Если на экране показан список почтовых сервисов, нажмите «Другое». Затем введите имя почтового ящика, пароль для внешнего приложения и нажмите «Далее». Если списка почтовых сервисов нет, сразу введите имя почтового ящика, пароль для внешнего приложения и нажмите «Далее».
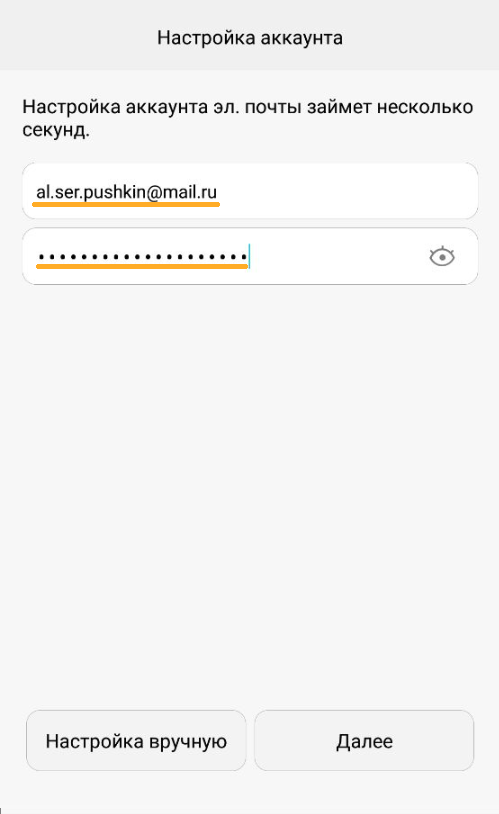
Укажите полное имя вашего ящика, в том числе значок «@» и домен, например al.ser.pushkin@mail.ru.
4. Нажмите «Вручную».
5. Выберите POP3.
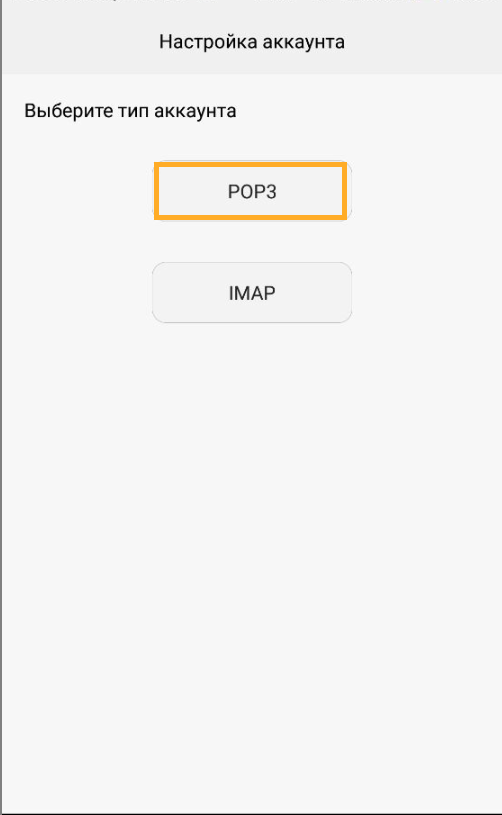
6. Введите параметры для сервера входящей почты:
- Сервер POP3 — pop.mail.ru
- Тип защиты — SSL/TLS
- Порт — 995
Нажмите «Далее».
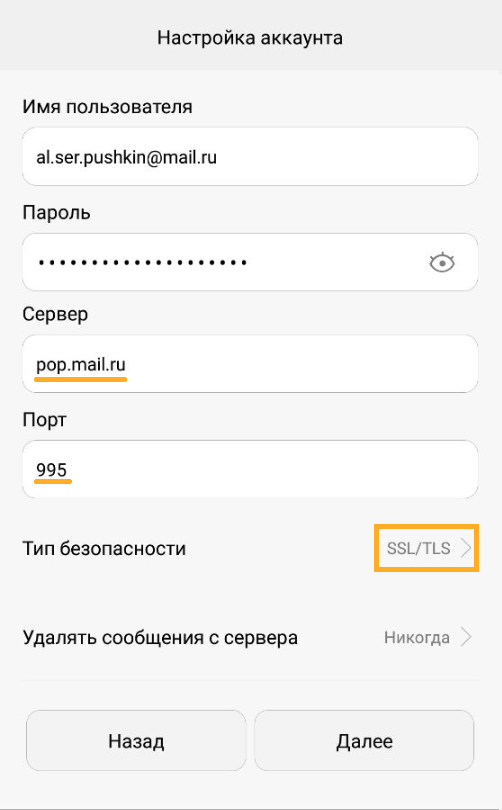
7. Введите параметры для сервера исходящей почты:
- Сервер SMTP — smtp.mail.ru
- Тип защиты — SSL/TLS
- Порт — 465
Нажмите «Далее».
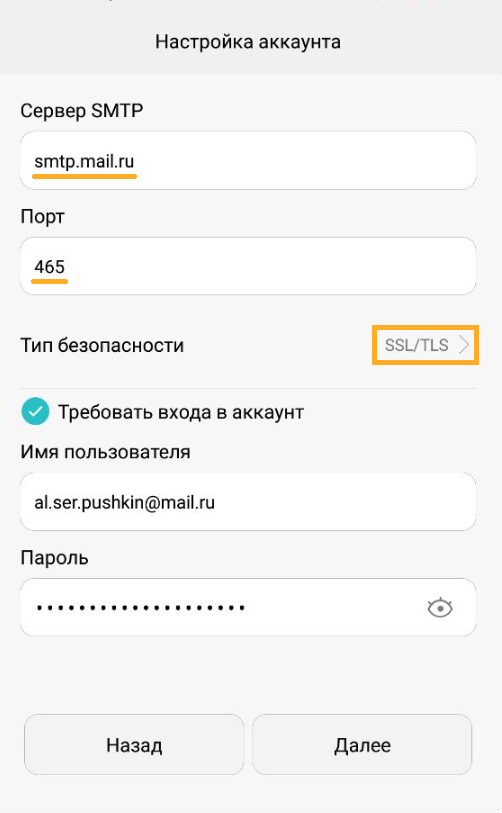
8. Укажите, как часто следует проверять почту, а также хотите ли получать уведомления о получении письма по почте, синхронизировать почту и автоматически загружать прикрепленные файлы при подключении по Wi-Fi. Нажмите «Далее».
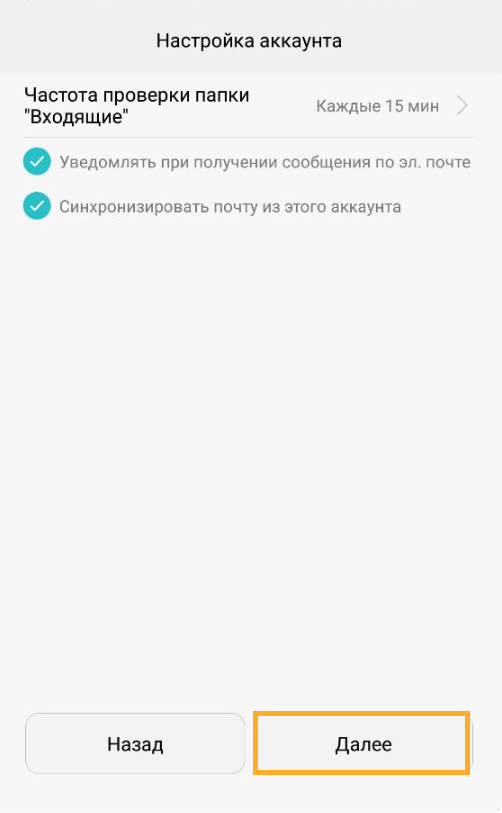
9. Укажите любое имя для учетной записи, а также введите имя, которое будет отображаться в поле «От:» для всех писем, которые вы отправляете. Нажмите «Готово».
Изменить настройки по протоколу SSL
Инструкция составлена на примере Android на смартфоне HONOR. Настройка для устройств других производителей может отличаться.
Чтобы войти в ящик Mail.ru через почтовую программу на Android по протоколу SSL:
1. Запустите приложение «Эл. почта».
2. Перейдите в настройки приложения и выберите имя той учетной записи, настройки которой вы хотите изменить.

3. Пролистайте вниз и перейдите в раздел «Настройка сервера исходящих сообщений».

4. Выберите в поле «Тип безопасности» SSL/TLS, а в поле «Порт» укажите 465. Если в поле «Сервер SMTP» не написано «smtp.mail.ru», то напишите. Нажмите «Готово».
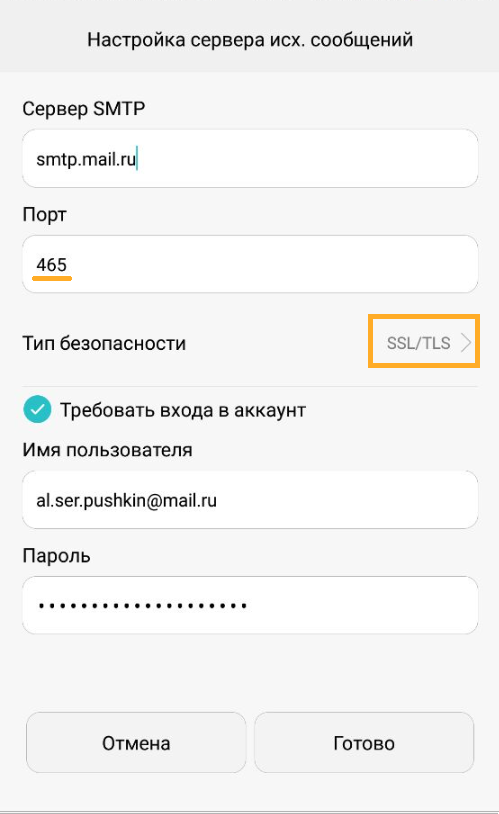
5. Перейдите в раздел «Настройки вх. сообщений».
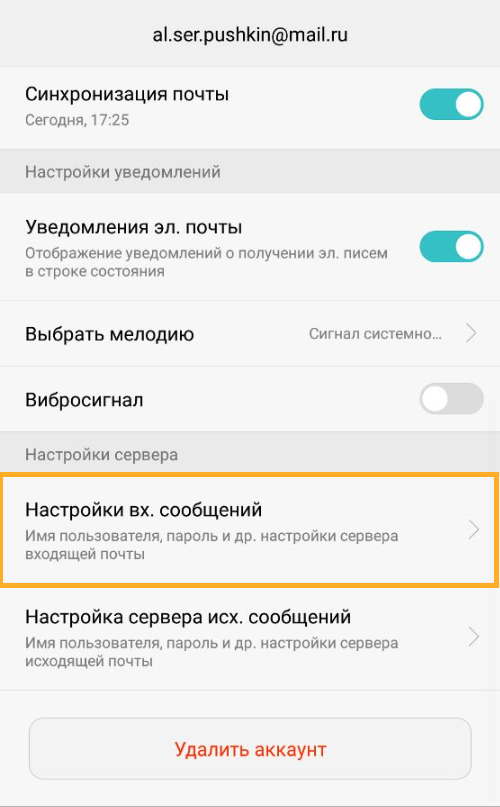
6. Внимательно посмотрите, какой указан сервер. Если POP3, то перейдите к пункту 7. Если IMAP, то настройка завершена — нажмите «Готово».
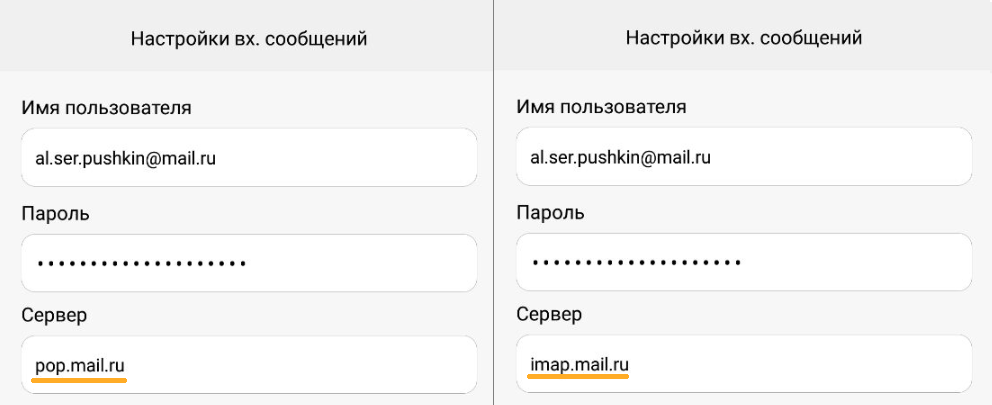
7. Выберите в поле «Тип безопасности» SSL/TLS, а в поле «Порт» укажите 995. Нажмите «Готово».
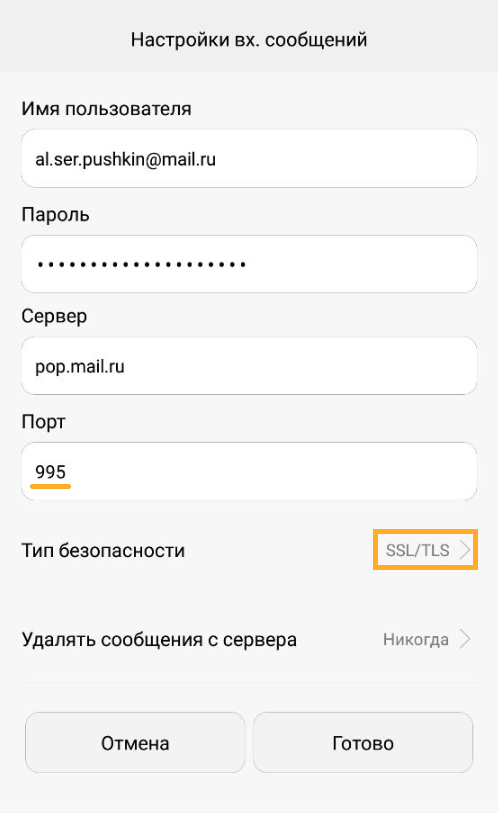
Содержание
- Настраиваем почту Mail.ru на Android
- Общие
- Аккаунты
- Оформление
- Вопросы и ответы

Электронная почта от Mail.ru на сегодняшний день является одной из ведущих в интернет-пространстве. Для пользователей, работа которых связана с обменом информацией в данном почтовом сервисе, одноименной компанией было выпущено приложение для мобильных устройств на Android. Далее вы узнаете, как настроить его для комфортного пользования.
Почтовый клиент от Маил.Ру для Андроид предоставляет практически те же возможности и функции, что и его настольная версия. Здесь вы сможете переслать изображения, видео, документы различных форматов, музыку и многое другое. Теперь перейдем непосредственно к настройке приложения.
Общие
- Чтобы попасть в панель настроек, сделайте свайп вправо, либо нажмите на три горизонтальные полоски в левом верхнем углу экрана, тем самым вызвав меню приложения. Следом тапните по кнопке в виде шестеренки.

- Во вкладке «Уведомления» переместите ползунок в активное положение, выберите отличную от других сигналов мелодию и установите время, когда приложение не будет оповещать вас о новых письмах. Здесь же можно включить несколько фильтров и выбрать электронные адреса, входящие письма с которых не будут сопровождаться звуковым сигналом.

- Следующая вкладка «Папки» позволяет создать еще одну папку, помимо предустановленных. Очень удобная функция для хранения важных писем. Для ее создания нажмите на кнопку в виде плюса.

- В пункте «Фильтры» можно добавить адреса, которые будут проходить автоматическую обработку и поступать в указанную папку или отмечаться прочитанными. Для этого на первой странице нажмите на кнопку в виде плюса, после чего добавьте требуемый электронный адрес в строке ввода и ниже выберите действие, которое будет применяться к нему.

- Следующие два параметра «Предварительная загрузка вложений» и «Загружать изображения» относятся к загрузке присланных вам файлов. В первой вкладке выберите, в каких случаях почтовый клиент будет загружать вложения, во второй – укажите, как будет происходить загрузка изображений: вручную или же автоматически при хорошем соединении.

- Далее проставьте галочки напротив требуемых пунктов в работе приложения.

- Если вы не хотите, чтобы кто-нибудь посторонний мог зайти с устройства в почтовый клиент Mail.Ru, то во вкладке «PIN & Fingerprint» можно настроить вход по паролю или отпечатку пальца. Для активации ПИН-защиты установите галочку в соответствующем окне и далее включите подходящие настройки.

- Во вкладке «Настройка звука» выберите действие, которое будет сопровождаться определенным сигналом.

Аккаунты
В следующих двух подпунктах вы можете установить фото профиля и прописать текст подписи.

- Откройте пункт «Подпись», чтобы вписать заключительный текст письма.

- Зайдите во вкладку «Имя и аватар» и отредактируйте необходимые данные.

Оформление
В данной группе настроек представлены параметры для регулирования вида списка писем.
- Для отображения фотографии адресатов поставьте галочку напротив «Аватары отправителей». Пункт «Первые строки» поможет быстрее ориентироваться в списке, так как рядом с темой письма будет отображаться первая строка сообщения. «Группировка писем» объединит письма с одной темой в цепочки.

- Активируйте пункт «Адресная книга», чтобы включить синхронизацию контактов устройства и почтового ящика. Таким образом, при написании письма вы можете выбрать получателя как из адресной книги приложения, так и из контактов.

Это была последняя позиция в настройках почтового клиента от Mail.Ru.
Подробно разобрав и применив все подпункты настроек, вам будет приятно работать с электронной почтой в приложении Почта Mail.Ru.
Еще статьи по данной теме:
Для начала нужно найти утилиту «Почта», которая стандартно предустановлена на Android. Зайти в нее, перейти на пункт «E-mail» и нажать иконку «Меню» и далее «Настройка». В верхнем левом углу там будет кнопка «Добавить аккаунт». После этого появится окно «E-mail поддерживает большинство популярных служб». Там будет две строчки, их необходимо заполнить. Первая строчка – «Имя». Его надо вписать полностью по типу имя@mail.ru и пароль от почтового ящика.
Следующее окно предложит выбрать тип аккаунта. Там будет 3 варианта: POP3, IMAP, Exchange.
Для лучшей плавности и быстроты работы лучше выбирать второй вариант. Рассмотрим случай, когда был выбран POP3.
Здесь появится еще одно окно, где надо будет заполнить поля «Сервер POP3». Тут нужно ввести pop.mail.ru. Далее «Порт» – вводим 995, «Тип безопасности» – SSL/TLS, а в последней графе «Удаления сообщений с сервера» нужно выбрать «Никогда».
Настройка IMAP происходит подобным образом. Только в графе «Порт» надо ввести 993, «Сервер IMAP» – соответственно imap.mail.ru, «Тип безопасности» такой же, как и в POP3. Все остальное оставляем без изменений.
После установки протокола появится последнее окно, где необходимо заполнить пункт «Сервер SMTP», нужно ввести smtp.mail.ru, «Тип безопасности» – SSL/TLS, а в пункте «Требовать вход в аккаунт» уже должна стоять галочка. Все остальное уже заполнено.
После этого остается только нажать кнопку «Далее» и наслаждаться всеми преимуществами электронного ящика. Тут было подробно описано, как настроить почту Mail.Ru на вашем устройстве. Если возникнет необходимость добавить еще один аккаунт, надо будет проделать все вышеописанное, только изменить данные в графах «Пароль» и «Имя пользователя».
Приложение — Почта Mail.Ru Бесплатное приложение — Mail.Ru — Email App v.12.12.0.30728 android apk
Если вы регулярно пользуетесь электронной почтой, то вам поможет в этом мобильное приложение Mail.Ru
. С его помощью вы сможете одновременно работать сразу с несколькими почтовыми ящиками и при этом необязательно этого сервиса. Вы сможете рассылать письма с адресов на Яндексе, Gmail, Рамблере, Yahoo, отправлять документы и фотографии, читать поступившую корреспонденцию. Push-уведомления будут информировать вас о каждом новом сообщении, а от назойливого спама вы оградитесь с помощью специального фильтра.
Приложение Mail.Ru – это удобный сервис
который дает следующие преимущества
- Возможность поддерживать сразу несколько учетных записей
. Добавив в него все почтовые ящики, вы сможете быстро переключаться с одного на другой, листать папки, переписываться одновременно по рабочей и личной почте. - Полная синхронизация
. Вы можете заходить в почтовые ящики с домашнего компьютера, ноутбука или мобильника. Все, что вы будете делать со своей корреспонденцией (перемещать, удалять, отмечать флажками), будет сохраняться на сервере и синхронизироваться между всеми устройствами. - Возможность сохранения аватаров и логотипо
в. Заходя в приложение Mail.Ru, вы сможете легко ориентироваться в списке писем и сортировать их по адресантам, потому что каждое будет сопровождаться визуальным изображением: фотографией или аватаркой друга, логотипом компании или сервиса. - Адресная книга
. Список контактов сохраняется не только локально в вашем гаджете, но и на сервере. Вы никогда не потеряете адрес нужного вам коллеги или интернет-магазина. - Поиск по всей корреспонденции
. Если вам потребуется найти важное письмо, вы быстро сделаете это, воспользовавшись соответствующей функцией. - Наличие фильтров
в папках. Для удобства работы с письмами вы можете фильтровать их в любом удобном порядке, например, отображать только непрочитанные сообщения или письма с вложениями. - Push-уведомления
. Если ваш гаджет подключен к Интернету, то о поступлении нового сообщения вы узнаете моментально. Также вы можете задать время для получения уведомлений. - Фильтрация корреспонденции. Если ненужные сообщения от нежелательных корреспондентов отнимают у вас время и вызывают раздражение, установите фильтры и получайте только те письма, которых вы ждете.
- Спам-фильтр
. Письмо с надоедливой рекламой пометьте соответствующим значком и отправьте в папку Спам. В дальнейшем все отправления данного адресанта будут автоматом размещаться там. - Кэширование сообщений
. Все письма могут сохраняться в телефоне, и вы сможете читать их даже там, где нет доступа к сети: за городом, в метро и других местах. - Быстрые действия
. Работать с полученным письмом вы сможете еще быстрее. Не открывая сообщение, проведите по нему справа налево и откройте список, из которого вы можете выбрать следующие действия: удалить, переместить в другую папку, пометить флажком. - Защита папок
. Мобильное приложение Mail.Ru обеспечит сохранность и защиту вашей почты. Вы можете создать специальные папки, открыть которые можно только посредством введения пароля. - Группировка сообщений
. Ваша переписка будет объединяться в группы и в сети, и на мобильнике. - Защита и безопасность
. Почта будет недоступна посторонним. Даже если кто-то знает PIN-код от вашего гаджета и захочет прочитать ваши сообщения, он не сможет это сделать. - Режим сна
. Задайте время, в которое вы точно будете отдыхать — и почта автоматически будет переключаться на бесшумный режим автоматически в эти часы. - Приватные сообщения
. Если вам нужно скрыть от посторонних, кто вам пишет и о чем, приложение сделает так, чтобы никто случайно не прочитал вашу корреспонденцию.
Установите Mail.Ru на Андроид 4.4 или старше, протестируйте и оцените его работу. При наличии пожеланий или предложений обязательно вышлите их разработчику через приложение. Они помогут усовершенствовать сервис и сделать его максимально удобным для всех!
Почтовый агент для использования сервиса Mail.Ru
Существует официальный почтовый агент для Android от компании Mail.Ru. Скачать его можно на Google Play по . Настройка клиента происходит по алгоритму, описанному выше. Приложение отличается плавной работой и стабильностью. Кроме этого, существует и огромное множество альтернативных . Они бывают как платными, так и бесплатными, и отличаются по функционалу. Какой из них выбрать – зависит исключительно от личных предпочтений.
Таким образом, мы увидели, что установить сервис Mail.Ru совсем несложно, а вместо стандартного клиента можно использовать альтернативные.
Работа с разными почтовыми адресами
Скачав Почта Mail.Ru для Андроид, пользователь системы сможет выполнять элементарные действия с почтой в пару кликов:
- Мгновенно просматривать тексты сообщений, даже не открывая их в приложении.

- Разделять поступившие письма по наиболее подходящим для них категориям.
- Отправлять, удалять, перемещать файлы короткими нажатиями на экран.
- Отмечать письма, поступающие на устройство, пометками «Спам» или «Прочитано».
Открывать полный текст поступившего письма можно одним лишь кликом. Причем информация о новых сообщениях будет скидываться со всех электронных адресов, указанных пользователем. Одновременно можно работать с почтовыми ящиками Mail.ru, Outlook, Яндекс, Google, Рамблер, YAHOO! и другими.
В личном профиле будет видно, к каким ящикам программа уже имеет доступ. Чтобы добавить новый электронный адрес, следует кликнуть на значок «+» в верхней части экрана.
Настройка встроенного почтового приложения Андроида
Настроить стандартный почтовый сервис в смартфоне на операционной системе Андроид совсем несложно.
- Запускают программу «Электронная почта». В зависимости от модели смартфона внешний вид этой программы может несколько изменяться, но алгоритм во всех случаях аналогичный.
- Если почтового ящика ещё нет, то сервис предложит создать новый. Если же уже есть какой-то электронный адрес, то следует зайти в меню приложения и выбрать там настройки, далее выбирают раздел «Добавить учетную запись».
- На дисплее появляется форма, куда нужно ввести имя пользователя и пароль. Потом нажимают на кнопку Далее.
- На следующем экране предлагается выбрать протокол, по которому будет происходить работа с почтой. Почтовыми серверами поддерживаются два основных протокола – POP3 и IMAP. Первый забирает почту при помощи копирования данных с сервиса на смартфон, а во втором случае можно работать с сервисом непосредственно на сервере. Нужно выбрать что более приемлемо и потом нажать на кнопку Вход.
Если электронная почта пользователя находится на одном из популярных почтовых сервисов, то программа попробует автоматически установить остальные настройки и выполнит подключение к серверу с почтой. Если автоматическая настройка не получилась, то нужно ручным способом настраивать параметры транспортировки почты, имена серверов входящей и исходящей почты, порты, а также параметры безопасности. Ничего сложного здесь нет, но придётся потратить немного времени.
Настройки серверов
Чтобы ввести имена серверов и иные параметры, следует нажать на кнопку «Вручную». В открывшемся окошке вводят предоставленные данные нужного сервиса. Найти их можно в разделе помощи почтового клиента.
Если электронная почта настроена правильно, то пользователь может оперативно отправлять и принимать электронные письма, без привязки к местности.
Персональные настройки
Основных персональных настроек, которые следует поменять, три – это имя отправителя писем, фотография и подпись.
- Имя отправителя. Это то что увидит получатель письма в графе От кого. Здесь можно ввести как настоящие инициалы, так и просто ник.
- Фотография. Каждое сообщение отправителя будет дополнено небольшим изображением. Это может быть как личная фотография, так и просто красивая картинка из интернета. Прикреплять фотографию не обязательно, но многим пользователям нравится такая функция.
- Подпись. Текст, который автоматически будет добавлен к каждому письму. Эта функция особенно удобна при деловой переписке, нет необходимости каждый раз вводить контактные данные.
Все эти изменения можно сделать в настройках. При этом в каждом почтовом сервисе интерфейс несколько отличается, но разобраться совсем несложно.
Общие настройки
К общим настройкам относится внешний вид почтового ящика, название разделов и принцип сортировки писем. Так на своё усмотрение можно выбрать фон почтового ящика, это могут быть как сдержанные цвета, так и какие-то яркие картинки.
Стоит обозначить, какие письма должны отправляться в спам. Тут можно ввести как отдельные адреса отправителей, так и просто все незнакомые адреса.
Следует помнить, что уже прочитанные письма можно помечать, как важные, выставляя красный флажок рядом. После прочтения писем их можно снова сделать как непрочитанные. Эти все уловки позволяют не потерять важное письмо в почтовом ящике.
Какую почту выбрать
Есть немало почтовых сервисов, которыми можно воспользоваться для отправки и получения электронных писем. Каждые из них имеют как свои достоинства, так и недостатки.
| Наименование сервиса | Достоинства | Недостатки |
| GoogleGmail | Наиболее популярная и надёжная почта. 1. Можно настроить двухэтапную аутентификацию через телефон. 2. Можно переписываться в чате и проводить видеоконференции. 3. В первые секунды можно отменить отправку электронного письма. 4. Работает даже без интернета. То есть можн набрать письмо, а отправлено оно будет, как только появится связь. 5. Даётся 5 ГБ в облачном хранилище. | Объём памяти почты ограничен 15 ГБ, хотя за отдельную плату этот объём можно значительно увеличить. |
| Яндекс-почта | Распространённый почтовый сервис. 1. Хорошая защита от спама. 2. Есть разделение на чёрный и белый список. 3. Можно отправить смс-сообщение о письме получателю. 4. Даётся 3 ГБ в облачном хранилище. | Если страница открыта в течение дня, то требуется периодически подтверждать логин и пароль. |
| Mail.ru | Когда-то этот сервис был самым популярным. 1. Предоставляется бесплатное хранилище до 100 ГБ, его можно синхронизировать. | 1. Почта часто зависает во время отправки писем. 2. Пропускается слишком много спама. 3. Если не заходить в свой ящик больше 3-х месяцев, то его могут заблокировать или удалить. Читайте также: Как выбрать или создать красивую рамку для Инстаграм |
| Рамблер | Достоинств у этого сервиса мало. 1. Понятный и простой интерфейс. 2. Для защиты от спама при каждой отправке письма требуется ввести капчу. | 1. Ящик объёмом 20 Мб. 2. Максимально допустимый размер любых писем 25 Мб. 3. Загрузка файлов происходит по одному. 4. Часто возникают проблемы при отправке писем с вложенными файлами. 5. Иногда письма не доходят к адресату. |
У кого есть несколько почтовых ящиков на разных сервисах, рекомендуется установить так называемый сборщик почты. Это весьма удобная функция, благодаря которой можно получать все письма в один почтовый ящик. Для этого в основной почте необходимо указать адреса и пароли остальных ящиков.
Чтобы правильно настроить “Сборщик почты”, рекомендуется предварительно изучить справочный раздел сервиса.
( 1 оценка, среднее 4 из 5 )
Mail.Ru является одним из самых популярных почтовых сервисов в интернете. С появлением смартфонов стало возможно использовать почту прямо на телефоне. Однако на том же Андроиде настройка доступа к ящику имеет некоторые особенности. В этой статье мы подробно рассмотрим, как происходит настройка почты Mail.Ru на Android.
Содержание
- Как настроить почту Mail.Ru на Андроиде
- Настройка почты Mail.Ru на Андроиде: Видео
- Почтовый клиент для системы Андроид: Видео
- Почтовый агент для использования сервиса Mail.Ru
Как настроить почту Mail.Ru на Андроиде
Для начала нужно найти утилиту «Почта», которая стандартно предустановлена на Android. Зайти в нее, перейти на пункт «E-mail» и нажать иконку «Меню» и далее «Настройка». В верхнем левом углу там будет кнопка «Добавить аккаунт». После этого появится окно «E-mail поддерживает большинство популярных служб». Там будет две строчки, их необходимо заполнить. Первая строчка – «Имя». Его надо вписать полностью по типу имя@mail.ru и пароль от почтового ящика.
Следующее окно предложит выбрать тип аккаунта. Там будет 3 варианта: POP3, IMAP, Exchange.
Для лучшей плавности и быстроты работы лучше выбирать второй вариант. Рассмотрим случай, когда был выбран POP3.
Здесь появится еще одно окно, где надо будет заполнить поля «Сервер POP3». Тут нужно ввести pop.mail.ru. Далее «Порт» – вводим 995, «Тип безопасности» – SSL/TLS, а в последней графе «Удаления сообщений с сервера» нужно выбрать «Никогда».
Настройка IMAP происходит подобным образом. Только в графе «Порт» надо ввести 993, «Сервер IMAP» – соответственно imap.mail.ru, «Тип безопасности» такой же, как и в POP3. Все остальное оставляем без изменений.
После установки протокола появится последнее окно, где необходимо заполнить пункт «Сервер SMTP», нужно ввести smtp.mail.ru, «Тип безопасности» – SSL/TLS, а в пункте «Требовать вход в аккаунт» уже должна стоять галочка. Все остальное уже заполнено.
После этого остается только нажать кнопку «Далее» и наслаждаться всеми преимуществами электронного ящика. Тут было подробно описано, как настроить почту Mail.Ru на вашем устройстве. Если возникнет необходимость добавить еще один аккаунт, надо будет проделать все вышеописанное, только изменить данные в графах «Пароль» и «Имя пользователя».
Настройка почты Mail.Ru на Андроиде: Видео
Возможные проблемы при настройке почтового сервиса
Система Android не является совершенной. Иногда во время работы с почтой на Android возникает ошибка сети. В такой ситуации первое, что стоит сделать, – проверить правильность ввода всех данных. Далее посмотреть – не пропал ли интернет. Если все нормально, надо перезагрузить устройство и попробовать ввести все заново. В большинстве случаев после таких манипуляций все начинает работать нормально.
Почтовый клиент для системы Андроид: Видео
Почтовый агент для использования сервиса Mail.Ru
Существует официальный почтовый агент для Android от компании Mail.Ru. Скачать его можно на Google Play по ссылке. Настройка клиента происходит по алгоритму, описанному выше. Приложение отличается плавной работой и стабильностью. Кроме этого, существует и огромное множество альтернативных клиентов. Они бывают как платными, так и бесплатными, и отличаются по функционалу. Какой из них выбрать – зависит исключительно от личных предпочтений.
Таким образом, мы увидели, что установить сервис Mail.Ru совсем несложно, а вместо стандартного клиента можно использовать альтернативные.
Mail.ru является одним из самых популярных сервисов электронной почты в России благодаря своему функционалу. Вы можете пользоваться ресурсом как с компьютера, так и с мобильного устройства. Для этого вы можете установить специальное приложение, выпущенное разработчиками сайта.

Инструкция
Откройте магазин приложений вашего устройства и введите в строке поиска название приложения Mail.ru. Чтобы установить программу на мобильное устройство Android, воспользуйтесь магазином приложений Play Market. Для загрузки программы на аппарат iOS от Apple перейдите в AppStore или воспользуйтесь функциями iTunes для поиска утилиты. Если вы используете аппарат на Windows Phone, перейдите в раздел «Маркет».
Выберите полученную в результатах поиска программу и начните ее установку, воспользовавшись соответствующей кнопкой в окне магазина. После завершения установки вы сможете найти скачанную утилиту на рабочем столе аппарата.
Нажмите на созданном ярлыке и дождитесь запуска. В появившемся окне вам потребуется ввести ваш адрес электронной почты и пароль. Укажите запрошенные данные, а затем выберите «Войти» и дождитесь загрузки списка сообщений. Установка клиента Mail.ru завершена.
Вы также можете получить доступ к вашему электронному ящику, воспользовавшись браузером. Откройте программу для просмотра сайтов в интернете на вашем устройстве и введите адрес сервиса, после чего подтвердите операцию и дождитесь загрузки страницы для ввода логина и пароля. Ресурс имеет версию для мобильных устройств, что значительно ускорит загрузку почты.
Для пользования электронным ящиком сервиса на телефоне вы также можете запустить встроенный клиент. Перейдите в меню телефона и выберите раздел «Почта». Через опции аппарата выберите «Добавить учетную запись» и введите адрес и пароль электронной почты.
В настройках сервера входящей почты впишите pop.mail.ru, а для исходящей укажите smtp.mail.ru. Настройте остальные параметры на свое усмотрения, после чего сохраните созданный аккаунт и дождитесь загрузки писем на аппарат для работы через интерфейс устройства.
Полезный совет
Если вы пользуйтесь Mail.ru Агент, вы также можете управлять полученной почтой через клиент сервиса.
Источники:
- Мобильная версия Mail.ru
Войти на сайт
или
Забыли пароль?
Еще не зарегистрированы?
This site is protected by reCAPTCHA and the Google Privacy Policy and Terms of Service apply.
