GCam — лучшее приложение камеры на Android. Однако оно доступно не только для линейки Pixel. Вы можете установить инструмент практически на любое современное устройство на базе Android.
Если говорить о мобильной фотографии, то абсолютно любой пользователь заметит такую тенденцию: программное обеспечение действительно важно и позитивно влияет на качество снимков. Признанным лидером в этой области является приложение Google Camera, изначально разработанное для телефонов серии Pixel от Google.
Однако благодаря независимым Android разработчикам, Google Camera стала гораздо более доступной. Приложение использует все возможности вашей камеры, а также самые передовые технологии обработки изображений на смартфоне.
Ниже мы расскажем, как установить приложение Google Камера на свой телефон на базе ОС Android.
Содержание
- 1 Что такое Google Камера?
- 2 Чем хороша Google Камера?
- 3 Сравнение Google Камеры со встроенным приложением камеры
- 4 Как установить Google Камеру
- 4.1 Необходимые характеристики
- 4.2 Процесс установки
- 5 Выводы

Google Camera — приложение для камеры, созданное передовым отделом исследований и разработок Google. Релиз состоялся в 2014 году, когда был выпущен первый телефон серии Google Pixel. Несмотря на отсутствие передового оборудования для камеры, которым были оснащены другие флагманские смартфоны, Pixel, как известно, способны делать одни из лучших фотографий.
Это демонстрирует потребность в программном обеспечении, позволяющем использовать все возможности камеры смартфона. Google Камера добавляет множество дополнительных функций, заметно улучшая качество изображения.
Таким образом, Google Camera или GCam, максимально улучшает камеру вашего смартфона, благодаря чему она работает как никогда раньше.
Чем хороша Google Камера?

Достаточно ли развиты функции Google Камеры, чтобы заменить стандартное приложение камеры? Однозначно! Вы заметите не только улучшение качества изображения, но и больше параметров для съемки и обработки изображений.
Следующие функции делают приложение столь замечательным:
- Замедленная съёмка: записывайте видео в 120 или 240 кадров в секунду (fps) (зависит от возможностей конкретного смартфона). Идеально подходит для создания видеороликов, главная цель которых – показать детализированные движения.
- Motion Photo: функция, похожая на Live Photo (iOS). Она комбинирует движения трехсекундного видео с оптической стабилизацией изображения смартфона и гироскопом, из-за чего к фотографии добавляется короткое видео невысокого разрешения.
- Размытие фона: функция предназначена в основном для портретных снимков — она размывает фон, подчеркивая и улучшая объект спереди и в центре.
- HDR+: функция позволяет делать качественные фотографии при слабом освещении или против источника света. При съемке серии фотографий HDR+ уменьшает размытость, шумы и увеличивает динамический диапазон. Фактически, приложение выбирает самое лучшее изображение из серии, и улучшает его путем обработки каждого пикселя, и выбора цвета, который соответствует среднему значению для набора фотографий. Среди многих преимуществ HDR+ стоит выделить именно качество изображений в условиях низкой освещенности.
- Отличный снимок: после установки Google Камеры ваш телефон сможет снимать около десяти фотографий в секунду. Для этого нужно нажать и задержать кнопку «сфотографировать», а дальше сам смартфон поможет выбрать лучшую фотографию из серии.
- Стабилизация видео: используя оптическую стабилизацию изображения и цифровую стабилизацию видео, приложение обрабатывает видеоролики для удаления различных искажений и корректирует фокусировку. В результате вы сможете записывать плавные видеоролики, которые уж точно не будут раздражать людей в социальных сетях.
- Панорама: большинство смартфонов имеют панорамную съёмку, но GCam намного лучше. Все потому, что с помощью этого инструмента вы можете делать панорамные снимки по вертикали, горизонтали и под широким углом.
Да, конечно, многие смартфоны уже имеют некоторые из этих функций, но Google Камера обеспечивает непревзойденные результаты практически во всех областях. Приложение улучшает даже базовые снимки при слабом освещении благодаря HDR и высокой производительности.
Сравнение Google Камеры со встроенным приложением камеры
Учитывая все функции Google Камеры, давайте же посмотрим, как они работают на практике в сравнении со встроенным приложением камеры.


Таким образом, вы получаете лучшую экспозицию, больше деталей и четкие снимки. Установка приложения Google Camera действительно того стоит. К счастью, данный процесс не столь сложный.
Как установить Google Камеру
При переходе со встроенного приложения камеры на Google Камеру все решает совместимость конкретной модели смартфона.
Необходимые характеристики
В сети есть специальный сайт, в котором размещен список всех смартфонов, поддерживающих Google Камеру на данный момент. Отметим, что он обновляется на постоянной основе, и если вашего смартфона нет в списке, то не расстраивайтесь, поскольку он может там появиться. Главное условие – это поддержка интерфейса Camera2 API на телефоне.

Camera2 API предоставляет разработчикам доступ к камере вашего телефона, чтобы максимально использовать возможности управления объективом, вспышкой, выдержкой, автофокусом, RAW Capture, HDR +, OIS и датчиком камеры.
Впервые Camera2 API появилась на Android 5.0 Lollipop. Таким образом, смартфоны на Android 7.1.1 и выше, скорее всего, будут совместимы с приложением. Но чтобы убедиться в этом, просто установите бесплатную программу Camera2 API Probe из магазина Google Play.

Данный инструмент очень простой: вы открываете приложение, и первое меню представляет собой список совместимости вашего смартфона с Camera2API:

Раздел «Уровень поддержки оборудования» (Hardware Support Level) является наиболее важным. Сюда входит совместимость как с задней, так и с передней камерами:
- LEGACY: поддержка только Camera1 API. Если это единственная зеленая галочка, вы не сможете воспользоваться Google Camera на своем телефоне.
- LIMITED: Поддержка ограниченного диапазона возможностей Camera2 API.
- FULL: Поддержка всех важных возможностей Camera2 API.
- LEVEL_3: дополнительная поддержка обработки YUV, RAW Capture и дополнительных параметров.
GCam установится и будет работать только в том случае, если API открыто. В ином случае придется редактировать специальный файл в системе, доступ к которому можно получить через рут-права.
Процесс установки
Разобравшись с проблемами совместимости, первым делом нужно перейти к списку поддерживаемых смартфонов и проверить, доступна ли портированная версия GCam для вашего устройства. Это довольно просто, поскольку все модели там упорядочены по имени производителя в алфавитном порядке, от Asus до Xiaomi.
Чтобы упростить поиск, выполните следующие действия:
- Нажмите комбинацию клавиш «Ctrl+F» в браузере.
- Откроется окно поиска.
- Введите модель вашего Android смартфона.
Альтернативой вышеупомянутому сайту является GCam Hub. При использовании любого из двух инструментов вам будет представлен список файлов APK, которые нужно загрузить телефон. После нажатия на файл, вы увидите предупреждение:

Конечно, вы знаете, что это за файл, поэтому без проблем нажимайте на «ОК». Затем перейдите в «Настройки»> «Безопасность» и включите установку приложений из неизвестных источников.
Наконец, выберите загруженный файл APK с помощью файлового менеджера, и укажите файл установки, чтобы продолжить. После этого вы будете готовы начать исследовать все прелести GCam.
Выводы
GCam — простой способ выжать максимум из камеры смартфона. Если вам не нравятся фотографии, сделанные с помощью родного приложения, то стоит обратить внимание на программное обеспечение от Google.
Если ваш смартфон на базе Android еще не поддерживает приложение или слишком старый для Camera2 API, то стоит рассмотреть переход на Pixel. В таком случае вы наверняка выиграете, поскольку получите максимальную совместимость оборудования и программного обеспечения со всеми передовыми функциями.
Кроме того, стоит упомянуть и о других крутых приложениях для камеры Android, которые стоит попробовать.
Источник: makeuseof.com
Ни для кого не секрет, что стандартное приложение камеры, которое поставляется вместе с чистым Android, работает, откровенно говоря, не очень хорошо. Поэтому производители смартфонов вынуждены самостоятельно разрабатывать ПО, которое хоть немного лучше справлялось бы с этой задачей. Как мы знаем, результат таких трудов далек от идеала. Оно и понятно, ведь программистам и так есть над чем работать: внедрять новые функции, исправлять ошибки фирменной оболочки, заниматься оптимизацией прошивок, внедрять обновления безопасности, подготавливать обновления свежих версий Android для всех своих аппаратов и т.д. А поскольку камера, по большому счету, работает без ошибок, оттачивать качество её работы является далеко не самой приоритетной задачей на фоне других реальных проблем.

То ли дело огромная и богатейшая корпорация Google, которая профессионально занимается как-раз именно тем, что оттачивает до идеала уже имеющиеся функции своих продуктов. После этого большая часть внесенных изменений бесплатно распространяется для всех устройств вместе с новой версией Android, но самые удачные наработки корпорация добра оставляет эксклюзивно для себя и своей линейки смартфонов Pixel. Так произошло и с приложением Google Camera, которое способно в полной мере раскрыть весь потенциал практически любой мобильной камеры, но Google не разрешает другим производителям предустанавливать его на свои устройства.
Благодаря народным умельцам популярного форума разработчиков “XDA Developers”, приложение Google Camera (в будущ. — Gcam) было успешно портировано на смартфоны OnePlus, а немногим позже к процессу его адаптации под другие устройства подключился и весь остальной мир, благодаря чему сейчас мы имеем специальные версии Gcam почти для всех смартфонов.

Но есть множество нюансов и подводных камней, о которых вам стоит знать прежде, чем вы втянетесь в эту авантюру. Никто не может гарантировать вам, что процедура установки пройдет “гладко”. Мало того, в процессе довольно часто приходится, что называется, “плясать с бубном”, а для этого необходимо быть достаточно опытным пользователем ПК.
Возможные проблемы
Список вероятных побочных эффектов:
-
существует определенная доля риска, что камера и вовсе перестанет работать.
-
в редких случаях вы больше не сможете получать официальные обновления по воздуху.
-
если вы все-таки получите обновление Android по воздуху, возможно после этого Gcam перестанет работать. Вам нужно будет снова повторить всю процедуру её установки.
-
есть вероятность, что у вас перестанет работать приложение Google Pay.
-
некоторые функции Gcam могут работать нестабильно, или не работать совсем. Чаще всего проблемы вызывают функции замедленной съемки и портретного режима на фронтальной камере.
-
если у вас установлен Android версии Oreo, будьте готовы к тому, что замедленная съемка практически наверняка работать не будет.
-
и наконец: ваш телефон может вообще перестать включаться. Да, такое тоже бывает.
Если вы настроены решительно и всё вышесказанное вас не пугает — тогда в бой! От себя хочу заметить, что если вы будете достаточно внимательны и аккуратны, то даже в случае неудачи практически наверняка вы сможете вернуть всё в изначальное состояние. Однако напоминаем, что ресурс Andro-News не несет ответственности за любой возможный ущерб вашему устройству. Любые действия со своим смартфоном вы выполняете исключительно на свой страх и риск. Мы просто делимся с вами методом, которым уже много десятков раз пользовались сами, устанавливая Gcam на самые разные аппараты практически любых брендов и ценовых сегментов.
Полезные ссылки
Актуальные версии Gcam: https://goo.gl/3mju5H
Установка ADB и Fastboot: https://goo.gl/iprRdG
Официальный TWRP: https://twrp.me/Devices/
Camera 2 API Enabler: https://goo.gl/u8U7Lv
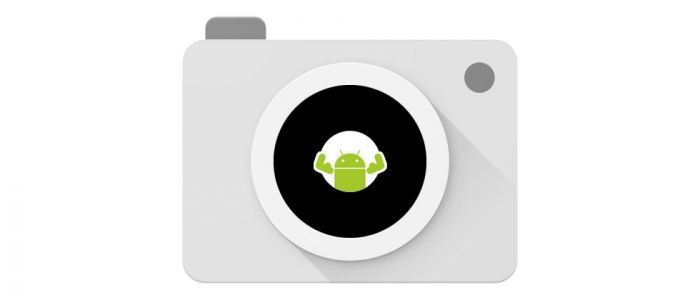
С чего начать?
Итак, для начала, закиньте в память своего смартфона несколько установочных файлов формата apk от разных версий Gсam. Попробуйте поочередно устанавливать и проверять работоспособность каждой из них. Важный нюанс: не нужно устанавливать сразу все версии приложения. Перед установкой каждой новой версии приложения обязательно удаляйте старую. Иногда так случается, что уже на этом этапе Gcam устанавливается и работает нормально. В таком случае, никаких дальнейших “танцев с бубном” не потребуется, а вы — счастливчик.
Однако более вероятно, что приложение камеры у вас либо не запустится, либо будет фотографировать точно так же, как и стандартное приложение камеры. Чаще всего это означает, что смартфон не имеет поддержки Camera 2 API, но это можно попытаться исправить. К примеру, если у вас уже получены ROOT-права, можно просто установить приложение “Camera 2 API Enabler” (ссылка выше). В противном случае, без компьютера вам не обойтись.
Алгоритм действий
Будем исходить из того, что на вашем ПК установлена ОС Windows.
1). Скачайте на ПК установочный файл “ADB и Fastboot” (ссылка выше).
2). Запустите его от имени Администратора, после чего несколько раз подтвердите установку драйверов, путем ввода в командную строку латинской буквы “Y” и последующим нажатием кнопки “Enter”.
3). Скачайте свежую версию TWRP для вашего смартфона (ссылка выше) в папку “C:adb” на вашем ПК (создается автоматически после выполнения п.2). Переименуйте скачанный iso-файл в “twrp” (twrp.iso). Обращаем внимание: загруженный TWRP должен быть именно для вашей модели смартфона. Варианты, вроде “похожий”, “почти такой же”, и даже “такой же, но только без буковки i/g/x…” — не годятся. Если для вашего смартфона официального TWRP еще нет, можно попробовать отыскать любительскую сборку, однако мы рекомендуем просто отказаться от всей этой затеи.
4). Зарядите смартфон как минимум на 50%, а желательно — полностью.
5). Установите самое последнее официальное обновление прошивки.
6). Идем в меню “Настройки” — “О телефоне”. Около 10 раз подряд нажимаем на строку “Номер сборки”, пока не появится сообщение о том, что вы открыли меню для разработчиков
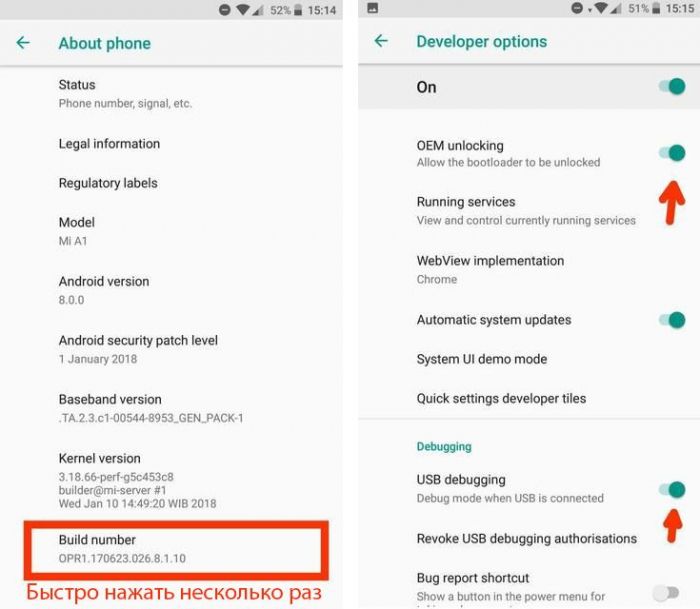
7). Идем в меню “Настройки” — “Для разработчиков”. Включаем пункты “Отладка по USB” и “Заводская разблокировка”.
8). Идем в меню “Настройки” — “Безопасность”. Отключаем любую блокировку экрана.
9). Отключаем смартфон. После полного выключения зажимаем кнопки “Вкл.” и “Громкость — ”. Держим их нажатыми до появления картинки на дисплее смартфона. Должен появиться “Bootloader”.
10). Подключаем смартфон к ПК при помощи качественного USB-кабеля.
11). На компьютере заходим в папку “C:adb”, зажимаем клавишу Shift и жмем правой кнопкой мыши на свободной области. В выпадающем меню выберите пункт “Open PowerShell window here”.
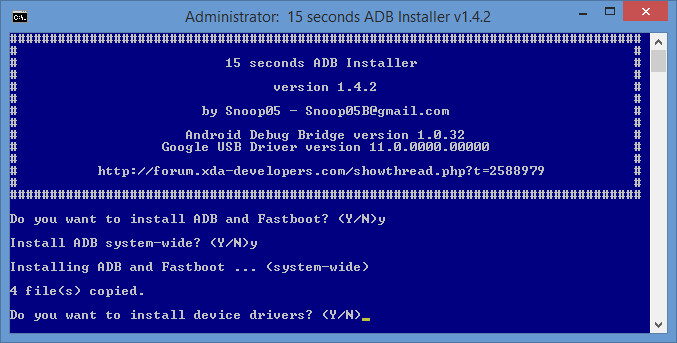
12). В открывшемся окне выполните команду:
fastboot devices
Если после выполнения этой команды вы видите некое непонятное устройство, а перед ним надпись fastboot — значит всё хорошо, ваш смартфон подключен. В противном случае, нужно разобраться что пошло не так и только после этого приступать к следующим шагам.
13). Поочередно выполняйте команды:
fastboot oem unlock
fastboot boot twrp.img
14). Дождитесь, пока на смартфоне загрузится TWRP. Если при его запуске появился какой-то вопрос, выберите “Keep read only”. В случае, если вы еще не создали резервную копию вашей работоспособной прошивки (ROM) — обязательно сделайте её сейчас при помощи меню TWRP, чтобы откатить все изменения в случае, если что-то пойдет не так.
Внимание: не отсоединяйте кабель от ПК, чтобы не вызвать ошибку подключения к ADB.
15). После завершения процесса резервного копирования ROM на своем смартфоне, возвращаемся к ПК и выполняем такие команды:
adb shell
setprop persist.camera.HAL3.enabled 1
exit
adb reboot bootloader
16). Дожидаемся, пока на смартфоне снова запустится Bootloader, после чего выполняем последнюю команду:
fastboot reboot
17). После перезагрузки смартфона отключите кабель и снова попробуйте установить Gcam через apk.
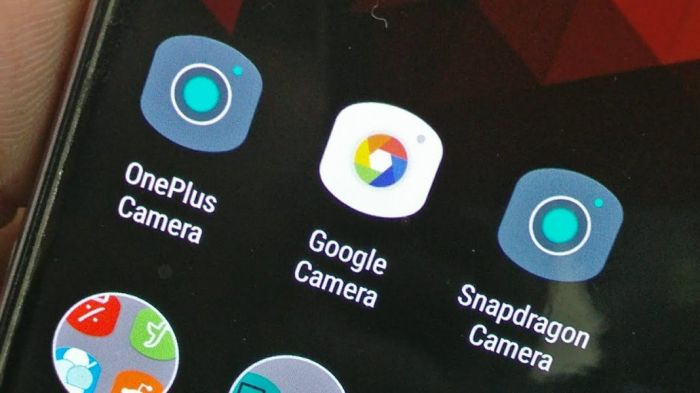
Решение проблем
Если наблюдаете ошибки — удалите приложение и попробуйте установить другую версию. В случае, если ошибки наблюдаются с любой из версий Gcam, вам следует повторить пункты с 9 по 17, но в пункте №15 вместо второй команды выполнить вот эту: setprop persist.camera.eis.enable 1
Если смартфон перестал включаться, проделайте пункты с 9 по 13, дождитесь загрузки TWRP и восстановите вашу резервную копию.
На множестве смартфонов (Huawei, Xiaomi и т.п.) для разблокировки загрузчика необходимо подавать соответственную заявку на официальном сайте.
Если вы не можете открывать фотографии из приложения камеры, идите в меню “Debugging and tools”, снимите отметку с пункта “camera.use_photos” и перезапустите приложение.
Если при включении фронтальной камеры вы получаете черный экран, попробуйте установить одну из последних сборок от товарища “Arnova8G2”. После этого в настройках можно будет выбрать “Disable Front Camera HDR” (еще может называться “Fix Black Screen”).
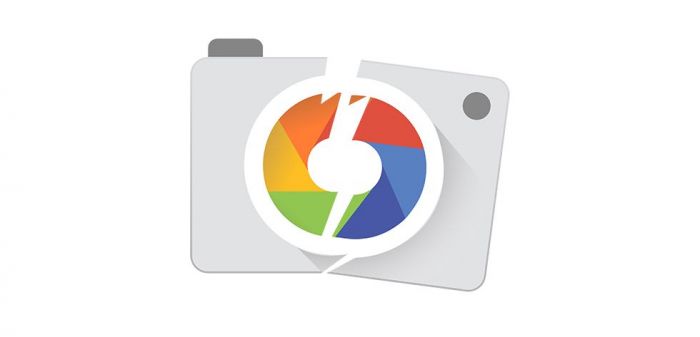
Если у вас свежая версия Android, старые версии Gcam могут вызывать ошибки, и наоборот: если у вас немного устаревшая версия Android, новые версии Gcam могут вызывать ошибки.
Gcam работает только на Android 7+. Если у вас Android 6 или старше, Gcam работать не будет.
Если вы обладатель смартфона Xiaomi Mi A1, вы также можете воспользоваться нашей инструкцией по этой ссылке: https://goo.gl/isZLTp
Дополнительную информацию по решению некоторых других проблем можно найти здесь: https://goo.gl/Vc1h2r
И не забывайте, что все указанные выше манипуляции потенциально способны окирпичить ваш смартфон. Любые действия со своим устройством вы выполняете исключительно на свой страх и риск. Если вы не уверены в том, что готовы рискнуть своим устройством, редакция Andro-News рекомендует воздержаться от любых описанных здесь действий.
Чем известна Google? Конечно, первое, что вспомнят почти все, это поисковик. Именно он приносит Google огромные деньги и позволяет развивать другие сервисы, а нам — легко ориентироваться в Сети. Многие также назовут Android, ведь это самая популярная операционная система в мире. При этом мало кто вспомнит достижения компании в сфере мобильной фотографии. А ведь именно в этой сфере компания добилась огромных успехов и делает такое программное обеспечение для камеры, с которым мало что может сравниться. Относительно недавно появилась возможность установить Google Camera на сторонние смартфоны, а не только на Google Pixel. Сейчас расскажу, как это можно сделать.
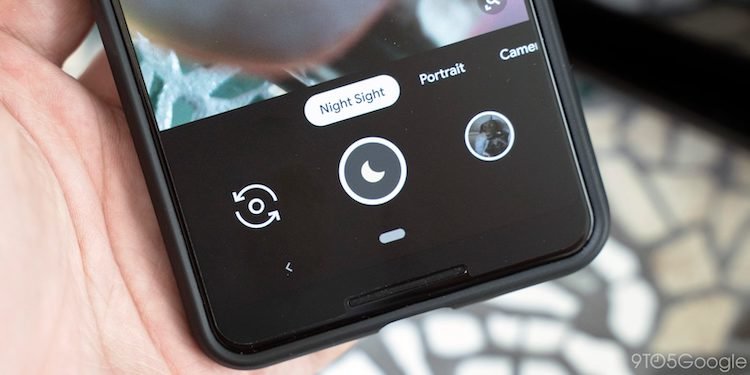
Google Camera нравится многим и это логично.
Содержание
- 1 Google Camera
- 2 Что такое Gcam
- 2.1 Что нового в Gcam 7.4
- 3 Как загрузить и установить Google Camera
Google Camera
В пользу того, что Google Camera это действительно круто, говорит тот факт, что Google Pixel, который изначально был носителем этой функции, делал чуть ли не лучшие фотографии для своего времени, имея только один модуль камеры, а не несколько, как у других производителей. Хорошими получались даже снимки с размытием фона, где боке достигалось исключительно программными средствами без малейшего намека на физику и оптику.
Собственно и сейчас именно благодаря возможности программного обеспечения Google обрабатывать снимки, камера Google Pixel является одной из лучших в индустрии. У компании есть официальная поддержка расширенных функций, таких, как астрофотография и многие другие. Google недавно выпустила приложение Google Camera v7.4 с несколькими новыми функциями и улучшениями. Среди них мы можем отметить долгожданную запись 4K с частотой 60fps. Прошло совсем немного времени и теперь у нас есть возможность установить Gcam на другие смартфоны.
Как настроить горячие клавиши для расширений Google Chrome
Что такое Gcam
На самом деле Gcam — это мод, который призван перенести приложение Google Camera на несколько смартфонов и обеспечить работу всех функций с ними. Есть несколько вариаций Gcam. Некоторые более универсальные и могут быть установлены сразу на несколько моделей смартфонов, а другие делаются под конкретную модель. Есть несколько разработчиков, работающих над Gcam, и активное сообщество пользователей, использующих мод.

Установка Gcam простая, но сначала подумайте, нужно ли вам это приложение.
Теперь разработчики сделали еще один шаг, выпустив новейшую версию Gcam со всеми функциями, за которые пользователи так любят этот мод.
Что нового в Gcam 7.4
- Быстрое изменение разрешения видео
- Изменение пунктов настроек
- Запись видео 24fps
- Запись видео 4K в 60fps
- Регулировка экспозиции для регулировки яркости и HDR фотографий
- Улучшенная работа с лицами
- Включена поддержка процессоров Qualcomm Snapdragon 710 и 845
Как загрузить и установить Google Camera
Разработчик parrot043 поработал с приложением Google Camera 7.3 и сделал первую модифицированную версию Gcam 7.3 APK. Новый мод доступен почти для каждого смартфона на Android. Хотя есть некоторые ограничения, но главное состоит в поддержке API camera2. Более того, вам нужно убедиться, что ваше устройство работает под управлением Android 10. Gcam 7.3 не будет работать с устройствами под управлением Android 9.0 или ниже. Попробовать, конечно, надо, но вероятность успеха незначительная.
Google сделает Chrome для Android ещё быстрее в следующем обновлении
Чтобы добавить в свой телефон Gcam, сначала надо скачать его APK по этой ссылке. Следует понимать, что это бета-версия, которая может работать некорректно или просто не запуститься на вашем телефоне. А еще помните, что все APK вы распаковываете на свой страх и риск, так как только разработчик знает, что он засунул в код приложения.
Когда вы скачаете APK, просто распакуйте его и установите приложение. Оно появится на вашем главном экране или в списке приложений. Вам останется только запустить его, дать все необходимые разрешения и начать пользоваться. Вот так просто. Единственное, что надо помнить — у вас должно стоять разрешение на установку приложений из сторонних источников. Вам будет предложено дать такое разрешение при установке, если у вас его нет.
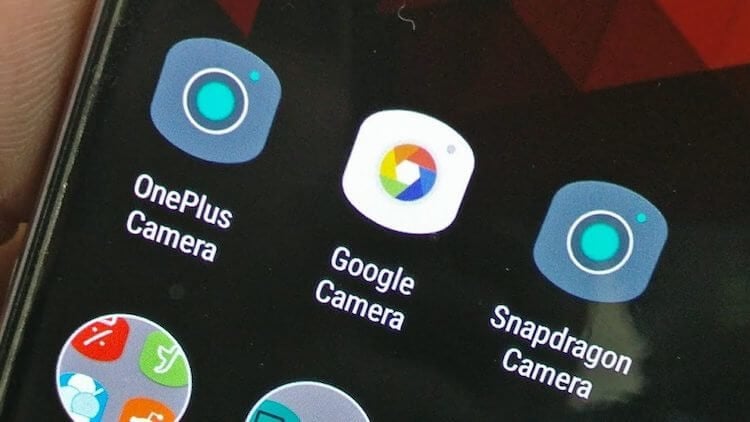
Камера Google лучше всего сейчас ставится на Xiaomi.
Перед установкой убедитесь, что на вашем смартфоне все нормально с camera2 API. Если вы не знаете, что это такое, просто наберите «Camera 2 API Checker» в Google Play и загрузите соответствующее приложение, чтобы убедиться, что ваше устройство поддерживает его.
На данный момент сложно сказать, какие смартфоны точно поддерживают работу с данной версией Gcam. Если у вас есть больше информации о конкретных моделях, напишите об этом в нашем Telegram-чате.
Тормозит Google Play. Что делать
Среди тех, приложений, которые должны поддерживать новую версию Gcam, можно назвать:
- Redmi Note 5Pro / 7/8 / 8T
- Mi А3
- Mi 8
- Mi9Lite (SE) — с ограничениями
- Redmi 5 Plus — не работает HDR на фронтальной камере
- LeEco LeMax x820 (829)
- Mi Note 3
- Redmi Note9s / Pro — не работает видео
Если вам есть, что добавить по этому поводу и подтолкнуть наших читателей к установке Gcam или наоборот, отговорить от этого — пишите в комментариях.
Как проверить, можно ли установить камеру Google на смартфон
Чтобы камера полноценно работала, на смартфоне должна быть поддержка Camera2 API. Выяснить это можно с помощью специального приложения. Если в графе Hardware Support Level указано LEVEL_3 или Full, то все в порядке. В остальных случаях (LIMITED или LEGACY) установка камеры вряд ли даст какие-то преимущества.
Также стоит помнить, что камера Google оптимизирована для работы на процессорах Snapdragon. Но есть модификации для Exynos (Samsung), Kirin (Huawei) и Mediatek. Узнать, какой у вас процессор, можно с помощью приложения AIDA64.
Как установить камеру Google
Если все в порядке, у вашего смартфона есть поддержка Camera2 API, то установить GCam не составит особого труда. Проще скачать одно из универсальных приложений на этой странице. Выбирайте apk-файл, который соответствует установленной версии Android, процессору или модели смартфона. Обратите внимание, что одна и та же версия приложения может иметь разные подписи. Например, для Samsung нужно скачивать файл с подписью ruler или scan3d.
Также на сайте celsoazevedo.com есть страница с полезными ссылками для конкретных моделей смартфонов. В том числе для популярных моделей POCO X3 NFC, POCO X3 PRO, Samsung Galaxy A51, Redmi Note 8 Pro и других.
Обращайте внимание на пометки, указывающие на модель процессора или смартфона
Сам процесс установки предельно простой. После скачивания файла нужно найти и запустить его через файловый менеджер (или любым другим способом). Если система попросит выдать разрешение на установку, то это следует сделать.
Как загрузить конфигурацию для своего смартфона
Если для вашего смартфона уже есть файл конфигурации, то стоит им воспользоваться. Для этого нажмите на ссылку configs рядом с выбранной версией GCam. После чего найдите версию для своей модели смартфона и скачайте ее во внутреннюю память.
После этого откройте файловый менеджер (можно использовать установленный по умолчанию или скачать с Google Play). Создайте папку GCam на внутреннем накопителе. Чтобы убедиться, что вы в правильном месте, смотрите на другие системные папки, например, DCIM и Download. Если они присутствуют, значит вы в правильном каталоге.
В папке GCam создайте еще одну папку с названием Configs8 для 8-й версии GCam и выше. Для 7-й версии — Configs7, а для 6-й — Configs.
Переместите туда файл с конфигурацией. Теперь откройте GCam и тапните два раза на область рядом с кнопкой съемки. Откроется окно, в котором нужно выбрать файл конфигурации.
Если ни одна из версий GCam не работает
Если ни одна из версий GCam не заработала, то стоит попробовать GCam Go, специальную модификацию с урезанным функционалом для самых недорогих смартфонов. Возможно, что обрабатывать фотографии она будет все же лучше, чем родная камера.
На некоторые смартфоны, например Samsung Galaxy A20, которые не поддерживают камеру Google, ее все же можно установить. Однако это требует выполнения определенных процедур или хитростей. Информацию стоит искать на форуме xda-developers (английский язык) по конкретной модели.
Кроме того, стоит также попробовать установить альтернативную камеру. Одна из популярных — Open Camera. Будет полезно, если стандартная камера смартфона не содержит ручных настроек или они скудные. В этом случае можно хоть немного подтянуть качество фотографий.
Какие преимущества дает камера Google
Все будет зависеть от модели телефона, используемой версии и настроек. В нашем случае это Realme GT Master Edition, у которого неплохая, но ничем не примечательная камера для своего ценового сегмента. Тестовые фотографии были сделаны в автоматическом режиме. Для камеры Google был загружен файл с конфигурацией для этой модели смартфона.
Встроенная камера
Google камера
Разница между фотографиями со стоковой камеры (слева) и GCam версии 8.1 от BSG (справа) в основном касается цветов. Камера Google передает более спокойные цвета, также на фото изображены более темные и выраженные тени. Также если обратить внимание на листву и ветки дерева на фоне неба, то у стоковой камеры они кажутся немного пересвеченными.
Встроенная камера
Google камера
В портретном режиме при съемке фигурки (сток слева, GCam справа) разница между кадрами существенная, хотя и нельзя однозначно сказать, где фото получилось лучше. По субъективным впечатлениям, фотография с GCam выглядит чуть более естественно и детализированнее за счет ярко выраженных теней и большей резкости. С размытием заднего фона на сложных участках GCam тоже справилась аккуратнее, хотя само размытие менее интенсивное.
Источник: YouTube-канал Phone Compatibility
На других моделях разница может быть еще более существенная. В интернете достаточно сравнений для популярных моделей смартфонов. На скриншоте выше — примеры фотографий, сделанных на POCO X3 Pro. Видно, что разница есть не только между стоковой камерой, но и между разными версиями GCam. Стоит также отметить, что качество фотографий может меняться с обновлениями прошивки, поэтому старые обзоры из сети могут быть уже не актуальны.
Как еще улучшить качество снимков
Снимать в RAW. Если смартфон позволяет снимать в RAW, то этим стоит воспользоваться. «Сырые» снимки потом можно обработать на компьютере или прямо на смартфоне при помощи приложений вроде Snapseed или DNG Processor. Подробнее о работе с RAW можно прочитать в нашей статье «Фотографируем как профи: что такое RAW, и как с ним работать на смартфоне?».
Использовать ручные настройки. Ручные настройки есть даже на самой простой камере, но нужно разобраться, для чего они нужны. При этом не обязательно оканчивать курсы для фотографов, начать можно и с азов. Например, в нашей статье «Ручной режим в смартфоне: зачем он нужен».
Использовать фильтры и обработку. Если фото получаются так себе, то самое верное решение — наложить фильтры. Разумеется, это не единственное, что можно сделать с уже отснятой фотографией. В наших статьях «Красивые кадры не только на iPhone» и «Делаем фотки лучше» вы найдете подборку классных приложений, которые позволят прокачать ваши фотографии.
Научиться фотографировать. Даже дорогой фотоаппарат не сделает из вас первоклассного фотографа. Фотографировать нужно уметь, а для этого придется учиться. Начните хотя бы с простых и доступных советов, которые можно найти в статье «Создаем шедевры. Шесть советов как не надо фотографировать на смартфон».
Содержание
- Вариант 1: Google Pixel
- Способ 1: Google Play Маркет
- Способ 2: Установочный APK-файл
- Вариант 2: Другие смартфоны
- Шаг 1: Проверка совместимости
- Шаг 2: Выбор подходящего мода
- Шаг 3: Установка Google Камеры
- Вопросы и ответы

Вариант 1: Google Pixel
Из всех существующих приложений для работы с камерой мобильного устройства Google Camera предоставляет самые высокие показатели качества, делая программу лучшей среди всевозможных аналогов. К сожалению, изначально доступно данное ПО исключительно на фирменных смартфонах Google Pixel разных моделей, об установке на которые мы и расскажем в первую очередь.
Способ 1: Google Play Маркет
Как и любое другое приложение, проще всего установить Гугл Камеру с официальной страницы в магазине, получив не только проверенную версию ПО, но и возможность автоматического обновления. При этом учтите, что способ подразумевает установку именно последнего актуального выпуска.
Скачать Google Camera из Google Play Маркета
- Перейдите по представленной выше ссылке на страницу приложения в магазине и коснитесь кнопки «Установить».

Дождитесь завершения инсталляции программы и появления соответствующего уведомления на экране. После этого можете нажать кнопку «Открыть», чтобы запустить ПО и проверить работоспособность.
- По желанию установку можно выполнить с помощью компьютера, открыв страницу Google Камеры в Плей Маркете, выбрав нужное устройство из списка и воспользовавшись кнопкой «Установить». Это также может быть использовано с целью проверки совместимости вашего смартфона с последней версией ПО.

Способ 2: Установочный APK-файл
Если вы не можете произвести инсталляцию Google Камеры стандартным способом через Плей Маркет, но при этом пользуетесь Гугл Пикселем, можно воспользоваться APK-файлом со стороннего сайта. Также данное решение является единственным вариантом, позволяющим вернуть одну из предыдущих версий ПО, стабильно работающую конкретно на вашем смартфоне.
Скачать Google Камеру из облака
- Скачайте установочный APK-файл по представленной выше ссылке в память устройства Google Pixel. Данное ПО подойдет только для Android 10, тогда как если вам нужна версия для другого выпуска ОС, придется найти самостоятельно на просмотрах интернета.
- Коснувшись загруженного файла, воспользуйтесь кнопкой «Установить», по необходимости подтвердите установку из неизвестного источника и дождитесь завершения процедуры. Если все было сделано правильно и ваше устройство действительно совместимо с данной версией, в списке приложений появится нужное ПО.


Читайте также: Как открыть APK-файл на Android
Представленный способ позволяет без проблем инсталлировать Google Камеру на устройства, в том числе с устаревшей версией ОС. К примеру, на некоторых сайтах в интернете можно найти выпуски для седьмого или шестого Андроида.
Вариант 2: Другие смартфоны
Несмотря на то, что Google Camera предназначена исключительно для устройств Google Pixel, в интернете существует масса модификаций данной программы для самых разных моделей смартфонов. Безусловно, в этом случае требуются дополнительные действия, и установка в любом случае будет выполняться с помощью APK-файла из стороннего источника.
Шаг 1: Проверка совместимости
И хотя огромное количество мобильных устройств с помощью модифицированных версий могут стабильно работать с Google Камерой, это не гарантирует улучшения качества фотографий, так как на некоторых телефонах по умолчанию отсутствует поддержка Camera2API. В связи с этим для начала необходимо выполнить проверку совместимости, используя специальную программу.
Скачать Camera2 API Probe из Google Play Маркета
- Воспользуйтесь представленной выше ссылкой для перехода на страницу приложения и коснитесь кнопки «Установить». После этого дождитесь завершения загрузки и нажмите «Открыть».
- Откройте только что добавленную программу и на вкладке «Camera 2 API» найдите блок «Hardware Support Level». Для запуска Google Камеры здесь должен быть подсвечен вариант «FULL» или «LEVEL_3», указывающий на поддержку.

Если галочка стоит рядом с любым другим пунктом, что особенно относится к «LEGACY» и ограничено поддержкой устаревшего Camera1API, воспользоваться Google Камерой не получится.


При отсутствии поддержки Camera2API ситуацию можно исправить в принудительном порядке, но для этого потребуются root-права и специальные файлы, найти которые, как правило, не составит труда на просторах интернета. Мы же не будем рассматривать процесс активации, потому как действия отличаются для разных моделей и в целом это, скорее всего, ничего не исправит для подобного смартфона.
Шаг 2: Выбор подходящего мода
Разобравшись с проверкой смартфона на совместимость с рассматриваемым приложением, можно приступать к поиску и загрузке модификации ПО. Для этих целей можно использовать разные ресурсы в интернете, однако в настоящее время проще всего прибегнуть к специальному сайту по следующей ссылке.
Перейти на главную страницу Google Camera Port
- Откройте сайт и перейдите в раздел «Suggested Versions». Вы также можете воспользоваться общим списком модов, но только если готовы к поиску и проверке вероятно нерабочих версий.
- На открывшейся странице будут представлены универсальные варианты для разных версий Android, но не ниже седьмого. Разверните подходящий вам список и воспользуйтесь одной из ссылок, обращая внимание по большей части на дату выпуска.
- Подтвердите сохранение APK-файла с помощью стандартного средства загрузки браузера и, дождавшись завершения процедуры, можете переходить к инсталляции.



Если вы не уверены, что приложение заработает на телефоне, лучше всего заранее скачать сразу несколько файлов. Также не забывайте читать во многих случаях полезные примечания от авторов.
Шаг 3: Установка Google Камеры
После того как на телефон будет загружен APK-файл Google Камеры, остается лишь выполнить инсталляцию. Данная процедура по сути не отличается от того, что было нами описано в первом способе инструкции.
- Для начала включите поддержку установки приложений из сторонних источников в системных «Настройках». На устройствах выше восьмой версии данное действие можно выполнить прямо во время инсталляции.
- Коснитесь файла приложения в папке с загрузками веб-браузера и подтвердите установку с помощью ссылки «Установить». В некоторых случаях также потребуется выполнить подтверждение.

По завершении процедуры можете воспользоваться кнопкой «Открыть», чтобы сразу проверить работоспособность Гугл Камеры. Если же возникают ошибки, пробуйте другие версии с того же сайта.

