Поисковой системой Yandex пользуются многие владельцы портативных гаджетов не только для серфинга по сети, но и для получения актуальной информации о погоде и событиях в своем населенном пункте. Неправильно выбранный регион влечет за собой ряд неудобств. В таком случае требуется изменить город в Яндексе на стартовой странице на телефоне, для чего пригодятся следующие инструкции.
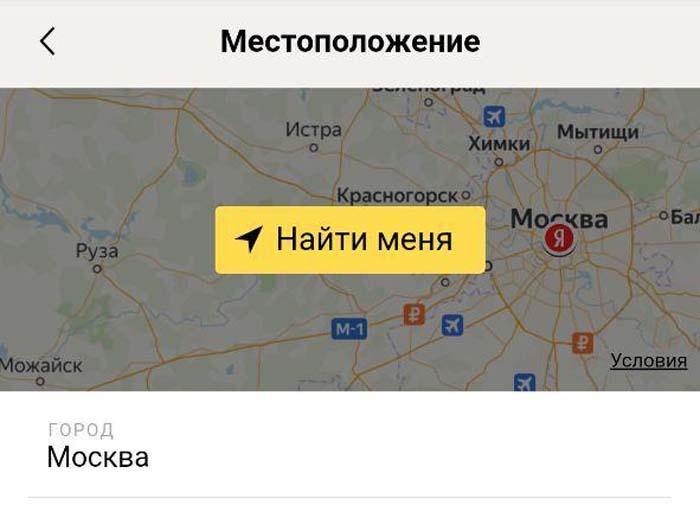
Содержание
- 1 Алгоритм установки города вручную на телефоне
- 2 Как включить запрет на определение местоположения
- 3 Автоматический режим
- 4 Заключение
Алгоритм установки города вручную на телефоне
Для учета текущего местоположения и отображения полезной информации, касающейся определенного региона (такой как расписания местных поездов и автобусов, прогноз погоды, карты и афиши мероприятий) стоит указать свою географическую локацию с помощью следующего алгоритма:
- В левой верхней части стартовой страницы Яндекс содержится информация о городе. В случае нажатия на него пользователь будет перенаправлен в раздел меню под названием «Местоположение».
- Необходимо отключить автоматическое определение населенного пункта, убрав галочку напротив соответствующего пункта.
- В поле «Город» потребуется указать название нужного города, после чего кликнуть по клавише «Сохранить».
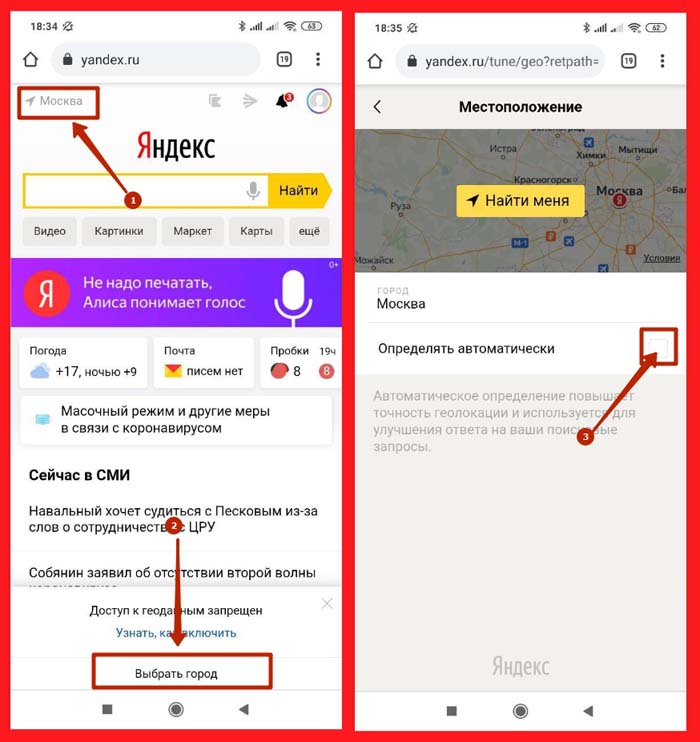
Для сброса установленного населенного пункта необходимо нажать на кнопку «Найти меня» в разделе «Местоположение», и Яндекс в автоматическом режиме определит текущую геолокацию пользователя.
Как включить запрет на определение местоположения
Яндекс получает информацию о местоположении пользователя различными способами, а именно:
- С помощью IP-адреса, который позволяет определить, в каком городе находится человек. Зачастую информация отображается некорректно, поскольку один IP-адрес может использоваться в разных населенных пунктах.
- Благодаря технологии Location Based Service можно получить информацию о точном местоположении портативного устройства. Интернет адаптер мобильного телефона во включенном состоянии осуществляет периодическую проверку мощности сигнала соседних сетей. Если среди ближайших сетей присутствует хотя бы одна, местоположение которой «знает» Яндекс, то он с точностью до нескольких метров сумеет установить текущую геолокацию устройства.
Формирование базы данных происходит при активной поддержке пользователей сервиса Яндекс.Карты. Встроенная технология Yandex. Локатор передает информацию о GPS-координатах портативного устройства, что позволяет безошибочно установить базовую станцию, обслуживающую мобильный гаджет в текущих координатах. Для запрета на определение геолокации нужно в браузере зайти в раздел расширенных настроек сайтов и активировать опцию «Заблокировано» в графе «Геоданные».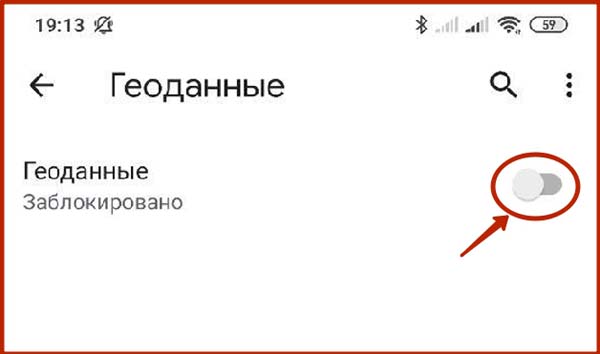
Автоматический режим
Автоматическое определение местоположения предоставляет ряд преимуществ. Например, оно позволяет получать более точные сведения о прогнозе погоды для нужного региона, а также быть в курсе местных новостей и событий. Если ресурс уже получал разрешение на доступ к геоданным, то информация будет отображаться с учетом города, в котором находится пользователь. В противном случае стоит выполнить следующие действия:
- Зайти в раздел настроек веб-браузера. Например, для того, чтобы попасть в настройки Google Chrome, нужно кликнуть по значку с изображением трех вертикально расположенных точек (находится в верхнем правом углу).

- Открыть раздел «Настройки».

- Перейти в меню «Настройка сайтов» и выбрать пункт «Геоданные».
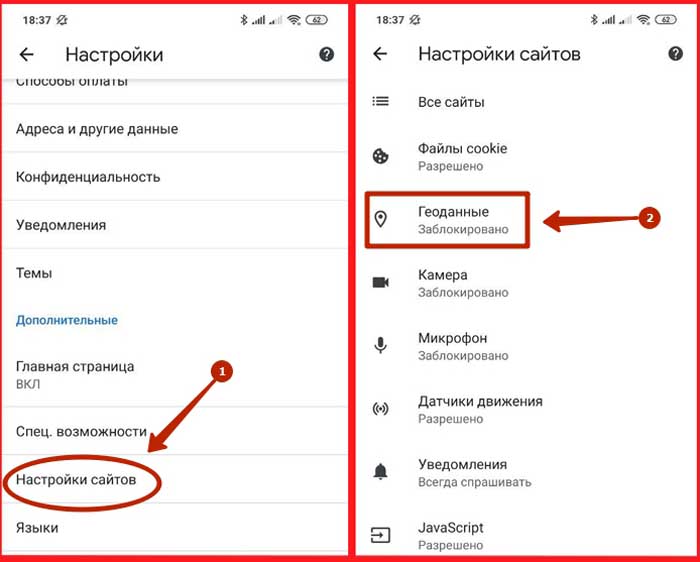
- В подразделе «Заблокировано» выбрать сайт Яндекс и кликнуть по «Данным о местоположении».
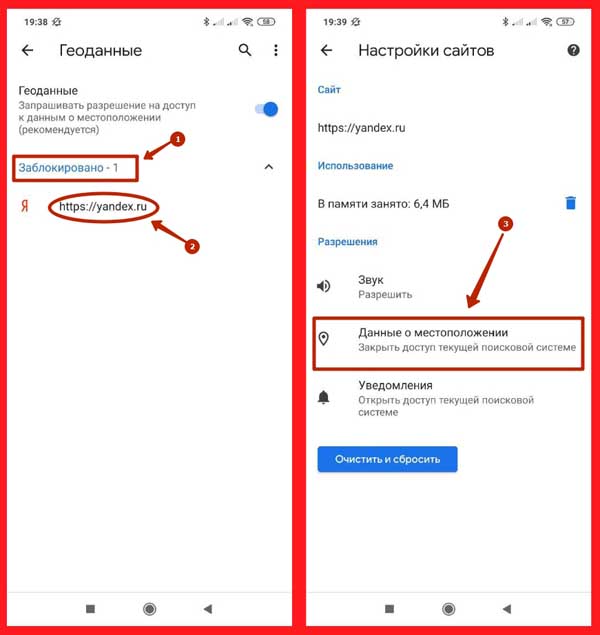
- В открывшемся окне установить маркер напротив варианта «Открыть доступ текущей поисковой системе».

Остается сохранить внесенные коррективы и перезапустить браузер.
Заключение
Для того, чтобы изменить город в Яндексе на стартовой странице на телефоне, нужно воспользоваться разделом «Местоположение», который находится на главной странице Яндекс, либо разрешить автоматическое определение геолокации в разделе настроек браузера.
Геолокация в браузере очень полезная функция. С её помощью вы всегда будете знать погоду в своем городе, быстро сможете находить товары местных в магазинах и никогда не попадете в пробку. В этой статье мы расскажем, как настроить местоположение в Яндекс Браузере на компьютере и на телефоне, а также вы узнаете о том, как быстро сменить город, чтобы выдаче отображались разные сайты.
Содержание
- Что такое г еолокация
- Зачем Яндексу знать наше местоположение
- Включаем геолокацию
- Настройка региона
- Меняем местоположение
- Отключаем определение местоположения
- Настройка геолокации с телефона
- Настройка разрешений
- Для Android
- Для iPhone
- Заключение
Что такое геолокация
Это функция, которая позволяет сайтам узнавать, где находится пользователь и использовать эту информацию для предоставления целевой рекламы и сортировать выдачу. Например, если вы перейдете в интернет-магазин, то в шапке непосредственно отобразится ваш город. В поиске при вводе какого-то запроса, ориентированного на определенный регион, но без указания города в запросе, отобразится корректная выдача.
Зачем Яндексу знать наше местоположение
«Зачем» вопрос скорее риторический. Нетрудно догадаться, что для денег. Зная ваше местоположение, Яндекс «подсовывает» вам контекстную рекламу, ориентированную на Гео. Многие сервисы Яндекса используют местоположение для определения вашего адреса при вызове такси, определения пробок и многое другое.
В поиске Яндекс дает более точные ответы на запросы. Пользователь получат пользу за счет того, что он в пару кликов может найти интересующие его товары и услуги по высокочастотным ключам.
Например, при запросе «смартфон сяоми» первыми в выдаче пользователь увидит ссылки на интернет-магазины и физические магазины в вашем городе или регионе.
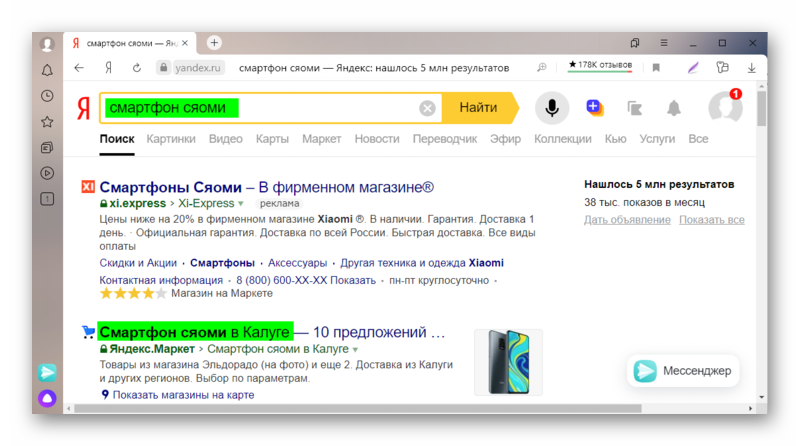
Включаем геолокацию
Чтобы в браузере включить местоположение следуйте несложной инструкции:
- Откройте «Меню» — нажмите на кнопку в виде трех полос в правом верхнем углу.
- В выпадающем списке выберите «Настройки».
- В боковом меню переключитесь на вкладку «Сайты» и прокрутите список опций до пункта «Расширенные настройки сайтов».
- В разделе «Доступ к местоположению» выставьте требуемый параметр.
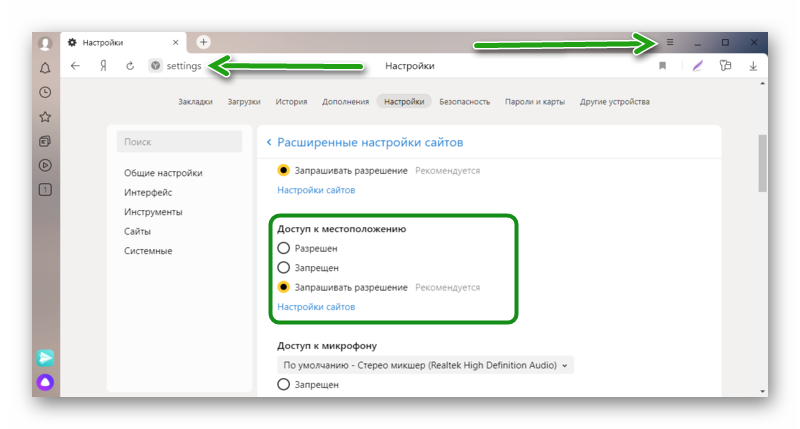
Выберите один из трех пунктов:
- Разрешен — сайты получают сведения о вашем местоположении.
- Запрещен — сайты не получают сведения о вашем местоположении.
- Запрашивать разрешение — на сайтах и сервисах, где для корректной работы требуется информация о вашем местонахождении, будет появляться соответствующий запрос.
Подтверждений не требуется, настройка будет применена автоматически.
Настройка региона
Настройка региона требуется для более точного определения местоположения, потому что в автоматическом режиме, если вы не авторизированный пользователь, браузер может не совсем правильно определять ваш город и, соответственно, давать вам некорректную информацию в поиске.
Для ручной настройки вашего города требуется авторизация в браузере. Если у вас ещё нет аккаунта Яндекс, то зарегистрируйте его, это займет не более 2 минут.
- Нажмите на кнопку аватара с надписью «Войти» в верхнем левом верхнем углу браузера.
- В открывшемся окне авторизации введите логин и пароль от аккаунта Яндекс.
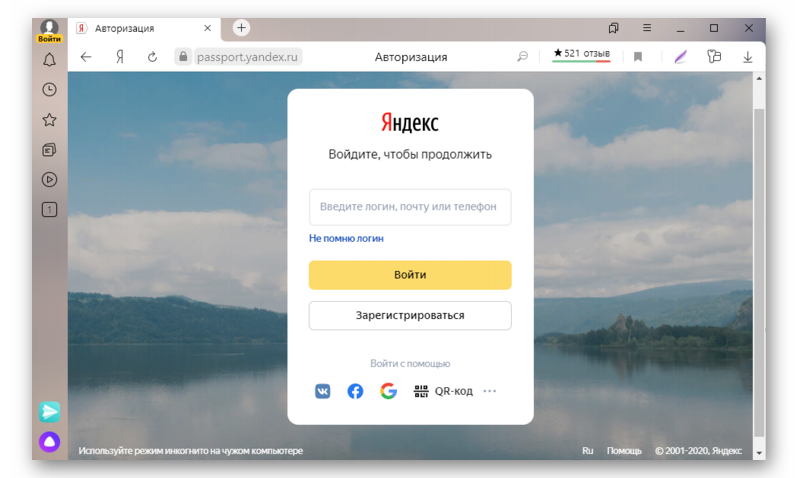
- В настройках Яндекс.Паспорта перейдите по ссылке Изменить персональную информацию.
- Выберите из выпадающего списка страну (если у вас она отображается некорректно или вам нужно изменить Гео в других целях).
- Впишите город вручную, если нужный вам город не отображается автоматически при клике на поле ввода города.
- Настройте при необходимости часовой пояс. Сохраните изменения.
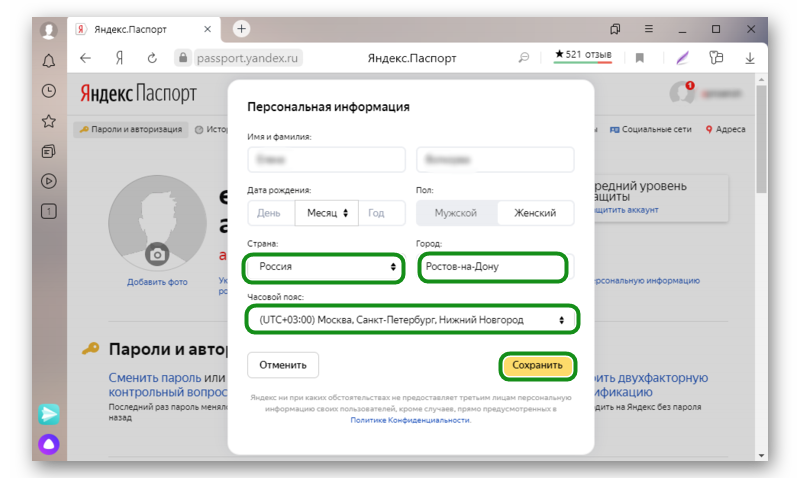
Теперь ваш браузер будет «думать», что вы живете, к примеру, в Бангладеш и, соответственно, вся выдача будет ориентирована на указанный в настройках город и регион. Даже если настоящее ваше местоположение, это небольшое село на востоке России.
Меняем местоположение
Бывает что нужно быстро поменять местоположение в Яндекс Браузере, но многие не знают как это сделать. На самом деле тут ещё проще, это делается со страницы поиска. Для этого необязательно быть авторизованным в Яндекс.Браузере.
- Откройте поиск Яндекса. Введите любой запрос, чтобы отобразилась выдача.
- Прокрутите страницу до подвала, в самый низ.
- Над самим подвалом вы увидите ваш город, который браузер отображает как ваше местоположение и иконка в виде мишени. Нажмите на эту кнопку.
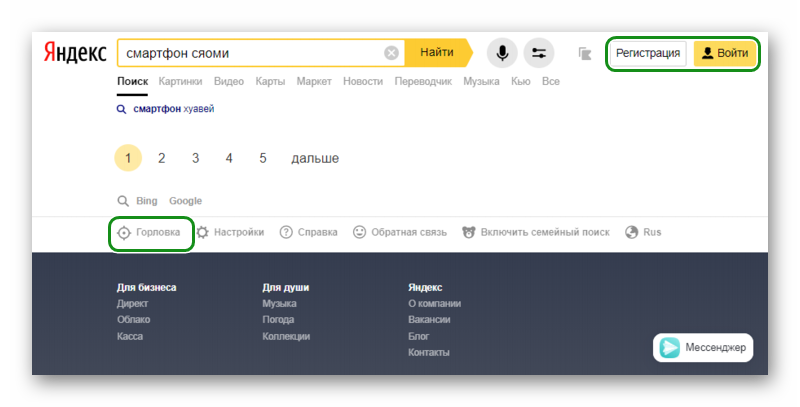
- На карте «Уточнить местоположение» вы можете выбрать нужный вам город или регион, вручную или автоматически.
- Под картой ввести название города в соответствующее поле. Естественно, перед этим нужно снять галочку «Определять автоматически» и сохранить изменения.
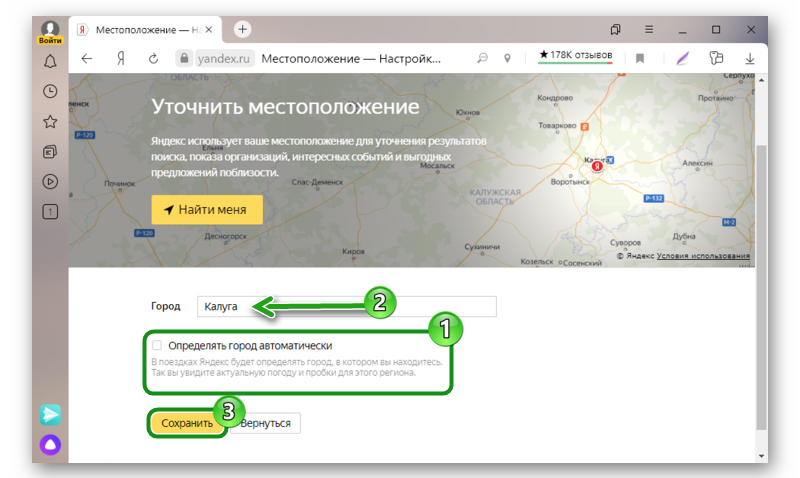
Отключаем определение местоположения
Многие пользователи не знают, как отключить местоположение в Яндексе. Не всем нравится такая «слежка», хотя на самом деле плохого в ней ничего нет. Принципе действия в этом случае схож с инструкцией по включению геолокации в настройках браузерах. только здесь нужно отметить пункт «Запретить» и тогда никакие сайты и сервисы не будут получать сведения, где вы находитесь. Поиск по умолчанию будет сортироваться по региону Москва.
Настройка геолокации с телефона
Не многие знают, но телефон в кармане, это тот ещё шпион. Везде где бы вы не находились он фиксирует и передает данные Яндексу. Инструкция по настройке местоположения в мобильной версии Яндекс.Браузера идентична, и для Андроида, и для Айфона потому что интерфейс и меню настроек в обоих версиях браузера одинаковые.
- Для настройки геолокации в телефоне запустите Яндекс.Браузер и перейдите в меню, для этого нажмите кнопку в виде трех точек справа от строки ввода запросов на главной.
- В открывшемся контекстном меню выберите «Настройки».
- Здесь прокрутите список до раздела «Поиск».
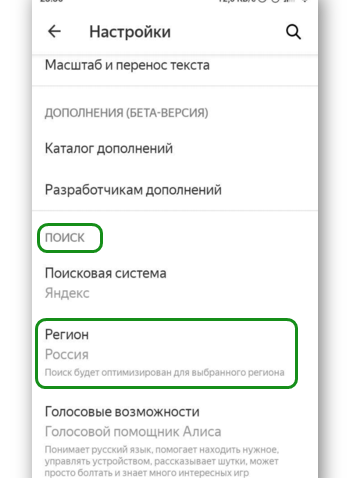
- В графе «Регион» выставьте страну.
Точно таким же образом, как и в десктопной версии здесь можно на странице поиска выставить город:
- Прокрутите страницу в самый низ и нажмите на отображаемый город.
- Снимите галочку с автоматического определения и укажите правильный город.
- После ввода города поиск будет автоматически отсортирован согласно выбранному региону. Кнопки «Сохранить» в мобильной версии нет. Изменения будут применены автоматически.
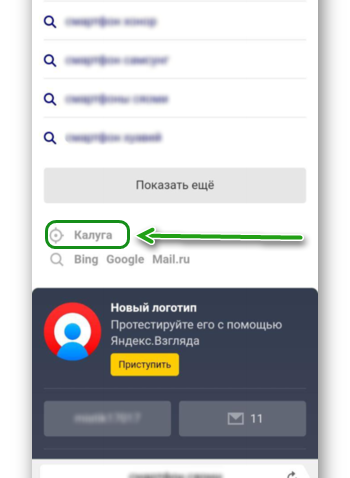
Настройка разрешений
Каждое приложение на телефоне имеет комплекс разрешений, которые вы предоставляете приложению. Местоположение в браузере, это одно из таких разрешений. Включить или отключить местоположение в мобильном Яндекс Браузере также просто, как и в десктопной версии. Порядок действий для разных версий операционных систем здесь отличается и мы подготовили отдельные инструкции.
Для Android
- Откройте «Настройки» и перейдите в раздел «Приложения».
- Далее откройте «Все приложения».
- Найдите в списке установленных программ Яндекс.Браузер.
- На странице технической информации перейдите в раздел «Разрешения приложений».
- Переключите маркер на местоположении в активное состояние, если вы хотите включить Гео для этого браузера, отключите, если нужно запретить браузеру отслеживать ваше местоположение.
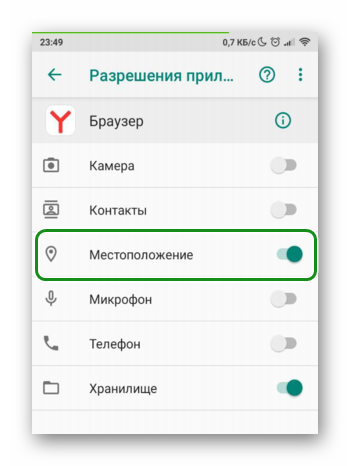
Для iPhone
При первой попытке получить данные о вашей геопозиции приложение, как правило, запрашивает разрешение. Если вы его выдали и теперь хотите отключить следуйте дальнейшей несложной инструкции.
- Откройте «Настройки».
- Далее перейдите в «Конфиденциальность»/«Службы геолокации».
- Верхний тумблер — полное отключение/включение Гео для всех приложений.
- Дальше список приложений, выберите здесь нужное и пройдите в него для более точной настройки геолокации.
- Снимите здесь метки с ненужных пунктов или отключите все.
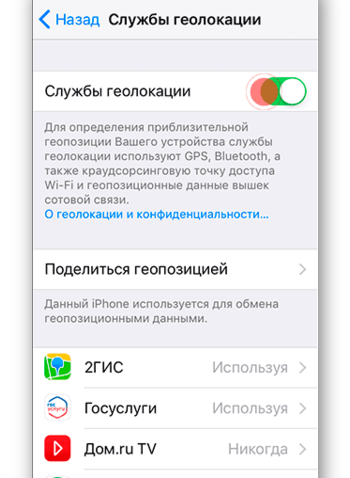
В iOS 13 и iPadOS 13 можно нажать «Разрешить один раз» при первичной попытке определить ваше местоположение. При следующем запуске браузера вы снова увидите запрос разрешения.
Заключение
Из инструкции выше вы узнали, как настроить геолокацию на различных устройствах. Если вы таким образом хотите избавиться от рекламы, то спешим расстроить — от Гео зависит «какая» реклама будет вам предоставляться, а не её наличие. При настроенном местоположении вы будете получать рекламу по своему региону, а при отключенном не целевую, проще сказать сборную солянку.
Содержание
- Как изменить местоположение на Android
- Как изменить местоположение на iOS
- Подмена местоположения на Android
- Включение режима «Для разработчиков»
- Приложения для подмены местоположения
- Оценка приложения Fake GPS Location
- Как сделать геолокацию на телефоне
- Как включить
- Как отправить геолокацию с Андроид
- Как отключить геолокацию на Андроиде
- Как установить геолокацию на телефон мужа чтобы он не знал
- Как настроить
- Как изменить геолокацию
- Как обновить геолокацию
- Почему не работает геолокация на Андроид
- Почему геолокация показывает неправильное местоположение на Андроид
После установки Hola Fake GPS location вы должны дать программе разрешение на смену геопозиции. Для этого сначала нажмите в приложении GO, а потом Settings — откроется раздел «Для разработчиков». Затем найдите пункт «Выбрать приложения для фиктивных местоположений» и выберите с его помощью Hola Fake GPS location.
Далее, перейдите в настройки аппарата и откройте раздел, отвечающий за параметры местоположения. Здесь включите режим определения геопозиции только по спутникам GPS.
Когда внесёте указанные выше настройки, приложение будет готово к работе. Чтобы поменять с его помощью координаты для всех остальных программ, достаточно выбрать ложное местоположение на карте и нажать на кнопку GO. Вы можете выбирать любые локации по всему миру. Чтобы отключить подмену координат, нужно нажать на STOP.
Передача ложного местоположения работает в фоновом режиме. Включив Hola Fake GPS location, вы сможете как обычно делиться координатами в социальных сетях и делать новые снимки в остальных программах. Но теперь другие пользователи будут видеть не вашу фактическую локацию и не места, в которых вы делали фото, а выбранные координаты.
Управлять работой Hola Fake GPS location можно также с помощью специального виджета, который появляется после установки программы на панели уведомлений.
Если решите использовать ложную геопозицию, чтобы разблокировать неработающие в вашей стране сервисы, знайте: у вас, скорее всего, ничего не выйдет. Для этой цели подойдут VPN-сервисы.
После выключения Hola остальные приложения могут по-прежнему видеть фиктивные координаты. В таких случаях просто перезапускайте модуль GPS.
Приложение Hola Fake GPS location доступно по оплачиваемой подписке либо полностью бесплатно. Но во втором случае программа будет использовать вычислительную мощность вашего устройства во время его простоя и немного трафика.
Подмена GPS — Fake GPS location — Hola Разработчик: Hola VPN Ltd. Цена: Бесплатно
Как изменить местоположение на iOS
К сожалению, в iOS невозможна подмена местоположения с помощью фейковых GPS-данных. Высокая степень закрытости системы не позволяет установить программы из других источников, кроме официального магазина приложений App Store, в котором для подобных инструментов нет места. Модераторы Apple проверяют все приложения и при наличии нарушающих правила функций отказывают разработчикам в публикации.
Единственный шанс изменить местоположение в iPhone или iPad — это сделать джейлбрейк и воспользоваться одним из нескольких доступных в Cydia твиков вроде LocationHandle или LocationFaker. Однако такой вариант доступен только пользователям с iOS 10.2 и более ранними версиями, которые поддаются джейлбрейку.

Задумывались ли Вы о том, что при создании снимка в его метаданные записывается информация о Вашем местонахождении? Кроме этого есть огромное количество программ отслеживающие наше местоположение с помощью данных GPS. Среди них: социальные сети, различные шоусервисные программы, мессенджеры, навигаторы и т.п.
Кстати, в статье «Удалить данные фото » мы рассказывали об удаления метаданных фотографий в ОС Windows, а в статье «Exif Android» о том как просмотреть или подделать метаданные фотографии на Андроид.
Подмена местоположения на Android
Зачем это надо?
Подмена местоположения нужна:
- для обеспечения Вашей приватности (в большинстве случаев);
- для сокрытия данных GPS-кординат от различных приложений и игр типа WhatsApp, Viber, Tinder и т.д.
ИНТЕРЕСНО
Помните нашумевшую в прошлом году игру Pokemon GO? Так вот, с помощью ниже указанных способов можно было собирать покемонов, не вставая с кровати. И разработчики ничего не могли и не могут с этим поделать.
Что нужно для подмены местоположения?
- соответствующее приложение (об этом чуть ниже)
- разрешение системы
В стандартных настройках ОС Android возможность подмены местоположения ограничена. Однако это можно изменить в разделе «Для разработчиков».
После открытия режима «Для разработчиков» и установки приложения для подмены GPS, Вам нужно будет указать, что нужно использовать именно это приложение. Запутано? Нет! Сейчас Вы все поймете.
Включение режима «Для разработчиков»
Сначала зайдите в «Настройки», затем найдите пункт «О телефоне». И нажмите 7 раз на версию оболочки системы.

ПРИМЕЧАНИЕ
Пункт «О телефоне» в разных версиях Андроид и оболочках может отличатся в названии, например: «Об устройстве» и т.д.
Нужно нажать 7 раз именно на версию оболочки системы. Также могут быть отличия в названии, например, v.1.1 и т.д.
Теперь вернитесь в «Настройки – Дополнительно». Появится пункт «Для разработчиков».

Приложения для подмены местоположения
Я опишу три самых практичных и удобных (на мой взгляд) приложения:
- Fake GPS Location — наиболее оптимально сочетает в себе параметры простота / функциональность.
- Mock Locations — больше направленно на создание условных маршрутов.
- Fake GPS – Fake Location — еще более простая альтернатива первому.
Каждое приложение, как видите, имеет свои специфические функции, поэтому выбор за Вами. Но в конце обзора я все-таки расскажу о своем личном выборе.
Подмена местоположения в Fake GPS Location
Fake GPS Location — очень удобное и функциональное приложение. Среди основных функций стоит отметить:
- подмену одним нажатием
- функцию включения при загрузке системы
- случайную смену местоположения
При входе в приложение, Вам сразу же будет предложено использовать системой именно это приложение (произойдет переход в раздел «Для разработчиков»). Что очень удобно.
Теперь просто подстройте точку ка карте под сам показчик и нажмите Play. В трее будет отображаться текущее местоположение. Остановить симуляцию можно просто нажав на паузу.
Также если Вы зайдете в настройки, то увидите несколько полезных функций, таких как:
- Автоматическое включение при перезагрузке устройства.
- Применение к различным приложениям.
- Случайную смену локации при прохождении Вами определенного пути в метрах.
Как видите все очень просто и удобно!
Подмена GPS координат в Mock Locations
Mock Locations — это очень функциональное приложение. В нем осуществляется не просто подмена местоположения на Android устройстве, но и симуляция всего маршрута.
При этом вы можете задать скорость и время пребывания в точках, сохранить маршрут и найти в поиске нужные места на карте.
Использование приложения также начинается с внесения изменений в пункт «Для разработчиков».
После этого Вы можете задать местоположение, в котором хотите условно находится долгим тапом на это место (или вводом адреса в поиске). Затем нажмите на зеленую галочку для настроек. Настроили время пребывания и вперед.
Кроме этого, вы можете задать и сам условный маршрут, по которому будете передвигаться с определенной Вами скоростью и временем стоянки в каждой из точек. Типа вы были в интересном путешествии.
Итак, зажмите начальную и конечную точки маршрута по очередности, нажмите на зеленую галочку и настройте параметры – движение началось!
Также в приложении есть функция поиска нужного Вам места. Плюс к этому вы можете загрузить уже готовый маршрут в формате GPX.
Есть также и платная версия данного приложения, где нет рекламы и есть возможность сохранения маршрутов.
Изменение местоположения в Fake GPS – Fake Location
Fake Location. Среди плюсов стоит отметить простейший интерфейс и возможность сохранения точек пребывания в закладки. В использовании нет нечего сложного, поэтому я не вижу смысла в инструкции.
В завершение скажу, что, по моему мнению, наиболее оптимально работает Fake GPS Location, да и простота интерфейса просто впечатляет. И это не просто слова, я протестировал около 10 приложений для подмены местоположения.
В маркете есть еще большое количество приложений для изменения местоположения. Можете их пробовать, но не забывайте обращать внимание на список разрешений которое требует то или иное приложение, и если что-то вызывает подозрение не устанавливайте его. Если все же решили установить, то вот вам две статьи, которые помогут сделать это правильно и безопасно. В статье «Проверка APK» вы узнаете как проверять приложение на вирусы, еще до того как вы его скачаете и установите на свое устройство, а в статье «Как установить приложение» узнаете как тестировать новые приложения, не подвергая телефон / планшет опасности.
Оценка приложения Fake GPS Location
Наша оценка
Fake GPS Location благодаря своей простоте и функциональности, безусловно, оставляет конкурентов далеко позади. Наша оценка — хорошо!
Как изменить свое местоположение на телефоне Андроид. Вы уверены что за вами следят? Точнее отслеживают ваше местоположение, с помощью телефона Android, тогда можно сильно запутать следы и скрыть ваше истинное расположение!
В одной из прошлых статей я рассказывал вам, как можно легко и просто следить за человеком, если у него телефон Android или iPhone. В этой же статье, я расскажу вам о том, как наоборот скрыть ваше истинное расположение, чтобы ни кто не догадался где вы, и все это буквально в пару кликов!
Подделываем свое местоположение на Android
Для начала вам понадобиться установить специальное приложение, запустить и предоставить необходимое разрешения:
После чего на Android надо активировать скрытый раздел в настройках «Для Разработчиков». О том как это сделать, вы можете прочитать в статье «Отладка по USB» или просмотрев видео, представленные ниже.
На Android до 7:
На Android 8.0:
На MIUI:
Теперь в «Меню разработчика» необходимо найти пункт «Выбрать приложения для фиктивных местоположение» и указать
установленное приложение.
Теперь вернитесь в основное меню «Настроек» Android и далее «Местоположение» (в MIUI «Расширенные настройки»- «Конфиденциальность» — «Местоположение») и переведите в определение месторасположения на пункт «По спутникам GPS».
Далее перейдите в приложение Fake GPS, укажите место, где вы якобы находитесь и нажмите кнопку «запустить».
Теперь те, кто следит за вами, не узнают где вы находитесь на самом деле!
26 сентября 2014
По материалам androidcentral.com
Настройки, которые используются для отладки и для разработки приложений, спрятаны в вашем телефоне – спрятаны в прямом смысле слова. Многие из нас идут в соответствующий раздел меню, чтобы запустить отладку USB или переключиться к рабочему модулю ART, но кроме этого, здесь имеется целый список настроек. Большая часть никогда вам не понадобится, но разве не интересно узнать, что скрывается в недрах вашего устройства?
«Разблокируем» функции разработчика в телефоне
Как говорилось выше, эти функции изначально скрыты. Это имеет смысл, поскольку найти их просто, а большинству людей они попросту не нужны. Для того, чтобы добраться до них, идем в раздел «Об устройстве» и ищем там пункт «Номер сборки». После пяти быстрых тапов появляется диалоговое окно – теперь устройство считает вас разработчиком. Только попробуйте ничего не испортить, ладно? Ну, или делайте что хотите – тоже вариант. Так или иначе, возможность заставить ваш телефон перестать работать всегда имеется.
А теперь посмотрим на предложенные функции повнимательнее.
Настройки
- Создать отчет об ошибках. Тапаете здесь, чтобы отправить соответствующее сообщение туда, куда вы хотите. Устройство готовит нужные файлы для отправки, что занимает пару минут, после чего вы видите уведомление. Если смахнуть его, процесс остановится, а если тапнуть, сообщение отправится.
- Пароль резервного копирования. Позволяет использовать ADB для создания бэкапа и восстановления приложений и связанных с ними данных на вашем компьютере. Резервное копирование данных требует введения пароля, и без него данные не могут быть восстановлены.
- Активный режим. Выбор этого пункта позволяет вам держать экран работающим постоянно при подключении телефона кабелем к зарядному устройству или к компьютеру по USB. Не стоит использовать этот пункт без надобности, поскольку это верный способ выжечь экран.
- Выбор рабочего модуля. Именно здесь вы можете выбрать между Dalvik и ART. Последний по-прежнему находится в тестовом режиме – это явно не то, что мы увидим в Android L. С некоторыми телефонами у него настоящий антагонизм, поэтому стоит уточнить на соответствующем форуме насчет вашей модели устройства.
- Включить журнал трансляции операций HCI Bluetooth. Иногда разработчику или специалисту по безопасности требуется перехватить и проанализировать пакеты Bluetooth HCI. Включение этого пункта помещает их в файл, который находится во встроенной памяти устройства (/sdcard/btsnoop_hci.log) для восстановления. После этого их можно проанализировать программой типа Wireshark.
- Статистика процессов. Все, что вам может понадобиться узнать о запущенных на вашем устройстве процессах. Тапаете здесь, а потом на одном из пунктов. Для обычного пользователя это просто набор цифр, но для разработчика может быть весьма полезным.
- Отладка USB. То, что позволяет вашему телефону связываться с компьютером, используя Android Debug Bridge (ADB). Это требуется для использования DDMS или команд ADB.
- Отозвать авторизацию отладки USB. Когда отладка при помощи компьютера происходит в первый раз, вам нужно авторизовать его и установить пару ключей. Эта настройка отменяет данное действие и предлагает повторить его снова.
- Отчеты об ошибках. Включает опцию, которая становится видимой, когда вы зажимаете кнопку питания для сбора и отправки отчета об ошибках. Очень удобно, если вы что-то тестируете.
- Фиктивные местоположения. Эта настройка позволяет вам вручную задавать информацию о местоположении, заставляя ваш телефон думать, что он там, где его в действительности нет. Кроме читов для Forsquare, это полезно для приложений, которые используют информацию о местоположении.
- Приложение для отладки. Эта настройка позволяет вам выбрать приложение для отладки. Вам не требуется действительно подключаться к отладчику, но если вы включите его, то не будете получать сообщений об ошибках, когда останавливаетесь на точке останова. Если вы не понимаете, что это значит, тогда эта настройка вам никогда не требовалась и не понадобится. Она создана для работы со средствами разработчика, позволяющими убедиться в том, что приложение работает корректно.
- Подождите, пока отладчик. Этот пункт остается неактивным, пока вы не выберет приложение для отладки. Когда оно установлено и выбрано, то настройка просто не позволяет выбранному приложению запуститься до тех пор, пока не включится отладчик. Еще один пункт, который нужен разработчикам, но бесполезен для большинства пользователей.
- Проверять для USB. Позволяет Google сканировать приложения, которые вы поставили через ADB, на предмет вредоносного поведения. Хорошая вещь.
- Показывать касания. Выбирая этот пункт, вы будете видеть визуальный эффект, подтверждающий регистрацию касания экрана.
- Местоположение указателя. Эта настройка размещает в верхней части экрана строку, в которой выводятся координаты точки экрана, которой коснулись последней.
- Показать обновления экрана. Заставляет край «окна» вспыхивать, когда происходит обновление контекста. Раздражает безумно.
- Показывать границы макета. Отмечает края элементов в окне диалога для того, чтобы вы знали, куда нужно нажать, чтобы активировать его. Попробуйте – и немедленно выключайте.
- Написание справа налево. Изменяет ориентацию экрана для поддержки языков с правосторонним написанием
- Анимация окна: масштаб. Устанавливает скорость воспроизведения анимации окна. Чем меньше число, тем быстрее.
- Анимация перехода: масштаб. Устанавливает скорость воспроизведения анимации при переходе. Опять же, чем меньше, тем быстрее.
- Эмуляция дополнительных дисплеев. Эта настройка позволяет разработчикам имитировать различные размеры экрана. Не самая надежная вещь.
- Рендеринг принудительно. Заставляет приложения использовать аппаратный двухмерный рендеринг, если они были написаны так, чтобы не использовать его по умолчанию. Иногда творит чудеса. Иногда отправляет все к чертям. Будьте бдительны.
- Показать обновления окна. С этой настройкой любая отрисовка, производимая графической подсистемой, получает красную подсветку.
- Показывать аппаратные обновления. Выделяет аппаратные уровни зеленым при обновлении. Зачем это нужно — можете почитать здесь http://www.curious-creature.org/2013/09/13/optimizing-hardware-layers/ (на английском).
- Отладка наложения. Наложение происходит каждый раз, когда приложение запрашивает систему на отрисовку чего-либо поверх чего-то иного. Эта настройка позволяет вам видеть, когда и где это происходит, чтобы видеть, в чем проблема.
- Включить 4х MSAA. Эта настройка принудительно включает множественную выборку сглаживания (MSAA). Как и с любым другим графическим ускорителем, чем больше сглаживания, тем лучше все смотрится. Но скорость работы при этом падает.
- Строгий режим. Эта настройка заставляет экран мигать, когда приложение использует главный поток для выполнения длительной и интенсивной операции.
- Выводить использование ЦП. Размещает в правом верхнем углу небольшое окно с информацией о центральном процессоре и его использовании. Забавная игрушка.
- Профиль обработки GPU. Эта настройка может либо рисовать график на экране, либо писать его в файл. График — визуальное отображение загрузки работы графического адаптера. Еще одна вещь, на которую интересно посмотреть.
- Включить трассеровку OpenGL. Настройка, позволяющая следить за ошибками OpenGL и помещающая их в специальный файл лога по вашему выбору. Ничего такого, что стоило бы трогать большинству пользователей.
- Не сохранять операции. Эта настройка уничтожает любое приложение, как только вы закрываете его окно. Ничего хорошего из этого не выйдет, что бы там на форумах ни писали.
- Фоновые процессы. Позволяет задавать в настройках количество процессов, которые могут одновременно работать в фоне. Еще одна вещь, которую большинству из нас не стоит трогать слишком часто. Если вообще стоит.
- Показать все ANR. Эта настройка заставляет все процессы показать сообщение «Приложение не отвечает», если приложение зависло, включает фоновые процессы, которые не запускаются пользователем. Полезно, если одно приложение мешает нормально работать другому.
Понятно, что большинству пользователей все эти настройки ни на что не сдались. Кроме того, лезть туда и нажимать на пункты меню ради самого процесса — не лучшая идея. Но всегда стоит знать, что вообще можно сделать, хотя бы и просто для того, чтобы не делать этого никогда.
Надеемся, что наш рассказ просветил вас немного по вопросу этих настроек и опций, записанных непонятными словами. Кстати, в зависимости от выбранного языка системы, производителя и версии ОС Android, набор пунктов может несколько отличаться разделами и их названиями.
Геолокация на Андроиде — это определение местоположения телефона.
Любой пользователь мобильной техники может просматривать места, которые он посещал, выстраивать личные маршруты и узнавать местонахождение другого человека с его согласия. Навигационная система поддерживается всеми современными смартфоны. Чтобы ее использовать, нужно сначала активировать геолокацию. За определение местонахождения устройства отвечает GPS и передача данных по сети интернет.
Как сделать геолокацию на телефоне
Навигация в Вашем устройстве установлена заводом производителем. Для того, чтобы ее использовать, достаточно активировать опцию в настройках.
Функция работает при помощи соединения со спутником или близлежащими базовыми станциями. Смартфон находит маяки для получения сигнала, передавая информацию о том, где он находится.
Современные мобильные устройства совместимы со всеми существующими навигационными системами (GPS, ГЛОНАСС) независимо от региона. Главная задача геолокации в телефонах Андроид – составление собственного маршрута. Для ее реализации можно пользоваться учетной записью Гугл или сторонними программами из официального маркета.
Как включить
Геолокация на телефоне Андроид включается через панель быстрого доступа, которая выпадает при проведении пальцем по экрану сверху вниз. В этом меню нужно активировать функцию при помощи клика.
Другой метод — зайти в настройки и найти пункт «Местоположение» или «Геолокация», активировать опцию с помощью ползунка. В меню настроек телефона Андроид можно также зайти в пункт «Google» и найти пункт «Местоположение», затем активировать геолокацию.
Для более точного определения ниже отметьте пункт «По всем источникам».

Как отправить геолокацию с Андроид
Если у пользователя, которому необходимо отправить Ваше местоположение, есть аккаунт Google, добавьте его e-mail адрес в Google Контакты и проделайте несколько шагов:
- На смартфоне Android зайдите в «Гугл Карты» с Вашего аккаунта.
- На панели управления перейдите в раздел «Передача геоданных» — «Добавить контакты».
- Установите срок, на который можно предоставить доступ к информации о перемещении.
- Затем «Выбрать людей».
- Откройте приложению «Google Maps» доступ к Вашим контактам при необходимости.
- Отметьте пользователей для разрешения просмотра локации.
- Кликните «Поделиться».
Если учетная запись Google у знакомого отсутствует, с ним можно поделиться Вашим местоположением, сделав следующее:
Если у Вас остались вопросы — сообщите нам  Задать вопрос
Задать вопрос
- зайти в «Google Maps» с Вашей учетной записи;
- выберите меню и «Передача геоданных» и «Добавить контакты».
- затем выберите «Ещё» и «Копировать».
Пользователи которые получили ссылку увидят Ваше местоположение, доступ в геоданным у них сохранится в течение установленного промежутка времени.
С Яндекс карты
Чтобы отправить геолокацию на Андроиде с Яндекс карты, выберите нужный объект и следуйте инструкциям:
- зайдите в карточку выбранного объекта или в его панораму;
- кликните по значку «поделиться» в виде 3 точек, соединенных 2 отрезками;
- выберите необходимый способ: мэйл, текстовое сообщение, скопировать в буфер;
- в зависимости от выбранного способа, укажите контактную информацию получателя и отправьте ему ссылку.
Как отключить геолокацию на Андроиде
Геолокация на телефоне Андроид отключается двумя способами:
- Через меню на панели быстрого доступа вверху экрана.
- Через настойки смартфона.
Чтобы удалить сохраненную информацию о Вашем перемещении, нужно перейти в «Настройки» и, выбрав пункт «Местоположение», нажать на иконку «Опции» вверху экрана, после чего выбрать «Удалить историю местоположений» и подтвердить 2 раза действие.
На Самсунге
Чтобы убрать функцию определения геолокации в смартфонах Самсунг, достаточно провести сверху вниз по экрану и деактивировать значок «Геолокация» на выпадающем меню.
Через меню настроек можно отключить функцию, сделав шаги:
- найти пункт «Геоданные»;
- отключить, сдвинув ползунок влево.
На Xiaomi
Отключить геолокацию на телефоне Андроид марки Xiaomi также можно 2 способами. Через меню быстрых настроек и при помощи обычных настроек смартфона:
- Проведите по экрану и на выпадающей панели найдите иконку «GPS». Кликните по ней для отключения.
- В параметрах смартфона найдите опцию «Другие», затем выберите «Конфиденциальность» и опуститесь вниз. Зайдите в пункт «Местоположение» и деактивируйте ползунок.
В Вайбере
Чтобы запретить приложению Вайбер отправлять Ваше местоположение через настройки телефона Андроид, нужно следовать инструкциям:
- Зайти в «Настройки».
- Выбрать раздел «Конфиденциальность и безопасность» (в некоторых устройствах «Приложения» — «Разрешения»).
- Зайти в «Местоположение» и отключить ползунок.

Как установить геолокацию на телефон мужа чтобы он не знал
Причин необходимости определения местонахождения другого человека может быть много: беспокойство за близкого, подозрения одного из супругов, преследование должника, слежка, методы поиска также бывают разными, например, по номеру или с применением сервисов, предоставляющих услуги геолокации, с согласия или без владельца смартфона. Не все методы являются законными.
Для определения местоположения владельца смартфона Андроид можно воспользоваться услугой удаленного управления. Предназначена она для поиска мобильного телефона в случае кражи или определения местонахождения ребенка для его безопасности.
Для настройки функции необходимо добавить на устройство мужа аккаунт Google и сохранить логин и пароль от него в надежном месте. Далее открыть на ПК сервис «Find My Device», найти его можно через поисковик, и ввести данные от этого аккаунта на странице ввода.
На развернутой карте Вы увидите местоположение устройства мужа, при условии, что телефон включен и подключен к сети интернет.
Как настроить
Сервисы Google используют данные о местонахождении пользователя. Самые распространенные:
- определение местоположения;
- передача геоданных другим пользователям;
- история геолокаций.
Чтобы опции работали корректно, их необходимо настроить.
Для определения местонахождения следует активировать значок «Геолокация» в выпадающем меню быстрых настроек или в настройках смартфона. Для более точного определения нужно активировать в разделе «Режим» пункт «Использовать все источники» или, в более новых версиях Андроид, выбрать функцию «Более точное определение».
История местоположений позволяет пользоваться дополнительными сервисами: поиск устройства, данные о пробках, рекомендации относительно посещенных мест, построенные индивидуально маршруты.
История местоположений привязана к учетной записи Google. Чтобы пользоваться услугой, необходимо произвести следующие настройки:
- выполнить вход в учетную запись Google;
- активировать историю местонахождений;
- разрешить отправку местоположений.
Как изменить геолокацию
Для сохранения анонимности можно менять свое местонахождение в устройствах Андроид. Существует много сторонних приложений для изменения геоданных телефона, различные сервисы VPN.
Стандартными средствами также есть возможность изменить местоположение. Для этого необходимо зайти в параметры разработчика телефона Андроид:
- зайдите в настройки и найдите пункт «Об устройстве»;
- на пункте «Номер сборки» кликайте частыми ритмичными движениями более 8 раз;
- после проведенных действий в меню появится новый пункт — «Для разработчиков»;
- зайдите и поставьте отметку на пункте «Фиктивные местоположения».

Как обновить геолокацию
Иногда со сменой места геолокация на Андроиде не меняется. Для корректного отображения геоданных следует обновить функцию определения местоположения:
- зайдите в настройки Вашего устройства;
- выберите раздел «Дата и время»;
- деактивируйте часовой пояс по сети и выберите его вручную;
- снова включите отображение часового пояса по сети;
- зайдите в пункт «Местоположение» в настройках смартфона;
- убедитесь, что функция активна;
- выберите раздел «Режим»;
- выберите «По всем источникам».
Почему не работает геолокация на Андроид
Неисправность навигации в смартфоне может возникать по нескольким причинам. Они делятся на программные и аппаратные. Выход из строя модуля навигации относится ко второй группе. Возникает вследствие механических повреждений, сотрясений или намокания смартфона.
К программным относятся:
- устаревшая версия прошивки;
- использование сторонних приложений из Play Market, использующих данные о геолокации (например, для вызова такси);
- небольшой системный сбой;
- некорректные настройки.
Почему геолокация показывает неправильное местоположение на Андроид
Отображение неправильного местонахождения телефона происходит если:
- В настройках геоданных выбран только один источник (Wi-Fi, GPS или сотовая сеть).
- Включена функция фиктивного местоположения в параметрах разработчика.
- Требуется откалибровать компас.
Для калибровки необходимо открыть «Google Maps» и сделать несколько круговых движений рукой с телефоном в воздухе. Луч компаса станет уже и укажет в верном направлении.
Используемые источники:
- https://lifehacker.ru/kak-izmenit-svojo-mestopolozhenie-dlya-lyubogo-prilozheniya-android/
- http://www.spy-soft.net/podmena-mestopolozheniya-android/
- https://4pda.biz/android-obshchee/5856-kak-izmenit-svoe-mestopolozhenie-na-telefone-android.html
- http://android.mobile-review.com/news/28876/
- https://phone-insider.com/geolokaciya-na-androide.html
Доброго времени суток, уважаемые читатели моего блога. Знаете ли вы, что привязка к городу в браузере помогает показывать аудитории только ту информацию, которая вероятнее всего заинтересует читателя. Если вы ищете кинотеатры, то вас не будут грузить адресами в Ульяновске или Чите, заставляя скролить и искать конкретный город в огромном списке.
В четырех случаях, как правило, меняют привязку. О том, в каких именно и как настроить Яндекс на свой город мы сегодня и поговорим.
Зачем меняют местоположение в браузере
Допустим, вы живете в Самаре и едете на отдых в Санкт-Петербург. Естественно, там вам понадобится интернет, куда без него. Обычно, другой город определяется автоматически, но, если этого не случилось, придется действовать вручную.

Иногда настройки по умолчанию сбиваются сами собой. Вместо нужных сведений вылезает предложение купить астры в Тридевятом царстве, добраться до которого вам удастся только при содействии доброго волшебника со стаей драконов! Это никуда не годится. Приходится лезть в настройки.
Но чаще всего поменять город приходится и для работы в интернете. Например, когда я пишу некоторые статьи, то мне нужны примеры сайтов хороших или не очень. Я ввожу любой регион, а затем начинаю мониторить салоны красоты, тату-студии, агентства недвижимости и так далее.
Кстати, если вы делаете сайты на продажу для компании, то изменив местоположение, можно посмотреть конкурентов в других городах и вдохновиться или точно определиться с тем, как делать не нужно.
Короче говоря, причин может быть много. Давайте приступим к действиям, и я покажу как все-таки менять геолокацию в браузере телефона и компьютера.

Смена геолокации с компьютера
Первым делом вам нужно открыть любой браузер, не обязательно это должен быть Яндекс. С компьютера я работаю в хроме. Затем зайдите на стартовую страницу yandex.ru.
Непонятно почему, но если вы введете сокращенный урл, ya.ru, то вам начнут выносить голову и смена города займет много времени. Я даже не стал ковыряться в поисках правды и реализации. Ни к чему это, когда есть шанс сделать все проще и быстрее.
Итак, проходим на главную страничку.
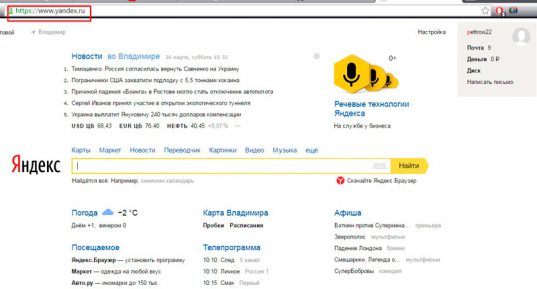
В правом верхнем углу находите рубрику «Настройки». Тут нужно выбрать категорию «Изменить город».

Снимаете галочку с графы «Определять автоматически» и ставите на «Не уточнять».
Учтите, что новый регион вы ставите навсегда, ну точнее до того момента, как не измените обратно. Если захотите.

Осталось только вписать новое название города в появившееся меню. Даже Enter кликать не нужно. Просто вводите регион, щелкаете по подходящей строчке в открывшемся списке и готово.
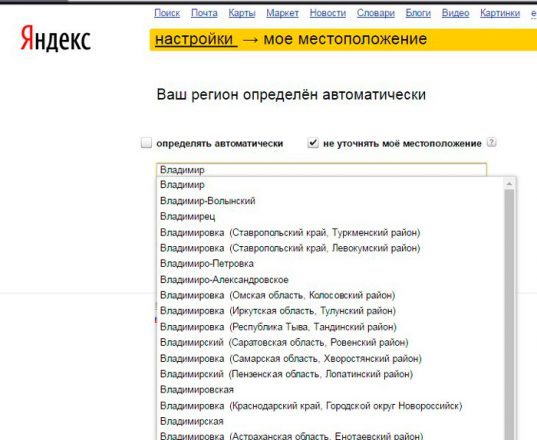
Смена с телефона
Теперь давайте сделаем то же самое с телефона или планшета. Итак, меняем город на мой. Покажу как это сделать на андроиде.
Я открою Яндекс браузер. Работая на компьютере я его почти не использую. Постоянные читатели знают насколько я его недолюбливаю, но с телефона все действительно работает в разы быстрее и круче, нежели сервисы от других компаний. Менять город в Яндексе можно и через Google Chrome, но давайте все-таки поработает в одноименном приложении.

Открываем его.

Для удобства вводим в поисковую строчку любое слово и двигаемся вниз, к концу списка.

Тут, как вы видите, стоит Владимир. Нажмите на него.
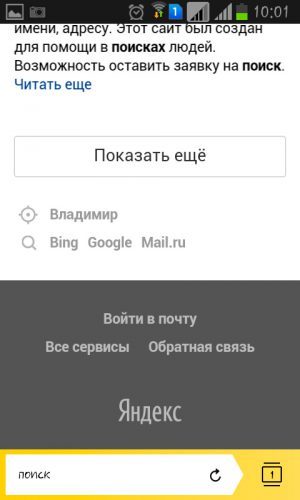
Осталось только выбрать из списка или вписать свой вариант. Ульяновск, Саратов, Самара или свой родной. Это совершенно не важно. Творите, как говорится, что хотите.
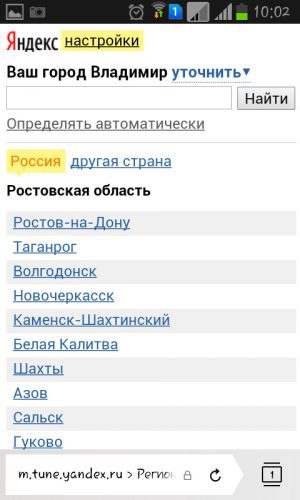
Готово. Изменения в телефоне прошли успешно и в глазах Яндекса вы переехали в дальние дали, а потому и информацию он для вас начнет показывать новую.

Все. Теперь все ваши запросы отобразятся так, как они были бы показаны для жителя того региона, который вы выбрали.
Если вы только начинаете открывать для себя интернет, но вас уже интересуют различные способа заработка, то могу порекомендовать вам бесплатный курс «Инфобизнес по модели Евгения Попова».
Вы узнаете как работают и зарабатывают в интернете, получите массу конкретной информации и определитесь, действительно ли вас интересует такой вид деятельности или он совсем вам не подходит.

Узнавайте полезную и правдивую информацию, которая поможет.
Если вам понравилась эта статья – подписывайтесь на рассылку и получайте больше интересной информации про заработок в интернете прямо себе на почту.
Вы узнаете о фотошопе, создании сайтов, поймете как пишут статьи для блога, делают видео для YouTube, работают в социальных сетях. Вы не только узнаете, но и определитесь с той нишей, которая манит вас больше остальных, получите отличный старт и совсем скоро вы обретете не только увлекательное, но и прибыльное хобби.
Желаю удачи в ваших начинаниях. До новых встреч!
Есть множество причин для изменения местоположения в поисковике. Например, если хочется проверить, как ваш сайт продвигается по целевому запросу в другом регионе. Этот параметр важен при поиске данных об организации, просмотре цен, новостей, погоды, рекламы, пробок и так далее. По умолчанию сервис определяет ваше положение по IP, с которого вы заходите, а также по данным из виртуального паспорта. Но что делать, если вам необходимо поменять город?
Сегодня я расскажу о способах изменения настроек региона в поисковой системе Яндекс.
Как изменить на компьютере местоположение в Яндексе
Чтобы поменять регион, для начала необходимо открыть стартовую страницу поисковой системы. Далее потребуется перейти к настройкам местонахождения, и сделать это можно двумя способами. Первый – в правом нижнем углу выбрать «Настройки» и там нажать на пункт «Изменить город».
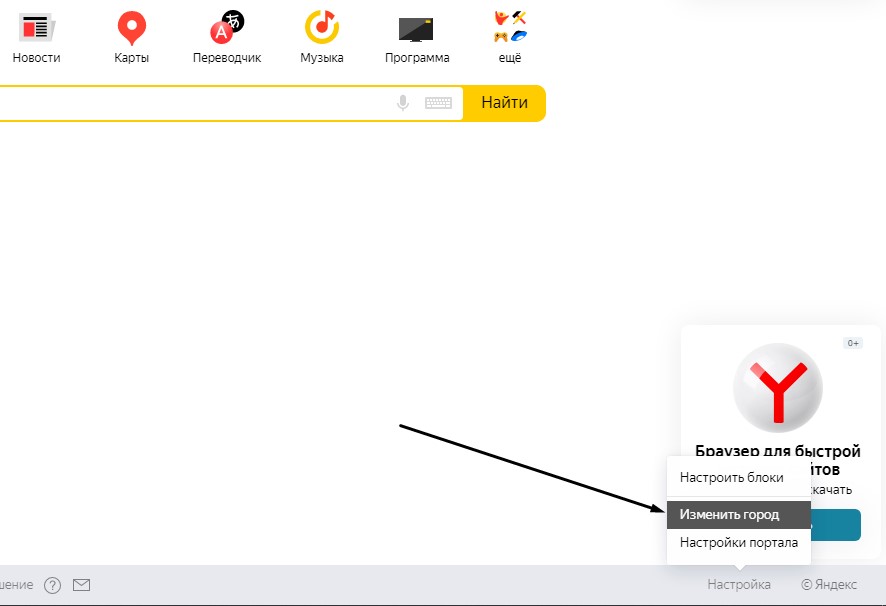
Второй способ – в левом верхнем углу нажать на город, который поисковик определил для вас заранее.
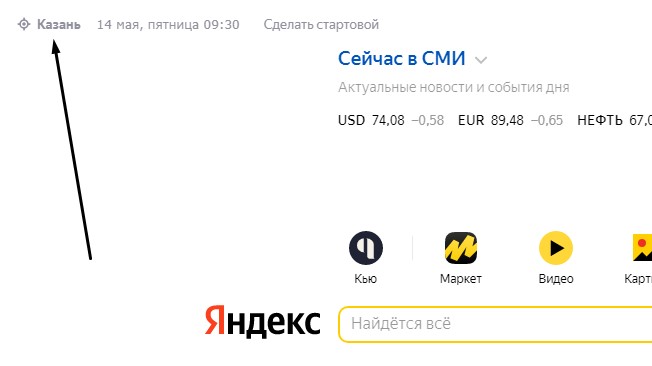
После этого должна открыться одна и та же страница. На ней нужно будет убрать галочку с пункта «Определять город автоматически». Потом в графе «Город» ввести нужное место и выбрать его из выпадающего списка. Как только вы сделаете это, подтвердите действие нажатием на кнопку «Сохранить». Как только завершите сие действие, в браузере откроется стартовая страница поисковика с выбранным регионом. Кстати, ваш выбор региона закрепится в поисковой системе по умолчанию.
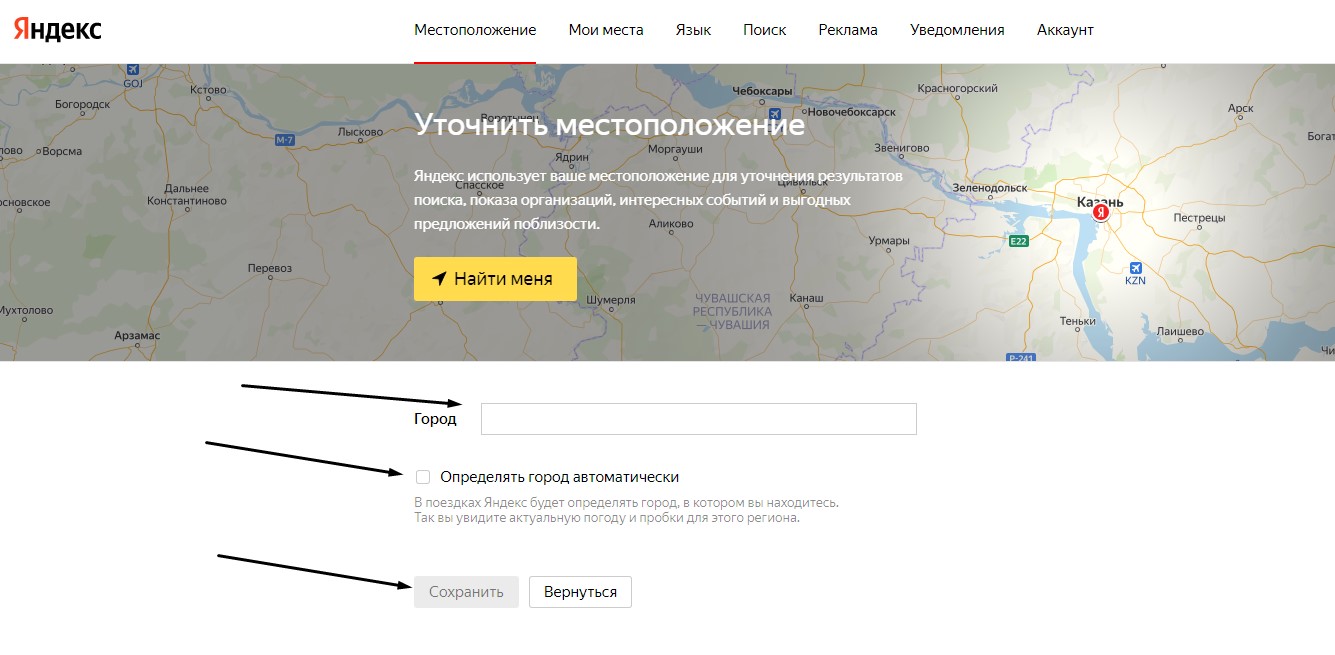
Комьюнити теперь в Телеграм
Подпишитесь и будьте в курсе последних IT-новостей
Подписаться
Как поменять местоположение в Яндекс на смартфоне
Изменение региона для поисковика Яндекс на смартфоне проводится примерно по той же схеме. Сначала, конечно же, открываем стартовую страницу. Затем жмем по пункту «Настройки» в нижней части экрана. Если изначально он не выходит, прокрутите страницу вниз и вверх – меню после этого обязательно должно появится.
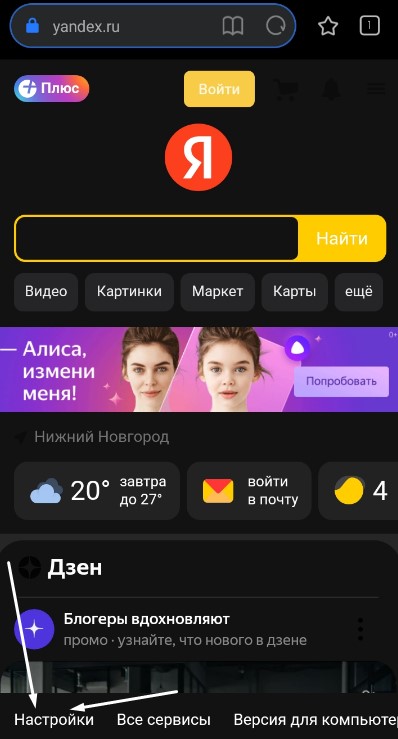
На следующей странице откроется список разделов, где вам потребуется выбрать пункт «Местоположение».
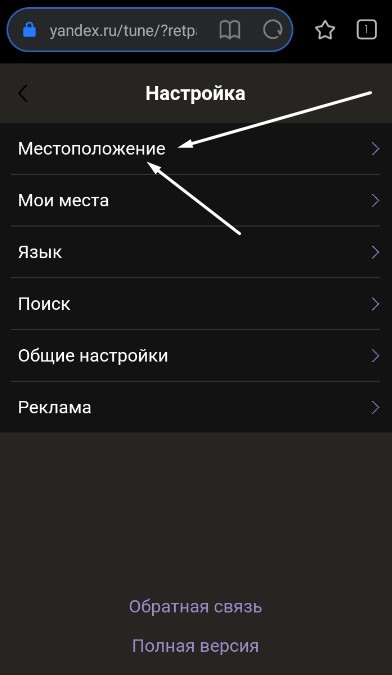 А потом действуем тем же образом, что и на компьютере – убираем галочку с пункта «Определять автоматически», в поле «Город» вводим желаемый регион. Затем применяем внесенные изменения нажатием на кнопку «Сохранить». Как следствие, откроется стартовая страница поисковика с заданными параметрами.
А потом действуем тем же образом, что и на компьютере – убираем галочку с пункта «Определять автоматически», в поле «Город» вводим желаемый регион. Затем применяем внесенные изменения нажатием на кнопку «Сохранить». Как следствие, откроется стартовая страница поисковика с заданными параметрами.
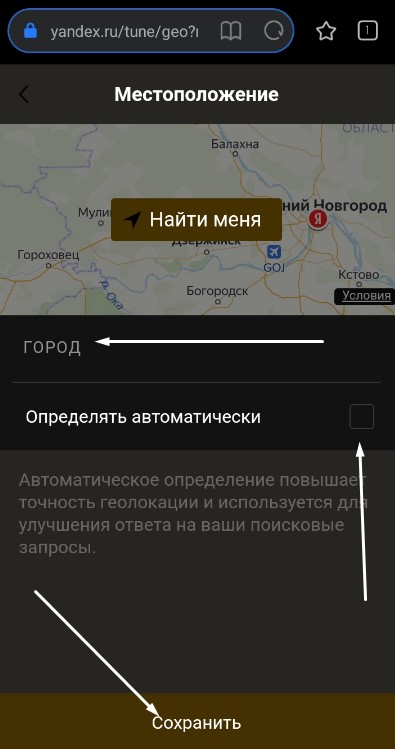
Заключение
Отмечу, что в приложениях Яндекса изменить местоположение можно примерно тем же способом – через раздел «Настройки». Иногда выбранный регион может сбрасываться, и это происходит по разным причинам. Например, из-за переезда в другой город или страну, при использовании VPN или даже смене провайдера. Но указанный метод в любом случае должен помочь 

Не секрет, что поисковая система Яндекс определяет местоположение пользователя для его же удобства. Приведем простейший пример: вы находитесь в Волгограде и вам нужно приобрести, положим, стиральную в Нижнем Новгороде. Если вы наберете в поиске что-то вроде купить стиральную машину, то получите результат по запросу для города Волгоград, поскольку находитесь в нем. Как вариант, можно добавить к запросу город типа купить стиральную машину в Новгороде, тогда результат поиска будет актуален для Новгорода, однако это не всегда удобно, к тому же могут проскакивать результаты для Волгограда. Проще поменять местоположение в Яндексе. Сейчас узнаете, как это сделать.
Откройте стартовую страницу Яндекса. В правой части окна рядом с разделом почты есть кнопка «Настройка», нажмите на нее.
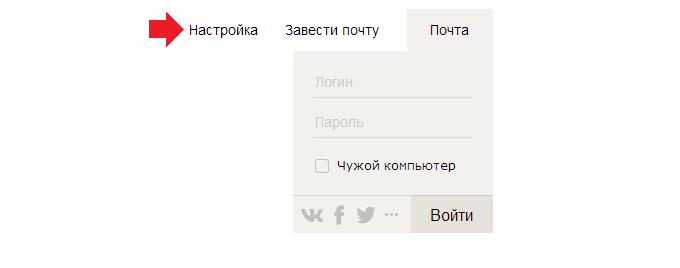
Появится выпадающее меню, в нем нажмите на строку «Изменить город».
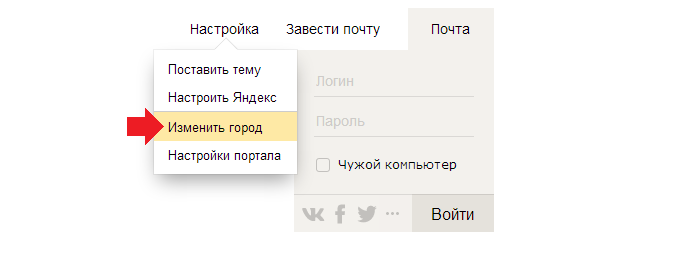
Допустим, вы в Волгограде.
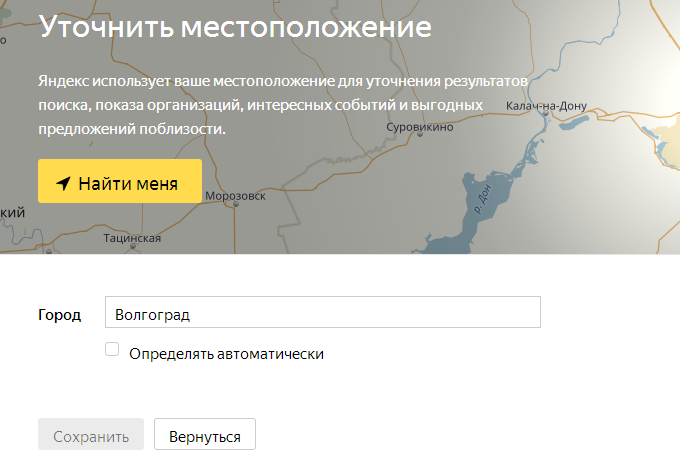
Укажите нужный вам город, пусть это в примере будет Нижний Новгород. И не забудьте снять галочку «Определять автоматически», иначе ваш текущий регион будет присвоен вновь. Затем нажмите «Сохранить».
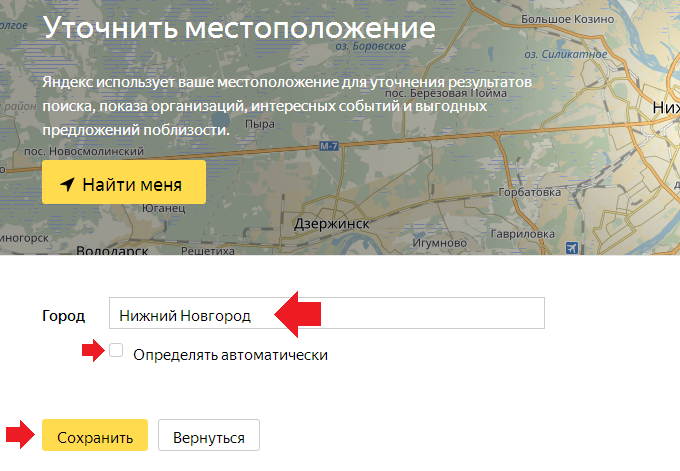
Ваш регион изменен. К слову, поменять его можно и на странице поиска, для чего опустите страницу вниз и нажмите на указанный город.
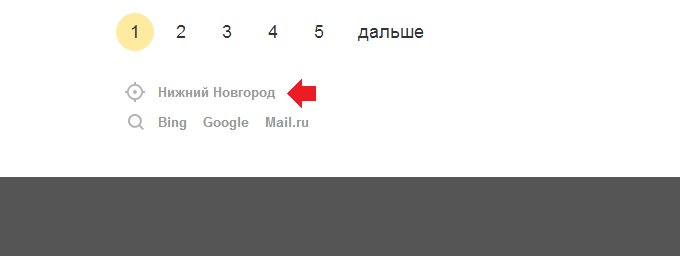
Далее проделайте все то же самое, что написано выше.
Как поменять город (регион) в Яндексе на телефоне?
Будем менять местоположение на смартфоне Android.
Откройте Яндекс и нажмите на текущее местоположение.
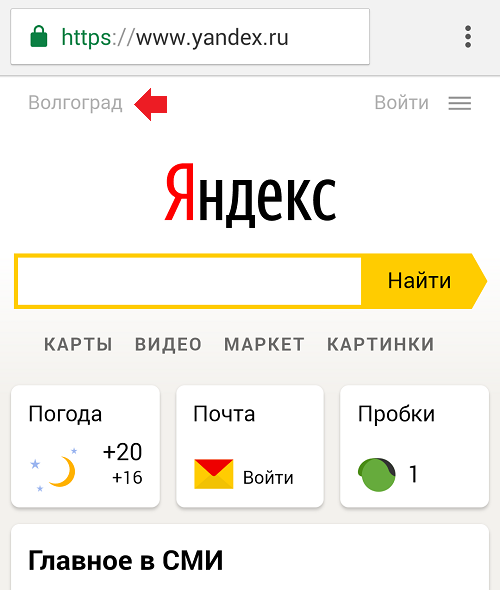
Появится небольшое меню, в нем нажмите «Выбрать город» (иногда приходится нажимать несколько раз на текущее местоположение, видимо, это проблема браузера).
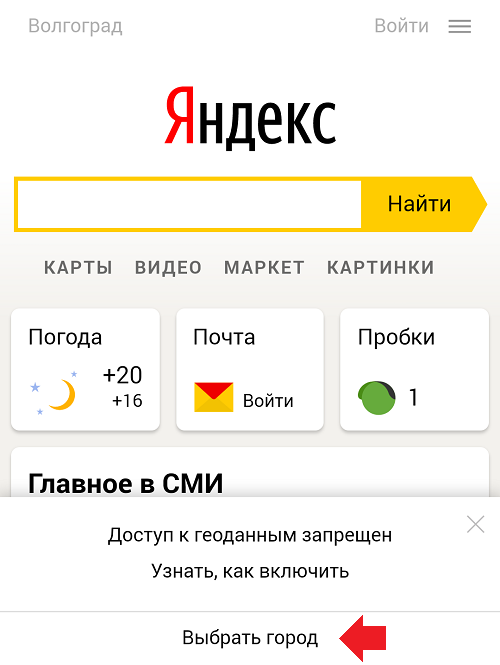
Снимите галочку «Определять автоматически», если она установлена, затем укажите город.
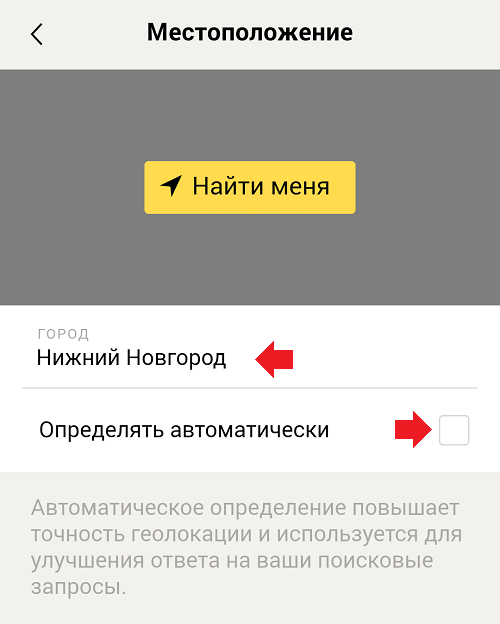
Перед вами откроется стартовая страница Яндекса с указанным вами городом.
Уважаемые пользователи! Если наш сайт вам помог или что-то в нем не понравилось, будем рады, если вы оставите комментарий. Заранее большое спасибо.
Для работы сервисов, использующих данные о местоположении, нужно включить геолокацию в настройках телефона. Сделав это, вы сможете, например, находить рестораны поблизости, а также получать подсказки для регулярных маршрутов и более точные местные результаты.
Важно!
- Некоторые действия, описанные в этой статье, можно выполнить только на устройствах с Android 12 или более поздней версии. Подробнее о том, как узнать версию Android…
- Чтобы выполнить некоторые действия, описанные в этой статье, потребуется коснуться экрана.
Какие настройки геолокации есть на устройстве
Важно! Если отключить геолокацию, у приложений и сервисов не будет доступа к информации о местоположении телефона. Реклама и местные результаты по-прежнему смогут подбираться для вас с учетом IP-адреса.
У Google есть несколько сервисов, использующих данные о местоположении, в том числе:
- Определение местоположения на устройстве Android (или геолокация Google). Позволяет точнее определять геоданные телефона. Узнайте, как включить эту функцию.
- Геолокация в экстренных ситуациях (ELS) на устройстве Android. Подробные сведения о том, как ее настроить, вы найдете в статье Справочного центра.
- Оповещения о землетрясениях на устройстве Android. Эта функция позволяет узнавать о землетрясениях поблизости. Прочитайте, как настроить ее на телефоне.
- Определение часового пояса по местоположению на устройстве Android. О настройке часовых поясов на основе геоданных рассказывается в статье Справочного центра.
- История местоположений в аккаунте Google. Позволяет вам проверять и изменять список мест, где вы побывали с телефоном. Узнайте, как включить эту функцию.
- Передача геоданных через Google Карты. Позволяет вам показывать другим пользователям, где находится ваш телефон. Подробные сведения о том, как поделиться своим текущим местоположением, вы найдете в этой статье.
- Информация о местоположении в Поиске. Благодаря этим сведениям вы можете получать более полезные результаты, когда ищете что-нибудь в Google. Узнайте больше о том, как управлять доступом сайтов и приложений к вашим геоданным.
- Поиск сетей Wi‑Fi и устройств Bluetooth. Позволяет приложениям получать более точную информацию о местоположении. Подробные сведения о том, как искать устройства Bluetooth и сети, можно найти в этой статье.
Совет. У некоторых приложений могут быть другие настройки. Подробнее о том, как изменить настройки геолокации для приложений….
Как включить или отключить геолокацию на телефоне
- Проведите по экрану сверху вниз.
- Нажмите на значок «Геолокация»
и удерживайте его.
При включенной геолокации
- Приложения, которым вы разрешили доступ к данным о местоположении, могут использовать эту информацию для подбора различных услуг и сведений, а также при показе рекламы. Подробнее…
- Если функция «Определение местоположения» (или «Геолокация Google») включена, она может собирать сведения, которые нужны для улучшения работы сервисов, использующих данные о местоположении. Подробнее…
- В приложениях и браузерах при показе результатов поиска будет учитываться информация о местоположении телефона (для этого потребуется предоставить разрешение). Подробнее о том, как настроить доступ к геоданным для поиска в Google…
- Если вы потеряете телефон, то сможете узнать, где он находится. Подробнее о функции «Найти устройство»…
- Вы можете предоставлять информацию о своем местоположении другим пользователям. Подробнее о том, как делиться геоданными через Google Карты, сообщать о своем местоположении в экстренной ситуации и получать оповещения о землетрясениях поблизости…
- На телефоне можно включить определение часового пояса по местоположению. Подробнее…
- Если вы включите запись истории местоположений, в аккаунте начнут сохраняться данные о посещенных вами местах. Позже эту информацию можно будет посмотреть и удалить. Подробнее…
При отключенной геолокации
- Приложения не получают доступ к данным о вашем местоположении. Некоторые функции могут работать неправильно.
- Геолокация Google не будет собирать сведения, которые нужны для улучшения работы сервисов, использующих данные о местоположении.
- Результаты поиска и реклама могут подбираться для вас с учетом такой информации, как ваш IP-адрес. Подробнее о том, как настроить доступ к геоданным для поиска в Google…
- Если вы потеряете телефон, то не сможете узнать, где он находится. Подробнее о функции «Найти устройство»…
- Вы не можете делиться сведениями о местоположении через Google Карты. Тем не менее при возникновении чрезвычайной ситуации телефон сможет отправить их в экстренные службы. Подробнее о том, как делиться геоданными через Google Карты и сообщать о своем местоположении в экстренной ситуации…
- Функция «Геолокация в экстренных ситуациях» или оператор мобильной связи по-прежнему может автоматически передавать сведения о местоположении телефона во время вызова или отправки SMS на номер экстренной службы. Подробнее…
- Вы не получаете оповещения о землетрясениях поблизости. Подробнее…
- На телефоне невозможно настроить определение часового пояса по местоположению. Подробнее…
- Даже если вы включите запись истории местоположений, в аккаунте не будут сохраняться данные о посещенных вами местах. Подробнее…
Как сделать так, чтобы местоположение телефона определялось точнее
Как включить или отключить функцию определения местоположения
Если определение местоположения включено
Когда эта функция включена, для наиболее точного определения местоположения используются данные из различных источников. Вот их список:
- GPS;
- Wi-Fi;
- мобильные сети;
- датчики (например, акселерометр).
Чтобы повышать точность геолокации и улучшать сервисы, использующие данные о местоположении, Google может периодически собирать и обрабатывать анонимные геоданные пользователей.
Если определение местоположения отключено
Если геолокация Google отключена, телефон определяет местоположение с помощью датчиков (например, акселерометра) и GPS, при этом последний способ – менее быстрый и точный.
Если определение местоположения отключено, эта функция не использует и не собирает данные датчиков, GPS или сетей Wi-Fi.
На устройствах с Android 12 и выше доступ к точному местоположению можно настраивать для каждого приложения отдельно. Это не связано с функцией определения местоположения – настройкой геолокации на устройстве, которая позволяет телефону обращаться к различным источникам для получения наиболее точных геоданных. Даже когда эта функция включена, вы можете разрешить приложению доступ к данным только о приблизительном местоположении, а не к информации о точном. Если вы отключите геолокацию Google, приложения не смогут получать сведения о точном местоположении. Подробнее о том, как изменить доступ приложений к данным о местоположении…
Как настроить поиск сетей Wi‑Fi и устройств Bluetooth
Чтобы приложения точнее определяли местоположение, вы можете разрешить телефону искать точки доступа Wi-Fi и устройства Bluetooth поблизости.
Android 12 или более поздних версий
- Проведите по экрану сверху вниз.
- Нажмите на значок «Геолокация»
и удерживайте его.
- Выберите Геолокация.
- Включите или отключите параметры Поиск сетей Wi‑Fi и Поиск Bluetooth-устройств.
Android 11 или более ранних версий
- Проведите по экрану сверху вниз.
- Нажмите на значок «Геолокация»
и удерживайте его.
- Выберите Поиск сетей Wi-Fi и устройств Bluetooth.
- Включите или отключите параметры Поиск сетей Wi‑Fi и Поиск Bluetooth-устройств.
Как сообщить о своем местоположении в экстренной ситуации
Во время звонка или отправки сообщения на номер экстренной службы (например, 911 в США или 112 в Европе) вы можете передать данные о местоположении вашего телефона. Это поможет быстрее вас найти.
Если в вашей стране и мобильной сети доступна геолокация в экстренных ситуациях (ELS) и вы не отключали ее, телефон автоматически отправит ваши координаты. Если функция ELS отключена, есть вероятность, что ваш оператор мобильной связи сможет передать сведения о местоположении устройства во время звонка или отправки сообщения на номер экстренной службы.
Как включить или отключить геолокацию в экстренных ситуациях
Вы в любой момент можете включить или отключить эту функцию.
Как работает геолокация в экстренных ситуациях
ELS включается только тогда, когда вы звоните или отправляете сообщение на номер местной экстренной службы.
Во время таких вызовов эта функция может использовать геолокацию Google и другие сведения, чтобы как можно точнее определить местоположение устройства.
Телефон отправляет геоданные уполномоченным экстренным службам исключительно для того, чтобы им было проще вас найти. Информация о местоположении передается службам напрямую.
После того как вы завершите вызов или отправите SMS на номер экстренной службы, телефон может передать Google статистические данные и другую информацию об использовании ELS. Эти сведения проходят деидентификацию и нужны для анализа работы функции. С их помощью нельзя определить вашу личность, и они не включают данные о местоположении, направленные уполномоченным экстренным службам.
Примечание. Отправка информации о вашем местоположении уполномоченным экстренным службам отличается от передачи таких сведений с помощью Google Карт. Подробнее о том, как делиться геоданными через Google Карты…
Что делать, если вы используете более раннюю версию Android
Как изменить настройки геолокации (Android 9.0)
Чтобы изменить настройки определения местоположения:
- Откройте настройки устройства.
- Выберите Защита и местоположение
Местоположение.
- Если вы пользуетесь рабочим профилем, нажмите Дополнительно.
Затем выполните одно из следующих действий:
Выберите режим определения местоположения (Android 4.4–8.1)
- Откройте приложение «Настройки» на телефоне.
- Выберите Защита и местоположение
Местоположение.
- Если пункта «Защита и местоположение» нет, выберите Местоположение.
- Нажмите Режим.
- Выберите один из вариантов:
- Высокая точность. Для определения местоположения устройства используются данные GPS, Wi-Fi, мобильных сетей и датчиков. При этом включается геолокация Google, которая повышает скорость и точность работы функции.
- По координатам сети. Местоположение определяется с помощью источников, которые экономно расходуют заряд батареи (таких как Wi-Fi и мобильные сети). При этом включается геолокация Google, которая повышает скорость и точность работы функции.
- По спутникам GPS. Для определения местоположения используются только данные датчиков и GPS (без геолокации Google), поэтому функция работает медленнее, чем в других режимах, а заряд батареи расходуется быстрее.
Настройте доступ к данным о местоположении (Android 4.1–4.3)
Чтобы выбрать, какие геоданные может использовать телефон, выполните следующие действия:
- Откройте приложение «Настройки».
- В разделе «Личные данные» выберите Мое местоположение.
- Включите или выключите параметр Доступ к моим геоданным в верхней части экрана.
- Включив доступ к геоданным, установите один или оба параметра:
- По спутникам GPS. Местоположение определяется только по GPS-сигналу со спутников.
- По координатам сети. Местоположение определяется значительно быстрее благодаря геолокации Google. Функция будет работать, даже если вы не включили GPS.
- Если вы отключите доступ
Телефон не сможет определять ваше точное местоположение и передавать приложениям данные о нем.
- Включив доступ к геоданным, установите один или оба параметра:
Совет. Если планшетом пользуются несколько человек, каждый из них может выбрать свои настройки доступа к геоданным.
Эта информация оказалась полезной?
Как можно улучшить эту статью?
