Как настроить электронную почту на телефоне Хонор? Войдите в одноименную папку «Электронная почта» на телефоне, выберите e-mail, если он уже есть, введите логин и пароль. При его отсутствии введите адрес и пароль «электронки», а после «Настройка вручную». Выберите тип аккаунта, введите адрес сервера, номер порта и другие данные. После проверки можно пользоваться e-mail на смартфоне. Ниже подробно рассмотрим, как сделать электронную почту на Хоноре, и для чего это нужно. Подробно рассмотрим особенности изменения настроек и правила замены названия e-mail.
Как создать электронную почту в телефоне
При первом входе в смартфон необходимо создать электронную почту на Хонор. Это можно сделать с помощью встроенных возможностей мобильного устройства или других программ (к примеру, Gmail). Ниже рассмотрим алгоритм действий для встроенного ПО.
Перед тем как создать электронную почту на телефоне Хонор, подключитесь к сети Интернет. Без этого устройство не сможет связаться с сервером, принимать и отправлять сообщения. Далее сделайте следующий шаги:
- При наличии зарегистрированного e-mail на одном из предустановленных сервисов выберите его, введите логин и пароль. После этого жмите «Вход» и действуйте с учетом инструкции на экране в телефоне Хонор.
- Если нет e-mail, введите адрес и пароль, а после жмите «Настройка вручную».
- Выберите вид аккаунта для сообщений, укажите адрес сервера, порта и тип безопасности.
- Кликните «Далее» и дождитесь проверки.

Чтобы установить электронную почту на телефоне Хонор, необходимо узнать данные у почтового оператора или в службе поддержки. При наличии ошибки в процессе подключения еще раз убедитесь в правильности введенных данных. Если же не удается, попробуйте в меню «Тип безопасности» выставить другой параметр или «Нет».
Как настроить
Теперь настроить электронную почту на Андроиде Хонор, чтобы она функционировала корректно. Для этого сделайте следующие шаги:
- Войдите в папку «Электронная почта».
- Кликнет на три точки справа вверху.
- Жмите на соответствующий раздел, чтобы настроить нужные данные на телефоне.

- Перейдите в раздел «Общие».

- Вставьте параметр предварительного просмотра — «Нет», одна, две или три.
- Выставьте подтверждение, что смартфон будет спрашивать, перед удалением сообщения.
- Объедините цепочку писем по тематике (по желанию переведите тумблер вправо).
- Поставьте загрузку изображений только по Вай Фай.
- Настройте уведомления (их можно разрешить или запретить).

После этого вернитесь на шаг назад и кликните на название своей e-mail на телефоне Хонор. Здесь легко настроить следующие параметры:
- имя аккаунта — его можно изменить со стандартного на любое;
- ваше имя;
- подпись — фраза, которая будет добавляться с каждым письмом, можно вообще удалить;
- аккаунт по умолчанию — переведите тумблер, если этого e-mail нужно настроить, как основной на телефоне Хонор;
- параметры синхронизации данных: количество единовременно загружаемых писем, график синхронизации и т. д;
- шифрование e-mail;
- настройка входящих сообщений;
- сервер исходящих сообщений.
Как видно, настроить «электронку» можно в стандартном приложение, и этот вопрос не вызывает трудностей.

Как поменять емейл
В процессе пользования e-mail может возникнуть вопрос, как поменять почту на телефоне Хонор. Причины такого шага могут быть различными, к примеру, нежелание пользоваться ящиком, его взлом или утеря данных для входа. В таком случае достаточно просто создать новый e-mail. Для этого сделайте следующее:
- Войдите в приложение Эл. почта.
- Жмите на кнопку «Входящие».
- Кликните на пункт «Добавить».
- Выберите, какой из сервисов вас интересует — Яху, Гмайл и т. д. Если нужного сервера нет в списке, жмите на кнопку «Другое».

- Введите адрес емайл и пароль.
- Кликните на «Вход». При необходимости можно настроить «электронку» вручную.
- Далее жмите на «Входящие» и выберите основную электронную почту на телефоне Хонор.
Таким способом можно добавить несколько e-mail, а при необходимости удалить лишний аккаунт. Для этого войдите в «Настройки» для конкретного аккаунта, а после жмите на кнопку «Удалить аккаунт» внизу.
Для чего создавать почту в смартфоне
Зная, как посмотреть почту на телефоне Хонор, вы существенно упрощаете себе задачу и можете обмениваться письмами непосредственно со смартфона. Это удобнее, чем быть привязанным к ПК / ноутбуку. При поступлении сообщения на мобильное устройство сразу приходит оповещение, после чего можно прочитать письмо и дать ответ отправителю.
Можно выделить несколько преимуществ электронной почты на телефоне Хонор:
- Удобство пользования. Добавить и настроить e-mail может даже новичок.
- Наличие фильтра от спама.
- Быстрый поиск среди имеющихся писем.
- Надежная защита от взлома.
- Продуманная группировка поступающей информации.
- Встроенная коммуникация.
- Наличия множества полезных дополнений.
- Минимальное потребление трафика.
- Высокий уровень безопасности и т. д.
Если правильно настроить функции получения / отправки писем, пользоваться функционалом программы не составляет труда. При этом можно избежать необходимости проверять письма на компьютере или ноутбуке.

Зная, как подключить электронную почту на телефоне Хонор, и настроить ее, вы сможете получать письма сразу на мобильное устройство и давать ответ в случае необходимости. Если встроенная программа по какой-то причине не устраивает, всегда можно использовать сторонне приложение, к примеру, Gmail (при поддержке сервисов Google) или другую программу из AppGallery. При этом установить и настроить такой софт не составит труда, ведь везде действуют идентичные принципы.
В комментариях расскажите, пользуетесь ли вы электронной почтой на телефоне Хонор, какие приложения применяете, и возникают ли трудности во время этого процесса.
- Настроить по протоколу IMAP
- Настроить по протоколу POP3
- Изменить настройки по протоколу SSL
- Проблемы с настройкой почтовой программы
Чтобы войти в ящик Mail.ru через почтовую программу на Android, обычный пароль от ящика не подойдёт — вам понадобится специальный пароль для внешнего приложения. Для создания такого пароля перейдите в Почте на компьютере
→ «Безопасность» → «Пароли для внешних приложений», или перейдите по ссылке, если пользуетесь Почтой в мобильном браузере. Создать такой пароль в мобильном приложении Почты нельзя.
Безопасность работы в почтовой программе, предустановленной на вашем мобильном устройстве, можно гарантировать только в том случае, если версия его операционной системы Android 5.0.1 или выше. Если версия ОС Android 5.0 или ниже, то использовать предустановленную на ней почтовую программу небезопасно. Рекомендуем обновить версию Android.
Настроить по протоколу IMAP
Инструкция составлена на примере Android на смартфоне HONOR. Настройка для устройств других производителей может отличаться.
Чтобы войти в ящик Mail.ru через почтовую программу на Android по протоколу IMAP:
1. Запустите приложение «Эл. почта».
2. Если вы уже пользуетесь какой-либо почтой в этом приложении, перейдите в настройки приложения и выберите «Добавить аккаунт». Если не пользуетесь, перейдите к пункту 3.
3. Если на экране показан список почтовых сервисов, нажмите «Другое». Затем введите имя почтового ящика, пароль для внешнего приложения и нажмите «Далее». Если списка почтовых сервисов нет, сразу введите имя почтового ящика, пароль для внешнего приложения и нажмите «Далее».
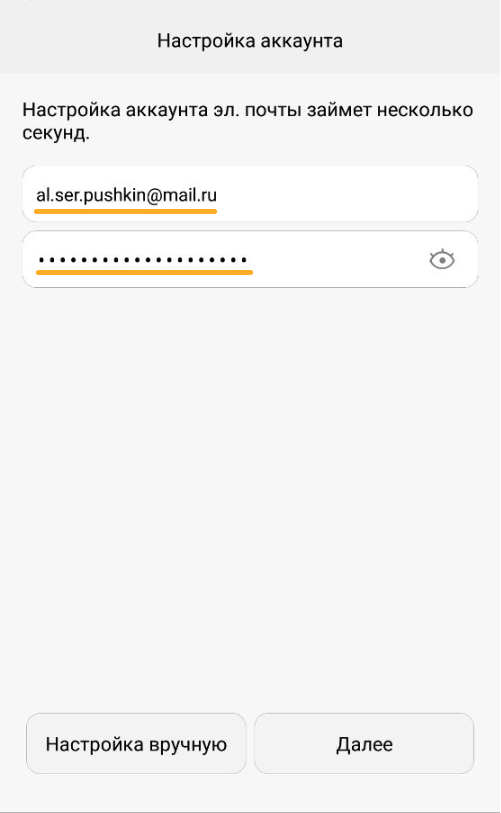
Укажите полное имя вашего ящика, в том числе значок «@» и домен, например al.ser.pushkin@mail.ru.
4. Нажмите «Вручную».
5. Выберите IMAP.
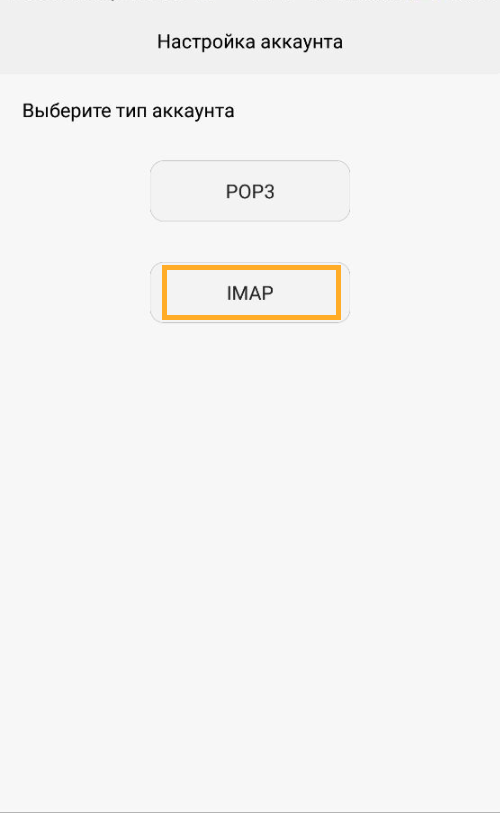
6. Введите параметры для сервера входящей почты:
- Сервер IMAP — imap.mail.ru
- Тип защиты — SSL/TLS
- Порт — 993
Нажмите «Далее».
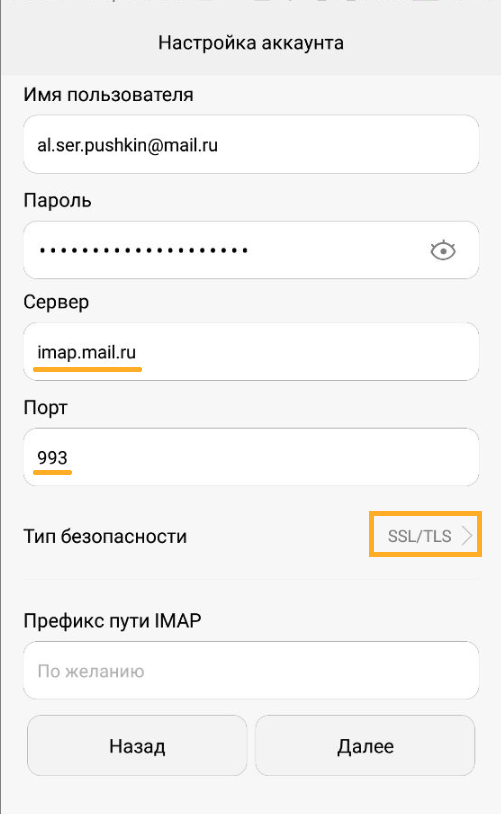
7. Введите параметры для сервера исходящей почты:
- Сервер SMTP — smtp.mail.ru
- Тип защиты — SSL/TLS
- Порт — 465
Нажмите «Далее».
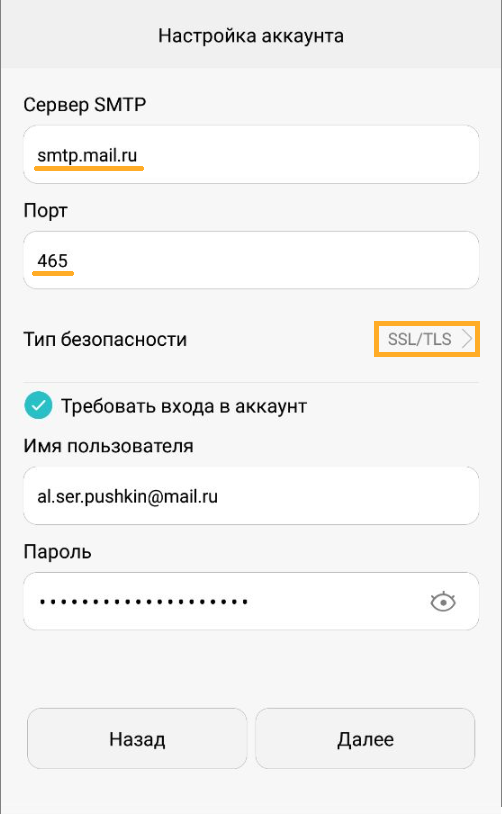
8. Укажите, как часто следует проверять почту, а также хотите ли получать уведомления о получении письма по почте, синхронизировать почту и автоматически загружать прикрепленные файлы при подключении по Wi-Fi. Нажмите «Далее».
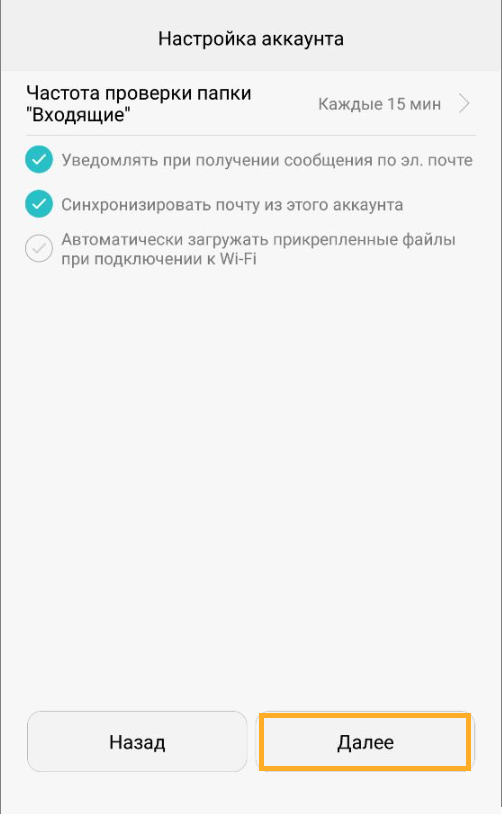
9. Укажите любое имя для учетной записи, а также введите имя, которое будет отображаться в поле «От:» для всех писем, которые вы отправляете. Нажмите «Готово».
Настроить по протоколу POP3
Инструкция составлена на примере Android на смартфоне HONOR. Настройка для устройств других производителей может отличаться.
Чтобы войти в ящик Mail.ru через почтовую программу на Android по протоколу POP3:
1. Запустите приложение «Эл. почта».
2. Если вы уже пользуетесь какой-либо почтой в этом приложении, перейдите в настройки приложения и выберите «Добавить аккаунт». Если не пользуетесь, перейдите к пункту 3.
3. Если на экране показан список почтовых сервисов, нажмите «Другое». Затем введите имя почтового ящика, пароль для внешнего приложения и нажмите «Далее». Если списка почтовых сервисов нет, сразу введите имя почтового ящика, пароль для внешнего приложения и нажмите «Далее».
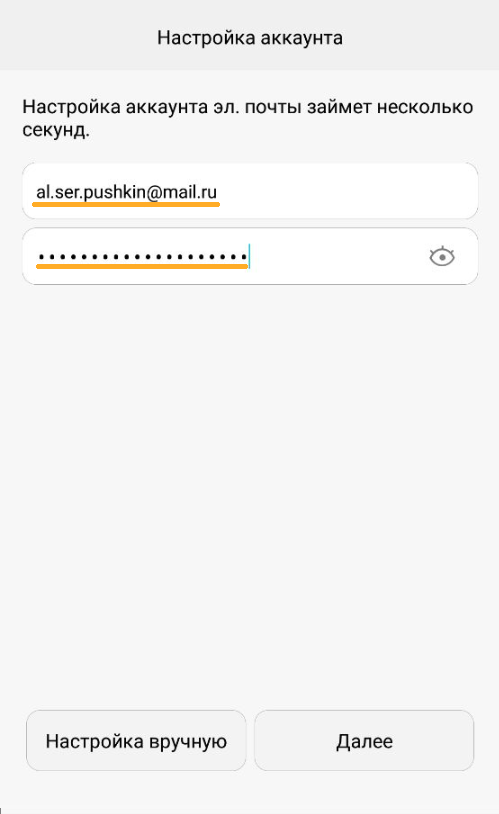
Укажите полное имя вашего ящика, в том числе значок «@» и домен, например al.ser.pushkin@mail.ru.
4. Нажмите «Вручную».
5. Выберите POP3.
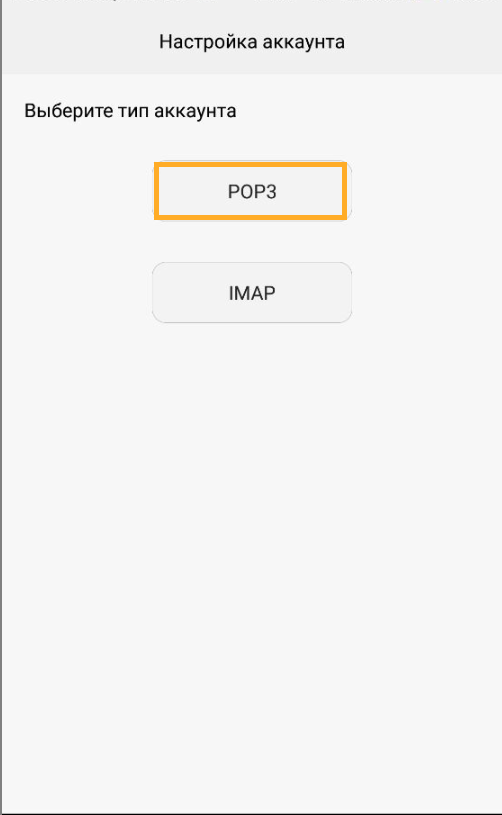
6. Введите параметры для сервера входящей почты:
- Сервер POP3 — pop.mail.ru
- Тип защиты — SSL/TLS
- Порт — 995
Нажмите «Далее».
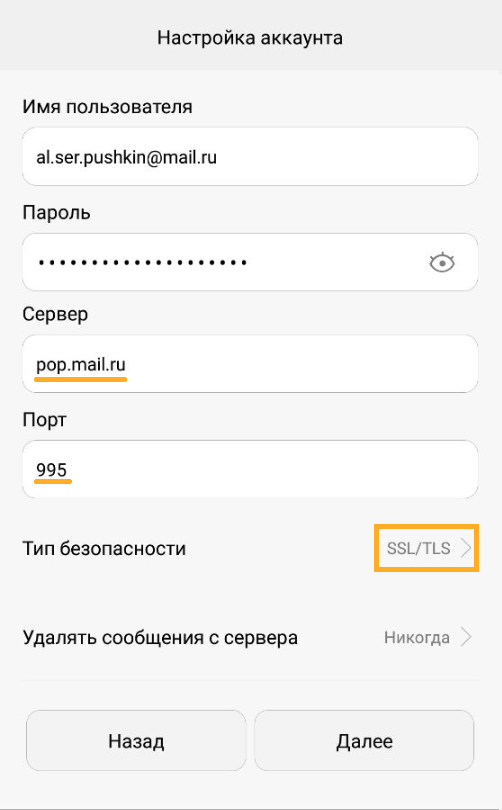
7. Введите параметры для сервера исходящей почты:
- Сервер SMTP — smtp.mail.ru
- Тип защиты — SSL/TLS
- Порт — 465
Нажмите «Далее».
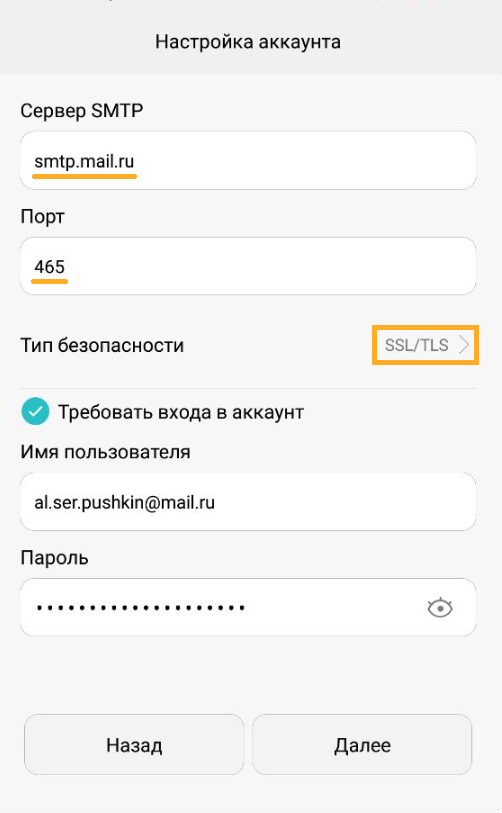
8. Укажите, как часто следует проверять почту, а также хотите ли получать уведомления о получении письма по почте, синхронизировать почту и автоматически загружать прикрепленные файлы при подключении по Wi-Fi. Нажмите «Далее».
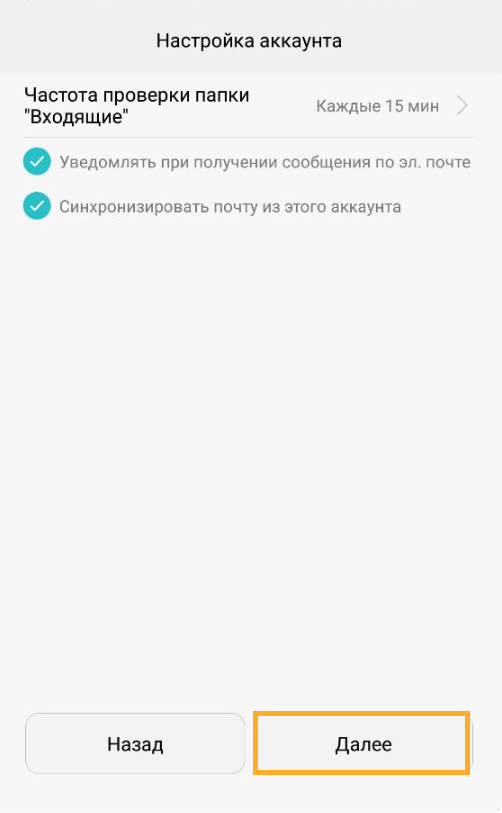
9. Укажите любое имя для учетной записи, а также введите имя, которое будет отображаться в поле «От:» для всех писем, которые вы отправляете. Нажмите «Готово».
Изменить настройки по протоколу SSL
Инструкция составлена на примере Android на смартфоне HONOR. Настройка для устройств других производителей может отличаться.
Чтобы войти в ящик Mail.ru через почтовую программу на Android по протоколу SSL:
1. Запустите приложение «Эл. почта».
2. Перейдите в настройки приложения и выберите имя той учетной записи, настройки которой вы хотите изменить.

3. Пролистайте вниз и перейдите в раздел «Настройка сервера исходящих сообщений».

4. Выберите в поле «Тип безопасности» SSL/TLS, а в поле «Порт» укажите 465. Если в поле «Сервер SMTP» не написано «smtp.mail.ru», то напишите. Нажмите «Готово».
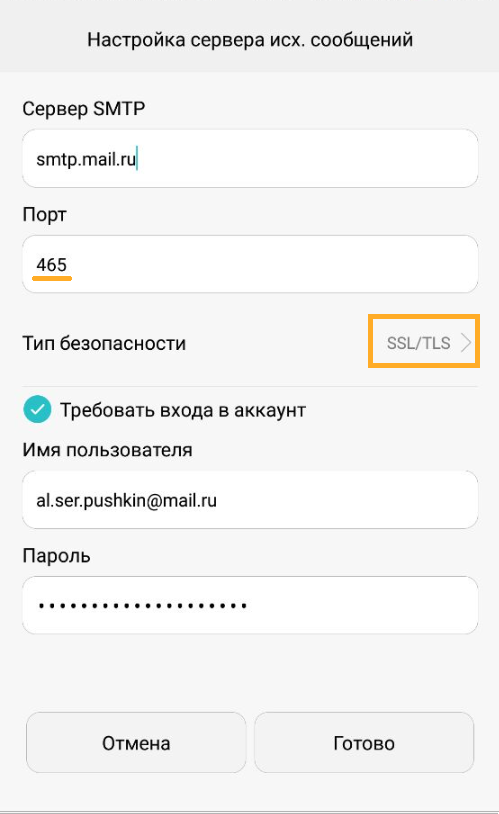
5. Перейдите в раздел «Настройки вх. сообщений».
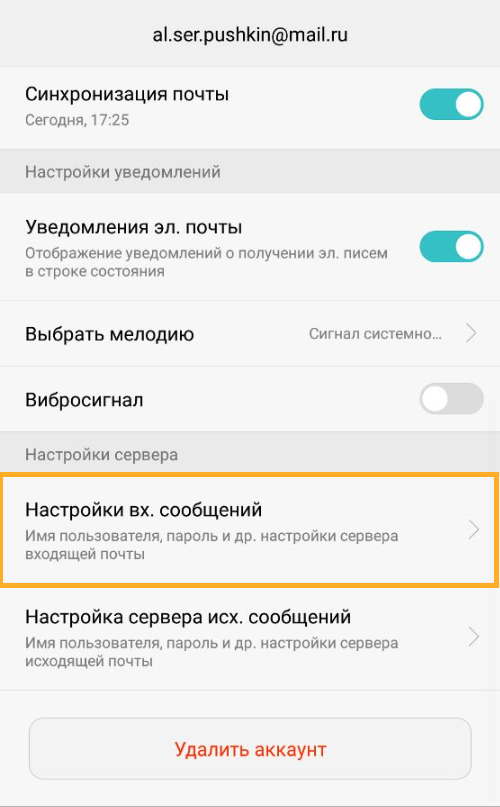
6. Внимательно посмотрите, какой указан сервер. Если POP3, то перейдите к пункту 7. Если IMAP, то настройка завершена — нажмите «Готово».
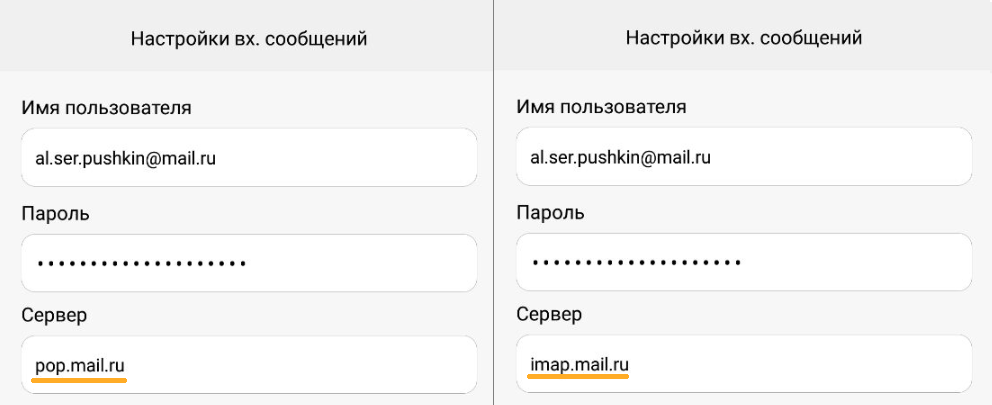
7. Выберите в поле «Тип безопасности» SSL/TLS, а в поле «Порт» укажите 995. Нажмите «Готово».
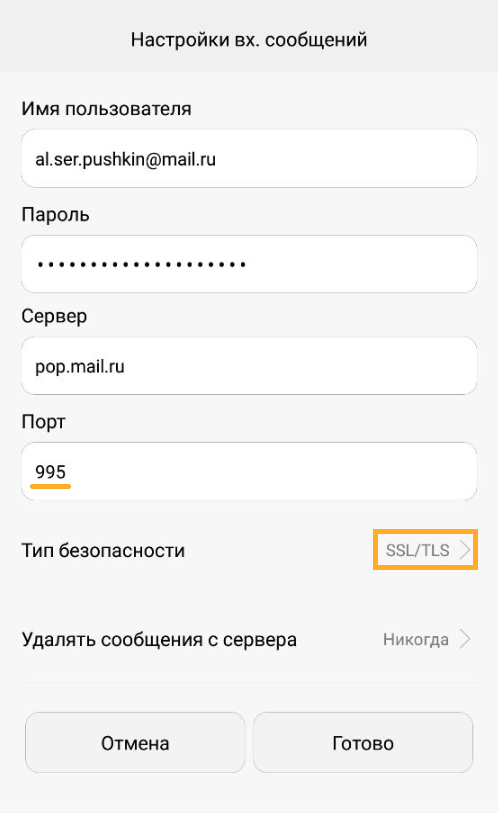
IMAP и SMTP — это известные интернет-протоколы, используемые в работе с различными почтовыми клиентами. Если они отключены, пользователь андроид-смартфона сможет работать только с Gmail (в других почтовых IMAP-клиентах вход выполняться не будет).
Подробнее о протоколах
IMAP обеспечивает возможность приема и управления почтой непосредственно на почтовом сервере, вне зависимости от вашего местонахождения. Сохранения сообщений на устройство не происходит, что позволяет пользоваться клиентом с любого устройства, будь то смартфон, компьютер или ноутбук друга.
Сервер SMTP, в свою очередь, поддерживает только отправку почтовых сообщений. На прием и обработку входящих писем он не рассчитан (данную функцию выполняет протокол IMAP).

Включение IMAP и SMTP на Android
С проблемой отключенных протоколов чаще всего сталкиваются пользователи клиентов Gmail или Yandex. Решить ее можно с помощью следующей инструкции:
- Для начала включите приложение Gmail.
- Далее перейдите в раздел с настройками.
- Добавьте свою учетную запись, введя адрес и пароль от почтового ящика.
- После ввода активируйте его ручную настройку.
- Выберите протокол IMAP.
На современных версиях операционной системы Андроид настройка IMAP и SMTP проводится автоматически. Для этого будет нужно лишь скачать почтовое приложение и войти в свой e-mail. Автоматический способ более приоритетный, поскольку самостоятельно определяет необходимые настройки, экономя время пользователя.

Чтобы активировать интернет-протоколы на смартфоне Honor, в первую очередь нужно открыть учетную запись, после чего перейти к ее настройкам. Внутри нужно выбрать раздел с пересылкой POP/IMAP. Последним этапом необходимо сохранить изменения, чтобы они вступили в силу.
Также настройка IMAP может осуществляться через приложение «Электронная почта». Войдя в него, вы увидите список аккаунтов. Активируйте пункт «Добавить аккаунт», после чего введите необходимый адрес электронной почты.

Заключение
Включить IMAP и SMTP можно на любых Андроид-смартфонах. Данный процесс не занимает много времени, значительно повышая удобство использования почты на устройстве.
Электронная почта появилась на заре развития интернета в 90-е годы и долгое время была основным средством коммуникации между людьми в сети. А сейчас, когда у нас есть социальные сети и мессенджеры, e-mail является ключом к различным интернет-сервисам. При регистрации на сайтах нас то и дело просят указать электронный адрес. Потому вне зависимости от того, используете вы свой ящик для общения или исключительно как логин для сервисов, важно знать, как создать электронную почту на телефоне. И сегодня вы получите исчерпывающий ответ на этот вопрос.
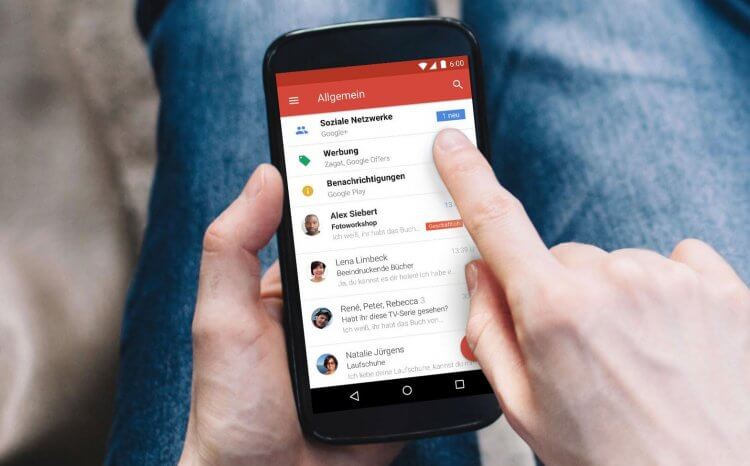
Создание почты займет пару минут, но сначала определите, действительно ли она нужна вам
Содержание
- 1 Где создать электронную почту
- 2 Как создать электронную почту на телефоне Андроид
- 2.1 Электронная почта без регистрации
- 3 Как пользоваться электронной почтой на Андроид
Где создать электронную почту
Не буду предполагать, сколько существует почтовых сервисов, но счет точно уже идет на тысячи. Поэтому первым делом вы должны определиться, где создать e-mail. Даю список наиболее популярных сервисов, кликом по названию которых вы попадете на страницу регистрации почты:
- Яндекс Почта;
- Gmail;
- Почта Mail.ru;
- Microsoft Outlook;
- Рамблер/почта.
Обращаю ваше внимание, что многие почтовые сервисы сегодня представляют из себя себя целые экосистемы. К примеру, регистрируя почту Яндекса, вы автоматически получаете Яндекс ID с доступом к КиноПоиску, Музыке и другим сервисам без необходимости создания еще одной учетной записи. То же самое касается Mail.ru, Google, Рамблер и Microsoft Outlook, но список экосистемных продуктов везде разный.
⚡ Подпишись на Androidinsider в Дзене, где мы публикуем эксклюзивные материалы
Как создать электронную почту на телефоне Андроид
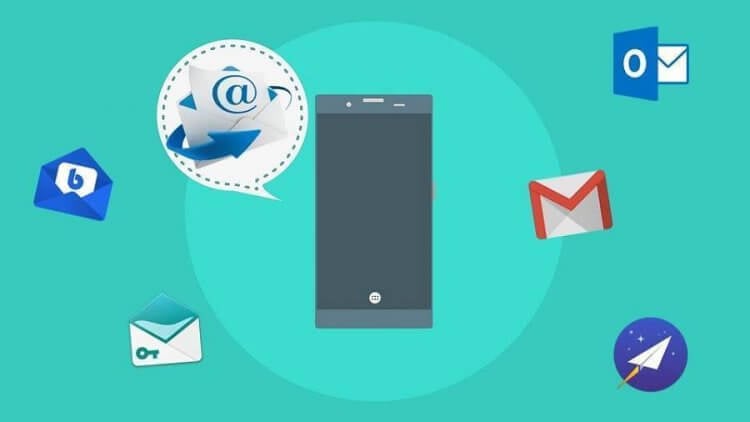
Удобнее всего пользоваться почтой при помощи специальных приложений, но можно ограничиться браузером
Вы можете создать почту на телефоне бесплатно как через браузер, так и при помощи фирменного приложения. Если в ваших планах использование e-mail в качестве рабочего инструмента, настоятельно рекомендую сразу установить специальную программу и зарегистрироваться через нее:
- Яндекс Почта;
- Gmail;
- Почта Mail.ru;
- Microsoft Outlook;
- Рамблер/почта.
Плюсом отдельного приложения является тот факт, что оно позволяет объединить в себе сразу несколько почтовых адресов. Допустим, у вас есть e-mail от Google (Gmail) и аккаунт в Microsoft Outlook. Тогда внутри одной программы, будь то Рамблер/почта или Почта Mail.ru, вы будете читать все письма, которые приходят на разные адреса. Кроме того, отдельное приложение умеет присылать уведомления о входящих сообщениях, что добавляет еще один плюс в его копилку.
❗ Поделись своим мнением или задай вопрос в нашем телеграм-чате
Если вы не планируете использовать e-mail как рабочий инструмент, то просто перейдите по одной из ссылок, которые я дал в предыдущем пункте материала, и регистрируйтесь через браузер. Но прежде ответьте себе на вопрос, а нужна ли вам еще одна почта. Если в ваших руках смартфон Андроид, то вы уже зарегистрировали аккаунт Google и, следовательно, получили электронный адрес. Все-таки нужна? Тогда вот вам инструкция, как создать электронную почту на телефоне пошагово:
- Откройте страницу регистрации или запустите почтовое приложение.
- При использовании приложения нажмите кнопку «Создать аккаунт» (может называться немного иначе), а при регистрации на сайте — сразу переходите к следующему.
- Укажите номер телефона и подтвердите его, введя код из ответного СМС.
- Укажите имя и фамилию.
- Придумайте логин (адрес почты) и пароль.
- Примите пользовательское соглашения.
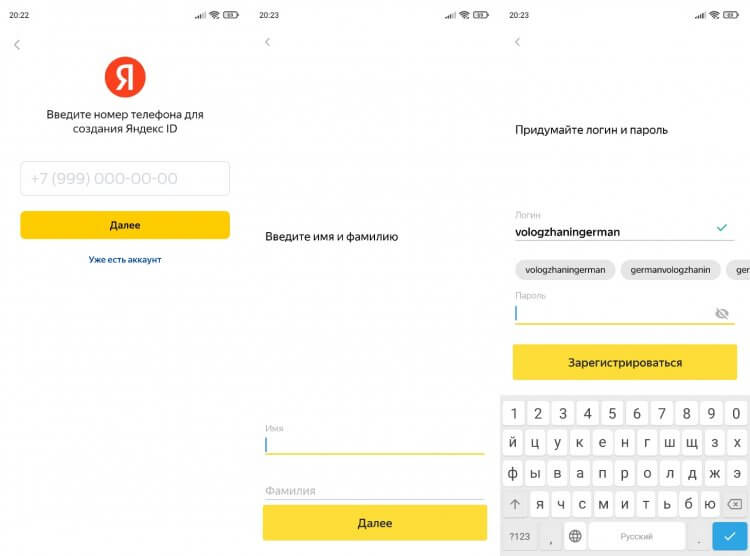
Почтовый сервис сам придумает логин, но вы можете его изменить
Выше я показал процесс создания электронной почты на Яндексе. Рассказывать о каждом сервисе отдельно не вижу смысла, так как везде алгоритм плюс-минус одинаковый. Из отличий только то, что анкета может находиться на одной странице, а не быть представленной в виде пошаговых действий.
🔥 Загляни в телеграм-канал Сундук Али-Бабы, где мы собрали лучшие товары с АлиЭкспресс
Важный момент. Номер телефона является обязательным только при регистрации в российских почтовых сервисах (Яндекс, Mail.ru, Рамблер), а в иностранных (Gmail и Outlook) указание контактных данных носит факультативный характер (по желанию).
Электронная почта без регистрации
Объясняя предназначение e-mail в современном мире, я отметил, что почтовый ящик нужен для регистрации на сайтах. Если ресурс, на котором вы планируете создать аккаунт, вызывает подозрения, или вы просто хотите избежать спама, воспользуйтесь временной почтой:
- tmp-mail.ru;
- temp-mail.org;
- temporary-email.org.
Здесь не надо регистрироваться, придумывать пароль и уж тем более указывать номер телефона. Вы просто получите в свое распоряжение одноразовую почту, которой можно воспользоваться для создания аккаунта на каком-либо сайте. Но учтите, что рассматривать подобный e-mail в качестве рабочего ящика нельзя.
Как пользоваться электронной почтой на Андроид
Главная страница любого почтового сервиса представляет из себя ленту входящих сообщений. К ней можно получить доступ как через сайт, так и при помощи приложения. Второй вариант является более предпочтительным, если вы собираетесь пользоваться e-mail на постоянной основе.
⚡ Подпишись на Androidinsider в Пульс Mail.ru, чтобы получать новости из мира Андроид первым
Чтобы написать письмо, нужно нажать кнопку в виде карандаша, для удаления письма достаточно лишь смахнуть пальцем в сторону, а доступ к основному меню осуществляется через «три полоски».
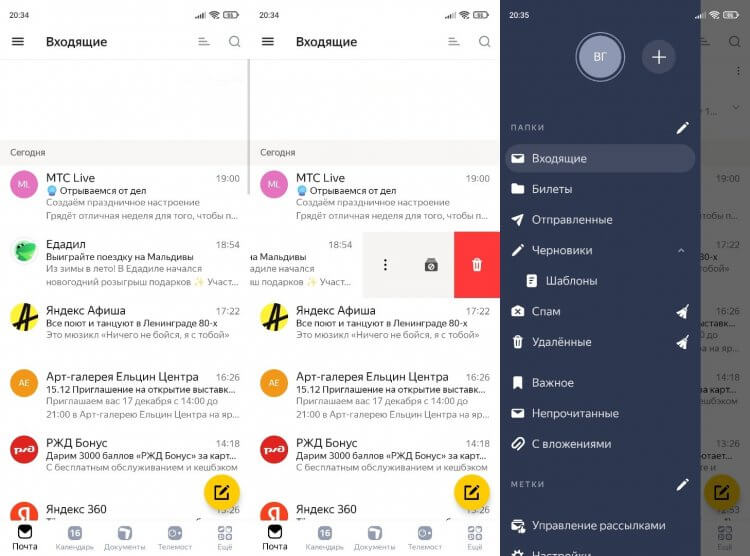
Меню любой почты очень простое. В нем легко разобраться
Здесь вы найдете много полезных фишек, включая «Управление рассылками» и папку со спамом. Думаю, нет смысла объяснять, что это и зачем нужно. В завершении дам пару рекомендаций, как настроить почту на телефоне, если вы установили специальное приложение.
Во-первых, выберете свою программу для e-mail как приложение по умолчанию, чтобы ссылки с электронными адресами автоматически открывались в нем. Во-вторых, настройте уведомления на телефоне для своевременного ознакомления с письмами, которые будут поступать в ваш ящик.
Современные устройства позволяют нам не только осуществлять звонки и отправлять текстовые сообщения, но и пользоваться электронной почтой, чтобы получать медиа файлы, разные вложения, быстро переадресовывать письма от других участников. Вообще почтовый ящик на данный момент – это самая необходимая вещь для любого пользователя, ведь к нему привязываются все сервисы, предоставляется возможность восстановления паролей, если вы их забыли, отправляются все уведомления, в том числе и от банков, сотовых операторов, магазинов.
И, казалось бы, можно создать почтовый ящик с компьютера, только вот не у всех пользователей есть такая возможность. Что же делать, если в руках у вас только телефон, а создать электронную почту нужно прямо сейчас? На самом деле у вас не просто смартфон, а полноценный мини-компьютер, с помощью которого можно совершать огромное количество операций, в том числе и таких простых, как создание почтового ящика.
Оглавление
- 1 Создаем почтовый ящик
- 1.1 Создание почты в Gmail
- 1.1.1 Через приложение Gmail
- 1.1.2 Через сайт Gmail
- 1.2 Создание почты в Yandex
- 1.2.1 Через приложение Яндекса
- 1.2.2 Через сайт Яндекса
- 1.3 Создание почты в Mail.ru
- 1.3.1 Через приложение Почта Mail.ru
- 1.3.2 Через сайт Mail.ru
- 1.4 Создание почты в Yahoo
- 1.4.1 Через приложение Yahoo Почта
- 1.4.2 Через сайт Yahoo
- 1.1 Создание почты в Gmail
Создаем почтовый ящик
Сервисов для приема и отправки электронной почты очень много, но мы рассмотрим несколько основных из них, которые пользуются наибольшей популярностью в России и СНГ. Это Gmail, Yandex, Mail.ru, Yahoo. Для каждого сервиса мы описали детальную инструкцию, как через сайт, так и через их официальное приложение.
Создание почты в Gmail
Важно выяснить одну вещь: для чего вы создаете почтовый ящик именно в Gmail? Если вы только что приобрели телефон, и вам необходимо зарегистрировать учетную запись для полноценного использования телефона – то это одна процедура, если же вам просто нужен почтовый ящик в Gmail для работы с почтой, то процедура уже другая. О том, как создать свою учетную запись в Google читайте в нашей отдельной статье.
Через приложение Gmail
По умолчанию на всех устройствах с Андроидом установлено приложение Gmail, которое используется для работы с почтовым ящиком (прием, отправка писем, сортировка и многое другое). Через него же можно сразу и создать свою новую учетку таким образом:
- Откройте приложение Gmail на своем телефоне;

- Если у вас уже привязан определенный аккаунт к этому приложению в Google, то вы можете его сменить, просто нажав в правом верхнем углу на иконку вашей учетной записи;

- Далее нужно выбрать пункт «Добавить аккаунт» и в списке выбрать Google;


- Здесь у вас появится вкладка с входом в уже существующую учетную запись. Но вам нужно кликнуть внизу по пункту «Создать аккаунт»;

- Если появится уведомление о том, для кого создаете почтовый ящик, выбираете «Для себя»;

- Указываете имя и фамилию, которые будут прописываться в отправителе. В любой момент вы их сможете поменять. Нажимаете «Далее»;

- На следующем шаге указываете дату рождения и пол. Желательно вписывать реальную информацию, чтобы в случае утраты доступа к электронному ящику вы могли быстро восстановить его, указав контрольную информацию. Нажимаете «Далее»;

- На этом шаге вам необходимо придумать логин для почты. Он прописывается на латинском языке и может содержать тире и точки, цифры;
- В нашем случае мы подобрали название ящика такое же, как и адрес нашего сайта – tehnotech.com@gmail.com;

- На следующем шаге вам необходимо указать пароль, повторив его дважды. Рекомендуем вводить символы верхнего и нижнего регистра и использовать не менее 8 символов. Как только пароль будет указан, нажимаете «Далее»;

- После ввода пароля система предложит вам указать номер телефона. Если вы не желаете его добавлять, то просто нажимаете «Пропустить». Если же хотите добавить, нажимаете «Добавить номер». Учтите, что с указанием мобильного у вас в разы больше шансов сохранить доступ к электронному ящику в случае утери;

- На этом этапе система попросит вас проверить актуальность введенной информации (почты и имени). Нажимаете «Далее»;

- Соглашаетесь с правилами сервиса, прокрутив страницу вниз и нажав «Принимаю».

На этом процесс создания электронного ящика в Gmail завершен. В любой момент в приложении вы сможете нажать на иконку текущей учетной записи и там же переключиться на любую другую.
Через сайт Gmail
Иногда возникают ситуации, когда приложение Gmail на телефоне не запускается (вирусы, старая версия операционной системы и многие другие причины), поэтому приходится создавать почту и управлять ею через сайт. Но и это не проблема:
- В браузере переходите на сайт почты gmail.com, после чего система автоматически переадресует вас на версию с русским интерфейсом;
- Здесь есть вкладка «Попробовать Gmail». Если вы ее нажмете, то вас переадресует в Google Play для запуска приложения. Нам же нужна мобильная версия в браузере, поэтому нажимаете пункт «Войти»;

- Теперь внизу кликаете по вкладке «Создать аккаунт»;

- Если появится уведомление о том, для кого создается учетная запись, выбираете «Для себя»;

- На этом этапе нужно сразу указывать все данные, поэтому внимательно заполняйте их. Как только информация будет заполнена, нажимаете «Далее»;

- На следующем шаге вам нужно будет указать дату рождения, пол, а также вписать номер мобильного телефона, если вы хотите. Здесь же можно дополнительно указать и другой адрес электронной почты на случай критических ситуаций. С помощью него тоже можно восстановить доступ. Если все заполнили, нажимаете «Далее»;

- Соглашаетесь с условиями использования, нажав «Принимаю» и на последнем шаге уже выбираете, в какой версии запустить почтовый ящик «Веб-версия» или «Приложение». В нашем случае нужен первый вариант;


- Вы попадете в электронную мобильную версию почтового ящика Gmail, откуда сможете управлять письмами. На этом процесс регистрации через браузер завершен.

Создание почты в Yandex
Яндекс – это отечественный поисковый сервис, который сочетает в себе огромное количество дополнительных сервисов, в том числе и электронную почту. Вы также можете зарегистрировать себе адрес здесь несколькими способами.
Через приложение Яндекса
- Зайдите в Google Play и найдите там приложение «Яндекс Почта», после чего загрузите его;

- Откройте почтовый клиент и нажмите вкладку «Перейти к почте». Это в том случае, если у вас уже использован текущий адрес, но вы решили создать другой. Если же почта создается с нуля, переходите к следующему пункту;

- На этом этапе вам нужно выбрать почтовый сервис. Нажимаете «Яндекс»;

- На следующей странице система предложит вам авторизоваться в уже созданном аккаунте, но так как у вас его нет, вы нажимаете «Зарегистрироваться» в правом верхнем углу экрана;

- У этого почтового сервиса ввод мобильного телефона обязателен, поэтому на первом шаге вводите его. Учтите, что он должен быть активен, так как на него придет SMS с проверочным кодом. Иногда вместо кода осуществляется звонок с другого телефона, и в поле нужно указать последние 4 цифры этого номера, как в нашем случае. Если ввели правильно, переходите к следующему шагу;


- Указываете имя и фамилию, после чего нажимаете «Далее»;

- Здесь уже система вам автоматически предлагает несколько вариантов для логина, но вы сами можете выбрать тот вариант, который вам хочется, удалив предлагаемый. Далее указываете пароль и нажимаете «Зарегистрироваться»;

- Если вся информация была указана верно, у вас будет зарегистрирован новый почтовый адрес, и на этом этапе нужно будет лишь нажать «Перейти к почте», после чего вы попадете уже в меню управления письмами.

На этом процесс регистрации почтового ящика в Яндексе через их официальное приложение завершен. Далее мы описали способ регистрации через сайт.
Через сайт Яндекса
Опять же, ситуации бывают разные, поэтому не всегда в Android запускается приложение, особенно если старая версия операционной системы, поэтому проще перейти в браузер и сделать все там:
На этом процесс регистрации почты в Yandex через браузерную версию завершен, и вы можете в полной мере пользоваться ею.
Создание почты в Mail.ru
Mail.ru – это еще один крупный отечественный сервис, который ранее специализировался как раз-таки на электронной почте, а потом вырос в крупную IT-компанию. Регистрация возможна как через их официальное приложение, так и через браузерную версию.
Через приложение Почта Mail.ru
Внимание! В Mail.ru для работы с почтой некоторые смартфоны не позволяют создавать скриншоты, как в нашем случае с Xiaomi Mi 8 Lite, поэтому выполняйте действия, основываясь на нашей пошаговой инструкции:
Через сайт Mail.ru
Если не хотите или не можете использовать официальное приложение данного сервиса, то можно воспользоваться мобильной браузерной версией:
На этом процедура регистрации через мобильную версию в Mail.ru окончена.
Создание почты в Yahoo
В России сам сервис Yahoo не особо популярен, однако их почтовый сервис пользуется спросом, так как предоставляет большое количество опций для своих клиентов и отлично фильтрует спам. Поэтому его мы тоже рассмотрели в рамках этой статьи.
Через приложение Yahoo Почта
Как и в случае с программой Mail.ru, скриншоты создавать в Yahoo нельзя, поэтому опирайтесь на пошаговые действия.
Через сайт Yahoo
Вариантов создания электронной почты на смартфоне с Android очень много, так как почтовых сервисов для работы с письмами предостаточно. Мы же рассмотрели самые популярные и удобные из них. Не рекомендуем вам использовать почтовые сайты, которые не пользуются спросом у пользователей, например, как это было с mail.by. В один прекрасный момент Белорусский сервис закрылся, и пришлось менять все аккаунты на другие адреса. А уж тем, кто не успел, пришлось восстанавливать данные к разным сайтам, и то, не везде это получилось. Поэтому всегда имейте в наличии резервный адрес электронной почты.
Поделиться ссылкой:
Как создать электронную почту на телефоне Андроид, если под рукой нет компьютера, а email нужен срочно? Рассказываем, как сделать это просто и быстро.
При регистрации в различных сервисах, создании электронных кошельков или для оплаты покупки в интернет-магазине не обойтись без электронной почты. Она является чем-то вроде виртуального паспорта пользователя. Многим она необходима для работы и общения. Создать электронную почту на ПК или ноутбуке для большинства людей не представляет труда, но завести email на телефоне тоже довольно легко.
Почтовых сервисов, как бесплатных, так и платных, существует огромное количество. Рассмотрим, как завести email в нескольких самых популярных бесплатных сервисах.
Содержание
- 1 Электронная почта Gmail
- 1.1 Как создать почту (аккаунт) Gmail
- 2 Электронная почта Яндекс (Yandex)
- 2.1 Как создать электронную почту на яндекс
- 3 Электронная почта Mail.ru
- 3.1 Как создать электронную почту Mail.ru
- 4 Yahoo Почта
- 4.1 Как создать почту Yahoo]
- 5 Рамблер почта
- 5.1 Как создать Рамблер почту
- 6 Заключение
Электронная почта Gmail
Еще лет 10 назад почтовый сервис поискового гиганта не был так популярен, а сейчас без него не обойтись владельцам мобильных устройств на базе операционной системы Android.
Без аккаунта Gmail у пользователя нет доступа к многочисленным сервисам компании Google, среди которых магазин игр и приложений Play Маркет, Google Фото, облачное хранилище и другие.

Как создать почту (аккаунт) Gmail
Можно делать это в настройках телефона или в мобильном браузере — разницы в процессе создания email нет:
Шаг 1. Откройте программу «Настройки» в телефоне или мобильный браузер Google и перейдите во вкладку «Аккаунты». Прокрутите экран вниз и нажмите на надпись «Добавить аккаунт».

Шаг 2. В открывшемся списке сервисов выберите Google. Далее выберите пункт «Создать аккаунт».

Шаг 3. Укажите, для каких целей создается аккаунт — дли личного пользования или управления бизнесом.
Шаг 4. В поле заполнения формы введите требуемые данные: имя и фамилию (не обязательно использовать настоящие данные, можно указать вымышленные).

Шаг 5. Укажите число, месяц, год рождения и пол. Если вы укажете возраст менее 18 лет, доступ к контенту сервисов будет ограничен, так как он адаптируется под несовершеннолетних пользователей.
Шаг 6. Придумайте и введите логин и пароль от email — пароль должен содержать от 8 символов, состоять из латинских букв и цифр и быть сложным.

Шаг 7. После создания логина и пароля сервис предложит указать номер телефона — он будет нужен, если придется менять пароль от почты.

Шаг 8. Примите условия использования сервиса — для этого пролистайте документ вниз и нажмите на кнопку «Принимаю».
Электронная почта Яндекс (Yandex)
«Яндекс» — популярный российский поисковик со множеством дополнительных сервисов, в число которых входит и электронная почта.
Создать email в «Яндексе» можно несколькими способами. Большинство Android-телефонов уже содержат встроенный мобильный браузер Яндекс, в котором можно создать аккаунт с почтой. Кроме того, завести email можно и в приложении «Настройки». Еще один способ — скачать из Play Маркета программу «Яндекс.Почта».

Как создать электронную почту на яндекс
Рассмотрим вариант создания аккаунта и почты Яндекса через настройки телефона.
Шаг 1. В настройках устройства перейдите в раздел «Аккаунты» и нажмите на пункт «Добавление аккаунта».
Шаг 2. В открывшемся списке сервисов выберите Яндекс и нажмите на пункт «Создать ID».

Шаг 3. В форме регистрации укажите номер телефона, на который сервис отправит код для идентификации (к этому номеру затем и будет привязана создаваемая почта).

Шаг 4. Введите полученный код в открывшемся поле. В некоторых случаях он вводится автоматически. Иногда сервис не присылает код, а совершает звонок на указанный номер, а пользователю для идентификации нужно ввести последние четыре цифры номера, с которого был совершен звонок.
Шаг 5. После подтверждения при помощи кода или звонка в открывшемся поле регистрации укажите фамилию и имя, затем нажмите на кнопку «Далее».

Шаг 6. Придумайте логин и пароль — система автоматически предложит варианты логина, но их можно удалить и ввести свой. После этого процесс создания аккаунта в Яндексе будет завершен.
Если вы часто пользуетесь браузером Яндекс, авторизуйте созданную почту, чтобы видеть корреспонденцию. Для этого:
- откройте мобильный браузер Яндекс и перейдите на страницу почты — для этого нажмите на значок конверта в верхней части экрана;
- сервис предложит выбрать аккаунт, к которому будет привязана почта — укажите только что созданный.
Если браузер вам не нужен, скачайте приложение «Яндекс.Почта» и авторизуйтесь в нем при помощи только что созданной учетной записи.
Электронная почта Mail.ru
Создать почту на сервисе Mail.ru можно двумя способами: через приложение или в мобильном браузере. Процесс создания почты практически в обоих случаях одинаков.

Как создать электронную почту Mail.ru
Сервис в целях безопасности не дает создавать скриншоты, поэтому опирайтесь на изложенные ниже пошаговые действия.
Шаг 1. Скачайте в Play Маркет программу Почта Mail.ru или откройте на телефоне любой браузер, наберите в поисковой строке «mail.ru» и перейдите на страницу регистрации.

Шаг 2. Заполните все предложенные поля (имя, фамилия, дата рождения, пол) и примите условия использования.
Шаг 3. Укажите номер телефона для восстановления пароля. Если вы не хотите указывать номер, выберите пункт, что телефона нет и сервис предложит ввести для идентификации символы с картинки.
Шаг 4. Разрешите доступ к определенным параметрам или пропустите этот шаг — при необходимости в дальнейшем можно будет внести изменения в разрешения через настройки.
Шаг 5. Нажмите на кнопку «Готово» и на этом процесс создания электронной почты Mail.ru будет завершен.
Yahoo Почта
В России этот почтовый сервис не особо популярен, но одна из его полезных функций — возможность создания дополнительных почтовых адресов. Создаются они мгновенно, и в любой момент их можно удалить, при этом основная учетная запись остается рабочей. Такие «временные» ящики удобны, если нужно зарегистрироваться на каком-либо сайте, но не хочется указывать основную почту. Кроме того, пользователям Yahoo доступен 1 ТБ для хранения данных.

Как создать почту Yahoo]
Как и в случае с почтой Mail.ru, в целях безопасности Yahoo не позволяет создавать скриншоты, поэтому опирайтесь на изложенные ниже пошаговые действия.
Шаг 1. Скачайте приложение почтового сервиса из Play Маркета и запустите его.
Шаг 2. Для создания учетной записи нажмите на надпись в нижней части экрана «Зарегистрируйтесь».

Шаг 3. Внесите требуемые сервисом данные в открывшуюся форму регистрации: имя, фамилию (можно использовать вымышленные), адрес почты, пароль, номер телефона, дату рождения. Пол указывать необязательно.
Шаг 4. Подтвердите, что вы не робот, выбрав нужные элементы изображения.
Шаг 5. Разрешите сервису прислать SMS-сообщение с кодом проверки на указанный при регистрации номер телефона. После получения кода процесс создания почты Yahoo будет завершен. Можно приступать к настройке электронного ящика.

Рамблер почта
Интернет-портал Рамблер стоял у истоков Рунета, а с 1996 года по 2011 года поисковая система Рамблер была одной из ведущих в России. Сейчас интернет-портал включает большое количество сервисов, в том числе и одноименный бесплатный почтовый сервис.

Как создать Рамблер почту
Чтобы создать электронный почтовый ящик на Рамблер, выполните следующие действия:
Шаг 1. Скачайте приложение Рамблер/почта из Play Маркета и запустите его.

Шаг 2. В открывшейся форме входе выберите опцию «Регистрация».

Шаг 3. Откроется поле регистрации нового пользователя. Внесите данные, которые требует сервис: логин и пароль создаваемого почтового ящика, контрольный вопрос и ответ на него.

Шаг 4. Введите символы с картинки.
Шаг 5. Укажите имя и фамилию, пол и дату рождения. Система также просит указать и населенный пункт, но можно пропустить этот пункт.

Шаг 6. Нажмите на кнопку «Завершить регистрацию». После этого процесс создания электронной почты Рамблер будет завершен.
Заключение
Электронная почта, несмотря на то что многие считают ее анахронизмом, остается одним из удобных средств коммуникации людей. Для ее создания больше не нужен компьютер — электронный почтовый ящик можно легко завести на телефоне Андроид. Быстрее всего создать почту в сервисе Mail.ru — это можно сделать всего в несколько шагов.
