Если у вас возникли проблемы с использованием приложения Outlook для Android, создайте запрос в службу поддержки через приложение Outlook.
Если у вас есть рабочая или учебная учетная запись, использующая учетные записи Microsoft 365 для бизнеса или Exchange, возможно, потребуется соблюдение дополнительных требований, установленных ИТ-администратором. Это относится, например, к случаям, когда вы используете устройство, которым управляет компания, на локальном сервере Exchange настроена обычная проверка подлинности или ваша организация требует управления мобильными приложениями для обеспечения их защиты. Конкретные инструкции см. в разделе Настройка Outlook для Android с дополнительными требованиями ниже.
Настройка Outlook для Android в первый раз


Примечание: Если вы используете рабочую учетную запись, для которой требуется приложение Корпоративный портал Intune, установите его из Google Play Маркета, прежде чем настраивать Outlook для Android. Ваш ИТ-администратор может также потребовать регистрации устройства Android в Intune.
Установите приложение Outlook для Android из Google Play Маркета, а затем откройте его.
Если вы используете Outlook впервые, нажмите кнопку Начало работы.
В противном случае, чтобы добавить еще одну учетную запись электронной почты, откройте Меню  > Параметры
> Параметры  > Добавить учетную запись > Добавить учетную запись электронной почты. Затем перейдите к шагу 4 в разделе Настройка другой учетной записи электронной почты ниже.
> Добавить учетную запись > Добавить учетную запись электронной почты. Затем перейдите к шагу 4 в разделе Настройка другой учетной записи электронной почты ниже.


Outlook может определить ваши учетные записи Google. Чтобы добавить их в Outlook для Android, выберите Учетная запись Google Connect, а затем нажмите ОК для подтверждения. Нажмите Разрешить, чтобы предоставить Outlook доступ к своим контактам.


Если вы не хотите добавлять эти учетные записи, нажмите Пропустить, а затем перейдите к шагу 4 в разделе Настройка другой учетной записи электронной почты ниже.


Выберите учетные записи, которые вы хотите добавить, и нажмите кнопку Добавить учетную запись. Возможно, вам будет предложено выполнить вход.

Нажмите Разрешить, чтобы подтвердить автономный доступ и другие запросы.

Чтобы добавить еще одну учетную запись электронной почты, нажмите Продолжить и перейдите к шагу 4, в противном случае нажмите Пропустить.
Настройка другой учетной записи электронной почты


Введите свой полный адрес электронной почты, а затем нажмите кнопку Продолжить.
Примечание: Если вам будет предложено выбрать поставщика услуг электронной почты, вам нужно будет настроить Exchange вручную или настроить учетную запись IMAP или POP.



Введите пароль своей учетной записи электронной почты, а затем нажмите кнопку Войти или Далее.
Примечание: Этот экран может выглядеть по-разному в зависимости от почтовой службы.



Если включена поддержка многофакторной проверки подлинности, подтвердите свою личность. Дополнительные сведения см. в статье Обзор сведений для защиты.

Настройка рабочих и учебных учетных записей с дополнительными требованиями
Некоторые учебные и рабочие учетные записи имеют дополнительные требования к безопасности, которые необходимо выполнить, чтобы использовать Outlook для Android. Если вы не знаете, какая из этих ситуаций применима к вашей рабочей или учебной учетной записи, обратитесь к администратору Microsoft 365.
Чтобы открыть раздел, щелкните его заголовок.
После того как вы начнете процесс регистрации, его следует завершить до конца, так как приостановка в течение нескольких минут обычно приводит к прекращению процесса и требует начать его заново. В случае неудачного завершения процесса необходимо вернуться в приложение корпоративного портала, чтобы повторить попытку.
-
Откройте Google Play Маркет. Найдите и скачайте приложение Корпоративный портал Intune.
-
Примечание: Если появится запрос на многофакторную проверку подлинности, см. статью Обзор сведений для защиты.
-
Откройте приложение Outlook для Android. Если вам было предложено создать рабочий профиль, добавьте свою учетную запись с помощью экземпляра Outlook с рабочим профилем.

Примечания: После регистрации устройства управляемые приложения, включая Outlook, можно устанавливать несколькими способами:
-
самостоятельно с помощью приложения корпоративного портала;
-
автоматически в процессе регистрации;
-
самостоятельно с помощью управляемой службы Google Play.
-
-
Нажмите кнопку Начало работы.

-
Если ваша учетная запись будет найдена, нажмите кнопку Продолжить.
Примечание: Если ваша учетная запись не будет найдена автоматически, введите корпоративный адрес электронной почты, нажмите кнопку Добавить учетную запись и при появлении соответствующего запроса введите пароль.
-
Введите пароль своей учетной записи электронной почты и нажмите кнопку Войти.
-
В вашей организации также могут быть реализованы средства контроля, требующие регистрации для продолжения. Регистрация позволяет подтвердить свою личность, чтобы устройство могло пройти проверку в организации. Если появится запрос на регистрацию устройства, нажмите кнопку Зарегистрировать.
-
Если ваш ИТ-администратор настроил дополнительные политики, возможно, потребуется нажать кнопку Активировать, а затем еще раз Активировать.

Примечание: После того как вы откроете Outlook, дальнейшие действия будет определяться различными факторами, включая параметры политики вашей компании, а также то, обращались ли вы ранее к корпоративным ресурсам со своего устройства. Следуйте указаниям на экране.
Теперь вы готовы начать работу в Outlook для Android. Чтобы использовать Outlook с максимальной эффективностью, ознакомьтесь с другими статьями:
Оптимизация мобильного приложения Outlook для вашего телефона или планшета
Памятка по Outlook для Android
Политики защиты приложений Intune можно настроить и реализовать без регистрации устройства. Однако чтобы эти политики вступили в силу, на устройстве с Android необходимо установить приложение корпоративного портала Intune.
-
Откройте Google Play Маркет. Найдите и скачайте приложение Корпоративный портал Intune.
-
Если вы еще не сделали это, установите приложение Outlook для Android из Google Play Маркета или щелкните здесь, чтобы ввести номер телефона и получить ссылку для скачивания.
-
Откройте приложение Outlook для Android.
-
Нажмите кнопку Начало работы.

-
Введите адрес электронной почты своей организации, а затем нажмите кнопку Продолжить.

-
Если потребуется, введите пароль учетной записи электронной почты, а затем нажмите кнопку Войти.
Примечания:
-
Дальнейшие действия будут зависеть от требований вашей организации. Например, вам может быть предложено пройти проверку подлинности с помощью приложения Microsoft Authenticator либо подтвердить свою личность посредством текстового сообщения или по телефону. Дополнительные сведения см. в статье Обзор сведений для защиты.
-
В вашей организации также могут быть реализованы средства контроля, требующие регистрации для продолжения. Регистрация позволяет подтвердить свою личность, чтобы устройство могло пройти проверку в организации. Если появится запрос на регистрацию устройства, нажмите кнопку Зарегистрировать.
-
-
Если вам будет предложено добавить еще одну учетную запись, выберите вариант Возможно, позже.
-
Нажмите кнопку Пропустить или просмотрите доступные возможности.
-
Появится сообщение Ваша организация теперь защищает свои данные в этом приложении. Чтобы продолжить, необходимо перезапустить приложение. Нажмите кнопку ОК.
-
Перезапустите Outlook для Android и при появлении соответствующего запроса настройте персональный идентификационный номер (ПИН-код).
Теперь вы готовы начать работу в Outlook для Android. Чтобы использовать Outlook с максимальной эффективностью, ознакомьтесь с другими статьями:
Оптимизация мобильного приложения Outlook для вашего телефона или планшета
Памятка по Outlook для Android
-
Если вы еще не сделали это, установите приложение Outlook для Android из Google Play Маркета или щелкните здесь, чтобы ввести номер телефона и получить ссылку для скачивания.
-
Введите ваш корпоративный адрес электронной почты, а затем нажмите Продолжить.

-
Выберите Exchange.

-
Введите корпоративный адрес электронной почты и пароль для автоматической настройки учетной записи. Нажмите кнопку Войти.
Примечания: Если автоматическая настройка не завершится, нажмите кнопку Продолжить, а затем введите указанные ниже параметры вручную.
-
Имя сервера: обычно это то же имя, которое вы вводите при проверке электронной почты в Интернете.
-
Домен: Как правило, эти данные указываются по желанию. Если сомневаетесь, обратитесь к своему ИТ-администратору.
-
Имя пользователя: это ваш корпоративный адрес электронной почты.
-
Пароль: это пароль для вашей корпоративной учетной записи электронной почты.
-
-
Когда все будет готово, нажмите кнопку Далее и пролистайте список функций.
Теперь вы готовы начать работу в Outlook для Android. Чтобы использовать Outlook с максимальной эффективностью, ознакомьтесь с другими статьями:
Оптимизация мобильного приложения Outlook для вашего телефона или планшета
Памятка по Outlook для Android
-
В Outlook для Android выберите Параметры
 > Добавить учетную запись > Добавить учетную запись электронной почты.
> Добавить учетную запись > Добавить учетную запись электронной почты. -
Введите адрес электронной почты. Нажмите кнопку Продолжить.
-
Коснитесь элемента Настроить учетную запись вручную, если он доступен, а затем на странице поставщика электронной почты выберите Exchange и переведите переключатель Дополнительные параметры во включенное положение.
-
Введите сведения о параметрах сервера, если они доступны, затем коснитесь значка галочки.
Параметры сервера входящей почты
-
ДоменИмя пользователя
Введите полный адрес электронной почты, например yourname@yourdomain.com. -
Пароль
Используйте свой пароль для доступа к электронной почте. -
Сервер
-
Учетные записи Exchange: сведения о сервере см. в разделе «Определение параметров сервера почтового ящика Exchange» этой статьи или спросите у своего ИТ-администратора.
-
Microsoft 365Рабочие или учебные учетные записи: используйте адрес outlook.office365.com.
-
-
Порт
Используйте 443 или 993. -
Тип защиты
Выберите SSL/TLS или убедитесь в том, что установлен флажок Использовать безопасное подключение (SSL), затем нажмите Далее.
Параметры сервера исходящей почты (SMTP)
-
SMTP-сервер
-
Учетные записи Exchange: сведения о сервере спросите у своего ИТ-администратора.
-
Microsoft 365Рабочие или учебные учетные записи: используйте адрес smtp.office365.com.
-
-
Тип защиты
Выберите параметр TLS. -
Номер порта
Введите 587. Нажмите Далее.
-
-
Возможно, вы увидите повторный запрос на ввод пароля для учетной записи электронной почты или принятие необходимых разрешений.
Нужна дополнительная помощь по настройке Outlook для Android?
Если вам нужна дополнительная помощь по настройке электронной почты с помощью Outlook для Android, создайте запрос в службу поддержки через приложение Outlook или подробно изложите свой вопрос в поле комментария ниже, чтобы мы могли решить проблему в будущем.
Если вы хотите настроить учетную запись электронной почты IMAP или POP или у вас нет учетной записи электронной почты с Exchange ActiveSync, выполните следующие инструкции. Если вы настроите учетную запись электронной почты с помощью IMAP или POP, синхронизироваться будут только сообщения, но не календарь или контакты. Что такое IMAP и POP?
Настройка учетной записи POP или IMAP в Outlook для Android
-
В Outlook для Android выберите Настройки > Добавить учетную запись > Добавить учетную запись электронной почты.
-
Введите адрес электронной почты. Нажмите кнопку Продолжить. При запросе на выбор поставщика электронной почты выберите IMAP или POP3.
-
Переведите переключатель Дополнительные параметры во включенное положение и введите пароль и параметры сервера.
-
Чтобы завершить настройку, коснитесь значка галочки.
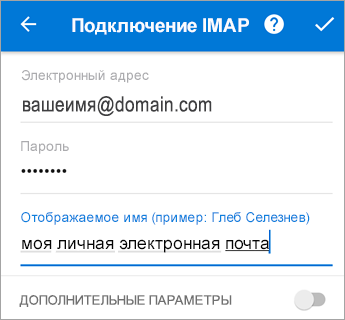
Чтобы изменить пароль, необходимо перейти на веб-сайт поставщика услуг электронной почты.
-
Перейдите на веб-сайт поставщика услуг электронной почты.
Например, если вы используете учетную запись электронной почты @hotmail.com, войдите на веб-сайт outlook.com, а если Gmail — Gmail.com.
-
Перейдите к параметрам учетной записи или профиля.
-
Измените пароль.
-
Outlook для Android обнаружит ошибку синхронизации и предложит еще раз ввести пароль.
Если при синхронизации Outlook для Android с использованием нового пароля возникают проблемы, удалите учетную запись электронной почты и добавьте ее повторно.
Примечание: При изменении пароля для почтовой учетной записи, которая также является учетной записью Майкрософт, может потребоваться заново войти в другие приложения и веб-сайты Майкрософт.
Эффективное использование Outlook
Оптимизация мобильного приложения Outlook для вашего телефона или планшета
Памятка по Outlook для Android
Находиться всегда рядом с компьютерной техникой невозможно, поскольку современному человеку приходится совершать передвижение к месту работы, возвращаться домой, также часто отправляться в командировки, проводя время в поездах и автобусах.
А ведь многие желают оставаться в курсе всех важных событий, поскольку это позволяет принимать своевременные правильные решения. Для того чтобы всё так осуществлялось, необходимо установить на телефоне такое же почтовое приложение, синхронизировать его, скопировать контакты.
А для этого первоначально следует ознакомиться, как настроить почту Outlook на Андроиде или IPhone.

Настройка электронной почты на Android
Разработчики предлагают пользователям мобильное приложение, воспользовавшись которым удаётся не только мгновенно получать корреспонденцию, своевременно отвечать своим деловым партнёрам, но и также пользоваться встроенным календарём, прочими функциями планирования, которые характерны для компьютерной версии почтового приложения.
Настройка учётной записи
Прежде чем приступить к основным манипуляциям, целесообразно ознакомиться с информацией, как настроить Outlook на телефоне.
На Android сначала запускают почтовое приложение, входят в его основное меню, выбирают «Настройки», далее переходят в подпункт «Добавить учётную запись». После этого открывается список дополнительных настроек, которые допустимы для этого мобильного устройства, среди них будет пункт «Добавить учётную запись электронной почты».
На экране появится небольшое окно, в нём будет предложено ввести адрес действующей электронной почты, а также пароль. Может случиться так, что Android запросит указать сервер. В этом случае введите s.outlook.com.
Теперь, когда всё успешно подключено к Android, возникает необходимость получить дополнительную информацию, как синхронизировать Outlook с Android.
Синхронизировать данные в одном направлении удаётся без проблем, когда же возникает необходимость осуществить такую манипуляцию в двух направлениях, пользователи часто сталкиваются с небольшими проблемами.
Синхронизировать почтовое приложение с Android можно через Wi-Fi, а также через интернет. Первоначально следует зайти на сайт Outlook.com, там можно убедиться, на какие устройства была добавлена учётная запись.
Теперь следует запустить установленное приложение, войти в подпункт меню «Файл», выбрать строку «Импорт» или «Экспорт», это позволит осуществить успешную синхронизацию устройств, произвести обмен данными. Для переброски списка контактов, также необходимо воспользоваться функцией «Импорт контактов».
Кстати, перенос контактов на Android возможен и при помощи bluetooth.
Синхронизировать почтовое приложение с Android можно и при помощи облачных технологий. В частности, Outlook 365 значительно облегчает выполнение таких задач, успешно перенося контакты, заметки, календари на телефон.

Приложение Аутлук с легкостью устанавливается и синхронизируется с Андроид-устройствами
Настройка электронной почты на IPhone
Имея в наличии IPhone, процесс настройки и последующей синхронизации с Outlook чем-то похож на описанный выше способ, но вместе с этим существуют и отличительные особенности, поэтому владельцам IPhone полезно ознакомиться с практическим руководством, как настроить Outlook на IPhone.
Настройка учётной записи
Корпорация Microsoft подарила обладателям iPhone отличный и при этом совершенно бесплатный клиент для получения почты на iPhone. Этот клиент легко устанавливается и столь легко на нём осуществляются настройки.
Кликнув по меню «Настройки», вы должны выбрать пункт «Почта, адреса, календари», далее появится кнопка «Добавить», кликните по ней тоже.

Теперь появятся пустые поля, в которые вы должны ввести адрес электронной почты, а также действующий пароль.
В отдельных случаях iPhone может запросить ввести дополнительные сведения, к которым относятся домен, имя пользователя и сервера.
Ввести такие данные несложно, только важно разбираться, что собой представляют домен и имя сервера.
Имя домена представляет собой часть электронного адреса, а, точнее, ту часть, которая находится после символа @. Имя пользователя также является частью электронного адреса, только первой частью, находящейся до символа @.
Имя сервера составляется путём соединения слова «outlook» и имени домена, между которыми ставится точка.
После введения всех запрашиваемых данных нажмите кнопку «Вперёд». Теперь ваше мобильное устройство запросит, как синхронизировать IPhone с Outlook.
Вам остаётся выбрать тип данных для синхронизации, по умолчанию синхронизируются контакты, электронная почта и календарь.
В отдельных случаях мобильное устройство может запросить создать и ввести секретный код, последуйте этим рекомендациям и выполните эти требования.

Установка и настройка Аутлука на Айфоне так же не доставит проблем
В версиях приложения для IPhone внедрена функция поиска и фильтра прочитанных, непрочитанных писем, отмеченных, как представляющих особую важность, а также сопровождающихся вложениями. Также клиент для iPhone поддерживает PUSH-уведомления.
Итак, установить почтовое приложение на своём мобильном устройстве, а впоследствии осуществить синхронизацию контактов, календаря и сообщений сможет каждый пользователь. Такие манипуляции будут не напрасны, они будут способствовать постоянной осведомлённости пользователя, принятию быстрых решений и успешному продвижению по карьерной лестнице.
Outlook – это почтовый клиент, выпущенный компанией Microsoft, для Android.
Содержание
- Возможности приложения Outlook для Android
- Как установить рабочую почту Outlook на телефон
- Как настроить Outlook на телефоне в первый раз
- Как настроить другую учетную запись электронной почты
- Настройка учетных записей с дополнительными требованиями
- Как настроить с помощью Exchange Server
- Проблемы в работе почты Outlook на телефоне
Возможности приложения Outlook для Android
Это приложение может работать с различными почтовыми ящиками, а именно:
- Microsoft Exchange;
- Office 365;
- Outlook.com;
- Hotmail;
- MSN;
- Gmail;
- Yahoo;
- Mail;
- ICloud.
Кроме того, сервис дает возможность работы со следующими облачными сервисами:
- OneDrive;
- Dropbox;
- Google Drive.

Главной особенностью этого приложения считается то, что абсолютно все сообщения с различных почтовых ящиков собираются в одной папке. Также, Outlook сортирует все сообщения пользователя по двум категориям – «Приоритетные» и «Прочие.
Приложением достаточно удобно пользоваться – есть возможность удалить, заархивировать или отправить сообщение при помощи простого свайпа.



Если нажать на раздел «Файлы», который расположен в главном меню, можно просмотреть все недавние файловые вложения в этом приложении. Кроме того, можно отправить файл, как вложение в новом сообщении или сохранить его на мобильном устройстве, нажав на него.
Еще одной возможностью почтового сервиса Outlook для Android является наличие встроенного календаря. Пользователю необязательно запускать календарь, выходя из приложения. Более того, ему будут приходить уведомления о предстоящих событиях, которые были отмечены в календаре. Также, отправляя электронное письмо, есть возможность создание приглашения к определенному времени и дате. Сделать это можно простым нажатием на значок календаря.

Установить приложение почтового сервиса Outlook на мобильное устройство с операционной системой Android можно, используя сервис Google Play. Для этого нужно сделать следующие шаги:
Как настроить Outlook на телефоне в первый раз
Установив почту Outlook на мобильный телефон, пользователь сможет использовать все продукты и службы Microsoft при помощи единого входа. Единое имя пользователя и пароль будет объединять его с сервисами Windows, Mixer, Bing, Edge, Outlook и Skype. Кроме того, он сможет просматривать все важные файлы, фотографии и общаться с остальными людьми.
Перед настройкой рабочей почты на телефоне потребуется зарегистрироваться в сервисе. Сделать это можно следующим образом:
- Для начала потребуется ввести в адресную строку браузера на телефоне название почты – «Outlook»;
- После необходимо перейти на официальный сайт сервиса;
- Затем потребуется нажать на пункт «Создать бесплатную учетную запись»;

- В поле под названием «Создать адрес» необходимо придумать и ввести адрес, а после нажать на кнопку «Далее»;

- Если почта с таким адресом уже существует, то нужно продолжать выбирать имя электронного адреса;

- После этого нужно придумать пароль для новой учетной записи и ввести его. Придуманный пароль можно сохранить, используя менеджер паролей от Microsoft;

- На следующем этапе пользователь должен ввести имя и фамилию, также дату его рождения, страну проживания, часовой пояс и язык интерфейса приложения;

- После того, как пользователь завершит процесс регистрации, на экране его мобильного устройства будет отображаться главное меню приложения, на котором необходимо нажать на кнопку «Начать».
- В папке под названием «Входящие» будут отображаться все новые сообщения. Спам можно удалить, смахнув сообщение влево.

Примечание: если используется рабочая почта, для работы с которой необходим портал Intune, то потребуется установить его перед тем, как настраивать Outlook.
После регистрации можно начать использовать сервис, авторизовавшись в созданный аккаунт через приложение.
Почтовый сервис может определять все учетные записи пользователя Google. Добавить их можно, выбрав пункт «Учетная запись», далее «Google Connect». Для подтверждения этого действия пользователь должен нажать на кнопку «ОК». Также он может нажать на кнопку «Разрешить» для того, чтобы Outlook мог получить доступ к контактам пользователя.

Если пользователь не желает добавлять учетную запись, то он может пропустить этот шаг.
Как настроить другую учетную запись электронной почты
Настроить любую другую учетную запись, например, Gmail или Hotmail, можно открыв приложение Outlook на телефоне. Для этого нужно нажать на кнопку «Добавить учетную запись», которая находиться в настройках приложения, и ввести адрес необходимой электронной почты, а после нажать на кнопку «Продолжить».

Стоит отметить, что пользователю может быть предложено выбрать поставщика услуг электронной почты. В таком случае он должен будет вручную настроить Exchange Server.
После этого необходимо ввести пароль от электронной почты и нажать на кнопку «Далее» или «Войти».

Если у пользователя была включена функция многофакторной проверки подлинности, то ему потребуется подтвердить его личность.

Настройка учетных записей с дополнительными требованиями
Некоторые учетные записи могут иметь определенные требования безопасности, выполнение которых обязательно для использования почтового сервиса. Ниже представлены возможные требования к различным учетным записям.
На мобильных устройствах, которые управляются или предоставляются компаниями
После начала процесса регистрации потребуется завершить его полностью, не останавливаясь, поскольку если этот процесс был приостановлен хотя-бы на несколько минут, то он автоматически прекращается.
Настроить можно следующим образом:
- Для начала потребуется открыть в телефоне Google Play и установить из него приложение Intune;
- Далее потребуется настроить рабочий профиль;

- Для этого нужно открыть программу Outlook на смартфоне. Пользователь может создать рабочий профиль, добавив личную учетную запись при помощи экземпляра приложения с профилем работы;
- На этом этапе нужно нажать на кнопку «Начало работы» и ввести адрес корпоративной почты, нажав на кнопку «Добавить учетную запись»;

- Затем нужно ввести пароль от электронной почты и нажать на кнопку «Войти»;
- В некоторых компаниях могут существовать некоторые средства для контроля, которые могут потребовать регистрацию. Это позволит подтвердить личность пользователя для того, что смартфон смог пройти проверку в компании. В случае появления запроса на регистрацию смартфона, стоит нажать на кнопку «Зарегистрировать»;
- В некоторых случаях может потребоваться несколько раз нажать на кнопку «Активировать».

Необходимо отметить, что после открытия приложения последующие действия будут зависеть от политики организации. Пользователь должен следовать указаниям на экране телефона.
Настройка учетной записи компании, которая использует политику защиты программ Intune
Эту функцию можно использовать и без регистрации устройства. Но, для того, чтобы защита программ могла полноценно функционировать, на мобильное устройство потребуется скачать специальное приложение от портала Intune.
Сделать это можно следующим образом:
- Во-первых, необходимо скачать из Google Play программу под названием «Корпоративный портал Intune;
- Далее пользователь должен открыть приложение Outlook на гаджете и нажать на «начало работы»;

- После этого потребуется заполнить поле адреса почты компании и нажать на «Продолжить». При необходимости нужно ввести пароль от учетной записи;

- На этом этапе пользователю будет предложено добавить другую учетную запись, нужно нажать на «Возможно, позже»;
- Также потребуется нажать на кнопку «Пропустить» и посмотреть все возможности;
- После этого должно появиться сообщение, в котором будет указано, что организация защищает все данные в этой программе. Необходимо нажать на кнопку «ОК»;
- В конце необходимо перезапустить Outlook, а при появлении запроса вводить идентификационный код.
Как настроить с помощью Exchange Server
Настроить почтовый сервис при помощи Exchange Server можно следующим образом:
- Сперва потребуется скачать программу Outlook на гаджет и запустить его;
- Далее необходимо войти в учетную запись, нажав на нужную кнопку;

- На этом этапе необходимо ввести адрес почты компании и нажать на «Продолжить»;
- В открывшемся окне нужно выбрать Exchange;
- Теперь потребуется еще раз ввести адрес почты компании и пароль, а затем нажать «Войти»;
- Для завершения процедуры пользователь должен кликнуть на «Далее».

Проблемы в работе почты Outlook на телефоне
В процессе работы почты Outlook могут возникать различные проблемы, которые можно легко решить.
Так, например, одной из самых частых проблем является сбой в работе программы. В таком случае необходимо просто переустановить приложение.
Если не получается войти в приложение, то можно проверить правильность введённого логина и пароля, а после попробовать войти снова. Также стоит проверить, поддерживается ли этот тип учетной записи.

Вячеслав
Несколько лет работал в салонах сотовой связи двух крупных операторов. Хорошо разбираюсь в тарифах и вижу все подводные камни. Люблю гаджеты, особенно на Android.
Задать вопрос
Как изменить пароль?

Для начала пользователь должен зайти на официальный сайт электронной почты и зайти в настройки профиля. После этого нужно найти раздел «Изменить пароль» и поменять его. При входе в эту почту через Outlook будет выходить ошибка, поэтому потребуется снова авторизоваться.
Что делать, если возникают проблемы в использовании программы?

В таком случае, стоит обращаться службу поддержки через само приложение.

Если настроить почту Outlook на Андроиде, пользователь получит универсальный почтовый клиент с функциями органайзера. Далее расскажем об особенностях этого процесса, упомянем о доступных надстройках официального приложения и том, как авторизироваться под учетной записью Аутлук, используя IMAP или POP3-подключение.
Официальное приложение
Простой способ, как настроить рабочую почту Outlook на Андроиде — использовать официальное приложение, загруженное из Play Маркет:
- Запустите ПО после загрузки и выберите «Добавление учетной записи».
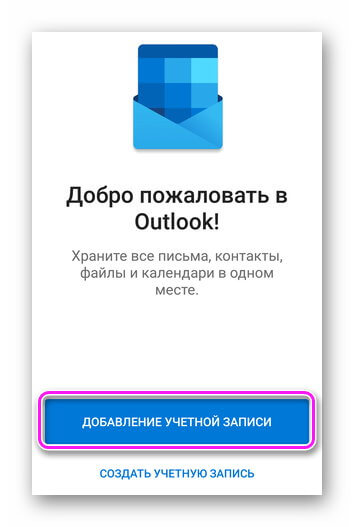
- Введите адрес электронной почты и тапните «Продолжить».
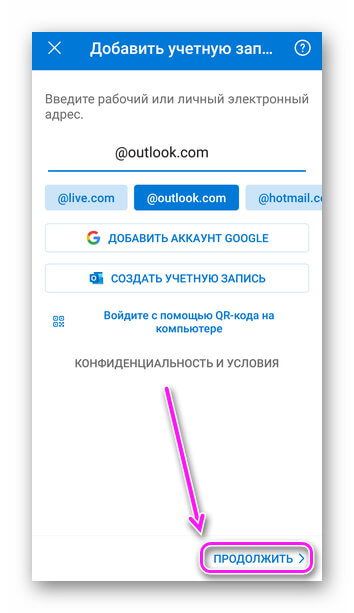
- Задайте пароль.
- Появится предложение добавить еще одну учетную запись, например от Яндекс почты или Google gmail. Пропустите этот этап, щелкнув по «Возможно, позднее».
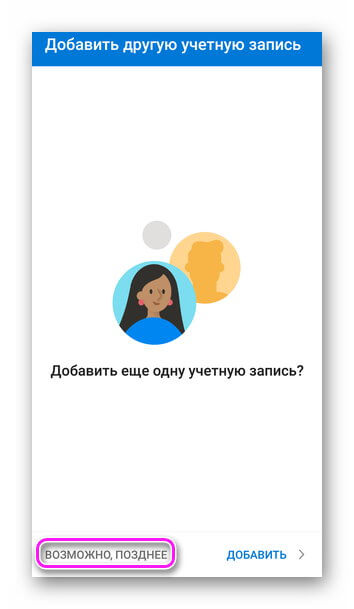
- На странице с особенностями проекта, выберите «Пропустить».
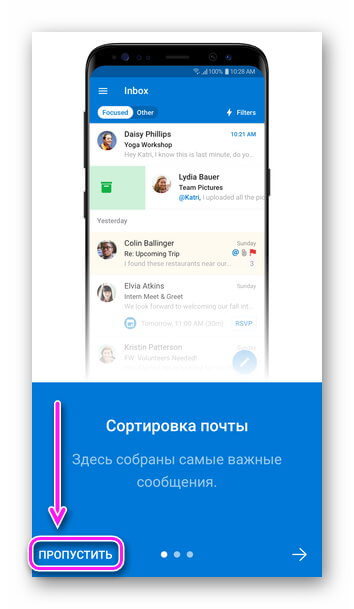
Откроется традиционная главная страница, представленная папкой «Входящие». Чтобы перейти к настройкам:
- Нажмите на миниатюрную иконку ПО.
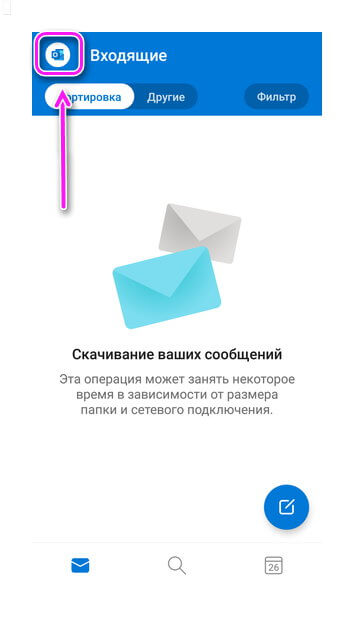
- Тапните по шестеренке.
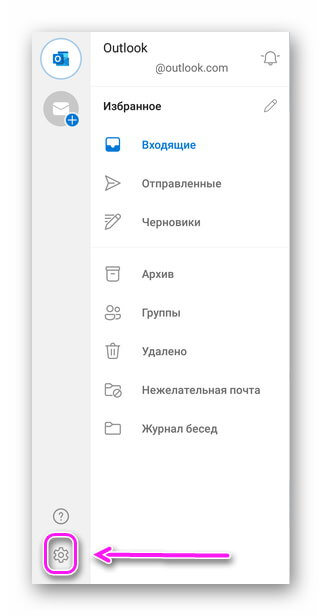
Открывшееся окно разбито на 7 разделов, из которых 5 основных. В «Учетные записи почты» собраны подключенные к клиенту электронные адреса. Тапнув по любому из них, откроется перечень параметров, куда входит:
- адрес ящика;
- синхронизация контактов между учеткой и телефонной книгой девайса;
- синхронизация календарей — работает аналогично предыдущему пункту;
- блокировка внешних изображений, прикрепленных в письмах;
- активация шаблонных ответов;
- возможность отправлять Microsoft информацию о спамных рассылках и фишинговых сайтах.


Отдельно вынесены сброс и удаление учетной записи непосредственно с приложения.

Перечень доступных надстроек зависит от почтового сервиса.
Следующим идет раздел «Почта», с:
- настройками уведомлений.
- изменением подписи к отправленным сообщениям;
- параметрами прокрути — устанавливают жесты для архивирования, удаления посланий;
- сортировкой почты по папкам;
- уведомлением о цепочках в сообщениях — показывает историю переписки между пользователями.

В разделе «Календарь» регулируют:
- получение уведомлений о запланированных мероприятиях;
- начало недели, начиная с субботы, воскресенья или понедельника;
- отображение номера недели.

В «Подключенные приложения и надстройки» добавили:
- выбор приложения, которое будет синхронизировано с календарем Outlook;
- интересные календари — оформляйте подписки на расписание футбольных, хоккейных или прочих матчей;
- в надстройки поместили расширения — дополняют функционал приложения после их загрузки на смартфон.

Последним разделом числятся «Настройки» с:
- специальными возможностями в виде увеличения контрастности интерфейса;
- выбором темной или светлой темы;
- параметрами конфиденциальности — дайте разрешение анализировать/диагностировать/скачивать содержимое писем;
- перечнем языков интерфейса;
- возможностью открывать ссылки в стандартном, а не интегрированном в ПО, браузере.

В конце окна есть ссылка на другие программы от Microsoft и предложение рассказать об Аутлук друзьям.
О том, как настроить Аутлук на Андроид через другой универсальный клиент почты, можно узнать из тематической статьи — смотри здесь. Перед настройкой сделайте следующее:
- Откройте почту через браузер компьютера. Разверните вкладку «Параметры». Используйте поисковую строку, чтобы задать запрос IMAP. Выберите в перечне доступных «POP и IMAP».
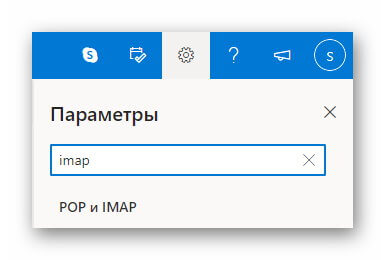
- Автоматически откроется раздел «Синхронизация почты».
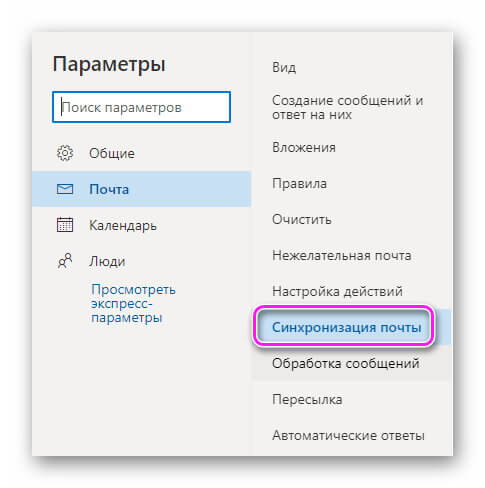
- Здесь указаны параметры для подключения ящика по IMAP и исходящего сервера.
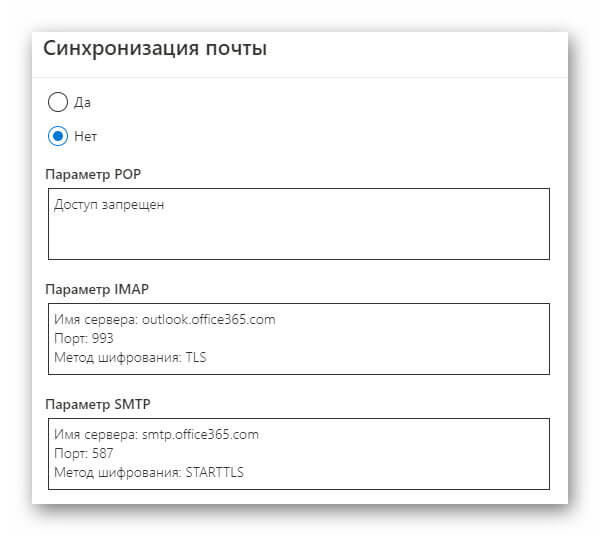
- Чтобы иметь возможность подключиться по ПОП3, поставьте «Да» под «Настроить использование протоколов POP для устройств и приложений».
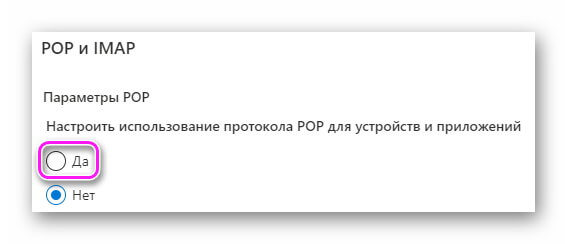
- Проверьте дополнительные параметры и нажмите «Сохранить».

Ниже появятся параметры подключения по POP3.
Outlook от Microsoft — это традиционная электронная почта, которую настраивают аналогично приложениям от Gmail, Яндекс Почты или Mail.ru.

Сергей Семичёв
Автор сайта
Задать вопрос

Владельцам компьютеров на базе операционной системы Windows знаком такой сервис, как Outlook. Он позволяет объединить доступ ко всем почтовым профилям в рамках одного ящика. Также компания Microsoft разработала программное обеспечение для мобильных устройств на Android. Сегодня разберемся, как настроить рабочую почту Outlook на телефоне Андроиде, и в чем заключаются ее особенности.
Особенности почты Outlook для Андроид
Чтобы воспользоваться сервисом на телефоне Android, понадобится установить приложение Microsoft Outlook. Оно доступно для бесплатного скачивания через магазин Google Play Маркет. Также можно обойтись без дополнительного софта, посетив сайт outlook.live.com. Но мобильный клиент является более удобным средством настройки сервиса.

Что касается самого почтового сервиса, то он полностью идентичен тому, который доступен владельцам персональных компьютеров. Можно создавать корпоративную почту для Exchange, а также обычные учетные записи. Есть удобное управление входящими письмами и доступ к календарю, не говоря уже о синхронизации с другими продуктами Microsoft вроде Word, Excel и PowerPoint.
Установка и настройка
Как уже отмечалось ранее, сервисом лучше всего пользоваться через официальное мобильное приложение Microsoft Outlook. Его можно бесплатно скачать через Play Маркет.

Далее для создания профиля понадобится:
- Запустить программу.
- Нажать кнопку «Добавление учетной записи», если аккаунт уже есть, или «Создать», если его еще нет.

- При выборе первой кнопки необходимо ввести адрес своей почты, а затем нажать «Продолжить».

- Далее предлагается придумать пароль, который будет использоваться при запуске программы.
- Если у вас есть еще одна или несколько почт, нажмите кнопку «Добавить», чтобы аналогичным образом зарегистрировать дополнительные e-mail.

Теперь можно переходить к настройкам Outlook. Для этого нужно:
- Запустить почтовый клиент и пройти авторизацию.
- Тапнуть по логотипу сервиса, расположенному в левом верхнем углу.
- Нажать кнопку в виде шестеренки.

Перед вами откроется список всех параметров, которые поддаются изменению на усмотрение пользователя. Среди них представлены следующие:
- Учетные записи почты. Здесь можно изменить адрес ящика, отрегулировать синхронизацию с другими сервисами, а также активировать шаблоны или заблокировать показ изображений в письмах.
- Почта. Тут осуществляется настройка уведомлений, подписи и параметров прокрутки. Также доступны настройки сортировки писем и активация уведомлений.
- Календарь. Включение и отключение уведомлений о событиях, регулировка параметров отображения даты и времени в календаре.
- Подключенные приложения и надстройки. Активация дополнительных сервисов для синхронизации с Outlook. Кроме того, здесь представлена возможность добавления расширений для интеграции новых функций.
- Настройки. Здесь представлены параметры, отвечающие за интерфейс приложения. Можно изменить тему оформления и контрастность. Еще представлен выбор языков и расширенные настройки конфиденциальности.
Обязательно изучите все представленные пункты меню, чтобы оптимизировать работу почтового ящика под себя.

Настройка другой учетной записи
Уже при первом запуске приложения пользователю предлагают зарегистрировать все почтовые сервисы в рамках Microsoft Outlook. Если вы добавили только одну учетку, то далее через настройки ящика можно установить неограниченное количество дополнительных почт по следующей инструкции:
- Открыть настройки приложения.
- Перейти в раздел «Учетные записи почты».
- Нажать кнопку «Добавить».

Далее вам нужно действовать в соответствии с алгоритмом, который был показан ранее при создании первого профиля. Принцип здесь тот же. От пользователя требуется указать e-mail, а затем придумать пароль. Далее аккаунт появится в общем списке, и вы сможете настроить для него отдельные параметры.

Рабочие и учебные учетки
Продукты Microsoft ориентированы не только на обычных пользователей, которые обращаются к ним с персональных компьютеров и личных смартфонов, но и на корпоративную и образовательную часть. Так, в Outlook можно создать учетную запись для бизнеса или образования. Это позволяет объединить профили всех сотрудников или учеников для удобного управления рабочим или образовательным процессом.
В таком случае профиль создает не отдельный сотрудник или ученик, а его администратор. Он же при необходимости оформляет подписку на платные сервисы Microsoft. Следовательно, если вам потребуется обзавестись почтовым ящиком в Outlook для работы в организации или прохождения обучения, то не нужно торопиться. Обратитесь к своему непосредственному руководителю, чтобы он выдал вам все необходимые логины и пароли.
Находиться всегда рядом с компьютерной техникой невозможно, поскольку современному человеку приходится совершать передвижение к месту работы, возвращаться домой, также часто отправляться в командировки, проводя время в поездах и автобусах.
А ведь многие желают оставаться в курсе всех важных событий, поскольку это позволяет принимать своевременные правильные решения. Для того чтобы всё так осуществлялось, необходимо установить на телефоне такое же почтовое приложение, синхронизировать его, скопировать контакты.
А для этого первоначально следует ознакомиться, как настроить почту Outlook на Андроиде или IPhone.

С какой именно почтой работает прога?
Хотя в названии проги и есть слово Outlook, прога умеет работать и с другими почтами:
- Microsoft Exchange — это почта для компаний, организаций, учебных заведений. Вообще Microsoft Exchange — это прога, ее ставят на ПК в компании, потом на этом ПК при помощи этой проги запускают почтовый сервис. И все — сотрудники могут регистрироваться в новой почте либо им сразу выдают готовые аккаунты с логином и паролем))
- Office 365 — тут точно непонятно, вроде бы нет такой почты как Office 365. Это офисный пакет. Но вот читаю на сайте Microsoft, что в Office 365 есть какая-то почта.. возможно имеется ввиду корпоративная почта.
- Outlook.com — это просто почта от Microsoft.
- Hotmail.com — тоже почта от Microsoft, но старое название, новое — Outlook.com.
- MSN — вообще была такая прога для XP, было это давно, сейчас даже не знаю кто пользуется этим..
- Gmail — ну как не знать самую известную и стабильную почту от Гугла))
- Yahoo Mail — наверно тоже почта неплохая, идет от поисковика Yahoo, которым мало кто пользуется у нас. Скорее всего почта более популярна зарубежом.
- iCloud — ну а это почта от Apple.
Ну, в принципе.. все хорошо. Но увы, Outlook для Android как видим не поддерживает привычные нам Яндекс-почту.. Маил ру.. Хорошо что есть хотя бы Gmail.
Такс, в самой проге нужно создавать учетную запись, при создании будет предложено выбрать тип почты:
Настройка по imap или pop3
О том, как настроить Аутлук на Андроид через другой универсальный клиент почты, можно узнать из тематической статьи — смотри здесь. Перед настройкой сделайте следующее:
- Откройте почту через браузер компьютера. Разверните вкладку «Параметры». Используйте поисковую строку, чтобы задать запрос IMAP. Выберите в перечне доступных «POP и IMAP».

- Автоматически откроется раздел «Синхронизация почты».

- Здесь указаны параметры для подключения ящика по IMAP и исходящего сервера.

- Чтобы иметь возможность подключиться по ПОП3, поставьте «Да» под «Настроить использование протоколов POP для устройств и приложений».

- Проверьте дополнительные параметры и нажмите «Сохранить».

Больше про Хуавей: App Store: Мобильный банк, Россельхозбанк
Ниже появятся параметры подключения по POP3.
Как настроить с помощью Exchange Server
Настроить почтовый сервис при помощи Exchange Server можно следующим образом:
- Сперва потребуется скачать программу Outlook на гаджет и запустить его;
- Далее необходимо войти в учетную запись, нажав на нужную кнопку;

- На этом этапе необходимо ввести адрес почты ;
- В открывшемся окне нужно выбрать Exchange;
- Теперь потребуется еще раз ввести адрес почты компании и пароль, а затем нажать «Войти»;
- Для завершения процедуры пользователь должен кликнуть на «Далее».

Настройка учетных записей с дополнительными требованиями
Некоторые учетные записи могут иметь определенные требования безопасности, выполнение которых обязательно для использования почтового сервиса. Ниже представлены возможные требования к различным учетным записям.
На мобильных устройствах, которые управляются или предоставляются компаниями
После начала процесса регистрации потребуется завершить его полностью, не останавливаясь, поскольку если этот процесс был приостановлен хотя-бы на несколько минут, то он автоматически прекращается.
Настроить можно следующим образом:
- Для начала потребуется открыть в телефоне Google Play и установить из него приложение Intune;
- Далее потребуется настроить рабочий профиль;
- Для этого нужно открыть программу Outlook на смартфоне. Пользователь может создать рабочий профиль, добавив личную учетную запись при помощи экземпляра приложения с профилем работы;
- На этом этапе нужно нажать на кнопку «Начало работы» и ввести адрес корпоративной почты, нажав на кнопку «Добавить учетную запись»;
- Затем нужно ввести пароль от электронной почты и нажать на кнопку «Войти»;
- В некоторых компаниях могут существовать некоторые средства для контроля, которые могут потребовать регистрацию. Это позволит подтвердить личность пользователя для того, что смартфон смог пройти проверку в компании. В случае появления запроса на регистрацию смартфона, стоит нажать на кнопку «Зарегистрировать»;
- В некоторых случаях может потребоваться несколько раз нажать на кнопку «Активировать».

Необходимо отметить, что после открытия приложения последующие действия будут зависеть от политики организации. Пользователь должен следовать указаниям на экране телефона.
Настройка учетной записи компании, которая использует политику защиты программ Intune
Эту функцию можно использовать и без регистрации устройства. Но, для того, чтобы защита программ могла полноценно функционировать, на мобильное устройство потребуется скачать специальное приложение от портала Intune.
Сделать это можно следующим образом:
- Во-первых, необходимо скачать из Google Play программу под названием «Корпоративный портал Intune;
- Далее пользователь должен открыть приложение Outlook на гаджете и нажать на «начало работы»;
- После этого потребуется заполнить поле адреса почты . При необходимости нужно ввести пароль от учетной записи;

- На этом этапе пользователю будет предложено добавить другую учетную запись, нужно нажать на «Возможно, позже»;
- Также потребуется нажать на кнопку «Пропустить» и посмотреть все возможности;
- После этого должно появиться сообщение, в котором будет указано, что организация защищает все данные в этой программе. Необходимо нажать на кнопку «ОК»;
- В конце необходимо перезапустить Outlook, а при появлении запроса вводить идентификационный код.
Как настроить другую учетную запись электронной почты
Настроить любую другую учетную запись, например, Gmail или Hotmail, можно открыв приложение Outlook на телефоне. Для этого нужно нажать на кнопку «Добавить учетную запись», которая находиться в настройках приложения, и ввести адрес необходимой электронной почты, а после нажать на кнопку «Продолжить».
Стоит отметить, что пользователю может быть предложено выбрать поставщика услуг электронной почты. В таком случае он должен будет вручную настроить Exchange Server.
После этого необходимо ввести пароль от электронной почты и нажать на кнопку «Далее» или «Войти».
Если у пользователя была включена функция многофакторной проверки подлинности, то ему потребуется подтвердить его личность.

Установить приложение почтового сервиса Outlook на мобильное устройство с операционной системой Android можно, используя сервис Google Play. Для этого нужно сделать следующие шаги:
- Для начала нужно открыть сервис Google Play на телефоне и в поиске вбить название «Microsoft Outlook»;

- Установить приложение можно нажав на кнопку «Установить»;
- После этого программа будет устанавливаться на телефон и ее можно будет открыть. Для этого нужно нажать на кнопку «Открыть»;

- Пользователь может пропустить этап привязки учетной запись Google и сразу приступить добавлению созданной учетной записи. Для этого нужно ввести адрес и пароль Outlook и нажать на кнопку «Продолжить»;
-

- После этого учетная запись Outlook будет добавлена. При желании пользователь может добавить другую.
-

Описание
Мобильное приложение Outlook для гугловской операционки, оборудованное оформленным в белых тонах интуитивным интерфейсом, отдельные детали которого снабжены синими элементами подсветки, поддерживает облачные хранилища информации Dropbox и iCloud.
Инсталлированный почтовик требует авторизации на одном из сервисов Gmail, iCloud, Exchange, Outlook.com, Yahoo Mail, синхронизируясь с «облаком» после указания соответствующих аккаунтов. Пользователи мобильных Андроид-устройств обнаружат стандартные значки гугловской операционной системы и синие заголовки больших размеров.
Дисплей смартфона отобразит только перечень последних писем, а планшета — окно с предпросмотром выбранной корреспонденции. Прикосновение пальцем к верхнему углу приложения предоставит доступ к остальным учетным записям, разрешит переключение между папками текущего аккаунта.
Среди других почтовых клиентских приложений Outlook для операционки Андроид отличается двумя вкладками Focused и Other. В первую вкладку функционирующий алгоритм отбора входящих сообщений переправляет корреспонденцию с пометкой «важные». Также она становится хранилищем писем, отсылавшихся осуществлявшими активную переписку адресатами.
Вкладки оборудованы значком Quick Filter, нажатие которого сортирует сообщения по пометке флажком, наличию вложенных файлов, состоянию прочитанности. Формирование сообщений в мобильном Outlook протекает подобно идентичному процессу остальных приложений. Нижняя часть рабочего поля владеет инструментами добавления отсылаемых файлов, текущего местоположения и календарных событий.
Последний значок разрешает показать клиентам отправителя свободное время любого дня, мгновенно назначить необходимую встречу. Работа с входящей корреспонденцией в майкрософтовском мобильном почтовике происходит просто. Письмо отправляется в архив после проведения слева направо пальцем по заголовку.
Обратное движение пальцем скрывает письмо из перечня, а через некоторое время возвращает корреспонденцию на место . Пользователь может настроить операции для каждого движения. Программа владеет функцией мгновенного ответа на присланные приглашения.
Если пришедшее письмо содержит календарное вложение, возле него обнаружится значок RSVP, нажатие которого откроет меню. Его посредством разрешается подтверждать присутствие, отклонять приглашение, отправлять неопределенный статус без открытия сообщения.
Сборка писем
Для управления сбором корреспонденции необходимо открыть настройки в специальном агенте «» (скачивается с «Плэймаркета»), где в меню кликнуть на строчке «Добавить аккаунт». Затем нужно ввести данные стороннего почтового ящика (логин и пароль) и тип соединения (РОР3 или IMAP). Всё остальное агент выполнит в автоматическом порядке. Вам останется только лишь выбрать частоту проверки других аккаунтов и выбрать название отдельной папки для корреспонденции, которая поступила из того или иного клиента.
Возникают проблемы? Обратитесь за помощью к нам
Эта статья обновлена 13 августа 2022 г. из-за вашей обратной связи. Если вам нужна дополнительная помощь по настройке электронной почты на устройстве Android, подробно изложите свой вопрос в поле для комментариев ниже, чтобы мы могли решить проблему в будущем.
Вы можете обратиться в службу поддержки Майкрософт по вопросам, связанным с настройкой электронной почты Office 365 или Outlook.com.
Если у вас есть рабочая или учебная учетная запись на основе учетной записи Office 365 для бизнеса или Exchange, обратитесь в службу технической поддержки или к своему администратору Office 365.
Проблемы в работе почты Outlook на телефоне
В процессе работы почты Outlook могут возникать различные проблемы, которые можно легко решить.
Так, например, одной из самых частых проблем является сбой в работе программы. В таком случае необходимо просто переустановить приложение.
Если не получается войти в приложение, то можно проверить правильность введённого логина и пароля, а после попробовать войти снова. Также стоит проверить, поддерживается ли этот тип учетной записи.
Вячеслав
Несколько лет работал в салонах сотовой связи двух крупных операторов. Хорошо разбираюсь в тарифах и вижу все подводные камни. Люблю гаджеты, особенно на Android.
Задать вопрос
Вопрос эксперту
Как изменить пароль?
Для начала пользователь должен зайти на официальный сайт электронной почты и зайти в настройки профиля. После этого нужно найти раздел «Изменить пароль» и поменять его. При входе в эту почту через Outlook будет выходить ошибка, поэтому потребуется снова авторизоваться.
Что делать, если возникают проблемы в использовании программы?
В таком случае, стоит обращаться службу поддержки через само приложение.
4.5/5 — (31 голос)
Как настроить Outlook на телефоне в первый раз
Установив почту Outlook на мобильный телефон, пользователь сможет использовать все продукты и службы Microsoft при помощи единого входа. Единое имя пользователя и пароль будет объединять его с сервисами Windows, Mixer, Bing, Edge, Outlook и Skype. Кроме того, он сможет просматривать все важные файлы, фотографии и общаться с остальными людьми.
Перед настройкой рабочей почты на телефоне потребуется зарегистрироваться в сервисе. Сделать это можно следующим образом:
- Для начала потребуется ввести в адресную строку браузера на телефоне название почты – «Outlook»;
- После необходимо перейти на официальный сайт сервиса;
- Затем потребуется нажать на пункт «Создать бесплатную учетную запись»;

- В поле под названием «Создать адрес» необходимо придумать и ввести адрес, а после нажать на кнопку «Далее»;

- Если почта с таким адресом уже существует, то нужно продолжать выбирать имя электронного адреса;

- После этого нужно придумать пароль для новой учетной записи и ввести его. Придуманный пароль можно сохранить, используя менеджер паролей от Microsoft;

- На следующем этапе пользователь должен ввести имя и фамилию, также дату его рождения, страну проживания, часовой пояс и язык интерфейса приложения;

- После того, как пользователь завершит процесс регистрации, на экране его мобильного устройства будет отображаться главное меню приложения, на котором необходимо нажать на кнопку «Начать».
- В папке под названием «Входящие» будут отображаться все новые сообщения. Спам можно удалить, смахнув сообщение влево.

Примечание: если используется рабочая почта, для работы с которой необходим портал Intune, то потребуется установить его перед тем, как настраивать Outlook.
После регистрации можно начать использовать сервис, авторизовавшись в созданный аккаунт через приложение.
Почтовый сервис может определять все учетные записи пользователя Google. Добавить их можно, выбрав пункт «Учетная запись», далее «Google Connect». Для подтверждения этого действия пользователь должен нажать на кнопку «ОК». Также он может нажать на кнопку «Разрешить» для того, чтобы Outlook мог получить доступ к контактам пользователя.

Если пользователь не желает добавлять учетную запись, то он может пропустить этот шаг.
Альтернативные способы объединения ежедневников
Если по каким-то причинам пользователь не желает использовать стандартные решения, помогут дополнительные программы и службы для синхронизации календарей. Некоторые из них распространяются бесплатно. Приложение SyncGene может синхронизировать контакты, календари и задачи автоматически с помощью iPhone, Android, Outlook и Gmail. Существует бесплатная версия, которая может использовать только 2 источника данных и не работает в автоматическом режиме.
приложение Sync2
Коммерческое приложение OggSync выполняет аналогичную работу, а его последняя версия 8.1 даже исправляет проблемы синхронизации, связанные с изменениями в Google.
Инструмент GSyncit v4 представляет собой платный аддон для Outlook, позволяющий объединять календари в одно- и двухстороннем порядке. Однако эта программа не обновлялась уже более года. Другой подходящий вариант — платное приложение Scand Outlook4Gmail, которое синхронизирует календари Outlook и Google, а также контакты.
Инструмент Calendar Sync — это отличная замена устаревшей функции объединения ежедневников. Приложение отличается простотой в использовании и расширенной функциональностью. Нужно ввести имя пользователя и пароль Google, нажать Save Settings. Для авторизации использовать кнопку Sign In, расположенную внизу.
Теперь пользователь сможет выбрать ежедневник для объединения (если их представлено несколько). Предусмотрены функция двухсторонней синхронизации по последней дате изменения и удаление дубликатов Google и Оутлук. Вкладка Auto Sync позволяет объединять календари автоматически, но не стоит делать это слишком часто, потому что Google устанавливает определенный лимит. Многие пользователи оценили приложение Calendar Sync по достоинству, но другие считают, что программа не отличается надежностью.
Установка и настройка мобильного outlooka на телефоне или смартфоне с андроидом уже стало обычным делом. Возможно настроить несколько почтовых ящиков, удобно прочитать почту прямо на телефоне, ответить на письмо. Рассмотрим как установить, настроить, при необходимости удалить мобильный outlook.
- Установка Microsoft Outlook на андроид
- Настройка Microsoft Outlook на андроид
- Удаление Microsoft Outlook на андроид
- Проблемы с Microsoft Outtlook на андроид
1. Установка почтового клиента:
- — переходим в Play Market, в поиске набираем Outlook;
- — выбираем Microsoft Outlook, нажимаем «Установить»;
- — по окончании установки нажимаем «Открыть».
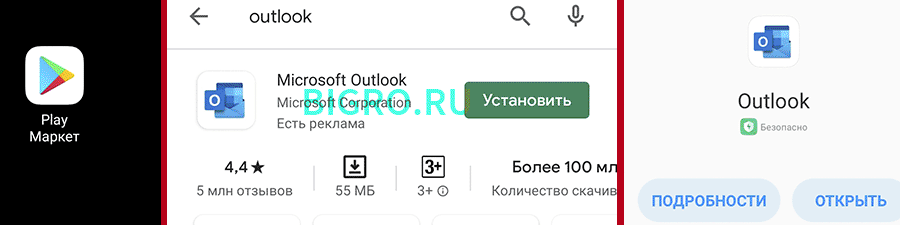
2. Настройка почтового клиента:
— после того, как запустили установленный клиент, нажимаем «Начать работу»;
— добавляем учетную запись, вводим рабочий или личный электронный адрес;
— выбираем протокол, по которому работает может работать почтовый сервер;
— вводим пароль, далее нажимаем на галочку в правом верхнем углу.
Если все данные были введены правильно, то появиться следующее окно, в котором будет предложено «Добавить другую учетную запись».
Нажимаем «Возможно, позднее», если больше ничего настраивать не хотите или «Добавить», если необходимо настроить возможность принимать почту еще с одного почтового ящика.
На этом все, попадаем в интерфейс почтового клиента в котором можно просматривать почту, писать письма, все достаточно просто.
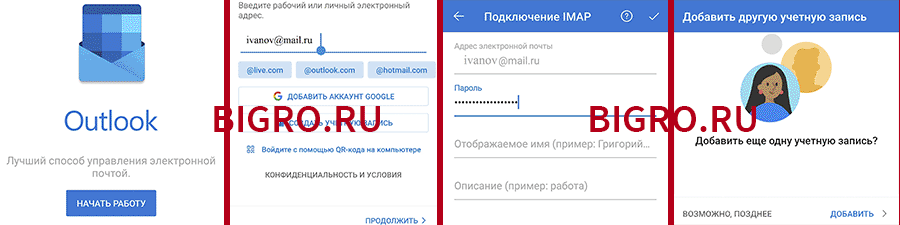
3. Удаление почтового клиента:
Для удаления почтового клиента нажимаем на значок программы и удерживая нажатие, в появившемся меню нажимаем «Удалить». Программа через мгновение будет удалена.
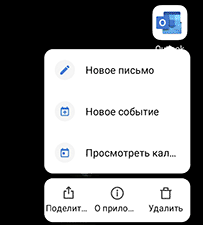
4. Проблемы с почтовым клиентом:
Основная проблема в том, что перестает работать прием почты и обновление текущего состояния программы. Для устранения проблемы удаляем программу полностью и по новому устанавливаем, настраиваем.
Читайте также:
Настройка почтовых серверов yandex, google, mail, rambler, nic
Как установить шрифт и размер шрифта по умолчанию в Word и Excel
Находиться всегда рядом с компьютерной техникой невозможно, поскольку современному человеку приходится совершать передвижение к месту работы, возвращаться домой, также часто отправляться в командировки, проводя время в поездах и автобусах.
А ведь многие желают оставаться в курсе всех важных событий, поскольку это позволяет принимать своевременные правильные решения. Для того чтобы всё так осуществлялось, необходимо установить на телефоне такое же почтовое приложение, синхронизировать его, скопировать контакты.
А для этого первоначально следует ознакомиться, как настроить почту Outlook на Андроиде или IPhone.

- 2.1 Настройка учётной записи
Используйте продукты Microsoft для работы с Outlook
Одна из самых интересных особенностей в экосистеме Microsoft — это интеграция, которой вы можете наслаждаться во всех приложениях и сервисах компании на любом устройстве. Например, вы можете начать писать сообщение в Microsoft Word, а потом буквально в пару тапов перекинуть его в Outlook.
Или же, открыв презентацию в теле письма Outlook, у вас есть возможность перебросить ее в Power Point, по-быстрому там отредактировать и вернуть в письмо. Ну а о синхронизации с настольными версиями и говорить не приходится. Все изменения, произведенные в мобильных версиях программ будут отображаться и в их «больших братьях». Равно, как и наоборот.
Скачать: Microsoft Outlook
Еще немного картинок
Итак. Немного картинок. Вот сам календарь — и сразу скажу мне нравится как он реализован, стильно смотрится:

А вот видим что приложение и правда поддерживает работу с облаками:

Ну а вот как просто выглядит папка входящие:

Видите, тут есть раздел Focused — это и есть видимо важные письма. И есть раздел Other — это уже остальные письма, которые приложение Outlook посчитало не очень важными. Еще видите, в правом верхнем углу есть Quick Filters — это как я понимаю быстрый фильтр.. видимо нужно чтобы быстро найти какое-то письмо.
Письмо можно удалить, можно архивировать, и все это делается каким-то удобным продвинутым способом:

Но как именно делается, мне, если честно не особо понятно…((
Синхронизация Outlook и Android – как обойтись без облака?
Синхронизация данных между Outlook и Android устройствами вполне возможна посредством Smart Switch. Программа может переносить данные из Outlook в предустановленные приложения Android устройств. Однако наибольшими проблемами Smart Switch являются периодические зависания и частое дублирование данных при переносе. Если вы один из тех, кому не повезло провести несколько часов времени за удалением дублей из вашей адресной книги, лучшим решением является использование специализированного софта.
Далее мы расскажем вам, как синхронизировать Android c Outlook с помощью программы под названием Akruto. Данный софт создан исключительно для переноса данных с десктопного Outlook в телефоны. Кроме этого никакого дополнительного функционала в программу не заложено, но софт мастерски делает то, для чего создан.
Настройка электронной почты на Android
Разработчики предлагают пользователям мобильное приложение, воспользовавшись которым удаётся не только мгновенно получать корреспонденцию, своевременно отвечать своим деловым партнёрам, но и также пользоваться встроенным календарём, прочими функциями планирования, которые характерны для компьютерной версии почтового приложения.
Настройка учётной записи
Прежде чем приступить к основным манипуляциям, целесообразно ознакомиться с информацией, как настроить Outlook на телефоне.
На Android сначала запускают почтовое приложение, входят в его основное меню, выбирают «Настройки», далее переходят в подпункт «Добавить учётную запись». После этого открывается список дополнительных настроек, которые допустимы для этого мобильного устройства, среди них будет пункт «Добавить учётную запись электронной почты».
На экране появится небольшое окно, в нём будет предложено ввести адрес действующей электронной почты, а также пароль. Может случиться так, что Android запросит указать сервер. В этом случае введите s.outlook.com.
Теперь, когда всё успешно подключено к Android, возникает необходимость получить дополнительную информацию, как синхронизировать Outlook с Android.
Синхронизировать данные в одном направлении удаётся без проблем, когда же возникает необходимость осуществить такую манипуляцию в двух направлениях, пользователи часто сталкиваются с небольшими проблемами.
Синхронизировать почтовое приложение с Android можно через Wi-Fi, а также через интернет. Первоначально следует зайти на сайт Outlook.com, там можно убедиться, на какие устройства была добавлена учётная запись.
Теперь следует запустить установленное приложение, войти в подпункт меню «Файл», выбрать строку «Импорт» или «Экспорт», это позволит осуществить успешную синхронизацию устройств, произвести обмен данными. Для переброски списка контактов, также необходимо воспользоваться функцией «Импорт контактов».
Кстати, перенос контактов на Android возможен и при помощи bluetooth.
Синхронизировать почтовое приложение с Android можно и при помощи облачных технологий. В частности, Outlook 365 значительно облегчает выполнение таких задач, успешно перенося контакты, заметки, календари на телефон.

Приложение Аутлук с легкостью устанавливается и синхронизируется с Андроид-устройствами
Возможности
Мобильный почтовик Outlook способен максимально скрытно синхронизироваться с облачными хранилищами информации. После указания аккаунтов поддерживаемых программой сервисов появится перечень размещенных там файлов. Настраиваемые фильтры папки Files разрешают осуществить поиск пользовательских данных, присутствующих в разных облачных хранилищах.
Пользователь может отправлять на электронный ящик или публиковать в социальных сетях ссылку на файлы. Стандартный функционал календаря показывает весь месяц, а просмотр одной недели позволяет увидеть информацию о выбранном пользователем дне. Созданные в календаре Gmail события мгновенно возникают в мобильном майкрософтовском почтовике. Закладка People собирает контакты, размещаемые в аккаунтах, сортируя их по хронологии.
Приложение Outlook, функционирующее под управлением операционки Андроид, оборудовано несложным интерфейсом. Благодаря ему можно работать с облачными хранилищами, календарем и электронной почтой со множеством аккаунтов. Поэтому такой практичный майкрософтовский продукт отлично заменит программу Gmail и остальные базовые почтовые клиенты, причем настроить эту почту очень просто.
Для того чтобы настроить почту нужно проделать простые операции.
Здравствуйте, уважаемые читатели сайта ЛайфДроид! Не так давно корпорация Microsoft выпустила свое известное по платформе Windows почтовое приложение Outlook для операционной системы Android. Наконец-то! Что из этого получилось? Читаем об этом далее.Я давно ждал выхода почтового клиента от Майкрософт на Андроид. Даже странно, что он появился так поздно. Но лучше поздно, лишь бы не разочаровало
( 2 оценки, среднее 4.5 из 5 )
