Как правило, пользователи устанавливают на свои устройства статические изображения: их проще найти и легче использовать. Но живые обои выглядят более впечатляюще. Поэтому стоит рассмотреть вопрос о том, как установить такие обои на аппарат с Android.
Перед установкой вы должны знать, что живые обои существенно уменьшают время автономной работы, поскольку негативно влияют на аккумулятор. Даже специальные режимы энергосбережения не особенно помогают.
Тем не менее, если вы твердо решили поставить такие обои, мы готовы помочь. Только учтите, что на разных смартфонах или версиях Android действия будут различаться в мелочах. Однако общая концепция будет неизменной.
Для использования живых обоев на смартфоне есть несколько путей: использование встроенного в систему контента, установка сторонних обоев и инсталляция приложения с живыми обоями. Мы рассмотрим все возможные варианты. Начнем с самого простого.
Использование встроенных обоев
Практически во всех современных смартфонах имеется некоторое количество живых обоев. Еще в первых версиях Android разработчики поставляли такой контент для пользователей. Но при этом прятали его довольно глубоко.
С тех пор почти ничего не изменилось. Мы найдем живые обои и установим их на рабочий стол. Для примера рассмотрим данный процесс на смартфоне Xiaomi Redmi 8 с установленной оболочкой MIUI и Android 10 на борту.
Шаг 1. Для начала требуется долгий тап по пустому месту на рабочем столе. Внизу появится лента с кнопками. Нужно тапнуть по иконке с надписью «Обои».

Шаг 2. Далее откроется список доступных обоев. Тапаем по категории «Живые обои».

Шаг 3. После этого выбираем требуемую картинку и нажимаем на нее.

Шаг 4. Внизу жмем на кнопку «Применить».

На этом процедура завершена. Теперь нужно выйти из настроек и посмотреть, насколько органично картинка вписывается в общую цветовую гамму. Если полученный результат вас чем-то не устроил, то можно выбрать другую картинку, используя все ту же инструкцию.
Внимание! Если ваш смартфон относительно слабый, установка живых обоев может привести к тормозам и фризам. Для нормального функционирования такой картинке требуется изрядное количество ОЗУ и довольно мощный процессор. Причем, процессор будет работать постоянно. Даже если дисплей будет полностью выключен.
Использование приложения
Найти анимированные картинки на различных сайтах можно. Но далеко не факт, что они будут двигаться после установки на рабочий стол аппарата. Поэтому самый простой ход – скачивание соответствующей программы с нужным контентом.
В Google Play большое количество подобных продуктов. Но мы выберем Live Wallpapers — 4K Wallpapers, как самое адекватное приложение. Сейчас рассмотрим особенности работы с ним. Итак, начнем с самого простого – установки.
Шаг 1. На рабочем столе аппарата тапаем по пункту «Google Play».

Шаг 2. Далее вводим в верхней строке «Live Wallpapers» и жмем кнопку с изображением лупы.

Шаг 3. Тапаем по нужной записи в результатах поиска.

Шаг 4. Нажимаем на кнопку «Установить».

Шаг 5. Дожидаемся окончания процесса инсталляции, возвращаемся на рабочий стол и запускаем программу при помощи иконки.

Шаг 6. Запустится приветственный экран. Здесь жмем «Continue».

Шаг 7. Теперь в категории «Live» (находится в верхней строке) ищем нужную картинку и тапаем по ней.

Шаг 8. Нажимаем на круглую кнопку со стрелкой для загрузки обоев.

Шаг 9. В следующем меню выбираем пункт «Single Mode».

Шаг 10. Нажимаем кнопку «Set Wallpaper».

Шаг 11. В следующем окне выбираем «Home Screen» если требуется установить картинку на рабочий стол, либо же «Home screen and lock screen», если хотите, чтобы картинка отображалась еще и на экране блокировки.

Вот и все. Теперь можно выходить из приложения и проверять, как картинка смотрится на дисплее смартфона. Если она вас чем-то не устроила, то ее всегда можно поменять, используя предыдущую инструкцию (кроме пунктов, посвященных установке из Google Play).
Внимание! В Google Play имеется большое количество программ, предназначенных якобы для установки живых обоев. Но они являются фишинговыми и единственная их задача – сбор сведений о пользователе. Так что бездумно устанавливать приложения оттуда не стоит. Лучше следуйте нашим рекомендациям.
Заключение
На просторах интернета большое количество ресурсов, предлагающих скачать живые обои бесплатно и без регистрации. Как правило, таким сайтам доверять нельзя. Поэтому мы не включили их в нашу инструкцию.
Впрочем, подавляющему большинству пользователей хватит возможностей операционной системы Android или рассмотренного выше приложения. Только выполнять все действия нужно в соответствии с предоставленной инструкцией.
Какой бы крутой ни была картинка-заставка на вашем смартфоне, она мало чем отличается от миллиарда (без преувеличения) других. Вернее, внешне она разнится, но это всё та же статичная «обоина», которая установлена у каждого первого — просто на ней другой рисунок. А вот видеозаставка на рабочем столе телефона — это довольно необычное (хоть и не новое) решение, которое сделает главный экран вашего устройства действительно выделяющимся. В этой статье я расскажу, как установить живые обои на заставку рабочего стола или экрана блокировки телефона — сделать это довольно просто.
Как установить видеообои на любом Android 5.0+
К сожалению, далеко не все смартфоны на Android поддерживают установку видео в качестве обоев без сторонних утилит. Но благодаря независимым разработчикам, эта проблема была решена. Я выбрал Video Live Wallpapers — это бесплатное приложение с открытым исходным кодом, которое совместимо практически со всеми современными устройствами (на Android 5.0 Lollipop и новее). Если эта не подходит, можно воспользоваться альтернативами, например Video Live Wallpaper. Эта утилита подойдёт обладателям устройств на более старых версиях Android, вплоть до 4.1.
- Запустите программу Video Live Wallpapers и кликните по самой верхней кнопке с надписью «Choose Video File».
- Выберите необходимое видео, предварительно сохранённое на устройстве. Оно должно быть доступно в галерее (а не находиться в какой-либо скрытой папке) — в ином случае, приложение может не найти его в памяти смартфона. Также, не стоит устанавливать видео в очень высоком разрешении, это приведёт к высокому энергопотреблению и медленной работе смартфона.
- Если видео вас устраивает, нажмите на кнопку «Установить обои» в левом верхнем углу, после чего выберите место установки: только на главный экран или на рабочий стол и экран блокировки.
- Закройте приложение. Если вы всё сделали правильно, видеозапись должна установиться вместо старых обоев.
Как установить видеозаставку на Samsung и Xiaomi
Некоторые производители внедряют в оболочки своих смартфонов и планшетов стандартное средство для установки видео вместо «обоины» экрана блокировки. Расположение этой функции практически одно и то же во всех пользовательских интерфейсах — в галерее или настройках. В качестве примера, я покажу процесс установки видео на экран блокировки смартфона Samsung с оболочкой One UI. Также эта инструкция актуальна и для устройств от Xiaomi.
- Откройте галерею и отыщите нужную видеозапись, после чего кликните по значку с тремя точками и выберите «Установить как обои».
- Если ролик длиннее 15 секунд, обрежьте его в меню «Изменить». Если же он подходит, нажмите на кнопку «Установить как обои экрана блокировки».
Как установить живое фото в качестве обоев на iPhone
Из-за ограничений мобильной операционной системы от Apple, установить стандартное видео вместо обоев нельзя. Но есть лазейка: короткий ролик можно переконвертировать в живое фото (Live Photo) — изображение, которое начнёт двигаться при длительном нажатии на дисплей. Для конвертации видео в живое фото воспользуемся бесплатной программой intoLive (вместо неё можно выбрать любое аналогичное приложение).
- Запустите программу intoLive и выберите видео.
- Если необходимо, укажите нужный промежуток ролика с помощью красных ползунков на временной шкале. Если есть желание, можете применить фильтр, добавить фон, изменить скорость воспроизведения или отредактировать видео иными способами с помощью соответствующих кнопок.
- Нажмите на кнопку «Сделать» в правом верхнем углу и выберите нужное число повторений. В бесплатной версии intoLive можно указать только 0 повторений — этого достаточно в большинстве случаев.
- Дождитесь завершения конвертации и нажмите на кнопку «Сохранить живые фото».
- Откройте настройки операционной системы и перейдите в раздел «Обои», после чего выберите живое фото из альбома «Фото Live Photos».
- Нажмите на кнопку «Установить».
В последнее время очень популярными среди владельцев Андроид устройств стали живые обои. В то же время далеко не все понимают, в чем заключается эта «живость», и чем подобный фон отличается от обычных обоев. Сегодня постараемся разобраться в особенностях анимированных картинок и в том, как эта функция работает на телефоне.
Содержание
- Что такое живые обои
- Как сделать живые обои на телефон из своего видео – лучшие приложения
- Как установить живые обои при помощи встроенных средств
- Как удалить живые обои
Что такое живые обои
«Живыми» обои названы не просто так. Все мы привыкли к тому, что картинка на рабочем столе смартфона и на экране блокировки находится в статике. Это оптимальный вариант, когда человек хочет максимально абстрагироваться от изображения и сосредоточиться на иконках приложений.
Но все-таки иногда появляется желание сделать рабочий стол более ярким и даже интерактивным. Все это позволяют сделать движущиеся обои. Это анимированная картинка, которая практически всегда находится в движении. Так владелец смартфона получает возможность увидеть всю палитру красок и получить эстетическое удовольствие от эксплуатации гаджета.
Живые обои бывают разные. Некоторые из них не просто двигаются, а как бы откликаются на определенные действия пользователя (разблокировка экрана, наклон устройства, нажатие по определенной области и так далее).
Наиболее интересным выглядит движущийся фон на новых смартфонах компании Xiaomi. Китайский производитель подготовил живые картинки, которые переносят пользователя в определенную точку планеты (Земли, Марса или Сатурна) при разблокировке экрана. Выглядит подобный эффект крайне необычно и даже захватывающе. Более подробно о подобной фишке можно узнать из видео.
А теперь вернемся ко всем смартфонам, которые базируются на операционной системе Андроид. Несмотря на то, что движущиеся обои многим людям кажутся скучными, их многообразие в действительности поражает. Разработчики фонов придумали массу разных фишек, включая создание движущейся анимации из обычного видеоролика.
Как сделать живые обои на телефон из своего видео – лучшие приложения
В качестве движущихся обоев может выступать не только заготовленная анимация, но и видеоролик пользователя. Правда, вам вряд ли удастся установить видео на рабочий стол или экран блокировки без стороннего ПО. Это происходит из-за несовместимости форматов видео и анимации. Исправить проблему помогают специальные приложения, которые можно без труда найти на просторах Google Play.
Некоторые модели смартфонов все-таки позволяют преобразовать пользовательское видео в анимацию или сразу же сделать ролик фоном рабочего стола. Чтобы убедиться в этом, рекомендуется внимательно изучить настройки устройства.
Разработчики стороннего софта уже давно делают приложения для преобразования видео в живую картинку. Как только анимация будет готова, ее можно устанавливать на рабочий стол или экран блокировки через встроенные средства смартфона. А для того, чтобы не наткнуться на глючное ПО, предлагаем ознакомиться с тройкой самых стабильных и интересных программ.
| Наименование | Описание | Рейтинг |
| Video Live Wallpaper FREE | Хорошо зарекомендовавшая себя программа индийского производства, которая предлагает не только переформатировать собственные видео, но и скачать заранее подготовленные ролики из интернета. | ★★★★★ |
| VideoWall — Video Wallpaper | Популярное приложение, имеющее высокий рейтинг в Google Play. Не самая стабильная работа интерфейса полностью компенсируется широким функционалом, позволяющим изменить видеоролик по своему усмотрению. | ★★★★ |
| Video Live Wallpaper (C.C.P. [email protected]) | Еще одна программа с главным отличием в лице поддержки старых версий Андроид. Оформление приложения вызывает вопросы, зато поддержка большинства существующих кодеков позволяет адаптировать любое видео. | ★★★ |
Video Live Wallpaper FREE
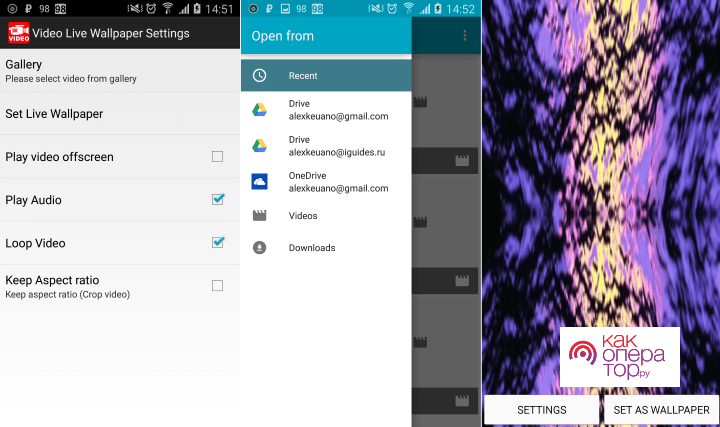
Это приложение не случайно занимает первое место в рейтинге. Виной тому идеальное соотношение стабильности и функциональности. Чтобы превратить свой видеоролик в обои через Video Live Wallpaper FREE, понадобится:
- Запустить программу.
- Нажать кнопку «Gallery» и выбрать интересующий видеоролик.
- Отредактировать видео, если требуется его обрезать, или применить эффект.
- Нажмите «Set as Wallpaper» для создания обоев.
- Примените настройки.
Теперь видеоролик будет не только храниться в «Галерее», но и станет прекрасным оформлением рабочего стола. Также полученные обои можно скачать, чтобы в любой момент установить их встроенными средствами.
VideoWall — Video Wallpaper
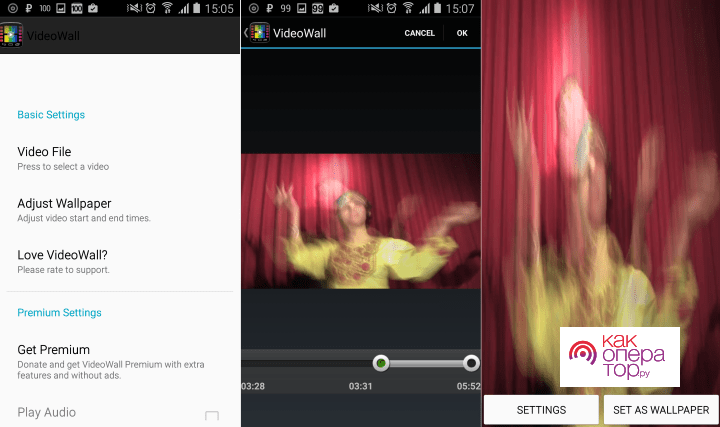
Хорошая программа, не уступающая по функционалу лидеру рейтинга. Здесь для создания обоев потребуется выполнить несколько простых и понятных шагов:
- Запустить приложение.
- Кликнуть по надписи «Video File» для выбора исходного видео.
- Обрезать ролик по своему желанию или применить эффект через раздел «Settings».
- Нажать кнопку «Set as Wallpaper».
Также в VideoWall — Video Wallpaper доступно изменение обоев со стартовой странице. Вы можете использовать тот вариант, который покажется наиболее удобным.
Video Live Wallpaper
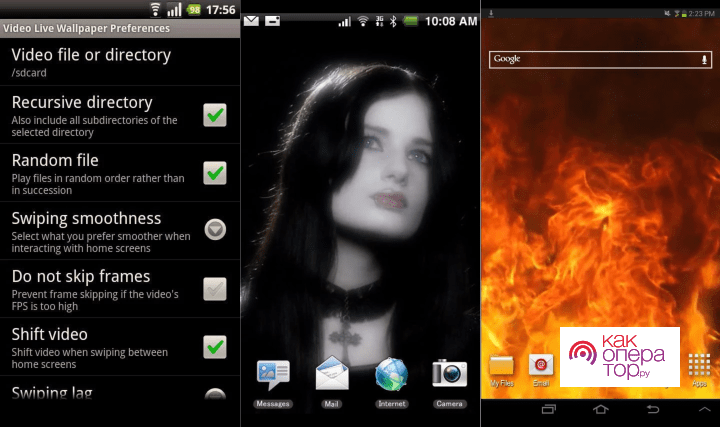
Эта программа уже давно доступна в Google Play, и в последний раз обновлялась в далеком 2016 году. Тем не менее, она до сих пор остается востребованной, благодаря поддержке старых версий Android и понятному интерфейсу.
Для создания живых обоев понадобится:
- Запустить приложение.
- Нажать кнопку «Video file or directory» для выбора видеозаписи.
- Сохранить изменения.
В случае если будет выбрано не одно видео, а целая папка с видео, а также пользователь нажмет кнопку «Random», живые картинки будут меняться в произвольном порядке.
Обои, созданные через Video Live Wallpaper, можно сохранить в любой директории. Обратите внимание, что после удаления программы, фоновые анимации тоже исчезают.
Как установить живые обои при помощи встроенных средств
В случае, когда пользователь уже подготовил живые обои, он может установить их при помощи функционала смартфона. Использование специальных приложений в данном случае является необязательным условием.
Поставить анимированный фон можно напрямую с рабочего стола:
- Задержите палец на пустой области пространства.
- Нажмите кнопку «Обои».
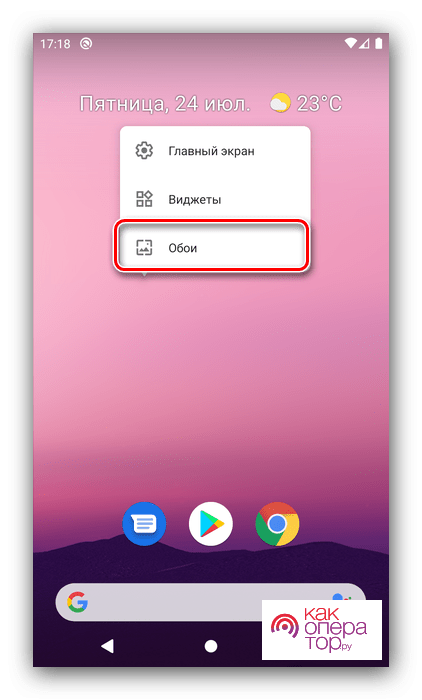
- Откройте раздел «Живые обои».
- Выберете интересующий фон.
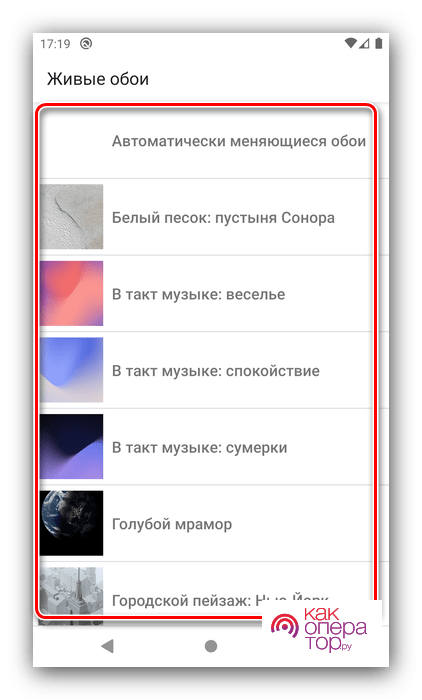
- Посмотрите, как будет выглядеть анимированное изображение. Если все устраивает, нажмите «Установить фоновый рисунок».
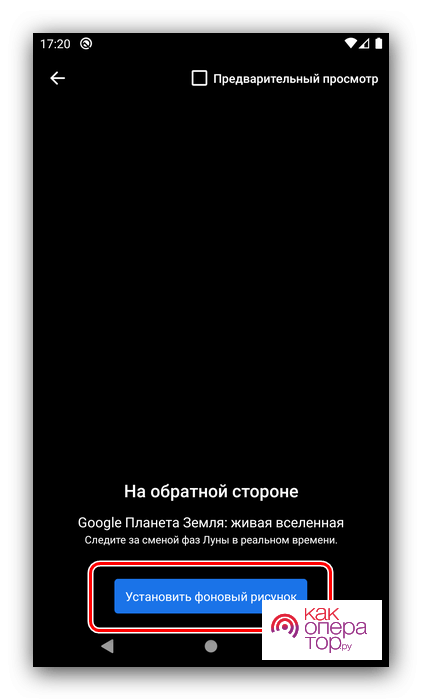
- Теперь выберете, где будут размещаться обои (рабочий стол, экран блокировки и все вместе).
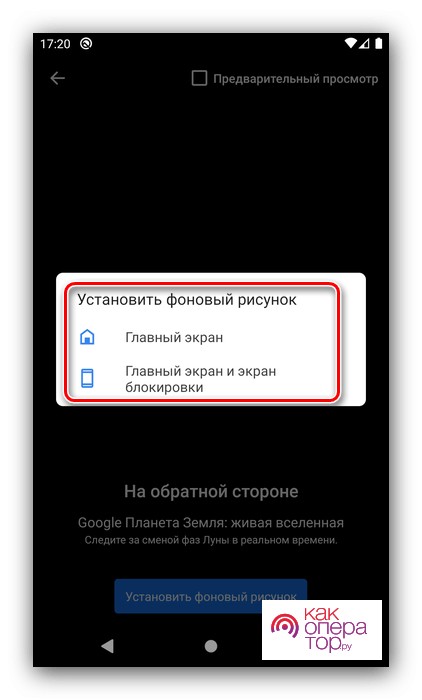
Учтите, что в зависимости от модели устройства и версии прошивки названия пунктов меню могут отличаться. В старых смартфонах возможность установки живых обоев предполагает использование специальных приложений.
Также обои устанавливаются через настройки телефона. Для выполнения операции необходимо перейди в раздел «Экран», после чего выбрать интересующее изображение для фона.
При возникновении сложностей с установкой анимированной картинки на рабочий стол или экран блокировки рекомендуется обратиться к видеоинструкции. В ней подробным образом описан процесс от начала до конца.
Как удалить живые обои
С удалением обоев не должно возникнуть проблем у людей, которые разобрались, как устанавливается анимированный фон. Чтобы избавиться от него, достаточно выбрать любое другое интересующее изображение в качестве фона для рабочего стола или экрана блокировки.
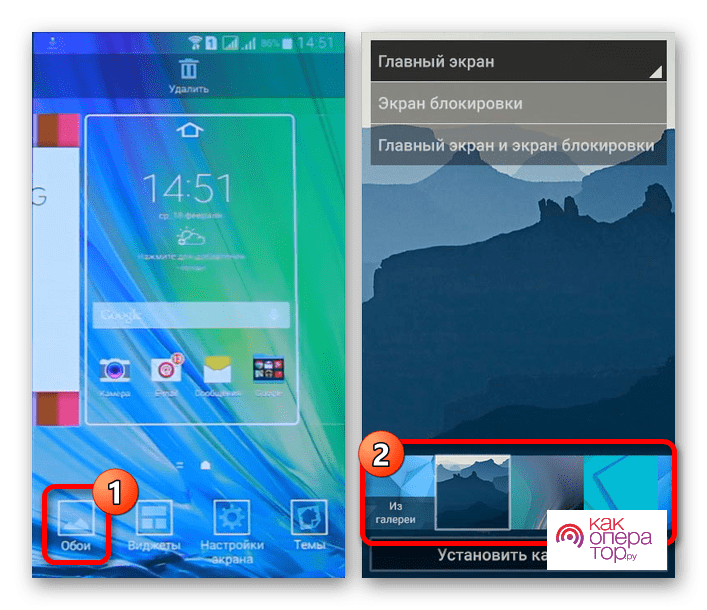
Если же требуется удалить сами обои, необходимо поступать тем же самым образом, что и с любыми другими файлами. То есть владельцу смартфона потребуется найти анимацию и кликнуть по иконке в виде мусорного ведра.
Но в случае, если фон устанавливался не встроенными средствами девайса, а через специальное приложение, операцию необходимо выполнять через используемую программу. Причем для удаления файла обоев понадобится избавиться от софта.
Download Article
Download Article
Every phone these days has a wallpaper, but sometimes those wallpapers can get pretty boring. Many users are looking to do something a little different, so they look into adding live wallpapers instead. Live wallpapers are interactive wallpapers that you can use on your Android home screen, and getting them is so easy.
-

1
Launch Google Play. Locate the Google Play icon on your home screen or app drawer. It’s a white shopping bag with the Play symbol on it. Tap to open.
-

2
Search for live wallpapers. Tap the search bar at the top and enter “live wallpapers.” The results should display an extensive lists of live wallpapers available on Google Play.
- Despite the variety, this method can be used for any live wallpaper you choose to download from Google Play.
Advertisement
-

3
Tap on the live wallpaper of your choice. You will be take to its information page.
-

4
Install the live wallpaper. Tap the “Install” button near the top of the page, tap “Accept” on the pop-up that appears, and wait for the download and installation to finish.
- If the live wallpaper costs money, the “Install” button will be a “Buy” button. Tap this to open the Google Checkout pop-up where you can select your payment method. Just follow the prompts on the pop-up to proceed with the purchase.
- Once installation is finished, you will receive a notification that the installation was successful.
-

5
Open the wallpaper settings. Press and hold the main Android home screen, select “Wallpapers” then “Live Wallpapers,” or just “Live Wallpapers” if the option is directly available.
- If press-and-hold does not work, use the device Menu button.
-

6
Apply the live wallpaper. The new live wallpaper that you just downloaded and installed should appear in the Live Wallpaper settings. Tap the name of the live wallpaper you downloaded, wait a moment for it to load, then tap “Apply” in the lower right-hand part of the screen.
- You will be taken back to the main home screen, and the new live wallpaper should now be visible there.
Advertisement
-

1
Launch the Amazon app. Locate Amazon on your home screen or app drawer. Tap to open.
- If you don’t have the Amazon app on your Android device, you can get it for free here.
-

2
Sign into Amazon. Just like the Google Play Store, Amazon requires each user to login first, so hit “Sign in” and enter your Amazon username and password into the fields provided then tap “Sign in” to proceed.
-

3
Go to the Apps and Games section. At the top of the page, on the left-hand side, there should be a little button that says “Shop by Department.” Tap to activate the drop-down list, and a new page will appear with a list of different Amazon departments. Tap the “Apps & Games” department to continue.
-

4
Search for live wallpapers. Once the new page finishes loading, tap the magnifying glass in the upper right-hand corner to start a search. Type in “Live Wallpaper.”
-

5
Select a live wallpaper. Once the search results finish loading, there should be several live wallpapers to choose from. Tap one that appeals to you, and you should be taken to the live wallpaper’s info page.
-

6
Download the live wallpaper. A “Free” button, if the app is free, should be in the upper right-hand corner of the screen. Tap this, and the button should change to “Get App.” Tap the new “Get App” button to download the app.
- If the Live Wallpaper costs money, the “Get App” button will turn into a “Buy App” button. Tap to continue and follow the prompts to purchase your selection. Once done, continue with installation steps below.
-

7
Install the live wallpaper. After the download finishes, there may be another screen that asks you to install the Live Wallpaper. Hit “Install” in the lower right-hand corner to continue. After doing this, the wallpaper will now be added to the device Live Wallpaper list.
-

8
Open the wallpaper settings. Press and hold the main Android home screen, select “Wallpapers” then “Live Wallpapers,” or just “Live Wallpapers” if the option is directly available.
- If press-and-hold does not work, use the device Menu button.
-

9
Apply the live wallpaper. The new live wallpaper that you just downloaded and installed should appear in the Live Wallpaper settings. Tap the name of the live wallpaper you downloaded, wait a moment for it to load, then tap “Apply” in the lower right-hand part of the screen.
- You will be taken back to the main home screen, and the new live wallpaper should now be visible there.
Advertisement
Ask a Question
200 characters left
Include your email address to get a message when this question is answered.
Submit
Advertisement
Thanks for submitting a tip for review!
About This Article
Thanks to all authors for creating a page that has been read 61,749 times.
Is this article up to date?
Download Article
Download Article
Every phone these days has a wallpaper, but sometimes those wallpapers can get pretty boring. Many users are looking to do something a little different, so they look into adding live wallpapers instead. Live wallpapers are interactive wallpapers that you can use on your Android home screen, and getting them is so easy.
-

1
Launch Google Play. Locate the Google Play icon on your home screen or app drawer. It’s a white shopping bag with the Play symbol on it. Tap to open.
-

2
Search for live wallpapers. Tap the search bar at the top and enter “live wallpapers.” The results should display an extensive lists of live wallpapers available on Google Play.
- Despite the variety, this method can be used for any live wallpaper you choose to download from Google Play.
Advertisement
-

3
Tap on the live wallpaper of your choice. You will be take to its information page.
-

4
Install the live wallpaper. Tap the “Install” button near the top of the page, tap “Accept” on the pop-up that appears, and wait for the download and installation to finish.
- If the live wallpaper costs money, the “Install” button will be a “Buy” button. Tap this to open the Google Checkout pop-up where you can select your payment method. Just follow the prompts on the pop-up to proceed with the purchase.
- Once installation is finished, you will receive a notification that the installation was successful.
-

5
Open the wallpaper settings. Press and hold the main Android home screen, select “Wallpapers” then “Live Wallpapers,” or just “Live Wallpapers” if the option is directly available.
- If press-and-hold does not work, use the device Menu button.
-

6
Apply the live wallpaper. The new live wallpaper that you just downloaded and installed should appear in the Live Wallpaper settings. Tap the name of the live wallpaper you downloaded, wait a moment for it to load, then tap “Apply” in the lower right-hand part of the screen.
- You will be taken back to the main home screen, and the new live wallpaper should now be visible there.
Advertisement
-

1
Launch the Amazon app. Locate Amazon on your home screen or app drawer. Tap to open.
- If you don’t have the Amazon app on your Android device, you can get it for free here.
-

2
Sign into Amazon. Just like the Google Play Store, Amazon requires each user to login first, so hit “Sign in” and enter your Amazon username and password into the fields provided then tap “Sign in” to proceed.
-

3
Go to the Apps and Games section. At the top of the page, on the left-hand side, there should be a little button that says “Shop by Department.” Tap to activate the drop-down list, and a new page will appear with a list of different Amazon departments. Tap the “Apps & Games” department to continue.
-

4
Search for live wallpapers. Once the new page finishes loading, tap the magnifying glass in the upper right-hand corner to start a search. Type in “Live Wallpaper.”
-

5
Select a live wallpaper. Once the search results finish loading, there should be several live wallpapers to choose from. Tap one that appeals to you, and you should be taken to the live wallpaper’s info page.
-

6
Download the live wallpaper. A “Free” button, if the app is free, should be in the upper right-hand corner of the screen. Tap this, and the button should change to “Get App.” Tap the new “Get App” button to download the app.
- If the Live Wallpaper costs money, the “Get App” button will turn into a “Buy App” button. Tap to continue and follow the prompts to purchase your selection. Once done, continue with installation steps below.
-

7
Install the live wallpaper. After the download finishes, there may be another screen that asks you to install the Live Wallpaper. Hit “Install” in the lower right-hand corner to continue. After doing this, the wallpaper will now be added to the device Live Wallpaper list.
-

8
Open the wallpaper settings. Press and hold the main Android home screen, select “Wallpapers” then “Live Wallpapers,” or just “Live Wallpapers” if the option is directly available.
- If press-and-hold does not work, use the device Menu button.
-

9
Apply the live wallpaper. The new live wallpaper that you just downloaded and installed should appear in the Live Wallpaper settings. Tap the name of the live wallpaper you downloaded, wait a moment for it to load, then tap “Apply” in the lower right-hand part of the screen.
- You will be taken back to the main home screen, and the new live wallpaper should now be visible there.
Advertisement
Ask a Question
200 characters left
Include your email address to get a message when this question is answered.
Submit
Advertisement
Thanks for submitting a tip for review!
About This Article
Thanks to all authors for creating a page that has been read 61,749 times.
Is this article up to date?
Преображение рабочего стола. Живые обои для телефона
![]() Вася Чернецький 12.02.2018
Вася Чернецький 12.02.2018
![]() Загрузка…
Загрузка…
Содержание :
- 1 Краткая техническая информация
- 2 Живые обои – 2 категории
- 3 Что необходимо, чтобы установить живые обои?
- 4 Как удалить живые обои?
Каждый пользователь смартфона хотя бы раз испытывал желание изменить внешний вид оформления собственного устройства. Некоторые идут по сложному пути и ищут кастомные прошивки с изменением прорисовки всех меню, а для некоторых достаточно просто поменять обои. Одним из интересных вариантов является установка «живых обоев», которые представляют собой анимационную заставку, привносящую в смартфон оригинальности, а для пользователя являющиеся источником умиротворения или медитации (в некоторых случаях). Как установить живые обои на телефон, расскажет инструкция.
Краткая техническая информация
Перед установкой следует обратить внимание на установленную версию операционной системы. Анимированные картинки можно установить только для Android не ниже версии 2.1. Более ранние модели не поддерживают этой «фишки». Картинка просто не установится или не запустится.
Также следует учитывать, что постоянное движение на экране за счет анимации нагружает процессор и память.

Важно знать
При решении установить живые обои следует ожидать, что при наличии слабого SoC или малого количества ОЗУ телефон будет притормаживать.
Еще одним нюансом является ресурсоемкость подобной заставки, что приводит к ускорению разрядки аккумулятора. Поэтому не стоит удивляться, почему после установки красивой 3D анимации смартфон стал быстрее разряжаться.
Живые обои – 2 категории
Принято разделять все существующие живые обои на 2 категории, которые различаются по особенностям исполнения и работы данного приложения:
1. Первая группа представляет собой картинки, где анимация работает по заранее заданному алгоритму и не реагирует на действия пользователя.

2. Вторая категория обоев имеет обратную связь с владельцем смартфона. Это проявляется в реакции на прикосновения. Например, вода разойдется кругами или рыбки постараются убежать.
Также отдельное место занимают качественные стерео-обои, где применяется 3D-анимация. Но они требуют значительных ресурсов аппарата, поэтому подойдут далеко не всем.
Большинство сторонних программ, предлагающих установку анимированной картинки, дают возможность настройки обоев:
- число активных элементов;
- частоту кадров;
- добавление различных эффектов, особенно для картинок с обратной связью;
- выставление цветовой схемы.

Что необходимо, чтобы установить живые обои?
Итак, пользователь решил, что его рабочий стол будут украшать красивые анимированные картинки. Как установить живые обои на телефон? Существует несколько способов:
1. Простой. Самым простым способом является скачивание из официального Google Play Market специальной программы или набора живых обоев.
Для установки необходимо выполнить следующие действия:
- перейти в настройки;
- найти вкладку «обои и темы» или «оформление»;
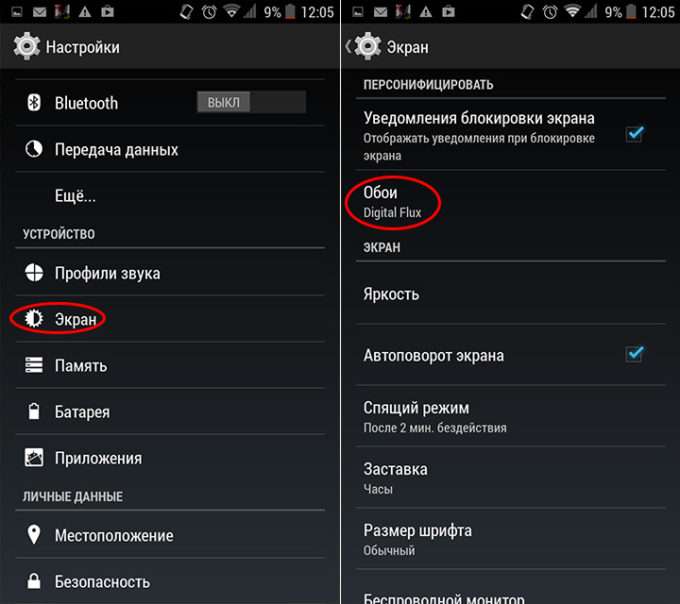
- выбрать необходимую анимированную картинку.
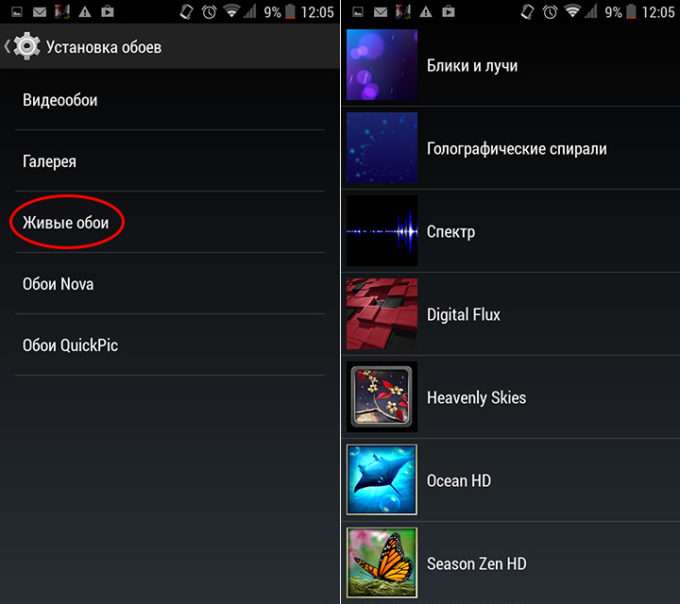
![]() Загрузка …
Загрузка …
Поменять внешний вид экрана можно просто путем длительного нажатия на свободном месте. Это вызовет меню выбора обоев, где требуется выбрать пункт «Живые».
2. Сложный. Этот способ предполагает скачивание из интернета аналогичного приложения, но уже в формате .apk и установки его в смартфон.
Чтобы установить стороннюю программу, потребуется выполнить следующие манипуляции:
- зайти в настройки;
- перейти во вкладку «Безопасность»;
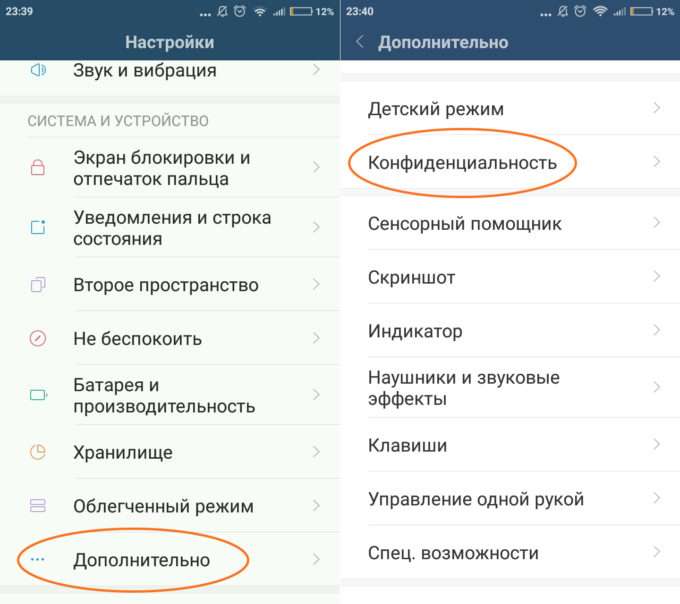
- найти переключатель «Неизвестные источники»;
- активировать его;
- ответить согласием на предупреждение системы, что непроверенные файлы могут стать источником вирусов;
- покинуть настройки.
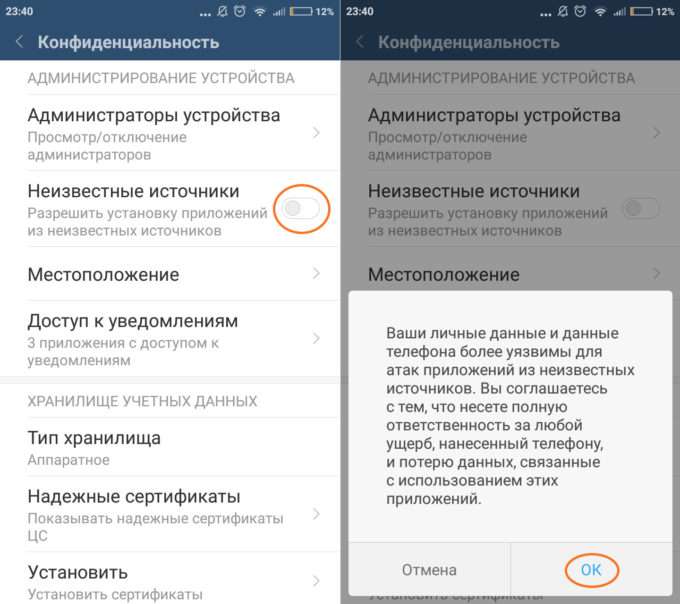
Далее для установки требуется в штатном файловом менеджере найти в папке downloads скачанный инсталляционный файл и тапнуть по нему. Запустится процесс установки. По его завершению действия пользователя будут аналогичны описанным выше.
3. Для энтузиастов. Система Android предоставляет пользователю широкие возможности. В частности, можно установить в качестве живых обоев фрагмент любого любимого клипа или даже собственную запись. Для этого не требуется прав суперпользователя, необходимо лишь скачать специальную программу (Video Live Wallpaper Pro, VideoWall — Video Wallpaper). Все они предлагаются в Play Market совершенно бесплатно.
Процесс установки практически идентичен у всех программ:
- запуск приложения;
- выбор видео, которое требуется отредактировать;
- открыть его;
- нажать кнопку «Set as Wallpaper»;
- осуществить настройки показа в качестве дополнительной опции (цикличность, звук, соотношение сторон).
- наслаждаться роликом на основном экране.
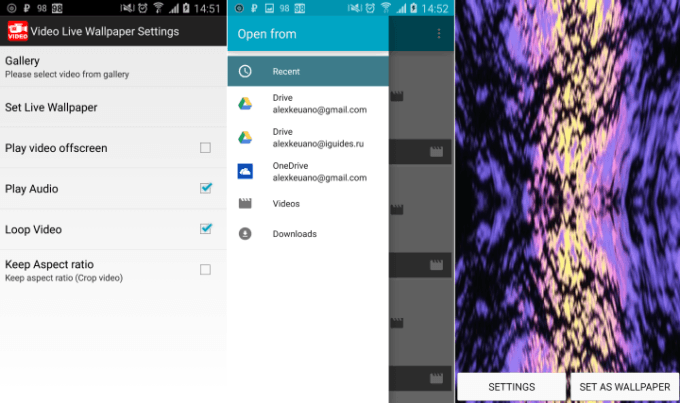
Как удалить живые обои?
Для удаления сторонней программы требуется просто найти ее иконку, нажать на нее долгим тапом и далее перенести в корзину, которая появляется сверху экрана или выбрать пункт «Удалить». Обои на рабочем столе автоматически заменятся на вариант смартфона «по умолчанию».
Преимущества современной техники, особенно смартфонов, выражаются в том, что они дают уникальную возможность отразить свою индивидуальность. Широкий спектр настроек способен регулировать иконки, приложения, фон, интерфейс и внешний вид дисплея. Часто этим управляет автоматический функционал без вмешательства владельца. Такая опция, как живые обои — отличный способ сделать рабочий стол ярким и выделяющимся. Ниже подробно рассказано, как поставить видео на экран блокировки Андроид. Приведены минусы и плюсы такой возможности.

Что собой представляют живые обои
Живые обои — это возможность установки интерактивной анимированной картинки на рабочий стол и экран блокировки. Сценариев изменений изображения множество.
Обои реагируют на нажатия боковых кнопок, положение телефона, повороты в пространстве и прочие действия пользователя. Можно заблокировать устройство, но продолжить любоваться дорогими и оставленными на память моментами.
Некоторые версии способны менять движение картинки в такт музыки или улавливаемого звука. Есть возможность использовать и личные видеофайлы.
Как поставить видео на экран блокировки на Андроид? Именно об этом рассказано ниже.
Как установить видео на обои
Многие пользователи не то что не знают, как поставить видео на экран блокировки Андроид, но даже не подозревают о самой возможности и такой функции.
На самом деле на экран блокировки возможно установить любое видео из галереи, в том числе автором которого является владелец. Главным условием является, чтобы длительность не превышала 15 секунд.
Обрезать необходимый видеофайл можно через настройки в галерее или встроенный редактор. Для этого достаточно кликнуть строку «Изменить» в появившемся меню. Когда отрезок готов, необходимо кликнуть на «Установить как обои экрана блокировки».

Важно понимать, что на разных смартфонах и версиях Android действия и алгоритм могут отличаться.
Не все смартфоны с системой Android поддерживают возможность установки видео на экран блокировки. К счастью, это препятствие легко устраняется. Достаточно загрузить специальные приложения через маркет.
Яркие и интерактивные гиф изображения это дополнительная нагрузка на процессор смартфона. При их выборе важно объективно оценивать возможности устройства.
При установке живых обоев процессор работает даже при погашенном экране, что создает дополнительную нагрузку, в том числе и на производительность.
Как установить анимированное изображение
Способ установки обоев напрямую зависит от смартфона и его возможностей. Конечно же с помощью загрузки приложений для расширения функционала и эти параметры возможно скорректировать. Таким образом существует несколько вариантов, как установить видео на обои Андроид.

Используя встроенные возможности
На большинстве смартфонов присутствует собственная галерея живых обоев. Пример их установки можно рассмотреть на смартфоне Xiaomi:
- Зайти в «Настройки».
- Перейти в «Обои».
- Откроется меню, где необходимо выбрать «Живые обои».
- Кликнуть на понравившийся вариант, после чего выбрать «Установить».
Если в операционной системе отсутствуют эти возможности, то ниже названы подходящие приложения.
Используя приложение Video Live Wallpapers
Данное приложение является бесплатным и не содержит агрессивной рекламы. С его помощью легко из любого видео галереи сделать живые обои.
Приложение простое и с помощью следующего алгоритма им легко пользоваться:
- После открытия приложения следует кликнуть на «+» в правом нижнем углу.
- Отобразятся файлы на телефоне. Следует выбрать необходимое видео, ролик добавится на главный экран приложения.
- Следует нажать «Применить», после «ОК».
- На всплывшем окне «Анимированные обои» выбрать пункт «Видео в обои» и подтвердить.
- В заключении останется выбрать ограничится ли экраном блокировки или установить видео на рабочий стол.

Используя приложение VideoWall — Video Wallpaper
Это ещё одно приложение, помогающее перенести воспроизведение забавных видео или запечатленные важные моменты на обои и экран блокировки. Его отличает оптимизация, которая снижает нагрузку на батарею и таким образом заряд расходуется не так сильно.
Помимо этого приложение имеет встроенный редактор видеофайлов.
В платной версии возможны дополнительные функции: изменять соотношение сторон, добавлять звуковой эффект.
Итак, после установки через Google play зайти в приложение:
- Нажать на строку «Video file».
- Затем выбрать необходимое видео в файловом менеджере, который является проводником галереи.
- Ползунком отрегулировать фрагмент, на основе которого создаться гифка для обоев.
Существует еще один способ замены обоев. Он происходит через стартовую страницу:
- Долгим нажатием на свободное пространство рабочего стола выводится меню «Live Wallpaper».
- Далее выполняются шаги, описанные выше.

Samsung Galaxy отличает разнообразие живых обоев. Именно тут возможно добавить 15 видео, которые будут проигрываться по очереди.
Алгоритм установки очень прост:
- Зажать пустую часть экрана рабочего стола.
- В открывшемся меню кликнуть на виджет «Обои», они высветятся внизу слева.
- В открывшейся галерее выбрать одно, или несколько видео, или папку с необходимыми файлами, которые будут воспроизводиться.
- После, нажать «Готово» и подтвердить действие.
Нет никакой необходимости в обработке видеофайла заранее. Редактор открывается сразу после выбора желаемого видео на заставку. Именно в нем можно обрезать слишком длинную запись или выделить интересующий фрагмент.

Установка живых обоев на телефонах Honor
Алгоритм установки живых обоев на Huawei (Honor) можно выполнить через приложение «Темы», которое является фирменным. Оно может быть уже загружено на телефон. Если приложение отсутствует его установка возможна через маркет.
Далее открыть и выполнить следующие шаги:
- После запуска приложения кликнуть на значок «Обои».
- Затем выбрать «Живые обои» и просмотреть предложенные варианты.
- Определившись кликнуть «Загрузка».
- После окончания загрузки завершающим этапом будет клик на «Применить».
Обои из этого приложения способны меняться в зависимости от положения смартфона в пространстве, что дарит эффект трехмерного погружения. Включить этот эффект возможно в настройках программы.

Воздействие на производительность
Производительность напрямую зависит от мощности мобильного телефона, что часто отражается и на цене, увеличивая ее. Как установить живые обои на Андроид устаревших моделей? Телефоны дешевого сегмента часто слабы и дополнительный функционал способен сильно затруднить их использование.
Конечно, можно воспользоваться разнообразием программ. Это сделает возможным встроить на любую модель утилиту для лучшей работы. Но даже при этом телефон может дольше загружать приложения, медленнее работать и хуже выполнять даже самые базовые функции.
Любые подвижные изображения и тем более видео потребляют больше энергии и сильнее загружают оперативную память, чем статичные изображения.
Вариантов, как поставить видео на экран блокировки на Андроид и при этом не снизить время работы смартфона, скорее всего нет.

Возможные трудности
Помимо влияния на заряд гаджета возможны и иные неприятности и проблемы. Например, обои могут внезапно пропасть, это происходит из-за энергосберегающих установок телефона. Выключать их не стоит.
Для решения достаточно скорректировать настройки по умолчанию и еще раз установить анимацию на экран блокировки.
Владелец может столкнуться и с отсутствием цикличности видеоролика. Высокий шанс возникновения этой проблемы чаще случается при установке через встроенные функции, и решение возможно с помощью дополнительных приложений.
Лучшие бесплатные приложения для живых обоев
В магазине Google Play можно найти немало приложений, в которых целые подборки красочных и интересных видеозаставок для телефонов.

Double Helix
На изображении отображается проработанное ДНК человека, а сама картинка крутится вокруг себя. При перелистывании фигура ДНК резко изменяет свое направление следом за пальцем.
Есть несколько настроек, которые позволят видоизменить структуру и цвета.
Minima
Большой выбор готовых живых изображений. А еще в наличии удобный редактор, который позволит создавать собственные гифки.
Если нажать на экран, то будет создаваться 3D эффект пригибания листов.
Мистик Ночь
Большая база невероятно красивых живых фотографий, на которых изображены небо и планета.
В настройках приложения можно изменить количество кадров в секунду.
Thunderstorm Free Wallpaper
На изображении можно увидеть небо с грозой и дождем. Используя настройки можно настроить цвета, плотность облаков, отрегулировать грозу.
А если нажать на экран, можно будет услышать гром и увидеть молнию.
Теперь, зная как установить живые обои на Андроид можно подвести итоги. Современные смартфоны на системе Андроид отличное и доступное решение. Легко сделать гаджет привлекательным и полностью отражающим любые потребности пользователя. Подвижные изображения могут использоваться для того, чтобы сделать интерфейс мобильного приятным и поднимающим настроение. Но никогда не стоит забывать о безопасности. Например важно помнить, что скачивание приложений с неизвестных источников представляет опасность. Инструкции, данные выше помогут позаботиться не только о безопасности, но и о производительности.

Рабочий стол – лицо каждого смартфона, так как владелец гаджета видит его чаще всего. Иконки, размещенные на главном экране, сопровождаются фоном, который может быть статичным или анимированным. Но, если вы решите поставить на заставку GIF-анимацию, то будете неприятно удивлены, ведь она останется неподвижной. Так что предлагаем разобраться, как поставить ГИФ на обои телефона Андроид, и в этом нам помогут специальные приложения.

LoopWall (Live Wallpapers)
Пожалуй, это лучшая программа, которая позволяет установить гифку на рабочий стол. Она доступна для бесплатного скачивания через магазин приложений Google Play Маркет. После установки софта вам останется сделать несколько простых шагов:
- Запустить прогу.
- Нажать кнопку «My Gifs».
- Выбрать интересующую гифку.

- Отредактировать файл, подогнав его под соотношение сторон экрана.
- Нажать кнопку «Установить фоновый рисунок».
- Отметить, где будет располагаться анимация (на экране блокировки или на рабочем столе).
- Подтвердить изменения.

На заметку. Помимо конвертации имеющихся гифок LoopWall (Live Wallpapers) предлагает собственную коллекцию живых обоев.
Как видите, процесс установки анимированных обоев не выглядит сложным. В целом, та же инструкция будет применяться и для других приложений, рассмотренный в данном материале. Впрочем, везде есть свои особенности, и о них мы обязательно скажем.
GIFLive Wallpaper
Еще одна хорошая программа для тех, кто хочет установить анимированный рисунок на экран блокировки или рабочий стол. GIFLive Wallpaper работает по схожему с LoopWall (Live Wallpapers) принципу, однако обладает более простым интерфейсом. Поэтому при использовании данной программы инструкция выглядит немного иначе:
- Установите программу любым удобным способом.
- Запустите приложение.
- Нажмите кнопку «GIF».
- Выберите файл анимации.
- Подтвердите установку живых обоев.
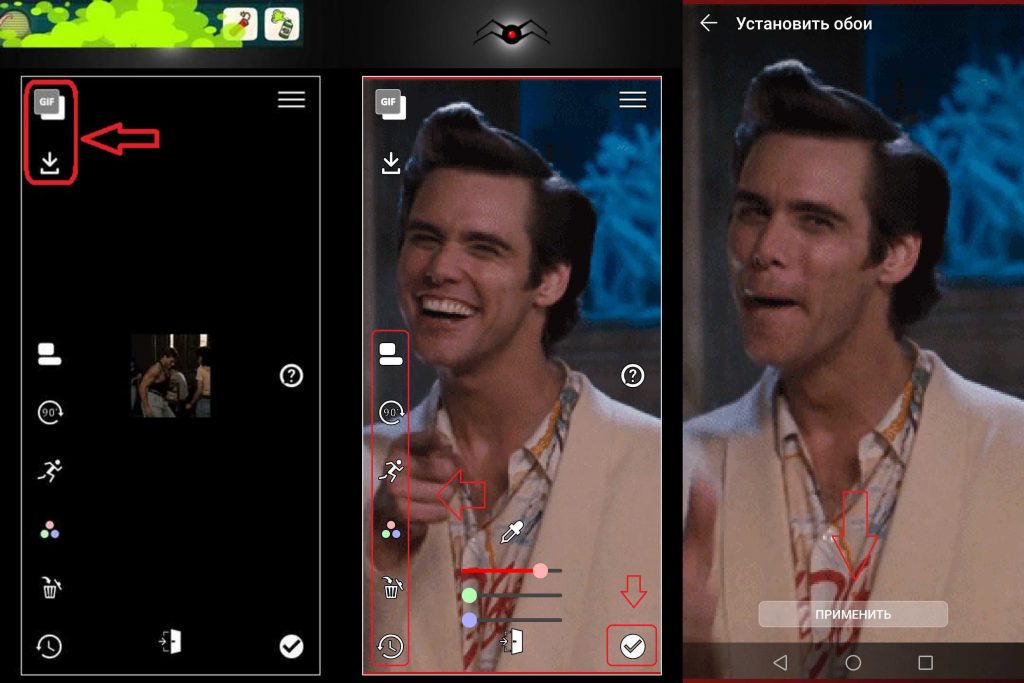
Несмотря на кажущуюся простоту, GIFLive Wallpaper имеет перечень всех необходимых инструментов для редактирования гифок. Это позволит вам подогнать анимацию под размер экрана, а также при необходимости ускорить или замедлить ее.
AnimGIF Live Wallpaper 2 Pro
Также владелец телефона на базе Android может воспользоваться приложением AnimGIF Live Wallpaper 2 Pro. Правда, эта программа является платной, так как предлагает более широкие возможности редактирования гифок. Еще один недостаток – отсутствие русскоязычной локализации. Зато приложение не имеет встроенной рекламы, благодаря чему ничто не будет вас отвлекать от процесса установки анимации на главный экран:
- Запустите прогу после предварительной установки.
- Перейдите в раздел «Settings».
- Нажмите кнопку «Set GIF Image».
- Выберите анимированную картинку.
- Вернитесь в основное меню приложения.
- Нажмите кнопку установки фонового рисунка.
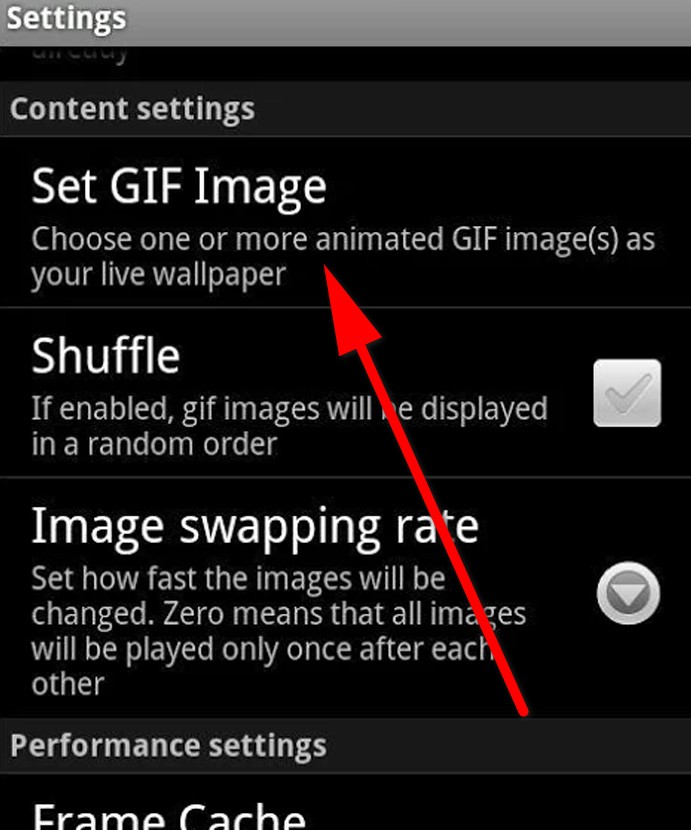
После шестого шага AnimGIF Live Wallpaper 2 Pro предложит активировать один из нескольких эффектов. Это может быть Framerate Multiplier, ускоряющий анимацию, Set Background Color для изменения заднего фона и куча других полезных и не очень параметров.
GifWidget animated GIF widget
Бесплатное приложение для работы с гифками, доступное для скачивания через Google Play Market. Прога обладает встроенной рекламой и довольно простым интерфейсом, в котором вы вряд ли запутаетесь. Программа не имеет расширенных настроек, но сохраняет все базовые функции. Следовательно, при необходимости вы можете ускорить воспроизведение GIF-анимации или, напротив, замедлить ее.
Принцип действия здесь такой же, как и у других рассмотренных программ. То есть сначала вам нужно выбрать анимацию, затем отредактировать ее, и, наконец, подтвердить установку гифки на рабочий стол или экран блокировки.
