Новые версии и сборки операционных систем несут в себе не только улучшение дизайна системных приложений, оболочки, установленных сторонних приложений, обновления безопасности, защищающие данные пользователя от компрометации, но и общую оптимизацию устройства: скорость выполнения заданий, алгоритмы сохранения заряда батареи и улучшение функционала других физических устройств гаджета.
Содержание
- Когда нужна установка Андроид с нуля
- Простое обновление
- Что необходимо для установки Android
- Устанавливаем через ПК
- Установка Андроид через кастомные рекавери
- Перепрошивка через ROM Manager
- Как вернуть прежнюю версию андроид
- Если что-то пошло не так
Когда нужна установка Андроид с нуля
Перепрошивка операционной системы Андроид может понадобиться по следующим причинам:
- Необходимость в получении наиболее свежей версии ОС для корректной работы определённого программного обеспечения.
- Обновление системы безопасности и алгоритмов шифрования для сохранения конфиденциальных данных.
- Избавление от предустановленного производителем софта – firmware.
- Обновление интерфейса. Зачастую это желание получить на устройство новую фирменную оболочку, но, например, в 10-ой версии Андроид появился внутренняя тёмная тема.
- Решение аппаратных проблем, возникших с «железом».
- Не удаётся разблокировать смартфон по определённым причинам.
Переустановка же андроида с нуля необходима в том случае, когда проблемы не были решены ни простым обновлением системы, ни сбросом настроек системы «до заводских», то есть обнуление всей информации, хранимой в памяти, в том числе и всего предустановленного программного обеспечения. В таком случае систему необходимо переустанавливать полностью.
Лучшим способом переустановить операционную систему на смартфоне является обращение с этой проблемой к профессионалам в сервисный центр. В случае произведения подобного рода самостоятельных манипуляций, владелец устройства теряет гарантию на электронику, а также рискует сделать её неработоспособной без возможности починки по гарантии.
Производить все действия, описанные далее в статье, рекомендуется только при условии полной уверенности в своих навыках.
Простое обновление
Для проверки наличия доступных обновлений следует перейти в настройки смартфона и в поле поиска ввести «обновление», в выдаче нажать «Обновление системы».
- Откроется страница проверки обновлений, которая начнётся сразу же и не заставит себя долго ждать.
- При наличии более свежей и доступной именно для этого телефона сборки ОС, будет предложено загрузить её и установить.
- После согласия начнётся скачивание пакета обновления, по завершении которого будет предложено перезагрузить устройство и начать установку. Если версия ОС актуальна, страница проверки обновлений просто уведомит об этом.
Если по определённым причинам в настройках отсутствует пункт «Проверка обновлений»(что маловероятно), в этом поможет множество программ из Play Store, найти которые можно по вполне очевидному запросу «Обновление андроид».
В случае обновления на качественно новую версию(например, 9.х->10.х) следует выполнить выход из аккаунта гугл на устройстве в разделе «Настройки» — «Аккаунты», с последующим сбросом настроек системы. Это необязательный к выполнению пункт, но при его игнорировании можно столкнуться с такими затруднениями, как аварийное отключение «тяжёлых» приложений, таких как Инстаграм.
Что необходимо для установки Android
- В первую очередь необходимо удостовериться в марке телефона и его модели. Рядовому пользователю может показаться, что операционные системы универсальны и десктопная операционная система подойдёт для установки на любой ПК или ноутбук, а мобильная ОС – для установки на практически любой смартфон, но это далеко не так. Основной загвоздкой, не позволяющей реализовать подобную простоту решения, является различие физических модулей на устройствах и, как следствие, программ-драйверов, необходимых для взаимодействия между аппаратной частью компьютера и установленной на него управляющей программой.
- После установления точной модели смартфона необходимо перейти на официальный сайт производителя и найти операционную систему необходимой версии для данной конкретной модели телефона. Если таковая имеется, скачать её и сохранить на диске компьютера, так как перепрошивка будет производиться посредством него.
- Заранее следует подключить устройство к компьютеру или ноутбуку через USB-кабель, чтобы удостовериться, что данные свободно передаются, а драйверы для взаимодействия карманного и настольного компьютеров установлены успешно. К примеру, для устройств марки Huawei и Honor понадобится установить утилиту HiSuite для безопасной передачи данных, и просто открыть содержимое смартфона на компьютере как папку не представится возможным.
- Немаловажными пунктами перед установкой новой прошивки являются создание резервной копии данных, если на гаджете имеется важная информация, и последующий сброс системы, который удалит все данные, приложения и любые настройки системы, применив настройки по умолчанию.
Устанавливаем через ПК
Ключевой особенностью установки прошивки через компьютер является то, что в рут-правах нет необходимости.
Перед установкой новой прошивки необходимо также разблокировать загрузчик и установить инструменты работы с андроид. Для этого по ссылке пролистать вниз и в поле SDK Tools Only выбрать подходящий вариант в зависимости от платформы и предпочитаемого вида – архив или установщик.
Из установленной папки запустить SDK Manager установить флажок как на скриншоте ниже и кликнуть на клавишу установки.
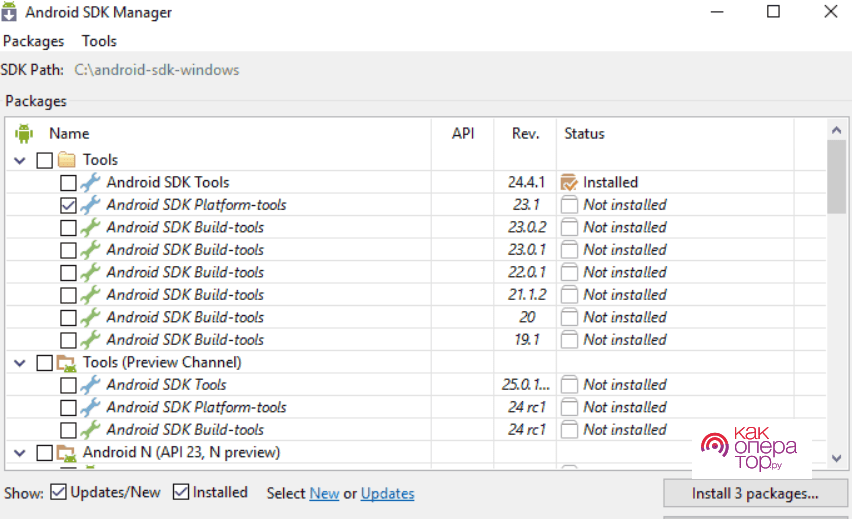
Следующий этап – включение USB-отладки:
- Открыть настройки.
- Открыть раздел «О телефоне», находящийся в самом низу.
- Кликнуть 5-10 раз по полю «Номер сборки» до появления сообщения об активации режима разработчика.
- Вернуться в основное меню и открыть раздел «Для разработчиков».
- Установить флажок напротив строчки «Отладка по USB»
Разблокировка загрузчика:
- Отключить гаджет.
- Зажать кнопку питания и клавишу «Уменьшить громкость»
- Подключить смартфон посредством USB-кабеля.
- Открыть папку с инструментами андроид, зажать Shift и нажать на правую кнопку мыши. В появившемся меню выбрать «Открыть окно командной строки».
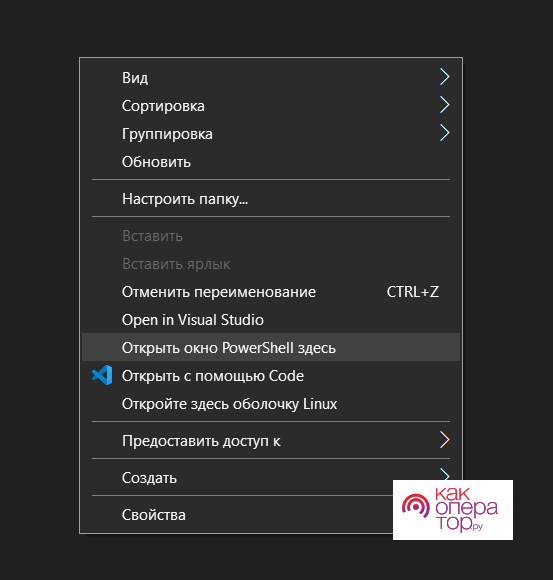
В консоли набрать:
- fastboot oem unlock код_разблокировки unlock_code.bin — HTC
- fastboot flash unlock unlock.bin — LG
- Для Sony Xperia необходимая команда указана на сайте в разделе нужной модели
unlock.bin и unclock_code.bin необходимо получить от HTC и LG соответственно следующим образом: ввести команду fastboot oem device-id(LG) или fastboot oem get_identifier_token (для HTC). На экран будет выведен длинный device-id, который необходимо указать в форме на сайте для получения вышеуказанных файлов по почте.
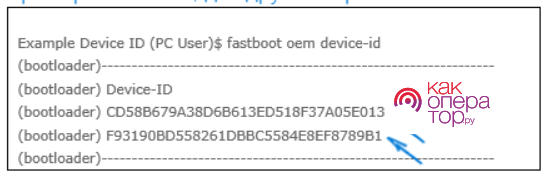
Более подробно получение шифра разблокировки на устройствах описано по ссылкам: LG, Huawei, HTC, Sony Xperia.
Сделать резервное копирование данных
Первое, что следует сделать перед произведением любых манипуляций над устройством, особенно столь рискованных как перепрошивка системы – это бэкап. Устройство может быть дорогим, но данные могут быть бесценными.
Сделать бэкап данных можно множеством способов:
- Без установки стороннего ПО. Подключить телефон к компьютеру, выбрать пункт «Открыть папку для передачи файлов» и перенести на ПК важные фото/видео/музыку.
- С помощью файлового менеджера. Многие современные смартфоны не позволяют просто так подключиться к смартфону через Usb. Для этого требуется двусторонняя установка утилиты, обеспечивающей безопасность передачи и дополнительный функционал. Так, программа HiSuite для Honor и Huawei позволяет сделать полный бэкап всех медиа-файлов, а также сообщений, контактов и истории звонков на компьютер.
- С помощью сторонних программ. Программы наподобие Titanium Back-up и Google Back-up позволят сохранить резервную копию данных в облаке.
Установить и получить ROOT-права
Для получения прав супер-пользователя(если это возможно), необходимо подключить гаджет к компьютеру, на который установлена одна из следующих утилит:
- Z4root
- Universal and Root
- Kingo Android Root
- Unlock Root Pro
Пользователю необходимо лишь запустить имеющуюся у него программу и нажать «Root device». Утилита сделает всё сама.
Стоит заранее удостовериться, доступно ли на устройстве получение корневых прав. Например телефоны Honor с процессорами линейки Kirin не имеют такой возможности.
Обновить Recovery на вашем устройстве
По умолчанию на любом мобильном устройстве установлена заводская версия программы режима восстановления – Android Recovery. Для обновления рекавери на андроиде следует скачать с официального сайта .img файл необходимого кастомного рекавери. Самыми популярными являются CWM и TWRP.
Удобнее всего будет поместить загруженный файл в папку Androud SDK Platform-tools. Теперь следует:
- Отключить гаджет.
- Зажать кнопку блокировки и клавишу «Уменьшить громкость»
- Подключить смартфон посредством USB-кабеля.
- Зайти на компьютере в папку с инструментами андроид, зажать клавишу Shift и нажать на правую кнопку мыши. В появившемся меню выбрать «Открыть окно командной строки».
- Ввести команду fastboot flash recovery *.img (где *.img – файл с прошивкой рекавери)
- После сообщения о завершении операции отключить USB-кабель
Готово! Кастомный рекавери установлен.
Загрузить и установить Android
После завершения всех пунктов, описанных выше, перепрошить систему андроид не составит труда.
Установка Андроид через кастомные рекавери
Recovery на андроид является своего рода аналогом BIOS, установленных на материнских платах десктопных компьютеров. Это программа, позволяющая оперировать базовым функционалом устройства без посредничества операционной системы, напрямую обращаясь к модулям. Таким образом рекавери позволяет оперировать и операционной систему, обновляя её, переустанавливая и создавая резервные копии. Рассмотрим установку прошивки наиболее популярными кастомными режимами рекавери – CWM и TWRP.
- Необходимо скачать из сети, будь то официальный сайт разработчика/производителя или форум 4PDA, ZIP-архив с ROM(прошивкой) и стандартным образом перекинуть его на смартфон с помощью подключения через USB-кабель.
- Теперь следует перезапустить гаджет в режиме Recovery – для этого выключить его и зажать определённую(для каждой модели свою) комбинацию физических клавиш. Чаще всего это одна из кнопок изменения громкости + кнопка блокировки экрана.
- На следующем этапе происходит чистка содержимого телефона функций «Wipe data/Factory reset». Процесс можно пропустить, так как рекавери самостоятельно удалит системные данные, файлы кэша и все установленные приложения. Или вручную выбрать файлы для удаления через вкладку Advanced wipe:
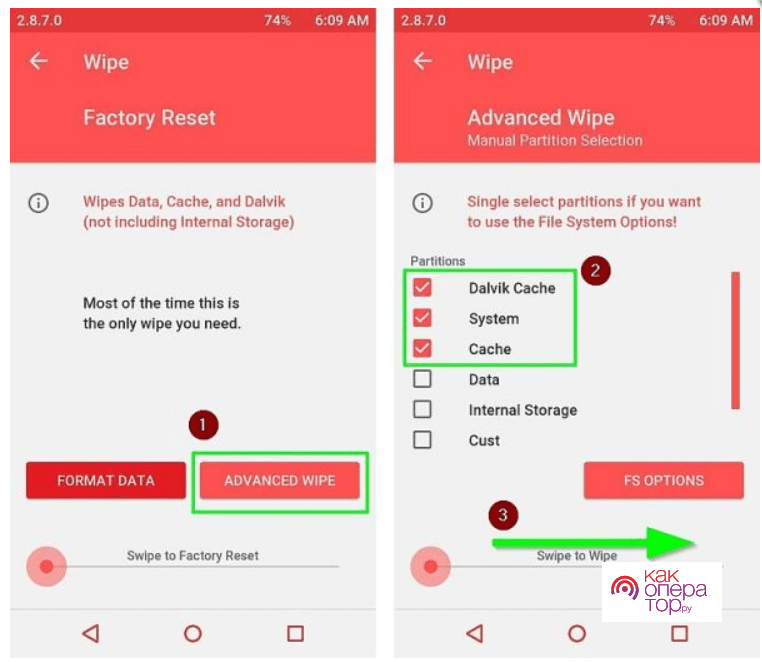
- Продолжить форматирование нужно свайпом ползунка вправо.
При выборе файлов для удаления вручную, как указано на картинке выше, рекавери освободит системные данные и кэш, но оставит данные пользователя. Таким образом можно переустановить прошивку не удаляя собственные данные. Такой способ не подойдёт, если устанавливаемая прошивка сильно разнится с имеющейся – например, имеет другую оболочку интерфейса и файловый менеджер. Хорошей практикой является сохранение резервной копии данных и полное их удаление перед установкой.
После очистки памяти остаётся переключиться во вкладку «Install», найти ранее загруженный архив в директории, в которую он был добавлен,
Перепрошивка через ROM Manager
ROM Manager – программа, являющаяся визуальным интерфейсом для кастомного рекавери, разработанная той же компанией, что и CWM Recovery. Ключевой особенностью метода прошивки через этот менеджер является необходимость наличия рут-прав для осуществления доступа к системным директориям и файлам на устройстве. Также, что следует из определения программы, для её работы потребуется установленный кастомный рекавери-режим ClockworkMod.
Так же, как и с перепрошивкой через рекавери, необходимо скачать образ прошивки в зип-архиве и перекинуть в память устройства через компьютер, либо скачать необходимый вид прошивки для устройства прямо из утилиты. Открыть ROM Manager и выбрать пункт установки ROM с SD-карты. Найти директорию с зип-архивом и выбрать его. В новом открывшемся меню выбрать перезагрузку с установкой. При желании установить флажок напротив пункта «Сохранить текущий ROM» для возможности последующего восстановления предыдущей системы.
Как вернуть прежнюю версию андроид
Если после перепрошивки устройство стало медленнее работать, появился новый неприятный баг и в целом обновление не порадовало, версию андроид можно без проблем восстановить. Такая процедура называется откат.
Проще всего совершить откат так же, как был сделан бекап по инструкции в данной статье – через кастомное рекавери. Для этого необходимо войти в режим восстановления, отключив телефон и зажав кнопку громкости вместе с кнопкой разблокировки. В меню выбрать Wipe data/Factory reset и запустить процесс сброса настроек до заводских. Также можно загрузить другой ROM, который очистит имеющуюся в данный момент прошивку.
Если что-то пошло не так
С усложнением электроники, а также программного обеспечения, которое управляет этой сложной электроникой, вырастает количество возможных путей того, как что-то может пойти не так, как было задумано. Исходя из этого, предсказать заранее все возможные ошибки, которые могут возникнуть при переустановке прошивке на устройстве, физически невозможно. Рассмотрим наиболее часто возникающие при перепрошивке проблемы:
- Невозможно отформатировать все разделы. Всё чаще производители урезают доступный пользователю функционал – получить права супер-пользователя на некоторых моделях становится в принципе невозможно, и даже для оперирования устройством через adb необходимо разблокировать загрузчик. В таким случаях стоит обратиться на форум вроде 4PDA в раздел, предназначенный для рассматриваемого устройства.
- Севший аккумулятор. Кажется банальным, но это довольно распространённая проблема, особенно с изношенными устройствами, заряд аккумулятора которых снизился, а скорость действия замедлилась, в следствие чего установка происходит дольше положенного. Поэтому следует полностью зарядить гаджет перед началом перепрошивки.
- Не определяется SIM-карта после перепрошивки. Это связано с удалением информации об IMEI устройства, восстановить которое можно с помощью данных на упаковке или в документации телефона и специальной программы восстановления IMEI.
В зависимости от случая следует сформулировать проблему и задать вопрос на соответствующем форуме. В большинстве случаев проблему решит повторная переустановка по инструкции. В ином случае стоит откатить систему к предыдущей версии как описано в предыдущем абзаце. Для этого всегда стоит сохранять резервную копию.

Смартфоны и планшеты – это очень сложные устройства, к разработке которых каждый производитель старается подходить максимально ответственно. Это касается не только аппаратной части гаджета, но и программного обеспечения. Несмотря на то, что на большинстве современных устройств изначально установлен Android, некоторым может понадобиться его установка с нуля. Далее разберемся, зачем это нужно, и как самостоятельно установить Андроид.
Когда это нужно?
Новое устройство, купленное в магазине, изначально готово к работе. После первого запуска пользователя будет встречать стандартный экран Андроид и последнее, о чем он будет думать – самостоятельная установка операционной системы с нуля.

Однако есть случаи, когда без этого не обойтись:
- изначально установленная на телефоне ОС работает некорректно;
- устройство базируется на фирменной оболочке производителя (MIUI, OneUI и так далее), а владелец хочет пользоваться чистым Андроидом;
- купленный смартфон базируется на китайской версии прошивки, которая не предусматривает наличие русского языка;
- неправильная установка предыдущего обновления, из-за чего в работе гаджета возникают сбои.
Конечно, далеко не все выявленные причины являются вескими. В частности, желание пользоваться голым Андроидом, а не оболочкой от разработчика – чистая вкусовщина. Однако такие факторы, как неисправность устройства или отсутствие русского языка, не оставляют владельцу смартфона выбора, и ему приходится устанавливать Android с нуля.

Как установить чистый Андроид на смартфон
Возможность самостоятельно установки ОС изначально не предусмотрена разработчиками. Ведь любое официальное устройство получает обновления по воздуху, и владельцу нужно лишь вовремя нажимать кнопку «Обновить» при получении апдейта.
Тот факт, что сами производители не рекомендуют переустанавливать операционную систему, делает этот процесс довольно сложным и опасным. Поэтому тем, кто решит накатить голый Android, нужно следовать всем требованиям инструкции, действуя шаг за шагом, во избежание ошибок.

Сделать резервное копирование данных
Поскольку процедура является достаточно опасной, важно сделать все возможное, чтобы не потерять личные данные в процессе установки операционной системы. Поэтому перед выполнением операции рекомендуется перекинуть все файлы на внешний носитель или другое устройство, а еще лучше – создать резервную копию:
- Откройте настройки телефона.
- Перейдите в раздел «Восстановление и сброс».
- Нажмите кнопку «Создать резервную копию».

Далее необходимо выбрать, куда вы хотите сохранить бэкап. Это может быть внутренняя память устройства, и тогда копию придется перекинуть на внешний носитель. Еще одним вариантом является загрузка бэкапа на облачное хранилище Google Drive. Однако здесь вы можете столкнуться с необходимостью оформления платной подписки, так как изначально облако предоставляет лишь 15 Гб свободного пространства.
Выполнить сброс до заводских настроек
Чтобы Андроид не вступил в конфликт с программным обеспечением, необходимо выполнить сброс до заводских настроек. Эта операция приведет к полному удалению всех файлов, сохраненных на смартфоне. Но, если вы подготовили резервную копию, переживать не стоит. Для очистки нужно:
- Открыть настройки устройства.
- Перейти в раздел «Восстановление и сброс».
- Нажать кнопку «Сбросить настройки».
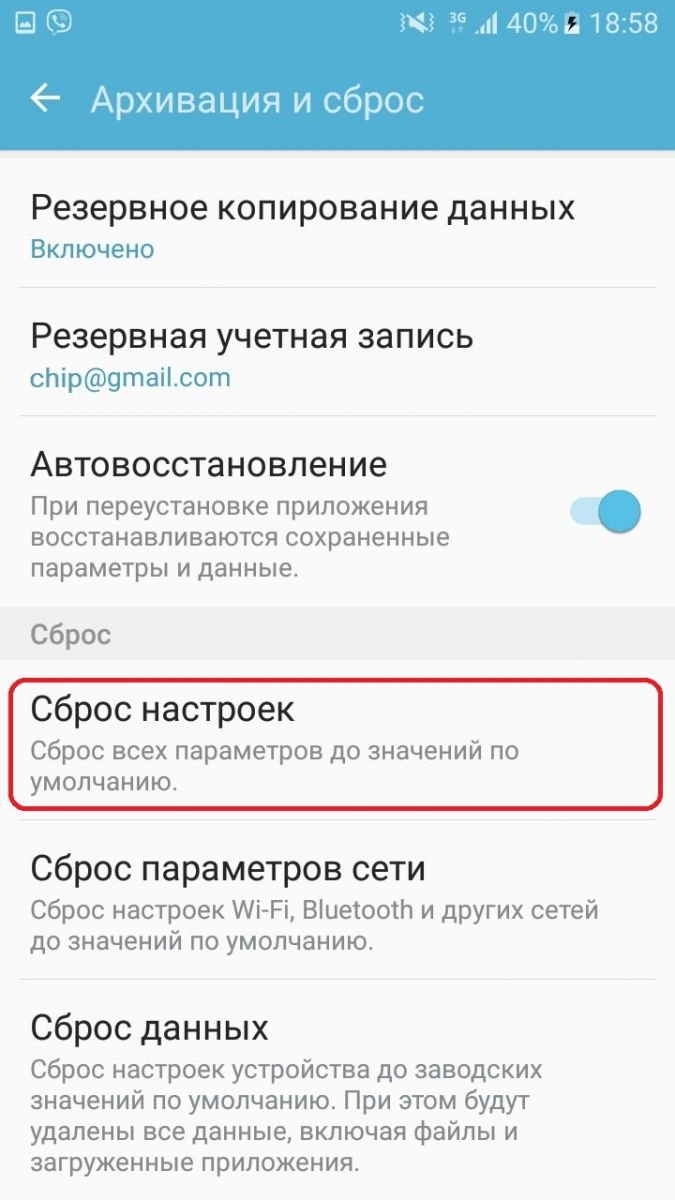
Обратите внимание, что смартфон может предложить несколько вариантов сброса. Вам нужно выбрать вариант сброса к заводским параметрам. Тогда при следующем включении устройства в его внутренней памяти будут отсутствовать не только мультимедийные файлы, но и данные учетной записи.
Установить и получить root-права
Возможность ручной установки Android возможна только при наличии прав суперпользователя (root-доступа). Чтобы получить их, нужно активировать рут через специальное приложение вроде SuperSU, которое доступно для скачивания в магазине приложений Play Маркет.
Важно. Предоставление рут-прав влечет за собой серьезные последствия (например, снятие устройства с гарантии или блокировку транзакций). Чтобы не столкнуться с ограничениями, после переустановки ОС необходимо отозвать root.

Обновить Recovery на вашем устройстве
Через стандартное меню смартфона выполнить переустановку ОС не получится. Поэтому вам потребуется специальная среда Recovery, которая по принципу работы напоминает BIOS на компьютере. Существует несколько вариантов рекавери, но мы рекомендуем использовать CWM Recovery. Для его установки нужно:
- Установить на смартфон приложение ROM Manager.
- Запустить прогу.
- Перейти в раздел «Recovery Setup», а затем – «ClockWorkMod Recovery».
- Выберите модель телефона и нажмите кнопку «Установить».

Теперь практически все готово для установки операционной системы. Далее нужно действовать максимально внимательно, так как даже минимальная ошибка способна привести к выходу смартфона из строя.
Загрузить и установить Android
Для начала вам нужно скачать установочный файл Андроид. Вы сможете его найти через компьютер на сайте производителя или любом стороннем ресурсе. Далее ZIP-файл необходимо перекинуть на MicroSD-карту и действовать по инструкции:
- Вставьте SD-карту в телефон.
- Запустите рекавери, отключив смартфон и зажав кнопки «Power» + «Volume Up» + «Volume Down» (комбинация может отличаться в зависимости от производителя).
- Перейдите во вкладку «wipe data/factory reset» и подтвердите откат параметров.
- Далее вернитесь в главное меню рекавери и выберите опцию «install zip from sd card».
- Укажите путь к расположению файла прошивки.

Далее начнется установка, которая завершится перезагрузкой устройства. В случае правильного выполнения шагов вы увидите на экране чистый Андроид без каких-либо надстроек и лишних приложений.
Возможные проблемы
Описанная выше процедура большинству пользователей покажется сложной, а потому не исключено, что по завершении установки вы можете столкнуться с целым рядом проблем вплоть до «окирпичивания» смартфона. Чтобы этого не произошло, примите к сведению несколько рекомендаций:
- загружайте софт, предназначенный для своей модели;
- не используйте пиратские версии Android;
- при возникновении проблем с установкой выполняйте откат настроек через рекавери.
При соблюдении всех требований операция не вызовет у вас сложностей. Важно лишь выделить достаточное количество свободного времени, чтобы выполнить ручную переустановку ОС.
В 2019 году все Андроид-устройства на рынке продаются с предустановленным программным обеспечением. Поэтому установка ОС нужна только в исключительных случаях.
Содержание
- Когда нужна установка Андроид с нуля
- Что необходимо для установки Android
- Простое обновление
- Устанавливаем через ПК
- Установка Андроид через кастомные рекавери
- Перепрошивка через ROM Manager
- Как вернуть прежнюю версию андроид
- Если что-то пошло не так
Когда нужна установка Андроид с нуля
- Выход из строя рабочего ПО или его частей в ходе эксплуатации;
- Покупка устройства с кривой прошивкой;
- Неудачное обновление ОС;
- Заметное уменьшение скорости работы системы в связи с её перегрузкой неудаляемым ПО и файлами;
- Покупка иностранного нерусифицированного устройства с глобальной китайской прошивкой.
Все причины сводятся к тому, чтобы сделать устройство быстрее и функциональнее. Но для удачной перепрошивки придется тщательно подобрать ПО, и выполнить установку в соответствии с инструкциями. Любой неверный шаг может окончательно вывести смартфон или планшет из строя.
Что необходимо для установки Android
Для установки ОС Android понадобится рабочая версия прошивки. Поищите её через поисковики или на тематических порталах, таких как 4pda. Почитайте отзывы о выбранном варианте, убедитесь в его стабильности и в том, что он подойдет к вашему типу устройства.
Кроме того, вам понадобятся:
- Персональный компьютер, через него будет заливаться прошивка.
- USB-кабель, убедитесь, что он плотно садится в разъем смартфона или планшета и компьютера, одно недолговременное пропадание контакта может стоить вам мобильного устройства.
- Инструкции, несмотря на то, что общий алгоритм перепрошивки универсален, каждый шаг выполняется на разных моделях по-своему. Перед началом работы убедитесь, что каждый шаг инструкции понятен, изучите тонкости настройки для своего смартфона или планшета.
- Резервная копия прошивки, установленной на устройстве. Если что-то пойдет не так в ходе работы или результат вас не устроит, будет возможность вернуться к первоначальному состоянию.
- Драйвер смартфона на ПК. Чаще всего он уже есть, но если мобильное устройство не распознается компьютером, стоит поискать драйвера или обновления для них. Начните поиск с фирменных сайтов производителей вашей модели.
Используйте для перепрошивки ОC Windows версии 7 и старше. Оцените риск и ещё раз обдумайте необходимость, перед тем как приступить к делу.
Простое обновление
Чтобы улучшить производительность и стабильность системы, добавить новые функции не всегда нужны сложные действия. Производители мобильной техники регулярно выпускают обновления для неё. Как правило, смартфоны или планшеты проверяют их наличие автоматически и предлагают обновиться пользователю. Но чтобы самому проверить наличие обновления:
- Откройте настройки.
- Выберите пункт «Обновление ПО».

- Нажмите «Загрузка и установка».
- Нажмите «Установить», если такая кнопка появится.
Если обновление не требуется, система напишет о том, что вы используете последнюю версию ПО. В дополнительной информации вы можете узнать текущую версию и уровни исправлений безопасности.
Также в настройках обновления ПО вы можете установить автозагрузку новых версий по Wi-Fi сетям без запроса пользовательского разрешения.
Устанавливаем через ПК
Чтобы полноценно поменять прошивку нужно подключить к ПК мобильное устройство через USB-кабель. Для установки понадобится специализированное ПО.
Установить ПО на компьютер
Прежде чем начать работать установите необходимое ПО, предлагаем 2 варианта:
- Fastboot– доступно отдельно или в составе Android Software Development Kit. Чтобы не тратить лишнее место на hdd/ssd, лучше скачивайте отдельно.
- ADB (Android Debug Bridge) Run.
Выполнения загрузки новой версии ОС через обе программы примерно одинаковы, но Android Debug Bridge проще.
Когда ПО установлено, проверьте его работоспособность, для этого:
- Подключите мобильное устройство к компьютеру USB-кабелем.
- Откройте меню пуск на компьютере.
- Введите в графу «Найти программы и файлы» слово «cmd.exe».
- Нажмите
- Кликните левой кнопкой мыши по файлу cmd.exe в появившемся списке.
- Для проверки работы ADB введите надпись «adb devices» и нажмите Enter. Система должна вывести несколько строк, в одной из которых будут указаны данные подключенного аппарата. Если вы получили сообщение, состоящее из трех строк и среди них нет данных о подключенных устройствах, значит adb работает, но не видит смартфон или планшет.

- Чтобы проверить работу Fastboot, сначала введите команд «cd ***» и нажмите Enter, где вместо ** укажите директорию с установленной программой. Далее попробуйте ввести команду «fastboot flash». Система выдаст сообщение об ожидании подключения устройства, если оно не подключено.

Если используете ADB Run, а не Fastboot, то для проверки программы нужно запустить её exe файл, а не cmd.exe. Если вы увидели меню из 16 пунктов на белом фоне, то ПО работает.
Загрузить прошивку на устройство
Переместите прошивку в одну директорию с файлом программы Fastboot или ADB Run.
Fastboot
Устанавливать прошивку через Fastboot придется с командной строки текстовыми командами. Чтобы открыть командную строку воспользуйтесь инструкцией из предыдущего раздела, а именно пунктами 1-5.
Конкретный алгоритм ввода команд меняется в зависимости от типа устройства. Но суть остается одной – нужно вывести устройство в нужный режим работы, устранить блокировки системы, если есть, и запустить перепрошивку. Перечень команд для этого смотрите в таблице 1.
Команды для перепрошивки смартфона или планшета
| Проблема | Решение |
| Нужно войти в режим загрузчика данных | Введите команду «adb reboot bootloader». |
| Нужно установить прошивку | Введите команду «fastboot flash cache ****.img». Вместо «****» укажите название образа, который находится в одной папке с ПО. Учитывайте регистр букв. При любом несовпадении имен система уведомит об этом. |
| Нужно перезагрузиться | Введите команду «fastboot reboot-bootloader», чтобы после включения мобильное устройство опять вошло в специальный режим для перепрошивки. Введите команду «fastboot reboot», чтобы после перезагрузки перейти в обычный режим работы смартфона или планшета. |
| Нужно разблокировать загрузчик данных | Введите команду «fastboot oem unlock» или «fastboot flashing unlock» |
| Нужно разблокировать загрузчик с помощью ключа | Введите команду «fastboot.exe -i 0x0fce oem unlock 0x****». Вместо «****» укажите значение ключа. Ключ — это код разблокировки загрузчика, полученный на офсайте вашего смартфона. Если кода нет, разблокировку таким способом лучше не проводить, так как телефон превратится в кирпич без нужного кода. |
Не забывайте нажимать Enter для подтверждения действия после ввода каждой команды.
Каждое из вышеперечисленных действий будет сразу же приводить к ответным реакциям со стороны системы мобильного устройства. Большинство команд нужно будет подтвердить на смартфоне или планшете. Следуйте инструкциям на экранах устройств.
Преимущество способа в том, что отсутствие интерфейса и различных дополнительных функций:
- минимизирует риск выхода из строя для ПО во время перепрошивки;
- делает ПО максимально гибким, вы можете найти больше команд для более широкого спектра нужд.
Но если для вас работа с консолью – ненужное усложнение процесса, попробуйте ADB Run. Его интерфейс минималистичен, но он есть и не придется вводить длинные команды.
Если Fastboot вас устраивает, посмотрите как он работает на конкретном примере в видео.
https://www.youtube.com/watch?v=0TaYH-Us6Pk
ADB Run
Fastboot уже включен в пакет ADB Run. В меню программы он расположен под номером 5, среди других пронумерованных действий.
Алгоритм действий такой:
- Нажмите «5» и Enter. Убедитесь, что рядом с цифрой 5 написано Fastboot.
- Нажмите «3» и Enter. Убедитесь, что рядом с цифрой 3 написано Recovery.
- Найдите и запустите файл образа с прошивкой через простой проводник в открывшемся окне.
- Ожидайте окончания процесса.
Всё гораздо проще. Как и для предыдущего подраздела, ПО ADB Run дает дополнительные возможности. Для общего ознакомления с интерфейсом и другими функциями просмотрите видео.
Обновить Recovery на вашем устройстве
Если прошивка станет криво или что-то не понравится при положительном результате, назад пути не будет. Но этот путь можно создать, если заранее озаботиться сохранением резервной копии системы.
Режим восстановления в купленных телефонах позволяет возвращать смартфоны на заводские настройки и обновлять их. Чтобы расширить функционал, нужно заменить Recovery Mode на другой. Пример доступной программы – Clockworkmod Recovery (CWM).
С CWM дополнительно вы сможете:
- просто устанавливать сторонние прошивки;
- обновлять систему;
- создавать резервные копии;
- восстанавливать из бэкапов;
- использовать функции управления мобильным устройством через ADB;
- сбрасываться на заводские настройки;
- переформатировать жесткий диск.
Установите CWM через Fastboot. Для этого:
- Скачайте образ программы CWM.
- Переименуйте образ в recovery.img.
- Поместите img-файл в одну директорию c Fastboot.
- Подключите устройство к компьютеру.
- Запустите cmd.exe.
- Откройте директорию с fastboot командой «cd ****», вместо «****» впишите нужный адрес. После ввода нажмите
- Проверьте доступность смартфона с помощью «adb devices» и нажмите Enter.
- Введите «fastboot flash recovery recovery.img» и нажмите
Осталось подождать и после сообщения об успешной установке проверить режим R в действии.
Сделать резервное копирование данных
В интернете описывают десяток разнообразных способов создать копию ОС со всеми настройками и установленными программами. Это удобно, потому что при восстановлении не приходится заново устанавливать полезные приложения.
Проще всего сделать бэкап стандартными средствами мобильной операционной системы. Для этого:
- Откройте настройки на смартфоне или планшете.
- Откройте раздел «Система» или «Архивация и восстановление».
- Выберите «Резервное копирование данных».
- Выберите источник копирования. Среди вариантов могут быть облачные хранилища Google, Yandex, Samsung… или microSD-карта.
Основной недостаток – копируются только данные, но не вся прошивка.
Копирование через кастомные рекавери
Чтобы сделать резервную версию всего целиком, воспользуйтесь расширенным кастомным рекавери CWM.
Зайдите в режим Recovery. Как это сделать читайте для своего смартфона индивидуально. Как правило, для этого нужно включить устройство и зажимать клавиши громкости и включения в определённой последовательности.
Следуйте инструкции:
- Переключайте пункты открывшегося списка до «backup and restore». Для этого используйте клавиши громкости.
- Нажмите на клавишу Включения, чтобы выбрать элемент списка.
- Найдите и выберите «Backup» так же, как вы делали с «backup and restore».
- Ожидайте окончания действия ПО. Достаточно 15 минут.
Чтобы устройство неожиданно не выключилось или не прервалось из-за нехватки памяти, оставьте на нем 60% батареи и 600-800 МБ.
Копирование через ПК
Если нужно выгрузить резервную копию сразу на компьютер, поможет программа Flashboot (flashboot.net). Действуйте по инструкции:
- Скачайте и установите программу Flashboot.
- Установите драйвер МТК, если его нет.
- Извлеките из прошивки файлы с разрешением txt и weg_l.bin. Расположите их в отдельной папке.
- Запустите Flashboot от имени администратора. Для этого кликните по файлу программы правой кнопкой мыши и выберите «Запустить от имени администратора».
- В открывшемся окне выберите scatter.txt.
- Перейдите во вкладку «Memory Test».
- Отметьте пункты с 1 по 5.
- Отключите мобильное устройство.
- Нажмите на кнопку «Start» в окне программы на компьютере.
- Подключите смартфон к компьютеру через USB-разъемы.
- По окончании процесса считывания отсоедините смартфон или планшет.
- Скопируйте полученные данные в блокнот и сохраните.
- Снимите галочку напротив первого пункта в главном окне Flashboot.
- Откройте окно «Readback».
- Нажмите на кнопку «Добавить»
- Кликните дважды на добавленную строчку для редактирования.
- Укажите, куда нужно сохранить бэкап.
- Придумайте и впишите понятное наименование резервной копии.
- Измените колонку Length для секторов. В ней нужно указать данные из документа, ранее сохраненного в блокноте.
- Нажмите на кнопку «ОК».
- Повторно подключите мобильное устройство и дождитесь окончания процесса копирования. Окончание сопроводит информационное сообщение на зеленом фоне.
В результате вы получите полную копию. Если она имеет особую важность, скопируйте её и храните в нескольких местах, на случай выхода из строя жестких дисков хранилищ. Также можете использовать облачные сервисы.
Установка Андроид через кастомные рекавери
Чтобы установить Андроид, пригодится CWM:
- Скачайте zip архив с файлом прошивки и поместите его на SD-карту мобильного устройства.
- Перезагрузите мобильное устройство.
- Войдите в Recovery Mode.
- Выберите «install zip from sdcard». Используйте кнопки громкости для перемещения и кнопку Включения для выбора.
- Выберите нужный архив в проводнике.
- Подтвердите действие.
- Дождитесь окончания процесса и нажмите «Go back».
- Выберите «reboot system now».
Убедитесь, что аккумулятор устройства заряжен более, чем на 60-70%.
Перепрошивка через ROM Manager
ROM Manager – мобильное приложение, с помощью которого вы сможете не только загрузить новое ПО, но и сохранить старое в виде копии.
Главный минус ROM Manager – для него нужен root-доступ. Получение прав суперпользователя – длительный сложный процесс. Для каждой модели и прошивки он будет свой.
Если root есть, осталось залить прошивку. Все пункты меню ROM Manager интеллектуально понятны – нажимаете на кнопку с нужным действием, находите файл прошивки и ждите.
Как вернуть прежнюю версию андроид
Резервную копию можно вернуть разными инструментами – сторонними программами, кастомными рекавери режимами или мобильными приложениями.
Чтобы сделать это через CMW:
- Перезагрузите устройство.
- Войдите в Recovery Mode.
- Переключайте пункты открывшегося списка до «backup and restore». Для этого используйте клавиши громкости.
- Нажмите на клавишу Включения, чтобы выбрать элемент списка.
- Найдите и выберите «Restore» так же, как вы делали с «backup and restore».
- Выберите нужную версию ПО для восстановления.
- Ожидайте окончания действия ПО. Достаточно 15 минут.
В ROM Manager функция ранее сохраненной копии тоже есть. Нажмите на соответствующую кнопку и дождитесь окончания процесса.
Если что-то пошло не так
Если при прошивке что-то пошло не так, попробуйте сбросить устройство на заводские настройки через Recovery Mode.
Если не вышло, попробуйте перепрошить устройство повторно на заводскую ОС. Для этого подключите его к компьютеру и используйте Flashtool или ADB Run. Заводские прошивки ищите на специализированных порталах.
Перепрошивка – ответственный процесс, который может быть быстрым и несложным. Главное выполнять всё четко по инструкциям при заряженном аккумуляторе.
В данной статье будет рассказано, включая все примеры и подробности — как установить Android на ваш планшет, смартфон, или на другие устройства.
Также тут будет большое количество советов по этому поводу.

Содержание:
Дальше мы пошагово рассмотрим этот процесс.
Содержание
- Шаг №1. Установка и получение ROOT-прав
- Шаг №2. Обновление Recovery на вашем устройстве
- Шаг №3. Резервное копирование данных
- Шаг №4. Загрузка и установка Android
- Как переставить ПО на Андроиде?
- Пожелания пользователям
- Установка Андроид через CWM Recovery
- Установка ОС Андроид через TWRP Recovery
- Перепрошивка через ROM Manager
- Установка ОС Андроид с помощью ПК
- Для чего может потребоваться установка Android на смартфон с нуля
- Что необходимо для установки Android
- Универсальный способ: установка Android на смартфон с помощью TWRP
- Как узнать поддерживает ли телефон Project Treble?
- Устанавливаем Android Q на любой смартфон
Шаг №1. Установка и получение ROOT-прав
Для начала нам потребуется установить ROOT-права. Вы спросите, что это такое и зачем нам это надо?
Это программа, которая нам позволит в дальнейшем изменять системные файлы на телефоне, а также просто упростит установку Android.
Установка ROOT-прав
- Сперва с компьютера заходим на сайт kingoapp, на главной странице сайта будет большая зеленая кнопка — »DOWNLOAD»;

- Нажимаем на данную кнопку и происходит скачка программы;
- Нажимаем на загруженный файл и открываем программу Kingo Android ROOT. (Нажимаем »ДА», если система спросит разрешение на запуск.);

- Внутри программы мы можем увидеть, что устройство еще не подключено. Подключаем наш телефон по usb;
- Также нам надо будет включить режим отладки (в самой программе будут картинки с инструкцией как это сделать). Если вам недостаточно инструкции, то вам нужно найти »меню для разработчиков» и включить опцию »отладка по USB»;
Совет! Если вы, после установки захотите удалить ROOT-права, то вы можете включить — Kingo Android ROOT, подключить свое устройство к компьютеру и нажать на кнопку Remove Root.
Шаг №2. Обновление Recovery на вашем устройстве
Следующим шагом будет являться — обновление Recovery.
Recovery или специальный режим загрузки — особый режим на аппарате, благодаря которому можно восстановить систему или же загрузить обновления для нее.
Установка Recovery
Для установки Recovery мы будем использовать приложение — ROM Manager, данная программа специально сделана для легкого доступа к системе Recovery.
- Для начала мы должны зайти с нашего гаджета на сайт ROM Manager;
- Нажать на кнопку загрузки и скачать данное приложение;
- Далее заходим в загрузки и нажимаем »Установить приложение»;
- Заходим в ROM Manager. И сразу видим в главном меню кнопку »CloclworkMod».
Нажимаем на нее и происходит обновление приложения до последней версии;
- В верхней строчке будет название модели вашего гаджета. Нажимаем на нее;
- Далее произойдет установка и закачка Recovery на ваше устройство (Для этого действия необходимо поключение к интернету);
- Recovery обновлено и можно со спокойной душой переходить к следующему пункту.
Совет! Пользуйтесь ROM Manager аккуратно и следуйте инструкции, не нажимайте лишних кнопок, а то можно превратить ваш телефон в кирпич.
Шаг №3. Резервное копирование данных
Резервное копирование — это сохранение ваших данных на устройстве, может быть частичное и полное. В нашем случае полное.
Начало резервного копирования
Для этого также мы будем использовать все тот же ROM Manager.
- Заходим в ROM Manager;
- Затем выбираем строку сохранения текущего ROM. Сохраняем файл так, чтобы мы его могли в любой момент найти (пишем все наименования, сохраняем файл под удобным нам именем, также ставим текущую дату сохранения);
- После этого телефон/планшет совершит стандартную перезагрузку. Все действия будут проходить в обычном режиме;
- Также резервная копия сохранится на вашем устройстве в определенную папку которую вы укажете;
- Резервное копирование завершено.
Совет! Ни в коем случае не удаляйте резервную копию, которую вы сохранили. Если вы загрузили Android и что-то пошло не так, обратно что-либо сделать вы уже не сможете!
Шаг №4. Загрузка и установка Android
Вот мы и перешли к самой загрузке Android, все действия, которые мы проводили ранее были только подготовкой к установке.
- Находим в интернете на компьютере саму программу — Android. И загружаем себе данный архив;
- Подключаем наше устройство, на которое мы хотим установить Android к компьютеру (через usb накопитель);
- Дальше делаем копирование архива на наше устройство, на внутренний накопитель телефона (Важно! Архив не надо распаковывать);
- Далее заходим в ROM Manager и заходим во вкладку с названием нашего устройства. Нажимаем на него, видим кнопку »reboot», кликаем на нее. После этого осуществляется перезагрузка рекавери;
- Находим в приложении обратный возврат к заводским настройкам. Проводим данное действие. Подтверждаем выполнение;
- Так же действуем, когда будем настраивать WipeDalvikCache;
- На экране вашего устройства будет пункт Choose ZIPfromSdcard, нажимаем на него;
- Набираем любое имя для нашего файла, прошивки, после этого жмем сохранить;
- Нажимаем кнопку »Yes — Install» и проводим операцию;
- Ждем, когда закончится начатый процесс, это может занять пару минут;
- Выбираем кнопку »reebot», после этого состоится перезапуск девайса. Перезагрузка также может занять пару минут вашего времени;
- Готово! Теперь на вашем телефоне установлен Android! Мои поздравления.
Список важных советов, которые могут пригодиться:
- Если вы ранее делали на своем телефоне прошивку, то обновление рекавери проводить не стоит;
- В случае ошибки просто сделайте откат телефона;
- Все действия выполнять с полной зарядкой телефона! Что вы будете делать если телефон разрядиться, во время данного процесса?;
- Также подбирайте самую актуальную прошивку для вашего устройства.
Для того, чтобы установить новую версию андроида на телефон, необходимо для начала ее скачать. Работать предлагает только с официальной версией, которая доступна на android.com. Качать файлы с других сайтов очень не рекомендуется, поскольку есть несколько причин для этого.
О них будет сказано ниже в статье, а сейчас нужно уяснить, что понадобится для успешного завершения дела:
- Наличие мобильного телефона, который работает на андроиде
- Наличие программы ODIN
- Наличие последней версии прошивки, которую можно найти на официальном сайте фирмы ОС
- Наличие USB-кабеля
- Наличие BACK UP- файлов, которые помогут восстановить систему в случае ошибок
- Наличие заряженной батарейки
При помощи указанных шести шагов можно удобно и быстро для себя поставить новый android на телефоне. Все, что необходимо будет пользователю портала, – это проследовать строго по шагам, которые указываются внизу статьи (в предложенном списке). После того, как они будут пройдены, человек сможет уже начать пользоваться совершенно новыми приложениями, которые будут работать на обновленной версии ПО.
ВАЖНО: Перепрошивка телефона должна выполняться только с наличием оригинальной программы-ОС. Ее достать необходимо через обращение к сайту-производителю ПО, поскольку именно там она будет полностью чистой от вирусов и свободной от вредного кода. Стоит заметить, что создание статьи – 2014 год. Именно по этой причине пользоваться данными в ней – значит вовремя решать проблемы по работе с мобильником, который нуждается в обновлении ПО. Все необходимые вопросы или сложные моменты лучше писать в комментарии.
Как переставить ПО на Андроиде?
Обновление программного обеспечения может быть выгодно для тех целей, чтобы абоненты смогли удобно для себя работать по установке новых приложений. Выше говорилось, что вновь вышедшие программы могут не совместиться со старой версией прошивки, поэтому лучше всего заменить его на новые файлы. Скачивать только и только с android.com или с сайтов-аналогов, имеющих крайне большую авторитетность и траст.
- Теперь портал расскажет, как установить андроид на телефон. Прежде всего, необходимо помнить, что любая работа должна начинаться с создания резервного файла базы данных. Почему? – Бывает, что в процессе установки того или иного ПО телефон по определенным причинам выключается, когда этого допустить нельзя. В этом случае ломается вся программа внутри, поэтому включить мобильник не получится. Что делать? – Только опять ставить старую прошивку на мобильный, поскольку в этом случае он откатится к прежнему виду. Создание базы данных доступно в каждой программе, при помощи которой необходимо прошивать андроид.
- Обновление версии андроида на телефоне следует выполнять дальше таким образом: необходимо найти на просторах Интернета программу вида «Odin». Она доступна по цене в 0 рублей, однако качать ее требуется только с тех сайтов, которые не принуждают пользователя подтвердить свое присутствие на сайте через высылку SMS-сообщения. Это почти всегда является мошенничеством, тогда как файл программы после высылки уведомления получен не будет. Итак, как только программа будет на руках, можно приступать к скачиванию программы прошивки с официального сайта. Дальше – необходимо подключить мобильный аппарат к USB-кабелю и к ноутбуку.
- В случае, когда есть определенная несовместимость (не удается опознать устройство на ПК), нужно скачать драйвера под USB-кабель для телефона, который будет в работе. Это опять необходимо поискать в Интернете. Как только драйвера будут поставлены, система распознает мобильный аппарат, после чего необходимо зайти в саму программу перепрошивки и выбрать там файлы, которые есть по адресу вида «http://4pda.ru/forum/index.php?showforum=268». Это и есть необходимый файл прошивки. Лучше всего – попробовать скачать его с официального сайта».
- Дальше необходимо ввести мобильный телефон в режим загрузки данных. Для этого мобильник выключается, и одновременно нажимаются клавиши вида «ВКЛ» + «Громкость» + «Дом». Затем войти в программу, увидеть там «0: (COM10)» и нажать на START.
- Мобильный будет прошиваться, в течение этого времени он будет несколько раз перезагружен. Пугаться такого не стоит: это полностью нормальное явление.
ВАЖНО: Сразу же стоит заметить, что использовать возможности по перепрошивке необходимо только тогда, когда мобильный аппарат полностью заряжен или заряжен на не менее 50% батарейки. В ином случае – произойдет утеря процесса, поскольку мобильник просто выключиться, и придется делать Бек АП.
Пожелания пользователям
В статье указанные примерные шаги, которые помогут вовремя перепрошить мобильный телефон через устройство USB и программу Odin. Для того, чтобы защитить себя от ненужных проблем по прошивке, лучше всего скачать ее на официальном сайте.
Более того, не забыть сделать БЕК АП перед каждым действием по смене ПО.
На сайте x-tarif.ru есть подробные описания того, что именно необходимо делать по работе с мобильными операторами (речь о настройке их услуг). Если такая информация окажется полезной – будем рады видеть посетителей на страницах нашего сайта.
Реклама
Существует несколько популярных способов установки ОС Android на смартфоны и планшетные ПК, а именно: с помощью CWM Recovery, через TWRP Recovery, через программу ROM Manager и с помощью USB-подключения к компьютеру. Этими способами можно установить не только официальные, но и кастомные прошивки от сторонних разработчиков. После этого понадобиться настройка смартфона.
Реклама
Установка Андроид через CWM Recovery
CWM Recovery – многофункциональное меню, одной из возможностей которого является установка новых прошивок. Меню работает только с ZIP-архивами, поэтому обязательно проверьте расширение скачанного файла.
Установка новой прошивки происходит в несколько этапов:
Реклама
- Т.к. CWM Recovery является кастомным, то его нужно предварительно скачать и установить на устройство.
- Осуществите вход в Ревавери Меню методом, описанным ниже.
- В самом мню навигация осуществляется при помощи кнопок повышения/снижения громкости, а выбор – клавишей включения. Установка новой системы подразумевает полный сброс настроек предыдущей ОС. Найдите раздел «Wipe Data/Factory Reset» и выберите его.
- Подтвердите выбор нажав «Yes – Wipe all user data».
- Далее возвращайтесь в основное меню Recovery и выбирайте раздел «Install ZIP».
- В открывшемся списке выбираем вариант «Choose ZIP from /sdcard».
- Укажите директорию, куда вы предварительно скачали новую прошивку.
- Подтвердите свой выбор. Нажмите «Yes – Install».
- Запустится загрузка ОС Android на ваш телефон. По окончанию процесса появится уведомление «Install from sdcard complete».
Чтобы активировать Рекавери меню, выключите телефон и нажмите комбинацию кнопок, которая соответствует вашей модели для телефона. Ниже приведены самые популярные сочетания:
- Увеличение громкости + кнопка выключения;
- Снижение громкости + кнопка выключения;
- Увеличение/снижение громкости + кнопка выключения + «Home»;
- Повышение громкости + снижение громкости + кнопка выключения.
Установка на этом считается завершенной. Вернитесь в основное меню и перезагрузите систему. Первый запуск новой версии может быть непривычно долгим. Это стоит учитывать и не поддаваться лишней панике.
Установка ОС Андроид через TWRP Recovery
TWRP – еще один кастомный Рекавери, который работает с установочными файлами в ZIP-формате. Процесс перепрошивки начинается с установки этого меню на ваш телефон. Далее следуйте алгоритму:
Реклама
- Загрузите нужную версию Андроид, а потом скиньте в произвольную директорию смартфона или планшетного ПК в ZIP-формате.
- Зайдите в TWRP Recovery. Способ входа не отличается от попадания в другие Рекавери Меню, поэтому изучите комбинации клавиш в начале статьи или найдите сочетания для вашей модели телефона в Google.
- Осуществите сброс настроек. Нажмите «Wipe» в основном меню программы.
- Если вы хотите просто восстановить заводские («родные») настройки, то переместите выделенный ползунок в правую сторону.
- Если же вы хотите полностью очистить память для дальнейшей установки новой системы, то нажмите «Advanced Wipe». По окончанию процесса очистки, попросту щелкните на клавишу «Back».
- Теперь необходимо установить новую операционную систему. В главном меню щелкните на раздел «Install».
- Выберите путь, по которому программа найдет сохраненную вами прошивку.
- Подтвердите начало перепрошивки с помощью перемещения ползунка в правую сторону. Процесс обычно не занимает больше 2-3 минут.
- По окончанию всех манипуляций, программа выдаст уведомление об успешном завершении установки. Выберите «Reboot System» для перезагрузки и запуска новой версии.
Установка на этом считается завершенной.
Перепрошивка через ROM Manager
Как установить Андроид на телефон при помощи специализированного софта? До этого способы описывались исключительно работу в Recovery Menu, но если вам больше по душе утилиты с удобным интерфейсом, то программа выбора – ROM Manager.
Перед началом работы должны быть соблюдены следующие условия:
Реклама
- Для работы с приложением вы должны получить Root-права (это можно осуществить через Unlock Root, Vroot и другие программы);
- Вы должны установить любое кастомное Recovery. Программа выполняет все операции с его помощью, но избавляет вас от примитивного интерфейса и неудобной навигации;
- На смартфоне должна быть сохранена версия ОС, которую вы хотите установить в ZIP-формате.
Когда все эти пункты выполнены, запустите ROM Manager и выполняйте пошаговый алгоритм:
- В приложении найдите раздел «Установить ROM с SD карты».
- Выберите директорию с вашим архивом, а потом нажмите на него.
- В меню нажмите «Перезагрузка и установка». Желательно также создать бэкап системы перед началом всех манипуляций.
- Далее подтвердите выбор клавишей «Ок». Девайс перезагрузится в Recovery Mode, а потом самостоятельно начнет установку системы. После этого новая ОС Андроид будет готова к запуску.
Программа также позволяет скачивать уже готовые прошивки для вашей модели смартфона или планшетного ПК. Подберите операционную систему в разделе «Скачать прошивки».
Установка ОС Андроид с помощью ПК
В этом разделе речь пойдет о том, как установить Android с помощью специализированные утилиты на вашем ПК. Вам потребуется:
Реклама
- Утилита Fastboot;
- Разблокированный Bootloader;
- Архив с прошивкой, разархивированный в разделе «platform-tools».
Далее следуйте такому алгоритму:
- Подключите устройство Android через USB-кабель и переведите его в fastboot mode. Осуществить это можно следующим образом:
- активируйте отладку по USB на девайсе Android;
- перейдите в командную строку на компьютере;
- введите команду “cd/”, а затем “cd «расположение файла adb»”.
- Если вы все сделали правильно, то ваш девайс осуществит перезагрузку в режиме fastboot.
- Каждый раздел перед установкой обязательно должен быть отформатирован. Для этого применяйте команду «fastboot erase», а далее укажите нужные разделы (boot, system, userdata, recovery и т.д.).
- Начинайте прошивку. Используйте команду «fastboot flash», далее указывайте раздел (перечислены выше) и название прошивки (в примере – recovery.img).
- Обычно нет необходимости в монотонной перепрошивке каждого раздела отдельно. Если директория с вашей ОС содержит файл «flash-all.bat», то поставить Андроид можно с помощью одной команды: «flash-all».
По окончанию установки, вы получите сообщение об успешном окончании установки новой ОС на ваше устройство.
Система готова к загрузке. Выйдите из fastboot mode непосредственно через девайс или при помощи ПК.
Реклама
Fastboot также работает с ZIP-прошивками. Чтобы устанавливать операционные системы в таком формате, поместите файл в папку, где расположен «ADB». После перехода в fastboot mode, в командной строке компьютера введите одну-единственную команду: «fastboot flash zip “название прошивки”. К примеру:
После этого начнется установка ОС Андроид на устройство. По ее завершению, перезагрузите телефон или планшет и наслаждайтесь новой версией системы.
- Issue: *
- Your Name: *
- Your Email: *
- Details: *
По уровню качества железа и сборки китайские производители уже идут нога в ногу с мировыми грандами. Да, порой пластик дешевле, дизайн ничем не впечатляет, но рассыпающихся панелек уже нет, как и нет миллиметровых зазоров между деталями корпуса и жутких люфтов. А вот софт до сих пор не всегда радует проработанностью. Даже чистый Android, который устанавливают производители, порой немного кривой. В такой ситуации вопрос, как установить прошивку Android на смартфон, не превратив аппарат в кирпич, становится очень актуален.
Для чего может потребоваться установка Android на смартфон с нуля
Перед тем, как заняться установкой Android на смартфон с нуля, нужно решить для себя, зачем вам это нужно. Если ни одна из причин в списке не подходит, то лучше не надо. Практика показывает, что львиная доля проблем в темах на профильных форумах исходит от тех, кто просто так, из интереса или от скуки, решил «поковырять» прошивку. Если хочется экспериментов – нужно отдавать себе отчет, что последствия могут быть самыми разными. Итак, в каких случаях может потребоваться переустановить Android:
- Смартфон «поймал бутлуп» (Android не запускается, зависает на экране загрузки), а «мягкие» методы, перечисленные в нашей статье, не помогают.
- Прошивка настолько кривая и глючная, что стабильной работы ОС нельзя добиться даже путем полного сброса системы в заводское состояние.
- После неудачного обновления Android смартфон начал очень быстро разряжаться, а полный сброс до заводских настроек (wipe) не помогает.
- Установленная на борту глобальная модификация Android от «китайских товарищей» (MIUI, Flyme OS, YunOS, Vibe UI и тд) кажется настолько непривычной даже спустя некоторое время, что единственным выходом становится установка «голого» Android или CyanogenMod. Хотя в данном случае стоит хорошо подумать: если все стабильно работает – может не надо?
- Хочется откатиться на более раннюю версию прошивки, когда обновление разочаровало (стандартная «обновлялка» обычно не позволяет делать даунгрейд версии ПО).
- Есть желание научиться работать с прошивками, модифицировать и совершенствовать их. Но при этом нужно отдавать себе отчет, что возникающие в процессе баги и недочеты придется решать самому.
Что необходимо для установки Android
Перед тем, как заняться установкой Android на смартфон, нужно иметь теоретический минимум познаний и базовый инвентарь для этого. В противном случае – можно «окирпичить» аппарат до такой степени, что и в СЦ не реанимируют (например, случайно снести низкоуровневый загрузчик). Если вы настроены решительно, то ознакомьтесь с пунктами списка ниже.
- Для прошивки требуется стабильно работающий ПК или ноутбук на базе Windows (желательно, x64).
- Для подключения к ПК нужен хороший USB кабель, контакты которого наверняка не отойдут в ходе процесса.
- Чтобы корректно подключить смартфон для установки прошивки Android, нужно скачать и произвести установку драйвера для него на компьютер. Узнайте какой чипсет у вашего смартфона и скачайте драйвер для него.
- Универсальной инструкции по установке Android на все смартфоны не существует. В зависимости от производителя аппарата, а также модели чипсета, программы для прошивки используются разные. Для чипов MediaTek это SP Flash Tool, для Sony – просто Flashtool, для Samsung – Odin, Xiaomi – XiaoMi Flash. Уточните, какая именно программа нужна для вашей модели, на профильном ресурсе (вроде XDA или 4ПДА).
- Если нужна установка альтернативной сборки прошивки на свой смартфон – убедитесь на профильных форумах, что такая вообще существует. Далеко не на все аппараты есть качественные альтернативные версии Android.
- Сделайте, по возможности, полный бекап (резервную копию) всего содержимого системной памяти смартфона (полностью скопируйте текущую версию Android). Как сделать это через компьютер – зависит от конкретной модели. Универсального совета тут тоже не существует.
- Еще раз подумать: готовы ли вы рисковать? Ведь внезапно возникшие проблемы придется решать самому, а предвидеть все неудачные повороты событий невозможно.
Универсальный способ: установка Android на смартфон с помощью TWRP
TWRP Recovery – это специальная надстройка над загрузчиком ОС, заменяющая стандартное сервисное меню восстановления. После ее установки становятся доступными такие функции, как резервное копирование прошивки (копия текущей версии Android), сброс системы в заводское состояние, удаление кэша приложений, установка патчей и полных сборок Android. Существует два способа, как поставить TWRP:
1. Через родное Recovery
Для этого нужно скачать сборку TWRP для своей модели смартфона, сохранить ее в память аппарата или на флешку MicroSD. После этого требуется выключить аппарат, и включить его, зажав одновременно клавиши «питание» и «громкость +» для вызова recovery меню (в зависимости от модели смартфона иногда нужно зажимать еще и «громкость -» или клавишу «домой» под экраном). На экране должно появиться меню из нескольких пунктов. С помощью кнопок «громкость +» и «громкость -» нужно выбрать пункт «install» и выбрать в памяти сохраненный файл архива с TWRP. Выбор осуществляется нажатием кнопки питания.
В данном меню вы должны выбрать пункт «instal zip from sdcard» предварительно скинув архив файла установки в корневую папку карты памяти
Когда установка патча завершится – при включении с зажатой «громкость +» будет открываться меню TWRP с удобным сенсорным управлением.
Не во всех смартфонах recovery меню выглядит так. Бывают такие варианты:
В данном случае вместо «instal» слово «update»
Ну и подобный случай:
Здесь нужно точно знать какой пункт отвечает за установку файла из памяти
2. Через программу TWRP Manager
Для установки рекавери с помощью программы нужно, чтобы телефон соответствовал двум условиям: нормально включался и имел Root-доступ. Root права для каждой модели смартфона открываются по своему индивидуально. Скачав TWRP Manager из PlayMarket, нужно запустить программу, дать ей рут-права и выбрать имя смартфона (device name). В предложенном списке следует найти свою модель и скачать ТВРП для нее. Потом нужно нажать Install recovery. Дальше работать с патчами и прошивками, а также делать бекапы, можно прямо из интерфейса программы.
К сожалению, оба варианта не являются действительно универсальными. Смартфоны с заблокированным загрузчиком (например, все Xiaomi, выпущенные в 2016 году) для защиты не имеют родного рекавери. На них можно устанавливать только официальные прошивки и патчи. Для разблокировки загрузчика нужно подавать заявку на сайте производителя и ждать, пока вам разрешат это сделать. В некоторых случаях (например, на Samsung Galaxy S7) – достаточно просто включить OEM-разблокировку в меню «для разработчика».
Ограничено применение TWRP и на смартфонах с ОС Android 6 или новее. Многие из производителей применяют шифрование памяти для защиты данных. В таких случаях ТВРП не сможет прочитать данные для снятия бекапа, что повышает риск получения кирпича при неудачной прошивке (откатиться будет или не на что, или очень сложно). Все, что можно в таких условиях – это только ставить Android целиком, на свой страх и риск.
Для того, чтобы провести установку Android на смартфон в TWRP, требуется скачать совместимую прошивку на флешку, выключить его и включить, зажав «питание» и «громкость +» одновременно. В выбранном меню нужно найти пункт «установить» или «install», выбрать его, подтвердить серьезность намерений и дождаться окончания процесса. Иногда перед установкой Android, нужно выбрать пункт «wipe cache and data». После установки смартфон можно перезагрузить, и он запустится с новой прошивкой.
Да, практически каждый из вас может познакомиться с Android Q лично! Почему «практически каждый»? Есть некоторые условия, которым должен соответствовать ваш смартфон, чтобы получить обновление до последней версии Android:
- Версия Android на телефоне должна быть не ниже 9.0
- Телефон должен поддерживать Project Treble
- Разблокированный bootloader, если он заблокирован
Ну и собственно ваше умение пользоваться fastboot и adb!
Как узнать поддерживает ли телефон Project Treble?
Подключите телефон к компьютеру, запустите adb, после чего введите команду:
adb shell getprop ro.treble.enabled
Если ответ false, устройство несовместимо с GSI (Project Treble), и вы не должны продолжать. Если ответ true, перейдите к следующему шагу.
Устанавливаем Android Q на любой смартфон
Переходим на сайт разработчиков Android Q и находим раздел со ссылками на загрузку необходимых файлов для прошивки!
Какой архив загружать с Android Q?
Для начала, вам необходимо узнать какой процессор установлен на телефоне и к какой архитектуре принадлежит. В этом вам поможет статья о процессорах, а также приложение Droid Hardware Info.
- ARM64+GMS — прошивка для 64 разрядных ARM (V8) процессоров, с сервисами Google — Youtube или Gmail.
- ARM64 — «голый» Android, для 64 разрядных ARM (V8) процессоров.
- x86_64 — «голый» Android, для 64 разрядных процессоров.
Устанавливаем прошивку Android Q
Распакуйте скачанный архив, переведите Android в режим fastboot или Bootloader.
В командной строке вначале прошить файл vbmeta.img:
fastboot flash vbmeta vbmeta.img
Либо же, если не сработает:
fastboot --disable-verification flash vbmeta vbmeta.img
После очистить системный раздел:
fastboot erase system
И выполнить его прошивку:
fastboot flash system system.img
После прошивки разделов выполняем чистку:
fastboot -w
Перезагружаем Android устройство:
fastboot reboot
Ждем первой, долгой загрузки и страницу приветствия! Android Q установлен!
У вас еще остались вопросы? Пишите их в комментариях, рассказывайте, что у вас получилось или наоборот!
Вот и все! Больше полезных статей и инструкций читайте в разделе Статьи и Хаки Android. Оставайтесь вместе с сайтом Android +1, дальше будет еще интересней!
Используемые источники:
- http://geek-nose.com/kak-ustanovit-android/
- https://x-tarif.ru/raznoe/kak-ustanovit-android-na-telefon.html
- http://poandroidam.ru/setup/kak-ustanovit-na-telefon.html
- https://mobcompany.info/interesting/kak-ustanovit-android-na-smartfon-i-ne-sdelat-iz-nego-kirpich.html
- https://androidp1.ru/install-android-q-any-smartfon/
В данной статье будет рассказано, включая все примеры и подробности — как установить Android на ваш планшет, смартфон, или на другие устройства.
Также тут будет большое количество советов по этому поводу.

Дальше мы пошагово рассмотрим этот процесс.
Шаг №1. Установка и получение ROOT-прав
Для начала нам потребуется установить ROOT-права. Вы спросите, что это такое и зачем нам это надо?
Это программа, которая нам позволит в дальнейшем изменять системные файлы на телефоне, а также просто упростит установку Android.
Установка ROOT-прав
- Сперва с компьютера заходим на сайт kingoapp, на главной странице сайта будет большая зеленая кнопка — »DOWNLOAD»;

- Нажимаем на данную кнопку и происходит скачка программы;
- Нажимаем на загруженный файл и открываем программу Kingo Android ROOT. (Нажимаем »ДА», если система спросит разрешение на запуск.);

- Внутри программы мы можем увидеть, что устройство еще не подключено. Подключаем наш телефон по usb;

- Также нам надо будет включить режим отладки (в самой программе будут картинки с инструкцией как это сделать). Если вам недостаточно инструкции, то вам нужно найти »меню для разработчиков» и включить опцию »отладка по USB»;

1.6. После того как наша программа увидела устройство, появится кнопка »ROOT»;
1.7. Нажимаем на нее. Готово! Вы получили ROOT-права на свое устройство.
Совет! Если вы, после установки захотите удалить ROOT-права, то вы можете включить — Kingo Android ROOT, подключить свое устройство к компьютеру и нажать на кнопку Remove Root.

Шаг №2. Обновление Recovery на вашем устройстве
Следующим шагом будет являться — обновление Recovery.
Recovery или специальный режим загрузки — особый режим на аппарате, благодаря которому можно восстановить систему или же загрузить обновления для нее.
Установка Recovery
Для установки Recovery мы будем использовать приложение — ROM Manager, данная программа специально сделана для легкого доступа к системе Recovery.
- Для начала мы должны зайти с нашего гаджета на сайт ROM Manager;
- Нажать на кнопку загрузки и скачать данное приложение;

- Далее заходим в загрузки и нажимаем »Установить приложение»;
- Заходим в ROM Manager. И сразу видим в главном меню кнопку »CloclworkMod».

Нажимаем на нее и происходит обновление приложения до последней версии;
- В верхней строчке будет название модели вашего гаджета. Нажимаем на нее;

- Далее произойдет установка и закачка Recovery на ваше устройство (Для этого действия необходимо поключение к интернету);

- Recovery обновлено и можно со спокойной душой переходить к следующему пункту.
Совет! Пользуйтесь ROM Manager аккуратно и следуйте инструкции, не нажимайте лишних кнопок, а то можно превратить ваш телефон в кирпич.
Шаг №3. Резервное копирование данных
Резервное копирование — это сохранение ваших данных на устройстве, может быть частичное и полное. В нашем случае полное.
Начало резервного копирования
Для этого также мы будем использовать все тот же ROM Manager.
- Заходим в ROM Manager;

- Затем выбираем строку сохранения текущего ROM. Сохраняем файл так, чтобы мы его могли в любой момент найти (пишем все наименования, сохраняем файл под удобным нам именем, также ставим текущую дату сохранения);

- После этого телефон/планшет совершит стандартную перезагрузку. Все действия будут проходить в обычном режиме;
- Также резервная копия сохранится на вашем устройстве в определенную папку которую вы укажете;
- Резервное копирование завершено.
Совет! Ни в коем случае не удаляйте резервную копию, которую вы сохранили. Если вы загрузили Android и что-то пошло не так, обратно что-либо сделать вы уже не сможете!
Шаг №4. Загрузка и установка Android
Вот мы и перешли к самой загрузке Android, все действия, которые мы проводили ранее были только подготовкой к установке.
- Находим в интернете на компьютере саму программу — Android. И загружаем себе данный архив;
- Подключаем наше устройство, на которое мы хотим установить Android к компьютеру (через usb накопитель);
- Дальше делаем копирование архива на наше устройство, на внутренний накопитель телефона (Важно! Архив не надо распаковывать);
- Далее заходим в ROM Manager и заходим во вкладку с названием нашего устройства. Нажимаем на него, видим кнопку »reboot», кликаем на нее. После этого осуществляется перезагрузка рекавери;

- Находим в приложении обратный возврат к заводским настройкам. Проводим данное действие. Подтверждаем выполнение;
- Так же действуем, когда будем настраивать WipeDalvikCache;

- На экране вашего устройства будет пункт Choose ZIPfromSdcard, нажимаем на него;

- Набираем любое имя для нашего файла, прошивки, после этого жмем сохранить;
- Нажимаем кнопку »Yes — Install» и проводим операцию;

- Ждем, когда закончится начатый процесс, это может занять пару минут;
- Выбираем кнопку »reebot», после этого состоится перезапуск девайса. Перезагрузка также может занять пару минут вашего времени;

- Готово! Теперь на вашем телефоне установлен Android! Мои поздравления.
Список важных советов, которые могут пригодиться:
По уровню качества железа и сборки китайские производители уже идут нога в ногу с мировыми грандами. Да, порой пластик дешевле, дизайн ничем не впечатляет, но рассыпающихся панелек уже нет, как и нет миллиметровых зазоров между деталями корпуса и жутких люфтов. А вот софт до сих пор не всегда радует проработанностью. Даже чистый Android, который устанавливают производители, порой немного кривой. В такой ситуации вопрос, как установить прошивку Android на смартфон, не превратив аппарат в кирпич, становится очень актуален.
Перед тем, как заняться установкой Android на смартфон с нуля, нужно решить для себя, зачем вам это нужно. Если ни одна из причин в списке не подходит, то лучше не надо. Практика показывает, что львиная доля проблем в темах на профильных форумах исходит от тех, кто просто так, из интереса или от скуки, решил «поковырять» прошивку. Если хочется экспериментов – нужно отдавать себе отчет, что последствия могут быть самыми разными. Итак, в каких случаях может потребоваться переустановить Android:
- Смартфон «поймал бутлуп» (Android не запускается, зависает на экране загрузки), а «мягкие» методы, перечисленные в нашей статье, не помогают.
- Прошивка настолько кривая и глючная, что стабильной работы ОС нельзя добиться даже путем полного сброса системы в заводское состояние.
- После неудачного обновления Android смартфон начал очень быстро разряжаться, а полный сброс до заводских настроек (wipe) не помогает.
- Установленная на борту глобальная модификация Android от «китайских товарищей» (MIUI, Flyme OS, YunOS, Vibe UI и тд) кажется настолько непривычной даже спустя некоторое время, что единственным выходом становится установка «голого» Android или CyanogenMod. Хотя в данном случае стоит хорошо подумать: если все стабильно работает – может не надо?
- Хочется откатиться на более раннюю версию прошивки, когда обновление разочаровало (стандартная «обновлялка» обычно не позволяет делать даунгрейд версии ПО).
- Есть желание научиться работать с прошивками, модифицировать и совершенствовать их. Но при этом нужно отдавать себе отчет, что возникающие в процессе баги и недочеты придется решать самому.

Что необходимо для установки Android
Перед тем, как заняться установкой Android на смартфон, нужно иметь теоретический минимум познаний и базовый инвентарь для этого. В противном случае – можно «окирпичить» аппарат до такой степени, что и в СЦ не реанимируют (например, случайно снести низкоуровневый загрузчик). Если вы настроены решительно, то ознакомьтесь с пунктами списка ниже.
- Для прошивки требуется стабильно работающий ПК или ноутбук на базе Windows (желательно, x64).
- Для подключения к ПК нужен хороший USB кабель, контакты которого наверняка не отойдут в ходе процесса.
- Чтобы корректно подключить смартфон для установки прошивки Android, нужно скачать и произвести установку драйвера для него на компьютер. Узнайте какой чипсет у вашего смартфона и скачайте драйвер для него.
- Универсальной инструкции по установке Android на все смартфоны не существует. В зависимости от производителя аппарата, а также модели чипсета, программы для прошивки используются разные. Для чипов MediaTek это SP Flash Tool, для Sony – просто Flashtool, для Samsung – Odin, Xiaomi – XiaoMi Flash. Уточните, какая именно программа нужна для вашей модели, на профильном ресурсе (вроде XDA или 4ПДА).
- Если нужна установка альтернативной сборки прошивки на свой смартфон – убедитесь на профильных форумах, что такая вообще существует. Далеко не на все аппараты есть качественные альтернативные версии Android.
- Сделайте, по возможности, полный бекап (резервную копию) всего содержимого системной памяти смартфона (полностью скопируйте текущую версию Android). Как сделать это через компьютер – зависит от конкретной модели. Универсального совета тут тоже не существует.
- Еще раз подумать: готовы ли вы рисковать? Ведь внезапно возникшие проблемы придется решать самому, а предвидеть все неудачные повороты событий невозможно.
Универсальный способ: установка Android на смартфон с помощью TWRP
TWRP Recovery – это специальная надстройка над загрузчиком ОС, заменяющая стандартное сервисное меню восстановления. После ее установки становятся доступными такие функции, как резервное копирование прошивки (копия текущей версии Android), сброс системы в заводское состояние, удаление кэша приложений, установка патчей и полных сборок Android. Существует два способа, как поставить TWRP:
1. Через родное Recovery
Для этого нужно скачать сборку TWRP для своей модели смартфона, сохранить ее в память аппарата или на флешку MicroSD. После этого требуется выключить аппарат, и включить его, зажав одновременно клавиши «питание» и «громкость +» для вызова recovery меню (в зависимости от модели смартфона иногда нужно зажимать еще и «громкость -» или клавишу «домой» под экраном). На экране должно появиться меню из нескольких пунктов. С помощью кнопок «громкость +» и «громкость -» нужно выбрать пункт «install» и выбрать в памяти сохраненный файл архива с TWRP. Выбор осуществляется нажатием кнопки питания.

В данном меню вы должны выбрать пункт «instal zip from sdcard» предварительно скинув архив файла установки в корневую папку карты памяти
Когда установка патча завершится – при включении с зажатой «громкость +» будет открываться меню TWRP с удобным сенсорным управлением.
Не во всех смартфонах recovery меню выглядит так. Бывают такие варианты:

В данном случае вместо «instal» слово «update»
Ну и подобный случай:

Здесь нужно точно знать какой пункт отвечает за установку файла из памяти
2. Через программу TWRP Manager
Для установки рекавери с помощью программы нужно, чтобы телефон соответствовал двум условиям: нормально включался и имел Root-доступ. Root права для каждой модели смартфона открываются по своему индивидуально. Скачав TWRP Manager из PlayMarket, нужно запустить программу, дать ей рут-права и выбрать имя смартфона (device name). В предложенном списке следует найти свою модель и скачать ТВРП для нее. Потом нужно нажать Install recovery. Дальше работать с патчами и прошивками, а также делать бекапы, можно прямо из интерфейса программы.
К сожалению, оба варианта не являются действительно универсальными. Смартфоны с заблокированным загрузчиком (например, все Xiaomi, выпущенные в 2016 году) для защиты не имеют родного рекавери. На них можно устанавливать только официальные прошивки и патчи. Для разблокировки загрузчика нужно подавать заявку на сайте производителя и ждать, пока вам разрешат это сделать. В некоторых случаях (например, на Samsung Galaxy S7) – достаточно просто включить OEM-разблокировку в меню «для разработчика».
Ограничено применение TWRP и на смартфонах с ОС Android 6 или новее. Многие из производителей применяют шифрование памяти для защиты данных. В таких случаях ТВРП не сможет прочитать данные для снятия бекапа, что повышает риск получения кирпича при неудачной прошивке (откатиться будет или не на что, или очень сложно). Все, что можно в таких условиях – это только ставить Android целиком, на свой страх и риск.
Для того, чтобы провести установку Android на смартфон в TWRP, требуется скачать совместимую прошивку на флешку, выключить его и включить, зажав «питание» и «громкость +» одновременно. В выбранном меню нужно найти пункт «установить» или «install», выбрать его, подтвердить серьезность намерений и дождаться окончания процесса. Иногда перед установкой Android, нужно выбрать пункт «wipe cache and data». После установки смартфон можно перезагрузить, и он запустится с новой прошивкой.
Здесь нужно точно знать какой пункт отвечает за установку файла из памяти
Перед тем, как заняться установкой Android на смартфон с нуля, нужно решить для себя, зачем вам это нужно. Если ни одна из причин в списке не подходит, то лучше не надо. Практика показывает, что львиная доля проблем в темах на профильных форумах исходит от тех, кто просто так, из интереса или от скуки, решил «поковырять» прошивку. Если хочется экспериментов – нужно отдавать себе отчет, что последствия могут быть самыми разными. Итак, в каких случаях может потребоваться переустановить Android:
Для начала нам потребуется установить ROOT-права. Вы спросите, что это такое и зачем нам это надо?
Шаг №1. Установка и получение ROOT-прав
Для начала нам потребуется установить ROOT-права. Вы спросите, что это такое и зачем нам это надо?
Это программа, которая нам позволит в дальнейшем изменять системные файлы на телефоне, а также просто упростит установку Android.
Установка ROOT-прав
- Сперва с компьютера заходим на сайт kingoapp, на главной странице сайта будет большая зеленая кнопка — »DOWNLOAD»;
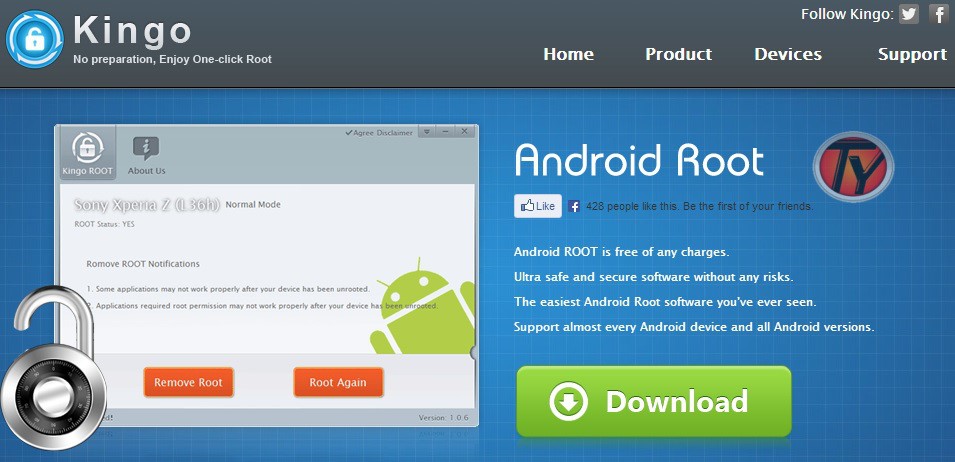
- Нажимаем на данную кнопку и происходит скачка программы;
- Нажимаем на загруженный файл и открываем программу Kingo Android ROOT. (Нажимаем »ДА», если система спросит разрешение на запуск.);
- Внутри программы мы можем увидеть, что устройство еще не подключено. Подключаем наш телефон по usb;
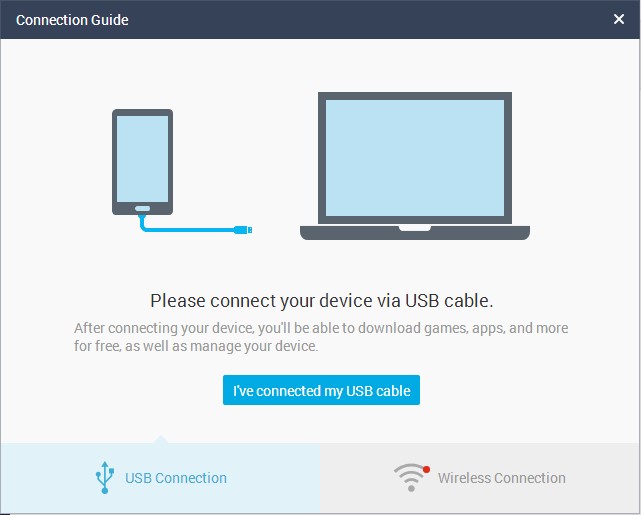
- Также нам надо будет включить режим отладки (в самой программе будут картинки с инструкцией как это сделать). Если вам недостаточно инструкции, то вам нужно найти »меню для разработчиков» и включить опцию »отладка по USB»;
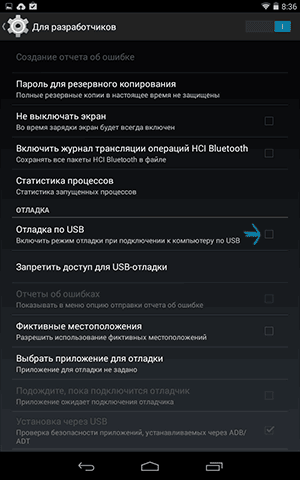
1.6. После того как наша программа увидела устройство, появится кнопка »ROOT»;
1.7. Нажимаем на нее. Готово! Вы получили ROOT-права на свое устройство.
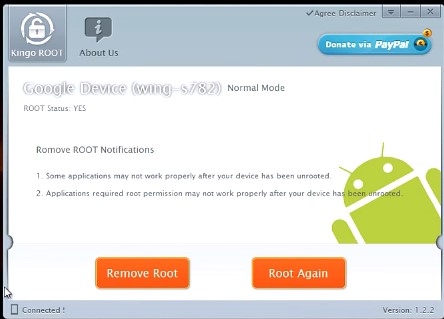
После проверки Treble Check пользователю необходимо убедиться, что загрузчик смартфона разблокирован, а затем установить кастомное рекавери, подходящее для его модели. После этого можно скачивать и устанавливать phhusson GSI (общий системный образ, Generic System Image) с сайта GitHub.
850_t_100x67.jpg)
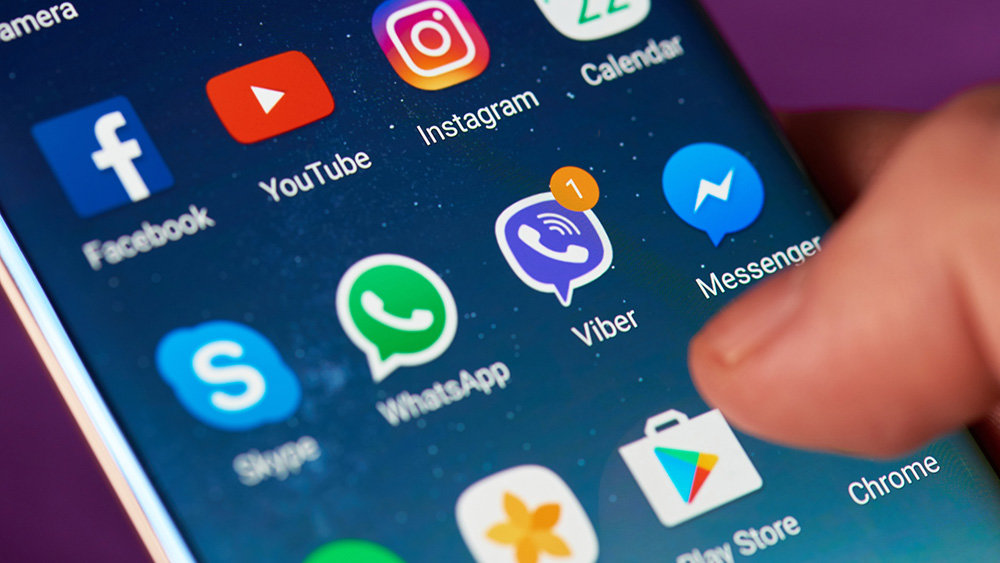
Команда программных разработчиков phhusson представила решение, позволяющее установить свежую версию Android 10 практически на любой смартфон, работающий на базе Android 8 и 9.
Как пишет XDA Developers пользоваться вожделенной «десяткой» могут владельцы всех девайсов, поддерживающих Project Treble.
Сам Project Treble был запущен Google еще в 2017 году. Его идея — в том, чтобы обновлением непосредственно операционной системы Android занималась сама компания Google, а обновлением фирменных оболочек — их разработчики, то есть создатели смартфонов.
Поддержка Project Treble заявлена в большинстве устройств под управлением Android 8 и 9, а их число во всем мире скоро достигнет 40 процентов от общей массы. Можно сказать, что практически любой современный, то есть работающий на восьмом или девятом андроиде смартфон, может беспрепятственно обновиться до «десятки».
Планировалось, что инициатива Google обеспечит более быстрый выход новых версий Android, поскольку от создателей смартфонов для обновления самой операционки (а не фирменной оболочки) не требовалось практически никаких действий. В то же время инициатива помогла энтузиастам, создающим различные кастомные сборки Android.
Узнать, подходит ли смартфон для обновления до Android 10, можно с помощью приложения Treble Info, доступного в Google Play. После установки обновления пользователь получит аппарат, работающий на «десятке» (включая важные обновления безопасности), но фирменная оболочка производителя останется прежней.
После проверки Treble Check пользователю необходимо убедиться, что загрузчик смартфона разблокирован, а затем установить кастомное рекавери, подходящее для его модели. После этого можно скачивать и устанавливать phhusson GSI (общий системный образ, Generic System Image) с сайта GitHub.
Стоит, однако, помнить, что все эти действия пользователи осуществляют на свой страх и риск, а новые смартфоны, подвергшиеся перепрошивке, с большой вероятностью лишатся фирменной гарантии.
Установка на этом считается завершенной. Вернитесь в основное меню и перезагрузите систему. Первый запуск новой версии может быть непривычно долгим. Это стоит учитывать и не поддаваться лишней панике.
Установка ОС Андроид с помощью ПК
В этом разделе речь пойдет о том, как установить Android с помощью специализированные утилиты на вашем ПК. Вам потребуется:
- Утилита Fastboot;
- Разблокированный Bootloader;
- Архив с прошивкой, разархивированный в разделе «platform-tools».
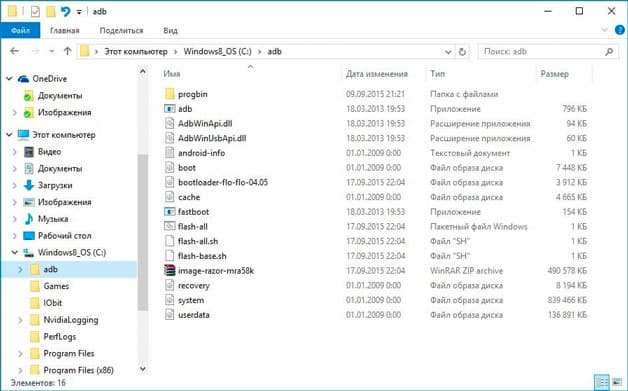
Далее следуйте такому алгоритму:
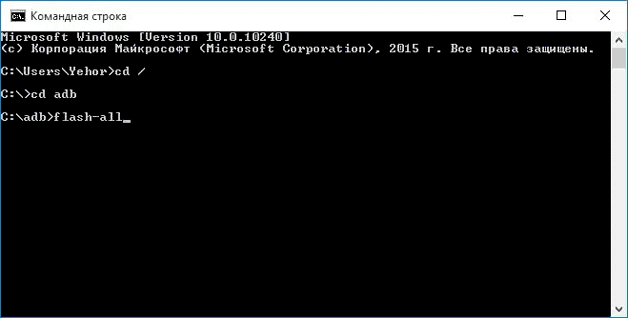
По окончанию установки, вы получите сообщение об успешном окончании установки новой ОС на ваше устройство.
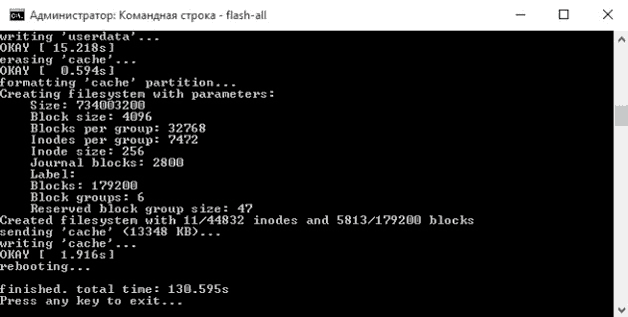
Система готова к загрузке. Выйдите из fastboot mode непосредственно через девайс или при помощи ПК.
Fastboot также работает с ZIP-прошивками. Чтобы устанавливать операционные системы в таком формате, поместите файл в папку, где расположен «ADB». После перехода в fastboot mode, в командной строке компьютера введите одну-единственную команду: «fastboot flash zip “название прошивки”. К примеру:
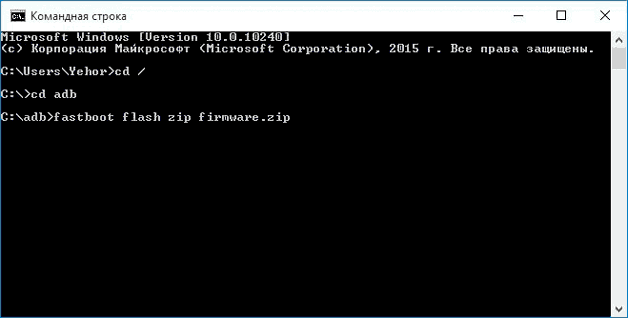
После этого начнется установка ОС Андроид на устройство. По ее завершению, перезагрузите телефон или планшет и наслаждайтесь новой версией системы.
Если официальная прошивка вас не устраивает, если вам нужен больший функционал, чем вам может предложить оригинальная, то вам нужна кастомная прошивка. Это — операция, обновляющая ОС до версии, сформированной программистом.
Для получения данных прав вам необходимо скачать специальное приложение (универсальным вариантом считается SuperOneClick), предварительно отключив антивирус.
Существует несколько методов обновления рекавери:
- классический вариант (установка драйверов и использование утилиты abd);
- с использованием ROM Manager.
В данной инструкции, как установить другую версию Андроид на телефон, воспользуемся вторым способом.
Резервное копирование:
- Для начала выбираем позицию сохранения текущего ROM и введем наименование позиции (архивного файла с резервной копией).
- После этого телефон совершит перезагрузку, чтобы выполнить требуемую процедуру.
- Затем резервная копия запишется в соответствующую папку.
Важно! Это — основные подготовительные действия, которые нужно произвести, прежде чем перепрошивать ваше устройство (будь то смартфон или планшет).
Теперь перейдем непосредственно к установке.

Установка ОС Android:
- Для начала загружаем выбранную прошивку архивом на компьютер или ноутбук, который и будем использовать для перепрошивки.
- Подключаем гаджет к нему при помощи USB-накопителя.
- Далее копируем требуемый архив на карту памяти смартфона или планшета.
Важно! Архив нужно оставить не распакованным.
- Теперь нужно совершить перезагрузку в рекавери. Возвращаем устройство к заводским настройкам.
Важно! Для разных моделей и разных прошивок дальнейшие действия могут различаться. Поэтому всегда имейте это ввиду при просмотре гайдов.
- После завершения операции выполняем перезагрузку через Reboot. Проверяем результат.
Важно! После того, как ОС будет установлена, вам пригодятся советы и инструкции, чтобы подключить весь нужный софт. В помощь вам мы подготовили отдельные статьи на разные темы:
Теперь, когда SDK установлен, следующим шагом является включение настроек разработчика и отладки по USB. Это нужно для следующих шагов.
Как обновить Android 11 по воздуху
Обновление по воздуху бесспорно является самым простым способом обновления любого смартфона, и в том числе Google Pixel.
Для этого надо только открыть настройки телефона. После этого прокрутить вниз до раздела ”Система” (на других смартфонах может называться иначе) и в открывшемся меню выберите ”Дополнительно”, далее откройте ”Обновление системы”.
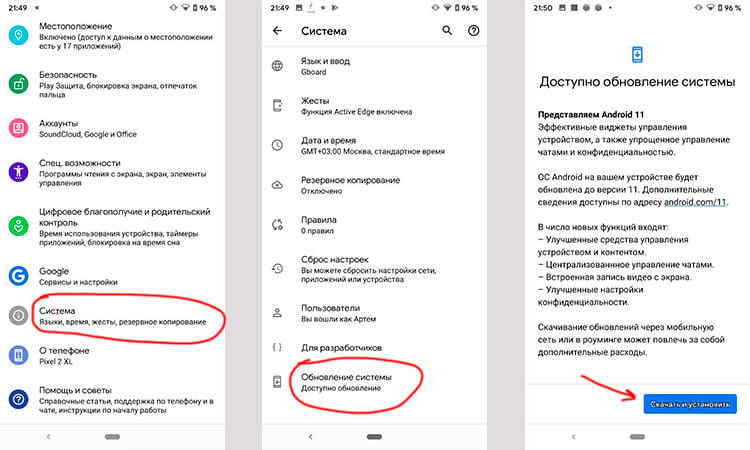
Вот так проще всего обновить Android.
Почему мне не пришло обновление Android 11
Теперь ваш смартфон проверит наличие обновлений. Самое интересное, что он может не найти его. У меня так и было, но я еще раз нажал кнопку ”Проверить обновления” и оно появилось. Еще раз отмечу, что это относится только к тем смартфонам, которые в принципе поддерживают обновление.
Если все нормально, то после повторного поиска вам будет предложено ”Скачать и установить” Android 11. Это все — дальше останется только соглашаться на предложенные действия (вроде перезагрузки). Такой простой способ.
После завершения ваш телефон вернется в режим восстановления, и вы можете отключить USB-кабель. Останется только перезагрузить смартфон и если вы все сделали правильно, то ваш телефон включится уже с бета-версией Android 11.
Обновление Android 11 бета 2
Google уже во всю тестирует новый Android, финальный релиз которого состоится осенью этого года. Сейчас вышла уже вторая бета-версия и она стала намного стабильнее, чем первая, с которой были определенные проблемы. В целом это логично — обычно так и бывает.
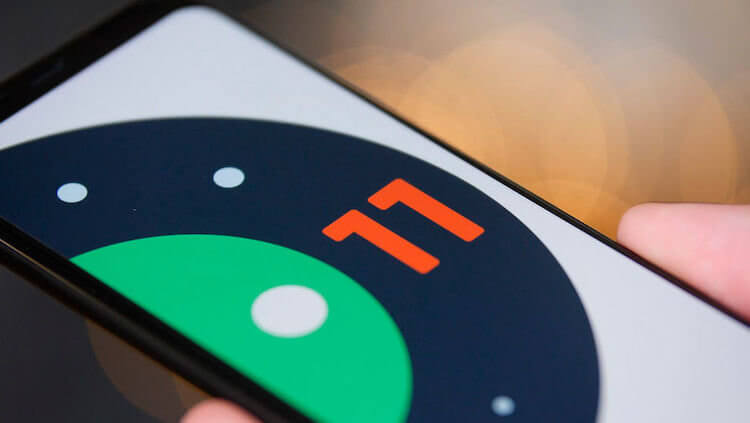
Его долго ждали и он уже здесь.
На данный момент актуальная бета поддерживается только смартфонами Google Pixel со второго по четвертое поколение. Итого восемь телефонов, включая Google Pixel 3a и Google Pixel 3a XL.
Не стоит ожидать слишком много нового в плане возможностей и функциональности. Хотя бета-версии обычно намного надежнее первоначальных предварительных версий для Android, мы все же предостерегаем вас не использовать их на своем основном устройстве, если вы не готовы принять риск потери данных и другие потенциальные проблемы.
Вы можете подписаться на бета-версии по этой ссылке. Тогда вы будете получить соответствующие прошивки на свой телефон и поможете сделать Android лучше и стабильнее, но все равно помните о рисках и несколько раз подумайте, нужно ли оно вам.
Какие телефоны поддерживают Android 11 Beta 2
- Google Pixel 2
- Google Pixel 2 XL
- Google Pixel 3
- Google Pixel 3 XL
- Google Pixel 3a
- Google Pixel 3a XL
- Google Pixel 4
- Google Pixel 4 XL
Этот способ проще, чем тот, что описан в прошлом разделе, и не требует разблокировки загрузочного меню. Чтобы начать, перейдите на страницу OTA и выберите дистрибутив под ваше устройство. К сожалению, этот инструмент в данный момент доступен только для смартфонов Pixel и Nexus.
Установить Андроид 10 вручную
Если метод выше не сработал, то придется, как говориться, замарать руки: загрузить и установить обновление на телефон самостоятельно с помощью Android SDK. Но сначала этот инструмент нужно скачать на официальном сайте разработчиков «Андроида». Обратите внимание, что вам также понадобятся загрузочные файлы ADB и Fastboot, которые находятся в дистрибутиве Android SDK, в «Platform Tools».
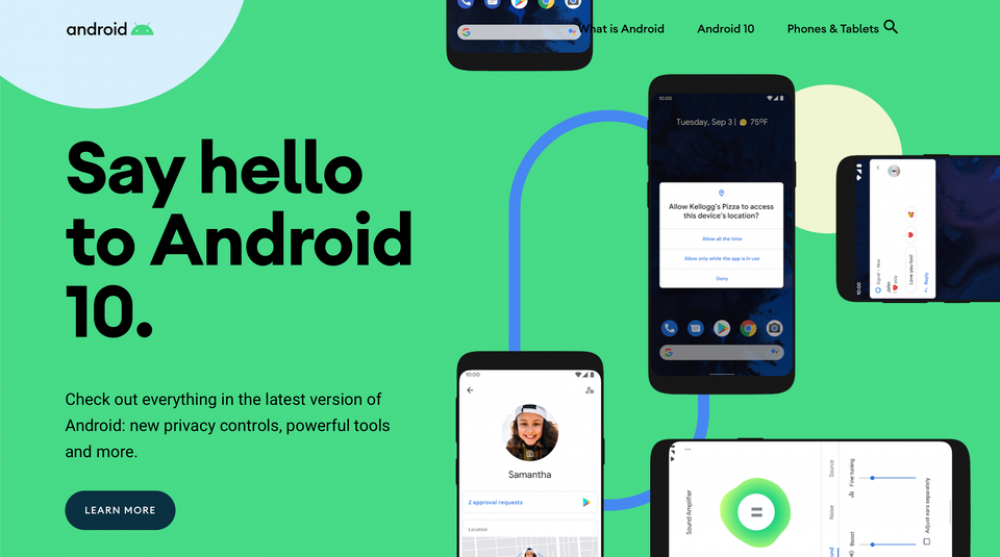
Теперь нужно включить режим разработчика на телефоне. Для этого нужно перейти в настройки, открыть вкладку «Система» и нажать на кнопку «Об устройстве» (About Phone). В открывшемся списке найдите версию прошивки (Build number) и нажмите на нем семь раз. После этого вы сможете ввести свой PIN-код, пароль или отпечаток и увидите уведомление с текстом «теперь вы разработчик».
Обратите внимание, что последнее действие приведет к заводскому сбросу. Это значит, что все настройки устройства вернутся к изначальным на момент покупки. Вы также потеряете все файлы, которые были загружены, поэтому следует заранее их сохранить.

После этого телефон перезагрузится, и вы сможете пользоваться Android 10.
Прошить образ можно благодаря набору специального софта:
Что такое прошивка?
Термин «прошивка телефона» означает процесс замены в устройстве программного обеспечения, то есть операционной системы. Перепрошивка Андроид телефона может выполняться с целью:
- установка более новой операционной системы;
- исправление при программных сбоев в устройстве (смартфоне или планшете);
- взлом защиты Андроид устройства.
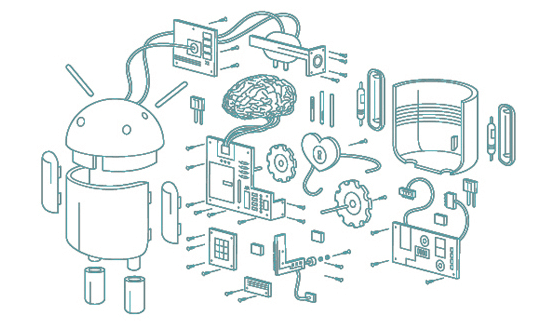
Каждый производитель, выпуская смартфоны и планшеты на платформе Android, ведет активную поддержку клиентов, с переменным успехом выпуская апдейты и обновления для своих гаджетов. На практике официальные прошивки разработчик поставляет в основном «по воздуху» (через ОТА обновления), а также выкладывая специальный файл образа прошивки, на своем сайте или портале.
Прошить образ можно благодаря набору специального софта:
- CWM Recovery.
- TWRP Recovery.
- ROM Manager;
- При помощи компьютера и специального набора программ (Fastboot, KDZ Update, Odin и прочих утилит).
Как правило, образы прошивок до обновления запакованы в специальные архивы, имеющие расширение ZIP, ISO и другие.
Помимо официальных прошивок, очень часто пользователи и комьюнити гаджета формируют поддержку аппаратов, выпуская кастомные версии прошивок и выкладывая их на любительских форумах и порталах. Такие обновления могут предоставить расширенный или урезанный функционал официальных образов, дополняя или убирая ненужные моменты из них.
Для начала, перед процессом перепрошивки, обязательно позаботьтесь о ваших данных на внутренней памяти устройства. При обновлении все файлы стираются, а значит необходимо заблаговременно сделать бэкап и сохранить важные файлы на внешних носителях.
На вопросе как прошить андроид под ОТА обновления «по воздуху» останавливаться не будем, а лучше сконцентрируем все свое внимание на других методах обновлений.
Для начала, скачайте рекавери для своего устройства.
Рекавери – это программное обеспечение, которое присутствует в каждом телефоне. С его помощью можно прошить телефон, сделать бэкап, поменять шрифт, сделать полный сброс настроек.
Если вы очень любопытный пользователь, то со временем вас будет посещать мысль о перепрошивке телефона. И первое что вы узнаете – это то, что прошивки бывают официальные и кастомные. А с помощью какого рекавери ставятся эти прошивки и как установить кастомное рекавери, мы сейчас и узнаем.
Виды рекавери
Рекавери, как и прошивки, бывают двух видов: стоковое и кастомное. Стоковое рекавери установлено по умолчанию в смартфоне, и разрабатывалось оно производителем. А кастомное рекавери производитель не выпускает. Его разрабатывают умные люди, в чём очень нам помогают.
С помощью стокового рекавери можно установить только стоковую прошивку, то есть официальную. Ещё можно сделать полный сброс настроек, но на большее стоковое рекавери не способно. Поэтому нам нужно узнать как установить кастомное рекавери.
Кастомное рекавери имеет куда больший функционал. С его помощью можно:
- Прошить телефон;
- Поменять шрифт;
- Сделать бэкап;
- Восстановить систему;
- Очистить систему.
Правда через кастомное рекавери вы не сможете поставить официальную прошивку. Только кастомную.
Типы кастомного рекавери
В свою очередь, кастомные рекавери делятся на два типа: CWM и TWRP.
CWM рекавери выглядит так:
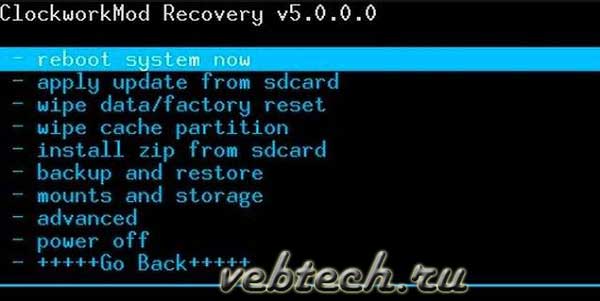
Оно может немного отличаться от такого, как на скриншоте, но в большинстве случаев имеет именно такой вид.
Управлять CWM рекавери можно с помощью качельки громкости и клавиши питания. Качелькой громкости можно перемещать синюю строку вверх и вниз, а кнопка питания выбирает пункт.
TWRP рекавери имеет немного другой вид:
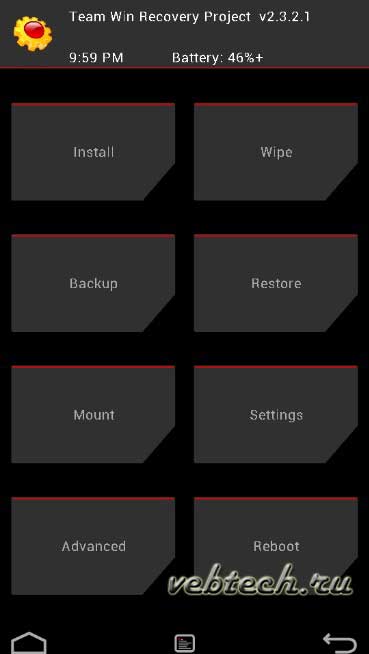
У него сенсорное управление, поэтому с ним обходиться немного проще.
Дельцы-умельцы часто выпускают TWRP рекавери на русском языке, чтобы пользоваться было ещё проще.
Пункты меню
Немного разберёмся с переводом и значениями пунктов меню. Так как меню в общем похожее, глянем только на основные пункты, которые могут понадобиться при прошивке:
- Install – инсталляция. Этот пункт открывает флешку, для выбора архива с прошивкой или шрифтом.
- Wipe – вайпы. Отвечают за полную чистку системы, сбрасывают систему к заводским настройкам.
- Backup and Restore – бэкап и восстановление. Создание резервных копий и их восстановление (помогает в случае неудачной прошивки телефона).
- Reboot system – перезагрузка системы.
Остальные пункты лучше не трогать, потому что можно наломать дров, и слетит прошивка.
Как установить кастомное рекавери
На самом деле есть много способов установки кастомного рекавери. Можно с помощью компьютера и программ, таких как ODIN, Flashtool, ADB. Но есть и программы на телефон: Flashtool, RAM manager.
Для начала, скачайте рекавери для своего устройства.
Сейчас мы установим кастомное рекавери без компьютера, но для этого необходимы root права.
Рассмотрим программу RAM Installer. Устанавливаем её на смартфон, затем открываем и предоставляем root.
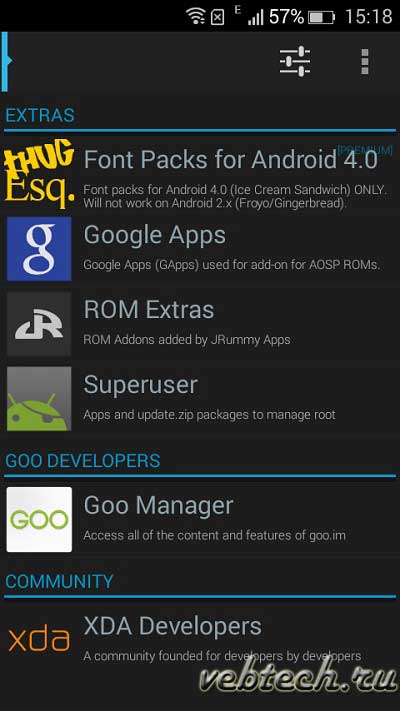
Нажимаем на три точки вверху, и жмём Flash Image. Дальше выбираем путь, куда скачан рекавери. Желательно распаковывать его в корень карты, чтобы в будущем не пришлось долго искать. После чего нажимаем кнопку «Flash». Ждём окончания операции, пока не появится зелёная надпись SUCCESS.
На некоторых устройствах, перед использованием данной программы нужно установить Busy Box.
Это только один из способов как установить кастомное рекавери, поэтому не стоит сразу пробовать его на своём устройстве. К каждому аппарату своя инструкция по установке.
Проблемы с установкой кастомного рекавери
Проблемы с установкой могут быть самые разные, в основном – это кривые руки. Но помимо всего, вы можете скачать рекавери не для своего аппарата, допустить ошибку при установке и т.д. Поэтому хочется дать несколько советов:
- Качайте рекавери только для своего аппарата;
- Устанавливайте строго по инструкции;
- Программы и рекавери нужно качать только с проверенных источников.
Одним из самых популярных форумов является 4PDA, в котором вы сможете найти для своего смартфона всё, что угодно.
Заключение
В заключении хочется сказать, что установка кастомного рекавери занимает не так уж и много времени, но требует внимательности. Очень важно выбрать правильную программу и найти рекавери для СВОЕГО смартфона.
Зато потом, перед вами раскроется много новых возможностей, таких как кастомные прошивки, различные патчи и шрифты. Возможно, ваш телефон станет быстрее работать и медленнее садить батарею. Также, в кастомных прошивках бывает намного меньше багов, чем в официальных (хотя смотря какой производитель).
Но помните, что все действия вы проводите на свой страх и риск, и никто не несёт ответственности за ваши эксперименты, кроме вас самих.
Система «Android» — операционный открытый программный исходный код, применяемый в конструкциях современных и устаревших мобильных телефонов (а также в конструкциях планшетных компьютеров). Именно благодаря этому программному коду, мобильный телефон (смартфон) успешно работает и доставляет удовольствие пользователю. Однако удовольствие доставляется до поры до времени, так как система «Android» имеет свойство технологически устаревать. Разработчики, конечно же, обновляют программный код, выпускают новые версии операционной системы. Только вот, как установить новый Андроид на старый смартфон? Этот вопрос для многих пользователей – тёмный лес.
СОДЕРЖИМОЕ ПУБЛИКАЦИИ :
- 1 Как установить новую версию Андроид вместо старой?
- 2 Применить пользовательское ПЗУ по умолчанию
- 2.1 Шаг#1: Процедура разблокировки загрузчика
- 2.2 Шаг #2: Программное обеспечение под разблокировку
- 2.3 Шаг#3: Подключение смартфона и разблокировка загрузчика
- 2.4 Шаг#4: Запуск восстановления пользователем
- 2.5 Шаг#5: Резервное копирование существующей системы «Android»
- 2.6 Шаг#4: Как установить новый Андроид прошивкой?
Как установить новую версию Андроид вместо старой?
Практикой пользования смартфонов установлено – если аппарат имеет двухлетнюю давность и более, установленная на аппарате операционная система считается явно устаревшей. Соответственно, для многих владельцев таких телефонов логичной видится установка на телефон новой (последней версии) операционной системы Android.
Согласно техническим нюансам мобильных аппаратов, для этого потребуется включить работу пользовательский ПЗУ (Программируемое Запоминающее Устройство) на смартфоне. Процесс для неискушённых обладателей техники сложный, но возможный.
Важное примечание!!!
Запуск ПЗУ является сложной задачей, решение которой для неискушённого пользователя сопровождает риск получить полностью нерабочий смартфон. К тому же разблокировка загрузчика телефона фактически аннулирует гарантии пользователя на обращение в официальный сервис.
Ресурс zetsila.ru предоставляет здесь информацию исключительно в рамках исследования аппаратных возможностей мобильной техники. Соответственно, авторы публикации не несут ответственности за любой ущерб, полученный владельцами телефонов в результате попыток модернизации системы.
Любые неправильные действия могут сопровождаться риском превращения смартфона в «кусок железа». Следовательно, требуется технически выверенная подготовка, прежде чем пытаться обновлять систему. Здесь рассматриваются возможные действия по обновлению ОС смартфона, но не рекомендуются как руководство к действию, особенно тем, кто не владеет нюансами как установить новый Андроид.
Применить пользовательское ПЗУ по умолчанию
Система пользовательского ПЗУ по умолчанию открывает получение последних обновлений операционной системы «Android» на смартфоне. Но, как правило, доступ к последним обновлениям ОС производители открывают только на флагманских моделях. Соответственно, если на руках имеется аппарат устаревший, скорее всего, на доступ к последним обновлениям ОС рассчитывать не приходится.
Однако принудительным запуском на смартфоне пользовательского ПЗУ открывается возможность преодоления ограничений даже на телефонах, выпущенных два года назад или более. Соответственно, появляется возможность загрузить и запустить на смартфоне версию операционной системы более новую, чем установлена. Рассмотрим процесс принудительного запуска пользовательского ПЗУ на смартфоне.
Шаг#1: Процедура разблокировки загрузчика
Чтобы принудительно запустить пользовательское ПЗУ, прежде всего, следует запустить восстановление системы, что становится возможным только при условии разблокировки загрузчика устройства. Загрузчиком выполняется запуск системы «Android» или выполнение функции восстановления при каждом включении устройства.
Следовательно, восстановление по умолчанию можно запустить только после разблокировки системы загрузчика. Это достаточно сложная часть процесса, требующая выполнения всех действий крайне осторожно.
Рекомендуется сделать резервную копию системы телефона, сохранив дубль на ПК или ноутбуке. Также следует обратить внимание на то, чтобы уровень заряда телефона составлял не менее 70% от полного уровня. Случайное отключение питания или перезагрузка телефона в процессе обновления, — эти казусы способны привести к тяжким последствиям.
Большинство производителей смартфонов, к примеру, фирмы:
- Sony,
- HTC,
- Huawei,
- Motorola,
предусматривают возможность разблокировки загрузчика. Этот процесс зачастую практически идентичен для многих фирменных устройств. Здесь требуется получить «ключ разблокировки» на официальном сайте соответствующего производителя. Найти ключ конкретного устройства можно через поиск Google, используя в качестве слов поиска имя устройства + «разблокировка загрузчика».
Шаг #2: Программное обеспечение под разблокировку
Потребуется программное обеспечение «Android Debug Bridge» и «Fastboot». Этот софт устанавливают на персональный компьютер. Также нужны драйверы USB для конкретного смартфона, которые можно получить с официального сайта производителя телефона. Драйверы нужны для обнаружения смартфона компьютером при подключении устройства через кабель USB.
На телефоне следует активировать «Опцию разработчика» и опцию «Режим отладки USB». Эти функции становятся доступны в разделе меню «Настройки» — «О телефоне» после семи кликов на опции «Номер сборки». Параметр «Отладка по USB» появляется в разделе меню «Для разработчиков».
Шаг#3: Подключение смартфона и разблокировка загрузчика
Теперь пришло время подключить телефон на порт «USB» компьютера. Далее необходимо перейти в папку, где находится софт «Android Debug Bridge» и «Fastboot». Удерживая зажатой клавишу «Shift», кликнуть правой кнопкой мыши и выбрать в списке открывшегося меню «Открыть окно PowerShell здесь».
После запуска окна программы «PowerShell», в рабочей строке следует ввести последовательность команд:
- adb reboot bootloader,
- fastboot devies,
- fastboot oem unlock,
- fastboot reboot,
Первая команда перезагружает смартфон в режим загрузчика. Вторая команда активирует подключение «fastboot» и отмечает подключенное устройство. Если отображаемых устройств нет, возможно, драйверы USB были установлены неправильно.
Третьей командой осуществляется разблокировка загрузчика. Следует иметь в виду – некоторые устройства требуют уникального ключа. То есть за вводом команды дополнительно указывается ключ разблокировки, предоставленный производителем. Четвёртая команда перезагружает смартфон для проверки статуса разблокировки загрузчика.
Шаг#4: Запуск восстановления пользователем
Восстановление является частью операционной системы «Android» и по факту действует аналогично мини-операционной системе. В частности, запускаются резервные копии и обновления, удаляются пользователи и данные кэша. Этой же функцией выполняется важная задача — установка ПЗУ. Однако восстановление по умолчанию на большинстве смартфонов имеет ограничения, поэтому приходится использовать индивидуальное восстановление.
Существует множество пользовательских инструментов восстановления на выбор, но популярными считаются два инструмента:
- TWRP.
- CWM (ClockworkMod).
Любой из этих инструментов поддерживает совместимость для большинства мобильных устройств. Загрузить последнюю версию (TWRP или CWM), совместимую с конкретным устройством можно с официальных сайтов разработчиков отмеченного инструментария.
Продолжение процесса (после разблокировки загрузчика и загрузки пользовательского восстановления на компьютер), — переход в папку, где сохранён файл восстановления. Следует убедиться, что версия файла подходит для телефона и телефон подключен к ПК. В окне папки вновь вызывается меню для запуска окна программы «PowerShell» и выполняется ввод команд пользовательского восстановления:
- adb reboot bootloader,
- fastboot flash recovery twrp xxx.img.
- fastboot reboot.
Первая команда перезагрузит смартфон в режим загрузчика. Вторая команда приведет к прошивке пользовательского восстановления на устройстве. Здесь дополнительно с командой указывается правильное имя файла пользовательского восстановления, загруженного ранее. Третья команда перезагрузит систему после прошивки пользовательского восстановления. Можно считать, установка пользовательского восстановления выполнена.
Шаг#5: Резервное копирование существующей системы «Android»
Одной из функций пользовательского восстановления, помимо запуска пользовательского ПЗУ, является возможность сделать резервную копию «Nandroid». Это резервная копия существующей ОС, которая позволит вернуть прежнее состояние смартфона на случай непредвиденных проблемы.
Настоятельно рекомендуется сделать копию перед экспериментом как установить новый Андроид. Для этого потребуется перезагрузить устройство в режим пользовательского восстановления. На разных устройствах перезагрузка выполняется разными методами, однако сочетание нажатия кнопки питания и кнопки регулировки громкости после включения телефона работает на многих устройствах.
Следует учесть: перед тем, как будет возможен переход в пользовательское меню восстановления, единственный способ навигации на некоторых телефонах – комбинация кнопок громкости и питания. Нахождение в режиме пользовательского восстановления допускает использование тачскрина.
Итак, можно перейти в пункт «Резервное копирование» или «Nandroid». Если возможно, дать название резервной копии и запустив процесс, дождаться завершения операции. Процедура может занимать некоторое время.
Сделать резервную копию приложений, при необходимости, можно с помощью программы «Titanium Backup». Здесь пункт «Резервное копирование всех пользовательских приложений» создаст резервную копию всех загруженных на телефон приложений. Этот шаг полезен для переноса ранее установленных приложений на новую систему.
Шаг#4: Как установить новый Андроид прошивкой?
Прежде чем приступить к новой прошивке (обновлению) операционной системы, важным моментом видится выбор подходящей ОС для прошиваемого мобильного аппарата. Среди популярных ОС сегодня числятся:
- CynogenMod,
- Paranoid Android,
- Resurrection Remix,
- MIUI,
- Euphoria ROM.
В целом же существует множество других исходных кодов, которые размещаются, к примеру, на «XDA Developers Forum». Но здесь следует соблюдать осторожность к применению, так как существует риск установки некачественной системы на телефон.
Коды под запись в ПЗУ обычно представляют большеразмерные ZIP-файлы. Поэтому рекомендуется загрузить такой файл на компьютер, а уже с компьютера передавать на смартфон. Самым надёжным способом считается загрузка файла из корня диска ПК или с карты SD телефона.
Опять же потребуется перезагрузить смартфон в режиме восстановления, используя ранее упомянутую комбинацию кнопок питания и громкости. Возможно, перед программированием потребуется стереть часть данных. Делается это через пункты меню «Стереть» — «Стирание данных / Сброс к настройкам по умолчанию», «Очистить радел кэша». Команды меню могут отличаться на разных устройствах, но смысл действий остаётся тем же.
Дальше переходят к пункту «Установить», определяют местоположение Zip-файла ПЗУ и запускают процесс прошивки. По завершению процедуры как установить новый Андроид традиционно перезагружают телефон. Возможно, потребуется какое-то время пока аппарат загрузится новой операционной системой. Но ожидание, как правило, требуется лишь при первой загрузке ОС.
При помощи информации: RelianceDigital
