Вы можете добавлять аккаунты на телефон, чтобы получать доступ к своей электронной почте, контактам и календарю, а также скачивать приложения из Google Play. Устройство автоматически синхронизирует данные всех аккаунтов, которые на него добавлены.
Если вы удалите аккаунт, все связанные с ним данные (в том числе электронные письма, контакты и настройки) исчезнут с телефона.
Важно! Некоторые из этих действий можно выполнить только на устройствах с Android 9 и более поздних версий. Подробнее о том, как узнать версию Android…
Как добавить на устройство аккаунт Google или стороннего сервиса
- Откройте настройки телефона.
- Выберите Аккаунты.Если этого пункта нет, нажмите Пользователи и аккаунты.
- В нижней части экрана нажмите Добавить аккаунт.
- Выберите тип аккаунта.
- Чтобы добавить аккаунт Google, нажмите Google. При входе в аккаунт все связанные с ним данные, в том числе электронные письма, контакты и мероприятия, автоматически синхронизируются с телефоном.
- Чтобы добавить другой личный аккаунт, выберите Личный (IMAP) или Личный (POP3). Этот вариант подойдет пользователям программы «Почта» (Apple) или Microsoft Outlook. Подробнее о том, как использовать протоколы IMAP и POP3 для работы с Gmail…
- Следуйте инструкциям на экране.
- При необходимости введите PIN-код, пароль или графический ключ.
Совет. Если вы хотите одолжить телефон другу, добавлять новый аккаунт не нужно: просто создайте отдельный профиль пользователя или включите гостевой режим.
Как удалить с устройства аккаунт Google или стороннего сервиса
Ресурсы по теме
- Как создать аккаунт Google
- Как добавлять и удалять гостей
- Как добавлять пользователей, удалять их и переключаться между ними
- Как синхронизировать приложения с аккаунтом Google
Эта информация оказалась полезной?
Как можно улучшить эту статью?
Недавно я изучал список услуг, которые предлагает оплатить один известный магазин электроники при покупке нового смартфона. За 500 рублей человеку помогут зарегистрировать (внимание!) аккаунт Google. Безусловно, наличие учетной записи — ключевое условие для полноценного использования устройства на Андроид. Однако создать аккаунт Гугл можно совершенно бесплатно, и сделать это может даже человек, который впервые взял в свои руки устройство с сенсорным экраном. Ну а мы поможем.

Для создания аккаунта понадобится 5-10 минут
Содержание
- 1 Первое включение телефона
- 2 Создать аккаунт Гугл — настройки
- 3 Как создать новый аккаунт Гугл
- 4 Создать Гугл Аккаунт на компьютере
- 5 Невозможно создать аккаунт Google
Первое включение телефона
Гугл аккаунт является системообразующим для большинства смартфонов на Android. Без него вы, например, не сможете скачивать приложения через Play Маркет. Поэтому создать учетную запись предлагается при первом включении устройства.
⚡ Ищи эксклюзивные материалы на канале Androidinsider в Яндекс.Дзен
Настройка смартфона начинается с выбора языка, подключения к Wi-Fi (можно пропустить) и принятия пользовательского соглашения. После этого вы увидите перед собой окно, где и будет предложено сделать профиль. Если ранее он уже был зарегистрирован, укажите логин и пароль. Если нет — действуйте по инструкции:
- Нажмите кнопку «Создать аккаунт» и выберите «Для себя».
- Укажите имя и фамилию.
- Укажите пол и дату рождения.
- Выберите адрес электронной почты Gmail, который будет использоваться в качестве логина. Если ни один из предложенных вариантов вам не понравился — нажмите «Создать собственный адрес Gmail».
- Введите желаемый адрес и нажмите «Далее».
- Придумайте пароль, состоящий минимум из 8 символов.
- Привяжите к профилю номер телефона, а затем подтвердите его при помощи одноразового кода, который придет в виде СМС.
- Проверьте сведения об аккаунте.
- Ознакомьтесь с пользовательским соглашением и нажмите кнопку «Принимаю».
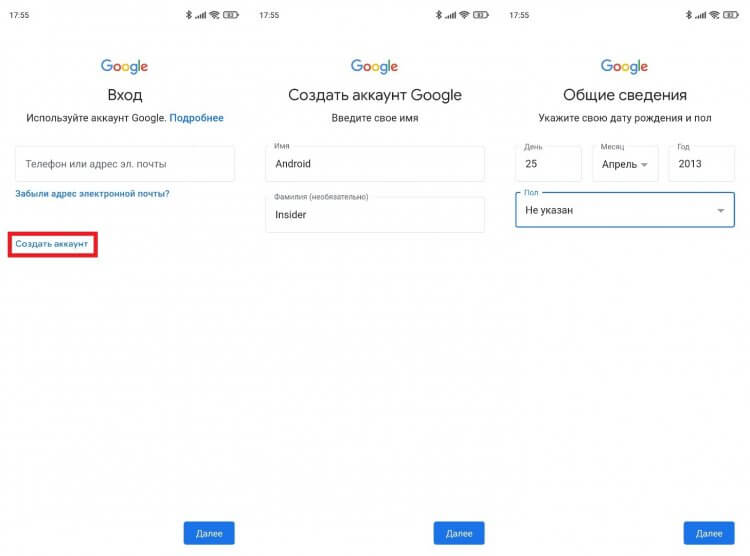
Если аккаунт уже есть — введите логин (номер телефона или e-mail)
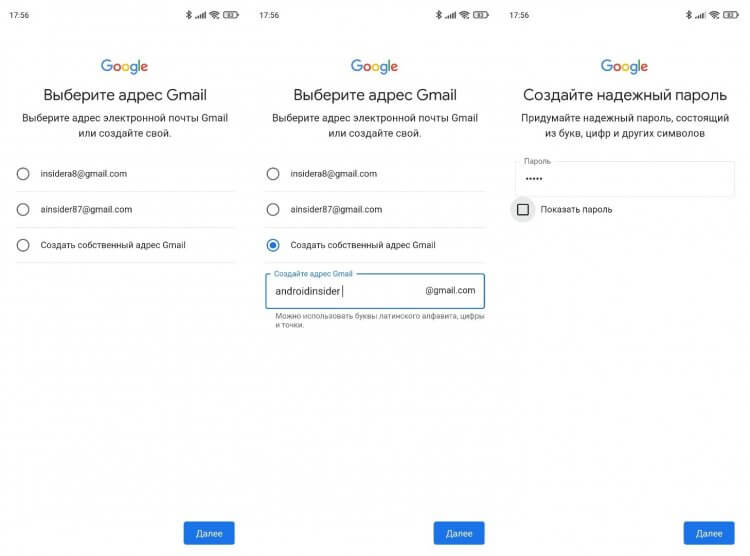
Можно придумать свой адрес почты, но он может быть занят другим человеком
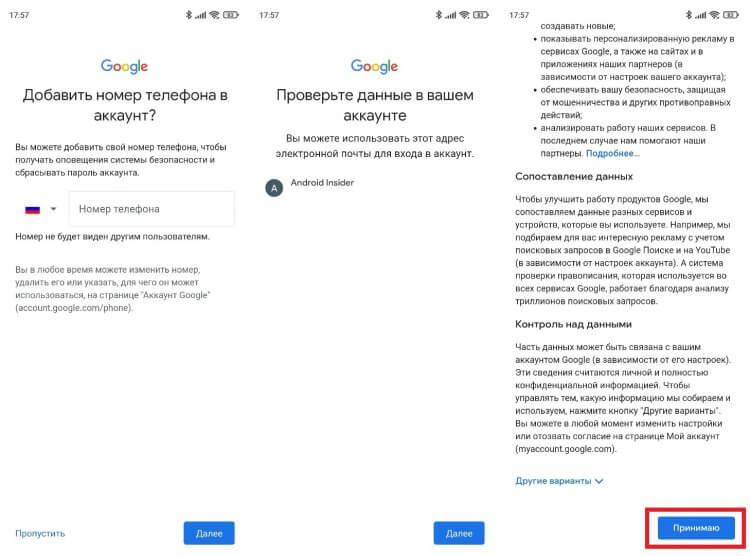
Поздравляем! На этом регистрация окончена
После этого вы автоматически авторизуетесь во всех сервисах Google, установленных на телефоне. Не забывайте логин и пароль, так как в дальнейшем без них будет невозможно войти ни в Play Маркет, ни в YouTube, ни в любое другое приложение компании.
При желании можно создать аккаунт Гугл без номера телефона. Это необязательное условие в процессе регистрации, а потому вам будет доступна кнопка «Пропустить». В то же время учтите, что без номера нельзя включить надежную защиту Google, а также восстановить с его помощью аккаунт, если вы забудете логин или пароль.
🔥 Загляни в телеграм-канал Сундук Али-Бабы, где мы собрали лучшие товары с АлиЭкспресс
Создать аккаунт Гугл — настройки
При первом включении телефона вы можете пропустить этап создания учетной записи. Почувствовав, что она вам нужна, можно вернуться к регистрации профиля. Например, через настройки смартфона:
- Откройте настройки устройства.
- Перейдите в раздел «Аккаунт и синхронизация».
- Нажмите кнопку «Создать аккаунт».
- Выберите «Google».
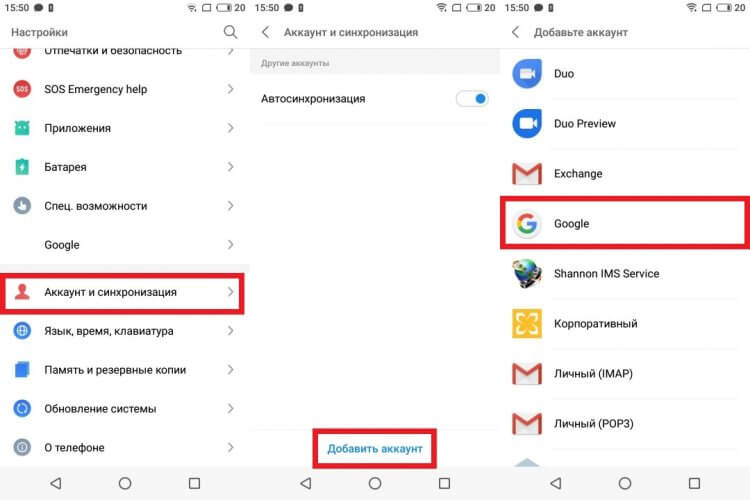
В зависимости от производителя смартфона названия пунктов меню могут отличаться
Далее нужно сделать все то, что мы описывали в предыдущей инструкции: укажите имя, фамилию, дату рождения и пол, а также придумайте логин и пароль. Кроме того, создать аккаунт Google на Андроид можно через любое приложение компании и официальный сайт.
Как создать новый аккаунт Гугл
Если вы уже имеете учетную запись на телефоне, но хотите создать новый аккаунт Гугл, то можете воспользоваться любым приложением компании или ее официальным сайтом. Вот, что нужно делать при использовании программы Google:
- Тапните по иконке профиля в правом верхнем углу.
- Нажмите кнопку «Добавить аккаунт».
- Выберите «Google».
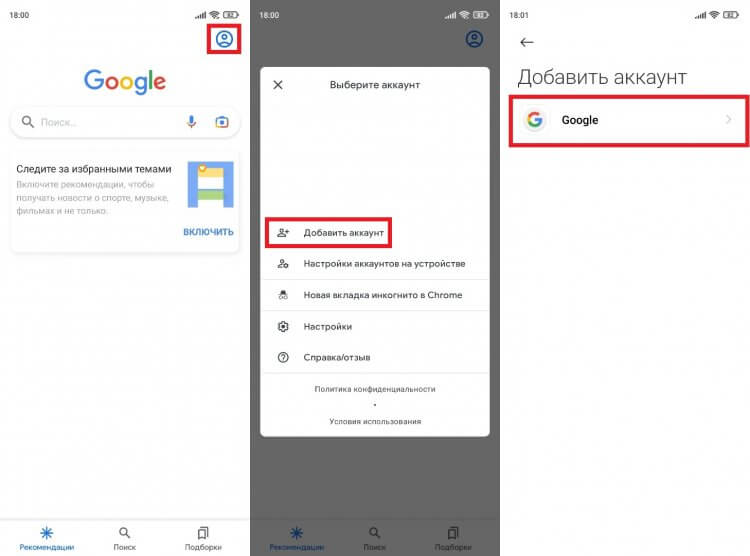
Точно так же регистрация нового профиля доступна во всех приложениях Google
Как вы уже догадались, дальнейший план действий не отличается от алгоритма, который мы рассмотрели в самом начале. Просто заполните краткую анкету, придумайте логин и пароль. Если после создания учетной записи вы решите избавиться от старого профиля, прочитайте наш материал о том, как выйти из аккаунта Гугл.
Создать Гугл Аккаунт на компьютере
Google объединяет учетные записи пользователя на всех устройствах. Поэтому вы можете создать профиль на компьютере, а затем использовать его для авторизации на смартфоне:
- Запустите браузер.
- Перейдите на страницу создания аккаунта.
- Заполните анкету, придумайте логин и пароль.
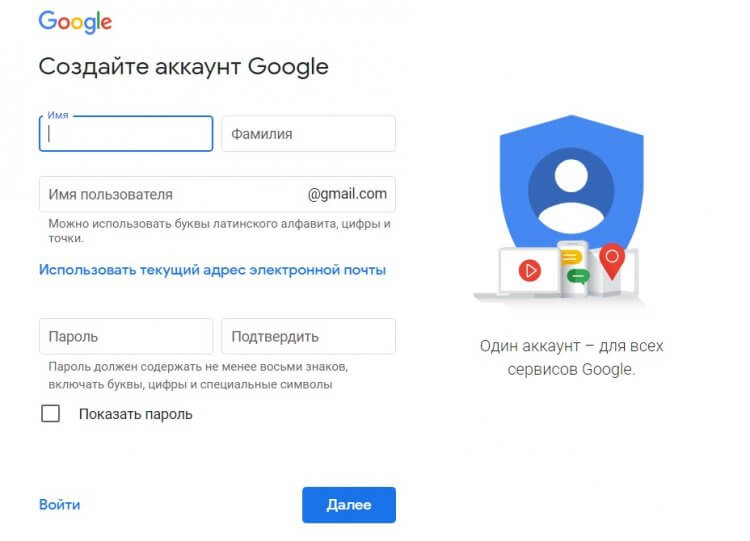
Можно зарегистрироваться на компьютере, а войти — на смартфоне
Когда учетная запись будет готова, войдите в нее на телефоне, планшете или на любом другом устройстве с доступом в интернет, используя логин и пароль. Если вы забудете какие-то сведения об аккаунте, то сможете восстановить к нему доступ, опираясь на инструкции Google.
❓ Остались вопросы? Ответим на них в телеграм-чате Androidinsider
Невозможно создать аккаунт Google
В конце поговорим о случаях, когда у людей не получается создать аккаунт Гугл. Подобная ситуация происходит по одной из следующих причин:
- отсутствует подключение к интернету;
- придуманный логин занят другим пользователем;
- неправильно указан пароль при подтверждении;
- ограничения по возрасту.
Если с первыми тремя причинами все ясно, то на последней нужно остановиться подробнее. Если вы видите перед собой сообщение «Не удалось создать аккаунт», то вы указали недопустимую для регистрации дату рождения. Сделать учетную запись может любой человек, которому исполнилось 13 лет. Если вы создаете аккаунт Гугл для ребенка, действовать нужно немного иначе:
- На смартфоне взрослого установите приложение Google Family Link.
- Укажите, что вы — родитель.
- В окне «У вашего ребенка есть аккаунт Google?» нажмите «Нет».
- Выберите опцию «Создайте аккаунт Google для ребенка.
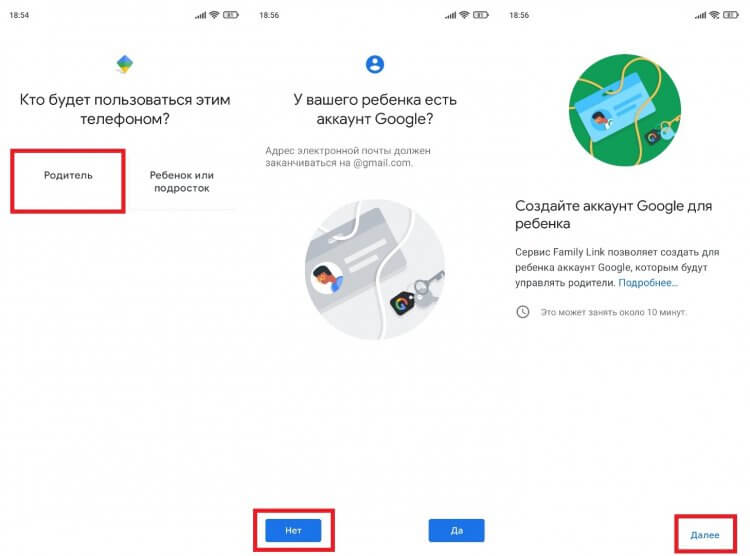
Аккаунт ребенка привязывается к родительскому
Все то же самое можно сделать и при первом включении нового смартфона. Нужно лишь сделать специальную пометку, что профиль создается для ребенка. Далее нужно следовать инструкциям, которые будут появляться на экране.
В этой статье вы узнаете, как создать аккаунт Google, если у вас его нет, c помощью меню Настройки на смартфоне или планшете Samsung Galaxy.
Содержание
Как создать аккаунт Google со смартфона или планшета Samsung
-
Подключитесь к интернету.
-
Откройте «Настройки».

-
Выберите пункт «Учетные записи и архивация» или «Облако и учетные записи». Если такого пункта нет,
перейдите к следующему шагу.
-
Выберите пункт «Учетные записи».

-
Выберите пункт «Добавить учетную запись».

-
Выберите пункт «Google».

-
Выберите пункт «Создать аккаунт».

-
Напишите свои имя и фамилию и нажмите «Далее».

-
Укажите дату рождения и пол, нажмите «Далее».

-
Придумайте имя пользователя (логин): уникальную комбинацию английских букв и цифр без пробелов.
В качестве имени пользователя лучше использовать несколько цифр мобильного телефона и первую букву имени — легко диктовать и запомнить.
Запишите имя пользователя, чтобы не забыть.
Напишите имя пользователя и нажмите «Далее». Если кто-то уже использует такое имя пользователя, появится ошибка. В таком случае добавьте или удалите пару символов и попробуйте еще раз.

-
Придумайте пароль: комбинацию английских букв, цифр и специальных символов.
Надежный пароль содержит не менее 12-ти символов. Например: Zx34_29vdPCW.
Запишите пароль, чтобы не забыть.
Введите пароль два раза и нажмите «Далее».

-
Появится предложение привязать аккаунт к номеру телефона. Нажмите «Пропустить». Вы сможете добавить номер позже.

-
На следующем экране появятся условия использования аккаунта. Просмотрите, пролистайте вниз и нажмите
«Принимаю».
-
Нажмите «Далее».

-
Готово, аккаунт добавлен.

Google создаст аккаунт только если вам 13 лет или больше. Если по дате рождения вам будет меньше 13-ти лет, появится ошибка: «Вы не можете создать аккаунт Google из-за ограничений по возрасту».
Если появляется ошибка «Не удается установить надежное соединение с сервером»
Ошибка означает, что возникли проблемы с интернет-соединением. Чтобы ее устранить:
- Убедитесь, что на устройстве установлены правильные дата, время и часовой пояс.
- Перезагрузите мобильное устройство.
- Подключитесь к другому источнику интернета (другой Wi-Fi или мобильный интернет).
- Попробуйте зарегистрировать аккаунт еще раз.
Если не получается создать аккаунт со смартфона или планшета
Создайте аккаунт с компьютера, а затем добавьте его на мобильное усторойство.
17 июля 2014
Друзья, мы в редакции решили начать новую еженедельную рубрику «Android для чайников». В ее рамках я (а возможно и другие авторы) буду рассказывать нашим читателям, которые только начинают использовать свой Android-смартфон, об особенностях этой операционной системы, и о том, с чего же начать использование.
Введение
Я долго думал с какой же из тем начать, ведь у начинающих пользователей есть множество вопросов: от эффективности использования антивируса до особенностей работы мобильного интернета. В итоге, на мой взгляд, оптимальным вариантом будет начать с самых основ и постепенно двигаться к более сложным темам. Сегодня мы поговорим о первичной настройке вашего Android-смартфона и создании Gmail-ящика. «Что тут рассказывать?» — спросят наши опытные читатели и окажутся не правы. Вы будете смеяться, но я несколько раз видел людей, у которых в Android-смартфонах даже не была произведена авторизация в Google-аккаунте!
Первое включение
После того, как вы первый раз включили ваш новый смартфон, вам нужно выбрать язык, установить SIM-карту (если вы не сделали этого заранее) и подключиться к Wi-Fi сети. При отсутствии Wi-Fi смартфон предложит вам использовать мобильные данные для подключения (я настоятельно рекомендую подключить базовую опцию мобильного интернета у вашего оператора, это БИТ у МТС, Интернет XS у Мегафон или «Хайвей 1 ГБ» у Билайн).




Создание Google-аккаунта
После этого, система попросит зайти в существующий Google-аккаунт или создать новый. Если у вас нет аккаунта, то я настоятельно рекомендую его создать. В нем будет храниться информация о ваших настройках, а также все ваши контакты. При покупке другого смартфона, вам будет достаточно использовать свой логин и пароль, чтобы все ваши данные из старого телефона перенеслись в новый, это очень удобно. Также настоятельно рекомендую записать зарегистрированный адрес электронной почты (который и является Google-аккаунтом) и пароль в каком-нибудь ежедневнике, в общем, где-нибудь где вы его точно не потеряете, при этом доступ к нему не получат третьи лица.






Завершение настройки
Оставшиеся настройки посвящены определению местоположения и настройке часов (как правило время определяется автоматически, а вам нужно выбрать только часовой пояс). Снимать галочки с двух пунктов геопозиционирования не стоит, они нужны для корректной работы Google Карт и более быстрого определения местоположения.




Для чего нужно регистрировать Google-аккаунт
Помимо синхронизации ваших контактов и других данных, с помощью Google-аккаунта вы можете заходить в Play Маркет — магазин приложений Android и устанавливать сторонние программы. Клиент для Вконтакте или Одноклассников, Skype или новая игрушка, всё это становится вам доступно только после регистрации аккаунта.




Заключение
В зависимости от вашего смартфона, интерфейс стартового экрана может немного отличаться, не удивляйтесь, если это так.
В следующем выпуске я подробнее расскажу о мобильном интернете и особенностях его использования, а затем речь пойдет уже о самой операционной системе Android.
Уважаемые продвинутые читатели. В статьях этого цикла будет особо строгая модерация, поэтому попытки поупражняться в остроумии могут закончиться для вас баном.
Евгений Вильдяев
Остались вопросы? Смело пишите мне на почту: e.vildyaev@mobile-review.com
Использование современного смартфона, функционирующего под управлением Android, немыслимо без аккаунта Google. Ведь только при его наличии у вас будет работать интернет-магазин Google Play. К слову, об установке этого клиента нами написана отдельная статья. Без этого сервиса вам пришлось бы скачивать приложения из сторонних ресурсов, устанавливая их на свой страх и риск. Нужно ли говорить о том, что это неудобно и небезопасно? Также создать аккаунт стоит хотя бы ради того, чтобы затем облегчить авторизацию и регистрацию в других сервисах.
Содержание
- 1 Создание аккаунта Google сразу после покупки смартфона
- 2 Создание аккаунта на уже работающем смартфоне
- 3 Всегда ли нужен новый аккаунт?
Создание аккаунта Google сразу после покупки смартфона
Новенькие устройства радуют тем, что на них ещё ни разу не запускалась операционная система. Вы понимаете, что именно вы будете являться первым владельцем девайса. А ещё это заметно облегчает процесс создания аккаунта, так как сделать это предлагается уже через минуту-другую после первого запуска смартфона. Вам даже не нужно будет копаться в настройках. Итак, вам предстоит совершить следующие действия, дабы успешно и быстро создать аккаунт Гугл на Андроид:
Шаг 1. Включите девайс, удержав несколько секунд кнопку питания.
Шаг 2. Выберите язык прошивки и совершите прочие действия, которые требует смартфон.

Шаг 3. Подключитесь к Wi-Fi сети. Этот шаг не обязателен, если вы уже вставили в аппарат SIM-карту. Нажмите кнопку «Далее».

Шаг 4. Постепенно вы попадете на стандартную страничку, посвященную аккаунту Google. Здесь необходимо перейти по ссылке «Или создайте новый аккаунт».

Шаг 5. Введите свои имя и фамилию, после чего нажмите кнопку «Далее».

Шаг 6. Укажите ваш пол и дату рождения. Последняя требуется для того, чтобы не предоставлять вам доступ для тех игр, которые предназначены для людей более старшего возраста. Нажмите кнопку «Далее».

Шаг 7. Введите уникальное имя пользователя латинскими буквами. Так вы создадите свой e-mail на почтовом сервисе Gmail. Нажмите «Далее».

Шаг 8. Придумайте пароль, повторив его в нижней строке, после чего смело жмите на кнопку «Далее».

Шаг 9. Далее вы можете привязать к аккаунту номер телефона, обезопасив его. В дальнейшем вы сможете при помощи этого номера восстановить пароль. Этот шаг можно пропустить, хотя делать этого не рекомендуется.

Шаг 10. Примите правила использования аккаунта. Делается это путем чтения правил до конца — лишь после этого на экране отобразится кнопка «Принимаю».

На этом основные действия завершены! Поздравляем, вам удалось создать аккаунт на Андроид!
Создание аккаунта на уже работающем смартфоне
Если после покупки гаджета вы пропустили пункт о создании аккаунта Google, то в плей маркете вы ничего купить не сможете, да и бесплатно скачать из него приложения тоже. Система настойчиво будет предлагать зарегистрироваться. Не мешкайте с этим делом, так как завести аккаунт можно без особого труда:
Шаг 1. Перейдите в меню устройства. В нашем примере все приложения рассортированы по алфавиту. Не пугайтесь этому, у вас может быть другая сортировка — суть останется той же.

Шаг 2. Выберите пункт «Настройки».

Шаг 3. Найдите в этом разделе пункт «Аккаунты» или «Учетные записи».

Шаг 4. В этом подразделе нужно нажать кнопку «Добавить учетную запись» или «Добавить аккаунт».

Шаг 5. В предоставленном списке выберите Google.

Шаг 6. Затем совершите все те действия, которые были описаны выше. То есть, нажмите на ссылку «Или создайте новый аккаунт», введите имя и фамилию, придумайте пароль и т.д.
На смартфонах с актуальной версией Android порядок действий будет отличаться. Названия и расположение некоторых элементов могут иметь другие названия или находиться в разных подразделах. Инструкция:
Шаг 1. В настройках выберите пункт «Google». Как правило, он находится в самом низу списка. Откроется страница с данными текущего Google-аккаунта. Здесь нажмите на адрес электронной почты и в новом окне выберите «Добавить аккаунт».

Шаг 2. Если на устройстве стоит защита (PIN-код, графический ключ, вход по отпечатку пальца), то необходимо будет подтвердить вход. После этого откроется страница, на которой можно ввести данные учетной записи уже существующего аккаунта Google, или создать новый.

Всегда ли нужен новый аккаунт?
Если вы уже не в первый раз используете смартфон на базе Android, то вам незачем заводить совершенно новый аккаунт. Воспользуйтесь старым. Для этого нужно лишь ввести адрес электронной почты Gmail и свой пароль. Эти действия позволят вам перенести контакты со старого смартфона, а также быстро загрузить те приложения, которыми вы уже пользовались.
Если вы приобретаете Android-смартфон, то работу с данным устройством при первом же включении необходимо начать с подключения учётной записи Google. Для этого вам понадобится адрес электронной почты Gmail. Почта Gmail является и учётной записью Google, поэтому если вы уже имеете таковую, то просто введите её. Чтобы вам было немного проще подключить учётную запись, для вас предлагается пошаговая инструкция.
Вам потребуется:
- Наличие смартфона на основе операционной системы Android;
- Подключенная сим-карта произвольного оператора мобильной связи;
- Выход в Мобильный интернет или подключение к сети Wi-Fi.
Для начала необходимо зайти в меню «Приложения».

Далее выбрать пункт «Настройка».

Перейти в меню «Учётные записи»/«Аккаунты и синхронизация»:

Далее требуется нажать кнопку «Добавить учетную запись»/«Добавить аккаунт»:

Выбираем Google:

На экране высветится вопрос: «Добавить существующий аккаунт или создать новый?» Если вы уже зарегистрированы на Gmail, то выбирайте: «Существующий», если же нет – нажимайте кнопку «Новый».

Перед вами появятся поля для заполнения имени и фамилии, которые станут вашей подписью в письмах:

После заполнения нажмите кнопку «Далее«:

Теперь нужно ввести имя ящика. Если выбранное вами название будет уже кем-либо занято, тогда придётся придумать ещё одно или же выбрать один из вариантов, которые предложит программа.

Указав имя ящика электронной почты, нажмите кнопку «Далее«:

Вам необходимо придумать пароль, длина которого должна быть не менее 8 символов. Также ваш пароль должен включать цифры и буквы различных регистров (заглавные и строчные), только так надёжность его может быть гарантированной.

После ввода пароля снова нажмите «Далее«:

Вам предложат выбрать подходящий вариант вопроса и указать ответ, чтобы в случае утраты пароля вы смогли восстановить учётную запись.

Нажмите кнопку «Далее«:

Вы можете присоединиться к числу пользователей социальной сети «Google+» или же пропустить этот шаг (вы сможете подключиться позже).

Теперь нужно настроить историю веб-поиска, а также определиться, нужно ли вам включать уведомления о новостях от Google на созданный вами почтовый ящик.

На этом этапе вас попросят ввести предложенную фразу с изображения.

Нажмите кнопку «Далее«:

Нужно решить, стоит ли привязывать вашу кредитную карту к аккаунту для осуществления приобретений в дальнейшем (этот шаг также вы можете отложить на потом).

Теперь, после успешного входа в аккаунт, вы попадете в раздел «Синхронизация», где вам необходимо поставить везде галочки.

На этом процесс вашей регистрации успешно завершён.
Теперь вы сможете в любое время при подключении к интернету пользоваться созданной почтой и контактами Gmail, просматривать карты Google Maps, участвовать в чате Google Talk, заходить на YouTube и смотреть видеоролики, скачивать различные приложения из Play Market, пользоваться поисковой системой Google и синхронизировать записи календаря на вашем смартфоне с Google Calendar.
Если у Вас остались вопросы, воспользуйтесь формой комментариев! Спасибо!
Администрация сайта CADELTA.RU выражает благодарность за статью автору Lileya.
Как добавить аккаунт Гугл на Андроиде рассмотрим подробно в данной статье. Это довольно простая процедура, но некоторые пользователи сталкиваются со сложностями, т.к. есть некоторые нюансы настройки.
Когда вы только приобрели смартфон, вам придется регистрировать аккаунт Google, чтобы использовать все возможности устройства и скачивать приложения, игры, утилиты. Для смартфонов разных, но популярных компаний, процедура практически идентична, но процедура имеет отличия в названиях настроек меню и интерфейсные различия. Если у вас уже есть учетная запись, то регистрировать новую не обязательно, можно привязать старую и войти туда, используя логин и пароль. Если не помните, можно создать новый или восстановить старый. После сброса настроек тоже придется заново авторизоваться, так что пароль запомните или запишите.
Разберемся со всем подробнее.

Содержание
- Как добавить аккаунт Гугл на телефоне
- Как добавить второй аккаунт Гугл на Андроиде
- Как добавить аккаунт Гугл на Андроиде
- Подключение и настройка учётной записи Google
- Ошибки при добавлении профиля
- Создание профиля
- Создание Гугл аккаунта через браузер
- Добавляем аккаунт на андроиде
- Инструкция по созданию аккаунта Google
- Как войти в аккаунт Гугл после его настройки
- Разблокировка аккаунта Гугл
- Почему не удается создать профиль
- Зачем нужен аккаунт Google
Как добавить аккаунт Гугл на телефоне
Перед тем, как выяснить, как добавить аккаунт гугл на телефоне, выясним, для чего он нужен. Он позволяет воспользоваться следующим функционалом от Google:
- Первичная авторизация и регистрация учетки Gmail. Просто залогиньтесь, дальше почта будет необходима,
- Настройка контактов в телефонной книге и синхронизация их с аккаунтом google. При повреждении сим-карты, повреждении или утере смартфона, ваши контакты сохранятся в записи. При переходе на новое устройство, вы можете их спокойно восстановить, не создавая заново. Таким образом вы можете синхронизировать контакты и с другими гаджетами,
- Использование Google Play. Для заядлых геймеров есть возможность покупать игры и скачивать их на устройство (а также получать их бесплатно).
- Использование Google Play Market – самая главная функция, для которой нужна учетная запись. Это главный магазин, где есть возможность покупать книги, музыку, фильмы и игры, а также скачивать бесплатные и доступные версии. Есть условно бесплатные приложения, где заплатив, вы избавитесь от рекламы. Бесплатное использование идет в основном в рекламными роликами и баннерами.
- Использование Google Chrome. Популярный мобильный браузер, который используется многими на смартфоне, персональном компьютере, ноутбуке, планшете. Закладки можно синхронизировать, если вы используете браузер на многих устройствах. Запись поможет настроить синхронизацию,
- Облачное хранилище гугл. Загружайте файлы на одном устройстве, скачивайте их на другом и наоборот. Вообще облака – очень удобная ведь для хранения данных,
- Просмотр YouTube. Вообще не обязательно привязывать YouTube а почте Gmail, можете регистрировать его на любой другой адрес. Но для синхронизации на смартфоне андроид (или айфоне) и персональном компьютере используйте одну почту, как логин.
- Возможность использования массы других интересных функций.
При включении нового смартфона, вам предложат создать новый адрес или ввести существующий. Делается это в настройках.

Пошаговая инструкция:
- Зайдите в настройки гаджета,
- Выберите пункт с аккаунтами,
- Тапните по меню «другие аккаунты»,
- В открывшемся полн нажмите на «добавить»,
- Выберите гугл и создайте его.

Два пути:
- Добавление существующего адреса,
- Создание нового.
Xiaomi
Это не просто электронная почта, а полноценный ключ ко многим фишкам и приложениям смартфонам Xiaomi.пошаговая инструкция:
- Перейдите к настройкам в меню или нажав на шестеренку,
- Тапните по «синхронизации»,
- Нажмите на кнопку «добавить»,
- Выберите «Exchange» со значком конвертика,
- Дальше все действия по созданию аналогичны.
Samsung
На примере Samsung Galaxy проведем установку:
Если у Вас остались вопросы — сообщите нам
Задать вопрос
- Перейдите к настройкам,
- Выберите строку «учетная запись и архивация»,
- Перейдите к учетным записям,
- Добавьте новую, выбрав гугл.
Honor
На хонор или другом смартфоне алгоритм аналогичен, так что повторять его не будем.
Как добавить второй аккаунт Гугл на Андроиде
Второй адрес для телефона добавляется аналогично. Чтобы перейти к нему, нужно выйти с текущего. Зарегистрируйте новый. Атворизуйтесь. Затем они оба сохранятся, и можете переключаться между ними.
Как добавить аккаунт Гугл на Андроиде
Добавление учетки позволят автоматически синхронизировать все данные на устройствах, позволяет устанавливать приложения. Учтека нужна для плей маркета.
Для плей маркета
Play Market предустановлен на любом смартфоне. Можете зайти прямо туда и завести учетку в настройках и привязать ей для скачивания приложений.
После сброса настроек
После сброса настроек на экране пропадают установленные настройки, в том числе и учетки. Авторизация прерывается, но вы можете заново пройти её, используя адрес зарегистрированный почты и пароль.
Теперь вы знаете как работать с гугловской учетной записью.
- Подробности
- Lileya
Из этой статьи вы сможете узнать, как подключить и настроить учетную запись Google на смартфоне Android.
Если вы приобретаете Android-смартфон, то работу с данным устройством при первом же включении необходимо начать с подключения учётной записи Google. Для этого вам понадобится адрес электронной почты Gmail. Почта Gmail является и учётной записью Google, поэтому если вы уже имеете таковую, то просто введите её. Чтобы вам было немного проще подключить учётную запись, для вас предлагается пошаговая инструкция.
Вам потребуется:
- Наличие смартфона на основе операционной системы Android;
- Подключенная сим-карта произвольного оператора мобильной связи;
- Выход в Мобильный интернет или подключение к сети Wi-Fi.
Для начала необходимо зайти в меню «Приложения».
Далее выбрать пункт «Настройка».
Перейти в меню «Учётные записи»/«Аккаунты и синхронизация»:
Далее требуется нажать кнопку «Добавить учетную запись»/«Добавить аккаунт»:
Выбираем Google:
На экране высветится вопрос: «Добавить существующий аккаунт или создать новый?» Если вы уже зарегистрированы на Gmail, то выбирайте: «Существующий», если же нет – нажимайте кнопку «Новый».
Перед вами появятся поля для заполнения имени и фамилии, которые станут вашей подписью в письмах:
После заполнения нажмите кнопку «Далее«:
Теперь нужно ввести имя ящика. Если выбранное вами название будет уже кем-либо занято, тогда придётся придумать ещё одно или же выбрать один из вариантов, которые предложит программа.
Указав имя ящика электронной почты, нажмите кнопку «Далее«:
Вам необходимо придумать пароль, длина которого должна быть не менее 8 символов. Также ваш пароль должен включать цифры и буквы различных регистров (заглавные и строчные), только так надёжность его может быть гарантированной.
После ввода пароля снова нажмите «Далее«:
Вам предложат выбрать подходящий вариант вопроса и указать ответ, чтобы в случае утраты пароля вы смогли восстановить учётную запись.
Нажмите кнопку «Далее«:
Вы можете присоединиться к числу пользователей социальной сети «Google+» или же пропустить этот шаг (вы сможете подключиться позже).
Теперь нужно настроить историю веб-поиска, а также определиться, нужно ли вам включать уведомления о новостях от Google на созданный вами почтовый ящик.
На этом этапе вас попросят ввести предложенную фразу с изображения.
Нажмите кнопку «Далее«:
Нужно решить, стоит ли привязывать вашу кредитную карту к аккаунту для осуществления приобретений в дальнейшем (этот шаг также вы можете отложить на потом).
Теперь, после успешного входа в аккаунт, вы попадете в раздел «Синхронизация», где вам необходимо поставить везде галочки.
На этом процесс вашей регистрации успешно завершён.
Теперь вы сможете в любое время при подключении к интернету пользоваться созданной почтой и контактами Gmail, просматривать карты Google Maps, участвовать в чате Google Talk, заходить на YouTube и смотреть видеоролики, скачивать различные приложения из Play Market, пользоваться поисковой системой Google и синхронизировать записи календаря на вашем смартфоне с Google Calendar.
Если у Вас остались вопросы, воспользуйтесь формой комментариев! Спасибо!
Администрация сайта CADELTA.RU выражает благодарность за статью автору Lileya.
- Подробности
- Lileya
- Android
Категория
ПОДПИСАТЬСЯ Содержание статьи
Создание аккаунта не представляет особой сложности. Но часто новички испытывают трудности и не могут решить проблему — как создать новый аккаунт на телефоне андроид. Далее рассмотрим ситуации, когда невозможно создать профиль.
Ошибки при добавлении профиля
Основной причиной, по которой невозможно создать профиль, является банальная невнимательность. Пользователь пропустил предупреждающую надпись, не поставил галочку о принятии соглашения, неверно заполненная строка. Вот типичные ошибки новичков. Другой причиной может быть плохое качество связи, слабый сигнал или отсутствие средств на счёте. Далее представлена пошаговая инструкция по созданию аккаунта.
Создание профиля
Аккаунт в системе Андроид даёт пользователю возможность пользоваться разными Google программами и сервисами. Самая основная служба — электронная почта от Гугл. Для входа в сервис необходим ввод пароля и логина.
Рассмотрим варианты создания профиля.
Создание Гугл аккаунта через браузер
Одним из способов является оформление профиля через браузер. Необходимо подключиться к сети и открыть браузер, которым обычно пользуетесь. Например, Google Chrome.
Указываем название Gmail.com в адресной строке. В открывшемся окне нужно нажать на опцию «Создать аккаунт».
Далее указываем имя пользователя, придумываем пароль (вводим 2 раза), имя и фамилию.
Следующим шагом будет ввод телефона. Это действие нужно для подтверждения регистрации.
Далее на указанный телефон придёт код, который нужно ввести в предоставленной форме.
В следующей форме вводим данные: дату рождения, пол.
Далее соглашаемся с условиями конфиденциальности и пользования.
На следующей странице появится приветствие от команды Гугл. Теперь можно пользоваться всеми приложениями и сервисами. Этот способ подходит для создания профиля на любом другом устройстве (ПК, ноутбук, планшет). Аккаунт также будет доступен на смартфоне Андроид.
Добавляем аккаунт на андроиде
Система предоставляет удобный способ добавления и создания аккаунтов. Переходим в меню смартфона. Сортировка приложений может отличаться от представленной здесь. Но основной смысл остаётся такой же.
Далее переходим в опцию настроек устройства. Выбираем опцию «Аккаунты». Затем пролистаем вниз все учетные записи. Выбираем раздел «Добавить аккаунт» и в списке нажимаем «Google».
Затем вводите личные данные: имя, фамилию, пароль и логин (придумать и записать), ник для адреса почты, номер телефона. Придумайте сложный пароль, чтобы его трудно было подобрать. Пароль может включать в себя специальные символы: вопросительные и восклицательные знаки, амперсанд, заглавные и строчные буквы, цифры. Можно использовать знаки: %, доллара, No, запятые, тире, точки, подчеркивание и прочие символы. Самым надёжным является пароль, состоящий из 12 знаков.
На телефон придёт СМС с кодом, который автоматически появится в поле. Затем принимаете условия пользования. При регистрации можно поставить отметку в окошке о согласии на получение новостей от команды Google. Следующим шагом будет вход в аккаунт. Для совершения платежей можно добавить данные своей карты.
Как удалить аккаунт
При условии привязки гаджета к учётной записи Google и необходимости создать новый аккаунт следует удалить старый профиль. Заходим по порядку в раздел «Настройки», «Учётные записи». Выбираем опцию удаления («Удалить учетную запись»). Затем подтверждаем запрос системы с паролем и удаляем нажатием опции «Удалить».
Разблокировка аккаунта
После сброса устройство требует ввести данные профиля. При утере пароля и логина пользоваться устройством невозможно. Нужно произвести следующие действия. Установите сим-карту и включите смартфон. Далее необходимо позвонить с другого устройства. Добавить новый вызов и сбросить.
Далее нужно ввести код *#*#4636#*#*. Затем нужно нажать на стрелку «Назад» в расширенных параметрах. В этом случае произойдет возвращение в стандартные настройки. Затем необходимо перейти в пункт «Сброс и восстановление» и отключить резервную копию от аккаунта. Последним шагом является повторный сброс настроек.
Вход в аккаунт
Привязкой гаджета к созданной учётной записи с помощью пароля и логина является вход в свой аккаунт. Вход в учётную запись происходит следующим образом. Заходим в опцию «Настройки», выбираем раздел «Учётные записи» и нажимаем на пункт «Добавить». Выбираем зарегистрированный ранее профиль из списка. Затем вводим пароль и логин (адрес электронной почты). Соглашаемся с условиями конфиденциальности. Можно по желанию выключить или включить резервное копирование. Теперь устройство привязано к профилю пользователя.
Загрузка …
Проверьте по номеру откуда звонили
Сейчас человек может создать аккаунт практически на любом сервисе, которым он пользуется. Но особым спросом пользуется именно аккаунт, созданный в системе Google. О том, что это за сервис, как им пользоваться, и его создать – расскажем далее.
Инструкция по созданию аккаунта Google
Создать аккаунт Google просто. Есть несколько способов — на телефоне Андроид, в браузере или же сразу в Плей Маркет. К аккаунту можно привязать банковскую карту. Именно с нее можно оплачивать платные приложения.
Как добавить аккаунт Google на телефоне
Теперь разберемся с тем, как создать аккаунт через свой сотовый телефон.
Для этого пользователь должен:
- Найти раздел «Настройки», кликнуть на него.
- Перейти в категорию «Аккаунты».
- Пролистнуть страницу до конца, найти раздел «Добавить аккаунт», кликнуть на него.
- В открывшемся меню выбрать аккаунт Google. Помните: таким образом можно создать любой аккаунт, нужно просто найти нужный ярлык и кликнуть на него.
- Ввести в строку адрес своей электронной почты. Если ее нет, то пользователь должен кликнуть на вкладку «Создать новый аккаунт».
- Заполнить небольшую форму.
В нее требуется ввести:
- ФИО;
- иные персональные данные;
- электронную почту;
- пароль для входа в личный кабинет.
Специалисты рекомендуют пользователю привязать к своему личному кабинету и сотовый телефон. Для этого нужно ввести в форму название страны, где пользователь находится, свой сотовый телефон. Обязательно пользователь должен подтвердить свои действия паролем, который придет ему на телефон. Помните: данный пароль действует 1-2 минуты. И если клиент вовремя не ввел его в форму, то ему придется заново отправлять в систему свой запрос.
В конце клиент должен пролистнуть страницу до конца и кликнуть на вкладку «Принимаю».
Но здесь пользователь может и кликнуть на вкладку «Пропустить» и завершить заполнение анкеты.
Не стоит забывать о том, что логин и пароль от своего аккаунта хранить на своем мобильном телефоне не стоит. При пропаже или краже телефона эти данные также будут утеряны. Из-за этого пользователю придется их восстанавливать, а на это может уйти очень много времени.
Создание аккаунта Google через Play Market
Сейчас пользователь может даже создать аккаунт Google через Google Play Market.
Для этого пользователь должен:
- Найти ярлык Play Market, кликнуть на него.
- На новой странице добавить аккаунт или зарегистрировать новый.
Если у пользователя нет аккаунта, то ему требуется:
- Нажать на вкладку «Новый».
- Заполнить открывшуюся форму.
В нее требуется ввести:
- ФИО. Причем данные можно указывать на любом языке. Они будут отражаться в личном кабинете пользователя, никто другой их видеть не сможет.
- Название почты, которая будет использоваться в качестве логина. Лучше выбирать такое название, к которому подойдет хвост @gmail. В названии должны быть буквенные и цифровые обозначения. Причем длина названия должна быть не меньше 6 знаков и не больше 30. Обязательно выбранное пользователем название должно пройти проверку на доступность. И если такое название уже есть в базе, то клиенту придется придумывать новое название для своей почты. Он даже может воспользоваться подсказками, которые дает ему система. Причем за свою почту пользователю бояться не стоит. Она надежно защищена, безопасна, настраивается под каждого пользователя в индивидуальном порядке. Причем по желанию пользователь может даже перенести на компьютер свои контактные данные или сведения из его календаря.
- Пароль для своего нового аккаунта. Также при оформлении аккаунта можно использовать латиницу, цифры, специальные символы. Пароль должен быть не меньше 8 знаков. Причем система расскажет пользователю о том, надежный его пароль или нет. Если пароль не надежный, то его рекомендуется сменить. Так пользователь может быть уверен в том, что его аккаунт надежно защищен.
На этом процесс регистрации личного кабинета можно считать завершенным. Но на этом этапе пользователю не лишним будет задуматься о процесс возвращения своего аккаунта. Это случается в том случае, если пользователь забывает свой логин, пароль, или они попадают в руки третьих лиц.
Восстановить свои потерянные данные пользователь может любым удобным для него способом.
Пользователь может:
- получить на свой телефон письмо с паролем, которым он будет подтверждать действия, совершаемые с телефона. Причем если действия на телефоне совершает не сам клиент, а третьи лица, то пароль им высылать не стоит. Причем в данном случае клиенту следует незамедлительно обратиться в службу поддержки. Работники службы обязаны заблокировать аккаунт владельца.
- Ввести дополнительную электронную почту. При потере личных данных все пароли будут приходить именно на нее.
- Установить на своем аккаунте контрольный вопрос. Это может быть девичья фамилия матери или кличка любимого домашнего животного.
Теперь пользователь должен установить резервное копирование на своем аккаунте. Здесь же он может подписаться на информационную и новостную рассылку. Так он будет узнавать первым о действующих в компании акциях, специальных предложениях, скидках и новинках.
В конце пользователь должен еще раз проверить введенные данные, кликнуть на вкладку «Принимаю». А если он ввел не все данные в форму или допустил какие-то ошибки, то ему стоит нажать на вкладку «Не создавать аккаунт» и вернуться к тому месту, в котором он сомневается.
Как настроить Гугл-аккаунт на Андроид через браузер
Также пользователь может создать аккаунт Google и через свой стационарный компьютер.
Ему лишь требуется:
- Создать можно в Google Chrome или в любом другом браузере.
- Ввести в поисковой строке слово Google, открыть первую ссылку.
- Найти вкладку «Создать аккаунт», кликнуть на нее.
- Заполнить небольшую форму.
В нее требуется ввести:
- имя, фамилию пользователя;
- название аккаунта;
- пароль.
Далее клиент должен подтвердить введенный пароль, кликнуть на вкладку «Далее».
На новой странице пользователь должен ввести:
- свой сотовый телефон. Именно на него он получит пароль, который потребуется ввести в электронную форму. Им он подтверждает свои действия;
- вторую электронную почту. Данный раздел заполняется только по желанию самого пользователя;
- день, месяц и год рождения;
- пол.
Затем пользователь должен еще раз проверить введенные в форму данные, кликнуть на вкладку «Далее».
Теперь клиент должен согласиться на обработку своих личных данных. Если на новой странице пользователь увидел приветствие от компании Google, то это говорит о том, что он аккаунт создал правильно. А если приветствия он не увидел, то ему стоит еще раз открыть регистрационную форму и проверить ее.
Как войти в аккаунт Гугл после его настройки
Оформив аккаунт, теперь пользователь легко может входить в него.
Делать это мы будем со своего сотового телефона.
Делается это так. Клиент:
- Переходит в раздел «Настройки», находит вкладку «Учетные записи», кликает на раздел «Добавить».
- Находит нужный аккаунт.
- Вводит в форму свой логин и пароль. Логин и пароль следует вводить очень внимательно. В противном случае доступ в личный кабинет пользователю будет заблокирован на неопределенное время. Восстановить утраченный доступ будет сложно. Обычно для его восстановления пользователю требуется обращаться за помощью к людям, работающим в данной организации.
- Соглашается с условиями конфиденциальности.
Здесь же клиент может включить или выключить резервное копирование.
Привязку аккаунта к сотовому телефону пользователя можно считать завершенной.
Разблокировка аккаунта Гугл
Если пользователь потерял логин или пароль от своего личного кабинета, то пользоваться своим аккаунтом он не сможет. Но не стоит отчаиваться, т.к. не все потеряно.
Клиент лишь должен:
- Вставить SIM-карту в сотовый телефон.
- Включить мобильник.
- Позвонить на свой мобильник с другого мобильного устройства.
- Добавить новый вызов и сбросить звонок.
- Ввести следующий код: *#*#4636#*#*.
Далее пользователь должен кликнуть на стрелку «Назад». Делается это в расширенных параметрах. Система самостоятельно сбросит телефон пользователя до стандартных настроек. Теперь клиент должен перейти в категорию «Сброс и восстановление», отключить резервную копию от привязанного аккаунта. В конце пользователь должен еще раз сбросить все свои настройки. А если после всех совершенных действий доступ к личному кабинету пользователя не открылся, то он может обратиться за советом к человеку, работающему в данной организации.
Почему не удается создать профиль
Бывает так, что пользователь выполнил все шаги, действовал строго по инструкции, но аккаунт Google не создается на его телефоне или компьютере.
Случается это по разным причинам.
К примеру, клиент:
- не имеет на своем электронном устройстве выхода в интернет. Это случается в том случае, если пользователь изменил сетевые настройки или перевел свое электронное устройство в автономный режим. В данном случае ему требуется войти в настройки своего телефона, обратить внимание на верхнюю часть экрана и удалить иконку с изображением самолета;
- неверно ввел логин и пароль, предназначенный для входа в личный кабинет;
- столкнулся со сбоем в работе Windows. В данном случае ему рекомендуется перезагрузить свое электронное устройство и попробовать снова зарегистрировать свой личный кабинет. А еще он может подключиться к доступной ему сети Wi-Fi и продолжить оформление своего личного кабинета через нее.
Зачем нужен аккаунт Google
Аккаунт Google – это сервис, который позволяет пользователю, зарегистрированному в системе, пользоваться официальной почтой Gmail и иными сервисами, также принадлежащими данной компании.
Зарегистрировавшись в системе, пользователь может:
- отправлять почтовые сообщения почтой Gmail, т.е. электронной почтой, которая принадлежит данной компании, и работает в мобильном телефоне;
- пользоваться картами GMap. Причем в данном приложении присутствуют карты со всего мира;
- пользоваться специальным Google календарем. С помощью такого календаря клиент может посмотреть текущую дату, отметить важное событие, создать напоминание;
- создавать копии контактов телефонной книги и сохранять их в своем профиле. Все данные сохраняются в специальном « облаке». А еще из него клиент может пользоваться сервисами Google диск и Google фото. На диске клиент получает 15гБайт памяти, где он может хранить все свои личные данные. В Google фото хранятся все фотографии и видео, которые сделал пользователь на камеру своего сотового телефона.
Причем даже если пользователь потеряет свой сотовый телефон, то все данные он легко сможет восстановить. А более подробно почитать о всех функциях и преимуществах подключения Google аккаунта можно на официальном сайте данной компании, который легко найти в интернете.
Создать аккаунт Google невероятно просто. Главное заранее ознакомиться со всем процессом регистрации, правильно ввести свои личные данные в электронную форму. А если он боится что-то сделать не так, то он может обратиться за советом к специалисту, работающему в данной службе. Служба поддержки работает круглосуточно и всегда готова ответить на любой вопрос пользователя, решить любую его проблему. Телефоны службы поддержки располагаются на главном сайте Google.
Создание аккаунта в Гугл на Андроид не займет много времени. Не знаете как это делается? Не волнуйтесь. Сегодняшний урок поможет вам создать аккаунт Гугл на Андроид без хлопот. Ниже вы найдете пошаговую инструкцию с скриншотами.
Прежде чем приступить. Аккаунт может зарегистрировать только пользователь которому исполнилось 13 лет и 18 лет для добавления банковской карты. Почему надо добавить банковскую карту в аккаунт? Потом ее можно использовать для покупки игр и приложений в Play Store, оформить подписку Play Музыка и оплачивать другие услуги Google.
Но поскольку большинство сервисов Google бесплатные, в том числе Gmail, Документы, Диск и Фото, можно обойтись без банковской карты, без большого ущерба в функциональности.
Создание аккаунта в Гугл займет несколько минут. Возьмите свой телефон Андроид, откройте «Настройки» и выберите «Пользователи и аккаунты». Дальше нажмите «Добавить аккаунт» в нижней части экрана и нажмите «Google».
Появиться страница, где можно войти в уже существующий аккаунт Google или создать новый. Выберите «Дополнительные параметры», а затем нажмите «Создать аккаунт». После чего следуйте инструкции на экране, введя свою личную информацию, выберите имя пользователя и пароль, завершите процесс согласившись с условиями Google.
Пошаговая инструкция
- Зайдите в настройки вашего Андроид-телефона.
- Прокрутите вниз и нажмите на «Пользователи и аккаунты».
- Нажмите на кнопку «Добавить аккаунт».
- Выберите Google.
- Выберите «Создать аккаунт».
- Следуйте инструкции на экране.
Введите имя, фамилию, дату рождения и другую личную информацию. Телефон можно пропустить.
- Нажмите кнопку «Принимаю».
После чего создание аккаунта Google завершиться.
Заключение
После того как вы выполните все эти шаги, у вас будет новый Аккаунт Google! Теперь вы можете скачивать с Google Play приложения и игры, отправлять email, хранить фотографии в облаке Google Фото и многое другое. Все эти сервисы будут доступны не только на телефоне, а и на компьютере.
Используемые источники:
- https://phone-insider.com/kak-dobavit-akkaunt-gugl-na-androide.html
- https://cadelta.ru/android/id330
- https://tarifam.ru/kak-sozdat-akkaunt-na-androide/
- https://kakoperator.ru/os/kak-dobavit-akkaunt-google-na-telefone-android
- https://xpcom.ru/kak-sozdat-akkaunt-gugl-na-android.html
Практически каждый человек пользуется сервисами Google, это удобно, а целая экосистема объединяет все возможности внутри одного аккаунта. Но бывают ситуации, когда необходимо поменять учетную запись на устройстве. В этой статье пойдет речь о том, как поменять аккаунт Гугл на Андроиде.

Что такое аккаунт в телефоне и как его создать
Современные мобильные устройства нуждаются в создании и привязке аккаунта в экосистеме производителя операционной системы. Сегодня компания Google является полноправным владельцем Android, а аккаунт позволяет пользоваться всеми сервисами Google.
Однако Гуглом можно пользоваться не только на Андроидах, но и на Айфонах. У корпорации Apple есть своя собственная экосистема, которая полностью совместима с большинством сервисов Google. В основном это удобный почтовый клиент и сервис для просмотра видео — YouTube.
Аккаунт является учетной записью конкретного пользователя. Он хранит следующее:
- личные данные пользователя, например, полное имя и дату рождения;
- адрес электронной почты и все действия, осуществляемые внутри ящика;
- информацию о купленных приложениях и подписках;
- историю поисковых запросов;
- историю перемещений, если включена геолокация на смартфоне;
- всю информацию об устройствах, к которым подключен текущий аккаунт;
- список контактов, вызовов, историю просмотров видео и многое другое.
Google собирает много данных о своих пользователях с целью персонализации рекламных объявлений, но позволяет отключить практически все функции, которые могут настораживать. К примеру, многие отключают историю сохранения посещаемых мест.
Без учетной записи не получится пользоваться некоторыми сервисами. Смартфон не сможет автоматически создавать резервные копии, переносить данные на другое устройство и в облако, не будет работать голосовой помощник и официальный магазин приложений.

Зачем нужно менять аккаунт Google
Обычно один профиль Google используется на всех устройствах пользователя, а момент его создания — покупка нового смартфона или другого умного гаджета. Однако иногда приходится менять уже существующую учетную запись.
Причин на это может быть множество, самые распространенные ниже:
- Потеря доступа. Это может произойти, если потерять данные для авторизации.
- На телефоне уже был чей-то аккаунт. Эта ситуация распространена после покупки или передачи ранее используемого устройства.
- Когда мобильник передается другому человеку.
- Смена псевдонима. Нередко простым пользователям перестает нравиться псевдоним, который они выбрали много лет назад.
Изредка встречаются перманентные блокировки аккаунтов. Это происходит либо ошибочно, либо за нарушение правил использования сервисов Google. Обычно разблокировать учетную запись не получается, как и узнать причину блокировки.
Ошибочная блокировка доступа может быть вызвана повышенной активностью недавно созданной учетной записи. В этом случае достаточно обратиться в службу поддержки.

Как сменить аккаунт Google в телефоне
Как поменять аккаунт Google на телефоне? Смена производится путем создания нового или подключения уже существующего профиля. Процесс практически идентичен.
Создание нового профиля на примере пошаговой инструкции:
- Перейти в приложение «Настройки» на смартфоне.
- Найти пункт «Аккаунты» и нажать на него.
- В открывшемся меню выбрать «Добавить аккаунт».
- Появится список, где нужно выбрать пункт «Google».
- Снизу слева необходимо нажать на ссылку «Создать аккаунт».
- Придумать имя пользователя и пароль, а затем ввести эти данные в соответствующие поля.
Подтверждать номер телефона необязательно, однако это существенно повысит безопасность и позволит восстановить утраченные данные авторизации в случае их утери.
Если в подсети пользователя замечена подозрительная активность, например, частые попытки регистрации, то создать учетную запись без номера не получится. А на 1 номер мобильного телефона можно зарегистрировать не более 4 аккаунтов.
Если требуется авторизоваться в уже существующем аккаунте, то достаточно пропустить этап создания и ввести электронную почту и пароль. В случае авторизации с неизвестного для Google места, есть вероятность запроса подтверждения входа на авторизированных устройствах или по SMS.

Смена основного аккаунта
К одному смартфону может быть подключено сразу несколько учетных записей, однако использовать устройство будет только основной для большинства сервисов. То есть, если на телефоне уже была учетная запись, то просто авторизоваться в новую недостаточно. Однако основной профиль всегда можно изменить в настройках телефона.
Пошаговая инструкция, как сменить аккаунт на телефоне:
- Перейти в приложение «Настройки».
- Найти и нажать на пункт «Восстановление и сброс».
- Выбрать «Аккаунт для резервирования».
- В появившемся списке выбрать необходимый аккаунт.
После данных манипуляций учетная запись начнет выполнять функции основной: синхронизироваться с другими подключенными устройствами, создавать резервные копии, сохранять пользовательскую информацию и так далее.
Если менять учетные записи внутри приложений, например, в Gmail или Google Play, то основной профиль будет оставаться неизменным. То есть пользователь может использовать несколько аккаунтов, но все сервисы будут корректно работать с основным, установленным в разделе «Восстановление и сброс».
Некоторые приложения требуют ручной настройки для автоматических сохранений данных. Например, WhatsApp может перестать выгружать историю сообщений на Google Drive, если основной аккаунт резко изменить.

Удаление старого аккаунта
Старый аккаунт Google можно удалить как полностью, так и только с конкретного устройства. Обычно полноценное удаление не требуется, поэтому следует рассмотреть вариант с удалением с устройства — отключением или отвязкой от мобильного телефона, планшета или другого устройства на базе ОС Android.
- Открыть приложение «Настройки» на устройстве.
- Найти и перейти в раздел «Аккаунты».
- В открывшемся списке нажать «Google».
- Выбрать изменяемую учетную запись.
- Тапнуть на иконку, состоящую из трех точек в правом верхнем углу, а затем выбрать «Удалить аккаунт».
Еще один способ удалить старую учетную запись с устройства — это сбросить его до заводских настроек. Делать сброс рекомендуется при использовании смартфона бывшего употребления. Процесс полностью очистит смартфон от остаточных файлов предыдущего владельца и сбросит профиль Google.
После удаления с устройства пропадут ранее синхронизированные данные со старой учетной записи, например, письма в почтовом ящике, контакты, сведения в приложениях, которые хранятся на Google Drive и даже перестанут автоматически сохраняться сообщения в WhatsApp.
Если выйти из профиля до входа в новый, то некоторые приложения станут недоступны, в том числе установка новых. Купленные дополнения и контент останется на другом профиле, однако некоторые приложения позволяют сделать внутренний перенос платных дополнений.
Полное удаление учетной записи подразумевает безвозвратное уничтожение всех файлов на облаке, в том числе писем на электронной почте, деактивацию псевдонима, который нельзя будет использовать повторно и любых других личных данных пользователя. Объективных причин для добровольного удаление практически нет, разве что озабоченность безопасностью конфиденциальной информации.

Особенности смены аккаунта на смартфонах разных производителей
Сегодня многие производители умных устройств вносят незначительные изменения в оригинальный образ операционной системы Android. Это придает уникальность продуктам компании, но иногда путает пользователей, которые переходят с устройства одного производителя на другое.
Немалую роль играют сервисы производителей, которые могут работать некорректно при смене учетной записи. Поэтому необходимо учитывать особенности конкретного устройства, прежде чем изменять или удалять Google-аккаунт.
Xiaomi
На устройствах от компании Xiaomi, например, линейке Редми присутствует своя экосистема, которая связана с учетной записью Google. Дело в том, что для корректной работы устройства пользователь должен зарегистрировать так называемый «Mi Account».
Регистрация осуществляется при помощи адреса электронной почты и номера мобильного телефона. Однако существует одна проблема: если привязать один адрес электронной почты, а потом зарегистрировать другой, то получится, что в случае утери доступа к Mi Account пользователь не сможет его восстановить.
При продаже или передаче смартфона другому человеку, Mi Account нельзя будет сбросить, если данные авторизации были утеряны и восстановление доступа невозможно.

Чтобы избежать этой проблемы, лучше сначала зарегистрировать новую учетную запись Google, привязать к ней Mi Account, а затем заменить основной аккаунт на новый. Технически процесс ничем не отличается от смены на других устройствах, единственное, пункты меню могут быть расположены по другому, это зависит от версии операционной системы Android.
Samsung
Как сменить аккаунт Гугл на Андроид от компании Самсунг? Этот вопрос задают преимущественно счастливые обладатели устройств от этой корпорации.
Samsung тоже имеет собственную экосистему, в которой необходимо авторизоваться. Однако ничего важного она в себе не хранит.
Ранее Samsung Account объединял в себе облако для пользовательских файлов, корзину недавно удаленных фотографий, резервные копии устройства и другие полезные функции. Сегодня все это происходит через OneCloud от компании Microsoft, а Samsung Account позволяет синхронизировать устройства в экосистеме.

Конечно, лучше сохранить свой Samsung Account и изменить привязанный адрес электронной почты, но это не обязательно. Часто пользователи создают новый Samsung Account и привязывают к нему новый адрес электронной почты.
В остальном никаких отличий в смене Google-аккаунта нет, за исключением особенностей оболочки и версии операционной системы. Это влияет только на расположение разделов и кнопок в меню.
Другие
Существуют и другие производители, у которых тоже есть свои экосистемы, создающие новые особенности смены учетной записи Google. Обычно достаточно прочитать основные принципы работы той же экосистемы компании Huawei, чтобы примерно понять, на что влияет старый аккаунт и как правильно установить новый.
Стоит упомянуть устройства от Apple, поскольку смена аккаунта на iPhone — это редкая необходимость. Никаких проблем прямая замена доставить не может, так как большинство информации хранится на официальных серверах Apple, а Google используется в качестве дополнительной экосистемы.
Смена учетной записи на Android — это достаточно простой процесс.
Однако некоторые устройства отличаются особенностями, которые связаны с не всегда удачными решениями производителей. В основном это касается смартфонов со своими экосистемами, а также особенностями оболочки.
-

1
Open your Android’s Settings

. You’ll usually find this app in the app drawer, but you may also be able to find it in your Android’s notification panel.
-

2
Scroll down and tap Accounts.
Advertisement
-

3
Tap Add Account. It’s at the bottom of the menu.
-

4
Tap Google.
-

5
Enter the Gmail address for the account and tap Next.
-

6
Enter the password for the account and tap Next.
-

7
Tap Accept at the bottom right corner. The account is now added to your Android.
Advertisement
-

1
Open your Android’s Settings

. You’ll usually find this app in the app drawer, but you may also be able to find it in your Android’s notification panel.
-

2
Scroll down and tap Accounts.
-

3
Tap Add Account. It’s at the bottom of the menu.
-

4
Tap Google.
-

5
Tap Or create a new account. It’s the link below the “Email or phone” blank.
-

6
Enter your first and last name and tap Next.
-

7
Enter your birth date and gender and tap Next. When you tap a field, a number pad will appear for the Day and Year, while multiple options will appear for Month and Gender.
-

8
Type a username to use for the new account and tap Next. This username will be the one that comes before “@gmail.com” in your new account’s email address.
-

9
Create a strong password and tap Next. Type it in the first line then confirm by typing it in again below before tapping Next.
-

10
Link a phone number and tap Next. You can skip this step if you want by tapping Skip at the bottom of the page.
-

11
Scroll through the Privacy and Terms and tap I Agree. The account’s information now appears on the screen.
-

12
Tap Next.
-

13
Follow the on-screen instructions to sign in. The account is now added to your Android.
Advertisement
Ask a Question
200 characters left
Include your email address to get a message when this question is answered.
Submit
Advertisement
Thanks for submitting a tip for review!
About This Article
Thanks to all authors for creating a page that has been read 13,579 times.
Is this article up to date?
-

1
Open your Android’s Settings

. You’ll usually find this app in the app drawer, but you may also be able to find it in your Android’s notification panel.
-

2
Scroll down and tap Accounts.
Advertisement
-

3
Tap Add Account. It’s at the bottom of the menu.
-

4
Tap Google.
-

5
Enter the Gmail address for the account and tap Next.
-

6
Enter the password for the account and tap Next.
-

7
Tap Accept at the bottom right corner. The account is now added to your Android.
Advertisement
-

1
Open your Android’s Settings

. You’ll usually find this app in the app drawer, but you may also be able to find it in your Android’s notification panel.
-

2
Scroll down and tap Accounts.
-

3
Tap Add Account. It’s at the bottom of the menu.
-

4
Tap Google.
-

5
Tap Or create a new account. It’s the link below the “Email or phone” blank.
-

6
Enter your first and last name and tap Next.
-

7
Enter your birth date and gender and tap Next. When you tap a field, a number pad will appear for the Day and Year, while multiple options will appear for Month and Gender.
-

8
Type a username to use for the new account and tap Next. This username will be the one that comes before “@gmail.com” in your new account’s email address.
-

9
Create a strong password and tap Next. Type it in the first line then confirm by typing it in again below before tapping Next.
-

10
Link a phone number and tap Next. You can skip this step if you want by tapping Skip at the bottom of the page.
-

11
Scroll through the Privacy and Terms and tap I Agree. The account’s information now appears on the screen.
-

12
Tap Next.
-

13
Follow the on-screen instructions to sign in. The account is now added to your Android.
Advertisement
Ask a Question
200 characters left
Include your email address to get a message when this question is answered.
Submit
Advertisement
Thanks for submitting a tip for review!
About This Article
Thanks to all authors for creating a page that has been read 13,579 times.
