 В Настройках телефона есть скрытый раздел, в котором находятся дополнительные настройки смартфона. Этот раздел по умолчанию «скрыт» по причине того, что он предназначен для пользователей имеющих практический опыт эксплуатации смартфона и настройки его «под себя». Поэтому, если воспользоваться грамотными советами специалистов, любой человек способен включить некоторые полезные настройки этого раздела, именуемого «Параметры разработчика».
В Настройках телефона есть скрытый раздел, в котором находятся дополнительные настройки смартфона. Этот раздел по умолчанию «скрыт» по причине того, что он предназначен для пользователей имеющих практический опыт эксплуатации смартфона и настройки его «под себя». Поэтому, если воспользоваться грамотными советами специалистов, любой человек способен включить некоторые полезные настройки этого раздела, именуемого «Параметры разработчика».
Безусловно, каждый владелец смартфона желает увеличения быстродействия своего верного помощника. И со временем многим кажется, что скорость быстродействия его телефона заметно упала, по сравнению с моментом его покупки, когда «отклик» телефона был быстрее. Отчасти это так, так как со временем большинство вновь установленных приложений запускаются теперь в фоне, перегружая ресурсы, как процессора, так и оперативной памяти. Фоновое включение приложений позволяет ускорить их запуск в случае надобности, так они частично уже были активированы сразу после включения телефона. Но количество таких приложений работающих в фоне со временем только растёт, тем самым перегружая работу процессора и снижая его эффективность. И это только одна из причин снижения видимого быстродействия телефона.
А как можно увеличить производительность смартфона Samsung Galaxy грамотной настройкой раздела «Параметры разработчика»?
По мнению специалистов быстродействие смартфона можно увеличить за счёт дополнительных настроек раздела «Параметры разработчика» по следующим позициям:
— Включить аппаратное ускорение отрисовки.
— Отключить аппаратное наложение.
— Увеличить скорость анимации (окон, переходов и длительность анимации).
Многие специалисты предлагают также включение ещё одного пункта — «Ускорить работу GPU». Действительно, в более ранней версии ОС Android 9 Pie в Настройках смартфона Samsung Galaxy был пункт «Ускорить работу GPU», но теперь он из Настроек удалён. По мнению разработчиков принудительно держать его всё время включённым не рационально — это просто повысит расход заряда батареи. Сейчас «GPU ускорение» включается само там, где надо, и оно не должно работать всегда!
Далее мы опишем порядок увеличения быстродействия телефона Samsung Galaxy в соответствии с советами специалистов через настройки раздела «Параметры разработчика» на примере редакционного смартфона Samsung Galaxy A50 с ОС Android 10 One Ui 2.5.
Для того чтобы реализовать рекомендуемые советы, в Настройках телефона, прежде всего, нужно открыть скрытый раздел «Параметры разработчика». Сама процедура не представляет собой что-то сложное, и она описана в статье «Как включить режим разработчика на смартфоне Samsung». Для перехода к статье нажмите здесь.
Инструкция по увеличению производительности телефона Samsung Galaxy в настройках меню разработчика.
1. Открываем приложение Настройки телефона с экрана приложений.

2. Спускаемся в самый низ основной страницы Настроек телефона и находим раздел «Параметры разработчика». Входим в него.

Теперь в меню «Параметры разработчика» нужно найти 5 пунктов настроек. В связи с тем, что общее число позиций меню «Параметры разработчика» более девяноста (сейчас 92 позиции), то более рациональным поиск нужных пунктов осуществлять через службу «Поиск». Для этого нужно нажать на кнопку «Поиск» вверху экрана.

1 настройка: Включить аппаратное ускорение отрисовки.
В настройках «Параметры разработчика» есть подраздел «Аппаратное ускорение отрисовки», в котором есть пункт «Включить 4x MSAA». Включение этого пункта позволяет улучшить восприятие игр. Независимо от того, двумерная или трёхмерная игра запущена на вашем устройстве, этот пункт повышает контурную детализацию, минимизируя рябь и подёргивания на краях рисованных объектов. В результате создаётся ощущение более плавной обработки видимых графических компонентов.
Для перехода к этому пункту в строке поиска нужно набрать ключевое слово «MSAA».
В списке поиска только один пункт — «Включить 4x MSAA». Нажимаем на него.

Включить переключатель пункта «Включить 4x MSAA».

2 настройка: Отключить аппаратные наложения.
Отключение аппаратного наложения позволяет задействовать графический сопроцессор при отрисовке компонентов экрана, за счёт чего высвобождается ресурс центрального процессора, и он больше не нагружается в базовых задачах.
Пункт «Отключить аппаратные наложения» находится ниже пункта «Включить 4x MSAA». Включаем переключатель этого пункта — «Откл. аппарат. наложения».

3 настройка: Увеличить скорость анимации.
По умолчанию на всех Android устройствах пункты «Анимация окон», «Анимация переходов» и «Длительность анимации» выставлены значение «1х». Чтобы ускорить работу открытия окон, следует снизить это значение до «0,5х» или просто выключить анимацию.
Это приём достаточно хорошо известен. Он фактически не ускоряет работу телефона, но сокращает время перехода между экранами и приложениями, делая это быстрей.
В разделе «Параметры разработчика» нужно найти пункты «Анимация окон», «Анимация переходов» и «Длительность анимации», и в этих пунктах выставить значение «0,5х», либо «Без анимации». После этого окна и приложения будут открываться либо очень быстро, либо без всяких скольжений и затуханий.
Для перехода к пункту «Анимация окон» нужно нажать на кнопку «Поиск» вверху экрана раздела «Параметры разработчика» и ввести ключевое слово для поиска «анимация». В списке найденного нужно коснуться позиции «Анимация окон».

Теперь мы находимся в подразделе «Отрисовка» в котором есть 3 пункта регулирующих скорость анимации:
— Анимация окон (Анимация 1х),
— Анимация переходов (Анимация 1х),
— Длительность анимации (Анимация 1х).
После того, как мы в разделе «Параметры разработчика» нашли позицию «Анимация окон (Анимация 1х)», открываем его и выставляем новое значение «Анимация 0,5х».

Те же самые действия нужно повторить ещё в двух пунктах: «Анимация переходов» и «Длительность анимации».

Теперь скорость анимации во всех 3 пунктах ускорена в 2 раза – «Анимация 0,5х»!
Ключевые слова:
#Samsung #Смартфон
7 трюков для улучшения производительности Samsung Galaxy

Samsung One UI, новая версия южнокорейского производителя, включает в себя множество улучшений в системе. Мы покажем вам несколько трюков, чтобы улучшить производительность Samsung Galaxy.
Прежде чем продолжить, следует отметить, что большинство методов, которые мы увидим ниже, совместимы с большинством мобильных телефонов Samsung. Такими, как Galaxy S8, Galaxy S8+, Galaxy S7, Galaxy S7 Edge, Galaxy S9, Galaxy S9+, Galaxy S10, Galaxy S10e, Galaxy J7, Galaxy J6, Galaxy J6+, Galaxy A5, Galaxy A3, Galaxy A8, Galaxy J5, Galaxy J3 и многими другими моделями.
ОТКЛЮЧИТЬ BIXBY ПОЛНОСТЬЮ
Хотя Samsung не позволяет полностью деактивировать Bixby, однако, мы можем поиграть с настройками, чтобы избежать их отображения в системе для экономии ресурсов.
Первым шагом к отключению Bixby является отключение Bixby Home через начальный экран. Просто нажмите на пустое место на рабочем столе Samsung и удалите экран, соответствующий Bixby Home.

Следующее, что нам нужно будет сделать, чтобы отключить помощника Samsung — это получить доступ к настройкам приложения Биксби и деактивировать разделы такие, как Голосовой ответ, Автоматическое прослушивание, Голосовая активация, Использование с заблокированным телефоном.
В качестве дополнительной опции мы можем получить доступ к приложениям в настройках Android и отключить все разрешения приложения Bixby.
АВТОМАТИЧЕСКОЕ ОБНОВЛЕНИЕ ПРИЛОЖЕНИЙ
Google Play, наряду со службами Google, является одним из процессов, которые потребляют больше всего ресурсов в системе. Поэтому отключение автоматических обновлений приложений в Play Store необходимо, если мы хотим иметь дополнительную производительность.

Мы можем сделать это, войдя в настройки приложения Google Play. Далее мы нажмем «Автоматическое обновление приложений» и отметим «Не обновлять приложения автоматически». После этого вы сможете обновить приложения только в ручную.
УСКОРЬТЕ АНИМАЦИЮ СИСТЕМЫ
Чтобы ускорить анимацию Samsung, первое, что нам нужно сделать, это активировать параметры разработчика, которые можно включить перейдя в раздел «О телефоне» и выбрать «Информация о программном обеспечении». Далее необходимо нажать несколько раз по «Номер сборки», пока не появится окно, подтверждающее активацию параметров разработчика.

Когда в приложении «Настройки» появится новое меню «Параметры разработчика», нам нужно перейти туда и указать значение 0,5x в следующих разделах:
ЛИМИТ ФОНОВЫХ ПРОЦЕССОВ
В тех же настройках разработчика мы можем найти другую опцию, которая позволяет нам ограничивать процессы приложений в фоновом режиме. Идеально подходит для мобильных телефонов с 1 или 2 ГБ оперативной памяти.
Соответствующий параметр находится ниже параметров анимации и называется «Лимит фоновых процессов». Оказавшись в этом разделе, мы выберем максимальное количество процессов в системе.

Мы рекомендуем ограничить систему 2 или 3 процессами, хотя это будет зависеть от объема оперативной памяти мобильного телефона.
ДЕРЖИТЕ ВНУТРЕННЮЮ ПАМЯТЬ МАКСИМАЛЬНО СВОБОДНОЙ
Чем больше занято памяти, тем больше проверок в памяти, которые система должна выполнить для поиска определенного каталога или файла. Поэтому важно, чтобы внутренняя память была как можно более чистой.

Удалите приложения, которые вы не используете, удалите файлы WhatsApp (аудиозаписи, резервные копии, видео), удалите дубликаты фотографий, очистите папки от удаленных приложений и т.д.
ОТКЛЮЧИТЬ EDGE SCREEN
Отключение Edge Screen — еще один рекомендуемый метод для повышения производительности Samsung Galaxy.
Хорошо известно, что приложения, которые перекрывают другие, потребляют значительное количество ресурсов, особенно когда у нашего мобильного устройства всего 1 или 2 ГБ оперативной памяти.

Чтобы отключить Edge Screen, достаточно просто нажать на настройки Edge Screen и выбрать опцию активировать или отключить функцию навсегда.
ПЕРЕЙТИ НА ДРУГОЙ ЛАУНЧЕР
Если вас не устраивает интерфейс One UI от Samsung, то есть много лаунчеров, работа которых аналогична Android Stock.

Nova Launcher, Action Launcher, Slim Launcher и Pixel Launcher — вот некоторые из лаунчеров, обеспечивающих наилучшую производительность на мобильном телефоне Android.
Возможно, вам будет интересно: КАК НАСТРОИТЬ НОВЫЙ ТЕЛЕФОН SAMSUNG GALAXY
Содержание
- Автоматическая оптимизация
- Очистите главный экран
- Устанавливайте только самые необходимые приложения
- Очистите хранилище данных
- Click to Expand Выключите и снова включите телефон
- Отключите автозапуск ненужных программ
- ОТКЛЮЧИТЬ EDGE SCREEN
- Отключение GPS и геолокации
- Оптимизация батареи
- Статистика
- Энергосбережение
- Мониторинг энергопотребления
- Список исключений
- Постоянно спящие приложения
- Быстрая зарядка
- Отключите или ограничьте анимацию в телефоне
- Ручная очистка кэша
- Избегайте приложений для оптимизации на Андроид
- Проверьте, обновлено ли ваше программное обеспечение
- Проверьте версию программного обеспечения
- Обновите программное обеспечение
Автоматическая оптимизация
Чтобы оптимизировать работу вашего смартфона Samsung, перейдите в «Настройки» — «Оптимизация». Автоматически запускается процесс сканирования, который определяет общее состояние вашего устройства и предлагает решения для ускорения работы.

Как видите, состояние телефона хорошее, но не 100%, давайте оптимизируем. Это действие не повлияет на ваши личные данные!

После оптимизации производительность телефона улучшилась, память освободилась, сканирование на вирусы не выявило угроз, фоновые приложения закрылись (для освобождения оперативной памяти и скорости). Теперь наше устройство на 100% готово к работе%.
Очистите главный экран
Откройте главный экран вашего смартфона Samsung. Если вы можете сразу увидеть новости, погоду, социальные сети, электронную почту и события календаря, то вам следует что-то удалить. Когда вашему устройству приходится загружать множество виджетов каждый раз, когда вы просыпаетесь или переходите на главный экран, ваше устройство может работать медленнее. Удалив некоторые виджеты, вы освободите ресурсы смартфона для других задач.
Чтобы удалить виджет:
- коснитесь виджета и удерживайте на нем палец;
- перетащите виджет в ту часть экрана, где появился значок X;
- скиньте виджет.
Если вы пытаетесь ускорить работу планшета Android, это лучшее место для начала. Большинство пользователей не загромождают домашний экран своего смартфона, а на планшетах максимально используют виджеты, которые потребляют много памяти.
Устанавливайте только самые необходимые приложения

Вы можете найти множество программ и инструментов в магазинах приложений, и кажется, что вам нужно их много. Но стоит задуматься, стоит ли вам устанавливать то или иное приложение, и действительно ли вы будете им часто пользоваться.
Любое приложение использует ресурсы вашего телефона, и чем их меньше, тем быстрее работает ваше устройство.
Очистите хранилище данных
Следующим шагом для ускорения Android-смартфона Samsung является очистка хранилища данных. Если на вашем телефоне слишком много файлов, операционная система может тормозить. Освобождение места ускорит ваше устройство.
Google Files поможет в этом. Установите это приложение на свой смартфон — оно найдет ненужные файлы, спрятанные в укромных уголках, и удалит дубликаты. Google Files можно настроить под себя, и пользоваться ими будет еще удобнее. Если у вас всего 16 ГБ, это приложение пригодится. В первую очередь ищите ненужные и большие файлы; вы можете безопасно удалить их.
Мы также рекомендуем перемещать фотографии и другие личные файлы из внутреннего хранилища в облако, чтобы вы могли очистить свою галерею. Вы можете настроить автоматическое копирование изображений на Google Диск.
Очистить кэш. Это место для временных файлов, где приложения хранят часто используемые данные. Кэш помогает приложениям работать быстрее. Но часто они не удаляют старые данные из кеша, а только добавляют новые. Данные хранятся в виде небольших файлов, но со временем накапливаются и занимают много места. Чтобы очистить кеш:
- откройте настройки и перейдите в раздел «Приложения»;
- посмотреть, какие приложения кэшируют больше всего данных;
- выберите нужное приложение, нажмите кнопку «Очистить кеш».
В то же время вы можете отключить автосинхронизацию для редко используемых приложений; это также поможет немного ускорить работу вашего смартфона.
Click to Expand Выключите и снова включите телефон
Перезагрузка телефона — это простой способ избавиться от всех неиспользуемых приложений, работающих в фоновом режиме, и тем самым ускорить работу.
Периодически перезагружайте телефон, используя функцию автоматической перезагрузки. Ниже приведены настройки автоматического перезапуска.
➊ Зайдите в «Настройки» и выберите «Обслуживание устройства».
➋ Коснитесь трехточечного меню в правом верхнем углу и коснитесь «Правило автоматизации».
➌ Убедитесь, что ползунок рядом с «Автоматический перезапуск в определенное время» сдвинут вправо. Затем нажмите на сам элемент, чтобы перейти к настройкам функции.
➍ Выберите день перезагрузки в разделе «Расписание» и перейдите к пункту «Время», чтобы установить время автоматической перезагрузки для завершения настройки.
Отключите автозапуск ненужных программ

Еще один простой способ ускорить работу телефона — отключить автозапуск для всех ненужных вам программ.
ОТКЛЮЧИТЬ EDGE SCREEN
Отключение Edge Screen — еще один рекомендуемый метод повышения производительности Samsung Galaxy.
Хорошо известно, что приложения, которые перекрывают другие, потребляют значительное количество ресурсов, особенно когда наше мобильное устройство имеет только 1 или 2 ГБ оперативной памяти.

Чтобы отключить Edge Screen, просто нажмите на настройки Edge Screen и выберите параметр, чтобы постоянно включать или выключать эту функцию.
Отключение GPS и геолокации

Есть приложения, которые могут работать только в том случае, если они постоянно отслеживают местоположение владельца телефона, даже когда он их не использует. Они могут сильно замедлить работу вашего смартфона, и чтобы их отключить, зайдите в «Настройки» — «Конфиденциальность» — «Службы геолокации». Это вызовет список всех приложений, связанных с датчиками местоположения. В нужных приложениях активируйте опцию «При использовании» или «Никогда».
Оптимизация батареи
Нажмите на значок батареи в левом нижнем углу экрана оптимизации (Настройки — Оптимизация — Батарея).

Как видите, при 100% заряде телефон проработает 2 дня и 2 часа (при среднем заряде).
Статистика
Статистика срока службы батареи показывает данные об использовании батареи с момента последней полной зарядки телефона. И задает прогноз: примерно оставшееся время 1 зарядки на основе анализа интенсивности использования телефона за последние 7 дней.

У меня он 50 часов при среднем режиме работы.
Энергосбережение
На телефонах Samsung есть 3 варианта работы:

- Нет энергосбережения: При полной мощности заряд батареи вообще не экономится.
- Средний (умеренный) режим энергосбережения. Увеличивает срок службы батареи до 60 часов. Вы можете уменьшить яркость, ограничить скорость ЦП (центрального процессора) и отключить фоновое использование сети (т е фоновые программы не будут получать уведомления или обновления). В моем случае это может составить еще 10 часов работы.

- Максимальный уровень энергосбережения. Это позволяет значительно увеличить время автономной работы, до 181 часа. При этом скорость процессора ограничена до максимума, яркость экрана минимальна, Wi-Fi и Bluetooth отключены, а программы не используют мобильные данные и не получают уведомлений. Анимация и фон отключены.
-

- В моем случае увеличение времени автономной работы на Samsung A5 составило 131 час 30 минут.
Мониторинг энергопотребления
Эта функция обнаруживает приложения, потребляющие заряд аккумулятора в фоновом режиме. Вы можете продлить срок службы батареи, переводя эти приложения в спящий режим вручную или автоматически.
В этом случае они могут не получать обновления или отправлять вам уведомления, но они будут активированы, когда вы снова их используете.
Вы можете начать мониторинг, зайдя в Настройки — Оптимизация — Аккумулятор — Мониторинг энергопотребления.

В моем случае 18 приложений находятся в спящем режиме, что значительно экономит заряд батареи.
Список исключений
Вы можете установить приложения, которые не рекомендуется переводить в спящий режим. Они смогут бесконечно использовать заряд батареи, а функция управления энергосбережением не будет их ограничивать.

Новичкам не советую тут что-то менять. Для себя выбрал Касперский (повышает безопасность) и мессенджер WhatsApp (всегда на связи). Кроме того, вы можете выбрать Google Maps или Maps.Me, если вы часто путешествуете.
Постоянно спящие приложения
Здесь вы можете выбрать те программы и игры, которые не будут запускаться в фоновом режиме. Они могут не обновляться и не уведомлять вас, но вы всегда можете обновить вручную в Play Market.

В моем случае это игры. Они и так «съедают» большую часть нагрузки, поэтому на них нужно максимально экономить.
Быстрая зарядка
Быстрая зарядка позволяет быстро зарядить аккумулятор через кабель. При использовании этой функции телефон может нагреваться; смотреть это. Если эта функция отключена, смартфон будет заряжаться в обычном режиме.
Внимание! Для ускоренной зарядки должен быть соответствующий кабель, сила тока не менее 2А. Проверьте информацию на самом кабеле или на адаптере, который вы подключаете к розетке.
Активировать быструю зарядку можно так: Настройки — Оптимизация — Аккумулятор — Расширенные настройки (правый верхний угол) — Быстрая зарядка.

Отключите или ограничьте анимацию в телефоне

Анимация окон на телефоне Самсунг (если переходить с одного экрана на другой или из одного приложения в другое) безусловно выглядит красиво и эффектно, но эти детали могут замедлять работу смартфона, так как требуют дополнительных системных ресурсов. Поэтому, чтобы ускорить работу телефона, отключите анимационные эффекты.
Ручная очистка кэша
Постоянное увеличение кеша приложений и системного кеша является причиной низкой производительности устройства. Разработчики системы не включили автоматизированную систему очистки в инструментарий операционной системы.

Увеличивать
Чтобы удалить системный кеш, зайдите в меню «Настройки», выберите пункт «Память», затем строку кеша. Приложения сложнее.
Очистить кеш различных программ можно в разделе приложений в меню настроек. Для этого выберите каждое приложение отдельно. Это невозможно сделать одновременно для всего программного обеспечения.

Увеличивать
Избегайте приложений для оптимизации на Андроид
Устройства Android очень эффективно управляют своей памятью; часто бывает, что после закрытия приложения они продолжают работать. Запуск нового приложения занимает больше времени и требует большей мощности аккумулятора, чем уже запущенное и просто свернутое. Когда вы открываете приложение, и ему не хватает памяти, Android автоматически закрывает менее важные, чтобы освободить место.
Приложение для автоматического закрытия приложений фактически замедляет работу вашего устройства и потребляет заряд батареи.

По этой причине использование «оптимизаторов» фактически замедляет работу вашего устройства, а не ускоряет его. Если вы заметили, что они помогли вам в прошлом, я предполагаю, что одно или несколько приложений плохо оптимизированы разработчиками. Лучший способ найти виновных и попытаться заменить их на нормальные или удалить.
То же самое и с кешированием данных: время от времени очищайте кеш, но не злоупотребляйте им!
Проверьте, обновлено ли ваше программное обеспечение
Обновление программного обеспечения до последней версии может помочь повысить производительность вашего телефона Samsung. Обновления программного обеспечения улучшают совместимость, исправляют ошибки и устанавливают исправления безопасности на ваше устройство.
Чтобы проверить наличие обновлений программного обеспечения, перейдите в «Настройки» и нажмите «Обновление программного обеспечения». Затем нажмите «Загрузить и установить».
Проверьте версию программного обеспечения
- Зайдите в «Настройки» и нажмите «Сведения о телефоне».
- Нажмите «Сведения о программном обеспечении».
- Проверьте текущую версию программного обеспечения вашего устройства.
Обновите программное обеспечение
- Зайдите в «Настройки» и нажмите «Обновление ПО».
- Выберите «Загрузить и установить».
- Обновите программное обеспечение до последней версии.
Источники
- http://v-androide.com/settings/samsung/optimizaciya-i-uvelichenie-vremeni-raboty-ot-batarei.html
- https://pomogaemkompu.temaretik.com/2387087641025186421/12-prostyh-sposobov-kak-uskorit-telefon/
- https://comphit.ru/article.php?id=422
- https://xpcom.ru/uskoreniya-telefona-android.html
- https://www.samsung.com/ru/support/mobile-devices/why-is-my-phone-slowing-down-and-how-can-i-speed-it-up/
- https://androproblem.ru/polomki/android-tormozit-i-medlenno-rabotaet.html
- https://www.kaspersky.ru/resource-center/threats/how-to-speed-up-your-android-phone
- https://AndroidInsider.ru/polezno-znat/kak-razognat-android-smartfon-cherez-menyu-razrabotchikov.html
Итак, вы приобрели себе новый смарфтон от Samsung. Достали его из коробки, сняли пленку и осмотрели со всех сторон. Но что дальше? Теперь пришло время настроить систему по своему вкусу. Лучший вариант для начала — это восстановить любимые приложения. Если вы выбрали резервное копирование данных с предыдущего телефона в процессе установки, все приложения будут загружены автоматически. Если вы этого не сделали, пришло время посетить Play Store и загрузить их вручную.
После этого можно приступать к системным настройкам. Это довольно заманчиво включить новенький телефон и сразу начать тестировать заднюю камеру или смотреть видео на YouTube, пропустив процесс настройки. Но лучше сделать это сразу с помощью наших советов, чтобы не бегать потом по меню в поисках нужного пункта. Данный процесс не требует каких-то больших пояснений, но у нас есть несколько советов, которые могут вам пригодится.
Обновите обои

Это простейший шаг по обновлению внешнего вида телефона. Для смены обоев перейдите в «Настройки → Обои и темы» (или перейдите в предварительно установленное приложение Galaxy Themes) и найдите понравившееся изображение. Некоторые обои бесплатные, за другие придется платить.
Нажмите на изображение, которое хотите загрузить, чтобы установить его на рабочем столе и экране блокировки. Можете добавить видео обои.

Если вы не нашли подходящий вариант, то загрузите стороннее приложение для обоев из Google Play Store. Огромный выбор высококачественных обоев и рингтонов есть в приложении Zedge.
Измените тему

Какие-то темы меняют только экран блокировки и обои, а дургие меняют и иконки. Для этого достаточно перейти в «Настройки → Обои и темы» или просто использовать приложение Galaxy Themes. Выберите «Темы» в нижней строке меню и просмотрите десятки бесплатных тем.
Измените иконки
![]()
Samsung позволяет менять вид иконок. Если вам не нравится вид значков по умолчанию или не подходят значки, которые входят в вашу тему, зайдите в приложение Galaxy Themes и выберете «Значки» в нижней строке меню.
Здесь много интересных иконок — некоторые из них забавные, другие делают телефон современным и элегантным. Установка одной из тем значков не изменит все имеющиеся в телефоне иконки. Это влияет только на стандартные приложения.
Установите другую клавиатуру

Одной из причин изменения клавиатуры может стать переход с iPhone на Samsung. Ведь пользователь привыкает к определенному расположению и функционалу кнопок. Для смены стандартной клавиатуры, можно загрузить несколько клавиатур из магазина Google Play. Среди всего разнообразия, можем порекомендовать приложение SwiftKey.
Для SwiftKey все, что нужно сделать после её установки — это выбрать пункт Enable SwiftKey, а затем нажать Select SwiftKey.

Если не нравится приложение SwiftKey, то попробуйте другие бесплатные клавиатуры для Android.
Настройте уведомления

По умолчанию уведомления появляются внутри сплошного белого «пузыря», перекрывая обои. Если хотите избавиться от этого надоедливого «пузыря» раз и навсегда, перейдите в «Настройки → Экран блокировки → Уведомления» и перетащите панель «Прозрачность» в положение «Высокая».
В разделе «Стиль просмотра» можно изменить количеством отображаемых уведомлений. На выбор доступно 3 варианта: подробная информация, сокращенная версия или просто значок приложения.
Иногда цвет текста уведомления слишком темный или слишком светлый. Поэтому рекомендуем включить функцию автонастройки цвета текста, которая будет менять цвет текста в зависимости от цвета обоев.
Режим «Всегда на дисплее»

Режим AOD (Всегда на дисплее) показывает время и дату на черном фоне, когда смартфон не используется. Те, кому такой экран кажется скучным, могут перейти в «Настройки → Экран блокировки → Стиль часов» и изменить эти параметры. В настройках измените стиль и цвет отображения AOD и часов.
Элементы в строке состояния

Строка состояния находится в верхней части экрана и отображает все важные функции телефона. Здесь можно узнать время, уровень заряда аккумулятора, увидеть, уровень мобильной связи.
Когда вы получаете множество уведомлений, строка состояния быстро перегружается. Чтобы ограничить количество отображаемых уведомлений, перейдите в пункт «Настройки → Уведомления → Строка состояния». Активируйте «3 последних уведомления», чтобы показывать только три иконки одновременно. Отключите «Показать значки уведомлений», чтобы полностью отказаться от значков уведомлений. Вы также можете добавить процент заряда батареи в строку состояния, включив функцию «Показывать процент заряда батареи».

Чтобы замаскировать вырез под камеру, перейдите в «Дисплей → Полноэкранные приложения» и включите переключатель «Скрыть переднюю камеру».
Настройте края

Телефоны Samsung оснащены множеством интересных функций, одна из них — подсветка краев экрана. Она появляется, когда телефон закрыт и не используется.
Когда вы получаете звонок или сообщение, края телефона подсвечиваются. Чтобы изменить внешний вид подсветки, выберите «Дисплей → Границы → Освещение → Стиль». Здесь можно выбрать различные эффекты, цвета, прозрачность, ширину и продолжительность.
Когда вы проводите по правому краю экрана, появляются ваши любимые приложения и контакты. Можно не только изменять содержимое панели, но и добавлять или удалять целые панели. Для этого перейдите в «Дисплей → Границы → Освещение → Панели края экрана» — отобразятся различные параметры панели. Можно добавить погоду, финансовые новости и многое другое. Нажав на три маленькие точки в углу и выбрав «Управление панели края», можно настроить её прозрачность и размер.
Увеличьте разрешение экрана

Если у вас такой мощный телефон, как Samsung Galaxy S10, можно выбрать любое разрешение. Выберите «Настройки → Экран → Разрешение экрана» и выберите один из трех вариантов: HD+, FHD+ или WQHD+. Обратите внимание, что WQHD+ разряжает аккумулятор больше всего, но высокое качество изображения того стоит.
Настройте панель навигации

Большинство смартфонов на Android имеют кнопку «Назад» в левой части панели навигации, но Samsung по умолчанию размещает кнопку «Назад» справа. Чтобы это исправить, перейдите в «Настройки → Дисплей → Панель навигации» и сделайте настройку по своему вкусу. Здесь можно изменить порядок кнопок и даже использовать жесты для навигации.
Раз вы здесь, ваш смартфон внезапно или спустя некоторое время после покупки начал тормозить. Либо вы хотите просто ускорить работу своего устройства, так как вам не нравится то, как он работает. Существуют решения ускорить работу Android-смартфона или планшета. Мы составили перечень из 10 советов, простых и сложных. Некоторые из них не требуют выполнения много действий, а другие сделают так, чтобы устройство напоминало новое.

Первым делом необходимо определить, что именно тормозит: сама система, некоторые приложения или многозадачность. Отличным помощником для определения причины является утилита Trepn Profiler — она занимается мониторингом ядер процессора по отдельности, нагрузки на графический ускоритель, оперативную память и даже потребление трафика по Wi-Fi/LTE.


С помощью Trepn Profiler можно посмотреть нагрузку на ресурсы системы каждого из установленных приложений. Воспользуйтесь этим функционалом для определения причины плохой производительности устройства. Далее наши рекомендации позволят ускорить работу Samsung Galaxy и смартфонов других производителей.


Содержание
- Освободите место в памяти устройства
- Проверьте, установлена ли последняя версия ОС
- Уберите ресурсоемкие виджеты с домашнего экрана
- Отключите ненужную анимацию и эффекты
- Не используйте сторонние таск-киллеры и программы для очистки мусора
- Оптимизируйте работу батареи для малоиспользуемых приложений
- Сбросьте параметры настроек или полностью всего устройства
Освободите место в памяти устройства
Если ваш смартфон или планшет тормозит, тогда, скорее всего, у вас мало места во внутренней памяти. Фотографии, приложения и, особенно, видеозаписи занимают очень много пространства. Устройству необходимо свободное пространство, чтобы система могла работать более плавно.
Вам нужно посмотреть, что больше всего занимает места в памяти и подручными инструментами освободить ее. Операционная система Android позволяет сделать все стандартным функционалом. На Galaxy-гаджетах нужно открыть настройки и перейти в раздел “Оптимизация”. Там должен быть пункт “Память”.
В этом меню есть кнопка “Очистить”, по тапу которой можно быстро освободить память, удалив ненужные файлы. Конечно, если вы не очень активно пользуетесь гаджетом, то не получится много освободить. Внизу должен быть раздел с пользовательскими данными: документы, картинки, аудио, видео, приложения и так далее. Там вы можете сразу же увидеть, сколько они занимают места. Удалите ненужные файлы или перенесите их в облако, на компьютер или другое хранилище.


Помимо этого, установленные приложения используют память кэш для ускорения своей работы, но иногда из-за этого возникают проблемы. Социальные программы-клиенты, как, например, Telegram или Viber могут отбирать очень много памяти на устройстве, поэтому кэш необходимо чистить. Если телефон обладает функционалом для очистки всего кэша сразу, то воспользуйтесь этой возможностью. В противном случае вам придется удалять кэш-данные вручную для каждого приложения.
В конце концов, вы можете освободить память удалив/отключив системные приложения. В некоторых случаях предустановленные программы можно удалить, а другие нет. Удалите те, что можно, а остальные очистите данные и кэш, а затем отключите в настройках. Обратите внимание на неиспользуемые приложения, они могут работать в фоне, постоянно собирать данные и отбирать мегабайты в памяти устройства. У нас есть инструкция по поводу того, как удалить системные приложения на смартфонах бренда.
Проверьте, установлена ли последняя версия ОС
Важно использовать смартфон, который работает на последней доступной версии операционной системы. Не стоит убирать уведомление о том, что вам доступно свежее обновление, обязательно устанавливайте все, что предлагает Android. Новые апдейты далеко не всегда приносят новый функционал, они могут внести куда более серьезные изменения в систему, улучшающие стабильность ее работы. Например, Google ежемесячно выпускает обновления безопасности, которые закрывают “дыры”, пропущенные разработчиками в прошлом апдейте.
Имейте в виду, что простое обновление безопасности может серьезно повлиять на производительность телефона. К тому же, после каждого апдейта система очищает кэш-память, и если вам регулярно приходят новые версии программного обеспечения, тогда не стоит беспокоиться о ручной чистке этой памяти.
Тоже самое касается установленных приложений — откройте магазин приложений, перейдите в раздел обновлений и установите все доступные. Лучше всего включить автоматическую установку при подключении зарядки. Телефон все сделает за вас как только он подключится к питанию.
Уберите ресурсоемкие виджеты с домашнего экрана
Виджеты в Android становятся все легче и легче, благодаря чему они отбирают все меньше и меньше ресурсов системы. Однако, разработчики сторонних приложений с виджетами не всегда оптимизируют их до должного уровня, что негативно сказывается на скорости работы.


Если на домашнем экране есть малоиспользуемые виджеты, рассмотрите возможность того, чтобы удалить их. Чтобы посмотреть, не является один из этих элементов пользовательского интерфейса причиной сильного падения скорости работы операционной системы, попробуйте удалять виджеты по одному. Вы всегда сможете вернуть их обратно, если проблема не в них.
Большое количество виджетов и экранов требует использования существенного количества оперативной памяти, и если вас нет достаточно свободного пространства, то система будет тормозить. Имейте это в виду.
Отключите ненужную анимацию и эффекты
Сложная анимация с эффектами заставляют аппаратную платформу Samsung Galaxy напрягаться, чтобы они были плавными и не вызывали дискомфорта в процессе использования. Существует несколько способов ускорить работу смартфона, убрав ненужные элементы UI.
Большинство моделей позволяют убирать анимацию через меню разработчиков, которое спрятано в системе. Для его активации нужно раз 5-10 тапнуть по пункте “Номер сборки” в подразделе “О телефоне”. Когда на экране появится сообщение о том, что меню параметров для разработчиков разблокировано, вернитесь в главный раздел настроек. Там появится новый подраздел “Для разработчика”.
Там вы найдете такие параметры, как “Масштаб анимации окна”, “Масштаб анимации перехода” и “Шкала длительности анимации”. Отключите все или поэкспериментируйте, чтобы настроить под себя.


Если вы пользуетесь сторонним домашним экраном (лаунчером), который имеет много различных настроек, тогда попробуйте отключить анимацию и эффекты в нем. Вы можете установить тот самый лаунчер Nova или Apex — они бесплатные и работают быстрее, чем стандартный в Samsung Experience или One UI.
В самых новых моделях или тех, что обновились до Android Pie с оболочкой One UI, есть один хак, который позволит без особых усилий улучшить опыт взаимодействия со смартфоном. В разделе дополнительных функций основных настроек появилась опция “Уменьшить анимацию”. Когда вы включите ее, то практически вся анимация и эффекты исчезнут.
Не используйте сторонние таск-киллеры и программы для очистки мусора
Использование сторонних приложений для обслуживания системы может показаться хорошей идеей, особенно для неопытных пользователей, однако часто они становятся причиной неполадок. Последние версии операционной системы Android сами по себе отлично управляют памятью ОЗУ. Если тасккиллер закрывает часто используемые вами приложения, то для его перезапуска требуется больше времени, а это еще сказывается на автономности смартфона. Со временем это делает его более медленным.
Мы даже не рекомендуем часто пользоваться встроенным функционалом для оптимизации системы. Не стоит каждый день нажимать кнопку “Очистить”. Раз в неделю будет достаточно. Помните, что частая очистка кэша не ускоряет гаджет, а только усугубляет все.
Оптимизируйте работу батареи для малоиспользуемых приложений
В смартфонах Samsung (и наверное во многих других) есть функция оптимизации потребления энергии установленными приложениями. Операционная система, используя специальные алгоритмы, управляет программами. Она оставляет в памяти те приложения, в которых вы активно работаете, и быстро закрывает те, что вы редко открываете.
Откройте настройки на телефоне, перейдите в раздел “Приложения” и переходите в параметры каждого приложения, что вы не часто используете. В разделе “Батарея” есть переключатель, который включает/отключает оптимизацию потребления заряда.
Сбросьте параметры настроек или полностью всего устройства
Друзья или знакомые наверняка уже предлагали сделать сброс параметров настроек или полностью всего устройства. Если ничего из вышеперечисленного вам не помогло, тогда необходимо переходить к более серьезным действиям. Но сначала рекомендуем сделать сброс настроек. Это безвредная процедура — ваши личные данные останутся на телефоне, а вот после нее придется отрегулировать параметры настроек на свой лад.
От модели к модели названия опций и их размещение может меняться, но суть остается прежней. Делайте по аналогии с инструкцией ниже:
- Запустите приложение “Настройки”, а затем откройте параметры “Общие настройки” внизу списка.
- Там найдите подраздел “Сброс” и выберите опцию “Сброс настроек”.


Настройки вашего телефона, кроме настроек безопасности, системного языка и клавиатуры, учетных записей, будут сброшены.
- Нажмите синюю кнопку “Сброс настроек”, после этого вы увидите еще одно предупреждение о том, к чему приведет сброс.

- Еще раз нажмите “Сброс настроек” и дождитесь завершения процесса.
Посмотрите, помогло ли вам это. Если ничего не изменилось, тогда попробуйте выполнить сброс всего гаджета через другое меню.
- Вернитесь в меню “Сброс” общих настройках телефона.
- Вместо сброса настроек, выберите “Сброс данных”.

- На следующем экране ознакомьтесь с тем, что случится с устройством после его полного сброса.

Перед тем, как начать, удалите ваши учетные записи, особенно аккаунт Google, которому устройство привязывается в процессе регистрации.
- Внизу найдите кнопку “Сбросить”, а далее — “Удалить все”. Если вы не удалили аккаунт Samsung, то система попросит ввести привязанный к ней пароль. После этого телефон перезагрузится и начнет процесс удаления всех данных на телефоне.

Независимо от того, управляешь ли ты Samsung Galaxy S22, Z Fold 3 или одним из других лучших телефонов Samsung, смартфоны Galaxy содержат целый ряд запрятанных функций, о которых ты, возможно, не знал.
От возможности делать селфи, просто сказав «Cheese», до проведения ладонью по экрану, чтобы сделать скриншот, есть множество классных функций, которые делают использование Samsung немного веселее.
Хотя многие из этих функций на самом деле не являются «скрытыми», ты, возможно, не знал об их существовании. И даже если ты знаешь толк в Galaxy, скорее всего, найдется хотя бы один из этих трюков, о которых ты не знал.
Итак, вот руководство по 15 скрытым функций Samsung, которые (надеюсь) изменят то, как ты используешь свой телефон.
Как сделать на Samsung селфи с помощью голоса или жестов рук
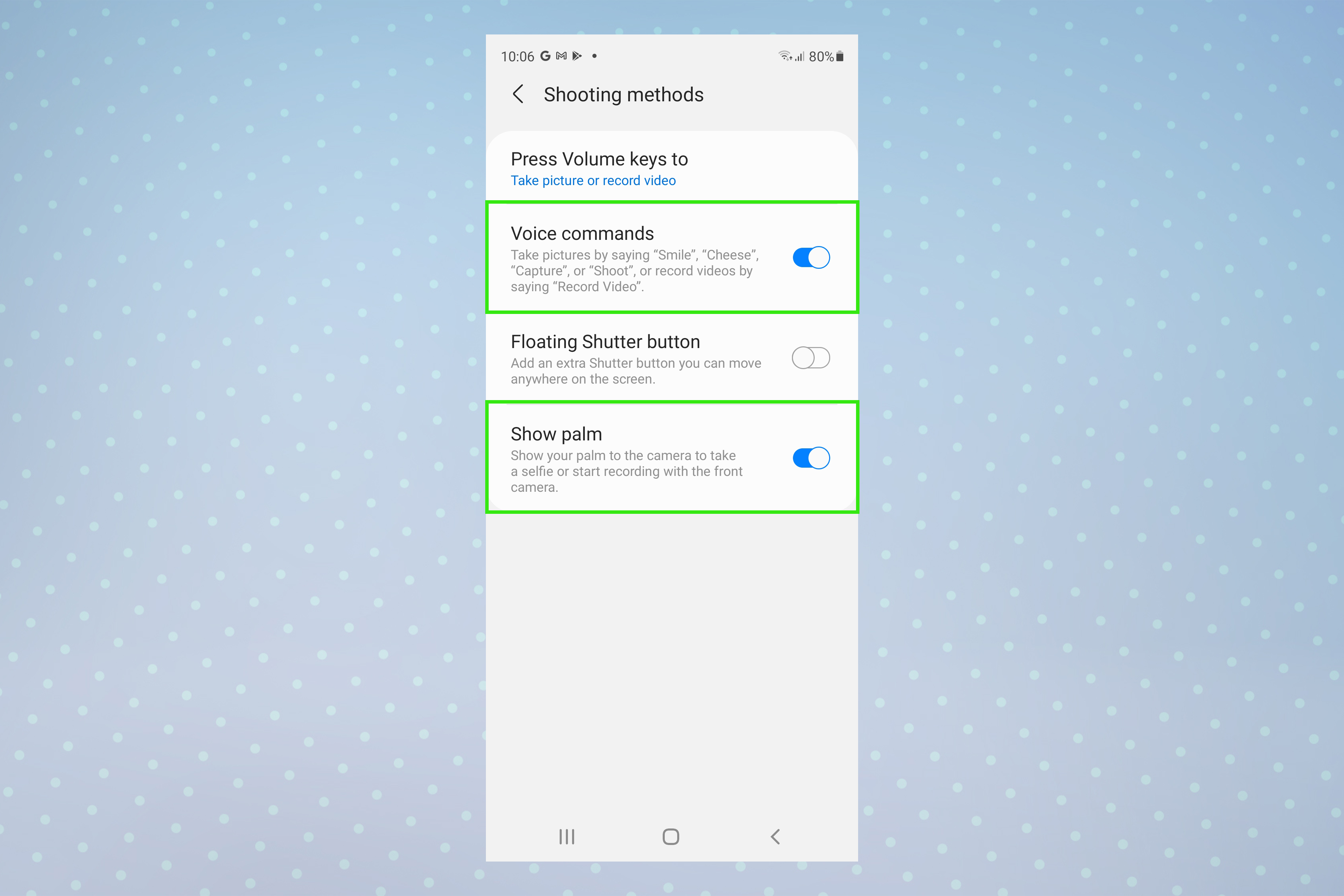
Нравится тебе это или нет, но селфи сейчас являются частью повседневной жизни. И неважно, делаешь ли ты их по 50 штук в день или, как я, одно в год на Рождество, Samsung у телефонов есть классный способ сделать съемку селфи намного более универсальной. Чтобы активировать жесты для селфи на твоем Galaxy, открой «Камеру приложение, затем нажмите на зубчик настроек в левом верхнем углу. Прокрути до самого низа и , коснись «Методы стрельбы.» Следующие, нажмите на тумблеры рядом с «Голосовые команды, » и «Показать ладонь.»
Теперь ты можешь активировать затвор путем , сказав «smile,» «сыр,» capture,» или «снимать» — это работает как с фронтальной, так и с тыльной камерами. Чтобы сделать селфи или записать видео с помощью жестов, просто подними ладонь вверх к фронтальной камере, или , скажи «записать видео».
Настраивай практически все с помощью приложения Good Lock
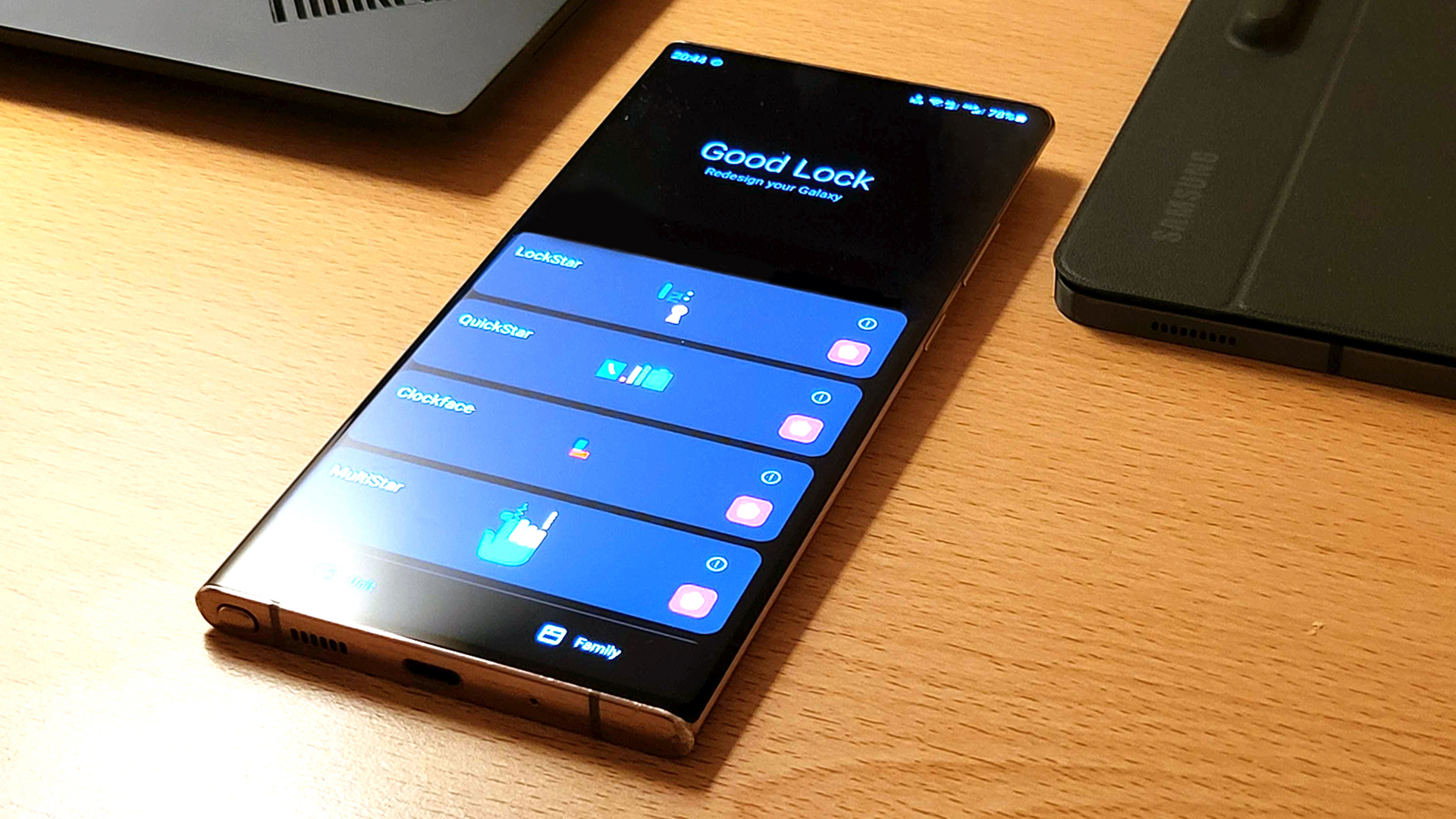
Если ты из тех людей, которые любят возиться, то приложение Good Lock создано для тебя. Это приложение от первого лица от Samsung позволяет тебе изменить практически всё на твоём устройстве, начиная от иконок на панели задач и заканчивая внешним видом часов на дисплее. Думай об этом как о собственном создателе пользовательских ПЗУ — за исключением того, что не лишит тебя гарантии.
Ты можешь скачать Good Lock из Galaxy Store, хотя, к сожалению, оно доступно не во всех регионах. Нам так понравилось это приложение, что мы рекомендовали его в качестве первого приложения, которое ты должен установить на свой Samsung Galaxy телефоне.
Используй жесты именно так, как ты хочешь

(Image credit: Samsung)Samsung уже позволяет тебе поменять местами традиционный вариант навигации с тремя кнопками внизу дисплея в пользу более современной системы жестов пролистывания. Но если ты находишь эти жесты слишком ограничивающими, приложение One Hand Operation + от Samsung позволяет тебе полностью настроить работу жестов на твоем телефоне.
Лично я использую это, чтобы разместить жесты на каждой стороне дисплея — ты можешь провести пальцем внутрь, чтобы вернуться назад, вниз и по диагонали, чтобы перейти на главный экран, и вверх и по диагонали, чтобы увидеть недавние приложения. Мне гораздо проще просто провести пальцем по бокам огромного дисплея моего Z Fold 3, вместо того чтобы тянуться рукой к его нижней части.
Однако это приложение настолько универсально, что позволяет тебе вызывать практически любое действие с помощью жеста. Например, диагональным движением в верхней части экрана можно запустить фонарик, перейти к следующему музыкальному треку или даже открыть виртуальный тачпад.
Как сделать на Самсунге две копии WhatsApp, Messenger или Telegram
Со многими Samsung , в наши дни многие телефоны оснащены функцией dual-SIM, Samsung Функция Dual Messenger действительно пригодится, если ты не хочешь больше носить с собой два телефона. Эта функция, по сути, делает клон самых популярных приложений для обмена сообщениями, устанавливая на твой телефон отдельную копию, которая позволяет тебе входить в нее под учетной записью, отличной от твоей основной.
Чтобы использовать Dual Messenger, открой Настройки и прокрутите вниз до Расширенные возможности. Затем прокрутите страницу до самого низа и нажмите Dual Messenger. Ты можешь выбрать, какое приложение ты хочешь клонировать, после чего копия появится в твоем ящике приложений. Круто, эй?
Как создать безопасное убежище с помощью Secure Folder
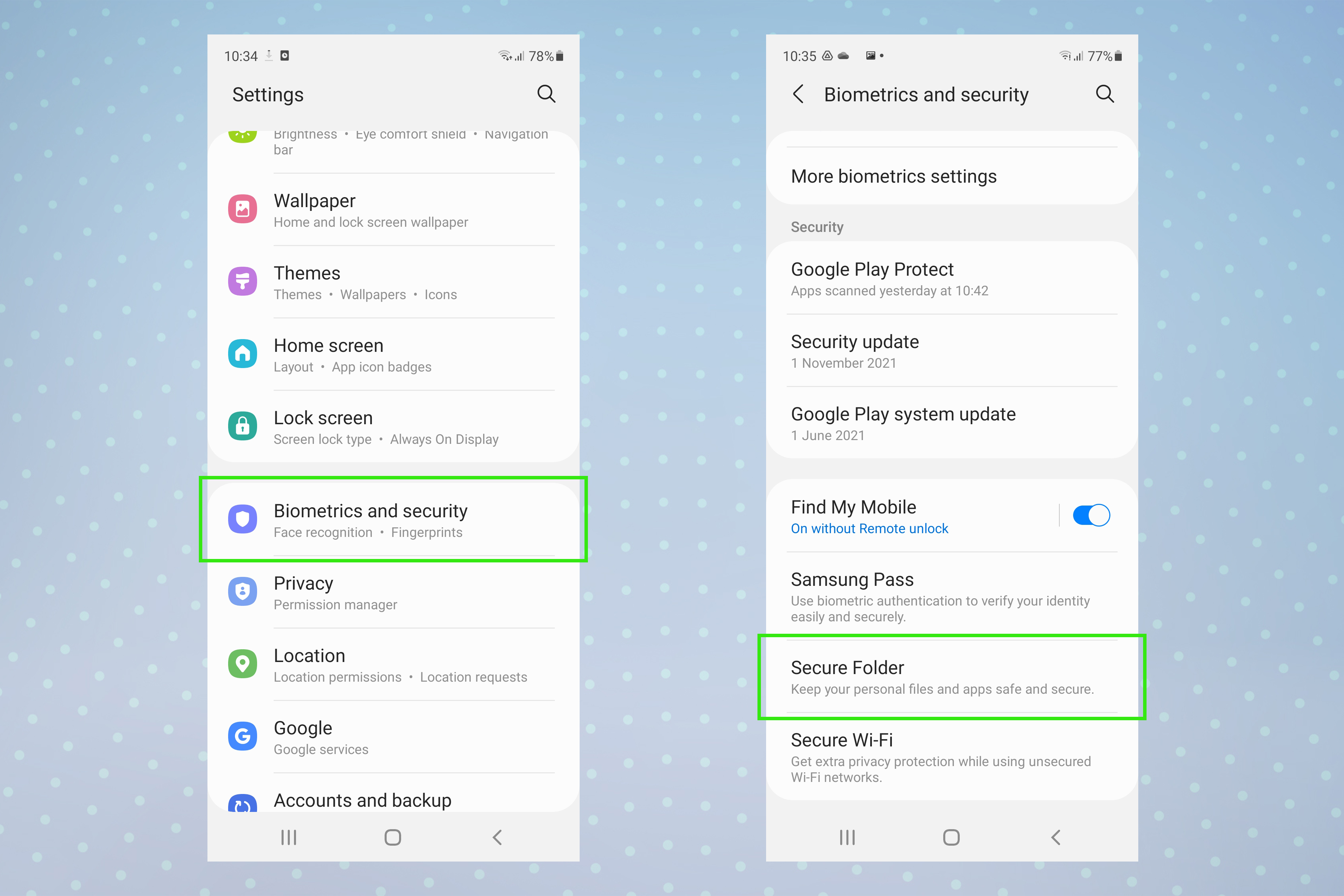
Чтобы настроить защищенную папку, выполни следующие действия, перейдите в раздел «Настройки и прокрутите вниз до Биометрия и безопасность, затем , снова прокрутите вниз, чтобы найти «Безопасную папку. Просто нажми согласиться, войдите под своим Google или Samsung счет , а затем настройте, как вы хотите, чтобы ваша безопасная папка была защищена. После этого приложение Secure Folder появится в твоем ящике приложений. Как только оно будет настроено, ты сможешь загружать приложения исключительно в Secure Folder, так как он будет рассматриваться как отдельное пространство.
Возможно, будет хорошей идеей перенести все банковские приложения в Безопасную папку, так как это добавит дополнительный уровень безопасности на случай, если телефон останется без присмотра. Ты также можешь использовать ее для хранения тех секретных вещей, которые было бы неловко показать другим — например, копию Candy Crush, как в моем случае.
Как ускорить работу Samsung, убрав анимацию
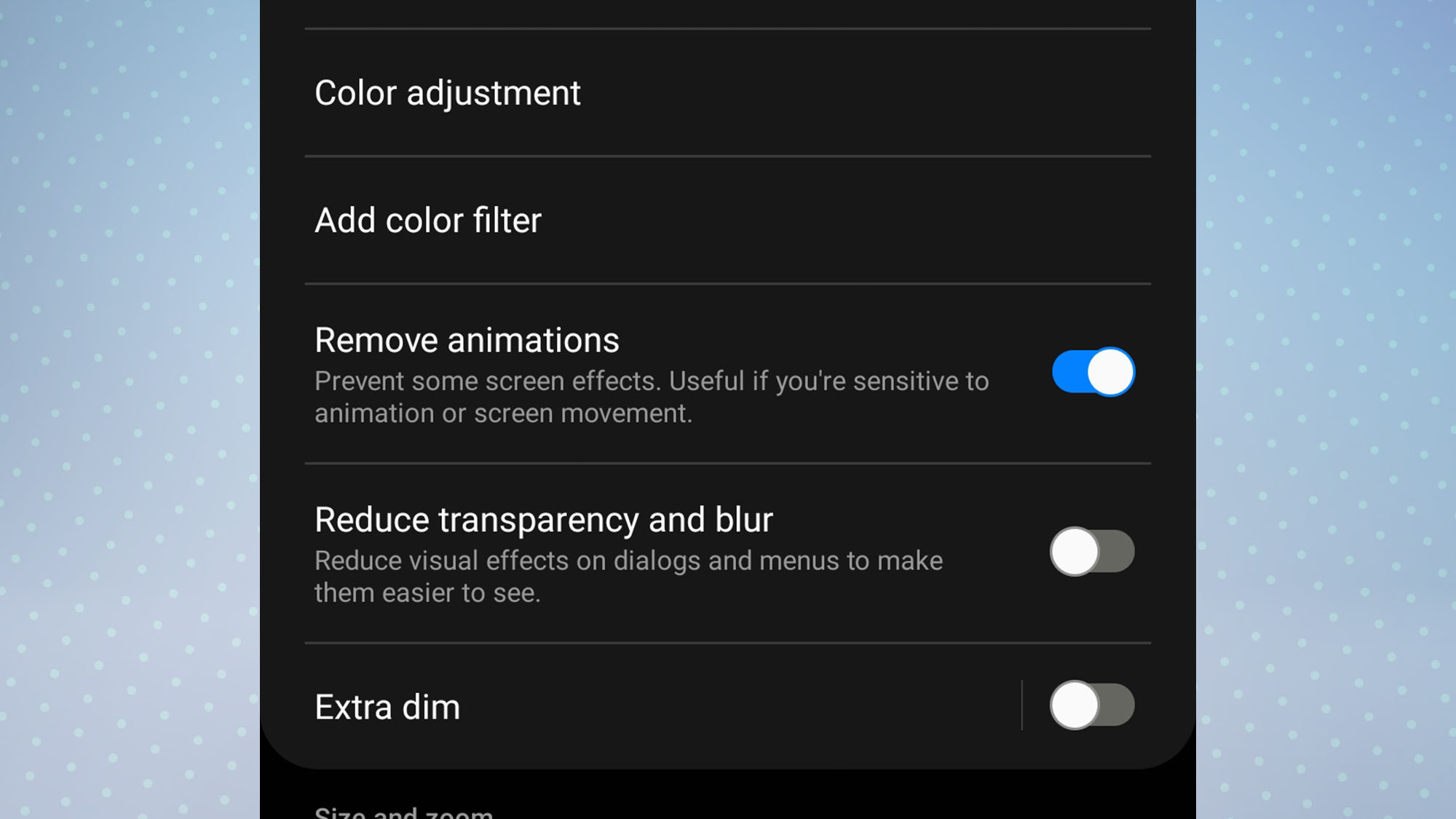
Хотя есть и другой способ ускорить свой Android-телефон или планшет, настроив опции в меню разработчика Android, Samsung имеет нечто подобное, встроенное прямо в ОС. Ты можешь отключить анимацию на своём устройстве, например, при открытии или закрытии приложений, благодаря которой оно кажется более шустрым в повседневном использовании.
Стоит обратить внимание на эту опцию, если ты ищешь прирост скорости, так как она действительно дает огромную разницу. Однако это может повлиять на работу некоторых приложений, поэтому, к счастью, если ты заметишь какие-либо проблемы, легко вернуться назад.
Чтобы активировать эту функцию, , открой Настройки и прокрутите вниз до раздела «Доступность, затем , выберите пункт «Улучшение видимости. Далее, нажмите на тумблер по Убрать анимацию , чтобы включить эту функцию. Если ты заметишь, что это вызывает проблемы, ты можешь легко отключить ее снова тем же способом.
Как уместить больше приложений на главном экране или в ящике приложений Samsung
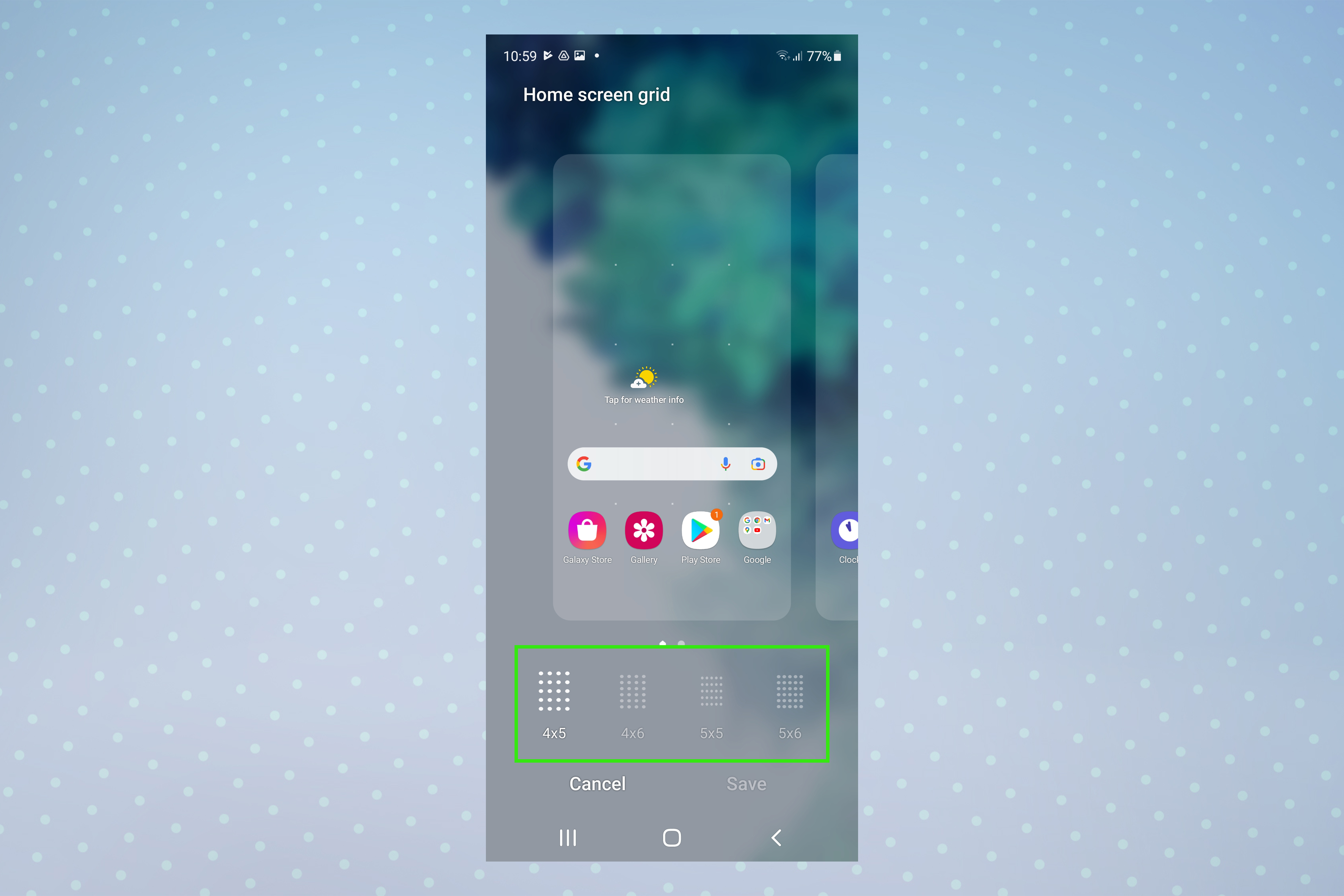
Если ты обнаружишь, что тебе нужно немного больше места на главном экране или в ящике приложений, ты можешь легко увеличить количество приложений, которые ты можешь туда втиснуть. Просто открой Настройки главного экрана меню по защемление двумя пальцами на Главный экран, затем нажмите Настройки. Далее нажмите «Сетка главного экрана или Экранная сетка приложений и измените их размер по своему усмотрению.
Как заблокировать макет главного экрана Самсунг
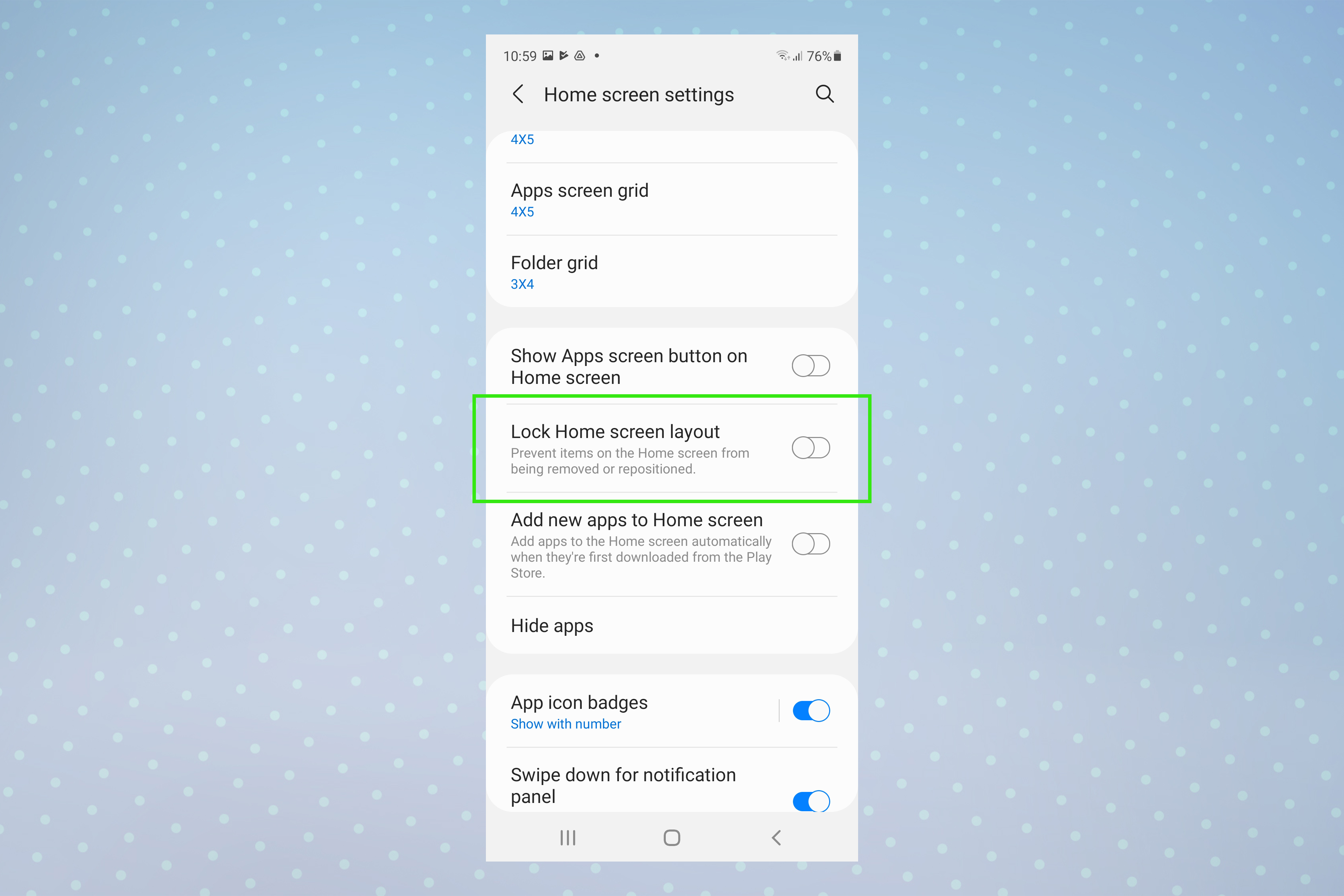
Если ты постоянно случайно переставляешь аккуратно расположенные иконки на главном экране, есть простой способ положить этому конец. Ты можешь заблокировать главный экран, то есть ты не сможешь удалить или переместить ни одно из приложений, пока не разблокируешь его снова.
Чтобы сделать это, открой Меню настроек главного экрана зажав двумя пальцами на главном экране, а затем нажав Настройки. Теперь нажмите на тумблер по Блокировка макета главного экрана , чтобы активировать эту функцию. Если ты захочешь разблокировать его снова, просто поставь метку на тумблер.
Проведи пальцем, чтобы позвонить или отправить сообщение контактам

Хотя эта функция уже много лет является частью One UI, удивительно, как много людей, которых я встречаю, не знают о ней. Более того, это одна из тех вещей, которые ты не осознаешь, насколько они полезны, пока у тебя их нет — то, что я обнаружил во время использования Pixel 6 Pro.
Ты можешь провести пальцем влево на контакте в своей адресной книге или списке последних событий, чтобы отправить им сообщение, или проведите пальцем вправо, чтобы позвонить им. Это нечто настолько простое и в то же время интуитивно понятное, что оно должно быть у каждого смартфона.
Как заставить камеру или дисплей мигать для уведомлений
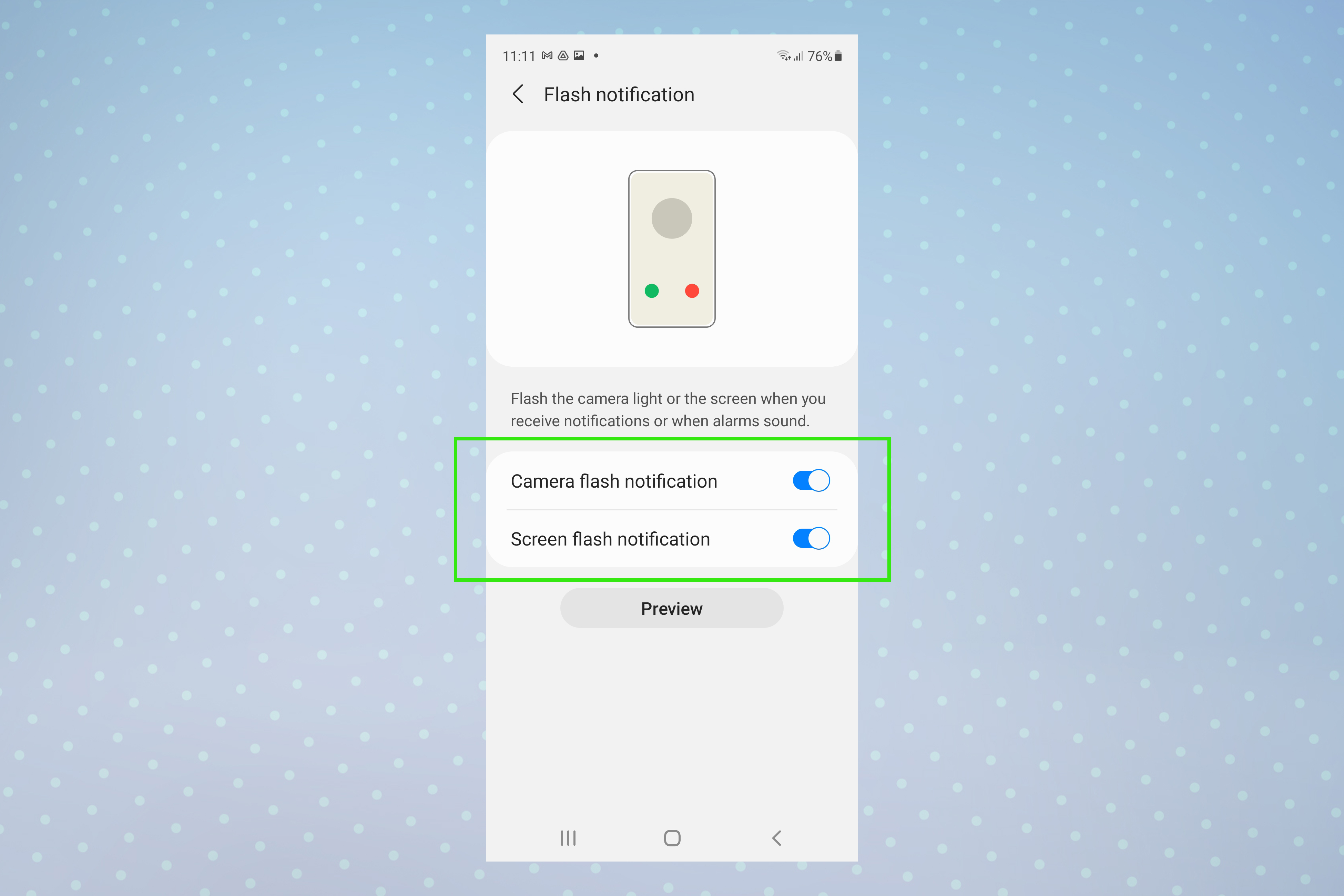
В меню «Настройки» есть возможность заставить вспышку или дисплей твоей камеры загораться всякий раз, когда ты получаешь уведомление или звучит сигнал будильника. Эта функция идеально подходит, если ты не слышишь свой телефон или по каким-то причинам не хочешь, чтобы он вибрировал.
Чтобы заставить камеру или дисплей мигать для уведомлений на устройстве Samsung, выполните следующие действия:
- Зайдите в приложение «Настройки» на устройстве Samsung, Доступность и выберите «Дополнительные функции».
- Прокрутите вниз и включите опцию «Мигать для уведомлений».
- После включения этой функции вы можете выбрать, чтобы для уведомлений мигала либо камера, либо дисплей. Для этого нажмите на опцию «Мигать для уведомлений» и выберите в меню «Камера» или «Дисплей».
- Теперь камера или дисплей будут мигать для уведомлений, когда устройство заблокировано или экран выключен.
Ты можешь нажать на тумблер , возле каждой настройки, чтобы включить или выключить, и даже выбрать, к каким приложениям она применяется и каким цветом ты хочешь, чтобы мигал экран.
Дважды коснись дисплея, чтобы включить и выключить его
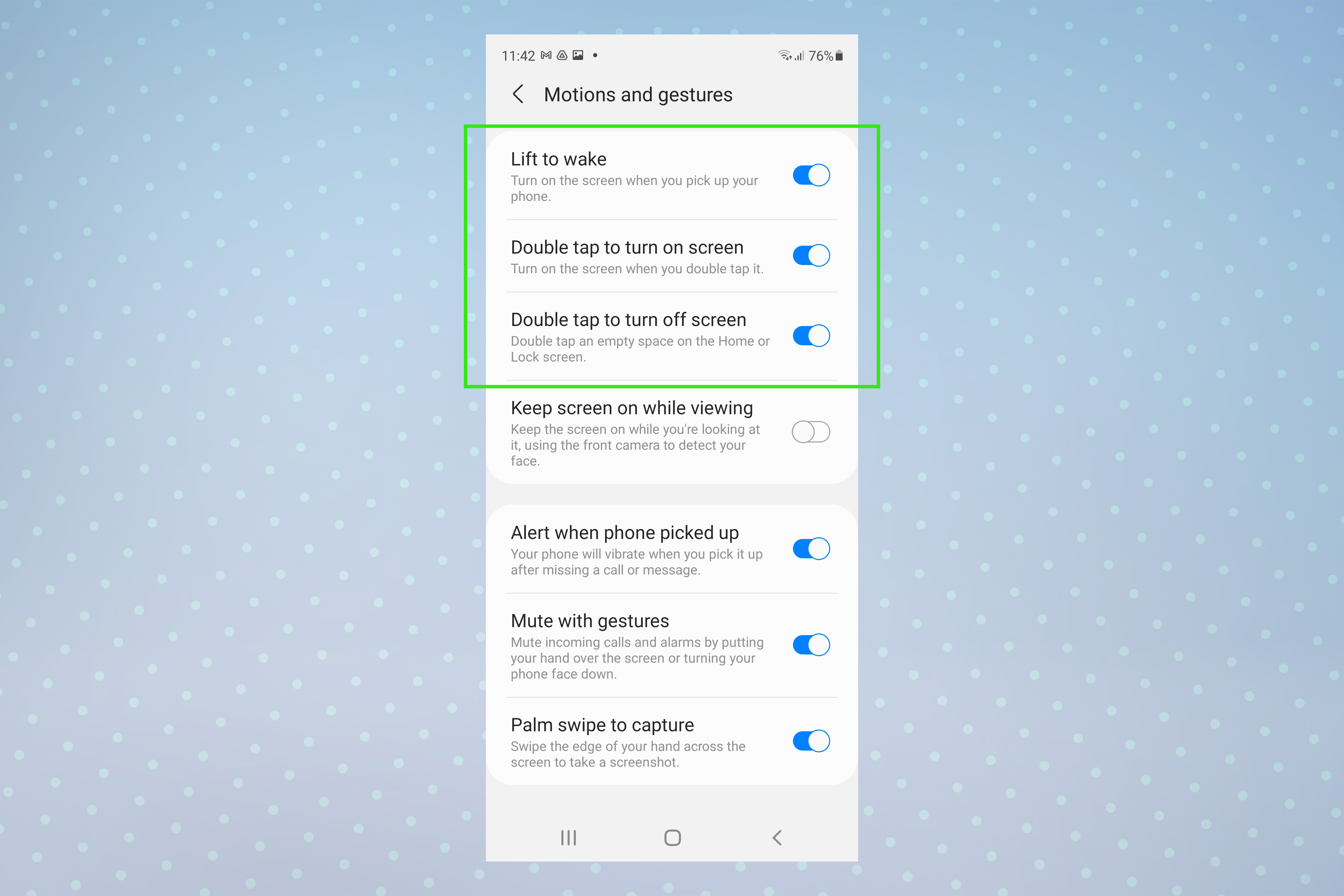
Если ты хочешь быстро открыть или закрыть свой телефон без необходимости нажимать клавишу питания, ты можешь просто дважды коснуться экрана, чтобы разбудить или выключить его. Это особенно удобно, если у тебя мокрые руки, или если ты, как я, ленишься поднимать телефон с тумбочки, чтобы проверить уведомления утром.
Чтобы отключить звук входящих вызовов или будильника на устройстве Samsung, перевернув его вверх ногами, выполните следующие действия:
- Зайдите в приложение «Настройки» на устройстве Samsung и выберите «Движения и жесты».
- Прокрутите вниз и включите опцию «Отключить звук входящих вызовов» или «Отключить будильники».
- После включения этой функции вы сможете отключить звук входящих вызовов или будильников, перевернув устройство вверх ногами. На экране появится уведомление о том, что звонок или сигнал тревоги был отключен.
Примечание: Функции «Отключение звука входящих вызовов» и «Отключение сигнала тревоги» могут быть доступны не на всех устройствах Samsung. Если вы не видите этих опций в настройках вашего устройства, возможно, оно не поддерживается. В этом случае можно попробовать использовать физические кнопки на устройстве для отключения звука звонков или будильников. На большинстве устройств Samsung вы можете отключить звонок, нажав кнопку уменьшения громкости или кнопку питания. Также можно отключить сигнал тревоги, нажав кнопку уменьшения громкости. Также можно переключить функцию Lift to wake, которая включает твой экран, когда ты поднимаешь телефон.
Отключи звук входящих звонков или будильника, перевернув телефон

Надоело, что твой будильник нагло пытается разбудить тебя по первому требованию? Если ты не хочешь возиться в темноте, пытаясь заглушить его, ты можешь просто перевернуть телефон или положить руку на экран, чтобы отключить звук будильника. Это также работает с входящими звонками, заглушая их вместо того, чтобы отменять.
Чтобы включить эту функцию, отправляйся в Настройки, Расширенные возможности, далее Движения и жесты. Сейчас, нажмите на тумблер Mute с помощью жестов, чтобы активировать его.
Усовершенствуй видеозвонки с помощью фоновых эффектов
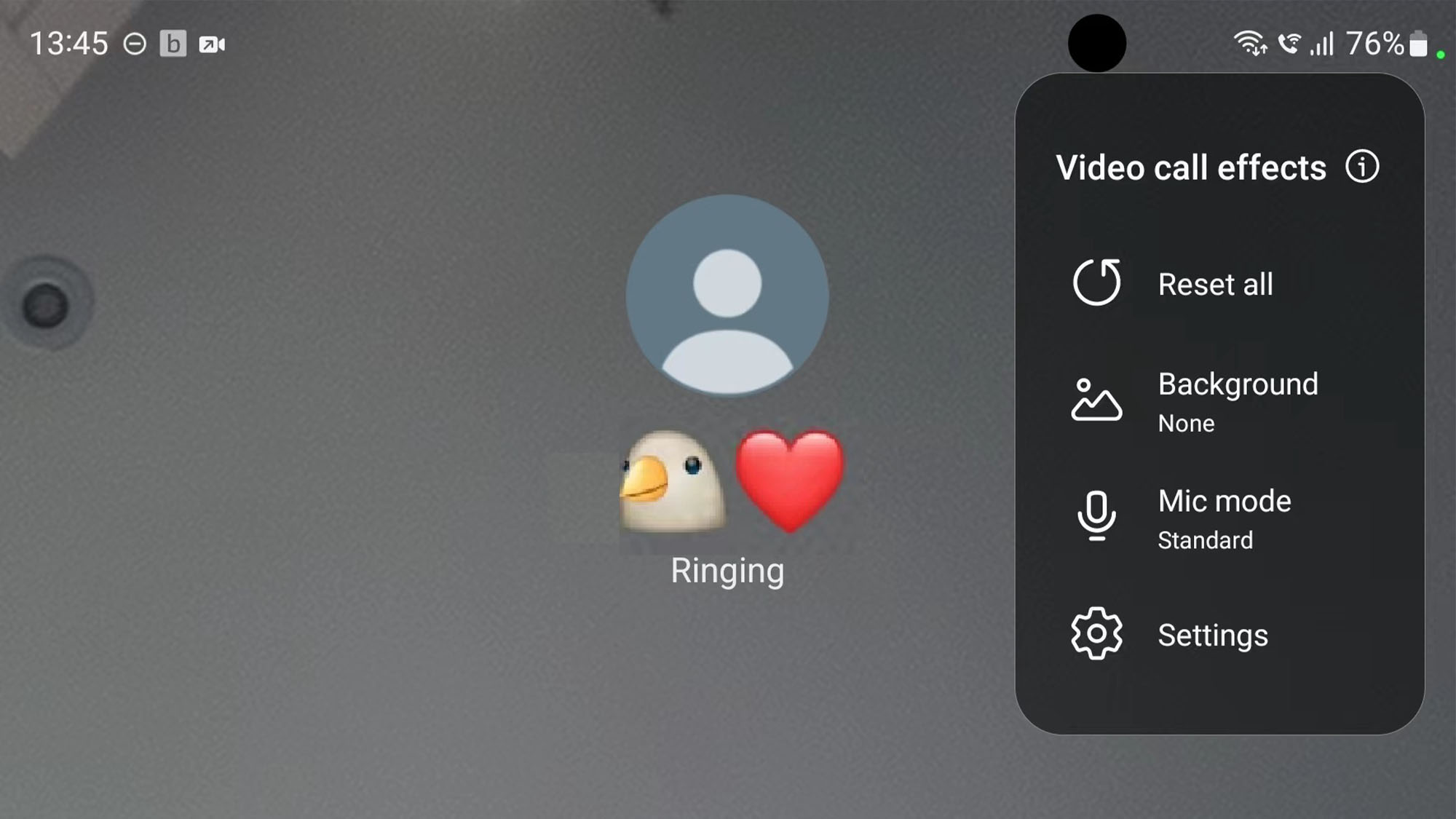
Не только Zoom позволяет тебе размыть окружающее пространство или выбрать экзотический фон. Samsung’функция эффектов для видеозвонков позволяет тебе нативно делать то, что раньше было уделом специальных приложений для видеозвонков, применяя фоновые эффекты к звонкам в Duo, Messenger, Meet, WhatsApp и других.
Чтобы активировать эту функцию, , перейдите в раздел «Настройки, Расширенные возможности, далее , нажмите на тумблер по эффектам видеозвонка. Теперь, если ты , нажмите на слова Эффекты видеозвонка, ты увидишь кучу опций, включая возможность выбрать цвет фона по умолчанию или выбрать изображение для фона.
Как только ты совершишь видеозвонок, ты заметишь новый значок в правом верхнем углу. Коснись значка , чтобы просмотреть опции фона во время разговора, а также возможность усилить микрофон для улучшения четкости звука.
Как сделать скриншот с помощью ладони на Самсунг
Это еще одна из тех функций, которые были частью телефонов Galaxy всегда, но о которых многие люди не знают. В то время как сделать скриншот экрана очень просто на Samsung , используя обычное сочетание кнопок уменьшения громкости и питания, есть гораздо более интуитивный способ сделать это — провести ладонью по экрану.
Чтобы сделать снимок экрана на Samsung с помощью ладони, выполните следующие действия:
- Зайдите в приложение «Настройки» на устройстве Samsung и выберите «Дополнительные функции».
- Прокрутите вниз и включите опцию «Провести ладонью для съемки».
- После включения этой функции вы сможете сделать снимок экрана, проведя ребром ладони по экрану с любой стороны.
- Снимок экрана будет сохранен в приложении «Галерея» вашего устройства.
Примечание: Функция «Провести ладонью для создания снимка» может быть доступна не на всех устройствах Samsung. Если вы не видите эту опцию в настройках вашего устройства, возможно, она не поддерживается. В этом случае можно попробовать использовать физические кнопки на устройстве для создания снимка экрана. На большинстве устройств Samsung можно сделать снимок экрана, одновременно нажав кнопку питания и кнопку уменьшения громкости.
Доступ ко всем твоим быстрым настройкам одним взмахом руки
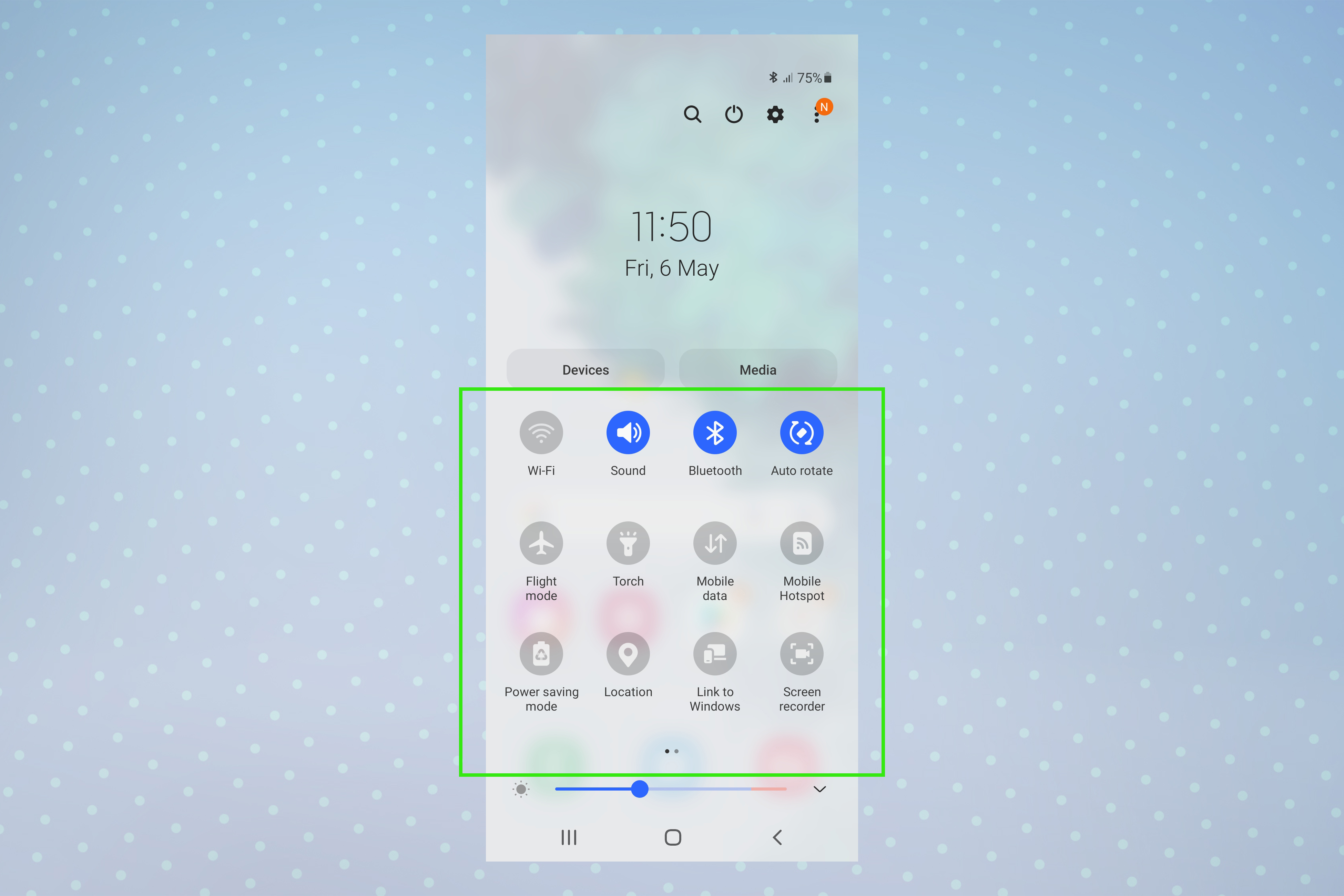
(Image credit: Future) Samsung телефоны содержат массу удобных тумблеров в Быстрых настройках. , например, возможность быстро включить или выключить Wi-Fi или Bluetooth, или активировать режим полета. И хотя ты можешь организовать этот раздел так, чтобы поместить наверх пять своих любимых, их там так много, что обычно проще просто развернуть всю панель.
Обычно для этого нужно проведение пальцем вниз от верхней части экрана два раза подряд. Однако ты можешь мгновенно получить доступ к полному меню быстрых настроек, если провести пальцем вниз один раз, используя две цифры. На самом деле это функция, которая уже давно является частью Android, хотя и малоизвестная.
Надеюсь, теперь ты узнал хотя бы одну новую вещь о своем Samsung Galaxy телефоне.
Почему мой телефон работает медленно и как его ускорить
Дата последнего обновления : 25-08-2022
Смартфоны могут медленно работать, зависать или отключаться по разным причинам. Наиболее вероятная причина — переполненная память и устаревшее программное обеспечение. Ниже вы найдете несколько советов, которые помогут вернуть телефон в рабочее состояние.
Примечание.
- Изображения на экране и элементы меню могут отличаться в зависимости от модели и версии программного обеспечения вашего устройства.
Проверьте, достаточно ли в памяти устройства свободного места, и удалите ненужные файлы — нажмите здесь, чтобы узнать подробнее
Click to Expand
Очистка памяти телефона может ускорить его работу. Удалите ненужные файлы и приложения через меню «Обслуживание устройства».


➊ Зайдите в «Настройки» и выберите пункт «Обслуживание устройства».




➌ Проверьте память устройства и выберите файлы и приложения, которые хотите удалить. Удалите их со своего телефона.
Примечание.
- Если вы не видите пункт «удаление/деинсталяция», это означает, что эти файлы/приложения требуются для работы операционной системы, и их нужно оставить.
Закройте неиспользуемые приложения — нажмите здесь, чтобы узнать подробнее
Click to Expand
Скорость устройства может снизиться при работе приложений в фоновом режиме. Поддерживайте оптимальное рабочее состояние вашего устройства с помощью функции «Оптимизация».


➊ Перейдите в «Настройки» и выберите «Обслуживание устройства».




➌ Нажмите кнопку «Очистить», чтобы освободить свободное пространство в ОЗУ.
СОВЕТЫ
Хотите закрыть только определенные приложения?
Перейдите в пункт «ОЗУ» и коснитесь «Неиспользуемые приложения». Затем выберите приложения, которые вы хотите принудительно остановить и нажмите «Остановить».


СОВЕТЫ
Используйте виджет «Обслуживание устройства» для удобной оптимизации телефона
Виджет «Обслуживание устройства» позволяет пользоваться устройством максимально эффективно. Для того чтобы освободить место, просто нажмите кнопку «Оптимизировать» на главном экране виджета.


СОВЕТЫ
Диагностика с помощью Samsung Members
Запустите приложение Samsung Members и откройте вкладку «Диагностика», чтобы сразу запустить диагностику, либо перейдите на вкладку «Сервис», а затем выберите «Диагностика».
Здесь вы сможете проверить состояние устройства и узнать, что делать.
Подробную информацию о Samsung Members см. здесь.


Проверьте, обновлено ли ваше программное обеспечение — нажмите здесь, чтобы узнать подробнее
Click to Expand
Обновление программного обеспечения до последней версии может помочь улучшить производительность вашего телефона. Обновления программного обеспечения улучшают совместимость, исправляют ошибки и устанавливают на устройство «заплатки» безопасности.
Чтобы проверить наличие обновлений программного обеспечения, перейдите в «Настройки» и нажмите «Обновление ПО». Затем коснитесь «Загрузка и установка».
Проверьте версию программного обеспечения


➊ Зайдите в «Настройки» и нажмите «Сведения о телефоне».


➋ Коснитесь «Сведения о ПО».


➌ Проверьте текущую версию программного обеспечения вашего устройства.
Обновите программное обеспечение


➊ Зайдите в «Настройки» и нажмите «Обновление ПО».


➋ Выберите «Загрузка и установка».


➌ Обновите программное обеспечение до последней версии.
СОВЕТЫ
Возникли проблемы с конкретным приложением?
Откройте информацию о приложении: удерживайте нажатие на иконке приложения, затем нажмите «ⓘ» в правом верхнем углу появившегося окна. Выберите «О приложении в магазине» и нажмите кнопку «Обновить» (если такая есть), чтобы установить последнюю версию.


Выключите и снова включите телефон — нажмите здесь, чтобы узнать подробнее
Click to Expand
Перезагрузка телефона — это простой способ, позволяющий убрать все неиспользуемые приложения, работающие в фоновом режиме, и, таким образом, ускорить работу.
Периодически автоматически перезагружайте телефон с помощью функции «Автоматический перезапуск». Настройку автоматического перезапуска см. ниже.


➊ Перейдите в «Настройки» и выберите «Обслуживание устройства».


➋ Коснитесь меню с тремя точками в правом верхнем углу и нажмите «Правило автоматизации».


➌ Убедитесь, что ползунок напротив пункта «Автоматический перезапуск в заданное время» сдвинут вправо. Затем нажмите на сам пункт, чтобы перейти в настройки функции.


➍ Выберите день перезапуска в разделе «Расписание» и перейдите в пункт «Время», чтобы установить время автоматического перезапуска для завершения настройки.
Помогите нам стать лучше. Нажмите кнопку отправки ниже и мы увидим вашу оценку статьи. Спасибо!
Благодарим за отзыв!
Оценка этой статьи по мнению читателей:
Каждый смартфон, помимо хорошего экрана, мощного процессора и качественной камеры, содержит также большое количество программных фишек, стоимость которых уже включена в цену устройства.
Было бы не очень разумно не пользоваться тем, за что уже заплачено, но куда обиднее даже не догадываться о существовании многих полезных функций и возможностей, буквально «спрятанных» в вашем смартфоне!
Читайте также: Самые интересные советы, настройки и фишки One UI 2 на Galaxy S20 и других смартфонах от Samsung
Этот материал предназначен не только для пользователей самых новых флагманов от Samsung, таких как Galaxy S10 или Galaxy Note 10, но и для владельцев предыдущих моделей. Многие фишки будут доступны также на смартфонах Samsung средне-бюджетной A-серии!
Фишка 1. Ускоряем свой Galaxy-смартфон
Нет никакой необходимости в физическом ускорении работы интерфейса смартфонов. Даже на средне-бюджетных аппаратах все системные операции (переключение между приложениями, возврат на рабочий стол, открытие списка приложений) работают плавно и очень быстро, а о флагманах и говорить нечего.
Однако в интерфейсе One UI (фирменной оболочке от Samsung) буквально любое действие сопровождается небольшой анимацией. И если бы мы ускорили в 2 раза все эти анимации, смартфон по ощущениям стал бы работать гораздо быстрее.
Именно этим мы и займемся, начав с самого очевидного пункта:
Упрощение анимаций
Для уменьшения интенсивности анимаций при открытии или закрытии приложений необходимо сделать следующее:
- Заходим в Настройки смартфона
- Переходим в пункт Дополнительные функции
- Прокручиваем список до пункта Упрощение анимаций и включаем его

Если для разблокировки смартфона вы пользуетесь сканером отпечатка пальцев в экране или распознаванием лица, тогда делаем следующее:
Отключаем эффект перехода экрана
При разблокировке смартфон отображает небольшой эффект перехода, отключив который создастся впечатление, будто разблокировка происходит мгновенно. Сделать это можно следующим образом:
- Открываем Настройки смартфона
- Заходим в меню Биометрия и безопасность
- Здесь открываем пункт Настройки биометрических данных
- Выключаем Эффект перехода экрана
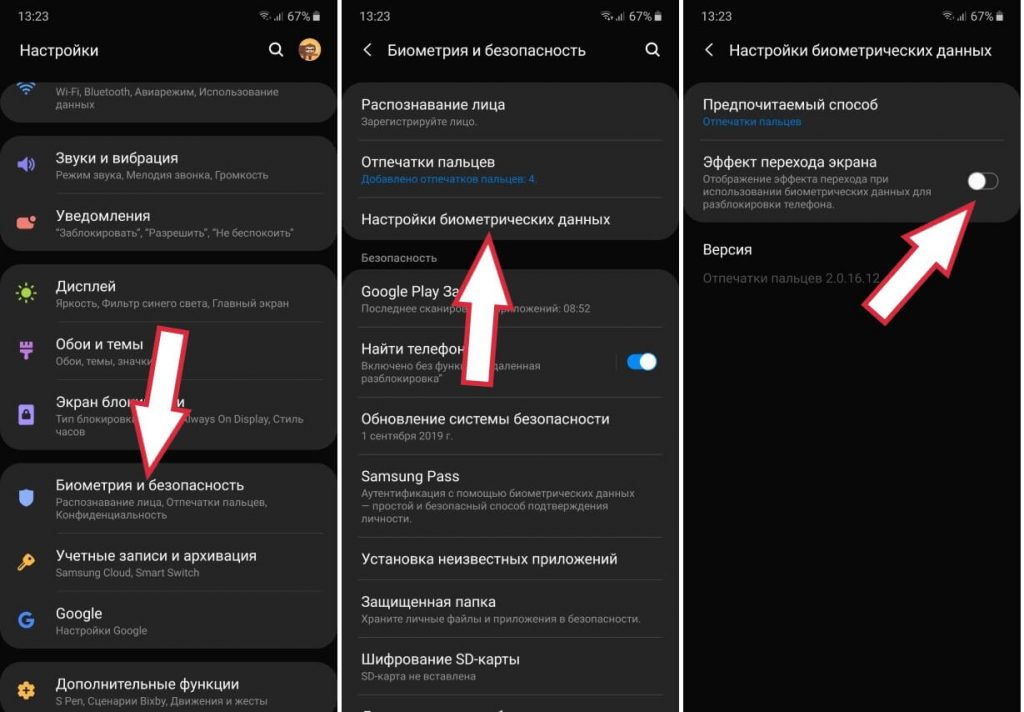
Попробуйте теперь разблокировать свой смартфон? Заметили разницу?
А теперь сделаем кое-что посложнее!
Ускоряем системные анимации в 2 раза
Следующее действие может показаться для кого-то даже слегка опасным, но в действительности здесь нет ничего страшного. С помощью скрытых настроек для разработчиков мы ускорим все системные анимации в 2 раза.
Для этого нужно сделать следующее:
- Открываем Настройки смартфона
- Переходим в последний пункт Сведения о телефоне
- Здесь нажимаем Сведение о ПО
- Находим строку Номер сборки и 7 раз подряд нажимаем на нее
- Теперь возвращаемся в Настройки смартфона
- Снова прокручиваем список в самый конец и видим, что здесь уже появился новый пункт меню Параметры разработчика
- Заходим в этот пункт меню
- Прокручиваем длинный список, пока не найдем пункты: Анимация окон, Анимация переходов и Длительность анимации
- Нажимаем на каждый из этих пунктов и выбираем значение «Анимация 0,5 x» (должно получиться, как на картинке ниже):
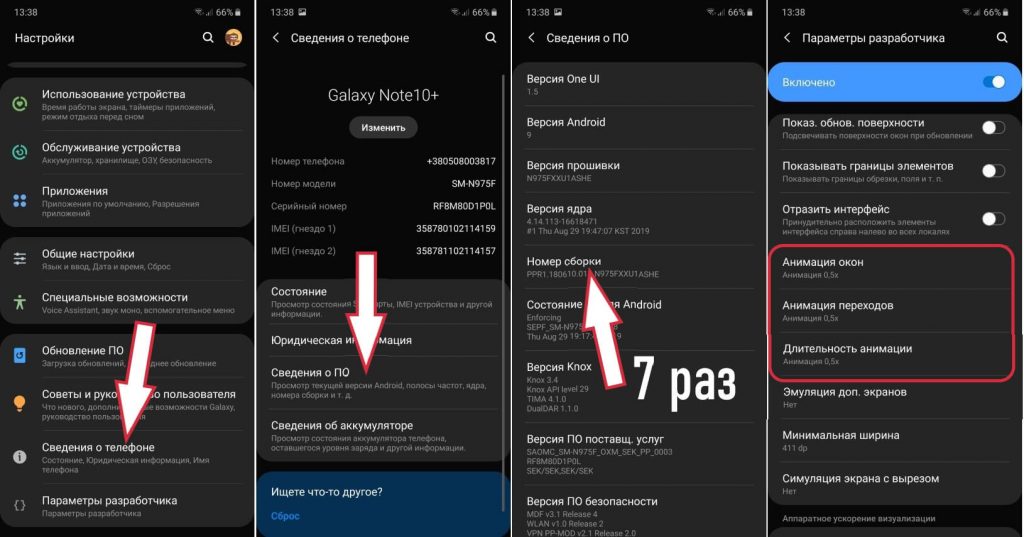
Попробуйте теперь выйти на главный экран или переключиться между приложениями. После всех проделанных действий ваш Galaxy-смартфон теперь будет ощущаться еще более быстрым устройством!
Фишка 2. Используем Edge-панель с пользой
На всех флагманах от Samsung есть так называемая Edge-панель, которая вызывается простым свайпом влево от края экрана:

Проблема с этой панелью заключается в том, что многие люди не видят в ней никакого смысла — иконки приложений, как и многие виджеты, можно просто разместить на рабочем столе.
Если вы в числе тех, кто не пользуется Edge-панелью или же хотите использовать ее более эффективно, тогда делаем следующее:
- Заходим в Настройки смартфона
- Открываем пункт Дисплей
- Выбираем здесь Изогнутый экран и проверяем, чтобы Панели Edge были включены
- Теперь нажимаем на Панели Edge и попадаем в меню настроек этой функции
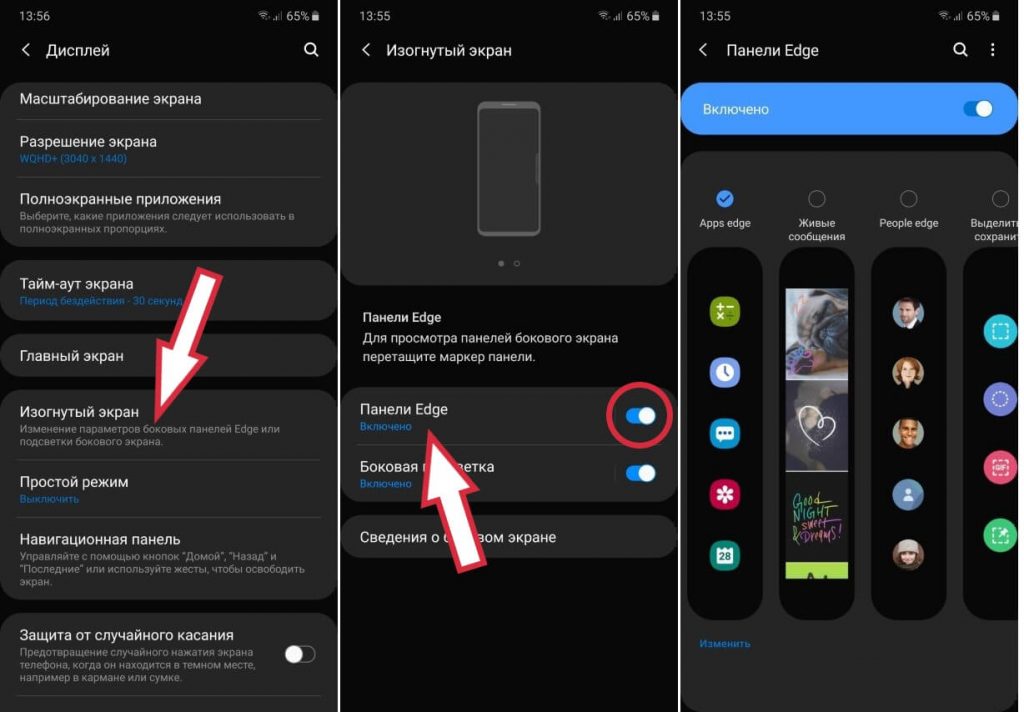
Здесь мы можем выбирать количество и порядок Edge-панелей, но нас пока не интересуют стандартные панели. Нам нужно добавить новую, а для этого необходимо:
- Открыть меню (три точки) в правом углу
- Выбрать Galaxy Store
- Найти панель под названием SoftKey Edge и установить ее
- Выбираем эту панель в настройках смартфона, чтобы она была доступна с любого экрана

Теперь у нас появилась очень полезная панель, особенно для смартфонов Galaxy Note 10, кнопка питания которых переместилась влево. Простым свайпом на любом экране мы получаем панель с кнопками управления:
- Recent — список запущенных программ
- Home — возврат на главный экран
- Back — стандартная кнопка Назад
- Screen Capture — кнопка для создания скриншота
- Lock — кнопка питания для отключения экрана
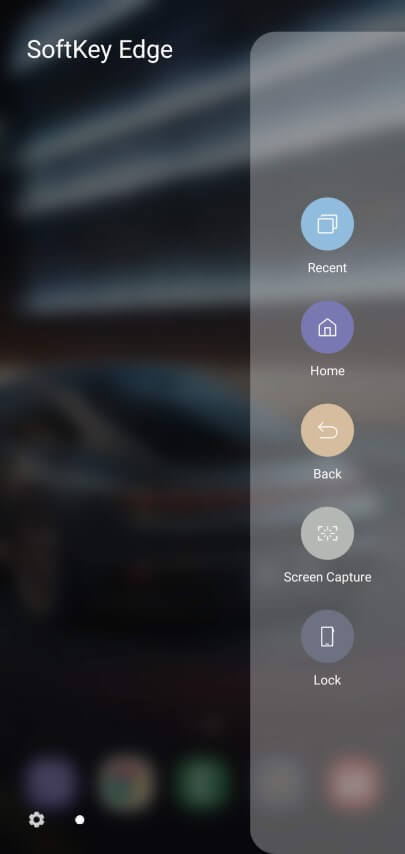
Благодаря этой панели можно удобно делать скриншоты, выключать экран смартфона без использования физических кнопок и вообще не пользоваться кнопками для навигации (или жестами) — все это доступно на нашей новой боковой панельке.
Фишка 3. Управление курсором на клавиатуре Samsung
Стандартная клавиатура на смартфонах Samsung — одна из самых удобных и функциональных, но требует дополнительных настроек, чтобы раскрыть свой потенциал.
Одна из самых удобный фишек — это управление курсором. Иногда при вводе мы допускаем опечатки, для исправления которых необходимо очень точно разместить курсор возле нужного символа. Можно, конечно, просто ткнуть пальцем в экран, но есть более простой и элегантный способ!
Вся клавиатура или только ее часть может служить большим трекпадом для управления курсором. Для включения этой опции переходим в настройки клавиатуры Samsung, которые расположены по следующему пути: Настройки смартфона -> Общие настройки -> Язык и ввод -> Экранная клавиатура -> Клавиатура Samsung
Здесь открываем пункт «Проведен., касание и обр. связь«:
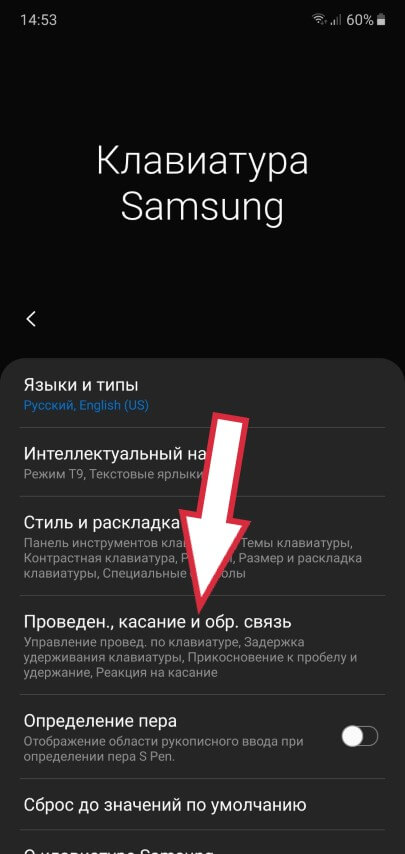
И включаем управление курсором либо по всей клавиатуре: Управление провед. по клавиатуре — Управление курсором; либо только по клавише Пробел: Прикосновение к пробелу и удержание — Управление курсором.
Если вы выбрали первый вариант, тогда достаточно просто провести пальцем по клавиатуре, чтобы переместить курсор в нужное место. При выборе второго варианта необходимо зажать клавишу Пробел, после чего вся клавиатура превратится в большой трек-пад, по аналогии со смартфонами iPhone:
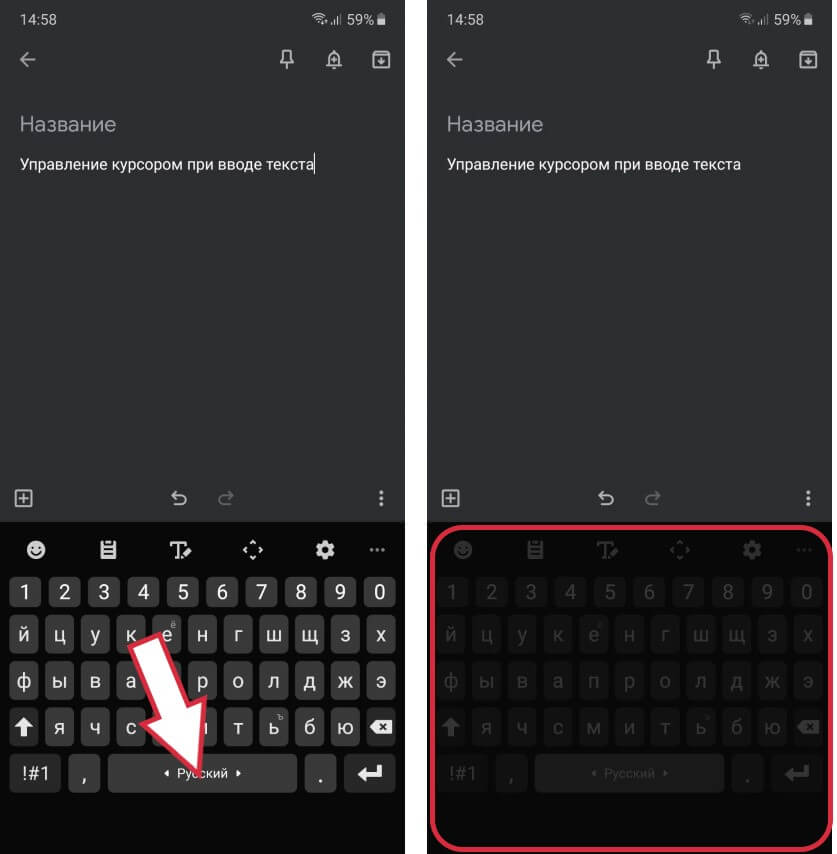
При желании, можно оставить управление курсором лишь на клавише Пробел, а на свайпы по клавиатуре назначить безотрывный набор — очень удобный метод ввода текста, суть которого заключается в том, чтобы, не отрывая палец от клавиатуры, соединять буквы в слова.
Фишка 4. Удобная камера
Иногда бывает не очень удобно держать смартфон в одной руке и тянуться пальцем к белой круглой кнопке «спуска затвора», чтобы сделать снимок:

А вы знали о том, что эту кнопку можно просто перетянуть в любое другое удобное место? Для этого достаточно потянуть ее пальцем в сторону видоискателя, только не задерживайте палец надолго, так как камера начнет делать серийную съемку. Нужно сделать свайп быстро:
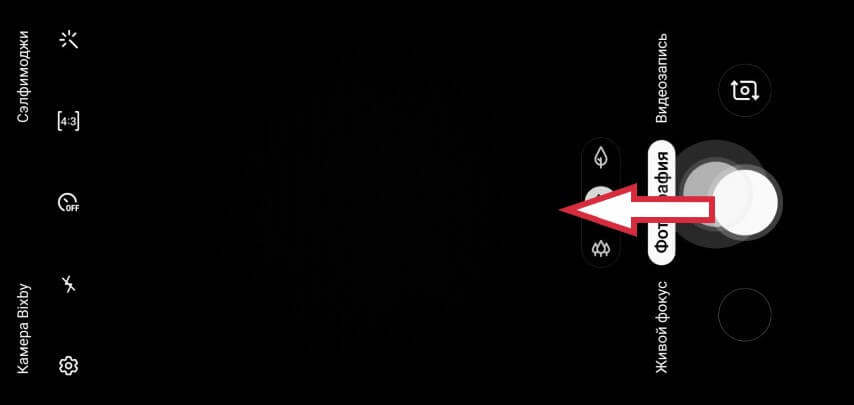
И теперь у нас появилась еще одна кнопка для съемки фото и видео, которую можно размещать где угодно на экране:
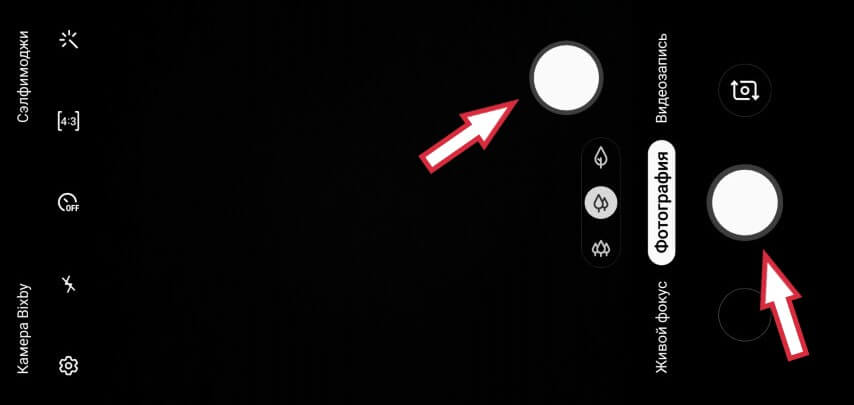
А если вам она больше не нужна — просто перетяните ее обратно на свое место — туда, где находится стандартная кнопка.
Фишка 5. Прикрепление окошек
Об этой функции знают лишь немногие пользователи смартфонов Samsung!
Представьте, что вы даете свой смартфон ребенку, чтобы посмотреть мультик на YouTube. Однако есть большая вероятность того, что YouTube’ом все не ограничится и он может случайно открыть другое приложение или сделать что-то очень нежелательное.
Или же кто-то из знакомых просит дать телефон позвонить/поиграть в игру/посидеть в интернете. Учитывая, что современный смартфон — это самое личное устройство, на котором могут быть данные, не предназначенные для чужих глаз, давать его другому человеку — не лучшая идея.
Что же делать в подобных ситуациях? Решение очень простое — прикрепите окошко нужного приложения, чтобы из него невозможно было выйти!
Для начала необходимо активировать функцию прикрепления окошек на смартфоне:
- Открываем Настройки смартфона
- Переходим в раздел Биометрия и безопасность
- Заходим в Другие параметры безопасности
- Прокручиваем список в самый низ и активируем Прикрепить окна
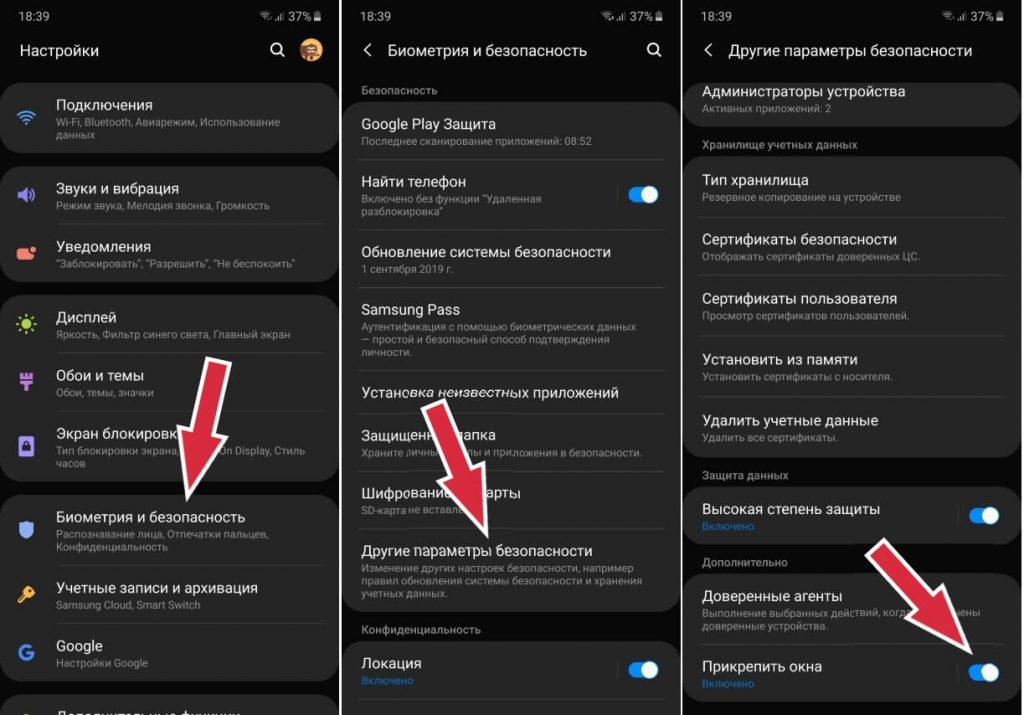
Теперь можно очень легко прикреплять любое окошко. Вернемся к нашему примеру. Ваш друг хочет просто побродить в интернете? В списке запущенных приложений находим, к примеру, браузер Chrome, нажимаем на его иконку и выбираем пункт меню Прикрепить приложение:
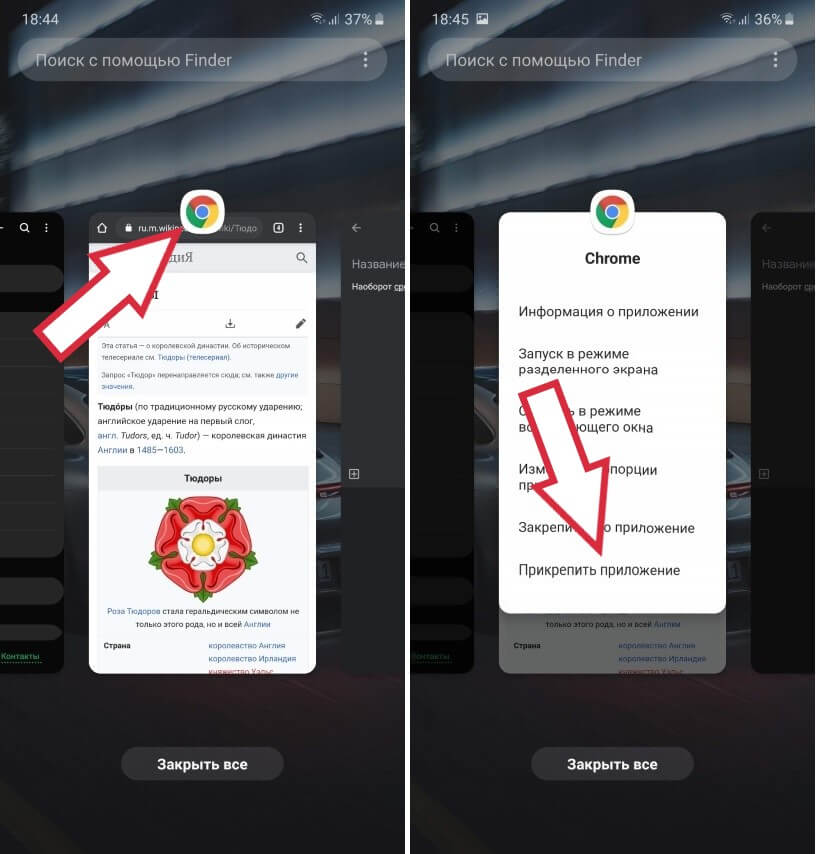
Вот и все! Теперь из него можно выйти только одним способом — зажать две кнопки одновременно:
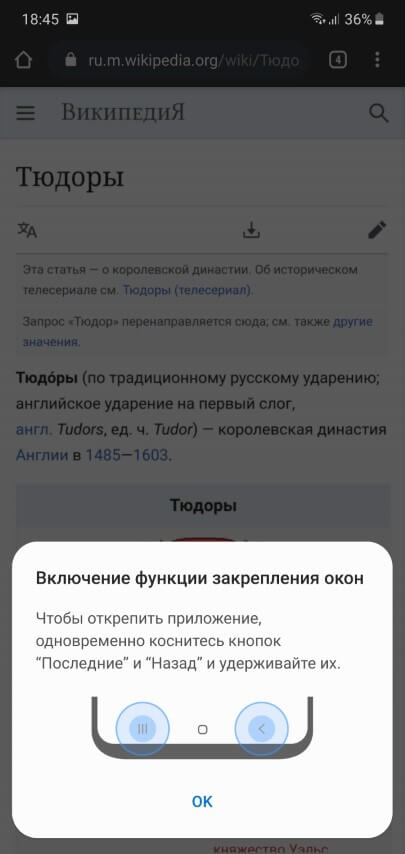
После чего смартфон запросит отпечаток пальца или начнет сканировать лицо, в зависимости от установленного в системе способа блокировки.
Фишка 6. Разнообразим экран блокировки
Надоело все время самостоятельно искать новые обои для экрана блокировки? Тогда поручите эту задачу своему смартфону!
На Samsung Galaxy Note 10 и Galaxy S10 есть отличная функция под названием Анимированный экран блокировки (более правильное название — динамический экран блокировки). Вы просто выбираете интересующую вас тематику и при каждом включении смартфон автоматически будет изменять картинку на экране блокировки. Более того, база этих картинок пополняется каждые 2 недели!
Итак, сделать это очень легко:
- Переходим в Настройки смартфона
- Открываем Экран блокировки
- Находим пункт Анимированный экран блокировки и включаем его
- Теперь входим в Анимированный экран блокировки и выбираем одну из предложенных тематик.
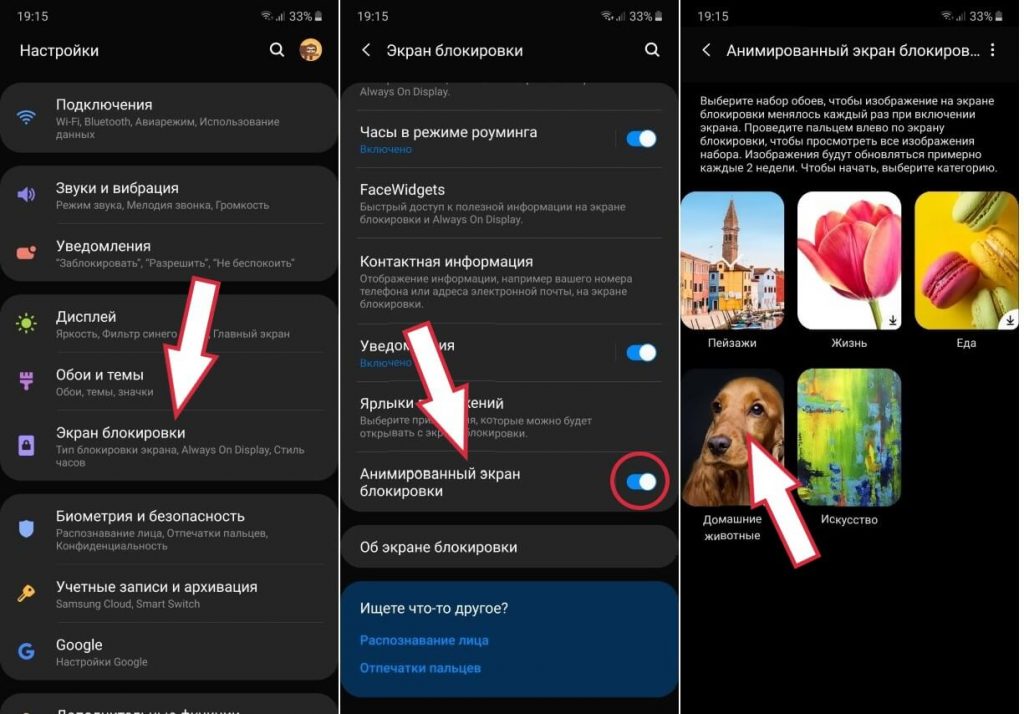
Теперь при каждом включении экрана мы будем видеть лучшие обои, отобранные компанией Samsung:

Но если вам этого мало и хочется чего-то необычного, тогда вы можете установить на экран блокировки любое видео! Сняли на камеру смартфона любимого питомца и хотите видеть этот ролик прямо на экране блокировки? Отлично:
- Переходим в приложение Галерея
- Выбираем нужный ролик и открываем меню в правом верхнем углу (три точки)
- Нажимаем пункт меню Установить как обои
- Если ролик слишком длинный, смартфон предложит автоматически обрезать его до 15-ти секунд, после чего установит это видео в качестве обоев экрана блокировки
Фишка 7. Звонки в окошках
Бывало ли у вас такое — играешь на смартфоне в игру и тут вдруг входящий звонок! Стоит лишь нажать кнопку Ответить, как телефон сразу же открывается на весь экран, прервав то, что вы делали или смотрели на своем Samsung Galaxy смартфоне до звонка.
Приходится поднимать трубку, переключать на громкую связь, а затем быстренько сворачивать приложение Телефон, чтобы вернуться к предыдущему.
Оказывается, исправить эту ситуацию проще простого:
- Открываем приложение Телефон
- Нажимаем меню в правом верхнем углу (три точки) и выбираем пункт Настройки
- Здесь включаем режим «Вызов во всплывающем окне»
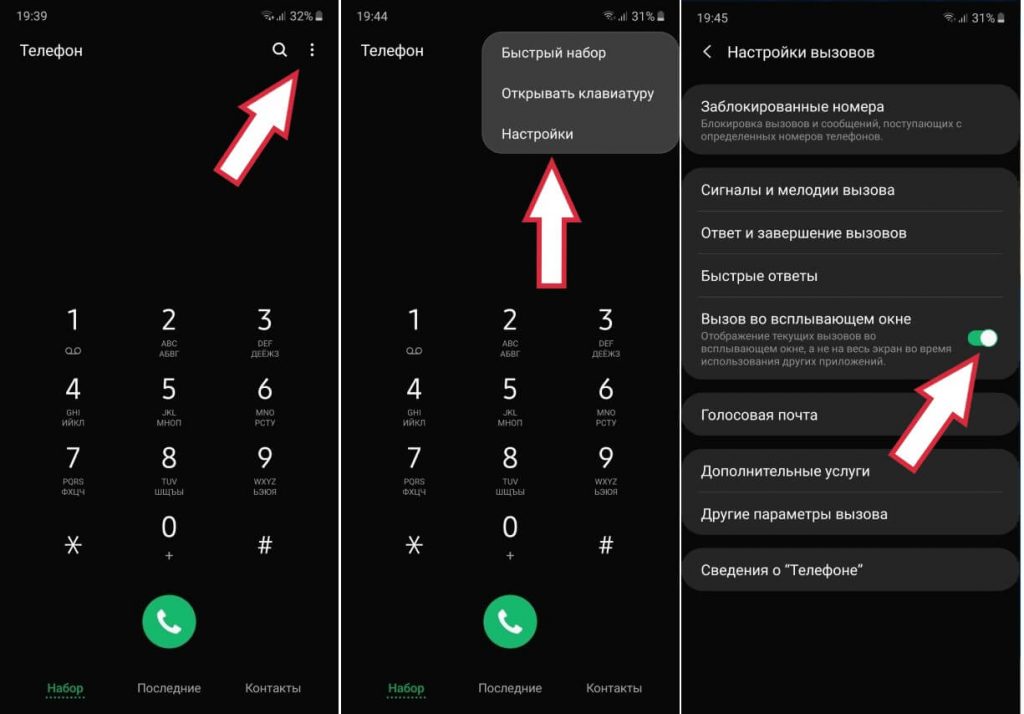
Теперь сравните, как выглядит входящий звонок во время игры без включенной опции (слева) и с вызовом во всплывающем окошке (справа):
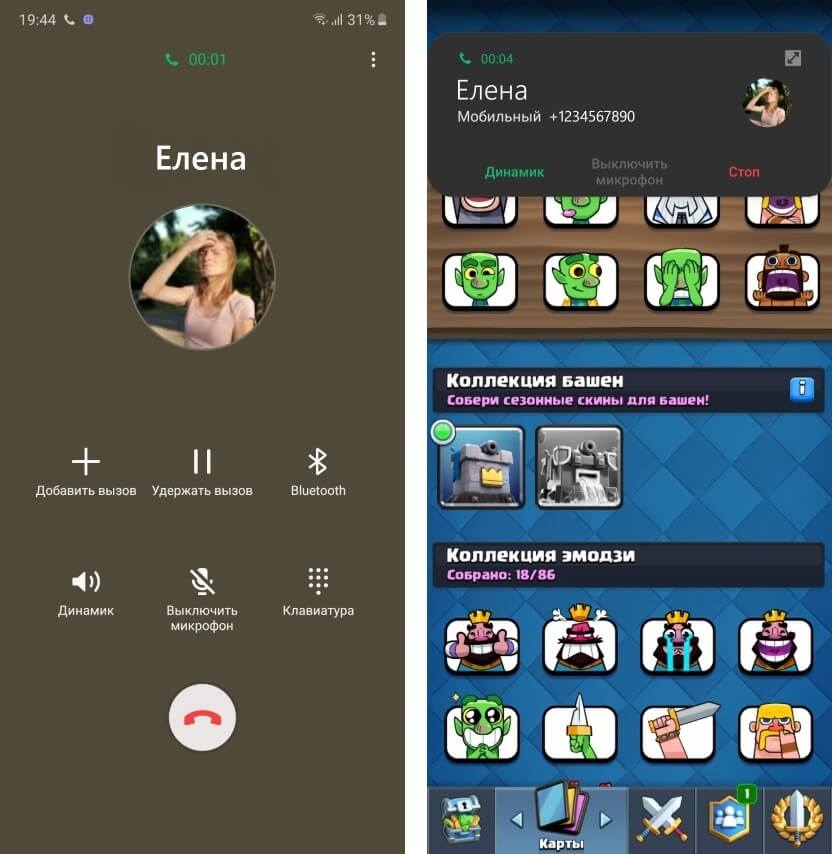
Так гораздо лучше, не правда ли?
Фишка 8. Улучшаем эргономику смартфона
Не обязательно тянуться к верхнему краю дисплея, чтобы опустить шторку уведомлений. Достаточно просто сделать свайп вниз в любой части экрана! Только вначале необходимо включить соответствующую опцию:
- Делаем на рабочем столе жест — щипок пальцами (или просто нажимаем пальцем на пустую область главного экрана и ждем 1-2 секунды)
- В появившемся внизу меню выбираем Настройка экрана
- Включаем опцию Провед. вниз для панели уведомлений
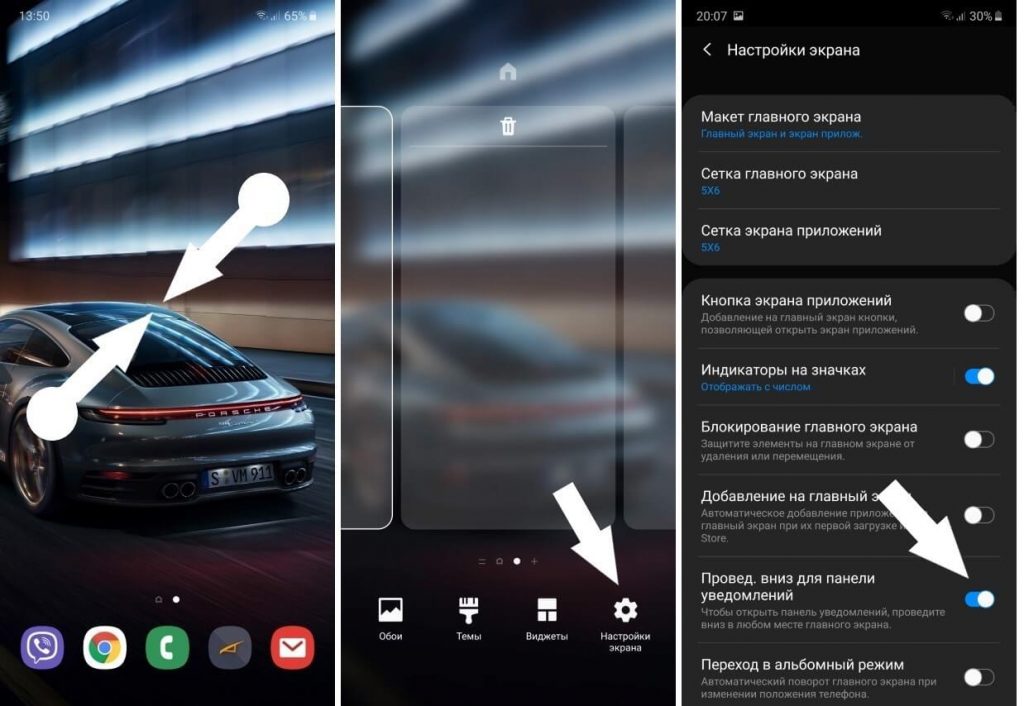
К слову, здесь же можно включить опцию перехода в альбомный режим главного экрана и списка приложений, когда вы поворачиваете смартфон.
Если мы еще задержимся в разделе Настройка экрана и прокрутим список в самый конец, то увидим очень полезную опцию — Скрыть приложения:

На каждом смартфоне есть приложения, которые нельзя удалить, но которые и не особо-то нужны. Они постоянно отображаются в списке приложений, отвлекая внимание и отнимая полезное место на экране.
Исправить это очень легко — достаточно их просто скрыть в указанном пункте меню, после чего вы нигде их больше не увидите. А если какое-то из скрытых приложений, все же, понадобится — зайдите повторно в это меню и уберите его из этого списка.
Фишка 9. Звуковой индикатор пропущенных уведомлений
Светодиодный индикатор пропущенных уведомлений — очень полезная вещь, которая, к сожалению, отсутствует на флагманах от Samsung.
Можно, конечно, использовать вместо этого индикатора AOD-дисплей (специальный режим, при котором на выключенном экране постоянно отображается время и пропущенные уведомления — прим. редактора), но многим не нравится такое решение.
А знаете ли вы, что на смартфонах Samsung Galaxy есть звуковой индикатор пропущенных уведомлений? Работает он по тому же принципу, что и светодиодный, только вместо периодически мигающей лампочки, смартфон будет периодически издавать звук.
Для настройки этого режима необходимо сделать следующее:
- Откроем Настройки смартфона
- Перейдем в пункт Специальные возможности
- Здесь заходим в Дополнительные параметры
- Включаем Напоминание об уведомлениях
- Теперь нажимаем на этот же пункт (Напоминание об уведомлениях) и настраиваем режим: о каких событиях напоминать (только пропущенные вызовы и сообщения, либо уведомления и от других приложений), использовать ли только звуковой сигнал или также вибрацию, выбираем периодичность звуковых напоминаний
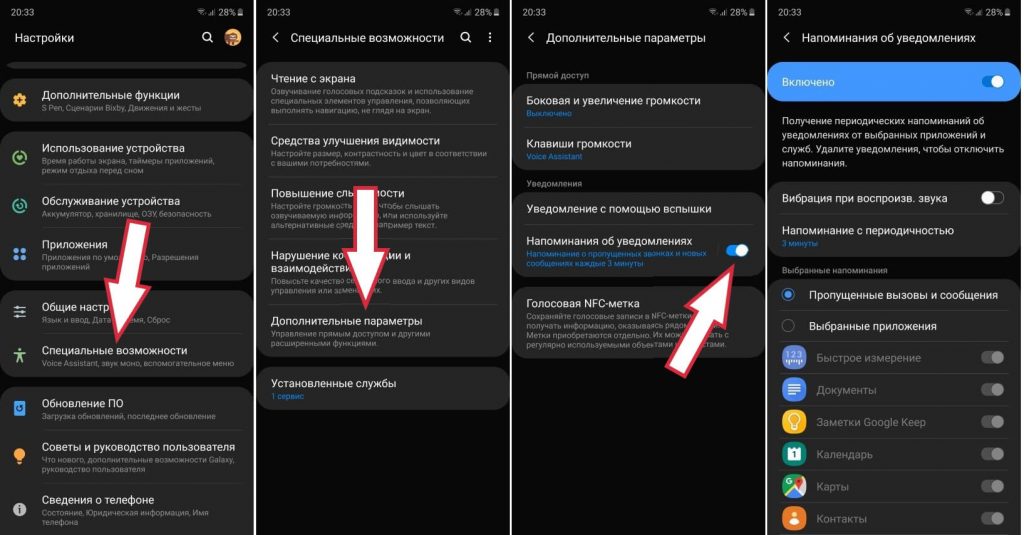
Кстати, если вы заметили, рядом с функцией напоминания об уведомлениях есть также опция использовать вспышку в качестве индикатора пропущенных уведомлений!
Фишка 10. Убираем главный недостаток изогнутых экранов
Если вы пользуетесь смартфоном от Samsung с дисплеем, изогнутым по краям (Galaxy Note 10, Galaxy S10, Galaxy S9 и др.), то наверняка сталкивались с такой проблемой, как случайные касания экрана.
Когда вы держите в руке такой смартфон без чехла, иногда он ошибочно воспринимает случайные прикосновения ладони за нажатия на дисплей. Оказывается, у компании Samsung есть решение этой проблемы!
Запускаем на смартфоне Galaxy Store, ищем там приложение EdgeTouch от компании Samsung и устанавливаем его:
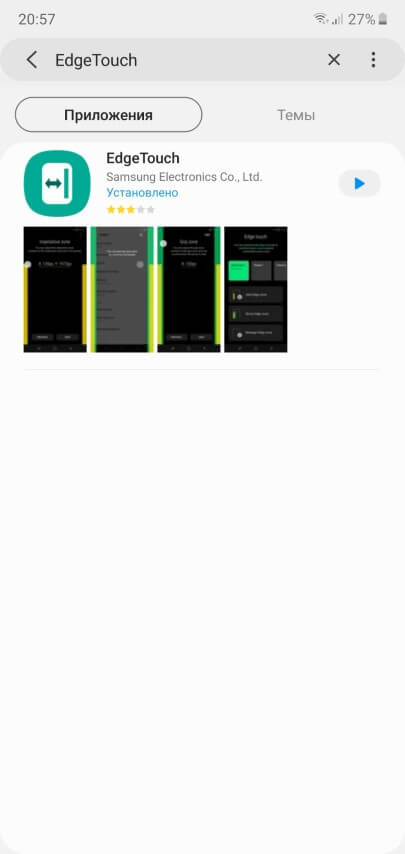
Теперь запускаем установленную программу, выбираем третий квадрат Insensitive Zone и нажимаем шестеренку, расположенную в углу этого квадрата для настройки зон чувствительности экрана:
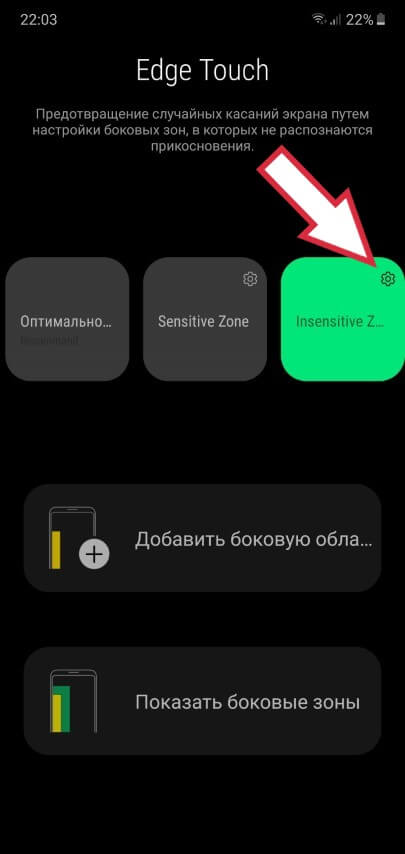
Далее, нажав на круглую белую иконку и потянув ее в сторону, можно настроить ширину оранжевой зоны — области, на прикосновения к которой смартфон никак не будет реагировать:
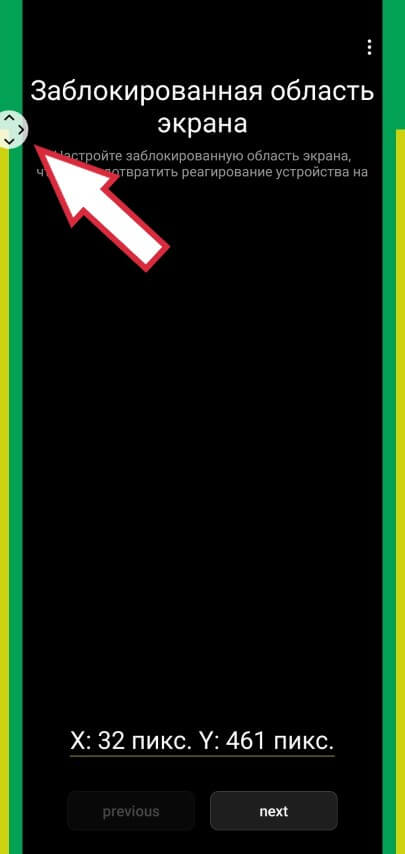
Затем нажимаем внизу кнопку Next и настраиваем ровно таким же образом зеленую зону — так называемую область сжимания. Если смартфон будет регистрировать прикосновение руки, то предварительно в этой зоне будет идти анализ — было ли это нажатие пальцем или просто хват ладони:
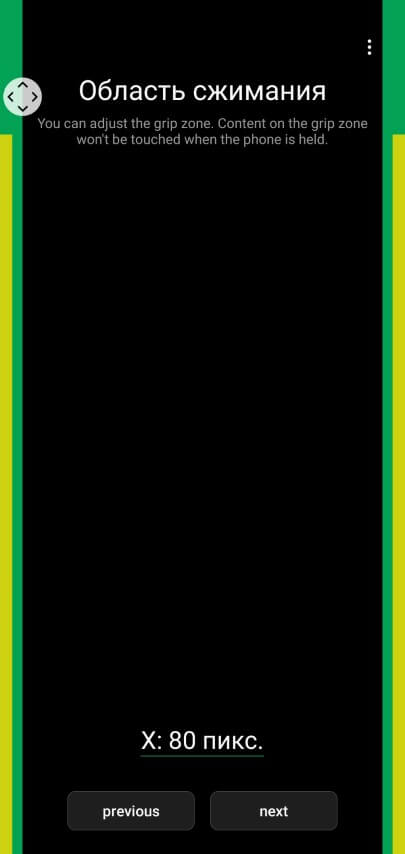
Снова нажимаем кнопку Next и настраиваем такие же зоны, только для альбомного режима. После этого приложение спросит, как вы желаете назвать созданный профиль (можно оставить стандартное название) и сохранит все настройки.
Закрывайте приложение (но не удаляйте) и наслаждайтесь экраном без случайных нажатий!
Вместо заключения
К сожалению, описать все скрытые возможности смартфонов от Samsung в рамках одной статьи просто невозможно. Поэтому мы будем продолжать периодически выпускать новые материалы из этой серии!
Если вы пропустили предыдущую порцию советов, найти ее можно по этой ссылке.
P.S. Не забудьте подписаться в Telegram на наш научно-популярный сайт о мобильных технологиях, чтобы не пропустить самое интересное!
Как и любое вычислительное устройство, даже самые лучшие смартфоны и планшеты Android имеют тенденцию замедляться по мере использования и старения. Это особенно актуально для недорогих устройств, которые не всегда справляются с новыми программными функциями и приложениями. Но не отчаивайтесь — вот несколько вещей, которые вы можете сделать, чтобы ускорить ваше Android-устройство и вдохнуть в него новую жизнь. Все это делается очень просто и понятно. Вам не надо будет перепрограммировать телефон и достаточно будет пары касаний экрана в меню настроек или и вовсе просто немного скорректировать сценарии использования.

Можно сделать еще быстрее.
Содержание
- 1 Обновление Android
- 2 Отключение предустановленных приложений
- 3 Отзыв неиспользуемых разрешений
- 4 Надо ли перезагружать телефон
- 5 Очистка кэша приложений
- 6 Удаление старых чатов и загруженных данных
- 7 Легкие версии приложений
- 8 Отключение виджетов и живых обоев
- 9 Отключение быстрого вызова Google Ассистента
- 10 Отключение автоматического обновления приложений
- 11 Не пользуйтесь ускорителями работы
- 12 Нужен ли антивирус на Android
- 13 Ускорение анимации Android
- 14 Сброс Android до заводских настроек
Обновление Android
Хотя последние обновления программного обеспечения не всегда ускоряют работу вашего устройства Android, производители часто оптимизируют и настраивают его с течением времени. То же самое касается сервисов Google Play, которые отвечают за многие современные функции Android.
Большинство Android-смартфонов периодически проверяют наличие обновлений, но не всегда. Возможно, стоит вручную проверить, не пропустили ли вы какие-либо обновления. Просто зайдите в «Настройки»> «Об устройстве»> «Обновление программного обеспечения» и нажмите «Проверить наличие обновлений». Если что-то есть — устанавливайте.
Пока только начали, сразу скажу про наш Яндекс Дзен. Как дочитаешь, заходи, так еще больше материалов, чем на сайте.
Отключение предустановленных приложений
Многие приложения, устанавливаемые производителями на смартфоны, никогда не используются. Это особенно верно для недорогих устройств с поддержкой рекламы. А еще есть специализированные магазины тем, музыкальные/видеоплееры и приложения для обмена данными.
Хотя производители часто запрещают вам удалять эти приложения, они все же позволяют вам их отключить. Вы можете отключить приложения в меню «Настройки» > «Приложения» > «Установленные приложения». Возможно, вам придется переключить параметр «Показать системные приложения». После этого телефон может начать работать быстрее.

Некоторые производители стараются установить слишком много приложений, которые тормозят теелфон.
Отзыв неиспользуемых разрешений
Если вы не хотите удалять или отключать конкретное приложение, но хотите, чтобы оно потребляло минимум ресурсов, рассмотрите возможность отзыва его разрешений. Отключение некоторых разрешений, таких как доступ к местоположению и автозапуск, может снизить частоту запуска приложения в фоновом режиме.
Просто перейдите в «Настройки» > «Конфиденциальность» > «Диспетчер разрешений», чтобы получить информацию о разрешениях приложений. Либо нажмите и удерживайте любой значок приложения на главном экране, нажмите «Информация о приложении», затем «Разрешения».
Надо ли перезагружать телефон
Надо! Иногда замедление работы компьютера можно исправить простым выключением и включением питания. Нетрудно понять почему — перезапуск устройства очищает ранее запущенные приложения, фоновые процессы и другие вещи, которые накапливаются со временем. С телефоном то же самое. Просто нажмите и удерживайте кнопку питания телефона и нажмите «Перезагрузить».
Тем не менее, ваше устройство может оказаться в том же состоянии через несколько дней. К счастью, некоторые скины производителей, такие как One UI от Samsung, позволяют запланировать автоматический перезапуск в установленное время. Вы даже можете настроить его на определенные дни недели. Другие производители Android, предлагающие эту функцию, включают Oppo, Xiaomi и OnePlus. Но если у вас стоит пин-код на симке, вам придется вводить его каждый раз при перезагрузке. В том числе и при автоматической. Пока вы этого не сделаете, она будет неактивна и вам никто не сможет дозвониться.

Кнопка питания позволяет перезагрузить телефон, если ее подольше подержать. Этим иногда можно и нужно пользоваться.
Очистка кэша приложений
Этот совет может быть полезен, если вы заметили, что некоторые приложения на вашем телефоне работают хуже, чем другие. Веб-браузеры и другие приложения общего назначения, как правило, накапливают данные (кэш) каждый раз, когда вы переходите на новый веб-сайт или страницу. Со временем эти данные могут накапливаться и потенциально снижать скорость работы приложения.
Вы можете исправить это, очистив кэш приложения или полностью переустановив его. Лучше выбрать первый вариант, так как он не стирает другие данные (логины, историю и предпочтения). На главном экране нажмите и удерживайте значок приложения, пока не появится меню. Затем перейдите в «Информация о приложении» > «Хранилище» > «Очистить кэш».
А вы знали? Android работает с кэшем намного лучше, чем iOS.
Удаление старых чатов и загруженных данных
Как объяснялось в предыдущем совете, приложение на вашем смартфоне может набрать много лишних данных, которые не только займут место, но и замедлят работу. Это относится и к мессенджерам. WhatsApp, например, не только хранит загруженные данные в вашем локальном хранилище, но и всю базу данных чата. Это может быть большой проблемой на более медленных устройствах, особенно, если вы накопили десятки тысяч сообщений за эти годы.
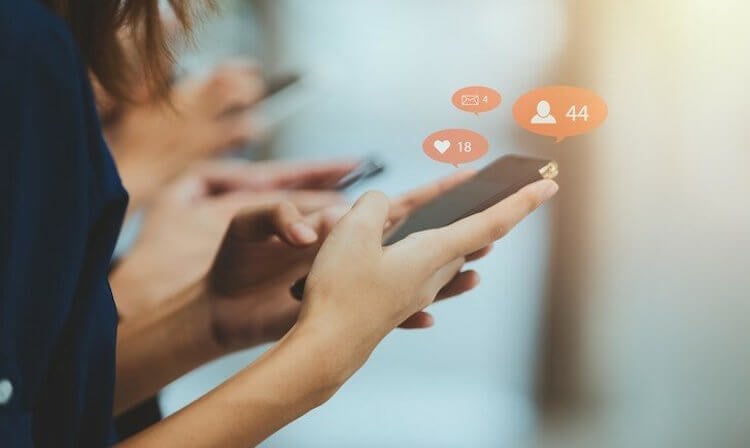
Чатов в телефоне иногда слишком много и с этим надо бороться.
Исправить проблему легко, но потребуется время. Если у вас много сторонних контактов, лучше каждые несколько недель вычищать их вручную. Не забудьте также удалить медиафайлы. Это может помочь ускорить работу приложения галереи и средства выбора изображений на вашем Android-устройстве.
Легкие версии приложений
Приложения Lite предлагают простой способ высвободить ресурсы вашего телефона. Многие из мессенджеров или приложений социальных сетей имеют сложные функции. Например, автоматическое воспроизведение видео.
Облегченные приложения обычно отказываются от них, что позволяет им работать быстрее и стабильнее. Такие приложения не сложно найти в магазинах приложений — они имеют приписку Lite и меньший размер.
Так же можно перейти на использования WEB-приложений (PWA). Они предлагают функциональные возможности, подобные обычным приложениям, но все вычислительные операции делаются на сервере, а вам только приходит картинка. Многие облегченные приложения, загруженные из Play Store, на самом деле являются замаскированными PWA. Но именно это позволяет им легко и плавно работать.
ТОП-5 приложений, которые смогут заменить популярную, но заблокированную в России социальную сеть.
Отключение виджетов и живых обоев
Виджеты, живые обои и другие динамические элементы на главном экране могут оказывать заметное влияние не только на производительность вашего устройства, но и на время автономной работы. Это особенно верно для бегущих строк, новостных агрегаторов и других, которые постоянно обновляются.
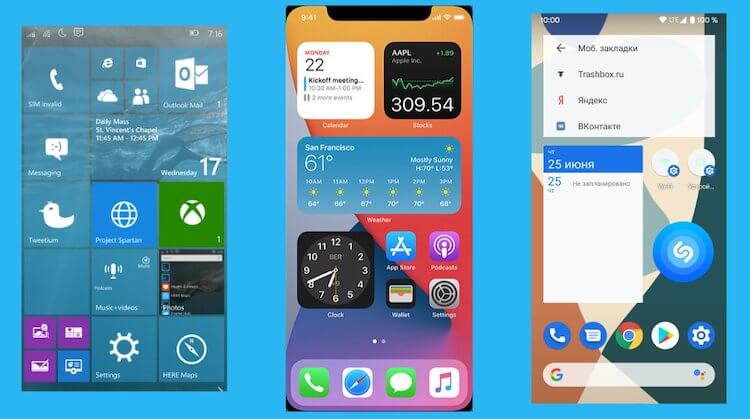
Виджеты однозначно требуют ресурсов. Если ресурсов мало, их лучше отключить.
Отключение быстрого вызова Google Ассистента
Этим мало кто пользуется, но Google Ассистент может быть удобен, когда вам нужно быстро что-то найти. Однако поддержание его работы в фоновом режиме требует много ресурсов системы. Значит, его надо отключить, чтобы сохранить заряд и увеличить производительность устройства.
Для этого зайдите в приложение Google и коснитесь фотографии своего профиля (расположенной в правом верхнем углу экрана). Затем перейдите в «Настройки» > «Google Ассистент» > «Окей, Google и Voice Match» и отключите эту функцию. Не беспокойтесь — вы по-прежнему можете получить доступ к Ассистенту вручную. Либо нажмите и удерживайте кнопку «Домой», либо проведите пальцем по диагонали из любого нижнего угла, если вы используете жесты Android. Если вы используете смартфон Samsung, подумайте также об отключении Bixby Voice.
Отключение автоматического обновления приложений
Если у вашего смартфона не так много мощности, тяжелые фоновые задачи потенциально могут привести к его замедлению и даже зависанию. Это относится к обновлению приложений и игр из Google Play.
Чтобы отключить обновления приложений, просто откройте Google Play, коснитесь изображения своего профиля в правом верхнем углу и выберите «Настройки»>«Настройки подключений». Теперь просто измените настройку автоматического обновления на «Не обновлять».

Не ленитесь обновляться. Хуже от этого точно не будет.
Не пользуйтесь ускорителями работы
Хотя у вас может возникнуть соблазн установить фоновое приложение, убивающее задачи, чтобы освободить системные ресурсы, на самом деле это может принести больше вреда, чем пользы. Это связано с тем, что Android уже достаточно умен, чтобы переводить в спящий режим приложения, которые не использовались в течение длительного времени.
Нужен ли антивирус на Android
Точно так же антивирусные приложения мало что делают для вашей защиты. В отличие от операционных систем для настольных компьютеров, Android изолирует приложения друг от друга и от большей части системы, не давая им причинить много вреда. Да и встроенные функции обнаружения вредоносов сработают не хуже сторонних приложений. Когда-то это было актуально, но не сейчас.
Что такое аппаратное ускорение на Android и зачем оно нужно.
Ускорение анимации Android
Каждая операционная система имеет массу встроенных анимаций, и Android в их числе. Практически все, от открытия приложения до вызова уведомления, сопровождается анимацией. Но хотя они эстетически приятны, иногда они могут мешать, если хочется открыть приложение быстро. Просто ускорьте анимацию и будет казаться, что все работает быстрее.
Вам сначала нужно включить настройки разработчика. Зайдите в «Настройки»> «О телефоне» или «Об устройстве» и найдите пункт «Номер сборки». Нажмите на него семь раз или пока не появится уведомление с надписью «Теперь вы разработчик». После этого вернитесь в главное меню настроек и вместо этого войдите в появившееся подменю параметров разработчика. Здесь найдите настройки, связанные с анимацией. Теперь установите для каждого из них более низкое значение (по умолчанию 1x) или вообще отключите их.
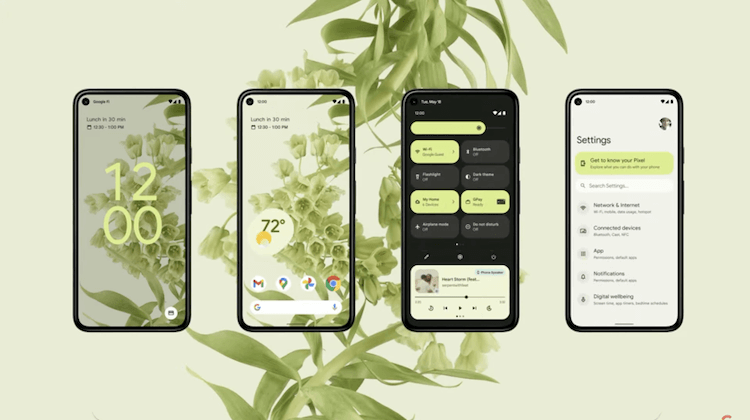
Android сильно шагнула вперед, но анимации делают ее работу визуально более медленно.
Сброс Android до заводских настроек
Если другие советы из этого списка не дали значительных результатов, сброс к заводским настройкам может помочь вернуть вашему смартфону былую производительность. Как следует из названия, сброс к заводским настройкам восстанавливает программное обеспечение вашего устройства до состояния по умолчанию. Хотя переустановка всех приложений довольно утомительна, этот процесс может иметь большое значение для ускорения работы вашего Android-устройства.
Вы удаляете все неиспользуемые и остаточные приложения и данные, которые могут сильно замедлять работу устройства и выкачивать энергию из аккумулятора. Чтобы восстановить заводские настройки Android, перейдите в «Настройки» > «Система» > «Сброс» > «Удалить все данные/сброс к заводским настройкам» и следуйте инструкциям на экране.
Не все пункты из приведенных выше вы найдете в меню с такими же названиями. Это сильно зависит от производителя телефона. Но даже если отличия будут, то вы все равно поймете, что искать.
