Изменяйте скорость ваших видео. Ускоряйте или замедляйте их. Приложение бесплатно!
В приложении можно настроить скорость видеоролика: ускорить, чтобы сделать таймплапс, или наоборот, замедлить. Выбирайте уже сделанные видео или записывайте новые, открывайте их в приложении и сразу меняйте скорость.
Подойдут ролики, записанные на ваш iPhone/iPad или внешнюю камеру: дрон, экшн-камеру, видеорегистратор и пр.
Например, у вас есть длинное видео о поездке за рулем — ускорьте его, чтобы сделать таймлапс. Или вот короткий ролик, в котором кто-то прыгает бассейн — из него получится отличное замедленное видео.
Смешно будет снять, как кто-то (или вы сами) говорит, а потом замедлить видео — получится, как будто говорящий напился.
В приложении есть простой и удобный ползунок для настройки скорости. С ним так легко сделать таймлапс или замедленное видео из любого ролика в вашей iOS-галерее. Откройте приложение, выберите видео на устройстве и перетащите ползунок вправо, чтобы ускорить, или влево, чтобы замедлить.
Отредактированное видео можно сохранить и отправить кому-нибудь через iMessage, Whatsapp или другой мессенджер или опубликовать в соцсетях (Facebook, Instagram, TikTok, Snapchat и т. д.).
Скачайте приложение бесплатно прямо сейчас!
Что нового
11 авг. 2022 г.
Версия 1.4
Исправления и улучшения мелких ошибок
Оценки и отзывы
Круто 👍🏻
Все максимально просто , легко и быстро ! Было бы классно если бы можно было бы ещё и логотип накладывать на видео
Конфиденциальность приложения
Разработчик Brachmann Online Marketing GmbH & Co. KG указал, что в соответствии с политикой конфиденциальности приложения данные могут обрабатываться так, как описано ниже. Подробные сведения доступны в политике конфиденциальности разработчика.
Данные, используемые для отслеживания информации
Следующие данные могут использоваться для отслеживания информации о пользователе в приложениях и на сайтах, принадлежащих другим компаниям:
-
Геопозиция
-
Идентификаторы
-
Данные об использовании
-
Диагностика
Связанные
с пользователем данные
Может вестись сбор следующих данных, которые связаны с личностью пользователя:
-
Геопозиция
-
Идентификаторы
-
Данные об использовании
-
Диагностика
Не связанные
с пользователем данные
Может вестись сбор следующих данных, которые не связаны с личностью пользователя:
-
Диагностика
Конфиденциальные данные могут использоваться по-разному в зависимости от вашего возраста, задействованных функций или других факторов. Подробнее
Информация
- Провайдер
- Brachmann Online Marketing GmbH & Co. KG
- Размер
- 6,1 МБ
- Категория
-
Фото и видео
- Совместимость
-
- iPhone
- Требуется iOS 12.3 или новее.
- iPad
- Требуется iPadOS 12.3 или новее.
- iPod touch
- Требуется iOS 12.3 или новее.
- Mac
- Требуется macOS 11.0 или новее и компьютер Mac с чипом Apple M1 или новее.
- Языки
-
русский, английский, испанский, итальянский, корейский, немецкий, португальский, турецкий, упрощенный китайский, французский, японский
- Возраст
- 4+
- Copyright
- © 2020 Brachmann Online Marketing GmbH & Co. KG
- Цена
- Бесплатно
- Встроенные покупки
-
- Убрать рекламу
649,00 ₽ - Добровольная оплата 1
379,00 ₽ - Добровольная оплата 3
549,00 ₽ - Добровольная оплата 2
449,00 ₽
- Убрать рекламу
-
Сайт разработчика
-
Поддержка приложения
-
Политика конфиденциальности
-
Сайт разработчика
-
Поддержка приложения
-
Политика конфиденциальности
Другие приложения этого разработчика
Вам может понравиться
Download Article
Download Article
Do you have a video that you want to speed up? This wikiHow will teach you how to speed up videos on an iPhone using iMovie as well as how to use Photos to increase the speed of videos you took in Slo-Mo.
-

1
Open iMovie. This app icon looks like a video camera inside a star that you’ll find on one of your Home screens.
- If this is your first time using iMovie, tap Continue to move through the tutorial and welcome screen.
-

2
Tap Projects. You’ll see three tabs at the top of your screen including Videos, Projects, and Theater.
- The Projects tab will let you take a video and edit it.
Advertisement
-

3
Tap the tile with the large + sign. It’s usually the first tile in the upper left corner.
-

4
Tap Movie. You want to make a movie instead of a trailer, so tap Movie to continue.
-

5
Tap to select the video you want to speed up as well as the checkmark. Navigate through your saved videos using the panel on the left side of the screen to select a category between Moments, Albums, and Video, then use the panel on the right side of your screen to select your video.
- You can add multiple videos instead of one at a time this way.
-

6
Tap Create Movie. It’s centered at the bottom of your screen.
- Your video timeline loads in the bottom half of the screen while the top half previews your edits.
-

7
Tap the video clip in the timeline. When you do, video-editing tools should appear at the bottom of your screen.
-

8
Tap the speedometer icon. This opens the speed slider.
-

9
Drag the speed slider toward the rabbit on the right. The further you drag the slider, the faster the video will playback.
- Preview the playback speed by tapping the play icon above the timeline. You’ll see a preview of your video in the top-half of the screen.
-

10
Tap Done. When you’re satisfied with the playback speed, tap Done in the top right corner of your screen to continue.
- If you have iCloud enabled for videos and iMovies, your save will be shared in iCloud. However, you can tap the share icon now (the box with an arrow pointing upwards) to share via text message, email, AirDrop, or any other share method listed.
Advertisement
-

1
Open Photos

. You’ll find this multicolored pinwheel on one of your Home screens.
-

2
Tap Albums. It’s at the bottom of the screen.
-

3
Tap Slo-Mo. This will open an album containing all your videos that you’ve taken in slo-mo.
-

4
Tap a video you want to speed up. Once you tap a video in the album, it will open in a new window.
-

5
Tap Edit. You’ll see this at the top of the screen.
- You’ll see the video’s timeline at the bottom of the screen. Sections of the video that are filmed in normal time are represented by lines that are close together. The slow-motion portion of the video has lines that are widely spaced as well as slightly larger end caps that indicate where the slow-motion filming starts and ends.
-

6
Drag the starting end cap for the slow-motion towards the end of the video. As you drag the slow-motion starting point toward the right, the slo-mo part of the video should disappear.
-

7
Tap Done. It’s in the bottom right corner of your screen.
- Your video will be saved without slo-mo, but if you want to return to slo-mo, you need to edit this video again and drag the bar to the left to the beginning of where you want slo-mo to start.[1]
- Your video will be saved without slo-mo, but if you want to return to slo-mo, you need to edit this video again and drag the bar to the left to the beginning of where you want slo-mo to start.[1]
Advertisement
Ask a Question
200 characters left
Include your email address to get a message when this question is answered.
Submit
Advertisement
Thanks for submitting a tip for review!
References
About This Article
Article SummaryX
1. Open iMovie.
2. Tap Projects.
3. Tap the tile with the large plus sign.
4. Tap Movie.
5. Tap to select the video you want to speed up as well as the checkmark.
6. Tap Create Movie.
7. Tap the video clip in the timeline.
8. Tap the speedometer icon.
9. Drag the speed slider toward the rabbit on the right.
10. Tap Done.
Did this summary help you?
Thanks to all authors for creating a page that has been read 22,894 times.
Is this article up to date?
Download Article
Download Article
Do you have a video that you want to speed up? This wikiHow will teach you how to speed up videos on an iPhone using iMovie as well as how to use Photos to increase the speed of videos you took in Slo-Mo.
-

1
Open iMovie. This app icon looks like a video camera inside a star that you’ll find on one of your Home screens.
- If this is your first time using iMovie, tap Continue to move through the tutorial and welcome screen.
-

2
Tap Projects. You’ll see three tabs at the top of your screen including Videos, Projects, and Theater.
- The Projects tab will let you take a video and edit it.
Advertisement
-

3
Tap the tile with the large + sign. It’s usually the first tile in the upper left corner.
-

4
Tap Movie. You want to make a movie instead of a trailer, so tap Movie to continue.
-

5
Tap to select the video you want to speed up as well as the checkmark. Navigate through your saved videos using the panel on the left side of the screen to select a category between Moments, Albums, and Video, then use the panel on the right side of your screen to select your video.
- You can add multiple videos instead of one at a time this way.
-

6
Tap Create Movie. It’s centered at the bottom of your screen.
- Your video timeline loads in the bottom half of the screen while the top half previews your edits.
-

7
Tap the video clip in the timeline. When you do, video-editing tools should appear at the bottom of your screen.
-

8
Tap the speedometer icon. This opens the speed slider.
-

9
Drag the speed slider toward the rabbit on the right. The further you drag the slider, the faster the video will playback.
- Preview the playback speed by tapping the play icon above the timeline. You’ll see a preview of your video in the top-half of the screen.
-

10
Tap Done. When you’re satisfied with the playback speed, tap Done in the top right corner of your screen to continue.
- If you have iCloud enabled for videos and iMovies, your save will be shared in iCloud. However, you can tap the share icon now (the box with an arrow pointing upwards) to share via text message, email, AirDrop, or any other share method listed.
Advertisement
-

1
Open Photos

. You’ll find this multicolored pinwheel on one of your Home screens.
-

2
Tap Albums. It’s at the bottom of the screen.
-

3
Tap Slo-Mo. This will open an album containing all your videos that you’ve taken in slo-mo.
-

4
Tap a video you want to speed up. Once you tap a video in the album, it will open in a new window.
-

5
Tap Edit. You’ll see this at the top of the screen.
- You’ll see the video’s timeline at the bottom of the screen. Sections of the video that are filmed in normal time are represented by lines that are close together. The slow-motion portion of the video has lines that are widely spaced as well as slightly larger end caps that indicate where the slow-motion filming starts and ends.
-

6
Drag the starting end cap for the slow-motion towards the end of the video. As you drag the slow-motion starting point toward the right, the slo-mo part of the video should disappear.
-

7
Tap Done. It’s in the bottom right corner of your screen.
- Your video will be saved without slo-mo, but if you want to return to slo-mo, you need to edit this video again and drag the bar to the left to the beginning of where you want slo-mo to start.[1]
- Your video will be saved without slo-mo, but if you want to return to slo-mo, you need to edit this video again and drag the bar to the left to the beginning of where you want slo-mo to start.[1]
Advertisement
Ask a Question
200 characters left
Include your email address to get a message when this question is answered.
Submit
Advertisement
Thanks for submitting a tip for review!
References
About This Article
Article SummaryX
1. Open iMovie.
2. Tap Projects.
3. Tap the tile with the large plus sign.
4. Tap Movie.
5. Tap to select the video you want to speed up as well as the checkmark.
6. Tap Create Movie.
7. Tap the video clip in the timeline.
8. Tap the speedometer icon.
9. Drag the speed slider toward the rabbit on the right.
10. Tap Done.
Did this summary help you?
Thanks to all authors for creating a page that has been read 22,894 times.
Is this article up to date?
Содержание
- Вариант 1: Съемка видео
- Вариант 2: Обработка видео
- Способ 1: Быстрая команда
- Способ 2: Сторонние приложения
- Способ 3: Онлайн-сервисы
- Вариант 3: Просмотр видео
- Способ 1: Стандартные инструменты
- Способ 2: Быстрая команда
- Вопросы и ответы

Вариант 1: Съемка видео
Самый простой способ ускорения видео на любой модели Айфона заключается в использовании одного из стандартных режимов системного приложения «Камера». Безусловно, это будет актуально только при создании новых роликов, тогда как редактор существующих записей не предоставляет нужных инструментов.

Читайте также: Что делать, если не работает камера на iPhone
Чтобы начать ускоренную съемку, откройте упомянутое приложение с помощью соответствующего значка, перейдите на вкладку «Таймлапс» и нажмите кнопку начала записи будь то значок на экране или физические кнопки громкости. В случае успешного запуска съемки в нижней части экрана будет отображаться специальный круговой индикатор, один цикл которого равен одной секунде.

Читайте также: Ускорение видео в Instagram и TikTok
Основным недостатком данного решения является отсутствие каких-либо настроек, хоть и при достаточно высоком качестве. С целью решения подобной проблемы рекомендуем обратить внимание на сторонние камеры, в том числе встроенные в приложения некоторых социальных сетей, предоставляющие настройки скорости и многих других эффектов.
Вариант 2: Обработка видео
Несмотря на отсутствие на Айфоне стандартных инструментов для ускорения или замедления записанных заранее видео, это можно сделать при помощи приложения «Команды», сторонних редакторов или онлайн-сервисов. При этом необходимо учитывать, что представленные нами решения, не считая разве что «Быстрых команд», имеют множество альтернативных вариантов.
Читайте также: Приложения для ускорения видео на iPhone
Способ 1: Быстрая команда
Установленное по умолчанию на всех актуальных Айфонах приложение «Команды» позволяет создавать собственные и использовать чужие скрипты для выполнения определенных задач, включая увеличение скорости видео. Нами не будет рассмотрена работа с одной такой полностью готовой к работе командой, но вы при достаточных навыках вполне можете сделать уникальный вариант скрипта.
Страница быстрой команды Speed Up Video
- Перейдите по указанной выше ссылке на iPhone, подтвердите открытие приложения «Команды» и во всплывающем окне воспользуйтесь кнопкой «Добавить». Обязательно убедитесь в появлении иконки новой команды на странице «Мои команды» и по необходимости отредактируйте основные параметры, например, добавив значок быстрого запуска на рабочий стол устройства.
- Разобравшись с подготовкой, на главной странице приложения или с помощью созданного заранее ярлыка запустите команду одиночным касанием, перейдите на вкладку «Альбомы» и в категории «Видео» выберите нужный ролик.
- Во всплывающем окне «Speed Up Video» укажите степень ускорения, будь то стандартный вариант «2x» или «Custom». Обратите внимание, что в случае варианта «Custom» ввести можно абсолютно любое значение, но при этом большое ускорение наверняка приведет к появлению артефактов на итоговой записи.
- Дождитесь завершения обработки, статус которой можно отслеживать с главной страницы приложения. После этого перейдите в системное приложение «Фото», откройте раздел «Видео» и можете ознакомиться с получившимся роликом.





Если вас не устраивает результат, можете повторить процедуру с использованием других значений. Более того, при должном понимании принципа работы скриптов можно отредактировать команду, чтобы добавить дополнительные функции.
Способ 2: Сторонние приложения
Если вы хотите не просто увеличить скорость видео, но также добавить другие эффекты поверх готовой записи, лучшим решением могут стать полноценные редакторы. В данном случае мы ограничимся двумя полностью бесплатными вариантами, тогда как большинство других приложений предлагают платную подписку или накладывают водяные знаки.
iMovie
- Фирменное приложение от Apple, iMovie, можно считать одной из стандартных альтернатив сторонним приложениям, хотя и куда менее функциональной. Чтобы начать работу с видео, установите программу из официального магазина, на главной странице нажмите кнопку «Фильм», выберите запись для увеличения скорости и воспользуйтесь ссылкой «Создать фильм».
Скачать iMovie из App Store
- Оказавшись на главной странице редактора, коснитесь ленты видео в центре нижней части экрана и во всплывающем окне активируйте режим изменения «Скорости». Само по себе значение можно менять с помощью ползунка в правой части нижней панели.
- По завершении процедуры в левом верхнем углу экрана тапните «Готово» для сохранения проекта во внутренней библиотеке. Чтобы впоследствии перенести запись в медиатеку устройства, воспользуйтесь иконкой «Поделиться» и во всплывающем окне выберите «Сохранить видео».



Как можно заметить в процессе реальной работы с приложением, здесь не хватает многих, в том числе стандартных для большинства редакторов, функций. Например, что может быть решающим фактором для многих пользователей, нельзя менять соотношение сторон, и потому любые видео в итоге будут сохраняться в формате 16×9.
CupCut
- Многофункциональный редактор CupCut является одним из немногих приложений для монтажа, предоставляющих огромное количество инструментов, высокую стабильность и при этом не требующих оформления подписки. Первым делом после установки программы на главной странице нужно нажать кнопку «Новый проект», выбрать видеоролик и дождаться загрузки.
Скачать CupCut из App Store
- После перехода на страницу редактора, коснитесь блока с миниатюрой видеоряда в нижней части экрана и на всплывающей панели инструментов активируйте режим «Скорость». Здесь, в свою очередь, можно воспользоваться фильтрами из категории «Кривая» или привычным ползунком в разделе «Нормальная».

Если вами выбран вариант «Нормальная», установите подходящий уровень скорости вплоть до стократного ускорения. В то же время, на вкладке «Кривая» достаточно будет выбрать один из пресетов и сохранить изменения с помощью галочки.
- Обязательно проверьте получившийся уровень ускорения с помощью встроенного плеера и примените дополнительные эффекты, если требуется. Чтобы начать сохранение, на верхней панели разверните меню, установите подходящее качество и коснитесь стрелочки.



Дождитесь завершения обработки, которую нельзя прерывать ни сворачиванием приложения, ни блокировкой дисплея. Итоговую запись можно будет найти среди прочих роликов в стандартном приложении «Фото».
Способ 3: Онлайн-сервисы
Обойтись без быстрых команд и установки сторонних приложений помогут многочисленные онлайн-сервисы, предоставляющие как ограниченный набор возможностей, так и полноценные редакторы. Единственным недостатком в данном случае выступают достаточно высокие требования к интернету из-за необходимости загрузки и последующего скачивания записи.
Страница Change Video Speed на сайте сервиса 123APPS
- Находясь на главной странице онлайн-сервиса, нажмите кнопку «Открыть файл», коснитесь опции «Медиатека», перейдите на вкладку «Альбомы» и откройте категорию «Видео». Здесь нужно коснуться записи и подтвердить начало загрузки с помощью ссылки «Выбрать».
- После перехода на основную страницу редактора измените скорость с помощью отмеченного ползунка. Если вас устраивает результат, ознакомиться с которым можно в рамках сервиса, нажмите «Сохранить» и дождитесь завершения обработки.
- Воспользуйтесь кнопкой «Сохранить» по центру экрана и во всплывающем окне подтвердите скачивание с помощью ссылки «Загрузить». По завершении найти ролик можно будет в локальной библиотеке iCloud.



Для переноса готовой работы в основную медиатеку необходимо выбрать запись в приложении «Файлы», открыть меню «Поделиться» и воспользоваться опцией «Сохранить видео». Итоговое ускоренное видео будет сохранено с прежним соотношением сторон и разрешением.
Вариант 3: Просмотр видео
Отдельного разбора требует увеличение скорости просматриваемых видео в интернете, чего можно добиться всего лишь двумя способами: с использованием возможностей плеера или быстрых команд. Само собой, не стоит забывать про возможность загрузки роликов на устройство и последующее ускорение, если вас по каким-то причинам не устраивают представленные решения.
Способ 1: Стандартные инструменты
Многие мультимедийные плееры в интернете на разных сайтах по умолчанию предоставляют настройки скорости воспроизведения видео. Так, на YouTube и большинстве других видеохостингов процесс изменения сводится к открытию категории «Скорость воспроизведения» и выбору подходящего значения.

Вернуть исходные параметры можно путем перезагрузки страницы или использованием тех же настроек. При этом, если по умолчанию упоминания скорости в плеере отсутствуют, добиться нужного результата помогут разве что «Команды».
Способ 2: Быстрая команда
Равно как и в случае с увеличением скорости локальных видео, скриптами из быстрых команд вполне можно добиться увеличения скорости воспроизведения роликов на любых сайтах. Единственным ограничением в данном случае выступает браузер, так как использовать в любом случае придется стандартный для системы Safari.
Страница быстрой команды Change Video Speed
- Перейдите по указанной выше ссылке и во всплывающем окне нажмите кнопку «Добавить», чтобы загрузить скрипт в локальное хранилище приложения «Команды». Убедившись в появлении новой иконки на главной странице, обязательно разверните окно «Подробнее» и задействуйте опцию «На странице экспорта».
- Так как данный скрипт отличается наличием кода на «JavaScript», необходимо дополнительно перейти в системные «Настройки», выбрать приложение «Быстрые команды» и перейти в категорию «Дополнения». Здесь, в свою очередь, включите «Запуск скриптов», если этого не было сделано ранее.
- Откройте любое видео в браузере Safari, которое требуется ускорить, на нижней панели воспользуйтесь отмеченным значком «Поделиться» и в самом конце всплывающего списка выберите «Change Video Speed». После этого с помощью окна «How fast should the video be» необходимо установить уровень ускорения от «0.8» до «2.0».
- Подтвердите выполнение действия во всплывающем окне путем нажатия «Разрешить» и дождитесь появления галочки. Если в процессе не было никаких ошибок, видео ускорится в соответствии с выбранными параметрами.




Эффект ускорения в данном случае будет заметен только при воспроизведении ролика, тогда как таймер останется прежним. В завершение также отметим, что скрипт можно с легкостью модернизировать с целью добавления большей скорости.
Расскажем и покажем, как можно от простого способа до самого необычного ускорить ваше видео на iPhone. Есть несколько проверенных способов того, как можно ускорить видео на Айфоне.
25 июня 2021 года
Разное
3 минуты, 14 секунд читать
29248
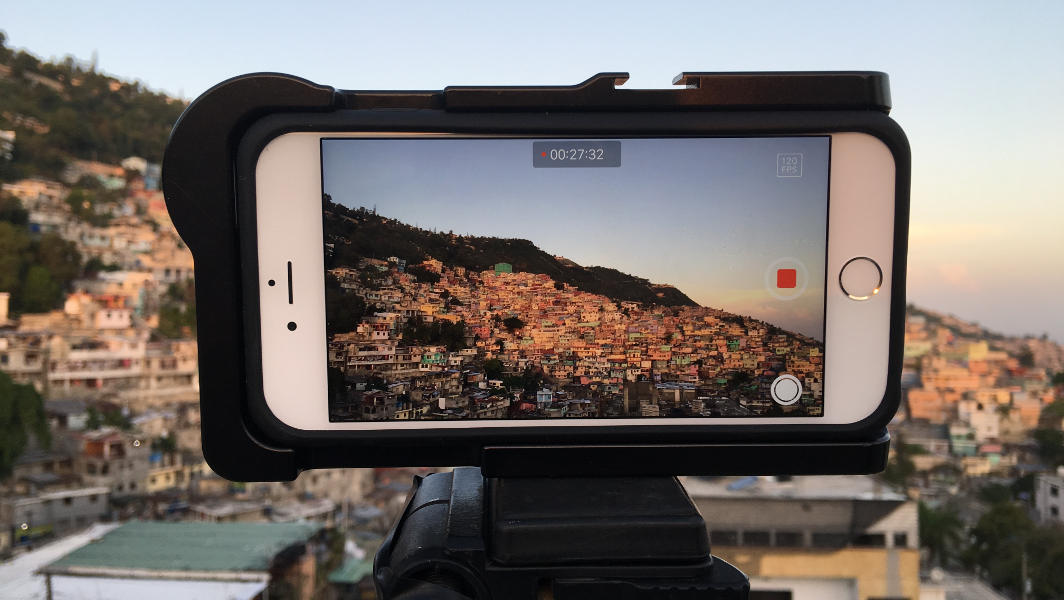
Условно способы разделяют на 2 типа: встроенный и программный.
* Встроенный предлагает функционал, заложенный в саму камеру телефона.
* Программный предполагает установку разных приложений, за счет которых можно редактировать и обрабатывать видео, в том числе и ускорять!
Встроенная функция для записи видео в ускоренном режиме — Таймлапс

Отснятый материал моментально преобразуется в ускоренную версию, избавляя пользователей от необходимости ускорять его вручную.
При выборе режима можно настроить скорость съемки. Недостатком является длинное время съемки, которую невозможно осуществить без спецоборудования: штатива или трипода. Сам хронометраж во время и после съемки нельзя разбить на отдельно ускоренные части. Необходимо прибегать к использованию сторонних программ.
Функцию «Интервал” выпустили на iOS 8, а с выпуском iOS 11 название изменили на «Таймлапс»
Инструкция для съёмки видео с помощью “Таймлапс”:
1. Открыть приложение Камера на айфоне
2. Выбрать режим Таймлапс
3. Нажать на красную кнопку записи видео
4. Повторным нажатием на красную кнопку остановить видео для его сохранения.
Программные способы ускорения видео на iPhone
В AppStore можно найти десятки, если не сотни приложений для редактирования, монтажа и обработки видео.
iMovie
Для удобства Apple предлагает штатное приложение IMovie, работающее на операционной системе iOS. C помощью него можно с легкостью монтировать, добавлять эффекты, накладывать фильтры, фоны, титры и многое другое. В функционал приложения входит также ускорение видео.
Ускоряем видео с помощью IMovie:

1. Открыть приложение на айфоне
2. Выбрать опцию “Создать новый проект”.
3.Выбрать раздел “Фильм”
4.В появившемся меню выбрать видео, которое необходимо ускорить, и нажать “Создать фильм”.
5.Нажать на видео, добавленное в проект, и внизу экрана выбрать опцию “ускорения” (иконка спидометра)
6.Движением пальца вправо, пользуясь контекстным ползунком, ускорить видео и нажать “Готово”.
Другие приложения:
Более продвинутые пользователи айфонов, включая любителей и профессионалов, пользуются рядом других программ для качественного ускорения видео.
Выделим среди всего многообразия 5 популярных и функциональных на наш взгляд:
1. Adobe Premier Rush
Универсальное приложение не только для создания, но и для монтирования уже имеющиеся видеороликов с помощью огромного набора инструментов. Позволяет устанавливать начальную и конечную точку ускорения, с возможностью наслаивания дополнительных эффектов.
2. VideoLeap
Отлично подойдет для более креативных пользователей. В нее заложены такие интересные функции, как послойное редактирование и калибровка скорости видео с добавлением статичных изображений.
3. Movavi Clips
Приложение, ранее доступное только на ПК, а теперь и на айфон, может удивить покадровым монтажом и возможностью создания переходов между эффектами ускорения видео.
4. Splice
Удобный и мощный редактор, характерной особенностью которого является возможность ускорения видео до супер скоростей, а также настройка продолжительности эффекта и скорость перехода между ними.
5. VivaVideo
Одно из лучших приложений в своем сегменте с множеством полезных обучающих видео. Временная шкала в сочетании с эффектами ускорения позволяет создавать самые необычные видеоролики.
Таким образом, мы рассмотрели с вами эффективные способы и инструменты для ускорения скорости видео на ваших телефонах, чтобы с легкостью можно было придать ролику интересный вид и подчеркнуть яркие моменты.
Как ускорить видео на iPhone
Если вы любите снимать видеоролики на свой iPhone 6, 7 (или более новый) и делиться ими с друзьями в Инстаграме, скорее всего, вы уже сталкивались с ограничением по времени, которое налагает эта соцсеть. На каждое видео дается всего минута, и часто приходится отрезать что-нибудь интересное, лишь бы ролик загрузился. Но есть и другой путь: увеличение скорости видеоролика.
Ускоренное видео на iPhone можно создать с помощью приложения Movavi Clips: эта программа может ускорить ваш ролик всего в несколько кликов. Результат вы сможете загрузить в Инстаграм, любую другую социальную сеть или просто поделиться с друзьями, которые обязательно оценят вашу заботу об экономии их времени. Вот инструкция, как ускорить видео на iPhone
Скачайте и запустите приложение
Скачайте Movavi Clips из App Store. По окончании скачивания запустите программу.
Загрузите снятое вами видео
Сразу после того, как программа загрузится, вы увидите в нижней части экрана своего iPhone анимированную стрелку, указывающую на круглую кнопку со знаком плюса. Нажмите на эту кнопку, а затем – на кнопку Видео, чтобы загрузить свой ролик. Уточните, какое соотношение сторон вам требуется для итогового видео: квадратное, вертикальное или горизонтальное.
Коснитесь пальцем одного или нескольких видеоклипов, которые вы будете ускорять, чтобы добавить их в список, и нажмите Начать редактирование.
Увеличьте скорость воспроизведения видео
Если вы хотите ускорить только часть видео, выделите ее с помощью вертикального маркера. Когда вы передвинете полосу Шкалы времени, изображение плюса сменится иконкой ножниц. Установите маркер на левой границе нужного фрагмента видео и нажмите на ножницы, повторите то же самое с правой границей.
Теперь наведите курсор на видео (или его часть), которое планируется ускорить. Прокрутите панель инструментов налево. Вы увидите кнопку с подписью Скорость. Коснитесь ее, чтобы открыть настройки, и выберите нужное ускорение. Сверху над окном предпросмотра будет показана длительность итогового клипа (или его части). Если вы хотите оценить, достаточно ли ускорился ролик, запустите воспроизведение видео в окне предпросмотра. Оставьте переключатель Звук на видео включенным, если хотите, чтобы итоговый ролик был со звуком. Нажмите Применить.
Сохраните получившийся видеоролик
Всё готово, осталось только сохранить результат. Нажмите на иконку сохранения в правом верхнем углу экрана, затем – на Сохранить внизу. Видео запишется в галерею вашего смартфона.
Ускорение видео на iPhone – не проблема, если у вас есть нужная программа. Movavi Clips умеет ускорять, замедлять, обрезать, переворачивать клипы, менять их размер, добавлять фон и делать с вашими роликами множество других увлекательных вещей. Попробуйте и всё увидите сами.
Movavi Clips
Обработка и монтаж видео и фото
- Добавляйте переходы, музыку и стикеры
- Выбирайте нужный фрагмент кадра
- Режьте и склеивайте клипы
- Ускоряйте и замедляйте видео
Как замедлить видео на iPhone
Телефоны давно перестали быть исключительно инструментом для коммуникации. Смартфон сейчас – это и ежедневник, и средство для развлечения, и, конечно, фотоаппарат и видеокамера. Если вы часто снимаете видео на свой iPhone 6, 7, 8 или более новой версии, скорее всего, вы уже задумывались о том, что можно сделать с получившимися роликами.
Один из приемов, позволяющих сделать обычное видео более увлекательным, – это эффект замедления. Он позволяет зрителю более детально рассмотреть, что происходит на экране. Кроме того, с помощью замедления можно выделить действие, к которому вы хотите привлечь особое внимание смотрящего. В этой статье мы покажем, как сделать замедленное видео на iPhone с помощью мобильного видеоредактора Movavi Clips: вот пошаговая инструкция
Скачайте приложение Movavi Clips
Загрузите Movavi Clips из App Store. После завершения загрузки запустите приложение, коснувшись пальцем его иконки.
Загрузите в программу свой видеоролик
Приложение само предложит вам загрузить видео: на экране появится анимированная стрелка, указывающая на значок плюса. Нажмите на этот значок и выберите Видео.
В появившемся меню укажите желаемое соотношение сторон будущего фильма, а затем в новом окне выберите один или несколько снятых вами роликов. Нажмите кнопку Начать редактирование
Наложите эффект замедления
Если вы хотите замедлить не видео целиком, а только его фрагмент, сначала вырежьте этот фрагмент. Прокрутите пальцем видео, чтобы вертикальный маркер переместился на начало фрагмента, и нажмите на кнопку с изображением ножниц. Сделайте то же самое в конце фрагмента. Снова прокрутите, поместив маркер на часть, которую нужно замедлить.
Теперь прокрутите панель инструментов вправо, пока не увидите кнопку Скорость. Нажмите на нее и выберите, насколько сильно следует замедлить ваш ролик (или его часть). Затем коснитесь кнопки Применить.
Сохраните результат
Для сохранения видео нажмите на кнопку Сохранить в правом верхнем углу. Появится новое окно, в котором можно просмотреть готовое видео. Еще раз нажмите Сохранить. Вот и всё!
Теперь вы знаете, как замедлить видео на iPhone с помощью Movavi Clips – простого в использовании и удобного мобильного видеоредактора. Приложение умеет не только изменять скорость видео: вы можете добавить переходы, наложить фильтры, озвучить свой ролик и многое, многое другое. Скачайте Movavi Clips и убедитесь сами.
Применение фильтров и вращение видео
После съемки фотографии откройте ее в приложении «Фото» и коснитесь «Изменить». В приложении «Фото» можно вращать, применять фильтры и преображать внешний вид видео. Если вам не нравятся внесенные изменения, коснитесь «Отмена», чтобы вернуться к оригиналу.

На компьютере Mac откройте приложение «Фото» и щелкните «Изменить», чтобы отредактировать видео. Если вам не нравятся внесенные изменения, щелкните «Вернуться к оригиналу» или «Сбросить изменения».
Приложения для ускорения видео на iPhone

Раньше замедлять или ускорять видеоролики можно было только при помощи специальной аппаратуры или в «незнакомой» для пользователей на то время Сони Вегас. К тому же не все делали это самостоятельно, а, чаще всего, именно обращались к редакторам за неплохую плату.
Сейчас же маркеты на мобильных телефонах просто «ломятся» от разных утилит, позволяющих обработать отснятый «фильм». Почему это происходит? Ответ очевиден – качественный и креативный клип сейчас в тренде и привлекает всё новых и новых подписчиков в социальных сетях.
Поэтому перейдём к главному: как ускорить видео на iPhone для инстаграм. Это возможно при помощи популярных приложений:
- iMovie;
- Speed Pro;
- Splice;
- Hyperlapse.
Хоть их интерфейс в чём-то и похож, всё равно рассмотрим, как пользоваться каждым из них.
TiltShift Video
Универсальное приложение для ускорения видео на Айфоне, которое оптимизировано для работы со всеми Retina дисплеями. Предоставляется после оплаты, стоимость 4 доллара. Особенности:

- добавление эффекта смещения времени на записываемое или ранее загруженное видео;
- изменение скорости видеозаписей: замедление и ускорение;
- добавление эффекта размытия путем использования мультитач жестов – ролик станет похож на движущуюся миниатюру;
- регулировка насыщенности, контрастности, яркости, а также виньетирование для достижения наилучших результатов;
- экспорт итоговой записи в любом качестве, вплоть до Full HD
iMovie

iMovie для iphone — это встроенный в ОС видеоредактор. То есть он входит в изначальный состав пакета утилит, который предоставляется вместе с операционной системой. Поэтому уже ставим ему жирный плюс – дополнительно качать ничего не нужно.
Чтобы при помощи его выкладывать ускоренное видео в Инстаграм, потребуется:
- Скачать IMovie с App Store.

- Запустить приложение на смартфоне.
- Перейти во вкладку «Видео» и выбрать нужный файл из галереи.
- Кликнуть на кнопку «Создать фильм».
- Обрезать лишние фрагменты, если это необходимо.
- Наложить фильтры и добавить текст по желанию.
- Кликнуть на иконку в виде «спидометра» и задать скорость воспроизведения.
- Сохранить готовый результат и щёлкнуть «Поделиться» — «Instagram».
Теперь остаётся только опубликовать клип в свой профиль соцсети.
Полезно знать. В IMovie есть опция добавления музыкальных треков из библиотеки на видеофайл.
Speed Pro
Программа позволяет загрузить интересную «короткометражку» в ленту. Пошаговая инструкция для работы с ней следующая:
- Установите Speed pro на свой смартфон через AppStore и запустите его.
- Выберите понравившийся ролик из библиотеки устройства и прикрепите его в редактор.
- Кликните на кнопку «Скорость» и установите 1 из 4 режимов: 1х – обычный; 2х, 3х, 4х – ускоренный.
- Загрузите полученный «фильм» в галерею и опубликуйте его на страничку в Инстасеть.
Slow Motion Fx Video Editor
Несмотря на однозначное название, приложение способно, как замедлить видео на Айфоне, так и ускорить его. Основные особенности:

- применение эффекта замедления, ускорения и остановки кадра;
- для редактирования подходят видеозаписи отснятые при 240 кадрах в секунду, а также ускоренные в 4 раза;
- покадровая регулировка скорости;
- прямая запись видео с применением эффектов;
- наложение музыки;
- распространение отредактированного ролика в социальных сетях;
- быстрая обработка задач;
- простой и понятный интерфейс.
В платной версии приложения доступно изменение позиции замедления, нет ограничений на добавленную музыку, отсутствует реклама.
Miniatures: Tilt-Shift Time-Lapse Videos
Бесплатное приложение, которое не только создает эффект смещения времени, но также делает происходящее на видео похожим на миниатюру. Функционал позволяет выбрать границы редактирования, повысить насыщенность.
В версии PRO снимается ограничение на разрешение, становится доступен фильтр снижения шумов и эффект виньетирования.
Splice

Сервис, благодаря которому можно выложить быстрое или замедленное видео на Айфоне. Он по своему функционалу похож на IMovie и позволяет:
- обрезать медиафайлы;
- добавлять текст и переходы между фрагментами;
- накладывать мелодии или различные звуки и т.п.
Для создания необычного клипа через Splice понадобится:
- Скачать утилиту на смартфон и запустить её.

- Нажать на «плюс» и приложить ролик из галереи.
- Пролистать нижнее меню вправо и выбрать иконку «Скорость».
- Поставить бегунок в нужном положении.
- Посмотреть, что получилось.
- Сохранить результат, тапнув на стрелочку в верхнем углу экрана.
Полезно знать. Splice – полностью бесплатный софт.
Hyperlapse

Это созданное разработчиками Instagram, специальное приложение. Используя его, получится отснять до 45 минут качественного видео. Благодаря встроенной стабилизации, полностью отсутствует эффект «трясущихся рук», так что ваш читатель даже не поймёт, что ролик сделан на обычном телефоне, а не на профессиональной камере.
При помощи инструментов программы можно перевести съёмку в замедленный или ускоренный режим (до х12). При этом не понадобится регистрировать новый профиль или авторизоваться на учётке Инстасети. Так что за несколько тапов по экрану, вполне реально создать полноценный «фильм».
К сведению. Hyperlapse доступен только в магазине AppStore. Для Андроид-устройств придётся искать похожий аналог.
Filmmaker Pro
Функциональная, качественная программа для редактирования видеороликов. Обладает большим количеством интересных инструментов, которые пригодятся в работе.
Добавьте новый проект, а к нему и видеоролик. Нажмите внизу на сам ролик, чтобы открыть панель управления. Кнопка с изображением спидометра — меняет скорость воспроизведения.
Особенности:
- Без обязательной подписки
- Поддержка 4К разрешения
- Редактор громкости
- Эффекты
- Цветокоррекция
- Вращение
- Обрезка
- Анимация Кена Бернса
- Реверс
Videoshop
Адрес: Videoshop
Удобный и простой видеоредактор с приятным интерфейсом. Включает в себя множество инструментов, фильтров и других функций, которые помогут создать качественный видеоролик.
Нажмите на кнопку «Импорт» и добавьте необходимое видео. Свайпните нижнюю панель с инструментами влево и нажмите на иконку изменения скорости, задайте необходимые параметры.
Особенности:
- Без обязательной подписки
- Обрезка
- Склеивание
- Эффекты
- Добавление текста
- Коррекция
- Добавление голоса к ролику
- Стикеры
- Реверс
- Поворот
- ФЛИП
Video Editor
Отличный видеоредактор с множеством видео-инструментов. Все элементы меню сразу показываются пользователю, так что запутаться в управлении не получится.
Нажмите на кнопку «Import» и добавьте новый ролик. Чтобы поменять скорость воспроизведения, нажмите на иконку с надписью «Speed» — приложение позволяет ускорять до 4 раз.
Особенности:
- Без обязательной подписки
- Фильтры
- Вращение
- Реверс
- Громкость
- Смайлики
- Добавление музыки
- Наложение текста
Hyperlapse from Instagram
Программа для ускорения видео, которая попала на Айфон благодаря создателям социальной сети Instagram. Используя встроенную функцию стабилизации, получится создать плавную запись с эффектом «смещения времени». Благодаря приложению отпадает необходимость применения громоздких штативов или дорогостоящего оборудования.

Во время записи ролика через Hyperlapse, видеоряд будет автоматически стабилизироваться, сглаживая любые колебания камеры. Это придаст кинематографичный эффект и повысит общее качество. Теперь не проблема записать полный закат солнца с заднего сиденья мотоцикла и вместить его в 10 секунд!
Особенности приложения:
- запись ускоренного видео с руки, непосредственно при ходьбе, во время езды, прыжков и даже свободного падения;
- автоматическая стабилизация;
- ускорение до 12 раз;
- простой интерфейс, который позволяет начать запись сразу после установки и запуска приложения.
Pinnacle Studio Pro
Профессиональная программа для замедления видео, которая доступна для скачивания только после оплаты (около 15$). Функция изменения скорости является одним из многочисленных инструментов, представленных в интерфейсе. Приложение подойдет как обычным пользователям, так и журналистам, начинающим режиссерам. Pinnacle Studio Pro позволяет создать полноразмерный фильм непосредственно на мобильном устройстве!

Приложение работает с любым типом файлов: фото, видео, аудио. При этом контент может находиться в памяти устройства или быть размещенным в облачном хранилище. Навигация по проекту интуитивно понятна и не вызовет проблем. Отображаемая шкала времени даст возможность точного монтажа видео и организации плавных переходов.
Также добавляются эффекты ускорения или замедления, заголовки, многослойная анимация. Каждый инструмент имеет тонкие настройки.
KineMaster
Художественная лаборатория, визуально напоминающая профессиональную платформу для редактирования видео: на экране – десятки аудиодорожек, склейка роликов и изображений, переходы, какие-то эффекты, текст, а еще заметки и даже работа картинка-в-картинке. Изменять скорость воспроизведения видео тут разрешают с закрытыми глазами, а вот над остальным точно придется поработать – хотя бы ради интереса.
Quik

Пожалуй, главный представитель ТОПа, который однозначно заслуживает внимания и похвалы. И на то множество причин: тут и дизайн с интерфейсом продуманы до мелочей, и обновления от разработчиков появляются буквально каждую недель, и функций настолько много, что даже при детальном изучении каждого меню обязательно останутся кнопки, которые ни разу не нажимались. Работать с видео тут – истинное удовольствие, доступное бесплатно, без рекламы и дополнительных платежей.
Perfect Video Editor

Малоизвестный, но интуитивный и необычайно функциональный редактор, способный работать с видео в разных форматах: тут и автоматическое изменение параметров цвета кадра, и работа над детализацией, и смена скорости воспроизведения, и даже выбор битрейта и формата для молниеносной загрузки в выбранные социальные сети. Из дополнительных плюсов – оптимизация. Даже объемные ролики в 4K, весом в 2-3 гигабайта, открываются мгновенно.
Clipper

Новинка от Wander Bit, призванная в два счета изменить способ подготовки видеороликов. И речь о мини-фильмах, которые «изобретаются» на ходу, да еще и в полуавтоматическом режиме: сначала подбираются исходники, затем – музыка (или же речь с диктофона), после – фильтры и стилистика, а в финале – место «для релиза». Не пройдет и пяти минут и отчет о путешествии на другой конец света собирает лайки в Instagram.
Slo Mo Video

Казалось бы, название редактора намекает в первую очередь о замедлении видеороликов, но на деле же разработчики из Beautiful Video Project предлагают еще и ускорять.
Причем в два счета – нужно выбрать короткий участок видео (или весь ролик сразу), а затем – покрутить ползунком скорости. +20, +50, +100% — на каком варианте остановиться, зависит от желаемого результата: а, значит, придется поэкспериментировать!
В заключение
В App Store есть еще множество приложений похожего рода. Мы же рассмотрели самые простые и эффективные из них. Пишите в комментариях, чем пользуетесь вы для этих целей.
Источники
- https://www.movavi.ru/support/how-to/how-to-speed-up-video-on-iphone.html
- https://www.movavi.ru/support/how-to/how-to-slow-down-video-on-iphone.html
- https://support.apple.com/ru-ru/HT207587
- https://oinste.com/kak-sdelat-uskorennoe-video-dlya-instagram-na-iphone-ili-vylozhit-zamedlennyj-klip/
- https://mobila.guru/faqsingle/kak-uskorit-zamedlit-video-na-iphone-poleznye-prilozhenija/
- https://fans-android.com/kak-uskorit-video-na-iphone/
- https://qgamer.ru/ios/prilozheniya-dlya-uskoreniya.html
- https://fans-android.com/kak-zamedlit-video-na-iphone/
[свернуть]
Ускоренное видео – это новый тренд, который не сбавляет обороты и по сей день. Большинство обладателей телефона компании Apple имеют встроенную функцию ускоренного файла, но такая возможность доступна не на всех моделях айфона.
Содержание
- На какой iPhone можно снимать ускоренное видео
- Как снимать ускоренное видео встроенными инструментами
- Как ускорить видео на Айфоне с помощью приложений
- Как замедлить ускоренное видео
На какой iPhone можно снимать ускоренное видео

Возможность съемки ускоренных видео стала актуальной с появлением Айфона 5S. В последующих выпусках телефона эта функция обозначила себя, как стандартной и неизменяемой.
На данный момент все актуальные модели телефонов также имеют такую функцию, как съемка ускоренных и замедленных файлов. Единственное отличие заключается в том, что все телефоны имеют разное разрешение камеры и частоту кадров в секунду. От этого, соответственно, зависит то, насколько качественно и четко будет передана картинка в момент съемки замедленных файлов.

Такие кадры еще называют обратным Slo-Mo. Благодаря им можно снять классные и хорошие видео, в которых можно в подробности разглядеть момент съемки, детали, и все это в ускоренном или замедленном формате.
Качество съемки видео зависит от модели телефона. Если у пользователя достаточно новая версия, то он может без труда снимать качественные видео замедленной и ускоренной съемки. Самая лучшая камера Slo-Mo на момент 2020 года находится у iPhone 11 Pro.
Как снимать ускоренное видео встроенными инструментами
Снимать ускоренные видео можно как и при помощи встроенных инструментов, так и при помощи различных приложений, о которых мы поговорим далее.
Ускоренное видео, к сожалению, не доступно на айфоне в принципе. В самой камере телефона можно только снять замедленное видео, которое также можно потом превратить в обычное или ускоренное.
Несмотря на это, в телефоне есть встроенное приложение, такое как iMovie.
Оно изначально входит в пакет тех утилит, которые идут на любом телефоне при изначальной покупки айфона.
Казалось бы, а зачем тогда вообще нужно скачивать дополнительные программы, если есть встроенное? На этот вопрос сложно найти ответ. Для кого-то это приложение просто неудобно, кому-то нужен больший функционал.
В камере телефона можно снимать только замедленные видео. Функции со встроенным ускорением на телефоне нет.
Несмотря на это, iMovie – это отличная встроенная программа, помогающая пользователю подредактировать видео и сделать его ускоренным. Чтобы совершить такую манипуляцию, нужно:
- Снять обычное видео на своем Айфоне;
- Скачать через App Store это приложение на свой телефон.

- Далее просто открываем его, дождавшись окончания загрузки;
- Кликаем на вкладку «Видео» и выбираем тот файл, который пользователь хотел бы ускорить;
- После этого кликаем на кнопку «Создание фильма» и обрезаем ту часть фрагмента, которая нам не нужна;

- Кликаем на кнопку в виде спидометра и задаем ту скорость и тот хронометраж, который нужен пользователю. В нашем случае – это х2;
- Далее сохраняем готовый результат, нажав на кнопку «Сохранить».
Таким образом встроенными приложения можно ускорить видео на айфоне.
Как ускорить видео на Айфоне с помощью приложений
Ускорить видео на айфоне можно не только с помощью встроенной утилиты iMovie, но и другими программами, которые наполнены различным функционалом, в отличие от стандартного приложения.
Скачивать такие программы нормально в том случае, если пользователю не хватает функций, которые есть в iMovie или же оно просто не нравится, что и может быть. Как правило, нет смысла скачивать дополнительные приложения, так как это справляется со всеми нужными функциями.
В нем также можно накладывать музыку, менять хронометраж или добавлять текст.
Несмотря на это, действительно есть пару приложений, которые помогут пользователю ускорить файл, проредактировать его и так далее.
| Наименование | Описание | Оценка |
| Splice | Мощный редактор, позволяющий снимать качественные видео, редактировать их совершенно бесплатно и без рекламы. | ★★★★★ |
| Abode Premier Clip | Платная утилита, позволяющая забыть о всех дополнительных редакторах, и помогающая создать красивый и профессиональный видеоряд. | ★★★★★ |
| Videoshop | Прекрасный видеоредактор для айфонов, доступный по платной подписке и позволяющий создать качественное и достойное видео. | ★★★★★ |
| Video TrimCut | Простое приложение без дополнительных возможностей. | ★★★★★ |
| Viva Video | Шикарное приложение для тех, кто занимается профессиональными съемками или блогингом. | ★★★★★ |
5. Splice

Достаточно хорошее приложение. Пользователю расхваливают его, так как разработчики не скупились на дополнительные функции, которые представлены в нем.
Благодаря ему можно не только ускорять и замедлять видео, но и добавлять различные фотографии, надписи, да и в общем изменять файл так, как ему нужно. Операций очень много, они достаточно просты. Любой новичок в мире редактирования видео разберется в его функционале.

Большое количество простых и понятных пользователю опций, которых достаточно для создания красивого видеоряда.
Есть русская версия
Нет водных знаков на финальном проекте.
Нет рекламы и дополнительных покупок.
Бесплатно для Айфонов.
Некоторые дополнительные опции, которые есть в программе, требуют детального рассмотрения и подхода. Их не так просто понять новичку.
Некоторые шрифты несовместимы с кириллицей.
Итого
7.8
В целом, отличное приложение, которое может заменить встроенное iMovie на телефоне, поможет снять и отредактировать качественные видео, а после экспортировать его не только в нужном формате, но и поделиться с друзьями им.
4. Adobe Premier Clip

Это модификация всем известного фотошопа, который теперь доступен не только на компьютере, но и в приложении на телефоне. Сам производитель заявляет, что эта программа заменит все редакторы, которые только можно установить на Айфоне. И это действительно так!
Утилита обладает огромным множеством функций. В нем можно:
- Ускорять и замедлять видео;
- Обрезать и выделять фрагменты;
- Ставить фильтры;
- Добавлять музыку или свои композиции;
- Делать переходы и многое другое.
Скачивая это приложение, пользователь автоматически отказывается от дополнительных, так как в нем можно делать все! Единственное – пользователю нужно зарегистрироваться в Abode ID, прежде чем приступать к работе с файлами, а также платить за подписку.

Можно пользоваться бесплатной версией с ограниченным функционалом.
В самом приложении легко ориентироваться. Чтобы ускорить видео в нем, нужно всего лишь загрузить файл и в настройках кликнуть на значок черепашки – она обозначает скорость. Выбираем нужную скорость и сохраняем видео.
Нет необходимости постоянно иметь подключение к интернету, ведь утилита может функционировать без него.
В одной программе созданы все условия для того, чтобы творить новые и интересные проекты.
Есть много методик для того, чтобы импортировать контент.
Работать можно сразу с несколькими файлами.
Если пользователь захочет воспользоваться дополнительными функциями, то ему нужно доплачивать за подписку.
Импортирование из встроенного хранилища занимает много времени.
Итого
7.3
Утилита подойдёт отлично, если нужно только ускорить видео. Если человек захочет использовать дополнительные возможности, то придется доплачивать.
3. Videoshop

Прекрасный видеоредактор для всех телефонов системы iOS. В нем без труда можно как и ускорить видео, так и наложить различные фильтры, музыку. В нем можно дополнительно настроить эффект на ускоренные и замедленные ряды видео. Доступны новые профессиональные функции, такие как:
- Изменение качества картинки;
- Изменение цвета и резкости;
- Баланс белого и многое другое.
Чтобы настроить скорость, достаточно импортировать видео и в настройках, предлагаемые утилиты, найти обозначение «Speed», а дальше только выбрать нужную скорость и сохранить получившийся проект.

Нет рекламы и всплывающих водных знаков.
Огромное количество опций и возможностей как и для новичка, так и для профессионала.
Удобство.
Доступно только по платной подписке.
Иногда может «вылетать» из-за большой нагрузки.
Итого
6
Отлично приложение, если у пользователя имеются средства на оформление подписки. В целом, она достойна рассмотрения и пользуется популярностью среди пользователей.
2. Video TrimCut

Это бесплатный претендент для второго места. Эта программа может только обрабатывать видео. Она отлично подойдет тем людям, кто совершенно не разбирается в обработке, кому нужны стандартные и простые функции, а не запутанные фильтры и возможности.
Интерфейс программы прост и интуитивен. Чтобы изменить скорость, нужно загрузить материал и кликнуть на иконку скорости, выбрав нужную, сохранить получившийся продукт.

Бесплатная утилита для Айфонов.
Простой и понятный интерфейс, в котором доступны базовые возможности. Быстрое качество исполнения.
Нет дополнительных опций (спорный минус).
Итого
6.5
Программа подойдет для новичков, которые не разбираются в настройках, которым нужны базовые возможности от приложения.
1. Viva Video

Подробный обзор можно посмотреть в этом видео
Это первое место, так как достаточно востребованные функции и симпатия пользователей взяли верх при выборе победителя. В программе можно не только снимать различные видео в разных режимах, но и получать видео в различных разрешениях, даже HD.
Также программа имеет как и платную, так и бесплатную версию. В платной нет ограничений на дополнительные функции, когда в бесплатной можно снять историю не больше чем на 5 минут.

Несмотря на это, если рассматривать функцию скорости, то она в этой утилите есть. Достаточно загрузить файл и найти пункт скорости. Выбрать нужную, а дальше все сделать программа.
Пользуется большой популярностью среди пользователей.
При приобретении платной версии доступно огромное множество функций.
Много функций и в платной подписке.
Достаточно снятие видеоряда в самом приложении, а также изменение качества получившегося видео.
Дорогостоящая платная подписка.
Итого
8
Зрительская симпатия, множество функций и качество – все это сыграло на пользу приложению. Стоит скачать, даже если человеку не нужны дополнительные функции.
Как замедлить ускоренное видео
Может возникнуть потребность в том, чтобы вернуть ускоренное видео в нормальный режим. Сделать это можно также как и в вышеперечисленных приложениях, так и при помощи системных функций телефона.
Если пользователь хочет воспользоваться системными фишками, то он может сделать следующее:
- Перейти в галерею, которая располагается на главном экране с иконкой фото и надписью «Галерея»;
- Найти в ней то самое ускоренное видео, которое необходимо вернуть в нормальное состояние;
- Открыв его, вверху появится кнопка «Изменить». Если на неё нажать, пользователь автоматически начнет настройку и коррекцию видеоряда;
- В нижней части настроек появится график времени. Черточки в нем – это как раз та самая скорость видео. Если они располагаются далеко друг от друга, то видео замедленно, если же наоборот – очень близко, то видео ускоренно;

- Если пользователь хочет вернуть видео к обычной скорости, то он должен взять ползунок и перетащить его влево, сформировав одинаковое расположение черточек друг напротив друга;
- Далее просто кликаем на кнопку сохранения, располагающаяся в верхней части экрана.
Таким образом можно не только замедлить ускоренное видео, но и превратить его в Слоу-мо, а также вернуть к стандартному хронометражу.

Чтобы ускорить видео на любом айфоне, достаточно либо воспользоваться системными функциями, либо же использовать дополнительные. Вышеперечисленный список приложений поможет пользователю совершать изменение видео без труда.
