Как ускорить Хонор 7а, 8s, 9 Lite, 20, 9х, 10, х5, 7с или другие модели? Удалите лишние приложения, почистите оперативную память, обновите прошивку, сделайте правильные настройки смартфона, отключите лишние службы, выключите GPS или используйте специальные программы. Ниже рассмотрим, как улучшить работу телефона Хонор 7 s и других моделей, что для этого необходимо, и каким способом можно проверить скорость мобильного устройства.
Как ускорить работу телефона
Существует ряд методов, позволяющих ускорить мобильное устройство. Это можно сделать с помощью встроенных возможностей смартфона Хонор или дополнительных программ. Ниже приведем ТОП лучших шагов, которые гарантированно дают результат.
Обновите прошивку
Первое, с чего необходимо начать — обновить ПО до последней версии. Такой шаг позволяет ускорить Хонор 7а ПРО и других моделей и обеспечить более стабильную работу без ошибок. Для проверки новой версии прошивки сделайте следующее:
- Зайдите в Настройки.
- Войдите в Система и обновления.

- Кликните на пункт Обновление ПО.


Если система предлагает установить новую версию программы, сделайте это. Разработчики регулярно оптимизируют ПО, устраняют ошибки и ускоряют работу приложения.
Удалите лишние программы
Ошибка многих пользователей смартфонов — беcконтрольная загрузка на телефон разных приложений, а затем и их клонирование. В результате мобильник начинает работать медленно и возникают другие проблемы в работе. Чтобы ускорить телефон Honor 7a или другой, удалите ненужный софт. В частности, уделите внимание ПО, которое вы не использовали более одного-двух месяцев. Для этого:
- Войдите в Настройки.
- Жмите на Приложение дважды.

- Пересмотрите список имеющегося ПО и удалите лишнее.

Даже при осторожном пользовании обязательно найдутся программы, которые вам больше не нужны.
Используйте диспетчер телефона
Рассматривая варианты, как ускорить Хонор 8а, или смартфон другой модели этого бренда, нельзя забывать о встроенном приложении Диспетчер телефона. С его помощью можно оптимизировать устройство и сделать его работу быстрее. Для этого жмите кнопку Оптимизация, дождитесь проверки и выдачи результата.

Параллельно можно использовать раздел Очистка памяти. Дождитесь заверения анализа и удалите все лишнее.

Почистите смартфон на вирусы
Одной из причин медленной работы могут быть вредоносные программы. Чтобы исключить эту версию, и обеспечить ускорение телефона Хонор 7S, необходимо почистить девайс на факт вирусов. Для этого можно использовать сторонний софт, к примеру, антивирусную программу Касперски или Аваст. В смартфонах Honor встроено надежное ПО, защищающее от вирусов, но иногда его не хватает.
Перенесите информацию на карту памяти
Хороший способ ускорить Хонор — перенести лишние данные со встроенной памяти смартфона на карту памяти. Речь идет обо всех файлах — приложениях, фото, видео и других. По общим правилам рекомендуется предпринимать действия по переносу при остатке встроенной памяти меньше 25% от первоначальной.

Отключите синхронизацию
Процесс синхронизации очень энергоемкий, поэтому, чтобы ускорить девайс, отключите опцию по отношению к Гугл, Облаку Хонор и другим сервисам. В дальнейшем достаточно время от времени включать синхронизацию, дожидаться обмена данными и отключать функцию.

Включите ускорение GPU и выключите анимацию
Хороший метод, как ускорить телефон Хонор на Андроиде — активировать меню Для разработчиков, а после этого задать в нем правильные параметры. Сделайте следующие шаги:
- Войдите в Настройки.
- Кликните на пункт О телефоне.

- Найдите пункт Номер сборки и жмите на его семь раз до появления сообщения о том, что вы разработчик.

- Вернитесь назад и войдите в раздел Система и обновления.
- Опуститесь вниз и найдите пункт Для разработчиков.

- Найдите пункт Рисование и выключите все виды анимации, если они были активны.

- В секции аппаратно-усиленная визуализация включите пункт Ускорить работу GPU.

Старайтесь не трогать другие функции, если не знаете их назначения. В таком случае вы можете даже замедлить работу оборудования.
Выключите GPS и лишние службы
Еще один способ ускорить Хонор — выключить геолокацию, которая негативно влияет на быстродействие девайса. Для выключения GPS опустите вниз «шторку» и жмите на кнопку Геоданные для ее деактивации. То же самое можно сделать через Настройки. для этого войдите в указанный раздел, зайдите в пункт Местоположение и переместите тумблер в левую сторону.
На этом же этапе войдите в Приложения и отключите работающие службы, которые вам не нужны. При этом не отключайте системные программы, ведь в таком случае устройство может работать некорректно.

Используйте специальное ПО
В Плей Маркет можно найти множество приложений, позволяющих ускорить мобильное устройство. Выделим несколько вариантов:
- Ускоритель телефона. Отключает лишние программы на Хонор, чистит лишние файлы, оптимизирует смартфон, убирает лишний мусор.

- One Booster — еще одна программа, позволяющая ускорить Хонор. Особенности — быстрое ускорение, экономия заряда АКБ, уничтожение вирусов, бесплатное антивирусное ПО, повышение производительности.

- Avast Cleanup. С помощью этого приложения можно реально ускорить мобильное устройство, удалить остаточные файлы, убрать лишний кэш, удалить ненужные программы и т. д.

Сброс до заводских
В ситуации, когда ни один из методов не срабатывает, и ускорить Хонор не удается, можно сбросить телефон до заводских. Конечно, эта работа имеет временный характер, ведь со временем на телефоне снова появится много программ и контента, но с ее помощью можно устранить многие ошибки и временные сбои в работе. Для сброса перейдите в Настройки, там Система и Обновление, а далее — Сброс и Восстановление заводских настроек.

Как проверить скорость телефона
Перед тем как улучшить производительность Хонор 8Х или другого устройства, необходимо быть уверенным в его замедленной работе. Кроме того, после завершения всех манипуляций нужно убедиться, что это принесло результат. Удалось или нет ускорить смартфон, можно визуально, но это не совсем удобно. Лучше использовать специальные приложения. Оптимальные решения:
- AIDA 64. С помощью софта можно измерить частоту ядра, провести ряд тестов и получить информацию об оборудовании смартфона.

- Geekbench 5 — приложение для тестирования телефона Хонор и других устройств на Андроид. Последняя версия включает в себя обновленные тесты процессора, позволяющие измерить реальную скорость Хонор.

- Тест AL — мощная программа, которая проводит десятки тестов и позволяет определить скорость вашего мобильного устройства. Минус в том, что в бесплатной версии возможности софта ограничены.

Зная, как ускорить Хонор 7а, вы сможете улучшить его характеристики и добиться желаемой работоспособности. В комментариях поделитесь, какие методы вы используете для достижения результата.
 Если ваш телефон Android начал заметно подтормаживать, особенно во время переключений между приложениями, то вы можете подумать, что пришло время обновить его. И если вам уже не помогает его перезагрузка, то прежде чем вы начнёте подбор нового варианта современного смартфона, попробуйте предпринять ещё несколько шагов, чтобы уменьшить или устранить это раздражающие «притормаживание».
Если ваш телефон Android начал заметно подтормаживать, особенно во время переключений между приложениями, то вы можете подумать, что пришло время обновить его. И если вам уже не помогает его перезагрузка, то прежде чем вы начнёте подбор нового варианта современного смартфона, попробуйте предпринять ещё несколько шагов, чтобы уменьшить или устранить это раздражающие «притормаживание».
Когда ваш старый телефон начинает тормозить, то эти простые приёмы могут ускорить его работу:
- Оптимизация смартфона Huawei через Диспетчер телефона
- Обновите программное обеспечение телефона
- Обновите «отстающие» приложения, чтобы исправить случайные замедления
- Отключите анимацию
- Ограничьте приложения, работающие в фоновом режиме
- Освободите место для хранения в памяти смартфона
- Сбросьте настройки телефона до заводских
1. Оптимизация смартфона Huawei через Диспетчер телефона
Если Ваше устройство последнее время работает медленно, и вы беспокоитесь, что устройство может быть уязвимо для атак вредоносных программ, то используйте функцию оптимизации, чтобы повысить производительность смартфона Huawei (Honor) и защитить его от угроз безопасности.
Для этого откройте приложение Диспетчер телефона с рабочего экрана и нажмите на позицию «ОПТИМИЗАЦИЯ». Будет проведена автоматическая оптимизация производительности устройства, настроек безопасности, работы батареи и настроек управления устройством.
Вы также можете самостоятельно настроить варианты оптимизации. Диспетчер поможет повысить скорость работы устройства, выполнить проверку на угрозы безопасности, оптимизировать энергопотребление, отслеживать и блокировать вызовы и сообщения, поступающие с неизвестных номеров, и вызовы, содержащие угрозы.

2. Обновите программное обеспечение телефона
Обновления часто приносят улучшения производительности и безопасности, а также исправления ошибок. Все эти вещи важны и могут ускорить работу вашего смартфона.
Для ознакомления со статьёй «Как обновить программы или приложения на смартфоне Huawei (honor)?», где приведена подробная инструкция по обновлению всех приложений в ОС Android 8, нажмите здесь.
3. Обновите «отстающие» приложения, чтобы исправить случайные замедления
Вы можете обнаружить, что у вас наблюдаются замедления в приложениях, которые вы используете чаще всего. Например, Facebook или Chrome могут работать медленно, но остальная часть телефона работает с приемлемой скоростью. В этом случае откройте магазин приложений Google Play Маркет и обновите в первую очередь приложения, в которых наблюдаются сбои.
Для этого вы можете обратиться к инструкции для более ранней версии ОС Android 8, приведённой в статье «Как на телефон Huawei установить приложение из аккаунта Google».
Для ОС Android 9 Pie нажмите на изображение своего профиля в правом верхнем углу в Google Play Маркет, далее выберите пункт «Управление приложениями и устройством» и перейдите на вкладку «Управление». Далее, не отменяя режим «Установленные», нужно нажать на кнопку «Доступны обновления». После этого нужно отметить проблемные приложения для обновления (в нашем случае приложение Chrome) и нажать на кнопку «Обновить» вверху экрана.
Такие обновления могут устранить проблемы, которые приводят к замедлению работы различных приложений смартфона.

4. Отключите анимацию
Особенно старый телефон уже не в состоянии плавно работать с анимацией Android. Если это так, подумайте о том, чтобы отключить анимацию на своем телефоне. Для этого сначала нужно включить режим разработчика. Порядок включения режима «Для разработчиков» описан в статье Как включить режим «Для разработчиков» на смартфоне HUAWEI (honor)?, для перехода к ней нажмите здесь.
После этого запустите Настройки телефона.
В Настройках телефона откройте раздел «Система».
В разделе «Система» войдите в подраздел «Для разработчиков» и прокрутите вниз до раздела Рисование. В этом пункте:
1. Нажмите пункт «Анимации окна» и выберите «Отключение анимации».
2. Нажмите пункт «Анимации переходов» и выберите «Отключение анимации».
3. Нажмите пункт «Скорость анимации» и выберите «Без анимации».

У вашего телефона больше не будет такого эффектного пользовательского интерфейса, но он может работать быстрее, что стоит того, чтобы пойти на компромисс.
5. Ограничьте приложения, работающие в фоновом режиме
Большинство телефонов Android умеют замораживать приложения, работающие в фоновом режиме, чтобы они не влияли на производительность вашего телефона. Однако если вы сталкиваетесь с замедлением работы смартфона в целом, то вы можете ограничить количество приложений, которые могут работать в фоновом режиме.
Опять же, для этого необходимо включить режим разработчика. (См. инструкции выше.)
Теперь перейдите в Настройки телефона.
После откройте раздел «Система». В разделе Система войдите в подраздел «Для разработчика» и прокрутите страницу до раздела Приложения. Здесь выберите пункт «Лимит фоновых процессов» и выберите наиболее подходящий для вас вариант. Вы можете остановить работу любого приложения в фоновом режиме или разрешить работу от одного до четырёх приложений, если вы не используете их активно.

Хотя это может улучшить производительность вашего телефона, имейте в виду, что это негативно скажется на времени автономной работы, так как смартфону придется запускать большинство приложений каждый раз, когда вы их открываете, что занимает больше системных ресурсов и, как следствие, сокращает время автономной работы.
6. Освободите место для хранения в памяти смартфона
Иногда слишком много приложений и слишком много сохранённых данных также могут замедлить работу вашего телефона. Освобождение места может значительно повысить его производительность. Если ваш телефон работает нестабильно, проверьте библиотеку приложений и удалите все приложения, которые вы больше не используете. Для этого вы можете воспользоваться инструкцией приведённой в статье Как удалить ненужные приложения со смартфона HUAWEI (honor)? Для перехода к статье нажмите здесь.
7. Сбросьте настройки телефона до заводских.
Если ничего не помогает, можно попробовать выполнить сброс настроек до заводских, который в настройках телефона сейчас называется «Сброс телефона», чтобы стереть все данные и восстановить заводские настройки. Однако это приведёт к удалению всей накопленной вами информации со смартфона, включая фотографии и документы, так что это крайний вариант.
Обязательно до «Сброса телефона» проверьте, правильно ли работает резервирование данных смартфона, и обязательно сделайте резервную копию устройства, чтобы избежать потери данных. Порядок резервирования описан в статье Резервное копирование и восстановление данных смартфона HUAWEI (honor) с помощью компьютера.
Смартфоны Honor от Huawei, особенно модели последней линейки, обладают всеми возможностями, о которых может мечтать современный пользователь. Они успешно справляются с самыми сложными задачами. Однако после нескольких месяцев активного использования можно заметить, что работа телефона замедлилась.
В статье мы рассмотрим, почему медленно работает телефон Huawei, как улучшить производительность смартфона и сделать ее быстрее – все возможные способы.
Телефон «Хонор» стал медленно работать: причины
Первое время после покупки смартфона Honor большинство его владельцев не могут нарадоваться: аппарат работает бесперебойно, справляется с самыми требовательными играми и другими задачами. Но со временем телефон начинает функционировать медленнее.
Это происходит по ряду причин:
- «Старение» процессора. Большинство гаджетов обновляется автоматически, в фоновом режиме, не спрашивая разрешения у пользователя. На устройство постоянно выходят обновления ОС, дающие больше функций и возможностей. Добавляются новые строки кода и алгоритмы, утяжеляющие систему. Кроме того, отдельно взятые приложения обрастают «мусором» после обновления. Процессору приходится обрабатывать все больший объем данных, нагрузка на него возрастает, поэтому система начинает тормозить.
- Перегрузка памяти. Если в телефоне установлено много разных приложений, они потребляют системные ресурсы, даже будучи неактивными. Со временем внутренняя и оперативная память «затираются», падают скорость чтения и записи данных, информация долго копируется.
- Работа сразу нескольких приложений в фоне. Если пользователь запускает несколько процессов одновременно и не завершает их, места в ОЗУ становится катастрофически мало, и производительность гаджета падает.
- Дефицит свободного места. При 100-процентном заполнении встроенных накопителей смартфона их быстродействие существенно снижается. Хотя бы 25% внутренней памяти должны оставаться свободными.
- Поврежденная или устаревшая карта памяти. Флеш-накопитель может тормозить работу гаджета, когда с него считывается информация – просмотр видео, фотографий, запуск приложений и игр.
- Большое количество виджетов. Это удобные и красивые элементы, отображающие настройки, погоду, уровень заряда аккумулятора, но они поглощают много ресурсов. Например, погода Yahoo отнимает 15 Мб оперативной памяти.
- Зараженность вирусами. Беспорядочно посещая подозрительные сайты, вы рискуете «зацепить» вредоносную программу. Вирус проникает внутрь смартфона, ворует индивидуальную информацию пользователя и замедляет работу устройства.
- Механические повреждения. Смартфон может упасть, внутрь может попасть влага – все это оказывает влияние на функциональность. Например, внешне аппарат может казаться целым и невредимым, но «железо» в нем может повредиться, что вызовет ряд проблем.
- Одновременное включение беспроводных модулей – Wi-Fi, Bluetooth, GPS.
- Повреждение модуля связи. В таком случае телефон зависает во время звонка или разговора.
Тормозит камера на телефоне Андроид «Хуавей»
В любом мобильном телефоне проблемы с работой связаны либо с аппаратным, либо с программным обеспечением. Что делать, если камера на смартфоне «Хуавей» при съемке фото и видео работает невыносимо медленно?
Известно, что многие приложения на телефоне активны в фоновом режиме. Некоторые из них достаточно ресурсоемкие и занимают значительную часть памяти. Это одна из возможных причин медленной работы приложения камеры. Их нужно закрыть и проверить, изменилась ли скорость работы программы.
Для этого:
- проведите пальцем снизу вверх и сделайте паузу или нажмите кнопку «Последние»;
- откройте меню многозадачности;
- смахните пальцем приложения вверх для их закрытия.
Чтобы проверить, в чем причина торможения камеры, можно воспользоваться программой Huawei i Support, которая находится на панели приложений («Телефоны» – «Устранение неполадок» – «Умная диагностика» – «Попробовать сейчас»). Если проблема носит аппаратный характер, телефон предупредит об этом.
Другие причины зависания камеры:
- сбой фокуса из-за недостатка света;
- использование вспышки;
- HDR и ночной режим;
- низкий заряд аккумуляторной батареи;
- скачанное извне приложение камеры;
- переполненная память.
Тормозит экран на Huawei
Если экран медленно реагирует на сенсорные прикосновения, попробуйте перезагрузить телефон. Возможно, временно поврежден сенсорный датчик, проблема которого в большинстве случаев решается при перезагрузке.
Если неполадка не устранена, можно попытаться перейти в безопасный режим. Для этого нужно удерживать кнопку питания несколько секунд и отпустить, когда на дисплее появится логотип Huawei. Затем нажать и удерживать клавишу уменьшения громкости до полного перезапуска.
Остатки данных хранятся в кеше телефона, его переполненность тоже может вызвать ошибки и повлечет за собой проблемы с терминалом, в том числе экраном. Для очистки кеша выключите телефон, затем несколько секунд удерживайте кнопку громкости. Устройство перейдет в режим восстановления. С помощью кнопок увеличения/уменьшения громкости перейдите к действию «Стереть раздел кеша» и подтвердите его с помощью клавиши питания. Телефон перезагрузится, и кеш очистится.
Можно проверить, что устройство имеет актуальную версию ПО, поскольку Huawei встраивает в обновления элементы устранения проблем совместимости и неисправности.
Чтобы проверить сенсорный экран, можно воспользоваться секретным кодом для определения неисправности. После введения кода *#*#2664#*#* можно увидеть, существует ли проблема с оборудованием, устранить которую смогут только в сервисном центре.
Сильно тормозит видео на телефоне «Хонор»
Некоторые владельцы Honor сталкиваются с тем, что видео лагает или тормозит, полностью останавливаясь или периодически подвисая. Либо звук есть, а изображения нет, вместо него на экране возникает черная картинка.
Причины зависания видео:
- лабая «начинка» устройства;
- нехватка ОЗУ;
- дефицит встроенной памяти;
- некачественная прошивка;
- стандартный проигрыватель, поддерживающий не все форматы видео;
- низкая скорость соединения с интернетом.
Для устранения проблемы нужно определить причину. Например, при нехватке оперативной памяти или слабом графическом процессоре видеоролики рекомендуется просматривать в низком разрешении – 240р и 360р.
При перегрузке внутренней памяти удаляйте «мусор» от ненужных файлов, приложений, игр, чтобы на диске оставалось свободное место.
Проблему с нехваткой оперативной памяти можно решить путем закрытия фоновых приложений вручную или с помощью специальных программ (CCleaner).
Если видео стало тормозить после очередного обновления системы или перепрошивки устройства, откатите изменения назад или сделайте сброс до заводских настроек.
При наличии мощного аппарата и большого объема свободной памяти можно установить стороннее приложение вместо встроенного, которое будет поддерживать большое количество форматов.
Тормозит интернет на Honor
Любой смартфон предназначен в том числе и для того, чтобы пользоваться интернетом. Но бывают случаи, когда соединение плохо работает, сайты долго загружаются, тормозит видео.
Пользователи жалуются, что часто после глобального обновления EMUI 9.1 скорость интернета падает, и даже связь становится хуже.
Прежде всего необходимо исключить вероятность влияния на скорость работы со стороны посещаемых сайтов – вполне возможно, что причина в них. Попытайтесь зайти на какой-то другой веб-ресурс и оцените результат.
Если он аналогичный, переходим к дальнейшим действиям:
- Закрываем ненужные в данный момент приложения, работающие в фоновом режиме. Это можно сделать с помощью перезагрузки.
- Активируем строку состояния в расширенный режим, проведя вниз по экрану, до панели уведомлений. Проверяем подключение к сети 2G/3G: если иконка не подсвечена, включаем.
- Находим иконку «Мобильная передача данных» и открываем профильные настройки. Если есть возможность, активируем 4G (в этом режиме данные передаются быстрее).
- Переходим в раздел «Точки доступа (АPN)». Приводим в действие функцию «Сброс настроек».
Причина плохого интернета может крыться в качестве сети от разных операторов мобильной связи. Возможно, провайдер неудовлетворительно оказывает услугу или вышка мобильного интернета расположена далеко от пользователя.
Некоторые ресурсы можно загрузить только с помощью VPN-соединения. Стоит отметить, что такое подключение гораздо медленнее классического варианта. В строке состояния нужно проверить, не отображается ли значок, похожий на ключ. Если это так, переходим в стандартные настройки, находим раздел VPN и деактивируем данный функционал.
Не лишним будет обратиться к оператору сотовой связи за разъяснением: возможно, у тарифа имеются ограничения, включающиеся при превышении определенного лимита.
Можно зайти в раздел «Сброс настроек сети» и инициировать функцию, связанную с сетью. Перед этим следует зафиксировать информацию о сетях Wi-Fi, поскольку она будет утеряна.
Если интернет подключается с помощью Wi-Fi, возможно, проблема в роутере. Нужно зайти в его настройки. Например, если у вас роутер TP-Link, следует выбрать режим сети b/g/n (смешанный) или при возможности «Только 802.11n». Ширина канала должна быть 20 MHz. Следует установить тип защиты сети WPA2-PSK (WPA/WPA2-Personal) и шифрование AES.
Что делать, если стал тормозить смартфон «Хуавей»
Существует ряд возможностей, позволяющих исправить неполадки в зависающем телефоне «Хуавей».
Какие действия можно предпринять:
- Обновляем прошивку. Для этого открываем настройки, заходим в раздел «Система и обновления», кликаем пункт «Обновление ПО». Если система предложит установку новой версии программы, соглашаемся. Как правило, разработчики новых версий встраивают в них устранение ошибок и ускорение работы.
- Избавляемся от лишних программ. Многие пользователи загружают в свой смартфон приложения в неограниченном количестве, в результате чего телефон начинает медленно работать. Чтобы удалить ненужный софт, зайдите в настройки, дважды нажмите на раздел приложений, в открывшемся списке пересмотрите ПО и удалите лишние программы.
- Чистим телефон от вирусов. В смартфонах Honor встроена надежная защита от вирусных программ, но иногда ее бывает недостаточно. Можно скачать антивирусники «Касперский» или Avast, с помощью которых проверить и обезвредить устройство.
- Проверяем карту памяти. Если она перегружена, скорость чтения и записи данных может замедлиться. Объем свободной внутренней памяти должен составлять не менее 10%. Рекомендуется удалить ненужные файлы на карте памяти либо создать резервную копию важных данных и отформатировать флеш-карту. Если карта памяти неисправна, о чем появится сообщение, заменяем ее.
- Переносим данные на карту памяти. Как правило, загружаемые в телефон файлы остаются во встроенной памяти. Их следует переместить на карту памяти, как только объем свободной встроенной памяти будет равен 25%.
- Отключаем синхронизацию. Это очень энергоемкая функция, и специалисты рекомендуют включать ее лишь время от времени, а после обмена данными отключать.
- Деактивируем GPS. Геолокация негативно влияет на быстродействие девайса. Опускаем вниз шторку и нажимаем кнопку «Геоданные», затем делаем ее неактивной. Это действие можно произвести через раздел «Настройки»: заходим в пункт «Местоположение» и перемещаем тумблер влево. Здесь же можно зайти в раздел приложений и отключить ненужные.
- Очищаем память. Если объема памяти недостаточно, устройство может зависать. Открываем раздел «Диспетчер телефона», выбираем опцию «Оптимизация» и следуем появляющимся на экране инструкциям.
- Очищаем кеш. Сделать это можно двумя способами. Первый – через настройки: в разделе «Приложения» выбрать программу, у которой нужно очистить кеш. Второй – через приложение «Диспетчер телефона»: выбрать пункт «Очистка памяти» – приложение предложит общую информацию о ненужных файлах, которые можно удалить.
- Оптимизируем главный экран. При переходе на него устройству каждый раз приходится загружать много виджетов (новости, прогноз погоды, соцсети, электронную почту, календарь и другие). Убрав несколько из них, можно освободить ресурсы для других задач.
Специалисты рекомендуют не трогать функции, назначение которых неизвестно пользователю. Это может даже замедлить работу оборудования.
Как ускорить работу телефона «Хонор»: доступные способы
Прежде чем приступать к мерам по повышению производительности устройства, нужно проверить его скорость. Возможно, для данной модели она является оптимальной.
Приложения для проверки скорости:
- Тест AL. Мощная программа, проводящая десятки тестов и позволяющая определить скорость мобильного устройства. Недостаток: в бесплатной версии возможности софта ограничены.
- AIDA 64. Можно измерить частоту ядра, провести ряд тестов и получить информацию об оборудовании смартфона.
- Geekbench 5. Программа для тестирования телефона «Хонор» и других устройств на Android. Последняя версия включает в себя обновленные тесты процессора, позволяющие измерить реальную скорость Honor.
Для ускорения деятельности смартфона можно воспользоваться как встроенными функциями, так и сторонними программами. В «Плей Маркете» можно найти множество программ, помогающих ускорить работу девайса.
Встроенные:
- Ускорение GPU и отключение анимации. Необходимо войти в раздел настроек, кликнуть пункт «О телефоне», перейти в раздел «Номер сборки» и нажимать на него 7 раз до появления сообщения о том, что вы являетесь разработчиком. После этого следует вернуться назад и открыть раздел «Система и обновления», опуститься вниз и войти в пункт «Для разработчиков», найти «Рисование» и выключить все активные виды анимации. В секции «Аппаратно-усиленная визуализация» нужно открыть функцию «Ускорить работу GPU» и активировать ее.
- Лимитирование фоновых процессов. В настройках нужно выбрать этот параметр и установить значение «Без фоновых процессов» – приложения не будут загружаться в фоновом режиме, и ресурсы не затратятся впустую.
- Сброс до заводских настроек. Это радикальная мера, к которой прибегают, если все указанные способы оказались безрезультатными. Из внутреннего хранилища удаляются все файлы, настройки приводятся к значению «По умолчанию», телефон приобретает вид только что купленного. Будет удалено абсолютно все, поэтому перед таким важным действием следует сохранить нужную информацию на карту памяти или в облачное хранилище. В разделе «Настройки» нужно выбрать «Система и обновления», затем «Сброс» и «Сброс устройства», следуя инструкциям на экране, восстановить заводские настройки.
Сторонние:
- «Ускоритель телефона» (отключение лишних программ, чистка файлов, оптимизация смартфона, уборка мусора);
- One Booster (быстрое ускорение, экономия заряда АКБ, уничтожение вирусов, бесплатное антивирусное ПО, повышение производительности);
- Avast Cleanup (ускорение устройства, удаление ненужных программ, остаточных файлов, чистка кеша).
Есть ряд профессиональных программ, реально ускоряющих устройство. Одни требуют root-доступа (являются наиболее эффективными), другие – нет.
Требующие root:
- Greenify – диспетчер фоновых процессов (ускорение работы и улучшение автономности);
- SD Maid – очистка системы (освобождение памяти и ускорение работы);
- EX Kernel Manager – настройка процессора и ядер (разгон CPU, повышение производительности);
- All In One – Toolbox – мощный инструмент с большим разнообразием функций (комплексное улучшение работы системы);
- Device Control – смесь EX Kernel Manager и All In One – Toolbox.
Не требующие root:
- CCleaner;
- Greenify;
- Advanced Task Manager.
Смартфоны Huawei достаточно популярны у множества пользователей. Со временем их работа начинает замедляться, чему есть масса причин. Разобраться, в чем дело, поможет встроенный инструмент «Диагностика», который при наличии неполадок оповещает о них владельца и даже подсказывает пути решения. С помощью простых манипуляций можно вернуть первоначальную скорость устройства, а если это не помогло, – скачать специальные программы.
Человеческая раса по самой своей сути является нетерпеливым видом, и мы всегда стремились быстрее добраться от пункта А до пункта Б. Возможно, все началось с изобретения колеса, но на протяжении многих лет мы были вынуждены создавать современные технологии, которые когда-то казались невозможными. Мобильные устройства — одно из таких творений, о чем свидетельствует наша способность носить с собой коммуникатор, камеру, устройство GPS, музыкальный проигрыватель и многое другое в одном устройстве.
Honor 10 от Huawei — один из лучших примеров всего, на что способен современный смартфон. Оснащенный современным процессором Kirin 970, вы вряд ли когда-нибудь почувствуете, что Honor 10 не справляется с поставленными перед ним задачами.
Однако, в конце концов, будучи технологией, неудивительно, что ваш телефон замедляется после нескольких месяцев интенсивного использования. В любом случае, есть способы сделать Honor 10 быстрее, даже больше, чем уже есть, и вот как вы можете это сделать.
1. Освободите место для хранения
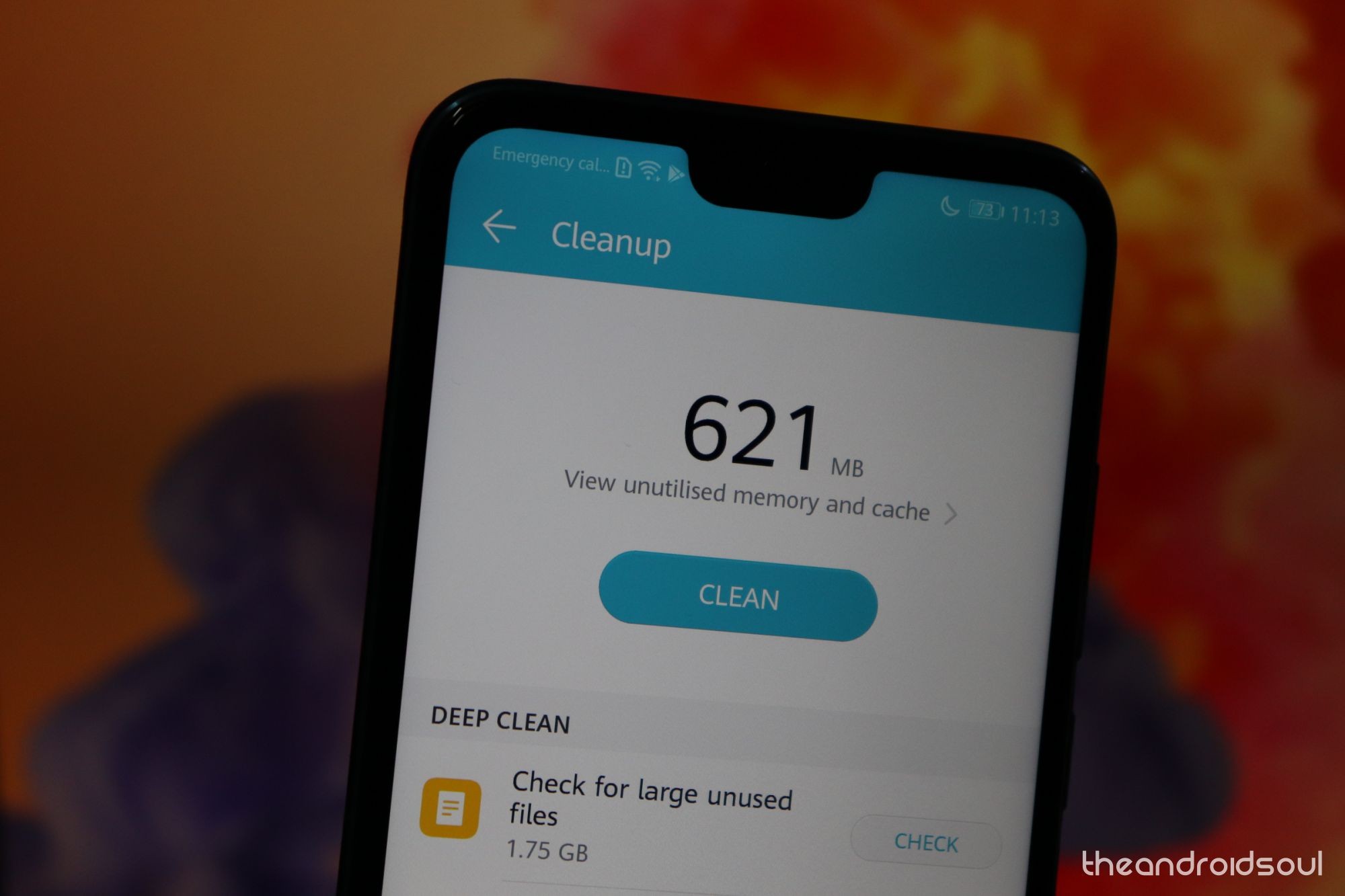
Базовая модель Huawei Honor 10 поставляется с 64 ГБ встроенной памяти, которой большинству из вас хватит на всю жизнь, даже с фотографиями и видео. Но даже если вы не заполните емкость хранилища до абсолютного максимума, это все равно может повлиять на производительность устройства, поскольку процессору приходится усерднее работать, чтобы читать и обрабатывать сохраненные данные.
Хотя вы можете лично позаботиться об этом, ограничив хранение больших файлов на своем телефоне, Honor 10 поставляется с Телефонный менеджер приложение, чтобы помочь вам в этом. Просто откройте приложение «Диспетчер телефона» и нажмите «Очистить», чтобы очистить память и кеш, что автоматически повысит производительность вашего устройства. Кроме того, вы можете использовать приложение Чистый функция, позволяющая избавиться от общих файлов для освобождения памяти, или Глубокая чистка возможность копать глубже и удалять ненужные файлы, которые могут быть не совсем очевидными.
2. Регулярные перезагрузки необходимы
Независимо от того, сколько руководств вы пройдете, вы всегда обнаружите, что самый простой способ обойти техническую проблему на любом электронном устройстве — это простой перезапуск. Поскольку вы почти постоянно используете свой мобильный телефон, не перезагружая его часто, это может иногда влиять на производительность и даже не сразу замечать это.
Просто выполнив программный сброс на вашем Honor 10, вы можете не только решить проблемы со скоростью производительности, но и принудительно остановить приложения, которые могут потреблять батарею и мощность процессора в фоновом режиме. Все, что вам нужно сделать, это нажать и удерживать Мощность кнопка Honor 10 для 10-15 секунд пока экран не погаснет, а затем нажмите его еще раз, чтобы загрузить устройство.
Связанный:
3. Сторонний лаунчер
Хотя у Google есть особый образ мышления, когда дело доходит до разработки обновлений версии Android OS каждый год, OEM-производители Android этого не разделяют. Например, такие бренды, как Nokia и OnePlus, поддерживают чистый пользовательский интерфейс Android, в то время как другие, такие как Xiaomi и Huawei, сильно настраивают его. Honor 10 поставляется с EMUI 8.0, который также имеет собственный пользовательский интерфейс и дизайн с различными скинами.
Если вы хотите сделать пользовательский интерфейс более простым (что действительно ускоряет время загрузки экрана), вы всегда можете выбрать установку сторонней программы запуска на свое устройство. Если вы ищете стандартный Android-интерфейс на Honor 10, вы можете установить Google Now Launcher, но мы также рекомендуем Новая пусковая установка если вы предпочитаете создать уникальный макет и интерфейс, сохраняя при этом быстрый и надежный телефон.
4. Удалите вредоносное ПО.
Даже если вы стремитесь к тому, чтобы хранилище вашего смартфона было относительно небольшим, всегда бывает, что установленные приложения существенно потребляют вычислительную мощность и замедляют вашу работу. Несмотря на то, что они извлекли уроки из своих ошибок, когда дело доходит до упаковки устройств с помощью вредоносного ПО, на Honor 10 все еще может быть предустановлено несколько нежелательных приложений и служб, которые могут занимать место и ресурсы.
- Перейдите к Настройки на вашем Honor 10.
- Прокрутите вниз, чтобы найти Программы раздел и просмотрите весь список приложений, установленных на вашем устройстве.
- Начните с удаления нежелательных сторонних приложений, нажав их значок при выборе Удалить.
- Дополнительно нажмите на трехточечное меню кнопка для выбора Показать системные приложения.
- Теперь вы сможете увидеть системные приложения, которые нельзя удалить, но вы можете использовать Принудительная остановка кнопка, а затем Запрещать эти приложения.
5. Уменьшите масштаб анимации.
Помимо того, как EMUI 8.0 спроектирован сам по себе, эффекты перехода при прокрутке, открытии и закрытии приложений также добавляют к причинам, по которым ваш телефон иногда может работать медленно. По умолчанию Google позволяет увеличивать или уменьшать масштаб этих анимаций перехода, изменять продолжительность анимации и изменять масштаб анимации окна. Вы можете сделать это и на своем Honor 10, так как эта способность предустановлена в параметрах разработчика.
- Включите Варианты разработчика на вашу честь 10.
- Перейдите к Настройки приложение и прокрутите вниз, чтобы найти разблокированный Варианты разработчика
- Прокрутите вниз, чтобы найти Рисунок раздел со следующими вкладками — Масштаб анимации окна, Масштаб анимации перехода, а также Шкала продолжительности аниматора.
- Выберите каждую из вкладок и измените режим для всех на Масштаб анимации. .5x и перезагрузите устройство.
6. Заводской сброс работает
Если все не удается, и мир кажется мрачным, единственный верный способ исправить любые проблемы с программным обеспечением — это сбросить настройки смартфона до заводских настроек.
Однако эта задача эффективна, даже если вы просто хотите ускорить Honor 10 и повысить производительность. Поскольку устройство только что было выпущено, вы, возможно, еще не испытали его, но по мере того, как вы устанавливаете больше приложений, сохраняете данные на устройстве и просто используете его в обычном режиме, устройство неизбежно немного замедлится.
- Убедитесь, что вы создали резервное копирование важных данных, прежде чем продолжить.
- Перейдите к Настройки на вашем Honor 10 и прокрутите вниз, чтобы найти Система.
- Откройте его, чтобы получить доступ Сброс настроек а затем нажмите Сбросить все настройки для восстановления заводских настроек на вашем смартфоне.
Итак, какой из вышеперечисленных методов помог вам лучше всего? Наверное, набираю анимацию, не так ли?
Как и любое вычислительное устройство, даже самые лучшие смартфоны и планшеты Android имеют тенденцию замедляться по мере использования и старения. Это особенно актуально для недорогих устройств, которые не всегда справляются с новыми программными функциями и приложениями. Но не отчаивайтесь — вот несколько вещей, которые вы можете сделать, чтобы ускорить ваше Android-устройство и вдохнуть в него новую жизнь. Все это делается очень просто и понятно. Вам не надо будет перепрограммировать телефон и достаточно будет пары касаний экрана в меню настроек или и вовсе просто немного скорректировать сценарии использования.

Можно сделать еще быстрее.
Содержание
- 1 Обновление Android
- 2 Отключение предустановленных приложений
- 3 Отзыв неиспользуемых разрешений
- 4 Надо ли перезагружать телефон
- 5 Очистка кэша приложений
- 6 Удаление старых чатов и загруженных данных
- 7 Легкие версии приложений
- 8 Отключение виджетов и живых обоев
- 9 Отключение быстрого вызова Google Ассистента
- 10 Отключение автоматического обновления приложений
- 11 Не пользуйтесь ускорителями работы
- 12 Нужен ли антивирус на Android
- 13 Ускорение анимации Android
- 14 Сброс Android до заводских настроек
Обновление Android
Хотя последние обновления программного обеспечения не всегда ускоряют работу вашего устройства Android, производители часто оптимизируют и настраивают его с течением времени. То же самое касается сервисов Google Play, которые отвечают за многие современные функции Android.
Большинство Android-смартфонов периодически проверяют наличие обновлений, но не всегда. Возможно, стоит вручную проверить, не пропустили ли вы какие-либо обновления. Просто зайдите в «Настройки»> «Об устройстве»> «Обновление программного обеспечения» и нажмите «Проверить наличие обновлений». Если что-то есть — устанавливайте.
Пока только начали, сразу скажу про наш Яндекс Дзен. Как дочитаешь, заходи, так еще больше материалов, чем на сайте.
Отключение предустановленных приложений
Многие приложения, устанавливаемые производителями на смартфоны, никогда не используются. Это особенно верно для недорогих устройств с поддержкой рекламы. А еще есть специализированные магазины тем, музыкальные/видеоплееры и приложения для обмена данными.
Хотя производители часто запрещают вам удалять эти приложения, они все же позволяют вам их отключить. Вы можете отключить приложения в меню «Настройки» > «Приложения» > «Установленные приложения». Возможно, вам придется переключить параметр «Показать системные приложения». После этого телефон может начать работать быстрее.

Некоторые производители стараются установить слишком много приложений, которые тормозят теелфон.
Отзыв неиспользуемых разрешений
Если вы не хотите удалять или отключать конкретное приложение, но хотите, чтобы оно потребляло минимум ресурсов, рассмотрите возможность отзыва его разрешений. Отключение некоторых разрешений, таких как доступ к местоположению и автозапуск, может снизить частоту запуска приложения в фоновом режиме.
Просто перейдите в «Настройки» > «Конфиденциальность» > «Диспетчер разрешений», чтобы получить информацию о разрешениях приложений. Либо нажмите и удерживайте любой значок приложения на главном экране, нажмите «Информация о приложении», затем «Разрешения».
Надо ли перезагружать телефон
Надо! Иногда замедление работы компьютера можно исправить простым выключением и включением питания. Нетрудно понять почему — перезапуск устройства очищает ранее запущенные приложения, фоновые процессы и другие вещи, которые накапливаются со временем. С телефоном то же самое. Просто нажмите и удерживайте кнопку питания телефона и нажмите «Перезагрузить».
Тем не менее, ваше устройство может оказаться в том же состоянии через несколько дней. К счастью, некоторые скины производителей, такие как One UI от Samsung, позволяют запланировать автоматический перезапуск в установленное время. Вы даже можете настроить его на определенные дни недели. Другие производители Android, предлагающие эту функцию, включают Oppo, Xiaomi и OnePlus. Но если у вас стоит пин-код на симке, вам придется вводить его каждый раз при перезагрузке. В том числе и при автоматической. Пока вы этого не сделаете, она будет неактивна и вам никто не сможет дозвониться.

Кнопка питания позволяет перезагрузить телефон, если ее подольше подержать. Этим иногда можно и нужно пользоваться.
Очистка кэша приложений
Этот совет может быть полезен, если вы заметили, что некоторые приложения на вашем телефоне работают хуже, чем другие. Веб-браузеры и другие приложения общего назначения, как правило, накапливают данные (кэш) каждый раз, когда вы переходите на новый веб-сайт или страницу. Со временем эти данные могут накапливаться и потенциально снижать скорость работы приложения.
Вы можете исправить это, очистив кэш приложения или полностью переустановив его. Лучше выбрать первый вариант, так как он не стирает другие данные (логины, историю и предпочтения). На главном экране нажмите и удерживайте значок приложения, пока не появится меню. Затем перейдите в «Информация о приложении» > «Хранилище» > «Очистить кэш».
А вы знали? Android работает с кэшем намного лучше, чем iOS.
Удаление старых чатов и загруженных данных
Как объяснялось в предыдущем совете, приложение на вашем смартфоне может набрать много лишних данных, которые не только займут место, но и замедлят работу. Это относится и к мессенджерам. WhatsApp, например, не только хранит загруженные данные в вашем локальном хранилище, но и всю базу данных чата. Это может быть большой проблемой на более медленных устройствах, особенно, если вы накопили десятки тысяч сообщений за эти годы.
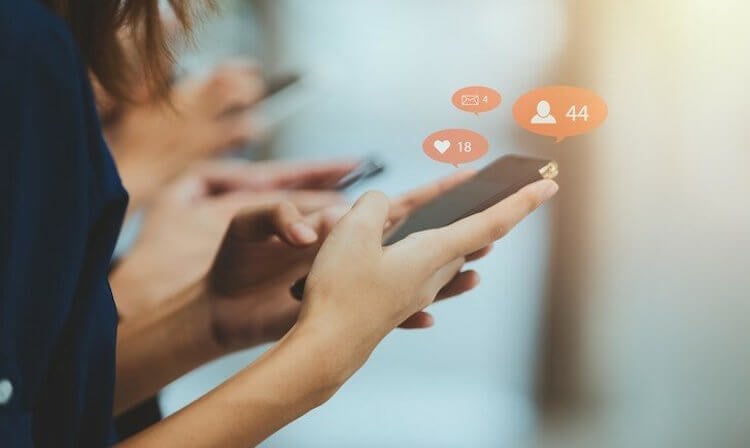
Чатов в телефоне иногда слишком много и с этим надо бороться.
Исправить проблему легко, но потребуется время. Если у вас много сторонних контактов, лучше каждые несколько недель вычищать их вручную. Не забудьте также удалить медиафайлы. Это может помочь ускорить работу приложения галереи и средства выбора изображений на вашем Android-устройстве.
Легкие версии приложений
Приложения Lite предлагают простой способ высвободить ресурсы вашего телефона. Многие из мессенджеров или приложений социальных сетей имеют сложные функции. Например, автоматическое воспроизведение видео.
Облегченные приложения обычно отказываются от них, что позволяет им работать быстрее и стабильнее. Такие приложения не сложно найти в магазинах приложений — они имеют приписку Lite и меньший размер.
Так же можно перейти на использования WEB-приложений (PWA). Они предлагают функциональные возможности, подобные обычным приложениям, но все вычислительные операции делаются на сервере, а вам только приходит картинка. Многие облегченные приложения, загруженные из Play Store, на самом деле являются замаскированными PWA. Но именно это позволяет им легко и плавно работать.
ТОП-5 приложений, которые смогут заменить популярную, но заблокированную в России социальную сеть.
Отключение виджетов и живых обоев
Виджеты, живые обои и другие динамические элементы на главном экране могут оказывать заметное влияние не только на производительность вашего устройства, но и на время автономной работы. Это особенно верно для бегущих строк, новостных агрегаторов и других, которые постоянно обновляются.
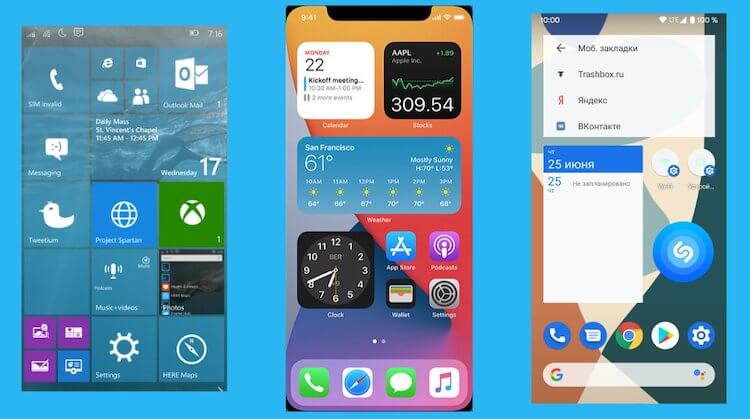
Виджеты однозначно требуют ресурсов. Если ресурсов мало, их лучше отключить.
Отключение быстрого вызова Google Ассистента
Этим мало кто пользуется, но Google Ассистент может быть удобен, когда вам нужно быстро что-то найти. Однако поддержание его работы в фоновом режиме требует много ресурсов системы. Значит, его надо отключить, чтобы сохранить заряд и увеличить производительность устройства.
Для этого зайдите в приложение Google и коснитесь фотографии своего профиля (расположенной в правом верхнем углу экрана). Затем перейдите в «Настройки» > «Google Ассистент» > «Окей, Google и Voice Match» и отключите эту функцию. Не беспокойтесь — вы по-прежнему можете получить доступ к Ассистенту вручную. Либо нажмите и удерживайте кнопку «Домой», либо проведите пальцем по диагонали из любого нижнего угла, если вы используете жесты Android. Если вы используете смартфон Samsung, подумайте также об отключении Bixby Voice.
Отключение автоматического обновления приложений
Если у вашего смартфона не так много мощности, тяжелые фоновые задачи потенциально могут привести к его замедлению и даже зависанию. Это относится к обновлению приложений и игр из Google Play.
Чтобы отключить обновления приложений, просто откройте Google Play, коснитесь изображения своего профиля в правом верхнем углу и выберите «Настройки»>«Настройки подключений». Теперь просто измените настройку автоматического обновления на «Не обновлять».

Не ленитесь обновляться. Хуже от этого точно не будет.
Не пользуйтесь ускорителями работы
Хотя у вас может возникнуть соблазн установить фоновое приложение, убивающее задачи, чтобы освободить системные ресурсы, на самом деле это может принести больше вреда, чем пользы. Это связано с тем, что Android уже достаточно умен, чтобы переводить в спящий режим приложения, которые не использовались в течение длительного времени.
Нужен ли антивирус на Android
Точно так же антивирусные приложения мало что делают для вашей защиты. В отличие от операционных систем для настольных компьютеров, Android изолирует приложения друг от друга и от большей части системы, не давая им причинить много вреда. Да и встроенные функции обнаружения вредоносов сработают не хуже сторонних приложений. Когда-то это было актуально, но не сейчас.
Что такое аппаратное ускорение на Android и зачем оно нужно.
Ускорение анимации Android
Каждая операционная система имеет массу встроенных анимаций, и Android в их числе. Практически все, от открытия приложения до вызова уведомления, сопровождается анимацией. Но хотя они эстетически приятны, иногда они могут мешать, если хочется открыть приложение быстро. Просто ускорьте анимацию и будет казаться, что все работает быстрее.
Вам сначала нужно включить настройки разработчика. Зайдите в «Настройки»> «О телефоне» или «Об устройстве» и найдите пункт «Номер сборки». Нажмите на него семь раз или пока не появится уведомление с надписью «Теперь вы разработчик». После этого вернитесь в главное меню настроек и вместо этого войдите в появившееся подменю параметров разработчика. Здесь найдите настройки, связанные с анимацией. Теперь установите для каждого из них более низкое значение (по умолчанию 1x) или вообще отключите их.
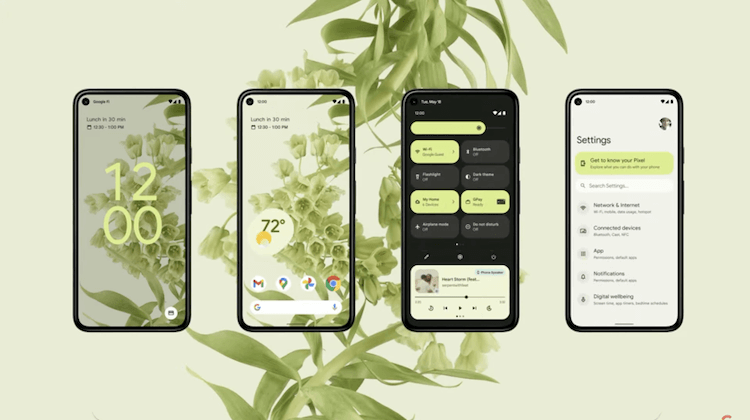
Android сильно шагнула вперед, но анимации делают ее работу визуально более медленно.
Сброс Android до заводских настроек
Если другие советы из этого списка не дали значительных результатов, сброс к заводским настройкам может помочь вернуть вашему смартфону былую производительность. Как следует из названия, сброс к заводским настройкам восстанавливает программное обеспечение вашего устройства до состояния по умолчанию. Хотя переустановка всех приложений довольно утомительна, этот процесс может иметь большое значение для ускорения работы вашего Android-устройства.
Вы удаляете все неиспользуемые и остаточные приложения и данные, которые могут сильно замедлять работу устройства и выкачивать энергию из аккумулятора. Чтобы восстановить заводские настройки Android, перейдите в «Настройки» > «Система» > «Сброс» > «Удалить все данные/сброс к заводским настройкам» и следуйте инструкциям на экране.
Не все пункты из приведенных выше вы найдете в меню с такими же названиями. Это сильно зависит от производителя телефона. Но даже если отличия будут, то вы все равно поймете, что искать.
Как и любое вычислительное устройство, даже самые лучшие смартфоны и планшеты Android имеют тенденцию замедляться по мере использования и старения. Это особенно актуально для недорогих смартфонов, которые не всегда предназначены для работы с будущими программными функциями и приложениями. Но не отчаивайтесь — вот 15 советов, которые вы можете использовать, чтобы ускорить ваше Android-телефон и вдохнуть в него немного больше жизни.
Примечание редактора. Хотя это руководство применимо к большинству телефонов Android, точные инструкции могут немного отличаться в зависимости от операционной системы и версии программного обеспечения телефона.
- Обновите прошивку на Андроид
- Отключить предустановленные приложения
- Отозвать неиспользуемые разрешения
- Время от времени перезагружайте телефон
- Удалить старые чаты и загруженные медиа
- Замените приложения, снижающие производительность
- Отключить громкую связь Google Assistant
- Запретить автоматическое обновление приложений
- Установка кастомной прошивки на Андроид
- Уберись на рабочем столе Андроид
- Уменьшите анимацию на Андроид
- Принудительный рендеринг GPU Андроид
- Переключитесь на SKIA Андроид
- Очистить кеш память Андроид
- Отключить автосинхронизацию Андроид
- Фоновые процессы в Андроид
- Избегайте приложений для оптимизации на Андроид
- Разгон Андроид
- Удалить все начисто с Андроид
Обновите прошивку на телефоне Андроид

Хотя последние обновления прошивки не всегда ускоряют работу телефона Android, производители часто оптимизируют и настраивают свое программное обеспечение с течением времени. Несколько исправлений безопасности и исправлений ошибок должны улучшить общее впечатление. То же самое касается сервисов Google Play, которые отвечают за многие современные функции Android и получают отдельные обновления через Play Store.
Большинство Android-смартфонов периодически проверяют наличие обновлений, но только при определенных обстоятельствах. С этой целью, возможно, стоит вручную проверить, не пропустили ли вы какие-либо обновления. Просто зайдите в «Настройки» > «Об устройстве» > «Обновление ПО» и нажмите «Проверить наличие обновлений».
Смотрите также: WhatsApp не работает, но есть 10 простых способов …
Отключить предустановленные приложения

Из широкого спектра смартфонов, которые мы тестировали в xpcom.ru, становится ясно, что многие приложения, входящие в комплект производителя, просто никогда не используются. Это особенно верно для недорогих телефонов с поддержкой рекламы, которые могут продвигать свои собственные услуги по сравнению с теми, которые вы действительно используете. Некоторые заслуживающие внимания примеры включают специализированные магазины тем, музыкальные/видеоплееры и приложения для сканирования устройств.
Хотя производители часто запрещают удалять эти приложения, они все же позволяют их отключить. Другими словами, хотя вы не можете их удалить, вы можете перевести их в спящее состояние, в котором их нельзя будет открыть — вручную или автоматически. Вы можете отключить приложения в меню «Настройки» > «Приложения» > «Установленные приложения». Возможно, также придется переключить параметр «Показать системные приложения».
Отозвать неиспользуемые разрешения

Если вы не хотите удалять или отключать конкретное приложение, но хотите, чтобы они потребляли минимум ресурсов, рассмотрите возможность отзыва его разрешений. В частности, разрешение на физическую активность может существенно повлиять на удобство использования телефона. Между тем, отключение разрешений, таких как доступ к местоположению и автозапуск, снизят частоту попыток пробуждения приложения в фоновом режиме.
Просто перейдите в «Настройки» > «Конфиденциальность» > «Диспетчер разрешений», чтобы получить краткий обзор разрешений приложений. Либо нажмите и удерживайте значок любого приложения на главном экране, нажмите «Информация о приложении» , затем «Разрешения».
Читайте также: Как самому ускорить работу телефона на Android
Время от времени перезагружайте телефон

Иногда замедление работы компьютера можно исправить простым включением и выключением питания. Нетрудно понять, почему — перезапуск телефона очищает ранее запущенные приложения, фоновые процессы и другие вещи, которые накапливаются со временем. Просто нажмите и удерживайте кнопку питания телефона и нажмите «Перезагрузить».
Тем не менее, телефон может оказаться в том же состоянии через несколько дней. К счастью, некоторые скины производителей, такие как Samsung One UI, позволяют запланировать автоматический перезапуск в установленное время. Вы даже можете настроить его на определенные дни недели. Другие производители Android, предлагающие эту функцию, включают Oppo, Xiaomi и OnePlus.
Удалить старые чаты и загруженные медиа

Как объяснялось в предыдущем совете, приложение на смартфоне может сильно раздуться при достаточном количестве времени и использования. Это относится и к чат-приложениям. WhatsApp, например, не только хранит загруженные данные в локальном хранилище, но и всю базу данных чата. Это может быть большой проблемой на более медленных смартфонов, особенно если вы накопили десятки тысяч сообщений за эти годы.
Исправить эту проблему легко, но немного долго. Вам придется вручную очищать неважные разговоры каждые несколько недель. Не забудьте удалить медиафайлы. Это ускорит работу приложения галереи и средства выбора изображений на Android-телефоне.
Замените приложения, снижающие производительность, облегченными версиями

Облегченные приложения предлагают простой способ высвободить ресурсы телефона из полноценных энергоемких приложений. Приложение Facebook для Android, например, имеет репутацию раздутого и требовательного к разрешениям. В то же время другие, такие как Instagram и Twitter, имеют слишком много тяжелых элементов, таких как автоматическое воспроизведение видео, с которыми ваш телефон не справится.
«Облегченные» приложения обычно отказываются от функций в пользу более быстрого времени загрузки и улучшенного отклика. Если это компромисс, на который вы готовы пойти, рассмотрите возможность использования таких приложений, как Facebook Lite и Messenger Lite, чтобы ускорить работу вашего Android-телефона.
Отключить громкую связь Google Assistant

Google Ассистент может быть удобен, когда нужно быстро что-то найти. Однако для запуска службы требуется довольно большая часть бюджета производительности телефона. С этой целью следует отключить фоновые функции, если вы хотите ускорить работу своего Android-смартфона.
Чтобы отключить помощника без помощи рук, зайдите в приложение Google и коснитесь фотографии своего профиля (расположенной в правом верхнем углу экрана). Затем перейдите в «Настройки» > «Google Ассистент» > «Окей, Google и Voice Match» и отключите эту функцию. Не беспокойтесь — вы по-прежнему можете получить доступ к Ассистенту вручную. Либо нажмите и удерживайте кнопку «Домой», либо проведите пальцем по диагонали из любого нижнего угла, если вы используете жесты Android. Если вы используете смартфон Samsung, рассмотрите также возможность отключения Bixby Voice .
Запретить автоматическое обновление приложений

Если у смартфона не так много возможностей для обработки, тяжелые фоновые задачи потенциально могут привести к его торможению. Это включает в себя приложения Play Store и обновления игр, которые происходят автоматически. На менее мощных устройствах (включая Chromebook с Play Store ) такие задачи могут привести к зависанию пользовательского интерфейса.
Чтобы отключить обновления приложений, просто откройте Play Store, коснитесь изображения своего профиля в правом верхнем углу и выберите «Настройки сети». Наконец, просто измените настройку автоматического обновления на «Не обновлять приложения автоматически», как показано на рисунке выше.
Установка кастомной прошивки на Андроид
Если для вашего смартфона долго не выходят обновления, можно попробовать решить проблему установкой кастомной прошивки.
Обычно в такой прошивке установлены моды созданные сообществом, что увеличивает производительность или добавляет новые функции. Еще кастомная прошивка может обновить ваше устройство до последней версии Андроид, даже если устройство не поддерживается официально.

Но, при этом есть риск. Ведь нужно будет сделать рут, который может убить ваше устройство. Некоторые приложения (например, банковские — Сбербанк) не будут работать. У устройства может пропасть гарантия. Впрочем, если вы уверены в своих технических навыках или у вас старое устройство, этот способ даст новую жизнь старому гаджету и действительно ускорит его.
Уберись на рабочем столе Андроид
Все, время от времени убираются у себя в доме. То же самое нужно делать и на Андроид устройстве. Если у вас на рабочем столе стоят живые обои, виджеты показывающие вам новости, погоду, соцсети, то можно заметить не большое подтормаживание при переходе между столами. Если у вас включена визуализации вроде Bixdy, подумайте об ее отключении.
Установка лаунчера, очень часто помогает сделать устройство более чистым. Я лично стараюсь ограничить рабочий стол своего смартфона одним рабочим столом. Это не ускорит Андроид, но ускорят мою работу со смартфоном, так как я могу быстрей перейти к нужному приложению.
Уменьшите анимацию на Андроид

Это маленький трюк достаточно хорошо известен. Он фактически не ускоряет работу телефона, но сокращает время перехода между экранами и приложениями, делая это быстрей.
Чтобы убрать анимацию на Андроид, вам нужно включить режим разработчика в настройках устройства. Активировать режим разработчика нужно зайдя в «Настройки» -> «О телефоне» и нажать 7 раз на надпись «Номер сборки» на телефонах Xiaomi нужно нажимать на «Версия MIUI».
Теперь зайдите в раздел «Для разработчиков» и найдите там пункты «Анимация окон», «Анимация переходов», «Длительность анимации» и так далее. Выберете в перечисленных пунктах «без анимации» или «выключено», после этого окна и приложения будут просто открываться без всяких скольжений, затуханий и т.д.
Принудительный рендеринг GPU Андроид

Не выходите из меню разработчика! Есть еще один способ ускорить ваш телефон на Андроид, — это принудительный рендеринг GPU. Телефон будет использовать свой графический процессор (GPU), а не программный рендеринг для некоторых 2D-элементов, которые еще не задействовали эту функцию. Это означает, что визуализация пользовательского интерфейса станет более быстрой, а анимация более плавной, и снимет нагрузку с основного процессора устройства.
Примечание: GPU потребляет больше энергии, чем процессор, поэтому время автономной работы может сократиться на 5-15%. Выбор за вами!
Переключитесь на SKIA Андроид
Если на вашем телефоне стоит Андроид 7.0 или выше, вы можете, попробовать перевести движок рендеринга графического процессора на SKIA, после чего, по отзывам пользователей, FPS в играх увеличивается. Я попробовал на игре Star Wars™: Галактика героев и могу подтвердит, что игра стала плавней. Включить режим SKIA, можно в том же режиме разработчика, а также изменить другие настройки, чтобы ускорить скорость работы Андроида.

Пока вы находитесь в режиме разработчика, можете попробовать включить Force 4x MSAA. Это метод сглаживания, который не увеличит FPS в игре, но может сделать их визуализацию более красивой. Но, увеличит нагрузку на батарею и может привести к определенному замедлению смартфона. Тем не менее, изменение этих настроек не принесут вреда телефону. Попробуйте включить их, сравнит, и выбрать то, что вам больше нравиться.
Очистить кеш память Андроид

Кеш — это данные приложений, которые помогают быстрей загружаться — тем самым ускоряя работу Андроид. Браузер может кешировать изображения часто посещаемых вами сайтов, из-за чего ему не нужно загружать их каждый раз, когда вы заходите на такие сайты.
Кешированные данные должны делать телефон быстрей. Но они могут также и негативно влиять на скорость Андроид, если кеш становиться раздутым (не говоря уже о том, что он пожирает место на устройстве). У тех приложений, где кеш стал неприемлемо большим, его можно удалить, зайдя в «Настройки» → «Приложения» → выберите приложение → «Память» → «Очистить кеш».
Заметка: Подробнее о том, как и когда, очищать кеш на телефонах Андроид, вы можете узнать на странице: Как очистить кэш на Андроиде.
Если вы не ходите или боитесь в ручную чистить кеш, может воспользоваться специальным приложением, например CCleaner.
The app was not found in the store. 🙁
Отключить автосинхронизацию Андроид
Если у вас относительно новый и современный телефон, скорей всего он работает хорошо и быстро. Но вот однажды вы заметили замедление, особенно это, заметно при загрузке и установки новых приложений.

Виновником, обычно является синхронизация приложений. Найдите в «Настройках» своего телефона пункт «Учетные записи» или «Синхронизация», зайдите в него и увидите, что функция «Автоматическая синхронизация данных» включена. Выберите приложение, в котором вы хотите отключить или изменить настройки.
Ответьте себе на вопрос, нужно ли, чтобы приложение синхронизировалось каждые полчаса или будет достаточно одной синхронизации в сутки.
Если у вас новый современный смартфон, то нет особой необходимости отключать эту функцию, но вы обязательно должны прочитать статью как продлить срок службы аккумулятора телефона.
Фоновые процессы в Андроид
Рассмотрите возможность отключения и удаления ненужных фоновых процессов. Фоновые процессы — это приложения, постоянно работающие в фоновом режиме. Например, приложение «Сообщения», постоянно работающие в фоновом режиме, чтобы получать сообщения. Но иногда в фоне работаю приложения, которыми вы практически не пользуетесь, а они в это время нагружают процессор.

Если вы вышли, то опять вернитесь в раздел «Для разработчиков» и найдите «Фоновые процессы». Здесь вы увидите, какие приложение работают в фоновом режиме. Отключите те, которые вам не нужны, и телефон немного станет работать быстрей. Также это хорошо скажется на длительности работы батареи.
Избегайте антивирусов и приложений для оптимизации на Андроид
Телефоны Андроид очень эффективно управляют своей памятью — часто бывают, что после закрытия приложения продолжают работать. Запуск нового приложения занимает больше времени и увеличивает нагрузку на батарею, чем то, которое уже было запущенно и просто свернуто. Когда вы открываете приложение, а ему не хватает памяти, Андроид автоматически закрывает менее важные, чтобы освободить место.
Приложение для автоматического закрытия приложений, на самом деле замедляют ваше устройство и «жрут» заряд батареи.

По этой причине использование «оптимизаторов«, фактически замедляет работу вашего устройства, а не ускоряют его. Если вы заметили, что они вам в прошлом помогали, предполагаю, что одно или несколько приложений плохо оптимизировано разработчиками. Лучший способ найти виновников и попробуйте заменить их нормальными или удалить.
То же самое касается кэшированию данных — чистить кэш время от времени, но не злоупотребляйте этим!
Разгон Андроид
Если вам нужно ускорить скорости игры, разгон будет правильным решением.
Разгон — это проверенный способ максимального увеличения производительности, используемый геймерами на компьютерах. Этот способ отлично работает и на смартфонах, если конечно у вас есть root и хорошее приложение для разгона.

Но это несет определенный риск. Производители смартфонов ставят ограничения та тактовую частоту процессора, чтобы предотвратить перегрев, большой расход батареи.
Естественно, не забудьте проверить меню настроек самих игр! Снижение настроек графики часто может увеличить плавность игр и срок работы аккумулятора.
Удалить все начисто
Если ничего не помогает, и вы чувствуете, что ваш телефон стал, сильно тормозит, один из последних способов — простой сброс до заводских настроек. Это удалит все файлы и настройки, тормозящие скорость работы вашего смартфона, и я надеюсь, ваш телефон снова будет работать как новый.

После сброса просто используйте все трюки, которые я перечислил на чистом телефоне, и вы сможете получить смартфон с максимальной производительностью.
Я, что-то пропустил?
Если я пропустил один или два способа ускорения телефона на Андроид, обязательно расскажите о них в комментариях ниже, а мои читатели будут вам очень признательны! Удачи!
Скорость работы любого Android устройства зависит не только от мощности «железа» и его аппаратных характеристик, но и от состояния системы, наличия программных ошибок.
Приобретая любое не флагманское устройство на базе ОС Android, со временем у многих пользователей могут возникать вопросы, касающиеся быстродействия системы. Так сложилось, что самые мощные однокристальные системы на данный момент производит Apple, опережая всех остальных конкурентов в этом плане как минимум на одно поколение.
Именно по этой причине многие любители «яблока» всегда оперируют этим фактом в дискуссиях, касающихся производительности устройств на Android и iOS. И, пожалуй, они правы, за небольшим исключением: флагманские чипсеты, выпускаемые и для смартфонов/планшетов, работающих под управлением гугловской ОС, вполне способны потягаться с лучшими наработками «купертиновцев» и зачастую наступают им на пятки (но все же не превосходят). Запомним это.
А теперь вспомним, что платформа Android является открытой (исходный код доступен всем), поэтому и заниматься производством смартфонов и других девайсов на ее базе теоретически может неограниченное количество компаний. Было бы глупо, если бы Samsung, Huawei, Xiaomi и огромное количество других производителей переняли политику Apple и разрабатывали только устройства премиум-класса на флагманских однокристалках.
Отсюда мы и имеем условное разделение на бюджетный, средний и премиум сегмент среди Android-девайсов, чего практически нет у Apple, за редкими исключениями. И именно обладателей недорогих бюджетников или устройств помощнее может часто посещать мысль о необходимости ускорить работу системы.
Содержание
- 1 Что влияет на быстродействие устройства
- 2 Самые простые способы оптимизации работы Android
- 2.1 Отключение автообновления в Google Play
- 2.2 Отключение анимации
- 2.3 Обновление прошивки
- 2.4 Отключение Play защиты
- 2.5 Очистка кэша и прочего мусора
- 2.6 Отключение автосинхронизации данных
- 3 Более эффективные и сложные варианты
- 3.1 Переход на «более быструю» файловую систему
- 3.2 Замена сервисов Google
- 3.3 «Разгон» процессора
- 4 Другие рекомендации
Что влияет на быстродействие устройства
Для того, чтобы понять, как ускорить работу системы, сначала необходимо разобраться, что же в принципе на нее влияет. Легко догадаться, что самым важным в этом плане фактором выступает однокристальная система.
Мобильный процессор представляет собой целую систему, которая помещается в одном небольшом чипе. И производительность этого чипа зависит от архитектуры ядер, грамотной настройки планировщика, графической подсистемы, скорости работы памяти и не только.
Понятно, что как-либо повлиять на работу процессора мы не можем. Вернее, это возможно, но будет эффективно лишь на совсем старых устройствах, поэтому этот момент мы опустим. Остаются только различные программные причины и ошибки, способные затормозить систему:
1) Перегруженность большим количеством приложений.
Чем больше процессов запущено в определенный промежуток времени в системе, тем больше вычислений и задач решает чипсет. А, как мы знаем, ресурсы даже самой мощной однокристалки не могут быть бесконечными, поэтому рано или поздно она начинает сдавать позиции под натиском кучи работающих одновременно программ. Вопрос лишь в том, как быстро это происходит. Нетрудно догадаться, что менее слабый процессор будет «сломлен» быстрее и устройство начнет «тормозить» раньше.
2) Количество мусора в системе.
Еще один фактор, влияющий на быстродействие, который вытекает из предыдущего. Любые приложения со временем создают специальные кэш-файлы, призванные ускорить отрисовку интерфейса, их запуск и работу в целом. В определенный момент объем таких файлов достигает огромных отметок и польза больше перетекает во вред: смартфон может начать тормозить от большого количества кэша, особенно, если мы имеем на руках аппарат с небольшим объемом внутреннего накопителя старого типа (например, eMMC 5.1).
Именно описанные выше два фактора являются ключевыми в вопросе о том, что именно может влиять на быстродействие и плавность работы системы. Теперь, когда мы разобрались в причинах, перейдем к способам их устранения.
Ниже мы рассмотрим несколько вариантов оптимизации системы Android, которые не требуют каких-либо определенных знаний и позволят за несколько минут добиться хотя бы небольшого эффекта. С 99%-ой вероятностью он не будет заметен сразу (хотя на старых и маломощных девайсах возможно обратное), но должен проявляться в долгосрочной перспективе.
Отключение автообновления в Google Play
Если у вас установлено много приложений, то процесс проверки и загрузки обновлений может серьезно нагружать систему и влиять на быстродействие устройства. При необходимости вы можете отключить автоматическое обновление приложений. Инструкция:
Шаг 1. Запустите Play Маркет и перейдите в меню «Настройки». Для этого сделайте свайп вправо.

Шаг 2. Нажмите пункт «Автообновление приложений» и в появившемся окне выберите «Никогда». Подтвердите действие кнопкой «Готово».

После этого устройство не будет автоматически проверять и загружать обновления для приложений. Поэтому вам придется делать это вручную. Если это не скажется на быстродействии системы, то мы рекомендуем вновь включить автообновление.
Отключение анимации
На Android каждый переход между приложениями, экранами и меню сопровождается визуальными эффектами. Благодаря им работа системы выглядит более плавной и приятной. Их отключение позволит ускорить переходы между окнами и полностью убрать анимацию. В каком-то смысле визуально это повысит быстродействие, но эффект будет заметен лишь на очень слабых устройствах.
Для отключения анимации необходимо повторить следующие шаги:
Шаг 1. Откройте настройки и в разделе «Система» выберите пункт «О телефоне».

Шаг 2. Пролистайте страницу вниз и 5-10 раз тапните на строку «Номер сборки», до появления надписи «Вы стали разработчиком!».

Шаг 3. Вернитесь в меню «Настройки» и выберите появившийся пункт «Для разработчиков». При необходимости передвиньте ползунок в состояние «Включено».

Шаг 4. Пролистайте страницу до раздела «Рисование» и для следующих параметров: «Анимация окон», «Анимация переходов», «Длительность анимации» установите значения «Без анимации».

Изменения должны вступить в силу сразу. Если этого не произошло, то перезагрузите устройство. После этого переходы между приложениями и экранами будут осуществляться практически мгновенно.
Совет: будьте осторожны включая режим разработчика и не меняйте другие параметры, т.к. это может негативно сказаться на работоспособности устройства.
Обновление прошивки
Для нормальной работы устройства рекомендуется использовать последнюю версию операционной системы. Как обновить программное обеспечение на смартфоне или планшете и ускорить работу Андроида:
Шаг 1. Убедитесь, что устройство подключено к интернету. После этого перейдите в настройки и выберите раздел «О телефоне».

Шаг 2. Нажмите пункт «Обновление ПО». Название строки может отличаться в зависимости от версии прошивки и модели устройства.

Шаг 3. Откроется приложение проверки наличия обновлений. Нажмите на кнопку «Проверить обновления» и при необходимости загрузите новую версию операционной системы.

Если вы используете относительно старый смартфон, то скорее всего никаких обновлений для вашей версии Android уже нет. Поэтому не удивляйтесь, если окажется, что вы уже используете самую «свежую» прошивку.
Однако, если вы замечаете, что устройство регулярно тормозит даже в простых сценариях использования, обновление до новейшей версии Android может даже навредить быстродействию системы! Слабенькое железо будет попросту не способно справляться с новой, более «тяжелой» версией ОС.
Отключение Play защиты
Что из простого можно сделать еще? Не так давно в официальном магазине приложений Google Play появилось нечто похожее на антивирус. Речь идет о специальной функции, которая умеет сканировать все установленные на устройстве программы на предмет опасного или нежелательного программного обеспечения.
Причем это сканирование может выполняться автоматически, без ведома пользователя. Любой антивирус или его подобие, как в данном случае, является дополнительной нагрузкой на процессор. В наших же интересах уменьшить объем работы смартфону, сняв с него лишние задачи.
Несмотря на то, что Android-устройства могут быть относительно легко подвержены действию всевозможных вирусов, в отличие от той же iOS, случается это все же довольно редко. Особенно, если вы не посещаете сомнительные сайты и не загружаете не пойми что на свой девайс, пользуясь только официальными и доверенными источниками.
Для того, чтобы отключить Play Защиту, следует повторить следующие шаги:
Шаг 1. Перейдите в магазин Google Play и нажмите на значок вашего профиля в строке поиска.

Шаг 2. В появившемся меню выберите раздел «Play Защита» и откройте его.

Шаг 3. Нажмите на кнопку шестеренки для перехода в настройки.

Шаг 4. Переведите ползунок в положение «Выключено» напротив пункта «Сканирование приложений с помощью Play Защиты».

Очистка кэша и прочего мусора
Как мы уже говорили выше, любые приложения занимаются кэшированием и создают специальные файлы для ускорения своей работы. Полезный эффект от этого присутствует в основном лишь первое время, когда размеры кэша не слишком огромные и он содержит только действительно важные и постоянно используемые данные.
Иногда кэш нужно очищать, чтобы он не занимал свободное пространство в памяти и не начинал вредить системе. Делать это рекомендуется примерно раз в месяц, не чаще – большего эффекта все равно не даст. Для очистки лучше использовать простые клинеры, а не разрекламированные мульти-инструменты, которые якобы позволяют сделать что угодно: от удаления программ и мусора до измерения здоровья ваших глаз.
На примере ниже мы рассмотрим приложение SD Maid. Еще одним хорошим выбором для нашей задачи может стать и CCleaner.
Шаг 1. Откройте официальный магазин Google Play (или перейдите по этой ссылке). Скачайте SD Maid на устройство и запустите утилиту.
Шаг 2. На главном меню нажмите кнопку «Сканировать» и предоставьте все необходимые разрешения, следуя инструкциям на экране и выбирая везде «Разрешить» и «Далее».

Шаг 3. После предоставления разрешений ждем окончания сканирования и нажимаем на клавишу «Запустить сейчас».

Базовый SD Maid не умеет очищать мусор из всех разделов, где это возможно. Для расширения функционала и возможностей можно приобрести купить версию Pro. Если начального функционала вам покажется мало, а желания что-либо приобретать нет, можно попробовать программу CCleaner. По эффективности они примерно одного уровня.
Отключение автосинхронизации данных
Функция автоматической синхронизации данных несет в себе огромную пользу. В современном мире человек пользуется множеством сервисов и приложений на многих платформах: смартфон, планшет под Android/iOS, компьютер и не только. Автосинхронизация позволяет обеспечить целостность данных на всех устройствах. Причем вам не нужно заботиться об этом, система будет незаметно делать все самостоятельно.
Все это очень здорово, но при включенной автоматической синхронизации мы получаем дополнительную нагрузку на процессор (в особенности, на слабый чипсет, если на устройстве имеется много программ и аккаунтов).
Для отключения функции автосинхронизации последовательно выполните следующие действия:
Шаг 1. Откройте настройки своего устройства и перейдите в раздел «Пользователи и аккаунты» (или «Учетные записи»).

Шаг 2. Пролистайте окно вниз до самого конца и найдите строку «Автосинхронизация данных». Переведите ползунок в положение «Отключено».

Более эффективные и сложные варианты
Закончив рассматривать безобидные и довольно примитивные способы оптимизации Android, перейдем к «тяжелой артиллерии». В плане эффективности варианты ниже будут намного более интересными, чем предыдущие, но для этого здесь понадобятся некоторые навыки.
В целом, все можно делать по инструкциям, но рядовой пользователь должен осознавать возможные риски: все действия ниже могут спровоцировать выход вашего мобильного девайса из строя. Это особенно касается моментов, где мы будем описывать переход на новую файловую систему и изменение различных параметров процессора.
Для начала, проведем небольшую подготовку и убедимся, что все необходимые условия для продолжения выполнены, а именно:
- На устройстве установлен Android 4.0.1 или более новая версия.
- Установлена чистая кастомная прошивка и рекавери (TWRP).
- Получены права суперпользователя (есть root).
Если ваш девайс проходит проверку и соответствует пунктам выше, читаем далее.
Переход на «более быструю» файловую систему

Первое, что мы можем сделать, установив кастомное рекавери и прошивку – перейти на современную файловую систему (далее – ФС) F2FS. Стандартно в любом устройстве с операционной системой Android на данный момент используется журналируемая ФС ext4. Она была выпущена еще в 2006 году и долгое время дорабатывалась программистами, поэтому является актуальной и сегодня.
Но приблизительно в 2012 году была разработана еще одна файловая система под названием F2FS, которая в скорости случайной записи/чтения файлов по теоретическим расчетам превосходит «старичка» ext4 в десятки и даже сотни раз. Это колоссальное преимущество заставило энтузиастов проводить более глубокие сравнения двух ФС.
После ряда тестирований выяснилось, что на практике производительность F2FS и ext4 практически одинакова. Казалось бы, какой тогда смысл имеет переход на более новую файловую систему? На самом деле все не так однозначно. У F2FS появились принципиально новые механизмы и принципы работы, которые позволяют ей, проще говоря, адаптироваться под определенные флеш-накопители и делать их работу эффективнее.
Еще одним преимуществом F2FS является то, что она действительно на голову сильнее своего конкурента во множестве специфичных ситуациях. Например, при работе одновременно с тысячами файлов такая ФС будет действительно в десятки и сотни раз быстрее. Проблема лишь в том, что ни одно Android-устройство пока не нуждается в обработке такого большого количества данных. Это в каком-то смысле редкость даже для некоторых серверов, но в целом такая особенность F2FS может стать хорошим заделом на будущее.
А теперь попытаемся свести всю информацию выше в пару предложений. F2FS – отличная файловая система, которая, скорее всего, в перспективе обгонит ext4. О каком-либо очевидном ее превосходстве пока говорить рано, но по многочисленным отзывам пользователей, одни и без отдельных тестирований на глаз замечают прирост в быстродействии, другие разницу не ощущают. В любом случае, хуже не будет.
Теперь, собственно, приступим к переходу.
Внимание! Все действия ниже вы делаете на свой страх и риск! Вполне возможно, что в вашем случае окажется прошивка, которая не поддерживает ФС F2FS и после повторения всех шагов устройство превратится в «кирпич», не загружаясь в систему. Перед выполнением перехода на F2FS можно поискать определенные прошивки на Интернет-ресурсах под свой смартфон/планшет и уточнить, поддерживают ли они данную файловую систему.
Шаг 1. Перезагрузите устройство в режим восстановления (Recovery). Должно быть установлено именно TWRP!
Шаг 2. На главном экране перейдите в раздел «Wipe».
Шаг 3. Выберите вкладку «Advanced Wipe», нажав на соответствующую кнопку.
Шаг 4. Отформатируйте разделы «Cache» и «Data», выбрав пункты из списка.
Шаг 5. После окончания процесса форматирования нажмите кнопку «Repair or Change File System» и передвиньте ползунок для подтверждения. Повторите это действие для разделов «Cache» и «Data».

Источник: 4pda.biz
Замена сервисов Google

Пожалуй, представить себе нормальную работу любого смартфона или планшета под управлением Android без встроенных сервисов Google (или их альтернатив) сейчас невозможно. Компания настолько воспользовалась своими правами, выкупив в свое время операционку, что глубоко внедрила в нее огромное количество собственного ПО: поисковик, браузер Chrome, почта Gmail, приложения для звонков и SMS, тот же Google Play Маркет.
Как известно, эти сервисы потребляют огромное количество памяти и прочих ресурсов устройства, порой сильно нагружая процессор, в особенности слабые однокристальные системы. Причем часто бывает так, что большая часть из них пользователю просто не нужна, но она продолжает функционировать, негативно влияя и на время автономной работы, разряжая аккумулятор.
Но слишком большая и зачастую неоправданная прожорливость – не единственный изъян гугловских сервисов. Корпорация нередко попадает в различные скандальные истории, связанные с нарушением конфиденциальности своих пользователей и даже слежкой. Это может быть еще одной причиной замены Google Services Framework, так как постоянный мониторинг и сбор данных, как ни странно, может также негативно сказываться на быстродействии девайса.
В качестве замены мы будем использовать microG Services Core – значительно облегченную версию сервисов Google, которая сохранила весь основной функционал, убрав львиную долю лишнего. Это позволяет повысить конфиденциальность, снизить расход батареи, потребление памяти, уменьшить нагрузку на процессор и, как следствие, положительно повлиять на скорость работы системы.
Для замены требуется соблюдение следующих условий:
- Рут получен с помощью Magisk (ver. 19+).
- Установлена чистая кастомная прошивка без стороннего ПО (кроме Magisk Manager).
Шаг 1. Перейдите по этой ссылке и скачайте любой архив под названием «NanoDroid-microG-XXX.zip», где под «XXX» понимается набор чисел (дата обновления сервисов).
Шаг 2. Поместите загруженный архив на устройство и откройте Magisk Manager.
Шаг 3. Разверните боковое меню и перейдите на вкладку «Modules». Далее нажмите кнопку «+» и выберите установленный выше архив.

Источник: helpexe.ru
Шаг 4. Дождитесь окончания процесса и перезагрузите устройство.
Шаг 5. После включения девайса откройте настройки microG (в меню приложений появится соответствующая иконка) и перейдите на вкладку «Проверка работоспособности». Следуйте инструкциям на экране для выдачи необходимых разрешений.
Шаг 6. Об успешном процессе будет сигнализировать появление в разделе «галочек» на всех пунктах.

Источник: 4pda.to/forum
Если в процессе установки у Вас появятся какие-либо проблемы, их решение и все об microG Services Core можно посмотреть здесь.
«Разгон» процессора
Последний «трюк», которым мы можем воспользоваться для ускорения работы устройства – изменение параметров работы процессора. Эффективно это будет по большей части только на совсем уж старых чипсетах. На них действительно будет заметен прирост в производительности, ну а обладатели мощных флагманских однокристальных систем могут воспользоваться этим способом для повышения автономности.
Для увеличения скорости работы мы будем повышать тактовую частоту ядер. В некоторых случаях это будет не столь эффективно, так как у каждого устройства есть специальное ПО, которое в определенных ситуациях может самостоятельно изменять нужные параметры, например – занижать частоты обратно, чтобы предотвратить перегрев.
Шаг 1. Откройте Google Play Маркет и скачайте 3C CPU Manager. Запустите программу.
Шаг 2. Предоставьте права суперпользователя (root) в появившемся всплывающем окне.
Шаг 3. Перейдите на вкладку «CPU» и поднимите минимальные частоты ядер. Для этого рядом со строками «Минимум» и «Максимум» (для разделов CPU 1 и CPU 2) нужно выкрутить ползунок на максимум, либо вручную задать наибольшее значение.

Шаг 4. Установите планировщик, направленный на максимальную производительность – рядом со строками «Говернор» установите профиль «performance», если таковой имеется. В противном случае просто пропустите этот шаг.

Разгон может повлечь за собой негативные последствия для процессора и приводить к перегреву, поэтому к этому нужно относиться с осторожностью. Хотя, на девайсах с современными чипсетами специальный контроллер обычно должен самостоятельно снижать частоты, вопреки всем приложениям, чтобы обезопасить процессор от длительной работы на предельно высоких температурах.
Другие рекомендации
Как правило, для нормальной работы устройства достаточно установить одно приложение для оптимизации, которое будет периодически удалять данные кэша, мусорные файлы и очищать оперативную память. Главное – не переусердствовать. Для очистки системы достаточно иметь один хороший «клинер». Не стоит устанавливать кучу программ, в описании которых есть слово «оптимизация». Все они вряд ли вам помогут, а установка всех разом лишь нанесет вред.
Если в памяти смартфона или планшета скопилось слишком много системных ошибок, то может потребоваться сброс до заводских настроек. Кроме того, не забывайте удалять ненужные приложения и перемещать медиафайлы в облачные хранилища. Это нужно не только для экономии внутренней памяти, но и для более быстрой работы Android смартфона или планшета.
Речь сегодня пойдет о режиме разработчика Android, доступ к функционалу которого может получить абсолютно каждый пользователь устройства этой операционной системы. Для этого лишь нужно активировать этот режим с помощью секретного действия.
Фото: Pexels
Итак, переходим в «Настройки» и открываем пункт «Сведения о телефоне» → «Сведения о ПО».
Находим здесь пункт «Номер Сборки».
Для включения режима разработчика нажимаем на него 7 раз подряд. Система несколько раз оповестит нас о текущем этапе включения режима, после чего уведомит об активации.
Возвращаемся на предыдущую страницу настроек и видим, что в меню появился новый пункт «Параметры разработчика».
Теперь вы можете самостоятельно управлять работой вашего устройства и более гибко настраивать различные параметры системы, такие как:
- отладка;
- сети;
- ввод;
- отрисовка (рисунок);
- аппаратное ускорение отрисовки;
- мультимедиа;
- мониторинг;
- приложения;
- автозаполнение;
- оформление;
Настройка графического ускорителя
Ускорить работу системы нам поможет настройка графического ускорителя.
Все приложения, в зависимости от разработчика, могут обрабатываться либо основным процессором, либо графическим ускорителем. С помощью режима разработчика мы можем принудительно зафиксировать устройство на обработку всех приложений с помощью графического ускорителя, тем самым разгрузить основной процессор при работе с приложениями.
Этот пункт находится в меню параметра «Аппаратное ускорение отрисовки», но в зависимости от версии Android и модели вашего устройства, может называться по-разному («Принудительная обработка GPU», «Обработка графическим процессором» или «Ускорение работы GPU»). Его задача – активировать принудительную отрисовку интерфейса приложений с помощью графического процессора.
Единственный недостаток этой функции – незначительное повышение расхода оперативной памяти при работе с приложениями. Но для большинства современных смартфонов, имеющих большой запас оперативной памяти, ради повышения плавности и скорости работы этим вполне можно пренебречь.
Второй пункт, ускоряющий систему – «Отключение аппаратного наложения», который также позволяет подключать ресурсы GPU при компоновке экрана, освобождая основной процессор.
Последний пункт меню параметра «Аппаратное ускорение отрисовки», позволяющий ускорить работу устройства – «Включение 4x MSAA» («Force 4xMSAA»). Настройка добавляет детализации на контурах, снижая рябь, благодаря чему картинка в играх становится более плавной.
После активации данной функции некоторые пользователи отмечают повышенный расход аккумуляторной батареи, а также чрезмерный нагрев гаджета, поэтому мы рекомендуем включать ее только тем, кто активно использует смартфон для игр.
Настройка анимации
Еще один пункт меню режима разработчика, с помощью которого можно ускорить работу смартфона – это настройка анимации в параметре «Отрисовка».
По умолчанию на всех Android устройствах пункты «Анимация окон», «Анимация переходов» и «Длительность анимации» установлены на значениях «1Х». Чтобы ускорить работу открытия окон, следует снизить это значение до 0,5 х или даже полностью выключить анимацию.
Этот лайфхак позволит вам снизить время перехода между окнами и вы сразу сможете ощутить разницу в скорости открытия приложений на вашем смартфоне.
Заключение
Теперь вы знаете, как используя скрытые возможности смартфона на Android, можно существенно ускорить его работу. При этом важно учитывать особенности таких параметров как объем оперативной памяти и емкость аккумулятора вашего смартфона, чтобы соблюсти баланс между производительностью и автономностью устройства.
Это тоже интересно:
Во время загрузки произошла ошибка.
Всем известно, что смартфоны на базе Android – это бюджетные устройства с доступной ценой и ограниченным сроком эксплуатации. Пользователи не понаслышке знают, что спустя некоторое время гаджеты начинают работать чуть медленнее. Как правило, первые признаки «притормаживания» появляются уже спустя год-полтора после покупки. С течением времени этот процесс только усиливается – приложения становятся более продвинутыми, тогда как «железо» остается прежним. И тогда возникает дилемма: отправляться за покупкой нового смартфона или ускорить работу существующего телефона. Существует много способов оптимизации работы Android-устройства, о которых должен знать каждый.
Оглавление
- 1 Зачем ускорять работу телефона на Android
- 2 Как ускорить работу телефона на Андроиде
- 2.1 Обновить операционную систему
- 2.2 Отключить лишние фоновые процессы
- 2.3 Отключить анимацию на телефоне
- 2.4 Очистить кэш на Андроиде
- 2.5 Отключить автоматическую синхронизацию
- 2.6 Удалить все лишние программы и игры
- 2.7 Не использовать приложения для оптимизации
- 2.8 Использовать программу Greenify
- 2.9 Поменять лаунчер или отключить его
- 2.10 Отключить Яндекс Алису
- 2.11 Установить кастомную прошивку (привести несколько примеров)
- 2.12 Отключить функцию энергосбережения
- 2.13 Отключить геолокацию
- 2.14 Включить компилятор ART
- 2.15 Включить рендеринг GPU
- 2.16 Проверить на наличие вирусов
- 2.17 Сбросить до заводских настроек
Зачем ускорять работу телефона на Android
Оптимизация в смартфоне Андроид – это комплекс мер, направленных на ускорение быстродействия устройства, повышение производительности операционной системы. Большинство пользователей крайне редко отключают телефон, зато постоянно скачивают новые игры, приложения, сохраняют фотоснимки, видео. Со временем его память заполняется, не только нужными файлами, но и остаточными данными программ, которые уже не используются. Перезагрузка помогает временно освободить ОЗУ, однако, постепенно и эта процедура становится неэффективной.
Основных причин, по которым Android-устройство начинает работать медленнее, несколько:
- Заканчивается место во внутреннем хранилище;
- Используется устаревшая версия операционной системы;
- На телефоне установлено много приложений, которые работают в фоновом режиме и потребляют ресурсы системы;
- Модель смартфона безнадежно устарела, но на него постоянно устанавливают приложения, подходящие для более современных девайсов;
- На старом устройстве установлено последнее обновление ОС, которое не оптимизировано для более ранних моделей.
Существует ряд более мелких причин, тормозящих работу телефона на Андроиде, о них будет упомянуто далее.
Как ускорить работу телефона на Андроиде
Если телефон, который на момент покупки был новинкой, начал работать медленнее, и с трудом справляться с текущими задачами, его можно заменить новой, более продвинутой моделью. Но если желания купить новый гаджет не возникает, можно попробовать ускорить работу действующего аппарата. Для этого нужно внимательно ознакомиться с подробным руководством и попытаться применить все способы на практике.
Обновить операционную систему
Первое, что нужно сделать, убедиться, что на устройстве установлена последняя версия прошивки Android. Требования к операционной системе даже в пределах одного поколения постоянно изменяются, поэтому разработчики постоянно выпускают обновления, призванные модернизировать ОС и исправить допущенные ранее ошибки. По этой причине необходимо каждые 2-3 недели самостоятельно проверять, не вышло ли обновление для операционной системы.
Сделать это можно следующим образом:
- Открыть меню системных параметров и перейти в «Настройки»;
- Пролистав экран, в самом низу выбрать раздел «О телефоне» (или «Об устройстве»);

- Здесь отыскать подраздел «Обновление ПО», однако, в зависимости от версии Android, названия могут немного отличаться;

- Перейдя на страницу, тапнуть по клавише «Поиск обновлений».

Подождать несколько минут, пока устройство обратится к базам данных разработчика. Если новая версия будет найдена, понадобится сразу же ее установить. Не лишним будет отслеживание обновлений приложений, особенно эмуляторов, а также сервисов Google Play, которые выполняют мониторинг всех процессов на смартфоне.
Отключить лишние фоновые процессы
Многозадачность позволяет быстро переключаться между различными программами, однако, это негативно отражается на производительности. Кроме того, службы, в отличие от собственно приложений, могут продолжать работать даже после закрытия апплета и самостоятельно запускаться после очередного включения смартфона. Большое количество процессов, выполняемых в фоновом режиме, влияет на потребление оперативной памяти и расход заряда аккумулятора.
Чтобы отключить ненужные службы, понадобится:
- Открыть системное меню и вызвать «Настройки»;
- Перейти к разделу «Приложения»;
- В открытом разделе провести пальцем справа-налево, чтобы попасть во вкладку «Работающие» или «Запущенные»;
- Закрыть по своему усмотрению процессы, которые в данный момент не используются.
На данной странице можно также отключить многие программы, которые используются крайне редко. Для этого нужно коснуться неактуального приложения и перейти на страницу с информацией о нем. Нажать на клавишу «Остановить» или «Отключить» (названия могут отличаться в зависимости от версии ОС).
Во время отключения фоновых процессов не стоит закрывать системные службы – это может привести к дестабилизации работы смартфона. Чтобы не тратить время на выполнение рутинной процедуры, можно доверить это специальным приложениям, которые можно найти в фирменном магазине Play Маркет на Андроиде.
Отключить анимацию на телефоне
Довольно известный трюк, который не влияет на скорость выполнения задач, но сокращает время перехода между экранами и приложениями. Чтобы получить доступ к необходимым инструментам, понадобится предварительно включить режим разработчика в системных настройках телефона.
Для активации режима следует:
- Зайти в «Настройки»;
- Прокрутить экран вниз, чтобы получить доступ к разделу «О телефоне»;
- Здесь в списке доступных опций отыскать пункт «Номер сборки»;
- Тапнуть по строке не менее 7 раз подряд;
- Когда появится уведомление «Вы уже разработчик», вернуться в исходное меню;

- Найти раздел «Для разработчиков» и открыть его;

- Отыскать блок, в названии которого присутствует слово «Анимация»;
- Имеющиеся здесь опции «Анимация окон», «Анимация переходов», «Длительность анимации» понадобится отключить, причем вручную.

Теперь можно покинуть меню и убедиться, что ускорение дало свои результаты: файлы и программы стали открываться в несколько раз быстрее.
Чтобы еще больше оптимизировать работу Андроида, можно отказаться от установки на экран блокировки «живых» обоев. Эта красивая функция поглощает не только оперативную память, но и расходует заряд батареи.
Еще одним вариантом является удаление лишних виджетов – интерактивных иконок с расширенным функционалом, которые устанавливаются на главный экран. Несмотря на кажущуюся пользу, многие из них работают в фоновом режиме в поисках новой информации или обновлений.
Очистить кэш на Андроиде
Кэш на Андроиде – это данные приложений, которые помогают им быстрее загружаться, ускоряя работу операционной системы. Браузер кэширует изображение часто посещаемых сайтов, чтобы не загружать их при каждом посещении ресурсов. Кэш – временные файлы, которые имеют способность накапливаться, занимая место в хранилище, в результате чего негативно влияет на работу телефона.
У тех приложений, где кэш стал неприемлемо «раздутым», его рекомендуется удалить. Для этого нужно:
- Обратиться к меню «Настройки»;
- Перейти в раздел «Приложения»;

- Найти нужную программу и тапнуть по строке;

- В появившемся окне выбрать вкладку «Память», и нажать на клавишу «Очистить кэш».



Если очищать кэшированные денные вручную нет времени или желания, можно воспользоваться сторонними утилитами, например, Ccleaner.
Отключить автоматическую синхронизацию
Одной из причин замедления работы операционной системы Android может стать синхронизация с облачным сервисом, куда регулярно отправляются резервные копии контактов, переписки в мессенджерах, фото, аудио и видеофайлов, настроек апплетов и прочих данных, хранящихся в памяти телефона.
Чтобы избавиться от источника замедления работы смартфона, нужно:
- Обратиться к меню «Настройки»;
- Отыскать пункт «Учетные записи» или «Синхронизация»;
- Перейти в раздел и деактивировать опцию «Автоматическая синхронизация данных» для всех видов файлов или выбрать определенные приложения, в которых эту функцию нужно отключить.

Удалить все лишние программы и игры
Одной из особенностей использования смартфона на платформе Android является возможность устанавливать неограниченное количество игр и приложений как из магазина Play Маркет, так и из сторонних источников. Со временем неиспользуемые программы остаются висеть «мертвым грузом»: занимают место во внутреннем хранилище и висят в системе фоновых процессов. В итоге работа устройства существенно замедляется.
Для исправления ситуации понадобится перейти в «Настройки» → «Приложения», внимательно изучить список неиспользуемых игр, программ и избавиться от лишних. Чтобы правильно удалить приложение нужно:
Если приложение хотя бы редко, но используется, целесообразно во внешней памяти сохранить файл-установщик, и запускать его, когда программа снова станет нужна.
Не использовать приложения для оптимизации
Операционная система Android способна эффективно управлять своими ресурсами: выполняя мониторинг, он закрывает менее важные приложения, чтобы освободить память для запуска и работы нужной программы. Во время снижения работы смартфона многие пользователи прибегают к помощи программ оптимизаторов. Но как показывает практика, они способны больше навредить, нежели принести пользу.
Одной из функций утилит является очистка памяти, которая может привести к принудительному закрытию приложений и потере важных данных. Разумеется, случаев, когда подобная программа превратила смартфон в «кирпич» не известны, но на форумах имеется много жалоб на удаление полезных файлов. К тому же оптимизаторы работают в фоновом режиме, мешая процессору перейти в «спящий» режим. В итоге аккумулятор разряжается быстрее, а поскольку программа расходует часть ресурсов, притормаживается работа других служб.
Использовать программу Greenify
Среди программ-оптимизаторов исключением является Greenify. Для полной автоматизации работы апплета необходимо получить на смартфоне Root-доступ. Чем же хороша программа?
Ключевые особенности:
- Существенно продлевает время работы Android-устройства от одного заряда батареи;
- Позволяет задавать индивидуальные настройки для каждой программы на смартфоне;
- Работает незаметно в фоновом режиме, но при этом потребляет минимум ресурсов;
- Не влияет не производительность ОС, не создает дополнительной нагрузки на девайс.

Принцип работы Greenify прост: она переводит запущенные приложения в режим гибернации. Это означает, что все файлы, находящиеся в оперативной памяти, помещаются на время в специальную папку. Она снабжена инструкцией по выгрузке файлов, в итоге после возврата в нормальный режим разряда батареи не происходит. Установить программу на смартфон можно из магазина Play Маркет или же с официального сайта Google Play.
Поменять лаунчер или отключить его
На одном устройстве может быть установлено несколько оболочек, и если одна из них по каким-либо причинам не подходит, ее легко можно заменить другой.
Чтобы сменить лаунчер на Android-устройстве, нужно:
- Открыть «Настройки» любым удобным способом;
- Перейти в раздел «Приложения и уведомления»;
- Тапнуть по опции «приложения по умолчанию»;
- Отыскать пункт «Главный экран» и открыть его;
- На экране появится список софта, который подходит в качестве альтернативы используемому лаунчеру;
- Выбрать подходящий вариант, коснувшись названия.

В этот момент будут применены изменения.
Отключить Яндекс Алису
Голосовой помощник Алиса по умолчанию встроен в Яндекс Браузер, но поскольку он может случайно запускаться, мешать просмотру информации, а главное, тормозить работу телефона, он не всем нравится. Простым решением избавиться от ассистента может стать простое отключение Яндекс Алисы на Андроиде.
Делается это следующим образом:
- Открыть браузер от Яндекс;
- Нажать на значок с изображением трех вертикальных точек, расположенный возле поисковой строки;
- В открывшемся меню выбрать вкладку «Настройки»;

- В разделе настроек найти подраздел «Голосовые возможности» и развернуть его;

- Найти на странице пункт «Не показывать голос» и вернуться на главный экран браузера.

Установить кастомную прошивку (привести несколько примеров)
Когда для смартфона на Андроиде долго не выходят обновления, имеет смысл установить кастомную прошивку, которая была разработана не официальным производителем, а группой свободных разработчиков.
Главным преимуществом авторского перепрограммирования смартфона является:
- наличие дополнительных опция и программ;
- отсутствие функций, перегружающих устройство;
- отсутствие лишнего ПО, в котором пользователь не нуждается;
- возможность тонкой настройки мобильной платформы;
- устранение ошибок, которые допустили разработчики официальной версии;
- удобный и приятный интерфейс.

Чтобы установить кастомную прошивку на Android-устройство, понадобится выполнить следующее:
- Разблокировать автозагрузчик, например, Bootloader;
- Установить кастомный рекавери. Для этого на сайте TWRP указать модель смартфона и скачать свежую версию. Затем подключить устройство к ПК и установить на компьютер новые драйверы, и далее Android SDK. В завершение открыть терминал, и прошить recovery командой fastboot flash recovery имя_рекавери .img;
- Далее зайти в TWRP, установить русский язык, разрешить изменения и провести вправо;
- Если data зашифрованы, в разделе «Очистка» выбрать пункт «Форматировать Data»;
- Подключить смартфон к ПК, скачать файл с прошивкой на флешку.
- Тапнуть по опции «Установка», выбрать файл и подтвердить действие;
- Теперь зайти в рекавери и сделать бэкап.
Список популярных прошивок для Android:
- CyanogenMod;
- MIUI;
- Slim ICS;
- Liquid Smooth ROMS;
- LeWa.
Отключить функцию энергосбережения
Функцию энергосбережения многие считают полезной и, действительно, она позволяет немного увеличить продолжительность работы телефона от одного заряда батареи, что актуально в длительном путешествии или отсутствии розетки или зарядного устройства. Однако постоянно включенная опция негативно влияет на скорость выполнения системных процессов, а загрузка приложений, игр, фильмов может вообще оказаться невозможной.
Для отключения режима контроля потребления энергии АКБ на Android-телефоне понадобится:
- Перейти в меню системных параметров «Настройки» и выбрать раздел «Аккумулятор/Батарея»;

- В открывшемся меню ознакомиться со статистикой питания девайса, графиком зарядки, после чего обратить внимание на собственно режим энергосбережения;
- Оставить включенной опцию «Энергосбережение в режиме ожидания», поскольку она активируется в моменты, когда устройство не используется;

- Отключить опцию «Постоянное энергосбережение», если нужды в более долгой работе батареи нет.
При наличии возможности параметры сбережения энергии целесообразно настроить более детально.
Отключить геолокацию
Сегодня практически в каждом смартфоне реализована функция GPS, позволяющая определять местоположение в режиме реального времени. Нуждаются в ней далеко не все пользователи, а между тем, модуль работает в фоновом режиме, отсылая информацию о местоположении пользователя в различные сервисы, в том числе и Google, отбирая при этом ценные ресурсы.
Когда потребность в использовании службы отсутствует, ее целесообразно отключить. Сделать это можно двумя способами. В первом случае нужно провести пальцем по экрану сверху вниз, чтобы получить доступ к панели задач. Найти значок GPS (Геолокация, Местоположение) и, коснувшись его, перевести в неактивное состояние.
Во втором случае нужно поступить немного по-другому.
- Перейти в «Настройки»;
- Отыскать раздел «личные данные»;
- Выбрать пункт «Местоположение»;

- Среди доступных здесь присутствует опция «Включить/Отключить»;
- Перевести ползунок влево, чтобы деактивировать работу сервиса.

Добиться существенного прироста скорости работы операционной системы вряд ли удастся, но поможет освободить несколько мегабайт.
Включить компилятор ART
Еще одним способом ускорить работу телефона на Андроиде считается выбор среды преобразования. В современных гаджетах по умолчанию установлен компилятор Dalvik, но если обратиться к режиму разработчика, можно выбрать более экономичный компилятор ART. В отличие от первого он преобразовывает файлы не при каждом открытии приложения, а лишь в момент его установки на устройство, и больше к этому процессу не возвращается к этому процессу.
Для перехода на компилятор ART понадобится:
- Открыть «Настройки» и перейти в раздел «Для разработчиков»;
- Далее найти пункт «Выбери среду» и тапнуть по нему;
- Выбрать компилятор ART;
- Внимательно ознакомиться с появившейся информацией и согласиться с ней.
Дождаться принудительной перезагрузки устройства, которая в отличие от обычной процедуры может занять 20-30 минут.
Включить рендеринг GPU
Чтобы рассмотреть еще один вариант ускорения работы операционной системы Android, понадобится еще раз воспользоваться меню разработчика. На этот раз с его помощью нужно будет активировать рендинг с использованием аппаратного модуля GPU. После завершения процесса для обработки любых графических процедур будут использоваться не программные инструменты, а встроенный процессор. Для активации нужно:
- открыть «Настройки»;
- перейти в раздел «Для разработчиков»;
- активировать опцию «GPU-ускорение», передвинув ползунок вправо.

С этого момента визуализация пользовательского интерфейса станет более быстрой, а анимация максимально плавной. Важно помнить также, что в данном режиме заряд будет расходоваться на 5-10% быстрее.
Проверить на наличие вирусов
Одной из проблем снижения производительности устройства на платформе Android являются вирусы и прочее вредоносное ПО. Поскольку стандартные средства разработчики не предусмотрели, избавиться от подобного можно с помощью сторонних инструментов. Самым простым и надежным вариантом являются онлайн-сервисы, предоставляющие средства для проверки, как операционной системы, так и просто файлов перед загрузкой. Наиболее популярными на сегодняшний день являются:
- McAfee Security Scan Plus;
- Web Онлайн-сканер;
- Kaspersky Security Scan;
- ESET Online Scanner;
- VirusTotal.

Также ранее мы уже рассказывали, как проверить Андроид на вирусы, и какие сервисы и программы для этого использовать.
Сбросить до заводских настроек
Если предыдущие способы не помогли добиться желаемого эффекта, можно прибегнуть к последнему средству – сбросу настроек операционной системы до заводских параметров, сделав резервную копию всех пользовательских данных. Для выполнения «отката» понадобится:
- Обратиться к меню «Настройки»;
- Выбрать раздел «Восстановление и сброс»;
- Кликнуть по пункту «Сброс настроек»;

- Прочесть предупреждение системы и убедиться, что все важные файлы сохранены;
- Нажать на клавишу «Сбросить» и дождаться завершения процесса.

После перезагрузки понадобится заново пройти процедуру первичной настройки Андроида, после чего проверить, увеличилась ли производительность телефона.
Итак, существует целый арсенал инструментов для оптимизации работы операционной системы Android, и увеличения производительности устройства. Но даже после прочтения данных рекомендаций, будет невозможно выполнить ускорение работы Андроида в полноценной мере. В этом случае причина может крыться не в программной составляющей, а в том, что аппаратная часть безнадежно устарела. Выходом из положения в этом случае станет покупка нового смартфона.
Поделиться ссылкой:
