Почему мой телефон работает медленно и как его ускорить
Дата последнего обновления : 25-08-2022
Смартфоны могут медленно работать, зависать или отключаться по разным причинам. Наиболее вероятная причина — переполненная память и устаревшее программное обеспечение. Ниже вы найдете несколько советов, которые помогут вернуть телефон в рабочее состояние.
Примечание.
- Изображения на экране и элементы меню могут отличаться в зависимости от модели и версии программного обеспечения вашего устройства.
Проверьте, достаточно ли в памяти устройства свободного места, и удалите ненужные файлы — нажмите здесь, чтобы узнать подробнее
Click to Expand
Очистка памяти телефона может ускорить его работу. Удалите ненужные файлы и приложения через меню «Обслуживание устройства».


➊ Зайдите в «Настройки» и выберите пункт «Обслуживание устройства».




➌ Проверьте память устройства и выберите файлы и приложения, которые хотите удалить. Удалите их со своего телефона.
Примечание.
- Если вы не видите пункт «удаление/деинсталяция», это означает, что эти файлы/приложения требуются для работы операционной системы, и их нужно оставить.
Закройте неиспользуемые приложения — нажмите здесь, чтобы узнать подробнее
Click to Expand
Скорость устройства может снизиться при работе приложений в фоновом режиме. Поддерживайте оптимальное рабочее состояние вашего устройства с помощью функции «Оптимизация».


➊ Перейдите в «Настройки» и выберите «Обслуживание устройства».




➌ Нажмите кнопку «Очистить», чтобы освободить свободное пространство в ОЗУ.
СОВЕТЫ
Хотите закрыть только определенные приложения?
Перейдите в пункт «ОЗУ» и коснитесь «Неиспользуемые приложения». Затем выберите приложения, которые вы хотите принудительно остановить и нажмите «Остановить».


СОВЕТЫ
Используйте виджет «Обслуживание устройства» для удобной оптимизации телефона
Виджет «Обслуживание устройства» позволяет пользоваться устройством максимально эффективно. Для того чтобы освободить место, просто нажмите кнопку «Оптимизировать» на главном экране виджета.


СОВЕТЫ
Диагностика с помощью Samsung Members
Запустите приложение Samsung Members и откройте вкладку «Диагностика», чтобы сразу запустить диагностику, либо перейдите на вкладку «Сервис», а затем выберите «Диагностика».
Здесь вы сможете проверить состояние устройства и узнать, что делать.
Подробную информацию о Samsung Members см. здесь.


Проверьте, обновлено ли ваше программное обеспечение — нажмите здесь, чтобы узнать подробнее
Click to Expand
Обновление программного обеспечения до последней версии может помочь улучшить производительность вашего телефона. Обновления программного обеспечения улучшают совместимость, исправляют ошибки и устанавливают на устройство «заплатки» безопасности.
Чтобы проверить наличие обновлений программного обеспечения, перейдите в «Настройки» и нажмите «Обновление ПО». Затем коснитесь «Загрузка и установка».
Проверьте версию программного обеспечения


➊ Зайдите в «Настройки» и нажмите «Сведения о телефоне».


➋ Коснитесь «Сведения о ПО».


➌ Проверьте текущую версию программного обеспечения вашего устройства.
Обновите программное обеспечение


➊ Зайдите в «Настройки» и нажмите «Обновление ПО».


➋ Выберите «Загрузка и установка».


➌ Обновите программное обеспечение до последней версии.
СОВЕТЫ
Возникли проблемы с конкретным приложением?
Откройте информацию о приложении: удерживайте нажатие на иконке приложения, затем нажмите «ⓘ» в правом верхнем углу появившегося окна. Выберите «О приложении в магазине» и нажмите кнопку «Обновить» (если такая есть), чтобы установить последнюю версию.


Выключите и снова включите телефон — нажмите здесь, чтобы узнать подробнее
Click to Expand
Перезагрузка телефона — это простой способ, позволяющий убрать все неиспользуемые приложения, работающие в фоновом режиме, и, таким образом, ускорить работу.
Периодически автоматически перезагружайте телефон с помощью функции «Автоматический перезапуск». Настройку автоматического перезапуска см. ниже.


➊ Перейдите в «Настройки» и выберите «Обслуживание устройства».


➋ Коснитесь меню с тремя точками в правом верхнем углу и нажмите «Правило автоматизации».


➌ Убедитесь, что ползунок напротив пункта «Автоматический перезапуск в заданное время» сдвинут вправо. Затем нажмите на сам пункт, чтобы перейти в настройки функции.


➍ Выберите день перезапуска в разделе «Расписание» и перейдите в пункт «Время», чтобы установить время автоматического перезапуска для завершения настройки.
Помогите нам стать лучше. Нажмите кнопку отправки ниже и мы увидим вашу оценку статьи. Спасибо!
Благодарим за отзыв!
Как и любое вычислительное устройство, даже самые лучшие смартфоны и планшеты Android имеют тенденцию замедляться по мере использования и старения. Это особенно актуально для недорогих устройств, которые не всегда справляются с новыми программными функциями и приложениями. Но не отчаивайтесь — вот несколько вещей, которые вы можете сделать, чтобы ускорить ваше Android-устройство и вдохнуть в него новую жизнь. Все это делается очень просто и понятно. Вам не надо будет перепрограммировать телефон и достаточно будет пары касаний экрана в меню настроек или и вовсе просто немного скорректировать сценарии использования.

Можно сделать еще быстрее.
Содержание
- 1 Обновление Android
- 2 Отключение предустановленных приложений
- 3 Отзыв неиспользуемых разрешений
- 4 Надо ли перезагружать телефон
- 5 Очистка кэша приложений
- 6 Удаление старых чатов и загруженных данных
- 7 Легкие версии приложений
- 8 Отключение виджетов и живых обоев
- 9 Отключение быстрого вызова Google Ассистента
- 10 Отключение автоматического обновления приложений
- 11 Не пользуйтесь ускорителями работы
- 12 Нужен ли антивирус на Android
- 13 Ускорение анимации Android
- 14 Сброс Android до заводских настроек
Обновление Android
Хотя последние обновления программного обеспечения не всегда ускоряют работу вашего устройства Android, производители часто оптимизируют и настраивают его с течением времени. То же самое касается сервисов Google Play, которые отвечают за многие современные функции Android.
Большинство Android-смартфонов периодически проверяют наличие обновлений, но не всегда. Возможно, стоит вручную проверить, не пропустили ли вы какие-либо обновления. Просто зайдите в «Настройки»> «Об устройстве»> «Обновление программного обеспечения» и нажмите «Проверить наличие обновлений». Если что-то есть — устанавливайте.
Пока только начали, сразу скажу про наш Яндекс Дзен. Как дочитаешь, заходи, так еще больше материалов, чем на сайте.
Отключение предустановленных приложений
Многие приложения, устанавливаемые производителями на смартфоны, никогда не используются. Это особенно верно для недорогих устройств с поддержкой рекламы. А еще есть специализированные магазины тем, музыкальные/видеоплееры и приложения для обмена данными.
Хотя производители часто запрещают вам удалять эти приложения, они все же позволяют вам их отключить. Вы можете отключить приложения в меню «Настройки» > «Приложения» > «Установленные приложения». Возможно, вам придется переключить параметр «Показать системные приложения». После этого телефон может начать работать быстрее.

Некоторые производители стараются установить слишком много приложений, которые тормозят теелфон.
Отзыв неиспользуемых разрешений
Если вы не хотите удалять или отключать конкретное приложение, но хотите, чтобы оно потребляло минимум ресурсов, рассмотрите возможность отзыва его разрешений. Отключение некоторых разрешений, таких как доступ к местоположению и автозапуск, может снизить частоту запуска приложения в фоновом режиме.
Просто перейдите в «Настройки» > «Конфиденциальность» > «Диспетчер разрешений», чтобы получить информацию о разрешениях приложений. Либо нажмите и удерживайте любой значок приложения на главном экране, нажмите «Информация о приложении», затем «Разрешения».
Надо ли перезагружать телефон
Надо! Иногда замедление работы компьютера можно исправить простым выключением и включением питания. Нетрудно понять почему — перезапуск устройства очищает ранее запущенные приложения, фоновые процессы и другие вещи, которые накапливаются со временем. С телефоном то же самое. Просто нажмите и удерживайте кнопку питания телефона и нажмите «Перезагрузить».
Тем не менее, ваше устройство может оказаться в том же состоянии через несколько дней. К счастью, некоторые скины производителей, такие как One UI от Samsung, позволяют запланировать автоматический перезапуск в установленное время. Вы даже можете настроить его на определенные дни недели. Другие производители Android, предлагающие эту функцию, включают Oppo, Xiaomi и OnePlus. Но если у вас стоит пин-код на симке, вам придется вводить его каждый раз при перезагрузке. В том числе и при автоматической. Пока вы этого не сделаете, она будет неактивна и вам никто не сможет дозвониться.

Кнопка питания позволяет перезагрузить телефон, если ее подольше подержать. Этим иногда можно и нужно пользоваться.
Очистка кэша приложений
Этот совет может быть полезен, если вы заметили, что некоторые приложения на вашем телефоне работают хуже, чем другие. Веб-браузеры и другие приложения общего назначения, как правило, накапливают данные (кэш) каждый раз, когда вы переходите на новый веб-сайт или страницу. Со временем эти данные могут накапливаться и потенциально снижать скорость работы приложения.
Вы можете исправить это, очистив кэш приложения или полностью переустановив его. Лучше выбрать первый вариант, так как он не стирает другие данные (логины, историю и предпочтения). На главном экране нажмите и удерживайте значок приложения, пока не появится меню. Затем перейдите в «Информация о приложении» > «Хранилище» > «Очистить кэш».
А вы знали? Android работает с кэшем намного лучше, чем iOS.
Удаление старых чатов и загруженных данных
Как объяснялось в предыдущем совете, приложение на вашем смартфоне может набрать много лишних данных, которые не только займут место, но и замедлят работу. Это относится и к мессенджерам. WhatsApp, например, не только хранит загруженные данные в вашем локальном хранилище, но и всю базу данных чата. Это может быть большой проблемой на более медленных устройствах, особенно, если вы накопили десятки тысяч сообщений за эти годы.
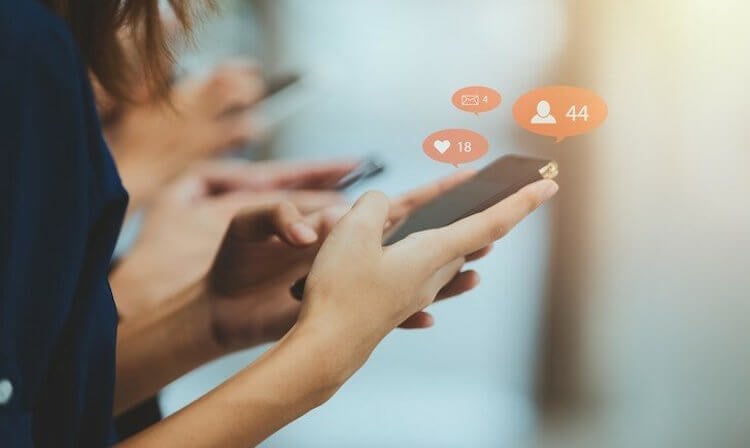
Чатов в телефоне иногда слишком много и с этим надо бороться.
Исправить проблему легко, но потребуется время. Если у вас много сторонних контактов, лучше каждые несколько недель вычищать их вручную. Не забудьте также удалить медиафайлы. Это может помочь ускорить работу приложения галереи и средства выбора изображений на вашем Android-устройстве.
Легкие версии приложений
Приложения Lite предлагают простой способ высвободить ресурсы вашего телефона. Многие из мессенджеров или приложений социальных сетей имеют сложные функции. Например, автоматическое воспроизведение видео.
Облегченные приложения обычно отказываются от них, что позволяет им работать быстрее и стабильнее. Такие приложения не сложно найти в магазинах приложений — они имеют приписку Lite и меньший размер.
Так же можно перейти на использования WEB-приложений (PWA). Они предлагают функциональные возможности, подобные обычным приложениям, но все вычислительные операции делаются на сервере, а вам только приходит картинка. Многие облегченные приложения, загруженные из Play Store, на самом деле являются замаскированными PWA. Но именно это позволяет им легко и плавно работать.
ТОП-5 приложений, которые смогут заменить популярную, но заблокированную в России социальную сеть.
Отключение виджетов и живых обоев
Виджеты, живые обои и другие динамические элементы на главном экране могут оказывать заметное влияние не только на производительность вашего устройства, но и на время автономной работы. Это особенно верно для бегущих строк, новостных агрегаторов и других, которые постоянно обновляются.
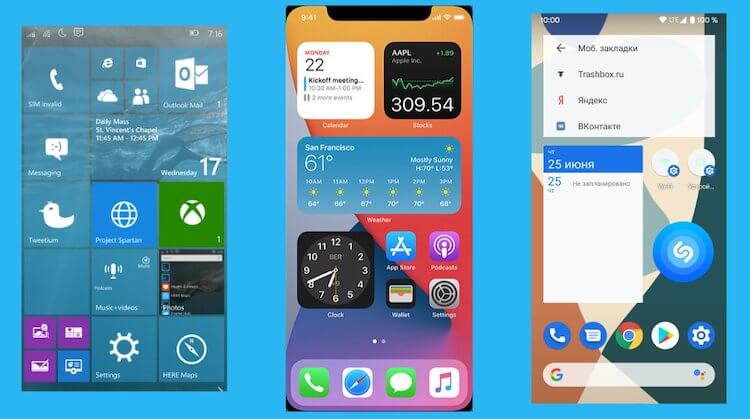
Виджеты однозначно требуют ресурсов. Если ресурсов мало, их лучше отключить.
Отключение быстрого вызова Google Ассистента
Этим мало кто пользуется, но Google Ассистент может быть удобен, когда вам нужно быстро что-то найти. Однако поддержание его работы в фоновом режиме требует много ресурсов системы. Значит, его надо отключить, чтобы сохранить заряд и увеличить производительность устройства.
Для этого зайдите в приложение Google и коснитесь фотографии своего профиля (расположенной в правом верхнем углу экрана). Затем перейдите в «Настройки» > «Google Ассистент» > «Окей, Google и Voice Match» и отключите эту функцию. Не беспокойтесь — вы по-прежнему можете получить доступ к Ассистенту вручную. Либо нажмите и удерживайте кнопку «Домой», либо проведите пальцем по диагонали из любого нижнего угла, если вы используете жесты Android. Если вы используете смартфон Samsung, подумайте также об отключении Bixby Voice.
Отключение автоматического обновления приложений
Если у вашего смартфона не так много мощности, тяжелые фоновые задачи потенциально могут привести к его замедлению и даже зависанию. Это относится к обновлению приложений и игр из Google Play.
Чтобы отключить обновления приложений, просто откройте Google Play, коснитесь изображения своего профиля в правом верхнем углу и выберите «Настройки»>«Настройки подключений». Теперь просто измените настройку автоматического обновления на «Не обновлять».

Не ленитесь обновляться. Хуже от этого точно не будет.
Не пользуйтесь ускорителями работы
Хотя у вас может возникнуть соблазн установить фоновое приложение, убивающее задачи, чтобы освободить системные ресурсы, на самом деле это может принести больше вреда, чем пользы. Это связано с тем, что Android уже достаточно умен, чтобы переводить в спящий режим приложения, которые не использовались в течение длительного времени.
Нужен ли антивирус на Android
Точно так же антивирусные приложения мало что делают для вашей защиты. В отличие от операционных систем для настольных компьютеров, Android изолирует приложения друг от друга и от большей части системы, не давая им причинить много вреда. Да и встроенные функции обнаружения вредоносов сработают не хуже сторонних приложений. Когда-то это было актуально, но не сейчас.
Что такое аппаратное ускорение на Android и зачем оно нужно.
Ускорение анимации Android
Каждая операционная система имеет массу встроенных анимаций, и Android в их числе. Практически все, от открытия приложения до вызова уведомления, сопровождается анимацией. Но хотя они эстетически приятны, иногда они могут мешать, если хочется открыть приложение быстро. Просто ускорьте анимацию и будет казаться, что все работает быстрее.
Вам сначала нужно включить настройки разработчика. Зайдите в «Настройки»> «О телефоне» или «Об устройстве» и найдите пункт «Номер сборки». Нажмите на него семь раз или пока не появится уведомление с надписью «Теперь вы разработчик». После этого вернитесь в главное меню настроек и вместо этого войдите в появившееся подменю параметров разработчика. Здесь найдите настройки, связанные с анимацией. Теперь установите для каждого из них более низкое значение (по умолчанию 1x) или вообще отключите их.
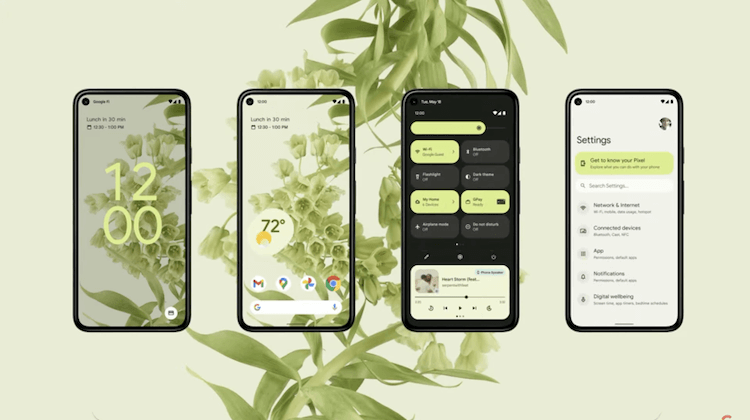
Android сильно шагнула вперед, но анимации делают ее работу визуально более медленно.
Сброс Android до заводских настроек
Если другие советы из этого списка не дали значительных результатов, сброс к заводским настройкам может помочь вернуть вашему смартфону былую производительность. Как следует из названия, сброс к заводским настройкам восстанавливает программное обеспечение вашего устройства до состояния по умолчанию. Хотя переустановка всех приложений довольно утомительна, этот процесс может иметь большое значение для ускорения работы вашего Android-устройства.
Вы удаляете все неиспользуемые и остаточные приложения и данные, которые могут сильно замедлять работу устройства и выкачивать энергию из аккумулятора. Чтобы восстановить заводские настройки Android, перейдите в «Настройки» > «Система» > «Сброс» > «Удалить все данные/сброс к заводским настройкам» и следуйте инструкциям на экране.
Не все пункты из приведенных выше вы найдете в меню с такими же названиями. Это сильно зависит от производителя телефона. Но даже если отличия будут, то вы все равно поймете, что искать.
 В Настройках телефона есть скрытый раздел, в котором находятся дополнительные настройки смартфона. Этот раздел по умолчанию «скрыт» по причине того, что он предназначен для пользователей имеющих практический опыт эксплуатации смартфона и настройки его «под себя». Поэтому, если воспользоваться грамотными советами специалистов, любой человек способен включить некоторые полезные настройки этого раздела, именуемого «Параметры разработчика».
В Настройках телефона есть скрытый раздел, в котором находятся дополнительные настройки смартфона. Этот раздел по умолчанию «скрыт» по причине того, что он предназначен для пользователей имеющих практический опыт эксплуатации смартфона и настройки его «под себя». Поэтому, если воспользоваться грамотными советами специалистов, любой человек способен включить некоторые полезные настройки этого раздела, именуемого «Параметры разработчика».
Безусловно, каждый владелец смартфона желает увеличения быстродействия своего верного помощника. И со временем многим кажется, что скорость быстродействия его телефона заметно упала, по сравнению с моментом его покупки, когда «отклик» телефона был быстрее. Отчасти это так, так как со временем большинство вновь установленных приложений запускаются теперь в фоне, перегружая ресурсы, как процессора, так и оперативной памяти. Фоновое включение приложений позволяет ускорить их запуск в случае надобности, так они частично уже были активированы сразу после включения телефона. Но количество таких приложений работающих в фоне со временем только растёт, тем самым перегружая работу процессора и снижая его эффективность. И это только одна из причин снижения видимого быстродействия телефона.
А как можно увеличить производительность смартфона Samsung Galaxy грамотной настройкой раздела «Параметры разработчика»?
По мнению специалистов быстродействие смартфона можно увеличить за счёт дополнительных настроек раздела «Параметры разработчика» по следующим позициям:
— Включить аппаратное ускорение отрисовки.
— Отключить аппаратное наложение.
— Увеличить скорость анимации (окон, переходов и длительность анимации).
Многие специалисты предлагают также включение ещё одного пункта — «Ускорить работу GPU». Действительно, в более ранней версии ОС Android 9 Pie в Настройках смартфона Samsung Galaxy был пункт «Ускорить работу GPU», но теперь он из Настроек удалён. По мнению разработчиков принудительно держать его всё время включённым не рационально — это просто повысит расход заряда батареи. Сейчас «GPU ускорение» включается само там, где надо, и оно не должно работать всегда!
Далее мы опишем порядок увеличения быстродействия телефона Samsung Galaxy в соответствии с советами специалистов через настройки раздела «Параметры разработчика» на примере редакционного смартфона Samsung Galaxy A50 с ОС Android 10 One Ui 2.5.
Для того чтобы реализовать рекомендуемые советы, в Настройках телефона, прежде всего, нужно открыть скрытый раздел «Параметры разработчика». Сама процедура не представляет собой что-то сложное, и она описана в статье «Как включить режим разработчика на смартфоне Samsung». Для перехода к статье нажмите здесь.
Инструкция по увеличению производительности телефона Samsung Galaxy в настройках меню разработчика.
1. Открываем приложение Настройки телефона с экрана приложений.

2. Спускаемся в самый низ основной страницы Настроек телефона и находим раздел «Параметры разработчика». Входим в него.

Теперь в меню «Параметры разработчика» нужно найти 5 пунктов настроек. В связи с тем, что общее число позиций меню «Параметры разработчика» более девяноста (сейчас 92 позиции), то более рациональным поиск нужных пунктов осуществлять через службу «Поиск». Для этого нужно нажать на кнопку «Поиск» вверху экрана.

1 настройка: Включить аппаратное ускорение отрисовки.
В настройках «Параметры разработчика» есть подраздел «Аппаратное ускорение отрисовки», в котором есть пункт «Включить 4x MSAA». Включение этого пункта позволяет улучшить восприятие игр. Независимо от того, двумерная или трёхмерная игра запущена на вашем устройстве, этот пункт повышает контурную детализацию, минимизируя рябь и подёргивания на краях рисованных объектов. В результате создаётся ощущение более плавной обработки видимых графических компонентов.
Для перехода к этому пункту в строке поиска нужно набрать ключевое слово «MSAA».
В списке поиска только один пункт — «Включить 4x MSAA». Нажимаем на него.

Включить переключатель пункта «Включить 4x MSAA».

2 настройка: Отключить аппаратные наложения.
Отключение аппаратного наложения позволяет задействовать графический сопроцессор при отрисовке компонентов экрана, за счёт чего высвобождается ресурс центрального процессора, и он больше не нагружается в базовых задачах.
Пункт «Отключить аппаратные наложения» находится ниже пункта «Включить 4x MSAA». Включаем переключатель этого пункта — «Откл. аппарат. наложения».

3 настройка: Увеличить скорость анимации.
По умолчанию на всех Android устройствах пункты «Анимация окон», «Анимация переходов» и «Длительность анимации» выставлены значение «1х». Чтобы ускорить работу открытия окон, следует снизить это значение до «0,5х» или просто выключить анимацию.
Это приём достаточно хорошо известен. Он фактически не ускоряет работу телефона, но сокращает время перехода между экранами и приложениями, делая это быстрей.
В разделе «Параметры разработчика» нужно найти пункты «Анимация окон», «Анимация переходов» и «Длительность анимации», и в этих пунктах выставить значение «0,5х», либо «Без анимации». После этого окна и приложения будут открываться либо очень быстро, либо без всяких скольжений и затуханий.
Для перехода к пункту «Анимация окон» нужно нажать на кнопку «Поиск» вверху экрана раздела «Параметры разработчика» и ввести ключевое слово для поиска «анимация». В списке найденного нужно коснуться позиции «Анимация окон».

Теперь мы находимся в подразделе «Отрисовка» в котором есть 3 пункта регулирующих скорость анимации:
— Анимация окон (Анимация 1х),
— Анимация переходов (Анимация 1х),
— Длительность анимации (Анимация 1х).
После того, как мы в разделе «Параметры разработчика» нашли позицию «Анимация окон (Анимация 1х)», открываем его и выставляем новое значение «Анимация 0,5х».

Те же самые действия нужно повторить ещё в двух пунктах: «Анимация переходов» и «Длительность анимации».

Теперь скорость анимации во всех 3 пунктах ускорена в 2 раза – «Анимация 0,5х»!
Содержание
- Автоматическая оптимизация
- Очистите главный экран
- Устанавливайте только самые необходимые приложения
- Очистите хранилище данных
- Click to Expand Выключите и снова включите телефон
- Отключите автозапуск ненужных программ
- ОТКЛЮЧИТЬ EDGE SCREEN
- Отключение GPS и геолокации
- Оптимизация батареи
- Статистика
- Энергосбережение
- Мониторинг энергопотребления
- Список исключений
- Постоянно спящие приложения
- Быстрая зарядка
- Отключите или ограничьте анимацию в телефоне
- Ручная очистка кэша
- Избегайте приложений для оптимизации на Андроид
- Проверьте, обновлено ли ваше программное обеспечение
- Проверьте версию программного обеспечения
- Обновите программное обеспечение
Автоматическая оптимизация
Чтобы оптимизировать работу вашего смартфона Samsung, перейдите в «Настройки» — «Оптимизация». Автоматически запускается процесс сканирования, который определяет общее состояние вашего устройства и предлагает решения для ускорения работы.

Как видите, состояние телефона хорошее, но не 100%, давайте оптимизируем. Это действие не повлияет на ваши личные данные!

После оптимизации производительность телефона улучшилась, память освободилась, сканирование на вирусы не выявило угроз, фоновые приложения закрылись (для освобождения оперативной памяти и скорости). Теперь наше устройство на 100% готово к работе%.
Очистите главный экран
Откройте главный экран вашего смартфона Samsung. Если вы можете сразу увидеть новости, погоду, социальные сети, электронную почту и события календаря, то вам следует что-то удалить. Когда вашему устройству приходится загружать множество виджетов каждый раз, когда вы просыпаетесь или переходите на главный экран, ваше устройство может работать медленнее. Удалив некоторые виджеты, вы освободите ресурсы смартфона для других задач.
Чтобы удалить виджет:
- коснитесь виджета и удерживайте на нем палец;
- перетащите виджет в ту часть экрана, где появился значок X;
- скиньте виджет.
Если вы пытаетесь ускорить работу планшета Android, это лучшее место для начала. Большинство пользователей не загромождают домашний экран своего смартфона, а на планшетах максимально используют виджеты, которые потребляют много памяти.
Устанавливайте только самые необходимые приложения

Вы можете найти множество программ и инструментов в магазинах приложений, и кажется, что вам нужно их много. Но стоит задуматься, стоит ли вам устанавливать то или иное приложение, и действительно ли вы будете им часто пользоваться.
Любое приложение использует ресурсы вашего телефона, и чем их меньше, тем быстрее работает ваше устройство.
Очистите хранилище данных
Следующим шагом для ускорения Android-смартфона Samsung является очистка хранилища данных. Если на вашем телефоне слишком много файлов, операционная система может тормозить. Освобождение места ускорит ваше устройство.
Google Files поможет в этом. Установите это приложение на свой смартфон — оно найдет ненужные файлы, спрятанные в укромных уголках, и удалит дубликаты. Google Files можно настроить под себя, и пользоваться ими будет еще удобнее. Если у вас всего 16 ГБ, это приложение пригодится. В первую очередь ищите ненужные и большие файлы; вы можете безопасно удалить их.
Мы также рекомендуем перемещать фотографии и другие личные файлы из внутреннего хранилища в облако, чтобы вы могли очистить свою галерею. Вы можете настроить автоматическое копирование изображений на Google Диск.
Очистить кэш. Это место для временных файлов, где приложения хранят часто используемые данные. Кэш помогает приложениям работать быстрее. Но часто они не удаляют старые данные из кеша, а только добавляют новые. Данные хранятся в виде небольших файлов, но со временем накапливаются и занимают много места. Чтобы очистить кеш:
- откройте настройки и перейдите в раздел «Приложения»;
- посмотреть, какие приложения кэшируют больше всего данных;
- выберите нужное приложение, нажмите кнопку «Очистить кеш».
В то же время вы можете отключить автосинхронизацию для редко используемых приложений; это также поможет немного ускорить работу вашего смартфона.
Click to Expand Выключите и снова включите телефон
Перезагрузка телефона — это простой способ избавиться от всех неиспользуемых приложений, работающих в фоновом режиме, и тем самым ускорить работу.
Периодически перезагружайте телефон, используя функцию автоматической перезагрузки. Ниже приведены настройки автоматического перезапуска.
➊ Зайдите в «Настройки» и выберите «Обслуживание устройства».
➋ Коснитесь трехточечного меню в правом верхнем углу и коснитесь «Правило автоматизации».
➌ Убедитесь, что ползунок рядом с «Автоматический перезапуск в определенное время» сдвинут вправо. Затем нажмите на сам элемент, чтобы перейти к настройкам функции.
➍ Выберите день перезагрузки в разделе «Расписание» и перейдите к пункту «Время», чтобы установить время автоматической перезагрузки для завершения настройки.
Отключите автозапуск ненужных программ

Еще один простой способ ускорить работу телефона — отключить автозапуск для всех ненужных вам программ.
ОТКЛЮЧИТЬ EDGE SCREEN
Отключение Edge Screen — еще один рекомендуемый метод повышения производительности Samsung Galaxy.
Хорошо известно, что приложения, которые перекрывают другие, потребляют значительное количество ресурсов, особенно когда наше мобильное устройство имеет только 1 или 2 ГБ оперативной памяти.

Чтобы отключить Edge Screen, просто нажмите на настройки Edge Screen и выберите параметр, чтобы постоянно включать или выключать эту функцию.
Отключение GPS и геолокации

Есть приложения, которые могут работать только в том случае, если они постоянно отслеживают местоположение владельца телефона, даже когда он их не использует. Они могут сильно замедлить работу вашего смартфона, и чтобы их отключить, зайдите в «Настройки» — «Конфиденциальность» — «Службы геолокации». Это вызовет список всех приложений, связанных с датчиками местоположения. В нужных приложениях активируйте опцию «При использовании» или «Никогда».
Оптимизация батареи
Нажмите на значок батареи в левом нижнем углу экрана оптимизации (Настройки — Оптимизация — Батарея).

Как видите, при 100% заряде телефон проработает 2 дня и 2 часа (при среднем заряде).
Статистика
Статистика срока службы батареи показывает данные об использовании батареи с момента последней полной зарядки телефона. И задает прогноз: примерно оставшееся время 1 зарядки на основе анализа интенсивности использования телефона за последние 7 дней.

У меня он 50 часов при среднем режиме работы.
Энергосбережение
На телефонах Samsung есть 3 варианта работы:

- Нет энергосбережения: При полной мощности заряд батареи вообще не экономится.
- Средний (умеренный) режим энергосбережения. Увеличивает срок службы батареи до 60 часов. Вы можете уменьшить яркость, ограничить скорость ЦП (центрального процессора) и отключить фоновое использование сети (т е фоновые программы не будут получать уведомления или обновления). В моем случае это может составить еще 10 часов работы.

- Максимальный уровень энергосбережения. Это позволяет значительно увеличить время автономной работы, до 181 часа. При этом скорость процессора ограничена до максимума, яркость экрана минимальна, Wi-Fi и Bluetooth отключены, а программы не используют мобильные данные и не получают уведомлений. Анимация и фон отключены.
-

- В моем случае увеличение времени автономной работы на Samsung A5 составило 131 час 30 минут.
Мониторинг энергопотребления
Эта функция обнаруживает приложения, потребляющие заряд аккумулятора в фоновом режиме. Вы можете продлить срок службы батареи, переводя эти приложения в спящий режим вручную или автоматически.
В этом случае они могут не получать обновления или отправлять вам уведомления, но они будут активированы, когда вы снова их используете.
Вы можете начать мониторинг, зайдя в Настройки — Оптимизация — Аккумулятор — Мониторинг энергопотребления.

В моем случае 18 приложений находятся в спящем режиме, что значительно экономит заряд батареи.
Список исключений
Вы можете установить приложения, которые не рекомендуется переводить в спящий режим. Они смогут бесконечно использовать заряд батареи, а функция управления энергосбережением не будет их ограничивать.

Новичкам не советую тут что-то менять. Для себя выбрал Касперский (повышает безопасность) и мессенджер WhatsApp (всегда на связи). Кроме того, вы можете выбрать Google Maps или Maps.Me, если вы часто путешествуете.
Постоянно спящие приложения
Здесь вы можете выбрать те программы и игры, которые не будут запускаться в фоновом режиме. Они могут не обновляться и не уведомлять вас, но вы всегда можете обновить вручную в Play Market.

В моем случае это игры. Они и так «съедают» большую часть нагрузки, поэтому на них нужно максимально экономить.
Быстрая зарядка
Быстрая зарядка позволяет быстро зарядить аккумулятор через кабель. При использовании этой функции телефон может нагреваться; смотреть это. Если эта функция отключена, смартфон будет заряжаться в обычном режиме.
Внимание! Для ускоренной зарядки должен быть соответствующий кабель, сила тока не менее 2А. Проверьте информацию на самом кабеле или на адаптере, который вы подключаете к розетке.
Активировать быструю зарядку можно так: Настройки — Оптимизация — Аккумулятор — Расширенные настройки (правый верхний угол) — Быстрая зарядка.

Отключите или ограничьте анимацию в телефоне

Анимация окон на телефоне Самсунг (если переходить с одного экрана на другой или из одного приложения в другое) безусловно выглядит красиво и эффектно, но эти детали могут замедлять работу смартфона, так как требуют дополнительных системных ресурсов. Поэтому, чтобы ускорить работу телефона, отключите анимационные эффекты.
Ручная очистка кэша
Постоянное увеличение кеша приложений и системного кеша является причиной низкой производительности устройства. Разработчики системы не включили автоматизированную систему очистки в инструментарий операционной системы.

Увеличивать
Чтобы удалить системный кеш, зайдите в меню «Настройки», выберите пункт «Память», затем строку кеша. Приложения сложнее.
Очистить кеш различных программ можно в разделе приложений в меню настроек. Для этого выберите каждое приложение отдельно. Это невозможно сделать одновременно для всего программного обеспечения.

Увеличивать
Избегайте приложений для оптимизации на Андроид
Устройства Android очень эффективно управляют своей памятью; часто бывает, что после закрытия приложения они продолжают работать. Запуск нового приложения занимает больше времени и требует большей мощности аккумулятора, чем уже запущенное и просто свернутое. Когда вы открываете приложение, и ему не хватает памяти, Android автоматически закрывает менее важные, чтобы освободить место.
Приложение для автоматического закрытия приложений фактически замедляет работу вашего устройства и потребляет заряд батареи.

По этой причине использование «оптимизаторов» фактически замедляет работу вашего устройства, а не ускоряет его. Если вы заметили, что они помогли вам в прошлом, я предполагаю, что одно или несколько приложений плохо оптимизированы разработчиками. Лучший способ найти виновных и попытаться заменить их на нормальные или удалить.
То же самое и с кешированием данных: время от времени очищайте кеш, но не злоупотребляйте им!
Проверьте, обновлено ли ваше программное обеспечение
Обновление программного обеспечения до последней версии может помочь повысить производительность вашего телефона Samsung. Обновления программного обеспечения улучшают совместимость, исправляют ошибки и устанавливают исправления безопасности на ваше устройство.
Чтобы проверить наличие обновлений программного обеспечения, перейдите в «Настройки» и нажмите «Обновление программного обеспечения». Затем нажмите «Загрузить и установить».
Проверьте версию программного обеспечения
- Зайдите в «Настройки» и нажмите «Сведения о телефоне».
- Нажмите «Сведения о программном обеспечении».
- Проверьте текущую версию программного обеспечения вашего устройства.
Обновите программное обеспечение
- Зайдите в «Настройки» и нажмите «Обновление ПО».
- Выберите «Загрузить и установить».
- Обновите программное обеспечение до последней версии.
Источники
- http://v-androide.com/settings/samsung/optimizaciya-i-uvelichenie-vremeni-raboty-ot-batarei.html
- https://pomogaemkompu.temaretik.com/2387087641025186421/12-prostyh-sposobov-kak-uskorit-telefon/
- https://comphit.ru/article.php?id=422
- https://xpcom.ru/uskoreniya-telefona-android.html
- https://www.samsung.com/ru/support/mobile-devices/why-is-my-phone-slowing-down-and-how-can-i-speed-it-up/
- https://androproblem.ru/polomki/android-tormozit-i-medlenno-rabotaet.html
- https://www.kaspersky.ru/resource-center/threats/how-to-speed-up-your-android-phone
- https://AndroidInsider.ru/polezno-znat/kak-razognat-android-smartfon-cherez-menyu-razrabotchikov.html
Наверное, каждому знакома ситуация, когда спустя недолгое время после покупки смартфон начинает работать заметно медленнее. Чаще всего от этого страдают наши родители и дети, которым мы по “наследству” передаем свои старые устройства. Сегодня мы рассмотрим несколько наиболее эффективных решений данной проблемы: от самых простых до в меру продвинутых действий.
И хотя все “иллюстрации” будут приведены для Android, но в большинстве своем все они актуальны и для других мобильных операционных систем.
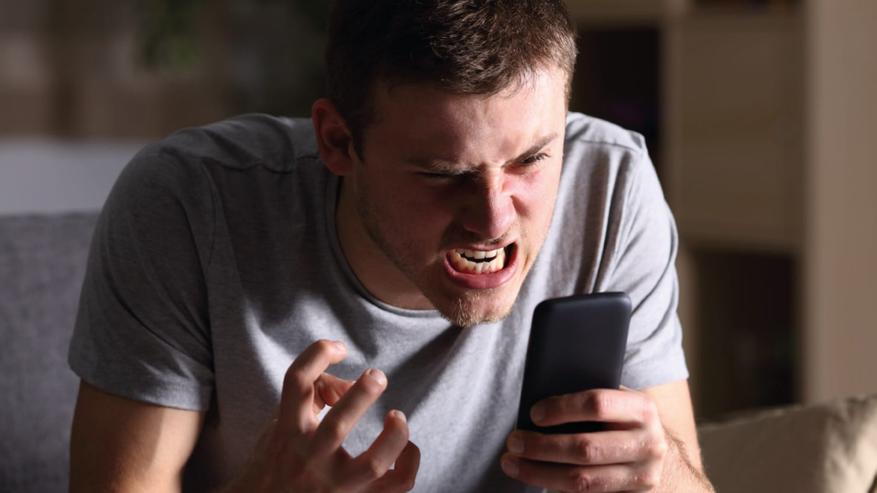
Освобождаем место для системы
Для начала обратите внимание на то, сколько у вашего телефона осталось свободной памяти. Это можно сделать, зайдя в «Настройки» и там перейдя в «Хранилище». Для корректной работы системы необходимо иметь небольшой запас дискового хранилища. Если же места нет, то система пытается его выделить, освобождая свои резервы. А на это уходит то самое дополнительное время, которое мы с вами и наблюдаем, как «тормоза». Я рекомендую следить, чтобы было свободно не менее 5 Гб памяти. Чем больше, тем лучше.
Здесь мы встречаемся с первой важной проблемой, где же это место найти. Ведь все в нашем телефоне нам нужно.
Помогая ускорить работу устройств своим родителям и знакомым, я заметил много абсолютно одинаковых фотографий, сделанных «на всякий случай». Иногда бывают видеоролики, которые нужны были в моменте, а теперь просто лежат пустым грузом. Благодаря таким файлам можно высвободить иногда даже очень внушительное по объему пространство.
Ну и не забываем о возможности перекинуть данные в облако или на внешний хранитель (карту памяти, флешку или жесткий диск).
После этих действий, зачастую сразу видно, что система стала меньше «задумываться» при запуске приложений и переключении между ними.
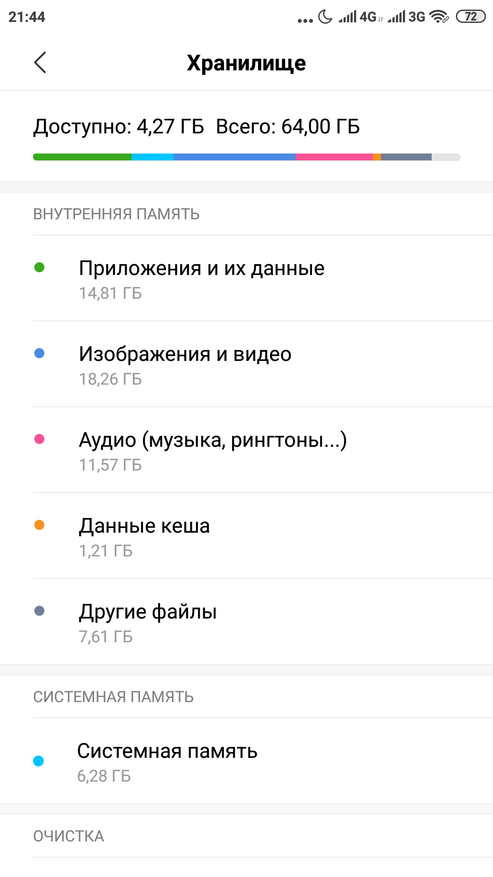
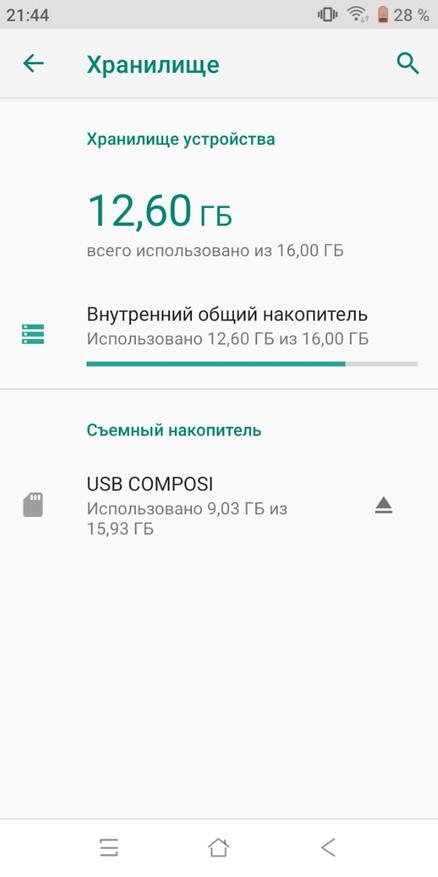
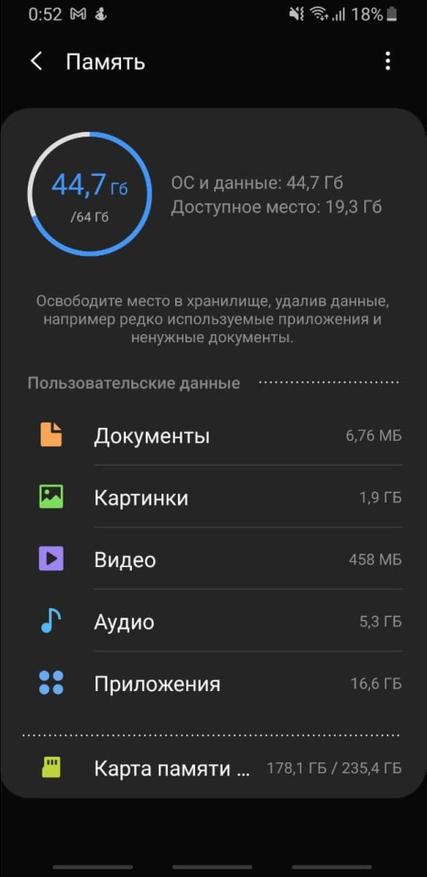
Следующим шагом имеет смысл удалить те приложения, которыми вы не пользовались как минимум 3 недели. Память под приложения в системе имеет строго ограниченный объем, который не зависит от оставшегося места на диске. То есть бывает такое, что памяти вроде еще много, а в вверху горит значок о том, что все место кончилось. В этом случае лучше какие-нибудь программы удалить.
Здесь будьте внимательны! Удалять нужно само приложение, а не иконку на заглавном экране (проверить это можно через меню «Настройки» — «Приложения»).
Бывает и такое, что некоторые программы удалить нельзя в принципе. Тогда постарайтесь их хотя бы “отключить”. Эту функцию они сами предлагают вместо удаления.
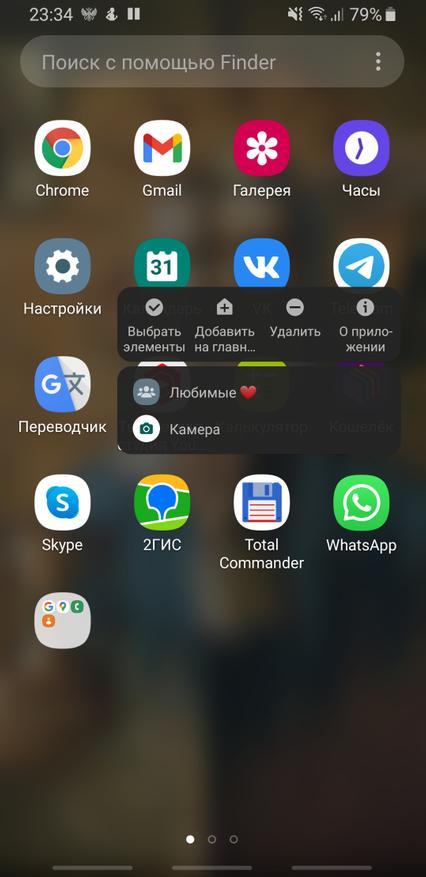
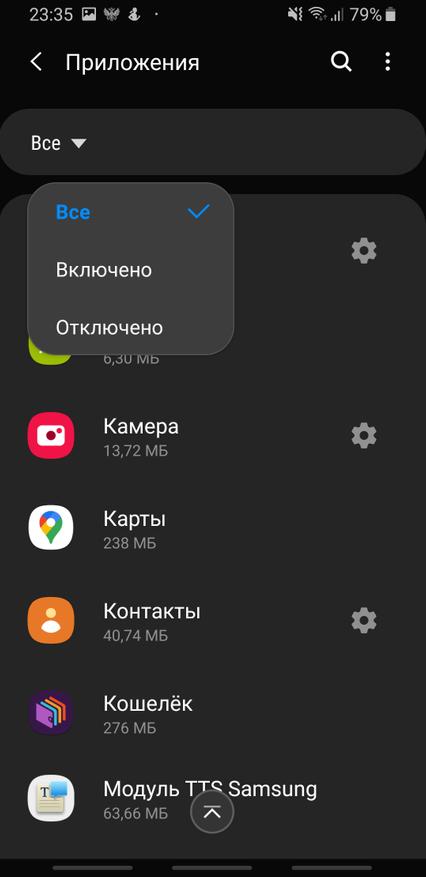
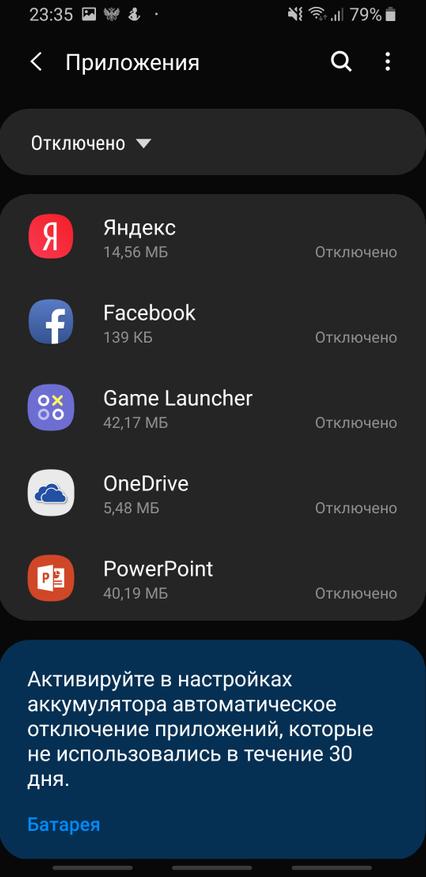
Режим энергосбережения
Обратите особое внимание и на то, чтобы режим энергосбережения был отключен либо установлен как «оптимальный». Это также может дать заметный прирост в скорости. В попытках продлить работку аккумулятора, система может искусственно занижать частоту работы процессора. В нашем случае — это абсолютно лишнее.
Виджеты
Значительную нагрузку на систему оказывают также установленные на заглавном экране виджеты (такие как погода, курс доллара, новости и всякое другое). С ними, конечно, красиво и очень наглядно, но за это приходится платить откликом операционной системы. Например курсы валют мы смотрим не чаще раза в день, а новости вообще можно вызвать на экран в тот момент, когда у нас на них есть время.
Обычно я рекомендую отключить все, что вы используете менее раза в день. А потом, при необходимости, можно вернуть, если что-то вдруг понадобилось.
Очищаем кэш браузера и системы
Для продвинутых пользователей я лично рекомендую очистить кэш браузера и системы. Кэш это информация, которая загружается на ваш смартфон, например, при открытии любого сайта. По ходу использования такая информация копится и может достигать нескольких гигабайт. При этом никакой полезной работы вся эта куча не делает. По факту — это просто мусор, который надо время от времени вычищать.
Для начала выполним очистку в браузере. Для этого в настройках перейдем – «История» — «Очистить историю» и там нажать “Удалить данные”. За непосредственно кэш отвечает третья галочка сверху.
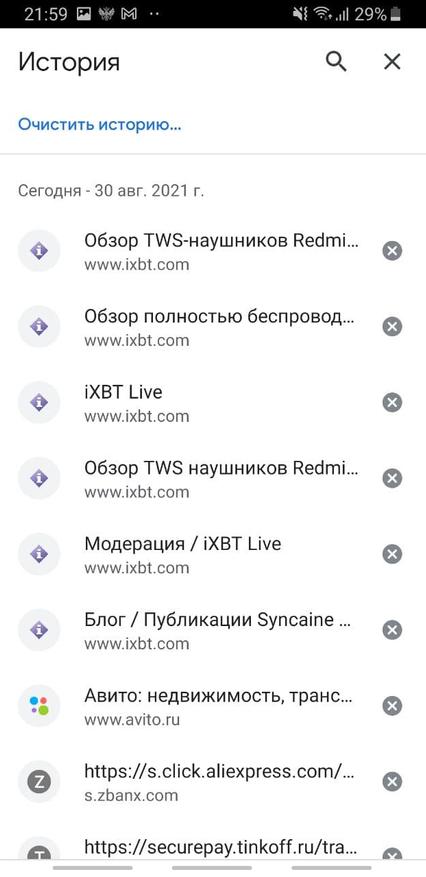
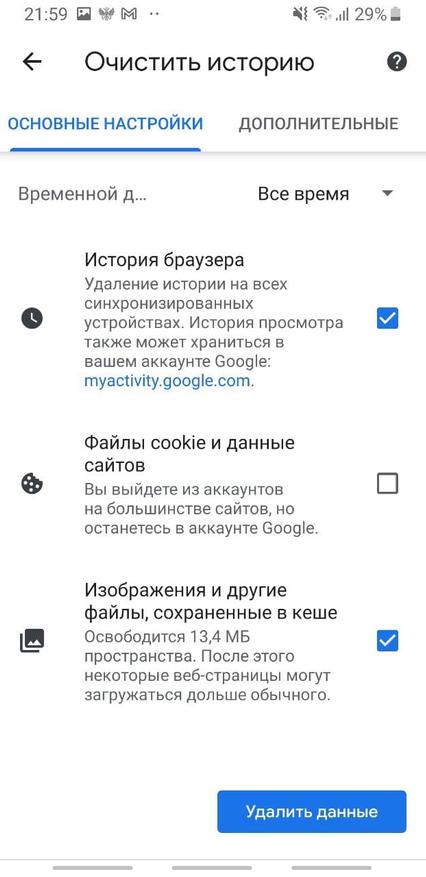
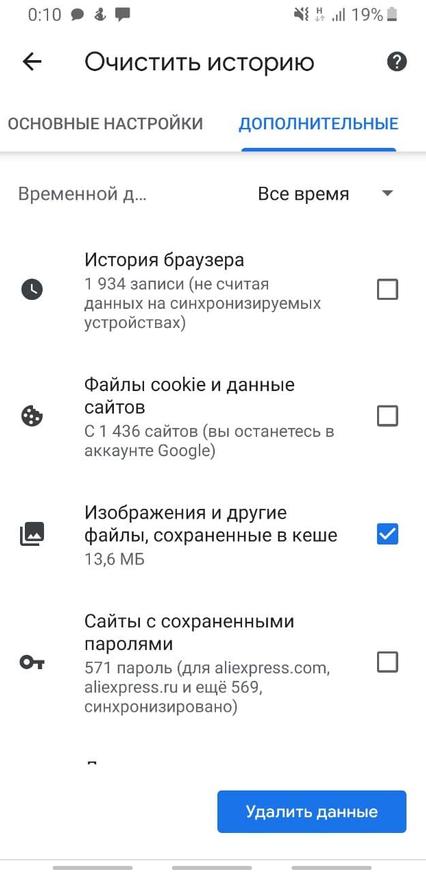
У приложений тоже скапливается подобный мусор, но его очистить немного сложнее. Например, в телефонах Xiaomi нужно зайти в раздел «Хранилище» — «Данные кэша» и согласится на его очистку. У других производителей для этих целей имеются специальные, вшитые в систему программы. У Самсунг, например, это «Обслуживание устройства», а у менее известных брендов «Менеджер хранилища».
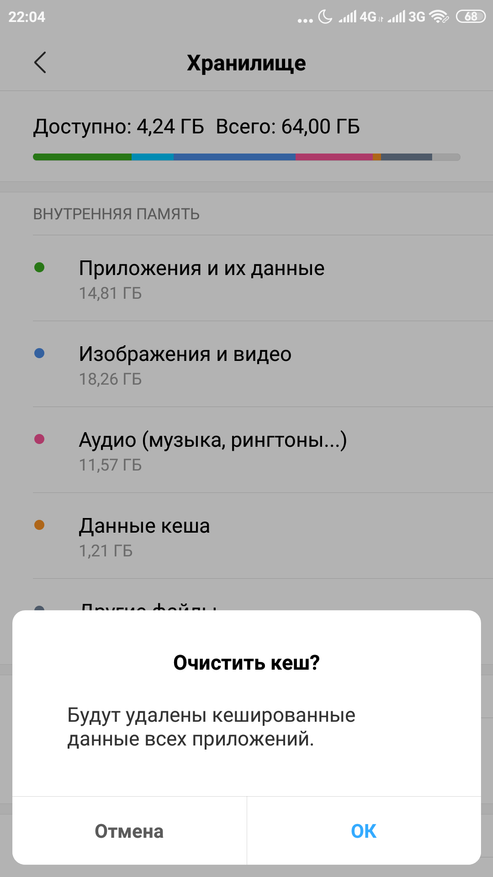
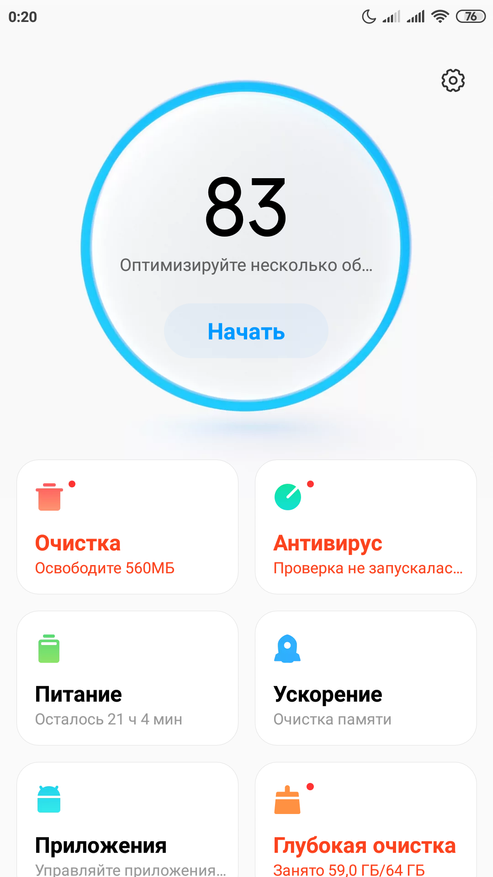
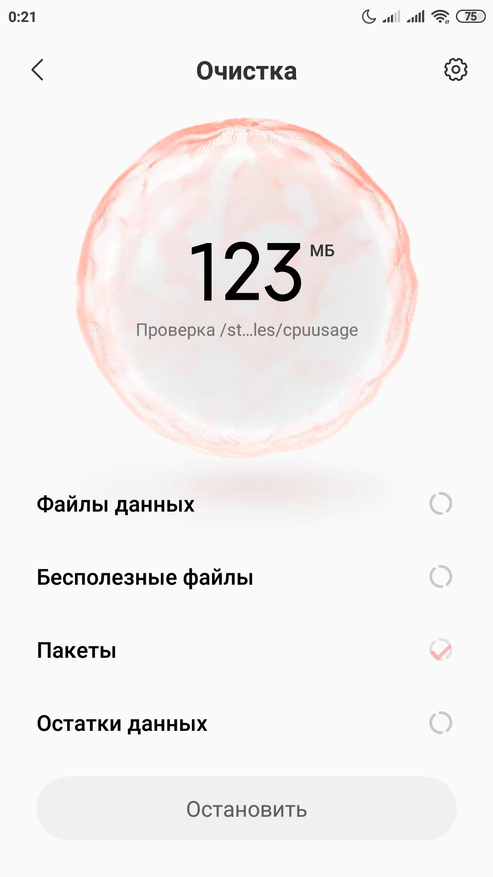
Также эту функцию можно осуществить из системного меню, зажав при старте аппарата громкость вверх и кнопку включения. Там нужно войти в меню «Recovery» и выполнить функцию «Wipe Cache» и выбрать «Yes». Больше там ничего там не трогайте!
Еще один способ очистки
Эти же действия можно осуществить и установив специальные приложения из Play Market, например, «One Booster», «Booster Master» и «Ant Booster». Подобных приложений целая куча.
Однако, через системные функции будет намного надежнее. После оптимизации обязательно удалите все эти “бустеры”, так как ресурсы они жрут будь здоров. То есть, установили — почистили- удалили.
Промежуточные итоги
Так мы очистили место в общей памяти, удалили ненужные приложения и виджеты и почистили кэш. Этих действий уже достаточно, чтобы на собственном опыте ощутить значительный прирост скорости работы смартфона.
Данная процедура лично у меня занимает от 3 до 5 минут, после чего даже старенькие телефоны родителей начинают “бегать” заметно шустрее.
Далее рекомендуется выключить и включить телефон снова. Обратите внимание! Не перезагрузить, а именно выключить, а затем включить. Это очень разные процессы и только полное отключение позволяет очистить служебные области памяти.
Визуальное обнаружение «тяжелых» программ
Не менее полезно будет войти в настройки аккумулятора обратить внимание на те приложения, которые больше других нагружают систему. У меня, как видите, есть возможность скрыть системные процессы, с которыми мы сделать ничего не можем, и показывать только установленные мною приложения. В числе таких гигантов я лично заметил, например, популярную сеть Тик Ток и Фейсбук.
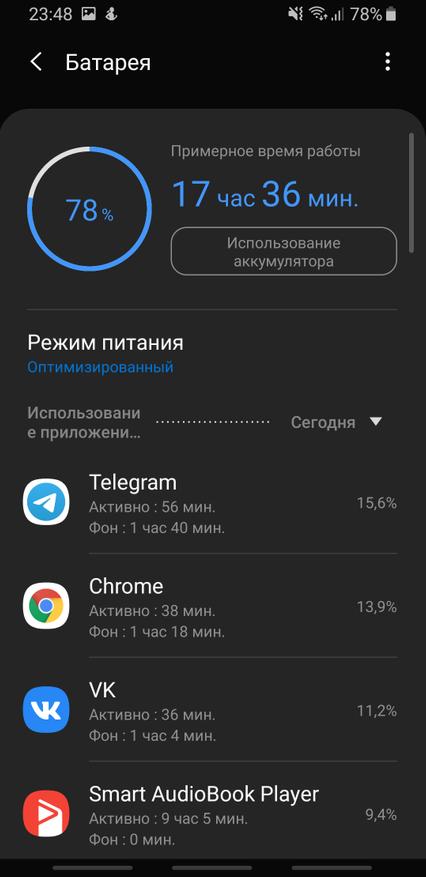
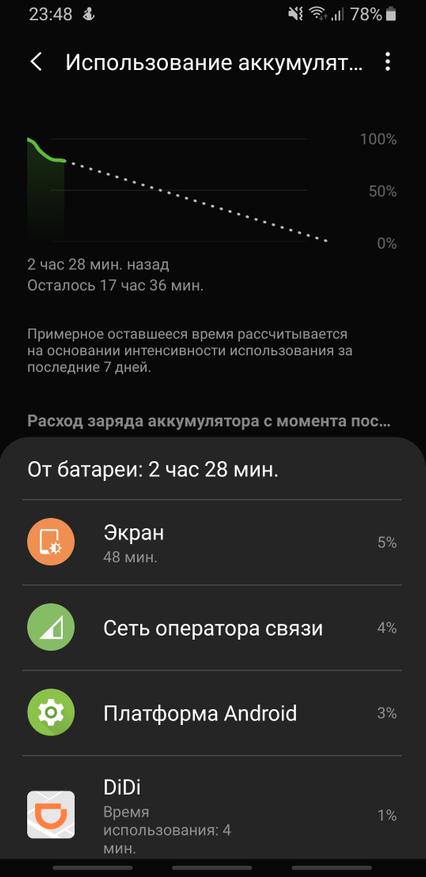
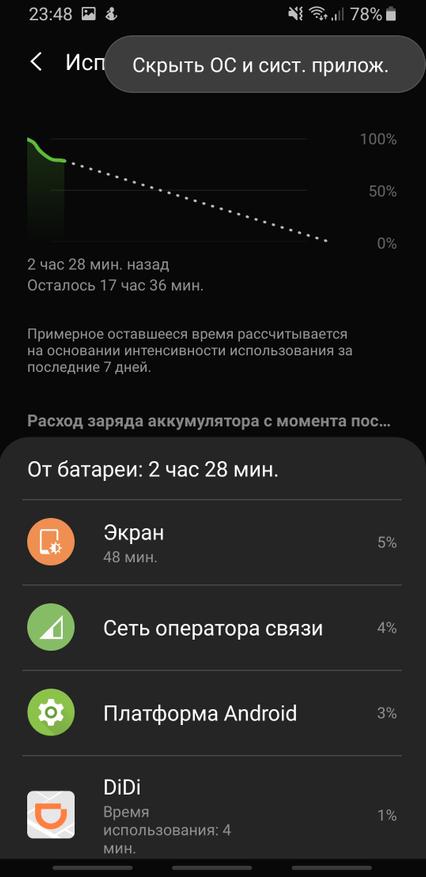
Автозагрузка
Также у некоторых смартфонов есть встроенный редактор автозагрузки приложений. Ну или его можно также на один раз установить из магазина приложений. Для примера можно привести «Boot Apps» или «Auto Start Manager». Таких программ тоже очень много.
Устанавливаем приложение, даем ему разрешения и в нем уже отключаем вообще все. Это позволит нам при старте системы сохранить максимальное число оперативной памяти и загружать туда только то, что действительно необходимо. Было такое, что в автозагрузку себя прописывали даже разные игры, установленные «от нечего делать». Подобный расход полезных мощностей должен быть немедленно пресечен.
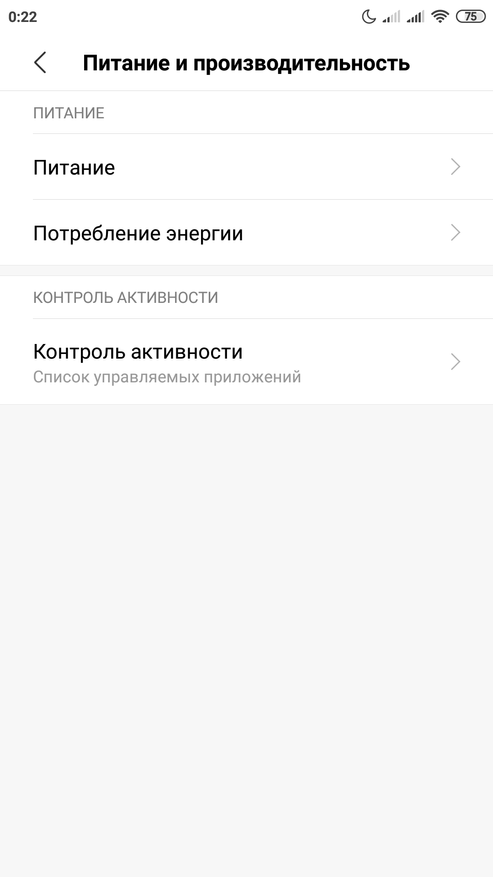

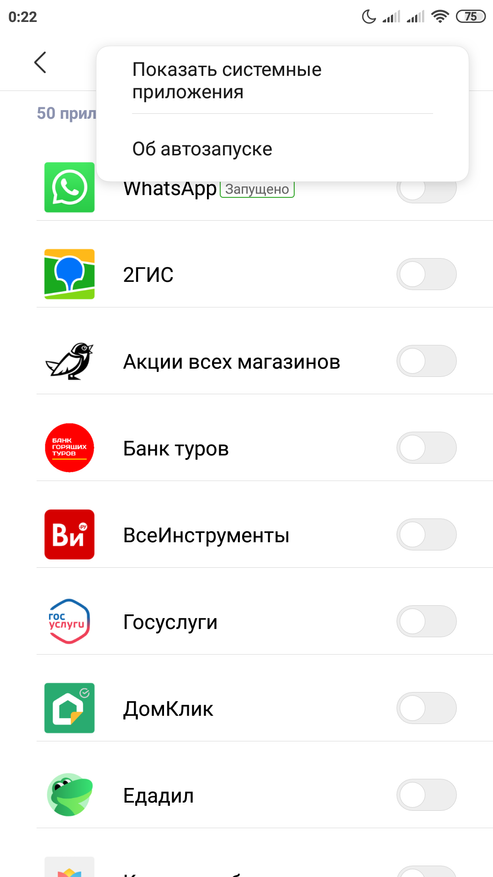
Системное ограничение числа фоновых процессов
Системное ограничение числа фоновых процессов я лично трогать не рекомендую, так как всякие социальные сети уже давно стали актуальной нормой общения, и постоянная выгрузка их из памяти только добавит только лишних проблем.
Главное придерживаться разумного их количества. Восемь-десять социальных сетей в активном режиме даже современный флагман могут неслабо так нагрузить, что уж говорить о аппаратах пятилетней давности.
Однако у тех же смартфонов Xiaomi я нашел интересную функцию, позволяющую выгружать некоторые приложения из памяти. Это полезно, так как на социальные сети можно поставить запрет, а, например, на тайм киллер — нет.
Однако ставить для этих целей какие-нибудь внешние менеджеры я лично не рекомендую. Так что внимательно изучите настройки производительности своего устройства. Может там есть что-то еще удобнее.
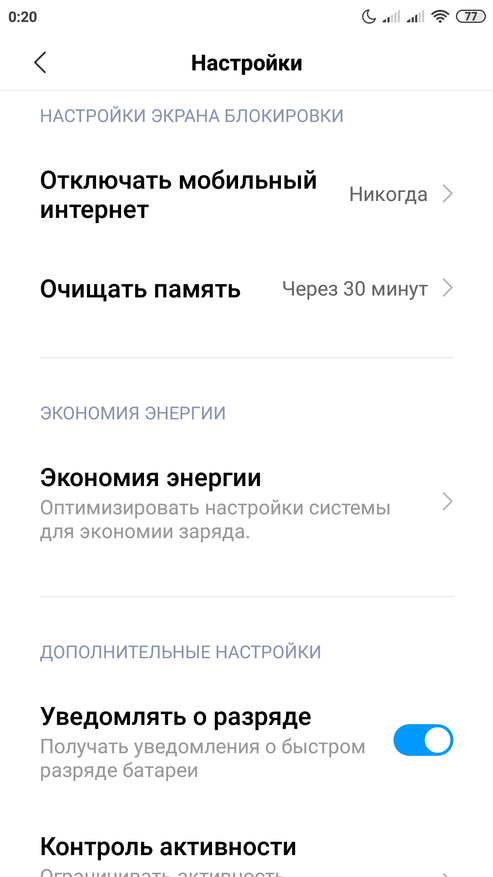
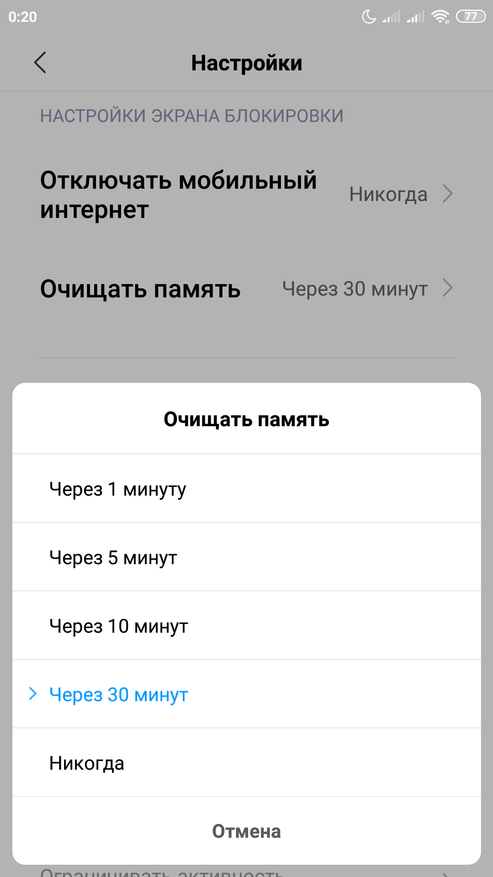
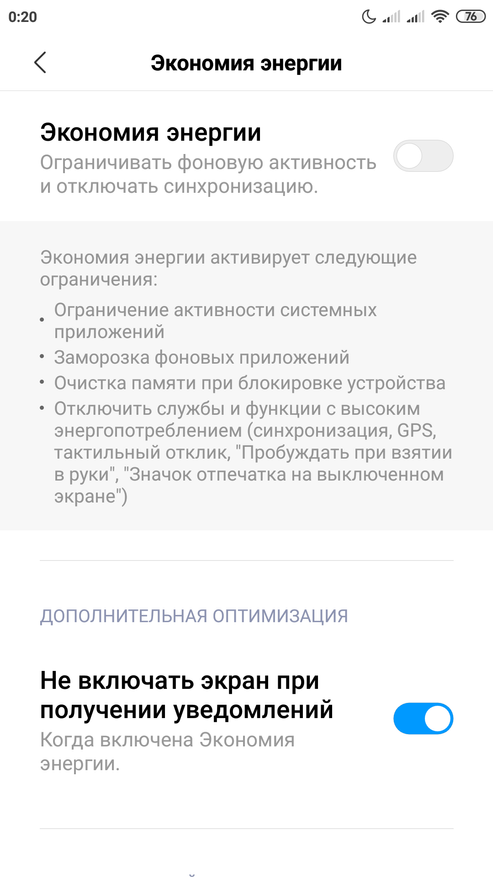
Альтернативная память для системы
Еще один интересный прием пригодится, если вы купили актуальный, но достаточно бюджетный “китайский” телефон для своих родителей или ребенка. У меня вот как раз такой случай. Проблема тут заключается в том, что обычно в них экономят на всем, включая даже системную память. То есть она тут банально очень медленная. Но решение есть. Достаточно установить в такой смартфон любую современную карту памяти и назначить ее системной.
Сделать это очень просто, достаточно установить такую карточку в смартфон и включить его. Телефон сам спросит использовать данную карточку в виде системной памяти или просто как внешний накопитель. Выбирайте первый пункт и сами увидите насколько положительно это скажется на скорости работы.
Без подобного финта мой старый XGODY буквально ходил пешком, теперь же им вполне можно пользоваться.
Если ничего не помогло
Однако бывают ситуации, когда даже эти методы оказываются неэффективными. В этом случае поможет полный сброс устройства до заводских настроек. Обычно эта функция находится в «Настройки» — «Система» — «Сброс настроек». Предварительно обязательно сохраните все важные вам данные в облако, на флешку или в любое другое место, поскольку все это будет принудительно удалено. Сам я обычно делаю бэкап системы и переношу папку с ним на компьютер, чтобы после процесса очистки снова развернуть на систему. Но это лучше придержать на совсем уж крайний случай.
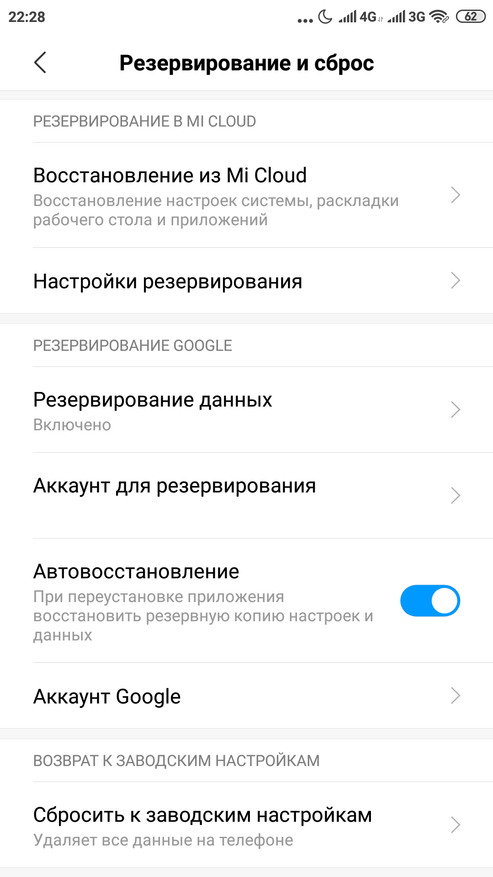
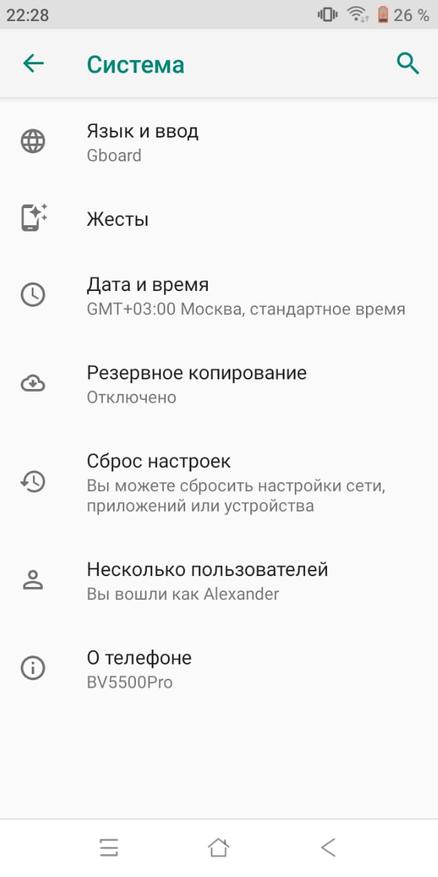
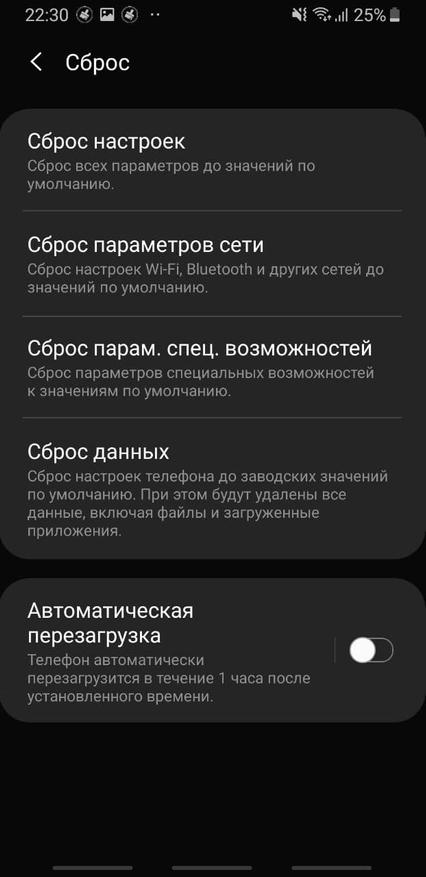
Послесловие
Уверен, при помощи приведенных простых, но безусловно важных шагов вы легко сможете ускорить не только свой смартфон, но и помочь менее опытным пользователям легко справится с подобными проблемами. Если же у вас есть собственные идеи относительно данной тематики, обязательно оставляйте их в комментариях.
Как и любое вычислительное устройство, даже самые лучшие смартфоны и планшеты Android имеют тенденцию замедляться по мере использования и старения. Это особенно актуально для недорогих смартфонов, которые не всегда предназначены для работы с будущими программными функциями и приложениями. Но не отчаивайтесь — вот 15 советов, которые вы можете использовать, чтобы ускорить ваше Android-телефон и вдохнуть в него немного больше жизни.
Примечание редактора. Хотя это руководство применимо к большинству телефонов Android, точные инструкции могут немного отличаться в зависимости от операционной системы и версии программного обеспечения телефона.
- Обновите прошивку на Андроид
- Отключить предустановленные приложения
- Отозвать неиспользуемые разрешения
- Время от времени перезагружайте телефон
- Удалить старые чаты и загруженные медиа
- Замените приложения, снижающие производительность
- Отключить громкую связь Google Assistant
- Запретить автоматическое обновление приложений
- Установка кастомной прошивки на Андроид
- Уберись на рабочем столе Андроид
- Уменьшите анимацию на Андроид
- Принудительный рендеринг GPU Андроид
- Переключитесь на SKIA Андроид
- Очистить кеш память Андроид
- Отключить автосинхронизацию Андроид
- Фоновые процессы в Андроид
- Избегайте приложений для оптимизации на Андроид
- Разгон Андроид
- Удалить все начисто с Андроид
Обновите прошивку на телефоне Андроид

Хотя последние обновления прошивки не всегда ускоряют работу телефона Android, производители часто оптимизируют и настраивают свое программное обеспечение с течением времени. Несколько исправлений безопасности и исправлений ошибок должны улучшить общее впечатление. То же самое касается сервисов Google Play, которые отвечают за многие современные функции Android и получают отдельные обновления через Play Store.
Большинство Android-смартфонов периодически проверяют наличие обновлений, но только при определенных обстоятельствах. С этой целью, возможно, стоит вручную проверить, не пропустили ли вы какие-либо обновления. Просто зайдите в «Настройки» > «Об устройстве» > «Обновление ПО» и нажмите «Проверить наличие обновлений».
Смотрите также: WhatsApp не работает, но есть 10 простых способов …
Отключить предустановленные приложения

Из широкого спектра смартфонов, которые мы тестировали в xpcom.ru, становится ясно, что многие приложения, входящие в комплект производителя, просто никогда не используются. Это особенно верно для недорогих телефонов с поддержкой рекламы, которые могут продвигать свои собственные услуги по сравнению с теми, которые вы действительно используете. Некоторые заслуживающие внимания примеры включают специализированные магазины тем, музыкальные/видеоплееры и приложения для сканирования устройств.
Хотя производители часто запрещают удалять эти приложения, они все же позволяют их отключить. Другими словами, хотя вы не можете их удалить, вы можете перевести их в спящее состояние, в котором их нельзя будет открыть — вручную или автоматически. Вы можете отключить приложения в меню «Настройки» > «Приложения» > «Установленные приложения». Возможно, также придется переключить параметр «Показать системные приложения».
Отозвать неиспользуемые разрешения

Если вы не хотите удалять или отключать конкретное приложение, но хотите, чтобы они потребляли минимум ресурсов, рассмотрите возможность отзыва его разрешений. В частности, разрешение на физическую активность может существенно повлиять на удобство использования телефона. Между тем, отключение разрешений, таких как доступ к местоположению и автозапуск, снизят частоту попыток пробуждения приложения в фоновом режиме.
Просто перейдите в «Настройки» > «Конфиденциальность» > «Диспетчер разрешений», чтобы получить краткий обзор разрешений приложений. Либо нажмите и удерживайте значок любого приложения на главном экране, нажмите «Информация о приложении» , затем «Разрешения».
Читайте также: Как самому ускорить работу телефона на Android
Время от времени перезагружайте телефон

Иногда замедление работы компьютера можно исправить простым включением и выключением питания. Нетрудно понять, почему — перезапуск телефона очищает ранее запущенные приложения, фоновые процессы и другие вещи, которые накапливаются со временем. Просто нажмите и удерживайте кнопку питания телефона и нажмите «Перезагрузить».
Тем не менее, телефон может оказаться в том же состоянии через несколько дней. К счастью, некоторые скины производителей, такие как Samsung One UI, позволяют запланировать автоматический перезапуск в установленное время. Вы даже можете настроить его на определенные дни недели. Другие производители Android, предлагающие эту функцию, включают Oppo, Xiaomi и OnePlus.
Удалить старые чаты и загруженные медиа

Как объяснялось в предыдущем совете, приложение на смартфоне может сильно раздуться при достаточном количестве времени и использования. Это относится и к чат-приложениям. WhatsApp, например, не только хранит загруженные данные в локальном хранилище, но и всю базу данных чата. Это может быть большой проблемой на более медленных смартфонов, особенно если вы накопили десятки тысяч сообщений за эти годы.
Исправить эту проблему легко, но немного долго. Вам придется вручную очищать неважные разговоры каждые несколько недель. Не забудьте удалить медиафайлы. Это ускорит работу приложения галереи и средства выбора изображений на Android-телефоне.
Замените приложения, снижающие производительность, облегченными версиями

Облегченные приложения предлагают простой способ высвободить ресурсы телефона из полноценных энергоемких приложений. Приложение Facebook для Android, например, имеет репутацию раздутого и требовательного к разрешениям. В то же время другие, такие как Instagram и Twitter, имеют слишком много тяжелых элементов, таких как автоматическое воспроизведение видео, с которыми ваш телефон не справится.
«Облегченные» приложения обычно отказываются от функций в пользу более быстрого времени загрузки и улучшенного отклика. Если это компромисс, на который вы готовы пойти, рассмотрите возможность использования таких приложений, как Facebook Lite и Messenger Lite, чтобы ускорить работу вашего Android-телефона.
Отключить громкую связь Google Assistant

Google Ассистент может быть удобен, когда нужно быстро что-то найти. Однако для запуска службы требуется довольно большая часть бюджета производительности телефона. С этой целью следует отключить фоновые функции, если вы хотите ускорить работу своего Android-смартфона.
Чтобы отключить помощника без помощи рук, зайдите в приложение Google и коснитесь фотографии своего профиля (расположенной в правом верхнем углу экрана). Затем перейдите в «Настройки» > «Google Ассистент» > «Окей, Google и Voice Match» и отключите эту функцию. Не беспокойтесь — вы по-прежнему можете получить доступ к Ассистенту вручную. Либо нажмите и удерживайте кнопку «Домой», либо проведите пальцем по диагонали из любого нижнего угла, если вы используете жесты Android. Если вы используете смартфон Samsung, рассмотрите также возможность отключения Bixby Voice .
Запретить автоматическое обновление приложений

Если у смартфона не так много возможностей для обработки, тяжелые фоновые задачи потенциально могут привести к его торможению. Это включает в себя приложения Play Store и обновления игр, которые происходят автоматически. На менее мощных устройствах (включая Chromebook с Play Store ) такие задачи могут привести к зависанию пользовательского интерфейса.
Чтобы отключить обновления приложений, просто откройте Play Store, коснитесь изображения своего профиля в правом верхнем углу и выберите «Настройки сети». Наконец, просто измените настройку автоматического обновления на «Не обновлять приложения автоматически», как показано на рисунке выше.
Установка кастомной прошивки на Андроид
Если для вашего смартфона долго не выходят обновления, можно попробовать решить проблему установкой кастомной прошивки.
Обычно в такой прошивке установлены моды созданные сообществом, что увеличивает производительность или добавляет новые функции. Еще кастомная прошивка может обновить ваше устройство до последней версии Андроид, даже если устройство не поддерживается официально.

Но, при этом есть риск. Ведь нужно будет сделать рут, который может убить ваше устройство. Некоторые приложения (например, банковские — Сбербанк) не будут работать. У устройства может пропасть гарантия. Впрочем, если вы уверены в своих технических навыках или у вас старое устройство, этот способ даст новую жизнь старому гаджету и действительно ускорит его.
Уберись на рабочем столе Андроид
Все, время от времени убираются у себя в доме. То же самое нужно делать и на Андроид устройстве. Если у вас на рабочем столе стоят живые обои, виджеты показывающие вам новости, погоду, соцсети, то можно заметить не большое подтормаживание при переходе между столами. Если у вас включена визуализации вроде Bixdy, подумайте об ее отключении.
Установка лаунчера, очень часто помогает сделать устройство более чистым. Я лично стараюсь ограничить рабочий стол своего смартфона одним рабочим столом. Это не ускорит Андроид, но ускорят мою работу со смартфоном, так как я могу быстрей перейти к нужному приложению.
Уменьшите анимацию на Андроид

Это маленький трюк достаточно хорошо известен. Он фактически не ускоряет работу телефона, но сокращает время перехода между экранами и приложениями, делая это быстрей.
Чтобы убрать анимацию на Андроид, вам нужно включить режим разработчика в настройках устройства. Активировать режим разработчика нужно зайдя в «Настройки» -> «О телефоне» и нажать 7 раз на надпись «Номер сборки» на телефонах Xiaomi нужно нажимать на «Версия MIUI».
Теперь зайдите в раздел «Для разработчиков» и найдите там пункты «Анимация окон», «Анимация переходов», «Длительность анимации» и так далее. Выберете в перечисленных пунктах «без анимации» или «выключено», после этого окна и приложения будут просто открываться без всяких скольжений, затуханий и т.д.
Принудительный рендеринг GPU Андроид

Не выходите из меню разработчика! Есть еще один способ ускорить ваш телефон на Андроид, — это принудительный рендеринг GPU. Телефон будет использовать свой графический процессор (GPU), а не программный рендеринг для некоторых 2D-элементов, которые еще не задействовали эту функцию. Это означает, что визуализация пользовательского интерфейса станет более быстрой, а анимация более плавной, и снимет нагрузку с основного процессора устройства.
Примечание: GPU потребляет больше энергии, чем процессор, поэтому время автономной работы может сократиться на 5-15%. Выбор за вами!
Переключитесь на SKIA Андроид
Если на вашем телефоне стоит Андроид 7.0 или выше, вы можете, попробовать перевести движок рендеринга графического процессора на SKIA, после чего, по отзывам пользователей, FPS в играх увеличивается. Я попробовал на игре Star Wars™: Галактика героев и могу подтвердит, что игра стала плавней. Включить режим SKIA, можно в том же режиме разработчика, а также изменить другие настройки, чтобы ускорить скорость работы Андроида.

Пока вы находитесь в режиме разработчика, можете попробовать включить Force 4x MSAA. Это метод сглаживания, который не увеличит FPS в игре, но может сделать их визуализацию более красивой. Но, увеличит нагрузку на батарею и может привести к определенному замедлению смартфона. Тем не менее, изменение этих настроек не принесут вреда телефону. Попробуйте включить их, сравнит, и выбрать то, что вам больше нравиться.
Очистить кеш память Андроид

Кеш — это данные приложений, которые помогают быстрей загружаться — тем самым ускоряя работу Андроид. Браузер может кешировать изображения часто посещаемых вами сайтов, из-за чего ему не нужно загружать их каждый раз, когда вы заходите на такие сайты.
Кешированные данные должны делать телефон быстрей. Но они могут также и негативно влиять на скорость Андроид, если кеш становиться раздутым (не говоря уже о том, что он пожирает место на устройстве). У тех приложений, где кеш стал неприемлемо большим, его можно удалить, зайдя в «Настройки» → «Приложения» → выберите приложение → «Память» → «Очистить кеш».
Заметка: Подробнее о том, как и когда, очищать кеш на телефонах Андроид, вы можете узнать на странице: Как очистить кэш на Андроиде.
Если вы не ходите или боитесь в ручную чистить кеш, может воспользоваться специальным приложением, например CCleaner.
The app was not found in the store. 🙁
Отключить автосинхронизацию Андроид
Если у вас относительно новый и современный телефон, скорей всего он работает хорошо и быстро. Но вот однажды вы заметили замедление, особенно это, заметно при загрузке и установки новых приложений.

Виновником, обычно является синхронизация приложений. Найдите в «Настройках» своего телефона пункт «Учетные записи» или «Синхронизация», зайдите в него и увидите, что функция «Автоматическая синхронизация данных» включена. Выберите приложение, в котором вы хотите отключить или изменить настройки.
Ответьте себе на вопрос, нужно ли, чтобы приложение синхронизировалось каждые полчаса или будет достаточно одной синхронизации в сутки.
Если у вас новый современный смартфон, то нет особой необходимости отключать эту функцию, но вы обязательно должны прочитать статью как продлить срок службы аккумулятора телефона.
Фоновые процессы в Андроид
Рассмотрите возможность отключения и удаления ненужных фоновых процессов. Фоновые процессы — это приложения, постоянно работающие в фоновом режиме. Например, приложение «Сообщения», постоянно работающие в фоновом режиме, чтобы получать сообщения. Но иногда в фоне работаю приложения, которыми вы практически не пользуетесь, а они в это время нагружают процессор.

Если вы вышли, то опять вернитесь в раздел «Для разработчиков» и найдите «Фоновые процессы». Здесь вы увидите, какие приложение работают в фоновом режиме. Отключите те, которые вам не нужны, и телефон немного станет работать быстрей. Также это хорошо скажется на длительности работы батареи.
Избегайте антивирусов и приложений для оптимизации на Андроид
Телефоны Андроид очень эффективно управляют своей памятью — часто бывают, что после закрытия приложения продолжают работать. Запуск нового приложения занимает больше времени и увеличивает нагрузку на батарею, чем то, которое уже было запущенно и просто свернуто. Когда вы открываете приложение, а ему не хватает памяти, Андроид автоматически закрывает менее важные, чтобы освободить место.
Приложение для автоматического закрытия приложений, на самом деле замедляют ваше устройство и «жрут» заряд батареи.

По этой причине использование «оптимизаторов«, фактически замедляет работу вашего устройства, а не ускоряют его. Если вы заметили, что они вам в прошлом помогали, предполагаю, что одно или несколько приложений плохо оптимизировано разработчиками. Лучший способ найти виновников и попробуйте заменить их нормальными или удалить.
То же самое касается кэшированию данных — чистить кэш время от времени, но не злоупотребляйте этим!
Разгон Андроид
Если вам нужно ускорить скорости игры, разгон будет правильным решением.
Разгон — это проверенный способ максимального увеличения производительности, используемый геймерами на компьютерах. Этот способ отлично работает и на смартфонах, если конечно у вас есть root и хорошее приложение для разгона.

Но это несет определенный риск. Производители смартфонов ставят ограничения та тактовую частоту процессора, чтобы предотвратить перегрев, большой расход батареи.
Естественно, не забудьте проверить меню настроек самих игр! Снижение настроек графики часто может увеличить плавность игр и срок работы аккумулятора.
Удалить все начисто
Если ничего не помогает, и вы чувствуете, что ваш телефон стал, сильно тормозит, один из последних способов — простой сброс до заводских настроек. Это удалит все файлы и настройки, тормозящие скорость работы вашего смартфона, и я надеюсь, ваш телефон снова будет работать как новый.

После сброса просто используйте все трюки, которые я перечислил на чистом телефоне, и вы сможете получить смартфон с максимальной производительностью.
Я, что-то пропустил?
Если я пропустил один или два способа ускорения телефона на Андроид, обязательно расскажите о них в комментариях ниже, а мои читатели будут вам очень признательны! Удачи!
Всем известно, что смартфоны на базе Android – это бюджетные устройства с доступной ценой и ограниченным сроком эксплуатации. Пользователи не понаслышке знают, что спустя некоторое время гаджеты начинают работать чуть медленнее. Как правило, первые признаки «притормаживания» появляются уже спустя год-полтора после покупки. С течением времени этот процесс только усиливается – приложения становятся более продвинутыми, тогда как «железо» остается прежним. И тогда возникает дилемма: отправляться за покупкой нового смартфона или ускорить работу существующего телефона. Существует много способов оптимизации работы Android-устройства, о которых должен знать каждый.
Оглавление
- 1 Зачем ускорять работу телефона на Android
- 2 Как ускорить работу телефона на Андроиде
- 2.1 Обновить операционную систему
- 2.2 Отключить лишние фоновые процессы
- 2.3 Отключить анимацию на телефоне
- 2.4 Очистить кэш на Андроиде
- 2.5 Отключить автоматическую синхронизацию
- 2.6 Удалить все лишние программы и игры
- 2.7 Не использовать приложения для оптимизации
- 2.8 Использовать программу Greenify
- 2.9 Поменять лаунчер или отключить его
- 2.10 Отключить Яндекс Алису
- 2.11 Установить кастомную прошивку (привести несколько примеров)
- 2.12 Отключить функцию энергосбережения
- 2.13 Отключить геолокацию
- 2.14 Включить компилятор ART
- 2.15 Включить рендеринг GPU
- 2.16 Проверить на наличие вирусов
- 2.17 Сбросить до заводских настроек
Зачем ускорять работу телефона на Android
Оптимизация в смартфоне Андроид – это комплекс мер, направленных на ускорение быстродействия устройства, повышение производительности операционной системы. Большинство пользователей крайне редко отключают телефон, зато постоянно скачивают новые игры, приложения, сохраняют фотоснимки, видео. Со временем его память заполняется, не только нужными файлами, но и остаточными данными программ, которые уже не используются. Перезагрузка помогает временно освободить ОЗУ, однако, постепенно и эта процедура становится неэффективной.
Основных причин, по которым Android-устройство начинает работать медленнее, несколько:
- Заканчивается место во внутреннем хранилище;
- Используется устаревшая версия операционной системы;
- На телефоне установлено много приложений, которые работают в фоновом режиме и потребляют ресурсы системы;
- Модель смартфона безнадежно устарела, но на него постоянно устанавливают приложения, подходящие для более современных девайсов;
- На старом устройстве установлено последнее обновление ОС, которое не оптимизировано для более ранних моделей.
Существует ряд более мелких причин, тормозящих работу телефона на Андроиде, о них будет упомянуто далее.
Как ускорить работу телефона на Андроиде
Если телефон, который на момент покупки был новинкой, начал работать медленнее, и с трудом справляться с текущими задачами, его можно заменить новой, более продвинутой моделью. Но если желания купить новый гаджет не возникает, можно попробовать ускорить работу действующего аппарата. Для этого нужно внимательно ознакомиться с подробным руководством и попытаться применить все способы на практике.
Обновить операционную систему
Первое, что нужно сделать, убедиться, что на устройстве установлена последняя версия прошивки Android. Требования к операционной системе даже в пределах одного поколения постоянно изменяются, поэтому разработчики постоянно выпускают обновления, призванные модернизировать ОС и исправить допущенные ранее ошибки. По этой причине необходимо каждые 2-3 недели самостоятельно проверять, не вышло ли обновление для операционной системы.
Сделать это можно следующим образом:
- Открыть меню системных параметров и перейти в «Настройки»;
- Пролистав экран, в самом низу выбрать раздел «О телефоне» (или «Об устройстве»);

- Здесь отыскать подраздел «Обновление ПО», однако, в зависимости от версии Android, названия могут немного отличаться;

- Перейдя на страницу, тапнуть по клавише «Поиск обновлений».

Подождать несколько минут, пока устройство обратится к базам данных разработчика. Если новая версия будет найдена, понадобится сразу же ее установить. Не лишним будет отслеживание обновлений приложений, особенно эмуляторов, а также сервисов Google Play, которые выполняют мониторинг всех процессов на смартфоне.
Отключить лишние фоновые процессы
Многозадачность позволяет быстро переключаться между различными программами, однако, это негативно отражается на производительности. Кроме того, службы, в отличие от собственно приложений, могут продолжать работать даже после закрытия апплета и самостоятельно запускаться после очередного включения смартфона. Большое количество процессов, выполняемых в фоновом режиме, влияет на потребление оперативной памяти и расход заряда аккумулятора.
Чтобы отключить ненужные службы, понадобится:
- Открыть системное меню и вызвать «Настройки»;
- Перейти к разделу «Приложения»;
- В открытом разделе провести пальцем справа-налево, чтобы попасть во вкладку «Работающие» или «Запущенные»;
- Закрыть по своему усмотрению процессы, которые в данный момент не используются.
На данной странице можно также отключить многие программы, которые используются крайне редко. Для этого нужно коснуться неактуального приложения и перейти на страницу с информацией о нем. Нажать на клавишу «Остановить» или «Отключить» (названия могут отличаться в зависимости от версии ОС).
Во время отключения фоновых процессов не стоит закрывать системные службы – это может привести к дестабилизации работы смартфона. Чтобы не тратить время на выполнение рутинной процедуры, можно доверить это специальным приложениям, которые можно найти в фирменном магазине Play Маркет на Андроиде.
Отключить анимацию на телефоне
Довольно известный трюк, который не влияет на скорость выполнения задач, но сокращает время перехода между экранами и приложениями. Чтобы получить доступ к необходимым инструментам, понадобится предварительно включить режим разработчика в системных настройках телефона.
Для активации режима следует:
- Зайти в «Настройки»;
- Прокрутить экран вниз, чтобы получить доступ к разделу «О телефоне»;
- Здесь в списке доступных опций отыскать пункт «Номер сборки»;
- Тапнуть по строке не менее 7 раз подряд;
- Когда появится уведомление «Вы уже разработчик», вернуться в исходное меню;

- Найти раздел «Для разработчиков» и открыть его;

- Отыскать блок, в названии которого присутствует слово «Анимация»;
- Имеющиеся здесь опции «Анимация окон», «Анимация переходов», «Длительность анимации» понадобится отключить, причем вручную.

Теперь можно покинуть меню и убедиться, что ускорение дало свои результаты: файлы и программы стали открываться в несколько раз быстрее.
Чтобы еще больше оптимизировать работу Андроида, можно отказаться от установки на экран блокировки «живых» обоев. Эта красивая функция поглощает не только оперативную память, но и расходует заряд батареи.
Еще одним вариантом является удаление лишних виджетов – интерактивных иконок с расширенным функционалом, которые устанавливаются на главный экран. Несмотря на кажущуюся пользу, многие из них работают в фоновом режиме в поисках новой информации или обновлений.
Очистить кэш на Андроиде
Кэш на Андроиде – это данные приложений, которые помогают им быстрее загружаться, ускоряя работу операционной системы. Браузер кэширует изображение часто посещаемых сайтов, чтобы не загружать их при каждом посещении ресурсов. Кэш – временные файлы, которые имеют способность накапливаться, занимая место в хранилище, в результате чего негативно влияет на работу телефона.
У тех приложений, где кэш стал неприемлемо «раздутым», его рекомендуется удалить. Для этого нужно:
- Обратиться к меню «Настройки»;
- Перейти в раздел «Приложения»;

- Найти нужную программу и тапнуть по строке;

- В появившемся окне выбрать вкладку «Память», и нажать на клавишу «Очистить кэш».



Если очищать кэшированные денные вручную нет времени или желания, можно воспользоваться сторонними утилитами, например, Ccleaner.
Отключить автоматическую синхронизацию
Одной из причин замедления работы операционной системы Android может стать синхронизация с облачным сервисом, куда регулярно отправляются резервные копии контактов, переписки в мессенджерах, фото, аудио и видеофайлов, настроек апплетов и прочих данных, хранящихся в памяти телефона.
Чтобы избавиться от источника замедления работы смартфона, нужно:
- Обратиться к меню «Настройки»;
- Отыскать пункт «Учетные записи» или «Синхронизация»;
- Перейти в раздел и деактивировать опцию «Автоматическая синхронизация данных» для всех видов файлов или выбрать определенные приложения, в которых эту функцию нужно отключить.

Удалить все лишние программы и игры
Одной из особенностей использования смартфона на платформе Android является возможность устанавливать неограниченное количество игр и приложений как из магазина Play Маркет, так и из сторонних источников. Со временем неиспользуемые программы остаются висеть «мертвым грузом»: занимают место во внутреннем хранилище и висят в системе фоновых процессов. В итоге работа устройства существенно замедляется.
Для исправления ситуации понадобится перейти в «Настройки» → «Приложения», внимательно изучить список неиспользуемых игр, программ и избавиться от лишних. Чтобы правильно удалить приложение нужно:
Если приложение хотя бы редко, но используется, целесообразно во внешней памяти сохранить файл-установщик, и запускать его, когда программа снова станет нужна.
Не использовать приложения для оптимизации
Операционная система Android способна эффективно управлять своими ресурсами: выполняя мониторинг, он закрывает менее важные приложения, чтобы освободить память для запуска и работы нужной программы. Во время снижения работы смартфона многие пользователи прибегают к помощи программ оптимизаторов. Но как показывает практика, они способны больше навредить, нежели принести пользу.
Одной из функций утилит является очистка памяти, которая может привести к принудительному закрытию приложений и потере важных данных. Разумеется, случаев, когда подобная программа превратила смартфон в «кирпич» не известны, но на форумах имеется много жалоб на удаление полезных файлов. К тому же оптимизаторы работают в фоновом режиме, мешая процессору перейти в «спящий» режим. В итоге аккумулятор разряжается быстрее, а поскольку программа расходует часть ресурсов, притормаживается работа других служб.
Использовать программу Greenify
Среди программ-оптимизаторов исключением является Greenify. Для полной автоматизации работы апплета необходимо получить на смартфоне Root-доступ. Чем же хороша программа?
Ключевые особенности:
- Существенно продлевает время работы Android-устройства от одного заряда батареи;
- Позволяет задавать индивидуальные настройки для каждой программы на смартфоне;
- Работает незаметно в фоновом режиме, но при этом потребляет минимум ресурсов;
- Не влияет не производительность ОС, не создает дополнительной нагрузки на девайс.

Принцип работы Greenify прост: она переводит запущенные приложения в режим гибернации. Это означает, что все файлы, находящиеся в оперативной памяти, помещаются на время в специальную папку. Она снабжена инструкцией по выгрузке файлов, в итоге после возврата в нормальный режим разряда батареи не происходит. Установить программу на смартфон можно из магазина Play Маркет или же с официального сайта Google Play.
Поменять лаунчер или отключить его
На одном устройстве может быть установлено несколько оболочек, и если одна из них по каким-либо причинам не подходит, ее легко можно заменить другой.
Чтобы сменить лаунчер на Android-устройстве, нужно:
- Открыть «Настройки» любым удобным способом;
- Перейти в раздел «Приложения и уведомления»;
- Тапнуть по опции «приложения по умолчанию»;
- Отыскать пункт «Главный экран» и открыть его;
- На экране появится список софта, который подходит в качестве альтернативы используемому лаунчеру;
- Выбрать подходящий вариант, коснувшись названия.

В этот момент будут применены изменения.
Отключить Яндекс Алису
Голосовой помощник Алиса по умолчанию встроен в Яндекс Браузер, но поскольку он может случайно запускаться, мешать просмотру информации, а главное, тормозить работу телефона, он не всем нравится. Простым решением избавиться от ассистента может стать простое отключение Яндекс Алисы на Андроиде.
Делается это следующим образом:
- Открыть браузер от Яндекс;
- Нажать на значок с изображением трех вертикальных точек, расположенный возле поисковой строки;
- В открывшемся меню выбрать вкладку «Настройки»;

- В разделе настроек найти подраздел «Голосовые возможности» и развернуть его;

- Найти на странице пункт «Не показывать голос» и вернуться на главный экран браузера.

Установить кастомную прошивку (привести несколько примеров)
Когда для смартфона на Андроиде долго не выходят обновления, имеет смысл установить кастомную прошивку, которая была разработана не официальным производителем, а группой свободных разработчиков.
Главным преимуществом авторского перепрограммирования смартфона является:
- наличие дополнительных опция и программ;
- отсутствие функций, перегружающих устройство;
- отсутствие лишнего ПО, в котором пользователь не нуждается;
- возможность тонкой настройки мобильной платформы;
- устранение ошибок, которые допустили разработчики официальной версии;
- удобный и приятный интерфейс.

Чтобы установить кастомную прошивку на Android-устройство, понадобится выполнить следующее:
- Разблокировать автозагрузчик, например, Bootloader;
- Установить кастомный рекавери. Для этого на сайте TWRP указать модель смартфона и скачать свежую версию. Затем подключить устройство к ПК и установить на компьютер новые драйверы, и далее Android SDK. В завершение открыть терминал, и прошить recovery командой fastboot flash recovery имя_рекавери .img;
- Далее зайти в TWRP, установить русский язык, разрешить изменения и провести вправо;
- Если data зашифрованы, в разделе «Очистка» выбрать пункт «Форматировать Data»;
- Подключить смартфон к ПК, скачать файл с прошивкой на флешку.
- Тапнуть по опции «Установка», выбрать файл и подтвердить действие;
- Теперь зайти в рекавери и сделать бэкап.
Список популярных прошивок для Android:
- CyanogenMod;
- MIUI;
- Slim ICS;
- Liquid Smooth ROMS;
- LeWa.
Отключить функцию энергосбережения
Функцию энергосбережения многие считают полезной и, действительно, она позволяет немного увеличить продолжительность работы телефона от одного заряда батареи, что актуально в длительном путешествии или отсутствии розетки или зарядного устройства. Однако постоянно включенная опция негативно влияет на скорость выполнения системных процессов, а загрузка приложений, игр, фильмов может вообще оказаться невозможной.
Для отключения режима контроля потребления энергии АКБ на Android-телефоне понадобится:
- Перейти в меню системных параметров «Настройки» и выбрать раздел «Аккумулятор/Батарея»;

- В открывшемся меню ознакомиться со статистикой питания девайса, графиком зарядки, после чего обратить внимание на собственно режим энергосбережения;
- Оставить включенной опцию «Энергосбережение в режиме ожидания», поскольку она активируется в моменты, когда устройство не используется;

- Отключить опцию «Постоянное энергосбережение», если нужды в более долгой работе батареи нет.
При наличии возможности параметры сбережения энергии целесообразно настроить более детально.
Отключить геолокацию
Сегодня практически в каждом смартфоне реализована функция GPS, позволяющая определять местоположение в режиме реального времени. Нуждаются в ней далеко не все пользователи, а между тем, модуль работает в фоновом режиме, отсылая информацию о местоположении пользователя в различные сервисы, в том числе и Google, отбирая при этом ценные ресурсы.
Когда потребность в использовании службы отсутствует, ее целесообразно отключить. Сделать это можно двумя способами. В первом случае нужно провести пальцем по экрану сверху вниз, чтобы получить доступ к панели задач. Найти значок GPS (Геолокация, Местоположение) и, коснувшись его, перевести в неактивное состояние.
Во втором случае нужно поступить немного по-другому.
- Перейти в «Настройки»;
- Отыскать раздел «личные данные»;
- Выбрать пункт «Местоположение»;

- Среди доступных здесь присутствует опция «Включить/Отключить»;
- Перевести ползунок влево, чтобы деактивировать работу сервиса.

Добиться существенного прироста скорости работы операционной системы вряд ли удастся, но поможет освободить несколько мегабайт.
Включить компилятор ART
Еще одним способом ускорить работу телефона на Андроиде считается выбор среды преобразования. В современных гаджетах по умолчанию установлен компилятор Dalvik, но если обратиться к режиму разработчика, можно выбрать более экономичный компилятор ART. В отличие от первого он преобразовывает файлы не при каждом открытии приложения, а лишь в момент его установки на устройство, и больше к этому процессу не возвращается к этому процессу.
Для перехода на компилятор ART понадобится:
- Открыть «Настройки» и перейти в раздел «Для разработчиков»;
- Далее найти пункт «Выбери среду» и тапнуть по нему;
- Выбрать компилятор ART;
- Внимательно ознакомиться с появившейся информацией и согласиться с ней.
Дождаться принудительной перезагрузки устройства, которая в отличие от обычной процедуры может занять 20-30 минут.
Включить рендеринг GPU
Чтобы рассмотреть еще один вариант ускорения работы операционной системы Android, понадобится еще раз воспользоваться меню разработчика. На этот раз с его помощью нужно будет активировать рендинг с использованием аппаратного модуля GPU. После завершения процесса для обработки любых графических процедур будут использоваться не программные инструменты, а встроенный процессор. Для активации нужно:
- открыть «Настройки»;
- перейти в раздел «Для разработчиков»;
- активировать опцию «GPU-ускорение», передвинув ползунок вправо.

С этого момента визуализация пользовательского интерфейса станет более быстрой, а анимация максимально плавной. Важно помнить также, что в данном режиме заряд будет расходоваться на 5-10% быстрее.
Проверить на наличие вирусов
Одной из проблем снижения производительности устройства на платформе Android являются вирусы и прочее вредоносное ПО. Поскольку стандартные средства разработчики не предусмотрели, избавиться от подобного можно с помощью сторонних инструментов. Самым простым и надежным вариантом являются онлайн-сервисы, предоставляющие средства для проверки, как операционной системы, так и просто файлов перед загрузкой. Наиболее популярными на сегодняшний день являются:
- McAfee Security Scan Plus;
- Web Онлайн-сканер;
- Kaspersky Security Scan;
- ESET Online Scanner;
- VirusTotal.

Также ранее мы уже рассказывали, как проверить Андроид на вирусы, и какие сервисы и программы для этого использовать.
Сбросить до заводских настроек
Если предыдущие способы не помогли добиться желаемого эффекта, можно прибегнуть к последнему средству – сбросу настроек операционной системы до заводских параметров, сделав резервную копию всех пользовательских данных. Для выполнения «отката» понадобится:
- Обратиться к меню «Настройки»;
- Выбрать раздел «Восстановление и сброс»;
- Кликнуть по пункту «Сброс настроек»;

- Прочесть предупреждение системы и убедиться, что все важные файлы сохранены;
- Нажать на клавишу «Сбросить» и дождаться завершения процесса.

После перезагрузки понадобится заново пройти процедуру первичной настройки Андроида, после чего проверить, увеличилась ли производительность телефона.
Итак, существует целый арсенал инструментов для оптимизации работы операционной системы Android, и увеличения производительности устройства. Но даже после прочтения данных рекомендаций, будет невозможно выполнить ускорение работы Андроида в полноценной мере. В этом случае причина может крыться не в программной составляющей, а в том, что аппаратная часть безнадежно устарела. Выходом из положения в этом случае станет покупка нового смартфона.
Поделиться ссылкой:
Раз вы здесь, ваш смартфон внезапно или спустя некоторое время после покупки начал тормозить. Либо вы хотите просто ускорить работу своего устройства, так как вам не нравится то, как он работает. Существуют решения ускорить работу Android-смартфона или планшета. Мы составили перечень из 10 советов, простых и сложных. Некоторые из них не требуют выполнения много действий, а другие сделают так, чтобы устройство напоминало новое.

Первым делом необходимо определить, что именно тормозит: сама система, некоторые приложения или многозадачность. Отличным помощником для определения причины является утилита Trepn Profiler — она занимается мониторингом ядер процессора по отдельности, нагрузки на графический ускоритель, оперативную память и даже потребление трафика по Wi-Fi/LTE.


С помощью Trepn Profiler можно посмотреть нагрузку на ресурсы системы каждого из установленных приложений. Воспользуйтесь этим функционалом для определения причины плохой производительности устройства. Далее наши рекомендации позволят ускорить работу Samsung Galaxy и смартфонов других производителей.


Содержание
- Освободите место в памяти устройства
- Проверьте, установлена ли последняя версия ОС
- Уберите ресурсоемкие виджеты с домашнего экрана
- Отключите ненужную анимацию и эффекты
- Не используйте сторонние таск-киллеры и программы для очистки мусора
- Оптимизируйте работу батареи для малоиспользуемых приложений
- Сбросьте параметры настроек или полностью всего устройства
Освободите место в памяти устройства
Если ваш смартфон или планшет тормозит, тогда, скорее всего, у вас мало места во внутренней памяти. Фотографии, приложения и, особенно, видеозаписи занимают очень много пространства. Устройству необходимо свободное пространство, чтобы система могла работать более плавно.
Вам нужно посмотреть, что больше всего занимает места в памяти и подручными инструментами освободить ее. Операционная система Android позволяет сделать все стандартным функционалом. На Galaxy-гаджетах нужно открыть настройки и перейти в раздел “Оптимизация”. Там должен быть пункт “Память”.
В этом меню есть кнопка “Очистить”, по тапу которой можно быстро освободить память, удалив ненужные файлы. Конечно, если вы не очень активно пользуетесь гаджетом, то не получится много освободить. Внизу должен быть раздел с пользовательскими данными: документы, картинки, аудио, видео, приложения и так далее. Там вы можете сразу же увидеть, сколько они занимают места. Удалите ненужные файлы или перенесите их в облако, на компьютер или другое хранилище.


Помимо этого, установленные приложения используют память кэш для ускорения своей работы, но иногда из-за этого возникают проблемы. Социальные программы-клиенты, как, например, Telegram или Viber могут отбирать очень много памяти на устройстве, поэтому кэш необходимо чистить. Если телефон обладает функционалом для очистки всего кэша сразу, то воспользуйтесь этой возможностью. В противном случае вам придется удалять кэш-данные вручную для каждого приложения.
В конце концов, вы можете освободить память удалив/отключив системные приложения. В некоторых случаях предустановленные программы можно удалить, а другие нет. Удалите те, что можно, а остальные очистите данные и кэш, а затем отключите в настройках. Обратите внимание на неиспользуемые приложения, они могут работать в фоне, постоянно собирать данные и отбирать мегабайты в памяти устройства. У нас есть инструкция по поводу того, как удалить системные приложения на смартфонах бренда.
Проверьте, установлена ли последняя версия ОС
Важно использовать смартфон, который работает на последней доступной версии операционной системы. Не стоит убирать уведомление о том, что вам доступно свежее обновление, обязательно устанавливайте все, что предлагает Android. Новые апдейты далеко не всегда приносят новый функционал, они могут внести куда более серьезные изменения в систему, улучшающие стабильность ее работы. Например, Google ежемесячно выпускает обновления безопасности, которые закрывают “дыры”, пропущенные разработчиками в прошлом апдейте.
Имейте в виду, что простое обновление безопасности может серьезно повлиять на производительность телефона. К тому же, после каждого апдейта система очищает кэш-память, и если вам регулярно приходят новые версии программного обеспечения, тогда не стоит беспокоиться о ручной чистке этой памяти.
Тоже самое касается установленных приложений — откройте магазин приложений, перейдите в раздел обновлений и установите все доступные. Лучше всего включить автоматическую установку при подключении зарядки. Телефон все сделает за вас как только он подключится к питанию.
Уберите ресурсоемкие виджеты с домашнего экрана
Виджеты в Android становятся все легче и легче, благодаря чему они отбирают все меньше и меньше ресурсов системы. Однако, разработчики сторонних приложений с виджетами не всегда оптимизируют их до должного уровня, что негативно сказывается на скорости работы.


Если на домашнем экране есть малоиспользуемые виджеты, рассмотрите возможность того, чтобы удалить их. Чтобы посмотреть, не является один из этих элементов пользовательского интерфейса причиной сильного падения скорости работы операционной системы, попробуйте удалять виджеты по одному. Вы всегда сможете вернуть их обратно, если проблема не в них.
Большое количество виджетов и экранов требует использования существенного количества оперативной памяти, и если вас нет достаточно свободного пространства, то система будет тормозить. Имейте это в виду.
Отключите ненужную анимацию и эффекты
Сложная анимация с эффектами заставляют аппаратную платформу Samsung Galaxy напрягаться, чтобы они были плавными и не вызывали дискомфорта в процессе использования. Существует несколько способов ускорить работу смартфона, убрав ненужные элементы UI.
Большинство моделей позволяют убирать анимацию через меню разработчиков, которое спрятано в системе. Для его активации нужно раз 5-10 тапнуть по пункте “Номер сборки” в подразделе “О телефоне”. Когда на экране появится сообщение о том, что меню параметров для разработчиков разблокировано, вернитесь в главный раздел настроек. Там появится новый подраздел “Для разработчика”.
Там вы найдете такие параметры, как “Масштаб анимации окна”, “Масштаб анимации перехода” и “Шкала длительности анимации”. Отключите все или поэкспериментируйте, чтобы настроить под себя.


Если вы пользуетесь сторонним домашним экраном (лаунчером), который имеет много различных настроек, тогда попробуйте отключить анимацию и эффекты в нем. Вы можете установить тот самый лаунчер Nova или Apex — они бесплатные и работают быстрее, чем стандартный в Samsung Experience или One UI.
В самых новых моделях или тех, что обновились до Android Pie с оболочкой One UI, есть один хак, который позволит без особых усилий улучшить опыт взаимодействия со смартфоном. В разделе дополнительных функций основных настроек появилась опция “Уменьшить анимацию”. Когда вы включите ее, то практически вся анимация и эффекты исчезнут.
Не используйте сторонние таск-киллеры и программы для очистки мусора
Использование сторонних приложений для обслуживания системы может показаться хорошей идеей, особенно для неопытных пользователей, однако часто они становятся причиной неполадок. Последние версии операционной системы Android сами по себе отлично управляют памятью ОЗУ. Если тасккиллер закрывает часто используемые вами приложения, то для его перезапуска требуется больше времени, а это еще сказывается на автономности смартфона. Со временем это делает его более медленным.
Мы даже не рекомендуем часто пользоваться встроенным функционалом для оптимизации системы. Не стоит каждый день нажимать кнопку “Очистить”. Раз в неделю будет достаточно. Помните, что частая очистка кэша не ускоряет гаджет, а только усугубляет все.
Оптимизируйте работу батареи для малоиспользуемых приложений
В смартфонах Samsung (и наверное во многих других) есть функция оптимизации потребления энергии установленными приложениями. Операционная система, используя специальные алгоритмы, управляет программами. Она оставляет в памяти те приложения, в которых вы активно работаете, и быстро закрывает те, что вы редко открываете.
Откройте настройки на телефоне, перейдите в раздел “Приложения” и переходите в параметры каждого приложения, что вы не часто используете. В разделе “Батарея” есть переключатель, который включает/отключает оптимизацию потребления заряда.
Сбросьте параметры настроек или полностью всего устройства
Друзья или знакомые наверняка уже предлагали сделать сброс параметров настроек или полностью всего устройства. Если ничего из вышеперечисленного вам не помогло, тогда необходимо переходить к более серьезным действиям. Но сначала рекомендуем сделать сброс настроек. Это безвредная процедура — ваши личные данные останутся на телефоне, а вот после нее придется отрегулировать параметры настроек на свой лад.
От модели к модели названия опций и их размещение может меняться, но суть остается прежней. Делайте по аналогии с инструкцией ниже:
- Запустите приложение “Настройки”, а затем откройте параметры “Общие настройки” внизу списка.
- Там найдите подраздел “Сброс” и выберите опцию “Сброс настроек”.


Настройки вашего телефона, кроме настроек безопасности, системного языка и клавиатуры, учетных записей, будут сброшены.
- Нажмите синюю кнопку “Сброс настроек”, после этого вы увидите еще одно предупреждение о том, к чему приведет сброс.

- Еще раз нажмите “Сброс настроек” и дождитесь завершения процесса.
Посмотрите, помогло ли вам это. Если ничего не изменилось, тогда попробуйте выполнить сброс всего гаджета через другое меню.
- Вернитесь в меню “Сброс” общих настройках телефона.
- Вместо сброса настроек, выберите “Сброс данных”.

- На следующем экране ознакомьтесь с тем, что случится с устройством после его полного сброса.

Перед тем, как начать, удалите ваши учетные записи, особенно аккаунт Google, которому устройство привязывается в процессе регистрации.
- Внизу найдите кнопку “Сбросить”, а далее — “Удалить все”. Если вы не удалили аккаунт Samsung, то система попросит ввести привязанный к ней пароль. После этого телефон перезагрузится и начнет процесс удаления всех данных на телефоне.

