Ситуаций, когда беспроводное подключение на телефоне работает нестабильно, в современном мире бывает слишком много. И это несмотря на то, что доступ к интернету есть практически повсеместно. Дома чаще всего это стационарный роутер, а в общественных местах беспроводные точки доступа. В любом случае, независимо от этого, проблема слабого сигнала и низкой скорости беспокоит огромное количество людей. Это не только раздражает, но и мешает корректной работе смартфона. Благо, есть рабочие способы, как улучшить вай-фай на телефоне. Каждый из них следует рассмотреть подробно.

Возможные причины плохого приема вай-фай на телефоне
Причин, по которым сигнал вай-фая на смартфоне слишком слабый для его использования, может быть масса. Собственно, как и путей решения такой проблемы. Среди основных и наиболее частых причин нестабильного беспроводного подключения можно выделить следующие:
- Другие точки доступа и устройства, работающие от сети Wi-Fi. Любое устройство, подключенное к беспроводному соединению, может быть подвержено воздействию аналогичных устройств, когда у тех такой же частотный диапазон.
- Большое расстояние от точки доступа. Каждое устройство, раздающее Wi-Fi, имеет свой радиус покрытия. При этом в помещениях он может быть даже меньше заявленного.
- Препятствия. Именно различные препятствия уменьшают площадь действия беспроводного подключения. При этом может быть частичная или даже полная потеря сигнала. В качестве препятствий может выступать практически все, включая самих людей.
- Бытовая техника. Современные квартиры наполнены техникой, которая может ухудшить сигнал. Например, микроволновые печи или различные беспроводные устройства.
Это далеко неполный список причин, которые могут влиять на качество сигнала беспроводной сети. К примеру, даже слишком большая мощность сигнала может негативно сказаться на качестве соединения.
Важно! Вай-фай может плохо ловить не только в помещениях. На открытой местности на его качество может влиять ландшафт или атмосферные осадки.
И, если с причинами все стало более-менее понятно, то на способах, позволяющих решить такую актуальную проблему, то есть о том, как усилить сигнал вай-фай на телефоне, стоит остановиться более подробно.
Помощь специальных приложений в настройке Wi-Fi
Самый частый способ, к которому прибегают пользователи смартфонов, как только сигнал беспроводного соединения слишком слаб или работает с частыми сбоями. При этом доказательственной базы о том, что такие приложения реально работают, нет. Впрочем, даже в этом случае эффект плацебо может сыграть решающую роль. И поэтому на вопрос о том, как усилить сигнал Wi-Fi на телефоне, многие рекомендуют начать именно с этого варианта.
На просторах интернета представлено немало приложений, которые, по заявлениям разработчиков, способны значительно улучшить качество подаваемого на устройство сигнала вай-фай. Большинство из них абсолютно бесплатны и находятся в свободном доступе. А для их использования совершенно не нужны рут-права.

Отключение подключения к сетям с низким уровнем сигнала
Большинство современных смартфонов, работающих на платформе Android, имеют отличную функцию, позволяющую не подключать телефон, например, Самсунг к точкам доступа, имеющим слабый сигнал. То есть, при сканировании доступных подключений, система будет игнорировать их. При этом подключение будет возможно при улучшении сигнала сети Wi-Fi Android.
Обратите внимание! Такой способ действительно является рабочим, хоть и не позволяет улучшить сигнал имеющихся подключений. В любом случае, он предоставляет возможность значительно экономить аккумулятор телефона, а также сохраняет спокойствие пользователя устройства.
Использование внешней антенны
В некоторых случаях, для улучшения сигнала беспроводного соединения, рабочим способом может быть внешняя антенна. Сделать усилитель Wi-Fi сигнала для телефона можно самостоятельно, особенно если устройство используется в домашних условиях. Для этих целей подойдет фольга, алюминиевая банка или металлическая чаша. Такое нехитрое приспособление будет работать как маленькая радиоантенна. Вариант практичностью не отличается, хоть и может сработать.
Модификация телефона для усиления сигнала также имеет место быть. Впрочем, делать это специалисты не рекомендуют, поскольку придется разбирать устройство. В случае с современными моноблоками эта задача более чем сложная.

Важно! Усиление сигнала на устройстве, которое его принимает, нецелесообразно. В данном случае лучшим вариантом будет усиление на маршрутизаторе.
Обновление ПО на телефоне
Нередко причиной плохого сигнала вай-фая может стать устаревшая версия программного Обеспечения. Поэтому стоит попробовать вручную обновить версию ПО на своем мобильнике.
Доказано, что последние версии Андроид позволяют увеличить общую производительность, а также обновить драйверы, необходимые для использования беспроводных соединений. Впрочем старенький айфон тоже станет лучше ловить сигнал, если обновить его iOS.
Обновить пользовательскую прошивку на телефоне легко. В любом случае, если опыта в этом нет, всегда можно изучить вопрос в интернете. На тематических форумах представлено много полезной информации.
Меняем чехол и другие аксессуары
Может звучать странно, но даже аксессуары на телефоне могут стать виновниками некачественного сигнала вай-фай. В частности, это касается чехлов и аксессуаров, которые имеют металлические элементы.
Лучше всего, если причина кроется в этом, заменить их на обычные силиконовые варианты. К счастью, современный рынок аксессуаров пестрит всевозможными оригинальными и красочными изделиями, которые не станут препятствовать хорошему подключению к беспроводной точке доступа.

Желательно проанализировать Wi-Fi эфир
Рабочий способ, позволяющий реально повысить качество беспроводного сигнала. Особенно это актуально сейчас, когда у соседей также повсеместно установлены маршрутизаторы для подключения к интернету. То есть высока вероятность, что роутеры для работы используют одинаковый канал, тем самым мешая работе друг друга.
Сканеры каналов Wi-Fi предоставляют пользователю возможность проанализировать эфир, изучить всю необходимую информацию о подключении, а также выбрать свободный канал для этого. Кроме того, он поможет найти место в квартире или офисе, где сигнал самый мощный.
Программ, позволяющих повышать качество сигнала, очень много. Большинство из них есть в свободном доступе и не требуют для использования рут-прав. Они очень просты в использовании и подойдут даже для людей, не имеющих большого опыта в работе со смартфоном.
Использование диапазона 5 ГГц
Данный способ действительно позволяет увеличивать качество подключения к беспроводной сети. Однако все настройки в этом случае должны быть выполнены на домашнем роутере, то есть улучшения требует источник сигнала, а не его приемник.
Сравнивая несколько используемых частот (2,4 и 5 ГГц), можно однозначно ответить, что второй вариант будет более удачным. При этом есть важное условие. Маршрутизатор должен поддерживать определенные стандарты.
Из плюсов использования такого диапазона можно выделить:
- меньшую подверженность помехам;
- стабильность сигнала (несмотря на меньшую дальность действия);
- больше свободных каналов.
Важно! Такой вариант применим во многих случаях. Особенно он хорош при медленной работе беспроводного соединения, а также при наличии большого количества других подключений по соседству.

Меняем рабочее место или переносим точку Wi-Fi доступа
Безусловно, на качество сигнала огромное значение оказывает и расстояние от роутера. Поэтому, чтобы решить такую проблему максимально быстро, при этом не затрачивая сил и средств, можно пойти по пути наименьшего сопротивления. То есть перенести маршрутизатор в более подходящее место. Или же самому «переселиться» ближе к нему. Что, впрочем, менее удобно.
Например, если вай-фай на телефоне больше всего нужен в гостиной, то там и должен стоять роутер, раздающий интернет. Логично, что чем меньше расстояние от маршрутизатора до устройства, тем лучше будет соединение, а значит и скорость.
Возможные причины плохой скорости раздачи интернета
Скорость раздачи интернета, как и его плохой сигнал, зависит от множества факторов. Чаще всего причиной является чрезмерная загрузка используемых каналов. Как писалось выше, в данном случае лучше всего просканировать вай-фай эфир и перейти на менее загруженный канал, а также перейти на частоту 5 ГГц.
Плохая скорость раздачи также может быть вследствие устаревшего программного обеспечения роутера. Важно не просто поставить его в правильное место, но также внимательно следить за программным состоянием. Обычно роутер обновляется сам. Но в некоторых случаях обновление требуется выполнять вручную, если доступны новые версии.

Причин, по которым сигнал Wi-Fi на телефоне может быть слабым, очень много. Как и способов, позволяющих улучшать его работу. А для того, чтобы выбрать наиболее подходящий и рабочий вариант, стоит попробовать каждый из них. Разумеется, не считая совсем инженерное вмешательство — разборки гаджета для установки дополнительной антенны.
Последнее обновление — 9 июля 2022 в 14:54
Привет всем, дорогие читатели нашего портала! Сегодня мы поговорим о том, как можно сделать усилитель для WiFi на телефоне и возможно ли это сделать. Я писал эту статью, чтобы развеять сомнения многих, а также, чтобы ответить на некоторые вопросы. К сожалению, но по этому вопросу в интернете вы встретите только одну чушь. Для начала давайте ответим на вопрос – как вообще усиливают сигнал беспроводной сети.
Как вы, наверное, знаете, интернет идёт из подъезда от провайдера и по проводу попадает прямиком в роутер или по-другому маршрутизатор. Вот он и начинает раздавать вай-фай сигнал. Проблем в том, что у простых дешёвых аппаратов, все антенны всенаправленные и действуют в узком радиусе. Поэтому Wi-Fi действует в определённом участке. Вот тут и встаёт вопрос об усилении сигнала, если дом или квартира имеет больший участок.
И так сегодня мы будем разбирать основные советы, которые дают в интернете, и я буду развеивать или подтверждать их на собственном примере. Также я походу буду приводить настоящие примеры усиления. Не важно какая у вас ОС на мобильнике – Android или iOS, советы помогут каждому.

Содержание
- Программное усиление
- Второй способ усилить приём
- Ещё пару «бредо-советов» из интернета
- Как улучшить сигнал на смартфоне
- Итог и выводы
- Задать вопрос автору статьи
Программное усиление
В интернете можно встретить советы по использованию двух программ: Wi-Fi TX power и Wi-Fi Overview 360. Первая якобы усиливает мощность приёмника или антенны на телефоне. Вторая позволяет просмотреть в примерном ландшафте вашей квартиры уровень сигнала в разных зонах.
И так, после тестирования этих программ, можно сказать, что первая почти ничего не усиливает. Оно и понятно, так как для усиления нужно ещё в добавок иметь нормальную внешнюю антенну. Ещё и батарея садится быстрее. Overview 360 же просто примерно показывается силу вайфай сигнала в квартире или доме – этим она не помогает, но может подсказать, где сигнал хуже или лучше.
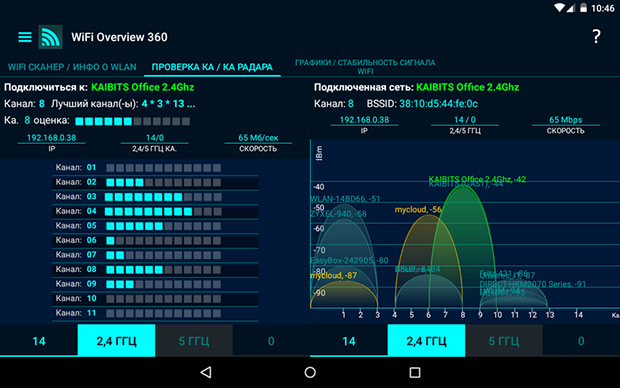
Дело в том, что в некоторых домах стены делают из особого материала, который просто глушит радиоволны. Приплюсуем сюда арматуру от бетонных блоков. Именно поэтому в первую очередь нужно правильно расположить роутер. Нужно, чтобы на пути волн было как можно меньше стен, дверей. Зеркала почти полностью глушат сигнал – помните об этом. Роутер также должен располагаться на 50-60 см от пола и не ниже.
Второй способ усилить приём
Ничего плохого про использование чехла не вижу, также в интернете можно увидеть много советом, что якобы нужно снять с телефона чехол. На деле это может иметь смысл, если чехольчик сделан из металла. В таком случае стоит его заменить на силиконовый. По идее любое препятствие ухудшает связь, но свой смартфон нужно защищать от внешнего мира. Также нужно избегать использования любых чехлов, у которых есть металлическая присыпка – имеют вид зеркальной поверхности.

Ещё пару «бредо-советов» из интернета
И так сейчас рассмотрим несколько советов, который делать не стоит, а уже дальше я расскажу, как на деле можно усилить сигнал. Некоторые пишут, что нужно срочно обновить операционную систему. Это возможно и поможет, если система побита от программ и имеет системные ошибки. Но никак не усилят сигнал.
Дальше многие пишут, что надо стереть список всех Wi-Fi сетей. Это может помочь, если есть проблемы с подключением, интернет отваливается или его просто нет. Но тут также проблема системная и связана с проблемами настройки сетей в телефоне. Можете, конечно, попробовать скинуть настройки сети на Андроиде, но не факт, что это может помочь.
Как улучшить сигнал на смартфоне
Не могу обещать, что дальнейшие советы смогут вам помочь на все 100 %, но хуже от них не будет. Сразу отвечу на вопрос про антенну для телефона. Сейчас никто не усиливает сигнал на приёмнике — это маразм. Усиления происходит только на передатчике – в нашем случае это маршрутизатор. Конечно, чисто теоретически можно разобрать телефон и припаять внешнюю антенну к смартфону, но как вы её будете носить.
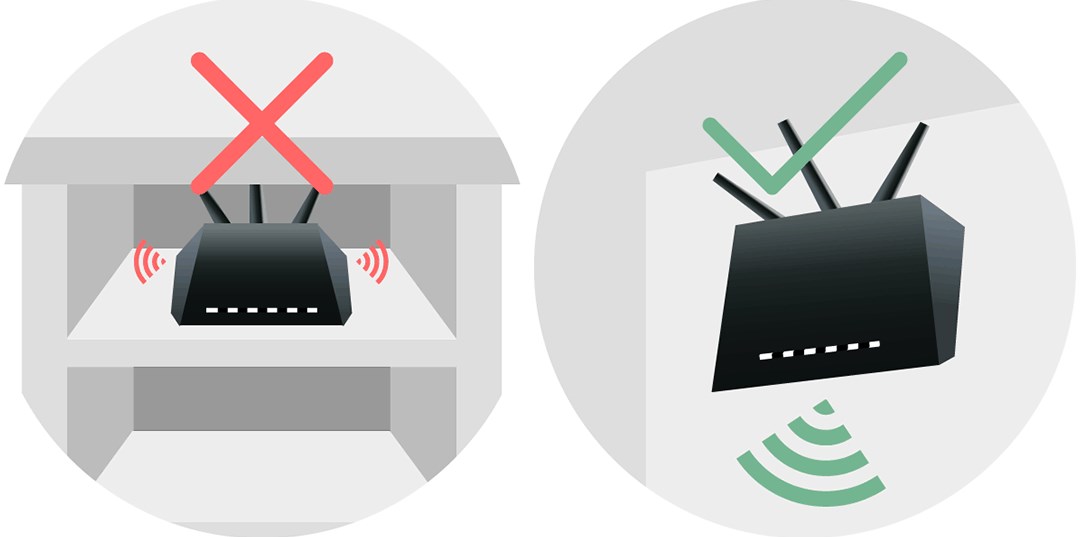
И так в первую очередь как уже и было сказано можно правильно расположить роутер. Также на него можно купить более мощные антенны. Они будут иметь чуть больший радиус действия. Купить подобные антенны можно в любом компьютерном магазине. Но можно сделать и своими руками – поэтому поводу я писал полное руководство тут. В первой части рассказано как сделать антенну для роутера, а во второй есть схема большой внешней вай-фай антенны.
Следующий вариант — это использовать повторители. Это такие маленькие коробочки, которые подключаешь к электрической сети. Они принимают сигнал от роутера в конце зоны покрытия и просто его повторяют. Отличный вариант для большого дома. Модель можете выбрать исходя из выбора моего коллеги Ботана – статья с пояснениями и советами находится тут.

Выбор канала – поэтому поводу как не странно, пишут не все. Сам смысл не совсем в усилении, а в уменьшении помех от соседских роутеров. Если у вас многоквартирный дом, а рядом витает несколько беспроводных сетей от машрутизаторов соседей, то они могут начать мешать друг другу. Чаще всего используется именно стандарт 2.4 ГГц, и он для таких случаев использует 11 каналов.
Но если соседей слишком много или роутер выберет неправильный канал, то ваш аппарат будет на одном канале с двумя и более соседскими интернет-центрами. Поэтому нужно посмотреть на каком канале сидите именно вы и в случае чего поменять его. Для этого можете прочесть моё полное руководство тут. Там полностью рассказывается про стандарты и про варианты улучшения связи в беспроводном пространстве.

Ещё один вариант усиления сигнала – покупка более мощного роутера. Но такие аппараты стоят не мало. Сам принцип в более мощных антеннах с узким направленным действием. Также в них стоит система, которая программно высчитывает – где находится приёмник и усиливает сигнал в его сторону. Если будет интересно – то можете прочесть мой личный топ мощных роутеров тут.
Итог и выводы
Как вы можете посмотреть и убедиться – не везде в интернете пишут правильную информацию. Также вы наконец-то поняли, что усиливать сигнал нужно со стороны передатчика, а не у смартфона. Также если вы увидели какую-то ошибку в статье или хотите написать дополнение, вопрос – то пишите в комментариях, и я вам отвечу.
Существует много способов увеличить скорость интернета на телефоне Андроид. Но перед этим пользователю рекомендуется выяснить, что именно влияет на качество соединения. Иначе предпринятые действия не принесут желаемого результата, а время загрузки страниц и сайтов никак не изменится. То есть, смена тарифа не принесёт желаемого результата, если в низкой скорости виноваты неправильные настройки смартфона. Справедливо и обратное: изменение параметров работы мобильного не поможет, если скорость ограничивается провайдером.
Почему телефон медленно раздает интернет: что делать
Расскажем почему при раздаче интернета со смартфона очень низкая скорость…
Проблема почему телефон медленно раздает интернет возникает довольно часто. Прочитав условия предоставления услуг связи у разных сотовых операторов можно обнаружить один нюанс: при высокой нагрузке на сеть скорость выхода в интернет может быть ограничена оператором автоматически.
При скачивании больших файлов скорость может ограничиваться автоматически, но через несколько часов она восстанавливается. Проблема заключается в том, что из-за высокой нагрузки на сеть происходят технические сбои и оператор без предупреждения ограничивает абонентов, которые скачивают объемные файлы через мобильный интернет.
Проблемы с базовой станцией возникают когда абоненты массово используют мобильный интернет в постоянном режиме — сеть не выдерживает нагрузки и оператор автоматически ограничивает скорость абонента, который использует мобильный интернет постоянно
Существуют и другие варианты почему телефон медленно раздает интернет — на безлимитном ТП «МегаФон» скорость может ограничиваться в самых разных случаях, например — при использовании файлообменников. В последнем случае скорость интернета будет ограничена до 128 Кбит/сек.
Ещё один пример снижения скорости на неограниченном тарифном плане — это изменение типа сети. Так если абонент выезжает за пределы города в другое место, тип соединения меняется с 4G на 3G, также снижается скорость мобильных данных
Смартфон может медленно раздавать интернет если используется безлимитный тарифный план — здесь следует понять, что по-настоящему безлимитного интернета российские операторы не предоставляют.
Почему же российские операторы не могут предоставлять мобильный интернет без ограничений? Всё дело в технических ограничениях оборудования и базовых станций.
Обман операторов заключается в ограничении скорости сразу после достижений 20-25 ГБ. После этого скорость мобильного интернета становится гораздо ниже — включается техническое ограничение, хотя абонент по-прежнему платит именно за безлимитный тарифный план
Главная причина почему телефон медленно раздает интернет — технические ограничения, которые использует оператор, даже на безлимитных тарифных планах.
Другие причины почему смартфон очень медленно раздает интернет
Ограничение поколения мобильной связи — телефон способен отдавать столько интернета, сколько технически позволяет передать 2G/3G/LTE/4G. Поэтому если смартфон поддерживает только 3G интернет, то и при раздаче его на другие устройства будет сохраняться ограничение по скорости передачи данных.
Проверить скорость интернета можно при помощи любого подходящего сервиса. Если сигнал плохой только в определенном районе города или другой зоне, то нужно переместиться в место с лучшим покрытием
Если мобильное устройство поддерживает только 3G интернет, то при раздачи интернета на другое устройство ограничения сохраняются. на компьютер: можно заметить, что этого мало.
Иногда ответ почему телефон медленно раздает интернет заключается в неисправности смартфона, например — WiFi-адаптера, который может выйти из строя.
Источник
Почему скорость интернета на телефоне маленькая?
Низкий прием сигнала. Если у вас на телефоне показывает 1-2 палочки сигнала, скорее всего, вы находитесь далеко от ближайшей вышки сотового оператора, поэтому прием сигнала очень плохой;
Ограничения оператора. Практически у всех мобильных операторов действуют ограничения после определенного количества израсходованного трафика. Например, в тарифе дается 5 Гб, после чего скорость соединения падает до 128 кб/с. Если вы их израсходуете, то, каким бы ни был прием сигнала, скорость будет не выше 128 кб/с;
Текущие загрузки. Низкая скорость соединения также может быть из-за загрузок, которые выполняются в данный момент. Общая пропускная способность 3G и LTE не может перепрыгнуть выше своего максимума, поэтому она делится на все загрузки равномерно;
Отсутствует LTE. Не все телефоны поддерживают 4G, как и SIM-карты. Если у вас установлена SIM старого образца, скорее всего, на ней будет низкая скорость соединения, максимум 3.6 Мб/с, но это при очень хорошем сигнале. Также стоит проверить и телефон (поддерживает ли он 4G или нет).
Предисловие
Вам тоже казалось странным, что студенты даже из самых бедных и неблагоустроенных общежитий, где интернета не было бы и в помине, умудряются терабайтами качать фильмы и играть в онлайн-игры со своих стационарных компьютеров и ноутбуков?
Я до последнего времени особо не задавался этим вопросом, так как жил в собственном доме и у меня всегда был высокоскоростной интернет, а мобильный интернет был чем-то бесполезным.
Но вот я попал в карантин, где нормального высокоскоростного интернета нет и в помине. Обладая лишь смартфоном и стационарным ПК, я попытался создать точку доступа для выхода в интернет. Но оператор тут же вычислил, что я пытаюсь воспользоваться «дополнительной услугой раздачи», как он это называет. Я посчитал это крайне несправедливым и обратился к своим друзьям, которые годами живут в общежитиях и наравне со всеми ведут активную жизнь в интернете.
Студенты мне раскрыли тайну безлимитного интернета «из общаги», а сейчас я поведаю эту тайну вам.
Способы увеличения скорости на Андроиде
Увеличить общую скорость интернета можно разными способами, как настройками в вашем телефоне, так и сменой тарифного плана, установкой специализированных приложений. Рекомендуем вам выполнять действия по порядку, и каждый раз после каждого действия проверять скорость соединения. Сделать это можно при помощи Speed Test. Об этом сервисе также имеется информация ниже в этой статье.
Выбор типа сети
Рекомендуем вам в настройках вашего Андроида установить по умолчанию 4G, если таковой имеется. Это на данный момент самый лучший и высокоскоростной способ выхода в интернет в нашей стране. Мы вам покажем на примере Xiaomi Mi 8 Lite, как выбрать приоритет сети:
- Зайдите в «Настройки» своего телефона и кликните по вкладке «SIM-карты и мобильные сети»;

- Далее перейдите в раздел «Настройки SIM-карт»;

- Здесь найдите пункт «Предпочтительный тип сети» и нажмите по данному пункту;

- Из всего списка выберите «Предпочтительно 4G»;
- Вернитесь назад в настройки симки и активируйте пункт «Мобильный интернет», если он у вас не включен.

Теперь у вас смартфон по умолчанию будет работать от 4G, но учтите, что иногда до вас не смогут дозвониться абоненты, особенно если у вас установлено две SIM-карты. Это редкое явление, но такие ситуации вполне возможны.
Проверка настроек сети
Все устройства при вставке SIM-карты автоматически получают набор необходимых настроек для выхода в интернет. Но иногда возможны сбои, в результате которых сеть настроена некорректно или настройки сбились. В этом случае мы рекомендуем вам позвонить своему сотовому оператору и попросить обновить настройки сети или прислать их еще раз. Эта операция бесплатная у всех компаний и осуществляется в автоматическом режиме.
Отключаем загрузку файлов и приложений
Проверьте, не загружаются ли какие-либо файлы или приложения на вашем смартфоне в данный момент. Для этого сделайте свайп вниз, чтобы просмотреть в уведомлениях текущий список запущенных задач. Все загрузки, осуществляемые на телефоне, обычно появляются здесь.
Но у некоторых пользователей также установлены специальные приложения-загрузчики, а в некоторых случаях и торренты, позволяющие скачивать файлы по протоколу bit Torrent. Рекомендуем отключить их.

Зайдите в Google Play и просмотрите, не обновляются ли какие-либо программы или игры на данный момент. Если таковые есть, приостановите загрузку и обязательно отключите автоматическое обновление. У нас на сайте об этом есть отдельная статья.

Удаление приложений, которые потребляют трафик
Помимо обычных загрузок, есть еще отдельный тип приложений, потребляющих большое количество трафика в фоновом режиме. Отследить это можно при помощи статистики, формируемой в телефоне. Опять же, мы будем вам показывать на примере Xiaomi Mi 8 Lite. У вас же некоторые пункты меню могут отличаться:
- Перейдите в «Настройки» своего аппарата и кликните по вкладке «Подключение и общий доступ»;

- Далее перейдите в раздел «Передача данных», чтобы просмотреть статистику трафика;

- По умолчанию здесь отображается за текущие сутки для 3G/4G;

- Вы же можете вверху кликнуть на стрелочку, чтобы выбрать другой период;
- Если же кликнуть по кнопке в правом верхнем углу, можно просмотреть статистику для Wi-Fi.

Как только определите, какие приложения потребляют больше всего трафика, проанализируйте, а должны ли они столько расходовать? Быть может, ограничить их загрузку только по Wi-Fi или вовсе удалить? Это могут быть не только системные ресурсы, но и стороннее ПО, загруженное из Google Play или других источников.
Очистка кэша
Этот пункт даст небольшой прирост в скорости интернета, а также позволит вам сэкономить объем постоянной памяти на телефоне. Рекомендуем вам просмотреть полный список установленных продуктов на своем смартфоне и очистить кэш у самых ресурсоемких:
- Переходите в «Настройки» своего устройства и кликаете по пункту «Приложения»;

- Далее нажимаете пункт «Все приложения», чтобы отобразился полный список;

- С правой стороны нажмите на стрелочку сортировки и выберите пункт «Занимаемый объем». В этом случае сортировка будет по объему памяти;

- Выберите самые ресурсоемкие программы. Нажмите на каждую из них, и в меню кликните по пункту «Очистить»;

- Из списка выберите «Очистить кэш». Если выберите первый вариант, то все данные приложения будут удалены.
На этом процесс очистки кэша в вашем телефоне завершен, и, если так и не удалось повысить скорость интернета, переходите к следующему пункту.
Внимание! На телефонах Xiaomi имеется отдельный встроенный инструмент, позволяющий очищать данные сразу всех приложений, в том числе и кэш. Делается это в несколько кликов:
- Нажмите на квадратик, чтобы появился список запущенных приложений;
- В верхнем меню кликните по вкладке «Очистить»;

- В течении нескольких минут будет произведен поиск всех файлов, и как только система найдет их все, нажмите «Очистить».

Увеличение скорости в браузере
Если у вас падает скорость интернета в браузере, то здесь нужно описывать отдельные моменты, так как они по-своему влияют на скорость:
- Отключите рекламу. При посещении сайтов грузится большое количество рекламных баннеров. Рекомендуем вам отключить рекламу, например, установив блокировщик. У нас на сайте об этом есть отдельная статья, в том числе и о том, как отключить рекламу в YouTube;
- Измените настройки. Например, в браузере Opera есть свой алгоритм для увеличения скорости и соответствующая настройка для этого. Посмотрите, есть ли такое в вашем обозревателе.

Режим разработчика
На Андроиде также есть скрытый параметр, позволяющий существенно увеличить скорость интернета, который активируется через режим «Разработчика». Как включить режим «Разработчика» — читайте в нашей статье. Далее порядок действий следующий:
- Перейдите в настройки «Для разработчиков» и найдите пункт «Не отключать мобильный интернет»;

- Активируйте этот пункт и попробуйте еще раз подключиться к интернету.
Пояснение! Данный режим будет автоматически переключаться к мобильному трафику, если Wi-Fi соединение на текущий момент слабое. Как показывают отзывы и статистика других пользователей на тематических форумах: этот способ помогает повысить скорость сети.
Использование сторонних приложений
Мы рассмотрели несколько популярных программ, позволяющих в той или иной мере повысить скорость интернета. Устанавливайте по одной, и, если первый вариант не помог решить проблему, переходите к следующему варианту.
Internet Booster & Faster
- Загрузите программу из Google Play и запустите;
- На стартовом окне кликните по вкладке Hypnet Running, чтобы запустить тест;

- Система проведет полное сканирование, чтобы определить, через какой DNS-сервер осуществлять подключение. На данный момент проверка осуществляется по 17 популярным сервисам.

Internet Speed Master
На данный момент приложение недоступно в Google Play, поэтому вам необходимо самостоятельно загружать его со сторонних сайтов. Также обращаем ваше внимание, что для корректной работы ему необходимо предоставление ROOT-прав:
- Скачайте Internet Speed Master и запустите на своем смартфоне;

- На главной странице кликните по вкладке «Improve Internet Connection»;

- Как только приложение получит root-права, необходимо будет его перезапустить;
- Далее нажимаете Apply Patch и перезагружаете еще раз телефон;
- Проверяете интернет, и если все нормально, то оставляете приложение на своем смартфоне и наслаждаетесь высокой скоростью сети.
Помимо этих программ, есть еще Internet Speed Meter Lite, Internet Booster & Optimizer и прочие подобные инструменты. Но здесь все строго индивидуально. Например, вам помог определенный софт, а другому пользователю не факт, что поможет.
Немного теории.
Итак, весь обход той самой «блокировки» заключается в изменении TTL.
Обычное значение TTL составляет 64 для различных мобилок на IOS и Android, а также на таких операционных системах как MAC или Linux. Для операционной системы Windows это значение равно 128.
Чтобы «показать» оператору, что мы используем свой интернет «на таком же своем устройстве», если вы понимаете, о чем я, нам нужно, чтобы TTL на ПК и смартфоне совпадал. При этом стоит учитывать, что TTL теряет единицу при передаче пакетов с раздающего устройства и в итоге, если даже на нашем втором устройстве выставить TTL равный 64, оператор поймет, что «это устройство уже не наше» и мы пытаемся «поделиться интернетом с каким-то халявщиком». А вот если выставить значение TTL на единицу больше, то все будет хорошо, а оператор «поймет», что мы используем такое же наше устройство и ни с кем не делимся бесплатным интернетом
Главная » Разное » Как усилить раздачу wifi с телефона
Как усилить сигнал Wi-Fi на телефоне: улучшаем зону покрытия
Привет всем, дорогие читатели нашего портала! Сегодня мы поговорим о том, как можно сделать усилитель для WiFi на телефоне и возможно ли это сделать. Я писал эту статью, чтобы развеять сомнения многих, а также, чтобы ответить на некоторые вопросы. К сожалению, но по этому вопросу в интернете вы встретите только одну чушь. Для начала давайте ответим на вопрос – как вообще усиливают сигнал беспроводной сети.
Как вы, наверное, знаете, интернет идёт из подъезда от провайдера и по проводу попадает прямиком в роутер или по-другому маршрутизатор. Вот он и начинает раздавать вай-фай сигнал. Проблем в том, что у простых дешёвых аппаратов, все антенны всенаправленные и действуют в узком радиусе. Поэтому Wi-Fi действует в определённом участке. Вот тут и встаёт вопрос об усилении сигнала, если дом или квартира имеет больший участок.
И так сегодня мы будем разбирать основные советы, которые дают в интернете, и я буду развеивать или подтверждать их на собственном примере. Также я походу буду приводить настоящие примеры усиления. Не важно какая у вас ОС на мобильнике – Android или iOS, советы помогут каждому.

Программное усиление
В интернете можно встретить советы по использованию двух программ: Wi-Fi TX power и Wi-Fi Overview 360. Первая якобы усиливает мощность приёмника или антенны на телефоне. Вторая позволяет просмотреть в примерном ландшафте вашей квартиры уровень сигнала в разных зонах.
И так, после тестирования этих программ, можно сказать, что первая почти ничего не усиливает. Оно и понятно, так как для усиления нужно ещё в добавок иметь нормальную внешнюю антенну. Ещё и батарея садится быстрее. Overview 360 же просто примерно показывается силу вайфай сигнала в квартире или доме – этим она не помогает, но может подсказать, где сигнал хуже или лучше.
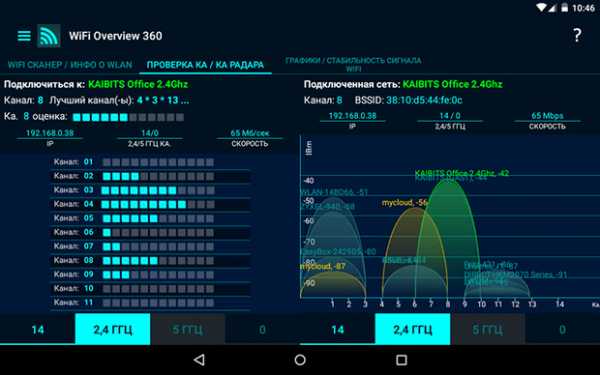
Дело в том, что в некоторых домах стены делают из особого материала, который просто глушит радиоволны. Приплюсуем сюда арматуру от бетонных блоков. Именно поэтому в первую очередь нужно правильно расположить роутер. Нужно, чтобы на пути волн было как можно меньше стен, дверей. Зеркала почти полностью глушат сигнал – помните об этом. Роутер также должен располагаться на 50-60 см от пола и не ниже.
Второй способ усилить приём
Ничего плохого про использование чехла не вижу, также в интернете можно увидеть много советом, что якобы нужно снять с телефона чехол. На деле это может иметь смысл, если чехольчик сделан из металла. В таком случае стоит его заменить на силиконовый. По идее любое препятствие ухудшает связь, но свой смартфон нужно защищать от внешнего мира. Также нужно избегать использования любых чехлов, у которых есть металлическая присыпка – имеют вид зеркальной поверхности.

Ещё пару «бредо-советов» из интернета
И так сейчас рассмотрим несколько советов, который делать не стоит, а уже дальше я расскажу, как на деле можно усилить сигнал. Некоторые пишут, что нужно срочно обновить операционную систему. Это возможно и поможет, если система побита от программ и имеет системные ошибки. Но никак не усилят сигнал.
Дальше многие пишут, что надо стереть список всех Wi-Fi сетей. Это может помочь, если есть проблемы с подключением, интернет отваливается или его просто нет. Но тут также проблема системная и связана с проблемами настройки сетей в телефоне. Можете, конечно, попробовать скинуть настройки сети на Андроиде, но не факт, что это может помочь.
Как улучшить сигнал на смартфоне
Не могу обещать, что дальнейшие советы смогут вам помочь на все 100 %, но хуже от них не будет. Сразу отвечу на вопрос про антенну для телефона. Сейчас никто не усиливает сигнал на приёмнике — это маразм. Усиления происходит только на передатчике – в нашем случае это маршрутизатор. Конечно, чисто теоретически можно разобрать телефон и припаять внешнюю антенну к смартфону, но как вы её будете носить.
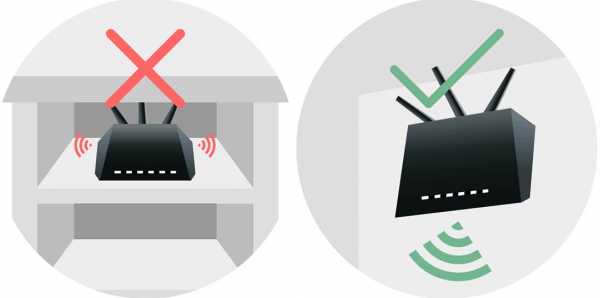
И так в первую очередь как уже и было сказано можно правильно расположить роутер. Также на него можно купить более мощные антенны. Они будут иметь чуть больший радиус действия. Купить подобные антенны можно в любом компьютерном магазине. Но можно сделать и своими руками – поэтому поводу я писал полное руководство тут. В первой части рассказано как сделать антенну для роутера, а во второй есть схема большой внешней вай-фай антенны.
Следующий вариант — это использовать повторители. Это такие маленькие коробочки, которые подключаешь к электрической сети. Они принимают сигнал от роутера в конце зоны покрытия и просто его повторяют. Отличный вариант для большого дома. Модель можете выбрать исходя из выбора моего коллеги Ботана – статья с пояснениями и советами находится тут.

Выбор канала – поэтому поводу как не странно, пишут не все. Сам смысл не совсем в усилении, а в уменьшении помех от соседских роутеров. Если у вас многоквартирный дом, а рядом витает несколько беспроводных сетей от машрутизаторов соседей, то они могут начать мешать друг другу. Чаще всего используется именно стандарт 2.4 ГГц, и он для таких случаев использует 11 каналов.
Но если соседей слишком много или роутер выберет неправильный канал, то ваш аппарат будет на одном канале с двумя и более соседскими интернет-центрами. Поэтому нужно посмотреть на каком канале сидите именно вы и в случае чего поменять его. Для этого можете прочесть моё полное руководство тут. Там полностью рассказывается про стандарты и про варианты улучшения связи в беспроводном пространстве.

Ещё один вариант усиления сигнала – покупка более мощного роутера. Но такие аппараты стоят не мало. Сам принцип в более мощных антеннах с узким направленным действием. Также в них стоит система, которая программно высчитывает – где находится приёмник и усиливает сигнал в его сторону. Если будет интересно – то можете прочесть мой личный топ мощных роутеров тут.
Итог и выводы
Как вы можете посмотреть и убедиться – не везде в интернете пишут правильную информацию. Также вы наконец-то поняли, что усиливать сигнал нужно со стороны передатчика, а не у смартфона. Также если вы увидели какую-то ошибку в статье или хотите написать дополнение, вопрос – то пишите в комментариях, и я вам отвечу.
Как улучшить сигнал Wi-Fi на Android — быстрые шаги
Нет ничего хуже, чем плохой сигнал Wi-Fi. Даже если вы испробовали все советы и рекомендации по усилению сигнала Wi-Fi, вы можете не найти существенной разницы. В крайнем случае, вы, вероятно, захотите купить бустер, для чего вам придется немного ослабить карманы. Однако, если вы не хотите тратить деньги, мы можем вам чем-то помочь.
шагов по увеличению диапазона Wi-Fi на вашем Android-устройстве и усилению сигналов:
Вы можете расширить диапазон Wi-Fi на своем смартфоне Android, внеся некоторые изменения в свои настройки.Для этого необходимо включить «Параметры разработчика». Здесь мы перечислили шаги и описали, как увеличить диапазон Wi-Fi на вашем Android Mobile:
- Включите «Параметры разработчика», зайдя в «Настройки» и нажав «О телефоне».
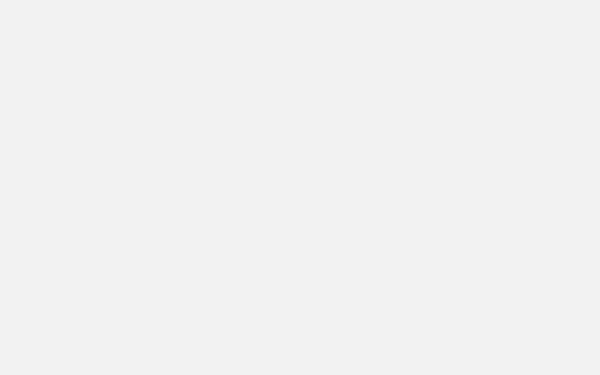
- Прокрутите вниз до «Номер сборки» и коснитесь его семь раз подряд. Он включает «Параметры разработчика» для устройства.
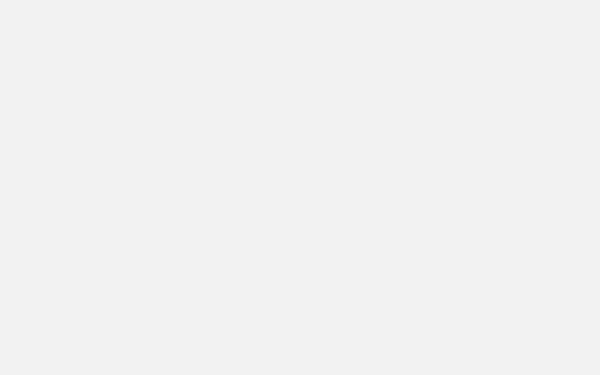
- Перейдите в «Параметры разработчика» и прокрутите вниз до «Агрессивная передача данных от Wi-Fi к мобильной сети».
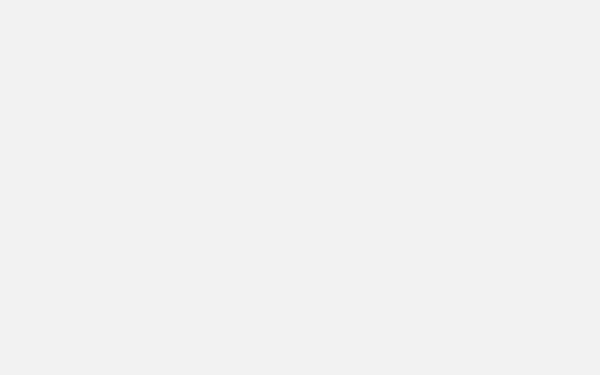
- Сдвиньте, чтобы включить режим.
- Оцените улучшенный сигнал Wi-Fi и наслаждайтесь увеличенным радиусом действия Wi-Fi на мобильном устройстве Android.
Если вы не хотите вмешиваться в настройки телефона, вы можете усилить сигналы Wi-Fi, изменив частоту диапазона Wi-Fi вашего Android. Изменение частоты диапазона Wi-Fi с 2,4 ГГц на 5 ГГц улучшает сигналы Wi-Fi с большей точностью. Вы можете выполнить следующие шаги, чтобы внести изменения:
- Выберите «Настройки»> «Wi-Fi».
- Зайдите в «Дополнительные настройки».
- Нажмите на «Диапазон частот Wi-Fi».
- Теперь выберите только 5 ГГц.
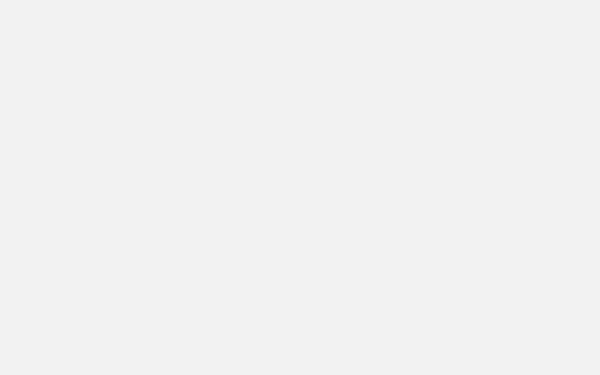
Теперь устройство будет использовать полосу частот 5 ГГц, когда это возможно, и максимизировать мощность сигнала беспроводной сети.
Если вы работаете в офисе с большей зоной покрытия, вы можете рассмотреть различные приложения, доступные в магазине Google Play, которые позволяют создавать несколько групп Wi-Fi. Эти группы Wi-Fi будут контролировать точки доступа и всегда будут держать вас на связи с самым сильным сигналом.
В целом, вы можете наслаждаться высокоскоростным беспроводным подключением, если знаете, как увеличить диапазон Wi-Fi в мобильном телефоне Android. Полоса частот Wi-Fi будет подключаться только к 5 ГГц, если вы выберете это, что может быть бесполезно при плохом беспроводном соединении. Хотя, если изменение некоторых настроек поможет вам получить то, что вы хотите, изменения хороши.
.
Как усилить сигнал WiFi на ноутбуке | Small Business
Слабый сигнал Wi-Fi от беспроводного маршрутизатора к портативному компьютеру может привести к снижению скорости или прерыванию соединения. На беспроводной сигнал могут влиять несколько факторов, включая помехи и устаревшее программное обеспечение. Если у вас есть доступ к маршрутизатору и его настройкам — например, при работе в собственном офисе — вы можете внести дополнительные изменения для улучшения качества сигнала помимо тех, которые вы можете внести в свой ноутбук.Любой шаг может улучшить ваш сигнал, поэтому вам не обязательно выполнять каждый шаг, если ваша проблема решена.
Изменения портативного компьютера
Переместите портативный компьютер ближе к беспроводному маршрутизатору. Расстояние от маршрутизатора вызывает неизбежную потерю мощности сигнала. Если вы зайдете слишком далеко, ноутбук начнет терять связь.
Обновите драйверы для адаптера беспроводной сети. Драйверы контролируют способ подключения вашего компьютера к сети, а старые драйверы могут содержать ошибки, из-за которых ваше соединение прерывается.Чтобы обновить драйверы, посетите веб-сайт производителя сетевого адаптера или проверьте Центр обновления Windows на наличие обновлений драйверов.
Замените адаптер Wi-Fi, если у вашего ноутбука проблемы с подключением к любой беспроводной сети. Большинство ноутбуков имеют встроенные адаптеры, которые вы не можете заменить физически, но вы можете добавить новый USB-адаптер, чтобы эффективно заменить неисправный внутренний адаптер.
Изменения маршрутизатора
Переместите маршрутизатор ближе к месту использования портативного компьютера.Если вы не можете переместить маршрутизатор очень далеко, попробуйте разместить его выше в комнате и подальше от стен и металлических предметов, которые могут блокировать сигнал.
Настройте маршрутизатор на использование другого беспроводного канала. Использование другого канала может уменьшить помехи от других устройств. Чтобы минимизировать помехи от соседних каналов, используйте канал 1, 6 или 11. Вы можете установить канал в параметрах настройки вашего маршрутизатора, которые обычно доступны через специальную веб-страницу. Обратитесь к руководству вашего роутера, чтобы узнать, как войти на его страницу настройки.
Обновите прошивку роутера. Как и драйвер для вашего компьютера, микропрограмма вашего маршрутизатора сообщает ему, как работать, а обновления могут улучшить производительность. Многие маршрутизаторы имеют встроенные средства обновления на своих страницах настройки. В противном случае посетите веб-сайт производителя маршрутизатора, чтобы загрузить последнюю версию прошивки и инструкции по установке обновления.
Добавьте новую антенну к маршрутизатору или беспроводной ретранслятор к своей сети. Некоторые маршрутизаторы имеют сменные антенны, и другая модель антенны может работать лучше, чем встроенная модель.Вы также можете подключить к своей сети ретранслятор. Это устройство будет получать сигнал от вашего маршрутизатора и снова транслировать его из другого места в здании, обеспечивая большую зону покрытия сигнала.
.
Как увидеть пароли для сетей Wi-Fi Вы подключили свое устройство Android к «Android :: Gadget Hacks»
В процессе владения устройством Android вы, вероятно, подключились к десяткам сетей Wi-Fi. Школа, дом, работа, спортзал, дома ваших друзей и семьи, кафе — каждый раз, когда вы вводите один из этих паролей Wi-Fi, ваше устройство Android сохраняет его для сохранности и легкого доступа в будущем.
Проблема возникает, когда вы действительно хотите увидеть пароль для одной из сетей, к которым вы подключились.Возможно, вы хотите подключить второе устройство к сохраненной точке доступа Wi-Fi, или, может быть, вы с другом, который хочет войти в ту же точку доступа. Но без возможности доступа к реальным паролям, хранящимся на вашем устройстве, вам не повезло.
К счастью, есть способы обойти это. Если вы используете Android 10 или выше, вы можете увидеть пароли Wi-Fi прямо в настройках вашего телефона. Однако, если вы используете Android 9.0 Pie или более раннюю версию, обратите внимание, что вам потребуется рутировать.
Перейти в раздел: Инструкции для Android 10 | Инструкция для Android 4.4–9.0
Метод 1: Android 10 и выше
Для этого первого метода не требуется root или даже дополнительное приложение. Но для этого требуется, чтобы ваш телефон работал под управлением Android 10 или выше. Если ваш телефон был обновлен до этой версии, я расскажу, как быстро и легко просмотреть сохраненные пароли Wi-Fi ниже. Если нет, вы можете перейти к методу 2.
Шаг 1. Найдите настройки Wi-Fi
В настоящее время существует только одна разновидность Android 10, и это «стандартная версия Android» непосредственно от Google.Однако в ближайшем будущем такие производители, как Samsung, внесут свой вклад в Android 10, применив OEM-скин, такой как One UI, что означает, что меню настроек на вашем телефоне могут немного отличаться.
Итак, сначала поищите в меню «Настройки» вашего телефона подменю «Wi-Fi». На стандартном Android это находится в Настройках -> Сеть и Интернет. Как только вы найдете меню настроек Wi-Fi, выберите его.
Шаг 2. Просмотр паролей Wi-Fi
Один на странице настроек Wi-Fi, прокрутите список доступных сетей и выберите опцию «Сохраненные сети».Оттуда вы увидите список всех сетей Wi-Fi, которые помнит ваш телефон. Выбери один.
Теперь выберите опцию «Поделиться» в верхней части экрана. Вам будет предложено отсканировать отпечаток пальца или лицо либо ввести PIN-код или пароль. После этого вы увидите QR-код, который представляет собой SSID и пароль сети. Вы можете сканировать это с помощью другого устройства, используя QR-сканер, если хотите, но пароль также указан в виде обычного текста под QR-кодом, поэтому вы можете скопировать его оттуда.
Метод 2: Android 9 и ниже (требуется root-доступ)
Если ваш телефон работает под управлением Android 9.0 Pie или ниже, единственный способ просмотреть сохраненные пароли Wi-Fi — использовать корневое приложение. Это будет работать лучше всего, если у вас установлен TWRP и вы использовали его для установки Magisk для root .
Шаг 1. Установите средство просмотра паролей Wi-Fi
Существует несколько приложений, которые утверждают, что могут отображать ваши пароли Wi-Fi в Play Store, но единственное, что мы обнаружили, работающее на всех наших устройствах, — это средство просмотра паролей Wi-Fi от SimoneDev.
Шаг 2. Просмотр сохраненных паролей Wi-Fi
При первом запуске средства просмотра паролей WiFi приложение запросит доступ суперпользователя. Нажмите «Предоставить» во всплывающем окне, после чего вы попадете в список, содержащий все сети Wi-Fi, к которым вы когда-либо подключались, где под каждой записью указан пароль.
Если вы подключались к разным сетям Wi-Fi в течение владения своим устройством Android, ваш список может быть довольно длинным. В этом случае вы можете найти конкретную сеть Wi-Fi, используя кнопку поиска в правом верхнем углу.
Шаг 3. Совместное использование сохраненных паролей Wi-Fi
Если вам нужно передать один из этих паролей другому устройству, у вас есть несколько вариантов. Начните с нажатия любой записи в списке, затем появится небольшое меню. Отсюда вы можете нажать «Копировать пароль», чтобы скопировать пароль этой сети в буфер обмена, что упростит его вставку в ваше любимое приложение для текстовых сообщений и отправку на другое устройство. Или вы можете пропустить шаг и нажать «Поделиться», а затем выбрать в появившемся меню свое любимое текстовое приложение для отправки пароля.
Наконец, вы также можете нажать «QR», чтобы приложение сгенерировало QR-код, содержащий информацию о сети. Если другим устройством является Pixel или iPhone, вы можете просто открыть приложение камеры, навести его на QR-код, а затем нажать всплывающее окно, чтобы автоматически подключить его к сети Wi-Fi.
Не пропустите: получите бесплатную добычу в Fortnite Battle Royale, используя членство в Amazon Prime
Обеспечьте безопасность вашего соединения без ежемесячного счета . Получите пожизненную подписку на VPN Unlimited для всех своих устройств, сделав разовую покупку в новом магазине Gadget Hacks Shop, и смотрите Hulu или Netflix без региональных ограничений.
Купить сейчас (80% скидка)>
Обложка и скриншоты — Даллас Томас / Gadget Hacks .
Как настроить параметры Интернета / MMS на телефоне Android
Если вы только что разблокировали телефон или установили специальное ПЗУ, у вас могут возникнуть проблемы с подключением к Интернету или отправкой графических сообщений. Иногда это происходит из-за того, что настройки Интернета и MMS (которые в настоящее время большинство телефонов устанавливают автоматически, когда они определяют, на каком носителе находится устройство) не были установлены должным образом.
Настройки Интернета и MMS — это в основном информация, которую телефон использует для решения, как подключиться к Интернету и куда отправлять графические сообщения.У каждого оператора есть своя собственная информация, такая как веб-адрес, имя пользователя, пароль и т. Д., Которую необходимо заполнить, чтобы этому устройству был разрешен доступ к данным в их сети (почему это не связано автоматически только с SIM-картой) вне меня).
Итак, если вы попали в такую ситуацию, решение довольно простое. Вам необходимо ввести эту информацию вручную. Не так просто найти нужную информацию для ввода. К счастью, мы пытались упростить это, собирая настройки Интернета у разных операторов в разных странах и помещая их в собственное хранилище Интернета / MMS для облегчения доступа.Теперь, используя этот репозиторий, я расскажу вам, как найти учетные данные, необходимые для вашего конкретного оператора связи, а затем как ввести их в ваше устройство Android.
I. Найдите настройки Интернета
1. Зайдите в раздел «Настройки Интернета / MMS» и найдите свою страну.
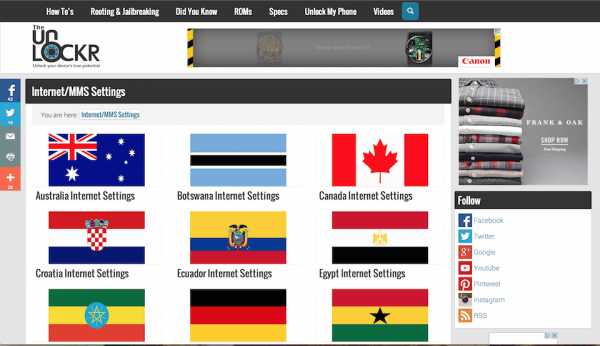
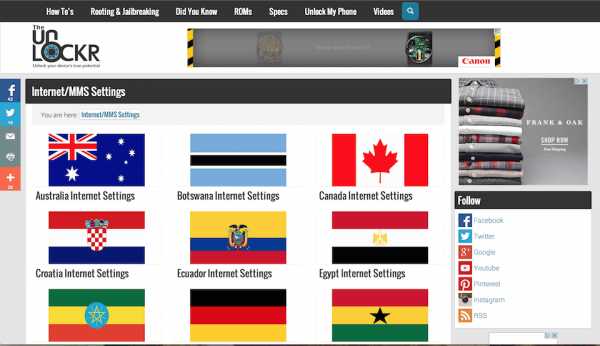 2. Выберите оператора связи в этой стране.
2. Выберите оператора связи в этой стране.
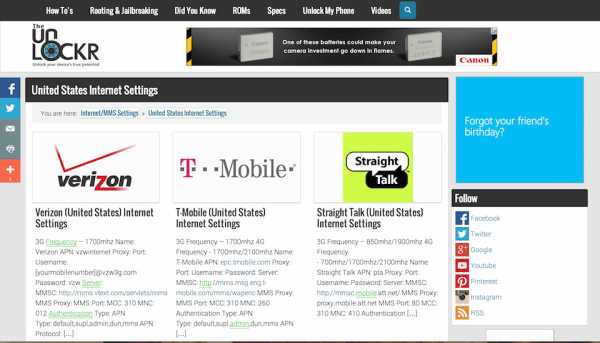
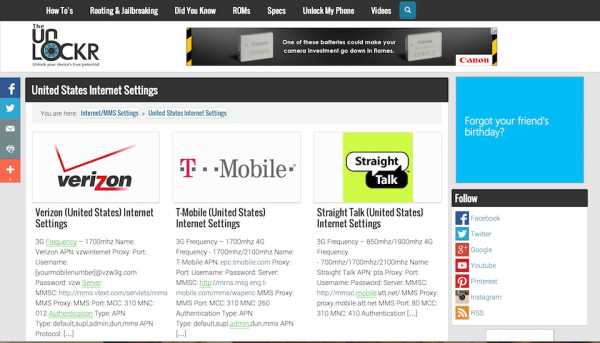 3. Оставайтесь на странице с настройками, чтобы вы могли ввести их в свой телефон.
3. Оставайтесь на странице с настройками, чтобы вы могли ввести их в свой телефон.
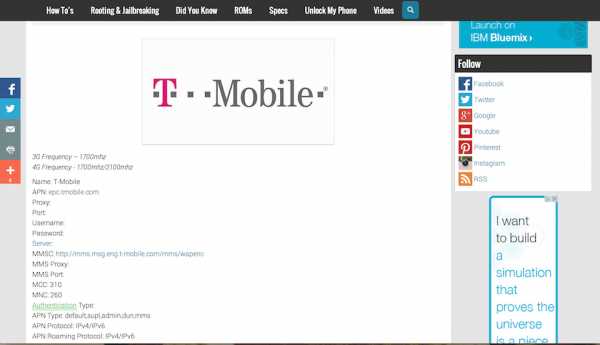
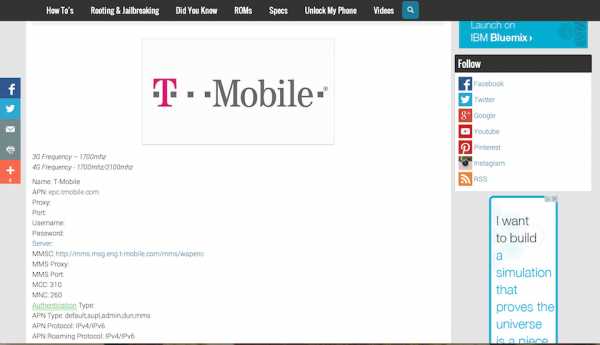 II.Введите настройки Интернета
II.Введите настройки Интернета
Параметры, указанные ниже, могут быть немного разными в зависимости от устройства, но поищите похожие параметры в настройках своего устройства, и вы обязательно их найдете.
1. На телефоне перейдите в «Настройки», потянув панель уведомлений вниз и нажав шестеренку в правом верхнем углу.
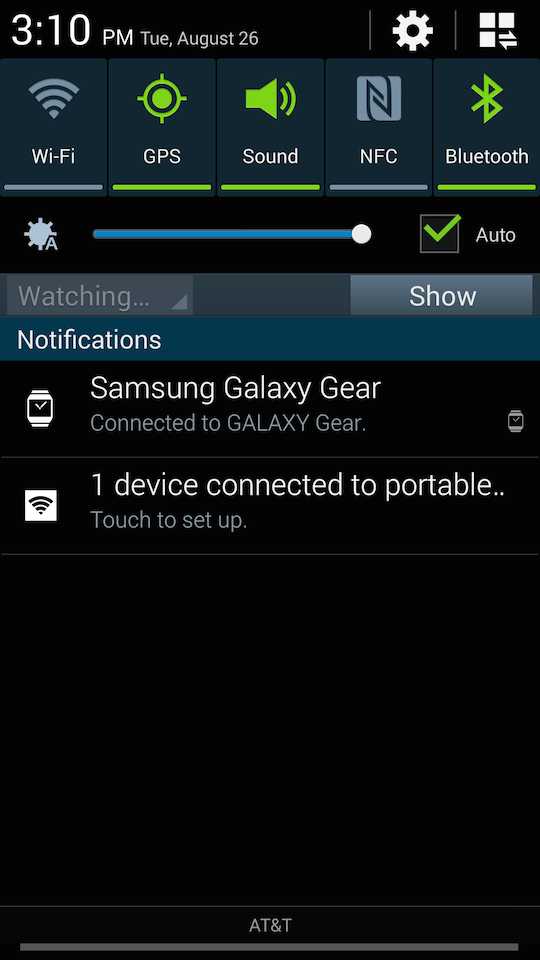
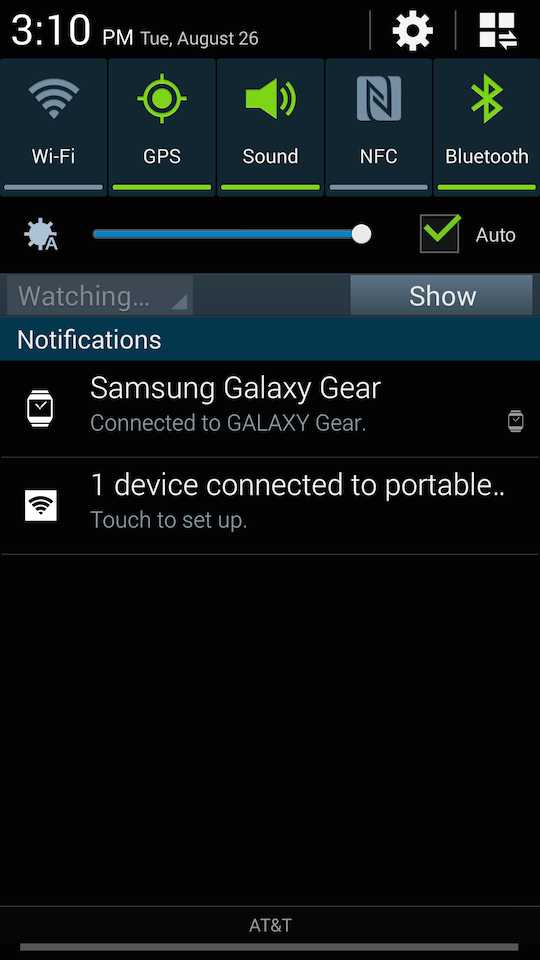
2. Нажмите «Другие сети» (или аналогичный вариант в разделе «Подключения / сети / и т. Д.»).
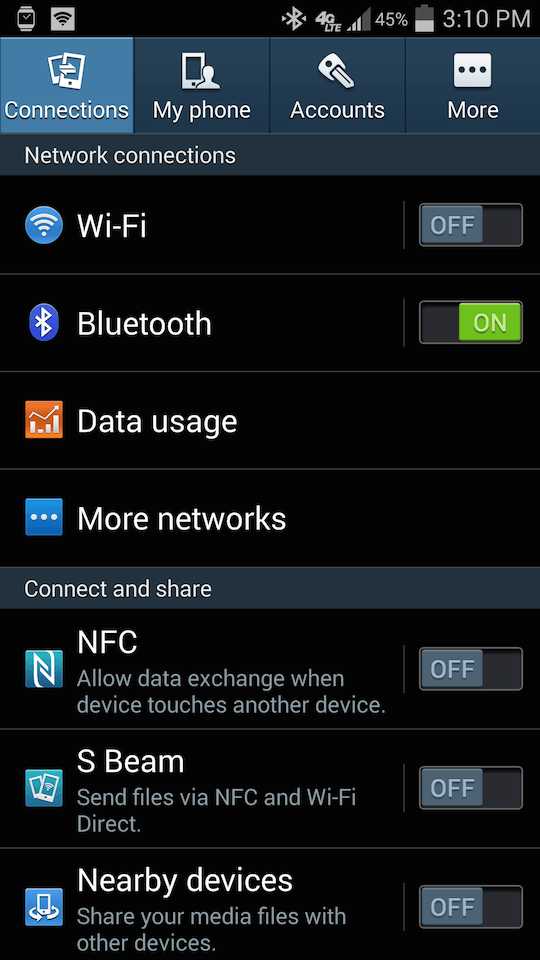

3. Нажмите на «Мобильные сети» (или аналогичный вариант, если он существует).

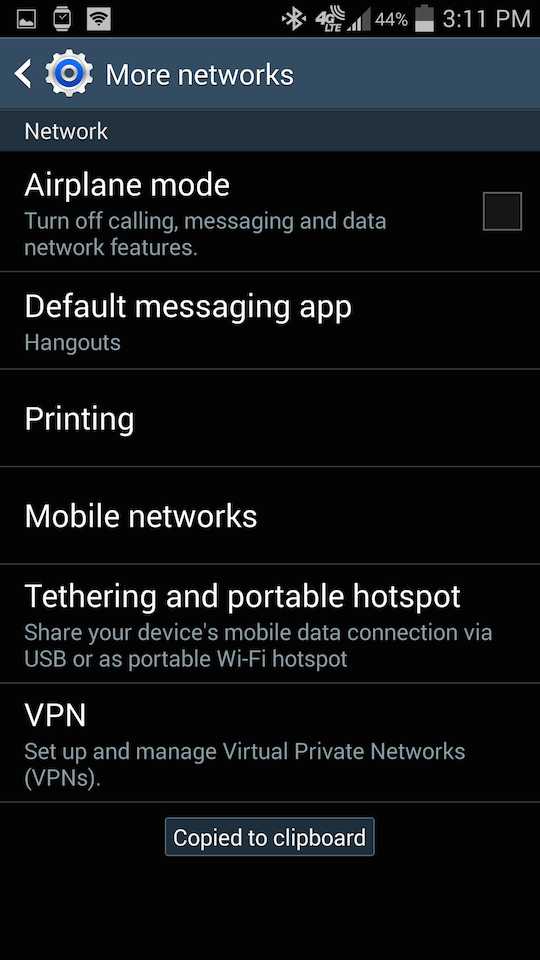
4. Нажмите на Имена точек доступа.
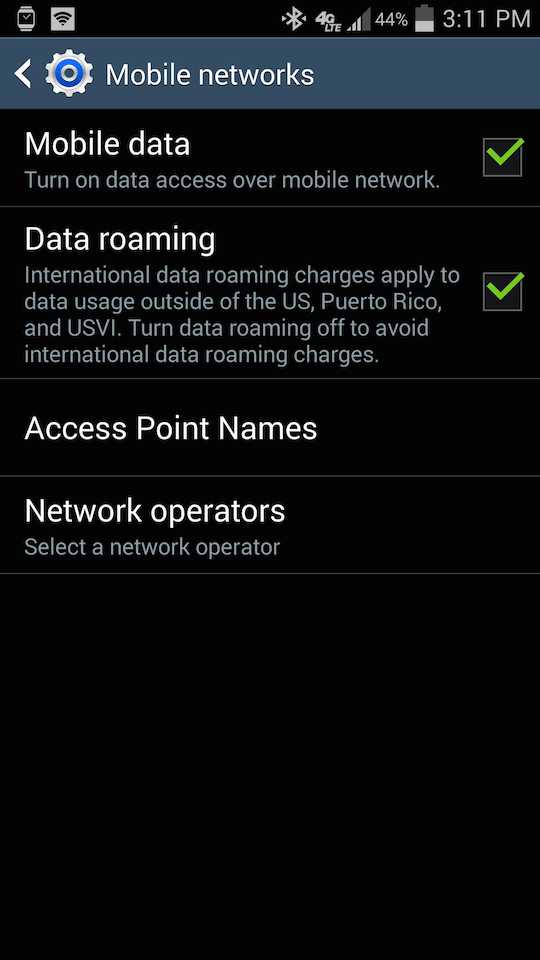
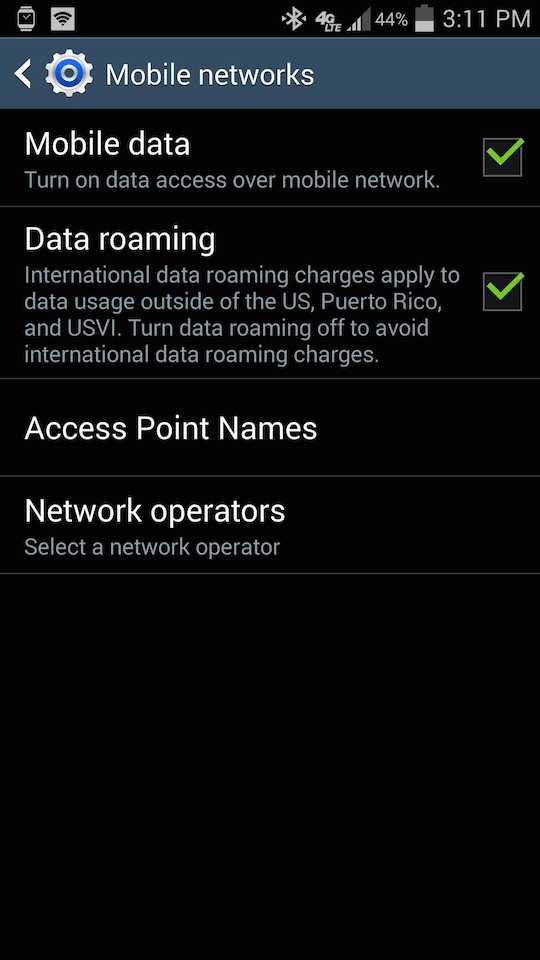
5. Нажмите на знак «плюс» или кнопку «Добавить».
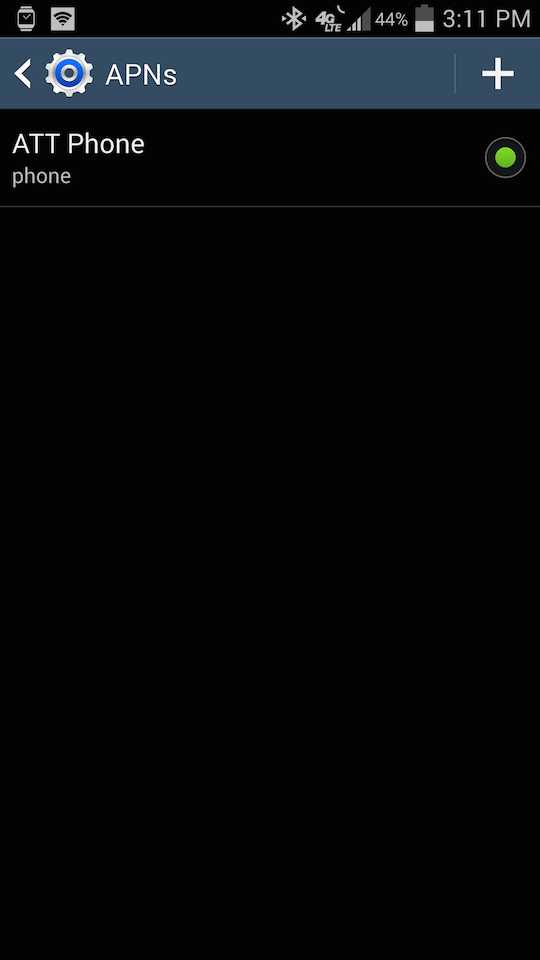
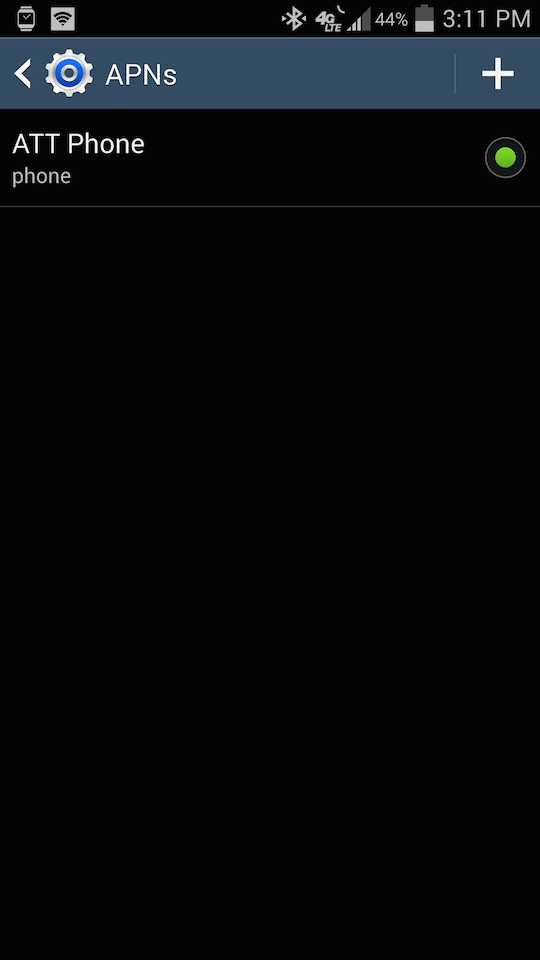
6. Введите информацию из нашего раздела Интернет / MMS, которую вы нашли ранее.

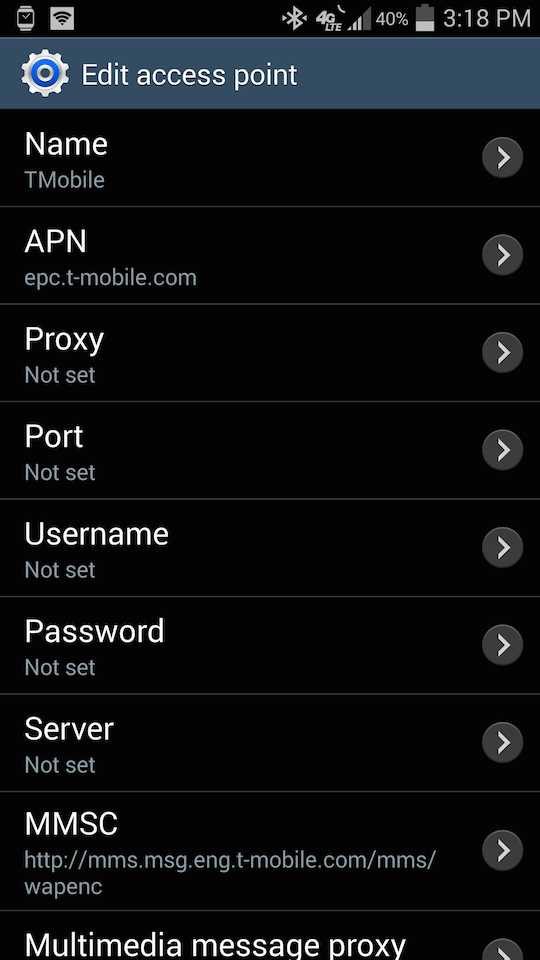
7. Нажмите кнопку меню и нажмите Сохранить.
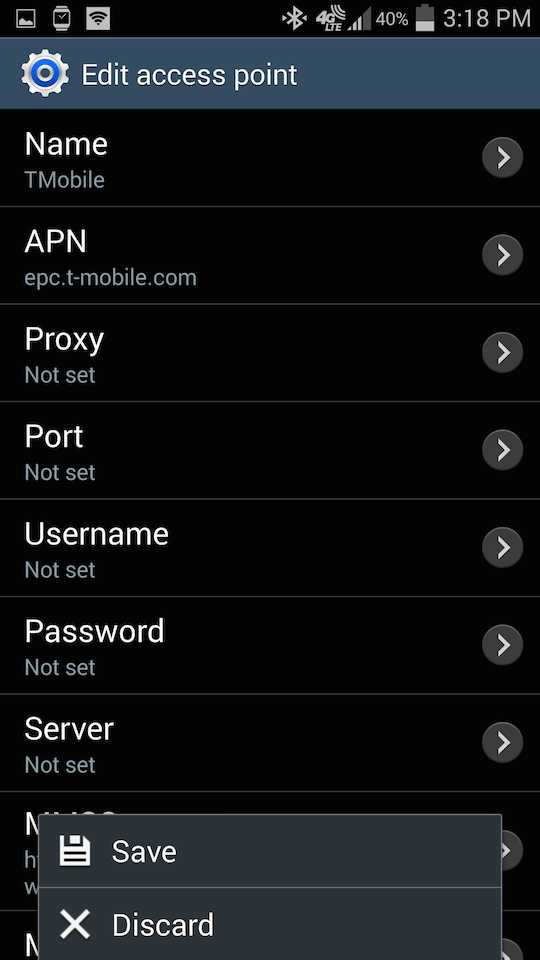
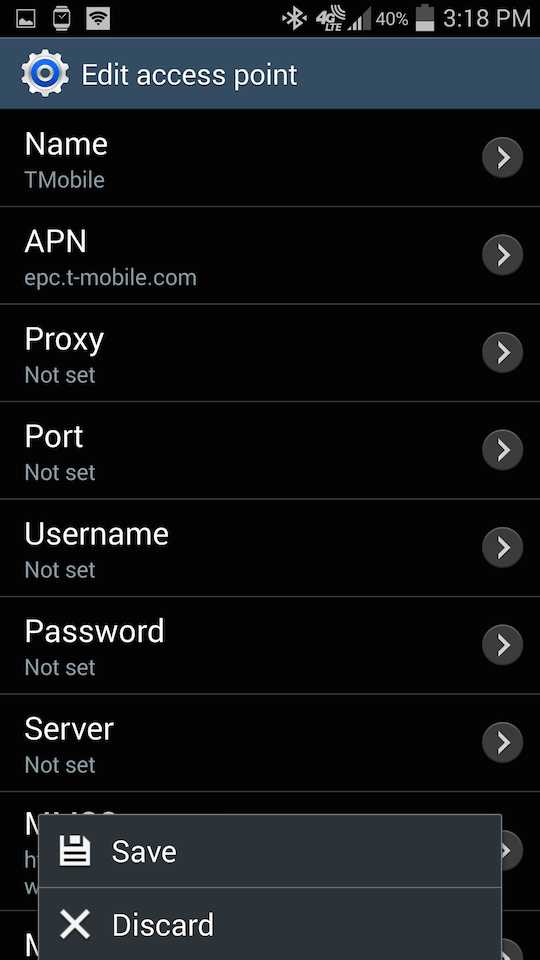
8. Нажмите пустой кружок рядом с новым APN, которое вы только что создали, чтобы выбрать его.
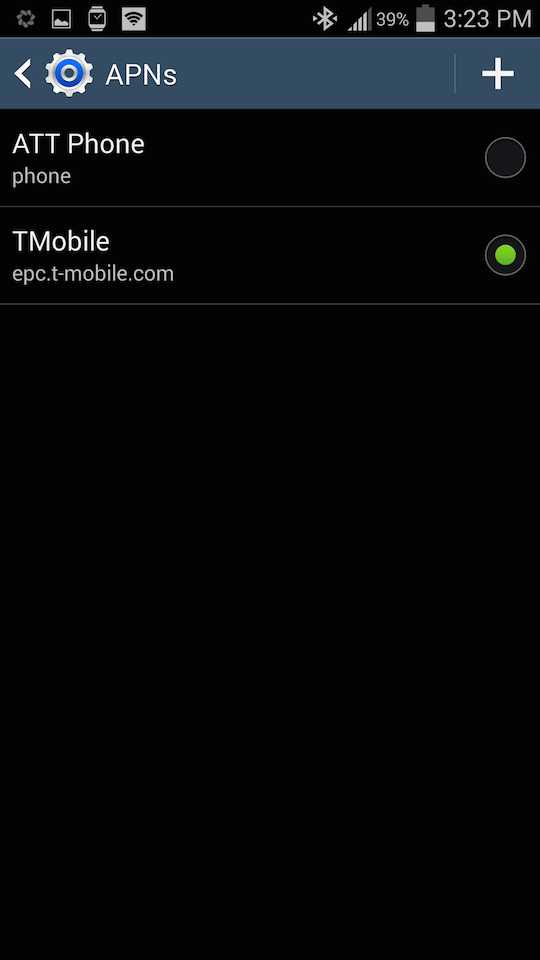
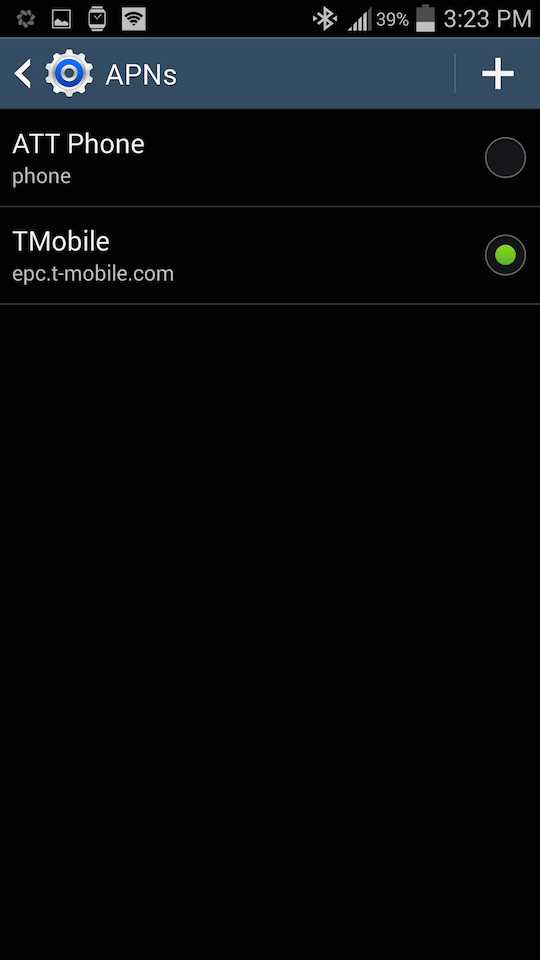
После этого интернет устройства должен заработать и заработать.Попробуйте зайти на веб-сайт, чтобы проверить это, а затем попробуйте отправить графическое сообщение, чтобы проверить это. Наслаждайтесь!
Если вам понравилось, поделитесь им
.
Смотрите также
Содержание
- Почему телефон медленно раздает интернет: что делать
- Расскажем почему при раздаче интернета со смартфона очень низкая скорость…
- Другие причины почему смартфон очень медленно раздает интернет
- Как бесплатно раздать себе интернет со смартфона на ПК, метод бедных студентов
- Предисловие
- реклама
- Немного теории.
- реклама
- О теоретической «раздаче» интернета со смартфона на смартфон».
- реклама
- Практика: как раздать интернет с телефона на компьютер или ноутбук бесплатно?
- реклама
- Тестирование скорости мобильного интернета от раздачи со смартфона
- Заключение
- У вас низкая скорость при раздаче Wi-Fi — простейшие настройки увеличат ее в разы
- Как раздавать интернет с телефона без ограничений
- Почему не раздается интернет со смартфона
- Как раздавать безлимитный интернет
- Что делать, если нет раздачи через созданную точку доступа
- Настройка TTL для раздачи интернета
- Изменение значения на Android смартфоне
- Изменение значения на Windows
- Как обойти запрет на раздачу интернет
- Почему плохо раздает интернет низкая скорость
- Может ли оператор намеренно занижать тариф
- 9 советов по увеличению скорости Wi-Fi
- Итак, перейдем к делу
- 1. Сведите к минимуму помехи
- 2. Используйте 5 ГГц и управление диапазоном
- 3. Используйте WPA2 и/или WPA3
- 4. Уменьшите количество SSID
- 5. Не скрывайте SSID
- 6. Отключите более низкие скорости передачи данных и стандарты
- 7. Правильно настройте ширину канала
- 8. Сократите размер пакетов и время передачи
- 9. Обновление до Wi-Fi 6 (802.11ax)
Почему телефон медленно раздает интернет: что делать
Расскажем почему при раздаче интернета со смартфона очень низкая скорость…
Проблема почему телефон медленно раздает интернет возникает довольно часто. Прочитав условия предоставления услуг связи у разных сотовых операторов можно обнаружить один нюанс: при высокой нагрузке на сеть скорость выхода в интернет может быть ограничена оператором автоматически.
При скачивании больших файлов скорость может ограничиваться автоматически, но через несколько часов она восстанавливается. Проблема заключается в том, что из-за высокой нагрузки на сеть происходят технические сбои и оператор без предупреждения ограничивает абонентов, которые скачивают объемные файлы через мобильный интернет.
Проблемы с базовой станцией возникают когда абоненты массово используют мобильный интернет в постоянном режиме — сеть не выдерживает нагрузки и оператор автоматически ограничивает скорость абонента, который использует мобильный интернет постоянно
Существуют и другие варианты почему телефон медленно раздает интернет — на безлимитном ТП «МегаФон» скорость может ограничиваться в самых разных случаях, например — при использовании файлообменников. В последнем случае скорость интернета будет ограничена до 128 Кбит/сек.
Ещё один пример снижения скорости на неограниченном тарифном плане — это изменение типа сети. Так если абонент выезжает за пределы города в другое место, тип соединения меняется с 4G на 3G, также снижается скорость мобильных данных
Смартфон может медленно раздавать интернет если используется безлимитный тарифный план — здесь следует понять, что по-настоящему безлимитного интернета российские операторы не предоставляют.
Почему же российские операторы не могут предоставлять мобильный интернет без ограничений? Всё дело в технических ограничениях оборудования и базовых станций.
Обман операторов заключается в ограничении скорости сразу после достижений 20-25 ГБ. После этого скорость мобильного интернета становится гораздо ниже — включается техническое ограничение, хотя абонент по-прежнему платит именно за безлимитный тарифный план
Главная причина почему телефон медленно раздает интернет — технические ограничения, которые использует оператор, даже на безлимитных тарифных планах.
Другие причины почему смартфон очень медленно раздает интернет
Ограничение поколения мобильной связи — телефон способен отдавать столько интернета, сколько технически позволяет передать 2G/3G/LTE/4G. Поэтому если смартфон поддерживает только 3G интернет, то и при раздаче его на другие устройства будет сохраняться ограничение по скорости передачи данных.
Проверить скорость интернета можно при помощи любого подходящего сервиса. Если сигнал плохой только в определенном районе города или другой зоне, то нужно переместиться в место с лучшим покрытием
Если мобильное устройство поддерживает только 3G интернет, то при раздачи интернета на другое устройство ограничения сохраняются. на компьютер: можно заметить, что этого мало.
Иногда ответ почему телефон медленно раздает интернет заключается в неисправности смартфона, например — WiFi-адаптера, который может выйти из строя.
Источник
Как бесплатно раздать себе интернет со смартфона на ПК, метод бедных студентов
Предисловие
Вам тоже казалось странным, что студенты даже из самых бедных и неблагоустроенных общежитий, где интернета не было бы и в помине, умудряются терабайтами качать фильмы и играть в онлайн-игры со своих стационарных компьютеров и ноутбуков?
реклама
Я до последнего времени особо не задавался этим вопросом, так как жил в собственном доме и у меня всегда был высокоскоростной интернет, а мобильный интернет был чем-то бесполезным.
Но вот я попал в карантин, где нормального высокоскоростного интернета нет и в помине. Обладая лишь смартфоном и стационарным ПК, я попытался создать точку доступа для выхода в интернет. Но оператор тут же вычислил, что я пытаюсь воспользоваться «дополнительной услугой раздачи», как он это называет. Я посчитал это крайне несправедливым и обратился к своим друзьям, которые годами живут в общежитиях и наравне со всеми ведут активную жизнь в интернете.
Студенты мне раскрыли тайну безлимитного интернета «из общаги», а сейчас я поведаю эту тайну вам.
Немного теории.
реклама
Итак, весь обход той самой «блокировки» заключается в изменении TTL.
Обычное значение TTL составляет 64 для различных мобилок на IOS и Android, а также на таких операционных системах как MAC или Linux. Для операционной системы Windows это значение равно 128.
Чтобы «показать» оператору, что мы используем свой интернет «на таком же своем устройстве», если вы понимаете, о чем я, нам нужно, чтобы TTL на ПК и смартфоне совпадал. При этом стоит учитывать, что TTL теряет единицу при передаче пакетов с раздающего устройства и в итоге, если даже на нашем втором устройстве выставить TTL равный 64, оператор поймет, что «это устройство уже не наше» и мы пытаемся «поделиться интернетом с каким-то халявщиком». А вот если выставить значение TTL на единицу больше, то все будет хорошо, а оператор «поймет», что мы используем такое же наше устройство и ни с кем не делимся бесплатным интернетом 🙂
О теоретической «раздаче» интернета со смартфона на смартфон».
реклама
А вообще, раз уж взялись «хакерствовать» со своей мобилкой, то устанавливайте Root-права и делайте все своими руками. Не стоит «доверять» каким-то приложениям и программкам.
Я же выступаю сторонником того, что лучше лишний раз не наглеть и просто переставить симки из телефона в телефон/планшет. Если оба устройства ваши, то что вам помешает сделать именно так? Поменять SIM-карты местами намного проще, чем копаться в системе телефона.
А теперь, собственно, перейдем к самому главному.
Практика: как раздать интернет с телефона на компьютер или ноутбук бесплатно?
Как вы уже поняли, все заключается в изменении того самого TTL. Предлагаю вам пошаговую инструкцию.
реклама
1. Зажимаем сочетание клавиш Windows+R, чтобы вызвать окно «Выполнить».
2. в появившимся окне вводим команду «regedit» и жмем Enter, чтобы перейти в «Редактор реестра».
3. В редакторе реестра «идем» по следующему пути: HKEY_LOCAL_MACHINESYSTEMCurrentControlSetservicesTcpipParameters
4. Здесь мы создаем параметр DWORD (32 бита).
5. Изменяем «имя» параметра на «DefaultTTL».
6. Щелкаем правой кнопкой мыши по данному параметру и выбираем пункт «изменить»
7.В открывшимся окне вписываем «65» в графу «Значение», а систему исчисления изменяем с шестнадцатеричной на десятичную. Жмем «ОК».
8. Те же действия проделываем по пути HKEY_LOCAL_MACHINESYSTEMCurrentControlSetservicesTCPIP6.
9. ОБЯЗАТЕЛЬНО ПЕРЕЗАГРУЖАЕМ КОМПЬЮТЕР!
10. Пользуемся своим интернетом без «лишних» выплат оператору, ведь мы ничего у него не украли, чтобы что-то выплачивать.
Также стоит отметить, что если в вашем компьютере нет Wi-fi модуля, то просто присоедините свой смартфон к ПК через комплектный шнур с выходом на USB, а в настройках смартфона в разделе «Подключение и общий доступ» (этот раздел может иметь и другие наименования, я говорю вам на примере своего сяоми) стоит активировать режим USB-модема.
Имейте ввиду, что если вы используете телефон с OC Windows, то TTL стоит вписывать равный 130, а не 65. Если вдруг ничего не заработает, то попробуйте значение 129.
Данный способ актуален только для тарифов с безлимитным интернетом.
Работоспособность этого способа проверялась на нескольких ПК с установленной операционной системой Windows 10. Во всех случаях использовались SIM-карты оператора «Пчелайн» (кто понял, тот понял).
Тестирование скорости мобильного интернета от раздачи со смартфона
Ну, результаты не сказать, что впечатляющие. Давайте же взглянем, на какой скорости качаются игры с какого-нибудь Steam.
Заключение
Я не обучаю никакому мошенничеству и не призываю вас этим способом «раздаривать» безлимитный интернет всем друзьям и знакомым, обманывая операторов сотовой связи. Я лишь показываю, как воспользоваться своим же интернетом на том устройстве, на котором он нужен в данный момент. Пользуйтесь на здоровье!
Источник
У вас низкая скорость при раздаче Wi-Fi — простейшие настройки увеличат ее в разы
К хорошему привыкаешь быстро. Сети Wi-Fi надежно закрепились в нашем быту, став его неотъемной частью, без которой и «жизнь уже не та…».
Низкая скорость передачи данных между гаджетом и роутером может испортить настроение и повлиять на семейную атмосферу. Подавляющее большинство пользователей в благодарность «за отстойный Интернет» осыпают провайдера или производителя роутера массой «комплиментов». И напрасно!

Достаточно изменить пару настроек в домашнем оборудовании, и скорость Wi-Fi возрастет в разы. Но о подобных мелочах мало кто знает.
Для начала надо выяснить, какой канал раздачи Интернета свободен. Для этого понадобится программа-анализатор сетей Wi-Fi. Скачайте ее бесплатно ГуглПлэй или ЭйплСторе.
Запустите приложение в смартфоне и посмотрите какие каналы доступны, какие свободны и к какому вы подключены по умолчанию «автоматически».
После определения требуемого канала связи отключите опцию «Авто» задайте название точки коммутации для роутера вручную.
Для значительного увеличения скорости передачи данных надо изменить настройки ДНС. IP-адрес, прописанный там по умолчанию, замените на 1.1.1.1 или 1.0.0.1 — изменение маршрутизации позволит подключаться к интернет-ресурсам напрямую, в обход чересчур любопытных поисковиков.
Источник
Как раздавать интернет с телефона без ограничений
Устройство современных мобильных телефонов предполагает наличие аппаратного модуля, позволяющего поделиться интернет-трафиком и распределить его на другие устройства, например, на другой смартфон, ноутбук или персональный компьютер. Однако только немногие пользователи знают об этой интересной опции. На языке самых продвинутых это действие называется «раздавать интернет». Но, несмотря на теоретическую возможность такого действия, на практике оно осуществляется далеко не всегда. И этому есть много причин.
Почему не раздается интернет со смартфона
Не все знают о том, как раздавать интернет с телефона без ограничений. Чаще всего пользователь, который решил впервые применить эту опцию, сталкивается с различными трудностями. Самые распространенные причины заключаются в следующем:
Последний случай представляет самую сложную проблему. Операторы сотовой связи запрещают пользователям распределять трафик на другие устройства, поскольку такие действия клиента не выгодны провайдерам.
Обратите внимание! Есть много способов обойти запрет оператора и при этом не нарушить пользовательское соглашение.
Также одной из самых распространенных причин возникновения проблем с раздачей является банальная перегрузка сети. Это явление временное, поэтому в подобном случае следует просто подождать. В отдаленных районах бывают также ситуации периодических перебоев со связью, существенно затрудняющие раздачу.
 У проблемы с раздачей может быть множество причин
У проблемы с раздачей может быть множество причин
Как раздавать безлимитный интернет
У безлимитного интернета с раздачей Wi-Fi очень много преимуществ. Использование этой функции позволяет равномерно распределить трафик на несколько мобильных или стационарных устройств. Но не все знают как можно обойти ограничение раздачи интернета. Для этого пользователю нужно:
После этого мобильное устройство сможет играть роль роутера, позволяющего доступ к услугам конкретного интернет-провайдера с других устройств.
Обратите внимание! Распределить трафик получится только на те устройства, которые поддерживают услугу Wi-Fi, и только в том случае, если модуль Wi-Fi в данный момент включен.
Перед тем как выполнять операцию, необходимо убедиться в наличии мобильного трафика на телефоне. Если предоставляемый оператором мобильный трафик близок к нулю, выполнить данную манипуляцию не получится. В этом случае для успешного проведения операции необходимо пополнить баланс телефона и выполнить все действия по получению нового пакета мобильного трафика. Конкретный алгоритм действий зависит от правил, установленных сотовым оператором. В некоторых случаях новый пакет трафика предоставляется автоматически сразу после пополнения баланса счета сотового телефона.
Что делать, если нет раздачи через созданную точку доступа
Иногда происходит так, что через вновь созданную точку доступа, раздача не осуществляется. Чтобы решить эту проблему, можно попробовать:
В большинстве случаев проблема решается. Однако необходимо помнить, что в сельской местности, где плохое соединение с интернетом, система может не распознавать точку доступа в течение длительного времени. При переезде в зону города проблема решится сама собой без дополнительных настроек.
 Если созданная точка доступа не распознается, можно попробовать сменить ее
Если созданная точка доступа не распознается, можно попробовать сменить ее
Настройка TTL для раздачи интернета
TTL – это самое большое количество переходов данных с одного устройства на другое. Установленное ограничение затрудняет раздачу трафика. Чтобы решить эту проблему, необходимо всего лишь поднять значение TTL. Сделать это можно вручную, выполнив соответствующие настройки.
Изменение значения на Android смартфоне
Чтобы изменить настройки TTL на телефоне с операционной системой Андроид, пользователю необходимо:
После этого необходимо обязательно перезагрузить телефон. Значение изменится и раздача станет возможной.
Перед тем как раздать интернет без ограничений с телефона на компьютер, пользователь должен изменить настройки как на смартфоне, так и на ПК или планшете, иначе выполнить операцию не получится. Необходимо правильно настроить TTL, чтобы убрать ограничения на раздачу и скорость, которые могут возникать при пользовании безлимитными тарифами мобильного интернета.
Изменение значения на Windows
Для изменения параметров TTL на стационарном компьютере необходимо вызвать меню «Выполнить», далее задать операцию «Redigit». После этого пользователю надо зайти в меню «Default TTL» и изменить настройку TTL, выполненную по умолчанию. Главное – не забыть сохранить заданные настройки, иначе потом придется выполнять все манипуляции заново.
Обратите внимание! Когда все настройки сохранены, смартфон надо отключить и перезагрузить.
Как обойти запрет на раздачу интернет
Чтобы обойти запрет на раздачу интернета с мобильного устройства, пользователю следует начать с изменения TTL-настроек. Как правило, этот способ срабатывает сразу. Однако есть и другие методы, например, обойти введенный оператором сотовой связи запрет на торренты. Для этого пользователю необходимо:
После этого необходимо перезагрузить компьютер и попробовать снова раздать интернет с телефона. Обычно этот способ работает. Также после этого может увеличиться скорость интернета, поэтому будет легко скачивать файлы из программы-обменника.
 Есть много способов обойти запрет и блокировку
Есть много способов обойти запрет и блокировку
Почему плохо раздает интернет низкая скорость
Иногда безлимитная раздача интернета существенно затрудняется низкой скоростью работы сервера. Главное – выяснить, почему так происходит. Низкая скорость может быть связана с запретом сотового оператора или с неправильными настройками TTL. Если планируется пользоваться только социальными сетями, это, как правило, не создает проблемы. Но в том случае, когда пользователь хочет играть в игры и просматривать фильмы, это может существенно затруднить пользование трафиком. Необходимо иметь в виду, что есть и другие причины снижения скорости, не связанные с запретом.
 Низкая скорость при раздаче – довольно частое явление
Низкая скорость при раздаче – довольно частое явление
Чаще всего низкая скорость связана с банальной перегрузкой сети. Это особенно часто происходит в выходные и праздничные дни. Но может быть и еще одна важная причина – у телефона переполнена память. Чтобы предотвратить такую ситуацию, рекомендуется включить функцию автоматической очистки памяти.
Может ли оператор намеренно занижать тариф
Перед тем как раздать безлимитный интернет, необходимо уточнить все важные моменты, связанные с тарификацией услуг связи на смартфоне. Намеренное снижение тарифа и скорости оператором производится для того, чтобы пользователь не смог воспользоваться функцией раздачи. Это происходит очень часто, главным образом, у безлимитных тарифов.
Обратите внимание! Очень часто на снижение скорости интернета и ограничения на его раздачу жалуются клиенты сотового оператора МТС.
Чтобы понять, почему сотовым операторам не выгоден процесс раздачи, можно рассмотреть один из популярных безлимитных тарифов МТС под названием «Безлимитище». За 300-500 рублей в месяц пользователь получает практически неограниченное время пользования интернетом. Есть возможность свободного доступа в сеть из любого региона без ограничений тарификации при безлимите. Также дополнительно клиент получает 300-500 СМС и столько же звонков на МТС в родном регионе. На первый взгляд, предоставлять услуги связи в таком объеме оператору не выгодно. Но на самом деле, если внимательно почитать договор, можно найти в нем приложение – надписи мелким шрифтом. Они говорят о следующем:
Таким образом, оператор намеренно занижает цену на свой безлимитный тариф, предоставляемый пользователю, но при этом вводит целый ряд ограничений и оставляет за собой право в некоторых случаях уменьшать скорость интернета.
Поэтому, если юзер хочет использовать смартфон в качестве модема, возможно, стоит выбрать другие тарифы – не безлимитные. В этом случае операторы более лояльно относятся к раздаче трафика и не создают дополнительные запреты, мешающие этому процессу. Такие тарифы, например, есть у операторов сотовой связи «Билайн» и «Теле 2». «Мегафон» как и МТС негативно относится к раздаче трафика, поэтому активно создает препятствия для пользователей, желающих делиться интернетом.
Дополнительно по выбору тарифа можно проконсультироваться в службе технической поддержки. Но перед тем как раздачу интернета отключить, следует проверить, сколько денег сняли за пользование данной опцией. При любых необоснованных манипуляциях с тарифами (например, взяли слишком большую плату за интернет за последний месяц) необходимо распечатать детализацию расходов на связь за конкретный период времени и обратиться к поставщику сотовой связи с жалобой (претензией).
Обратите внимание! В претензии следует обязательно указать точный период времени, в течение которого услуги связи предоставлялись по новой цене без предварительного предупреждения пользователя.
При раздаче интернета со смартфона у неопытного пользователя может возникнуть много трудностей. Но, если приспособиться и научиться это делать, функция может оказаться очень полезной. При любых вопросах стоит проконсультироваться со службой технической поддержки сотового оператора. Для уточнения возможности занижения тарифа рекомендуется заказать детализацию расходов за сотовую связь с протоколом всех оказанных услуг и внимательно изучить позицию «интернет».
Источник
9 советов по увеличению скорости Wi-Fi

Помехи, слишком большое количество SSID, трафик управления с ограниченным доступом и небольшая ширина канала могут замедлить работу Wi-Fi сетей. Вот как ускорить WiFi.
 Eric Geier
Eric Geier
Эрик Гейер (Eric Geier) – технический писатель-фрилансер, а также основатель компании NoWiresSecurity, предоставляющей сервис WiFi безопасности, выполняющей радио-обследование объектов и другие ИТ-услуги.
Давно прошли те времена, когда люди относились к офисному Wi-Fi примерно так: хорошо бы, чтобы он был. В наши дни для вопрос предоставления клиентам и сотрудникам беспроводной сети стоит по другому: Wi-Fi не просто должен быть, а должен быть быстрым и надежным.
Правильное радио-обследование и обслуживание сайта (под сайтом понимается не web-сайт, а объект, на котором развернута WiFi сеть) имеют решающее значение для беспроводных сетей, особенно для сетей с интенсивным трафиком, таких как хотспоты в общественных местах. Это же верно, если речь идет о передаче потокового видео или голоса по Wi-Fi.
Помехи, чрезмерная загрузка, плохой дизайн сети и неправильная ее конфигурация, отсутствие обслуживания – это лишь несколько факторов, которые могут негативно повлиять на производительность Wi-Fi. К счастью, есть несколько методов, которые помогут решить эти проблемы.
Но сначала обратите внимание на эфирное время, которое представляет собой время, в течение которого беспроводное устройство или точка доступа осуществляет сеансы связи. Чем ниже скорость передачи, тем больше эфирного времени занимает устройство и тем меньше времени доступно для других устройств. Это важно, потому что не все устройства могут передавать трафик на одном канале связи одновременно; это тот случай, когда абоненты и точки доступа должны использовать эфир совместно.
Старые устройства, поддерживающие стандарт Wi-Fi 4 (802.11n), могут “разговаривать” только по отдельности. Устройства Wi-Fi 5 (802.11ac) допускают многопользовательский MIMO по нисходящему каналу и точка доступа действительно может одновременно передавать данные на несколько беспроводных устройств по одному и тому же каналу. Кроме того, Wi-Fi 6 (802.11ax) добавляет восходящий канал, поэтому одновременная связь может осуществляться в обоих направлениях. Однако, скорее всего, не все устройства будут поддерживать эти два стандарта, поэтому вопрос распределения эфирного времени по-прежнему актуален.
Если в вашем офисе или на рабочем месте есть области, где полностью отсутствует Wi-Fi покрытие, то для начала добавьте или переместите существующие беспроводные точки доступа. Однако, если в зоне покрытия нет серьезных пробелов, а главная проблема – низкая скорость, попробуйте использовать описанные ниже методы прежде, чем перемещать или добавлять точки доступа.
Если в вашей сети есть беспроводной контроллер или ваши точки доступа имеют встроенные функции контроллера, вы можете настроить параметры с помощью централизованно. В противном случае вам придется войти на каждую точку доступа, чтобы внести изменения.
Итак, перейдем к делу
1. Сведите к минимуму помехи
Первое, что нужно сделать при оптимизации Wi-Fi – это уменьшить или устранить помехи. В отличие от работы с кабелями в проводных сетях, вы не можете легко управлять транспортной средой Wi-Fi, иначе говоря радиоволнами. Скорее всего, возникнут какие-то помехи, с которыми придется бороться, будь то помехи от близлежащих сетей, помехи в совмещенном канале в вашей собственной сети или не-Wi-Fi сигналы, но в том же радиочастотном спектре.
Начните с того, что является наиболее управляемым, внутриканальным вмешательством, то есть с помехами, вызванными наличием двух или более точек доступа Wi-Fi, использующих одни и те же или перекрывающиеся каналы. Хотя большинство точек доступа имеют функцию автоматического выбора лучшего канала, дважды проверьте их выбор.
Помехи в совмещенном канале представляют бОльшую проблему в диапазоне 2,4 ГГц, чем в диапазоне 5 ГГц. В диапазоне 2,4 ГГц имеется 11 каналов, но только три канала не перекрываются: 1, 6 и 11-й. В диапазоне 5 ГГц может быть до 24 каналов, и они не перекрываются, если используется устаревшая ширина канала 20 МГц. Хотя некоторые точки доступа не поддерживают все каналы, а более широкие каналы вызывают некоторое перекрытие, полоса 5 ГГц все же больше.
При проверке каналов в небольших сетях, например, не более 6 точек доступа, вы можете использовать бесплатный Wi-Fi сканер на ноутбуке или на Android устройстве. Эти простые приложения сканируют эфир и перечисляют основные сведения о ближайших беспроводных маршрутизаторах и точках доступа, включая использование каналов.
 Ekahau Site Survey и аналогичные инструменты могут отображать градуированную (тепловую) карту помех в совмещенном канале.
Ekahau Site Survey и аналогичные инструменты могут отображать градуированную (тепловую) карту помех в совмещенном канале.
Для более крупных сетей рассмотрите возможность использования инструментов радиоразведки AirMagnet, Ekahau или TamoGraph, как во время развертывания сети, так и для периодических проверок. Наряду с захватом сигналов Wi-Fi эти инструменты позволяют выполнить полное сканирование радиочастотного спектра для поиска помех, не связанных с Wi-Fi.
Для постоянного мониторинга помех используйте любые функции, встроенные в точки доступа, которые будут предупреждать вас о вмешательстве в вашу сеть несанкционированных (так называемых вражеских) точек доступа и о других помехах.
Инструменты Wi-Fi мониторинга обычно предлагают некоторые функции автоматического анализа и планирования каналов. Однако, если вы проводите опрос в небольшой сети с помощью простого устройства Wi-Fi, вам придется вручную создать план каналов. Сначала начните назначать каналы для точек доступа на внешних границах зоны покрытия, так как именно там, скорее всего, будут помехи от соседних беспроводных сетей. Затем перейдите в середину, где более вероятно, что проблема заключается в совместных помехах от ваших собственных точек доступа.
2. Используйте 5 ГГц и управление диапазоном
Диапазон 5 ГГц предлагает множество каналов, больше, чем 2,4 ГГц, так что имеет смысл использовать двухдиапазонные точки доступа. Это позволяет старым устройствам подключаться в нижнем диапазоне 2,4 ГГц, а новым работать в 5 ГГц. Меньшая нагрузка в нижнем диапазоне сулит более скоростное соединение, а устройства в верхнем диапазоне обычно поддерживают более высокие скорости передачи данных, что помогает сократить эфирное время работы устройств. Хотя не все новые Wi-Fi устройства являются двухдиапазонными, в наши дни их становится все больше, особенно это касается передовых смартфонов и планшетов.
Помимо поддержки 5 ГГц, рассмотрите возможность использования любой функции управления полосой пропускания, предоставляемой точками доступа. Это может побудить или заставить двухдиапазонные устройства подключаться к более высокому диапазону вместо того, чтобы оставлять это на усмотрение самого устройства или пользователя.
Многие точки доступа позволяют только включать или отключать управление диапазоном, в то время как другие также позволяют настраивать пороговые значения сигнала, поэтому двухдиапазонным устройствам, которые будут иметь более уверенный сигнал на частоте 2,4 ГГц, не обязательно использовать 5 ГГц. Это полезно, потому что 5 ГГц предлагает меньший радио-охват, чем нижняя полоса. Если ваша точка доступа поддерживает это, попробуйте использовать настройку порога сигнала, которая обеспечивает хороший компромисс между уменьшением перегрузки на частоте 2,4 ГГц и одновременным предоставлением пользователям наилучшего сигнала.
3. Используйте WPA2 и/или WPA3
Не секрет, что безопасность WEP не столь безопасна, хотя практически все точки доступа по-прежнему ее поддерживают. Защищенный доступ к Wi-Fi (WPA) более безопасен, но это зависит от используемой версии. Имейте в виду, что при использовании первой версии WPA скорость передачи данных в беспроводной сети ограничена 54 Мбит/с, то есть максимальной скоростью старых стандартов 802.11a и 802.11g. Чтобы убедиться, что вы можете воспользоваться преимуществами более высоких скоростей передачи данных, предлагаемых новыми устройствами, используйте только безопасность WPA2 и/или WPA3.
4. Уменьшите количество SSID
Если у вас настроено несколько SSID на точках доступа, имейте в виду, что каждая виртуальная беспроводная сеть должна транслировать отдельные маяки и пакеты управления. Это занимает эфирное временя, поэтому используйте возможности SSID экономно. Один частный SSID и один общедоступный SSID, безусловно, приемлемы, но постарайтесь не использовать виртуальные SSID для таких вещей, как разделение беспроводного доступа по отделам компании.
Если всё же требуется разделение сети, рассмотрите возможность использования аутентификации 802.1X для динамического назначения пользователей VLAN при подключении к SSID. Таким образом, вы можете иметь только один частный SSID, но в то же время практически разделять беспроводной трафик.
5. Не скрывайте SSID
Возможно, вы слышали, что сокрытие имени сети путем отключения SSID в трансляции маяка может помочь в обеспечении безопасности. Однако он скрывает только имя сети от случайных пользователей. Большинство устройств покажут, что поблизости есть неназванная сеть. Кроме того, любой, у кого есть Wi-Fi анализатор, обычно может обнаружить SSID, поскольку он все равно будет присутствовать в трафике управления.
Сокрытие SSID также вызывает дополнительный трафик управления в сетью, такой, как пробные запросы и ответы. Кроме того, скрытые SSID могут сбивать с толку и отнимать много времени пользователей, поскольку им приходится вручную вводить имя сети при подключении к Wi-Fi. Поэтому такой подход к безопасности может принести больше вреда, чем пользы.
6. Отключите более низкие скорости передачи данных и стандарты
Хотя современные устройства Wi-Fi могут поддерживать скорость выше 1 Гбит/c, для определенного трафика точки доступа могут передавать до 1 Мбит/с в диапазоне 2,4 ГГц и 6 Мбит/с в 5 ГГц. Как правило, чем дальше вы удаляетесь от точки доступа, тем ниже уровень сигнала и скорость передачи данных.
Однако, даже если покрытие сети и сами сигналы превосходны, большинство точек доступа по умолчанию передают трафик управления или многоадресный трафик, такой как маяки SSID, с очень низкой скоростью, а не с максимальной, как при отправке обычных данных. Увеличение минимальной или многоадресной скорости передачи данных точки доступа может заставить трафик управления передаваться с большей скоростью, эффективно сокращая общее эфирное время.
Этот метод также может помочь устройствам быстрее автоматически подключаться на лучшие точки доступа. Например, некоторые устройства по умолчанию могут не искать другую точку доступа для роуминга до тех пор, пока полностью не потеряют соединение с прежней. Этого может не произойти, пока устройство не переместится так далеко, что скорость сигнала и данных не будет на минимальном уровне, поддерживаемом точкой доступа. Таким образом, если вы увеличите минимальную скорость передачи данных, вы в основном сократите максимальную зону покрытия каждой точки доступа, но в то же время увеличите общую производительность сети.
Не существует рекомендуемой минимальной скорости передачи данных, которую должны использовать все сети. Это решение зависит, среди прочего, от индивидуального покрытия сети и возможностей беспроводных клиентов. Однако имейте в виду, что при отключении более низких скоростей передачи данных вы можете эффективно отключить поддержку старых стандартов беспроводной связи. Например, если вы отключите все скорости передачи данных на уровне 11 Мбит/с и ниже, это предотвратит использование устройств 802.11b, поскольку максимальная скорость передачи данных этого стандарта составляет 11 Мбит/с.
Для большинства сетей отключение поддержки 802.11b допустимо, но вы можете не захотеть полностью отключать следующие стандарты: 802.11a и 802.11g, максимальная скорость которых достигает 54 Мбит/с. Таким образом, самые высокие скорости передачи данных, которые следует отключить – до 48 Мбит/с, что по-прежнему позволяет использовать устаревшие стандарты 802.11a/g/n.
7. Правильно настройте ширину канала
Как упоминалось ранее, существует разная ширина канала, которую могут использовать Wi-Fi устройства. Как правило, чем больше ширина канала, тем больше данных может быть отправлено за один сеанс и тем меньше эфирного времени будет использовано. Стандарты 802.11b/g поддерживают только унаследованную ширину канала 20 МГц. Стандарт 802.11n добавляет поддержку 40 МГц, а 802.11ac и 802.11ax – 80 МГц и 160 МГц.
Учитывая, насколько мала полоса 2,4 ГГц и чтобы поддерживать 802.11g, вы хотели бы сохранить в этой полосе прежнюю ширину канала 20 МГц. Для 5 ГГц рассмотрите возможность использования автоматической настройки ширины канала. Хотя форсирование каналов до 80 МГц или 160 МГц позволит повысить скорость передачи данных с устройствами 802.11ac и 802.11ax, это не лучший подход для большинства сетей, поскольку он не позволит в этом диапазоне подключаться двухдиапазонным устройствам стандарта 802.11n.
8. Сократите размер пакетов и время передачи
Для определенного трафика существуют размеры пакетов и время передачи, которые можно уменьшить с тем, чтобы увеличить скорость и сократить эфирное время. Если они доступны на ваших точках доступа, их можно изменить в расширенных настройках беспроводной связи. Хотя вы можете получить лишь небольшое повышение производительности для каждой отдельной настройки, вы сможете увидеть заметную разницу в их сочетании.
Если у вас нет клиентов 802.11b, вы можете включить Short Preamble Length, чтобы сократить информацию заголовка пакетов.
Включение короткого временного интервала может сократить время любых повторных передач.
Короткий защитный интервал сокращает время, необходимое для передачи пакетов, что может увеличить скорость передачи данных.
Агрегация кадров позволяет отправлять несколько кадров за одну передачу, но используйте ее с осторожностью: это может вызвать проблемы совместимости с Apple устройствами.
9. Обновление до Wi-Fi 6 (802.11ax)
Отключение поддержки устаревших стандартов беспроводной связи может помочь увеличить скорость передачи трафика управления и заставить медленные устройства подключаться к лучшей точке доступа. Но использование старых стандартов также снижает скорость передачи данных для всего трафика, даже для устройств, использующих новые стандарты.
Если ваши точки доступа старше Wi-Fi 5, вы следовали совету и до сих пор всё еще боретесь со скоростью, попробуйте обновить свои точки доступа. Если вы рассматриваете точки доступа Wi-Fi 6, вам может потребоваться внести изменения в сетевые компоненты, поэтому вы захотите проверить характеристики другого сетевого оборудования, такого как маршрутизатор, коммутаторы и инфраструктура PoE.
Всегда помните, что эфирное время имеет решающее значение в беспроводных сетях. Хотя вам не обязательно нужен чрезвычайно быстрый Wi-Fi, для поддержки нагруженных сетей может потребоваться сокращение времени разговора и увеличение скорости.
Если радио-покрытие вашей сети приемлемо, сначала попробуйте описанные здесь методы, прежде чем добавлять или изменять расположение точек доступа. Может быть причина низкой производительности будет устранена с помощью простых изменений настроек.
Поскольку Wi-Fi имеет очень много переменных, его легко обвинить в проблемах, которые на самом деле связаны с узкими местами сети в целом. Например, если беспроводная связь работает медленно, реальная проблема может быть связана с подключением к интернету или, возможно, даже с неправильной конфигурацией, такой как ограничение низкой пропускной способности на точках доступа.
Дополнительные ресурсы по теме:

Дата-центр ITSOFT – размещение и аренда серверов и стоек в двух ЦОДах в Москве. Colocation GPU-ферм и ASIC-майнеров, аренда GPU-серверов. Лицензии связи, SSL-сертификаты. Администрирование серверов и поддержка сайтов. UPTIME за последние годы составляет 100%.
Источник
В идеале, если у вас есть двухдиапазонный маршрутизатор, то вы, вероятно, получите лучшую пропускную способность, переключившись на диапазон 5 ГГц вместо использования более распространенного диапазона 2,4 ГГц. Мало того, что 5 ГГц обеспечивает более высокую скорость, так вы еще и будете иметь меньше помех от других беспроводных сетей и устройств, потому что частота 5 ГГц не такая популярная. Но даже если ваше устройство не поддерживает более современный стандарт — не беда.
Если вы чувствуете, что ваш Wi-Fi стал работать плохо, то на это есть масса причин. При этом есть и не меньшее количество способов улучшить работу вашего домашнего интернета. Но не переживайте безумных лайфхаков в стиле «обмотай антенну роутера фольгой» тут не будет. Только те способы, которые действительно могут вам помочь. Ну а если вы знаете еще какие-нибудь действенные способы улучшения работы Wi-Fi, то напишите о них в нашем чате в Телеграм после прочтения данной статьи.

Wi-Fi стал работать хуже? Не беда! Есть решение!
Следующий вариант — это использовать повторители. Это такие маленькие коробочки, которые подключаешь к электрической сети. Они принимают сигнал от роутера в конце зоны покрытия и просто его повторяют. Отличный вариант для большого дома. Модель можете выбрать исходя из выбора моего коллеги Ботана – статья с пояснениями и советами находится тут.
Программное усиление
В интернете можно встретить советы по использованию двух программ: Wi-Fi TX power и Wi-Fi Overview 360. Первая якобы усиливает мощность приёмника или антенны на телефоне. Вторая позволяет просмотреть в примерном ландшафте вашей квартиры уровень сигнала в разных зонах.
И так, после тестирования этих программ, можно сказать, что первая почти ничего не усиливает. Оно и понятно, так как для усиления нужно ещё в добавок иметь нормальную внешнюю антенну. Ещё и батарея садится быстрее. Overview 360 же просто примерно показывается силу вайфай сигнала в квартире или доме – этим она не помогает, но может подсказать, где сигнал хуже или лучше.
Дело в том, что в некоторых домах стены делают из особого материала, который просто глушит радиоволны. Приплюсуем сюда арматуру от бетонных блоков. Именно поэтому в первую очередь нужно правильно расположить роутер. Нужно, чтобы на пути волн было как можно меньше стен, дверей. Зеркала почти полностью глушат сигнал – помните об этом. Роутер также должен располагаться на 50-60 см от пола и не ниже.
Большинство устройств Android могут работать на частотной полосе 5 ГГц, а также в старой полосе частот 2,4 ГГц. Что это значит? На более высоких частотах, например 5 ГГц, в спектре гораздо больше свободного места. Есть 23 канала по 20 МГц каждый из которых вещает на частоте 5 ГГц, что намного больше, чем 14 каналов, предлагаемых на частоте 2,4 ГГц. Поскольку каналы не перекрываются, вы, вероятно, получите лучший сигнал Wi-Fi на своем Андроид.
Четко отслеживайте сигнал Wi-Fi
У вас когда-нибудь было, что блуждаете по области или зданию, ища идеальный сигнал, но обнаруживаете, что индикатор сигнала Wi-Fi в шторке недостаточно точен?? Чтобы действительно зафиксировать точки с лучшим сигналом Wi-Fi в вашем регионе, загрузите Wi-Fi Signal Booster, коснитесь Manual Boost, затем следите за красной линией, когда вы медленно блуждаете по области, в которой ищете лучший сигнал.
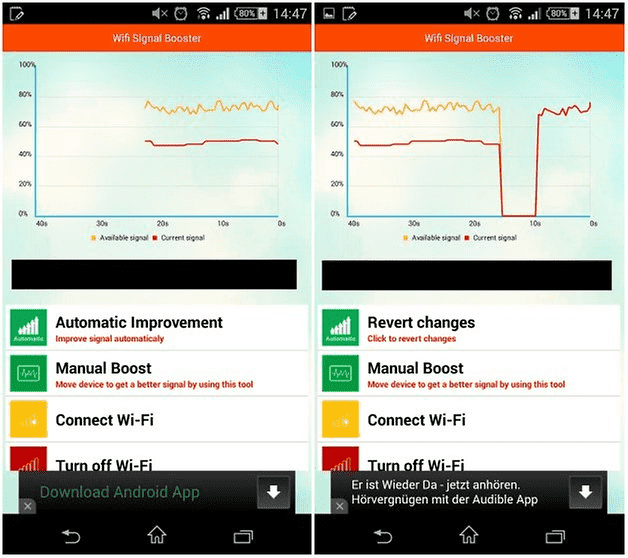
Чем ближе красная линия (текущий сигнал) к желтой линии (доступный сигнал), тем лучше. Нажмите «Автоматическое улучшение», чтобы получить быстрый, но мощный импульс для вашего сигнала Wi-Fi.
Вы, конечно же, можете не трогать телефон и (в случае домашней сети) сменить роутер либо же поставить в квартире где-то посредине репитер, который будет распространять сигнал. На крайний случай можете заняться модификацией роутера и припаять самодельную антенну к нему – это будет дешевле в случае неудачи и примеров подобных модификаций в интернете достаточно.
Общая информация
Как показало подробное изучение всех материалов по данной теме, можно сказать однозначно: способа улучшить ваш телефон так, чтобы он лучше ловил Wi-Fi и при этом не был изменен или не потерял гарантию, нет.
В интернете есть множество программ, которые якобы при нажатии на кнопку оптимизируют настройки соединений, однако на практике это либо рассадник рекламы, либо же просто бесполезная кнопка; вы можете словить с такой чудо-утилитой пару вирусов, которые сделают с телефоном нехорошие вещи.
Что до подключаемых антенн, то их пока что нет, так что если вдруг вам будут предлагать подобное решение, можете смело отказываться сразу же.
Единственный реальный вариант, который существенно что-то даст и который можно реализовать на телефоне, – это пайка дополнительных элементов и прочие модификации, которые подразумевают под собой разборку телефона; для неопытных людей это может закончиться очень плачевно.
Есть еще вариант, как усилить сигнал Wi-Fi на Андроиде: подкладывание полоски фольги под крышку или в корпус, но он не слишком эффективен.
Усиление подручными средствами
Первым делом узнаем у поисковиков и на форумах, где в вашем телефоне находится адаптер – обычно у всех телефонов он вверху, нужно только знать точное положение. Затем на корпус вверху, под крышку, клеим свернутую в несколько раз полоску из фольги. Важно крепить скотчем там, где полоска будет над антенной именно сверху, – двухсторонний скотч не подойдет.
В некоторых случаях крышка – это также и деталь самого корпуса, которая после снятия открывает начинку смартфона. Сняв ее, сопоставляем с тем местом, где у вас антенна, и полоску клеим на внутренней стороне.
То, как должна быть расположена полоска. вы можете посмотреть ниже.
Не совсем красиво, зато дает нашему телефону хоть какой-то шанс.
Модификация телефона
Итак, мы повторим, что данный способ однозначно лучше не пробовать, если вы не умеете правильно пользоваться паяльником, не понимаете в микросхемах и в том, как разбирается ваш телефон: если вы все же решились, то делаете это на свой страх и риск.
Вам необходимо будет разобрать телефон, чтобы добраться до платы; вначале посмотрите на различных каналах YouTube, как разбирать именно вашу модель, так как, возможно, у вас и вовсе моноблок (задняя крышка не снимается, флешка и SIM-карты вставляются сбоку), и в таком случае все намного усложняется.
После пайки оптимально будет его проложить под верхом корпуса и спустить по контуру набок, попутно посадив на тонкую полоску двухстороннего скотча – в данном случае он подойдет. Расположение проводка в корпусе должно быть аналогично размещению полоски фольги в предыдущем способе.
Другое
Вы, конечно же, можете не трогать телефон и (в случае домашней сети) сменить роутер либо же поставить в квартире где-то посредине репитер, который будет распространять сигнал. На крайний случай можете заняться модификацией роутера и припаять самодельную антенну к нему – это будет дешевле в случае неудачи и примеров подобных модификаций в интернете достаточно.
Если вы находитесь где-то в городе и поблизости есть несколько Wi-Fi точек, то приложение Wi-Fi Overview360 подскажет, какая сеть предлагает наиболее стабильный уровень связи. Для того, чтобы найти лучшую сеть, нужно:
Сейчас в GooglePlay и на многих других интернет-сайтах можно найти очень много программ, которые, по описанию, существенно увеличивают на Android сигнал Wi-Fi, что обеспечивает лучшую связь и скорость. Вся процедура настройки, как правило, состоит из одного шага: нужно просто нажать на большую кнопку в центре дисплея, после чего приложение сделает все само.
Некоторые программы даже имеют кривую, которая значительно возрастает после нажатия кнопки,показывая, насколько лучше стал сигнал после действия программы. Но только вот проведенные тесты на других приложениях, измеряющие сигнал и скорость, не показывали никакой разницы. Вывод в том, что приложения делаются для пользователей, которые не очень в этом разбираются. Приложения имеют много рекламы, которая постоянно назойливо выскакивают, и, в общем-то, для этого они разрабатываются.
Почему приложения не работают
- Дело в том, что соединение зависит не только от гаджета, который его принимает (ваш смартфон), но и от устройства, которое его раздает (другой смартфон, роутер). Если же роутер некорректно работает и раздает связь с перебоями, то вряд ли настройки у вас на гаджете могут существенно повлиять на стабильность сигнала.
- На разных девайсах установлены Wi-Fi модули разных производителей, соответственно, они имеют разные драйвера и настройки (строки кода в системных файлах). Соответственно, если изменения производятся в системных файлах, приложения должны требовать ROOT права. К тому же, если изменить значения в системных файлах, это может повлиять в худшую сторону на автономность работы, вызвать дополнительный нагрев устройства и вызов ошибок в Android.
Как увеличить сигнал
Если у вас большая площадь в квартире/доме, и не хватает сигнала до дальних комнат, можно приобрести Wi-Fi усилитель для Android и других устройств. Усилители эти относительно недороги, и могут улучшить ситуацию минимум вдвое. Один из примеров такого гаджета от компании ТP-Link – модельTL-WA850RE. Работает он от розетки, нужно его лишь вставить в нее и нажать на кнопку для его включения.
Действительно полезные приложения
Если вы находитесь где-то в городе и поблизости есть несколько Wi-Fi точек, то приложение Wi-Fi Overview360 подскажет, какая сеть предлагает наиболее стабильный уровень связи. Для того, чтобы найти лучшую сеть, нужно:
- Запустить приложение
- Перейти на вкладку «Главная».
В случае с банкой нужно отрезать верх и дно, немного разогнуть и положить телефон внутрь импровизированной антенны. С миской вообще делать ничего не нужно, просто поместить мобильникв неё, и усилитель для андроид устройства готов. Главное не забыть развернуть в сторону роутера. Такая самодельная параболическая антенна, конечно, не самый изящный вариант, но помнить о ней следует – может пригодиться.
Чистим список старых вай фай сетей
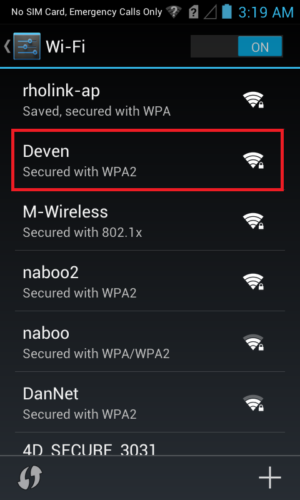
Иногда бывает, что список wifi сетей огромен. Неплохая идея – избавление от ненужных. Это может быть полезно тогда, когда устройство подключается, например, к сети соседей вместо своей собственной. Чтобы убедиться, не происходит ли такого, нужно зайти в настройки и посмотреть, какая сеть выбрана. По необходимости самостоятельно выбрать сеть, которая лучше. А чтобы не делать это постоянно, нужно удалить старые wifi сети. Для этого проделайте следующее:
- Сначала нужно выбрать настройки, далее Wi-Fi.
- Здесь появится список сетей, к которым мы подключались.
- Жмем на ненужные сети и в появившемся меню выбираем «Удалить эту сеть».
После проведения данной процедуры лишние подключения не будут мешаться. И у телефона не будет возможности выбрать то, которое хуже.
Благодаря наличию в меню настроек ОС Андроид специальной опции, смартфон не будет подключаться к неподходящим сетям. Чтобы воспользоваться данной услугой, необходимо найти в разделе «Настройки» опцию Wi-Fi . Выбрав и нажав соответствующую кнопку меню, вы увидите пункт под названием «Дополнительно» и поставите галочку напротив строки «Избегать плохих соединений». Теперь, проверив качество доступных сетей, устройство самостоятельно выберет наилучший вариант.
Что делать, если ваш смартфон постоянно подвисает? А может быть, наблюдается перерасход энергии устройства, и аккумулятор быстрее разряжается, когда подключен Wi-Fi? Такие неприятности могут настичь вас не только в помещениях с толстыми стенами, но и на открытом пространстве. Причин тому может быть несколько. Наиболее очевидной является слабый сигнал Wi-Fi , улучшить который помогут наши советы.
- Установите специальные приложения на устройство
Если вы хотите улучшить сигнал, воспользуйтесь одним из бесплатных приложений, которые обещают в один клик решить все проблемы с соединением. Для этого не нужно даже наличие root-прав. И хотя некоторые скептики сомневаются в волшебных возможностях таких приложений, как Wi-Fi Booster & Easy Analyzer, попробовать все же стоит.
- Старайтесь избегать некачественных подключений
Благодаря наличию в меню настроек ОС Андроид специальной опции, смартфон не будет подключаться к неподходящим сетям. Чтобы воспользоваться данной услугой, необходимо найти в разделе «Настройки» опцию Wi-Fi . Выбрав и нажав соответствующую кнопку меню, вы увидите пункт под названием «Дополнительно» и поставите галочку напротив строки «Избегать плохих соединений». Теперь, проверив качество доступных сетей, устройство самостоятельно выберет наилучший вариант.
- Использование самодельной радиоантенны
Чтобы улучшить качество сигнала Wi-Fi, можно также смастерить небольшую параболическую антенну из подручных материалов. Вам понадобится небольшая металлическая чашка, миска или на худой конец просто разрезанная алюминиевая банка. Поместив в тарелку самодельной антенны свой смартфон, вы не только существенно улучшите плохой сигнал, но и повеселите окружающих.
- Обновление ПО смартфона
Владельцы тех смартфонов, которые имеют пользовательскую прошивку и не получают обновления по воздуху от производителя, рано или поздно будут вынуждены вручную обновить ОС. Осуществляется это настолько просто, что нет необходимости останавливаться на этом пункте. Залогом успеха данного мероприятия будет наличие в вашем смартфоне последней версии Андроид и обновленных драйверов для Wi-Fi.
- Обратите внимание на чехол своего смартфона
Если вы заметили, что после покупки нового чехла качество соединения заметно ухудшилось, имеет смысл протестировать устройство в обложке и без нее. Дело в том, что некоторые производители чехлов для девайсов используют для своих изделий материал, содержащий метал. Специальный тест скорости Ookla поможет поставить точный диагноз. И если подозрения подтвердятся, то проблему с соединением решит приобретение другого чехла.
- Используйте анализатор Wi-Fi
Для того чтобы выбрать сеть с самым стабильным сигналом, воспользуйтесь приложением, позволяющим обеспечить лучший канал для подключения. Даже не обладая специальными техническими знаниями, вы сможете не только оптимизировать сеть, но и получить всю информацию о DNS-сервере и сетевом шлюзе. Наиболее популярно данное приложение среди пользователей Wi-Fi в общественных местах.
- Измените месторасположение роутера
Если вы пытаетесь повлиять на качество домашнего беспроводного Интернета, убедитесь, что роутер не расположен около телефона или места вывода кабеля. Также может помочь приложение Wi-Fi FDTD Solver, которое быстро определит проблемные места вашего роутера.
Если нужно подключиться к очень слабому соединению, то можно временно воспользоваться подручными железными предметами, которые послужат своеобразной антенной. Например, взять металлическую миску и вложить в нее телефон. Это кажется странным, но часто срабатывает.
Есть ли какой-нибудь wifi-усилитель, чтобы улучшить сигнал wifi на андроид телефоне?

Для того, чтобы улучшить wifi сигнал на устройствах андроид есть несколько способов.
Сначала можно включить функцию, которая будет запрещать подключение к сетям со слабым сигналом и выбирать вместо них наилучшие точки доступа. Чтобы включить эту опцию надо:
- через общие настройки зайти в пункт «Настройки wifi»;
- вызвать меню;
- зайти в «Дополнительные»;
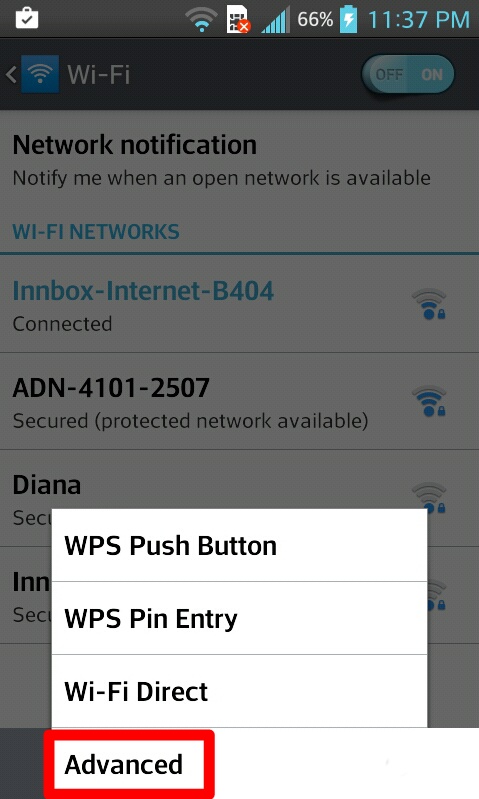
- поставить галку напротив «Избегать слабые соединения» или «Avoid poor connection».
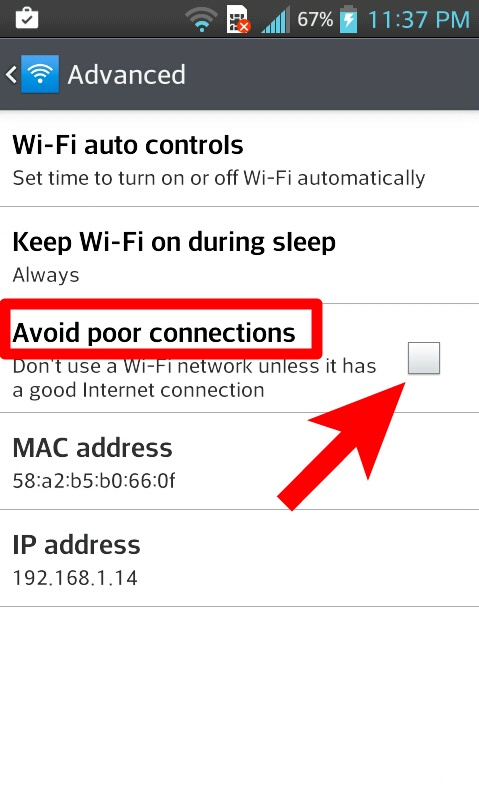
В Play Market достаточно много приложений, которые обещают усилить сигнал wifi на телефоне и сделать его намного качественнее, на самом деле это не так. Все они выполняют то же самое, что описанная выше функция, предоставляя больше информации о характеристиках доступных сетей.
Например, WiFi Overview 360 имеет качественный и понятный интерфейс на русском языке и богатую функциональность. Это приложение анализирует скорость подключенной сети, выбирает лучший канал, проверяет интернет-соединение и многое другое. С помощью WiFi Overview 360 можно выбрать наилучшую wifi точку с сильным сигналом.


Если нужно подключиться к очень слабому соединению, то можно временно воспользоваться подручными железными предметами, которые послужат своеобразной антенной. Например, взять металлическую миску и вложить в нее телефон. Это кажется странным, но часто срабатывает.
Если имеется доступ к маршрутизатору, то улучшить сигнал wifi можно следующим образом:
- отрезок фольги сложить, чтобы получился прямоугольник;
- зафиксировать его к задней поверхности роутера;
- расположить маршрутизатор так, чтобы незакрытая часть была направлена к телефону или планшету.
Для усиления соединения на его пути должно быть минимум препятствий. Чаще всего сигнал ухудшается когда подключаемое устройство отделено стеной, шкафами, другими помещениями.
Кроме того, улучшить качество связи между роутером и планшетом может изменение канала. Для этого требуется:
- найти самый свободный, например, с помощью WiFi Overview 360;
- зайти в настройки маршрутизатора;
- перейти в пункт «Беспроводные настройки»;
- выбрать из списка нужный канал;
- нажать кнопку «Сохранить».
Очень часто в процессе настройки Wi-Fi-роутера устанавливается по умолчанию загруженный канал. Существуют программы, которые определяют, на какой рабочей частоте функционирует маршрутизатор. Одна из них — inSSIDer. Её можно скачать с официального ресурса. Утилита просканирует все доступные подключения и определит загруженные и свободные каналы. Очень часто жители многоквартирных домов сталкиваются с тем, что сразу несколько подключений используют одинаковый канал.
Оптимизация сигнала беспроводного Интернета на Андроид-устройствах
Одни программы, которые можно применять для усиления сигнала беспроводного Интернета, помогают определить оптимальный канал для тонкой настройки маршрутизатора, другие – помогают проанализировать покрытие и подобрать оптимальную сеть для подключения. При этом необходимо проанализировать, вследствие чего Wi-Fi работает неудовлетворительно. Часто проблему можно решить, перезагрузив роутер либо переставив его в другое место.
Если телефон и роутер поддерживают Wi-Fi 5 ГГц, рекомендуется подключиться к сети Wi-Fi 5 ГГц и проверить, решена ли проблема.
Если на телефоне отображается достаточно хороший уровень сигнала, но скорость сети низкая, это может возникнуть в описанных ниже случаях.
- Наличие радиопомех.
Выключите Bluetooth и повторите попытку, например, если вы использовали функцию Huawei Share или Bluetooth для передачи файлов или воспроизводили музыку через Bluetooth-наушники или Bluetooth-динамик.
Если телефон и роутер поддерживают Wi-Fi 5 ГГц, рекомендуется подключиться к сети Wi-Fi 5 ГГц и проверить, решена ли проблема.
2. Проблемы с роутером или сетью оператора для широкополосного доступа.
Перезапустите роутер и проверьте корректность работы сети.
Если проблема не решена, обратитесь к вашему оператору широкополосного доступа.
С другой стороны, мало кто из пользователей смартфонов знает, что в настройках системы Android существует опция, позволяющая избежать слабого подключения к WiFi: находя плохой сигнал, ваше устройство не будет даже пытаться к нему подключиться. А это – значительная экономия заряда аккумулятора.
Пропажа сигнала на смартфоне подстерегает вас в самый неожиданный момент. Только что вы разговаривали с коллегой, договаривались с другом о встрече или общались с любимым человеком – и внезапно звонок обрывается. Еще секунду назад проверяли электронную почту, и вот уже 3G/4G сигнал пропал.
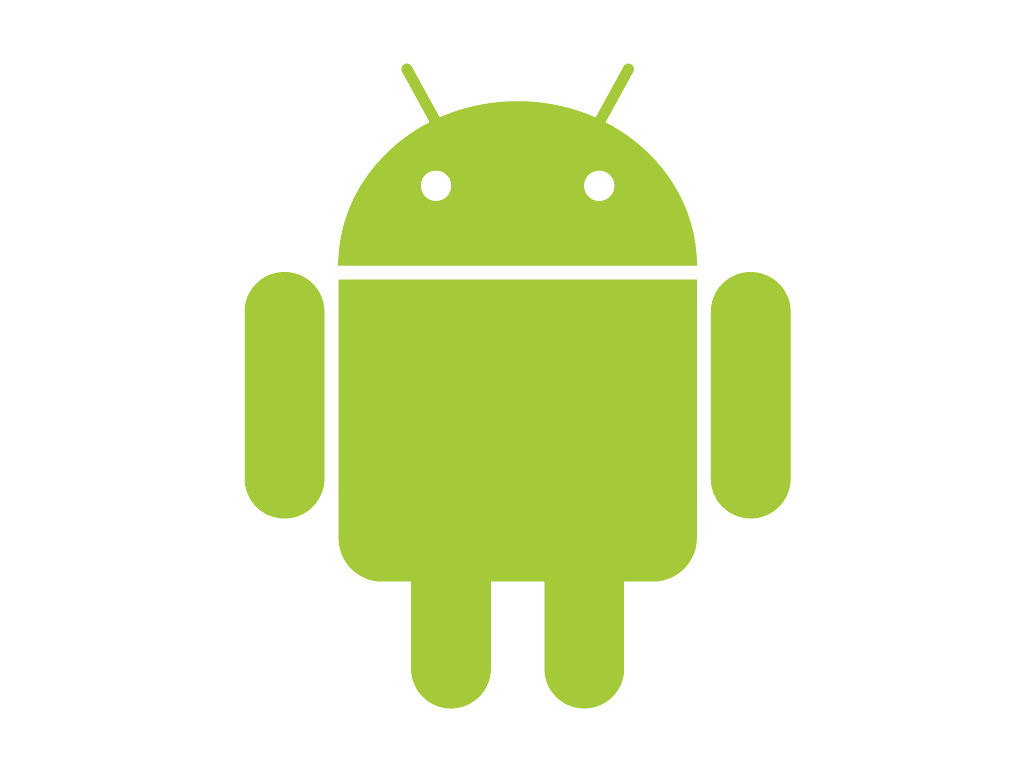 Плохая связь – самый большой кошмар современного человека. Ни найти ответ на важный вопрос, ни решить деловую задачу, ни фильм посмотреть, стоя в пробке. И вот объявляется огромное количество предложений, которые якобы гарантируют усиление связи и бесперебойный интернет.
Плохая связь – самый большой кошмар современного человека. Ни найти ответ на важный вопрос, ни решить деловую задачу, ни фильм посмотреть, стоя в пробке. И вот объявляется огромное количество предложений, которые якобы гарантируют усиление связи и бесперебойный интернет.
«Нажми на кнопку – и познаешь благодать», – увещевают рекламы приложений для Android-систем.
Но что происходит на самом деле? Можно ли действительно усилить связь, только установив ПО? Давайте разберем этот вопрос детальнее.
Почему сигнал на смартфоне или планшете пропадает?
Потому что даже в большом городе, в непосредственной близи к базовым станциям, существует множество помех для сигналов мобильного оператора. Это и высотные здания, и металлические конструкции, и сторонние сети.
Улучшение связи потребуется и в том случае, когда вы находитесь загородом, на значительном расстоянии от ретранслятора сигнала.
Особенно когда речь идет о смартфонах. А вы знали, что даже некоторые чехлы способны помешать вам наслаждаться доступом к сети? На самом деле, если ваш чехол содержит металлические вставки/элементы, которые призваны упрочнить защиту смартфона, это может влиять на качество сигнала 3G или WiFi. Не верите? Проведите небольшой эксперимент: протестируйте скорость интернета в двух состояниях, с чехлом и без него. Если результаты отличаются, значит, ваш чехол блокирует не только удары по корпусу.
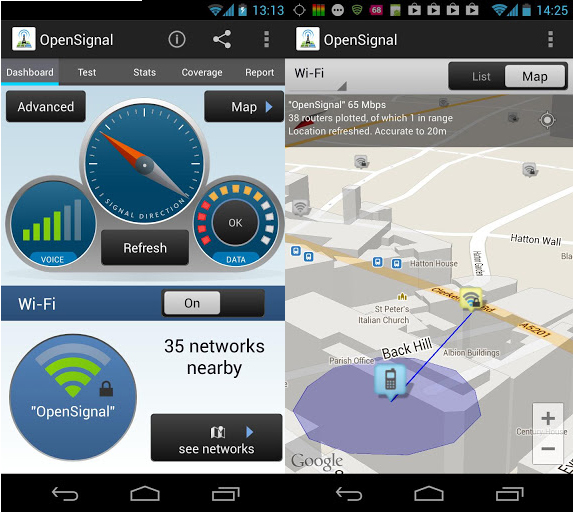
Возможности специального программного обеспечения
Современные разработчики программного обеспечения для смартфонов и планшетов обещают вам идеальную бесперебойную связь в любой точке земного шара за счет установки одного единственного приложения. Позвольте объяснить вам, как это работает.
На самом деле, усиление связи в таком случае происходит за счет переподключения к ближайшей станции. Вот и все. О чем бы ни шла речь, о 3G, 4G, LTE или WiFi, – ваше мобильное устройство действительно будет работать быстрее, только если соответствующая мощная станция найдена. Это может сработать, когда вы находитесь в городе, однако мало поможет, когда вы уедете на дачу.
К преимуществам таких приложений относится оповещение о том, что вы находитесь в зоне плохого соединения. Однако усилить связь здесь никоим образом не поможет. Ведь просто знать — недостаточно – нужно что-то делать.
Когда речь заходит о популярных нынче планшетах, усиление связи, которая раньше была важна в большей степени для WiFi, теперь касается и звонков. Возможность установить 3G/4G карту на такое устройство увеличила функциональность, но оставила зависимым от уровня сигнала.
Для более мощного интернет-доступа в планшете также существуют свои Android-приложения, однако из-за их работы может увеличиваться напряжение на сам WiFi-модуль, а это уже негативно влияет на само устройство. Кроме того, не забывайте, что такие программы очень быстро разряжают аккумулятор.
В чем преимущество усиления внешнего сигнала?
 Представьте себе ситуацию: вы ждете важного звонка и бегаете по дому или офису в поисках такой особенной зоны, где ваш смартфон хорошо ловит сигнал. Знакомая картина? Или же выезд на природу, когда так и хочется поставить табличку «Здесь ловит сеть».
Представьте себе ситуацию: вы ждете важного звонка и бегаете по дому или офису в поисках такой особенной зоны, где ваш смартфон хорошо ловит сигнал. Знакомая картина? Или же выезд на природу, когда так и хочется поставить табличку «Здесь ловит сеть».
Улучшение связи, на самом деле, – не такая сложная задача. Сегодня для этого существует достаточно различных вариантов антенн, репитеров, которые усиливают сигнал, поступающий от оператора. Таким образом вы воздействуете не на свой смартфон или планшет, а на электромагнитные волны, которые должны до них доходить.
И это только начало. Потому что усилить связь с помощью специального оборудования – это возможность обеспечить комфортный сигнал не для одного смартфона, а для нескольких девайсов. Оптимальным решением тут становится роутер 3G/4G с WiFi, который работает с нужным для вас типом сигналов.
Какие приложения могут быть полезными?
Будем честными: в некоторых случаях специальные пользовательские приложения бывают полезными. Хотя они не могут сами по себе усилить связь, тем не менее, они способны проконтролировать ее качество.
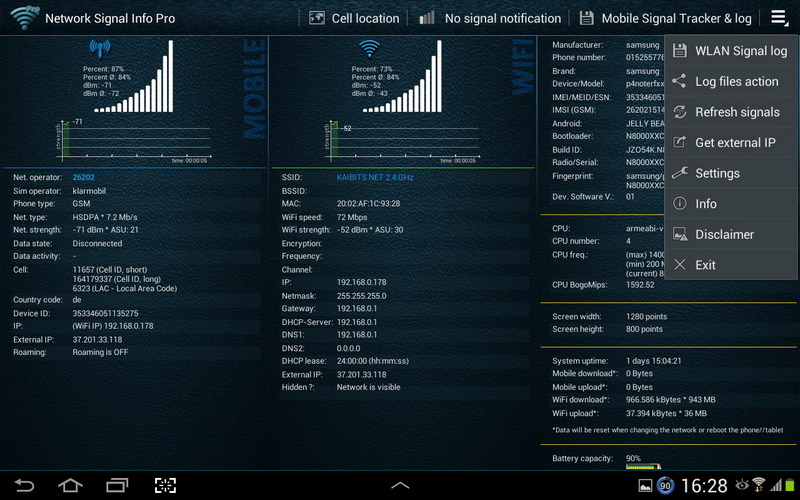 Например, существует виджет, который позволяет получить реальные данные об уровне сигнала, при чем демонстрирует данные не только для Wi-Fi-соединения, но и для сотовой связи. Еще один вариант – специальное приложение, которое показывает, какие беспроводные сети доступны, какой у них уровень сигнала и открыто ли соединение. Подобная программа хорошо известна тем, кто постоянно ищет возможность подключения к бесплатному WiFi. Все это вы можете найти в магазине приложений.
Например, существует виджет, который позволяет получить реальные данные об уровне сигнала, при чем демонстрирует данные не только для Wi-Fi-соединения, но и для сотовой связи. Еще один вариант – специальное приложение, которое показывает, какие беспроводные сети доступны, какой у них уровень сигнала и открыто ли соединение. Подобная программа хорошо известна тем, кто постоянно ищет возможность подключения к бесплатному WiFi. Все это вы можете найти в магазине приложений.
С другой стороны, мало кто из пользователей смартфонов знает, что в настройках системы Android существует опция, позволяющая избежать слабого подключения к WiFi: находя плохой сигнал, ваше устройство не будет даже пытаться к нему подключиться. А это – значительная экономия заряда аккумулятора.
Оптимальные решения от GSM-Репитеры.РУ
Какой бы привлекательной не казалась установка единого приложения, навсегда избавляющего ваш смартфон от потери сети, в итоге это не спасет вас на проселочной дороге, в лифте большого офисного здания или загородом. И если вы проводите в таких точках большое количество времени, то есть смысл усилить связь надежным методом – установив антенну, репитер, роутер.
Компания GSM-Репитеры.РУ с 2010 года обеспечивает своим клиентам улучшение связи 3G/4G. Вне зависимости от того, нужно усиление связи в частном доме или в корпоративном здании, наши специалисты подберут наиболее оптимальное решение, используя оборудование Vegatel, Picocell, Baltic Signal.
Ознакомиться с полным спектром предложений вы можете в Каталоге. Кроме того, узнайте, как мы усиливаем связь, на примерах Выполненных объектов.

Как улучшить сигнал Wi-Fi на Android
- Зайдите в Настройки> Wi-Fi.
- Перейдите в «Расширенные настройки».
- Нажмите на «Диапазон частот Wi-Fi».
- Теперь выберите только 5 ГГц.
Шаги
- Расставьте большую мебель вдоль внешних стен дома.
- Сверните зеркала.
- Разместите маршрутизатор для максимальной эффективности.
- Увеличьте качество приема с помощью ретранслятора или беспроводного моста.
- Измените WEP на WPA / WPA2.
- Ограничьте количество устройств, поддерживаемых вашим Wi-Fi, с помощью MAC-адресов.
Действительно ли работают приложения-ускорители WiFi?
Некоторые приложения-ускорители WiFi, такие как NetSpot, позволяют создавать подробную тепловую карту, показывающую мощность вашего покрытия WiFi. Точно так же NetSpot и многие другие приложения для усиления Wi-Fi позволяют усилить сигнал Wi-Fi, открывая чрезмерно используемые каналы Wi-Fi, которые похожи на линии на шоссе.
Как я могу бесплатно усилить сигнал Wi-Fi?
Прочтите ниже, чтобы узнать о некоторых из самых простых и бесплатных способов улучшить сигнал вашего беспроводного маршрутизатора, не прибегая к новой дорогой модели.
- Отрегулируйте настройки вашего WiFi-роутера.
- Поместите это в центр вашего дома.
- Не загоняйте это в коробку.
- Держите его подальше от электроники.
- Измените направление антенны беспроводного маршрутизатора.
Могу ли я использовать свой телефон в качестве усилителя Wi-Fi?
Так что вы можете подключить свое устройство к зарядному устройству и использовать. Также Bluetooth-модем не обеспечивает такой большой скорости и дальности связи, как Wifi-модем. На рынке есть приложение под названием fqrouter2, которое поддерживает функцию повторителя Wi-Fi на очень немногих устройствах Android с рутированным доступом. Вы можете попробовать, если хотите.
Как я могу увеличить радиус действия Wi-Fi на Android?
Как улучшить сигнал Wi-Fi на Android
- Зайдите в Настройки> Wi-Fi.
- Перейдите в «Расширенные настройки».
- Нажмите на «Диапазон частот Wi-Fi».
- Теперь выберите только 5 ГГц.
Как я могу усилить сигнал Wi-Fi на моем Android-устройстве?
Перейти в:
- Узнайте, какая точка доступа Wi-Fi лучшая.
- Убедитесь, что ваш чехол для телефона не блокирует сигнал.
- Установите маршрутизатор в идеальное место.
- Сделайте радиоприемник своими руками.
- Переключите частотный диапазон Wi-Fi.
- Обновите радио или прошивку.
- Избегайте плохого соединения (Android 6.0 Marshmallow или старше)
Как я могу увеличить скорость Wi-Fi на Android?
- Нажмите на «Меню» на главном экране смартфона или планшета Android.
- Теперь переключитесь на параметр «Настройки».
- Перейдите в опцию «Беспроводные сети и беспроводные сети».
- Теперь нажмите на настройки Wi-Fi, затем перейдите к дополнительным параметрам.
- Нажмите на оптимизацию Wi-Fi.
Какое лучшее приложение WiFi Booster для Android?
Топ-10 лучших приложений для усиления сигнала Wi-Fi android 201
- 1. Мастер Wi-Fi.
- 2. усилитель сетевого сигнала.
- 3. усилитель Wi-Fi — расширитель диапазона.
- 4.Wifi доктор-обнаружение и повышение.
- 5. усилитель сети — менеджер Wi-Fi.
- 6. анализатор Wi-Fi.
- 7. Видоискатель.
- 8. усилитель скорости сетевого сигнала.
Как мне заставить мой WiFi работать дальше?
В этой статье мы рассмотрим 10 основных способов усиления сигнала Wi-Fi для повышения производительности вашей сети Wi-Fi.
- Выберите подходящее место для вашего маршрутизатора.
- Обновляйте свой маршрутизатор.
- Получите более сильную антенну.
- Отключите WiFi-пиявки.
- Купите повторитель / усилитель / удлинитель WiFi.
- Переключитесь на другой канал WiFi.
Какой лучший повторитель Wi-Fi?
Для вашего удобства мы выбрали 5 лучших беспроводных удлинителей, которые вы можете купить в 2019 году, и вот наш выбор:
- D-Link DAP-1650 WiFi расширитель диапазона (AC1200)
- Linksys RE7000 Max-Stream AC1900 + WiFi расширитель диапазона.
- Расширитель диапазона WiFi Netgear Nighthawk X4 AC2200 (EX7300)
- Расширитель диапазона WiFi TP-Link AC1750 (RE450)
Повторители WiFi действительно работают?
Повторитель или повторитель WiFi используется для увеличения зоны покрытия вашей сети WiFi. Он работает, получая ваш существующий сигнал WiFi, усиливая его, а затем передавая усиленный сигнал.
Как я могу улучшить свой Wi-Fi 2.4 ГГц?
Выберите Wireless. На странице настроек радио перейдите в нужный раздел в зависимости от того, какую сеть Wi-Fi вы используете — Радио 2.4 ГГц или Радио 5 ГГц. Выберите желаемый канал в раскрывающемся меню «Канал управления».
Есть ли приложение для увеличения сигнала WiFi?
Невозможно усилить беспроводные сигналы с помощью приложения. Сигналы Wi-Fi полностью независимы от вашего смартфона, потому что они поступают из кабельных сетей и вышек с ограничениями полосы пропускания. Однако вы можете оптимизировать текущие ресурсы вашего телефона и немного улучшить беспроводное соединение.
Могу ли я получить усилитель для моего Wi-Fi?
Ускорители WiFi устанавливаются всего за несколько минут и могут обеспечить полное покрытие домашней сети Wi-Fi. Лучше всего разместить повторитель посередине между маршрутизатором и мертвой зоной. Мощность вашего сигнала и пропускная способность будут немедленно увеличены и направлены на проблемное место WiFi.
Могу ли я использовать свой телефон в качестве точки доступа Wi-Fi?
Прошли те времена, когда искали общедоступную точку доступа Wi-Fi только для подключения ноутбука или планшета к Интернету. После нескольких быстрых шагов телефон создает собственную защищенную сеть Wi-Fi, к которой могут подключаться ваши устройства. Нет необходимости в USB-кабеле, и несколько пользователей могут использовать тарифный план вашего телефона для передачи мобильных данных.
Как включить Wi-Fi 5 ГГц на Android?
При желании вы можете заставить свое устройство Android подключаться к точкам доступа Wi-Fi, используя более быстрый частотный диапазон 5 ГГц. Коснитесь «Настройки»> «Wi-Fi», коснитесь значка переполнения с тремя точками, затем коснитесь «Дополнительно»> «Диапазон частот Wi-Fi». Теперь выберите диапазон: 2.4 ГГц (медленнее, но с большим диапазоном) или 5 ГГц (быстрее, но с меньшим диапазоном).
Как я могу расширить WiFi соседей?
Как получить лучший сигнал Wi-Fi от соседа?
- Приобретите внешний адаптер. Адаптер USB может значительно усилить сигнал.
- Приобретите расширитель. Это один из самых надежных способов получить лучший сигнал Wi-Fi от вашего соседа.
- Проверьте свою прошивку.
- Переключитесь с 2.4 на 5 ГГц.
- Купите беспроводной ретранслятор.
Почему у меня слабый сигнал Wi-Fi?
Измените канал WiFi. Беспроводные маршрутизаторы транслируют по множеству разных каналов, как и радиостанции. Это может вызвать накопление и статическое электричество, если много людей находятся на одном канале. Переместите маршрутизатор по дому, чтобы, возможно, найти еще лучший канал.
Как я могу увеличить скорость Wi-Fi?
Как ускорить Wi-Fi: 17 способов повысить скорость Wi-Fi
- Проверьте свою скорость широкополосного доступа. © Speed Test.
- Используйте инструмент теплового картографирования. Итак, вы уже установили текущую скорость Wi-Fi.
- Перенастроить.
- Замените ваш роутер.
- Сменить канал.
- Используйте сеть 5 ГГц.
- Купите адаптер Powerline.
- Ограничение полосы частот вашего роутера.
Как изменить частоту Wi-Fi?
Полоса частот меняется прямо на роутере:
- Введите IP-адрес 192.168.0.1 в своем интернет-браузере.
- Оставьте поле пользователя пустым и используйте в качестве пароля admin.
- Выберите Беспроводное соединение в меню.
- В поле выбора диапазона 802.11 вы можете выбрать 2.4 ГГц или 5 ГГц.
- Нажмите «Применить», чтобы сохранить настройки.
Какая скорость интернета нужна?
Netflix рекомендует соединение со скоростью 3 Мбит / с для одного потока стандартного качества и 5 Мбит / с для потока высокой четкости. Для двух одновременных потоков с качеством HD потребуется около 10 Мбит / с и так далее. Онлайн-видеоигры не требуют большой пропускной способности для игры. Однако загрузка видеоигры или другого огромного файла требует большой пропускной способности.
Почему мой Wi-Fi такой медленный?
Есть много причин, по которым ваше интернет-соединение может показаться медленным. Это может быть проблема с вашим модемом или маршрутизатором, сигналом Wi-Fi, мощностью сигнала на вашей кабельной линии, устройствами в вашей сети, которые перегружают вашу полосу пропускания, или даже медленным DNS-сервером. Эти шаги по устранению неполадок помогут вам определить причину.
Как я могу увеличить радиус действия моего беспроводного маршрутизатора?
Шаги
- Знайте максимальную дальность действия вашего роутера.
- Удалите препятствия на пути вашего роутера.
- Расположите маршрутизатор так, чтобы обеспечить оптимальную производительность.
- Посмотрите, есть ли у вас помехи в сигнале.
- Убедитесь, что ваш маршрутизатор использует канал 2.4 ГГц.
- Используйте неофициальный расширитель диапазона.
- Обновите свой старый роутер.
Почему у меня такой плохой Wi-Fi?
Нет ничего хуже плохого соединения Wi-Fi. Если вы столкнулись с неравномерным сигналом, не начинайте кричать на маршрутизатор. Поэтому, если у вас и у всех ваших соседей есть несколько устройств, конкурирующих за получение сигнала Wi-Fi с одного и того же канала, ваш сигнал может быть намного слабее. К счастью, есть способ исправить это.
Какой канал лучше всего подходит для WiFi 2.4 ГГц?
Перекрытие значительно снижает пропускную способность беспроводной сети. Наиболее популярные каналы для Wi-Fi 2.4 ГГц — 1, 6 и 11, потому что они не перекрываются друг с другом. Вы всегда должны пытаться использовать каналы 1, 6 или 11, когда используете установку без MIMO (например, 802.11 a, b или g).
Какой лучший канал для WiFi?
Лучшим каналом для вашего Wi-Fi является тот, который не используется большинством других сетей Wi-Fi вокруг вас (например, соседями). Например, если большинство других сетей Wi-Fi используют канал 11, попробуйте использовать канал 1 или 6 в настройках Wi-Fi вашего модема.
Какой должна быть скорость моего Wi-Fi?
В большинстве случаев вы обнаружите, что это среднее значение составляет лишь около 30-60% от того, что рекламируется. Например, если вы платите за 8 Мбит / с, вы обычно обнаружите, что ваша средняя скорость составляет где-то 2-3 Мбит / с. Те, кто использует соединение со скоростью 10 Мбит / с, обычно регистрируют только 3-4 Мбит / с, что меньше того, за что они платят.
Фото в статье «Помогите смартфону» https://www.helpsmartphone.com/en/mobileapp-instagram-instagramactionblocked
