Многие давно отказались от просмотра телевизоров в пользу интернета, это удобнее. Но иногда хочется полежать на диване и что-то посмотреть, однако ролики не всегда автоматически подбираются те, что нужно. Кто-то использует приложения пульты, кто-то просто встает и переключает, но это не удобно. Пультом нужно разглядывать где там курсор и что за мелкий текст на экране, а вставать бывает просто, банально, лень.
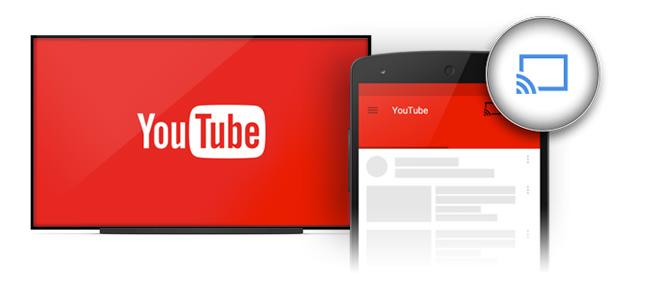
Именно поэтому я задался вопросом: «Как можно управлять youtube на компьютере или телевизоре прямо с телефона?». Все оказалось до боли просто и уже придумано самим Google. Для этого всего-то надо зайти на ютуб.тв и связать устройства.
Итак, для того что бы управлять видео на компьютере с телефона необходимо:
- Зайти с компьютера на сайт https://www.youtube.com/tv ВНИМАНИЕ! В данный момент Google изменили эту страницу и она доступна только для приставок и телевизоров. Но это можно обойти, а как это сделать я написал в статье тут.(ссылка на статью). Либо просто установите плагин для браузера
Ссылка на плагин для Chrome - Если по каким то причинам не авторизованы там, то сделать это.
- Зайти все там же в настройки и нажать «Подключение вручную«.
- Видим код на экране.
- Заходим в приложение Youtube на телефоне.
- Идем в настройки (Они кстати появятся при нажатии на вашу аватарку, вверху справа).
- Далее в настройках ищем пункт «Просмотр на телевизоре» .
- Жмем «Указать код» и пишем код с ПК.
- Готово!
Поздравляю! Теперь, Вы можете смотреть Youtube через ПК с телефона и продолжать лежать на диване!)
Кстати, для того, что-бы видео было на весь экран, необходимо нажать F11, тогда браузер откроется в полноэкранном режиме.
Тут все проще, если у вас смарт-тв с функцией wifi direct. Если функции нет, но на телевизоре есть браузер с доступом в интернет, поможет инструкция выше. Если нет смарт-тв, вам поможет смарт приставка.
Предположим у вас есть смарт-тв или приставка. Обычно на телефоне при просмотре youtube, находясь в одной сети с телевизором, на телефоне появится кнопочка для трансляции ролика на телевизор.

После нажатия на нее, видео запуститься на телевизоре, очень просто и удобно!
На данный момент, по моему мнению, самой удобной приставкой является MiBox 3. Сам пользуюсь уже около 3 месяцев, проблем не наблюдал, все удобно. Купить можно по ссылке http://ali.pub/3ymi53
UPD Нашлось специальное расширение для наших нужд! Работает хорошо и вручную ни чего настаивать не нудно, точнее пройти подключение из первой статьи. Дальше плагин будет притворяться телевизором и все будет работать.
Ссылка на плагин для Chrome
4.11/5 (48)
Может быть, вы больны или устали работать весь день. В конце дня вам нужно что-то для развлечения. Что-то, что поднимает настроение на следующий день. Для меня мой развлекательный центр — YouTube. Это удовлетворяет моим двум основным потребностям развлечения. Во-первых, это крутая музыка и, конечно же, во-вторых, допинг-видео. Итак, в конце дня я смотрю YouTube на своем ПК, дистанционно управляя им, пока я лежу на кровати.

Итак, здесь я покажу вам 3 способа удаленного управления YouTube на ПК с вашего устройства Android.
Если у вас есть умный телевизор, вы, вероятно, будете знать о youtube.com/tv. Ну, эта ссылка также работает для браузеров ПК. И самое приятное, что он работает так же, как на телевидении. Процесс такой же, как и на вашем умном телевизоре. Я покажу пошаговое руководство для ПК.
Перейдите по ссылке в вашем браузере на ПК и нажмите «Войти» в боковом меню. Вы получите следующее всплывающее окно.

Теперь перейдите на youtube.com/activate. Выберите свою учетную запись и введите код, который вы получили на предыдущем экране. Теперь перейдите к настройкам в / tv и нажмите пару устройств. Вы получите 12-значный код. Теперь откройте приложение YouTube для Android. Выберите « Настройки»> «Подключенные телевизоры»> «Добавить телевизор».


После добавления кода устройство будет сопряжено. Вы получите значок Chromecast в строке меню. Теперь нажмите на него, и он позволит вам выбрать телевизор, к которому вы хотите подключиться. Убедитесь, что youtube.com/tv работает в вашем веб-браузере на ПК.
Далее вам просто нужно искать или воспроизводить видео на YouTube. Вы можете сделать очередь или напрямую воспроизвести видео. Видео начнет воспроизводиться на youtube.com/tv. Видео не будет воспроизводиться в приложении YouTube. Вы просто увидите изображение обложки видео.
Вы можете справиться со всем из вашего приложения YouTube. Увеличение громкости в приложении увеличит громкость на вашем ПК. Небольшой совет: держите браузер в полноэкранном режиме (F11) для просмотра в стиле телевизора.

Лучшее расширение YouTube? Если вы используете Chrome, тогда не смотрите дальше Magic Actions для YouTube.
2. Унифицированный пульт
Unified Remote — самое популярное приложение для Android для удаленного управления ПК. С Unified Remote вы можете контролировать все на ПК. Но, сосредоточив внимание на YouTube. Вы получаете специальный пульт для YouTube (Web). Этот пульт доступен только в полной версии Unified Remote, которую вам нужно купить. Он имеет все основные входы и, конечно, вы можете управлять им с помощью курсора, если вы не хотите покупать.

Нажмите кнопку воспроизведения на панели инструментов внизу. Он откроет youtube.com прямо в вашем браузере.
3. Управление YouTube через VLC Media Player
Медиаплеер VLC считается швейцарским армейским ножом медиаплееров. И это определенно может запустить видео YouTube. Это просто, нажав Ctrl + N, ввести URL-адрес YouTube и нажать кнопку воспроизведения. Там у вас есть видео с YouTube. Вот краткое руководство от labnol.org о том, как воспроизводить плейлисты YouTube в VLC media player.
Наилучшим преимуществом воспроизведения Youtube на VLC является то, что вы можете применять все функции VLC к видео, а лучше всего — «без рекламы». Помимо этого вы можете удаленно управлять им через приложение VLC Remote Android.
Перед этим необходимо установить пароль Http lua в медиаплеере VLC на ПК. Для этого перейдите в Инструменты> Настройки. Выберите Все настройки внизу. Теперь выберите Main Interface> Lua на боковой панели. Под Lua HTTP введите пароль по вашему выбору. Этот же пароль вам также нужно будет ввести в удаленном приложении VLC на вашем телефоне.

Теперь загрузите VLC Remote и VLC Support Helper. Убедитесь, что ваш компьютер и устройство Android находятся в одном и том же соединении Wi-Fi. Установите VLC remote на ваше устройство Android. Затем установите помощник поддержки VLC и откройте его. Вам нужно всего лишь нажать одну кнопку Setup VLC. Вот и все. Брандмауэр Windows запросит разрешение на доступ в Интернет для медиаплеера VLC. Хит Разрешить.
Теперь вы должны увидеть ваше устройство в VLC Remote в разделе « Найденные компьютеры ». Нажмите на него и введите пароль, который вы добавили ранее в VLC media player на вашем ПК. Нажмите Ok, и ваше устройство подключено к VLC на ПК. Теперь управлять VLC на ПК очень просто.
Нажмите на ваш недавно добавленный компьютер. Перейдите на вкладку « Обзор » и коснитесь значка YouTube. Теперь ищите и воспроизводите любое видео. На следующем экране во время воспроизведения видео нажмите кнопку воспроизведения в правом нижнем углу. Это отправит триггер VLC на ПК для воспроизведения определенного видео YouTube.


Вы можете полностью контролировать видео с пульта VLC в разделе управления. Вкладка « Дополнительно» содержит основные функции медиаплеера VLC, которые вы можете использовать.
Как вы будете удаленно контролировать YouTube?
Я гик, который любит дистанционно управлять вещами. Я бы использовал первый способ. Дайте нам знать на нашем форуме, какой метод будет лучшим для вас. Кроме того, есть ли другие методы или хаки, которые вы могли использовать? Мы хотели бы услышать.
Существует множество способов подключения устройств для просмотра YouTube на смарт-телевизоре или устройстве для стриминговой передачи. Подключив устройства, вы сможете управлять YouTube на телевизоре с помощью телефона, компьютера или планшета. Настроив передачу контента, вы сможете не только смотреть его на телевизоре, но и выполнять множество действий прямо со своего устройства, в том числе:
- делиться видео и сохранять их;
- создавать очередь просмотра и изменять ее;
- перематывать видео вперед и назад;
- общаться в чатах;
- добавлять комментарии и управлять ими.
Связать устройства можно одним из следующих способов:
- Подключить мобильное устройство к телевизору
- Настроить трансляцию на экран телевизора
- Связать устройство с телевизором с помощью кода
Если для подключения вы не используете код телевизора или компьютер, на нем должно быть установлено приложение YouTube. Трансляция с youtube.com в мобильном браузере в настоящее время не поддерживается.
Примечания
- Функция трансляции
работает со всеми телевизорами, которые поддерживают просмотр YouTube, а не только с устройствами Chromecast.
- О том, как смотреть видео в сервисе YouTube TV на телевизоре, можно прочитать в статье Справочного центра.
- Если вы пользуетесь контролируемым аккаунтом, некоторые функции могут быть недоступны.
Как подключить мобильное устройство к телевизору для просмотра YouTube
Вы можете подключить телефон или планшет к телевизору Smart TV или устройству потоковой передачи. Для этого войдите в один и тот же аккаунт Google на обоих устройствах и установите связь между ними.
Как подключить телефон к телевизору во время просмотра YouTube
Android
Как подключить телефон или планшет к телевизору Smart TV или устройству потоковой передачи
- Проверьте, настроен ли телевизор Smart TV или устройство потоковой передачи, и откройте на нем приложение YouTube.
- Откройте приложение YouTube на телефоне или планшете.
- Убедитесь, что вошли в один и тот же аккаунт Google на обоих устройствах.
- В приложении на телефоне или планшете появится всплывающее окно с предложением подключить устройство к телевизору.
- Нажмите Подключиться.
- Если всплывающее окно не появилось или вы случайно закрыли его, вы можете настроить трансляцию контента или использовать для подключения код.
- На телефоне или планшете откроется видеопроигрыватель. Это означает, что вы успешно подключились к телевизору или устройству потоковой передачи.
Как отключить телефон или планшет от телевизора Smart TV или устройства потоковой передачи
- Нажмите на значок трансляции
.
- Выберите Прекратить трансляцию.
iOS
Как подключить телефон или планшет к телевизору Smart TV или устройству потоковой передачи
- Проверьте, настроен ли телевизор Smart TV или устройство потоковой передачи, и откройте на нем приложение YouTube.
- Откройте приложение YouTube на устройстве iPhone или iPad.
- Убедитесь, что вошли в один и тот же аккаунт Google на обоих устройствах.
- В приложении на телефоне или планшете появится всплывающее окно с предложением подключить устройство к телевизору.
- Нажмите Подключиться.
- Если всплывающее окно не появилось или вы случайно закрыли его, вы можете настроить трансляцию контента или использовать для подключения код.
- На телефоне или планшете откроется видеопроигрыватель. Это означает, что вы успешно подключились к телевизору или устройству потоковой передачи.
Как отключить телефон или планшет от телевизора Smart TV или устройства потоковой передачи
Нажмите на значок трансляции .
Нажмите Прекратить трансляцию.
Как настроить трансляцию
Функция трансляции позволяет передавать контент YouTube с телефона, планшета или компьютера на телевизор, а также управлять воспроизведением.
Примечание. Трансляция с youtube.com в мобильном браузере в настоящее время не поддерживается. Если для передачи контента вы используете мобильное устройство, на нем должно быть установлено приложение YouTube.
Как передавать видео YouTube с мобильного устройства или компьютера на экран телевизора
Как начать трансляцию
- Проверьте, настроен ли телевизор Smart TV или устройство потоковой передачи, и откройте на нем приложение YouTube.
- Убедитесь, что ваш смартфон или планшет подключен к той же сети Wi-Fi, что и Smart TV или устройство потоковой передачи.
- Откройте приложение YouTube на телефоне или планшете.
- Нажмите на значок трансляции
.
- Выберите телевизор или устройство потоковой передачи и подождите, пока будет установлена связь. Когда это произойдет, вы сможете запустить на нем любое видео со своего планшета или смартфона.
- В приложении на телефоне или планшете откроется видеопроигрыватель. Это означает, что вы успешно подключились к телевизору или устройству потоковой передачи.
Как завершить трансляцию
- Нажмите на значок трансляции
.
- Выберите Отключить.
Как связать устройство с телевизором с помощью кода
Если вы подключите свой телефон или планшет к телевизору или устройству потоковой передачи, то сможете смотреть видео, даже если не подключены к Wi-Fi.
Примечание. Подключение с помощью кода недоступно на компьютерах. Если вы хотите передавать контент с компьютера на телевизор или на стриминговое устройство, вам необходимо подключиться с помощьюнастройки трансляции.
Как связать приложения YouTube на телевизоре и мобильном устройстве с помощью кода
Свяжите устройства с ТВ-кодом
Как отменить или восстановить связь между устройствами
Как отменить связь между устройством и телевизором, установленную с помощью кода
Вы можете отменить автоматическое подключение вашего телефона или планшета к телевизору Smart TV или устройству потоковой передачи в любой момент. После удаления устройства вам потребуется использовать новый код, чтобы повторно подключить устройство.
Отменить связь между устройствами можно одним из двух способов:
- на телевизоре Smart TV или устройстве потоковой передачи;
- на телефоне или планшете.
Примечание. Если с вашим телевизором или устройством потоковой передачи связано несколько телефонов или планшетов, то вы можете отменить связь только сразу со всеми из них. Если отменить связь с одним устройством, будут удалены все связанные устройства.
Отменить автоматическое подключение на Smart-телевизоре или устройстве потоковой передачи
- Откройте приложение YouTube.
- Перейдите в настройки
.
- Откройте раздел Подключенные устройства.
- Нажмите Отключить все устройства.
На телефоне или планшете
- Откройте приложение YouTube на телефоне или планшете.
- Нажмите на фото профиля
.
- Откройте Настройки
.
- Нажмите Общие.
- Выберите Просмотр на телевизоре.
- Нажмите Удалить устройства.
- Нажмите Удалить.
Как управлять YouTube на телевизоре Smart TV или устройстве потоковой передачи
С помощью приложения YouTube
С помощью пульта Smart TV
- На многих телевизорах Smart TV управлять просмотром с помощью пульта можно без настройки.
- Если пульт не работает, проверьте, поддерживает ли ваше устройство технологию CEC. Если это так, то включите ее, следуя инструкции к телевизору.
Эта информация оказалась полезной?
Как можно улучшить эту статью?
Прекраснейший бюджетный способ проведения досуга – смотреть YouTube-контент на большом экране телевизора, лёжа на диване или в кровати. При этом если вам не удобно управлять видеохостингом с помощью пульта от телевизора, управляйте с помощью мобильного приложения YouTube на своём смартфоне. Возможности видеохостинга предусматривают дистанционное управление устройствами воспроизведения с мобильных приложений в рамках функции трансляции контента. Но эти возможности доступны для устройств Chromecast, находящихся с телефоном в одной сети Wi-Fi. И доступны для Smart TV и прочих медиаустройств с функцией потоковой передачи в локальной сети. А как быть, если вашим Smart TV является компьютер – ПК или ноутбук? Как на их монитор или экран транслировать YouTube-ролики с телефона?
Содержание
- Компьютер как устройство воспроизведения контента на YouTube
- Что для этого нужно?
- Расширение YouTube TV
- Мобильное приложение YouTube
- Подключение компьютера к телефону
- Видео
Компьютер как устройство воспроизведения контента на YouTube
Возможности компьютеров на базе любой десктопной операционной системы, а в особенности Windows, безграничны. Превратиться на время в ограниченное сетевое медиаустройство для компьютера – сущий пустяк. Если у вас есть ПК с большим монитором, вам в принципе не нужен никакой Smart TV. В самом штате Windows есть средства, превращающие компьютер в сетевое медиаустройство на базе системного проигрывателя Windows Media. Ну а чтобы превратить компьютер в проигрыватель YouTube, достаточно установить в любой браузер с поддержкой расширений такое, что реализует ТВ-версию видеохостинга. И тогда сможем дистанционно со смартфона управлять YouTube – запускать ролики, формировать плейлисты воспроизведения, регулировать громкость, проматывать, пролистывать. При этом параллельно с воспроизведением на компьютере на телефоне сможем читать комментарии к ролику, искать другие ролики или вообще работать с другими приложениями.
Что для этого нужно?
Нам понадобится:
- Компьютер и мобильное устройство на базе iOS или Android, подключённые в одну локальную сеть, при этом компьютер может быть подключён проводным кабелем;
- На компьютере браузер с расширением ТВ-версии YouTube;
- На мобильном устройстве приложение YouTube с функцией трансляции контента на Smart TV и медиаустройства.
Расширение YouTube TV
Первый шаг – устанавливаем в браузер на компьютере расширение ТВ-версии YouTube. В магазине Chrome таких расширений несколько, у них могут быть свои особенности работы, но суть их едина – реализация ТВ-версии YouTube. Оптимальный вариант для Chromium-браузеров – расширение YouTube TV от JB.
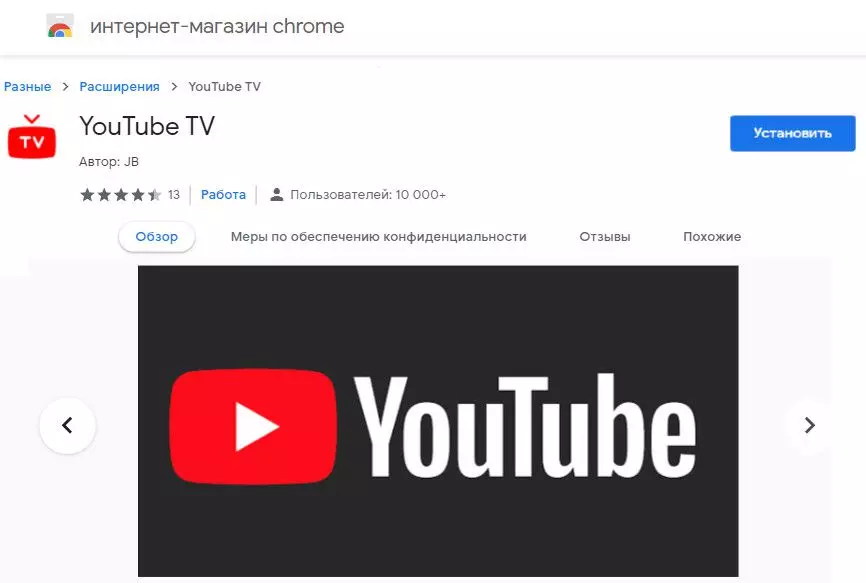
Для Mozilla Firefox можно использовать расширение YouTube for TV от RedByte. Эти расширения ищем в магазине браузера, устанавливаем. При клике по кнопке расширения в браузере откроется ТВ-версия YouTube.
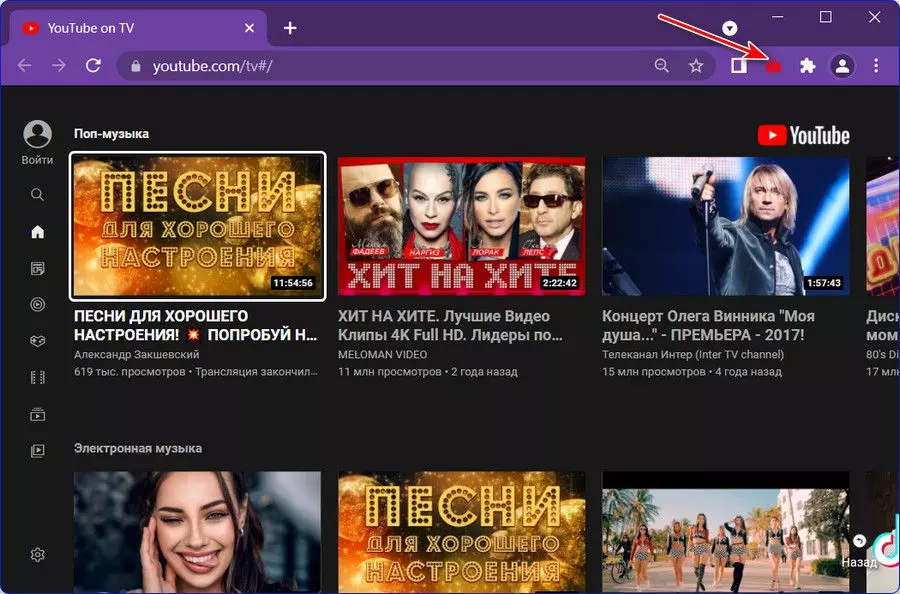
Для отображения ТВ-версии в полноэкранном режиме либо используем клавишу F11, либо опцию в меню браузера.
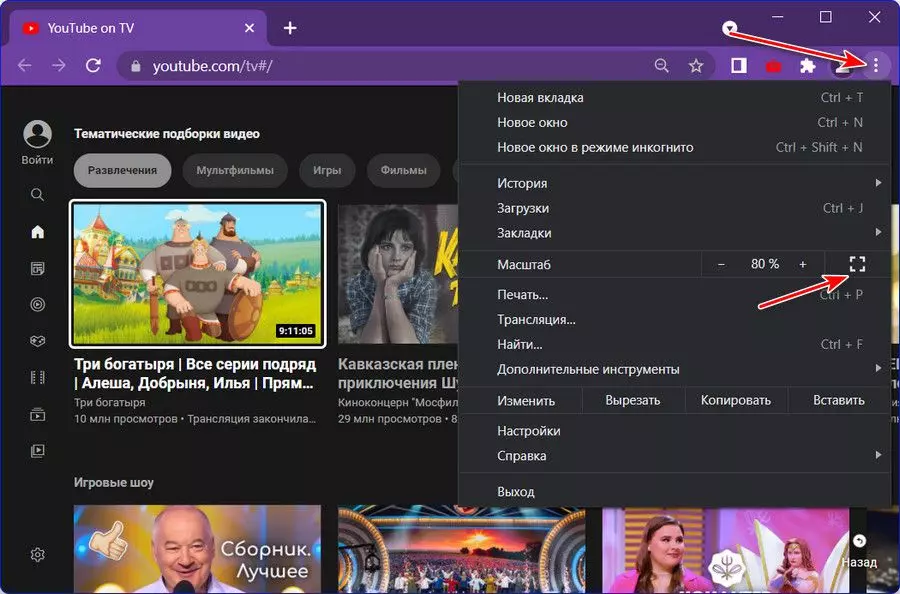
Мобильное приложение YouTube
В качестве мобильного приложения как источника трансляции YouTube-контента может быть любое полнофункциональное, которое, соответственно, предусматривает возможность трансляции. Для iOS официально это может быть только родное приложение YouTube от Google. А вот для Android-устройств есть ассортимент приложений от разных разработчиков. Мы, например, будем использовать одно из лучших – YouTube Vanced. А привлекательно это приложение тем, что позволяет использовать видеохостинг без видеорекламы. Это приложение содержит свою ненавязчивую рекламу в виде небольших блоков контекстной рекламы, но оно избавляет нас от прероллов. И оно полнофункциональное, с поддержкой функции трансляции.
Подключение компьютера к телефону
Теперь необходимо связать ТВ-версию YouTube на компьютере и приложение видеохостинга на телефоне. Для этого и там, и там авторизуемся с помощью аккаунта Google.
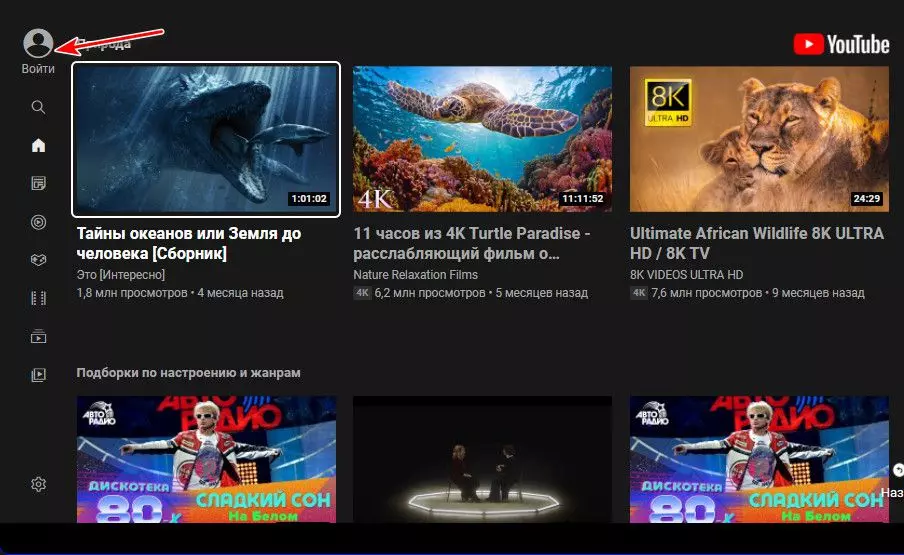
У ТВ-версии есть особенности авторизации. Входим в аккаунт.
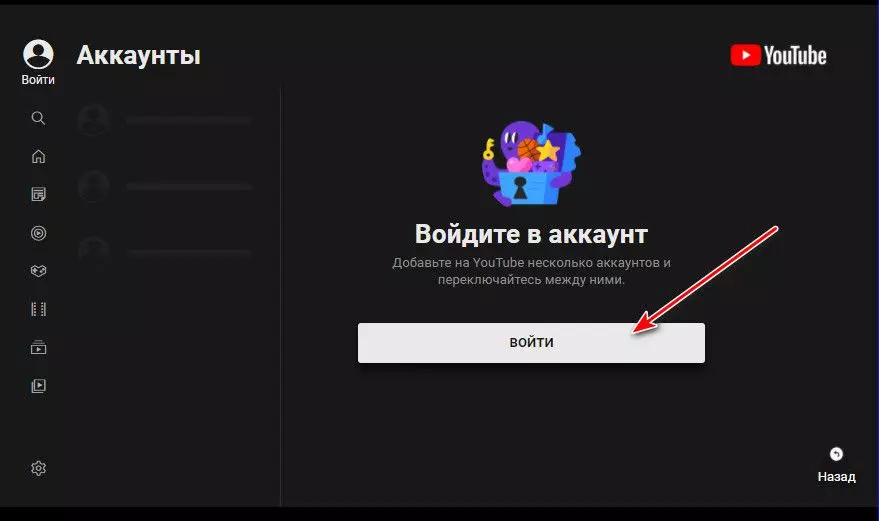
И нам даются некоторые данные. Нужно в другой вкладке браузера ввести адрес ТВ-версии YouTube и специальный код для подключения.
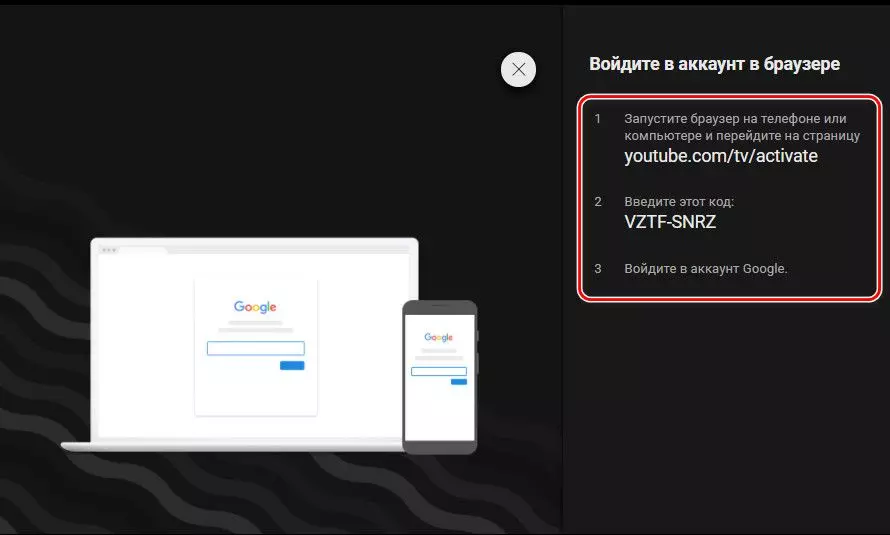
Авторизуемся на YouTube по этому адресу в другой браузерной вкладке.
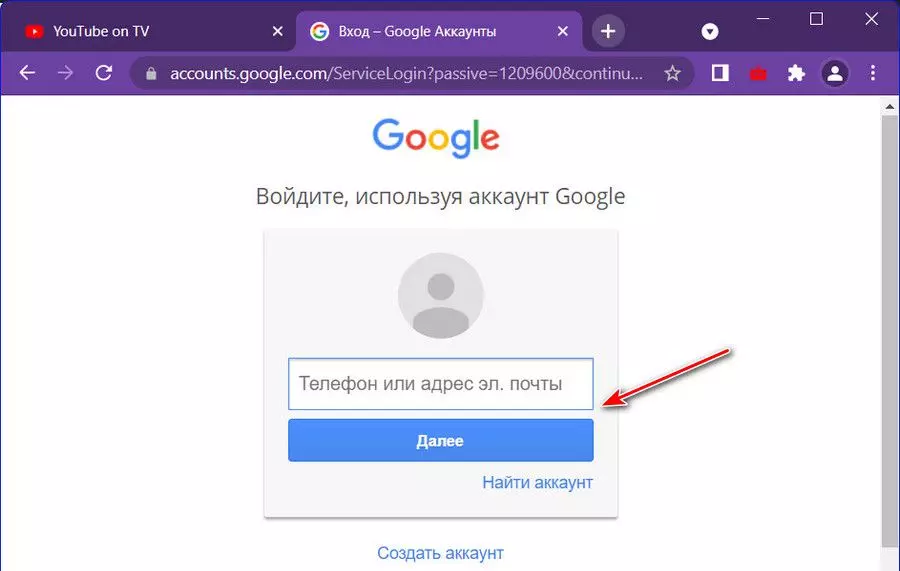
Вводим код.
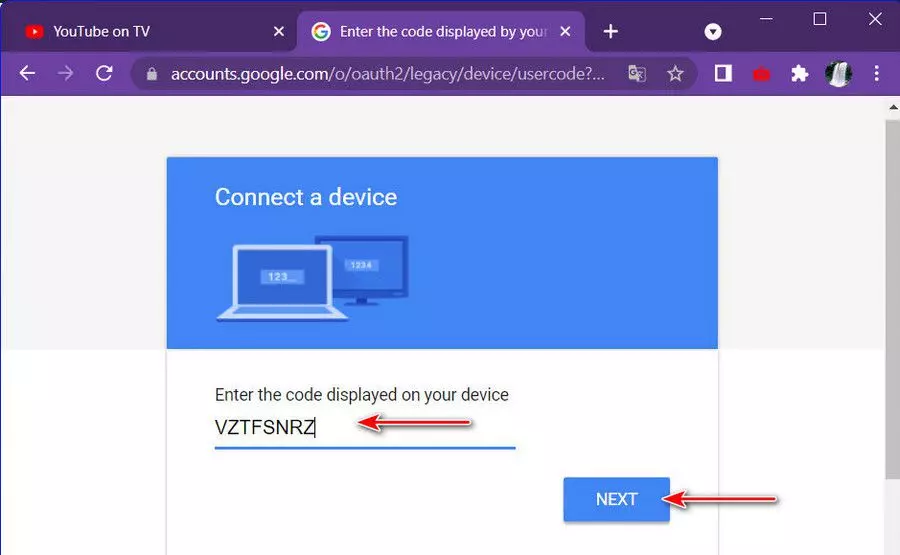
Жмём «Allow».
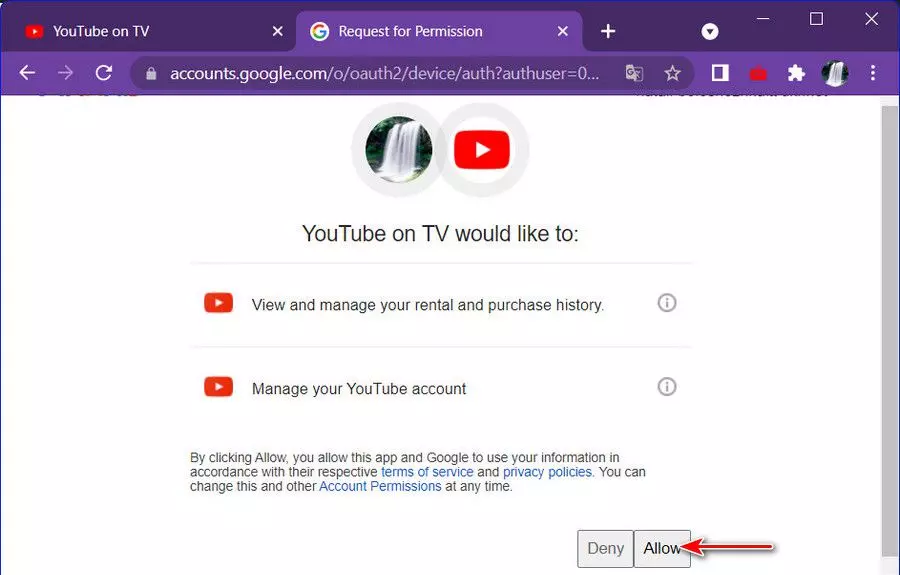
Переключаемся на вкладку с ТВ-версией YouTube, и здесь мы уже авторизованы.
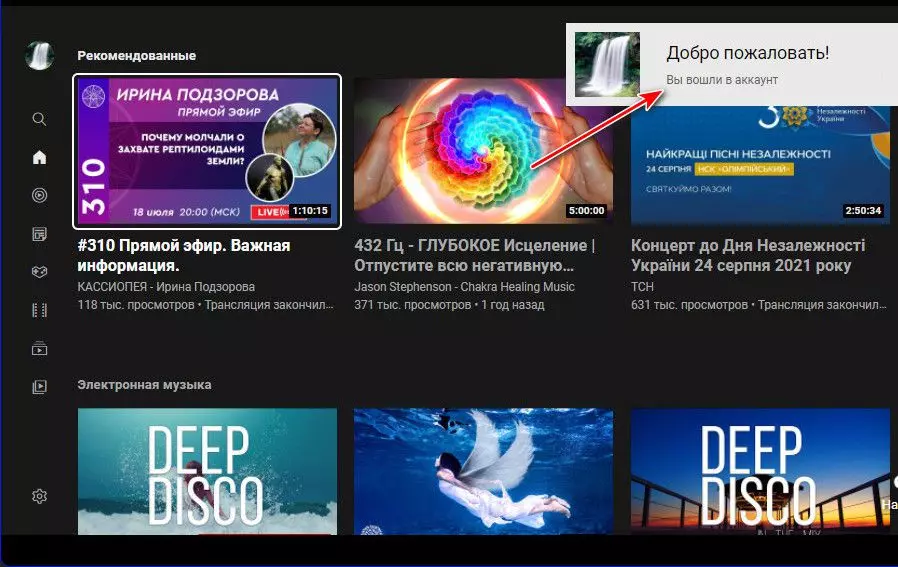
Теперь идём в настройки ТВ-версии, в раздел «Подключение вручную». Нам нужен цифровой код ручного подключения к телефону.
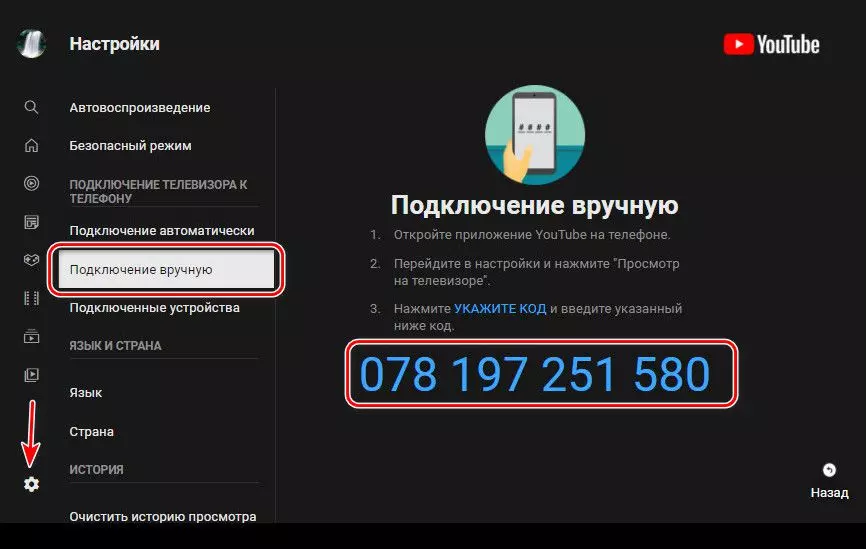
Вводим этот код в приложении YouTube на телефоне. Идём в настройки, в раздел «Просмотр на телевизоре».
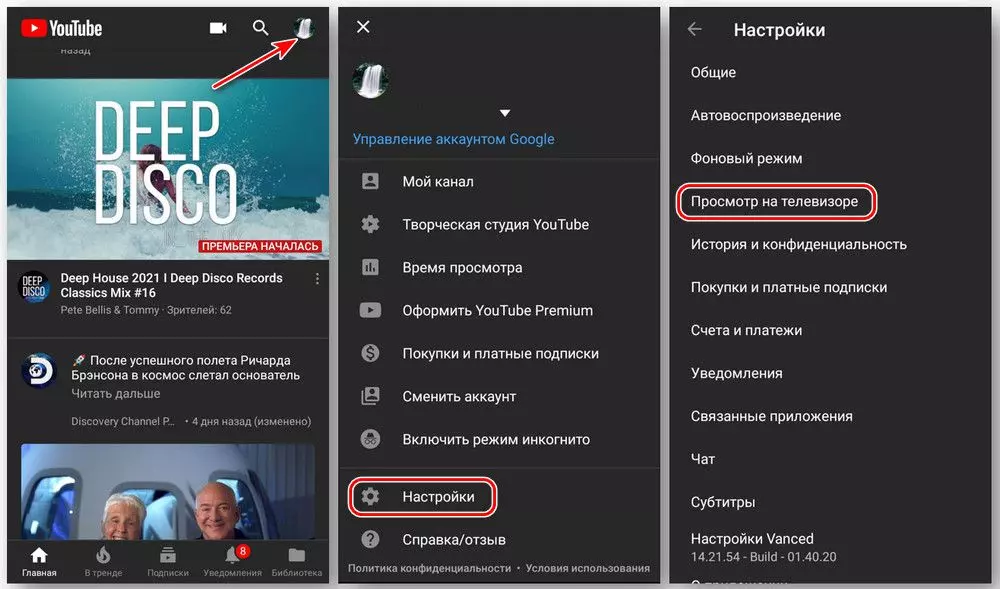
В блоке «Подключить вручную» жмём «Указать код», вводим цифровой код с ТВ-версии. Жмём «Подключить». И после подключения включаем трансляцию.
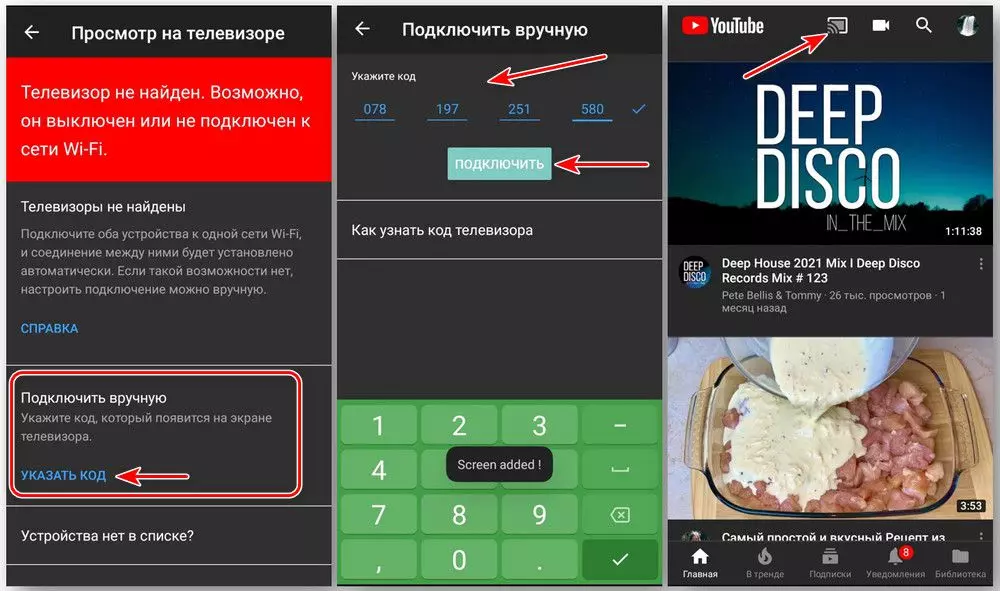
Трансляция YouTube-контента с телефона на компьютер
При нажатии кнопки трансляции в мобильном приложении YouTube жмём «Транслировать на YouTube on TV». Далее выбираем ролик и либо жмём «Воспроизвести» для воспроизведения на компьютере, либо жмём «Добавить в очередь» для формирования плейлиста воспроизведения на компьютере.
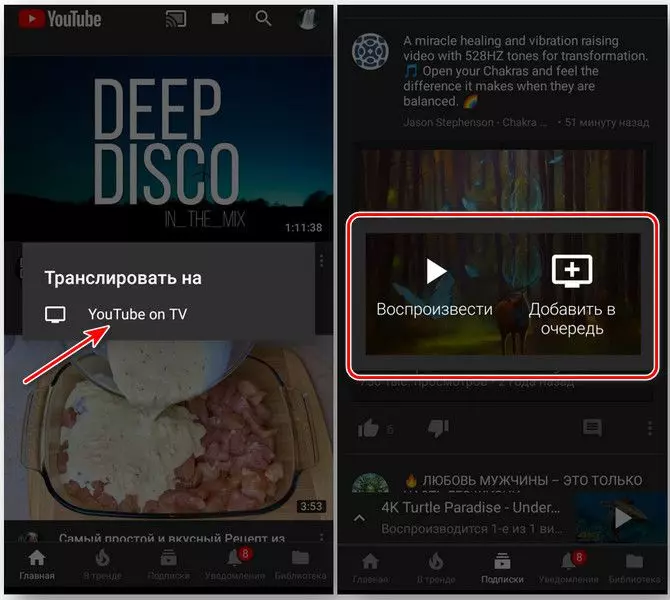
Добавлять в очередь воспроизведения можем параллельно с воспроизведением роликов на компьютере. Панелька управления трансляцией сворачивается и разворачивается, не мешая работе с мобильным приложением. В этой панельке можем убирать ролики из очереди, пролистывать ролики, проматывать воспроизведение, управлять громкостью. Для остановки трансляции жмём её кнопку, затем – «Остановить трансляцию».
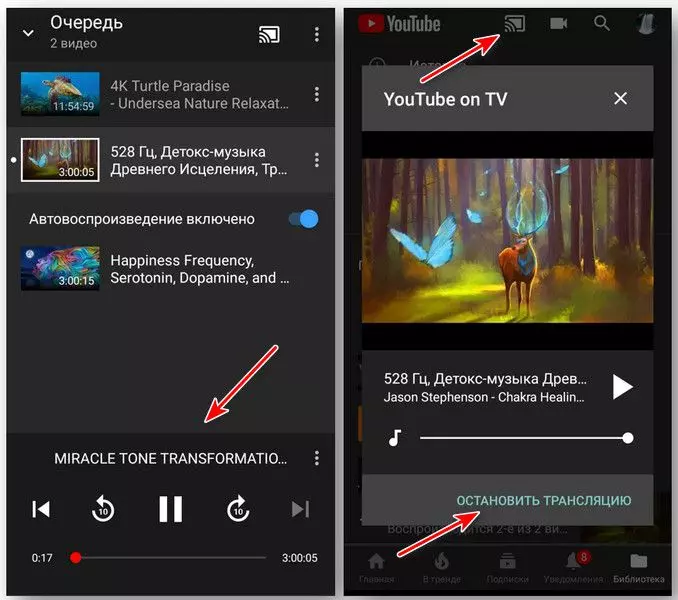
Видео
Просмотр YouTube на телевизоре и компьютере с телефона

Как вывести экран телефона на ПК и НОУТБУК! Трансляция с телефона в OBS.

➥ КАК ПОДКЛЮЧИТЬ ТЕЛЕФОН К ТЕЛЕВИЗОРУ YOUTUBE TV? ► КАК ПОДКЛЮЧИТЬ ТЕЛЕФОН К ПК ЮТУБ [КОМПЬЮТЕРУ]?
![➥ КАК ПОДКЛЮЧИТЬ ТЕЛЕФОН К ТЕЛЕВИЗОРУ YOUTUBE TV? ► КАК ПОДКЛЮЧИТЬ ТЕЛЕФОН К ПК ЮТУБ [КОМПЬЮТЕРУ]?](https://i.ytimg.com/vi/FhMwRdcfqIA/0.jpg)
Трансляция экрана с Андроид на ПК со звуком

Может быть, вы больны или устали работать целый день. В конце концов, вам нужно что-нибудь для развлечения. То, что поднимет вам настроение на следующий день. Для меня мой развлекательный центр — YouTube. Он удовлетворяет две мои основные потребности в развлечениях. Во-первых крутая музыка и, конечно, второй допинг видео. Итак, в конце дня я смотрю YouTube на своем компьютере, удаленно управляя им, пока я лежу на кровати.
Итак, здесь я покажу вам 3 способа удаленного управления YouTube на ПК с вашего устройства Android.
Если у вас есть смарт-телевизор, вы, вероятно, знаете о youtube.com/tv. Ну, эта ссылка также работает для браузеров ПК. И самое лучшее, что работает так же, как и по телевизору. Процесс такой же, как и на смарт-телевизоре. Покажу прогулку для ПК.
Перейдите по ссылке в браузере на ПК и нажмите «Войти» в меню боковой панели. Вы получите следующее всплывающее окно.
Теперь перейдите к youtube.com/activate. Выберите свою учетную запись и введите код, который вы получили на предыдущем экране. Теперь перейдите в настройки в /Телевизор и нажмите на устройство. Вы получите 12-значный код. Теперь откройте приложение YouTube для Android. Перейти к Настройки> Подключенные телевизоры> Добавить телевизор.
После добавления кода устройство будет сопряжено. Вы получите хромирование значок в строке меню. Теперь нажмите на него, и вы сможете выбрать телевизор, к которому хотите подключиться. Убедись, что youtube.com/tv запущен в вашем веб-браузере на ПК.
Далее вам просто нужно найти или воспроизвести видео на YouTube. Вы можете сделать очередь или напрямую воспроизвести видео. Видео начнется youtube.com/tv. Видео не будет воспроизводиться в приложении YouTube. Вы просто увидите обложку видео.
Вы можете управлять всем из своего приложения YouTube. Увеличение громкости в приложении увеличит громкость на вашем ПК. Небольшой совет: держите браузер в полноэкранном режиме (F11), чтобы смотреть телевизор.
Лучшее расширение YouTube? Если вы используете Chrome, вам не нужно ничего дальше, чем Magic Actions для YouTube.
2. Единый пульт
Единый пульт — самое популярное Android-приложение для удаленного управления ПК. С Unified Remote вы можете управлять всем на ПК. Но, сосредоточив внимание на YouTube. Вы получаете специальный пульт для YouTube (Интернет). Этот пульт доступен только в полной версии Unified remote, которую вам необходимо купить. У него есть все основные входы, и, конечно же, вы можете управлять им с помощью курсора, если не хотите покупать.
нажмите кнопка воспроизведения на панели инструментов внизу. Он откроется напрямую youtube.com в вашем браузере.
3. Управляйте YouTube через VLC Media Player.
Медиаплеер VLC считается швейцарским армейским ножом среди медиаплееров. И он определенно может запускать видео на YouTube. Это просто: нажмите Ctrl + N, введите URL-адрес YouTube и нажмите кнопку воспроизведения. Вот и запущено ваше видео на Youtube. Вот краткое руководство от labnol.org по как воспроизводить плейлисты YouTube в медиаплеере VLC.
Лучшее преимущество воспроизведения Youtube на VLC заключается в том, что вы можете применить все функции VLC к видео и, что самое главное, «без рекламы». Кроме того, вы можете удаленно управлять им через приложение VLC Remote для Android.
Перед этим вам необходимо установить пароль Http lua в медиаплеере VLC на ПК. Для этого перейдите на Инструменты> Настройки. Выбрать Все настройки внизу. Теперь выберите Главный интерфейс> Lua из боковой панели. Под Lua HTTP, введите пароль по вашему выбору. Этот же пароль вам также потребуется ввести в удаленном приложении VLC на вашем телефоне.
Теперь скачайте VLC Remote а также Помощник по поддержке VLC. Убедитесь, что ваш компьютер и устройство Android подключены к одному Wi-Fi-соединению. Установите VLC remote на свое устройство Android. Затем установите помощник поддержки VLC и откройте его. Вам нужно всего лишь нажать одну кнопку Настроить VLC. Вот и все. Брандмауэр Windows запросит разрешение на предоставление доступа в Интернет для медиаплеера VLC. Ударить Позволять.
Теперь вы должны увидеть свое устройство в VLC Remote в Найденные компьютеры раздел. Нажмите на него и введите пароль, который вы добавили ранее в медиаплеере VLC на вашем ПК. Ударить ОК и ваше устройство подключено к VLC на ПК. Теперь управлять VLC на ПК очень просто.
Нажмите на недавно добавленный компьютер. Перейти к Просматривать вкладка и нажмите на значок YouTube. Теперь ищите и воспроизводите любое видео. На следующем экране во время воспроизведения видео нажмите кнопку воспроизведения в правом нижнем углу. Это отправит триггер в VLC на ПК для воспроизведения определенного видео YouTube.
Вы можете полностью контролировать видео с пульта VLC под Контроль Раздел. В Продвинутый tab содержит основные функции медиаплеера VLC, которые вы можете использовать.
Как вы будете удаленно управлять YouTube?
Я компьютерщик, которому нравится удаленно управлять вещами. Я бы использовал первый способ. Сообщите нам на нашем форуме, какой метод лучше всего подходит для вас. Кроме того, есть ли какие-то другие методы или уловки, которые вы могли бы использовать? Мы бы хотели услышать.
Post Views: 109
Содержание
- Трансляция YouTube с телефона на компьютер
- Компьютер как устройство воспроизведения контента на YouTube
- Что для этого нужно?
- Расширение YouTube TV
- Мобильное приложение YouTube
- Подключение компьютера к телефону
- Как управлять Youtube на компьютере с телефона? 2021
- Как вывести YouTube с телефона на телевизор?
- 3 способа удаленного управления YouTube на ПК с Android 2021
- ÐÑÐµÐ¼Ñ Ð¸ СÑекло Так вÑпала ÐаÑÑа HD VKlipe Net
- 1. Управление Youtube.com из приложения YouTube
- 2. Унифицированный пульт
- 3. Управление YouTube через VLC Media Player
- Как вы будете удаленно контролировать YouTube?
- Топ-10 приложений для Android для удаленного управления ПК с Windows 10 с телефона
- 2 лучших способа управления буфером обмена на Android
- 3 способа управления Android-устройством вашего ребенка с помощью семейной ссылки Google
- Как открыть ПК версию YouTube на телефоне?
- ПК версия YouTube на телефоне
- Преимущества ПК версии ютуб
- Как смотреть видео на компьютере, но выбирать их на телефоне?
- Как транслировать YouTube с телефона на ПК
- Как транслировать YouTube с Android на ПК
- Как транслировать YouTube с iPhone на ПК
- Как транслировать YouTube с телефона на телевизор
- Как транслировать YouTube с телефона на Roku
- Дополнительные ответы на часто задаваемые вопросы
- 1. Могу ли я отразить экран моего телефона на моем ПК?
- 2. Как мне отразить телефон Android на ноутбуке?
- 3. Почему я не могу транслировать YouTube со своего телефона?
- Получите доступ к YouTube везде
Трансляция YouTube с телефона на компьютер
Как превратить на время компьютер в Smart TV и транслировать на него YouTube-контент с мобильного приложения в одной локальной сети. Рассматривается установка в браузер расширения ТВ-версии YouTube и подключение к мобильному приложению видеохостинга.
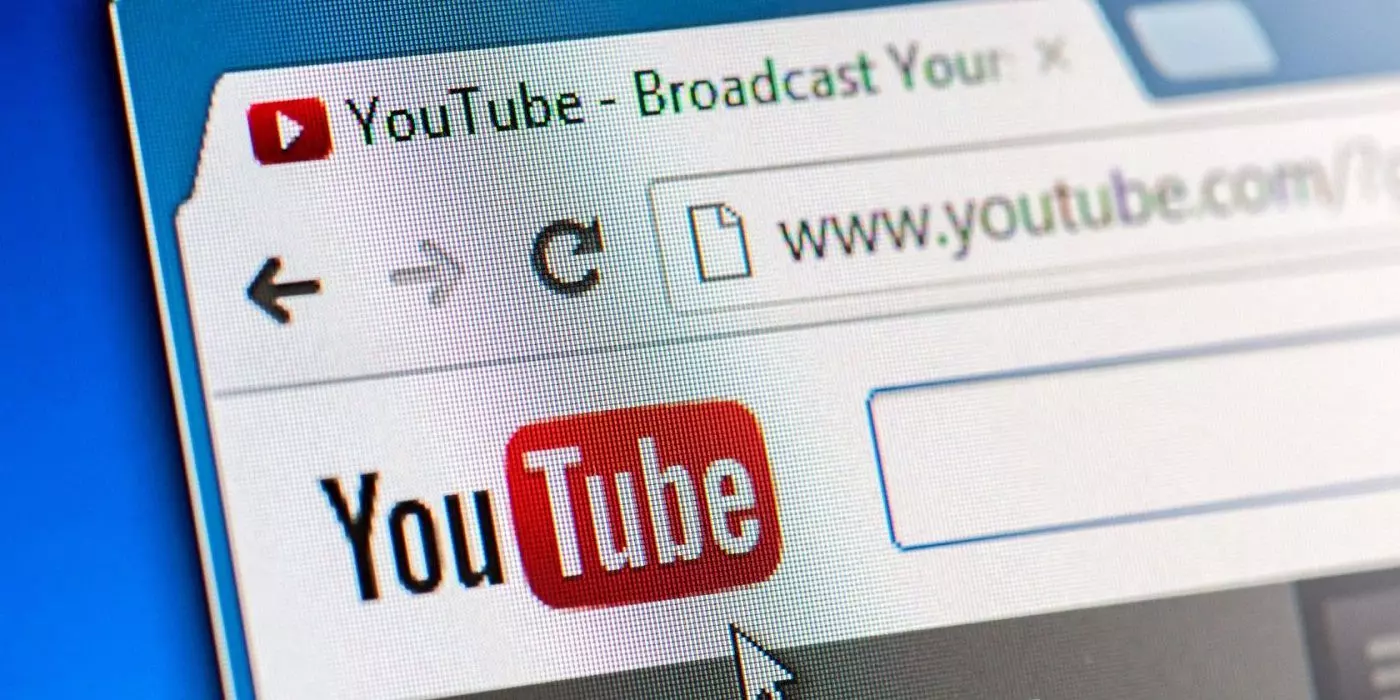
Прекраснейший бюджетный способ проведения досуга – смотреть YouTube-контент на большом экране телевизора, лёжа на диване или в кровати. При этом если вам не удобно управлять видеохостингом с помощью пульта от телевизора, управляйте с помощью мобильного приложения YouTube на своём смартфоне. Возможности видеохостинга предусматривают дистанционное управление устройствами воспроизведения с мобильных приложений в рамках функции трансляции контента. Но эти возможности доступны для устройств Chromecast, находящихся с телефоном в одной сети Wi-Fi. И доступны для Smart TV и прочих медиаустройств с функцией потоковой передачи в локальной сети. А как быть, если вашим Smart TV является компьютер – ПК или ноутбук? Как на их монитор или экран транслировать YouTube-ролики с телефона?
Компьютер как устройство воспроизведения контента на YouTube
Возможности компьютеров на базе любой десктопной операционной системы, а в особенности Windows, безграничны. Превратиться на время в ограниченное сетевое медиаустройство для компьютера – сущий пустяк. Если у вас есть ПК с большим монитором, вам в принципе не нужен никакой Smart TV. В самом штате Windows есть средства, превращающие компьютер в сетевое медиаустройство на базе системного проигрывателя Windows Media. Ну а чтобы превратить компьютер в проигрыватель YouTube, достаточно установить в любой браузер с поддержкой расширений такое, что реализует ТВ-версию видеохостинга. И тогда сможем дистанционно со смартфона управлять YouTube – запускать ролики, формировать плейлисты воспроизведения, регулировать громкость, проматывать, пролистывать. При этом параллельно с воспроизведением на компьютере на телефоне сможем читать комментарии к ролику, искать другие ролики или вообще работать с другими приложениями.
Что для этого нужно?
Расширение YouTube TV
Первый шаг – устанавливаем в браузер на компьютере расширение ТВ-версии YouTube. В магазине Chrome таких расширений несколько, у них могут быть свои особенности работы, но суть их едина – реализация ТВ-версии YouTube. Оптимальный вариант для Chromium-браузеров – расширение YouTube TV от JB.
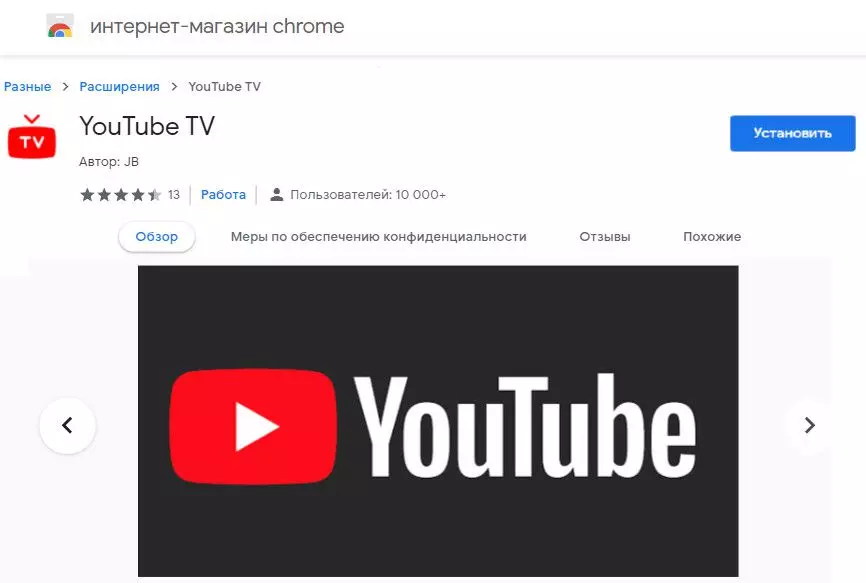
Для Mozilla Firefox можно использовать расширение YouTube for TV от RedByte. Эти расширения ищем в магазине браузера, устанавливаем. При клике по кнопке расширения в браузере откроется ТВ-версия YouTube.
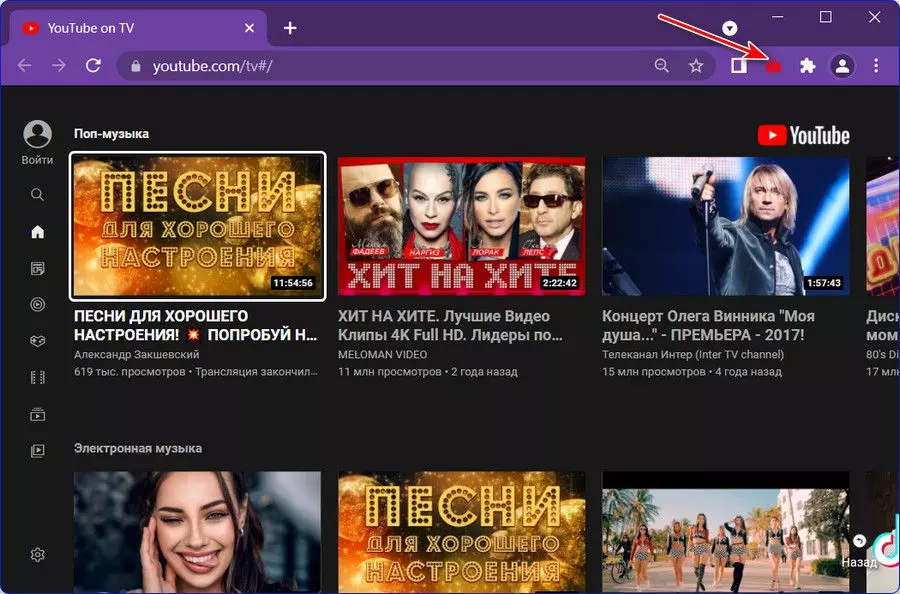
Для отображения ТВ-версии в полноэкранном режиме либо используем клавишу F11, либо опцию в меню браузера.
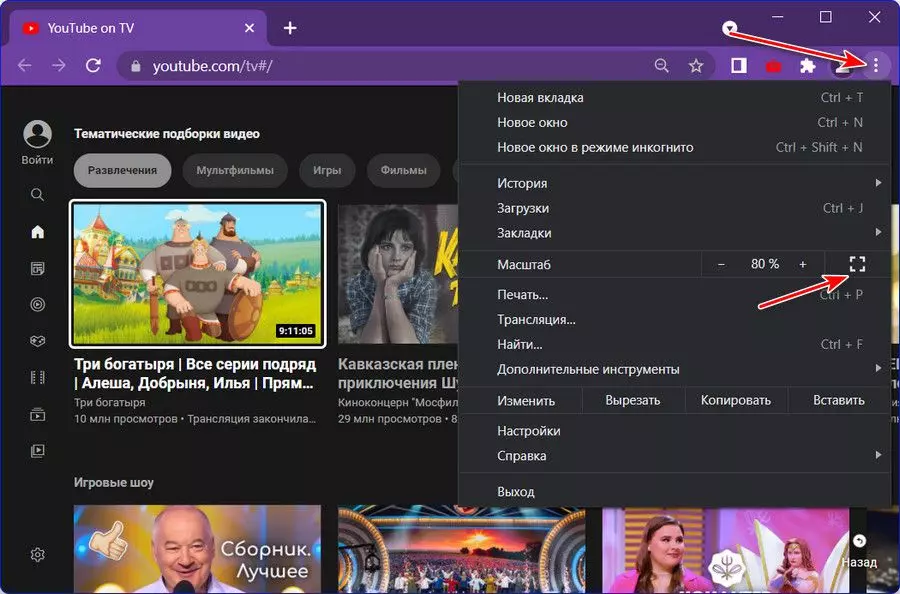
Мобильное приложение YouTube
В качестве мобильного приложения как источника трансляции YouTube-контента может быть любое полнофункциональное, которое, соответственно, предусматривает возможность трансляции. Для iOS официально это может быть только родное приложение YouTube от Google. А вот для Android-устройств есть ассортимент приложений от разных разработчиков. Мы, например, будем использовать одно из лучших – YouTube Vanced. А привлекательно это приложение тем, что позволяет использовать видеохостинг без видеорекламы. Это приложение содержит свою ненавязчивую рекламу в виде небольших блоков контекстной рекламы, но оно избавляет нас от прероллов. И оно полнофункциональное, с поддержкой функции трансляции.
Подключение компьютера к телефону
Теперь необходимо связать ТВ-версию YouTube на компьютере и приложение видеохостинга на телефоне. Для этого и там, и там авторизуемся с помощью аккаунта Google.
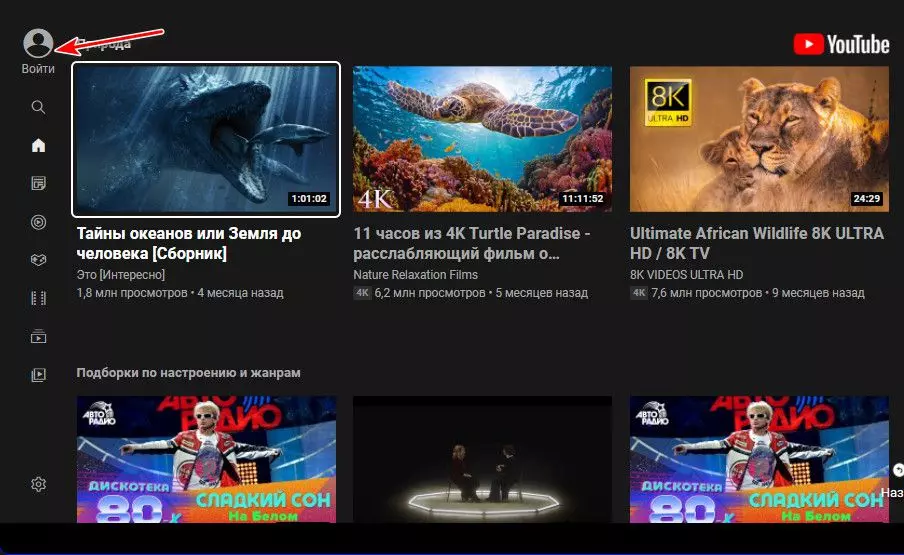
У ТВ-версии есть особенности авторизации. Входим в аккаунт.
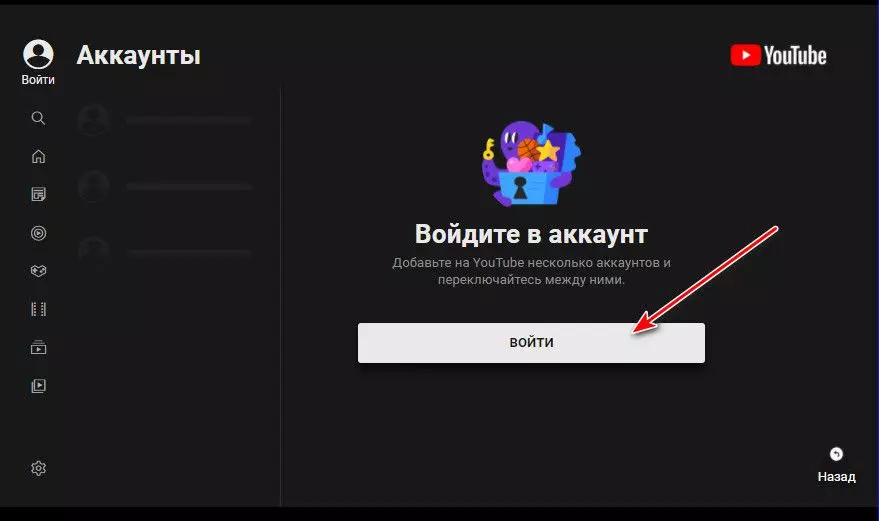
И нам даются некоторые данные. Нужно в другой вкладке браузера ввести адрес ТВ-версии YouTube и специальный код для подключения.
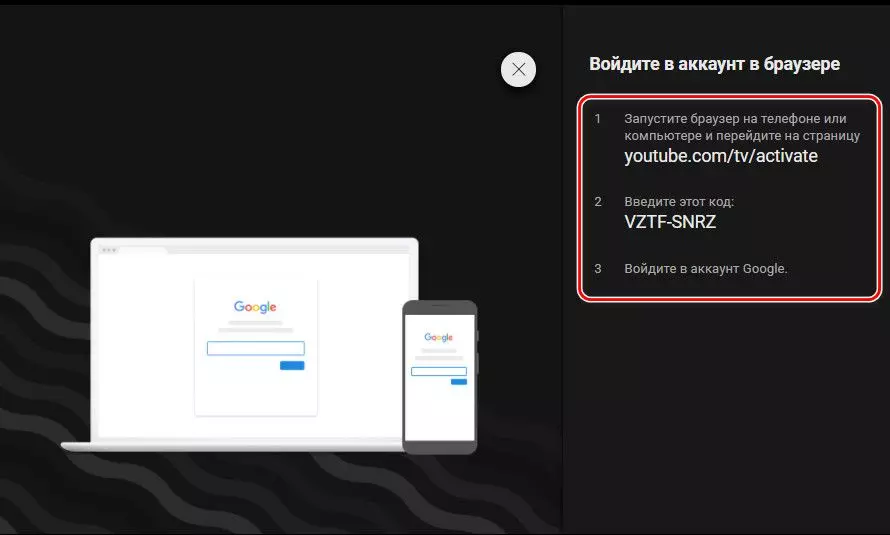
Авторизуемся на YouTube по этому адресу в другой браузерной вкладке.
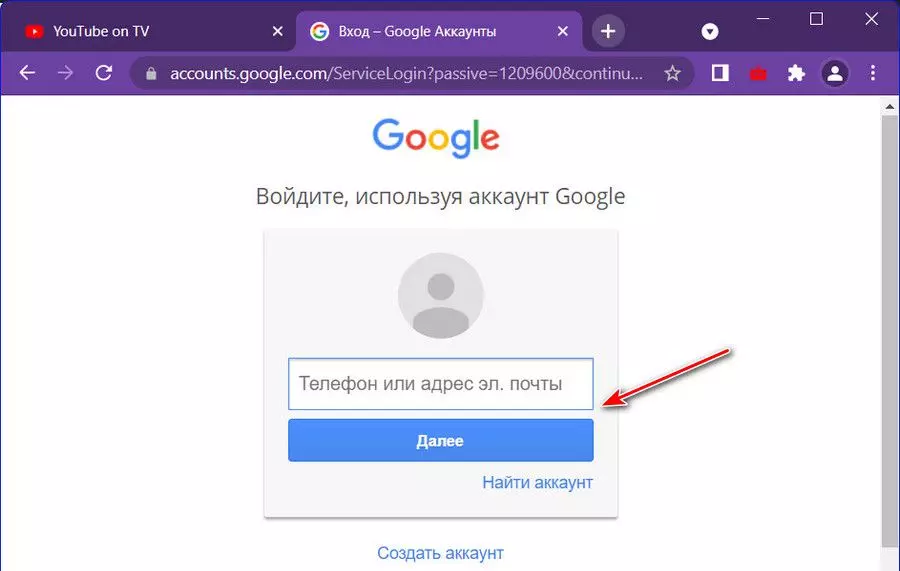
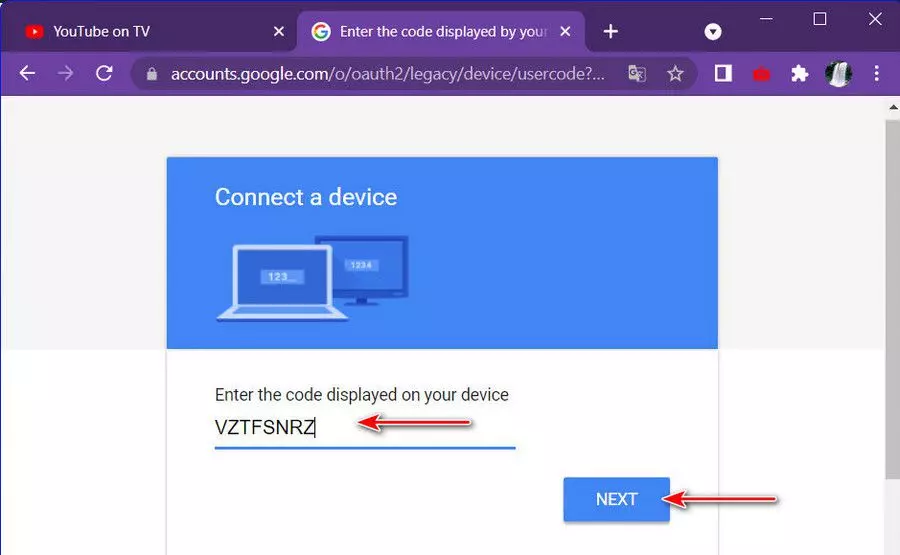
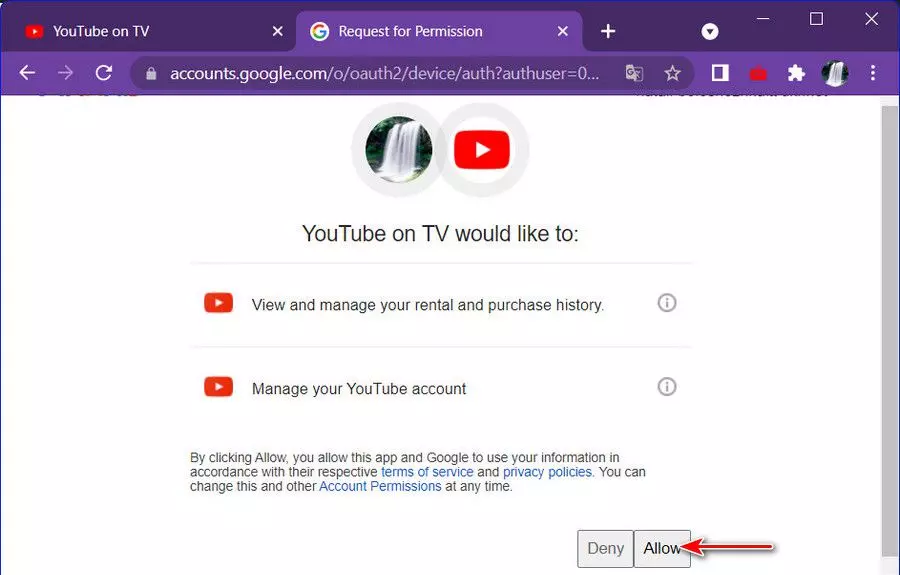
Переключаемся на вкладку с ТВ-версией YouTube, и здесь мы уже авторизованы.
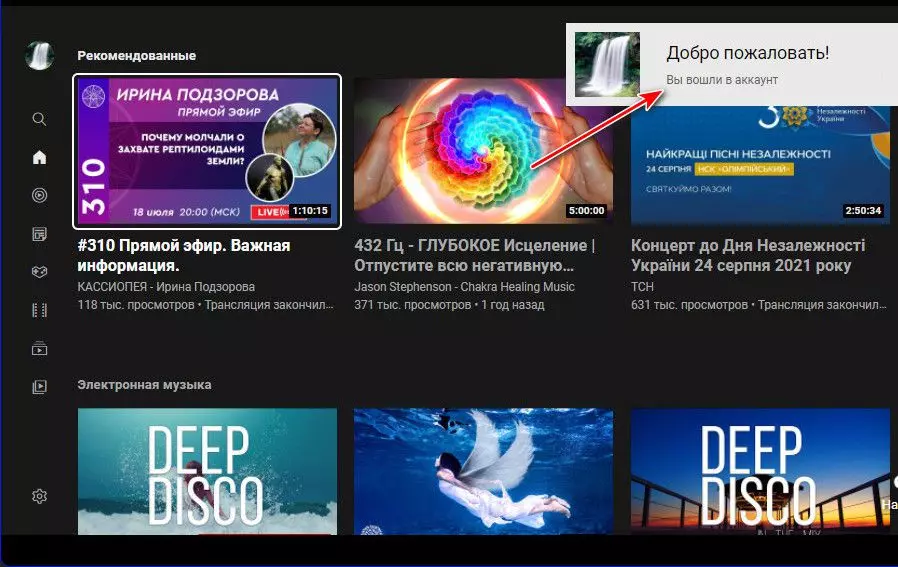
Теперь идём в настройки ТВ-версии, в раздел «Подключение вручную». Нам нужен цифровой код ручного подключения к телефону.
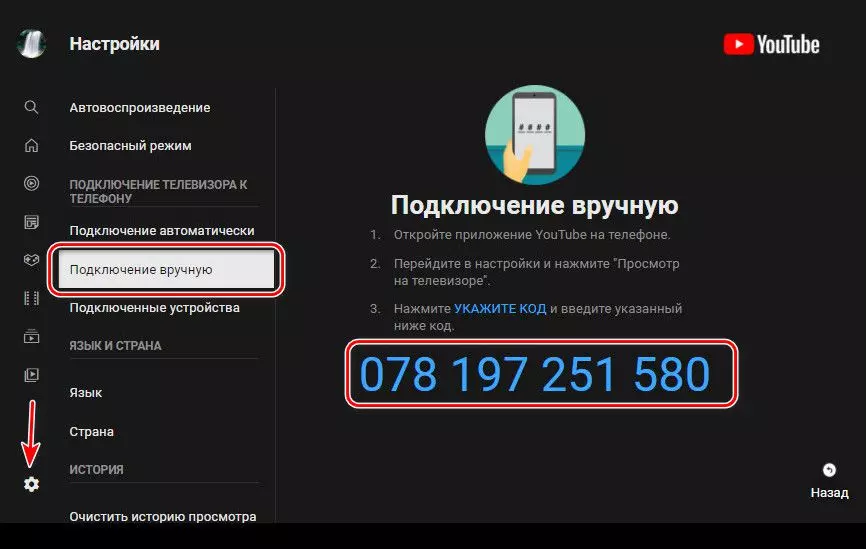
Вводим этот код в приложении YouTube на телефоне. Идём в настройки, в раздел «Просмотр на телевизоре».
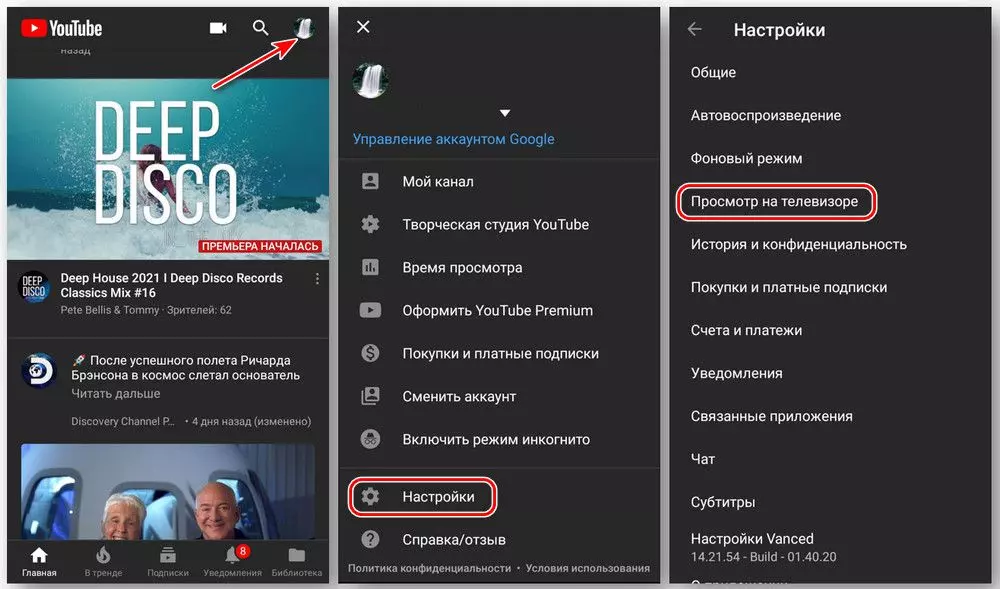
В блоке «Подключить вручную» жмём «Указать код», вводим цифровой код с ТВ-версии. Жмём «Подключить». И после подключения включаем трансляцию.
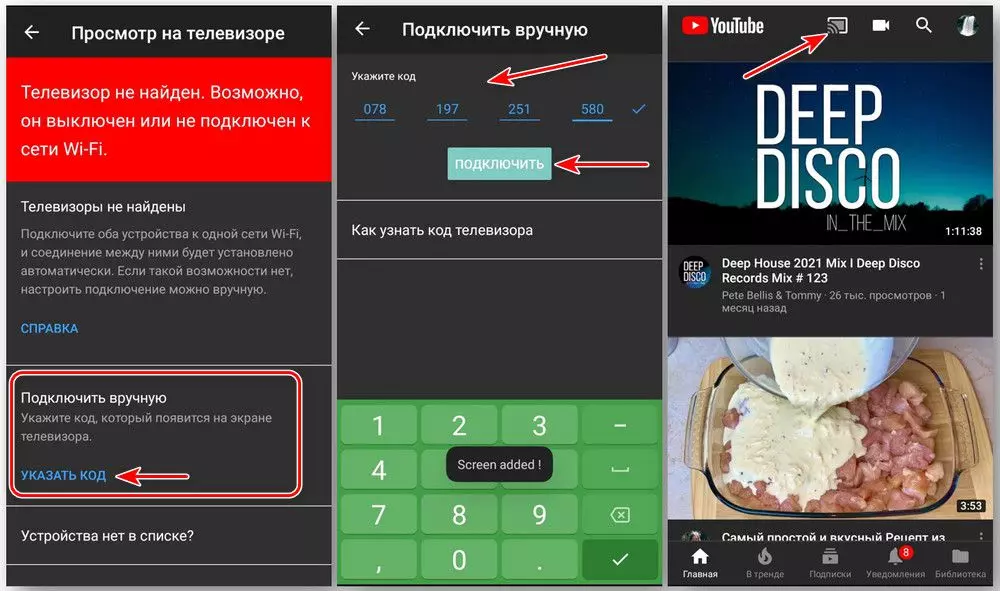
Трансляция YouTube-контента с телефона на компьютер
При нажатии кнопки трансляции в мобильном приложении YouTube жмём «Транслировать на YouTube on TV». Далее выбираем ролик и либо жмём «Воспроизвести» для воспроизведения на компьютере, либо жмём «Добавить в очередь» для формирования плейлиста воспроизведения на компьютере.
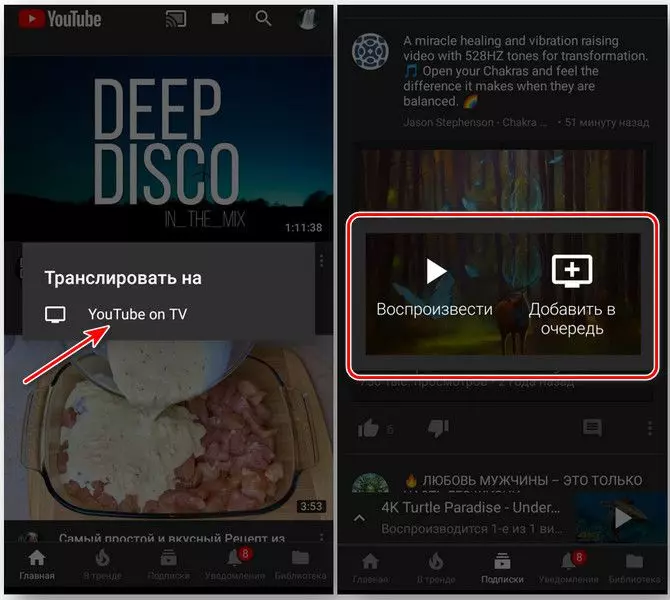
Добавлять в очередь воспроизведения можем параллельно с воспроизведением роликов на компьютере. Панелька управления трансляцией сворачивается и разворачивается, не мешая работе с мобильным приложением. В этой панельке можем убирать ролики из очереди, пролистывать ролики, проматывать воспроизведение, управлять громкостью. Для остановки трансляции жмём её кнопку, затем – «Остановить трансляцию».
Источник
Как управлять Youtube на компьютере с телефона? 2021
Многие давно отказались от просмотра телевизоров в пользу интернета, это удобнее. Но иногда хочется полежать на диване и что-то посмотреть, однако ролики не всегда автоматически подбираются те, что нужно. Кто-то использует приложения пульты, кто-то просто встает и переключает, но это не удобно. Пультом нужно разглядывать где там курсор и что за мелкий текст на экране, а вставать бывает просто, банально, лень.
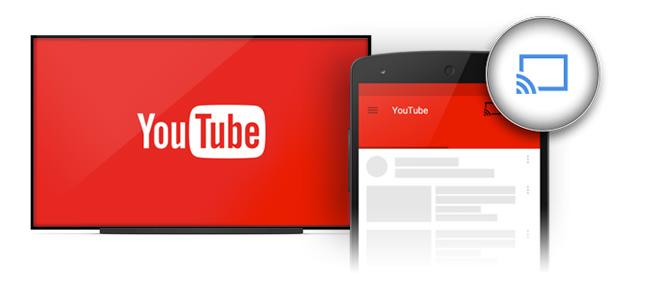
Именно поэтому я задался вопросом: «Как можно управлять youtube на компьютере или телевизоре прямо с телефона?». Все оказалось до боли просто и уже придумано самим Google. Для этого всего-то надо зайти на ютуб.тв и связать устройства.
Итак, для того что бы управлять видео на компьютере с телефона необходимо:
Поздравляю! Теперь, Вы можете смотреть Youtube через ПК с телефона и продолжать лежать на диване!)
Кстати, для того, что-бы видео было на весь экран, необходимо нажать F11, тогда браузер откроется в полноэкранном режиме.
Как вывести YouTube с телефона на телевизор?
Тут все проще, если у вас смарт-тв с функцией wifi direct. Если функции нет, но на телевизоре есть браузер с доступом в интернет, поможет инструкция выше. Если нет смарт-тв, вам поможет смарт приставка.
Предположим у вас есть смарт-тв или приставка. Обычно на телефоне при просмотре youtube, находясь в одной сети с телевизором, на телефоне появится кнопочка для трансляции ролика на телевизор.
После нажатия на нее, видео запуститься на телевизоре, очень просто и удобно!
На данный момент, по моему мнению, самой удобной приставкой является MiBox 3. Сам пользуюсь уже около 3 месяцев, проблем не наблюдал, все удобно. Купить можно по ссылке http://ali.pub/3ymi53
UPD Нашлось специальное расширение для наших нужд! Работает хорошо и вручную ни чего настаивать не нудно, точнее пройти подключение из первой статьи. Дальше плагин будет притворяться телевизором и все будет работать.
Ссылка на плагин для Chrome
Источник
3 способа удаленного управления YouTube на ПК с Android 2021
ÐÑÐµÐ¼Ñ Ð¸ СÑекло Так вÑпала ÐаÑÑа HD VKlipe Net

Итак, здесь я покажу вам 3 способа удаленного управления YouTube на ПК с вашего устройства Android.
Если у вас есть умный телевизор, вы, вероятно, будете знать о youtube.com/tv. Ну, эта ссылка также работает для браузеров ПК. И самое приятное, что он работает так же, как на телевидении. Процесс такой же, как и на вашем умном телевизоре. Я покажу пошаговое руководство для ПК.
Перейдите по ссылке в вашем браузере на ПК и нажмите «Войти» в боковом меню. Вы получите следующее всплывающее окно.



После добавления кода устройство будет сопряжено. Вы получите значок Chromecast в строке меню. Теперь нажмите на него, и он позволит вам выбрать телевизор, к которому вы хотите подключиться. Убедитесь, что youtube.com/tv работает в вашем веб-браузере на ПК.
Вы можете справиться со всем из вашего приложения YouTube. Увеличение громкости в приложении увеличит громкость на вашем ПК. Небольшой совет: держите браузер в полноэкранном режиме (F11) для просмотра в стиле телевизора.

Лучшее расширение YouTube? Если вы используете Chrome, тогда не смотрите дальше Magic Actions для YouTube.
2. Унифицированный пульт

Нажмите кнопку воспроизведения на панели инструментов внизу. Он откроет youtube.com прямо в вашем браузере.
Медиаплеер VLC считается швейцарским армейским ножом медиаплееров. И это определенно может запустить видео YouTube. Это просто, нажав Ctrl + N, ввести URL-адрес YouTube и нажать кнопку воспроизведения. Там у вас есть видео с YouTube. Вот краткое руководство от labnol.org о том, как воспроизводить плейлисты YouTube в VLC media player.
Перед этим необходимо установить пароль Http lua в медиаплеере VLC на ПК. Для этого перейдите в Инструменты> Настройки. Выберите Все настройки внизу. Теперь выберите Main Interface> Lua на боковой панели. Под Lua HTTP введите пароль по вашему выбору. Этот же пароль вам также нужно будет ввести в удаленном приложении VLC на вашем телефоне.

Теперь вы должны увидеть ваше устройство в VLC Remote в разделе « Найденные компьютеры ». Нажмите на него и введите пароль, который вы добавили ранее в VLC media player на вашем ПК. Нажмите Ok, и ваше устройство подключено к VLC на ПК. Теперь управлять VLC на ПК очень просто.
Нажмите на ваш недавно добавленный компьютер. Перейдите на вкладку « Обзор » и коснитесь значка YouTube. Теперь ищите и воспроизводите любое видео. На следующем экране во время воспроизведения видео нажмите кнопку воспроизведения в правом нижнем углу. Это отправит триггер VLC на ПК для воспроизведения определенного видео YouTube.


Как вы будете удаленно контролировать YouTube?
Я гик, который любит дистанционно управлять вещами. Я бы использовал первый способ. Дайте нам знать на нашем форуме, какой метод будет лучшим для вас. Кроме того, есть ли другие методы или хаки, которые вы могли использовать? Мы хотели бы услышать.
Топ-10 приложений для Android для удаленного управления ПК с Windows 10 с телефона

Microsoft разрешает пользователю удаленно управлять своим ПК с их телефона во время на ходу. Вот список Топ-10 приложений Android для удаленного управления Windows 10 с помощью Android-смартфона.
2 лучших способа управления буфером обмена на Android

Вот 2 лучших способа управлять буфером обмена на Android и сделать копирование в Android абсолютно беспроблемным.
3 способа управления Android-устройством вашего ребенка с помощью семейной ссылки Google

Google запустил приложение Family Link для Android, которое позволяет родителям контролировать устройства Android своих детей. Вот как и совместимые устройства.
Источник
Как открыть ПК версию YouTube на телефоне?

Все мы смотрим ютуб. Иногда, на компьютере или ноутбуке, а иногда на мобильных гаджетах, на подобии телефона или планшета. Для смартфонов и планшетов есть отдельное приложение, удобно адаптированное под их экраны. Весь или практически весь функционал ПК версии, так или иначе, присутствует в приложении, однако расположен по другому.
И все-же, некоторые отличия есть. Например, на мобильном устройстве нельзя выставить значения качества видео больше разрешения экрана. Сделано это для того, что-бы не нагружать устройства. Плюс к этому не все устройства способны воспроизводить большую картинку из-за своих технических ограничений.
Если Вы ведете свой канал, то иногда появляется необходимость срочно что-то поменять в настройках канала. Опубликовать видео, поменять название ролика, глянуть статистику, отредактировать описание и т.д. Так-же некоторые планшеты достаточно большие что-бы показывать нормальную версию ютуба, но показывают мобильную. Поэтому, иногда, появляется необходимость открыть на телефоне версию для пк.
ПК версия YouTube на телефоне
Для того что-бы открыть полную версию ютуба на смартфоне или планшете, необходим браузер. Я чаще всего использую Google chrome, но на других это тоже сработает.
Преимущества ПК версии ютуб
Помимо привычного для ПК пользователей дизайна, есть еще одно преимущество. Это плагины в браузере. Вы можете установить расширение для аналитики роликов или панель управления с расширенными функциями. А можно и расширение для блокировки рекламы. Решать вам.
Как смотреть видео на компьютере, но выбирать их на телефоне?
Очень удобно, когда можно выбирать ролики прямо в приложении на телефоне, а смотреть непосредственно на мониторе компьютера. Как это сделать я уже писал в статье «Как управлять Youtube на компьютере с телефона?«. Рекомендую ознакомиться.
Источник
Как транслировать YouTube с телефона на ПК
Сегодня вы можете смотреть YouTube где угодно. YouTube доступен в браузерах, смартфонах и планшетах, смарт-телевизорах и даже игровых консолях. Конечно, ни один зритель не ограничивается только просмотром встроенных приложений. С помощью смартфона вы также можете транслировать YouTube со своего мобильного устройства на телевизоры со встроенной и включенной функцией трансляции. Однако когда дело доходит до трансляции чего-либо на ПК, включая YouTube, все становится немного сложнее.

По сути, для скринкаста с вашего телефона, независимо от того, Android это или iOS, вам нужно будет использовать стороннее программное обеспечение. В этой статье мы расскажем обо всем, что вам нужно знать о том, как транслировать YouTube со своего телефона на компьютер.
Как транслировать YouTube с Android на ПК
Во-первых, давайте рассмотрим, что делать, если вы хотите транслировать YouTube со своего смартфона Android на ПК. Если вы являетесь пользователем Windows, Microsoft постаралась разработать проприетарное приложение, которое действительно хорошо работает между этими двумя операционными системами — приложение «Ваш телефон».
Вы можете скачать приложение «Ваш телефон» с Магазин Microsoft, а затем сопутствующее приложение под названием Your Phone Companion из Магазин игр. Когда вы загружаете оба приложения, соединение Wi-Fi будет поддерживать сопряжение вашего телефона Android и ПК с Windows.


По сути, у вас будет дубликат вашего телефона на вашем компьютере, и вы сможете открыть любое приложение, включая YouTube, и использовать его.
Когда дело доходит до трансляции с Android на Mac, вы будете использовать AirDroid Cast. Сначала вам нужно скачать его с сеть для вашего Mac. А затем перейдите к Магазин игр и загрузите приложение тоже. С помощью этого замечательного приложения вы сможете без проблем выполнять скринкаст с Android на Mac.


Как транслировать YouTube с iPhone на ПК
Если вы оказались в ситуации, когда вам нужно транслировать определенное видео с YouTube на ПК через свой iPhone, это может оказаться сложной задачей. Вам также понадобится программное обеспечение для скринкастинга. AirDroid Cast — отличный вариант и для этой ситуации.
Он позволяет загружать приложение как для ПК с Windows, так и для Mac, а сопутствующее приложение можно найти на Магазин приложений также. Приложение полностью бесплатное, и это относительно новая функция, доступная на iPad.

Как транслировать YouTube с телефона на телевизор
Если вы хотите воспроизводить клипы YouTube со своего смартфона на телевизоре, есть два важных требования. Во-первых, вам нужен телевизор со встроенной функцией скринкаста или на котором установлено устройство, поддерживающее скринкастинг, например Google Chromecast. И ваш телефон должен иметь операционную систему, которая также поддерживает скринкастинг. Если эти два условия присутствуют, вот что вы делаете:
После этого все, что вам нужно сделать, это найти видео, которое вы хотите воспроизвести. Когда вы закончите, снова нажмите значок трансляции и отключите телефон от телевизора.

Как транслировать YouTube с телефона на Roku
Если у вас есть потоковое устройство Roku, вы уже знаете, что можете загрузить бесплатное приложение YouTube из Roku. магазин каналов. Однако, если по какой-то причине вам удобнее транслировать трансляцию с телефона, вы можете сделать это, выполнив действия, описанные выше.
Только вместо того, чтобы подключать телефон к смарт-телевизору или другому устройству для показа экрана, выберите Roku. Также имейте в виду, что и Roku, и ваш телефон должны быть в одной беспроводной сети.
Дополнительные ответы на часто задаваемые вопросы
1. Могу ли я отразить экран моего телефона на моем ПК?
Хотя зеркальное отображение экрана и трансляция часто являются взаимозаменяемыми терминами, это не совсем одно и то же. Скринкастинг означает, что вы можете «отправить» видео на другое устройство, а затем вернуться к использованию устройства, с которого вы транслировали, для других целей, таких как просмотр или обмен сообщениями.
Устройство для литья, которое обеспечивает этот процесс, — вот что берет на себя. С зеркальным отображением экрана вы фактически дублируете экран телефона на другой экран.
И все, что вы там делаете, будет отображаться на другом устройстве. Почти все сторонние приложения, поддерживающие скринкастинг, также поддерживают зеркальное отображение экрана.
2. Как мне отразить телефон Android на ноутбуке?
Точно так же, как вы показываете экран и зеркалируете устройства Android и iOS на ПК, вы можете сделать это и для ноутбука. Вам понадобится программное обеспечение, поддерживающее эту функцию.
3. Почему я не могу транслировать YouTube со своего телефона?
Если вы не видите значок скринкаста при запуске приложения YouTube на телефоне, это может быть вызвано несколькими причинами:
• Ваш телефон не поддерживает технологию скринкастинга.
• Ваш телевизор не поддерживает трансляцию.
• На вашем компьютере или телефоне (или на обоих) не установлено приложение для трансляции и дублирования экрана.
• Ваш телефон и телефон или устройство для трансляции не подключены к одному и тому же Wi-Fi. Или вы используете мобильный Интернет на своем телефоне.

Получите доступ к YouTube везде
Очень полезно убедиться, что у вас есть одно отличное приложение, которое успешно соединяет ваш телефон и компьютер или ноутбук с помощью скринкастинга. Никогда не знаешь, когда понадобится эта опция.
Обязательно найдите приложение, которое хорошо работает с операционной системой вашего телефона и вашего компьютера. Некоторые приложения даже гарантируют, что вы можете принимать телефонные звонки на своем ПК, а также открывать и использовать все приложения на своем телефоне.
В каких ситуациях вам может потребоваться транслировать YouTube с телефона на ПК? Дайте нам знать в комментариях ниже.
Источник
