
Как управлять Яндекс Станцией с телефона, можно ли обойтись без голосовых команд? Очень интересный вопрос, который требует детального изучения!
Музыка
В первую очередь, управление Яндекс Станцией с телефона доступно, если вы хотите слушать музыку (радио или подкасты). Очень удобно – опция появилась совсем недавно, в сентябре 2021, но уже завоевала популярность пользователей.
Важно: для полноценного управления колонкой Алиса через телефон, вам нужно загрузить приложение Яндекс.Музыка. Это можно сделать совершенно бесплатно через магазин Google Play или App Store.

Если у вас уже есть приложение, стоит обновить его через магазин до последней версии. Настройки, о которых мы рассказываем, доступны только для свежих обновлений Яндекс.Музыки!
Управление жестами в Яндекс Станции доступно не всем – читай подробнее в источнике.
Эта функция очень удобна, если вам неудобно говорить (или вы не знаете, как произнести название трека/имя исполнителя). А еще, когда устройство стоит довольно далеко и вы боитесь, что оно не распознает ваш голос.
Готовы научиться тому, как управлять колонкой Алиса с телефона? Ничего сложного!
- Заходите в музыкальное приложение и включайте любой трек;

- Наверху справа ищите значок компьютера с колонкой и нажимайте на него;

- Появится меню выбора устройства – в списке находим девайс, к которому будем подключаться;

- Как только соединение произойдет, вы можете начинать управление колонкой Алиса с телефона!
Какие опции доступны? Меняйте громкость, переключайте треки, добавляйте песни в свою коллекцию, перемешивайте плейлисты. Просто нажимайте на кнопки в приложении, а Станция будет реагировать. Элементарно!
Настройки
Другая возможность управления Станцией Алиса с телефона – регулировка настроек вашего помощника. Вы же знаете, что ассистент обладает массой разнообразных возможностей и выполняет множество действий? Некоторые из них можно редактировать!
Алиса перестала говорить? Ничего страшного, мы уже написали инструкцию по устранению проблем по ссылке.
Чтобы понять, как управлять Алисой с телефона на Яндекс Станции, нужно понять, где находятся настройки!
- Откройте приложение Яндекс и найдите иконку с четырьмя квадратиками;

- Перейдите на вкладку «Устройства» в открывшемся окне;

- Жмите на кнопку «Управление устройствами» и находите в списке нужный девайс.

Откроется новое меню, где вы можете отрегулировать некоторые настройки помощника! Не будем рассказывать обо всех параметрах, выделим только самые популярные и нужные. Вы легко найдете их в списке!
1. Поменяйте фразу для вызова помощника в разделе «Откликаться на имя».
Вы можете выбрать один из двух вариантов – Алиса или Яндекс.

2. Найдите вкладку «Настроить режим поиска», чтобы отрегулировать выдачу контента!

Очень актуально, если вас интересует детский режим. Вы можете выбрать, какой тип контента будет предлагать помощник, когда услышит взрослый или детский голос.
3. Если вы нажмете на кнопку «Контент», а далее – «Уведомления от …», можете выбрать, оповещения и указать устройства, куда они будут поступать.

4. Если отключите опцию «Рассказывать о навыках», сможете избавиться от подсказок ассистента.
Еще один элемент управления Яндекс Станция с телефона – раздел «Покупки и подписки». Вернитесь назад к настройкам, чтобы посмотреть меню!
Здесь будут отображаться подключенные сервисы, которые могут взаимодействовать с голосовым помощником! Добавляйте учетные записи – например, Кинопоиск или Амедиатеку (нужно авторизоваться), и пользуйтесь доступным функционалом.
Ответили, можно ли управлять Яндекс Станцией с телефона – вам доступны некоторые настройки, плюс музыкальное приложение. Довольно удобно! К сожалению, другие функции умной колонки будут доступны только после соответствующих голосовых команд!

Несмотря на то что для полноценной работы Яндекс.Станции, будь то обычная или версия мини, в обязательном порядке необходимо мобильное устройство, используется телефон лишь для настройки. В то же время, через внутренние параметры официального приложения Яндекс можно создавать сценарии для прямого обращения к умной колонке через телефон или другой гаджет, поддерживающий голосового помощника «Алиса».
Читайте также: Как настроить Яндекс.Станцию
Скачать Яндекс из Google Play Маркета
Скачать Яндекс из App Store
- Выполните загрузку приложения Яндекс по одной из представленных выше ссылок и произведите подключение нужной колонки с последующим изменением настроек. После подготовки, находясь в указанной программе, разверните полный список сервисов при помощи нижней панели, перейдите в раздел «Устройства» и выберите «Управление устройствами».
- Через дополнительное меню откройте вкладку «Сценарии» и коснитесь кнопки «+» в нижнем правом углу экрана. Во всплывающем окне, в свою очередь, следует воспользоваться одноименной опцией «Сценарий».
- Первым делом присвойте имя, коснувшись блока «Название сценария» и заполнив текстовое поле. В будущем оно может использоваться вместе с командой.

На странице «Новый сценарий» тапните по блоку «Добавить условие» в подразделе «Если» и во всплывающем окне в качестве события установите «Фразу». Это позволит создать новый голосовой запрос.
- Заполните текстовое поле «Фраза для запуска сценария», придерживаясь ограничений в 100 символов с использованием исключительно русского языка, или воспользуйтесь заготовками. Для продолжения необходимо нажать кнопку «Добавить».
- Снова оказавшись на странице «Новый сценарий», в блоке «То» нажмите «Добавить действие», чтобы, прежде всего, перейти к выбору нужного устройства. Таким образом, на следующем экране следует указать гаджет, который будет использован при выполнении сценария.
- Завершите настройку команды, указав, что именно должна будет сделать Алиса, не забывая про общие ограничения. Вернувшись на главную страницу настроек с помощью кнопки сохранения, можете добавить еще несколько действий, к примеру, если у вас несколько колонок.

Для сохранения настроек используйте кнопку «Сохранить» в нижней части экрана, после чего можете сразу протестировать команду на вкладке «Сценарии», коснувшись значка воспроизведения или обратившись к голосовому помощнику. Если что-то работает не так, как было задумано, можете отредактировать или вовсе удалить сценарий и создать новый.





Еще статьи по данной теме:
Как настроить «Яндекс.Станцию» с Алисой
15 мин
18 726
116

«Яндекс.Станция» поможет вызвать такси, подскажет погоду, включит любимую песню и ответит почти на любой вопрос. Но только после того, как вы сделаете первичную настройку. А как ее провести, мы вам подробно расскажем.
![]()
Пишу о разных гаджетах и бытовой технике уже 3 года
59
Содержание
- Подключение к смартфону
- Подключение к компьютеру
- Подключение к телевизору
- Другие настройки «Яндекс.Станции»
- Частые проблемы при подключении
Подключение к смартфону
Начнем с того, как настроить колонку с Алисой с телефона. Сначала распакуйте устройство и подключите его: вставьте один конец кабеля в разъем, а адаптер — в розетку. О том, что умная колонка начала загружаться, вы поймете по фиолетовой подсветке, которая загорится в верхней части, и голосовому приветствию помощника.
Далее вам нужно:
- Подключить смартфон к интернету. Если в доме две сети Wi-Fi, выбирайте ту, к которой будете подключать колонку.
- Установить на телефон официальное приложение «Яндекс» из Play Market или App Store. Важно учитывать, что подключить колонку можно только на гаджеты с версией Android 5.0+ и iOS 10.0+.
Когда приложение будет загружено, необходимо войти в учетную запись «Яндекс». Если ее нет — создать. Далее это будет единый аккаунт для всех продуктов компании.
После загрузки приложения:
- Авторизуйтесь в аккаунте.
- Перейдите во вкладку «Устройства» в открывшемся меню.
- Добавьте новое устройство, нажав на плюс.
- Выберите из открывшегося перечня умную колонку.
На этом этапе вы можете использовать автоматическую настройку колонки или сделать все вручную. В первом случае надо дать команду голосовому помощнику. Скажите: «Алиса, настрой колонку», и просто следуйте ее указаниям.
Если решили воспользоваться ручной настройкой, нужно:
- Убедиться, что Wi-Fi, к которому подключены смартфон и колонка, один и тот же.
- Расположить рядом гаджеты и нажать на корпусе помощника кнопку проигрывания звука. Для Алисы это сигнал подключения к интернету, поэтому она сама сделает настройку.
Дождитесь завершения процесса, чтобы знать, что синхронизация прошла успешно. Если не хотите скачивать приложение, еще один вариант, как настроить «Яндекс.Станцию» через мобильный телефон — скачать браузер и перейти на страницу настроек.
Подключение к компьютеру
Колонку можно подключить к компьютеру только в том случае, если на ПК или ноутбуке есть Bluetooth-модуль. При его отсутствии можно приобрести Bluetooth-адаптер для создания беспроводной связи.
Пошаговая инструкция, как настроить «Яндекс.Станцию» с Алисой следующая:
- Включите на компьютере Bluetooth — нажмите на клавиатуре комбинацию Win+I, далее выберите вкладку устройств либо используйте окно уведомлений на панели задач в правом нижнем углу экрана.
- Выберите «Bluetooth и другие устройства» и в открывшемся окне переместите ползунок к отметке «Вкл».
- Нажмите на вкладку добавления нового Bluetooth- или иного устройства и кликните на появившуюся иконку устройства.
Дальше вы можете дать голосовому помощнику команду настроить станцию автоматически либо сделать все самостоятельно. Если выбираете первый вариант, произнесите «Алиса, включи Bluetooth» — и колонка сделает все самостоятельно.
Если этот способ не сработал, возможно подключение к компьютеру вручную. Для такой настройки необходимо:
- Зажать клавишу отключения микрофона до момента, когда активируется подсветка
- Включить Bluetooth на нужном устройстве: персональном компьютере, планшете или ноутбуке.
- В перечне отобразившихся устройств нажать на свое.
- Подождать пару секунд, пока гаджеты синхронизируются.
Если хотите выключить станцию, дайте команду умному помощнику для отключения либо остановите сопряжение на другом устройстве самостоятельно.
При отсутствии Bluetooth можно подключить «Яндекс.Станцию» к ПК с помощью HDMI-кабеля. Такой вариант подходит, если вам нужна только функция микрофона, воспроизведение звука будет невозможно.
Подключение к телевизору
Еще один вариант настройки станции с Алисой — подключение к телевизору. Этот способ подходит обладателям стандартных колонок, мини-станцию нельзя синхронизировать с ТВ, за исключением моделей Samsung старше шестого поколения.
Есть два варианта, как настроить умную колонку с Алисой: проводным или беспроводным способом. В первом случае нужно:
- Расположить гаджет рядом с ТВ и соединить их HDMI-кабелем.
- Убедиться, что синхронизация прошла успешно — на HDMI-канале появится меню приложения колонки.
Теперь вы можете использовать Алису вместо пульта дистанционного управления: давать команды, какие фильмы включать, менять громкость и искать информацию в интернете.
Если хотите подключить колонку к телевизору с помощью беспроводного интернета и у вас Samsung, нужно:
- Установить на смартфон приложение производителя SmartThings.
- Сделать новую учетную запись либо авторизоваться, если она уже есть.
- Открыть вкладку с умными устройствами, нажать на плюс и добавить свой телевизор.
- Дождаться, пока устройство найдет умную колонку.
После необходимо завершить синхронизацию в приложении «Яндекс»:
- Открыть программу на планшете или смартфоне.
- Перейти в список подключенных устройств.
- Выбрать вариант «Другое устройство».
- Нажать на приложение SmartThings.
- Выбрать команду «Объединить устройства» и дождаться, пока завершится синхронизация.
Другие настройки «Яндекс.Станции»
Вы можете не только связать колонку с гаджетами, но и сделать другие настройки «Яндекс.Станции» с Алисой.
Громкость
С помощью соответствующих голосовых команд легко:
- Задать определенные уровень громкости от одного до десяти.
- Выбрать, как громко будет говорить Алиса в процентах.
- Сделать звук тише или громче.
- Установить максимальное или минимальное значение.
Можно также регулировать громкость вручную кнопками на корпусе. Понять уровень поможет подсветка: зеленый — тихо, красный — громко. Если у вас модель, показывающая часы, вместо времени будет отображаться уровень громкости.
Голос владельца
При первой настройке устройства познакомьтесь с умным помощником и дайте команду запомнить ваш голос. После этого он будет обращаться к вам по имени, а ваши команды будут приоритетными, например, если не удается договориться с мужем, какую песню включить.
Здесь нужно учитывать, что помощник умеет отличать голос владельца, если выбор небольшой, например, с ней общается 1–3 человека. Но даже в этом случае есть риск путаницы, если у кого-то похож тембр голоса.
Если хотите поменять владельца, нужно сказать помощнику, чтобы запомнила новое имя.
Перезагрузка
Перезагрузка возможна только в ручном режиме. Алгоритм действий простой:
- Отключение колонки от розетки.
- Через 5–6 секунд повторное включение.
- Ожидание, пока перестанет гореть кольцо подсветки — это значит, что гаджет закончил загрузку.
Сброс настроек
Если хотите вернуться к первичным настройкам, действуйте по следующему алгоритму:
- Отключите гаджет от питания.
- Нажмите на кнопку активации и удерживайте ее, пока будете снова включать адаптер в розетку.
- Не отпускайте, пока цвет подсветки не сменится на желтый.
- Дождитесь голосового приветствия и начните настройки заново.
Частые проблемы при подключении
Если вы сделали все настройки станции, а она не работает, решение зависит от конкретной проблемы. Разберем самые частые случаи.
Не включается
Если вы правильно включили колонку и она загружается, будет гореть подсветка на корпусе. При ее отсутствии:
- Проверьте, что включаете в розетку зарядку из комплектации колонки.
- Убедитесь, что кабель подключен к колонке — плотно стоит в разъеме, а адаптер — в розетке.
- Проверьте работоспособность розетки, возможно, она обесточена. Для этого подключите любое другое устройство.
Если перечисленные проверки не помогли, обратитесь в сервисную службу.
Отсутствует подключение к Wi-Fi
Если при настройке «Яндекс.Станции» приложение не загружается, проверьте подключение к беспроводному интернету:
- При необходимости введите пароль от Wi-Fi.
- Зайдите на любой другой сайт с мобильного интернета.
- Перезагрузите роутер — отключите его от питания на 5–7 секунд и включите снова.
Если вы все проверили, а Алиса по-прежнему говорит, что отсутствует подключение к интернету, нужно зарезервировать IP для MAC-адреса станции следующим способом:
- Зайти в настройки роутера. Для этого нужно в поисковой строке указать IP устройства и авторизоваться. Стандартные данные для входа в учетную запись: адрес — 192.168.0.1 или 192.168.1.1, логин и пароль — admin.
- Найти пункт «DHCP». Он может располагаться в главном окне или в разделе «Сеть и интернет».
- Задать IP-адрес для станции заново: ввести его в соответствующем поле.
- Сохранить новые данные и перезагрузить колонку.
Также нужно включить автовыбор канала — удобно, когда в доме много гаджетов и эфир зашумлен. Если он включен, а колонка не работает, отключите и установите данные вручную:
- Для частоты 2,4 ГГц: 1,6 или 11 канал.
- Для частоты 5 ГГц: 36, 40, 44 или 48 канал.
Если указанные действия не помогли и умная колонка по-прежнему не работает, обратитесь в службу поддержки «Яндекс». Сделать это можно с 7:00 до 24:00 по МСК каждый день без выходных. Бесплатный номер для обращения: 8 (800) 600-78-11.
Теги статьи
{{ item.name }}
{{ Math.round(item.rating.star*10)/10 }}
{{ item.rating.count }} отзывов
от {{ calcPrice(item.productId) }} ₽
К товару
Товары из материала
Похожие статьи

Как Алиса интегрировалась в умный дом ранее
Связать Алису с существующей системой умного дома можно было и раньше. Для этого применялись так называемые навыки (плагины для расширения голосового ассистента от сторонних разработчиков). Голосовой ассистент активировал навык, а тот в свою очередь связывался с системой управления домом или приложением, к которому подключаются умные гаджеты.
Выглядело все это не лучшим образом. Сначала нужно было просить Алису активировать навык или произносить фразу вроде «Алиса, попроси Альфреда (название навыка) включить свет на кухне».
Дальнейшее управление происходил схожим образом: либо с ассистентом навыка после его активации либо с просьбой попросить кого-то сделать что-то.

При этом сторонние навыки не отличались набором возможностей и разнообразием команд. Например, нельзя было изменить режим работы кондиционера, отрегулировать цвет свечения лампы или активировать заданные ранее сценарий работы гаджета.
Что теперь доработали в Яндексе
На прошедшей презентации специалисты компании рассказали, что голосовой ассистент теперь может напрямую взаимодействовать с гаджетами поддерживаемых производителей. Это не просто заявление на перспективу. К моменту запуска сервиса Яндекс уже договорился о сотрудничестве с Philips, Rubetek, Xiaomi, Redmond, Samsung и другими производителями гаджетов.
Уже сейчас можно настроить работу ассистента Алиса с устройствами данных брендов без докупки дополнительных шлюзов, хабов и прочих «прокладок».

Поддерживается большинство умных гаджетов Xiaomi, Aqara, Yeelight, Philips, девайсы из экосистем Rubetek, Ready for Sky, SmartThings Connector.
Алиса от Яндекса: её возможности на смартфоне
Алиса — отечественный голосовой помощник от Яндекса с довольно большим функционалом и приятным голосом — актрисы Татьяны Шитовой. Алиса — самообучающийся искусственный интеллект. Её база знаний регулярно пополняется новыми запросами от юзеров. Помощница умеет давать импровизированные ответы на одинаковые вопросы с учётом контекста разговора.
На смартфонах бот может выполнить следующие действия:
- подсказать погоду на любой день в любом городе;
- включить музыку;
- определить ваше местоположение;
- создать список дел (надиктованные задачи попадут в облачный сервис «Яндекса»);
- угадать песню;
- проложить маршрут;
- рассказать о пробках;
- запустить некоторые сторонние утилиты, например, Instagram, «ВКонтакте»;
- рассказать анекдот, стих, сказку;
- пошутить;
- посоветовать фильм к просмотру;
- посчитать через встроенный калькулятор;

Алиса умеет считать простые арифметические задачи с одним действием
- искать информацию в интернете.
Какие устройства потребуются для работы
Запустить голосовой ассистент от Яндекс можно с любого смартфона или планшета. Для владельцев iPhone потребуется установить одно из приложений: Яндекс.Браузер или просто Яндекс.
Для управления со смартфона придется каждый раз запускать программу, нажимать на кнопку активации ассистента и только после этого диктовать команду.

На Android при помощи всевозможных «костылей» данный процесс можно упростить, но в любом случае крутого аналога «Привет, Siri» мы не получим. Еще Алиса есть в браузере от Яндекс для Windows, но это точно не наш метод. Самым удобным и правильным решением будет использовать Яндекс.Станцию либо одну их более доступных колонок DEXP Smartbox, Irbis A или Elari SmartBeat.
В таком случае взаимодействие с голосовым ассистентом будет осуществляться максимально удобным способом, а для активации достаточно обратиться к Алисе или Яндексу. Все прямо как с Siri на колонке HomePod только с поддержкой русского языка.
Комплектация и дизайн колонки.
Яндекс станция поставляется в прочной картонной коробке. Помимо аудиосистемы внутри вы найдёте кабель HDMI, кабель питания и инструкцию.

На выбор есть 3 цветовых вариации колонки: чёрная, серебристо-серая и фиолетовая. Кнопки управления яндекс станцией находятся на верхней панели. Круглая кнопка со светодиодным кольцом является регулятором громкости, а 2 кнопки на ней отвечают за запуск голосового помощника и отключение микрофона. На задней крышке устройства находится два порта: питания и HDMI.

Устройство имеет интересный дизайн, множество возможностей и впишется в любой интерьер. Весит она 2.9 кг, размеры: 141×141х231 мм. Помимо дизайна яндекс станция имеет очень интересные возможности, о которых дальше пойдёт речь.
Характеристики умной колонки.
Умная колонка работает от сети. Может подключаться к гаджетам через Bluetooth и Wi-Fi, а также порт HDMI.

- Яндекс станция имеет 5 динамиков.
- Частота воспроизведения 50–20 000 Гц.
- Мощность 50 Вт.
- Один цифровой усилитель класса D.
- Воспроизводит звук с приложения Яндекс.Музыка.
- Воспроизводит видео с YouTube, Яндекс.Видео, Яндекс.Эфира и Кинопоиска.
- Имеет 7 микрофонов.
- Есть световая индикация.
- Есть голосовой помощник.
- Подключается и настраивается через приложение Яндекс, которое можно скачать в Google Play или App Store.
Вот такими техническими характеристиками обладает умная колонка. Также интересной возможностью колонки стало то, что она является частью умного дома. Так можно попросить Алису управлять светом, розетками и прочими устройствами, если вы используете систему умного дома.

Как скачать и установить Алису на Андроид
Пользователи часто задают вопрос – как скачать Алису на телефон Андроид бесплатно? Алиса не имеет отдельного приложения и устанавливается с Яндекс Браузером, который бесплатно скачивается в Плэй Маркете. Для этого нужно:
-
- Открыть Play Market на девайсе под управлением Андроид.

- В строке поиска задать «Яндекс Браузер».
- Открыть страницу приложения и выбрать опцию «Установить» или скачать Яндекс Браузер здесь.
- Открыть Play Market на девайсе под управлением Андроид.

Если Яндекс Браузер установлен на девайсе ранее, можно сразу перейти к установке Алисы. Для этого:
- В строке поиска Плэй Маркета задать «Алиса Яндекс».
- Перейти на страницу программы и нажать на «Установить».

Как подключить Яндекс.Станцию к интернету
Подключение производится при помощи Вай-Фай сети. Что нужно сделать?
- Включить устройство. В его верхней части начнет работать фиолетовая подсветка. Надо дождаться пока пройдет загрузка. Алиса вас поприветствует.
- Смартфон надо подключить к той сети, которую вы собираетесь использовать. На нем должно быть установлено приложение Яндекс последней версии.
- Теперь надо зайти в свой аккаунт Яндекс. Можно использовать подписку Яндекс.Плюс или Кинопоиск.
- В меню надо открыть пункт Устройства.
- Затем добавить устройство и выбрать Станцию.
- Выберите сеть и введите пароль от нее, если он у вас установлен.
- Теперь поднесите телефон к станции и нажмите “Проиграть звук”, Подключение может занять несколько минут. Алиса сообщит, когда станция будет подключена.
Управление станцией ведется при помощи смартфона. Если нужно подключить станцию через мобильный интернет, тогда придется создать Вай-Фай сеть на другом телефоне и раздать ее.
Как настроить голосового помощника Алису на телефоне
Алиса — компонент «Яндекс.Браузера», поискового приложения «Яндекс» и, конечно, же «Яндекс.Навигатора». Рассмотрим, как настроить помощницу в трёх этих программах.
В «Яндекс.Браузере»: голосовая активация, смена языка, добавление иконки Алисы на «Рабочий стол»
Если вы пользуетесь Алисой через фирменный обозреватель разработчика, перейти к настройкам и изменить параметры помощницы можно следующим образом:
- Прокрутите новую вкладку в браузере с визуальными закладками до ленты с рекомендациями — тапните по иконке с тремя точками справа. В белом меню выберите раздел с настройками.

Откройте меню браузера через иконку в виде трёх точек
- Пролистайте страницу с параметрами и нажмите на «Голосовые возможности».

Раскройте меню «Голосовые возможности»
- По умолчанию у вас будет активирована голосовая помощница. При первом активном параметре вы сможете включить или, наоборот, выключить голосовую деактивацию с помощью жёлтого тумблера.

Голосовую активацию можно включить, если у вас установлен первый параметр
- Чтобы добавить значок Алисы на свой мобильный «Рабочий стол», щёлкните по опции «Добавить на домашний экран». На главном экране смартфона появится круглая фиолетовая иконка с изображением микрофона внутри.

После добавления на домашнем экране сразу появится иконка с микрофоном внутри
- Если вы установите значение «Голосовой поиск», вам станет доступна опция изменения языка голосового поиска. Тапните по меню «Язык…».

Выберите голосовой поиск и кликните по «Языка голосового поиска»
- Выберите в новом меню один из пяти языков.

Выберите в меню необходимый язык
- Активный параметр «Не использовать голос» будет означать, что вы не сможете вызывать Алису и делать поисковые запросы голосом.

Чтобы отключить голосовое общение с Алисой, поставьте значение «Не использовать голос»
Настройка в поисковом приложении «Яндекс»
Сначала настроим в поисковой программе от Yandex активацию с помощью голоса:
- Тапните по иконке с тремя полосками в левой верхнем углу приложения (на его главной странице с поисковой строкой).
- В меню на тёмном фоне нажмите на «Настройки».

Тапните по пункту для настроек
- Пролистайте настройки до блока «Голосовая активация». Тапните по нему.

Перейдите в меню для голосовой активации
- Если хотите выключить полностью включение помощницы голосом, поставьте два переключателя в положение «Выкл.» (они станут серыми).

Включите или отключите фразы для голосовой активации Алисы
Настройка офлайнового поиска
Если у вас постоянно случаются перебои с интернетом, активируйте опцию поиска в оффлайновом режиме, то есть в случае, когда у вас отсутствует подключение к интернету. Приложение заранее скачивает результаты поиска по популярным запросам, чтобы потом быстро показать их юзеру, если нет сети на девайсе:
- Переходим в настройки приложения и прокручиваем их до блока «Офлайн-поиск» (он будет ниже голосовой активации Алисы).
- Щёлкаем по единственному в меню пункту. В настройках поиска включаем опцию с помощью переключателя.
- Учтите, что функция будет занимать лишнее место в памяти смартфона, поэтому используем её, только если у есть свободный объём. Ниже видим объём памяти, который будут занимать загруженные заранее результаты поиска распространённых запросов.

Вы можете включить офлайновый поиск информации в Алисе — она загрузит ответы на популярные запросы
Настройка определителя номера
Опция определителя номера доступна только для владельцев телефонов на базе «Андроид», если, конечно, у вас установлено поисковое приложение «Яндекс». В базу определителя введено 5 миллионов российских номеров различных рекламных компаний — при этом она постоянно обновляется. Система будет показывать вам, кто вам звонит, и вы сможете просто не брать трубку. Активировать функцию можно следующим образом:
- Щёлкните в приложении по иконке в виде трёх полос.

Тапните по иконке в виде гамбургера слева
- Выберите в тёмном меню пункт «Определитель номера».

Откройте меню «Определитель номера»
- В белом диалоговом окне кликните по «Разрешить».

Нажимаем на «Разрешить» для включения опции
- Если у вас в настройках смартфона деактивирован доступ к контактам в телефонной книге, включите его. Активируйте также доступ к телефону.

Открываем доступ к контактам и телефону в настройках Яндекса
- Если при активации функции у вас появляется сообщение о том, что нужно выключить наложения, запустите панель с настройками девайса.

Перейдите по ссылке «Открыть настройки»
- Включите параметр «Разрешить наложение поверх других окон».

Разрешите наложения в настройках телефона
- В итоге вы получите сообщение о том, что определитель номера был успешно включён — кликните по «Хорошо».

Тапните по кнопке «Хорошо» в уведомлении
Если «Яндексу» не удастся определить номер, то после вызова вас попросят оставить отзыв о номере, а также указать причину, по которой вам звонили и описать ситуацию: молчание в трубку, навязывание услуг, требование вернуть долг и т. д. Если вы пропустили вызов (не услышали звонок), вы сможете потом просмотреть данные об этом номере.
Как связать Алису и устройства Xiaomi

Процесс подключения достаточно простой, но крайне неинтуитивный.
- Устанавливаем приложение Яндекс.Браузер или Яндекс. Рекомендую второе, субъективно оно работает шустрее.
- Открываем боковое меню и выбираем пункт Устройства.
- В новом разделе Умный дом нажимаем + для добавления устройств.
- Выбираем соответствующий плагин (в нашем случае это Xiaomi).
- После установки потребуется авторизация. Вводим логин и пароль от учетной записи Mi, которая используется в приложении Mi Home.
- Нажимаем кнопку Обновить список устройств.
Если повезет, большинство устройств появится в приложении Яндекс и ими можно будет управлять при помощи Алисы.
Ошибки и их решение
Скорее всего, с первого раза не получится сделать все быстро и гладко. Многие пользователи сталкиваются с ошибкой и предложением попробовать позже. Это связано с загруженностью серверов компании в первые дни работы новой фишки. Надеемся, дальше будет проще. Даже поддержка рекомендует выждать какое-то время и попробовать еще.
Вторая распространенная ошибка – отображение не всех добавленных гаджетов или полное их отсутствие после авторизации в учетной записи.
Это может быть связано с тем, что гаджеты были добавлены в одну учётку, чаще всего – для региона Китай, а при авторизации указали другую – европейскую. Самое интересное, что в приложении Яндекс сменить запись уже не получится, при отвязке сервисов и повторной авторизации подтянется первая запись.
Нужно делать следующим образом:

- В приложении Mi Home переходим раздел Профиль.
- Нажимаем на аватар учетной записи.
- Открываем раздел Accounts & permissions.
- Находим раздел Yandex и подтверждаем отвязку сервисов.
После этого можно проводить повторную авторизацию в приложении Яндекс.
Какие гаджеты Xiaomi будут работать
На данный момент поддерживается большинство умных устройств.
- все умные осветительные приборы с настройкой яркости, цвета свечения и цветовой температуры
- розетки и выключатели
- роботы-пылесосы
- очистители и увлажнители воздуха
Очень круто, что умная розетка Xiaomi с пультом управления для кондиционера расползалась как два устройства: розетка и кондиционер. Так можно без проблем управлять климатическим прибором, задавая режим работы и желаемую температуру в помещении.
Для каждого устройства приведен список команд для голосовой активации тех или иных функций.

Сразу не будут работать камеры, замки, домофоны и всевозможные специфические устройства из Китая. Не распознаются в приложении Яндекс датчики, сенсоры, кнопки и прочие девайсы, которые не являются самостоятельными, а лишь выполняют функции других устройств через настройку автоматизации.
Пока это и не нужно, ведь настроить сценарии со срабатыванием по определенному условию в сервисе Яндекса пока невозможно.
Как подключить Алису к Sonoff
Бюджетные гаджеты Sonoff, о которых мы уже рассказывали ранее, тоже можно совместить с системой от Яндекса. Все это благодаря сотрудничеству Sonoff с компанией Xiaomi.
Уже несколько месяцев, как в программе Mi Home появился раздел для авторизации в учетную запись eWeLink. В теории это должно привести к появлению гаджетов Sonoff в Mi Home, но программная реализация запаздывает.

Зато это не мешает бюджетным гаджетам подключаться к приложению Яндекс через Mi Home. Для настройки сделайте следующее:

- В приложении Mi Home перейдите в раздел Профиль.
- Откройте пункт Другие устройства платформы.
- Выберите eWeLink (ищите по иконке, название состоит из иероглифов).
- Авторизуйтесь учетными данными от приложения.
Теперь подключенными гаджетами Sonoff можно будет управлять при помощи Алисы.
Как запустить Алису через Google Ассистент
Для начала вам необходимо установить Google Ассистент и активировать функцию Voice Match. К сожалению, функция Voice Match не работает на некоторых андроидах, например на телефонах Xiaomi (из-за особенностей оболочки MIUI).
- После того, как вы установили Google Ассистент и настроили функцию Voice Match, заблокируйте телефон. Скажите «Окей, Гугл». Телефон разблокируется и запустится Google Assistant в режиме ожидания голосовой команды.

- Скажите «Открой Яндекс» или «Открой приложение Яндекс».

- Откроется приложение «Яндекс» (в него встроена Алиса). Скажите «Слушай, Алиса» или «Привет, Алиса».

- Активируется голосовой помощник Алиса.

- Наконец, теперь вы можете её что-нибудь спросить, например «расскажи новости технологий».

Конечно, описанный способ активации Алисы на заблокированном экране не так удобен как у Гугл Ассистента – вам приходится называть 3 голосовых команды вместо одной. Но, судя по политике компании Google, другие способы запускать Алису голосом у нас появятся не скоро. Летом 2018-го года в продажу поступила умная колонка Яндекс Станция со встроенной Алисой – вот там голосовой помощник от Яндекса работает в режиме «Всегда слушать» по умолчанию.
Мы сделали справочное приложение по командам российского помощника, которое регулярно обновляем. Установив это приложение, у вас всегда будет самый актуальный список команд:

Скачать QR-Code Команды для Алиса Платформа: iOS Цена: Бесплатно 
Скачать QR-Code Команды для Алиса Платформа: Android Цена: Бесплатно Если у вас есть вопросы, оставляйте их в комментариях.
Как активировать Алису Яндекс голосом
Установка и настройка Алисы на гаджет завершены. Остается узнать, как активировать Алису голосом на Андроиде. Самый простой способ — использовать виджет, включенный в приложение Яндекс. Нажав на значок микрофона, можно задать вопрос, начинающийся со слов «Слушай, Алиса», «Слушай, Яндекс».
Запускать Алису голосом на заблокированном экране, не заходя в Яндекс не получится. Компания Гугл имеет приоритетное право на установку своего Голосового Ассистента на устройствах Андроид, и любой другой помощник не будет полноценно работать рядом с таким соседом.
Однако существует вариант, разрешающий запускать голосом Алису даже на заблокированном экране смартфона. Сделать это можно через Google Assistant и функцию Voice Match, доступную на Android 5 и выше. Для этого нужно:
- Установить Гугл Ассистент и активировать функцию Voice Match.
- Заблокировать экран гаджета. Сказать «Окей, Гугл». Google Ассистент перейдет в состояние ожидания команды голосом.

- Попросить «Открой Яндекс». Откроется веб-обозреватель Яндекс со встроенной Алисой.
- Сказать «Слушай, Алиса», и голосовой ассистент активируется.

- Можно начинать диалог, например, спросить про новинки технологий.

Стоит отметить, что Войс Матч не работает на некоторых гаджетах на платформе Андроид, например, на смартфонах Xiaomi.
Опыт эксплуатации и выводы
Первый день система доставляет только положительные эмоции, управление домом демонстрируешь всем приходящим друзьям и знакомым. Нечто подобное ощущали англоязычные владельцы умного дома и HomePod в прошлом году.
Позже начинаешь замечать недостатки и косяки разработчиков. Главная проблема в том, что сервис Яндекс является облачным и пока нет предпосылок к тому, что Алиса научится жить локально на устройствах (хотя бы с минимальным набором возможностей).
Управление гаджетами от Xiaomi тоже происходит через китайские сервера, а при совмещении сервисов получается, что сигнал от колонки до лампочки, между которыми пара метров, проходит через половину земного шара. В большинстве случаев задержка 1-2 секунды, но бывает, что команда задерживается в пути даже на 10-15 секунд. Случается, что сигнал не приходит вообще.

Расстраивает кривость приложения Яндекс. Интерфейс предельно запутан, насколько это возможно для такой простой программы. В приложении банально открывается браузер с веб-интерфейсом.
При этом у пользователя есть две кнопки Назад. Одна для возврата к предыдущему разделу приложения, а другая – к разделу веб-интерфейса.
К счастью, использовать приложение приходится лишь при добавлении новых устройств и редактировании сценариев.

В остальном сервис получился пригодный для использования. Это не замена существующей экосистеме, а дополнение для удобного управления голосом.
У каждого из вас уже выстроена своя среда с настройками гаджетов и сценариями автоматизации, продолжайте пользоваться ей, а для голосового управления прокиньте все это в Яндекс. Так на случай отказа последнего всегда останутся привычные способы взаимодействия. Умные розетки, лампочки и пульты от Яндекса я бы пока не покупал именно по этой причине.
Продолжайте строить свою экосистему, например, на базе HomeKit либо ограничьтесь интерфейсом Mi Home с командами Siri или Алисы.
Видеооинструкция
Источники
- https://www.iphones.ru/iNotes/kak-upravlyat-gadzhetami-xiaomi-pri-pomoshchi-assistenta-alisa-ot-yandeks-05-24-2019
- https://itmaster.guru/nastrojka-interneta/poleznye-stati/kak-nastroit-alisu-na-androide.html
- https://mactime.pro/yandeks-stanciya-alisa-vozmozhnosti-umnoy-kolonki-nastroyka-cena.html
- https://rAndroid.ru/apps/yandeks-alisa-na-android-kak-ustanovit-nastroit-aktivirovat-golosom
- https://kakpodkluchim.ru/servisy-i-optsii/kak-podklyuchit-yandeks-stantsiyu-k-internetu.html
- https://voiceapp.ru/articles/alisa-by-voice-android
Голосовые помощники активно внедряются в повседневную жизнь человека. Они упрощают выполнение различных действий и делают серые будни разнообразнее. На борту Яндекс.Станции и Яндекс.Станции Мини установлен голосовой помощник Алиса, который является лучшим русскоговорящим ассистентом. Рассказываем, как подключить Яндекс.Станцию к смартфону.
Скачайте или обновите до последней версии приложение «Яндекс».
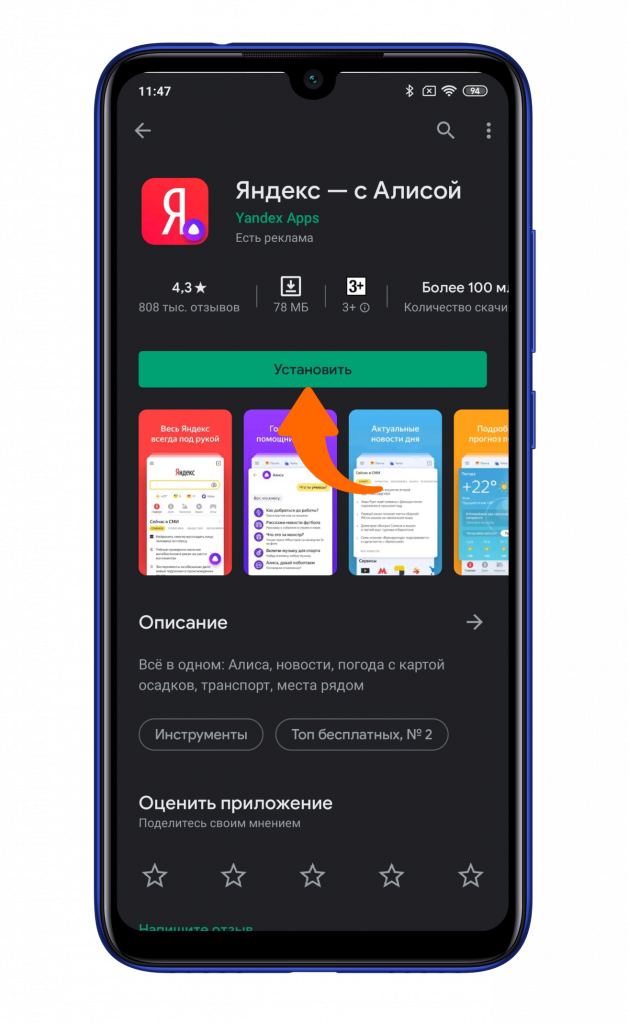
После установки запустите приложение и нажмите «Начать работу».

Если на вашем смартфоне уже используется Яндекс-аккаунт, то он автоматически подтянется. В ином случае нажмите клавишу «Войти» и введите ваши данные.
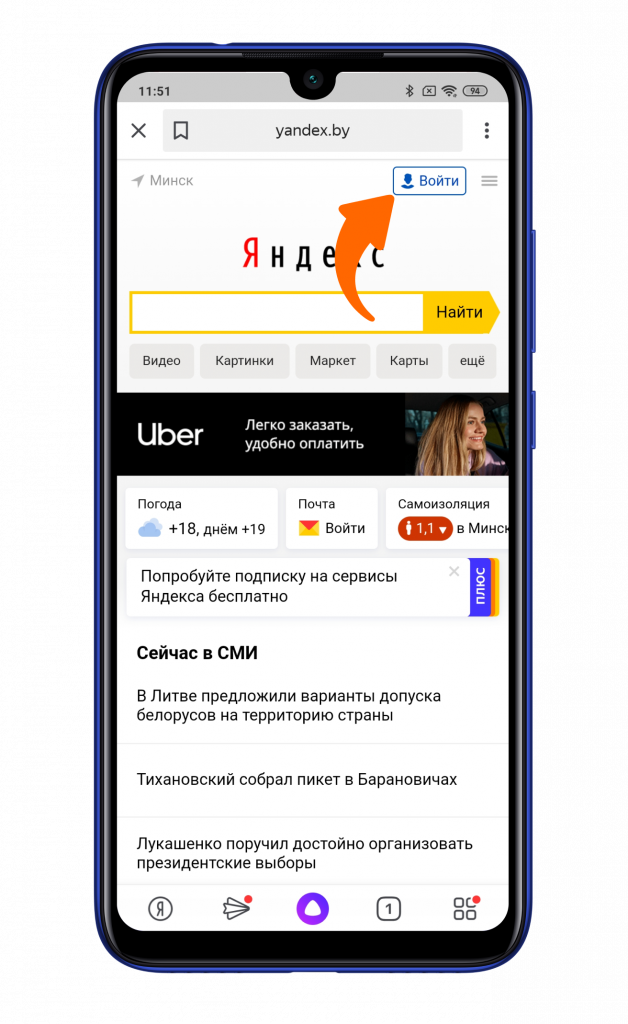
Для добавления Яндекс.Станции нажмите на иконку с квадратиками в правом нижнем углу. А затем выберите плитку «Устройства».
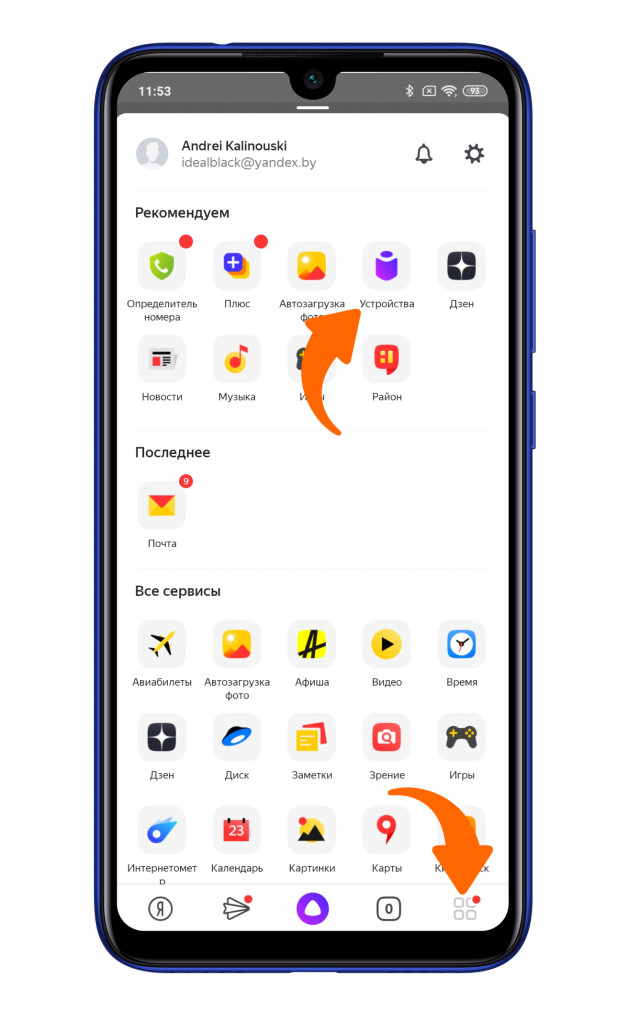
Кликните на первый пункт «Управление устройствами».
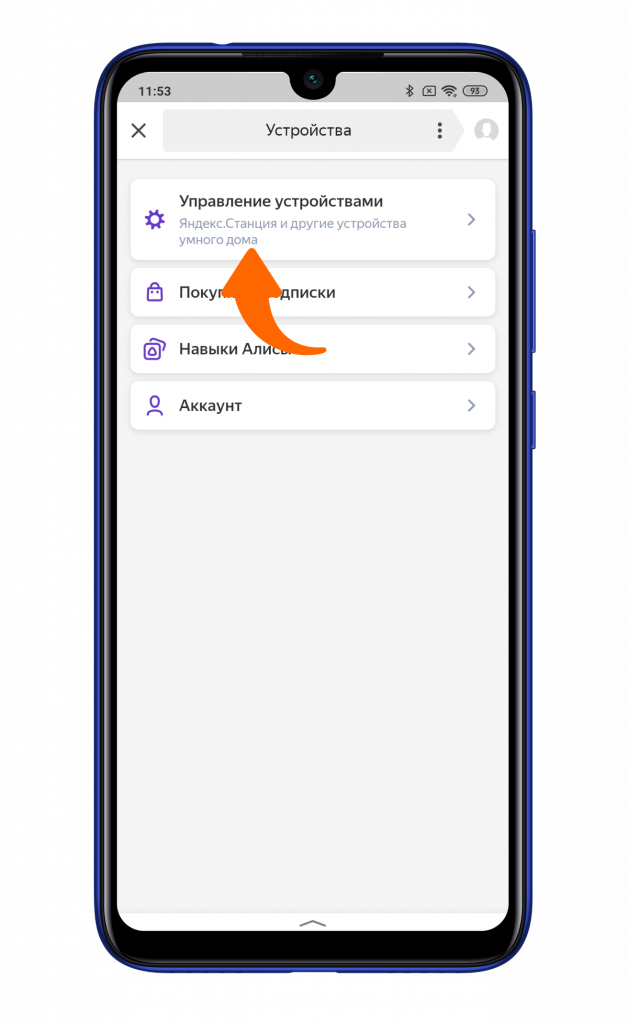
Нажмите «Добавить устройства».
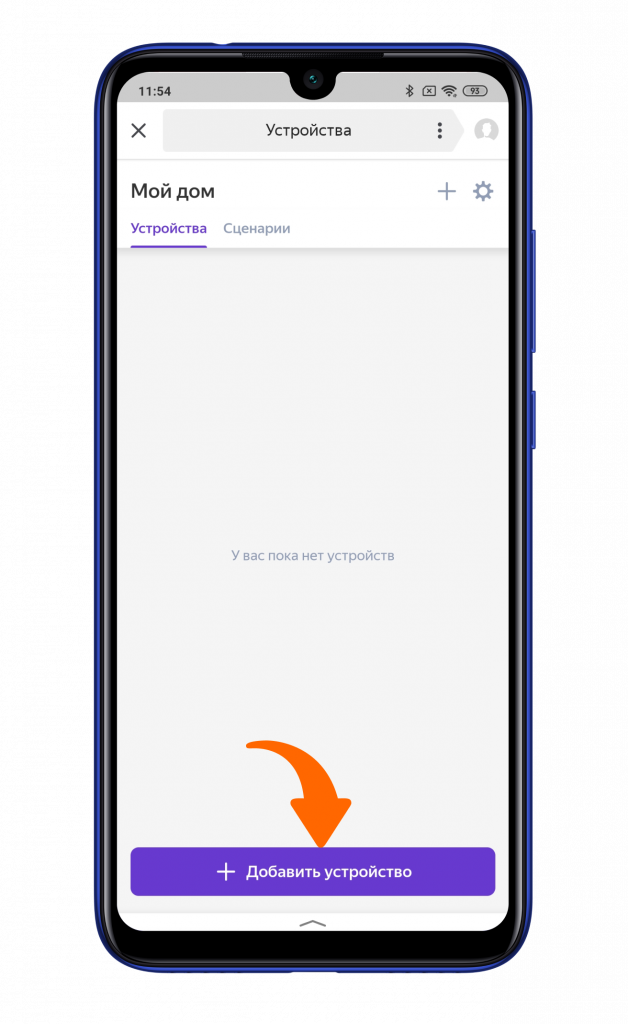
Далее — «Умные колонки».
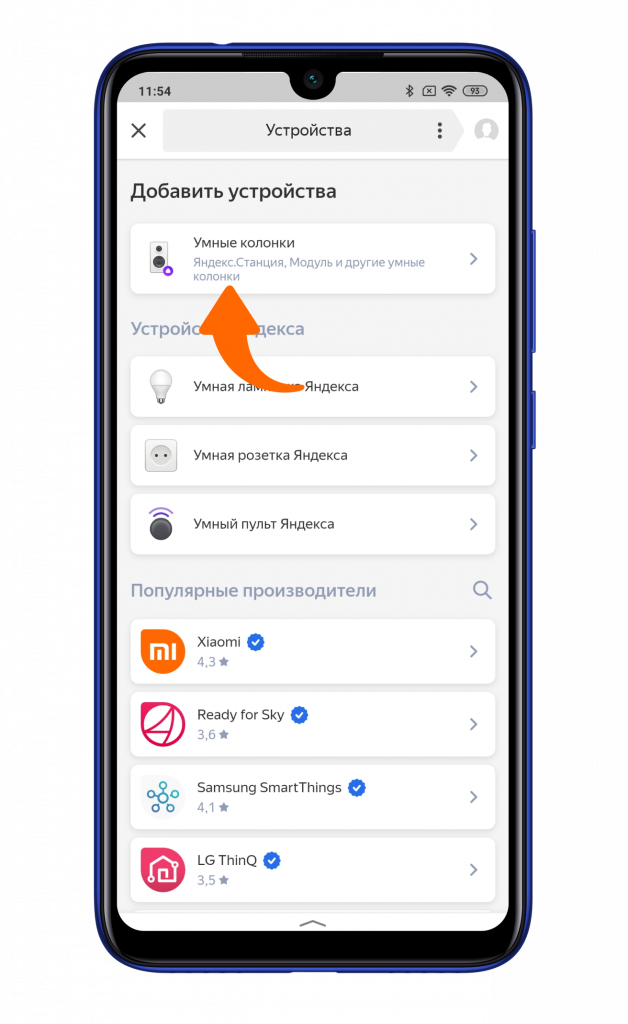
Выберите станцию, которую вы подключаете.
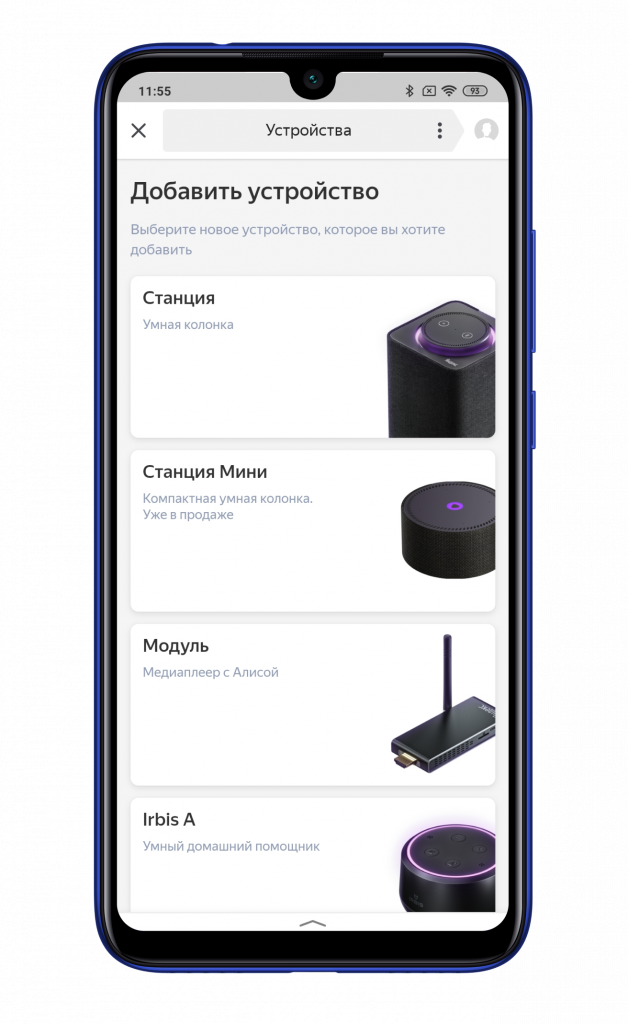
Следуя инструкции на экране смартфона, включите станцию в розетку и дождитесь появления белого логотипа сверху. Если это не происходит в течение 20 секунд, то стоит сбросить настройки станции зажатием клавиши выключение микрофона на 5 секунд. После появления белого индикатора на смартфоне нажмите «Продолжить».
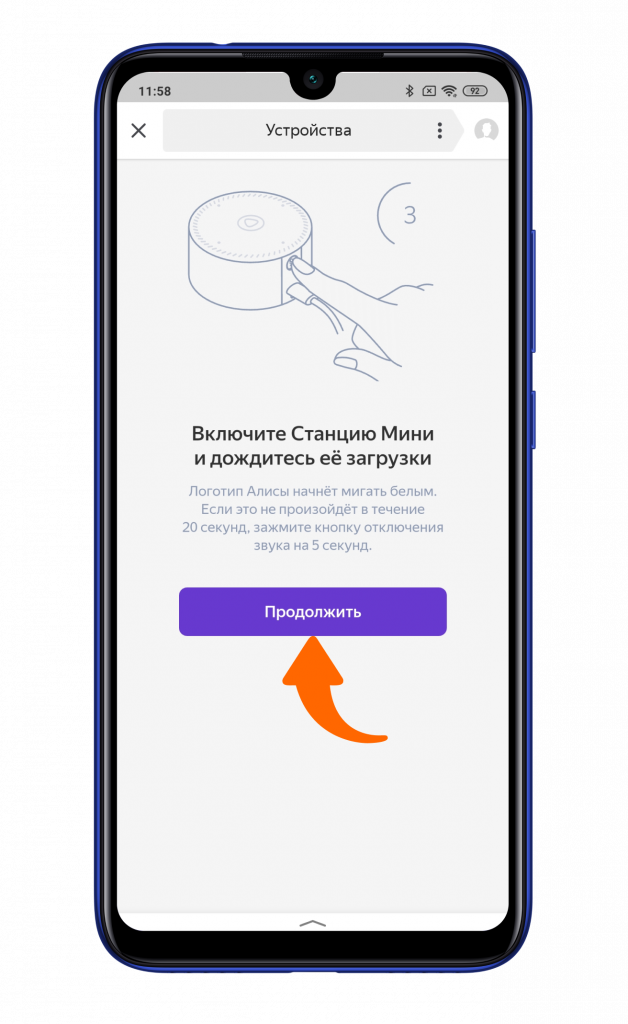
Теперь этап подключения к Wi-Fi. Стоит учесть, что работает станция Яндекса только в диапазоне 2,4 ГГц. Выбираете точку доступа и вводите пароль.
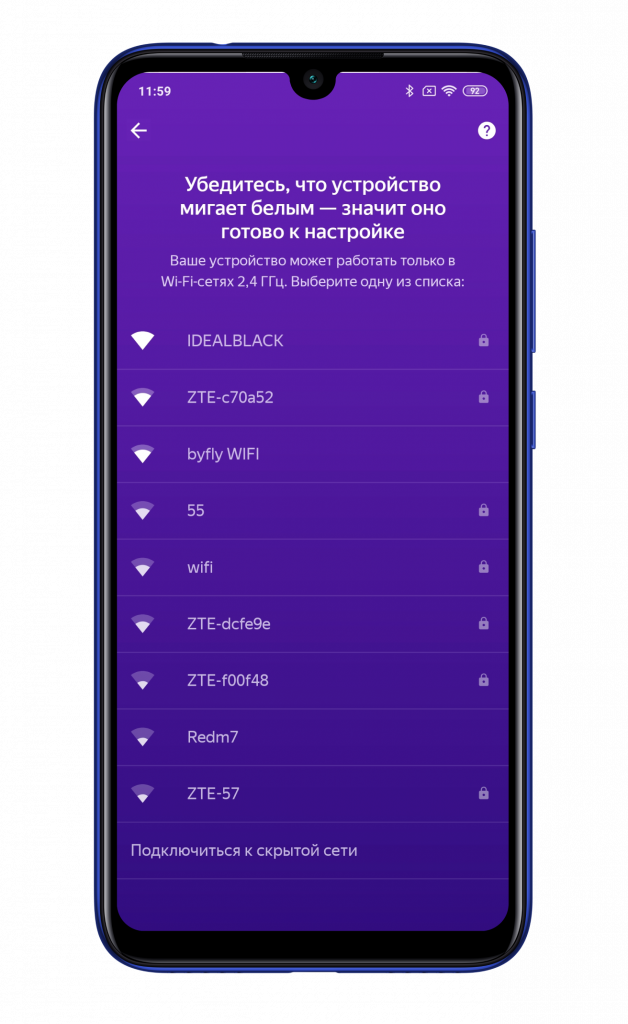
Затем поднесите телефон к колонке и нажмите клавишу «Проиграть звук». В передаваемом звуке будет вся необходимая информация в зашифрованном виде.
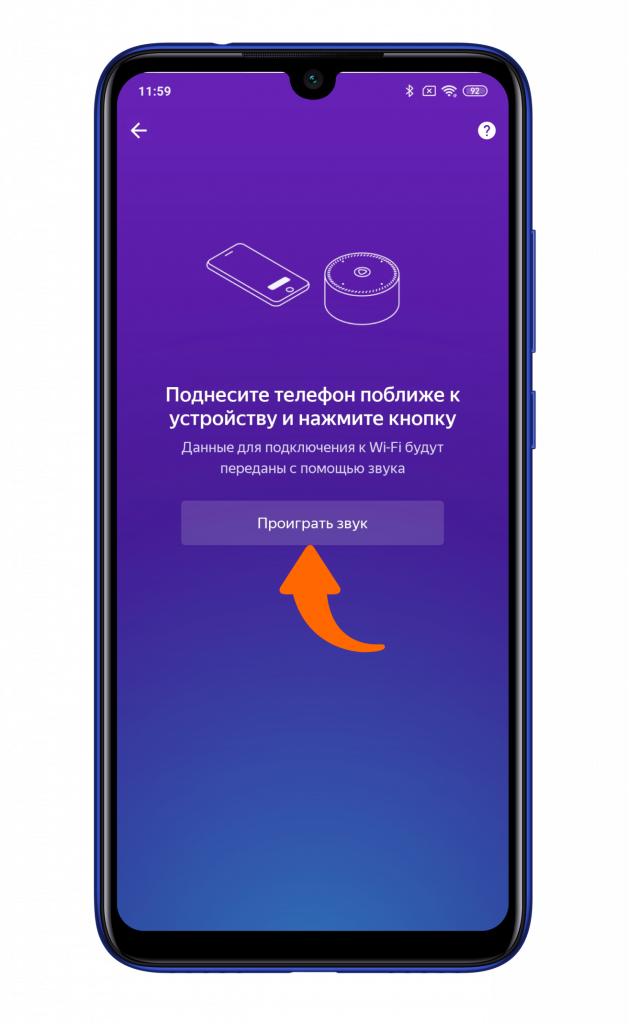
Буквально через 1 минуту ожидания Яндекс.Станция сообщит вам об успешном подключении, а на экране смартфона появится небольшой гайд по управлению.
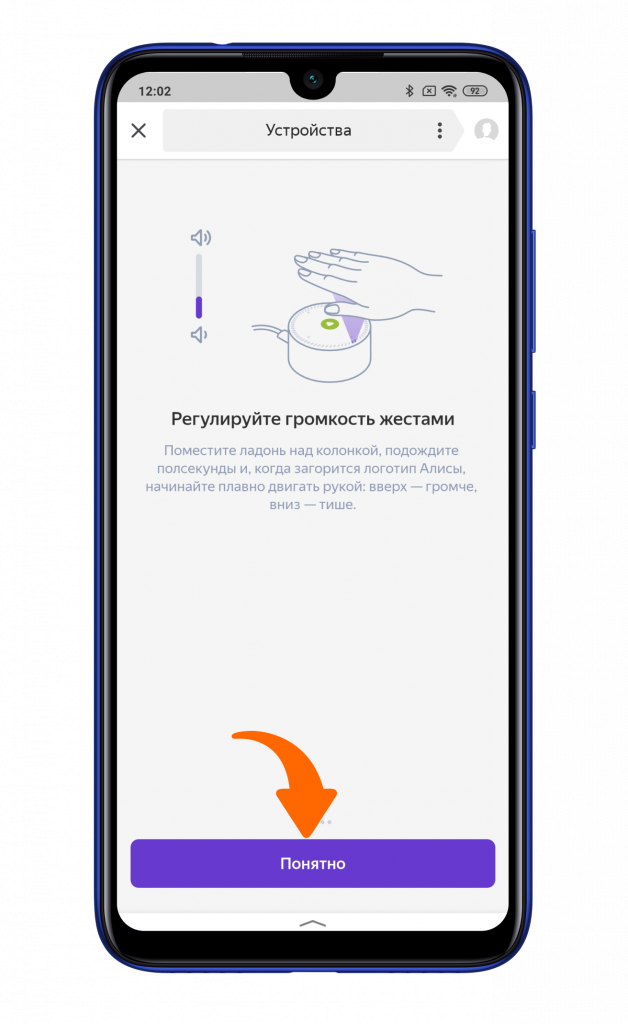
Используйте технологии 21-го века на полную вместе с Xistore!
Не забудьте подписаться на нас в Instagram, «ВКонтакте», Telegram, Viber, «Яндекс.Дзен» и на Youtube.
Смарт-устройства Xiaomi в каталоге Xistore.
Автор: Андрей Калиновский
Теперь пользователи могут переключать треки, ставить лайки и регулировать громкость, не обращаясь к «Алисе».
О появлении новых функций для управления «Станциями» в мобильном приложении «Музыки», «Яндекс» объявил 10 сентября.
- В приложении для iOS и Android стала доступна возможность выбрать подключенную «умную» колонку — сделать это можно на основном экране воспроизведения.
- После подключения к «Станции», пользователи могут включать треки или эпизоды подкастов, изменять громкость, переключать песни, а также лайкать или дизлайкать их. Кроме того, из приложения можно переключаться между «умными» колонками, если их несколько.
- В компании подчеркнули, что функции будут полезными для управления «Станцией» без голосовых команд, если пользователю удобнее включать музыку из приложения. При этом смартфоном можно свободно пользоваться — звонок или уведомление не будут прерывать воспроизведение, как это происходит при прямом подключении устройства к колонке по Bluetooth.
- С 10 сентября нововведение появилось на всех «Станциях», но в будущем компания может реализовать поддержку других «умных» колонок с «Алисой». Также в «Яндексе» отметили, что набор функций при управлении колонками из приложения увеличится.
Демонстрация работы функции
Яндекс Станция с Алисой — это мультимедийное и информационное устройство, которое делает жизнь немного проще. У неё очень много разнообразных функций, и одна из них — это возможность сопряжения с другими устройствами с помощью Bluetooth-протокола. В этой статье рассмотрим пошаговую инструкцию, как подключить по блютуз умную колонку к телефону.
Содержание
- Как подключить Яндекс Станцию к смартфону через блютуз?
- Что можно делать, если подключить умную колонку по блютуз к смартфону?
- Как управлять умной колонкой, подключенной к смартфону?
- Как отключить Яндекс Станцию от смартфона?
Как подключить Яндекс Станцию к смартфону через блютуз?
Подключить Яндекс Станцию по Bluetooth можно к любому устройству, которое поддерживает эту технологию, и в нём есть этот самый Bluetooth-модуль — к смартфону, планшету, компьютеру. В умной колонке версия Bluetooth 5. Поэтому желательно подключать её к устройствам с такой же версией или выше. Почти все смартфоны и ноутбуки, выпущенные после 2016 года имеют на борту блютуз-модуль 5 версии или выше.
В подключении колонки к смартфону по блютуз нет ничего сложного. Действия те же, что и при подключении беспроводных наушников, фитнес-браслета и других устройств. Сделайте так:
- Включите колонку и скажите ей «Алиса, включи блютуз». Алиса сообщит об успешном запуске Bluetooth-модуля.
- В смартфоне тоже включите блютуз. Размещение этой опции зависит от модели и операционной системы. Чаще всего она находится в настройках.
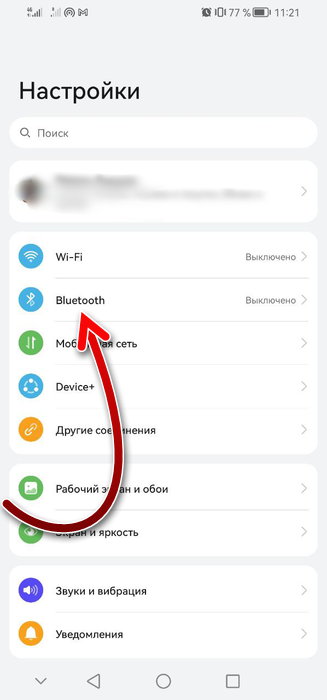
- И внутри этого раздела можно включить блютуз.
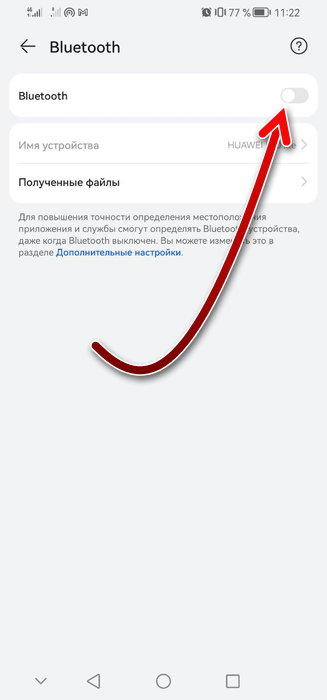
- После включения блютуз, в списке «Доступные устройства» появится Яндекс Станция. Тапните на её, чтобы произвести сопряжение. В течение нескольких секунд произойдёт соединение, и Алиса сообщит об успешной связи.
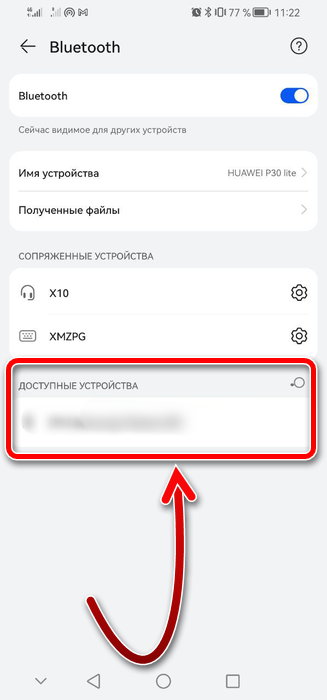
Эти действия надо делать только при первом подключении колонки к смартфону. После этого смартфон запомнит колонку. И во все последующие подключения будет достаточно только включить на смартфоне и на станции блютуз-модуль, подключение произойдёт автоматически. На смартфоне Bluetooth-модуль включается в шторке, заходить в настройки уже не обязательно.
К планшетам Яндекс Станция подключается точно так же. Инструкция выше была продемонстрирована на смартфоне с Android. Но и на iOs подключить колонку тоже можно — действия те же, но выглядеть будет немного иначе: включить блютуз, найти колонку, подсоединиться.
Посмотрите видео о том, как Яндекс Станция подключается к смартфону по блютуз.
Что можно делать, если подключить умную колонку по блютуз к смартфону?
Яндекс Станция может использоваться как обычная блютуз колонка. После подключения её к смартфону, вы сможете воспроизводить через умную колонку любую музыку, которая имеется на вашем устройстве. У Яндекс Станции качество звука будет намного лучше, чем у любого мобильного устройства. Так что в этом есть смысл.
Слушать музыку через Яндекс Станцию можно и без подключения смартфона по Bluetooth. Но это возможно только после оплаты подписки. С подпиской Алиса из колонки получает доступ в Яндекс Музыку и через интернет воспроизводит любую музыку оттуда. В Яндекс Музыке можно добавить любые треки в свой плейлист и слушать их каждый день. Или Алиса предложит свой список песен по вашему вкусу, настроению, исполнителям, жанрам и другим параметрам.
Вам может быть это интересно: Яндекс Станция отсутствует подключение к Интернету что делать?
Как управлять умной колонкой, подключенной к смартфону?
Если вы подключили к смартфону первую версию умной колонки, то вы не сможете управлять самой колонкой во время воспроизведения аудио по блютуз. Управлять воспроизведением можно только на смартфоне — переключать треки, перематывать, уменьшать и увеличивать громкость.
Если у вас вторая версия Яндекс Станции, то управлять воспроизведением вы можете не только с подключенного к ней смартфона, но и на самой колонке. Попросите Алису остановить или продолжить воспроизведение, переключить на следующий или предыдущий трек, сделать тише или громче. Алиса будет слышать вас даже когда играет музыка, но иногда бывает необходимо говорить громче обычного или подойти к колонке ближе. Также можно управлять воспроизведением с помощью кнопок на корпусе Яндекс Станции. И, конечно, управление со смартфона тоже остаётся актуальным.
Как отключить Яндекс Станцию от смартфона?
Отключить Яндекс Станцию от смартфона, который был подключен по блютуз, ещё проще, чем подключить. Для этого достаточно просто отключить блютуз модуль на станции или на смартфоне. На смартфоне это можно сделать в настройках или в шторке. А умной колонке достаточно просто сказать «Алиса, выключи блютуз».
Чтобы повторно подключиться, достаточно просто включить блютуз на обоих устройствах.
Также можно отменить сопряжение смартфона и колонки. Для этого в настройках блютуз вашего смартфона тапните на шестерёнку напротив умной колонки.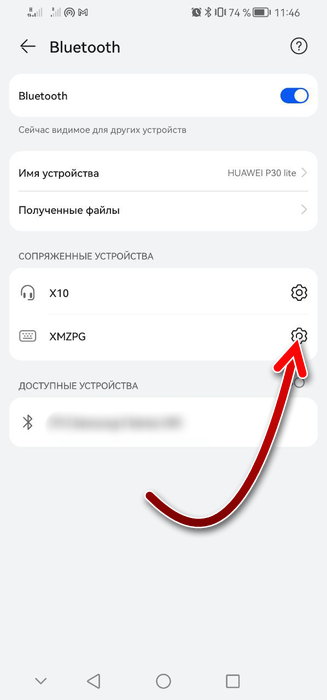
А потом нажмите «Отменить сопряжение».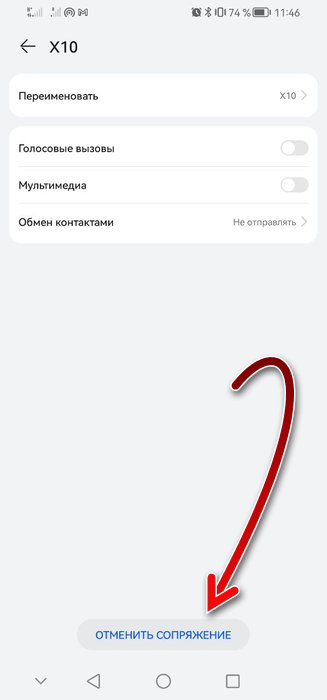
В зависимости от модели и операционной системы смартфона, интерфейс будет отличаться. Но суть остаётся прежней — отвязать колонку от устройства. После отмены сопряжения, если понадобится снова подключить эти устройства друг к другу, сделайте действия из первой части этой статьи — то есть произведите повторно сопряжение.
