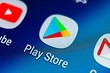Как управлять Яндекс Станцией с телефона, можно ли обойтись без голосовых команд? Очень интересный вопрос, который требует детального изучения!
Музыка
В первую очередь, управление Яндекс Станцией с телефона доступно, если вы хотите слушать музыку (радио или подкасты). Очень удобно – опция появилась совсем недавно, в сентябре 2021, но уже завоевала популярность пользователей.
Важно: для полноценного управления колонкой Алиса через телефон, вам нужно загрузить приложение Яндекс.Музыка. Это можно сделать совершенно бесплатно через магазин Google Play или App Store.

Если у вас уже есть приложение, стоит обновить его через магазин до последней версии. Настройки, о которых мы рассказываем, доступны только для свежих обновлений Яндекс.Музыки!
Управление жестами в Яндекс Станции доступно не всем – читай подробнее в источнике.
Эта функция очень удобна, если вам неудобно говорить (или вы не знаете, как произнести название трека/имя исполнителя). А еще, когда устройство стоит довольно далеко и вы боитесь, что оно не распознает ваш голос.
Готовы научиться тому, как управлять колонкой Алиса с телефона? Ничего сложного!
- Заходите в музыкальное приложение и включайте любой трек;

- Наверху справа ищите значок компьютера с колонкой и нажимайте на него;

- Появится меню выбора устройства – в списке находим девайс, к которому будем подключаться;

- Как только соединение произойдет, вы можете начинать управление колонкой Алиса с телефона!
Какие опции доступны? Меняйте громкость, переключайте треки, добавляйте песни в свою коллекцию, перемешивайте плейлисты. Просто нажимайте на кнопки в приложении, а Станция будет реагировать. Элементарно!
Настройки
Другая возможность управления Станцией Алиса с телефона – регулировка настроек вашего помощника. Вы же знаете, что ассистент обладает массой разнообразных возможностей и выполняет множество действий? Некоторые из них можно редактировать!
Алиса перестала говорить? Ничего страшного, мы уже написали инструкцию по устранению проблем по ссылке.
Чтобы понять, как управлять Алисой с телефона на Яндекс Станции, нужно понять, где находятся настройки!
- Откройте приложение Яндекс и найдите иконку с четырьмя квадратиками;

- Перейдите на вкладку «Устройства» в открывшемся окне;

- Жмите на кнопку «Управление устройствами» и находите в списке нужный девайс.

Откроется новое меню, где вы можете отрегулировать некоторые настройки помощника! Не будем рассказывать обо всех параметрах, выделим только самые популярные и нужные. Вы легко найдете их в списке!
1. Поменяйте фразу для вызова помощника в разделе «Откликаться на имя».
Вы можете выбрать один из двух вариантов – Алиса или Яндекс.

2. Найдите вкладку «Настроить режим поиска», чтобы отрегулировать выдачу контента!

Очень актуально, если вас интересует детский режим. Вы можете выбрать, какой тип контента будет предлагать помощник, когда услышит взрослый или детский голос.
3. Если вы нажмете на кнопку «Контент», а далее – «Уведомления от …», можете выбрать, оповещения и указать устройства, куда они будут поступать.

4. Если отключите опцию «Рассказывать о навыках», сможете избавиться от подсказок ассистента.
Еще один элемент управления Яндекс Станция с телефона – раздел «Покупки и подписки». Вернитесь назад к настройкам, чтобы посмотреть меню!
Здесь будут отображаться подключенные сервисы, которые могут взаимодействовать с голосовым помощником! Добавляйте учетные записи – например, Кинопоиск или Амедиатеку (нужно авторизоваться), и пользуйтесь доступным функционалом.
Ответили, можно ли управлять Яндекс Станцией с телефона – вам доступны некоторые настройки, плюс музыкальное приложение. Довольно удобно! К сожалению, другие функции умной колонки будут доступны только после соответствующих голосовых команд!

Несмотря на то что для полноценной работы Яндекс.Станции, будь то обычная или версия мини, в обязательном порядке необходимо мобильное устройство, используется телефон лишь для настройки. В то же время, через внутренние параметры официального приложения Яндекс можно создавать сценарии для прямого обращения к умной колонке через телефон или другой гаджет, поддерживающий голосового помощника «Алиса».
Читайте также: Как настроить Яндекс.Станцию
Скачать Яндекс из Google Play Маркета
Скачать Яндекс из App Store
- Выполните загрузку приложения Яндекс по одной из представленных выше ссылок и произведите подключение нужной колонки с последующим изменением настроек. После подготовки, находясь в указанной программе, разверните полный список сервисов при помощи нижней панели, перейдите в раздел «Устройства» и выберите «Управление устройствами».
- Через дополнительное меню откройте вкладку «Сценарии» и коснитесь кнопки «+» в нижнем правом углу экрана. Во всплывающем окне, в свою очередь, следует воспользоваться одноименной опцией «Сценарий».
- Первым делом присвойте имя, коснувшись блока «Название сценария» и заполнив текстовое поле. В будущем оно может использоваться вместе с командой.

На странице «Новый сценарий» тапните по блоку «Добавить условие» в подразделе «Если» и во всплывающем окне в качестве события установите «Фразу». Это позволит создать новый голосовой запрос.
- Заполните текстовое поле «Фраза для запуска сценария», придерживаясь ограничений в 100 символов с использованием исключительно русского языка, или воспользуйтесь заготовками. Для продолжения необходимо нажать кнопку «Добавить».
- Снова оказавшись на странице «Новый сценарий», в блоке «То» нажмите «Добавить действие», чтобы, прежде всего, перейти к выбору нужного устройства. Таким образом, на следующем экране следует указать гаджет, который будет использован при выполнении сценария.
- Завершите настройку команды, указав, что именно должна будет сделать Алиса, не забывая про общие ограничения. Вернувшись на главную страницу настроек с помощью кнопки сохранения, можете добавить еще несколько действий, к примеру, если у вас несколько колонок.

Для сохранения настроек используйте кнопку «Сохранить» в нижней части экрана, после чего можете сразу протестировать команду на вкладке «Сценарии», коснувшись значка воспроизведения или обратившись к голосовому помощнику. Если что-то работает не так, как было задумано, можете отредактировать или вовсе удалить сценарий и создать новый.





Еще статьи по данной теме:
Как управлять умной колонкой с телефона
Иногда возможностей голосового помощника недостаточно для обеспечения комфорта при использовании «умной» колонки. Кажется, что в этот момент лучше бы управлять устройством с телефона. Но как это сделать?

appleinsider.ru
Настроить управление умной колонкой при помощи смартфона не так-то просто, но мы расскажем, как это сделать на самых популярных девайсах российских производителей
Самый популярный и доступный агрегат из категории «умных колонок» в России — это, безусловно, Яндекс.Станция. Управлять такой колонкой с телефона, к сожалению, при помощи встроенного ПО нельзя. Сами представители компании рекомендуют создать сценарии умного дома, которые помогут облегчить управление Яндекс.Станцией и избавят от необходимости долго общаться с Алисой.
РЕКЛАМА – ПРОДОЛЖЕНИЕ НИЖЕ
«Например, можно создать утренний сценарий: в 7 часов по будням или после фразы «Доброе утро» Алиса включит свет в коридоре и ванной, поставит энергичную музыку на умной колонке, а затем согреет чайник», — так описывает возможности сценариев умного дома Яндекс Справка.
Для более продвинутых пользователей есть небольшой гайд от программиста о том, как настроить свое приложение Home Assistant на работу с Яндекс.Станцией. В ней, к слову, есть локальный протокол, который позволяет проводить такие манипуляции. Это означает, что в скором будущем у колонки может появиться официальная версия ПО для управления со смартфона.
Умная колонка от Сбера SberBox Time в этом плане пошла дальше. Для управления колонкой есть специальное приложение Салют. К слову, через него можно управлять всеми девайсами Сбера, включая их телеприставку-Smart TV-консоль SberBox. Полную инструкцию по управлению умной колонкой со смартфона можно найти на сайте Сбера.
Капсулой с Марусей от Mail.Ru (простите, VK Group) также можно управлять при помощи приложения. Управление тут удобнее всего голосом и приложение в этом плане дублирует функционал самой колонки. Как и SberBox Time, Капсула может управлять устройствами умного дома, что приятно радует.
Умные колонки Яндекс обладают встроенным голосовым помощником и имеют множество функций — они найдут нужную программу на TB, помогут узнать, где находится смартфон, и включить будильник. Они также напоминают о событиях, рассказывают погоду, читают сказки детям и многое другое. Чтобы подключить Яндекс.Станцию к телефону, нужно проделать несколько последовательных действий.
Содержание
- Пошаговая инструкция по подключению Яндекс.Станции к телефону
- Подключить к Интернету через Wi-Fi ваш телефон
- Скачать приложение для Яндекс.Станции на телефон
- Подключить Яндекс.Станцию к смартфону с установленным приложением
- Как подключить Яндекс.Станцию к телефону в качестве Bluetooth колонки без WiFi и интернета?
- Можно ли настроить Яндекс.Станцию “Алиса” без телефона?
- Управление и настройки Яндекс.Станции
- Настройка громкости
- Как перезагрузить?
- Как познакомиться с Алисой, чтобы она запомнила голос владельца и узнавала его?
- Как изменить фразу для вызова голосового помощника?
- Как позвонить с Яндекс.Станции на телефон?
- Полный сброс настроек (обнуление)
- Как отключить Яндекс.Станцию от телефона?
- Возможные проблемы и их решение
- Сбои в процессе подключения
- Станция не включается
- Приложение не находит Wi-Fi
- Алиса говорит, что «Отсутствует подключение к интернету» / «Зажевало плёнку»
Пошаговая инструкция по подключению Яндекс.Станции к телефону
Способы подключения Яндекс.Станции отличаются от подсоединения других устройств. Кроме самого динамика, вам понадобится ещё и смартфон с установленным приложением «Яндекс — с Алисой». Эта программа доступна для операционных систем Android и iOS в Google Play и App Store соответственно.

Для управления настройками устройства выполните следующие подготовительные действия:
- Зайдите в приложение «Яндекс – с Алисой» на своём смартфоне.
- Перейдите в меню к пункту «Устройства».

- Найдите значок шестеренки и нажмите на него.
- Выберите желаемые настройки и примените изменения.
Здесь можно поменять кодовую фразу для активации (пункт «Фраза для вызова помощника»), настроить фильтрацию выдаваемого контента (пункт «Режим поиска»), а также разъединить девайсы в разделе «Отвязать устройство».
Подключить к Интернету через Wi-Fi ваш телефон
Первым делом нужно подключить телефон к сети Wi-Fi. Для этого выполните следующее:
- Проведите пальцем вниз по экрану, чтобы открыть панель быстрого доступа.

- Щёлкните значок Wi-Fi на всплывшей вкладке.
- Выберите нужную сеть и нажмите кнопку подключения. При необходимости введите пароль (обычно записанный на маршрутизаторе).
- Дождитесь подключения к сети (значок появляется в строке состояния Wi-Fi).
Яндекс.Станция не может подключаться к нескольким телефонам одновременно, потому что способна использовать только одну учётную запись.
Скачать приложение для Яндекс.Станции на телефон
После того, как мобильное устройство подключено к сети, скачайте приложение «Яндекс – с Алисой». Для этого:
- Зайдите в онлайн-сервис Play Market или App Store.
- Введите в поисковую строку «Яндекс – с Алисой».

- В раскрывающемся списке приложений выберите нужное.
- Нажмите кнопку «Установить».
- Дождитесь завершения загрузки.
Приложение, установленное на телефоне, будет своего рода пультом для подключаемой умной колонки. Также это работает и наоборот.
Подключить Яндекс.Станцию к смартфону с установленным приложением
Когда телефон будет подключён к сети и на него будет скачено приложение, требуется перейти к главному — подключению самой колонки к телефону. Чтобы это сделать, выполните следующее:
- Подсоедините колонку в розетку с помощью кабеля USB-C и адаптера питания, которыми комплектуется Станция.
- Зайдите в свой аккаунт.
- Откройте основное меню. Для этого в нижней панели приложения нажмите на иконку в виде 4-х квадратиков.

- Найдите пункт “Устройства” среди других иконок и перейдите в него.

- Нажмите “Управление устройствами” и выберите свою Станцию в появившемся списке. Если страница пуста, кликните по плюсику в правом нижнем углу, чтобы добавить колонку.

- Положите мобильник/поднесите его максимально близко к колонке и нажмите кнопку, отвечающую за проигрывание звука.
- Дождитесь оповещения от Алисы.
Видео-инструкция по подключению:
Как подключить Яндекс.Станцию к телефону в качестве Bluetooth колонки без WiFi и интернета?
Для такого подключения необходимо сначала включить модуль Bluetooth. На колонке это можно сделать двумя способами — сказав Алисе слова “включи Bluetooth” либо нажав и удерживая кнопку включения / выключения, пока светодиодный индикатор не замигает синим. Затем:
- Включите Bluetooth на смартфоне, перейдя в соответствующие настройки.

- На телефоне выберите Яндекс.Станцию из списка доступных устройств для подключения.
- Нажмите кнопку “Подключиться”.
Также этот метод можно использовать, когда Яндекс.Станция подключается к компьютеру или ноутбуку.
Можно ли настроить Яндекс.Станцию “Алиса” без телефона?
Вся первоначальная настройка рабочей станции производится только с помощью мобильного приложения. Без телефона впервые загрузить колонку невозможно. Однако вы можете использовать обычный браузер для выполнения дополнительных настроек.
Управление и настройки Яндекс.Станции
Помимо обычных настроек оборудования, иногда возникают ситуации, требующие более сложных действий. Например, при выходе из строя Яндекс.Станции может потребоваться перезапустить все настройки или полностью сбросить их.
Настройка громкости
Яндекс.Станция имеет несколько уровней громкости — от 1 до 10. У них следующая градация:
- 1-2 — самый низкий уровень, приглушённый звук.
- 3-4 — тихое звукоизвлечение.
- 5-8 — стандартный уровень звука.
- 9-10 — максимальная громкость.
Чтобы было громче, произнесите команду: «Алиса, громкость на …» (вместо троеточия — одна из цифр), или поверните диск с подсветкой рукой. Её цвет немного изменится, и будет соответствовать выбранной громкости. Устройство также запоминает громкость, которую вы установили в последний раз.
Как перезагрузить?
Чтобы перезапустить Яндекс.Станцию, отключите устройство от источника питания на пять секунд, затем подключите его и дождитесь завершения загрузки (когда погаснет пурпурный индикатор на верхней панели устройства).
Как познакомиться с Алисой, чтобы она запомнила голос владельца и узнавала его?
Если интеллектуальным устройством пользуетесь не только вы, но и ваша семья, друзья и знакомые, вы можете дать команду голосовому помощнику запоминать конкретно ваш голос. После этого он будет делать рекомендации в Яндекс.Музыке, ориентируясь только на ваши запросы.
Чтобы познакомиться с голосовым помощником, выполните следующее:
- Скажите: «Алиса, запомни мой голос».
- Повторите те несколько фраз, которые произнесёт вам помощник.
- Спросите колонку: «Как меня зовут?» — ассистент назовёт ваше имя.
Умные колонки могут запоминать голос исключительно одного человека. Поэтому первым “познакомиться” с Алисой должен тот, кто является её основным пользователем (персональный профиль которого будет использоваться для управления инструментом).
Как изменить фразу для вызова голосового помощника?
Чтобы изменить фразу для вызова голосового помощника, нужно выполнить несколько шагов. А именно:
- Запустите приложение Яндекс на своём смартфоне и нажмите в меню пункт «Устройство». Вы также можете открыть настройки в браузере.

- Щёлкните на значок с названием «Навыки Алисы» и выберите пункт «Фраза для вызова помощника».
- Просмотрите имеющиеся варианты, и отметьте тот, который больше нравится.
Как позвонить с Яндекс.Станции на телефон?
Ещё одна интересная функция колонки — возможность позвонить на станцию Яндекс, подключённую к Интернету. Но для этого на телефоне, который ей управляет, должно быть установлено приложение Яндекс.Мессенджер.
Полный сброс настроек (обнуление)
Бывает, что по какой-то причине требуется сбросить заводские настройки. В этом случае выполните следующие простые шаги:
- Отсоедините адаптер питания.
- Нажмите и удерживайте кнопку активации, не отпускайте её.
- Подключите адаптер питания.
- Подождите 5–10 секунд, затем отпустите кнопку активации. После этого должно загореться световое кольцо.
- Подключите динамик к Интернету.
Этот процесс может занять до 10 минут.
Как отключить Яндекс.Станцию от телефона?
В зависимости от того, как вы совершали покупку, Станция будет привязана к учётной записи, которую вы использовали впервые, или к учётной записи, на которую вы оформите подписку. Во втором случае при отвязке аккаунта колонка перестанет работать (т. е. до конца срока действия подписки передать её кому-то другому нельзя).
У станций, приобретённых в магазинах, нет этого ограничения: чтобы продать или подарить устройство, просто произведите процесс отвязки. Все ваши подписки останутся привязаны к вашей учётной записи — вы по-прежнему сможете использовать их в сервисах Яндекса.
Чтобы отвязать Станцию, выполните следующее:
- Откройте главный экран умного устройства в приложении.
- Скажите: «Алиса, настрой колонку».
- Перейдите к разделу «Устройства» в приложении.
- На открывшейся странице выберите станцию в списке устройств.
- Нажмите кнопку «Отвязать устройство».
После этого новый пользователь может активировать станцию и подключить её к своей учётной записи. Для этого нужно выполнить обычное подключение (как в начале статьи).
Возможные проблемы и их решение
Если у вас есть какие-то проблемы с подключением Яндекс.Станции, можно обратиться в службу поддержки. Сделать это возможно несколькими способами:
- написать в чат поддержки — https://yandex.ru/chat?build=chamb&guid=bde37cf3-eb59-4f93-8e5b-1809858a9ac1;
- позвонить в колл-центр по телефону +78006007811 (связаться с поддержки можно ежедневно с 07:00 до 00:00 по московскому времени, звонок по России бесплатный).
Ниже мы разберём наиболее частые проблемы и способы их решить.
Сбои в процессе подключения
Обычно у пользователей нет проблем с подключением, и выполнить это действие получается с первого раза. Но если вдруг появилась ошибка соединения, выполните следующее:
- Положите телефон рядом со станцией и нажмите кнопку «Проиграть звук ещё раз».
- Для повторного подключения к Интернету нажмите кнопку «Перезагрузить»/«Начать заново» и внимательно введите сетевой пароль от Интернета.
Если второй раз подключиться тоже не получилось, необходимо обратиться в Сервисный центр Яндекса.
Для успешного подключения телефон и станция должны быть подсоединены к одной и той же сети.
Станция не включается
Понять, что станция не включается, просто — световое кольцо не меняет цвет и в принципе ничего не происходит. В этом случае:
- Проверьте адаптер питания — желательно применять тот, что шёл в комплекте к станции. Адаптер должен быть правильно подключён к устройству.
- Проверьте работоспособность розетки, подключив к ней другое устройство (например, поставьте на зарядку телефон).
Приложение не находит Wi-Fi
Если приложение не видит домашнюю сеть, вам следует проверить, есть ли у телефона и самого приложения доступ к местоположению. Если же приложение не ловит Wi-Fi, распространяемый вашим смартфоном, следует сделать следующее:
- Включите Wi-Fi, затем выключите его.
- Вновь включите точку доступа.
- Подключитесь к скрытой сети, введя её имя пользователя и пароль. Эта опция может называться «Ручная настройка», «Новая сеть», «Другое» и так далее.

Алиса говорит, что «Отсутствует подключение к интернету» / «Зажевало плёнку»
Если колонка говорит об отсутствии подключения или сообщает, что «Зажевало плёнку», попробуйте зарезервировать IP для MAC-адреса станции. Для этого:
- Введите IP-адрес роутера в строку поиска браузера и нажмите Enter. Обычно используется 192.168.0.1 или 192.168.1.1 в качестве адреса. Данные входа: логин — admin, и пароль — admin.
- Найдите в настройках пункт DHCP — обычно находится в основном разделе, в «Сеть» или «Интернет».
- Найдите подключаемую колонку в перечне подсоединённых устройств. Рядом отображаются зарезервированные MAC-адрес и IP-адрес.
- В ручном режиме установите IP-адрес — последнее число должно быть в диапазоне от 2 до 254.
- Сохраните изменения и перезагрузите станцию.

Для подключения Яндекс.Станции к телефону не нужно обладать большими знаниями в области IT. Достаточно выполнить несколько простых шагов, следуя нашим инструкциям. Если в процессе подключения возникли проблемы и самостоятельно решить их не получилось, вы всегда можете обратиться в службу поддержки.
Как настроить «Яндекс.Станцию» с Алисой
15 мин
18 723
116

«Яндекс.Станция» поможет вызвать такси, подскажет погоду, включит любимую песню и ответит почти на любой вопрос. Но только после того, как вы сделаете первичную настройку. А как ее провести, мы вам подробно расскажем.
![]()
Пишу о разных гаджетах и бытовой технике уже 3 года
59
Содержание
- Подключение к смартфону
- Подключение к компьютеру
- Подключение к телевизору
- Другие настройки «Яндекс.Станции»
- Частые проблемы при подключении
Подключение к смартфону
Начнем с того, как настроить колонку с Алисой с телефона. Сначала распакуйте устройство и подключите его: вставьте один конец кабеля в разъем, а адаптер — в розетку. О том, что умная колонка начала загружаться, вы поймете по фиолетовой подсветке, которая загорится в верхней части, и голосовому приветствию помощника.
Далее вам нужно:
- Подключить смартфон к интернету. Если в доме две сети Wi-Fi, выбирайте ту, к которой будете подключать колонку.
- Установить на телефон официальное приложение «Яндекс» из Play Market или App Store. Важно учитывать, что подключить колонку можно только на гаджеты с версией Android 5.0+ и iOS 10.0+.
Когда приложение будет загружено, необходимо войти в учетную запись «Яндекс». Если ее нет — создать. Далее это будет единый аккаунт для всех продуктов компании.
После загрузки приложения:
- Авторизуйтесь в аккаунте.
- Перейдите во вкладку «Устройства» в открывшемся меню.
- Добавьте новое устройство, нажав на плюс.
- Выберите из открывшегося перечня умную колонку.
На этом этапе вы можете использовать автоматическую настройку колонки или сделать все вручную. В первом случае надо дать команду голосовому помощнику. Скажите: «Алиса, настрой колонку», и просто следуйте ее указаниям.
Если решили воспользоваться ручной настройкой, нужно:
- Убедиться, что Wi-Fi, к которому подключены смартфон и колонка, один и тот же.
- Расположить рядом гаджеты и нажать на корпусе помощника кнопку проигрывания звука. Для Алисы это сигнал подключения к интернету, поэтому она сама сделает настройку.
Дождитесь завершения процесса, чтобы знать, что синхронизация прошла успешно. Если не хотите скачивать приложение, еще один вариант, как настроить «Яндекс.Станцию» через мобильный телефон — скачать браузер и перейти на страницу настроек.
Подключение к компьютеру
Колонку можно подключить к компьютеру только в том случае, если на ПК или ноутбуке есть Bluetooth-модуль. При его отсутствии можно приобрести Bluetooth-адаптер для создания беспроводной связи.
Пошаговая инструкция, как настроить «Яндекс.Станцию» с Алисой следующая:
- Включите на компьютере Bluetooth — нажмите на клавиатуре комбинацию Win+I, далее выберите вкладку устройств либо используйте окно уведомлений на панели задач в правом нижнем углу экрана.
- Выберите «Bluetooth и другие устройства» и в открывшемся окне переместите ползунок к отметке «Вкл».
- Нажмите на вкладку добавления нового Bluetooth- или иного устройства и кликните на появившуюся иконку устройства.
Дальше вы можете дать голосовому помощнику команду настроить станцию автоматически либо сделать все самостоятельно. Если выбираете первый вариант, произнесите «Алиса, включи Bluetooth» — и колонка сделает все самостоятельно.
Если этот способ не сработал, возможно подключение к компьютеру вручную. Для такой настройки необходимо:
- Зажать клавишу отключения микрофона до момента, когда активируется подсветка
- Включить Bluetooth на нужном устройстве: персональном компьютере, планшете или ноутбуке.
- В перечне отобразившихся устройств нажать на свое.
- Подождать пару секунд, пока гаджеты синхронизируются.
Если хотите выключить станцию, дайте команду умному помощнику для отключения либо остановите сопряжение на другом устройстве самостоятельно.
При отсутствии Bluetooth можно подключить «Яндекс.Станцию» к ПК с помощью HDMI-кабеля. Такой вариант подходит, если вам нужна только функция микрофона, воспроизведение звука будет невозможно.
Подключение к телевизору
Еще один вариант настройки станции с Алисой — подключение к телевизору. Этот способ подходит обладателям стандартных колонок, мини-станцию нельзя синхронизировать с ТВ, за исключением моделей Samsung старше шестого поколения.
Есть два варианта, как настроить умную колонку с Алисой: проводным или беспроводным способом. В первом случае нужно:
- Расположить гаджет рядом с ТВ и соединить их HDMI-кабелем.
- Убедиться, что синхронизация прошла успешно — на HDMI-канале появится меню приложения колонки.
Теперь вы можете использовать Алису вместо пульта дистанционного управления: давать команды, какие фильмы включать, менять громкость и искать информацию в интернете.
Если хотите подключить колонку к телевизору с помощью беспроводного интернета и у вас Samsung, нужно:
- Установить на смартфон приложение производителя SmartThings.
- Сделать новую учетную запись либо авторизоваться, если она уже есть.
- Открыть вкладку с умными устройствами, нажать на плюс и добавить свой телевизор.
- Дождаться, пока устройство найдет умную колонку.
После необходимо завершить синхронизацию в приложении «Яндекс»:
- Открыть программу на планшете или смартфоне.
- Перейти в список подключенных устройств.
- Выбрать вариант «Другое устройство».
- Нажать на приложение SmartThings.
- Выбрать команду «Объединить устройства» и дождаться, пока завершится синхронизация.
Другие настройки «Яндекс.Станции»
Вы можете не только связать колонку с гаджетами, но и сделать другие настройки «Яндекс.Станции» с Алисой.
Громкость
С помощью соответствующих голосовых команд легко:
- Задать определенные уровень громкости от одного до десяти.
- Выбрать, как громко будет говорить Алиса в процентах.
- Сделать звук тише или громче.
- Установить максимальное или минимальное значение.
Можно также регулировать громкость вручную кнопками на корпусе. Понять уровень поможет подсветка: зеленый — тихо, красный — громко. Если у вас модель, показывающая часы, вместо времени будет отображаться уровень громкости.
Голос владельца
При первой настройке устройства познакомьтесь с умным помощником и дайте команду запомнить ваш голос. После этого он будет обращаться к вам по имени, а ваши команды будут приоритетными, например, если не удается договориться с мужем, какую песню включить.
Здесь нужно учитывать, что помощник умеет отличать голос владельца, если выбор небольшой, например, с ней общается 1–3 человека. Но даже в этом случае есть риск путаницы, если у кого-то похож тембр голоса.
Если хотите поменять владельца, нужно сказать помощнику, чтобы запомнила новое имя.
Перезагрузка
Перезагрузка возможна только в ручном режиме. Алгоритм действий простой:
- Отключение колонки от розетки.
- Через 5–6 секунд повторное включение.
- Ожидание, пока перестанет гореть кольцо подсветки — это значит, что гаджет закончил загрузку.
Сброс настроек
Если хотите вернуться к первичным настройкам, действуйте по следующему алгоритму:
- Отключите гаджет от питания.
- Нажмите на кнопку активации и удерживайте ее, пока будете снова включать адаптер в розетку.
- Не отпускайте, пока цвет подсветки не сменится на желтый.
- Дождитесь голосового приветствия и начните настройки заново.
Частые проблемы при подключении
Если вы сделали все настройки станции, а она не работает, решение зависит от конкретной проблемы. Разберем самые частые случаи.
Не включается
Если вы правильно включили колонку и она загружается, будет гореть подсветка на корпусе. При ее отсутствии:
- Проверьте, что включаете в розетку зарядку из комплектации колонки.
- Убедитесь, что кабель подключен к колонке — плотно стоит в разъеме, а адаптер — в розетке.
- Проверьте работоспособность розетки, возможно, она обесточена. Для этого подключите любое другое устройство.
Если перечисленные проверки не помогли, обратитесь в сервисную службу.
Отсутствует подключение к Wi-Fi
Если при настройке «Яндекс.Станции» приложение не загружается, проверьте подключение к беспроводному интернету:
- При необходимости введите пароль от Wi-Fi.
- Зайдите на любой другой сайт с мобильного интернета.
- Перезагрузите роутер — отключите его от питания на 5–7 секунд и включите снова.
Если вы все проверили, а Алиса по-прежнему говорит, что отсутствует подключение к интернету, нужно зарезервировать IP для MAC-адреса станции следующим способом:
- Зайти в настройки роутера. Для этого нужно в поисковой строке указать IP устройства и авторизоваться. Стандартные данные для входа в учетную запись: адрес — 192.168.0.1 или 192.168.1.1, логин и пароль — admin.
- Найти пункт «DHCP». Он может располагаться в главном окне или в разделе «Сеть и интернет».
- Задать IP-адрес для станции заново: ввести его в соответствующем поле.
- Сохранить новые данные и перезагрузить колонку.
Также нужно включить автовыбор канала — удобно, когда в доме много гаджетов и эфир зашумлен. Если он включен, а колонка не работает, отключите и установите данные вручную:
- Для частоты 2,4 ГГц: 1,6 или 11 канал.
- Для частоты 5 ГГц: 36, 40, 44 или 48 канал.
Если указанные действия не помогли и умная колонка по-прежнему не работает, обратитесь в службу поддержки «Яндекс». Сделать это можно с 7:00 до 24:00 по МСК каждый день без выходных. Бесплатный номер для обращения: 8 (800) 600-78-11.
Теги статьи
{{ item.name }}
{{ Math.round(item.rating.star*10)/10 }}
{{ item.rating.count }} отзывов
от {{ calcPrice(item.productId) }} ₽
К товару
Товары из материала
Похожие статьи
Содержание
- — Как управлять Яндекс станцией через телефон?
- — Можно ли удаленно управлять Яндекс станцией?
- — Как управлять Алисой дистанционно?
- — Как управлять Яндекс станцией мини?
- — Как управлять Алисой через телефон?
- — Как управлять Яндекс станцией?
- — Можно ли пользоваться Яндекс станцией без телефона?
- — Как включить колонку дистанционно?
- — Как включить Алису колонку на телефоне?
- — Как из телефона сделать умную колонку?
- — Как отключить будильник на Яндекс станции удаленно?
- — В чем разница между Яндекс станцией и Яндекс станцией мини?
- — Как подключить Алису мини к Интернету?
Как управлять Яндекс станцией через телефон?
Чтобы управлять воспроизведением на колонке из приложения Яндекс. Музыки, нужно выбрать устройство из списка — кнопка переключения находится в правом верхнем углу плеера. Станция и телефон должны находиться в одной сети Wi-Fi, а сама колонка должна быть зарегистрирована на тот же Яндекс ID, что и в приложении.
Можно ли удаленно управлять Яндекс станцией?
Браузер «Яндекс» таких ограничений не имеет. Действует только для Станции и Модуля.
Как управлять Алисой дистанционно?
Управлять Модулем можно как через приложение Яндекс, так и через умную колонку с Алисой. Откройте приложение Яндекс и под поисковой строкой нажмите . В списке выберите чат с Модулем. Нажмите и произнесите команду.
Как управлять Яндекс станцией мини?
Станцей Мини можно управлять как голосом, так и жестами: в верхнюю панель встроен датчик движения. Опустите ладонь на Станцию Мини, закрыв датчик. Жест равнозначен команде «Алиса, хватит».
Как управлять Алисой через телефон?
Как запустить Алису через Google Ассистент
- После того, как вы установили Google Ассистент и настроили функцию Voice Match, заблокируйте телефон. …
- Скажите «Открой Яндекс» или «Открой приложение Яндекс».
- Откроется приложение «Яндекс» (в него встроена Алиса). …
- Активируется голосовой помощник Алиса.
Как управлять Яндекс станцией?
Откройте приложение Яндекс. Скажите Алисе в приложении: «Алиса, настрой колонку». Если у вас уже добавлены умные устройства, нажмите в приложении → Умную колонку с Алисой и выберите Станцию. Если это ваше первое умное устройство, на баннере «Умные колонки» нажмите Подключить и выберите вашу колонку.
Можно ли пользоваться Яндекс станцией без телефона?
Станцию Мини без смартфона? Естественно, после первичной настройки. Конечно можно.
Как включить колонку дистанционно?
Да, конечно, несколькими способами.
- Самое простое — подключите колонку в режиме Bluetooth и отправляйте на неё любой контент как на обычную BT-колонку.
- Загрузите ваши аудиофайлы в Яндекс. Музыку и запускайте оттуда.
- Создайте навык, укажите в нём нужные аудиофайлы и колонка также сможет запускать.
Как включить Алису колонку на телефоне?
На строке «Поиск» нажимаем фиолетовую иконку Алисы. Нажимаем «Разрешить», чтобы дать доступ к данным о местоположении вашего устройства. Доступ к геолокации поможет Алисе точнее отвечать на ваши вопросы. Нажимаем «Разрешить», чтобы дать доступ к микрофону для общения с Алисой.
Как из телефона сделать умную колонку?
Чтобы ваш Android-телефон стал умной колонкой, понадобятся Google Apps, а также Ассистент Google.
…
Как правило, они уже предустановлено на вашем устройстве.
- Чтобы превратить свой смартфон на Android в умную колонку, необходимо установить Ассистента Google. …
- Во вкладке «Google Assistant» снова выберите опцию «Настройки».
Как отключить будильник на Яндекс станции удаленно?
Добрый вечер, Виктор! Создайте и выполните сценарий умного дома, в котором задайте команду колонке: «Алиса, выключи все будильники«. После этого все будильники на устройстве будут отключены.
В чем разница между Яндекс станцией и Яндекс станцией мини?
Главное отличие «Яндекс. Станции» от «Мини» — высокий корпус с квадратным основанием. Она больше похожа на традиционную акустическую систему. Сверху расположен вращающийся диск для регулировки громкости.
Как подключить Алису мини к Интернету?
Откройте приложение Яндекс и в меню выберите пункт Устройства. На открывшемся экране выберите Станцию Мини в списке устройств. Нажмите кнопку Настроить заново, затем выберите сеть Wi-Fi и введите пароль к ней. Поднесите смартфон к Станции Мини и нажмите кнопку Проиграть звук.
Интересные материалы:
Как это разрежение воздуха?
Как фильтровать воду через уголь?
Как формировать черешковый сельдерей?
Как формировать стебель дыни?
Как формировать в теплице перцы?
Как формировать Жасмин чубушник?
Как формируется арбуз?
Как гасится дуга в магнитных Пускателях?
Как газированная вода влияет на вес?
Как газированную воду превратить в обычную?
Подключение Яндекс.Станции к мобильным устройствам
Один из самых распространенных способов использовать умную колонку с Алисой — через синхронизированный мобильный телефон. Хотя подключать эти динамики можно и через планшеты на платформах ОС Android с версией не меньше 5.0 и iOS от 10.0 и выше.
Процесс подключения состоит из следующих этапов:
- Подключение смартфона к сети Wi-Fi.
- Включение смарт-колонки к электросети с помощью адаптера.
- Загрузка последней версии приложения Яндекс (не путать с браузером) из Play Market или App Store. Программа будет применяться для управления умной колонкой и ее настройки.
- Вход в аккаунт Яндекс. Если его нет — создание электронной почты на сервисе yandex.ru. Регистрация почтового ящика требует минимум действий от пользователя.
- Переход в приложение и в меню «Сервисы».
- Выбор пункта «Устройства». Для дальнейших действий понадобиться включение Bluetooth.
- Поиск подходящей умной колонки и ее добавление.
- Нажатие на «Продолжить».
- Зажатие на умной колонке кнопки, которая отключает звук.
- Подключение к интернету по Wi-Fi — выбрать следует ту же сеть, к которой подключен телефон.
Завершающий этап — выбрать «Проиграть звук». Сам телефон следует поднести поближе к колонке и повернуть к ней динамиком. Теперь осталось подождать несколько секунд, пока Алиса автоматически не подключится к Wi-Fi. После этого можно переходить к дальнейшим настройкам гаджета.
Подключение к компьютеру
Если умную колонку подключают к компьютеру, стоит учесть, что сделать это получится только при наличии на нем модуля Bluetooth. Потому проще всего это будет сделать на ноутбуке или мини-ПК. Для обычного системного блока понадобится или специальная плата, или Bluetooth-адаптер.
Этапы синхронизации с ПК или ноутбуком следующие:
- Переход к списку устройств. Для Windows 10 это можно сделать через «Параметры ПК», перейдя к ним из меню «Пуск». Для 7-й версии — через пункт «Устройства и Принтеры».
- Поиск нужного устройства. Оно появится в списке только при включенном модуле Bluetooth на компьютере и работающей колонке.
- Переход к добавлению устройства нажатием соответствующей кнопки.
- Активация подключения по Bluetooth на колонке. Это можно сделать вручную, зажав на гаджете кнопку отключения микрофона до активации подсветки. Можно дать смарт-колонке команду: «Алиса, активируй Bluetooth!».
- Нажатие на кнопку «Подключить» при определении компьютером «Яндекс.Станции» (может появиться такая надпись или Yandex Station). Иногда приходится указывать PIN, который можно найти в документах на гаджет.
Проводное подключение Яндекс.Станции к компьютеру не предусмотрено. Хотя при отсутствии Bluetooth можно соединить гаджет с системным блоком при помощи кабеля. Но воспроизводить звук с ПК он все равно не будет — возможно только использовать его в качестве умного микрофона.
Подключение к телевизору
Колонку можно попробовать подключить и к телевизору. Но беспроводное подключение поддерживается только для телевизоров марки Samsung, начиная с 6-й серии. Процесс соединения смарт-колонки с большинством моделей включает такие шаги:
- Подключение гаджета к ТВ кабелем HDMI.
- Проверка правильности подключения. Для этого понадобится перейти на канал HDMI — здесь должен появиться интерфейс приложения для работы с колонкой.
- Переход к работе с Яндекс.Станцией.
При наличии у пользователя телевизора Samsung, подходящего для беспроводного подключения, придется выполнить немного другие действия. Сначала скачать на телефон приложение Samsung SmartThings. Затем — зарегистрироваться в нем и войти в учетную запись.
Теперь в установленной на смартфоне программе придется добавить телевизор (нажать «+» и указать модель). Затем подождать, пока система определит умную колонку. Следующий шаг — добавление телевизора уже в приложение Яндекс. Здесь на той же вкладке «Устройства» нужно найти уже не модель телеприемника, а утилиту SmartThings и выбрать «Объединить аккаунты».
Настройка умной колонки с Алисой
После подключения гаджета к выбранному устройству можно использовать голосовые команды для установки требуемых пользователю настроек. В том числе — выбрать подходящую громкость, изменить голос и команду, которой вызывается Алиса.
Выбор уровня громкости
Для установки подходящей громкости можно отдавать Алисе такие команды:
- «Алиса, громкость на 1…10». Это позволит выбрать один из 10 уровней.
- «Алиса, громкость на 1…100%». Позволяет точнее установить показатель громкости.
- «Алиса, сделай громче (тише)». Перевод громкости на один уровень выше (или ниже).
- «Алиса, громкость на минимум (максимум)». Установка первого (десятого) уровня.
Громкость можно настраивать и вручную. Для этого используются кнопки на верхней панели. Контролировать показатель помогает изменение подсветки. На версиях с часами громкость показывается на фронтальном дисплее.
Настройка голоса владельца
Чтобы колонка автоматически определяла голос пользователя, следует произнести «Алиса, запомни мой голос». После этого придется повторить несколько предложенных ассистентом фраз. Гаджет автоматически распознает только одного человека, выделяя среди нескольких других пользователей. Потому желательно настраивать в качестве «хозяина» владельца аккаунта.
Иногда гаджет ошибается, неправильно определяя пользователя. Это возможно, если голоса людей похожи, например, у членов одной семьи. Также случаются ошибки, если попытаться дать команду Алисе шепотом.
Изменение фразы вызова
Еще одна настройка, которая может понадобиться пользователю — установка новой фразы для того, чтобы голосовой помощник отреагировал на команду. Для этого можно использовать смартфон:
- Открыть приложение «Яндекс» на смартфоне.
- Перейти к меню «Устройства».
- Выбрать «Настройки» и найти «Устройства с Алисой».
Теперь осталось только выбрать пункт «Откликаться на имя». А затем установить другой вариант слова, которое будет запускать помощника в работу.
Перезагрузка и сброс до заводских настроек
Перезагружать колонку несложно. Это делается вручную — путем отключения адаптера от электросети или от Яндекс.Станции. Через 5–10 секунд можно снова подключить гаджет к питания. Смарт-колонка начнет загрузку, в процессе которой на верхней панели горит фиолетовая подсветка.
Для сброса настроек до заводских параметров тоже придется отключить устройство от питания. И в уже выключенном состоянии нажать кнопку активации колонки, не отпуская при подключении адаптера. Палец следует держать до тех пор, пока световой индикатор не станет желтым. Теперь можно отпускать кнопку и после приветствия Алисы заново перенастраивать Яндекс.Станцию.
Читайте также:
- Как пользоваться Telegram: от простого обмена сообщениями до использования чат-ботов
- Три секрета правильной стирки, о которых знают не все