Функция дистанционного управления телевизором
С помощью приложения Smart View управлять телевизором
Samsung Smart TV можно даже без пульта дистанционного
управления.


Воспроизведение содержимого с мобильного устройства
Подключите мобильное устройство к телевизору и выберите видеоролики, изображения или даже музыкальные композиции. Выбранное содержимое тут же будет воспроизведено на телевизоре.


Создание списков воспроизведения
Создавайте собственные списки воспроизведения, чтобы всегда
иметь под рукой любимые видео, фотографии и музыку.


Воспроизведение содержимого с компьютера
Добавьте файлы содержимого или даже целую папку с компьютера в приложение Smart View и начните воспроизведение всего списка одним касанием.
※ При добавлении видеоролика с субтитрами можно воспользоваться соответствующей функцией.


Просмотр содержимого на телевизоре Samsung Smart TV
На телевизоре можно просматривать содержимое любых подключенных к нему устройств.
※ Доступ к содержимому подключенных устройств можно получить через мультимедийную панель, доступную на моделях Samsung Smart TV 2013 и 2014 гг., и через приложение «МОЙ КОНТЕНТ», доступное на модели Samsung Smart TV 2015 г.
※ Приложение может быть недоступно в некоторых регионах.
※ Необходима подписка Netflix streaming.


Использование Smart View
Подключите к одной сети
телевизор и мобильное
устройство или компьютер.


. Скачайте Samsung Smart View
с магазина App Store, Google Play
или Samsung Galaxy Apps


Запустите приложение и
выполните действия
по настройке Smart View.
※ Модели Samsung Smart TV 2011–2013 гг.: необходимо выбрать пункт «Позволить» во всплывающем окне с доступными для подключения устройствами, находящимися поблизости.
Модели Samsung Smart TV 2014–2015 гг.: необходимо ввести 4-значный код, показанный на экране.


Поддерживаемые устройства
Smart TV
2011 г. LED D7000 и более поздние, PDP D8000 и более поздние.
2012 г. LED ES7500 и более поздние, PDP E8000 и более поздние.
2013 г. LED F4500 и более поздние (за исключением F9000 и более поздних), PDP F5500 и более поздние.
2014г. H4500, H5500 и более поздние (за исключением H6003/H6103/H6153/H6201/H6203).
2015 г. J5500 и более поздние (за исключением J6203).
2016 г. K4300, K5300 и более поздние.
※ Поддерживаемые модели телевизоров зависят от региона.
Мобильные устройства
ОС Android 4.1 и более поздние версии.
Компьютеры
OC Windows 7, 8, 8.1 и 10
(32- и 64-разрядные версии)
ЦП Intel Pentium с частотой 1,8 ГГц или выше (рекомендуется Intel Core 2 Duo с частотой 2,0 ГГц или выше)
ОЗУ емкостью 2 Гб (рекомендуется)
VGA-адаптер с поддержкой разрешения 1024 x 768, 32-разрядный или более мощный

Содержание
- Как сделать из телефона пульт?
- Как подключить телефон к телевизору?
- Как управлять?
Современные телевизоры имеют огромный набор полезных и интересных функций, особенно если в вашем устройстве имеется платформа SmartTV. Однако пользоваться ими не всегда удобно из-за пульта дистанционного управления, дизайну которого часто уделяется минимум внимания. Эту ситуацию можно исправить, если использовать свой смартфон в качестве пульта. В сегодняшней статье мы рассмотрим, как управлять телевизором Samsung при помощи телефона.

Как сделать из телефона пульт?
Очень много современных телевизоров поддерживают технологию SmartTV и оснащаются Wi-Fi модулем. Именно через это подключение и будет происходить управление телевизором. Важным условием для работы этих 2 устройств является подключение к одному маршрутизатору, поэтому не стоит переживать за то, что сосед будет «щелкать» ваши каналы. Для корректной работы телефона в качестве пульта дистанционного управления потребуется выполнить следующие условия.
- Ваш смартфон должен иметь операционную систему Android 5 и новее. В противном случае будет довольно проблематично установить новые приложения для беспроводного контроля.
- Телевизор должен поддерживать Wi-Fi соединения, а если ваше устройство имеет инфракрасный порт, то можно обойтись без Wi-Fi.
- На вашем телефоне должно быть установлено специальное приложение. Эта программа может быть специально разработана производителем для техники Samsung, либо можно скачать любую из интернета.
Соблюдая эти несложные условия, вы обеспечите быстрое и беспроблемное подключение.
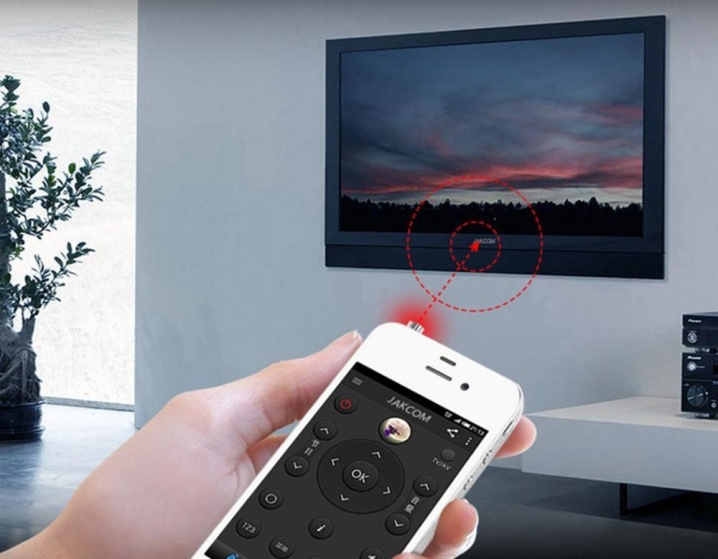
Как подключить телефон к телевизору?
Чтобы обеспечить стабильную работу телефона в качестве пульта дистанционного управления для телевизора, потребуется установить специальное приложение на свое мобильное устройство. Некоторые крупные производители телевизоров выпускают свои приложения для этой цели, которые распространяются бесплатно. Если для вашего телевизора найти нужную программу не удалось, то всегда можно воспользоваться универсальными приложениями, которые работают с большинством телевизоров. Рассмотрим самые популярные из них.
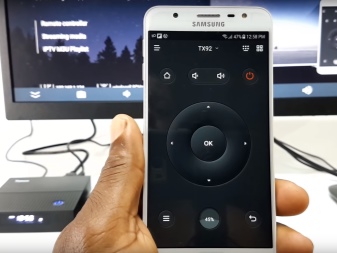
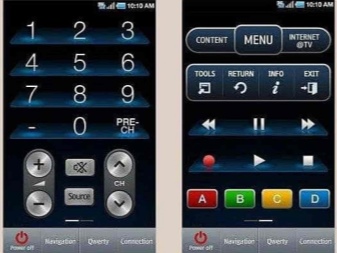
Samsung TV Remote
Из названия можно понять, что эта программа будет работать только с телевизорами данной марки. При помощи нее управлять устройством южнокорейского производителя просто не получится. Для того, чтобы начать работу, скачайте и установите это приложение. Оно доступно не только для операционных систем Android, но и для IOS, что позволяет этой программе работать на IPhone.
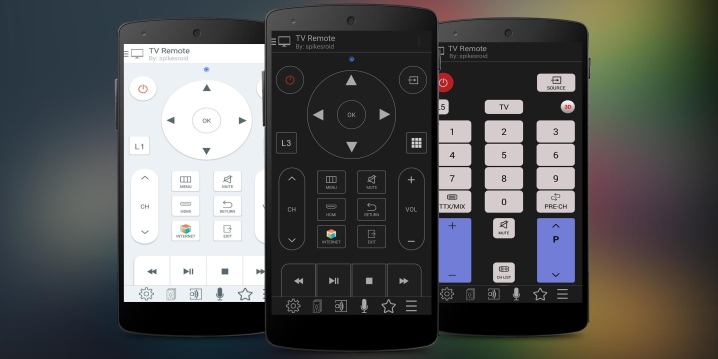
Во время первого запуска потребуется «Разрешить» доступ ко всем необходимым функциям для работы приложения. Далее запустите ваш телевизор и подключите его к роутеру.
Теперь, следуя инструкции, выполните синхронизацию. После этого приложение готово к работе.
Число скачиваний этого приложения превысило отметку в 10000000. Отметим главные особенности этой программы и посмотрим, за что же она полюбилась пользователям:
- через нее можно просматривать видео и слушать музыку, которая хранится на телефоне;
- возможность потокового воспроизведения списка отмеченных файлов (можно выбрать несколько видео файлов, которые будут воспроизводиться в заданном порядке);
- имеется возможность трансляции с экрана телефона сразу на телевизор;
- имеется функция «спящий режим», в определенное время телевизор выключится.

TV SideView
Это универсальная программа для управления большинством современных моделей телевизоров. После установки и запуска описываемое приложение готово к работе. Стоит отметить удобство расположения кнопок переключения каналов, что позволяет, не вызывая дополнительного меню, сразу переключать каналы. Это приложение почти не имеет дополнительных настроек. Хорошо это или плохо, каждый из пользователей решит сам. Стоит отметить набор софта:
- приложение имеет полностью русифицированный интерфейс;
- удобное и понятное управление;
- быстрая синхронизация с телевизором;
- программа полностью бесплатная.
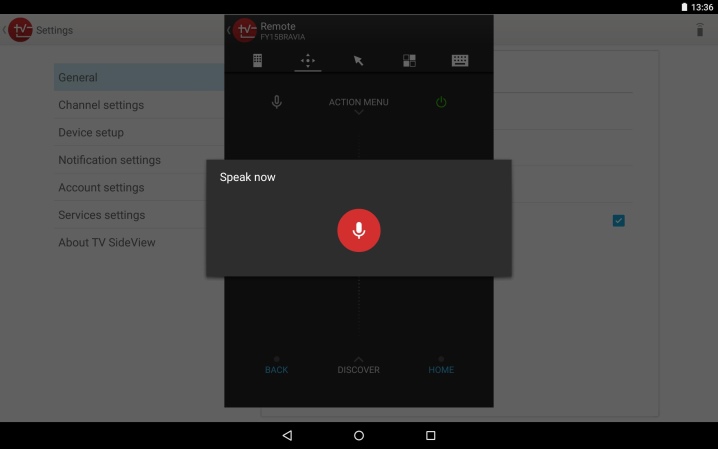
TV Assistant
Универсальная программа для работы с телевизором. При первом запуске приложение предлагает ознакомиться со всеми имеющимися функциями. Если вы не имеете желания читать инструкцию, то для этого можно нажать кнопку «Пропустить». После этого переходим в раздел «Дистанционное управление» и начинаем синхронизацию с телевизором. Этот процесс происходит очень быстро, о его окончании свидетельствует надпись на экране. В описываемом приложении пульт управления реализован очень грамотно, клавиши управления имеют хорошую компоновку и расположение. Интерфейс выглядит немного старомодным, но это можно отнести к плюсам оформления. Остальными преимуществами приложения можно считать:
- возможность работы на всех версиях Android;
- приложение полностью русифицировано;
- реклама отсутствует;
- эта программа абсолютно бесплатная;
- имеется возможность обмена файлами;
- имеется возможность подключения при помощи QR-кода, если телевизор имеет поддержку Smart Connect.
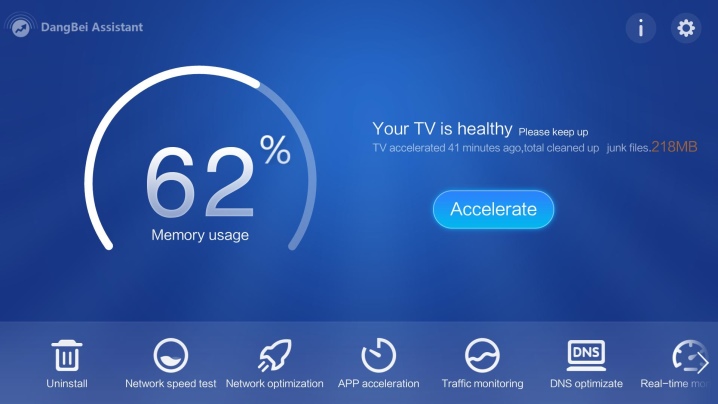
TV Remote
По словам разработчиков, это приложение может работать абсолютно со всеми телевизорами. После успешного скачивания и установки запустим софт и настроим пульт. Теперь нужно зайти в раздел «Выберите телевизор» – появится меню, в котором нужно выбрать вашу модель телевизора.
Список моделей, с которыми может работать эта программа, большой. Для удобства можно воспользоваться поиском.
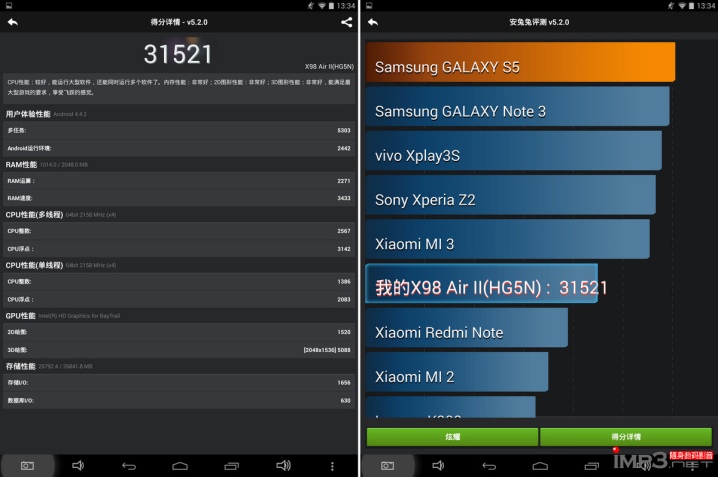
После синхронизации с телевизором можно приступать к управлению. Переключать каналы можно 2-мя способами: возможно набрать номер канала, а можно переключать их последовательно. Отметим основные преимущества описываемой программы:
- приложение полностью на русском языке;
- огромный выбор моделей телевизоров, с которыми синхронизируется это приложение;
- можно добавить выбранное устройство в избранное;
- подключение происходит очень быстро.
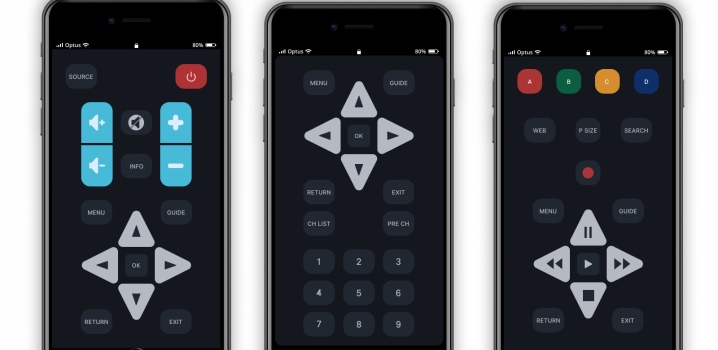
Android TV Remote Control
Эта программа предназначена работать с Android TV. Перед началом работы с данным приложением убедитесь в том, что у вас включен Wi-Fi, это поможет избежать непредвиденных неполадок. Во время первого пуска потребуется согласиться с политикой конфиденциальности и выполнить необходимые требования. После этого из списка устройств выберите свой телевизор и произведете синхронизацию. Положительными моментами у этой программы можно отметить:
- она полностью бесплатна;
- имеется русский язык;
- удобное и простое управление;
- имеется поддержка от Google.

ZaZa Remote
Весьма обширная программа, позволяющая управлять не только телевизором, но и другой бытовой техникой, которая имеет Wi-Fi соединение. Стоит отметить, что меню имеет только частичную русификацию, но при этом разобраться в функциональных возможностях не составит никакого труда – все просто и очевидно. После скачивания и установки происходит первый запуск. В это время проходит небольшая интерактивная инструкция, после которой нужно нажать на кнопку Go Now.
Далее в нижней части экрана появится маленькое меню, в котором нужно нажать на «Я знаю». После этого вам останется предоставить программе доступ к местоположению. Теперь приложение полностью готово к работе. Для того, чтобы добавить пульт, потребуется нажать на соответствующую кнопку и выбрать необходимое устройство и его модель. К основным преимуществам данной программы можно отнести:
- бесплатный доступ;
- поддержка всех версий Android;
- понятное и удобное оформление;
- наличие большого количества поддерживаемых устройств в базе данных;
- быстрая синхронизация с телевизором.
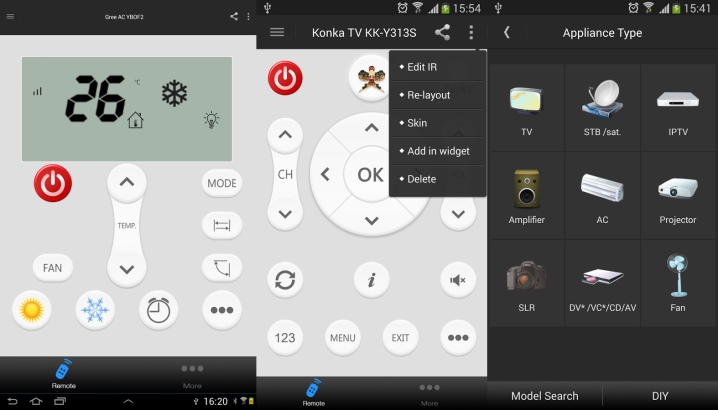
Как управлять?
После того, как вы установили и произвели синхронизацию телефона с компьютером, можно пробовать управление телевизором на вашем смартфоне. В этом нет ничего сложного, и обозначения всех кнопок точно такие же, как и на обычном пульте дистанционного управления. Прибавление звука и переключение каналов выполнено в похожем стиле. В целом управление телефоном вместо пульта по своему функциональному набору мало чем отличается от управления простой «дистанционкой». Это может быть решением проблемы поломки родного пульта или его потери. Но чего-то необычного от такого способа управления ждать не приходится.
О том, как управлять устройствами со смартфона, смотрите далее.
Можно ли управлять телевизором со смартфона на Android? Ответ на этот вопрос хотят получить ну практически все. Ведь это, во-первых, очень технологично и современно, а, во-вторых, пульт может завалиться неизвестно куда, а переключать каналы или тем более запускать YouTube с кнопок на корпусе телевизора – то ещё удовольствие. В своё время передо мной тоже встал этот вопрос, но я решил его при помощи простого Android-приложения. Рассказываю, что это за приложение, как оно работает и чем его заменить в случае несовместимости.
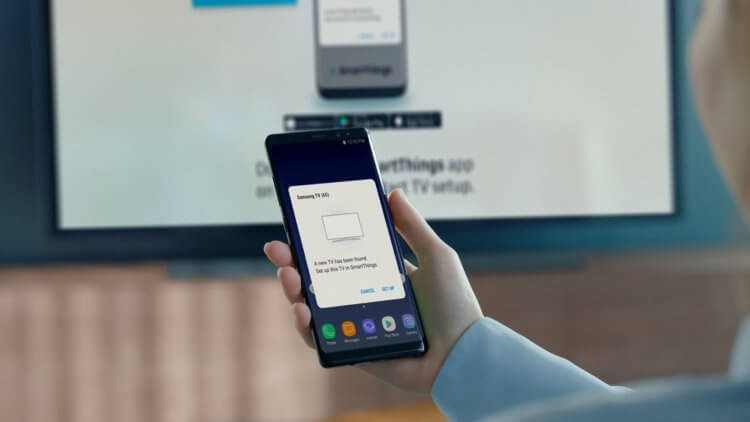
Я уже давно управляю телевизором с помощью смартфона
Почему на Android включается голосовая почта и как исправить
Приложение, о котором идёт речь, называется SmartThings от Samsung. Оно доступно в Google Play абсолютно бесплатно, поэтому скачать его может кто угодно. Другое дело, что его совместимость конкретно с вашим телевизором не гарантируется. Для того, чтобы связать смартфон с приложением и телевизор, важно, чтобы последний поддерживал функцию Smart TV.
Содержание
- 1 Как узнать, поддерживает ли телевизор Smart TV
- 1.1 Как добавить телевизор в SmartThings
- 1.2 Как управлять телевизором из приложения
- 2 Как управлять телевизором с помощью Алисы
- 3 Стоит ли покупать Mi Box
Как узнать, поддерживает ли телевизор Smart TV
Если вы не знаете, обладает ли ваш телевизор функцией Smart TV, есть несколько способов проверить:
- Внимательно осмотрите коробку телевизора – как правило, производители пишут о поддержке Smart TV на самом видном месте и большими буквами;
- Если коробка не сохранилась, проверьте пульт – на нём тоже зачастую есть кнопка под названием Smart, которая активирует так называемый умный режим;
- Если такой кнопки нет (например, у меня её нет), проверьте, возможно ли подключить телевизор к интернету – если можно, значит Smart TV точно есть;
- Ну, и последний способ – скачать приложение SmartThings и проверить совместимость вашего телевизора с ним в списке совместимых моделей.
Как добавить телевизор в SmartThings
Если у вас телевизор с поддержкой Smart TV, значит, им можно управлять со смартфона при помощи приложения SmartThings. Правда, перед эти нужно будет создать пару.
- Для этого скачайте и запустите приложение, а потом выберите комнату;
- В открывшемся окне выберите «Добавить устройство»;
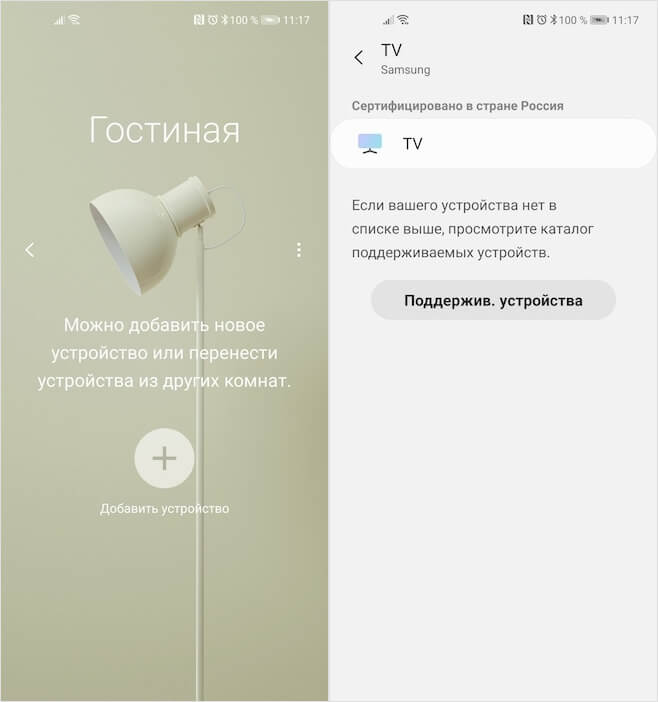
Управлять телевизором от Samsung можно через приложение SmartThings
- Выберите тип устройства, которое хотите добавить;
- Включите телевизор и введите в приложение пин-код с экрана;
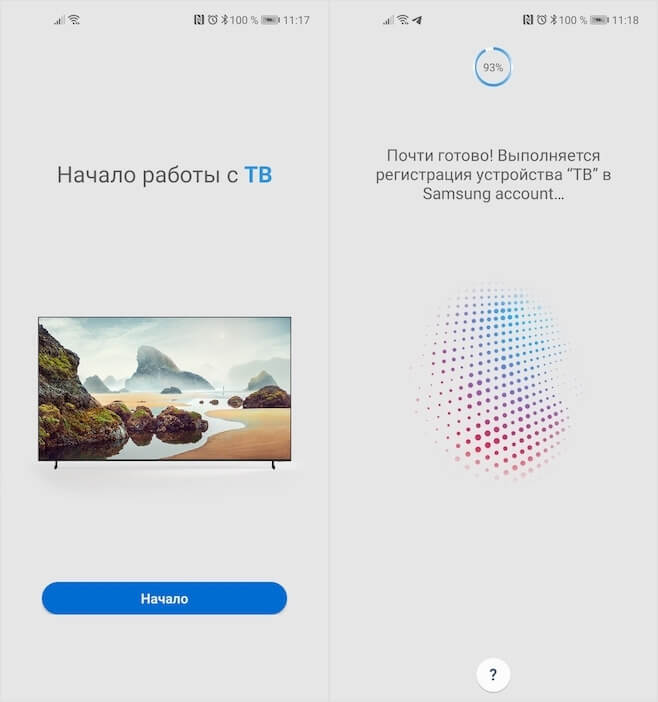
Обязательно авторизуйтесь в учётной записи Samsung
- Авторизуйтесь или зарегистрируйтесь в системе Samsung SmartThings;
- Нажмите на карточку телевизора и управляйте им со смартфона.
Как управлять телевизором из приложения
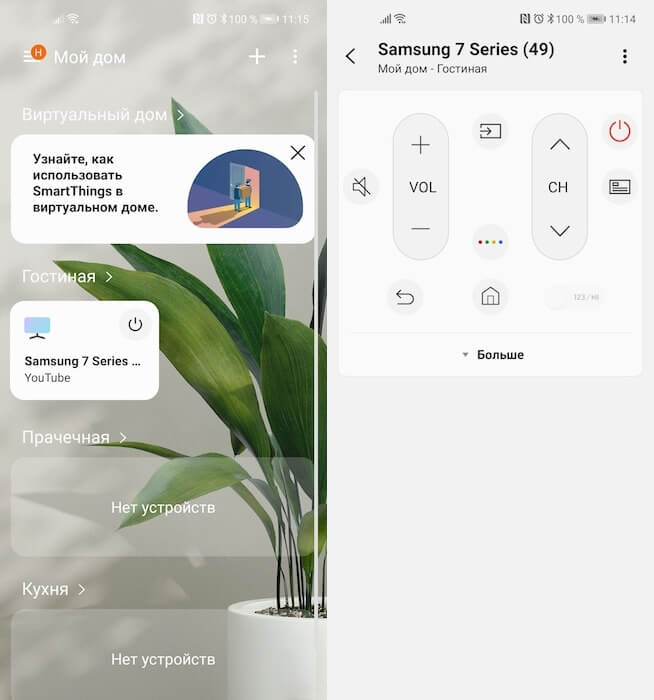
Управлять телевизором через приложение удобнее, чем с пульта
Samsung удалось реализовать очень удобную систему управления телевизором с сенсорного экрана. Особенно мне нравится, что приложение предлагает своего рода трекпад, с помощью которого очень удобно перемещаться по интерфейсу, пролистывая содержимое экрана, и набирать текст в поиске. Если на пульте нужно множество раз нажать на стрелку в поисках нужной буквы, набирая название нужного фильма или сериала в том или ином сервисе, то трекпад решает эту проблему на раз-два.
Google показала, как выбрать лучшее приложение для Android из похожих
Кроме того, приложение позволяет обходиться без пульта, когда действительно нет никакого желания вставать и искать его непонятно где. У меня такие ситуации происходят чуть ли не каждый день, когда все уже легли, а посмотреть очередную серию «Беспринципных» или «Эпидемии» хочется. Тогда я просто беру смартфон, который всегда под рукой, запускаю приложение и включаю с него телевизор, а потом так же легко отключаю его, при этом не имея ни малейшего понятия о том, где валяется пульт.
Как управлять телевизором с помощью Алисы
Но умный телевизор хорош тем, что позволяет управлять им не только из приложения, но и голосом. Например, я подключил свой телевизор к Алисе и теперь могу просто попросить голосового помощника включить его или выключить, поставить воспроизведение на паузу или возобновить его. В общем, очень круто и удобно. Работает это не менее просто:
- Скачайте приложение Яндекса на смартфон;
- Перейдите в раздел с умными устройствами;
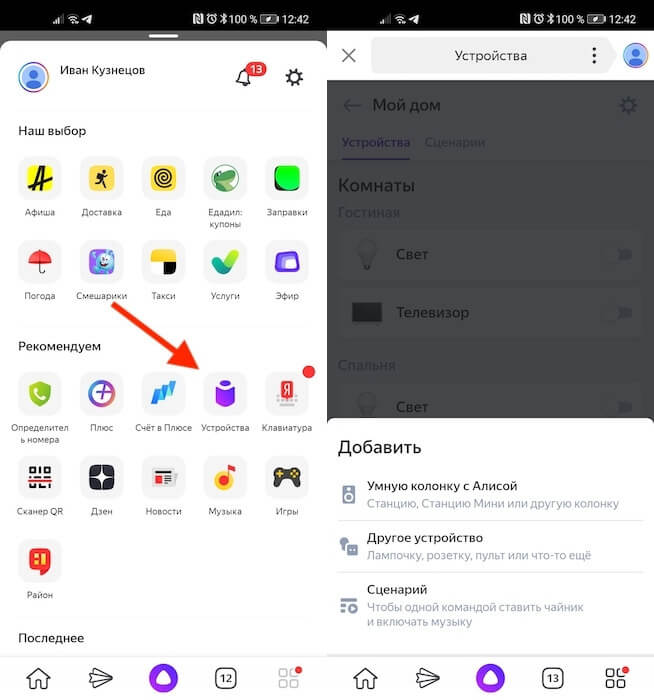
Чтобы управлять телевизором голосом, нужно добавить его в приложение Яндекса
- Выберите «Управление устройствами» — «+»;
- Найдите в списке Samsung SmartThings, авторизуйтесь с учётной записью SmartThings и подтвердите привязку – все доступные устройства свяжутся с Алисой автоматически.
Стоит ли покупать Mi Box
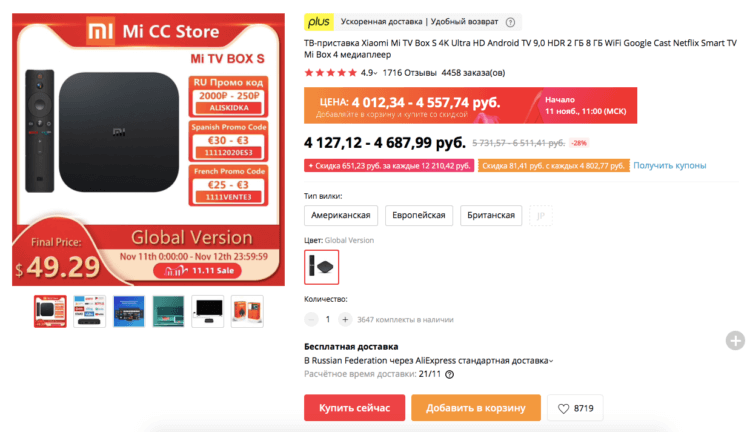
Mi Box — во многом лучше, чем Smart TV
Всё это, конечно, очень круто, скажут многие. Но что делать, если умного телевизора дома нет, а управлять им со смартфона или при помощи голоса хочется? На самом деле вариант есть, и это Mi Box от Xiaomi.
Купить Mi Box на Али
Xiaomi Mi Box – это буквально умная приставка, или, если хотите, дешёвый аналог Apple TV. Она работает на базе Android TV и, подключаясь к телевизору, добавляет поддержку функции Smart TV. То есть с её помощью можно сделать любой, даже самый глупый телевизор умным. Но это не единственное её преимущество:
- Поддержка 4K
- Поддержка Google Ассистента
- Поддержка Wi-Fi 5 ГГц
- Поддержка Dolby Atmos
- Встроенный Chromecast
- Возможность устанавливать приложения и игры
- Возможность стримить картинку со смартфона
Как включить безопасный просмотр в Chrome на Android
По сути, Mi Box не просто превращает ваш телевизор в умный, а выступает в том числе в роли игровой консоли. Ведь благодаря Android TV, на базе которой работает приставка, она поддерживает и игры как Apple TV. Но если Apple TV стоит 15 тысяч рублей, то Mi Box – всего 4,5 тысячи. Это же супер-цена, за которую приставку Xiaomi можно купить в каждую комнату и не сильно при этом разориться на покупке телевизора. А если добавить его в приложение Mi Home, то можно будет управляться одним только смартфоном.
Приложение пульт для телевизора Samsung – как выбрать, скачать и установить на телефоны Андроид и Айфон.
В эпоху стремительного развития современных технологией, обычные телевизоры также эволюционируют.
Если раньше телевизор выполнял одну функцию – трансляцию ТВ эфира, то сейчас это полноценное мультимедийное устройство с большим количеством функций и выходом в интернете.
Следовательно, для полноценного управления современным Smart TV уже недостаточно простого пульта, лучше использовать специальные приложения для управления со смартфона. Но как выбрать и установить его, как настроить? В это на самом деле нет ничего сложного. Ниже ответим на все эти вопросы.

Содержание
- Какие приложения бывают для управления телевизорами Самсунг с виртуального пульта
- TV Remote Control
- Samsung Smart View
- Samsung TV Remote
- Android TV Remote Control
- Как скачать и установить приложение пульт для телевизора Samsung
- Как скачать приложение на смартфон с Android
- Как скачать приложение пульт на Apple iPhone
- Как скачать приложение на смартфон Samsung
- Как скачать иные приложения
- Системные требования приложения Smart View
- Настройка приложения Samsung Smart View
Какие приложения бывают для управления телевизорами Самсунг с виртуального пульта
Для управления телевизором Samsung со смартфона, в одних случаях необходимо чтобы он находились в одной Wi-Fi сети, в других обязательно наличие инфракрасного порта. Есть два варианта официального приложения пульта для телевизора Samsung, современное Smart View и уже устаревшее Samsung TV Remote.
Также существует огромное количество различных универсальных приложений-пультов, которые также могут работать с телевизорами Samsung. Итак, рассмотрим наиболее интересные и актуальные варианты:

TV Remote Control
Это универсальная программа, которая подходит практически к любым моделями телевизоров.
Интерфейс приложения интуитивно понятный, в нем легко разобраться. По факту, приложение представляет собой замену ТВ-пульта, без каких либо дополнительных функций, разве что упрощает поиск с телевизора с помощью встроенной клавиатуры смартфона.
Из минусов программы – отсутствие русского языка и всплывающая реклама. По факту, это приложение для того случая, если в оригинальном пульте сели батарейки, а новые пока не куплены.

Samsung Smart View
Это специализированное приложение именно для телевизоров марки Samsung. Ни с какими другими моделями ТВ оно работать не будет. Это программа открывает широкий спектр для раскрытия возможностей Smart TV. Такое приложение сделает использование телевизора более комфортным.
Так в чем его основные особенности:
- Быстрый и удобный доступ к контенту – в приложении предусмотрен удобный и понятный интерфейс. Также есть система распознавания голоса, что крайне ускоряет набор символов для поиска кино и сериалов в интернете. Легко будет найти, например любимый сериал на Netflix, либо интересное видео на YouTube. Также есть возможность создания горячих клавиш, для доступа к часто используемому контенту.
- Связь с другим устройствами – приложение позволяет выводить информацию на экран телевизора со смартфона или ноутбука. Это очень удобно, ведь именно там мы храним основную информацию, а телевизор можно использовать в качестве дисплея для её отображения. Также удобно будет воспроизводить музыку из плейлиста на смартфоне, либо посмотреть фотографии с телефона или компьютера.

- Создание списков воспроизведения – можно создать списки с наиболее востребованным контентом: музыкой, видео, фото. И быстро воспроизвести в любой момент.
- Управление виджетами – приложение дает доступ к настройке виджетов Smart Hub прямо со смартфона.

В приложении представлены несколько основных разделов, а именно:
- TV Remote – раздел, который является по сути пультом телевизора, позволяет переключать программы, делать перемотку фильма, ставить на паузу, включать и выключать телевизор.
- Dual View – раздел, который позволяет синхронизировать через Bluetooth изображение на телевизоре и смартфоне.
- Меню приложений – непосредственно фирменный раздел Samsung, предоставляющий доступ к приложениям Samsung Smart TV.
Samsung TV Remote
Это приложение является также фирменным для телевизоров Samsung. Но оно уже устарело, в официальном магазине его не скачать. Оно подойдет для более старых моделей телевизоров и смартфонов, оборудованных инфракрасным портом.
Приложение помимо функций непосредственно пульта, также позволяет воспроизводить медиа-файлы из памяти смартфона. Данное приложение можно найти на сторонних интернет ресурсах и скачать в виде .apk файла.

Android TV Remote Control
Это официально приложение для смартфонов под управлением Android от компании Google.
Заявляется, что работает с любыми телевизорами, на практике совместимо далеко не со всеми. Обладает минимум необходимых функций, а также есть поддержка голосового управления. Будет простой и надежной заменой ТВ пульту.
Приложение для телевизоров Самсунг Android TV Remote, – скачать и установить универсальный пульт Bluetooth Wi-Fi:
Как скачать и установить приложение пульт для телевизора Samsung
Если говорить о фирменном приложении Smart View, то для различных платформ алгоритм будет следующий. Причем важно, отметить, что именно эта программа на данный момент является официальной, и предоставляет полный доступ к необходимому перечню функций Smart TV.
Как скачать приложение на смартфон с Android
- Нужно открыть Android Play Market.
- В верхней строке поиска написать Smart View.

- Открыть страницу приложения и нажать установить (Install).
Как скачать приложение пульт на Apple iPhone
- Нужно открыть Apple App Store.
- В верхней строке поиска написать Smart View.
- Открыть страницу приложения и нажать установить (Get).

Как скачать приложение на смартфон Samsung
- Нужно открыть Samsung Galaxy Apps.
- В верхней строке поиска написать Smart View.
- Открыть страницу приложения и нажать установить (Install).

Как скачать иные приложения
В целом любые другие приложения, заменяющие пульт, скачиваются по такому же алгоритму, через магазин приложений смартфона. Но их функционал будет меньше, а совместимость с конкретным телевизором не гарантируется, тем более одновременная совместимость с моделью смартфона и моделью Smart TV. Так что лучше всего, сделать выбор в пользу скачивания официального приложения.
Системные требования приложения Smart View
Приложение имеет следующие системные требования, необходимые для его корректной работы.
Поддерживаемые модели телевизоров по годам:
- 2011 год: LED D7000 и выше, PDP D8000 и выше.
- 2012 год: LED ES7500 и выше, PDP E8000 и выше.
- 2013 год: LED F4500 и выше (кроме F9000 и выше), PDP F5500 и выше.
- 2014 год: H4500, H5500 и выше (кроме H6003/H6103/H6153/H6201/H6203).
- 2015 год: J5500 и выше (кроме J6203).
- 2016 год: K4300, K5300 и выше.
- >2017 год и последующие, поддерживаются все модели.
Поддерживаемые модели мобильных устройств:
- Android – начиная с версии 4.1 и выше.
- iOS – начиная с версии 7.0 и выше.
Системные требования для вывода информации с ПК или ноутбука:
- Операционная система – Window 7, 8, 8.1, 10.
- Процессор – начиная с Intel Pentium 1800 Mhz и выше.
- Оперативная память – минимально 2GB.
- Видеокарта – 32-разрядная, с минимальным разрешением 1024 х 768.
Настройка приложения Samsung Smart View
Пошаговая инструкция:
В целом установка пульта приложения позволяет объединить все домашние устройства в единую мультимедийную сеть. Это крайне удобно, можно сидеть, уютно устроившись на диване, и держа в руках только смартфон, выводить на большой экран телевизора любую информацию.
Конечно, если еще есть и домашний кинотеатр, то приложение позволит устраивать показы кино, а также просмотр личных видеозаписей в хорошем разрешении и мощным звуком. Поскольку важна совместимость, то рекомендуется, чтобы все взаимодействующие друг с другом устройства были марки Samsung.
Возможности смартфонов и планшетов сложно переоценить, ведь даже если модель имеет не флагманские характеристики, она вполне способна выполнять массу полезных функций. Эти мобильные устройства могут работать с разными приложениями, благодаря которым можно контролировать расходы, заниматься спортом и управлять техникой. В данной статье мы рассмотрим, что являют собой приложения для управления телевизором и узнаем, какие функции с их помощью можно выполнять.
Что собой представляет приложение пульт для телевизоров Самсунг
Приложение пульт для телевизора Самсунг является программой для установки на смартфон или планшет. Существует масса подобных программ, предназначенных для Android и для IOS. Доступны платные и бесплатные программы, в рамках обоих вариантов возможны наличия обновлений для расширения возможностей приложений. Интерфейс программ напоминает внешность модели пульта ДУ, функции которой выполняет приложение.

Также присутствует факт совместимости с линейкой телевизоров, для управления которой и планируется загрузка программы. Управлять телевизором с телефона удобно, ведь смартфон всегда под рукой. Отметим, что более гибкими программами являются те, которые предназначены для моделей с поддержкой Smart-TV, поэтому если вы планируете заказать телевизор Самсунг — обратите внимание на устройства с выходом в интернет.
Какие возможности есть у пульта-приложения
Функции приложений обычно включают те же возможности, что и пульт телевизора, дополнительно возможна поддержка голосового ввода, функций игрового джойстика и тачпада. Программа устанавливается на телефон с маркетов Google Play или App Store, зависимо от операционной системы самого устройства. Часто пульт к телевизору Самсунг приложение вполне способно заменить, предоставляя и другие возможности управления устройством.
Функции приложений Пульт к телевизорам:
- Переключение каналов;
- Регулировка громкости;
- Использование настроек телевизора;
- Поиск контента;
- Создание WishList или списка желаний;
- Функции перемотки;
- Поддержка голосового управления;
- Функции игрового джойстика;
- Ввод символов и тачпад;
- Управление при помощи жестов.
Некоторые модели пультов имеют массу кнопок, среди которых есть отдельные клавиши для тонких настроек и управления периферийными устройствами, подключенными к телевизору. Многие программы не способны полностью заменить все функции таких пультов, но выполнить большинство действий управления вполне могут. Тем более, что указанные кнопки на пульте используются редко, а программы имеют множество функций, сгруппированных для разных настроек.
Популярные программы для управления телевизором Samsung
Существуют фирменные программы Samsung, которые можно использовать как пульт телевизора. Эти приложения совместимы с разными ОС и полностью бесплатны. Существует и масса других программ сторонних разработчиков, рассмотрим ниже особенности приложений Samsung и некоторых других вариантов.

Samsung Smart View и Smart Things
Это две отдельных и независимых фирменных программы Samsung, которые совместимы со всеми мобильными устройствами. Позволяют выполнять все те же действия, что и пульт ДУ. Для настройки требуется подключение телевизора и смартфона к одной сети WiFi, а также наличие учетной записи Samsung. Эти программы полностью бесплатные и совместимы со всеми моделями современных телевизоров.

Функции Smart View:
- Удаленное управление телевизором;
- Воспроизведение контента с телефона и ПК;
- Формирование WishList и плейлистов;
- Функции пульта ДУ для ТВ.

Возможности Smart Things:
- Удаленное управление техникой, включая ТВ;
- Просмотр состояния подключенных устройств;
- Планирование работы приборов;
- Создание WishList, управление просмотром.

Приложения совмещают не только возможности управления телевизором, но и позволяют выполнять другие действия с контентом. Важным преимуществом является то, что данные программы полностью бесплатны и совместимы с системами Windows, Android и IOS.
TV (Samsung) Remote Control
Популярное бесплатное приложение для Андроид пульт для телевизора Самсунг. Предназначено для управления просмотра, загрузки контента и предоставления функции быстрого доступа. Программа совместима с ТВ устройствами серий C, D, E, F, K и M. Есть поддержка IP TV и Allshare Smart TV, а также функции WishList и показ контента телефона на экране телевизора.
Особенности:
- Простой интерфейс и все кнопки пульта;
- Функции, аналогичные с пультом ДУ;
- Настройка быстрого доступа;
- Управление с любого расстояния.
Программа не является фирменной разработкой Samsung и упоминается в статье в качестве примера, в Google Play существует масса других вариантов приложений. Перед загрузкой программы обратите внимание на совместимость с линейкой ТВ-устройства. Использовать программу пульт, как и любое другое приложение, совершенно не обязательно и остается выбором каждого пользователя. Приложение-пульт является таким же способом адаптировать TV к повседневной жизни, как и подставки для телевизора Samsung, акустические системы, сменные рамки и кронштейны.
Remotie
Приложение для iPhone пульт для телевизора Samsung. Минималистичный интерфейс удобно показывает клавиши управления. Предусмотрена клавиатура и функции тачпада, установка возможна на телефон и на планшет iPad. Программа обеспечивает широкий функционал для комфортного управления телевизором.

Преимущества:
- Функциональность пульта ДУ для Smart ТV;
- Просторный тачпад;
- Полноценная клавиатура;
- Быстрое подключение к устройству.
Предусмотрены функции WishList, поиск контента, пауза, настройка громкости и масса других возможностей. Ввод текста может быть ограничен в некоторых сервисах, зависимо от версии прошивки и ресурса. Программа выполнена сторонними разработчиками и предназначена для IOS, является одной из наиболее популярных в магазине App Store.
Приложение пульт для телевизора Samsung без WiFi
Для того чтобы управлять телевизором без выхода в интернет, необходим телефон с наличием инфракрасного порта, который установлен практически во всех смартфонах Android. Установив на мобильное устройство программу Samsung Smart Things, выполните несколько простых действий.

Как управлять телевизором без интернета:
- Запустите программу Samsung Smart Things и выберите Добавить;
- Выберите категорию ТВ и в списке предложенных устройств выберите ваш телевизор;
- Нажмите Далее и введите на смартфоне pin-код, который покажет ТВ;
- Дождитесь завершения регистрации и загрузите предложенные элементы управления ТВ.
Выполнив эти шаги, вы настроите ваш телефон для управления конкретной моделью телевизора Samsung без WiFi. В рамках программы будут доступны те же функции, которые имеет определенный пульт ДУ, а вы сможете комфортно управлять просмотром.
Для каких смартфонов можно установить пульт-приложение
Фирменные программы Samsung для управления телевизором совместимы со всеми официальными моделями телефонов и ОС. Приложения Samsung Smart View и Smart Things поддерживаются путем регулярных обновлений и оптимизацией совместимости, поэтому сложности при взаимодействии с мобильными устройствами возникают крайне редко. Эти приложения подходят как для флагманов новейших поколений, так и телефонов под управлением Android 7.0, при этом функции программы во многих случаях не отличаются.

Итог
Программа-пульт позволяет управлять ТВ почти также эффективно, как и при помощи устройства ДУ. Программа для телефона вполне способна заменить этот аксессуар, выполняя те же действия, что и пульт. Приложения создано с целью расширить зону комфорта пользователя, предоставляя цифровой аналог элементов управления в смартфоне.

В нашем авторизованном интернет-магазине Samsungshop.com.ua представлены мобильные устройства, бытовая техника, аксессуары и телевизоры Samsung. Заполнив форму на сайте, вы можете купить телевизор Samsung 55 диагональ или любой другой товар, который вам необходим. Также для оформления заказа вы можете обратиться в наш колл-центр 0-800-303-707, который работает круглосуточно. Звонки на территории Украины не оплачиваются, оплата и получение товара происходит удобным для вас способом. Доставка возможна в любую точку Украины, где находятся наши центры выдачи и на которых работают транспортные компании-партнёры нашей торговой сети.
Download Article
Download Article
This wikiHow teaches you how to use Samsung’s Smart View app on an Android phone or tablet to stream media to your Samsung Smart TV as well as control the TV from your phone.
-

1
Connect your Samsung Smart TV and your Android phone to the same Wi-Fi network. This ensures that the two devices can connect.[1]
-

2
Install the Smart View app on your phone. Here’s how to get it:
- Open the Play Store

.
- Type samsung smart view into the search bar.
- Tap the Samsung Smart View app.
- Tap INSTALL.
Advertisement
- Open the Play Store
-

3
Open Samsung Smart View. It’s the TV icon with 4 curved lines beneath it. You’ll find it in the app drawer of your Android phone.
- If you just finished installing the app from the Play Store, you can tap the green «OPEN» button to launch the app instead.
-

4
Tap Allow when prompted. You’ll only have to grant the app permissions the first time you run it.
-

5
Select the Samsung TV, if prompted. If you have more than one on your Wi-Fi network, select the one you want to connect to. A message will appear on the TV. If you have only one Samsung TV, it may connect automatically.
-

6
Select Allow on the TV. This option will appear at the top of the TV screen. Use the remote you use for your TV and select the «Allow» button.
- Some Samsung Galaxy phones may connect automatically.
-

7
Select a TV app or media to play. Once connected, you can select what to view on your TV from your Android phone. You should see the icons for all the Smart TV apps that are installed on your Samsung TV displayed in a grid on the Smart View app. Simply tap any app to open in on the TV.
- You can also tap the remote icon in the top-right corner to use your phone like the Samsung remote to control your TV.
Advertisement
-

1
Swipe down from the top of your home screen. This opens part of the notification panel along with several of the quick setting tiles at the top of the screen (i.e. the buttons with the icons for Wi-Fi, Bluetooth, etc.).
-

2
Swipe down again. Now the whole panel is open revealing even more of your quick setting tiles.
-

3
Tap SmartView or Cast. This opens a pop-up list of devices you can connect to. On some Android phones, this option may say «Screen Mirroring» instead.
- If you don’t see one of these options, you may have to swipe right to the second page of notification tiles.
-

4
Select your TV. Your Android’s screen will appear on the TV. Everything you do on your phone will appear on the TV as well.
- On some apps you can turn your phone sideways to show your phone’s screen in landscape mode.
Advertisement
-

1
Open the app you want to cast to the Smart TV. This can be YouTube, Hulu, Netflix, and many other apps.
-

2
Tap the cast icon in the app. The placement of this icon varies by app, but you’ll usually find it at the top-right corner of the app. Look for the rectangle with Wi-Fi waves at its bottom-left corner. This will open a pop-up window with a list of devices on your network you can connect to.
-

3
Select the Smart TV. This will connect the app on your phone to your TV.
-

4
Select something to play. The selected video or song will play on the TV but not the phone, which means you can still use your phone while streaming.
Advertisement
Add New Question
-
Question
My TV has no device like Chromecast, etc., so how can I cast my phone to my Samsung LED?

Depending on whether your TV is a smart TV or not, there are many options. You could buy a streaming hub that has Chromecast built in, or buy an HDMI cable that works with your phone. Otherwise, you could upgrade your TV to either an Android TV or a smart TV.
Ask a Question
200 characters left
Include your email address to get a message when this question is answered.
Submit
Advertisement
Thanks for submitting a tip for review!
About This Article
Thanks to all authors for creating a page that has been read 189,866 times.
Is this article up to date?
Download Article
Download Article
This wikiHow teaches you how to use Samsung’s Smart View app on an Android phone or tablet to stream media to your Samsung Smart TV as well as control the TV from your phone.
-

1
Connect your Samsung Smart TV and your Android phone to the same Wi-Fi network. This ensures that the two devices can connect.[1]
-

2
Install the Smart View app on your phone. Here’s how to get it:
- Open the Play Store

.
- Type samsung smart view into the search bar.
- Tap the Samsung Smart View app.
- Tap INSTALL.
Advertisement
- Open the Play Store
-

3
Open Samsung Smart View. It’s the TV icon with 4 curved lines beneath it. You’ll find it in the app drawer of your Android phone.
- If you just finished installing the app from the Play Store, you can tap the green «OPEN» button to launch the app instead.
-

4
Tap Allow when prompted. You’ll only have to grant the app permissions the first time you run it.
-

5
Select the Samsung TV, if prompted. If you have more than one on your Wi-Fi network, select the one you want to connect to. A message will appear on the TV. If you have only one Samsung TV, it may connect automatically.
-

6
Select Allow on the TV. This option will appear at the top of the TV screen. Use the remote you use for your TV and select the «Allow» button.
- Some Samsung Galaxy phones may connect automatically.
-

7
Select a TV app or media to play. Once connected, you can select what to view on your TV from your Android phone. You should see the icons for all the Smart TV apps that are installed on your Samsung TV displayed in a grid on the Smart View app. Simply tap any app to open in on the TV.
- You can also tap the remote icon in the top-right corner to use your phone like the Samsung remote to control your TV.
Advertisement
-

1
Swipe down from the top of your home screen. This opens part of the notification panel along with several of the quick setting tiles at the top of the screen (i.e. the buttons with the icons for Wi-Fi, Bluetooth, etc.).
-

2
Swipe down again. Now the whole panel is open revealing even more of your quick setting tiles.
-

3
Tap SmartView or Cast. This opens a pop-up list of devices you can connect to. On some Android phones, this option may say «Screen Mirroring» instead.
- If you don’t see one of these options, you may have to swipe right to the second page of notification tiles.
-

4
Select your TV. Your Android’s screen will appear on the TV. Everything you do on your phone will appear on the TV as well.
- On some apps you can turn your phone sideways to show your phone’s screen in landscape mode.
Advertisement
-

1
Open the app you want to cast to the Smart TV. This can be YouTube, Hulu, Netflix, and many other apps.
-

2
Tap the cast icon in the app. The placement of this icon varies by app, but you’ll usually find it at the top-right corner of the app. Look for the rectangle with Wi-Fi waves at its bottom-left corner. This will open a pop-up window with a list of devices on your network you can connect to.
-

3
Select the Smart TV. This will connect the app on your phone to your TV.
-

4
Select something to play. The selected video or song will play on the TV but not the phone, which means you can still use your phone while streaming.
Advertisement
Add New Question
-
Question
My TV has no device like Chromecast, etc., so how can I cast my phone to my Samsung LED?

Depending on whether your TV is a smart TV or not, there are many options. You could buy a streaming hub that has Chromecast built in, or buy an HDMI cable that works with your phone. Otherwise, you could upgrade your TV to either an Android TV or a smart TV.
Ask a Question
200 characters left
Include your email address to get a message when this question is answered.
Submit
Advertisement
Thanks for submitting a tip for review!
About This Article
Thanks to all authors for creating a page that has been read 189,866 times.
Is this article up to date?
В этой статье вы узнаете, как использовать виртуального помощника Bixby, чтобы управлять вашим телевизором. Например, заходить в меню настроек, изменять громкость или даже искать нужную информацию.
С 2018 года телевизоры QLED оснащены пультами управления с функцией голосового пробуждения Voice Wake-Up для вызова голосового помощника Bixby.
Также можно использовать голосовой помощник Google Assistant в приложении Google Home с телевизорами QLED (2020 года выпуска и старше) и проектором Premiere.
В России поддерживается голосовое управление только на английском языке.
Вначале посмотрите руководство к Bixby, нажав на кнопку Голос (значок микрофона) на пульте дистанционного управления (ПДУ) вашего телевизора. Руководство поможет вам узнать, какие голосовые команды можно использовать, а также предложит узнать больше о помощнике с помощью Explore Bixby. Выберите Explore Now в нижней части экрана, чтобы просмотреть, например, свою учетную запись Samsung, настройки Bixby, информацию о пользователе или другое.

Когда вы изучите несколько команд, нажмите и удерживайте кнопку Голос (значок микрофона), скажите команду, затем отпустите кнопку. На телевизоре QLED 2019 года вы можете просто сказать «Hi Bixby», чтобы разбудить Bixby (вместо использования кнопки микрофона).
Телевизор с функцией Smart TV распознает вашу голосовую команду и перейдет на нужную страницу настроек или применит изменения сразу же. Например, «Navigate to the Settings page» («Перейти в Настройки») или «Lower the volume» («Уменьшить громкость»). Чувствительность этой функции можно регулировать или выключить в меню настроек Bixby.
Использование Voice Wake-Up — функции голосового пробуждения сокращает срок службы батареи пульта управления.
В России поддерживается голосовое управление только на английском языке.

Вот несколько примеров голосовых команд для Bixby:
- Чтобы открыть страницу приложений, скажите «Open apps».
- Чтобы открыть одно из приложений: скажите, например, «Open Netflix».
-
Чтобы установить громкость, скажите «Volume» и любое число от 0 до 100. Например, сказав «Volume 25», вы установите громкость до уровня 25.
Если нужно увеличить громкость, нужно подтвердить свой выбор, сказав «Yes» или выбрав Yes на пульте управления телевизором.
- Чтобы изменить разъемы (входы или выходы), скажите «HDMI», «USB» или «TV».
- Для воспроизведения аудио или видео, используйте команды «Play», «Pause», «Stop», «Rewind» и «Fast Forward» (для паузы, остановки, перемотки назад или вперед). Эти команды будут работать в большинстве приложений.
- Чтобы найти что-нибудь, скажите «Search…» и добавьте, что вы хотите найти.
Чтобы отключить или изменить настройки функции голосового пробуждения, нажмите кнопку «Голос» (значок микрофона) на пульте управления один раз и выберите «Explore Now», чтобы перейти на экран Explore Bixby.
Выберите «Settings» («Настройки»), затем выберите то, что хотите изменить.
У функции голосового пробуждения можно выбрать чувствительность High, Medium, Low (Высокая, Средняя, Низкая) или полностью ее отключить.

Если изменить язык Bixby, язык на телевизоре и в приложениях не изменится.
Кроме Bixby, можно использовать приложение Google Home, чтобы управлять телевизором. Несмотря на то, что Bixby имеет больше функций, Google Home может выполнять основные задачи, например, включить телевизор или сменить канал.
Чтобы управлять телевизором при помощи Google-помощника, ваш телевизор должен быть подключен к приложению SmartThings.
Для этого: загрузите приложение Google Home, затем выполните следующие шаги:
- Откройте приложение Google Home на телефоне и нажмите иконку учетной записи в правом нижнем углу.
- Выберите Настройки, нажмите вкладку Помощник и выберите Управление домом.
- Нажмите Добавить (знак «плюс»), затем найдите и выберите SmartThings.
- Введите свои учетные данные Samsung, выберите местоположение SmartThings и нажмите «Авторизоваться».

Устройства SmartThings, включая ваш телевизор, будут обнаружены автоматически. Теперь вы можете управлять своим телевизором с помощью Google-помощника.
Вот несколько примеров голосовых команд от Google Home, которые можно использовать для управления телевизором:
-
Чтобы включить / выключить телевизор, скажите «ОК, Google, включи / выключи телевизор в гостиной».
Телевизор должен быть подключен к сети Wi-Fi. Нельзя управлять телевизором с помощью Google Home, если он подключен к проводной сети.
- Чтобы сменить канал на телевизоре, скажите «Ок, Google, смени канал на 200 на телевизоре в гостиной», «Ок, Google, перейди на следующий канал на телевизоре в гостиной», или «Ок, Google, перейди на предыдущий / следующий канал на телевизоре в гостиной».
-
Чтобы изменить громкость, скажите «Ок, Google, уменьшить громкость телевизора в гостиной» или «Ок, Google, увеличить громкость телевизора в гостиной на 10».
Можно установить громкость в конкретное значение, сказав «Ок, Google, установить громкость телевизора в гостиной на 50».
- Чтобы изменить источник, скажите «Ок, Google, выбрать HDMI 1 выход телевизора в гостиной»
- При воспроизведении видео или музыки, скажите «Ок, Google, включить музыку на телевизоре в гостиной». Таким же образом используйте команды для паузы, остановки, перемотки назад или вперед.
- Чтобы отключить или включить звук, скажите «Ок, Google, Выключить / Включить звук телевизора в гостиной».
Посмотрите видео по теме:
Вопрос, как с помощью телефона управлять телевизором, встаёт перед владельцем ТВ, потерявшим или сломавшим пульт дистанционного управления — или желающим контролировать процесс при помощи смартфона или планшета на ОС «Андроид». Это универсальное решение для моделей Samsung, LG, других производителей, а также некоторых приставок Smart TV. Соединение с ТВ проводится при помощи домашней сети Wi-Fi или ИК-порта, до сих пор присутствующего на всех смартфонах.
Управление телевизором с телефона на Android возможно при помощи программы, скачиваемой на мобильное устройство. Представленные в статье апплеты доступны бесплатно, легко настраиваются и подключаются к TV, имеют весь набор нужных для комфортного просмотра телевидения функций. В статье от «Службы добрых дел» перечислены лучшие приложения — выбирайте понравившееся, скачивайте и начинайте просмотр!
Что нужно, чтобы управлять телевизором с мобильного телефона
Благодаря современным технологиям жизнь людей становится комфортнее. Это коснулось и телевидения. Разработчики стараются максимально упростить пользование техникой. Но управление телевизором по Wi-Fi все же кое-что требует.

Чтобы не искать каждый день пульт, его можно заменить на смартфон. Для легкого управления понадобится само мобильное устройство, соответствующее приложение и TV с возможностью подключения к Интернету. С наличием этих трех составляющих не возникнет у многих проблем. Смартфоны сейчас не редкость, как и возможность загрузки нужной программы. Что касается Smart TV, то они перестали быть новинкой несколько лет назад.
Обратите внимание! Важным компонентом для управления ТВ будет Wi-Fi соединение. Оно встроено в ТВ, поэтому подключить его не составит никакого труда. Как только на смартфоне будет установлено нужное приложение, а на ТВ включено беспроводное соединение, можно переходить к инструкции, как управлять телевизором с телефона через Wi-Fi.
Преимущества мобильного управления
Подключение iPhone к телевизору через WiFi
Многие пользователи настолько привыкли пользоваться ПДУ, что и не знают о возможностях современных технологий или по каким-то причинам их опасаются. Но они созданы именно для того, чтобы облегчить жизнь и сделать ее более комфортной. Основные достоинства управления телевизором через смартфон:
- в отличие от пульта, который постоянно теряется, телефон всегда под рукой;
- через мобильное устройство можно не только изменять громкость, но и транслировать видео на большой экран;
- в поиске куда проще вводить информацию со смартфона или планшета;
- стационарный пульт часто выходит из строя, клавиши залипают и перестают работать.
Обратите внимание! Оценив все преимущества, напрашивается вывод, что использовать телефон для управления TV в разы удобнее. Пользователю понадобится совсем немного времени, чтобы адаптироваться к переменам.

Настройка
Если на вашем гаджете приложение виртуальный пульт Samsung Galaxy стоит по умолчанию, давайте рассмотрим инструкцию по его настройке.
- В папке «Инструменты» кликните по нужной иконке.
- В открывшемся окне выберите тип устройства, который вас интересует или нажмите значок с плюсиком «Настроить», чтоб добавить ваш бытовой прибор.

- Из выпавшего списка выберите марку вашей техники или введите название в строке поиска.

- После вашего выбора откроется меню с кнопкой «Включение».
- Наведите телефон на прибор, который хотите включить и нажмите на этот значок.
- Выполняйте все последующие инструкции по настройке ПДУ, отображающиеся на экране (например, включить/выключить, уменьшение или увеличение громкости, переключение каналов и пр.).

- По окончанию настройки, программа предложит нажать «Выключение», после чего ТВ вырубится и техника добавится в главное меню.
- Второй раз настраивать не придется, после повторного включения вы попадете в меню нужного устройства.
- Таким образом, у вас на руках оказывается виртуальный пульт, настроенный на смартфоне Samsung Galaxy, и в который можно добавить любой бытовой прибор в вашей квартире. Надеемся, выложенная информация не вызвала трудностей, и вы справились с поставленной задачей. Больше нет надобности искать нужный ПДУ или путаться среди множества имеющихся. Все в одном месте в постоянном доступе.
Алгоритм подключения смартфона
Перед тем как использовать мобильное устройство в качестве пульта к телевизору, нужно убедится в наличии нужного приложения. Его можно скачать в Goggle Play для операционной системы Android или AppStore для iPhone.
Подключение iPad к смарт телевизорам LG и Samsung через вай фай
Затем можно переходить к подключению ТВ к беспроводной сети. Это делается через настройки устройства. Алгоритм действий может отличаться в зависимости от модели ТВ. Последним пунктом будет подсоединение телевизора к телефону.
Важно! Если в ТВ не предусмотрен вай-фай, то можно воспользоваться ИК-портом или ИК Blaster. Это также обеспечит управление TV с помощью пульта на смартфоне.
Какие модели поддерживают
Часто пользователь ищет пульт по всей квартире и жалеет, что на него нельзя позвонить. Или их слишком много, хочется найти универсальное решение. Компания Samsung предусмотрела это желание и выпустила новое приложение «Виртуальный пульт». Во многих моделях телефонов он уже встроенный по умолчанию. Или его можно бесплатно скачать через Play Маркет.
Смартфон лишь должен быть оснащен инфракрасным портом. Убедитесь в его наличии, изучив инструкцию к девайсу или посмотрите есть ли на верхнем торце корпуса маленькая черная панель.
Ниже подан список моделей, поддерживающие программу ПДУ.
- Samsung Galaxy S8 S9 S10;
- Samsung Galaxy Note 9 Note 10;
- Samsung Galaxy A30 A50.
Если вы владелец смартфона, указанного в перечне, поздравляем, больше не нужно переживать из-за потери физического пульта дистанционного управления.
Выбор приложения для управления телевизором
Существует множество неофициальных универсальных утилит. Самой популярной является TV Remote Control. Вместе с ней идет и инструкция, как подключать и управлять телевизором через вай-фай. Но есть и другие, ничем не хуже, приложения:
- Easy Universal TV Remote;
- Onezap Remote.
Подключение телефона к телевизору через вайфай
Большинство из них универсальны и работают на разных моделях TV. Но многие производители телевизоров часто разрабатывают свои официальные приложения. С ними можно ознакомится на сайте компании.
Перед тем как отдать предпочтение одной из программ, стоит ознакомиться с ее преимуществами и недостатками. Нелишним будет прочитать отзывы других пользователей.
Обратите внимание! Каждое приложение имеет свой интерфейс. Часто бывает, что для одних он удобен, тогда как для других нет. Поэтому у пользователя есть возможность скачать программу, поработать с ней и, если она не устраивает, удалить и скачать другую.
Возможные неполадки
Иногда возникают ситуации с отказом работы приложения Samsung Smart View. Рассмотрим, что делать, если случаются следующие неполадки:

Важно понимать, что каждое устройство ограничено в пиксельном разрешении. Поэтому качество изображений ухудшается при трансляции на устройство с более низким разрешением.
Таким образом, программа самсунг смарт вью легко устанавливается. Главное – найти подходящую и скачать с официального сайта или с Google Play. После установки на гаджет или ПК остается подключить программу Smart View к телевизору samsung согласно алгоритмам, описанным в статье. Выраженность сигнала беспроводной связи снижается при удалении устройств друг от друга, поэтому для устранения задержек расстояние между ними не должно быть слишком большим. Пользоваться плеером, воспроизводящим видео и аудио, а также фото, нужно с окна программы.
Источник
Приложения для управления телевизором
Популярные производители TV разработали свои приложения. Для пользователя такой вариант будет намного удобнее и функциональнее, так как программы, перечисленные выше, содержат рекламу или предусматривают взимание платы. Официальные версии софта исключают такие варианты.
LG
Управление телевизором LG с телефона (Android, Wi-Fi) осуществляется с помощью программы TV Side View. После ее установки приложение самостоятельно находит ТВ в радиусе действия и осуществляет подключение. Сам интерфейс темный, напоминающий обычный пульт.

Samsung
Для Samsung разработчики подготовили утилиту SmartView. Она работает только с моделями этой компании, поэтому ее использование на LG или Sony невозможно. Софт упрощает управление не только телевизором, но и другой техникой «Самсунг».
Обратите внимание! Несмотря на то, что данная модель очень популярна, в Сети можно найти множество отрицательных отзывов о работе софта. Некоторые утверждают, что программа часто глючит и требует доработки.
Sony
Для этой компании была разработана утилита Sony Video and TV SideView. Приложение позволяет добавлять сразу несколько устройств и работать с ними переключаясь. Процесс соединения проходит достаточно быстро, к тому же система сама подскажет, как его осуществлять.
Обратите внимание! Работать с утилитой Sony Video and TV SideView можно как с Android, так и с iOS
Philips
Официальным приложением для «Филипс» является MyRemote. Оно доступно для всех операционных систем и позволяет не только управлять громкостью или каналами, но и переходить к настройкам телевизора.

Функции Samsung Smart View

Приложение Samsung Smart View доступно для скачивания на Play Маркет. Дополнительно к этому телефон должен быть iOS или Андроид.
При необходимости можно найти версию для компьютеров, но ПК должен обладать операционной системой не ниже Windows 7. Для установки подойдет и планшет. После подключения утилиты можно применять следующие функции Samsung Smart:
Важным преимуществом приложения является наличие эмулятора пульта. Это позволяет разделять изображения на экране – смотреть кино и переписываться в мессенджерах.
Утилита View демонстрирует не только файлы в видео формате, с ее помощью можно создать слайд-шоу из картинок, содержащихся на устройстве.
Подключение смартфона к телевизору
Для подключения мобильного устройства к телевизору понадобится несколько минут, нужно только следовать инструкции. Разработчики приложений облегчили эту часть, подсказывая пользователю, что и как делать.
Чтобы управлять «Смарт ТВ» со смартфона по Wi-Fi, следует:
- Убедиться, что оба устройства подключены к одному роутеру.
- Открыть приложение на смартфоне, который будет использоваться в качестве пульта.
- Следовать инструкции, которая отображена в программе.
- Завершить подключение.
Обратите внимание! Смартфоны на Android после подключения предоставляют пользователю дополнительный набор функций. Так, можно просматривать мультимедийные файлы, фотографии и видеозаписи, а также прослушивать музыку на TV, который подключен к телефону.

Функции и возможности Samsung Smart View
Программа создана для удобства управления тв-устройством в тандеме со смартфоном. Эта комбинация дает много преимуществ:

К сожалению, как констатирует практика использования программы, в ней нет обратного свойства: например, транслирование фильмов, которые показывает кабельное тв, с телевизора на компьютер.
Несколько утилит, использующихся в приложении, позволяют раскрыть его возможности:
Нужно отметить, что последняя утилита работает в ограниченном и полном режиме. Во втором варианте нужно использовать гироскоп в качестве управляющего элемента. Однако опция в приложении Smart не работает. При этом возможен полный доступ к сервису Smart Hub и синхронизация телевизора с удаленным сервером.

