
Содержание
- Когда это нужно?
- Способы подключения
- Рекомендации по управлению
Современные модели как смартфонов, так и телевизоров оснащены разнообразными функциями. Каждое из этих двух устройств уникально и незаменимо в повседневной жизни. Телефон помогает на ходу обеспечить своего пользователя всем необходимым: связью, интернетом, камерой, видеосъемкой и другими полезными программами. Телевизор же позволяет скрасить досуг или предоставить наблюдателю важную информацию на широкоформатном экране.
К сожалению, не все обладатели знают о том, что смартфон и ТВ способны работать в тандеме, а синхронизировать их работу довольно легко. В данной статье узнаем, как синхронизировать телефон и телевизор Philips посредством Wi-Fi.

Когда это нужно?
Подключение телефона к телевизору предоставляет возможность использовать все опции смартфона в широком формате. При взаимодействии этих двух устройств между собой становятся доступными следующие действия:
- просмотр файлов, хранящихся в памяти телефона, на экране ТВ;
- запуск приложений и игр, имеющихся на смартфоне;
- широкомасштабный просмотр необходимой информации в интернете;
- создание презентаций.
К тому же телефон может стать прекрасной заменой пульта управления, который сломался и не может быть починен в ближайшее время.
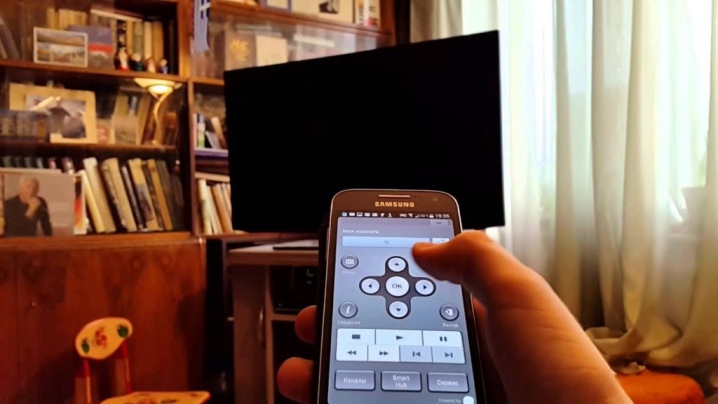
Способы подключения
Есть несколько беспроводных способов, благодаря которым можно с легкостью подключить телефон к телевизору Philips.
Wi-Fi Direct
Подключение телефона к Smart TV через Wi-Fi Direct считается одним из наиболее практичных вариантов синхронизации двух устройств, осуществляемый благодаря выполнению следующих последовательных манипуляций:
- открыть настройки телефона и выбрать беспроводное подключение;
- произвести активацию Wi-Fi Direct;
- открыть меню телевизора и подключить функцию Wi-Fi Direct;
- после сканирования на экране высветится список устройств, из которых следует выбрать свой смартфон;
- после появления на экране телефона запроса соединения выполнить его подтверждение.
Произведя вышеуказанные действия, соединение будет установлено, в результате чего на экране ТВ появится изображение со смартфона.


Miracast
Управлять телевизором с экрана телефона можно также благодаря функции Miracast. Для осуществления данного вида подключения необходимо:
- в настройках смартфона активировать Miracast;
- те же самые действия произвести в меню телевизора.
После этого подключение будет установлено.


YouTube
YouTube также позволяет объединить работу двух устройств. Для этого необходимо выполнить следующую инструкцию:
- на смартфоне запустить приложение YouTube и зайти в настройки;
- включить опцию Watch on TV (в случае успешного выполнения настроек высветится инструкция, описывающая дальнейшие действия пользователя);
- запустить YouTube на ТВ;
- открыть вкладку «Настройки» и установить «Ручной режим»;
- появившийся код внести в поле смартфона и нажать «Добавить»;
- среди устройств, которые были обнаружены, выбрать модель своего телевизора и подтвердить согласие на транслирование.
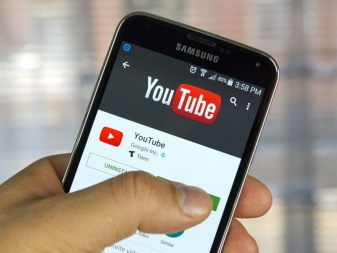
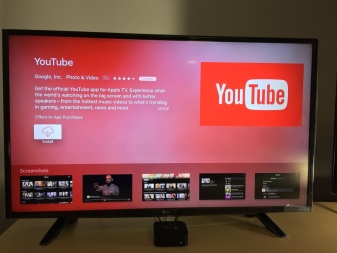
Media-сервер
Перед подсоединением смартфона к ТВ марки Philips данным способом следует проверить подключение обоих устройств к единой сети и возможность поддержки технологии DLNA или Miracast. Далее следует придерживаться определенной последовательности действий:
- на смартфоне загрузить DLNA Server;
- в меню программы осуществить добавление нового сервера;
- в появившейся строке ввести обозначение Wi-Fi;
- зайти в раздел «Root» и выбрать папку, которую нужно просмотреть;
- сохранить проделанные действия;
- в исходном меню найти появившийся Media-сервер;
- нажать «Старт» для его запуска;
- в параметрах телевизора перейти в «Видео»;
- найти нужный сервер и выбрать его (на экране отобразятся доступные для просмотра папки, после этого запустить нужный файл).

Другие программы
Возможно подключение смартфона к ТВ и благодаря специальным приложениям, работающих по принципу Mirroring, то есть происходит дубляж изображения со смартфона на широкий экран телевизора.
В нашем случае это:
- Philips MyRemote – программа, предназначенная для управления телевизором Philips Smart LED без пульта;
- MirrorOP, iMediaShare – специальная программа, обладающая понятным и удобным интерфейсом, всплывающие подсказки дают возможность в считаные секунды произвести подключение устройств.
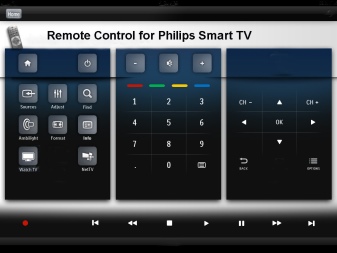
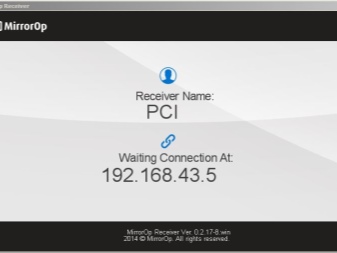
Рекомендации по управлению
Изучив представленную выше информацию, можно убедиться, что соединить телефон и телевизор Philips очень легко, да и времени много это не занимает. Однако перед началом управления необходимо удостовериться в том, что:
- телевизор относится к категории Smart TV;
- телефон, с которого будет осуществляться управление, полностью заряжен.
О том, как подключить телефон к телевизору Philips через Wi-Fi, смотрите далее.
Содержание
- Способы подключения
- Через HDMI
- Через USB
- Через wifi
- С помощью приложения Philips MyRemote
- Ремонт телевизоров Philips за 1 день
- Комментарии (0)
- Добавить Комментарий
- Плюсы приложения Philips MyRemote
- Минусы приложения «Филипс МайРемоут»
- Плюсы приложения Philips MyRemote
- Минусы приложения «Филипс МайРемоут»
Видео: Приложение MyRemote в телевизорах PHILIPS
Если вы хотите просмотреть фотографии, ролики или другой контент с телефона на телевизоре Philips, мы расскажем, как это сделать. Главное, что вам нужно – это наличие Смарт ТВ и роутер, раздающий wifi. Есть и другие способы синхронизации телевизора со смартфоном, расскажем о них кратко.
Способы подключения
Через HDMI
Синхронизируем телефон и телевизор с помощью кабеля HDMI, соединяя соответствующие разъемы на телевизоре и телефоне. Стоит обратить внимание, что не на всех телефонах имеется микро HDMI разъем, часто его путают с USB портом. При отсутствии разъема можно приобрести специальный переходник — конвертер микро HDMI-USB.

Важно: если подключение не произошло автоматически, настройте параметры в телефоне самостоятельно на частоту, поддерживаемую вашим телевизором. Если выставленные настройки не привели к результату, есть вероятность неисправности самого разъема. В таком случае обратитесь за грамотной консультацией к специалистам сервисного центра Philips.

Через USB
Главным условием данного соединения является наличие USB разъема в самом телевизоре. При наличии такового синхронизируем устройства с помощью кабеля USB-microUSB. При запросе выбора параметров в телефоне выбираем режим — в качестве накопителя. На телевизоре с помощью пульта ДУ выбираем — адаптер USB.

Через wifi
Это самый распространенный способ. В основном у многих Интернет раздается на все домашние устройства, в том числе и телевизор с помощью роутера. Здесь главным условием должно быть подключение к единой домашней сети. Для воспроизведения медиа контента можно воспользоваться плеером на смартфоне либо зайти через Youtube, предварительно установив виджет на Смарт ТВ.

С помощью приложения Philips MyRemote
Данное приложение разработано производителем для управления телевизором Philips Smart LED без пульта ДУ. Одним касанием можно вводить текст, передавать изображения и медиа файлы с вашего смартфона прямо на телевизор.
Вы можете задать вопрос мастерам из нашего сервисного центра, позвонив по телефону или написав свой вопрос на форму обратной связи.
Ваше сообщение отправлено.
Спасибо за обращение.

Автор:
Возможно вас также заинтересует
Ремонт телевизоров Philips за 1 день
Закажите ремонт в нашем сервисном центре, и получите исправное устройство в тот же день, с гарантией до 1 года
Узнать точное время и стоимость ремонта Спасибо, не надо
Комментарии (0)
Добавить Комментарий

Оставьте ваш вопрос через форму обратной связи и вам перезвонит именно мастер и ответит без навязывания каких — либо услуг.
Управлять телевизорами от производителя Philips через смартфоны либо планшеты поможет приложение Philips MyRemote, которое отлично работает как на платформе Android, так и на iOS.
От пользователя потребуется лишь произвести загрузку самой утилиты в собственное устройство и, естественно, пройти процесс синхронизации с определенным телевизором Philips из ряда доступных для дальнейшего управления.



После процедуры обнаружения совместимого телевизора пользователь сможет применять свой смартфон в качестве обычного пульта управления.
Кроме телевизоров, после недавнего обновления разработчики также добавили возможность корректной синхронизации с проигрывателями и аудиоустройствами от компании Philips. Самое главное — не забыть подключить все устройства к одной сети Wi-Fi.



Между доступными для управления устройствами можно переключаться, что является большим плюсом, потому как сохраненные устройства остаются в памяти приложения Philips MyRemote и не требуют повторной синхронизации в следующие разы.
В зоне домашней пользовательской сети можно передавать мультимедийные файлы, вводить текстовые сообщения с дальнейшим их выводом на большой экран телевизора.
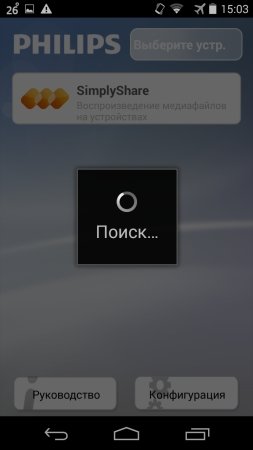
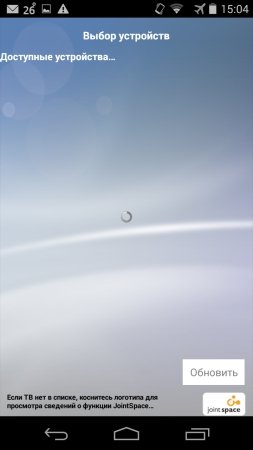
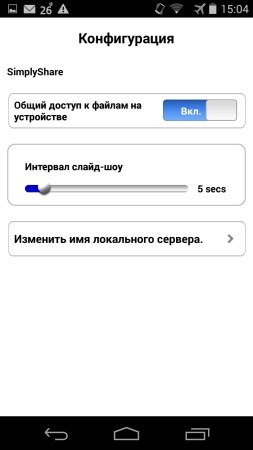
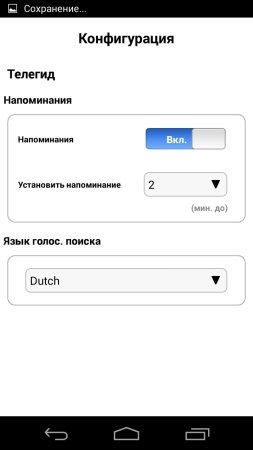
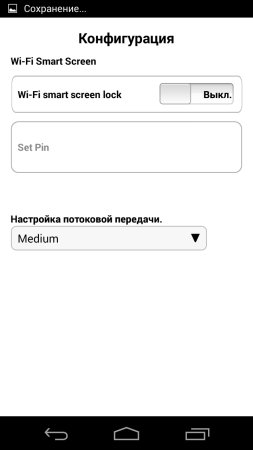
Плюсы приложения Philips MyRemote
- Много полезных функций
- Неплохой резерв сопоставимых устройств.
- Достаточно лёгкий для понимания интерфейс.
- Удобное и лёгкое управление телевизорами, проигрывателями и аудиосистемами Philips.
- Возможность передачи мкльтимедийных файлов.
Минусы приложения «Филипс МайРемоут»
- Наличие надоедливой всплывающей рекламы.
- Не самый быстрый процесс синхронизации.
- Доступный спектр устройств весьма медленно обновляется.
- Приложение полностью зависит от соединения Wi-Fi.
- Возможны сбои при синхронизации с доступными устройствами.
Philips MyRemote — это хорошее приложение для владельцев определенной техники Philips, советовать установку данной утилиты можно пользователям новых умных телевизоров, обладающих неплохим встроенным функционалом.
Управлять телевизорами от производителя Philips через смартфоны либо планшеты поможет приложение Philips MyRemote, которое отлично работает как на платформе Android, так и на iOS.
От пользователя потребуется лишь произвести загрузку самой утилиты в собственное устройство и, естественно, пройти процесс синхронизации с определенным телевизором Philips из ряда доступных для дальнейшего управления.



После процедуры обнаружения совместимого телевизора пользователь сможет применять свой смартфон в качестве обычного пульта управления.
Кроме телевизоров, после недавнего обновления разработчики также добавили возможность корректной синхронизации с проигрывателями и аудиоустройствами от компании Philips. Самое главное — не забыть подключить все устройства к одной сети Wi-Fi.



Между доступными для управления устройствами можно переключаться, что является большим плюсом, потому как сохраненные устройства остаются в памяти приложения Philips MyRemote и не требуют повторной синхронизации в следующие разы.
В зоне домашней пользовательской сети можно передавать мультимедийные файлы, вводить текстовые сообщения с дальнейшим их выводом на большой экран телевизора.
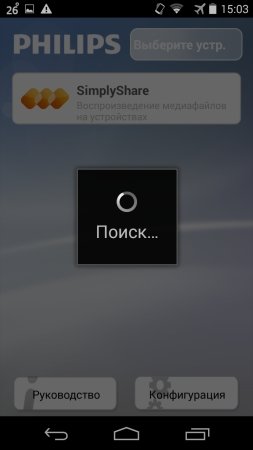
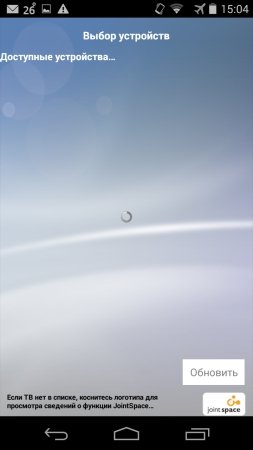
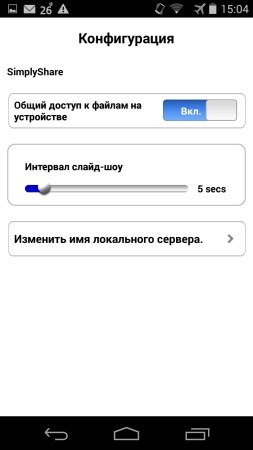
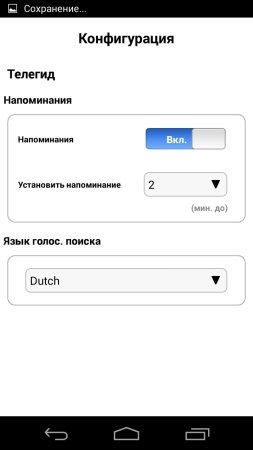
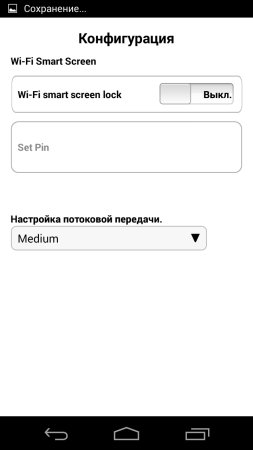
Плюсы приложения Philips MyRemote
- Много полезных функций
- Неплохой резерв сопоставимых устройств.
- Достаточно лёгкий для понимания интерфейс.
- Удобное и лёгкое управление телевизорами, проигрывателями и аудиосистемами Philips.
- Возможность передачи мкльтимедийных файлов.
Минусы приложения «Филипс МайРемоут»
- Наличие надоедливой всплывающей рекламы.
- Не самый быстрый процесс синхронизации.
- Доступный спектр устройств весьма медленно обновляется.
- Приложение полностью зависит от соединения Wi-Fi.
- Возможны сбои при синхронизации с доступными устройствами.
Philips MyRemote — это хорошее приложение для владельцев определенной техники Philips, советовать установку данной утилиты можно пользователям новых умных телевизоров, обладающих неплохим встроенным функционалом.
- Распечатать
Оцените статью:
- 5
- 4
- 3
- 2
- 1
(0 голосов, среднее: 0 из 5)
Поделитесь с друзьями!
Производители телефон и телевизоров придумали десятки способов подключать устройства друг к другу. Смартфоны и телевизоры из несложных устройств превратились в компьютеры разных конфигураций.
Содержание
- Зачем подключать телефон к телевизору
- Как подключить телефон к телевизору Philips без проводов
- Как соединить телевизор с телефоном проводным способом
- Проблемы при подключении
Зачем подключать телефон к телевизору
Возникает возможность объединить их функционал, чтобы:
- просмотреть игровые, фото или видеоматериалы со смартфона на большом экране;
- прослушать музыку через аудиосистему, подключенную к телевизору;
- управлять происходящим на телевизоре с сенсорного экрана мобильника.
Единственные цели такого подключения – удобство и наглядность.
Как подключить телефон к телевизору Philips без проводов
Для подключения доступны беспроводной и проводной способы. Для последнего используют модули передачи данных:
- Wi-Fi;
- Bluetooth;
- NFC;
- Инфракрасный порт.
Чаще работают с первым вариантом из списка. Как быстро подключить смартфон к ТВ без проводов, смотрите в видеоролике.
Philips MyRemote
Вариант подходит для тех, кто решил управлять умным телевизором с телефона. Приложение дает такие возможности:
- переключение каналов;
- изменение громкости;
- запуск приложений;
- ввод текста;
- прием файлов;
- управление мышью;
Philips Consumer Lifestyle распространяют программу бесплатно. Для работы через мобильное приложение, телевизор и телефон должны находиться в одной локальной сети.
Разработчик позиционирует свою программу как полноценную замену пульта дистанционного управления.
Приложение Philips MyRemote помогает смартфонам синхронизироваться не только с ТВ-устройствами, но и другими приборами компании – звуковыми системами, плеерами и продукцией линейки Streamium.
Универсальный пульт
Чтобы сделать дистанционное управление техникой удобнее, производители мобильной продукции разрабатывают приложения-аналоги пультов. Например, для товаров китайских брендов Honor и Huawei есть программа «Виртуальный пульт». ПО, как правило, предустановлено.
Чтобы настроить Виртуальный пульт:
- Откройте программу.
- Выберите нужный тип устройства. Среди возможных устройств есть не только телевизоры, но и аудиосистемы, кондиционеры, приставки, плееры, камеры и проекторы.
- Выберите марку и модель телевизора.
Пробуйте управлять. Не забывайте о важном принципе – все участники взаимодействия должны работать через один роутер.
ИК-пульт
Редкие модели современных смартфонов снабжают инфракрасным передатчиком. Он пригодится для того, чтобы заменить пульт на 100%, потому что работает с тем же каналом передачи данных.
Вам остается выбрать оболочку, чтобы использовать возможности инфракрасного передатчика. В сборниках мобильных приложений множество вариантов – качайте и пробуйте.

Для настройки выберите тип устройства, модель и марку. Преимущество ИК-решений в том, что вы не зависите от наличия Wi-Fi или проводного интернет-подключения в доме. Ваш телевизор может не иметь умных функций вообще и всё равно будет понимать команды со смартфона.
Wi-Fi Директ
В современных умных ТВ-моделях Philips и смартфонах есть функция Wi-Fi-директ для запуска файлов мобильного устройства на большом экране.
Эта возможность интегрирована в операционные системы большинства современных Android-устройств. На старых версиях ПО она отсутствует.
Главное преимущество Wi-Fi директ – для него не нужно ставить роутер и организовывать локальную сеть. 2 устройства подключаются друг к другу напрямую по беспроводному каналу связи.
Как подключиться к телевизору со смартфона через Wi-Fi смотрите в видео.
Miracast
Miracast переносит изображение с экрана смартфона на телевизор с помощью Wi-Fi Direct. Возможность отвечает требованиям Wi-Fi Alliance.
Цель Miracast – потоковая транспортировка данных. Вероятно, эта функция есть на вашем ТВ-устройстве, если вы купили его после 2013 года, конкретнее уточняйте доступность на сайте производителя.
Если Miracast нет на Вашем ТВ, купите для него специальную приставку или портативный медиаплеер. Он будет думать за старый телевизор и ускорит работу системы. Среди доступных вариантов есть проводные, беспроводные и игровые предложения.
С помощью Miracast можно передавать видеоконтент с качеством до Full High Definition, что соответствует разрешению 1920×1080.
YouTube
Один из способов просмотреть видеоролик на телевизоре – залить его на YouTube, а затем открыть через интернет. Для этого нужно скачать приложение видеохостинга через систему ТВ. Оно доступно как для Android, собственных прошивок и IOS.
Подключение при помощи DLNA
Вы можете передать открытый на смартфоне YouTube-ролик напрямую на большой экран. Для этого используют технологию Digital Living Network Alliance. Чтобы запустить функцию подключите ТВ-модель и мобильное устройство к одной сети через маршрутизатор, откройте интересующий видеоролик и нажмите на кнопку со значком![]() Если вы всё сделали верно, система найдет телевизор среди доступных вариантов.
Если вы всё сделали верно, система найдет телевизор среди доступных вариантов.
Кнопка для трансляции, как правило, находится в зоне просмотра видео.
Подключение при помощи Chromecast
Программы Google Chrome позволяют транслировать происходящее во вкладках браузера с функцией Chromecast. Она доступна для компьютеров, ноутбуков, планшетов и мобильных устройств.
Используемая платформа для Chromecast значения не имеет, трансляция возможна с Android, IOS, Windows или MacOS. Чтобы запустить функцию на телефоне:
- Откройте браузер.
- Кликните по кнопке сэндвич меню в виде трех вертикальных точек в верхней части экрана.
- Выберите и подключите устройство для передачи.
- Нажмите на кнопку начала трансляции со значком
 .
.
Возможность доступна для любых мультимедийных файлов – видеороликов, фотографий, музыки.
Чтобы пользоваться Chromecast с скачайте программу.
Список маршрутизаторов, которые Google рекомендует использовать для своего ПО, читайте на странице компании.
AirPlay
Apple разработала для IPhone и IPad универсальную технологию, чтобы транслировать контент на большой экран. Для этого американская корпорация предлагает покупать свои приставки Apple TV или пользоваться специальным программным обеспечением.

В отличие от других способов решения проблемы трансляции на большой экран он Apple, здесь мы обойдемся и без устройства-посредника. Для этого скачайте на MacOS или Windows программу AirPlay Server. Установите её и следуйте инструкции:
- Запустите программу на ПК.
- Откройте нижнюю шторку быстрого доступа на мобильном устройстве. Для этого проведите пальцем по экрану снизу вверх.
- Найдите кнопку «AirPlay» в нижней части шторки.
- Выберите нужный компьютер для подключения на телефоне.
- Выберите интересующий IPhone или IPad на ПК для соединения.
- Включите функцию зеркалирования в AirPlay Server.
Это наиболее простой способ трансляции контента на ТВ из представленных корпорацией Apple.
Smart View
Не только Apple, но и Samsung предлагает ПО для трансляции происходящего на экранах мобильных устройств. Корейская компания использует для этого модуль Smart View. Он интегрировал в операционную систему, поэтому устанавливать отдельно ничего не потребуется. Чтобы запустить функцию:
- Убедитесь, что мобильное и стационарное устройствах находятся в одной локальной сети.
- Откройте верхнюю шторку быстрого доступа. Для этого проведите по экрану сверху вниз.
- Перелистывайте экраны справа налево, пока не найдете пункт «Smart View».

- Откройте нужный пункт меню быстрого доступа.
- Выберите устройство для подключения из списка.

Если вы всё сделали верно, значок Smart View в меню быстрого доступа станет синим.
Mirror Share
Китайский аналог двух предыдущих программных продуктов. Подходит для мобильных устройств под брендами Huawei и Honor.
Пункт находится в верхней шторке, он называется «Беспроводная проекция».
Для выбора ТВ проследуйте по маршруту «Проекция» – «Беспроводная проекция» и выберите нужный вариант для отображения.
При работе с Mirror Share может понадобиться дополнительная настройка телевизора. Включите пункт «Беспроводное подключение устройства», если мобильное приложение не видит нужный экран.
Как соединить телевизор с телефоном проводным способом
Для увеличения скорости отклика и минимизации программных настроек, используйте проводные подключения к телевизорам Philips. Выделим 3 варианта:
- USB – открываем данные телефона, как на обыкновенной флешке;
- HDMI – для высококачественной скоростной передачи данных;
- решение для Apple – у корпорации свои разъемы и предложения.
Опишем по порядку.
USB
При подключении смартфона к компьютеру или телевизору он предлагает пользователю выбрать тип подключения. Чтобы зайти нужный пункт настроек:
- Откройте шторку, для этого проведите пальцем сверху вниз.
- Нажмите на пункт, который предлагает выбрать типа подключения по USB.
- Выберите пункт «Накопитель».
После этого в ТВ появится новый источник – USB. Его использование идентично работе с обычной флешкой или HDD-диском.
Также используйте режим «MTP» для передачи мультимедийных файлов. Он подойдет для работы с современными телевизорами даже больше, чем режим «Накопитель».
HDMI
Сегодня продают сотни переходников и адаптеров, которые делают из телефонного разъема HDMI. Среди вариантов:
- предложения для мобильных разъемов USB Type-C и microUSB;
- адаптеры, переходящие в вилку или розетку HDMI;
- технические решения, которые работают со стандартами Mobile High-Definition Link и Slimport.
Суть подключения такая же, как и для USB. В результате на телевизоре нужно выбрать используемый HDMI-разъем среди источников сигнала.

AV-адаптер Lightning
Для IPhone производитель предлагает специальные адаптеры, они связывают американский разъем Lightning с HDMI.
Принцип работы прост:
- Подсоединяете HDMI кабель к адаптеру.
- Подключаете ТВ-модель и мобильное устройство подходящими концами кабельно-адаптерного комплекта.
- В настройках телевизора выбираете источник, соответствующий подключенному порту HDMI.
Недостаток такого метода – необходимость покупать дополнительный прибор.
Для подключения к телевизору Apple предлагает более распространенное устройство-посредник – персональный компьютер или ноутбук. Чтобы реализовать такую схему, установите на ПК специальную программу iOS Screen Recorder.
Важно выполнить два условия:
- телефон и компьютер подключаются к одной локальной сети;
- ПК соединяется с ТВ через VGA или HDMI разъемы, т.е. использует телевизор, как монитор.
После установки программы остается:
- Запустить ПО на стационарном устройстве.
- Зайти в Центр Управления смартфоном.
- Указать нужные данные в блоке «AirPlay».
- Выбрать полноэкранный режим отображения.
Преимущества такого способа подключения:
- доступен для широкого набора версий iOS;
- позволяет записывать, а не только показывать происходящее на мобильном устройстве.
В роли iOS Screen Recorder может выступать другая программа от Apple – AirBeamTV, но она подойдет только для компьютеров, разработанных самой корпорацией – Macbook и iMac.
Проблемы при подключении
При проводных и беспроводных подключениях к телевизорам возникают проблемы, рассмотрим самые распространенные в таблице.
Таблица 1 – проблемы при подключении
| Проблема | Решение |
| Приложение Philips MyRemote не видит телевизор. | Попробуйте переподключить телевизор к интернету через роутер. Убедитесь, что смартфон также подключен к маршрутизатору. Если ничего не изменилось, уточните на сайте производителя поддерживает ли используемая ТВ-модель работу с мобильным приложением. |
| Ошибка мобильного ПО Philips MyRemote: «Невозможна потоковая передача данных на телевизор». | Установите последнее обновление на телевизор. Убедитесь, что на подключаемом мобильном устройстве ОС не младше Android 4.0.3 или iOS 8.0. Убедитесь, что, установленное на смартфон приложение, не требует обновления. |
| Телевизор не видит смартфон, подключенный через проводной разъем USB или HDMI | Убедитесь, что на телефоне выставлен режим подключения «Накопитель» или «MTP». Проверьте все узлы подключения, возможно один из узлов рассоединился. Проверьте целостность кабелей, участвующих в передаче данных. Убедитесь, что выбрали правильный номер разъема в разделе «Source»/ «Источник» на ТВ. Попробуйте переподключить смартфон к другому разъему на ТВ. |
| Chromecast не видит ТВ | Работе программного модуля могут препятствовать антивирусы, firewall, брандмауэры и ПО для работы с виртуальными частными сетями. Выключайте их по очереди и проверяйте соединение, чтобы понять, что конкретно привело к неработоспособности системы. |
| Не могу найти пункт «Проекция» на смартфонах Huawei или Honor | Мобильные устройства предлагают пользователям поиск по пунктам меню. Он доступен, как из полноценного меню, так и из шторок. Чтобы его открыть, нажмите на кнопку в виде лупы. Чтобы найти пункт «Проекция», «Smart View» или любой другой, просто введите нужное наименование в поиск. |
Подключить телефон к компьютеру несложно. Некоторые производители встраивают дополнительные функции для этого в свои мобильные модели. Для других решений настройкой придется заняться клиенту. Для этого воспользуйтесь нашей статьей.

Зачем подключать телефон к телевизору
Подключение телевизора «Филипс» к мобильному телефону имеет множество преимуществ:
- Демонстрация игр или использование экрана ТВ, чтобы лучше просмотреть виртуальные файлы.
- Можно просматривать видео снятое на смартфон, кинофильмы, сериалы и другие телепередачи онлайн на большом экране.
- Интернет-серфинг.
- Есть возможность организации презентаций.
- Общение с помощью Face Time или иных мессенджеров.
- Прослушивание музыкальных треков. Особенно актуально, если отсутствуют динамики, можно воспользоваться аудиовыходом телевизора.
- Просмотр фото с телефона.
В общем, способов соединения телефона и телевизора «Филипс» множество, при этом на большой панели намного удобней и интересней смотреть различный контент.

Способы подключения
Есть несколько беспроводных способов, благодаря которым можно с легкостью подключить телефон к телевизору Philips.
HDMI
Один из наиболее простых вариантов обеспечивает отличное качество передачи данных и практически полное отсутствие потерь цифрового сигнала. Непременное условие для применения методики, описанной в этом разделе, — наличие на передней, боковой или задней стенке вашего ТВ свободного порта HDMI. Все современные модели Philips оснащены разъёмами этого стандарта — остаётся лишь отыскать их.
Чуть сложнее обстоит дело со смартфонами: на корпусах новых моделей нет полноценных портов HDMI, а значит, вам потребуется приобрести переходник. Продаются адаптеры в магазинах электротехники — вы легко сможете выбрать подходящий именно к вашему телефону. Если разъём для прямого подключения на корпусе всё же присутствует, можете использовать его — на качестве это никак не скажется.

Один из наиболее простых вариантов обеспечивает отличное качество передачи данных и практически полное отсутствие потерь цифрового сигнала. Непременное условие для применения методики, описанной в этом разделе, — наличие на передней, боковой или задней стенке вашего ТВ свободного порта HDMI. Все современные модели Philips оснащены разъёмами этого стандарта — остаётся лишь отыскать их.
Чуть сложнее обстоит дело со смартфонами: на корпусах новых моделей нет полноценных портов HDMI, а значит, вам потребуется приобрести переходник. Продаются адаптеры в магазинах электротехники — вы легко сможете выбрать подходящий именно к вашему телефону. Если разъём для прямого подключения на корпусе всё же присутствует, можете использовать его — на качестве это никак не скажется.
Переходник Type-C на HDMI
Современный проводной вариант, но подходит далеко не для всех телефонов. Дело в том, что для поддержки вывода изображения с устройства оснащенного Type-C на большой экран, девайс должен поддерживать технологию DP Alt mode (чаще всего через Док-станцию). Список крайне короток, но если вы счастливый обладетель пободного аппарата смело покупайте переходник Type-C на HDMI, и пользуйтесь на здоровье.
Как подключить телефон на Андроид по HDMI
Рассмотрим, как подключить Андроид к телевизору Филипс с использованием HDMI кабеля, обеспечивающего передачу цифровых данных:
- При необходимости вставьте в разъём вашего телефона заранее приобретённый переходник.
- К порту последнего подключите первый контакт шнура.
- Второй необходимо соединить с разъёмом, расположенным на панели вашего ТВ; в зависимости от модели вы сможете отыскать гнездо спереди (самый удобный случай), сбоку или сзади.
- Включите Philips. Можно предсказать, что последующая настройка с подгонкой кадра под размер телевизора начнётся автоматически. Если ничего не происходит, выберите источник, с которого поступает цифровая информация, и самостоятельно запустите настройку.
Описанная технология даёт возможность выполнить полноценное дублирование экрана телефона. В частности, вы сможете не просто смотреть сохранённые видеофайлы, но и вести потоковую трансляцию, играть в игры, запускать специальные программы и мессенджеры. Если не хотите искать переходник для гаджета или приобретённая модель не обеспечивает желаемого результата, советуем воспользоваться любым из альтернативных способов, представленных в статье.
Как подключить Айфон по HDMI
Теперь выясним, как подключить Айфон к телевизору Филипс по HDMI. Как и в случае с Андроидом, обеспечить прямую связь устройств у вас почти наверняка не выйдет. Не позволит фирменный разъём на корпусе телефона, выполненный по технологии Lightning. Выход такой же: купить переходник для вашего iPhone и использовать его в качестве промежуточного оборудования.
Когда всё будет подготовлено для соединения, обеспечивающего трансляцию на широком экране, воспользуйтесь следующей инструкцией:
- Подключите к порту гаджета заблаговременно купленный адаптер.
- Первый контакт шнура вставьте в разъём на корпусе переходника.
- Для второго — отыщите HDMI-порт на одной из панелей ТВ. С очень большой долей вероятности вы найдёте даже не одно, а несколько гнёзд; выберите любое свободное, а чтобы упростить последующие настройки, запомните его номер. Просто посмотрите на цифру возле порта — к этому источнику мультимедийного сигнала вы и будете обращаться.
- Включите Philips, после чего, если настройки не запустились автоматически, самостоятельно выберите, с какого порта должна вестись трансляция, и подгоните картинку под диагональ Филипс.
- Стоит отметить, что при использовании этой технологии вы сможете полноценно подключить iPhone к телевизору Philips, только если в ваших руках — гаджет 5-го поколения и новее. В остальных случаях вы сможете пользоваться телефоном только в качестве большого флеш-носителя и просматривать видеофайлы, уже скачанные в память.
Главнейшее преимущество этого способа соединения — простота. Вам не потребуется покупать дорогостоящие приставки, применять сложные запутанные настройки — достаточно правильно подключить кабель и дождаться, пока ТВ сам подгонит передаваемое изображение под требуемые параметры. Всегда запоминайте номер используемого порта — тогда не нужно будет дважды присматриваться к панели телевизора.
USB
USB кабель может отличаться. Приобретать что-то отдельно не требуется, подходит тот шнур, который находится в комплекте с телефоном. Преимущества такого метода подключения в том, что телефон одновременно подзаряжается от питания ТВ.
При этом телефон может использоваться только в роли внешнего накопителя. Не получится показывать то, что отображается на дисплее – к примеру, процесс игры. Картинка не дублируется, но можно воспользоваться телефоном для показа видео или просмотра фотографий. Управление производится с помощью пульта Д/У ТВ-устройства. Порт USB обычно расположен сбоку, или сзади телевизора.


Основные этапы:
- соедините кабель с телефоном, после с телевизором «Филипс»;
- включите ТВ, зайдите в настройки, укажите USB-разъем в роли основного источника показа изображения;
- подождите, пока произойдет синхронизация. Затем на экране телевизора покажется библиотека файлов с телефона.
Wi-Fi Директ
Пользователям телефонов со Смарт-ТВ соединить смартфон с телевизором «Филипс» намного легче, а качество изображения при этом стабильное и высокое. В таком случае подключение производится через мобильный гаджет – он играет роль внешнего накопителя.
В этом ТВ находится режим подключения по Вай-Фай, и оборудование нужно лишь подсоединить через сеть Интернет. Такой вариант отличается тем, что для этого подходит любой современный телефон.
Недостаток такого подключения – ограниченность в функционале. Так, можно просматривать лишь то, что закачано на смартфон, то есть все время необходимо скачивать новые видеоролики, чтобы смотреть на экране ТВ.
- С учетом модели телевизора «Филипс» нужно скачать специальное приложение для активации Вай-Фай приставки.
- Или активировать эту программу в «Настройках». В меню «Приложения» просто надо выбрать «Функцию Wi-Fi Direct».
- На телефон тоже нужно скачать соответствующий софт.
- Можно использовать «Belkin Media Play» или «iMediaShare».
- Все ПО является бесплатным и находится в AppStore.
Затем:
- удостоверьтесь, что в телевизоре «Филипс» находится функция Смарт-ТВ. Укажите в поисковой системе модель и почитайте ее возможности;
- скачайте приложение, которое позволит телефону подключиться к ТВ по Вай-Фай;
- зайдите в настройки телевизора, после в меню «Приложения» и «Сеть»;
- активируйте Wi-Fi Direct либо скаченную программу;
- На экране ТВ найдите сеть и посмотрите пароль;
- в телефоне соединитесь с этой же сетью, набрав код с экрана ТВ;
- оборудование должно подключиться.

Включите закачанную программу на телефоне и найдите контент для просмотра. Не забывайте, пункты настроек на ТВ «Филипс» могут быть разными, но, в общем, процесс соединения производится по единой схеме.
Использование «Belkin MediaPlay»:
- скачайте приложение в AppStore;
- войдите в ПО и установите галочку напротив «Показать/спрятать индикаторы»;
- затем найдите файл, который нужно показать на телевизоре;
- после на экране телефона появится надпись «Beaming…», подключение произошло.

Программа Belkin MediaPlay дает возможность показывать видео с телефона на ТВ «Филипс», чем бы пользователь не занимался в это время, будь то видеоигра или просмотр страниц интернета.
Использование iMedia Share:
- скачайте программу и активируйте на телефоне;
- войдите в настройки и выберите подраздел «Подключение беспроводной связи»;
- укажите пароль защиты;
- дальнейшие действия выполняются на телевизоре «Филипс» – найдите меню «Сеть», включите Wi-Fi Direct, отыщите в списке телефон. Появится библиотека видеофайлов, сохраненных на мобильном оборудовании.
AirPlay
Этот способ разработан специально для iOS техники: iPhone и iPad.
На современных ТВ, работающих на Андроид TV и Tizen (от Samsung), зайдите в магазин приложений и отыщите «AirPlay» (если нет такого, пишите в комментариях, помогу), установите программу.
- После этого, свайпом снизу вверх выдвиньте нижнее меню на Айфоне,
- Щелкните на «Повтор экрана»,
- Выберете свой ТВ,
- Техника запросит ввести коды авторизации, сделайте это по инструкции.
Подключение при помощи DLNA
Это универсальная технология передачи видео между разным оборудованием, в частности между телефоном и ТВ «Филипс». Способ DLNA изначально был предназначен для показа по локальной сети информации с ПК на телевизоры. Но очень скоро были добавлены и телефоны. Основное достоинство технологии – можно использовать в качестве приемника множество современных ТВ, которые поддерживают между собой связь, к примеру, плеер WD-TV live.
На ОС Андроид технология DLNA уже установлена. Для просмотра видео, которое хранится в памяти смартфона, нужно выбрать соответствующий ярлык и требуемое оборудование в перечне доступных. Через время фильм или фотографии покажутся на экране большого телевизора. Как альтернатива используется подключение через PlugPlayer.
Смартфоны Эппл не имеют установленной DLNA-технологии. Исправить это позволит скачивание ПО: iMedia Share, TwonkyBeam, PlugPlayer. Наиболее удобная для «Филипс» является программа My Remote — она дает возможность на расстоянии управлять ТВ, показывать контент со смартфонов Apple на телевизоре. Просто нужно выбрать источник видео сверху экрана, а приемное оборудование — снизу.
Подробней о технологии DLNA можно посмотреть на этом видео:
Smart Share дает возможность смотреть видео через сеть с домашнего компьютера, планшета или телефона. Чтобы подключиться используется приложение PC-SW DLNA.
Для начала нужно удостовериться, что телефон и телевизор соединены с одной сетью. Также потребуется скачать приложение. Затем открываем архив и устанавливаем программу. После завершения нажимает на иконку Smart Share, и производим следующие манипуляции:
- На основном окне нужно подождать, пока пропадет слово «Обновление» и отобразится пустая таблица с видео.
- Справа сверху кликните «Параметры» и подождите, когда отобразится синяя картинка с изображением «ON».
- Зайдите в «Общие файлы», чтобы получить доступ к папкам, требуется включить их в эту таблицу, кликнув на клавишу с папкой справа сверху.
- Далее возвращаемся к ТВ, входим в настройках в SmartShare и находим «Оборудование DLNA». Настройка окончена.
SlimPort
Другой вариант кабельного подключения – через морально устаревшее устройство SlimPort. Принцип работы аналогичен MHL, но существуют версии для DVI, DisplayPort-монитора и для VGA-входа проектора.
Миракаст
Miracast это некий беспроводной аналог HDMI кабеля. Чтобы дублировать изображение дисплей, на Android смартфоне переходим в меню «настройки» – «подключения» — «трансляция» затем жмем «кнопку меню» (вверху справа, но интерфейс может отличаться), активируем функцию и ждём 10-20 секунд. В основном, технологию поддерживают все современные Smart TV, как на Андроид, как и на Tizen.
На некоторых смартфонах «miracast» может находиться в шторке и называться по-другому, например «Беспроводной монитор», «screen mirror», «mirror shader», «трансляция», на Samsung эта функция называется «smartview». В общем, если не нашли менюшку в настройках Андроид, проверяйте шторку.
Если у вас iPhone рекомендуем использовать AirPlay, по сути, если не углубляться в подробности, это то же самое. Подробнее об этом способе чуть ниже.
Но у Miracast есть свои особенности:
- При проецировании изображения на ТВ, вы не можете заблокировать смартфон, иначе экран телевизора погаснет вместе с ним,
- Нет никакой многозадачности, то есть нельзя транслировать фильм на телевизор и одновременно сидеть в ВК либо же играть в игру. Друзья и близкие будут в курсе ваших переписок, всплывающих сообщений и прочих данных.
Chromecast
Отличный вариант, но сразу оговоримся, ни в коем случае нельзя путать технологию Chromecast и приставка Google Chromecast, это совершенно разные вещи. Google chromecast это просто название одного из множества устройств поддерживающих технологию хромкаст.
Технология chromecast поддерживает очень много самых разных устройств от Xiaomi, Samsung, Google до всяких китайских ноунеймов. Основное отличие от Miracast – изображение не дублируется на смартфоне и телевизоре. Технически мобильник выступает в роли мега удобного пульта управления (перемотка, пауза, вперед, назад и прочее), так как просто «передает ссылку на видео» телевизору, не принимая участие в процессе стриминга. В процессе просмотра видео, можно спокойно лазить в социальных сетях, не беспокоясь что переписку «спалят».
Чтобы понять, поддерживает ли ваш телевизор технологию chromecast, подключите телефон и ТВ к одной Wi-Fi сети (одному роутеру, чтобы IP адреса были из одной подсети). На сотовом, в приложении, например, Youtube должен появиться вот такой значок.

Использовать chromecast можно не только из конкретного приложения, попробуйте вызвать Гугл ассистента на телефоне и попросить его включить видео на телевизоре. Ассистент сам найдет нужное видео в Интернете, и передаст на телевизор по Wi-Fi.
Возможно вы замечали, что значок chromecast можно встретить не только на смартфоне, но и на компьютере, в браузере Google Chrome. Точно также, найдите на ноутбуке кино, затем нажимаете на значок chromecast (в настройках вверху справа) и продолжайте смотреть уже на телевизоре. Точно так же как и в случае с телефоном, ноутбук после этого можно вообще выключить и убрать на полку. ПК больше не участвует в процессе, телевизор «тянет» материал напрямую с сайта.
Из особенностей: технология Chromecast по умолчанию поддерживает работу в режиме Miracast. По сути это два варианта работы:
- «Передать ссылку» на ТВ,
- Режим полного дублирования контента.
YouTube
YouTube также позволяет объединить работу двух устройств. Для этого необходимо выполнить следующую инструкцию:
- на смартфоне запустить приложение YouTube и зайти в настройки;
- включить опцию Watch on TV (в случае успешного выполнения настроек высветится инструкция, описывающая дальнейшие действия пользователя);
- запустить YouTube на ТВ;
- открыть вкладку «Настройки» и установить «Ручной режим»;
- появившийся код внести в поле смартфона и нажать «Добавить»;
- среди устройств, которые были обнаружены, выбрать модель своего телевизора и подтвердить согласие на транслирование.


Media-сервер
Перед подсоединением смартфона к ТВ марки Philips данным способом следует проверить подключение обоих устройств к единой сети и возможность поддержки технологии DLNA или Miracast. Далее следует придерживаться определенной последовательности действий:
- на смартфоне загрузить DLNA Server;
- в меню программы осуществить добавление нового сервера;
- в появившейся строке ввести обозначение Wi-Fi;
- зайти в раздел «Root» и выбрать папку, которую нужно просмотреть;
- сохранить проделанные действия;
- в исходном меню найти появившийся Media-сервер;
- нажать «Старт» для его запуска;
- в параметрах телевизора перейти в «Видео»;
- найти нужный сервер и выбрать его (на экране отобразятся доступные для просмотра папки, после этого запустить нужный файл).

Apple TV
Следующий способ подходит исключительно для Айфонов и Айпадов; для телефонов на базе Андроид рекомендуем воспользоваться любым другим из приведённых в статье вариантов. Всё, что вам понадобится, — фирменная приставка Apple TV, при помощи которой осуществляется трансляция беспроводным путём. Способ позволяет добиться полного дублирования происходящего на экране гаджета.
Чтобы выполнить подключение, потребуется:
- Убедиться, что и телефон, и ТВ находятся в одной сети вай-фай.
- Запустить «Повтор экрана»: опцию можно найти в подразделе «Пункт управления».
- Через несколько секунд после старта синхронизации Филипс покажет на экране код безопасности: его потребуется ввести в Айфоне, чтобы трансляция наконец началась.
Телевизионный ресивер
Помимо беспроводных интерфейсов существуют телевизионные приставки. Такое решение отлично подходит для тех, у кого отсутствует Wi-Fi. Ресиверы могут быть представлены, как небольшие карточки или прямоугольные коробки. Самые распространенные модели приставок работают на платформе Google TV. Они поддерживают большинство Android-смартфонов.
Пошаговая инструкция по работе:
- Первым делом пользователь должен приобрести переходник. Как правило, это разъем формата micro с поддержкой HDMI. Современные приставки имеют все основные разъемы.
- Присоедините ресивер со всеми источниками передачи изображения.
- Используйте кнопку «Source», чтобы переключиться на приставку.
Обычно у приставок имеется собственный пульт управления. Если он отсутствует, то можно воспользоваться сотовым.
Подключение по USB телефона с Android
Выше мы разобрали, можно ли подключить телевизор Филипс к телефону; ответ — можно. Теперь посмотрим, как именно производится соединение:
- Вы вставляете подходящий контакт USB-провода в разъём смартфона. В сущности, это происходит точно так же, как во время зарядки.
- Второй, широкий, контакт подключаете к Philips. Найти гнездо USB на панели не составит ни малейшего труда: скорее всего, в наличии имеется даже несколько портов, размещённых на разных панелях.

- После того, как ТВ будет включён, в качестве источника видео- и аудиосигнала выбираете именно тот разъём, которым воспользовались для подключения.
- Смотрите на экран телефона. Если появляется окошко с запросом безопасности, смело нажимайте «Да/ОК».
В течение следующих нескольких секунд вы сможете увидеть на экране Филипс файловую систему подключённого гаджета. В некоторых случаях вместо нескольких каталогов будет приведён общий список мультимедийных данных, доступных для воспроизведения. Остаётся выбрать подходящие (фильмы, клипы, фотоснимки, музыкальные записи) — и начать проигрывание.
Как подключить телевизор Philips к домашнему кинотеатру
Практически любой ЖК-телевизор Philips может воспроизводить фильмы, сохраненные на USB-флэшке или внешнем жестком диске. А некоторые модели обладают поддержкой технологии DLNA, умея тем самым воспроизводить контент с компьютера или накопителя, подключенного к роутеру. И нужно не забывать о Smart TV — поддержка этой технологии позволяет смотреть фильмы онлайн, даже не скачивая их.
Что же делать, если качество картинки устраивает, а вот звук хочется вывести на саундбар или колонки? Имеется ли у современных телевизоров такая возможность? Конечно, это вполне можно сделать. Создатели телевизоров чаще всего и не предполагают, что вы абсолютно всегда будете пользоваться встроенными динамиками. Итак, как подключить домашний кинотеатр к телевизору Philips?
На задней стенке устройства вы найдете достаточно большое количество разъемов. Для вывода звука используются следующие гнёзда:
- Оптический выход — идеальный вариант, который подразумевает применение оптоволоконного кабеля, имеющего защиту от электромагнитных помех. Звук при помощи этого гнезда может выводиться в многоканальном режиме.
- Коаксиальный выход (S/PDIF) — тоже позволяет вывести многоканальный звук. Выводится он в цифровом виде — его преобразование в аналоговый вид происходит уже на стороне колонок или звуковой панели. К сожалению, использующийся кабель, скорее всего, не будет максимально защищен от электромагнитных помех. Впрочем, подавляющее большинство пользователей этого не замечает.
- RCA — красные и белые гнёзда для традиционных «тюльпанов», над которыми находится надпись «OUT». Через них передается только стереозвук, но зато в уже аналоговом виде. В связи с этим соответствующими входами обладают абсолютно все колонки, даже самые дешевые.
- SCART — посредством этого разъема тоже передается аналоговый стереозвук. Дополнительно вам потребуется переходник и RCA-кабель.
- 3,5-миллиметровый аудиоразъем — это худший вариант, обычно использующийся только по причине отсутствия других гнёзд, служащих для вывода звука. Для применения такого разъема понадобится кабель 3.5mm-RCA. Вывести таким образом звук в формате 5.1 или 7.1, конечно же, не получится.
Подключение ТВ-приставки или игровой консоли
Некоторые люди, которые с техникой на «вы», думают о том, как подключить ТВ-приставку к телевизору Philips. Заметим, что это нужно делать только в том случае, если сам телевизор не поддерживает показ цифрового ТВ. Если он понимает стандарт DVB-T2, то вставьте кабель эфирной антенны именно в телевизор — он точно распознает все доступные каналы.
Если же подключение ТВ-приставки необходимо, то делается это обычно при помощи HDMI-кабеля. Один его конец вставляется в купленный прибор, а другой — в телевизор. Далее при помощи кнопки «Input» на пульте ДУ нужно перейти к активному HDMI-входу (не забудьте перед этим включить приставку). Вот и всё, вы тут же увидите поступающее на HDMI-разъем изображение. Дальнейшая настройка ТВ-приставки осуществляется уже при помощи того пульта, который поставлялся именно с ней.

Если ваш телевизор в данный момент не имеет свободного HDMI-гнезда, то решить проблему может сплиттер. Это небольшая коробочка-разделитель, которую можно купить в китайских интернет-магазинах за 500-700 рублей.
Также ТВ-приставку можно подключить посредством традиционных «тюльпанов». Но на высокое качество изображения в таком случае надеяться не стоит. Также именно посредством «компонента» обычно осуществляется подключение старых игровых консолей — Dendy, SEGA, PS One или даже PS2. Если же говорить о новых игровых консолях, начиная с PlayStation 3, то для их подсоединения используется уже HDMI-кабель.
Проблемы при подключении
| Проблема | Решение |
| Ошибка соединения | Телефоны от Самсунг и Сони могут передавать с помощью Miracast видео с защитой от копирования. Но оборудование «Филипс» не может поддерживать такую технологию, то есть во время попытки подключиться, телевизор сообщает об ошибке. |
| Обрыв соединения | Во время передачи файлов по Miracast иногда появляются обрывы связи, если между телефоном и телевизором находятся препятствия. То есть, чем меньше удаление между оборудованием, тем лучше. |
| Отсутствие параллельного соединения между несколькими телевизорами | Не все телефоны позволяют параллельно подключить несколько сетевых соединений. К примеру, телевизоры «Филипс» могут соединяться с устройством или через Miracast, или через Вай-Фай. |
| Высокая нагрузка на сеть | Нагрузка на беспроводное подключение увеличивается, если файлы вначале передаются на смартфон, а после на телевизор. Наилучшим решением в этом случае является использование приложения ютуб. |
Способов соединения телефонов с телевизорами «Филипс» множество, и если находится оборудование нового поколения, то, вероятней всего, подходит один из вышеописанных способов. Невзирая на огромную популярность смартфонов, пользователи до сих пор часто покупают ТВ-оборудование, и одновременно с ними подключают телефоны. Если еще недавно это были обычные телевизоры, то сегодня это умные гаджеты, в которых каждый сможет просмотреть любое видео с помощью интернета либо кабельного ТВ.
Видеоинструкция: 6 способов подключения смартфона к телевизору
Источники
- https://kaktv.ru/smarttv/kak-podklyuchit-telefon-k-televizoru-philips
- https://stroy-podskazka.ru/televizor/brendy/podklyuchit-telefon-philips/
- https://smartronix.ru/kak-podklyuchit-telefon-k-televizoru-philips
- https://expertland.ru/telefon/podklyuchit-k-tv
- https://geekmaps.ru/kak-podklyuchit-telefon-k-televizoru-cherez-usb/
- https://SmartBobr.ru/smart-tv/podklyuchit-televizor-philips/
Уже многие видели или когда-то использовали приложение-пульт на телефоне, который может практически полностью заменить собой обычный телевизионный пульт дистанционного управления (ДУ). Вот только настроить его бывает непросто, а порой даже невозможно. Из-за многочисленных сложностей в подборе хорошего приложения для управления телевизором с телефона, подключения к ТВ и сбоев на этапе настройки, мы решили сделать исчерпывающую статью. Здесь мы расскажем можно ли сделать из телефона пульт ДУ, какие утилиты для этого использования, как их настроить и разберемся с проблемами, что могут возникнуть на этапе подключения.
Можно ли управлять телевизором с телефона?
В целом, да, с помощью телефона на Android или iPhone можем передавать команды телевизору точно такие же самые, как и с обычного пульта ДУ. Однако есть и условия, которые и определяют, сможем ли мы в конкретном случае воспользоваться данным функционалом. Во-первых, нужно специальное приложение. Мы поможем их подобрать. Во-вторых, на смартфоне должен быть ИК-порт, а еще некоторые приложения требуют подключения к Wi-Fi. Альтернативой может быть Bluetooth-подключение. При чем телефон и телевизор должны быть подключены к одной и той же сети.
Читайте также: Как смотреть онлайн TV на Android?
Как скачать пульт от телевизора на телефон?
Как мы уже писали, нужно приложение — пульт управления телевизором, с помощью которого смартфон будет передавать команды. Оно требуется для того, чтобы телефон правильно выбирал частоту и тип обращения к ТВ. У каждого производителя телевизор способ ввода может отличаться. Подобное программное обеспечение (ПО) доступно в официальном магазине Google Play. От пользователя требуется только определить, какое приложение для управления телевизором ему нужно и загрузить его. Процесс установки стандартен (ниже приведены ссылки на страницы для инсталляции утилит).
Лучшие приложения для управления ТВ с телефона
По сути у нас есть 3 основных типа приложений:
- Специальное ПО. Большинство разработчиков выпускают свое ПО, подходящее именно для их ТВ. Плюс у такого подхода в том, что приложение с высокой долей вероятности будет работать и делать это более стабильно.
- Универсальный пульт на телефон позволяет подключаться к ТВ разных производителей. Это полезно, если регулярно использовать несколько разных телевизоров. Негативный момент – больше риск того, что не удастся подключаться к какому-то устройству.
- Менеджер пультов. Подобные приложения позволяют подключаться к разным умным устройствам дома.
В рейтинге есть лучшие представители каждого класса, поэтому каждый читатель найдет то, что ему импонирует больше остального.
Mi Remote controller
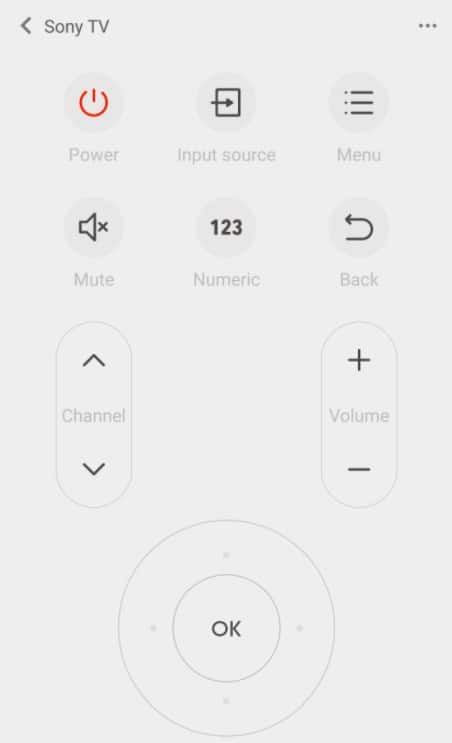
Чтобы превратить телефон в пульт для телевизора, одним из самых удачных решений станет Mi Remote. Это фирменная разработка компании Xiaomi, которая по умолчанию установлена на многие устройства, но также ее можем установить на смартфоны других производителей. Универсальный пульт позволяет подключиться к телевизорам Samsung, LG, Sony, Panasonic, Sharp, Haier и другим, в том числе менее распространенным. Также позволяет настроить подключение к камерам, проекторам, плеерам, ТВ-боксам и большинству другой техники. ПО работает удивительно стабильно в большинстве случаев. Оно реализовано удивительно просто и эргономично, поэтому данное приложение можем считать лучшим.
полноценный русский язык интерфейса
простота настройки
стабильно работает на смартфонах большинства производителей
огромный выбор марок и моделей телевизоров, скорее всего в списке найдется и нужный
удобный интерфейс со всеми необходимыми кнопками управления
не очень стабильные обновления, после них пропадает функционал или в целом доступ к ТВ, но бывает это нечасто
нужен ИК-порт для управления ТВ
Ссылка на скачивание.
AnyMote Universal Remote
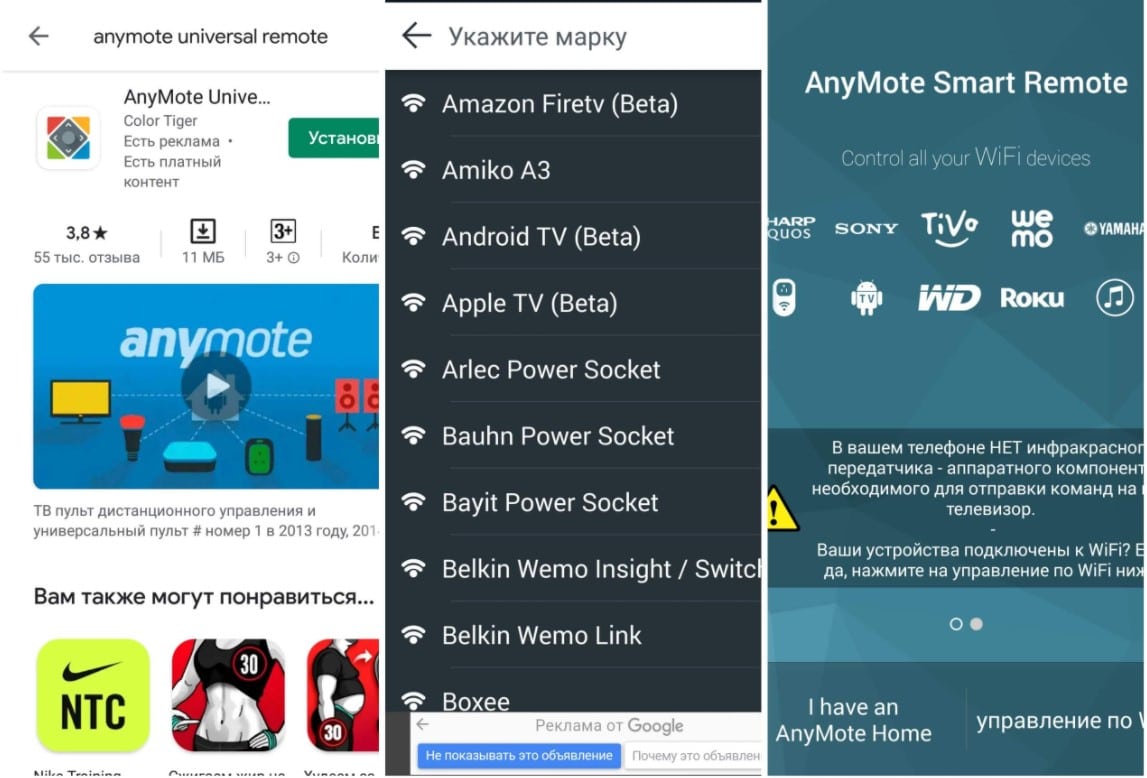
Уникальное, многофункциональное приложение для голосового управления телевизором, в котором есть и интерфейс обычного пульта ДУ. Универсальная утилита позволяет подключаться к большинству домашних устройств, в том числе к кондиционеру, компьютеру, Xbox, камере и т. п. Здесь присутствует 2 уровня: бесплатный и платный. В free-версии доступны практически возможности: создание макросов, изменение внешнего вида пульта, голосовое управление и даже воздушные жесты. Есть и платные возможности, среди которых: возможность сохранять любое количество пультов ДУ, резервное копирование и перенос данных приложения, техподдержка.
может работать по Wi-Fi, если нет поддержки ИК-порта
удачно реализованы макросы для выполнения нескольких задач одной кнопкой
огромный выбор устройств, список включает больше 900000
работает даже со старыми телевизорами
позволяет подключаться как с iPhone, так и с Android
не работает на телефонах Huawei, Vizio и Sony
в бесплатной версии можно настроить только 1 пульт
Ссылка на скачивание для Android и для iPhone.
Пульт для любого телевизора
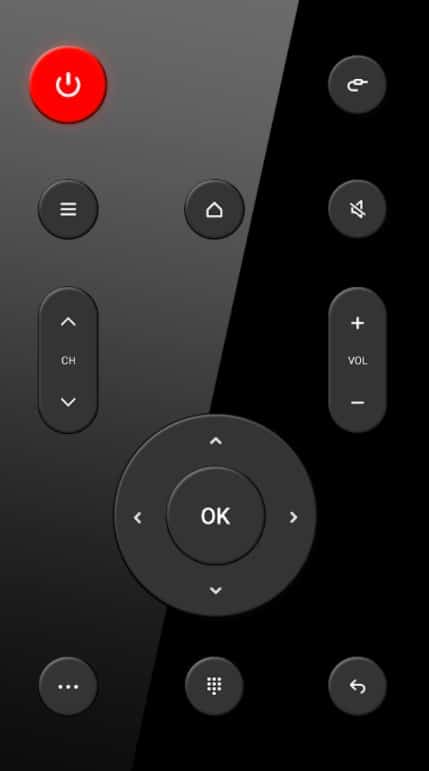
Приложение-пульт для Smart ТВ с многообещающим названием работает бесплатно и действительно неплохо справляется со своей задачей. Он легко подключается как к самым распространенным телевизорам от LG, Samsung, Sony, Toshiba, Sharp, Haier, так и к менее известным Micromax, Hisense, Polar и т. п. Обладает полностью русскоязычным интерфейсом, а для связи с ТВ использует ИК-порт. Из-за устойчивости к помехам, стабильной работы и способности подключаться к разным устройствам, это ПО заслужило высокие позиции в нашем ТОПе лучших приложений. Не первое из-за того, что рекламы много, даже слишком.
быстро настроить подключение с телефона
нормальный русский язык интерфейса позволяет быстро разобраться в приложении
исправно работает на большинстве смартфонов разных производителей
не требует обязательного подключения к интернету
позволяет использовать разные пульты для нескольких ТВ
слишком много рекламы
к некоторым телевизорам все же не позволяет подключиться
Ссылка на скачивание.
Android TV Remote Control
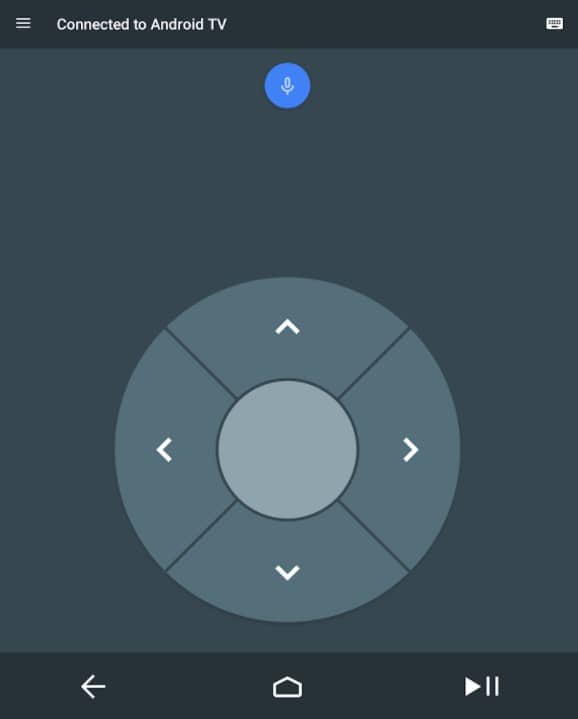
Простое, удобное в использовании приложение для смартфона или планшета. Оно легко подключается к телевизорам разных производителей. В некоторых случаях является единственным приложением, которое без проблем работает с отдельными моделями ТВ. Исправно работает с Haier, Hyundai, Mi Box 3, с которыми многие другие программы не могут синхронизироваться. В некоторых моментах приложение выглядит немного сырым, порой неудобно расположены клавиши. Однако количество преимуществ перекрывает не сильно существенные недостатки.
есть возможность голосового ввода команд
с помощью приложения удобно играть в игры на смартфоне Android
присутствует сенсорная клавиатура для быстро поиска
работает со всеми телевизорами на Android TV
открывает быстрый доступ к настройкам ТВ
может не работать на смартфонах Sony
обязательно запрашивает доступ к геоданным, без GPS работать не будет
Ссылка на скачивание.
SURE Universal Remote
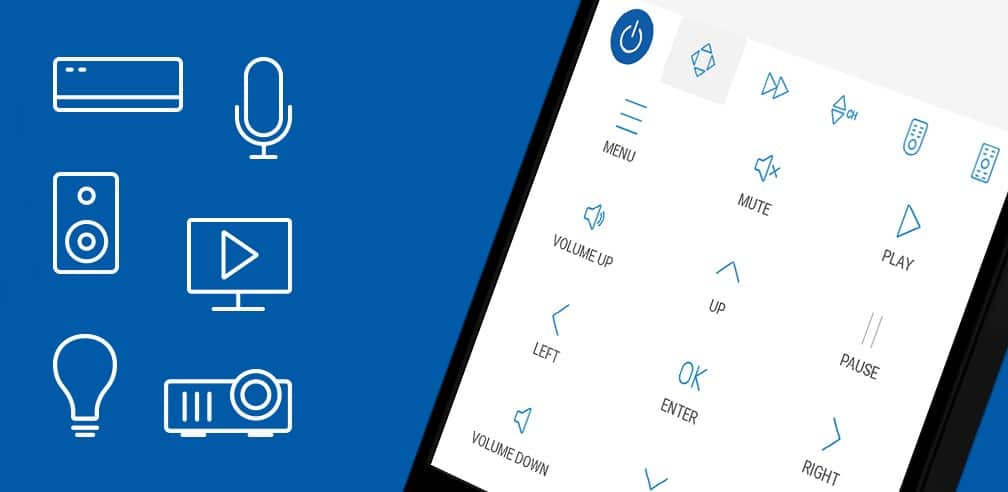
Приложение универсального предназначения для удаленного управления любой техникой дома, которая поддерживает такую возможность. Может работать даже с пылесосами, чайниками, умным домом и прочей электроникой. Для связи с устройствами используется Wi-Fi, но к старым телевизорам данное приложение подключается с помощью ИК-порта. Плюс программа позволяет воспроизводить фото и видео на экране телевизора. Особых замечаний к приложению практически нет, кроме того, что разработчики периодически выпускают кривые обновления. После них утилита перестает работать правильно. Со временем это фиксят.
совместимость с большей частью электроники
поддерживает управление телевизорами и приставками на базе Apple TV, Chromecast и Android TV
удобное меню управления, все кнопки находятся на своих местах
позволяет заменить собой много разных пультов
есть поддержка ИК и Wi-Fi-подключения
в отзывах пишут, что не работает с Telefunken
бывают ошибки при подключении
Ссылка на скачивание.
Читайте также: ТОП-10 лучших приложений для Smart TV
ZaZa Remote
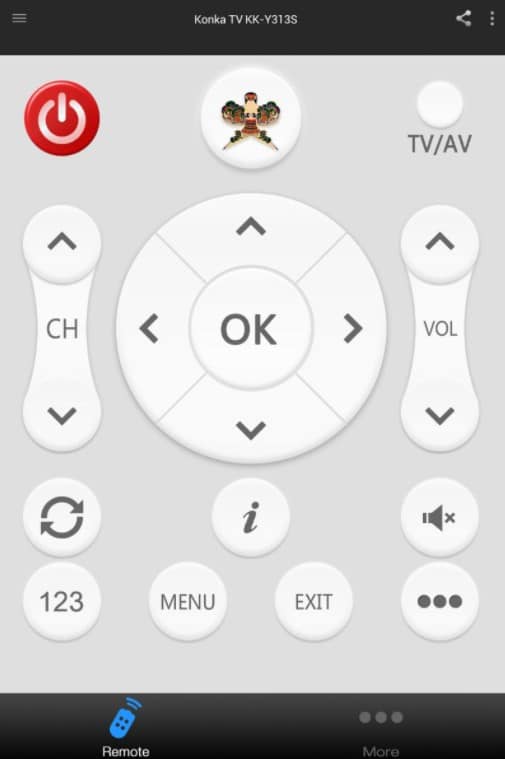
Практичный пульт, который точно работает на смартфонах популярных производителей: Samsung, Xiaomi, Huawei, OPPO, Lenovo и т. п. Для подключения к технике нужен всего лишь ИК-порт. В этом случае появляется возможность подключиться к ТВ-приставке, проектору, вентилятору, камере или даже умной лампочке. Интерфейс утилиты стандартный, пользоваться удобно, есть даже поворотные регуляторы.
быстро обнаруживает доступные для подключения устройства
база электроники включает свыше 300 тысячах моделей
может работать без подключения к интернету
позволяет настроить любое количество пультов
находит даже те устройства, которых нет в списке, нужно только нажать кнопку All
Ссылка на скачивание.
LG TV Plus
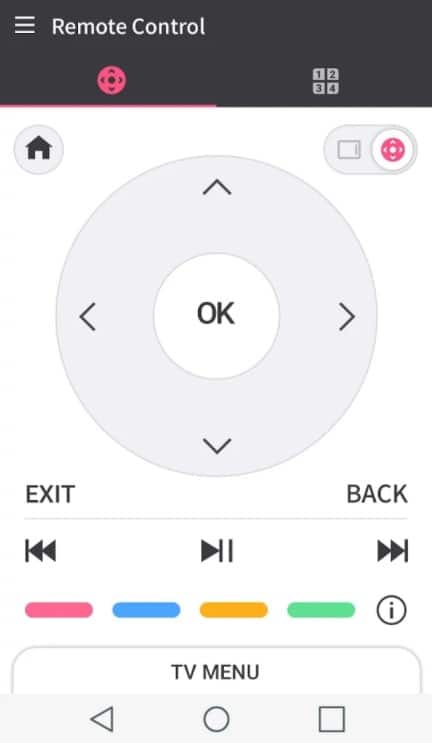
Хорошее приложение, которое предназначено для телевизоров LG. Оно отлично работает со всеми моделями ТВ этого производителя, но не подходит для устройств других производителей. Только из-за узкой специализации мы и поставили приложение на последнее место. Работает с помощью Wi-Fi-сети, поэтому ТВ обязан быть подключен к той же сети. Приложение автоматически обнаруживает все подходящие устройства поблизости, поэтому особых настроек не требуется. Можно использовать даже с параметрами по умолчанию. Есть возможность транслировать картинку с телефона на телевизор.
удобное управление всеми телевизорами LG
можно транслировать изображение на экран ТВ
поддерживает все ТВ на WebOS, выпущенные после 2014 года
есть голосовое управление
нужно подключиться к одной и той же сети с ТВ
не работает для управления другими телевизорами
Ссылка на скачивание.
Читайте также: Беспроводные наушники для ТВ – ТОП моделей 2020
Как настроить пульт на телефоне?
После установки приложения важно провести процесс настройки, особенно в универсальном софте. Здесь есть 2 основных варианта: автоматический и ручкой. Если утилита поддерживает первый способ, то достаточно только запустить процесс поиска, предварительно включив Bluetooth или Wi-Fi на ТВ в зависимости от метода подключения. Софт сам найдет устройство, обнаружит модель и подберет нужный вариант работы. В ручном варианте соединения все немного сложнее.
Инструкция по настройке:
- Включаем беспроводную связь на телевизоре. В основном требуется подключиться к сети Wi-Fi, но некоторые устройства просят активировать Bluetooth. Чтобы управлять телевизором со смартфона через ИК-порт, никаких дополнительных действий на ТВ не требуется.
- Скачиваем и запускаем выбранное приложение.
- Из списка устройств жмем на «Телевизоры», касаемся названия производителя ТВ и выбираем модель.
- Сейчас должен отправиться запрос на подключение к ТВ, подтверждаем его штатным пультом ДУ или кнопками на корпусе.
- Проверяем, сработало ли подключение или нет.
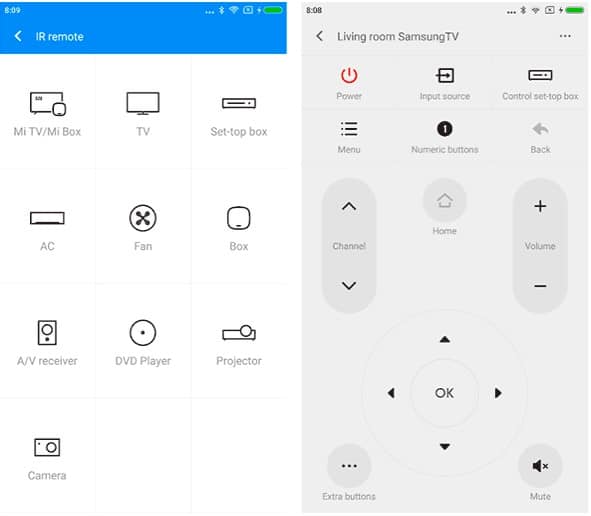
Скорее всего уже сейчас можем управлять телевизором с телефона без каких-то трудностей. На экране будут подобные клавиши, как и на обычном пульте, и работают они аналогичным образом.
Как управлять телевизором с телефона?
Некоторые приложения позволяют использовать 2 метода отдачи команд:
- Голосовой. Поддерживается не всегда, но очень удобен для использования поисковой строки и некоторых других функций. Обычно достаточно нажать на изображение микрофона, разрешить доступ к нему и голосом ввести команду.
- Кнопочный. На экране высвечиваются основные клавиши управления: перемотка, переключение каналов, регулировка громкости, стрелки и другие. Все вполне интуитивно, поэтому сложностей быть не должно.
Почему не работает универсальный пульт?
Если управляем телевизором с телефона без проблем, это руководство можем считать завершенным. Однако, часто бывает, что не удается подключиться к определенному ТВ, устройству или вообще ко всем девайсам. Так происходит из-за несовершенства программного обеспечения и просто ошибок пользователя.
Что можно сделать, когда не работает управление ТВ с телефона:
- Переустановить приложение. Часто помогаете при случайных сбоях, а также при ошибках во время инсталляции.
- Проверить наличие разрешений. Некоторые запрашиваемые привилегии выглядят нелогичными, например, GPS-данные. Вполне может быть, что их отклонили на этапе установки, а без подобных данных утилита не работает. Как говорят разработчики, так они определяют локацию пользователя для загрузки региональных данных об особенностях инфракрасного управления ТВ.
- Попробовать автоматический поиск устройств. Часто срабатывает, если не удается найти свой телевизор среди всего списка. Еще стоит выбрать ТВ этого же серии, но с другой диагональю или какими-то особенностями (вроде 4k, матрицы и т. п.). Порой это помогает
- Установить другое приложение. Может быть, что данная утилита просто не подходит для конкретного телевизора и поэтому ничего не получается. Рекомендуем выбрать следующий софт из нашего рейтинга.
Теперь мы можем считать долг по настройке приложения для управления ТВ с телефона выполненным. Мы дали все необходимые знания, которые помогут пройти все этапы: от теории и выбора приложения до его настройки и устранения неисправностей. Если же ваша ситуация не подпадает под то, что мы описали, пишите об этом в комментариях, постараемся ответить на вопросы.
