Современные телевизоры LG Smart TV – высокофункциональные устройства с множеством опций, при помощи которых можно не только смотреть телевизионный контент, но и использовать все мультимедийные возможности интернета. Помимо этого телевизоры LG славятся своей надежностью и удобством управления.
В комплекте ко всем телевизорам LG новых моделей (произведенных после 2017 года) в комплекте идет сразу два пульта дистанционного управления: стандартный и пульт LG Magic Remote (что это такое и как настроить такой пульт, можно прочитать здесь. С его помощью можно не только управлять смарт-функциями телевизора LG, но и остальными устройствами, подключенными к телевизору, такими, как саундбар или музыкальный центр, Blu-Ray проигрыватель, домашний кинотеатр или приставка.
Еще один удобный способ управлять телевизором LG, который предлагают производители, делать это со своего смартфона, превратив его по сути в пульт дистанционного управления. Что особенно удобно, делать это можно, имея смартфон любого производителя, работающий как на операционной системе Android, так и iOS.
Сделать это несложно.
Как превратить смартфон в пульт дистанционного управления телевизором LG Smart TV: пошаговая инструкция
- В первую очередь вам понадобится скачать на ваш смартфон одно из специальных приложений LG TV Plus с Google Play (ссылка https://play.google.com/store/apps/details?id=com.lge.app1&hl=ko) или App Store (ссылка https://apps.apple.com/ru/app/lg-tv-plus/id838611484). Или LG TV Remote Google Play (ссылка https://play.google.com/store/apps/details?id=roid.spikesroid.tv_remote_for_lg&hl=ru). AppStore (https://apps.apple.com/ru/app/lgeemote-пульт-lg-тв/id896842572)
- Убедитесь, что ваш телевизор LG Smart TV и ваш смартфон подключены к одной и той же беспроводной сети. Телевизор можно подключить как по Wi-Fi, так и проводным способом при помощи LAN-кабеля.
Примечание: Еще один простой и удобный способ подключить смартфон к телевизору LG – при помощи технологии Wi-Fi Direct. Как подключить смартфон к телевизору при помощи этой функции, читайте здесь.
- Откройте на смартфоне скачанное и установленное приложение. Зайдите в раздел поиска устройств (Device Scan) в нижнем левом углу экрана вашего смартфона.
- В открывшемся списке выберите ваш телевизор LG, к которому вы хотите подключить смартфон. Подтвердите действие.
- На экране вашего телевизора (в правом нижнем углу!) должен появиться проверочный шестизначный код, а на дисплее смартфона – поле для введения этого кода. Заполните его, после чего подтвердите действие кнопкой ОК.
- Примите Условия пользовательского соглашения, которое появится на экране, после чего ваши смартфон и телевизор создадут пару.
Проблемы, которые могут возникнуть при синхронизации устройств:
Обычно при подключении телефона к телевизору LG не возникает никаких сложностей. Но даже если вы столкнулись с неполадками, устранить их в подавляющем большинстве случаев не составит труда и не займет много времени.
- Ситуация: Телефон не видит ваш телевизор в списке возможных устройств для синхронизации.
Решение: Еще раз убедитесь, что оба устройства подключены к одной и той же сети.
- Ситуация: На экране телевизора не отображается код.
- Решение: Отключите смартфон и телевизор от Интернета, а через несколько секунд подключите снова и поэтапно повторите синхронизацию.
Как управлять телевизором со смартфона
После того, как вы настроите приложение на вашем смартфоне и синхронизируете его с телевизором, пользоваться смартфоном можно как полноценным пультом ДУ.
Обратите внимание на режим курсора: для навигации по меню телевизора вам нужно просто двигать курсор по экрану смартфона, и он будет перемещаться по экрану телевизора.
В правой части экрана смартфона есть виртуальный ролик для навигации вверх и вниз.
В нижней части экрана – располагаются кнопки для настройки громкости (уменьшения и прибавления звука), а также кнопка «Назад» и кнопка перемещения иконок.
Также на экране с курсором присутствует кнопка игрового джойстика. При нажатии на нее вы попадете в режим, в котором пользователю доступен игровой джойстик, что очень удобно для управления в играх.
В главном окне располагаются кнопки управления каналами и регулирования громкости, а также «горячие» клавиши, с помощью которых можно получить доступ к самым необходимым функциям телевизора LG:
- Запуск смарт тв.
- Список приложений.
- Активация режима 3D (в зависимости от модели телевизора этой опции может не быть).
- Цифровая панель для навигации по телеканалам.
- Выбор источника сигнала.
Если свайпнуть экран смартфона влево, то откроется дополнительное меню, на котором расположены три иконки: Премиум (приложения из соответствующего раздела), Мои приложения и SmartShare, с помощью нее можно подключать к вашему ТВ разные устройства, а также управлять контентом.
Читайте так же «Вопросы и ответы»
[Телевизор] — Как управлять телевизором LG с помощью iPhone или смартфона на Android (LG ThinQ)
В этой статье я покажу, как легко и быстро настроить управление телевизором LG с телефона. Подойдет любой современный смартфон, который работает на Android. Точно так же можно настроить управление LG Smart TV с iPhone. Процесс настройки ничем не отличается. Все что нам понадобится, это телевизор LG на webOS (модели начиная с 2014 года) и смартфон. Samsung, Huawei, Xiaomi, Honor, Realme, iPhone – не важно, любой подойдет.
Управление телевизором происходит с помощью приложения LG TV Plus. Работает это следующим образом: на смартфон устанавливается приложение LG TV Plus, в приложении мы находим свой телевизор, выбираем его, вводим код который отображается на телевизоре. После соединения можно управлять телевизором с помощью курсора (сенсорной панели). Можно переключать каналы, регулировать громкость, запускать приложения, менять входы на телевизоре (источники сигнала), открывать настройки, выключать телевизор с телефона. Так же в приложении LG TV Plus кроме сенсорной панели (управление курсором) доступен 5-позиционный джойстик, как на пульте дистанционного управления. Есть кнопки управления воспроизведением.
Этот способ будет интересен в первую очередь владельцам телевизоров LG без пульта LG Magic Remote. Смартфон в какой-то степени может его заменить. Я имею ввиду управление с помощью курсора. Например, это очень удобно в браузере. Да и вообще управлять телевизором без пульта дистанционного управления очень удобно. Приложение сделано классно и продумано.
Чтобы телефон увидел телевизор, их нужно как-то соединить. Есть два варианта:
- По локальной сети (Wi-Fi или LAN). Это самый простой способ, который вы скорее всего будете использовать. Нужно чтобы телевизор и телефон были подключены к одной сети (к одному роутеру). Как это обычно и бывает. Телевизор может быть подключен к роутеру как по кабелю, так и по Wi-Fi. Без разницы. Вот инструкции на всякий случай: как подключить телевизор LG Smart TV к интернету по Wi-Fi и как подключить телевизор LG к интернету через кабель.
- Через Wi-Fi Direct. Это когда смартфон соединяется с телевизором LG напрямую по Wi-Fi. Пригодится только в том случае, когда у вас нет роутера и телевизор не подключен к интернету. Или подключен от другой сети.
Знаю, что многие ищут как соединить по Bluetooth. Через Bluetooth это не работает.
Подключение к телевизору LG и управление со смартфона
- Убедитесь, что телефон и телевизор подключены к одному роутеру. Если у вас нет возможности выполнить такое соединение, то можно попробовать соединить их по Wi-Fi Direct.
- Установите на свой смартфон приложение LG TV Plus. Его без проблем можно найти через поиск в Google Play или App Store. В настройках телевизора есть QR-код на загрузку этого приложения (смотрите следующие пункты ниже).
- В меню Smart TV запустите «Менеджер подключений».
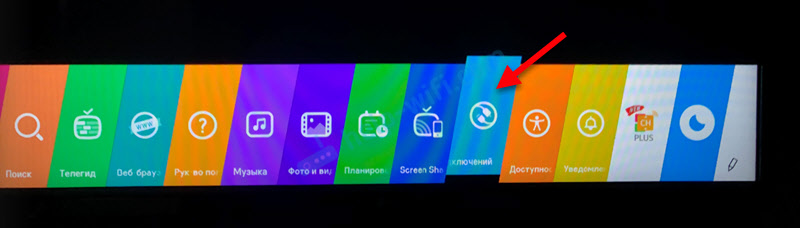
- Выберите там «Смартфон» – «Управление телевизором» (Используйте телефон в качестве пульта ДУ для телевизора).
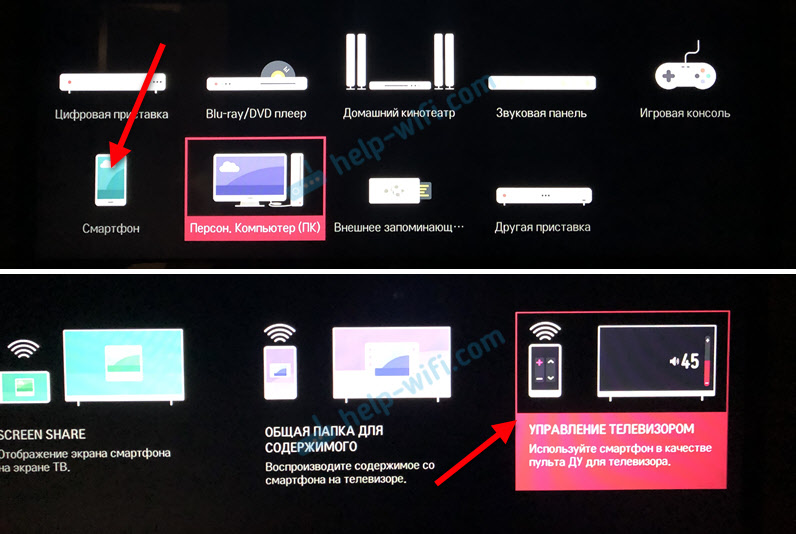 Там будет инструкция по подключению и QR-код для телефонов на Android и iPhone. Если вы еще не установили приложение, то просто включите камеру и наведите ее на нужный QR-код.
Там будет инструкция по подключению и QR-код для телефонов на Android и iPhone. Если вы еще не установили приложение, то просто включите камеру и наведите ее на нужный QR-код.

- После установки запустите приложение LG TV Plus на телефоне.

- На экране телевизора появится PIN-КОД.
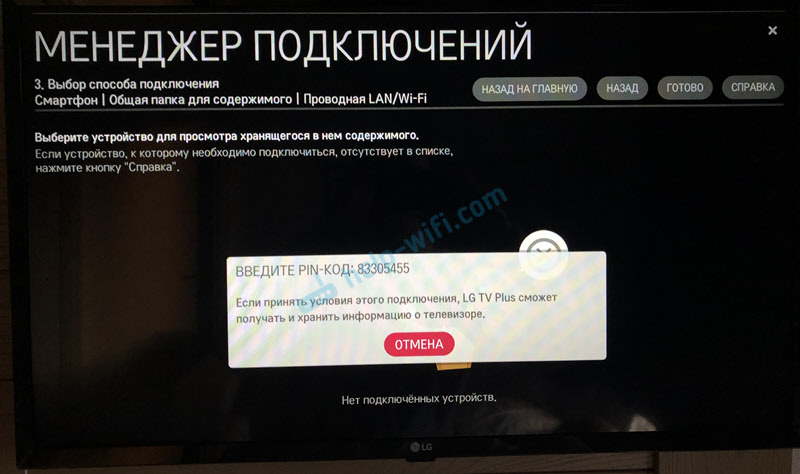
- Вводим этот код в приложении LG TV Plus на смартфоне. В моем случае это iPhone.

- После этого смартфон будет подключен к телевизору и в приложении будут доступны все функции для управления телевизором. Более подробно об этих функциях я расскажу в последней главе этой статьи.
Через Wi-Fi Direct
Можно подключить смартфон к телевизору напрямую. И уже после этого выполнить соединение в приложении LG TV Plus. Я не проверял работу данной функции при соединении по Wi-Fi Direct. Да и вы вряд ли будете использовать этот способ. Но должно работать.
Нужно зайти в настройки телевизора, в раздел «Сеть» – «Wi-Fi Direct» и выполнить подключение смартфона к телевизору.
Если телефон не видит телевизор
- Проверьте подключение телевизора и телефона к одному роутеру.
- Выключите телевизор на 10 минут (полностью, из розетки) и перезагрузите смартфон.
- LG TV Plus работает с телевизорам, которые были выпущены после 2014 года. Если у вас более старый телевизор, то управлять со смартфона через это приложение не получится.
- Убедитесь, что в настройках телевизора на вкладке «Сеть» включена функция «LG Connect Apps».

- Обновите прошивку телевизора.
Как пользоваться LG TV Plus?
Сразу после подключения в приложении будут доступны разные способы управления телевизором. Есть страница с цифровым блоком и кнопки для быстрого переключения каналов, регулировки громкости и отключения звука.

На другой вкладке доступен джойстик для навигации по меню телевизора. Там же есть кнопка для запуска Smart TV, кнопки для управления воспроизведением файлов и т. д.

В правом верхнем углу есть переключатель на сенсорную панель. Это когда на телевизоре появляется курсор. Как при подключении пульта Magic Remote. Перемещать курсор можно с помощью сенсорного экрана на вашем смартфоне.
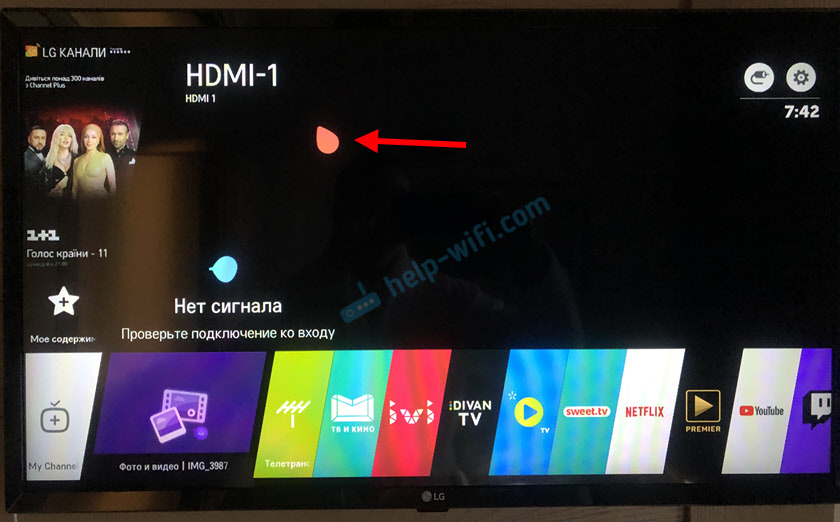
Если нажать на «ТВ МЕНЮ», то можно выключить телевизор, запустить поиск, приложения, открыть программу, выбрать вход на телевизоре, или открыть настройки.
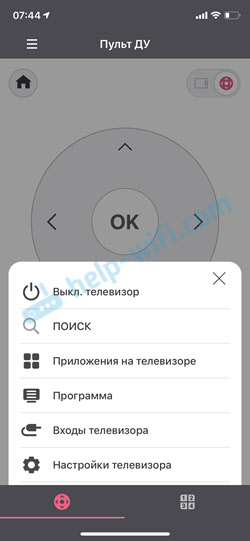
В настройках телевизора при необходимости можно отключить все подключенные смартфоны и приложения. Сделать это можно в разделе «Сеть». Выберете пункт «LG Connect Apps» и нажмите на кнопку «Отозвать подключения». Подтвердите удаление всех подключенных устройств.

После этого, если понадобится, вы снова сможете выполнить подключение к телевизору в приложении LG TV Plus на вашем телефоне.
 Соединение смартфона с телевизором закрывает многие потребности: кто-то использует телефон как пульт ДУ, другой находит в этом удобный способ воспроизведения контента.
Соединение смартфона с телевизором закрывает многие потребности: кто-то использует телефон как пульт ДУ, другой находит в этом удобный способ воспроизведения контента.
Синхронизация с телевизором LG позволяет:
- выводить на широкий экран видео и изображения;
- запускать на ТВ приложения и мессенджеры;
- открывать найденные в интернете веб-страницы на широком экране;
- читать литературу в электронном формате с минимальной нагрузкой на зрение;
- проводить презентации и демонстрировать проекты;
- управлять ТВ, используя телефон в качестве пульта ДУ.
Существует 10 способов подключения телефона к телевизору LG Smart TV.
| Что нужно на телевизоре | Что нужно на смартфоне | Платформа | |
| LG TV Remote (рекомендуем) | — | Приложение «LG TV Remote» или «LG TV Plus» | Android, iOS |
| Wi-Fi Direct (рекомендуем) | Функция «Wi-Fi Direct» | — | Android 4.0 и выше |
| Smart Share (рекомендуем) | Приложение «Smart Share» | ПО «Smart Share» | Android, iOS |
| Miracast | Поддержка «Miracast» | Поддержка «Miracast» | Android |
| YouTube | Приложение «YouTube» | ПО «YouTube» | Android, iOS |
| USB | — | USB-кабель от ЗУ | Android, iOS |
| HDMI | — | Для Android: кабель «HDMI-телефонный разъем» или переходник + шнур «HDMI-HDMI». Для iPhone: переходник «Lightning-HDMI» | Android, iOS |
| DLNA | — | ПО «DLNA» | Android |
| Chromecast | Приставка «Chromecast» | ПО «Google Home» | Android, iOS |
| Air Play | Приставка «Air Play» | ПО «Google Home» | iOS |
Содержание
- Беспроводное подключение
- LG TV Remote
- Wi-Fi Direct
- Smart Share
- Miracast
- YouTube
- Подключение по кабелю
- Через USB
- Через HDMI
- Другие способы
Беспроводное подключение
LG TV Remote
Фирменное приложение «LG TV Remote» превращает телефон в пульт для телевизора. Совместимо с iPhone и Android. Синхронизируемые устройства должны быть подключены к одной сети, причем не важно как — через кабель или по Wi-Fi.
Алгоритм следующий:
- Скачайте на смартфон приложение «LG TV Plus» (iOS) или «LG TV Remote» (Android). Они доступны в Google Play и AppStore.
- Подключите устройства к одной и той же сети.
- После установки соединения запустите программу на телефоне и нажмите кнопку “Device Scan”.
- Найдите в списке на экране модель вашего ТВ и подтвердите выбор.
- В правом нижнем углу телевизора вы увидите проверочный шестизначный код. Введите цифры в поле на экране телефона.
- Примите Условия “Пользовательского соглашения” нажатием соответствующей кнопки.
- Управляйте телевизором LG с телефона на Android или iOS так, как управляете пультом ДУ.
Wi-Fi Direct
Для подключения требуется Смарт-ТВ с функцией «Wi-Fi Direct» и встроенным беспроводным адаптером, а также смартфон с ОС Android 4.0 и выше. Позволяет передавать данные от одного гаджета к другому через Wi-Fi без маршрутизатора.
Чтобы воспользоваться:
- В главном меню смартфона откройте раздел “Настройки”.
- Найдите раздел “Беспроводные сети” и выберите «Wi-Fi».
- Нажмите на три точки в правом верхнем углу экрана, либо на раздел “Дополнительные настройки”.
- Кликните на надпись «Wi-Fi Direct». Так вы запускаете на телефоне автоматический поиск доступных сетей для передачи данных.
- На пульте ДУ нажмите кнопку “Настройки” (“шестерёнка”), и в меню слева выберите раздел “Сеть”.
- Найдите строку «Wi-Fi Direct» и нажмите на неё.
- В списке доступных устройств выберите свой смартфон.
- На мобильном устройстве примите запрос на подключение.
Через несколько секунд гаджеты синхронизируются, и вы сможете просматривать любой медиаконтент из памяти телефона на ТВ-экране.
Это технология синхронизации устройств, запатентованная компанией LG. Позволяет вывести изображение на экран телевизора Smart TV с любого мобильного устройства. При этом ТВ и телефон должны быть подключены к одной сети.
Чтобы воспользоваться технологией Smart Share:
- Подключите ТВ и смартфон к одной и той же сети Wi-Fi.
- На оба гаджета скачайте, установите и запустите приложения «Smart Share».
- На пульте ДУ нажмите кнопку «Home» и выберите раздел “Мои приложения”.
- Найдите и откройте «Smart Share».
- В меню справа выберите строку “Подключённые устройства”.
- Нажмите на модель подключаемого устройства.
После запуска произойдёт автоматическая синхронизация устройств. Вы увидите три папки — “Image”, “Audio” и “Video”. В каждой из них — файлы из памяти смартфона, которые можно просматривать на экране телевизора.
Miracast
Miracast — стандарт беспроводной передачи данных между двумя устройствами, подключёнными к одной домашней сети. Для синхронизации необходимо, чтобы технология поддерживалась как телевизором, так и смартфоном. Позволяет транслировать медиаконтент и приложения с экрана мобильного устройства.
Чтобы воспользоваться Miracast:
- С помощью пульта ДУ (кнопка с “шестерёнкой” или «Home») откройте меню “Настройки”.
- Выберите вкладку “Сеть”.
- Найдите строку “Miracast” и активируйте функцию. Так вы запустите поиск доступных устройств.
- На смартфоне зайдите в меню “Настройки”, выберите пункт “Экран”, далее — “Беспроводной дисплей (Miracast)”. Либо опустите шторку и нажмите на иконку “Трансляция” (может называться “Дисплей” или “Connect to TV”).
- Кликните на модель своего телевизора.
- Подтвердите синхронизацию.
В результате дисплей телефона дублируется на экране ТВ. Все, что вы запустите на мобильном устройстве, будет отображаться с на телевизоре с задержкой на доли секунд. Поэтому через Miracast удобно смотреть фотографии, видео и играть в шутеры, не требующие быстрой реакции. Для геймеров этот способ не подходит.
Если смартфон не поддерживает Miracast, воспользуйтесь приложением «Miracast — Wi-Fi Display» из Google Play.
YouTube
Видео с популярного хостинга также можно расшаривать на экран LG.
Чтобы просматривать ролики на ТВ-экране:
- Установите приложение «YouTube» на смартфон.
- Запустите видеохостинг, в правом верхнем углу кликните на значок своего аккаунта.
- Выберите пункт “Настройки”.
- Найдите строку “Просмотр на телевизоре”, нажмите на неё.
- Выберите свой ТВ из списка или воспользуйтесь пунктом “Подключить вручную”.
- Запустите YouTube на телевизоре LG.
- Перейдите в настройки.
- Прокрутите страницу вниз и выберите “Подключить вручную”.
- Введите появившийся код в соответствующее поле на экране смартфона.
Трансляции YouTube автоматически появятся на экране ТВ.
Подключение по кабелю
Через USB
Подключение по USB-кабелю — самый универсальный способ соединения устройств. Позволяет просматривать на экране телевизора файлы из памяти мобильного устройства. Смартфон используется как флеш-накопитель. В отличие от других способов, экраны не дублируются. Для подключения нужен USB-кабель от зарядки.
Алгоритм действий следующий:
- Один конец кабеля вставьте в USB-гнездо на телевизоре, другой — в разъём на мобильном телефоне.
- На ТВ откройте “Главное меню” и выберите USB-вход в качестве источника сигнала.
- Подтвердите синхронизацию на смартфоне.
Мнение эксперта
Виталий Садовников
Специалист по подключению и настройке цифрового телевидения
Задать вопрос
Не на всех телевизорах марки LG возможно подключение данным способом. У простых моделей разъёмы помечены символами «Service only» или «Remote control» и предназначены только для ремонтных и диагностических работ.
Через HDMI
HDMI — мультимедийный интерфейс высокого разрешения. Через него к ТВ можно подключить компьютер, ноутбук или смартфон и использовать экран в качестве монитора. У многих мобильных устройств есть гнездо «мини HDMI». Если на телефоне нет подходящего разъёма, используйте переходник. Для iPhone подойдет «Lightning – HDMI».
Для подключения следуйте инструкции:
- Вставьте один конец кабеля во вход HDMI на ТВ. Если разъёмов несколько, запомните номер используемого.
- Другой конец кабеля вставьте в гнездо на мобильном устройстве.
- С помощью пульта ДУ выберите источник сигнала — тот HDMI вход, в который вставлен кабель.
Устройства автоматически синхронизируются. Такое подключение позволяет увидеть файлы и приложения, содержащиеся в памяти смартфона на экране телевизора.
Другие способы
DLNA
Digital Living Network Alliance означает «Альянс домашних цифровых сетей». Технология объединяет домашние ПК, смартфоны, телевизоры и другие устройства с поддержкой DLNA в единую группу для обмена фильмами, музыкой и фото. Для подключения необходим роутер.
Chromecast
Для этого типа подключения необходима приставка Chromecast, которая соединяется с ТВ HDMI-кабелем. Один из наиболее качественных способов синхронизации устройств. Позволяет просматривать медиаконтент из памяти смартфона в высоком разрешении, а также открывать приложения.
Airplay
Этот способ подключения предназначен только для iPhone. Для синхронизации потребуется приставка Apple TV. После подключения экран смартфона полностью дублируется на ТВ. Вы сможете запускать приложения, просматривать фото, видео, играть.
Предыдущая
Телевизоры LGОптимальные настройки изображения для экрана телевизора LG
Следующая
Телевизоры LGСамостоятельное обновление прошивки на телевизоре LG Смарт ТВ
Помогла статья? Оцените её
Содержание
- Соединяем смартфон с телевизором
- Настройка LG TV Remote
- Послесловие
Привет! В этой статье, я расскажу и покажу, как можно Ваш смартфон, или планшет под управлением операционной системы Android, или iOS превратить в многофункциональный пульт для телевизора LG с функцией Smart TV.

Давайте начнем с того, что для телевизоров LG есть очень крутой, фирменный пульт, который называется LG Magic Remote. С его помощью можно управлять телевизором с помощью курсора, получать быстрый доступ к приложениям, Smart TV и т. д.
Но этот пульт идет в комплекте не со всеми телевизорами (он вообще наверное не идет в комплекте, разве что по акции), а покупать его нужно отдельно. Стоит он не дешево, где-то в районе 500 грн. (2000 рублей).
С моим телевизором LG 32LN575U такого пульта не было, но работу с ним он поддерживает (телевизор может еще и не поддерживать LG Magic Remote).
Но, если у Вас есть смарфон (планшет) на iOS, или Android, то этот дорогой аксессуар в виде фирменного пульта Вам и не нужен! Компания LG создала специальное приложение, которое называется LG TV Remote. Установить это приложение можно на Ваш смартфон, или планшет. Насколько я знаю, то доступно оно только для Андроида и iOS.
Давайте приступим!
Я рекомендую сразу установить приложение LG TV Remote на Ваш телефон. Сделать это можно в фирменных магазинах приложений. Play Market (для Android) и App Store (для iOS).
Вот ссылки:
- https://play.google.com/store/apps/details?id=com.lge.app1&hl=ru
- https://apps.apple.com/us/app/lgeeremote-remote-for-lg-tv/id896842572
Установите приложение и приступим к подключению устройств.
Соединяем смартфон с телевизором
Так, нам сначала нужно, что бы Ваш телефон и телевизор были подключены к одной сети. Или будем использовать технологию «Wi-Fi Direct». Давайте по порядку.
Если у Вас есть установленный и настроенный Wi-Fi роутер, то это очень хорошо. Ваш смартфон уже наверное подключен к нему по Wi-Fi. Тогда, остается только подключить еще телевизор к этой самой сети. Сделать это можно по Wi-Fi (об этом есть подробная инструкция https://f1comp.ru/televizory-smart-tv/kak-podklyuchit-televizor-so-smart-tv-k-internetu-po-wi-fi-na-primere-lg-32ln575u/), или по кабелю от маршрутизатора.
Значит, телевизор и телефон у нас должны быть подключены к одной сети.
Если у Вас дома нет сети (роутера)
В таком случае, можно соединить мобильное устройство с TV с помощью технологии «Direct». Эта технология позволяет напрямую соединять устройства.
Как установить такое соединение, читайте в отдельной статье https://f1comp.ru/televizory-smart-tv/soedinyaem-televizor-s-telefonom-planshetom-napryamuyu-po-texnologii-wi-fi-direct/.
Настройка LG TV Remote
Так, если соединение между устройствами у нас установлено, то можно запускать LG TV Remote. Открываем программу на смартфоне и нажимаем кнопку «Device Scan».
Телевизор должен быть включен!

Если все хорошо, то программа найдет наш телевизор. Выбираем его.

В этот момент на экране телевизора (в правом нижнем углу) должен появится код.

Вводим этот код на телефоне.

После этого еще появится окно с пользовательским соглашением, просто нажмите кнопку «Принять».
Все можно управлять Вашим телевизором!
Самое классное, это конечно же курсор. Вы просто водите по экрану смартфона, а курсор перемещается по экрану телевизора. А справа есть виртуальный ролик для прокрутки, снизу кнопки для регулирования громкости, кнопка назад и кнопка для перемещения иконок. Вот так:

На экране с которого можно управлять курсором, так же доступна кнопка в виде игрового джойстика (смотрите на скриншоте выше). Если нажать на нее, то откроется джойстик, который можно использовать для управления в играх.

На главном окне можно увидеть две кнопки для переключения каналов и две для регулирования громкости. И еще 6 кнопок которые позволяют получать быстрый доступ к таким функциям:
- Запуск Smart TV
- Доступ к списку приложений
- Запуск 3D
- Цифровая панель для переключения каналов
- Открытие списка каналов (если я не ошибаюсь, у меня сейчас просто не подключена антенна и эта кнопка не активна)
- И выбор источника сигнала
Если сдвинуть экран влево, то откроется окно с тремя иконками:
- Премиум — доступ к приложениям из раздела премиум.
- Мои приложения — Вы можете просмотреть все приложения, которые установлены у Вас на телевизоре и запустить нужное прямо с телефона.
- SmartShare — это приложение, которые позволяет подключать к телевизору разные устройства и управлять медиа-контентом. Об этом я постараюсь написать подробнее в отдельной статье.

Послесловие
Приложение мне очень понравилось! Работает стабильно, подключается и настраивается очень легко.
Сегодня оно как раз обновилось, и стало еще красивее и удобнее.
Пользоваться функцией Smart TV, когда есть возможность управлять курсором, намного лучше и приятнее. В том же браузере перемещаться по сайтам намного удобнее. И для этого совсем не обязательно покупать дорогой аксессуар. Я сейчас о пульте LG Magic Remote.
Ваши вопросы, Вы всегда можете задать в комментариях. Помогу, чем смогу :)! Всего хорошего!
Понравилась статья? Оцените её:
Всех приветствую! Компания LG выпускает очень классные телевизоры, но вот на некоторых из них сильно экономит. Почти каждый современный экран поддерживает универсальный пульт дистанционного управления «Указка» или более точно LG Magic Remote. Проблем в том, что при покупке у некоторых телевизоров есть эта волшебная указка, а у других нет.
Поэтому тут встает вопрос – как удобнее всего производить управление телевизором LG. Есть два варианта. Первый – купить этот пульт. Вариант конечно неплохой, но вот пульты такие достаточно дорогие. Если кому интересно можете почитать мой обзор по всем моделям тут. Также там есть список телевизоров, которые поддерживает тот или иной пульт.
Второй вариант – более бюджетный, потому что вам не нужно ничего покупать и достаточно иметь под рукой смартфон с операционной системой Android или iOS. LG TV Remote – это удобное приложение, которое имеет почти все те же функции – как и у пульта.
Приложение ТВ-пульт – что это?
Программа позволяющая управлять функциями телевизора с телефона. Переключение каналов, настройка телевизора Smart TV, использование сторонних приложений и множество различных команд, с которыми может справится телефон в качестве пульта.
В силу большой конкуренции на рынке мобильных приложений, окончательно определиться с приложением нелегко. Одно проще в управлении, а у другого больший функционал. Но сделать хороший выбор можно, если знать какие производители предоставляют наибольшие удобства в использовании.

Установка и настройка

- Есть небольшая загвостка в том, что приложения с точным названием «LG TV Remote» – нет. Поэтому когда вводишь именно это название выскакивает очень много подобных приложений. Я нашел официальную программу «LG webOS Magic Remote». Устанавливаем и скачиваем на телефон;
- После запуска вы должны увидеть лицензионное соглашение – просто нажимаем «Принять»;
- Далее вы увидите краткое руководство. Нажимаем «Далее». Я покажу основные моменты руководства, но можете ознакомиться с ним полностью;
- На втором шаге вас просят ещё раз проверить подключение, таким образом, чтобы телевизор и телефон были в одной сети;
- И ещё один важный шаг – включить «LG Connect Apps». Нужно зайти в «Настройки» – «Доп. настройки» – «Сеть» – «LG Connect Apps». Вообще функцию включена автоматически, смотрите, чтобы там было «Вкл.»;
- Приложение загрузилось, теперь надо нажать на значок «Подключения»;
- Если вы всё сделали правильно, то вы увидите свой телевизор – нажмите по нему;
- Вылезет вот такое окошко;

- Обычным пультом, нужно подтвердить сопряжение с телефоном.
Теперь вы можете включать и отключать телевизор со смартфона. Если в смартфоне есть гироскоп, то вы можете управлять стрелкой на телевизоре как указкой. Даже если гироскопа нет, вы можете управлять ею с телефона – просто установите палец на центральный квадрат и возите из стороны в сторону. Есть кнопки переключения каналов, а также громкости. Ничего сложного там нет, все кнопки в точности повторяют кнопки с оригинального «Magic Remote».
Если вы хотите управлять телевизором с компьютера, то вам нужна программа «LG Smart Share». Она позволяет запускать фильмы, фотографии, кино с компьютера или ноутбука на телевизоре с помощью DLNA. Инструкцию по запуску этой программы можете посмотреть здесь.
ПОМОЩЬ! Если у вас возникли трудности или вопросы – пишите об этом в комментариях и я вам помогу. Старайтесь писать как можно подробнее.
Как сделать пульт из смартфона под управлением:
Приложение пульт для смартфона к ТВ подразумевает под собой установку на две популярные операционные системы:
- Android;
- iOS.
Ниже будут рассмотрены шаги установки для каждой из них.
Android
“Так как же все-таки сделать пульт из смартфона на базе Андроид?” — давайте наконец разберемся:
- Первым делом нужно узнать, встроен ли в вашем девайс ИК-порт. Эту информацию можно найти на коробке от телефона или в Интернете, написав в строке поиска модель вашего устройства и прочитав технические характеристики. Если датчика нет — не беда, можно использовать подключение по Wi-Fi.
- Если все в порядке, на смартфоне откройте магазин приложений — “Play Market”.
- В строке поиска введите одно из названий приложений, о котором речь пойдет чуть ниже.
- Скачайте его.
- Сразу же управлять телевизором не получится — нужно установить контакт, между телефоном и телевизором.
- Обычно, кнопка добавления телевизора отображается знаком “+”.
- Затем нужно выбрать марку вашего ТВ и направить телефон таким образом, чтобы датчик смотрел прямо на телевизор.
- На экране смартфона будет “бегать” ползунок загрузки. Как только сопряжение установится, программа на телефоне предложит проверить, все ли работает корректно. Это будут стандартные действия: проверка увеличения громкости, работает ли клавиша “Меню”, переключение телеканалов. Если все работает без нареканий, на телефоне подтвердите что это так, нажав соответствующую предложенную кнопку.
Готово. Пульт из смартфона Андроид получен.
Планшет на базе Андроид также можно использовать в качестве пульта для ТВ. Самое главное, чтобы в нем был ИК-порт. Настройка проводится аналогичным способом для смартфона.
Так, если соединение между устройствами у нас установлено, то можно запускать LG TV Remote. Открываем программу на смартфоне и нажимаем кнопку “Device Scan”.
Телевизор должен быть включен!
Если все хорошо, то программа найдет наш телевизор. Выбираем его.
В этот момент на экране телевизора (в правом нижнем углу) должен появится код.

Вводим этот код на телефоне.
После этого еще появится окно с пользовательским соглашением, просто нажмите кнопку “Принять”.
Все можно управлять Вашим телевизором!
Самое классное, это конечно же курсор. Вы просто водите по экрану смартфона, а курсор перемещается по экрану телевизора. А справа есть виртуальный ролик для прокрутки, снизу кнопки для регулирования громкости, кнопка назад и кнопка для перемещения иконок. Вот так:

На экране с которого можно управлять курсором, так же доступна кнопка в виде игрового джойстика (смотрите на скриншоте выше). Если нажать на нее, то откроется джойстик, который можно использовать для управления в играх.

На главном окне можно увидеть две кнопки для переключения каналов и две для регулирования громкости. И еще 6 кнопок которые позволяют получать быстрый доступ к таким функциям:
- Запуск Smart TV
- Доступ к списку приложений
- Запуск 3D
- Цифровая панель для переключения каналов
- Открытие списка каналов (если я не ошибаюсь, у меня сейчас просто не подключена антенна и эта кнопка не активна)
- И выбор источника сигнала
Если сдвинуть экран влево, то откроется окно с тремя иконками:
- Премиум – доступ к приложениям из раздела премиум.
- Мои приложения – Вы можете просмотреть все приложения, которые установлены у Вас на телевизоре и запустить нужное прямо с телефона.
- SmartShare – это приложение, которые позволяет подключать к телевизору разные устройства и управлять медиа-контентом. Об этом я постараюсь написать подробнее в отдельной статье.

Как скачать приложение? Общие рекомендации
Скачивая приложение с официального магазина, у вас может возникнуть проблема. Самая частая — нехватка памяти.
Все, что имеется на телефоне, находится в памяти смартфона или на SD-карточке. Туда входят и системные приложения (Google Фильмы, Google Музыка, Google Фото и пр) и устанавливаемые. Эта память не вечная и у каждой модели телефона индивидуальная. Чтобы удостовериться в наличие места, зайдите в “Настройки”, перейдите в раздел “Хранилище” (или “Память”, название может быть разное, но понять о чем идет речь можно). В этом разделе отображается сколько данных занято и сколько свободно. Если вы видите, что свободного места вообще нету — нужно избавиться от одного приложения, чтобы дополнительное пространство появилось. Что делать, если на телефоне ничего нет, но память заполнена можно узнать, кликнув по ссылке.
Когда завершите операцию по чистке смартфона, можете переходить к скачиванию. Совершается оно по следующей последовательности:
Место также занимают медиа ресурсы. Это фото, видео и аудиозаписи. Вы можете удалить некоторые из них. Но учтите, что удаляться они безвозвратно, поэтому для начала сделайте резервную копию, скинув файлы на компьютер или сохранив их в электронном хранилище.
Для обеих операционных систем, инструкция к установке будет одинакова, отличаться будут названия магазинов:
- Откройте Play Market (App Store).
- В строке поиска напишите название приложения, которое хотите скачать.
- Скачайте нужную программу.
Готово.
Модели пульта
Magic Remote – это собирательное название всех пультов LG, разработанных специально для управления телевизорами с поддержкой функции Smart TV. На деле перед пользователем предстоит не один, а целая россыпь ПДУ с разными кодовыми названиями.
К 2020 году LG обзавелась целым десятком своих умных пультов:
- AN-MR500;
- AN-MR600;
- AN-MR650;
- AN-MR650A;
- AN-MR700;
- AN-SP700;
- AN-MR18A;
- AN-MR19A.
Указанные в списке ПДУ отличаются как внешне, так и внутренне. Для большего понимания рекомендуем обратить внимание на визуальное сравнение двух довольно популярных моделей AN-MR500 и AN-MR600.

Модели разделяет 1 год, за который успели произойти серьезные изменения. Так, в более новом ПДУ появились полноценные цифровые кнопки, а расположение остальных элементов заметно изменилось. Сам пульт стал чуть длиннее и уже. Говорить о том, какая из представленных моделей является более удобной, достаточно сложно. Все зависит от личных предпочтений пользователя.
Вернемся к общему. В списке были представлены модели ПДУ, актуальные на сегодняшний день. То есть те, которые используются людьми в настоящее время. При этом нельзя обойти стороной истоки Magic Remote, чтобы понять, с чего все начиналось. Первым пультом в линейке «Мэджик» стала модель AN-MR300.

Несмотря на то, что его и самые новые модели Magic Remote разделяет практически 10 лет, дизайн за время существования пульта мэджик претерпел лишь небольшие изменения. Концепция с причудливыми формами осталась прежней, но в первом ПДУ заметно отсутствие кнопки голосового ассистента. Да и вообще на нем доступно ограниченное количество функций. В итоге можно сказать о том, что чем более новый и продвинутый телевизор, тем более крутой пульт вы получите в комплекте.
Что делать, если приложение не устанавливается?
Проверьте соединение Интернета. Возможно, Сеть не работает, от чего приложение не устанавливается.

Но проблема может быть и другого характера. Например, телевизор не управляется через телефон. Вероятно, была калибровка телевизора с телефона прошло некорректно, от чего пульт не работает. Еще раз, внимательно, проведите настройку:
- Скачайте приложение с официального магазина приложений.
- Откройте его.
- Включите ТВ.
- На телефоне нажмите на “+” и выберите марку своего телевизора.
- Приложение будет искать ваш ТВ; на экране будет отображаться соответствующий ползунок. Подождите, пока приложение не уведомит вас о нахождении контакта с телевизором.
- Для настройки программа предложит вам провести тестовые действия. По типу, увеличение громкости, переключения телеканалов и тд. Если все клавиши работают, нажмите “Да”.
- Все, готово.
Вы уже убедились, что пульт для телевизора на телефоне крайне удобная вещь? Не переживайте, если вам так и не удалось воспользоваться приложением — скорее всего, вы неправильно проводите установку. Еще раз пройдитесь по всем пунктам и у вас все получится.
Оцените материал
Рейтинг статьи 5 / 5. Голосов: 1
Пока нет голосов! Будьте первым, кто оценит этот пост.
Поделитесь в социальных сетях!
Функции пульта для телевизора LG Smart TV
Тем не менее, за несколько последних лет пульты заметно преобразились. К примеру, в комплекте с современными телевизорами LG с поддержкой функции Smart TV идет фирменный ПДУ Magic Remote. Человек, который впервые видит такой гаджет, может изрядно удивиться его минимализму и причудливым формам. Поэтому перед началом эксплуатации рекомендуется изучить все функции управляющего элемента.
Как и любой другой пульт, Magic Remote подключается к телевизору при помощи инфракрасного датчика. Он заметен на верхнем торце устройства. С его помощью как раз-таки и осуществляется управление процессами. Сейчас попробуем разобраться, какие же именно операции способен выполнять Magic Remote от LG.
Во-первых, это, конечно же, включение и выключение телевизора. Данная функция является основной и безальтернативной, как и возможность менять громкость и переключать каналы. Этим Magic Remote совершенно не удивляет. Но в то же время у ПДУ есть дополнительные функции, которые следует перечислить отдельно:
- запуск цифровой приставки LG (при наличии);
- просмотр списка сохраненных программ;
- вывод виртуального пульта на экран;
- активация голосового помощника;
- специальное кольцо для удобного просмотра веб-сайтов;
- переход в режим 3D (если телевизор поддерживает технологию);
- отображение перечня подключенных устройств;
- быстрый переход в один из доступных онлайн-кинотеатров;
- фокусировка и увеличение конкретной области меню для более удобной навигации.
Как становится ясно из приведенного списка, функций у пульта значительно больше, чем может показаться на первый взгляд. Это по-настоящему продвинутый ПДУ, хотя и выглядит аппарат крайне минималистично.
Количество доступных функций пульта напрямую зависит от модели телевизора. Список возможностей может отличаться от того, который приведен в материале.
Пульт для телевизора на телефоне Android, iPhone и на планшете

13.09.2019 iOS и MacOS | для начинающих | мобильные устройства | программы
Если у вас есть современный телевизор, подключающийся к домашней сети по Wi-Fi или LAN, то с большой вероятностью у вас есть и возможность использовать ваш смартфон или планшет на Android и iOS как пульт ДУ для этого телевизора, все что потребуется — скачать пульт ТВ на телефон, представляющий собой приложение из Play Маркет или App Store, установить его и настроить для использования.
В этой статье — подробно о приложениях пультах для телевизоров смарт ТВ Samsung, LG, Sony Bravia, Philips, Panasonic и Sharp для Android и iPhone, а также про универсальные пульты для телефона.
Отмечу, что почти все эти приложения работают по сети: и телевизор, и смартфон или другое устройство должны быть подключены к одной домашней сети, например, к одному роутеру — не важно, по Wi-Fi или кабелю LAN, и лишь немногие умеют также соединяться с ТВ по ИК (IR), если у вас на телефоне есть инфракрасный передатчик.
Также может оказаться полезным: Необычные способы применения Android телефона и планшета, Как передать изображение с Android на телевизор по Wi-Fi Miracast.
Как настроить пульт
После подключения никаких дополнительных действий для того, чтобы настроить Magic Remote, предпринимать не нужно. Вы можете лишь переподключить пульт, зажав одновременно кнопки «Влево» и «Вправо» на 5 секунд. После этого потребуется заново нажать на колесико, чтобы активировать подключение.


Смартфон можно использовать в качестве пульта ДУ для управления телевизором с функцией смарт ТВ. Достаточно подключить их к одной сети wifi и установив на телефоне специальное приложение LG TV Remove наслаждаться современными технологиями беспроводной сети. Данный способ является универсальным как для телефонов на платформе android, так и для ios. Мобильный телефон превращается в пульт управления телевизором, который может заменить пульт magic remote. Lg рекомендует использовать мобильные устройства на платформе android версии Lollipop и более поздних.
Чтобы произошло подключение телефона к телевизору лджи смарт тв через wifi , два девайса должны быть подключены к одной точке доступа.
Чтобы с телефона управлять телевизором lg smart tv нужно сделать следующее
- Перейти в магазин приложений Play market на андройде, найти, загрузить и соответственно установить официальное приложение «LG TV Remove»
- Подключить телефон и телевизор смарт ТВ Lg к одной сети wi-fi
- На телевизоре lg смарт тв в разделе настройки найти раздел «сеть» и установить ВКЛ. для параметра LG Connect Apps. Это позволит соединиться с телефоном
- Запустить установленное приложение и выполнить поиск ТВ. Приложение выполняет автоматический поиск телевизоров, которые можно подключить с смарт устройству
- В списке результатов выбрать нужное название телевизора и подождать пока произойдет подключение
- После этого на экране ТВ отобразится всплывающее сообщение с пин кодом, который необходимо ввести в вашем мобильном устройстве в соответствующем поле для сопряжения телевизора с телефоном
- Теперь телевизором можно управлять с помощью вашего телефона
Приложением можно управлять нажатием кнопок на экране смартфона. В приложении присутствую все необходимые функции для управления телевизором lg смарт тв. Вы можете переключать каналы, регулировать громкость или установить другие настройки с помощью данного приложения во время просмотра передачи.


Курсором на экране телевизора можно управлять через тач пад прямо в приложении. Также есть вкладка установленными на телевизоре приложениями, что позволяет быстро переходить в нужное. Вы можете открыть приложение, установленное на телевизоре или настроить параметры для таких функций, как переключение источника входного сигнала или добавление избранных каналов.
Состав поддерживаемых функций может отличаться в зависимости от версии и производителя операционной системы смарт-устройства.
После установки и подключения Android смарт-устройства будут автоматически пытаться восстановить подключение при входе в зону доступа совместной сети. После подключения на главном экране смарт ТВ возле правой стороны экрана появится значек с названием вашего устройства. Это означает что телефон подключен и приложение готово к работе. Удалить подключение можно сделав этот зачек активным, а затем кнопкой вправо перевести курсор на крестик и нажать «ОК» на пульте. После подтверждения удаления, подключение с телевизором удалиться.
В функционале данного приложения есть кнопка трансляции содержимого на экран. И в данном случае будет транслироваться именно медиаданные на экран smart tv, т.е. изображения, музыка и видео которые присутствуют на мобильном телефоне. Это очень удобно и полезно. Более подробно об этом можете почитать в статье « как прочитать контент с телефона на смарт ТВ»
Если телевизор выключен, то включить его можно только с пульта. Данное приложение не сможет этого сделать. Это к сожалению не очень удобно. Включив телевизор, можно заново управлять телевизором smart tv lg при помощи программы «LG TV Remove» в качестве пульта ДУ
Всех приветствую! Компания LG выпускает очень классные телевизоры, но вот на некоторых из них сильно экономит. Почти каждый современный экран поддерживает универсальный пульт дистанционного управления «Указка» или более точно LG Magic Remote. Проблем в том, что при покупке у некоторых телевизоров есть эта волшебная указка, а у других нет.
Поэтому тут встает вопрос – как удобнее всего производить управление телевизором LG. Есть два варианта. Первый – купить этот пульт. Вариант конечно неплохой, но вот пульты такие достаточно дорогие. Если кому интересно можете почитать мой обзор по всем моделям тут. Также там есть список телевизоров, которые поддерживает тот или иной пульт.
Второй вариант – более бюджетный, потому что вам не нужно ничего покупать и достаточно иметь под рукой смартфон с операционной системой Android или iOS. LG TV Remote – это удобное приложение, которое имеет почти все те же функции – как и у пульта.
Содержание
- Подключение
- Установка и настройка
- Задать вопрос автору статьи
Подключение
И так в первую очередь, нужно чтобы телевизор и телефон имели общую связь. Самый простой способ – это подключить телефон и телевизор к одному и тому же роутеру. При чем сделать это можно разными способами. Например современные телики LG можно подключить к маршрутизатору по интернет кабелю, как это сделано у меня. Или можно подключиться по Wi-Fi.
Телефон по проводу не подключишь, поэтому просто подключитесь к вашей домашней WiFi сети. Если роутера нет – не беда. Можно воспользоваться прямым подключением Wi-Fi Direct. Если вы не знаете как это можно сделать – то прочтите эту подробную инструкцию.
Установка и настройка
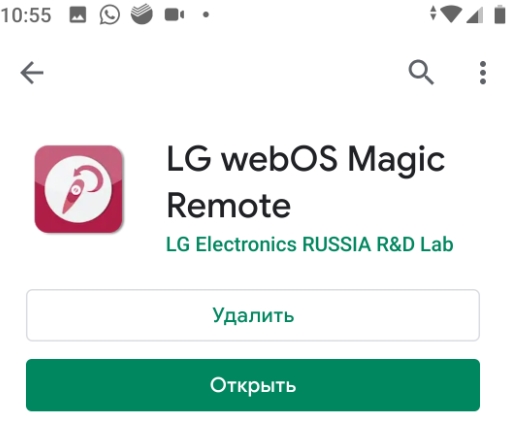
- Есть небольшая загвостка в том, что приложения с точным названием «LG TV Remote» – нет. Поэтому когда вводишь именно это название выскакивает очень много подобных приложений. Я нашел официальную программу «LG webOS Magic Remote». Устанавливаем и скачиваем на телефон.
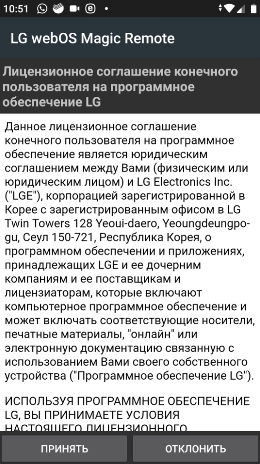
- После запуска вы должны увидеть лицензионное соглашение – просто нажимаем «Принять».

- Далее вы увидите краткое руководство. Нажимаем «Далее». Я покажу основные моменты руководства, но можете ознакомиться с ним полностью.
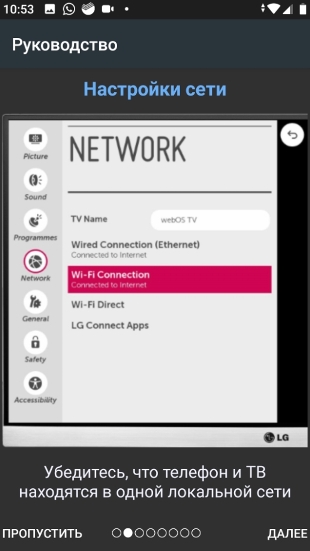
- На втором шаге вас просят ещё раз проверить подключение, таким образом, чтобы телевизор и телефон были в одной сети.
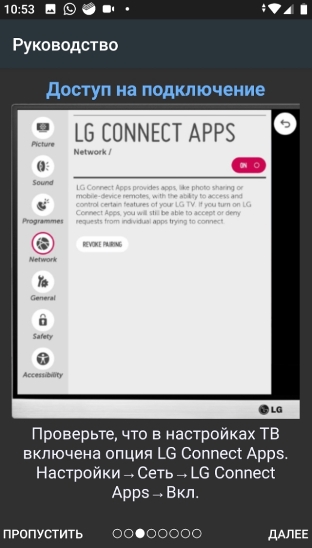
- И ещё один важный шаг – включить «LG Connect Apps». Нужно зайти в «Настройки» – «Доп. настройки» – «Сеть» – «LG Connect Apps». Вообще функцию включена автоматически, смотрите, чтобы там было «Вкл.».
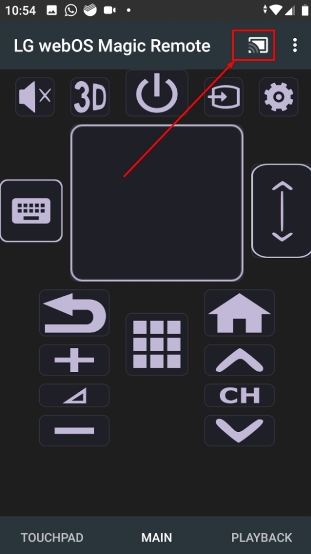
- Приложение загрузилось, теперь надо нажать на значок «Подключения».
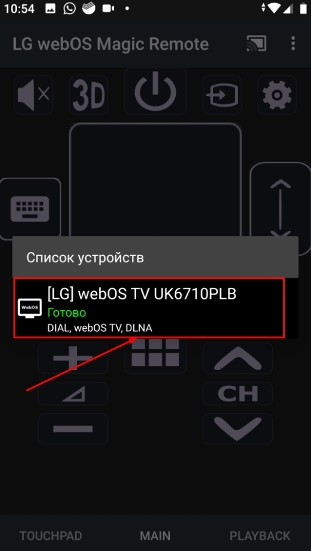
- Если вы всё сделали правильно, то вы увидите свой телевизор – нажмите по нему.
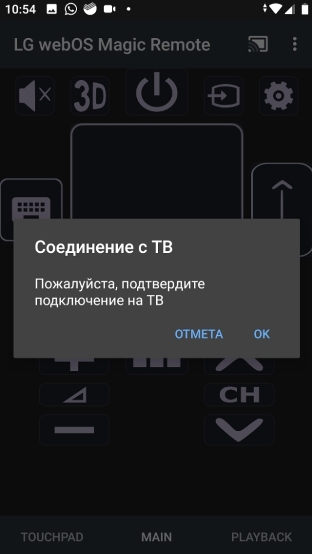
- Вылезет вот такое окошко.
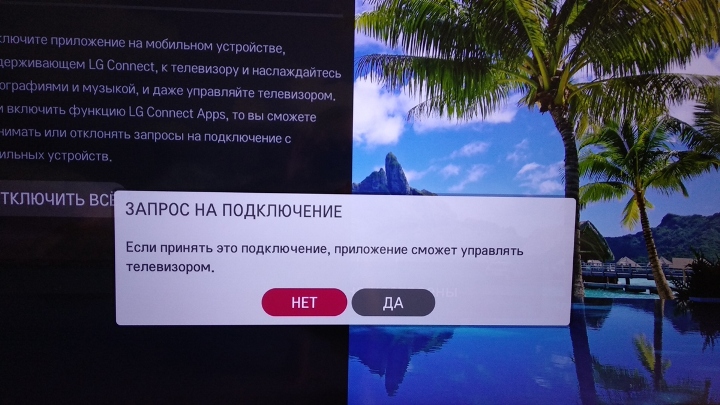
- Обычным пультом, нужно подтвердить сопряжение с телефоном.
Теперь вы можете включать и отключать телевизор со смартфона. Если в смартфоне есть гироскоп, то вы можете управлять стрелкой на телевизоре как указкой. Даже если гироскопа нет, вы можете управлять ею с телефона – просто установите палец на центральный квадрат и возите из стороны в сторону. Есть кнопки переключения каналов, а также громкости. Ничего сложного там нет, все кнопки в точности повторяют кнопки с оригинального «Magic Remote».
Если вы хотите управлять телевизором с компьютера, то вам нужна программа «LG Smart Share». Она позволяет запускать фильмы, фотографии, кино с компьютера или ноутбука на телевизоре с помощью DLNA. Инструкцию по запуску этой программы можете посмотреть здесь.
ПОМОЩЬ! Если у вас возникли трудности или вопросы – пишите об этом в комментариях и я вам помогу. Старайтесь писать как можно подробнее.
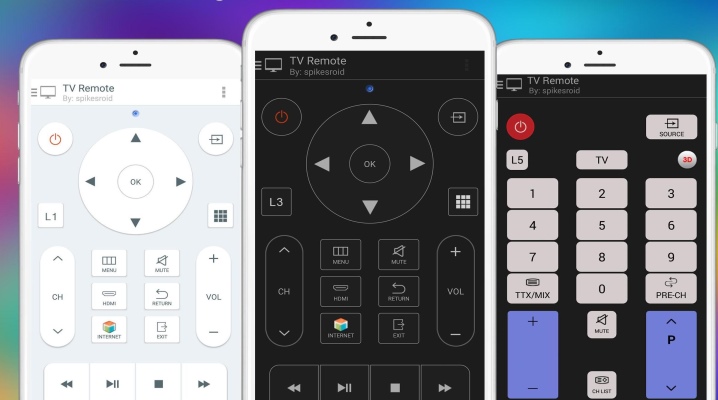
Содержание
- Возможности и функции
- Как установить?
- Как использовать?
Современные телевизоры получают все больше функций, которые способны облегчить управление устройством. Одна из них – управление телевизором при помощи мобильного телефона. Он с легкостью сможет заменить вам обычный пульт, который постоянно теряется, в то время как телефон всегда рядом.
Рассмотрим, каким функционалом наделен пульт на телефон для телевизора LG, и можно ли считать его полноценной заменой настоящему пульту.
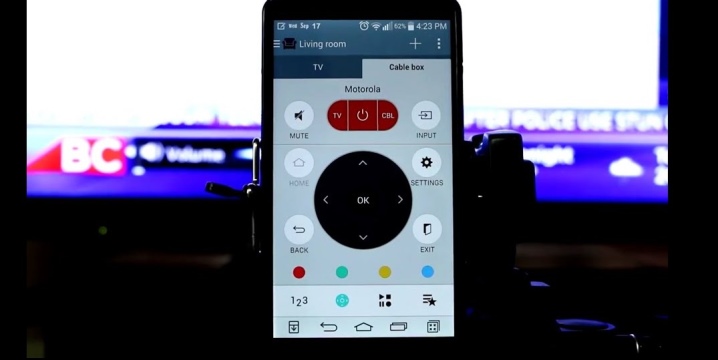
Возможности и функции
Само приложение, как утверждает разработчик, станет полноценной заменой настоящему пульту дистанционного управления и поможет управлять телевизором марки LG при помощи смартфона. Управление Smart TV также становится возможным.
В функциях данного приложения можно отметить:
- простой и понятный интерфейс;
- быстрый поиск необходимых каналов;
- отсутствие ненужных кнопок;
- перенос изображения с телевизора на смартфон;
- качественное подключение по Wi-Fi.
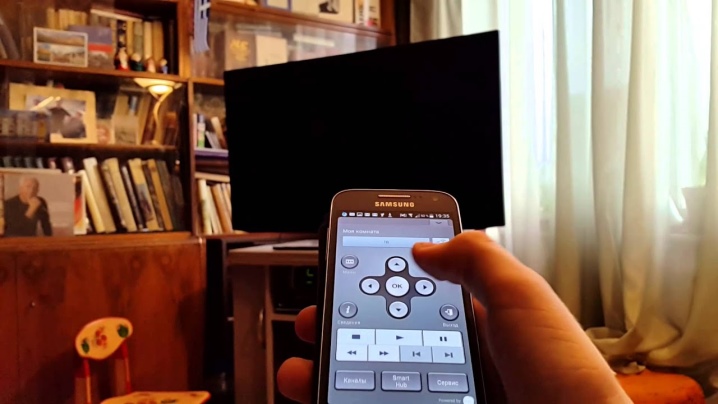
На главном экране органично расположена большая кнопка включения/выключения телевизора, кнопка перезагрузки пульта (при неполадках), кнопки переключения каналов и звуков громкости, а также несколько дополнительных кнопок: отключение звука, переключение режимов передачи, запись экрана на накопитель, перемотка назад/вперед/пауза и другие.
Стоит сказать, что приложение бесплатно распространяется по официальной лицензии LG TV, платных функций нет (предусмотрена только реклама).
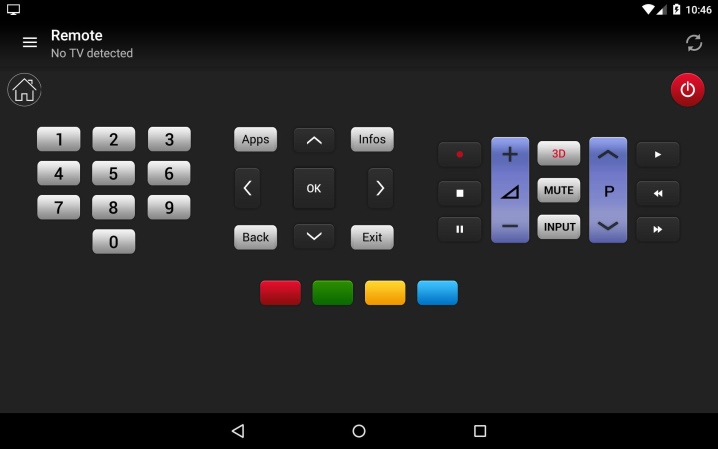
Как установить?
Обычно в установке такого программного обеспечения редко встречаются затруднения. Рассмотрим этот процесс более подробно.
Первым делом вам необходимо зайти в Play Market (если у вас Android) или в Apple Store (если у вас iOS). Приложение распространяется бесплатно по официальной лицензии на обе операционные системы. Однако выбор подобных программ на Android шире, нежели, например, на iPhone.
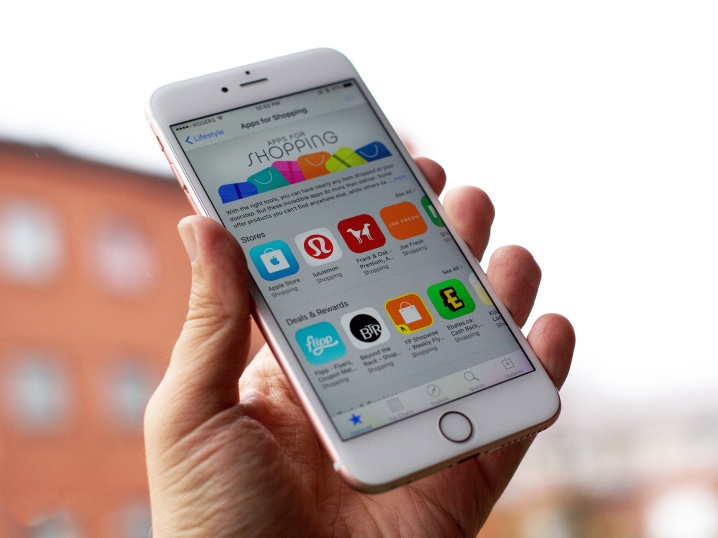
Зайдя в нужное место, в поисковой строке следует ввести «Пульт дистанционного управления для телевизора LG», после этого в результатах поиска выбрать нужный вариант. Отметим выбранный вариант, затем нажимаем кнопку «Скачать».
После того как установка завершится, и программа появится на рабочем столе вашего устройства, вам необходимо войти в нее, соединиться с телевизором и настроить.
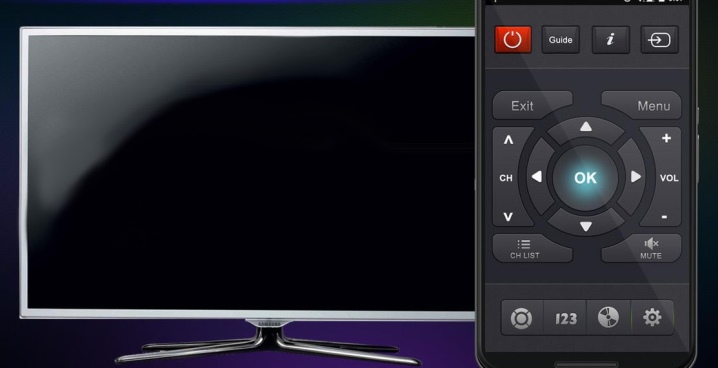
Настройка заключается лишь в сопряжении телефона-пульта и самого телевизора. Зачастую доступно три способа: подключение по Wi-Fi-сети (подключаемся к нужной сети с обоих устройств, активируем соединение), подключение по Bluetooth (почти то же самое, что и по Wi-Fi) и LAN-подключение (принцип одинаков).
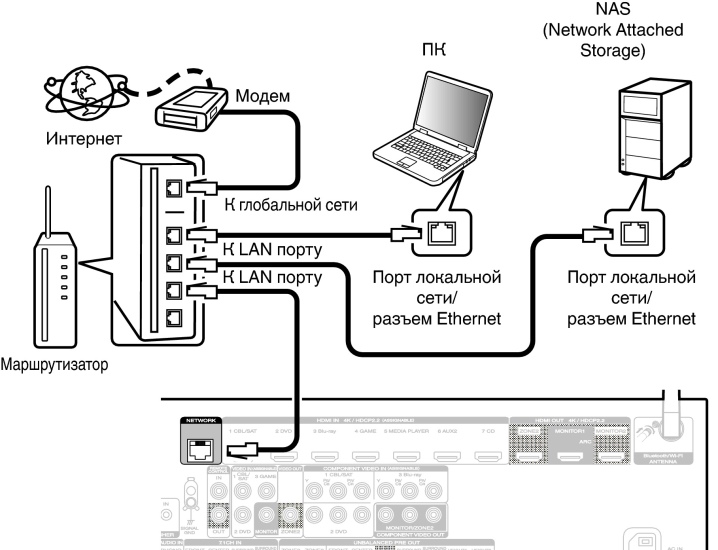
Как использовать?
Многие, скачивая подобное приложение, совершенно не знают, как им пользоваться. Мы постараемся исправить эту ситуацию.
Итак, при первом использовании приложения вас, скорее всего, попросят авторизоваться в нем либо связаться с аккаунтом LG (если такого нет, то завести). После данного процесса авторизации вам нужно будет соединиться с помощью Wi-Fi/Bluetooth с вашим телевизором.

После этого вас перекинет на главный экран, который будет выглядеть, подобно обычному пульту и иметь схожие с ним функции (переключение каналов, управление звуком и настройками и так далее).
В правом верхнем углу обязательно будет находиться большая красная кнопка, предназначенная для включения/выключения телевизора. А также на пульте с легкостью можно различить кнопки смены каналов, увеличения и уменьшения уровня звука, настройки, режимы просмотра и тому подобное. Чтобы «активировать» кнопку, нужно, как ни странно, просто нажать на нее, сигнал мгновенно передается по связному каналу, и телевизор реагирует на него.

О том, как управлять телевизором с помощью телефона, смотрите далее.
Уже многие видели или когда-то использовали приложение-пульт на телефоне, который может практически полностью заменить собой обычный телевизионный пульт дистанционного управления (ДУ). Вот только настроить его бывает непросто, а порой даже невозможно. Из-за многочисленных сложностей в подборе хорошего приложения для управления телевизором с телефона, подключения к ТВ и сбоев на этапе настройки, мы решили сделать исчерпывающую статью. Здесь мы расскажем можно ли сделать из телефона пульт ДУ, какие утилиты для этого использования, как их настроить и разберемся с проблемами, что могут возникнуть на этапе подключения.
Можно ли управлять телевизором с телефона?
В целом, да, с помощью телефона на Android или iPhone можем передавать команды телевизору точно такие же самые, как и с обычного пульта ДУ. Однако есть и условия, которые и определяют, сможем ли мы в конкретном случае воспользоваться данным функционалом. Во-первых, нужно специальное приложение. Мы поможем их подобрать. Во-вторых, на смартфоне должен быть ИК-порт, а еще некоторые приложения требуют подключения к Wi-Fi. Альтернативой может быть Bluetooth-подключение. При чем телефон и телевизор должны быть подключены к одной и той же сети.
Читайте также: Как смотреть онлайн TV на Android?
Как скачать пульт от телевизора на телефон?
Как мы уже писали, нужно приложение — пульт управления телевизором, с помощью которого смартфон будет передавать команды. Оно требуется для того, чтобы телефон правильно выбирал частоту и тип обращения к ТВ. У каждого производителя телевизор способ ввода может отличаться. Подобное программное обеспечение (ПО) доступно в официальном магазине Google Play. От пользователя требуется только определить, какое приложение для управления телевизором ему нужно и загрузить его. Процесс установки стандартен (ниже приведены ссылки на страницы для инсталляции утилит).
Лучшие приложения для управления ТВ с телефона
По сути у нас есть 3 основных типа приложений:
- Специальное ПО. Большинство разработчиков выпускают свое ПО, подходящее именно для их ТВ. Плюс у такого подхода в том, что приложение с высокой долей вероятности будет работать и делать это более стабильно.
- Универсальный пульт на телефон позволяет подключаться к ТВ разных производителей. Это полезно, если регулярно использовать несколько разных телевизоров. Негативный момент – больше риск того, что не удастся подключаться к какому-то устройству.
- Менеджер пультов. Подобные приложения позволяют подключаться к разным умным устройствам дома.
В рейтинге есть лучшие представители каждого класса, поэтому каждый читатель найдет то, что ему импонирует больше остального.
Mi Remote controller
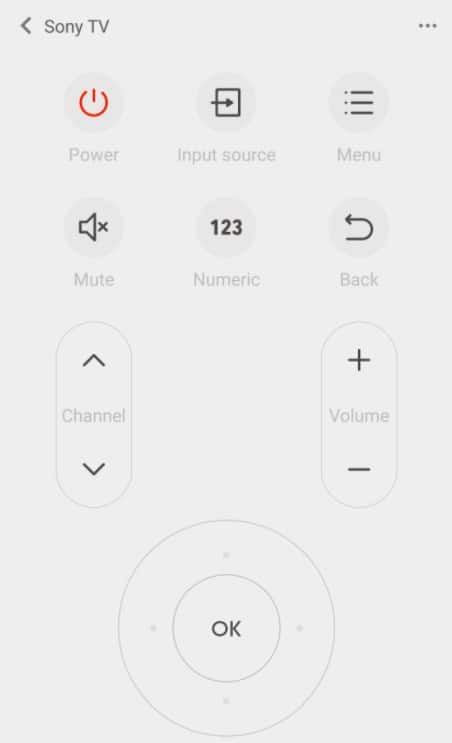
Чтобы превратить телефон в пульт для телевизора, одним из самых удачных решений станет Mi Remote. Это фирменная разработка компании Xiaomi, которая по умолчанию установлена на многие устройства, но также ее можем установить на смартфоны других производителей. Универсальный пульт позволяет подключиться к телевизорам Samsung, LG, Sony, Panasonic, Sharp, Haier и другим, в том числе менее распространенным. Также позволяет настроить подключение к камерам, проекторам, плеерам, ТВ-боксам и большинству другой техники. ПО работает удивительно стабильно в большинстве случаев. Оно реализовано удивительно просто и эргономично, поэтому данное приложение можем считать лучшим.
полноценный русский язык интерфейса
простота настройки
стабильно работает на смартфонах большинства производителей
огромный выбор марок и моделей телевизоров, скорее всего в списке найдется и нужный
удобный интерфейс со всеми необходимыми кнопками управления
не очень стабильные обновления, после них пропадает функционал или в целом доступ к ТВ, но бывает это нечасто
нужен ИК-порт для управления ТВ
Ссылка на скачивание.
AnyMote Universal Remote
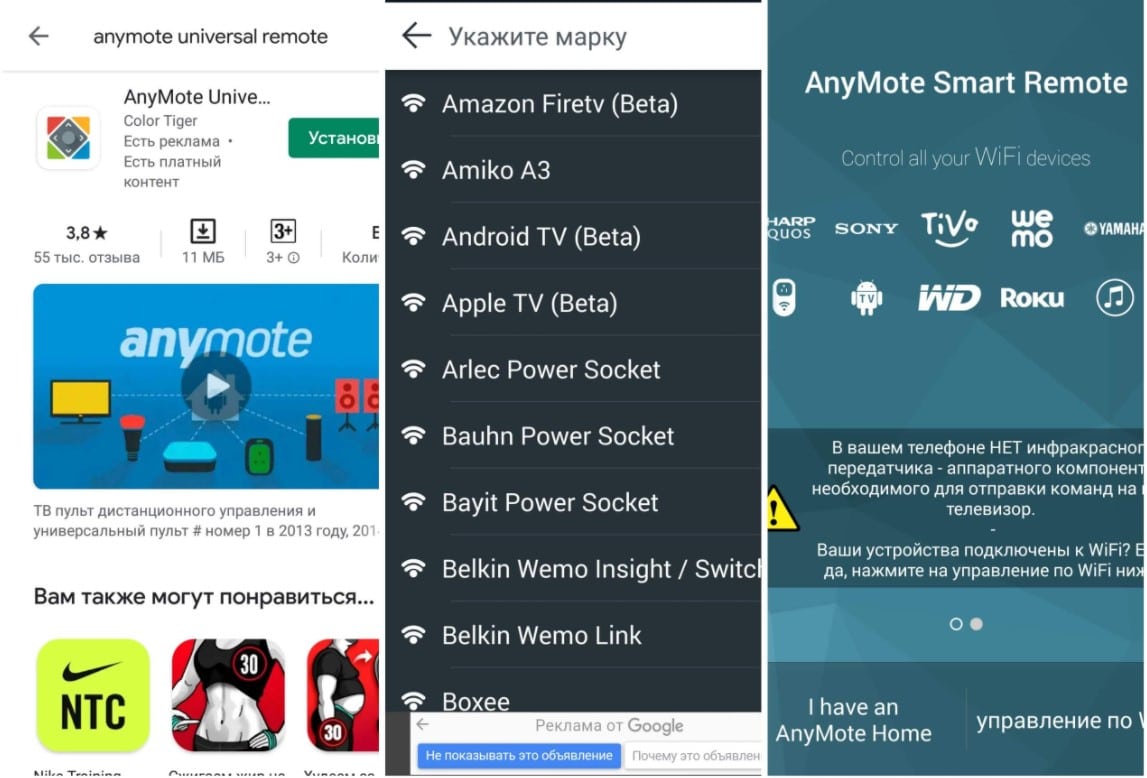
Уникальное, многофункциональное приложение для голосового управления телевизором, в котором есть и интерфейс обычного пульта ДУ. Универсальная утилита позволяет подключаться к большинству домашних устройств, в том числе к кондиционеру, компьютеру, Xbox, камере и т. п. Здесь присутствует 2 уровня: бесплатный и платный. В free-версии доступны практически возможности: создание макросов, изменение внешнего вида пульта, голосовое управление и даже воздушные жесты. Есть и платные возможности, среди которых: возможность сохранять любое количество пультов ДУ, резервное копирование и перенос данных приложения, техподдержка.
может работать по Wi-Fi, если нет поддержки ИК-порта
удачно реализованы макросы для выполнения нескольких задач одной кнопкой
огромный выбор устройств, список включает больше 900000
работает даже со старыми телевизорами
позволяет подключаться как с iPhone, так и с Android
не работает на телефонах Huawei, Vizio и Sony
в бесплатной версии можно настроить только 1 пульт
Ссылка на скачивание для Android и для iPhone.
Пульт для любого телевизора
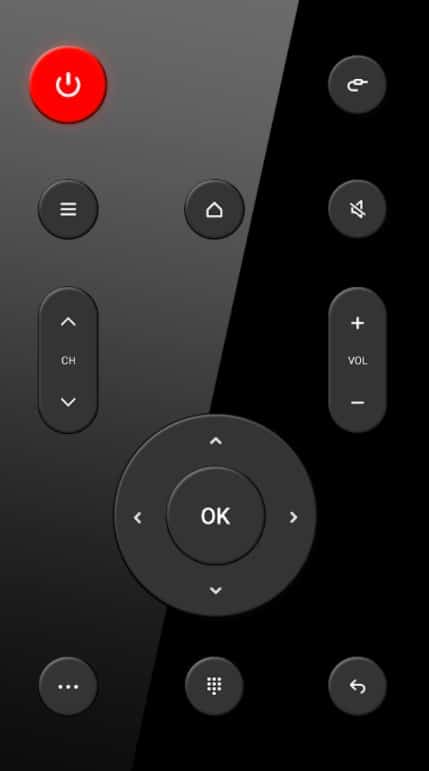
Приложение-пульт для Smart ТВ с многообещающим названием работает бесплатно и действительно неплохо справляется со своей задачей. Он легко подключается как к самым распространенным телевизорам от LG, Samsung, Sony, Toshiba, Sharp, Haier, так и к менее известным Micromax, Hisense, Polar и т. п. Обладает полностью русскоязычным интерфейсом, а для связи с ТВ использует ИК-порт. Из-за устойчивости к помехам, стабильной работы и способности подключаться к разным устройствам, это ПО заслужило высокие позиции в нашем ТОПе лучших приложений. Не первое из-за того, что рекламы много, даже слишком.
быстро настроить подключение с телефона
нормальный русский язык интерфейса позволяет быстро разобраться в приложении
исправно работает на большинстве смартфонов разных производителей
не требует обязательного подключения к интернету
позволяет использовать разные пульты для нескольких ТВ
слишком много рекламы
к некоторым телевизорам все же не позволяет подключиться
Ссылка на скачивание.
Android TV Remote Control
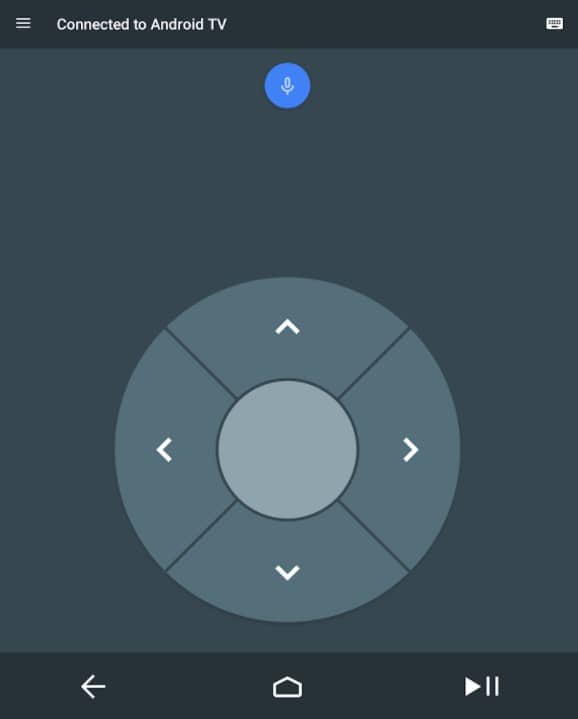
Простое, удобное в использовании приложение для смартфона или планшета. Оно легко подключается к телевизорам разных производителей. В некоторых случаях является единственным приложением, которое без проблем работает с отдельными моделями ТВ. Исправно работает с Haier, Hyundai, Mi Box 3, с которыми многие другие программы не могут синхронизироваться. В некоторых моментах приложение выглядит немного сырым, порой неудобно расположены клавиши. Однако количество преимуществ перекрывает не сильно существенные недостатки.
есть возможность голосового ввода команд
с помощью приложения удобно играть в игры на смартфоне Android
присутствует сенсорная клавиатура для быстро поиска
работает со всеми телевизорами на Android TV
открывает быстрый доступ к настройкам ТВ
может не работать на смартфонах Sony
обязательно запрашивает доступ к геоданным, без GPS работать не будет
Ссылка на скачивание.
SURE Universal Remote
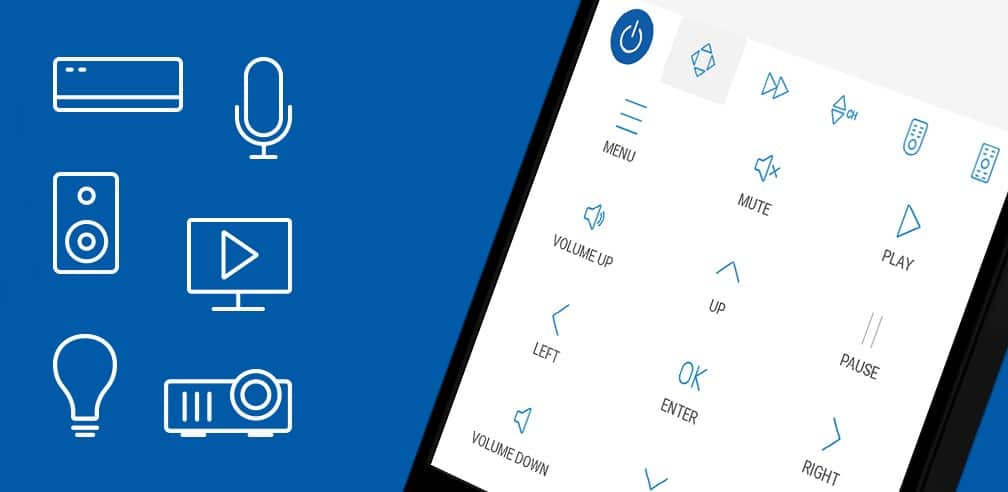
Приложение универсального предназначения для удаленного управления любой техникой дома, которая поддерживает такую возможность. Может работать даже с пылесосами, чайниками, умным домом и прочей электроникой. Для связи с устройствами используется Wi-Fi, но к старым телевизорам данное приложение подключается с помощью ИК-порта. Плюс программа позволяет воспроизводить фото и видео на экране телевизора. Особых замечаний к приложению практически нет, кроме того, что разработчики периодически выпускают кривые обновления. После них утилита перестает работать правильно. Со временем это фиксят.
совместимость с большей частью электроники
поддерживает управление телевизорами и приставками на базе Apple TV, Chromecast и Android TV
удобное меню управления, все кнопки находятся на своих местах
позволяет заменить собой много разных пультов
есть поддержка ИК и Wi-Fi-подключения
в отзывах пишут, что не работает с Telefunken
бывают ошибки при подключении
Ссылка на скачивание.
Читайте также: ТОП-10 лучших приложений для Smart TV
ZaZa Remote
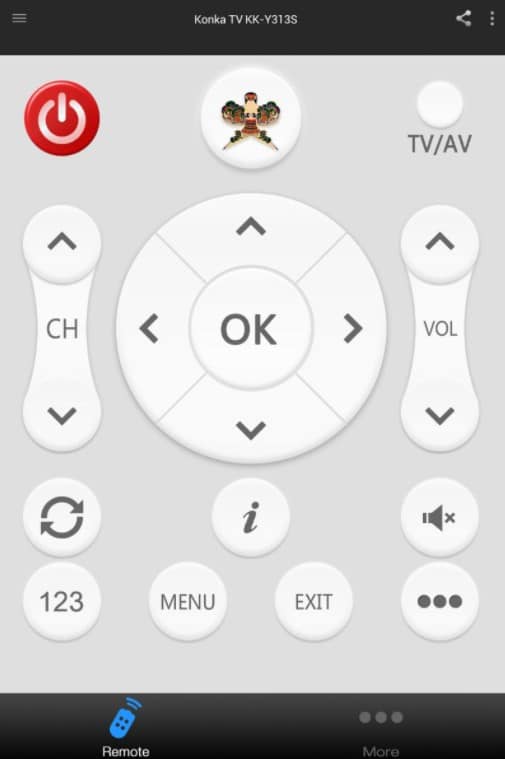
Практичный пульт, который точно работает на смартфонах популярных производителей: Samsung, Xiaomi, Huawei, OPPO, Lenovo и т. п. Для подключения к технике нужен всего лишь ИК-порт. В этом случае появляется возможность подключиться к ТВ-приставке, проектору, вентилятору, камере или даже умной лампочке. Интерфейс утилиты стандартный, пользоваться удобно, есть даже поворотные регуляторы.
быстро обнаруживает доступные для подключения устройства
база электроники включает свыше 300 тысячах моделей
может работать без подключения к интернету
позволяет настроить любое количество пультов
находит даже те устройства, которых нет в списке, нужно только нажать кнопку All
Ссылка на скачивание.
LG TV Plus
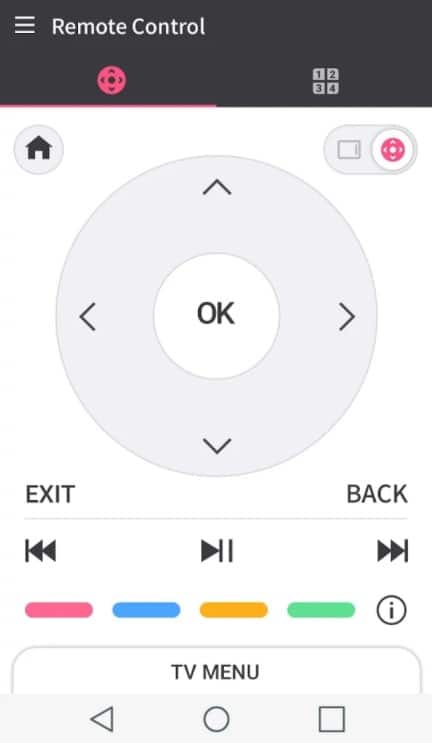
Хорошее приложение, которое предназначено для телевизоров LG. Оно отлично работает со всеми моделями ТВ этого производителя, но не подходит для устройств других производителей. Только из-за узкой специализации мы и поставили приложение на последнее место. Работает с помощью Wi-Fi-сети, поэтому ТВ обязан быть подключен к той же сети. Приложение автоматически обнаруживает все подходящие устройства поблизости, поэтому особых настроек не требуется. Можно использовать даже с параметрами по умолчанию. Есть возможность транслировать картинку с телефона на телевизор.
удобное управление всеми телевизорами LG
можно транслировать изображение на экран ТВ
поддерживает все ТВ на WebOS, выпущенные после 2014 года
есть голосовое управление
нужно подключиться к одной и той же сети с ТВ
не работает для управления другими телевизорами
Ссылка на скачивание.
Читайте также: Беспроводные наушники для ТВ – ТОП моделей 2020
Как настроить пульт на телефоне?
После установки приложения важно провести процесс настройки, особенно в универсальном софте. Здесь есть 2 основных варианта: автоматический и ручкой. Если утилита поддерживает первый способ, то достаточно только запустить процесс поиска, предварительно включив Bluetooth или Wi-Fi на ТВ в зависимости от метода подключения. Софт сам найдет устройство, обнаружит модель и подберет нужный вариант работы. В ручном варианте соединения все немного сложнее.
Инструкция по настройке:
- Включаем беспроводную связь на телевизоре. В основном требуется подключиться к сети Wi-Fi, но некоторые устройства просят активировать Bluetooth. Чтобы управлять телевизором со смартфона через ИК-порт, никаких дополнительных действий на ТВ не требуется.
- Скачиваем и запускаем выбранное приложение.
- Из списка устройств жмем на «Телевизоры», касаемся названия производителя ТВ и выбираем модель.
- Сейчас должен отправиться запрос на подключение к ТВ, подтверждаем его штатным пультом ДУ или кнопками на корпусе.
- Проверяем, сработало ли подключение или нет.
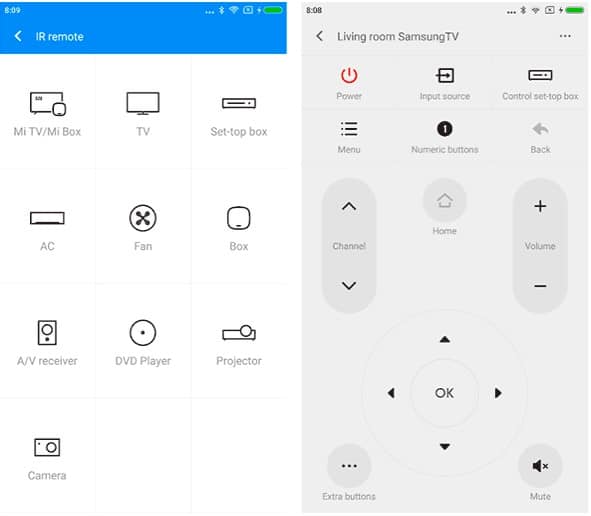
Скорее всего уже сейчас можем управлять телевизором с телефона без каких-то трудностей. На экране будут подобные клавиши, как и на обычном пульте, и работают они аналогичным образом.
Как управлять телевизором с телефона?
Некоторые приложения позволяют использовать 2 метода отдачи команд:
- Голосовой. Поддерживается не всегда, но очень удобен для использования поисковой строки и некоторых других функций. Обычно достаточно нажать на изображение микрофона, разрешить доступ к нему и голосом ввести команду.
- Кнопочный. На экране высвечиваются основные клавиши управления: перемотка, переключение каналов, регулировка громкости, стрелки и другие. Все вполне интуитивно, поэтому сложностей быть не должно.
Почему не работает универсальный пульт?
Если управляем телевизором с телефона без проблем, это руководство можем считать завершенным. Однако, часто бывает, что не удается подключиться к определенному ТВ, устройству или вообще ко всем девайсам. Так происходит из-за несовершенства программного обеспечения и просто ошибок пользователя.
Что можно сделать, когда не работает управление ТВ с телефона:
- Переустановить приложение. Часто помогаете при случайных сбоях, а также при ошибках во время инсталляции.
- Проверить наличие разрешений. Некоторые запрашиваемые привилегии выглядят нелогичными, например, GPS-данные. Вполне может быть, что их отклонили на этапе установки, а без подобных данных утилита не работает. Как говорят разработчики, так они определяют локацию пользователя для загрузки региональных данных об особенностях инфракрасного управления ТВ.
- Попробовать автоматический поиск устройств. Часто срабатывает, если не удается найти свой телевизор среди всего списка. Еще стоит выбрать ТВ этого же серии, но с другой диагональю или какими-то особенностями (вроде 4k, матрицы и т. п.). Порой это помогает
- Установить другое приложение. Может быть, что данная утилита просто не подходит для конкретного телевизора и поэтому ничего не получается. Рекомендуем выбрать следующий софт из нашего рейтинга.
Теперь мы можем считать долг по настройке приложения для управления ТВ с телефона выполненным. Мы дали все необходимые знания, которые помогут пройти все этапы: от теории и выбора приложения до его настройки и устранения неисправностей. Если же ваша ситуация не подпадает под то, что мы описали, пишите об этом в комментариях, постараемся ответить на вопросы.
