Говорят, что Apple больше других заботится о своих пользователях и делает для них по-настоящему удобные устройства. Разработчики компании продумывают всё настолько педантично, что пользоваться айфоном сможет даже незрячий. Сказывается удобный интерфейс под названием VoiceOver. С его помощью управляться со смартфоном можно при помощи голоса. Но немногие знают, что на Android есть точно такая же система, которая, впрочем, может пригодиться не только людям с нарушениями зрения, но и всем остальным, упростив управление.
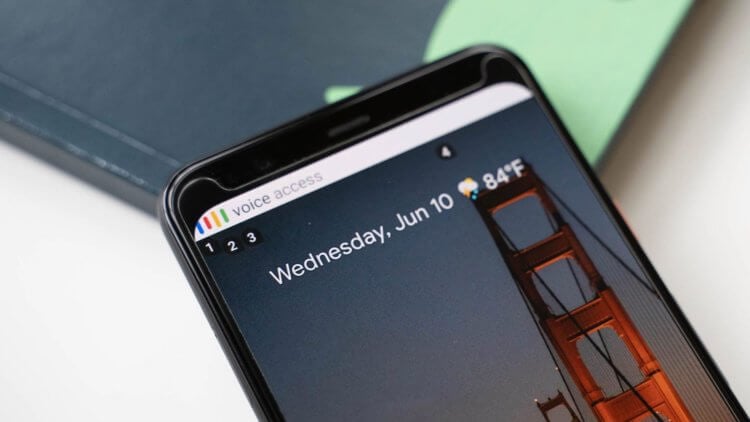
Смартфоном можно с удобством управлять голосом, даже не прикасаясь к нему
Представлена Origin OS. Как бы выглядела iOS 14, если бы была оболочкой для Android
В отличие от iOS, где VoiceOver встроен прямо в систему, на Android всё устроено несколько иначе. Для голосового управления смартфоном была разработана специальная программа под названием Voice Access. Она основана на базе Google Ассистента, поэтому проблем с распознаванием быть не должно. Разве что работает она почему-то только с английским языком, а русский не распознаёт ни в каком виде. Правда, исключения тоже бывают, но о них – расскажу далее, потому что хочется обговорить это отдельно, а не подавать скомкано.
Голосовое управление Android
- Скачайте приложение Voice Access себе на смартфон из Google Play;
- Запустите и разрешите доступ к меню универсальных возможностей;
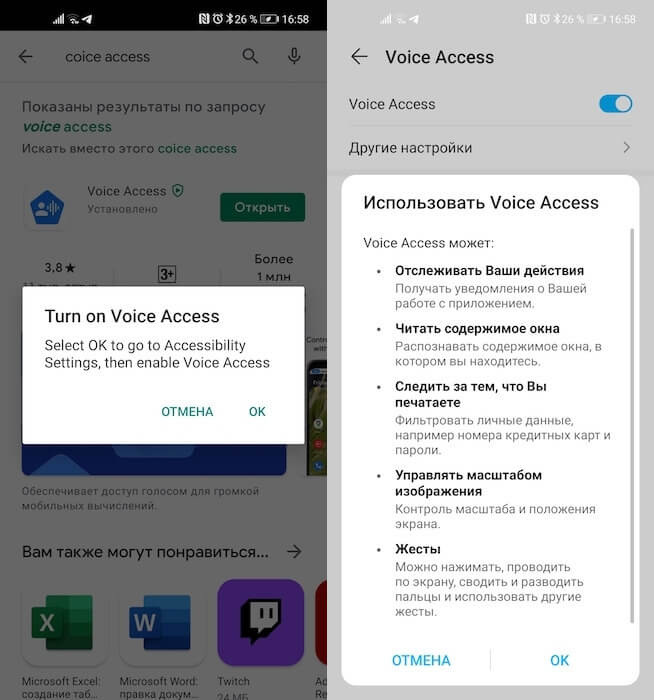
Voice Access требуется довольно много привилегий
- Пройдите небольшую тренировку по управлению голосом и выйдите на рабочий стол;
- Скажите Hey, Google и произнесите команду из тех, которой научились при первоначальной настройке.
Рубль vs. доллар. Какие смартфоны в России подорожали, а какие ещё нет
Разработчики Google специально спроектировали Voice Access как инструмент полностью голосового управления. Поэтому вы сможете выполнять голосом практически любые манипуляции. Это может быть запуск приложений, пролистывание вниз и вверх, возврат на рабочий стол, управление настройками, набор и отправка сообщений, совершение голосовых звонков, запускать меню с фоновыми приложениями. В общем, вариантов действительно много. Единственное, как вы помните, управление голосом выстраивается только на английском.
Как открывать приложения голосом
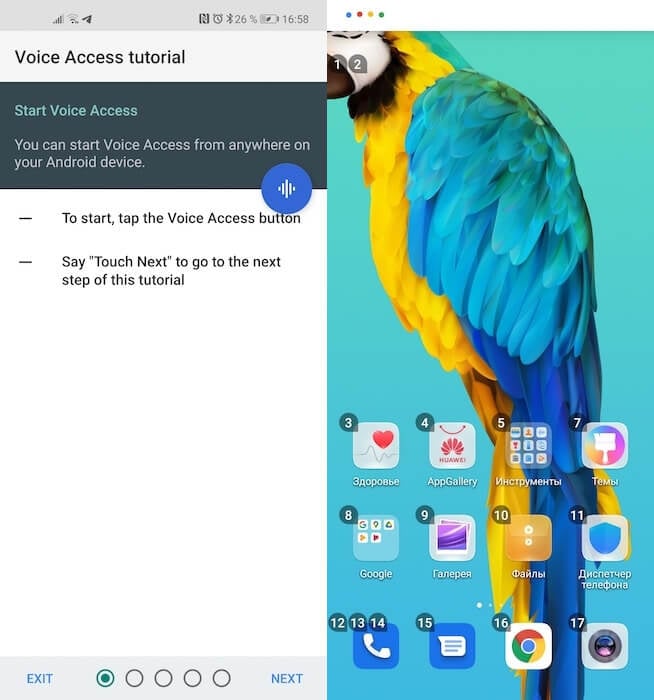
Управлять смартфоном при помощи голоса можно только на английском
Исключение, о котором я говорил выше, заключается в том, что запускать приложения и вообще совершать с ними практически любые манипуляции можно на русском или по крайней мере на полу-русском языке. Что я имею в виду: из-за того, что часть приложений называется на английском (WhatsApp, Viber, Telegram), открыть их можно командой «Открой WhatsApp» и т.д. То есть Voice Access выцепляет именно название приложения, игнорируя слово «Открой», которое он не понимает.
Как вернуть старый поиск Google в браузере Chrome
Но зато русскоязычные названия приложений алгоритмы понимают без труда. Например, «Настройки» он наотрез отказывается распознавать как Settings, реагируя только в том случае, если вы произнесёте название нужного приложения по-русски. Если у вас и это не получается, обратите внимание на цифры на экране. Они сопровождают все интерактивные элементы интерфейса: приложения, кнопки, скроллер, пункты меню, настроек и т.д. При необходимости выполнить какую-то команду скажите по-английски просто «Tap *номер*». Это действие сымитирует прикосновение к функциональному элементу под нужным вам номером. Вполне удобно.
Как ответить на звонок без рук
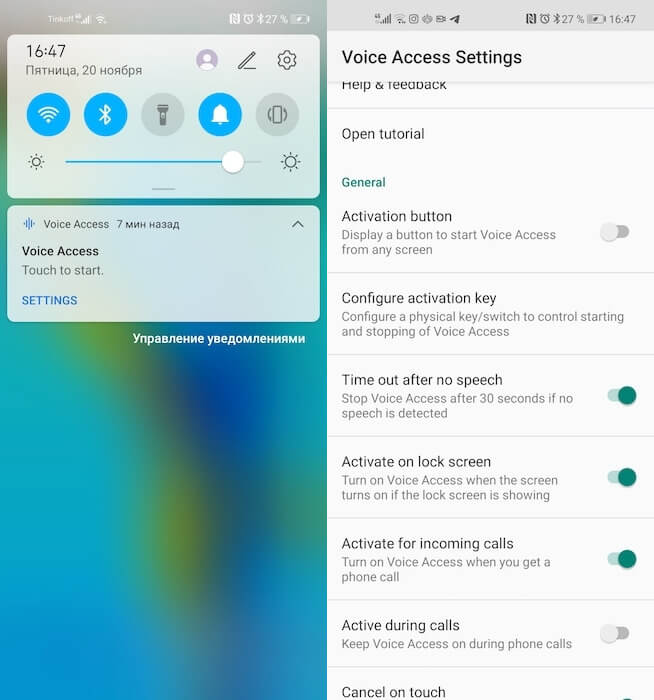
Управлять голосом можно даже входящими звонками
Но особенно крутой мне показалась функция управления вызовами при помощи голоса. Она состоит в том, что каждый раз, когда вам будет поступать входящий звонок, Voice Access активируется автоматически. Это удобно тем, что вы сможете управлять звонком так, как вам нужно, не прикасаясь к смартфону. Чтобы активировать эту функцию, нужно открыть шторку уведомлений, а оттуда перейти в настройки Voice Access. Здесь в списке доступных параметров найдите пункт Activate for incoming calls. Дождитесь звонка и проверьте.
Почему Xiaomi не может выпускать дорогие смартфоны
Вообще Voice Access – это очень удобная и универсальная штука, особенно, если к ней приноровиться. Например, я, чтобы алгоритмы лучше распознавали мою речь, отключил в Google Ассистенте работу на русском языке, оставив только английский. В результате кое-что стало получаться очень неплохо. Но готовьтесь к тому, что если ваше произношение оставляет желать лучшего, некоторые команды так и не будут восприняты смартфоном. От этого никуда не деться, но удобство от использования, по-моему, всё равно превосходит недостатки.

Как настроить голосовое управление на Андроид. Одна из главных задач операционной системы Андроид — это максимально простое и понятное управление устройством. В каждом обновлении появляется всё больше новых возможностей, которые существенно упрощают пользование. Одной из таких функция является голосовое управление Андроид.
Голосовое управление Андроид
Голосовое управление Андроид — это инновационная технология, с помощью которой можно управлять устройством без лишних манипуляций, а только голосом. Эта функция находится в стадии активного развития и усовершенствования.
Ok, Google на Андроид, даёт возможность более эффективно использовать устройство. Голосом можно выполнять много функций и получать качественный результат. К примеру, искать необходимую информацию, включать/выключать приложения и даже набирать текст. На сегодняшний день данная разработка не идеальна и включает в себя различные недоработки.
Все команды, которые возможно осуществить с помощью голосового управления делятся на две группы.
А именно:
- управление функциями самого устройства — если вы хотите послушать музыку, то просто скажите — «Проиграть плейлист», если хотите включить будильник, то произнесите фразу – «Разбуди меня в такое-то время» и так далее
- поиск информации — голосовым запросом можно узнать, например, погоду, посмотреть счёт игры любимой команды, найти слова песни и так далее
Но к сожалению, есть и некоторые ограничения в работе голосового управления. Иногда на невостребованные запросы вы не сможете получить информацию. Например, вас интересует расписание сеансов в кинотеатрах Киева, и вы без проблем получите ответ, а вот если вы зададите тот же запрос, но уже касательно менее крупного города, то тут могут возникнуть проблемы, и вы можете столкнуться с отсутствием информации.

Как включить голосовое управление
Для того, чтобы воспользоваться голосовым управлением Ok, Google, необходимо постоянное подключение к интернету. В ограниченных размерах приложение может работать и без интернета, но качество распознавания голоса будет очень плохим и использование функции будет практически невозможным.
Включить голосовое управление несложно. Для этого нужно:
- установить приложение Google, если оно у вас уже установлено, то убедитесь, что стоит именно последняя версия
- зайти в приложение Google
- в верхнем левом углу нажать значок, который выглядит как три горизонтальные линии
- далее зайти в «Настройки»
- выбрать «Голосовой поиск»
- после — «Распознавание Ok, Google» или «На любом экране»


На некоторых устройствах распознавание функции голосового управления доступно не только в приложении Google, но и в других программах. Для этого в программе Google нажмите:
- «Настройки»
- далее — «Приложения». Там у вас отобразится перечень программ, в которых вы можете использовать Ok, Google
Основными требованиями для работы голосового управления является наличие программы Google версии 3,5 или выше и операционная система Android 4.4 или выше.
Как настроить голосовое управление
Функция Ok, Google всегда активна при условии, если у вас запущено приложение Google или Google Chrome. После активации система зафиксирует ваш голос и в дальнейшем с распознаванием проблем не должно быть. Чтобы осуществить запрос достаточно произнести фразу Ok, Google и сформулировать вопрос или команду.
Как отключить голосовое управление
Отключить Ok, Google не сложнее, чем включить. Для этого нужно сделать следующее:
- зайти в приложение Google
- в верхнем левом углу значок, который выглядит как три горизонтальные линии
- выбрать «Голосовой поиск»
- далее «Распознавание Ok, Google»
- убрать флажок — «На любом экране» или «Всегда включено»
Команды голосового управления
Ok, Google распознаёт множество разных команд. Нет конкретного перечня выполняемых запросов, так как у каждого пользователя они разные.
Вот небольшой список команд, которые можно осуществить с помощью голосового управления:
- позвонить любому человеку из списка контактов
- отправить текстовое сообщения
- отправить письмо по электронной почте
- опубликовать запись в социальных сетях
- отследить посылку
- запустить приложение
- узнать погоду
- проложить маршрут до места назначения
- найти место, компанию, заведение
- перевести текст с одного языка на другой
- определить песню и так далее

Не работает голосовое управление. Какие могут быть причины и как исправить?
Убедитесь, что голосовое управление активно: «Настройки» — «Голосовой поиск» — «Распознавание О’кей, Google». Установите флажок — «Из приложения Google». Также для правильной работы голосового управления необходимо подключение к интернету. Убедитесь, что устройство подключено к Wi-Fi или мобильному интернету. Попробуйте перезагрузить устройство.
Источник: androidmir.org
Голосовые команды Android позволяют вам управлять своим смартфоном с помощью голоса. Все, что вам нужно, это официальное приложение Google для голосового управления, которое называется Voice Access.
Давайте рассмотрим, как использовать голосовой доступ на Android, а также несколько примеров того, как управлять телефоном с помощью голоса.
Во-первых, вам нужно установить Голосовой доступ на ваше устройство. Процесс управляемой настройки может отличаться в зависимости от вашего телефона, но это не сложный процесс.
Для голосового доступа требуется как минимум Android 5.0 и последняя версия приложения Google. Кроме того, чтобы получить полный голосовой доступ, рекомендуется включить функцию распознавания голоса «ОК Google» и установить приложение Pixel Launcher.
Скачать: Голосовой доступ (Бесплатно)
Скачать: Google (Бесплатно)
Скачать: Pixel Launcher (Бесплатно)
Как настроить голосовой доступ на Android
После установки приложение Voice Access проведет вас через настройку. Первая подсказка запрашивает разрешение Доступность, а вторая запрашивает разрешения Телефон. Третья подсказка просит включить Всегда в Google Assistant. Все три необходимы для полной функциональности голосового доступа.
Если процесс автоматической настройки не запускается, вы можете вручную включить разрешения Доступность и Всегда в Google Assistant. Вот как включить разрешение Доступность:
- Перейдите в Настройки> Специальные возможности> Голосовой доступ.
- Включите услугу. Краткий учебник запускается после включения службы (пройтись по учебнику).
- Вы можете приостановить или активировать Голосовой доступ с любого экрана, потянув вниз панель уведомлений и нажав на Голосовой доступ.
Далее, как включить Always On Google Assistant:
- Откройте приложение Google и выберите «Дополнительно»> «Настройки»> «Голос»> «Подбор голоса».
- Включите разрешение для Привет Google.
- Если будет предложено, пройдите настройку, чтобы научить Google распознавать ваш голос.
Как использовать голосовое управление на Android
Чтобы запустить голосовой доступ из любого места на вашем телефоне Android:
- Запустите приложение «Голосовой доступ», потянув вниз панель уведомлений и нажав «Голосовой доступ». В качестве альтернативы, если вы включили постоянное голосовое обнаружение, произнесите вслух «OK Google».
- Укажите команду, которую вы хотите выполнить.
- Если вам нужен полный список голосовых команд, скажите «показать команды».
Голосовой доступ накладывает числа поверх всего, с чем вы можете взаимодействовать на экране. При произнесении номера или названия элемента на экране эта функция будет запущена.
Например, на скриншоте выше, говоря «два», вы активируете приложение Pocket Casts. Кроме того, вы также можете сказать: «Запустить Pocket Casts». После небольшой паузы приложение запустится.
Изучение функций голосового доступа
Голосовой доступ предлагает четыре категории функций:
- Текстовая композиция
- Навигация по меню
- Контроль жестов
- Основные функции телефона
Давайте посмотрим, как их использовать.
Композиция текста с помощью голосовых команд
Композиция текста позволяет транскрипцию речи в текст внутри любого поля ввода текста. Например, вы можете написать электронное письмо, используя только свой голос, выполнив это:
- Активируйте Голосовой доступ на главной странице Gmail, как показано на скриншоте слева.
- Скажите «написать письмо» или «пять».
- Устно изложить адрес электронной почты получателя.
- Напишите свою электронную почту, произнося слова, которые вы обычно вводите.
Голосовой доступ распознает команды, такие как «возврат» и «ввод». Кроме того, он включает в себя множество расширенных голосовых команд композиции, таких как «удалить предложение», которое стирает целое предложение, и «удалить слово», которое стирает слово рядом с курсором.
Здесь намного больше команд, чем показано здесь. Для полного списка, скажите «показать команды».
Голосовое управление меню
Вы также можете использовать свой голос для навигации по меню. Команды позволяют открывать приложения, перемещаться вперед и назад, переходить на домашний экран и многое другое. Некоторые голосовые навигационные команды включают в себя:
- Показать уведомления
- Показать быстрые настройки
- Показать последние приложения
- открыто [app name]
- назад
Управляемые голосом Жесты и Функции
Поскольку голосовой доступ является инструментом доступности, он может превращать голосовые команды в жесты, такие как открытие панели уведомлений. Если приложению требуется определенный жест для выполнения действия, вам нужно только произнести имя этого жеста.
Лучший пример — на экране разблокировки. Сказать «разблокировать» активирует жест разблокировки. Вы также можете сказать «проведите вверх».
Сочетание композиции, навигации и жестов делает Voice Access способным делать все, что вы делаете пальцами.
Основные функции телефона
Вы также можете переключать Bluetooth и Wi-Fi телефона, регулировать громкость или отключать звук телефона. Взгляни на Страница справки по командам голосового доступа Google для более длинного списка.
Увеличение и выбор сетки
Как и большинство приложений с расширенными возможностями, голосовой доступ фокусируется на предоставлении больших значков и текста, чтобы помочь с наглядностью. Он также может разделить экран на сетку, что позволяет увеличивать участки экрана и взаимодействовать с более мелкими элементами на экране.
Например, выражение «открытая сетка» разделит экран на сетку. Сказав «проведите 23 вверх» после этого, вы откроете панель приложения, как показано на скриншоте справа.
Чтобы увеличить любой элемент экрана, вы можете сказать «увеличить». Это особенно полезно для слабовидящих.
Настройки голосового доступа
Вы можете получить доступ к дополнительным функциям голосового доступа в его меню настроек. Доступ к меню настроек немного сложен, так как вы не открываете его из ящика приложений, как большинство приложений. Вместо этого необходимо нажать на запись «Голосовой доступ» в области уведомлений, а затем нажать «Настройки». Или перейдите в Настройки> Специальные возможности> Голосовой доступ> Настройки.
В меню настроек есть дополнительные опции. Из них наиболее важными являются:
- Кнопка активации: перекрывает постоянный пузырь на экране. Нажав на нее, вы активируете распознавание голоса из любого меню.
- Настройка ключа активации: позволяет назначить физическую кнопку, например клавиатуру или переключатель Bluetooth, в качестве триггера для распознавания голоса.
- Тайм-аут после отсутствия речи: отключение этого позволяет непрерывно запускать голосовой доступ, пока включен экран телефона. По умолчанию при включении этот тайм-аут составляет 30 секунд.
- Активен во время звонков: позволяет использовать голосовой доступ во время телефонных звонков.
- Отмена при касании: обычно касание экрана отключает голосовой доступ. Включение этого делает его таким, что касание экрана не отключает распознавание голоса.
- Показать все команды: посмотрите все, что позволяет голосовой доступ.
- Открыть учебное пособие: снова запускает учебное пособие на случай, если вам понадобится переподготовка по использованию голосового доступа.
Недостатки голосового доступа
Хотя вы можете использовать Голосовой доступ для разблокировки телефона, он поддерживает только блокировку PIN-кода. Чтобы защитить ваш пароль, на этикетках отображаются случайные слова, такие как названия цветов, вместо того, чтобы фактически произносить ваш пароль вслух.
Чтобы использовать это, перейдите на страницу настроек, как указано выше, и убедитесь, что у вас активирован Активировать на экране блокировки. Вы можете изменить свой тип безопасности на PIN-код в Настройки> Безопасность> Блокировка экрана.
Голосовое управление значительно сокращает срок службы аккумулятора, если его постоянно включать. Это имеет смысл, поскольку всегда прислушивается к вашей следующей команде.
Кроме того, это может быть немного глючит. Иногда Google Assistant не понимает команду. В других случаях он не отвечает. Но по большей части приложение работает хорошо.
Получить голосовые команды Android сейчас
Если вы хотите голосовые команды Android, Voice Access — лучшее доступное приложение. Он может управлять всеми аспектами вашего телефона, от специальных возможностей, таких как режим выбора сетки, до навигации и управления жестами. Для начала требуется только установить приложение и включить разрешения «Всегда в Google Assistant» и «Специальные возможности».
Если вы считаете, что голосовой доступ излишний для ваших нужд, узнайте, как использовать голосовые команды с помощью Google Assistant.
вместо.
Приложение Voice Access позволяет управлять устройством Android с помощью голосовых команд.
Примечание. Приложение Voice Access доступно только на английском, испанском, итальянском, немецком и французском языках.
Шаг 1. Включение приложения Voice Access
- Скачайте приложение Voice Access и настройте его, если ещё не сделали этого.
- Запустите Voice Access одним из следующих способов:
- Произнесите команду, например «Open Gmail» (Открыть Gmail).
Шаг 2. Использование голосовых команд
После того как вы запустите приложение Voice Access, вы сможете управлять устройством с помощью голосовых команд. Они перечислены в разделах ниже.
Советы
- Если в тексте есть ссылка, вы можете открыть ее с помощью голосовой команды. Например, вы просматриваете информацию о магазине и словосочетание «store hours» (часы работы) представляет собой ссылку. Чтобы перейти по ней, произнесите команду «Tap store hours» (Нажать часы работы).
- В верхней части экрана располагается специальная строка, на которой показываются произнесенные вами команды и действия, совершенные в ответ на них. После того как приложение Voice Access выполнило вашу команду, вы можете сразу произнести следующую.
- Если ваша команда может относиться к нескольким объектам на экране, приложение попросит уточнить ее. Вам нужно будет назвать номер объекта.
Основные функции и навигация
Эти команды доступны на любом экране.
Общие команды
- Open [app] (Открыть [приложение])
- Go back (Назад)
- Go home (Перейти на главный экран)
- Show notifications (Показать уведомления)
- Show Quick Settings (Показать быстрые настройки)
- Show recent apps (Показать недавно открытые приложения)
Справка по Voice Access
- What can I say? (Какие команды доступны?)
- Show all commands (Показать все команды)
- Open tutorial (Открыть руководство)
- Show numbers (Показать номера объектов)
- Hide numbers (Скрыть номера объектов)
- Show labels (Показать метки объектов)
- Hide labels (Скрыть метки объектов)
- What is [number]? (Какому объекту присвоен номер [число]?)
- Stop Voice Access (Приостановить Voice Access)
- Send feedback (Отправить отзыв)
Настройки
- Turn on Bluetooth (Включить Bluetooth)
- Turn off Bluetooth (Выключить Bluetooth)
- Turn up volume (Увеличить громкость)
- Turn down volume (Уменьшить громкость)
- Turn [media/alarm/phone] volume up (Увеличить громкость [медиа/будильника/устройства])
- Turn [media/alarm/phone] volume down (Уменьшить громкость [медиа/будильника/устройства])
- Mute (Отключить звук)
- Silence (Режим без звука)
- Unmute (Включить звук)
- Mute [media/alarm/phone] volume (Отключить звук [медиа/будильника/устройства])
- Unmute [media/alarm/phone] volume (Включить звук [медиа/будильника/устройства])
- Turn device off (Выключить устройство)
Ассистент
Вы можете пользоваться голосовыми командами Google Ассистента, например:
- Окей Google, установи таймер на [время]
- Окей, Google, включи фонарик
- Окей Google, в каком году построили Эрмитаж?
- Окей Google, кто основал Google?
Номера объектов
Если вы хотите, чтобы все объекты на экране, с которыми можно взаимодействовать, были пронумерованы, произнесите команду «Show numbers» (Показать номера объектов). Чтобы узнать название объекта, скажите «Show labels» (Показать метки объектов).
Рассмотрим пример. Кнопке «Сохранить» присвоен номер семь . Чтобы нажать эту кнопку, вы можете произнести одну из следующих команд:
- Seven (7)
- Save (Сохранить)
- Tap seven (Нажать 7)
- Tap Save (Нажать сохранить)
Пользоваться номерами удобно, когда два объекта на экране называются одинаково. Например, есть два меню «Параметры». Чтобы выбрать нужное, скажите его номер. Также этот способ подойдет, если название приложения слишком длинное или сложное.
Если вы видите номер на экране и не знаете, что это за приложение, произнесите команду «What is [number]?» (Какому объекту присвоен номер [число]?).
Поиск в приложениях
Голосовые команды можно использовать в приложениях, в которых есть строка поиска. Допустим, вы открыли приложение онлайн-магазина и хотите найти раздел с туфлями. Достаточно произнести команду «Search for shoes» (Найти туфли).
Ответы на звонки
Если вам звонят, вы можете ответить с помощью команды «Answer call» (Принять вызов).
Жесты
Жесты можно также выполнять с помощью голосовых команд. Примеры представлены ниже. Слова в квадратных скобках можно заменить на нужные вам.
Нажатие
- Tap [OK] (Нажать [ОК])
- [ОК]
- Long-press [item] (Удерживать [объект])
- Switch on [item] (Перевести переключатель [название] в положение «включено»)
- Switch off [item] (Перевести переключатель [название] в положение «выключено»)
- Expand [notification] (Развернуть [уведомление])
- Collapse [notification] (Свернуть [уведомление])
Пролистывание
- Scroll [up, down, left, right] (Прокрутить [вниз, вверх, вправо, влево])
- Scroll [up, down, left, right] on [item] (Прокрутить [объект] [вниз, вверх, вправо, влево])
- Scroll to top (Прокрутить вверх до начала страницы)
- Scroll to bottom (Прокрутить вниз до конца страницы)
- Swipe forwards (Пролистнуть вперед)
- Swipe backwards (Пролистнуть назад)
Сетка
Примечание. Эта функция доступна только на устройствах Android с версией ОС 7.0 и выше. Подробнее о том, как узнать версию ОС на вашем устройстве…
Некоторыми приложениями удобнее пользоваться, если включить специальную сетку. Она разделяет экран на квадраты. Например, с ней вам будет проще нажимать на объекты, которым не присвоен номер.
- Чтобы включить сетку, скажите «Show grid» (Показать сетку).
- Чтобы изменить размер сетки, произнесите «More squares» (Увеличить количество квадратов) или «Fewer squares» (Уменьшить количество квадратов).
- Для перемещения по сетке назовите число или используйте команды, например:
- Three (3).
- Tap seven (Нажать 7).
- Swipe right (Пролистнуть вправо) или Swipe left (Пролистнуть влево).
- Scroll up (Прокрутить вверх) или Scroll down (Прокрутить вниз).
- Swipe five up (Пролистнуть 5 вверх).
- Swipe left on twelve (Пролистнуть 12 влево).
- Pinch in (Уменьшить).
- Pinch out (Уменьшить).
- Чтобы отключить сетку, скажите «Hide grid» (Скрыть сетку).
Увеличение экрана
Примечание. Эта функция доступна только на устройствах Android с версией ОС 7.0 и выше. Подробнее о том, как узнать версию ОС на вашем устройстве…
Чтобы изменить масштаб экрана, используйте команды ниже.
Включение увеличения
- Start magnification (Включить увеличение)
- Start zooming (Включить масштабирование)
Изменение масштаба
- Magnify (Увеличить)
- Zoom in (Приблизить)
- Enhance (Сделать больше)
- Zoom out (Уменьшить)
Перемещение по экрану
- Scroll [up, down, left, right] (Прокрутить [вниз, вверх, вправо, влево])
- Pan [up, down, left, right] (Передвинуть [вверх, вниз, влево, вправо])
- Move [up, down, left, right] (Переместить [вверх, вниз, влево, вправо])
- Go [up, down, left, right] (Перейти [вверх, вниз, влево, вправо])
Отключение увеличения
- Stop magnification (Отключить увеличение)
- Stop zooming (Отключить масштабирование)
- Cancel zooming (Отменить масштабирование)
Редактирование текста
С помощью голосовых команд можно вводить текст, изменять его, а также настраивать форматирование.
Поля для ввода текста обведены синими рамками. Если рамки нет, назовите число, указанное рядом с полем.
Советы
- Ниже приведены примеры команд. Слова в квадратных скобках можно заменить на нужные вам.
- С помощью команд, помеченных звездочкой (*), можно редактировать символы, слова, предложения, строки, абзацы и страницы.
Ввод текста
- Type [word or phrase] (Напечатать [слово или фразу])
- [Слово или фраза]
- Undo (Отменить)
- Redo (Повторить)
- Insert [word or phrase] before [word or phrase] (Вставить [слово или фразу] перед [словом или фразой])
- Insert [word or phrase] after [word or phrase] (Вставить [слово или фразу] после [слова или фразы])
- Insert [word or phrase] between [word or phrase] and [word or phrase] (Ввести [слово или фразу] между [словом или фразой] и [словом или фразой])
- Format email (Задать формат электронного адреса)
- Эта команда преобразует введенный текст в электронный адрес. Например, текст «info at company dot com» после произнесения команды будет выглядеть как адрес электронной почты info@company.com.
- Stop editing (Готово)
Замена текста
- Replace [word or phrase] with [word or phrase] (Заменить [слово или фразу] на [слово или фразу])
- Replace everything between [word or phrase] and [word or phrase] with [word or phrase] (Заменить все между [словом или фразой] и [словом или фразой] на [слово или фразу])
- Capitalize [word or phrase] (Сделать первую букву прописной в [слове или фразе])
- Uppercase [word or phrase] (Использовать заглавные буквы для [слова или фразы])
- Lowercase [word or phrase] (Использовать строчные буквы для [слова или фразы])
Удаление текста
- Delete (Удалить)
- Delete all (Удалить всё)
- Delete [word or phrase] (Удалить [слово или фразу])
- Delete to the beginning (Удалить до начала)
- Delete to the end (Удалить до конца)
- Delete selected text (Удалить выбранный текст)
- Delete from [word or phrase] to [word or phrase] (Удалить от [слова или фразы] до [слова или фразы])
- Delete [three] words (Удалить [3] слова)*
- Delete the next [five] sentences (Удалить следующие [5] предложений)*
Перемещение курсора
- Go to the beginning (Переместить в начало)
- Go to the end (Переместить в конец)
- Move after [word or phrase] (Поместить после [слова или фразы])
- Move before [word or phrase] (Поместить перед [словом или фразой])
- Move between [word or phrase] and [word or phrase] (Поместить между [словом или фразой] и [словом или фразой])
- Right [four] characters (Вправо на [4] символа)*
- Left [six] words (Влево на [6] слов)*
Выделение текста
- Select all text (Выбрать весь текст)
- Unselect all text (Отменить выделение текста)
- Select to the beginning (Выбрать до начала)
- Select to the end (Выбрать до конца)
- Select [word or phrase] (Выбрать [слово или фразу])
- Select from [word or phrase] to [word or phrase] (Выбрать от [слова или фразы] до [слова или фразы])
- Select [five] sentences (Выбрать [5] предложений)*
- Select the next [six] lines (Выбрать следующие [6] строк)*
Вырезание, копирование и вставка текста
- Cut (Вырезать)
- Copy (Копировать)
- Paste (Вставить)
Управление клавиатурой
- Show keyboard (Показать клавиатуру)
- Hide keyboard (Скрыть клавиатуру)
Выключение Voice Access
Чтобы прекратить работу Voice Access, выполните любое из следующих действий:
- Коснитесь экрана в любом месте.
- Произнесите «Stop listening» (Остановить).
- Выключите экран. Тогда приложение Voice Access отключится автоматически для экономии заряда телефона.
- Откройте панель уведомлений и выберите Нажмите, чтобы приостановить.
- Если у вас настроен Bluetooth-переключатель, нажмите на него.
- Если в настройках Voice Access вы выбрали параметр Time out after no speech (Приостановка при отсутствии команд), просто подождите 30 секунд.
Примечание. Чтобы полностью отключить приложение Voice Access, выберите Настройки
Специальные возможности
Voice Access.
Как получить помощь
За дополнительной информацией о специальных возможностях Android обратитесь в службу поддержки проекта «Google Специальные возможности».
 Управление гаджетами с помощью голоса ещё не так давно казалось чем-то удивительным.
Управление гаджетами с помощью голоса ещё не так давно казалось чем-то удивительным.
Но сейчас давать команды своему смартфону без помощи рук довольно просто. В этой статье я расскажу, как настроить голосовое управление на смартфоне под операционной системой Android.
Функции голосового управления дают возможность нам как пользователям эффективнее использовать свои устройства, не отвлекаясь от других дел и тем самым экономя драгоценное время.
Содержание
- Как настроить голосовое управление на Android?
- Как управлять телефоном голосом?
- Практическое применение
- Отправка СМС
- Установить будильник
- Напоминание и часы
- Навигация
- Как отключить голосовое управление ?
- Недостатки голосового управления
Как настроить голосовое управление на Android?
Причём, не важно какой модели это устройство. Будь то Samsung, Honor или Huawei, разработчики Google позаботились об удобстве всех пользователей. Голосовое управление Anroid появилось после выхода операционной системы версии 4.1. А поддержка русского языка актуальна с 2013 года.
Как управлять телефоном голосом?
Обычно управление уже включено по умолчанию, но иногда чтобы включить данную функциональность нужно сделать несколько простых шагов:
- Зайти в настройки смартфона и выбрать раздел расширенных параметров.
- Выбрать пункт «Язык и ввод», после чего выбрать «Голосовой ввод Google».
- После чего нажать «Управление голосом (Voice Match)» и сделать активной функцию распознавания голосом от Google.
Команды которые задавать с помощью голоса делятся на две группы:
- команды, используемые для управления смартфона: например, когда вы хотите позвонить своей маме, вы можете просто произнести «Позвонить маме», или попросить включить фонарик если в помещении стало темно.
- команды для поиска информации: голосом можно спросить какая погода будет на выходных или узнать как закончился матч любимой команды. Приложение найдёт необходимую информацию в интернете, конечно же важно чтобы был доступ к сети, иначе помощник вам откажет.
Внимание!
Если функция распознавания голоса используется нечасто, то для удобства такой виджет можно поместить на рабочий стол и включать только когда нужно.

На многих устройствах функции распознавания голоса уже доступны по умолчанию в конкретных программах. Чтобы посмотреть список таких приложений можно зайти в «Настройки» и выбрать «Приложения». После этого отобразится список приложений, в которых можно использовать голосовой поиск.
Практическое применение
Давайте рассмотрим, что же конкретно умеет приложение для голосового управления телефоном на платформе Android.
Отправка СМС
Выше упоминалась возможность звонить на номера из телефонной книги, но этим коммуникативные возможности помощника не ограничиваются. Можно отправить смс-сообщение.
Для этого нужно:
- Произнести «Ok google».
- После этой волшебной фразы сказать: «написать «имя контакта» + текст сообщения + отправить».
- После этого сообщение отправится на указанный номер.

На заметку!
Если нужно отправить сообщение через мессенджер, то нужно будет произнести команду так: сообщение + название приложения + имя абонента + текст
Установить будильник
Чтобы поставить будильник на утро, не обязательно лезть в телефон и искать иконку настольных часов. Можно обойтись короткой фразой: «Разбуди меня завтра в 6 утра». Приложение с удовольствием выполнит свою задачу в указанное время.
Напоминание и часы
Приложение позволяет создавать напоминания и добавлять к ним текст. К тому же помощник хорошо ориентируется во времени. Например, его можно спросить о том какой часов пояс в Японии или попросить поставить таймер.
Навигация
Произнеся соответствующую голосовую команду можно узнать своё местоположение или проложить маршрут к нужному объекту на карте. Особенно удобно это становится при вождении машины. Можно задать маршрут, не отрывая рук от руля. Запросы о навигации могут быть такими:
- карта Казани;
- проложить маршрут до ул. Ленина, дом 26;
- где находится Ниагарский водопад.
С помощью голосового управления можно запускать любые приложения и контролировать множество функций. Можно включать и выключать Wi-Fi, делать экран ярче, менять громкость проигрывателя или записывать видео.
Как отключить голосовое управление ?
Отключить помощника не сложнее чем включить. Для этого нужно:
- Войти в приложение
- Нажать на кнопку дополнительных настроек.
- Выбрать «Голосовой поиск»
- Нажать на кнопку «Распознавание»
- Убрать флажок «Всегда включено»
Недостатки голосового управления
К недостаткам можно отнести ограничения при разблокировке телефона. Голосовой доступ поддерживает только блокировку PIN-кода. Также голосовое управление значительным образом сокращает жизнь аккумулятора, если он постоянно включен. А иногда приложение просто глючит, такое тоже бывает. И помощник не срабатывает или не понимает вашу команду.
Все же какой бы неидеальной была эта система, она имеет множество причин для использования. Это удобная и эффективная альтернатива привычному использованию телефонов.
Сегодня подобные функции голосового управления гаджетами уже развиты хорошо и как можно заметить, разработчики предлагают нам для пользования не просто набор команд, а уже полноценную систему управления телефоном. При желании её можно интегрировать с домашним компьютером или даже с целым умным домом.
Возможности голосового управления в операционной системе Android присутствуют очень давно. Еще в версии 2.3 Gingerbread (2010 год) пользователи могли совершать поисковые запросы или какие-либо функциональные действия с помощью голоса. Только тогда это выглядело очень странно и работало аналогично. Что теперь представляет из себя голосовое управление Android и какие функции оно может предложить миллионам пользователей? Ответы на все вопросы вы найдете в этой статье.
Голосовой поиск
Android 8.0 и выше
Android Wear
Голосовой поиск представляет собой возможность искать информацию в интернете, используя голосовые команды, а не традиционные текстовые запросы. Он может использоваться на компьютере в браузере Chrome, а также на смартфоне и планшете с Android в приложении Google. Запуск системы доступен в виде двух способов — с помощью команды Ok Google или по нажатию на логотип микрофона.
Современный голосовой поиск стал одной из основ операционной системы Android. Сейчас он совместим с десятками продуктов и приложений компании. Google делает большой акцент на возможности искать любую информацию в интернете, просто произнеся желаемый запрос голосом. Сегодня, 7 лет спустя, голосовой поиск Google умеет практически все и может полностью удовлетворить рядового пользователя ОС.
Список поддерживаемых на русском языке голосовых команд обширен. Можно искать информацию из самых различных категорий. Основными из них являются:
- Справка.
- Люди.
- Время и календарь.
- Погода.
- Рынки и биржи.
- Конвертация и калькулятор.
- Навигация.
- Звонки и SMS.
- Словарь и перевод.
- Контроль.
Функциональность каждой из этих команд мы разберем далее.
Справка
Поиск Google предоставляет широкую справочную информацию практически на любой вид запроса, основываясь на семантическом поиске и системе машинного обучения RankBrain. Столица страны, создатель известной архитектуры, автор популярной картины, высоты величайших башен и гор мира, статусы авиарейсов и посылок, время рассвета и заката, глубины рек и озер и так далее. Список можно очень долго продолжать — в действительности он велик. Вкратце — если нужно быстро узнать что-то или о ком-то, то голосовой поиск Google всегда выручит.
Примеры:
- Столица Великобритании.
- Высота Шанхайской башни.
- Кто придумал Android.
- Длина Титаника.
- Калорийность грецких орехов.
Люди
Поисковая система Google поможет найти известного человека в сети и всю доступную информацию о нем. Основные данные берутся из популярных источников — социальных сетей или страниц в Википедии. Пользователь может узнать самые различные факты об искомой личности: настоящие ФИО, где и кем работает, место и даты рождения и смерти, наличие брака, кто родители, имеются ли дети, номинации, какое образование. Вдобавок ко всему приложение показывает связанные запросы. Они основываются на деятельности человека и сортируются по категориям: музыканты, писатели, блогеры, президенты и так далее.
Примеры:
- Девушка Супермена.
- Где умер Ленин.
- Кто нарисовал Крик.
- Сколько лет Дональду Трампу.
- Кто такой Павел Дуров.
Время и календарь
Поиск Google синхронизирован с календарем, поэтому при тематическом запросе может выдать результаты, связанные с планируемыми встречами или заметками. Также прямо внутри приложения одним голосом можно установить будильник, таймер, добавить встречу, напомнить купить хлеб или попросить разбудить завтра в 9 утра. Вариантов работы со временем и календарем в поиске много — от типичных запросов про время восхода солнца до установки полноценных напоминаний.
Примеры:
- Во сколько восход в Тольятти.
- Какой часовой пояс в Нью-Йорке.
- Разбуди меня завтра в 11 утра.
- Установить таймер на 5 минут.
- Добавить встречу/напоминание.
Погода
Один из наиболее часто используемых запросов в голосовом поиске Google — информация про погоду. Помимо стандартных команд для открытия погодных данных на текущий день или неделю, пользователь может узнать погоду в любой точке мира — в соседнем городе или в стране на другом конце планеты. Также примечательно, что поиск Google понимает различные запросы относительно погоды — например, что с погодой или будет ли сегодня дождь.
Примеры:
- Что с погодой.
- Будет ли сегодня дождь.
- Погода в Киеве.
- Скорость ветра.
- Какие осадки завтра.
Рынки и биржи
С помощью голосового поиска Google можно мгновенно узнать текущую стоимость ценных бумаг или актуальный курс валют. В системе представлено большое количество международных корпораций, котировки акций которых обновляются каждую секунду. Помимо технологических гигантов Microsoft, Apple, Google, Samsung, Nokia, LG, Lenovo и других, присутствуют и компании из других областей: Газпром, Сбербанк, Яндекс, Вымпелком, Аэрофлот и прочие. Можно просматривать не только цены акций, но и другие важные векторы развития: рыночную капитализацию, прибыльность или дивидендный доход.
Примеры:
- Цена акций Nokia.
- Сколько стоит доллар.
- Курс биткоина к рублю.
- Капитализация Сбербанка.
- Индекс Dow Jones.
Конвертация и калькулятор
Поисковая система Google поддерживает различные математические операции — сложение, вычитание, умножение, деление, корень и проценты. Таким образом, вы можете выполнять не только простейшие расчеты, но и узнавать корни и проценты из сложных чисел. Также прямо внутри приложения можно конвертировать валюты — считать количество рублей в долларе, долларов в рубле, евро в рубле или долларов в евро. Функция удобна своей скоростью — стоит только сказать команду, как за считанные секунды на экране появится результат. Нет необходимости искать в дебрях меню приложение калькулятора и делать все самостоятельно, тратя лишнее время.
Примеры:
- Сколько в километре сантиметров.
- 850 рублей в тенге.
- Квадратный корень из 200.
- 10 186 поделить на 4.
- 30% от 35 000.
Навигация
С помощью голосовых команд через поиск Google можно полноценно ориентироваться по местности и даже больше того. Прокладывание маршрутов от точки до точки (пешком, на машине или общественном транспорте), показ близлежащих общественных заведений, а также просмотр карт городов и поиск достопримечательностей — все это доступно для поиска посредством голосовых команд.
Примеры:
- Карта Белгорода.
- Маршрут до Кремля (можно добавить «пешком» или «на машине»).
- Где находится Монгора.
- Кафе поблизости.
- Ближайшая аптека.
Звонки и SMS
Было бы странно, если через голосовой поиск Google нельзя было бы звонить или отправлять текстовые сообщения. Это одни из самых часто используемых функций в телефоне, поэтому без упрощенного доступа к ним обойтись нельзя. Поисковый гигант это понимает, поэтому посредством специальных голосовых команд через поиск Google можно быстро позвонить или написать сообщение — без рук, только голосом. То же самое касается и электронных писем через Gmail. Это будет удобно в ситуации, когда руки заняты или используется гарнитура.
Примеры:
- Позвонить сестре.
- Позвонить в ближайшую пиццерию.
- Написать Саше «Я уже в офисе».
- Написать Насте «Встретимся у метро».
- Отправить письмо.
Словарь и перевод
В поисковую систему Google встроен фирменный сервис перевода компании. Вы можете переводить слова или целые фразы на все доступные в Google Переводчике языки просто произнеся соответствующую голосовую команду. Помимо переводчика, в приложении присутствует поддержка словаря — поиск слов и их значений еще никогда не был таким легким.
Примеры:
- Что такое человеконенавистничество.
- Определение композиции.
- Как переводится Believe.
- Как будет автобус на испанском.
- Перевод с русского на турецкий.
Контроль
Помимо всего вышеперечисленного, голосовой поиск Google позволяет контролировать отдельные настройки операционной системы и вместе с этим запускать установленные приложения. По умолчанию поддерживается немного функций (Wi-Fi, Bluetooth, фонарик, яркость), но на деле их вполне достаточно. Вы можете без лишних движений менять яркость экрана, включать или отключать Wi-Fi и Bluetooth, активировать фонарик или даже управлять аудиоплеером. Все это работает, и причем отлично — благодаря запрограммированным голосовым командам.
Примеры:
- Открыть Trashbox.ru.
- Открыть Instagram (или любое другое приложение).
- Увеличить яркость.
- Понизить громкость.
- Сделать фото/видео.
- Включить Wi-Fi.
- Выключить фонарик.
- Показать мои будильники.
- Включить Linkin Park.
- Следующая песня (для плеера).
Voice Access
В Android также присутствуют функции для людей с ограниченными возможностями. Помимо TalkBack (озвучивание происходящего на экране), существует еще один сервис с дополнительной функциональностью. Он называется Voice Access и позволяет активировать управление голосовыми командами в масштабе всей системы. Приложение является экспериментальным и было выпущено в 2016 году. В настоящее время Voice Access по-прежнему в бета-версии, но это не мешает помощнику стабильно выполнять свои функции.
В основе Voice Access лежат те же технологии, которые Google использует для голосового поиска. При активации сервиса каждому элементу на экране присваивается определенный номер. Он служит командой для запуска приложений или работы с той или иной функцией. Никакого физического взаимодействия при этом не требуется — стоит лишь назвать цифру элемента, который необходимо открыть.
На этом функциональность Voice Access не заканчивается. Также с помощью этого приложения голосовые команды становятся доступными в пределах всей операционной системы. Например, среди прочих команд поддерживаются такие, как «открой браузер», «перейди на домашнюю страницу» или «пролистай вниз». Голосом заменяется все — основные функции, навигация, жесты (нажатие, пролистывание, действие назад) и работа с текстом (ввод, редактирование, форматирование).
Несмотря на статус бета-версии, приложение Voice Access выводит голосовое управление в Android на вершину возможностей. Совместно с поиском Google это два лучших голосовых помощника, предлагающих еще более простое взаимодействие с устройством.
- Аниме — причина, по которой нельзя переходить с Android на iOS. Убедился лично
- Закодировано в России: операционные системы для ПК, которые уже приходят на смену Windows
- 10 функций macOS Ventura, которые нужно попробовать сразу после установки
- Как отключить вибрацию на клавиатуре Android. Не будет раздражать
- Как отключить безопасный режим на телефоне с Android за 10 секунд
