Чтобы организовать удаленное управление телефоном с другого телефона, необходимо на подконтрольный телефон установить приложение. Мы расскажем о самых лучших, которые действительно позволят управлять чужим телефоном на расстоянии.
Наша задача…
У нас имеются два телефона: подконтрольный (который мы хотим контролировать) и основной (который носим с собой в кармане/сумке). Нам нужно организовать удаленное незаметное управление чужим телефоном (подконтрольным), чтобы видеть:
- кому и что пишут;
- кому звонят и о чем говорят;
- где находятся в данный момент времени;
- где находились в течение дня;
- какие фото делают, а какие получают;
- какие приложения устанавливают;
- в какие игры играют;
- какие контакты сохраняют.
А также удаленный доступ к другому телефону позволит:
- найти утерянный телефон (определяет координаты);
- делать фото с камеры;
- по команде включать запись окружения;
- получать фото при разблокировке;
- удаленно перезагружать телефон;
- по команде очищать память;
- по команде включать тревогу;
- и многое другое.
Наша задача показать Вам, как со своего телефона контролировать другой телефон на расстоянии (дистанционно), даже не приближаясь к нему.
Наша цель…
Научить Вас, как устанавливается программа для удаленного доступа к другому телефону. Рассказать Вам, что это делается обязательно с согласия обоих сторон. И напомнить Вам, что скрытый удаленный доступ к телефону, без ведома хозяина, является незаконным и может повлечь за собой уголовную ответственность.
Наше решение…
Изначально мы опишем стандартные и самые известные бесплатные приложения, позволяющее организовать управление телефоном на расстоянии. А потом уже перейдем к более серьезным программам, которые предоставят действительно полноценный доступ к чужому телефону.
Это все будет касаться устройств на базе Андроид. Другими словами, все описанные в данном обзоре программы для управления чужими телефонами, работают исключительно на телефонах и планшетах Android.
1. TeamViewer – бесплатный удаленный контроль
 Самое известное бесплатное удаленное управление чужим телефоном Андроид. Устанавливается на оба телефона. Время установки не более 10 минут. Работает следующим образом:
Самое известное бесплатное удаленное управление чужим телефоном Андроид. Устанавливается на оба телефона. Время установки не более 10 минут. Работает следующим образом:
Шаг 1. Установить TeamViewer на свой телефон.
Для этого нужно на своем телефоне Андроид войти в Google Play Маркет – в поисковой строчке написать «teamviewer» — нажать на «TeamViewer — удаленный доступ» — нажать на «Установить» — нажать на «Принять».
Шаг 2. Установить TeamViewer QuickSupport на подконтрольном телефоне.
Для этого нужно на другом телефоне войти в Google Play Маркет – в поисковой строчке написать «teamviewer quicksupport» — нажать на «Team QuickSupport» — нажать на «Установить» — нажать на «Принять».
Шаг 3. Запустить TeamViewer QuickSupport на подконтрольном телефоне.
Для этого нужно нажать на иконку установленного приложения – пролистать инструкцию и найти Главную страницу TeamViewer QuickSupport – найти ID устройства (9-тизначный код).
Шаг 4. Запустить TeamViewer на своем телефоне.
Этот шаг нужно сделать последним перед тем, как управлять чужим смартфоном – нажать на иконку установленного приложения – пролистать инструкцию и найти Главную страницу TeamViewer – ввести ID подконтрольного устройства в «ID партнера» — нажать на «Удаленное управление».
Шаг 5. Принять подключение на подконтрольном телефоне.
Теперь Вам останется только нажать на «Принять/Подключить».
Всё, теперь Вы знаете, как управлять чужим телефонов через свой телефон. Это бесплатно и доступно абсолютно всем. Всё, что будет происходит на подконтрольном телефоне, Вы будете видеть на своем.
2. RemoDroid – бесплатный удаленный контроль Андроид с Root доступом
 Вторая по популярности бесплатная программа для управления чужим телефоном. Работает только на рутированных устройствах. Root права нужны как на подконтрольном телефоне, так и на своем. Совершенно не важно, каким приложением Вы будете их рутировать. Главное, чтобы были права суперпользователя.
Вторая по популярности бесплатная программа для управления чужим телефоном. Работает только на рутированных устройствах. Root права нужны как на подконтрольном телефоне, так и на своем. Совершенно не важно, каким приложением Вы будете их рутировать. Главное, чтобы были права суперпользователя.
Шаг 1. Установить RemoDroid на свой телефон.
Для этого нужно на своем телефоне Андроид войти в Google Play Маркет – в поисковой строчке написать «remodroid» — нажать на него и на «Установить» — нажать на «Принять».
Шаг 2. Установить RemoDroid на подконтрольном телефоне.
Полностью аналогично шагу 1. Точно такая же установка той же программы.
Шаг 3. Запустить RemoDroid на подконтрольном телефоне.
Нажать на иконку установленного приложения – нажать на ALLOW REMOTE CONTROL (Разрешить удаленное управление) – включится режим Обнаружения».
Шаг 4. Запустить RemoDroid на своем телефоне.
Нажать на иконку установленного приложения – нажать на CONNECT TO PARTNER (Подключиться к партнеру) – в открывшемся списке найти подконтрольный телефон – нажать на него – нажать на CONNECT (Подключиться).
Шаг 5. Принять подключение на подконтрольном телефоне.
Нажать на «Принять/Подключить».
Всё, теперь все действия подконтрольного будут отображаться на основном телефоне. Вы сможете сами издалека нажимать на папки, открывать приложения, совершать звонки и даже печатать с помощью виртуальной клавиатуры.
3. Reptilicus – приложение для управления Android устройствами
 Это действительно лучшее управление телефоном с другого телефона, а также с планшета, Айфона, компьютера и ноутбука. Нет никакого ограничения, с какого устройства Вы хотите отслеживать телефон и удаленно им управлять.
Это действительно лучшее управление телефоном с другого телефона, а также с планшета, Айфона, компьютера и ноутбука. Нет никакого ограничения, с какого устройства Вы хотите отслеживать телефон и удаленно им управлять.
Программа Reptilicus для управления чужим телефоном устанавливается в течение 10 -15 минут. Все предельно просто и понятно. Все на русском языке.
Шаг 1. Зарегистрироваться на сайте.
Шаг 2. Скачать бесплатно программу с сайта
Шаг 3. Установить программу на подконтрольный телефон (есть руководство по установке на русском языке, а также видео-инструкция).
Всё, перезагрузить телефон и больше его не трогать.
А где можно смотреть данные?
Теперь вся информация будет приходить в Ваш кабинет, который откроется сразу же после регистрации (шаг 1).
Вариант 1. Управление телефоном через другой телефон (Android через Android)
Если оба телефона Андроид, тогда на свой собственный, с которого Вы хотите вести контроль можно скачать мобильную версию кабинета «Клиент». Это позволит получать данные сразу на Ваш телефон. И Вы сможете отсылать команды для чужого телефона со своего (включить микрофон для записи, сделать фото с камеры, очистить память, включить тревогу, заблокировать приложения и т.д.).
Вариант 2. Управление телефоном через компьютер (Android через Windows)
Если Вы хотите удаленно управлять чужим телефоном со своего компьютера, тогда просто заходите через сайт в свой персональный кабинет. Вход в него будете иметь только Вы. Пароль и логин придумываете Вы сами. Пароль можно менять хоть каждый день.
Вариант 3. Управлять Android через IPhone
Если Ваш собственный телефон Айфон, то установить мобильную версию кабинета не получится. Поэтому Вы должны зайти через любой браузер на наш сайт, ввести там свой логин и пароль и зайти в свой кабинет. А уже оттуда смотреть данные, отправлять команды и управлять телефоном.
А если удаленный доступ больше не нужен… что делать?
Теперь немного о том, как отключить удаленный доступ к телефону. Запомните, что если что-то можно установить и включить, значит это можно удалить и отключить. И если Вы получили желаемую информацию и больше не хотите управлять телефоном издалека, то это легко исправить.
Любую программу для управления чужим телефоном можно удалить. Для этого нужно взять в руки подконтрольный телефон и оттуда удалить установленную слежку. Если нужно – почистить кеш телефона, зайти в загрузки и удалить оттуда установочный файл, а потом перезагрузить телефон.
А если Вам нужно на время отключить удаленный доступ к телефону, тогда отправьте команду «Тихий режим» — программа перестанет собирать данные и отправлять их. Как только вы отключите «Тихий режим», то программа сразу же продолжит свою прерванную деятельность.
А если нет возможности взять в руки телефон… что делать?
 И напоследок о том, как удаленно установить программу на Андроид для удаленного контроля. К сожалению, такого сделать невозможно. Установка любого приложения производится вручную. Запомните, пожалуйста, что при помощи ссылок или СМС устанавливаются только вирусы. Может быть лет 10 назад и можно было удаленно установить нормальную программу, но это время уже давно кануло в лету, и защита Андроида больше не позволяет осуществлять удаленно установку ПО.
И напоследок о том, как удаленно установить программу на Андроид для удаленного контроля. К сожалению, такого сделать невозможно. Установка любого приложения производится вручную. Запомните, пожалуйста, что при помощи ссылок или СМС устанавливаются только вирусы. Может быть лет 10 назад и можно было удаленно установить нормальную программу, но это время уже давно кануло в лету, и защита Андроида больше не позволяет осуществлять удаленно установку ПО.
Поэтому удаленно установить программу на Андроид, чтобы управлять этим Андроидом – невозможно – только брать в руки и устанавливать. Установка несложная, на это уйдет от силы 15 минут.
Заключение
В заключении мы хотим обозначить основные аспекты: управление телефоном через другой телефон организовывается только с обоюдного согласия. Скрытый удаленный доступ к телефону возможен и Вы можете это проверить на своих собственных устройствах, но он противозаконен. Именно поэтому, после установки нужно известить человека, что Вы теперь можете удаленно контролировать его аппарат.
Остались вопросы? Задавайте их нашим онлайн-консультантам!
Вам будет интересно:
Удаленный доступ к камере телефона
Скрытый удаленный доступ к телефону Андроид
Вам надоело каждый раз объяснять пожилым родственникам, как и что нужно сделать на их смартфонах? Мучиться с тем, что они не могут толком рассказать, что творится с их гаджетом? Вам давно пора освоить программы для удалённого управления чужим смартфоном. Мы подскажем какие.
Mobizen Mirroring
Это программа для тех, кому удобнее разбираться с чужой проблемой на гаджете с ПК. Устанавливаете приложение на смартфон, а сами работаете через браузер на компьютере.
После синхронизации вы увидите экран гаджета, получите доступ к файлам, контактам, фото, видео и музыке. Правда, напрямую управлять установленными на смартфоне приложениями не получится. Зато вы легко сможете сориентировать владельца устройства, где и что находится. А с помощью опции «Доска» сумеете даже рисовать на экране его гаджета. Например, если пользователь смартфона упорно не видит, где расположено то или иное приложение, можно изобразить стрелочку и подписать. Вот так это выглядит в вашем браузере:
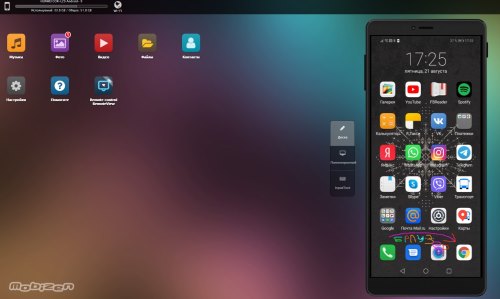
А так — на экране смартфона:
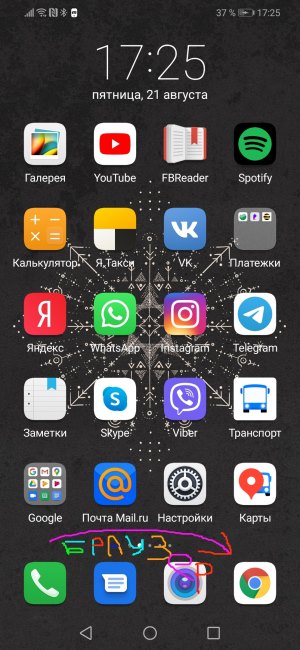
Использование программы платное — около 230 рублей в месяц.
Загрузить Mobizen Mirroring
- GooglePlay
AirMirror и AirDroid
Приложения работают в связке и позволяют полностью управлять смартфоном дистанционно. AirMirror вы ставите себе, AirDroid — на второе устройство. Выполнив синхронизацию, со своего смартфона вы сможете заходить во все каталоги с файлами другого гаджета, загружать приложения, выполнять любые настройки. Например, выбрать мелодию и обои, отрегулировать громкость звонка. Отдельные кнопки в вашем меню открывают панель быстрого доступа на подключённом устройстве, где находятся Bluetooth, геолокация, мобильный интернет и Wi-Fi — управление этими функциями тоже возможно в удалённом режиме.
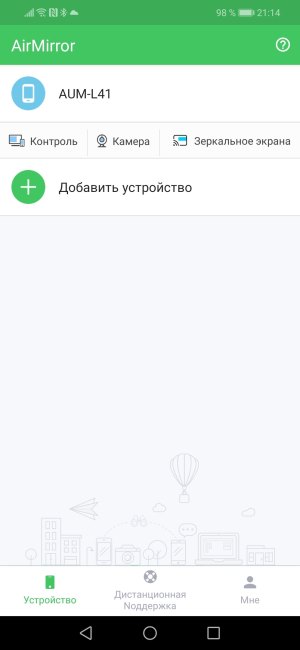
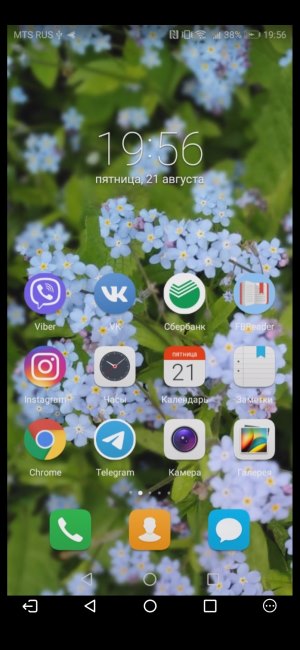
AirMirror позволяет выполнять и более сложные действия на втором смартфоне. Например, чистить память, если гаджет стал работать медленнее, удалять ненужные сообщения, закреплять номера абонентов на цифровой клавиатуре.
Главное, что для таких манипуляций не нужно взламывать мобильную ОС или получать рут-права.
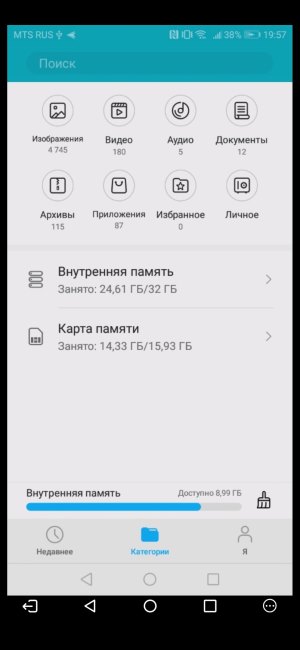
Полный бесплатный доступ ко всем функциям даётся на 30 дней. После чего необходимо приобрести Premium-подписку за 218 рублей в месяц. Эта сумма снижается до 154 рублей, если платить сразу за год.
Загрузить AirMirror (на ваш смартфон)
- GooglePlay
Загрузить AirDroid (на чужой смартфон)
- GooglePlay
TeamViewer и TeamViewer QuickSupport
На наш взгляд, самая простая и удобная пара приложений. TeamViewer — основная программа, она превращает ваш смартфон в пульт дистанционного управления. TeamViewer QuickSupport — вспомогательная, требуется для синхронизации устройств и устанавливается на удалённый гаджет.
Если для предыдущего дуэта программ вам нужны определённые знания о работе операционной системы, то TeamViewer освоит даже абсолютный новичок в мире мобильных ОС. Ставите приложения, выполняете синхронизацию — и всё.
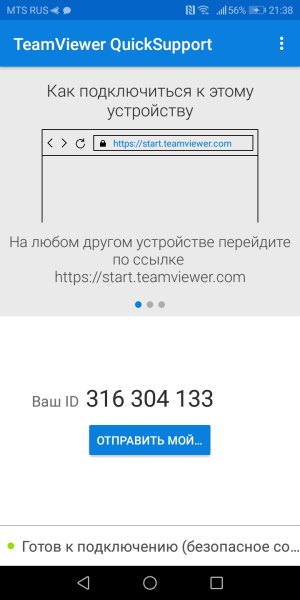
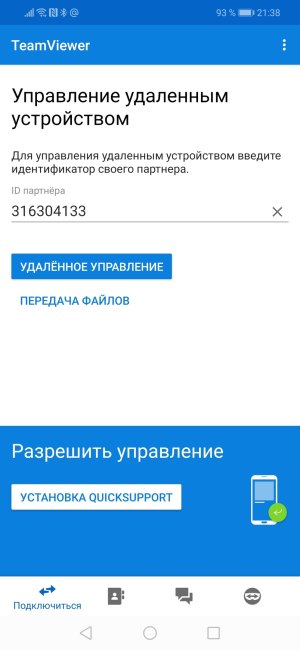
На вашем экране появляется экран второго смартфона. Можно листать, активировать приложения, управлять файлами — в общем, делать всё так, как если бы у вас в руках был сам второй гаджет.
Здесь нет никаких лишних функций — в небольшом плавающем меню лишь три кнопки: закрыть, вызов экранной клавиатуры (выручит, если на втором смартфоне нужно срочно написать SMS, а владелец пока не понимает, как это сделать) и настройки сеанса, где можно изменить качество отображения подключённого к вам экрана.
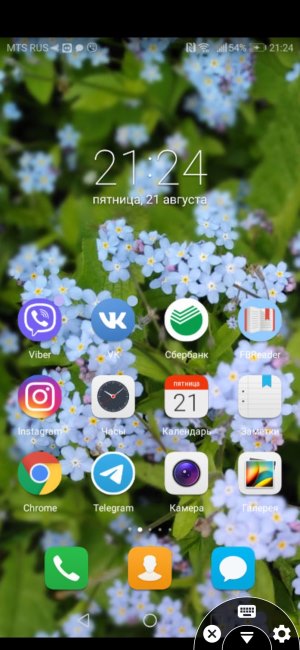
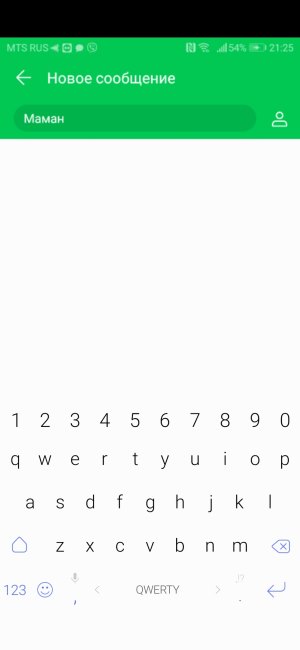
Этим функции TeamViewer не ограничиваются. Через связку приложений вы можете передавать файлы и даже общаться во встроенном мессенджере. Оба приложения бесплатные и в дальнейшем не требуют подписок или разовых покупок.
Для работы TeamViewer и TeamViewer QuickSupport необходимо интернет-подключение.
Загрузить TeamViewer (на ваш смартфон)
- GooglePlay
Загрузить TeamViewer QuickSupport (на чужой смартфон)
- GooglePlay
Удалённо можно управлять не только смартфоном, но и мобильным счётом вашего родственника. В бесплатном приложении Мой МТС к вашему мобильному номеру можно привязать другие, чтобы получить возможность следить за балансом, подключать и отключать услуги и многое другое. Мы написали короткую инструкцию — посмотрите.

В ситуациях, когда телефона нет рядом, часто происходит так, что доступ к нему крайне необходим. Единственный способ воспользоваться девайсом на расстоянии — это удаленный доступ к телефону Андроид.
Для чего нужен удаленный доступ
Удаленный доступ для Андроид нужен для взаимодействия с аппаратом на расстоянии. Это может быть полезно как для управления самим владельцем, если он, например, забыл девайс дома, так и для выдачи доступа другому человеку. Зачем это может понадобится?
Например, мобильное устройство или какую-либо программу на Андроиде требуется тщательно настроить, а у пользователя нет для этого необходимых навыков и/или знаний.

Вместо того, чтобы ехать к специалисту, можно дать ему удаленный доступ через подключение к телефону с телефона или с компьютера, после чего знающий человек сделает все как надо.
Но и это еще не все. Благодаря управлению на расстоянии можно легко делиться файлами и загружать их на другое устройство.
Допустим, телефон остался дома, но у вас есть компьютер, который уже подключался к смартфону. Если в такой ситуации нужно скинуть фотографию или видео из памяти телефона, то достаточно просто подключиться к нему через ПК и скачать нужное на компьютер.
Выдача удаленного доступа в целом очень полезная и многофункциональная опция. Вот для чего ее используют чаще всего:
- определение местоположения аппарата;
- сброс до изначальных параметров;
- просмотр сообщений, почты, уведомлений и прочего;
- удаление файлов или каких-либо приложений;
- блокировка устройства или определенных его функций для защиты ребенка от нежелательного контента;
- съемка фото и видео на основную и фронтальную камеру.
После такого внушительного перечня понятно, что удаленный доступ к Android открывает чуть ли не бескрайние горизонты возможностей.
8 способов удаленного доступа Android
Чтобы получить доступ к смартфону на расстоянии, нужно воспользоваться одним из способов для удаленного подключения. Для операционной системы Андроид существует множество таких методов.
Ниже я перечислил 9 самых актуальных и удобных способов. Они располагаются в порядке популярности.
TeamViewer

Самая популярная программа для доступа к компьютеру уже как несколько лет поддерживает работу с девайсами под управлением Андроида.
Благодаря TeamViewer можно получить полный контроль над мобильным устройством с небольшой задержкой, но стабильным соединением.
С помощью этого программного обеспечения можно делать скриншоты, обновлять приложения, делиться данными, менять настройки и т.д.
Как использовать TeamViewer:
- Скачать и установить официальную программу на компьютер. Exe файл загружается с официального сайта компании.
- Установить приложение TeamViewer QuickSupport на смартфон. Оно есть в Play Market.
- Выдать приложению разрешение на показ поверх других окон, иначе оно не будет работать.
- После подключения к Wi-Fi в приложении появится ID-устройства. Нужно перейти в программу на компьютере и ввести ID с приложения на телефоне.

- Выбрать пункт “Удаленное подключение”.
- Кликнуть на кнопку “Подключиться”.

- Спустя пару мгновений в окне программы на компьютере отобразится домашний экран девайса. Здесь же можно выбрать способ взаимодействия. Я рекомендую кликнуть на “Удаленное управление”.
Google Android Device Manager

Можно управлять устройством через Гугл-приложение, но это нельзя назвать полноценным удаленным доступом.
Google Android Device Manager (сейчас называется FindMyDevice) позволяет выяснить местоположение устройства, заблокировать его, осуществить сброс до начальных параметров, отобразить сообщение на экране. Если аппарат был потерян и найден третьим лицом, это приложение поможет вернуть гаджет.
Инструкция по применению:
- Открыть официальный сайт сервиса по этой ссылке.
- Войти в аккаунт Google, к которому привязан смартфон.
- После авторизации надо раскрыть панель управления, кликнув на значок с тремя горизонтальными линиями слева сверху.
- Откроется карта, которая укажет примерное местоположение телефона. Стоит понимать, что местонахождение обновляется при подключении к сети, поэтому наличие доступа в интернет обязательно.
- Отсюда можно заблокировать аппарат, сбросить его или осуществить прозвон.
RemoDroid

Приложение для удаленного доступа, с помощью которого можно настроить удаленный доступ с другого смартфона. Программа доступна для бесплатного скачивания в магазине Play Market.
Чтобы пользоваться ее возможностями, нужно установить приложение на оба девайса. Единственный его минус — удаленное подсоединение возможно только если оба гаджета подключены к одной беспроводной сети или точке доступа.
Как пользоваться RemoDroid:
- Взять смартфон, к которому нужно будет подключаться (принимающий), и нажать на Allow Remote Control (перед этим запустив приложение).
- Дать программе права и тапнуть на “Начать”.

- Взять телефон, который будет подключаться к принимающему, и открыть программу.
- Сразу же отобразится принимающий аппарат. Нужно лишь тапнуть на его название и подключение будет завершено.

AirMirror AirDroid

Еще одно приложение для подсоединения с одного телефона к другому. AirDroid можно бесплатно скачать из Play Market.
Инструкция по использованию:
- Установить программу на оба устройства. Пройти процесс регистрации.
- Открыть раздел “Дистанционная поддержка”.
- Взять девайс, к которому нужно подключиться, и перейти на главный экран. Здесь будет отображен код подключения.
- На первом девайсе нажать на “Добавить устройство”, и ввести код.
- Тапнуть на “Подключение”.
LogMein для Android

Несмотря на то, что LogMein был создан для оказания удаленной поддержки, приложение вполне подойдет и для обычного использования.
Принцип работы у него такой же, как и в двух программах, описанных выше. Необходимо установить приложение на оба смартфона и подключиться.
Преимущество LogMein в том, что программа довольно легкая и избавлена от лишних функций. Вместо них здесь есть технические возможности, такие как просмотр показателей телефона, тонкая настройка системных параметров и полный контроль над девайсом.
Vysor

Одна из немногих программ, которая обеспечивает удаленное подключение без доступа к интернету во время него. Но даже здесь это не полное подключение без доступа в интернет, так как чтобы установить ПО, сеть понадобится.
Краткая инструкция:
- Скачать приложение на смартфон.
- Разрешить отладку по USB.
- Перейти к ПК и установить на него одноименную программу.
- Подсоединить телефон к компьютеру через USB-кабель.
- Когда программа на ПК обнаружит подключение, кликнуть на View.
ISL Light для управления Android устройствами

Многофункциональная программа, с помощью которой можно управлять смартфоном или планшетом удаленно. Она устанавливается и работает так же, как TeamViewer, потому что требует компьютер и интернет.
С помощью ISL можно делать скрины, делиться данными, отвечать на сообщения, запускать и останавливать приложения. Лучше всего программа работает на моделях Samsung.
Mobizen Mirroring

Простенькое приложение для удаленного подключения к смартфону с компьютера. Есть бесплатная версия, в которой можно подключаться только находясь в одной Wi-Fi сети и через USB-провод. Чтобы подсоединяться по интернету, нужно приобрести полноценную версию.
Как обнаружить скрытый удаленный доступ к своему телефону
Скрытно подключиться и управлять девайсом без разрешения владельца можно только через соответствующее приложение, поэтому если аппарат был в чужих руках какое-то время, стоит посмотреть список установленных программ, удалив неизвестные.
Здесь важно не избавиться от системных приложений, поэтому сначала гуглите название, а потом удаляйте прогу.
Как отключить доступ на Андроиде
Отключить или ограничить доступ удаленного подключения можно в приложениях. Если установлен тот же TeamViewer, надо открыть программу и отключить доступ.
Если же речь идет об обнаружении смартфона заводскими функциями, надо отключить опцию “Найти устройство” от Google. Делается это через Настройки и вкладку “Безопасность”.
Можно ли удалять с телефона приложения дистанционно
Через удаленный доступ к телефону Андроид можно получать полный контроль над смартфоном, в том числе и удалять приложения.
Если же нужно избавиться от всех программ, проще будет сбросить аппарат до заводских параметров. Это тоже можно сделать удаленно через тот же сервис Гугл.
Современные технологии диктуют пользователям новые условия, в том числе то, как управлять устройствами. В каждом доме есть по несколько гаджетов, которые при необходимости можно с легкостью синхронизировать между друг другом. Это не так сложно, зная модернизированные технологии.
Оказывается, есть возможность управлять телефоном через телефон, при этом настроить такую связь в несколько кликов. Как же он может это сделать и с помощью каких утилит это добивается?
Содержание
- Что такое управление телефоном с другого телефона
- Для чего это нужно
- Сервис от Google: Android Device Manager
- С помощью TeamViewer
- ISL Light для управления Android-устройствами
- С помощью RemoDroid
- Vysor
- Приложение LogMeIn для Android
- AirDroid
- Mobizen Mirroring
- Другие способы
Что такое управление телефоном с другого телефона
Как говорилось ранее, в каждом доме есть по несколько устройств. Было бы неплохо настроить такую систему, что, если бы одно из устройств находится далеко, но при этом именно через него можно совершить действие, то управлять им через удобные алгоритмы, например, через другой телефон при помощи специальной программы.
Существует определенная потребность в обмене данными, а также их надежном хранении, обеспечении. Организация доступа – острая проблема, которую многие разработчики решают очень быстро. Существует большое количество программ, которые помогают это сделать.
Управление другим телефоном через один – это не новая технология, которая появилась совершенно недавно. После появления Блютуз подобные синхронизации, технологии стали входить в современный быт человека, его досуг.
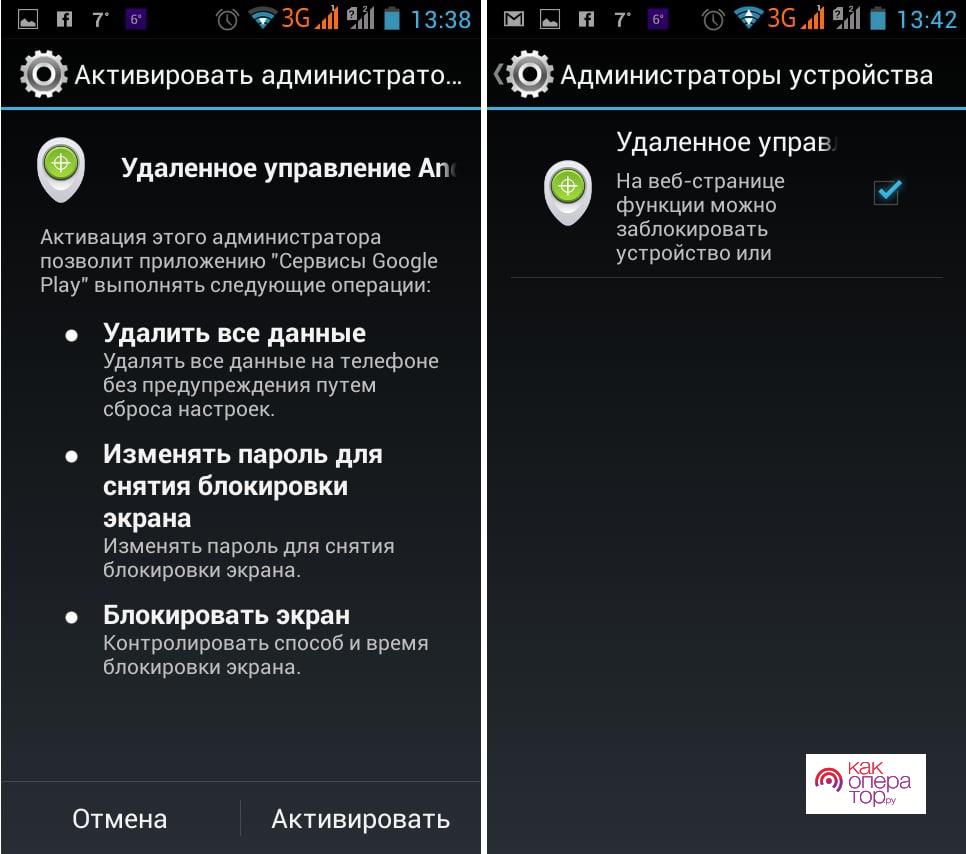
Как только абонент сможет установить связь между двумя устройствами, он может с легкостью обмениваться данными, в том числе интересными изображениями, картинками, треками. Это и называется технология удаленного доступа – человек может быть в одном месте, а управление телефоном в его же руках, даже если тот в другой комнате.
Для чего это нужно
Функция управлять устройством удаленно очень полезна, если знать, в каких ситуациях лучше всего применять данный навык смартфона:
- Это может понадобиться тогда, когда нужно скачать какие-либо файлы, приложения на другой гаджет, при этом на нем данную функцию выполнить не получается;
- В случае, когда человек просто хочет послушать какую-либо музыкальное произведение, посмотреть фотографию – воспользоваться данными, что есть только на одном смартфоне в доме;
- Произвести звуковую передачу данных. Если вдруг телефон потерялся, то есть возможность поставить звуковой сигнал, идти на звук и в итоге найти потерявшийся объект;
- Возможно заблокировать телефон, если он потерялся или же его украли. Мошенники не смогут посмотреть все данные, что есть на нем. Файлы будут сохранены, если же злоумышленники не захотят его окончательно взломать;
- Возможно осуществить полный сброс файлов, системы;
- Получить доступ к камере, к микрофону. Это нужно, чтобы получить информацию именно в этот момент, в режиме реального времени;
- Проводить блокировку устройства от нежелательных данных, которые можно найти на разных сайтах;
- Посмотреть, как человек вводит текст на телефоне, посмотреть комбинации и порядок;
- Прослушивать телефонные звонки;
- Определять местоположение пользователя на данный момент, где он находится, как до него добраться;
- Дать сигнал о тревоге;
- Видеть все уведомления, что приходят на устройство, а также ознакомиться с ними при помощи проверки шторки состояния.
При установке связи абонент получает связь на другом устройстве, однако установка подобного соединения возможна только в том случае, если согласны обе стороны. Также эта связь может происходить неявным образом, её нужно контролировать, а также при подозрениях отключить.
При установке доступа могут быть доступны не все функции, а только маленькая часть. Все зависит от приложения. Как правило, на устройствах системы Андроид больше возможностей, нежели у яблочных устройств. Связано это с функцией защиты, что установлена на любом Эппл-смартфоне.
Сервис от Google: Android Device Manager
Как говорилось ранее, есть возможность посмотреть много способов, чтобы получить удаленный доступ к другим устройствам. Как правило, это всегда использование приложений. Другие способы хоть и существуют, но не так часто используются, так как нет возможности осуществлять большой спектр функций, при этом не использовать дополнительные приложения на устройстве и смартфоне.
Базовую коммуникацию одного смартфона с другим телефоном возможно достичь при помощи обычных приложений от сервиса Google, при этом используя свой собственный аккаунт. Для осуществления всей нужной деятельности абонент должен войти в свой аккаунт, знать от него пароль и другие данные на Android.
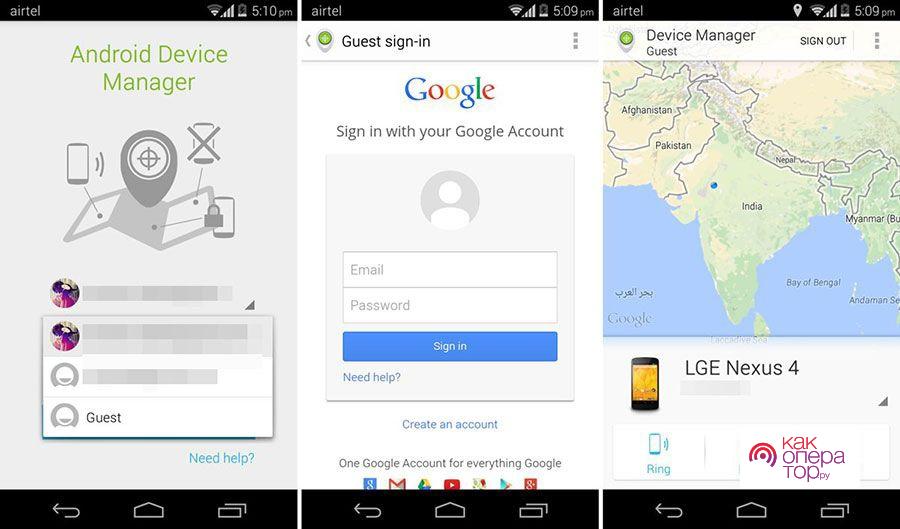
Обратите внимание! Подобного приложения не существует на телефоне от компании iOS. Смартфоны от данной фирмы могут иметь установленные проекты Гугл, но это редкий случай.
Обладатель смартфона должен знать, какой у него логин и пароль для входа в систему Гугл. Более подробно о том, как войти в свой аккаунт на телефоне Андроид, можно посмотреть в этом видео
Удобно, что человек может использовать одну и ту же учетную запись, при этом после проведенной процедуры входа все будет отражено на главном экране. Также есть возможность информацию о синхронизированных устройствах, при этом рядом с каждым можно посмотреть, когда он взаимодействовал, входил в интернет, а также заряжался. Также отражен уровень заряда.
Человек увидит панель для удаленного доступа. Что на ней можно найти?
- Возможность в выполнении прозвона устройства. Это значит, что можно в любом момент послать звуковой сигнал на гаджет. Так будет намного проще найти его местоположение. Причем эта функция рабочая даже тогда, когда активирован режим «Без звука». В этом случае сигнал будет подаваться громко;
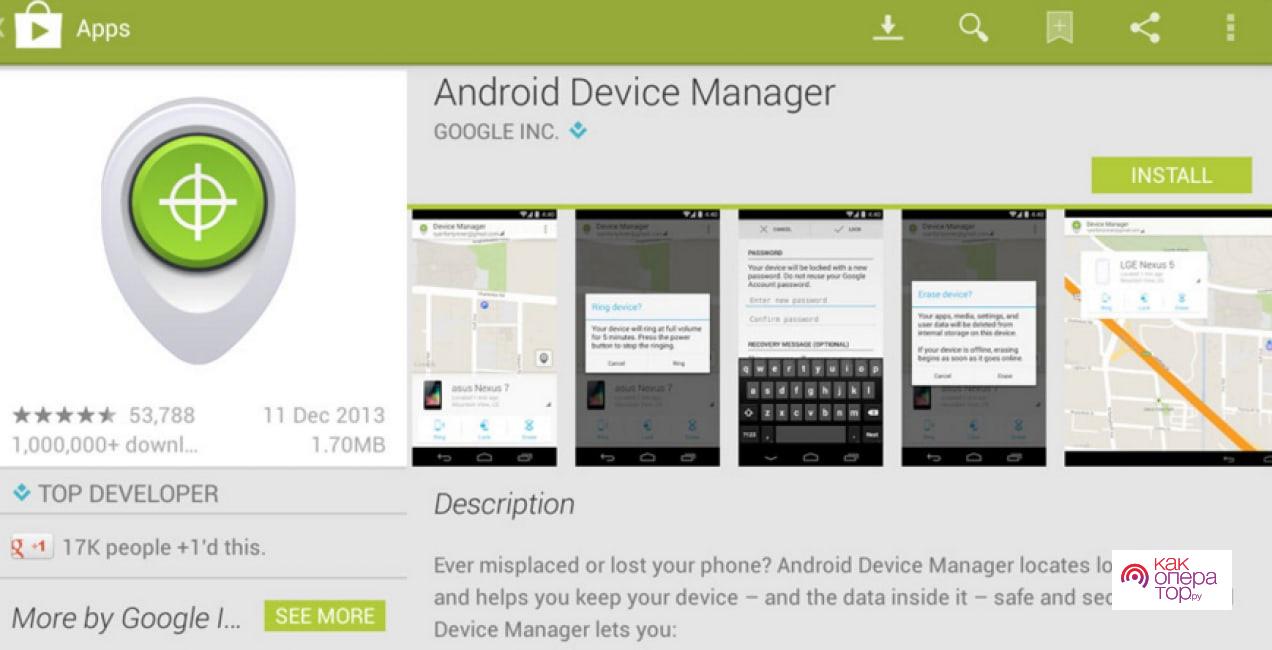
- Если у пользователя украли устройство, то он сможет свой телефон взять и заблокировать. В этом случае лицо, которое украло смартфон, просто получит заблокированное устройство. Также можно отправить ему сообщение, которое высветится на главном экране;
- Пользователь может провести при помощи Гугл-аккаунта полный сброс данных, то есть удалить совершенно всю информацию, что есть на устройстве. Установлены заводские параметры.
Выполнение полного сброса – это сложная задача, которая может привести к тотальным последствиям. Если обладатель телефона не успел восстановить все данные, сохранить, то он их потеряет.
Гугл удобен тем, что можно посмотреть местоположение телефона. Например, если человек его потерял. Этот способ активен только тогда, когда на телефоне также подключен интернет. Но необходимо знать логин и пароль, чтобы войти в свой аккаунт.
Все это доступно пользователю, если тот скачает программу «Удаленное управление Android» через официальный источник.
Обладатель устройства автоматически получит доступ к одному из синхронизированных устройств. Однако на обоих устройствах также должен быть выполнен вход в аккаунт от Гугл, запущен интернет или же подключение к сети, а также при возможности – GPS.
Для того чтобы полностью разобраться с приложением, стоит посмотреть его преимущества и недостатки.
Пользователь может с легкостью найти телефон при потере или же краже. При этом существуют дополнительные вещи для его распознавания, например, тот же самый звуковой сигнал.
Большой, обширный функционал, который поможет пользователю спасти свое устройство от различных злоумышленников.
Можно с лёгкостью выполнить даже полный сброс, то есть полностью отчистить информацию на телефоне удаленным путем.
Эта функция доступна только во включенном состоянии смартфона. В других вариантах выполнить её невозможно.
Многие функции ограничены какими-либо условиями, у пользователя нет полного доступа к ним.
Для любого действия необходимо доступ в сеть, то есть если на телефоне не активирован интернет, то ничего нельзя сделать.
С помощью TeamViewer
Удобное приложение, для работы с которым нужно на смартфон скачать его через официальный сайт. При этом существуют различия в том, на какое устройство устанавливать программу. Версии разные. Одна – для управляемого устройство, другая – для управляющее:
- TeamViewer – приложения для управляющего устройства, того, на котором происходит все управление, которое руководит процессом;
- TeamViewer Quick Support – программа на управляемом устройстве, то есть именно над ним будут совершаться все действия.
Подключиться устройствами очень просто. Также для управляемого гаджета есть специальное приложение TeamViewer Host. Его можно закачать через Google Play Market.
Для установки связи:
- Скачиваем программы на тех устройствах, где это необходимо;
- Получаем доступ к учётной записи;
- Заходим в аккаунт при помощи кнопки ID;
- Вводим полученный АйДи с одного устройства на другой, при этом необходимо дать разрешение на проведение удаленного подключения.
Возникает проблема, когда пользователь получает сообщение о невозможном отображении. Экран не воспринимаем получаемые данные. В этом случае операционная систем получит дополнительное разрешение, которое лучше принять.
Приложение удобно тем, что на нем доступен обширный спектр функций. Чтобы произвести копирование, нужно подождать минимальное количество времени.
Большой, обширный функционал, который поможет пользователю спасти свое устройство от различных злоумышленников.
Можно с лёгкостью выполнить даже полный сброс, то есть полностью отчистить информацию на телефоне удаленным путем.
Эта функция доступна только во включенном состоянии смартфона. В других вариантах выполнить её невозможно.
Многие функции ограничены какими-либо условиями, у пользователя нет полного доступа к ним.
Для любого действия необходимо доступ в сеть, то есть если на телефоне не активирован интернет, то ничего нельзя сделать.
ISL Light для управления Android-устройствами
Это приложение позволяет эффективно управлять вторым смартфоном, при этом осуществлять соединение можно очень быстро и легко. С помощью подключения в дальнейшем можно отправлять СМС, делать снимки экрана. Программа поможет пользователю подключиться к гаджетам различных операционных систем. Не так важно iOS это или же Андроид.
Контроль устройств происходит на расстоянии, при этом связь может преодолевать различные предметы, в том числе мебель. Утилита также доступна и на компьютерах, то есть можно с легкостью синхронизировать ПК и телефон, осуществлять управление таким образом.
Также при помощи программы можно делать скриншоты. Такое нельзя сделать при помощи подобных утилит, это преимущество данной программки.
Очень легко можно делать скриншоты, в целом управлять экраном. Пользователь может смотреть, что происходит на другом устройстве очень просто и легко.
При помощи программы можно посмотреть, какие СМС приходят пользователю на устройство, также на них можно отвечать, присылать дополнительные.
Пользователь может почистить устройство дистанционно, при помощи одной лишь программы. Можно удалять и устанавливать приложения прямо через утилиту.
Пользователь имеет не полный, а частичный доступ к устройству. Функции, предоставляемые аналогичными сервисами, могут обеспечить более обширный функционал.
С помощью RemoDroid
Программа позволяет установить практически полный доступ к телефону, создать с ним полную синхронизацию. Многие пользователи кличут эту программу аналогом TeamViewer. Самый базовый функционал, что доступен на данной утилите – это показ экрана на другом устройстве, при этом полное отображение того, что происходит на нем.
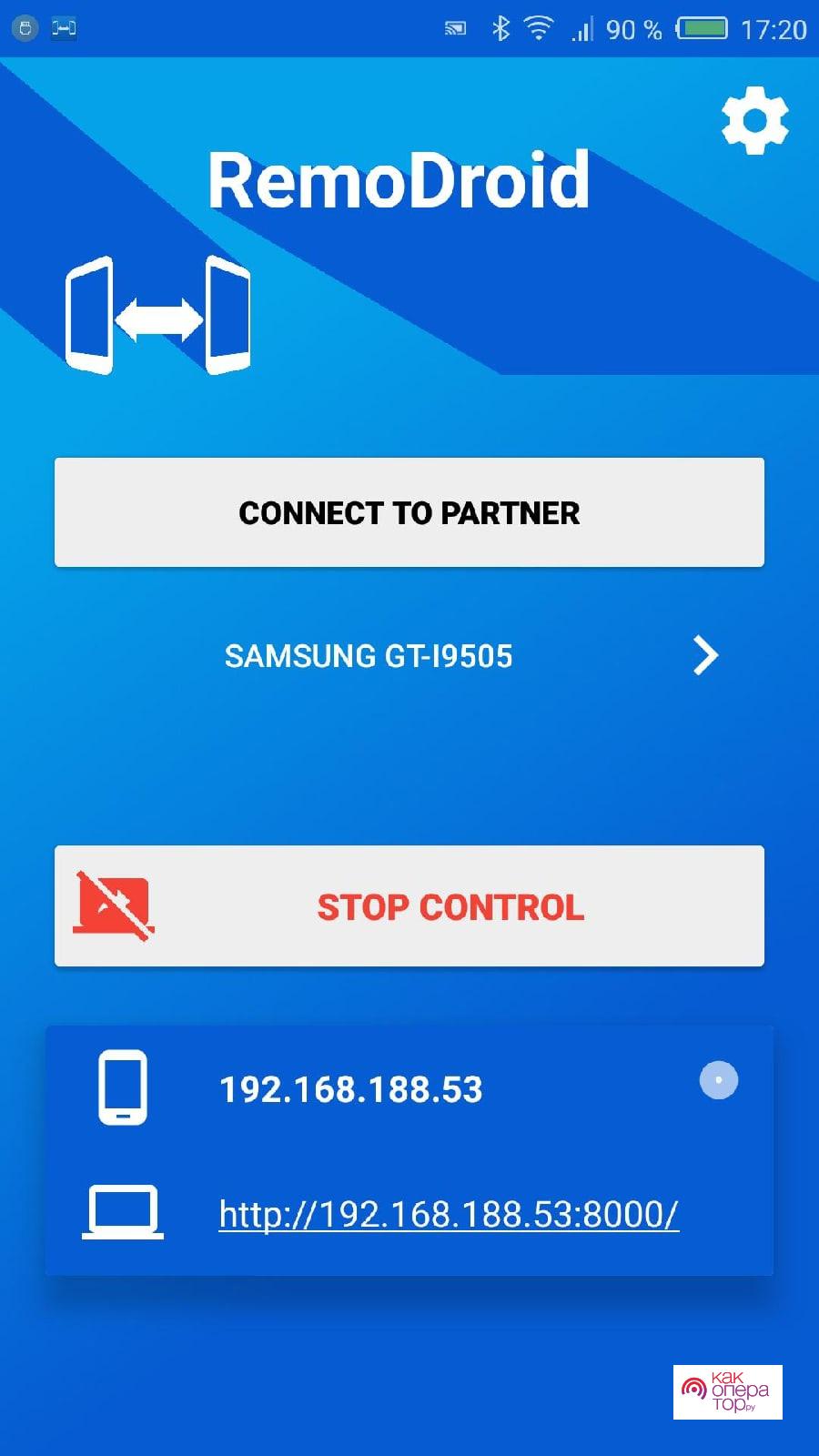
Конечно, существуют ограничения в программке, например, пользователь должен имеет статический IP сразу на двух устройствах. Это сложно обеспечить сразу. Также еще одно требование – это подчинение правам root. Этот вовсе доступно не на каждом телефоне, так как рутированные права – это минное поле для устройства любой операционной системы.
Самое главное преимущество – практически полный доступ к функциям и действиям на другом устройстве. Можно качественно осуществлять показ экрана, а также полностью им управлять.
Программа легко и быстро работает, подключение моментальное, причем синхронизироваться могут устройства разных операционных систем.
Удобно отдавать сенсорные команды на другом телефоне или же устройстве.
Минус – на устройствах должны быть рутированные права. Они могут плохо повлиять на устройства, особенно, когда приложение устанавливается на компьютер системы Windows.
У устройств должен быть статический IP или же подключение к одной общей локальной сети. Если этого нет, то выполнить подключение практически невозможно
Этот вариант подойдет только для управления в офисе или же дома.
Vysor
Это приложение доступно только при помощи установки через специальный сервис Chrome. После того, как пользователь смог установить его, нужно разыскать дополнение к этому приложению. После установки дополнений, стоит:
- Открыть устройство, на котором проходит управление. Включить откладку USB;
- Выполнить подключение;
- При необходимости выполнить функцию по нахождению устройств;
- Принять согласие на подключение.
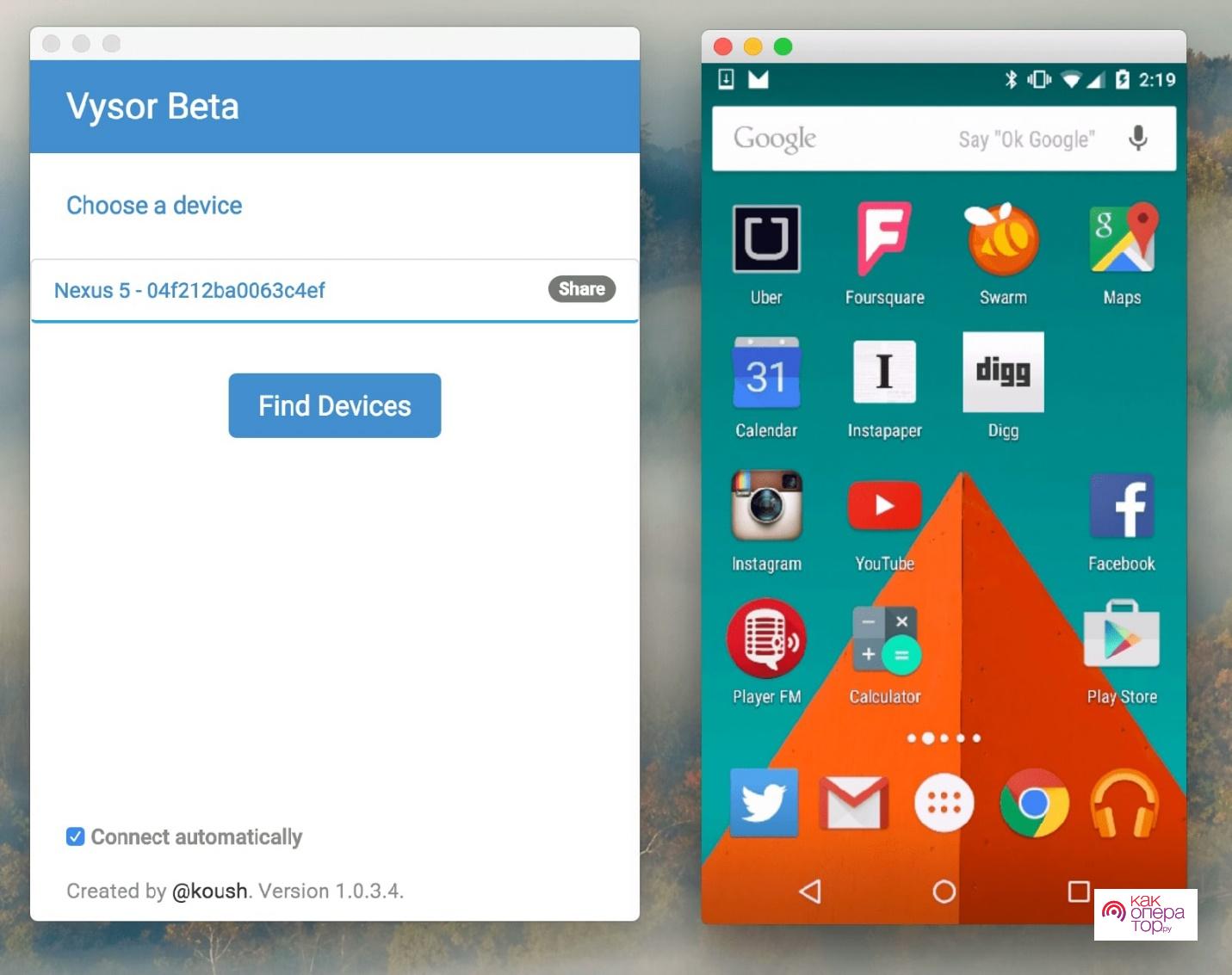
Как только процесс будет полностью восстановлен, пользователь может управлять изображениями на втором устройстве, клавиатурой. Нужно качественно настроить программку для работы.
Пользователь может отдавать сенсорные команды.
Изображение экрана передается четко.
Можно использовать клавиатуру.
Программа – дополнение к Хром. Просто так её не установить.
Также необходимо использовать откладку USB, а это не так удобно.
Приложение LogMeIn для Android
Приложение позволяет с легкостью управлять устройством, его ресурсами, причем делать это удаленно от другого девайса. Пользователь может быстро понять интерфейс, так как в целом он достаточно интуитивен. Также в программе присутствует специальный параметр, который помогает получить полную информацию компьютеру об удаленном гаджете.
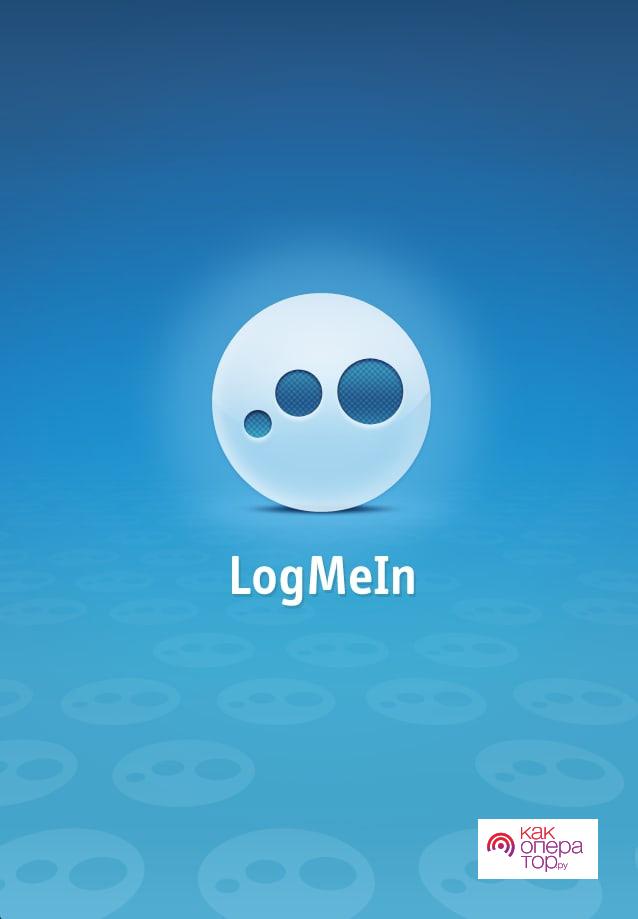
В программе даже можно создать свой личный кабинет, подключать и синхронизировать различные устройства между собой.
Удобно настроенный стримминг, при этом просмотр видео никак не задерживается.
Пользователь может отправлять смс через разные устройства.
Полная информация с телефона о том, как управлять девайсом, читать оповещения.
Ограниченные возможности по связи – оба устройства должны быть подключены к одной сети.
Услуга отправления смс платная.
AirDroid
Программа AirDroid нацелена преимущественно на устройства системы Android, поэтому её можно скачать через официальный источник. Чтобы воспользоваться услугами полностью, на управляемый телефон устанавливается основная утилита, а на управляемый – AirMirrow. Как только программа будет установлена, регистрация в личный кабинет выполнена, можно пользоваться сервисом.
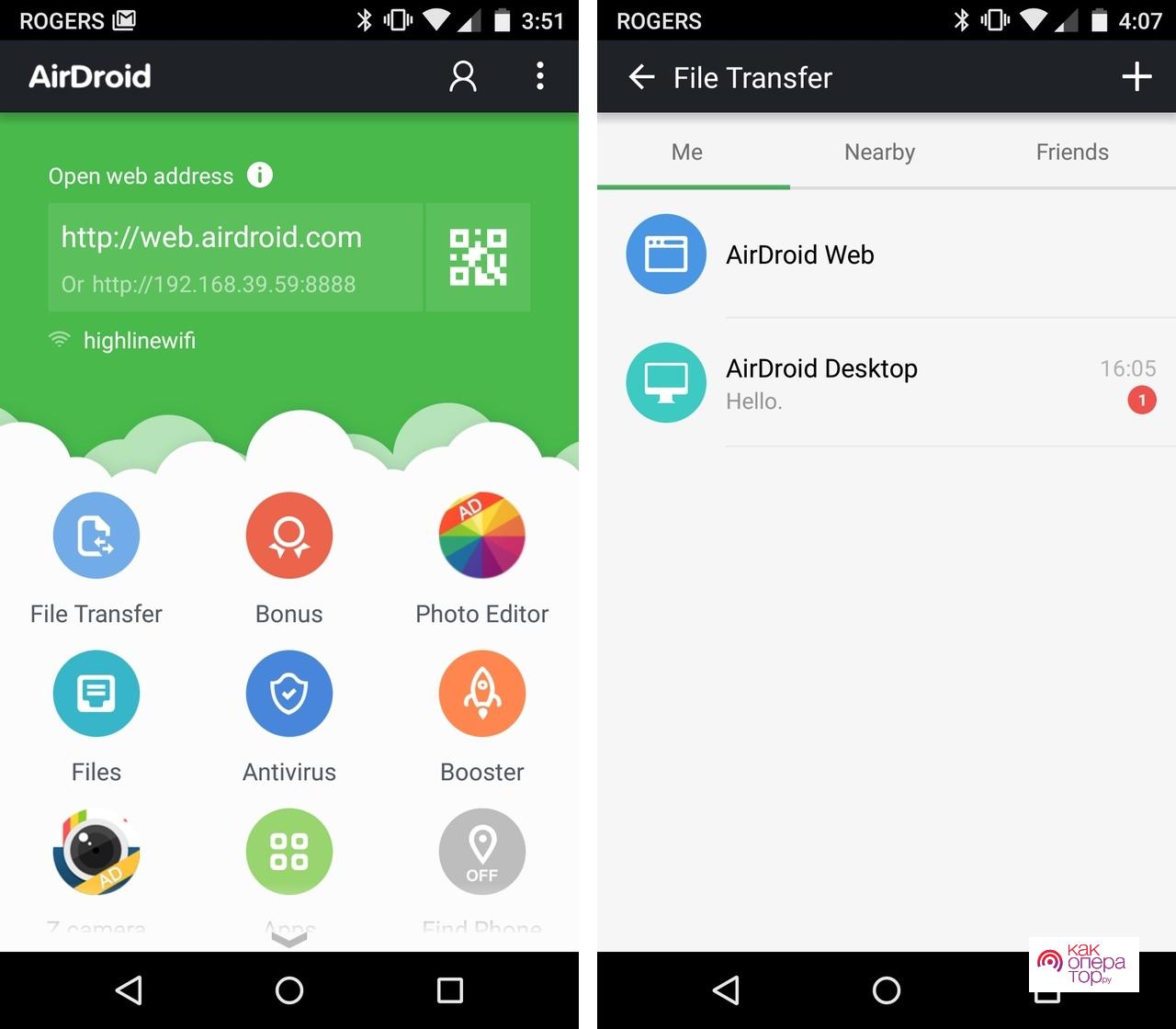
Результат – соединение двух гаджетов, при этом пользователь будет иметь доступ к экрану гаджета. Если подключить платный аккаунт, то также будет доступ к видеокамере.
Более подробно о программе можно посмотреть в этом видео
Пользователь может даже через приложение осуществлять передачу данных.
Огромное количество инструментов.
Высокая скорость передачи данных.
Все функции доступны только при наличии интернета.
Многие инструменты есть только в премиум – аккаунте.
Mobizen Mirroring
Утилита также предназначена для Андроид – устройств. Нужно скачать отдельную программу под управляемое и управляющее устройство. Устройство – правитель должно иметь в своем интерфейсе официальное приложение, а управляемое – Mobilego. Скачать их можно через официальные источники.
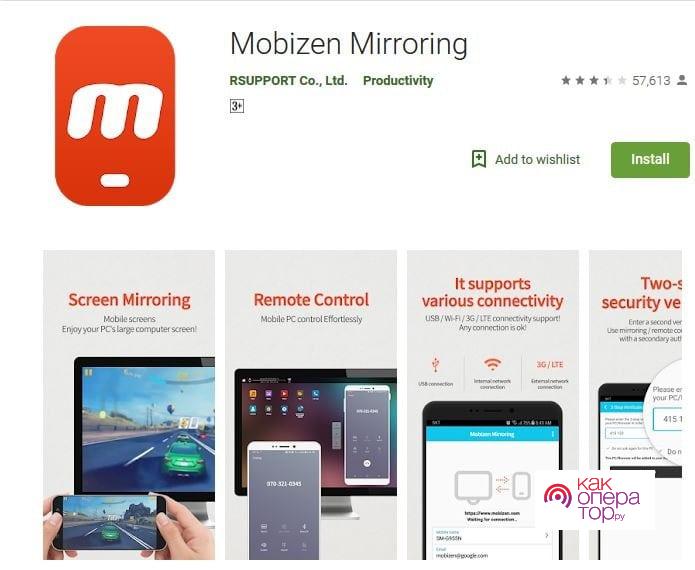
Все операции в программе проходят с высокой скоростью.
Пользователь может делать скриншот управляемого монитора, при этом после сохранять их в галереи.
Мало функций в самой программе. Мало что сделаешь, кроме скачивания файлов и делания скриншотов.
Другие способы
Если человек не может скачать на свое устройство приложения, то он может воспользоваться различными онлайн-сервисами, которые также нацелены на то, чтобы синхронизировать два устройства.
Например, программа Repliticus. Её устанавливают на компьютер, после на смартфон. Далее нужно просто зайти в личный кабинет, зарегистрироваться и осуществить качественную привязку до самого конца.
При необходимости пользователь может найти огромное количество сайтов, которые помогут пользователям качественно подключить устройства друг к другу. То удобно, так как не нужно скачивать программы. Достаточно пользоваться тем, что есть в сети.
4.5 2 Голоса
Рейтинг статьи
Удалённое управление «андроидом» необходимо для управления смартфоном на базе операционной системы Android на расстоянии. Связь осуществляется посредством беспроводного соединения или же кабельного. Можно привести пример: допустим смартфон находится на зарядке и можно воспользоваться его функционалом, прибегнув к управлению через другое устройство. Также посредством удаленного доступа можно определить местоположение потерянного телефона или же стереть/заблокировать данные.
Основные причины для использования удалённого доступа
- Для защиты от кражи. В случае если ваш телефон украли, нужно его заблокировать.
- Обмен данными. Можно использовать телефон в виде файлового архива, где подключение происходит при помощи FTP-соединения.
- Для помощи другому человеку. Можно подключиться к смартфону посредством удаленного доступа и показать, что человек делает не верно.
- Для управления смартфоном через компьютер.
Удалённое управление «андроидом» при помощи аккаунта Гугл
На данный момент самым распространенным способом для управления своим телефоном на операционке Android является управление при помощи аккаунта Гугл.
Имея аккаунт в Гугл, а он есть почти у каждого пользователя «Андроид», можно управлять своим смартфоном, как через компьютер, так и через другой смартфон или же планшет. Процесс управления девайсом при помощи такого способа несложен и удобен: не нужно использовать специальные приложения.
Итак, для управления телефоном через Гугл аккаунт при помощи компьютера, нужно перейти по данной ссылке и авторизоваться в своём Гугл аккаунте (непосредственно с ПК).
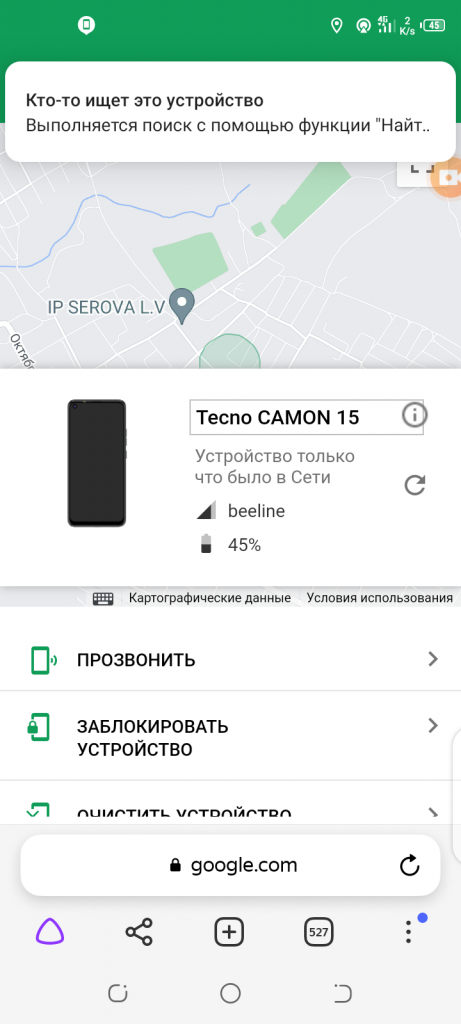
В том случае, если ваш компьютер уже подключен к аккаунту, то тогда на экране компьютера появится окно, где будут указаны модель телефона, местоположение, а также будут доступны пользователю функция блокировки, очистки и прозвона.
Управление телефоном на Андроиде при помощи другого телефона
Чтобы успешно управлять смартфоном через другой телефон нужно установить стороннее приложение. Давайте рассмотрим самые типовые приложения для управления смартфоном на расстоянии через другой смартфон.
TeamViewer
Наиболее популярным является известный многим пользователям ПК TeamViewer. Да, есть версия этой программы для смартфона. Пользоваться им достаточно легко, а установка не займет много времени.
Сначала устанавливаем приложение на свой смартфон.
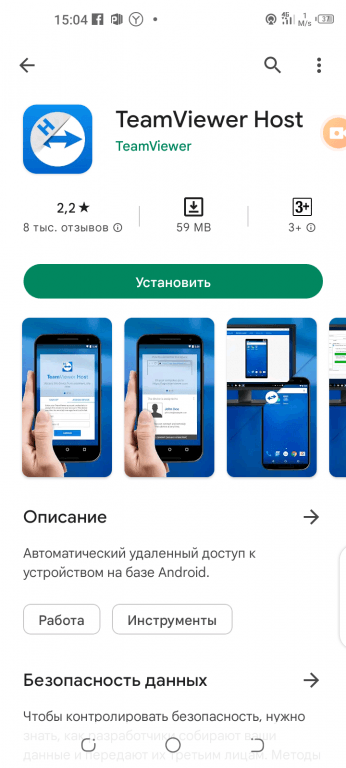
Для этого нужно войти в плеймаркете в свой аккаунт Гугл на смартфоне Android и в поиске набрать TeamViewer — удаленный доступ, далее зайти на страницу загрузки приложения и нажать на кнопку «Установить». Потом подтвердить установку приложения.
Следующим шагом будут аналогичные действия на том смартфоне, которым вы хотите управлять. То есть, нужно также в плеймаркете ввести название приложения TeamViewer — quick support и затем установить его на девайс.
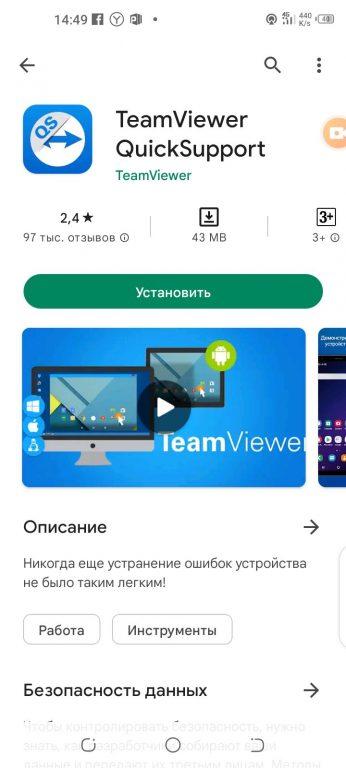
Далее запустите TeamViewer на своем смартфоне.
Затем необходимо ввести ID того телефона, которым хотите управлять, в поле «ID партнера». Затем нажмите — «Удалённое управление». Все также, как и в компьютерной версии программы.
Теперь можете принять подключение на контролируемом телефоне.
RemoDroid
Второе по популярности приложение для удалённого контроля одного телефона через другой — RemoDroid.
Только есть один непростой момент. Для пользования этим приложением нужны Root-права. Рутировать устройство можно любым способом. Root-права должны быть, как на основном смартфоне, так и на контролируемом.
Итак, сначала нужно установить RemoDroid на основной телефон.
Заходите в Google Play Market и в поиске вводите название приложения — «RemoDroid». Далее заходите на страницу установки приложения и нажимаете кнопку «Установить». Соглашаетесь на установку.
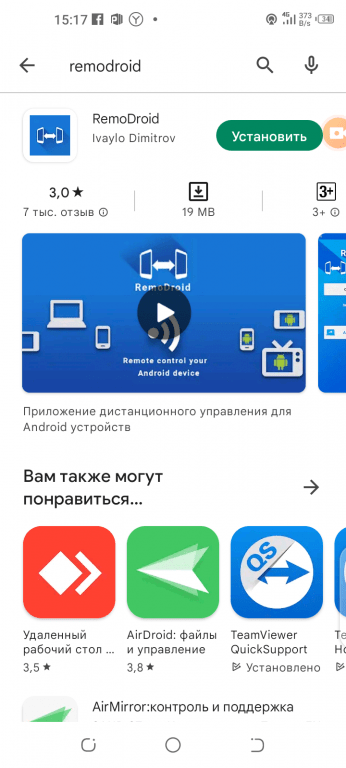
Далее установите RemoDroid на контролируемом телефоне.
Для этого также заходите в Google Play Market и скачиваете приложение по той же схеме, как и для основного телефона.
Затем запускаете приложение на контролируемом смартфоне.
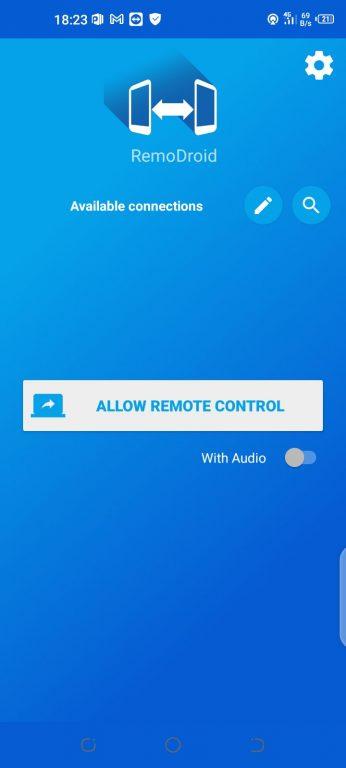
Нужно сделать следующее: нажать на ALLOW REMOTE CONTROL (Разрешить удаленный доступ), далее автоматически включится режим обнаружения устройств.
Затем зайдите в приложение на основном телефоне.
После запуска приложения нажмите кнопку CONNECT TO PARTNER (подключиться к партнеру). Далее в открывшемся списке высветится контролируемый телефон, нажмите CONNECT (подключиться).
Затем просто принимаете подключение на контролируемом смартфоне.
Reptilicus
Ещё одним приложением для удаленного контроля одного телефона с другого является Reptilicus. Пожалуй, оно самое лучшее из всех, так как контролировать телефон можно не только с другого телефона, но и с ноутбука, планшета, компьютера и даже iPhone.
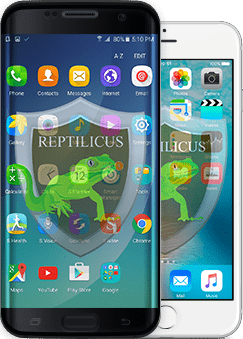
Скачать его можно на официальном сайте. И далее просто установите приложение на телефон. Инструкция по установке, а также видео-инструкция прилагается к приложению (на русском языке).
Управление телефоном на расстоянии через ПК
В некоторых случаях управление при помощи компьютера более удобно, чем через телефон.
В том случае, если телефон находиться недалеко от компьютера, то подключиться можно с помощью кабеля или через блютуз. Если же телефон далеко от компьютера, то получить доступ к телефону можно только через интернет. Во всех случаях необходимо применение специальных приложений или сервисов. Давайте рассмотрим их.
Vysor
Vysor — приложение для Google Chrome. После установки приложения из магазина Chrome запустить Vysor можно через панель приложений, активировав её кнопкой «Приложения» на панели закладок. В том случае, если кнопки «Приложения» нет, то необходимо её подключить. Для этого нужно нажать правой кнопкой мышки по любому месту на панели закладок и активировать опцию «Показывать кнопку «Сервисы»».
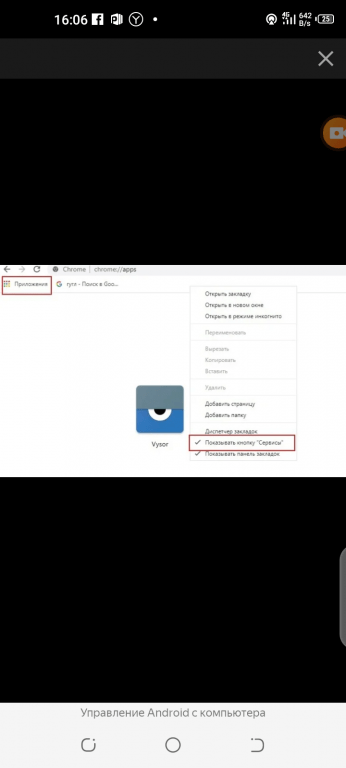
Сначала, перед запуском приложения, необходимо подключить USB-кабель, а затем в меню USB-подключения нужно активировать кнопку «Отладка по USB (ADB)» на смартфоне. Эту функцию можно включить и в настройках телефона — «Для разработчиков».
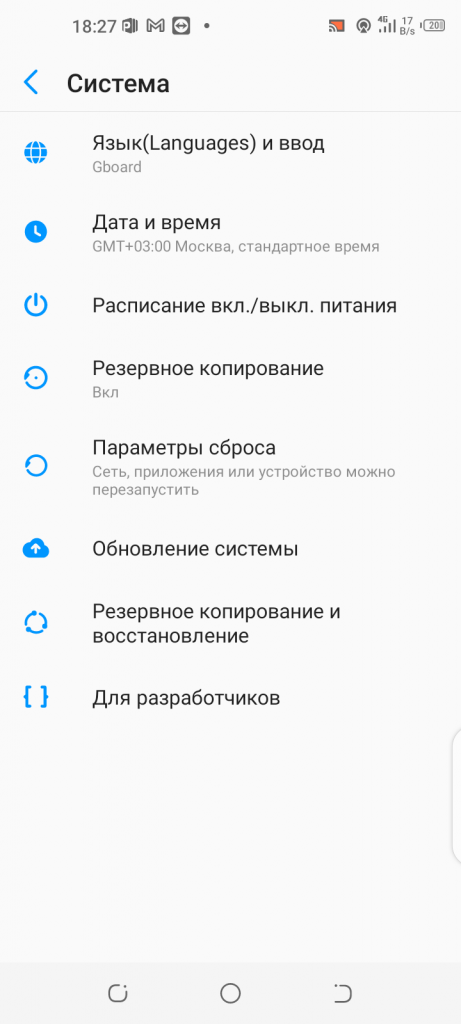
Как только запустите приложение, нужно нажать на «Find Devices» в появившемся окне. Далее необходимо выбрать свой телефон в списке устройств, нажав кнопку «Выбрать».
После всех этих действий на экране ПК должен высветиться рабочий стол телефона. Всё! Можете приступать к контролю вашего смартфона через компьютер.
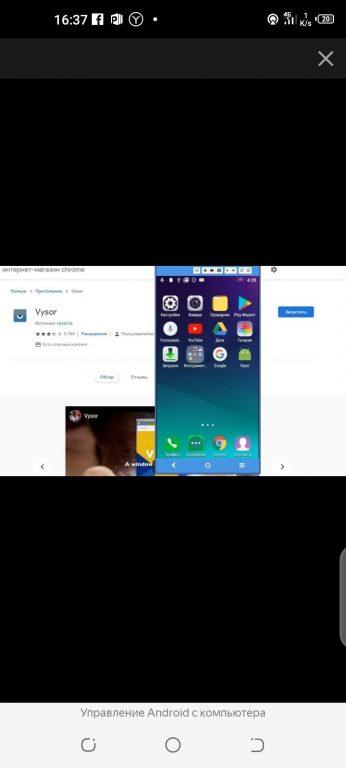
Основная версия Vysor доступна для скачивания совершенно бесплатно. Для открытия дополнительных функций нужна платная версия. В платной версии доступны следующие функции:
— выбор разрешения и битрейта;
— полноэкранный режим;
— закрепление поверх других окон;
— передача файлов простым перемещением:
— беспроводное соединение.
AirDroid
Теперь рассмотрим не менее известное приложение для управления смартфоном при помощи компьютера под красивым названием AirDroid.
AirDroid — полноценный сервис для возможности управления смартфоном через компьютер. Соединение смартфона и компьютера здесь осуществляется посредством интернета или же кабеля. Имеется, как отдельное приложение, так и онлайн-сервис с web-интерфейсом. Если использовать приложение, то подключение возможно, как через интернет, так и через кабель. Возможно подключение и через блютуз. В случае использования онлайн-сервиса, соединение возможно только через интернет.
При помощи интуитивно понятного интерфейса возможно управление настройками смартфона, управление файлами, можно отвечать на сообщения, получать и отправлять SMS, редактировать контакты и многое другое.
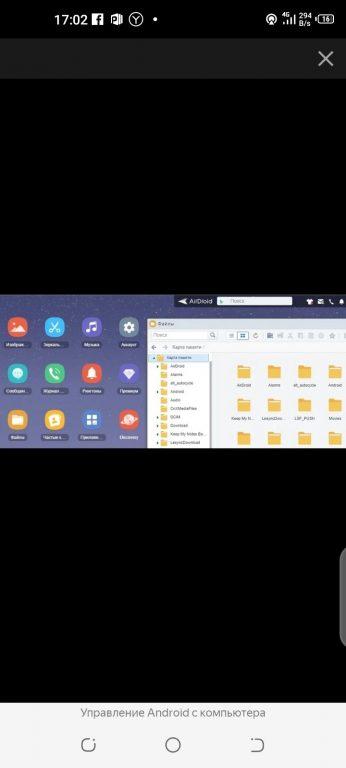
Базовая версия с основными функциями абсолютно бесплатна. За версию с дополнительными функциями придется раскошелиться. Одними из дополнительных функций являются:
— увеличенный размер передаваемых файлов;
— большее количество устройств, подключаемых к одному аккаунту;
— возможность управления камерой телефона;
— поиск телефона.
Для использования AirDroid будет необходимо зарегистрироваться в системе, затем авторизоваться на смартфоне и компьютере.
При первом подключении на телефоне нужно подтвердить доступ к системе в появившемся окне.
Post Views: 81
Не стоит отрицать тот факт, что в настоящее время подавляющее большинство смартфонов работают на базе мобильной операционной системы Android.
При этом смартфон для современного пользователя является невероятно универсальным и многофункциональным устройством. Здесь хранятся не только телефонные контакты, видео и фото, но также разные полезные и важные данные, текстовые документы и многое другое.

В некоторых случаях возникает необходимость получить удалённый доступ к телефону, чтобы загрузить какие-то файлы, взглянуть на те или иные сведения, когда самого устройства под рукой нет. Причём сделать это можно в режиме подключения с телефона к телефону, либо же с компьютера к телефону.
Зачем это нужно
Для начала следует ответить на вполне закономерный вопрос о том, можно ли вообще подключиться удалённо к телефону на базе Android. Да, сделать это можно. Причём ничего особо сложного в этой процедуре нет.
Несмотря на то, что зайти в телефон можно, имея под рукой иной девайс, не все понимают, зачем это нужно.
Удалённый доступ во многом необходим для сохранения важной и ценной информации, которую не хочется отдать в руки злоумышленников. Это ещё и способ дистанционно заблокировать устройство, отследить его текущее положение на карте.
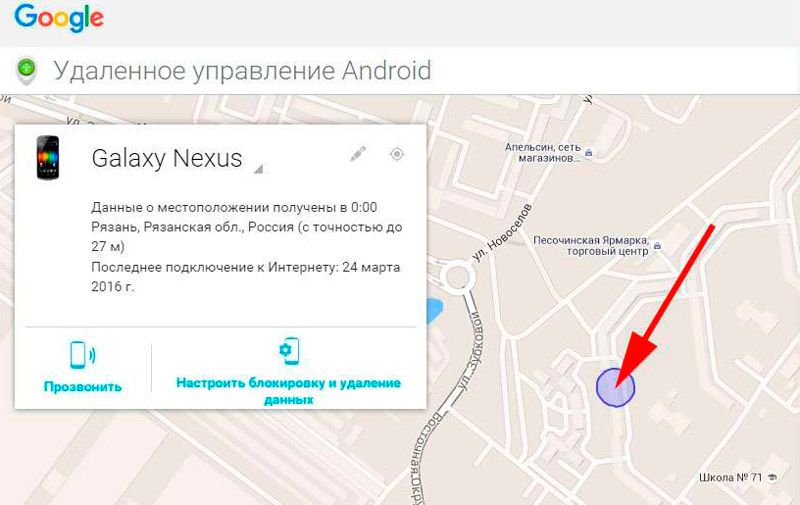
Также при наличии такого доступа удаётся загружать на другие девайсы файлы и данные, находящиеся на удалённом смартфоне. К примеру, человек забыл телефон дома, но взял с собой компьютер. Или из двух своих смартфонов взял лишь один. А на другом остались данные, необходимые для работы или для личных целей. Имея настроенный удалённый доступ, можно связаться с забытым телефоном, и извлечь из него всю необходимую информацию.
Но это далеко не все функции и возможности, которые открывает перед пользователем настройка удалённого доступа. С его помощью можно:
- выполнять сброс до заводских настроек;
- определять местоположение;
- удалять личные данные;
- читать сообщения;
- активировать и управлять камерой;
- прослушивать звонки (не всегда);
- блокировать сайты и программы, чтобы ими не пользовался ребёнок.
Функционал удалённого доступа более чем широкий.
Как выполнить настройку
Прежде чем активировать управление Android устройством удалённо, необходимо выбрать подходящую вам схему подключения.
Тут есть 2 варианта:
- телефон-телефон;
- телефон-компьютер.
В зависимости от того, как именно вам будет удобнее и лучше удалённо управлять своим телефоном на базе мобильной ОС Android, следует использовать соответствующие инструменты.
Если вы решили научиться удалённо управлять своим телефоном, который работает на Android, стоит рассмотреть все доступные способы.
Телефон-телефон
Для начала о том, как можно подключиться к экрану своего или чужого Android по согласованию сторон удалённо, используя схему телефон-телефон.
Это означает, что вы сможете удалённо управлять подключённым Android-устройством со смартфона на базе той же мобильной операционной системы. Это не обязательно должны быть 2 ваших телефона. Всё зависит от конкретной ситуации. Иногда возникает необходимость наладить связь между девайсами друзей, знакомых, коллег по работе и пр.
ВНИМАНИЕ. Представленные здесь методы работают для взаимодействия смартфона со смартфоном, а также планшета со смартфоном и планшета с планшетом.
Это объясняется тем, что эти устройства используют фактически одинаковые версии мобильных операционных систем. Ситуация с подключением смартфона и ПК уже иная.
Тут на помощь могут прийти 2 основных приложения:
- AirMirror.
- Remodroid.
Про каждое из них следует рассказать отдельно.
AirMirror
Один из довольно простых вариантов того, как удалённо подключиться со своего смартфона на базе Android к какому-то другому телефону с той же операционной системой. При этом версии необязательно должны быть одинаковыми.
Программа AirMirror является совершенно бесплатной. А потому она является такой популярной. Доступна для загрузки в официальном магазине приложений для Android.
С установкой и загрузкой проблем возникнуть не должно. А вот настройка требует некоторых пояснений.
Чтобы настроить свой телефон на базе Android, который сможет удалённо подключаться к другому смартфону, необходимо:
- Запустить приложение, просмотреть краткую инструкцию. Её можно пропустить, поскольку ничего особо важного там нет. Всё можно узнать из последующих инструкций;
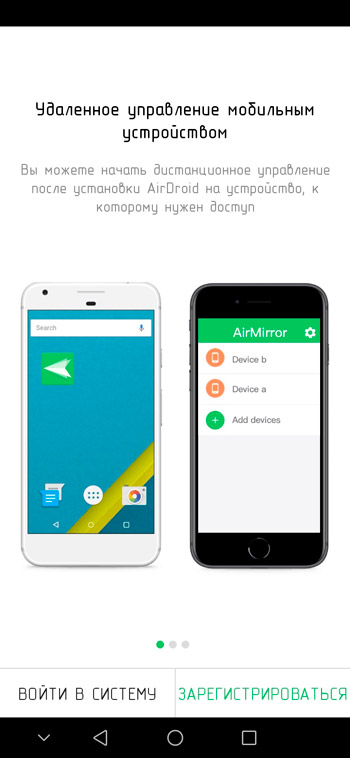
- Нажать на кнопку регистрации. Тут потребуется указать адрес электронного ящика, придумать логин, а также надёжный пароль. Убедитесь, что данные введены правильно. Можно кликать на кнопку «Далее».
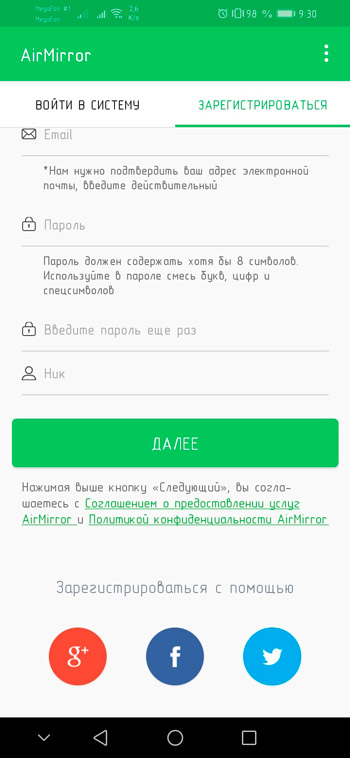
- Теперь следует открыть электронный ящик. Сюда приходит письмо с подтверждением нового регистрируемого аккаунта. Нужно перейти по прикреплённой ссылке, и активация доступа будет завершения;
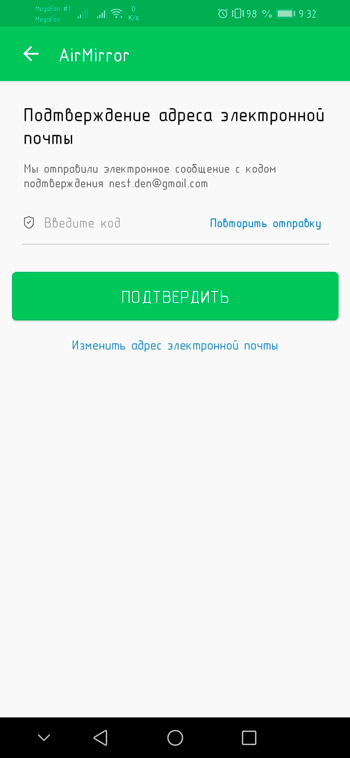
- Здесь же можно авторизоваться, используя учётные записи от Facebook, Twitter или же Google;
- После входа в приложение под своей учётной записью, нужно перейти во вкладку под названием Дистанционная поддержка;
- На экране отобразится инструкция и описание всех необходимых действий;
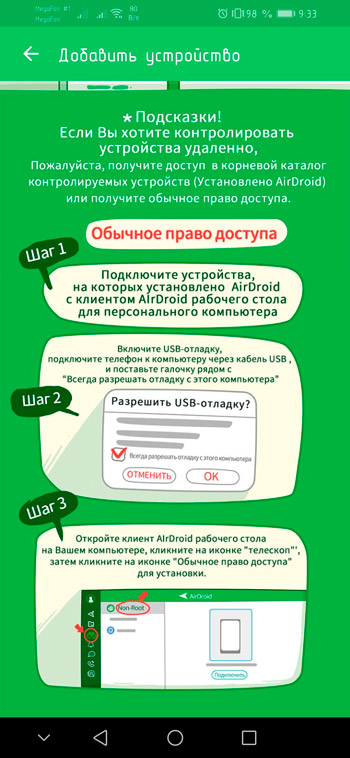
- Потребуется установить на телефон, над которым будет осуществляться контроль, специальное приложение AirDroid. Оно также доступно в официальном маркете для Android-устройств;
- Теперь запускается только что установленное приложение. Когда появится первое окно, жмите «Нет, спасибо», а во втором окне уже на кнопку «Продолжить»;
- Предоставляется доступ к устройству, хранилищу, а также к микрофону. Нужно будет нажать на клавишу «Разрешить»;
- После этого автоматически сгенерируется код доступа;
- Этот пароль вводится на основном устройстве в приложении AirMirror;
- Прописав код, нажимается кнопка «Подключение» и появляется панель управления на дисплее.
Но есть и альтернативный вариант.
Для этого нужно установить на второе устройство программу AirDroid. Затем нажать на кнопку «Войти» и авторизоваться под аналогичной учётной записью, что и на первом смартфоне, где вы регистрировались в AirMirror.
Потом кнопка «Продолжить» и открывается доступ к управлению.
Теперь следует вернуться на первый девайс, где было установлено приложение AirMirror. Проверьте, отображается ли второе устройство в списке. Если да, нажмите на название смартфона, и выберите тот вариант удалённого доступа, который вам нужен. Оптимально использовать именно зеркальный экран.
ВНИМАНИЕ. Режим «Контроль» будет доступен лишь при наличии программы на ПК, либо при открытых root-правах.
Выполнив все необходимые настройки, можно удалённо управлять подключаемым устройством, видеть его рабочий стол и совершать те же действия, что и на обычном телефоне.
RemoDroid
Ещё одна популярная программа, с помощью которой можно настроить режим дистанционного управления другим смартфоном или планшетным компьютером.
Сначала нужно взять телефон, к которому будет открываться доступ. На него необходимо установить это приложение, запустить его, предварительно подключившись к беспроводной сети или мобильному Интернету. Далее нажимается кнопка Allow Remote Control и подтверждаются все запрашиваемые разрешения. В завершении остаётся лишь нажать на кнопку Начать.
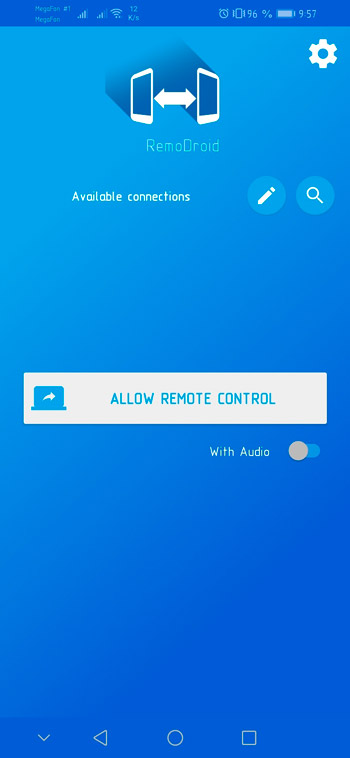
Теперь берётся второй девайс, с которого будет осуществляться управление первым рассмотренным телефоном. Сюда устанавливается то же самое приложение. Телефоны должны находиться в одной сети. При запуске приложения в списке доступных устройств отображается то, с которого разрешили удалённый доступ. Остаётся подключиться к нему и всё.
Если зайти в настройки, можно дополнительно поставить пароль для получения доступа. Без него никто не сумеете несанкционированно подключиться и получить удалённый доступ.
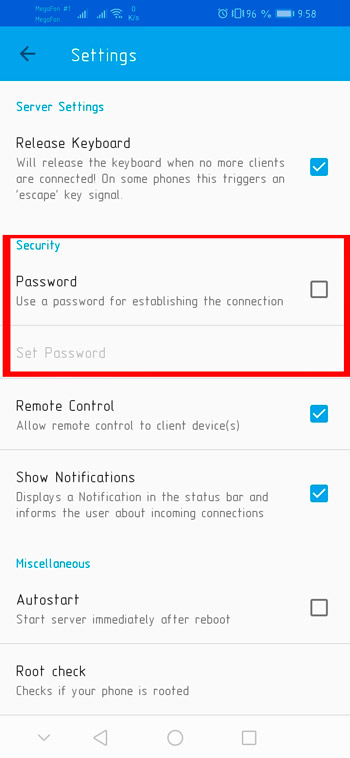
Проблема этой утилиты в том, что она не позволяет управлять файлами и документами, отслеживать местоположение. Плюс оба устройства должны находиться в пределах одной сети.
Смартфон-компьютер
Есть и такие ситуации, когда удалённый доступ к мобильному устройству необходимо получить с использованием компьютера или ноутбука.
Что самое интересное, подключение к смартфону с компьютера реализуется ещё проще. Для таких целей существует большое количество программ.
Стоит рассмотреть наиболее популярные, эффективные и простые в работе.
Android Device Manager
Разработка компании Google. Причём это объективно самый простой и одновременно очень удобный способ наладить связь между смартфоном и компьютером.
Это даже не программа, а специальный сервис от Google. С его помощью можно отслеживать телефон, включать его блокировку, удалять все данные, звонить и пр.
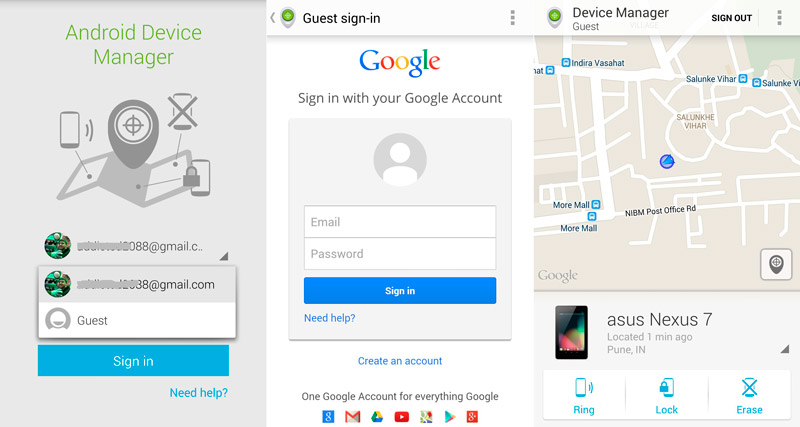
Чтобы настроить работу сервиса, необходимо:
- открыть официальный сайт этого сервиса;
- на открытой странице сервиса выполнить авторизацию своего аккаунта в Google;
- если аккаунта до этого не было, его потребуется создать, пройдя процедуру регистрации (именно на смартфоне);
- на сервисе, куда вы зашли с компьютера, авторизоваться через аккаунт своего смартфона;
- обычно для этого требуется указать электронный адрес и пароль доступа;
- открыть боковое меню, где можно выбрать соответствующую функцию.
ВАЖНО. Чтобы получить доступ ко всем опциям и функциям, на смартфоне необходимо предварительно включить геолокацию, а также подключить его к Интернету.
Как вариант, адрес этого же сервиса можно также открывать в мобильном браузере. Плюс есть официальное приложение для смартфонов и планшетов.
TeamViewer
Одна из популярнейших программных разработок, которая используется для создания удалённого доступа и управления с компьютера. Софт пользуется спросом среди компьютерных мастеров, которые удалённо настраивают и помогают в решении проблем других юзеров. Причём удалённо, без физического присутствия.
С помощью этой программы можно:
- получать доступ к содержимому устройства;
- просматривать события;
- вносить изменения в настройки;
- делать скриншоты;
- обновлять приложения.
Для начала на компьютере нужно открыть официальный сайт приложения, который носит одноимённое название TeamViewer. Скачайте и установите приложение на компьютер. Да, есть также и расширение для браузера, но в плане удобства работы оно существенно уступает полноценному софту.
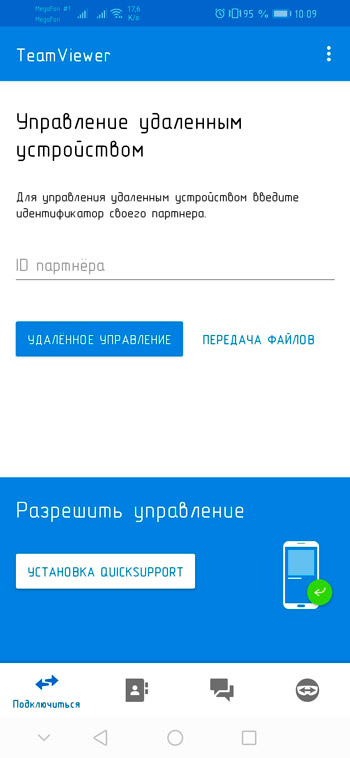
При установке требуется нажать соответствующую кнопку, а затем выбрать вариант для личного некоммерческого использования. По завершению инсталляции произойдёт автоматический запуск программы.
Теперь на смартфоне необходимо сделать следующее:
- найти в Google Play приложение под названием Team Viewer с приставкой Quick Support;
- пропустить презентацию;
- нажать на кнопку «Готово»;
- разрешить доступ;
- дождаться отображения ID на дисплее.
Вернитесь к компьютеру, где в строке под названием ID партнёра нужно прописать тот код, который отобразился на экране смартфона.
Затем остаётся нажать на удалённое управление и подключиться к мобильному устройству. Если всё сделано верно, тогда на дисплее компьютера или планшета должен появиться рабочий стол мобильного девайса.
Mobizen Mirroring
Неплохое приложение, но со своими недостатками. Они будут заметными лишь в том случае, если использовать бесплатную версию программы. Дело всё в том, что такое приложение позволяет сопрягать два устройства только через USB, либо по локальной сети. То есть возможность дистанционного удалённого управления отсутствует. Потому тут лучше сразу переходить на платную версию, если соответствующий функционал необходим.
Загружать программу лучше с официального сайта. Ищите именно версию для компьютера. Она так и называется, PC Version в разделе с загрузками. Выполните установку, следуя указаниям в инструкции. Тут ничего сложного.
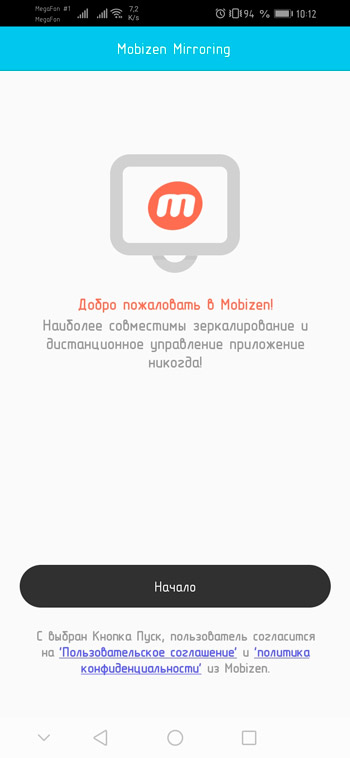
После этого нужно установить приложение, только уже для смартфона. Оно доступно в Google Play.
При первом запуске появится запрос на предоставление разных доступов. Нужно согласиться и открыть запрашиваемые функции.
Теперь от пользователя потребуется создать учётную запись, либо просто войти через Google аккаунт. Выбирайте любой удобный для вас вариант. Но самое главное, это необходимость активировать отладку по USB на смартфоне. При подключении к смартфону с компьютера по сети этого делать не нужно.
Завершив установку на смартфоне, и создав учётную запись, под ней же нужно войти в программу с компьютера. Далее генерируется код верификации, и он вводится на телефоне. Всё, связь установлена, можно пользоваться возможностями удалённого доступа.
Vysor
Весьма интересная программа, с помощью которой можно получить полноценный доступ, используя компьютер, и подключиться к какому-нибудь Android-девайсу.
Тут важно понимать, что речь не идёт о какой-то сложной и хитрой шпионской утилите. Это сугубо добровольная возможность получить доступ к управлению мобильным девайсом на сравнительно небольшом расстоянии.
Для настройки потребуется на смартфоне включить отладку по USB, а также выполнить соединение телефона и компьютера с помощью кабеля.
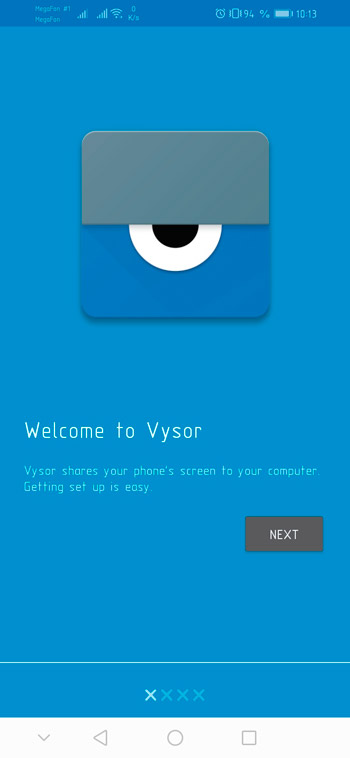
Теперь на самом компьютере устанавливается аналогичная программа под названием Vysor. На сайте разработчиков не забудьте выбрать ту операционную систему, на которой работает ваш компьютер. Именно эту версию программы и нужно устанавливать.
Соединив оба устройства через USB кабель, а также активировав отладку, на компьютере кликните по кнопке View около названия обнаруженного мобильного девайса, и дождитесь сопряжения.
Отключение и удаление доступа
Если возникнет необходимость полноценно отключить ранее открытый доступ к своему мобильному девайсу, потребуется выполнить несколько шагов.
Для начала обязательно деактивируйте опцию «Найти устройство», предлагаемую сервисом Google. Тут нужно открыть настройки и перейти в раздел Google. Далее в меню «Безопасность» и в раздел «Найти устройство». Переведите ползунок в сторону отключения.
Выключив эту функцию, устройство не удастся обнаружить при утере, а также дистанционно удалить данные.
Внимательно подумайте, прежде чем отключать эту функцию. В случае кражи или потери мобильного девайса она может стать настоящим спасением.
Если же для получения доступа использовалось одно из рассмотренных приложений, то для ограничения подключений достаточно удалить их с телефона или смартфона.
Несмотря на то, что мобильные устройства под управлением операционной системы Android открывают широкие возможности для удалённого доступа, ими следует предельно внимательно и аккуратно пользоваться.
Не разрешайте сомнительным личностям дистанционно заходить на ваш телефон, что-либо там менять, загружать и устанавливать. Подобные процедуры проводятся лишь в рамках управления собственными девайсами, либо при обращении за помощью к проверенным и надёжным людям.

Мы привыкли держать смартфон всегда при себе. Но одновременно с этим возникают ситуации, когда устройства нет под рукой, но им необходимо воспользоваться. Например, если вы забыли гаджет дома или хотите дать его другому человеку, но разблокировать аппарат мешает пароль. В этой ситуации может помочь удаленное управление смартфоном на операционной системе Андроид, которое активно применяется миллионами пользователей по всему миру.
Применение удаленного доступа
Сценарии применения удаленного доступа частично были описаны во вступлении. Если вы пользуетесь несколькими устройствами, а нужная информация находится на гаджете, оставленном дома, то при помощи рассматриваемой функции вы сможете получить все необходимые сведения.

Также удаленное управление решает массу проблем, касающихся обслуживания устройства. Сегодня не нужно сдавать смартфон в сервис или вызывать на дом мастера, ведь достаточно предоставить специалисту доступ на расстоянии, и он наверняка сможет устранить неполадки. Кроме того, удаленный доступ дает массу других опций:
- определение геолокации гаджета;
- сброс настроек телефона;
- просмотр почты, фотографий и другой информации;
- удаление файлов и приложений;
- использование камеры;
- блокировка или разблокировка мобильного устройства.
Вы можете и сами придумать массу альтернативных сценариев использования функции. Но при этом не забывайте, что для работы удаленного доступа на смартфоне должно быть активировано подключение к интернету и желательно определение геолокации. Еще одним условием является установка специального ПО, о котором мы поговорим далее.

ПО для удаленного доступа на Андроид
Все смартфоны надежно защищаются производителем, а потому получить удаленный доступ к устройству нельзя по щелчку пальца. Во-первых, для этого на гаджете должно быть установлено программное обеспечение. Также оно устанавливается на тот аппарат, с которого планируется осуществлять управление на расстоянии. Рассмотрим несколько хороших программ, зарекомендовавших себя в этом направлении.
TeamViewer
Самый популярный софт, позволяющий управлять смартфоном с компьютера. Также TeamViewer помогает синхронизировать два ПК, но в нашем случае нас интересует цепочка, состоящая из мобильного устройства и персонального компьютера. Вот, как активируется удаленное управление:
- Удаленное управление осуществляется по интернету, поэтому активируйте подключение к сети на обоих устройствах. Желательно, что бы это была одна сеть Wi-Fi.

- Скачайте и установите программу на компьютер, а также загрузите TeamViewer на смартфон, используя Play Маркет.

- Запустите приложение на смартфоне и выдайте все необходимые разрешения.

- На главном экране появится ID устройства, который нужно скопировать.

- Запустите TeamViewer на ПК, а затем перейдите в раздел «Удаленное управление».

- Введите ID смартфона в соответствующее поле и нажмите кнопку «Подключиться».

- Подтвердите подключение на мобильном устройстве.

Если все сделано верно, то на экране компьютера появится интерфейс Андроид. Вы сможете пользоваться всеми функциями на расстоянии, будь то воспроизведение музыки, чтение и отправка писем или фотосъемка.

Совет. По окончании не забудьте отключиться, иначе удаленный доступ будет негативно сказываться на заряде аккумулятора.
Google Android Device Manager
Это стандартный софт для всех устройств на базе операционной системы Android. Он позволяет подключиться к смартфону с любого другого гаджета через сервис Find My Device. В отличие от TeamViewer, Google Android Device Manager не требует установки дополнительных программ. Но вместе с тем через Find My Device нельзя в полной мере управлять устройством. Пользователю доступно лишь несколько опций:
- определение местоположения;
- блокировка гаджета;
- прозвон;
- сброс настроек.

Следовательно, главной и, возможно, единственной целью использования сервиса становится блокировка смартфона в случае его потери. Это позволит защитить персональные данные. Если вы как раз попали в такую ситуацию, то действуйте по инструкции:
- Откройте на сайт сервиса https://www.google.com/android/find.
- Авторизуйтесь, используя Google-аккаунт от смартфона.
- Выберите свое устройство и необходимое действие, которое можно с ним совершить.
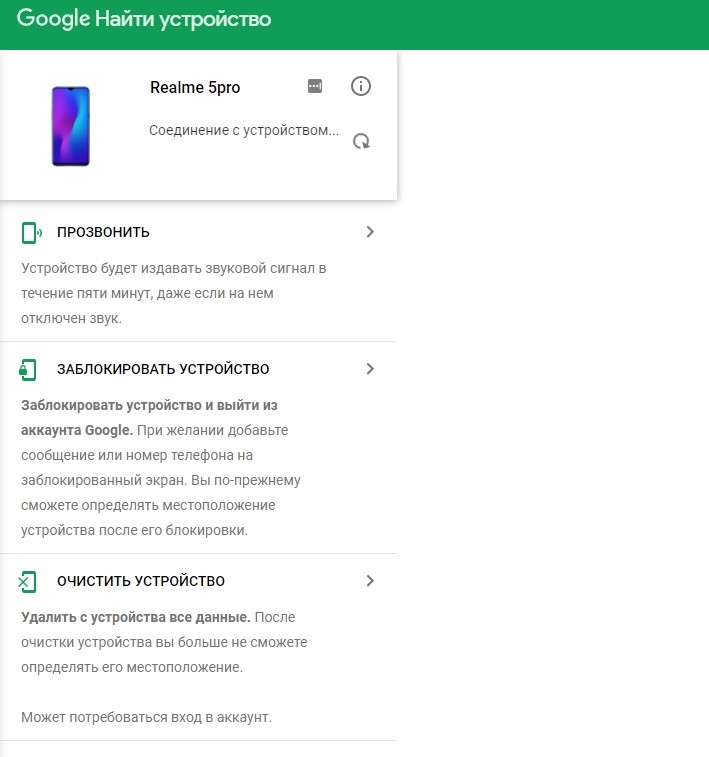
Помните, что отображение телефона на карте возможно только в случае предварительной активации определения местоположения. Наконец, удаленный доступ невозможен, когда мобильное устройство отключено из-за низкого заряда аккумулятора или по другим причинам.
RemoDroid
Это программное обеспечение разработано для тех, кто хочет управлять смартфоном при помощи другого мобильного устройства. То есть выполнить операцию с компьютера не получится. Если вас это не останавливает, то сделайте несколько шагов:
- Скачайте приложение RemoDroid на оба телефона через Google Play, а также подключитесь к интернету по одной Wi-Fi сети.
- Запустите программу на управляемом гаджете, выдайте все разрешения и нажмите кнопку «Начать».

- Теперь воспользуйтесь управляющим устройством, запустив RemoDroid, а потом нажмите кнопку «Connect to Partner».

- Тапните по названию смартфона, которым нужно управлять.
- Разрешите доступ к гаджету на управляемом устройстве.

Теперь вы увидите на экране интерфейс управляемого смартфона. Вы можете открыть любое приложение и выполнить любое действие. При этом интерфейс может подтормаживать в зависимости от производительности обоих устройств, а также от качества подключения к интернету.
AirMirror AirDroid
Еще одно приложение для тех, кто хочет отзеркалить происходящее на экране одного смартфона на другое устройство. AirMirror умеет удаленно управлять не только телефоном, но и планшетом, а потому программу можно назвать мультифункциональной. Принцип взаимодействия здесь такой же, как и у других рассматриваемых утилит:
- Подключаемся к интернету.
- Устанавливаем прогу на оба устройства.

- Запускаем приложение и проходим регистрацию.

- Переходим в раздел «Дистанционная поддержка» на устройстве, с которого планируется осуществлять управление.

- Скопировать код с экрана управляемого гаджета.
- Нажать кнопку «Добавить устройство» и ввести код на управляющем смартфоне (планшете).

- Тапнуть по надписи «Подключение».
При желании вы сможете, например, получить удаленный доступ с телевизора, если он базируется на Android TV. Любое действие на экране управляющего устройства будет воспроизводиться на смартфоне.
LogMein для Android
Очередной представитель программ для удаленного доступа, поэтому нет смысла останавливаться на нем слишком подробно. LogMein доступен для скачивания через магазин приложений Play Маркет. Возможно управление не только с Андроид, но и с айфона при скачивании программы через App Store. Подключение к смартфону осуществляется через Wi-Fi, а на скорость выполнения действий непосредственным образом влияет качество подключения к интернету.

Vysor
Удобная программа, не требующая подключения к интернету для управления смартфоном. Доступ осуществляется через USB, но помимо файлов, сохраненных на мобильном устройстве, вы будете видеть весь интерфейс Андроид:
- Установите прогу на смартфон.
- В разделе настроек «Для разработчиков» активируйте отладку по USB.
- Подключите телефон к ПК, используя USB-кабель.
- Скачайте и установите Vyser на компьютер, а затем откройте программу.
- Проверьте обнаружение гаджета и выполните необходимые действия.
При использовании Vysor рекомендуется подключать смартфон к порту USB 2.0. Если мобильное устройство работает по протоколу USB 2.0, то передача информации может быть затруднена.

ISL Light
Аналог TeamViewer, который можно установить и на телефон, и на компьютер. Для подключения к мобильному устройству требуется доступ к интернету. Также пользователю необходимо пройти регистрацию. После создания учетной записи синхронизация будет осуществляться через имеющийся профиль.

Mobizen Mirroring
Неплохое приложение, отличающееся своей простотой. Несмотря на это, Mobizen Mirroring предлагает подключение как по USB, так и через Wi-Fi. Разумеется, речь в данном случае идет о взаимодействии смартфона с компьютером, а не двух телефонов. Прогу можно найти на официальном сайте разработчиков, а также в магазине Play Маркет.

Может ли быть скрытый дистанционный доступ?
При рассмотрении программ удаленного доступа в качестве одного из требований неоднократно отмечалась необходимость выдачи разрешения на подключение. Следовательно, к вашему смартфону смогут подключиться только в случае разрешения с вашей стороны.
Если вы недавно передавали гаджет другому человеку и не уверены в его положительных намерениях, то определить «жучка» можно по косвенным признакам:
- падение производительности;
- быстрая разрядка;
- уведомления от неизвестных программ.
Чтобы отключить слежку, нужно найти приложение, которое выполняет функцию «жучка». Для этого откройте список установленных программ и проверьте софт на наличие неизвестных вам утилит. Каждое подобное приложение следует удалить.

Для большей надежности рекомендуется выполнить сброс настроек:
- Откройте настройки устройства.
- Перейдите в раздел «Восстановление и сброс».
- Нажмите кнопку «Сбросить настройки».
После выполнения сброса со смартфона будут удалены все файлы, включая номера, а также фото и видео. Чтобы не потерять важную информацию, рекомендуется заранее позаботиться о создании резервной копии. Операция также выполняется через меню «Восстановление и сброс».
Содержание
- Что такое удаленное управление Android
- Для чего это нужно
- Какие программы нужны для удаленного управления
- Team Viewer
- Бесплатное приложение AirDroid
- Как работать
- Настройка удаленного доступа Android
- Подключение к телефону с телефона
- AirMirror (AirDroid)
- RemoDroid
- AirMore
- Vysor
- Mobizen Mirroring
- AirDrod
- Android Device Manager
- Приложение AirDroid
- ISL Light для управления Android-устройствами
- Как отключить или удалить доступ на Андроиде
- Вывод
Удаленный доступ Андроид обеспечивает управление устройством и его функциями на расстоянии, используя беспроводное или кабельное соединение. Например, человек может пользоваться функциями смартфона, когда тот находятся на подзарядке, используя другое устройство.
Удалённый доступ позволяет определить местонахождения телефона в случае его утери, а также стереть или заблокировать данные.
Для чего это нужно
Рассмотрим основные случаи, когда пригодится удаленный доступ:
- Защита от кражи. Через интернет заблокируйте устройство, сделайте скрытый снимок, удалите конфиденциальную информацию;
- Обмен данными. Не удобно получать информацию со смартфона при помощи кабеля. Работайте удаленно. Превратите устройство в файловый архив, доступ к которому происходит посредством FTP-соединения;
- Помощь другу. Подключитесь к смартфону, покажите, что другой человек неправильно делает;
- Управление смартфоном через ПК.
Какие программы нужны для удаленного управления
Существует много программ, которые позволяют удалённо подключаться к смартфону.

Самыми популярными считаются:
- Vysor. Одна из самых функциональных программ, и ею можно пользоваться на бесплатной основе. Главным преимуществом является высокая скорость при копировании файлов с одного устройства на другое. На компьютере выводится отображение экрана телефона. Можно менять настройки управляемого аппарата и запускать на нём приложения.
- AirDroid. Экран второго телефона отображается без задержек, а подчиняемому устройству можно отдавать не только сенсорные команды. В настройках утилиты есть функция International Keyboard, при её активации отправлять команды можно клавишами. Но в бесплатной лицензии недоступен полноэкранный режим отображения. Также в ней нельзя менять разрешение и битрейт видеотрансляции. Беспроводной удалённый доступ смогут использовать только обладатели платной версии.
- TeamViewer. Позволяет передавать данные любого формата, но требует доступ к интернету. Пользователи могут выполнять любые действия со вторым смартфоном с минимальной задержкой. На управляющий телефон или ПК можно транслировать изображение с камеры управляемого устройства, и воспроизводить музыку и видео из памяти телефона.
- Mobizen Mirroring. Отличается самыми большими ограничениями в бесплатной версии, но по функционалу находится в топе. В бесплатной версии можно подключаться к другому устройству только при помощи кабеля или локальной сети. Получить удалённый доступ к расположенному далеко ПК можно только после покупки лицензии.

Team Viewer
Предоставляет полный доступ к телефону. Скачайте программу Team Viewer для ПК. На смартфоне установите TeamViewer QuickSupport.

Нажимаем установить, соглашаемся с загрузкой дополнительных расширений. 
После установки нажимаем «Открыть». 
Произойдет запуск приложения. 
Появится окно с ID номером устройства. Запомните его. Используется для синхронизации с приложением на компьютере. 
Теперь скачиваем программу на ПК. Она расположена по адресу: https://www.teamviewer.com/ru/. Установка простая, не вызовет сложностей. Далее пропишите ID, сгенерированный в QuickSupport. 
Используя меню передавайте файлы с ПК на телефон. Программа позволяет получить информацию о состоянии телефона: зарядка, количество используемой памяти, серийный номер. 
Передавайте информацию. 
Основная функция — удаленное управление.
Позволяет просматривать приложения, установленные на смартфоне. Удалите их при необходимости. Смотрите экраны, перемещайте иконки, изменяйте настройки. 
Бесплатное приложение AirDroid
Утилита позволяет:
- Управлять телефоном через ПК;
- Просматривать и редактировать контакты;
- Устанавливать приложения;
- Обмениваться файлами;
- Показываем местоположение.
Как работать
Загрузите приложение на смартфон и ПК. Установка такая же, как и в рассмотренном выше примере с программой Team Viewer.
Выполните последовательность таких действий:
- Скачиваем приложение на мобильное устройство по адресу: https://play.google.com/store/apps/details?id=com.sand.airdroid&hl=ru;
- На официальном интернет проекте https://www.airdroid.com/ru/ скачиваем утилиту;
- Устанавливаем и авторизуемся через Google, Facebook Twitter или проходим регистрацию;
- Переходим в браузере по адресу http://web.airdroid.com/.

Устройства не обязательно должны находится в зоне действий одной Wi-Fi сети.
Теперь вы сможете:
- Редактировать контакты;
- Читать, писать SMS;
- Звонить;
- Редактировать журналы вызовов.
Настройка удаленного доступа Android
Вы спросите, а как же настроить дистанционное управление смартфоном? На самом деле, сделать это помогут специальные программы, которые можно установить как на компьютер, так и на другой телефон. С основными и самыми качественными из них предлагаем ознакомиться чуть ниже.
Подключение к телефону с телефона
Если необходимо включить удаленное управление одним телефоном Андроид с другого смартфона или планшета, то рекомендуем обратить внимание на следующую подборку приложений.
AirMirror (AirDroid)
Скачать QR-Code AirMirror: дистанционное управление и поддержку Developer: SAND STUDIO Price: Free
Итак, для начала давайте рассмотрим одну популярную программу AirMirror. Приложение полностью бесплатно можно установить из Google Play, введя в поисковой строке соответствующий запрос. Подробно процесс инсталляции описывать не будем, так как он в данном случае стандартный. А вот помочь с первоначальной настройкой может пошаговая инструкция:
- Просматриваем или пропускаем краткий обзор приложения. Здесь ничего интересного нет, потому что обо всём будет рассказано далее.
- Нажимаем на кнопку «Зарегистрироваться». Заполняем информацию, такую как адрес электронной почты, пароль и логин. В конце проверяем указанные данные и выбираем «Далее». На email будет отправлена ссылка с подтверждением аккаунта. Рекомендуем перейти по ней, чтобы активировать доступ к приложению.
- Также можно пройти быструю регистрацию, выполнив авторизацию в учетной записи Google, Facebook или Twitter. Ничего сложно в этом нет, так что выбирайте любой вариант создания аккаунта.

Когда учетная запись создана, можем переходить к настройке доступа. Переходим во вкладку «Дистанционная поддержка». На экране появляется краткая инструкция с описанием действий. В общем, вам нужно установить приложение AirDroid Remote Support на смартфон, который необходимо контролировать. Это по-прежнему делается из Play Маркета.
Теперь запускаем только что загруженную программу. В первом слайде выбираем «Нет, спасибо», а во втором нажимаем «Продолжить». Предоставляем приложению доступ к телефону, хранилищу и микрофону, кликнув в появившемся окне по кнопке «Разрешить». Сразу же произойдет автоматическая генерация кода для подключения.

Его нужно вписать в утилиту AirMirror на основном устройстве. Для этого вводим код и выбираем «Подключение». Когда всё будет завершено, на экране отобразится панель управления.

Также можно пойти другим путем, установив на другой телефон программу AirDroid. После завершения инсталляции нажимаем «Войти» и выполняем авторизацию в той же учетной записи, привязанной к AirMirror. Далее выбираем «Продолжить» и предоставляем запрашиваемое разрешение.

Теперь заходим в AirMirror на первом устройстве и проверяем, что второй смартфон отобразился в списке. Кликаем по его названию и выбираем подходящий вариант удаленного управления. Рекомендуем использовать опцию «Зеркальное экрана».

Обратите внимание, что для использования опции «Контроль» необходимы root-права или программа на ПК.
И как можете видеть, мы полноценно управляем рабочим столом другого смартфона удаленно.

По желанию изображение можно развернуть, а также активировать доступ к микрофону.
RemoDroid
Очередная программа, позволяющая дистанционно управлять рабочим столом другого смартфона или планшета. Итак, будем всё делать поэтапно, чтобы не допустить случайных ошибок. Сначала на второе устройство устанавливаем приложение RemoDroid из Play Маркета.
Нажимаем на кнопку «AllowRemoteControl» и предоставляем все разрешения. В конце выбираем «Начать», предварительно поставив галочку в пункте «Больше не показывать».

Берем в руки основной телефон и на него также устанавливаем RemoDroid из Google Play. Открываем приложение, перед этим подключившись к одной сети Wi-Fi. В списке должно появиться второе устройство. Нажимаем по нему и получаем удаленный доступ к экрану.

Кстати, для удобства можно открыть браузер на компьютере и ввести цифры с программы в адресную строку. Это позволит следить и управлять смартфоном с большого экрана.
В настройках утилиты можно активировать пароль для подключения. В итоге окажется, что без ввода секретного кода доступ к устройству никто не получит. Остальные настройки менее полезные, но кому-то могут и пригодиться. К сожалению, через RemoDroid нельзя удаленно управлять файлами или документами, а также следить за местоположением аппарата.
AirMore
Простой и функциональный софт для управления данными своего смартфона. Это аналог вышеописанного AirDroid. Пользователю достаточно скачать на телефон AirMore, а на компьютере использовать веб-версию через браузер. Для подключения не понадобится заводить аккаунт, но это и главный минус. Вход выполняется по QR-коду, поэтому пользователю обязательно нужно отсканировать его с помощью телефона.
Для максимального удобства предусмотрен рабочий стол с ярлыками:

- Изображения. Просмотр всей галереи с возможностью редактирования файлов.
- Музыка и видео.
- Контакты. Возможно сделать удаленный вызов. Для телефонов с двумя симкартами потребуется указать предпочтительную, или звонок будет стопориться на выборе нужной симкарты.
- Просмотр и отправка сообщений.
- Управление приложениями с возможностью загрузки на ПК.
- Доступ к документам с сортировкой по форматам.
- Инструменты. Запись и трансляция экрана, видео конвертер, запись аудио и многое другое.
Несмотря на фактическое отсутствие удаленного управления, функционал позволяет получить доступ практически ко всему содержимому. Небольшой недостаток — отсутствие русского языка. Однако интерфейс максимально понятный и не вызовет проблем.
Vysor
Это не полноценное приложение, а утилита, поэтому важно, чтобы на смартфоне был установлен браузер Chrome. Удалённый доступ включается таким образом:
- На управляющий компьютер нужно установить дополнение Vysor.


- На управляемом смартфоне включить режим «Отладка по USB» и «Установка через USB».

- Установить ADB драйверы, если необходимо.

- Соединить телефон и ПК при помощи кабеля. Кликнуть на зеленую кнопку View рядом с названием устройства.

- На смартфоне будет установлено приложение Vysor.

- На ПК отобразится окно с рабочим столом мобильного устройства.
Mobizen Mirroring
- Необходимо установить приложение Mobizen Mirroring на телефон и программу Mobizen на ПК.



- Пройти регистрацию и авторизоваться на управляемом телефоне.

- Подключить смартфон к компьютеру через USB-кабель (подключение по Wi-Fi доступно только в платной версии программы) и включить «Отладка по USB».

- В программе на компьютере ввести данные учетной записи и выбрать тип подключения USB.


- После подключения появится функция удалённого управления.


AirDrod
AirDrod тоже подходит для осуществления удалённого доступа между смартфоном и ПК. В отличие от TeamViewer здесь не потребуется установка ПО на компьютер. Приложение показывает местоположение смартфона, и позволяет управлять файлами, контактами и т. д.
Чтобы воспользоваться удалённым доступом, нужно:
- Установить AirDrod, на смартфон, после чего создать на сервисе аккаунт.


- С компьютера перейти на сайт web.airdroid.com, где нужно войти в аккаунт, созданный на мобильном устройстве.


Android Device Manager
Android Device Manager — это сервис Google, с помощью которого можно определять местоположение телефона, а также блокировать и удалять информацию и файлы, если телефон утерян. Для этого потребуется перейти на сайт и войти в Гугл аккаунт.

Телефон будут отображаться на карте, но только если в нём подключен диспетчер устройств (у некоторых производителей меню называется «Удалённый доступ»).


Включить его можно через «Настройки» — «Безопасность» — «Администраторы».

Удалённое управление позволяет пользователю подключаться к устройствам из любой точки, где есть сеть. С большей долей вероятности оно позволяет найти утерянное устройство или хотя бы заблокировать доступ к телефону и удалить личные файлы.
Приложение AirDroid
AirDroid — еще одно очень популярное решение для удаленного доступа к Android-телефонам и планшетам. Оно отличается простым в использовании интуитивно понятным интерфейсом для управления Android-устройством прямо с рабочего стола пользователя. Данный софт также можно использовать непосредственно в браузере Google Chrome.
Система оповещений веб-приложения позволяет пользователю обмениваться сообщениями о событиях с удаленным Android-устройством, получая информацию непосредственно на рабочий стол. Premium версия программы включает в себя возможность неограниченной передачи файлов и целых папок. Она также может использоваться для контроля удаленного местоположения через камеру устройства в режиме реального времени. Если вы захотите перенести на смартфон файлы с удаленного устройства, AirDroid позволит осуществить и это. Вы сможете даже следить за уровнем заряда батареи Android-устройства.
ISL Light для управления Android-устройствами
ISL Light для Android представляет собой мощное приложение, позволяющее полностью контролировать удаленные Android-устройства со их полным функционалом, легко устраняя проблемы и управляя решением задач. С помощью этого гибкого инструмента можно управлять как планшетами, так и обычными смартфонами. Он доступен для платформ Windows, Mac и Linux.
Как и другие приложения высокого уровня, ISL Light также поддерживает выполнение скриншотов в реальном масштабе времени на удаленном Android-устройстве, позволяет отправлять и получать мгновенные сообщения, обмениваясь информацией с человеком на другом конце «провода». Программа специально разработана для телефонов Samsung и предоставляет пользователю полный реальный контроль над удаленным устройством. Во время удаленного сеанса взаимодействия со смартфоном можно легко установить или удалить с него приложения элементарным щелчком мыши, получив немедленный эффект.
Как отключить или удалить доступ на Андроиде
Чтобы полностью отключить удаленные доступ к своему смартфону или планшету, нужно выполнить несколько действий. Во-первых, желательно деактивировать опцию «Найти устройство» от Google. Для этого открываем настройки и переходим в раздел «Google». Здесь заходим в меню «Безопасность», выбираем «Найти устройство» и возле одноименного пункта переводим ползунок влево. В итоге цвет индикатора должен измениться.

Отключение этой функции не позволит обнаружить смартфон в случае его утери, а также удалить хранящиеся на нем данные. Если для дистанционного управления вы использовали одну из представленных выше программ, то для отключения доступа достаточно просто удалить приложение со смартфона. Также лучше деактивировать отладку по USB, если эта опция в данный момент не используется.
Вывод
Мы рассмотрели, как сделать удаленный доступ к телефону Андроид (Android). Самый простой способ — поиск устройства от Google. Быстро распознает удаленное устройство, находит местоположение с точностью до метров. Мне понравилось приложение AirDroid. Легко настраивается, удобно работать на ПК через браузер.
Источники
- https://appsetter.ru/udalennyy-dostup-k-ustroystvu-android.html
- https://public-pc.com/kak-sdelat-udalennyiy-dostup-k-telefonu/
- https://GuruDroid.net/udalennyy-dostup-k-telefonu-android.html
- https://club.dns-shop.ru/blog/t-328-prilojeniya/33669-3-prilojeniya-dlya-udalennogo-upravleniya-android/
- https://fan-android.com/instructions/1831-udalennoe-upravlenie-android.html
