17 сентября 2018
Записки мастера. Как попасть в смартфон без дисплея
Google постоянно работает над совершенствованием методов защиты персональных данных пользователя в устройствах на базе Android, стараясь сделать так, чтобы никто, кроме владельца, не мог получить доступа к этим самым данным. Одним из инструментов такой безопасности является необходимость вводить данные предыдущего аккаунта Google, если устройство было сброшено до заводских настроек не из меню, а, например, через «recovery». Сегодня я хочу поговорить не о том, насколько в Google преуспели на данном поприще, а скорее о тех ситуациях, когда эта безопасность оказывается помехой самому пользователю и доставляет трудности на пустом месте. Нет, речь пойдет не про обход этой самой блокировки, имеющей сокращенное название FRP, хотя и это технически возможно. Речь пойдет о том, как быть, когда сложно или на первый взгляд невозможно ввести данные своего предыдущего аккаунта.

Такая ситуация может возникнуть у вас, например, когда вы захотите продать свое устройство на базе Android с неисправным дисплеем или тачскрином на запчасти или под восстановление. Особенно актуальной эта ситуация является при повреждении дисплея на аппаратах Samsung серии S актуальных поколений, так как замена дисплейного модуля оказывается сравнимой со стоимостью этой модели на вторичном рынке. А материнская плата, которая у вас осталась, будучи проданной, может компенсировать вам существенную сумму от цены покупки нового смартфона.

В этих случаях у вас есть два варианта – либо попытаться сделать полный сброс, либо продать так как есть.
И в первом, и во втором случае вам в итоге придется говорить покупателю актуальные данные своего Google-аккаунта, чтобы он смог пройти активацию и прописать в устройстве свой аккаунт.
Риск в том, что сторонний человек получит доступ к вашим данным, и сможет ими воспользоваться в корыстных целях. А даже если и не воспользуется, оказавшись порядочным, мало приятного рисковать доступом в свою личную жизнь.
Есть несколько выходов из ситуации. Самый очевидный и простой – не продавать неисправное устройство, а оставить его себе на память. Если этот вариант для вас самый подходящий, дальше можете не читать.
Если же вы намерены сэкономить, продав разбитый смартфон, то тут тоже есть несколько вариантов.
Вариант первый, хитрый
Найти магазин, занимающийся продажей запчастей. Прийти в этот магазин со своим предварительно разобранным неисправным смартфоном и либо сказать как есть, попросив дисплейный модуль, либо сделать вид, что хотите проверить модуль на работоспособность, подключить его к своему аппарату и в процессе загрузки выполнить или закончить сброс, затем извинившись и вернув дисплейный модуль продавцу. В этом случае вы получаете полностью сброшенную системную плату, которую без всяких рисков сможете продать.

Из плюсов – не требуется дополнительных расходов.
Минусы – есть риск не найти дисплей на свою модель либо нарваться на отказ предоставить дисплей для таких целей. Ну и третий риск – повредить пломбы при подключении модуля, и тогда модуль придется купить.
Вариант второй, софтовый
Многие производители в своем арсенале имеют программы-компаньоны, с помощью которых можно произвести обновление программного обеспечения либо синхронизацию данных устройства и компьютера. Некоторые из таких программ позволяют выполнить и полный сброс без использования экрана устройства. Однако этот метод может сработать, а может и не сработать. Тут необходимо проверять отдельно для каждого устройства либо даже модели.

Из плюсов такого метода – не требуется никаких расходов и дополнительного оборудования.
Минусы – необходимость использовать метод научного тыка и негарантированный результат.
Ну и третий вариант – использование периферии
Это один из самых простых вариантов, который, однако, потребует от вас неких финансовых затрат на приобретение периферии.
Не секрет, что большинство современных смартфонов среди прочего поддерживают возможность вывода картинки на внешние устройства, такие как телевизоры и мониторы, как софтово, так и с помощью специального кабеля. Учитывая, что для настройки программного метода нужен дисплей, нам подойдет второй вариант подключения – кабельный.
Для этого необходимо найти информацию о том, какой именно кабель вам нужен для подключения смартфона к монитору, и купить его. Большинство устройств, не имеющих отдельного разъема для подключения монитора, используют для этих целей стандарты MHL либо SlimPort. Найти их в продаже несложно, да и цена не кусается. Особенно если есть время подождать заказа из Китая.

А дальше все просто – подключаем с помощью кабеля наш смартфон к телевизору или монитору и получаем вывод содержимого экрана на монитор или телевизор. Вуаля, и у вас есть возможность провести необходимые манипуляции со смартфоном, так как вместо разбитого дисплея у вас теперь монитор, на котором видно всё, что отображает смартфон.
Заключение
Да, как показывает практика, гораздо актуальнее оказывается информация о том, как обойти блокировку FRP-lock в случае, если после сброса пользователь забыл аккаунт, который прописывал при настройке смартфона. Наиболее актуально это для телефонов наших старших родственников, которые зачастую не понимают, насколько бывает важно помнить адрес учетной записи своего устройства. Но вариант обхода блокировки – это уже правонарушение, а значит, об этом мы говорить не будем и делать этого не будем.

Необходимость продажи устройства на запчасти может возникнуть далеко не у всех, и многие никогда не столкнутся с подобной ситуацией, а если и столкнутся, то не факт, что вообще будут продавать смартфон на запчасти.
Но существует вариант, когда речь о продаже не идет и требуется лишь получить доступ к данным на устройстве, устройство под паролем, а ремонт дисплея оказывается нецелесообразен из-за цены. В этом случае перечисленные методы тоже смогут помочь.
На самом деле, знания не бывают лишними, и знать лучше, чем не знать, если, конечно, это не государственная тайна.
Если вы читаете эту статью, скорее всего с вами случилась неприятность и вы разбили экран своего Android-смартфона. Хотя экраны современных мобильных устройств достаточно прочные, одно неудачное падение может оставить на них паутину из трещин. Если вы захотите получить доступ к данным на этом смартфоне, ниже описывается, как это сделать даже с разбитым экраном.

Если экран вашего смартфона разбит, есть несколько способов восстановить данные. Некоторые из этих способов требуют дополнительного оборудования. Выбор метода восстановления данных зависит от того, насколько сильно разбит экран.
Экран разбит, изображение частично видно, сенсор работает
Это лучший из возможных вариантов. Если экран разбит частично, проще всего перенести данные со смартфона на компьютер на тот случай, если трещины распространятся и потребуется полностью менять экран. Для переноса данных на компьютер не нужно никакого дополнительного оборудования. Необходим только кабель USB, который у вас и так есть для подзарядки.
- Разблокируйте аппарат.

- Соедините смартфон с компьютером при помощи кабеля.
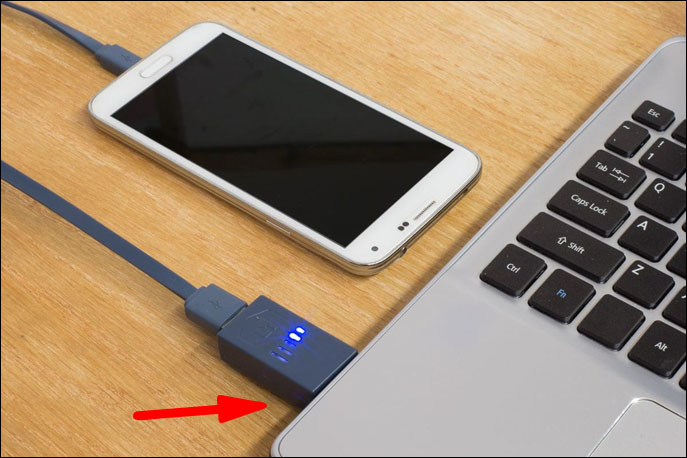
- Нажмите на режим передачи файлов.
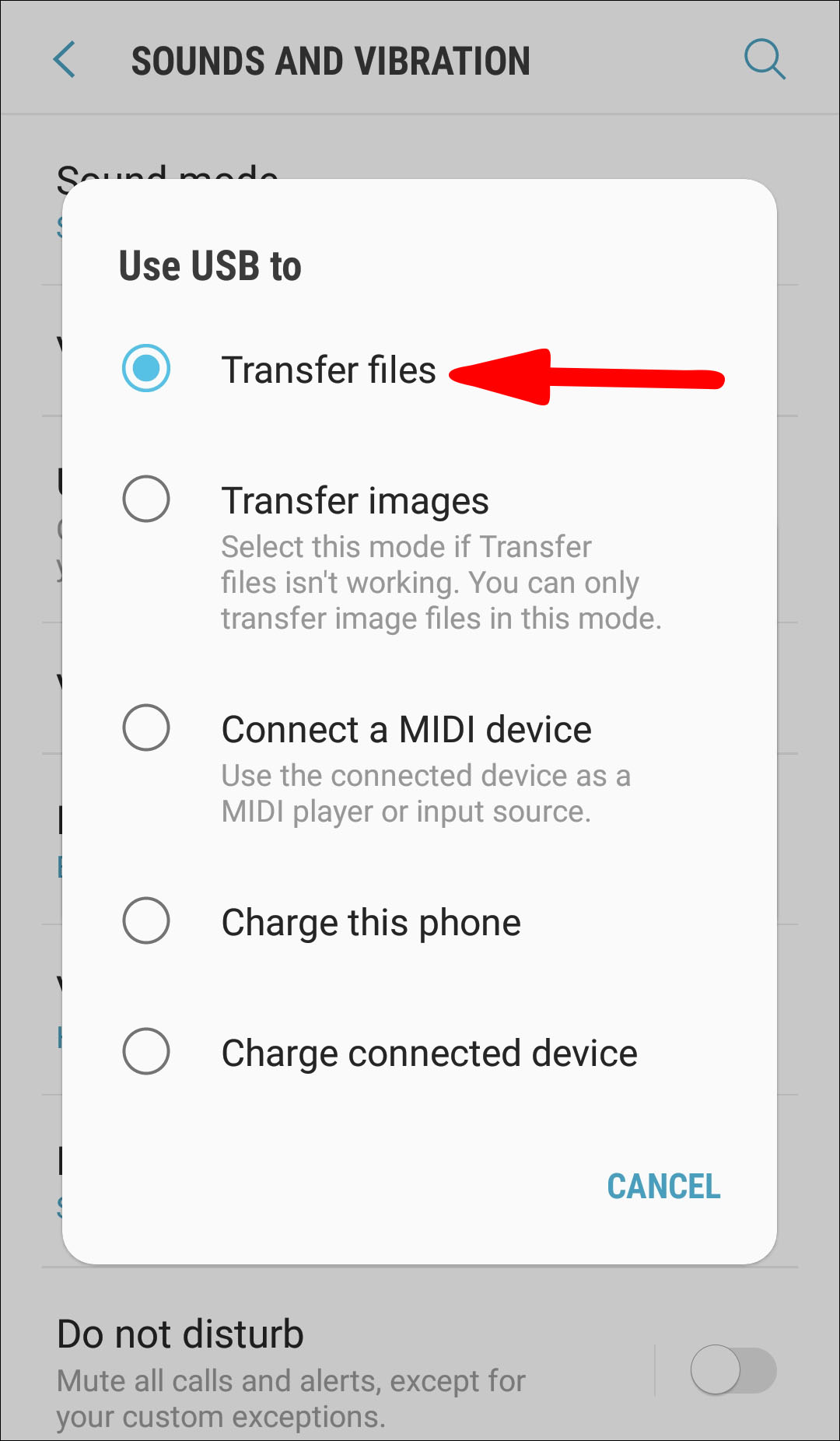
- На компьютере откройте раздел с данными вашего смартфона и скопируйте файлы.
Экран разбит, изображение видно, сенсор не работает
Бывает, что изображение на разбитом экране разглядеть можно, но сенсорное взаимодействие перестаёт работать. В таком случае потребуется дополнительное оборудование в виде USB-мыши и USB-концентратора с разъёмом HDMI.
- Проверьте, не разблокирован ли ваш аппарат. Если повезёт, у вас активна разблокировка по отпечатку пальцев или лицу. В таком случае вы сможете разблокировать устройство. Если же включена разблокировка пин-кодом, сделайте следующее.

- Возьмите USB-кабель, подключите к смартфону и концентратору.
- Подключите к концентратору USB-мышь.
- Поскольку вы можете видеть экран смартфона, используйте мышь для навигации, введите пин-код или пароль и разблокируйте аппарат.
- После этого подключите USB-концентратор к компьютеру.
- На экране смартфона появится окно режима передачи файлов.
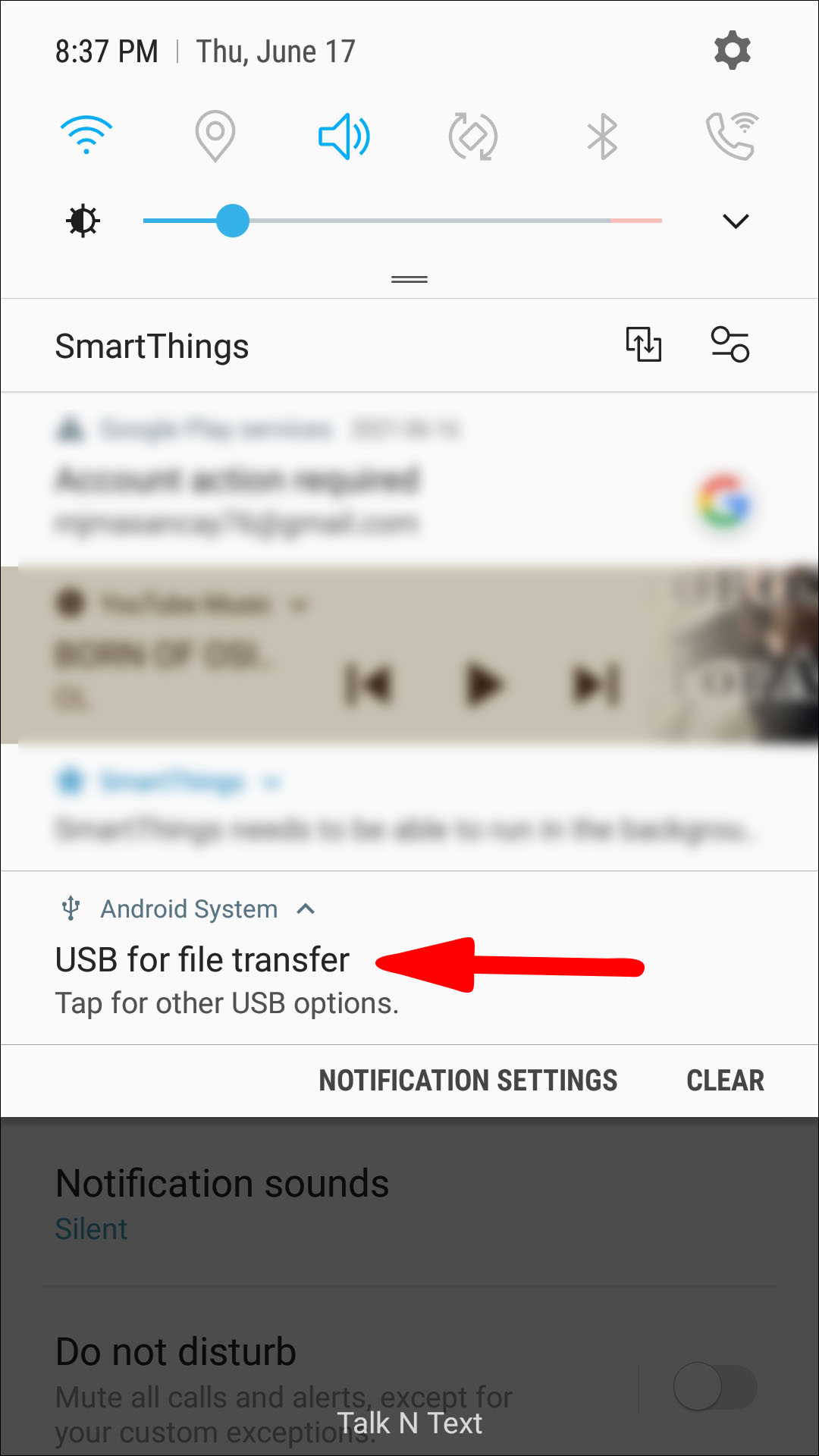
- Нажмите на него при помощи мыши.
- После этого смартфон будет подключен к компьютеру. На компьютере можно открыть хранилище смартфона и скопировать необходимые вам файлы на жёсткий диск.
Экран разбит и не включается, сенсор работает
Подобный вариант может произойти при физическом повреждении устройства. Как узнать, что смартфон продолжает работать? Например, вы слышите звуки уведомлений и ощущаете вибрацию. Если вы попробуете разблокировать смартфон по памяти, раздастся звук разблокировки. Даже в такой ситуации можно получить доступ к данным. Для этого нужен другой Android-смартфон.
- Подключите разбитый смартфон к розетке как можно скорее. Аппарат должен быть включен и заряжен.

- Возьмите другой смартфон на Android, желательно аналогичную модель. Скорее всего аналогичного смартфона у вас нет, поэтому нужна хотя бы такая же версия Android.
- Подключите другой смартфон к компьютеру кабелем USB.
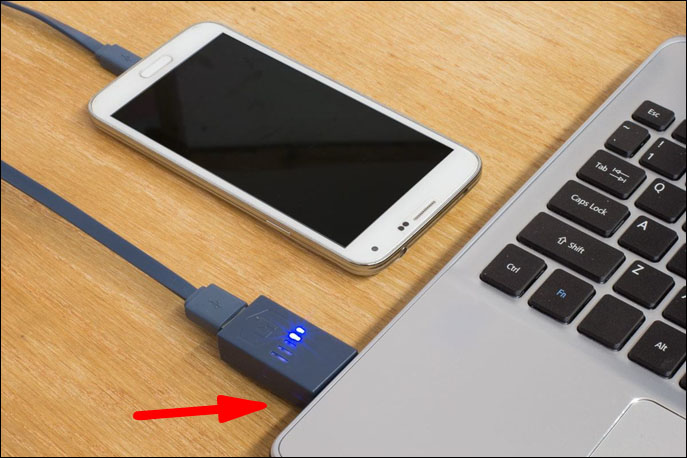
- Должно появиться всплывающее окно, в котором вы выберите режим передачи файлов.
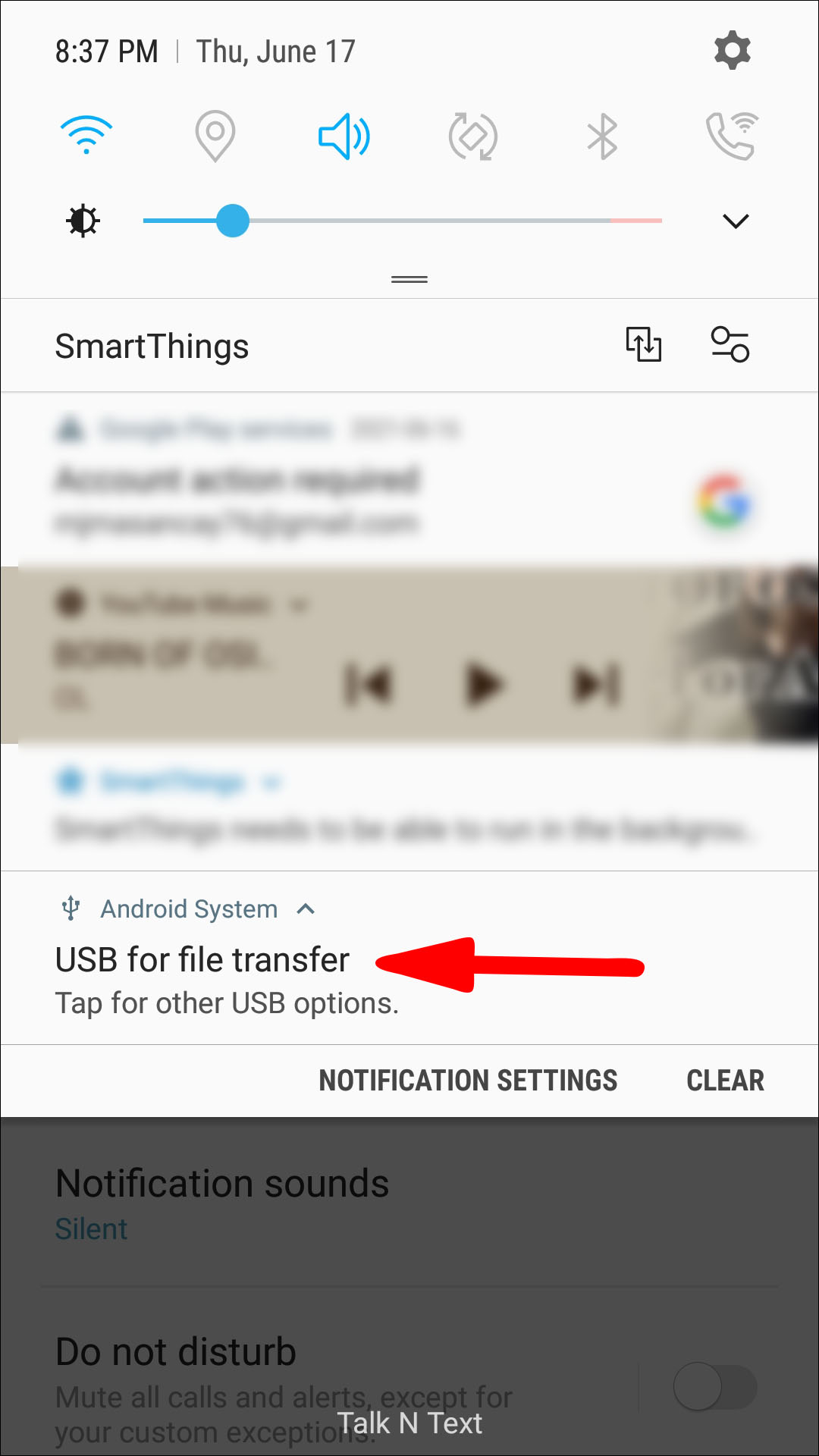
- Запомните, где вы нажали на экран для активации этого режима.
- Теперь подключите к компьютеру кабелем USB разбитый смартфон.
- Экран у него не работает и изображения нет. Однако, работает сенсор и теперь вы знаете, в какую часть экрана нажимать для активации режима передачи файлов.
- Если нажать в нужное место, вы услышите звук уведомления.
- Хранилище смартфона станет доступным на компьютере и вы сможете копировать нужные файлы.
Примечание. Если смартфон заблокирован при помощи отпечатка пальцев или лицевого распознавания, разблокировать его легко. Экран для этого не нужен. Если же используется графический ключ, можно также попробовать попрактиковаться для разблокировки на другом смартфоне, прежде чем ввести необходимый узор на неработающем экране. Это же относится к вводу пароля.
Экран разбит и не включается, сенсор не работает
Это худший из возможных вариантов. Получить доступ к данным на таком смартфоне будет трудно, но возможно. Есть несколько вариантов действий.
Потребуется USB-мышь, USB-концентратор, кабель HDMI, мышь и телевизор.
- Подключите USB-концентратор к смартфону.
- Подключите кабель HDMI к телевизору.

- Подключите другой конец кабеля HDMI к USB-концентратору.
- Подключите мышь к USB-концентратору. Если у вас Bluetooth-мышь и смарт-ТВ, можно соединить их напрямую без концентратора.
- Включите телевизор и выберите источник HDMI.
- Теперь можно получить доступ к содержимому смартфона через телевизор. Можно выполнить резервное копирование файлов, изменить настройки, попытаться установить одно из приложений резервного копирования.
Отладка по USB
Если она включена, можно получить доступ к смартфону с компьютера через кабель USB без запроса разрешения. По умолчанию опция выключена для обеспечения защиты и нужно включить её в настройках смартфона. Если экран разбит, изображения нет и сенсор не работает, настройку можно поменять только при помощи телевизора, как описано выше.
- Подключите смартфон к телевизору.
- Перейдите в системные настройки.
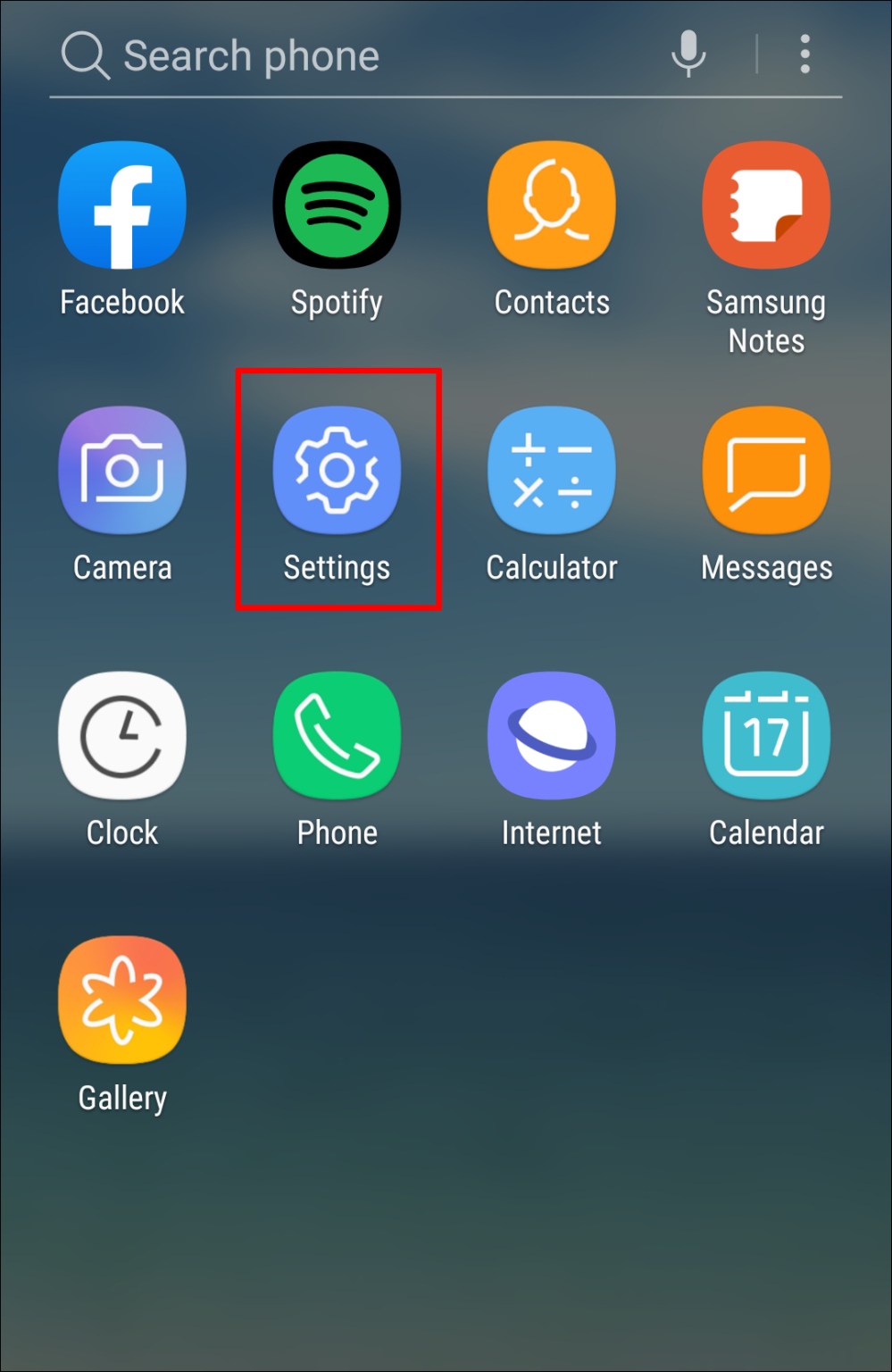
- Прокрутите вниз и нажмите «Об устройстве» или «О телефоне».
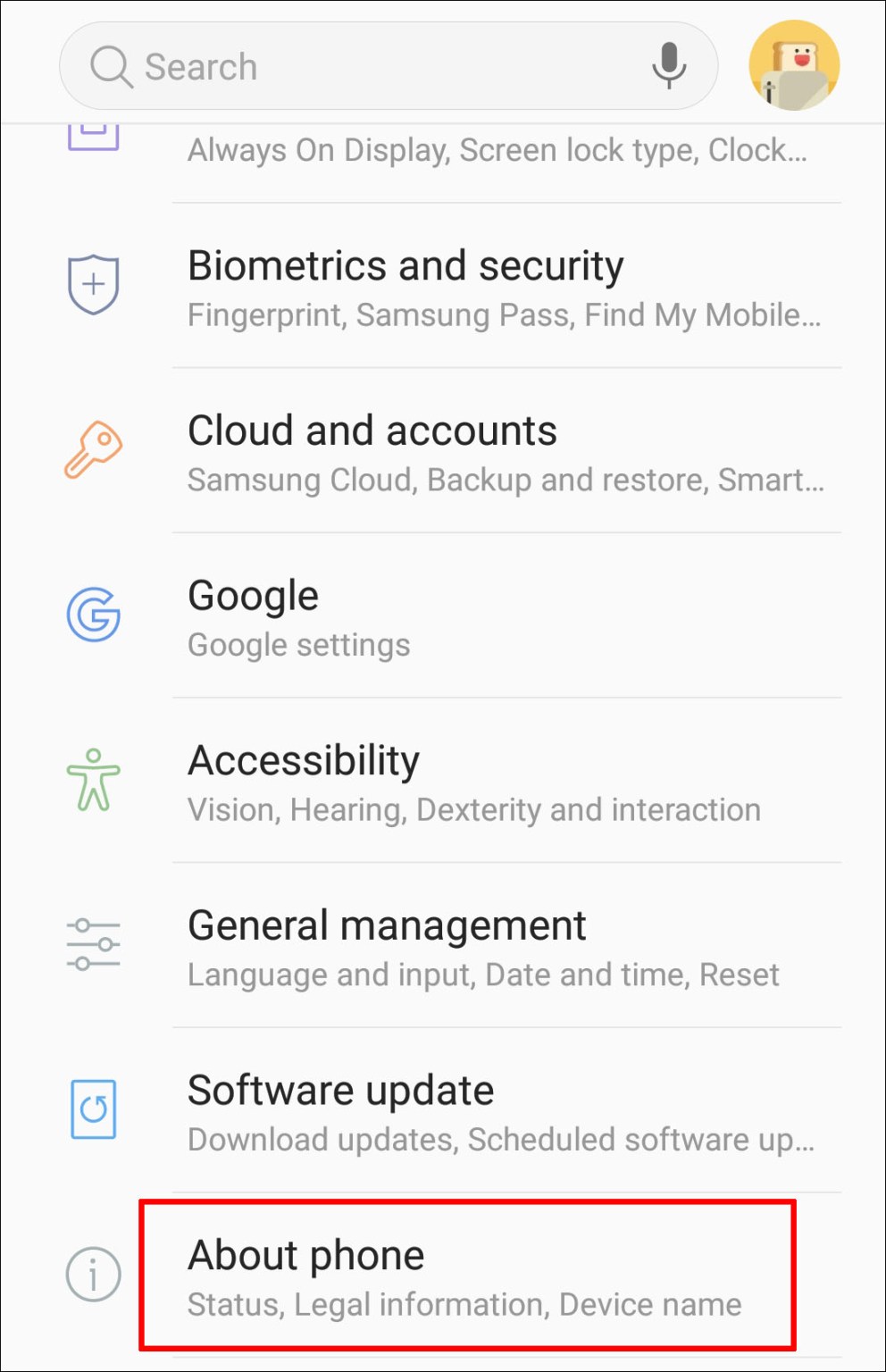
- Нажмите «Программная информация».
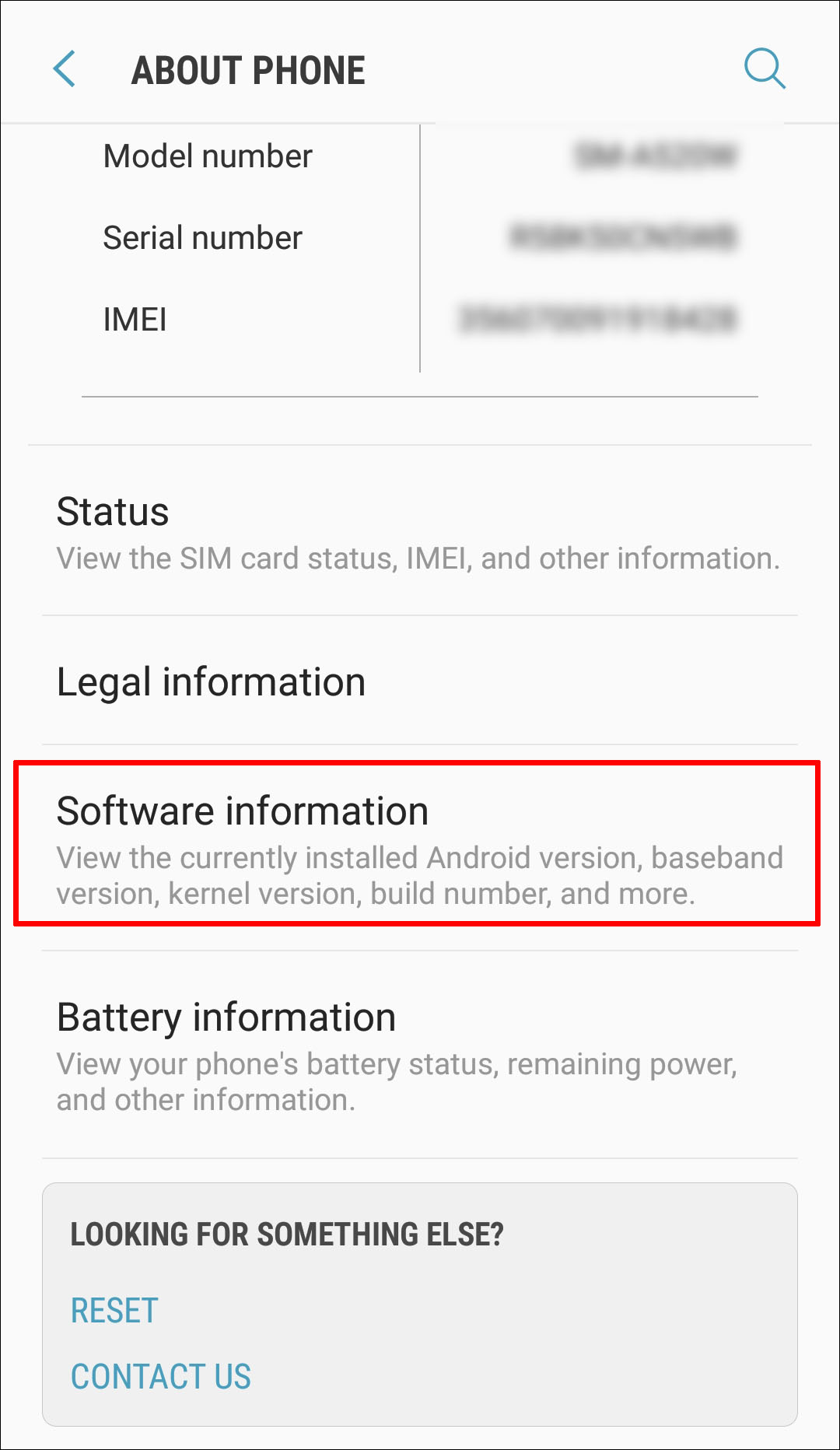
- Найдите номер сборки и семь раз нажмите на него.
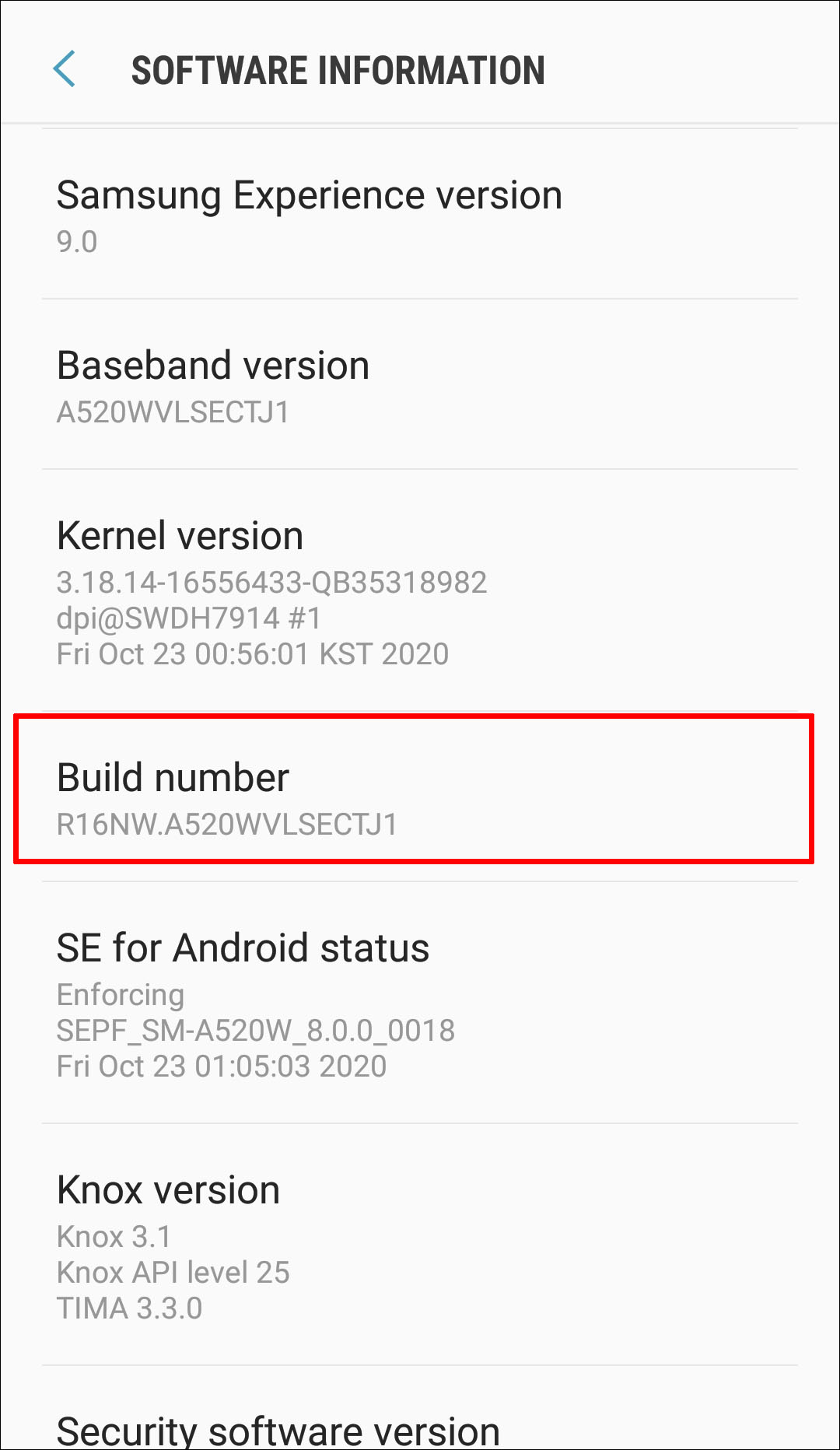
- Вернитесь обратно в настройки и нажмите «Опции для разработчиков».
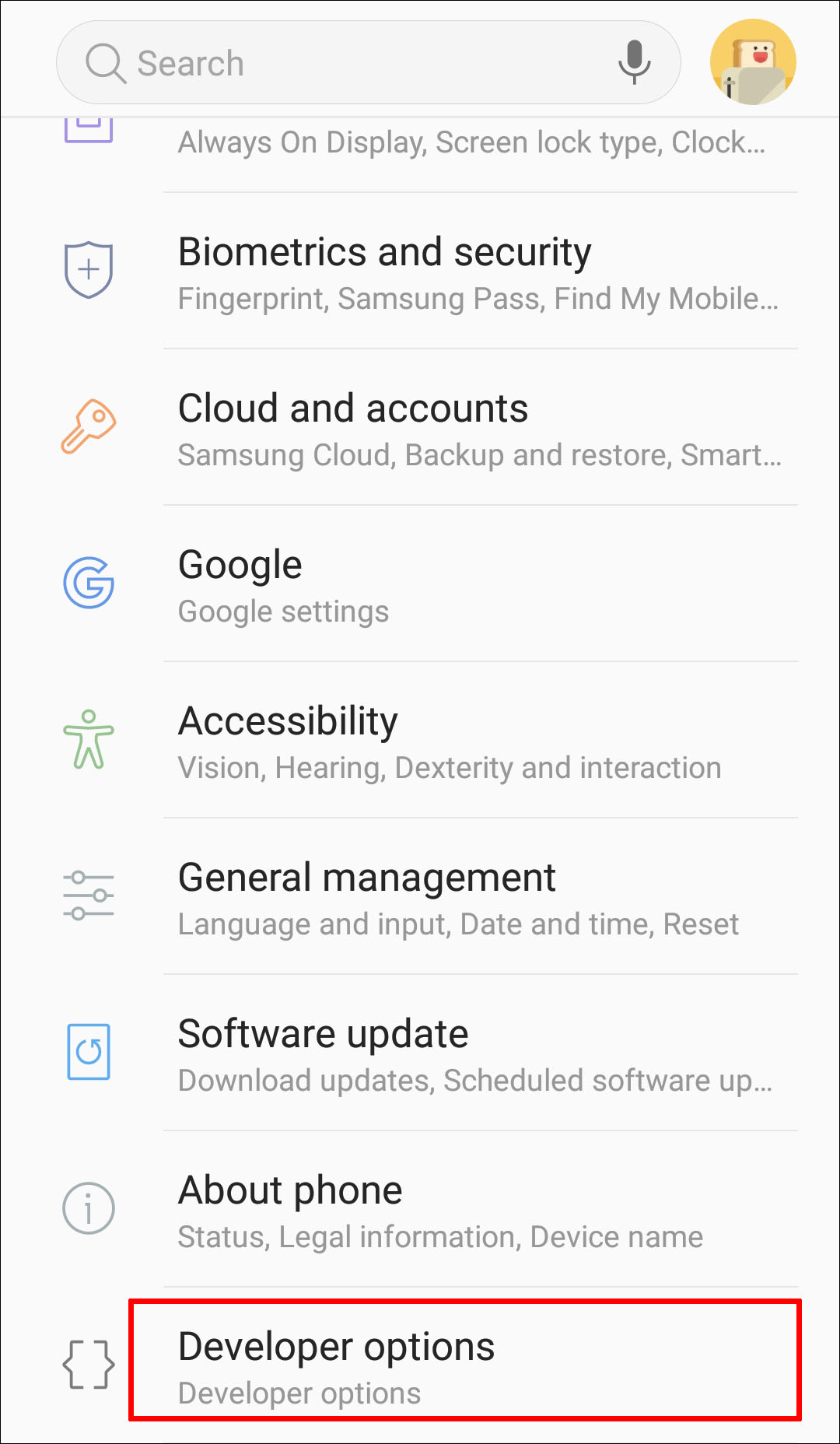
- Здесь активируйте переключатель «Отладка по USB».
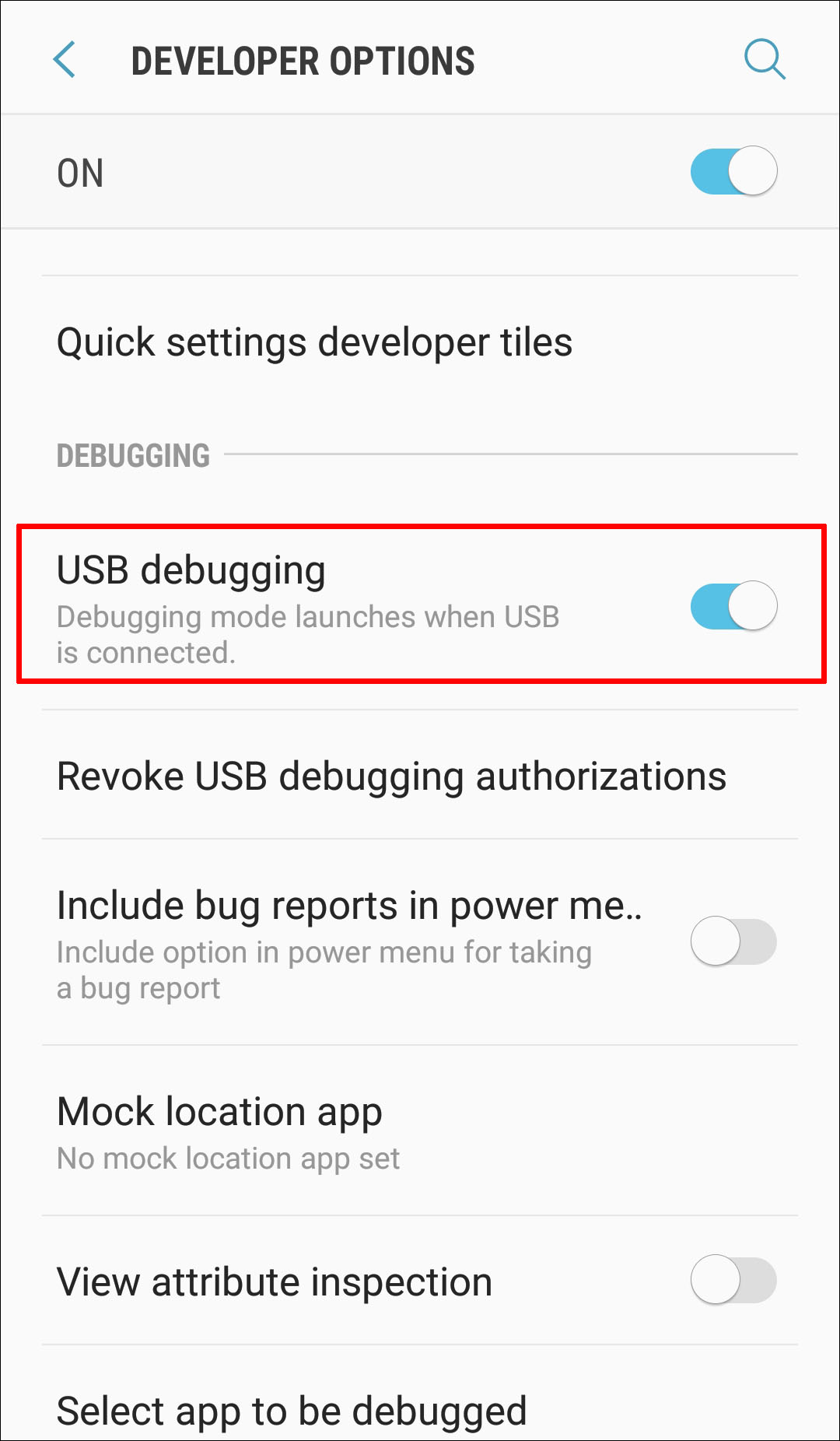
- Когда отладка включена, подключите смартфон к компьютеру. Теперь на компьютере должен быть доступ к содержимому хранилища смартфона и вы можете копировать необходимые вам файлы.
Учётная запись Google
Если на смартфоне и компьютере выполнен вход в одну учётную запись Google, можно с её помощью сохранить файлы со смартфона. Однако, для этого должна была быть выполнены синхронизация смартфона.
- Откройте браузер.
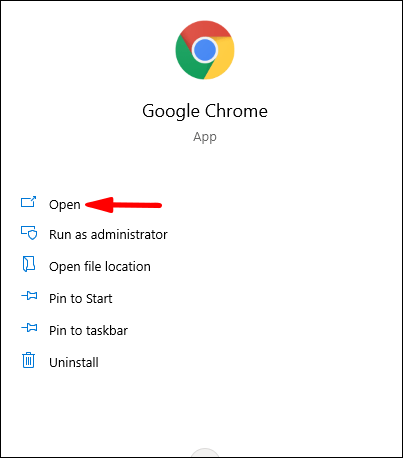
- В поиске наберите «учётная запись Google» и перейдите по ссылке.
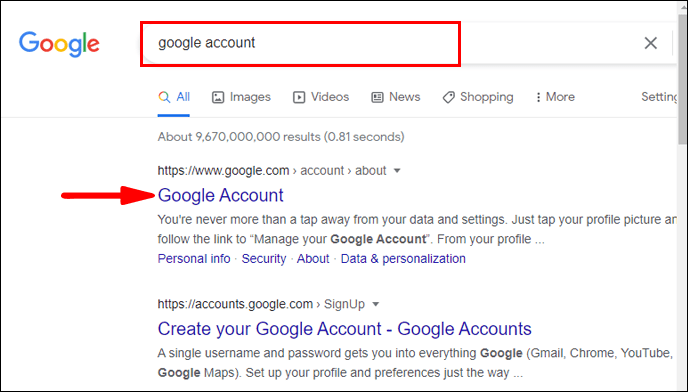
- Войдите в учётную запись Google.
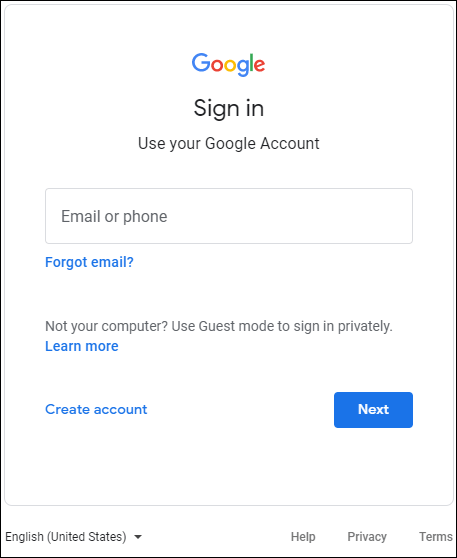
- Получите доступ к синхронизированным файлам.
Использование сторонних приложений
Существуют приложения сторонних разработчиков вроде Vysor, которые дают доступ к смартфону. Однако, если они не были установлены на смартфоне до того, как был повреждён экран, ничего не выйдет. Кроме того, такие приложения требуют подключения смартфона к компьютеру, а для этого должна быть включена отладка по USB.
Большинство пользователей считают подобные приложения слишком сложными для применения, особенно при разбитом экране.
Если ничего не помогает
Если вы попробовали все описанные выше методы и не смогли получить доступ к файлам на смартфоне, аппарат может быть серьёзно повреждён. В таком случае лучше всего обратиться к профессионалам, которые попытаются заменить экран или восстановить данные с устройства.
Следует готовиться заранее
Разбить экран своего смартфона может каждый. Всего одно неудачное движение рукой и аппарат летит вниз. Жёсткая поверхность или неудачный угол падения могут повредить его, после чего файлы станут недоступными. Если экран не работает, трудно вернуть утраченные файлы. И всё же, как описано в этой статье, попытаться можно.
На случай таких неприятностей рекомендуется регулярно проводить резервное копирование содержимого смартфона. Нужные вам файлы, документы, фотографии и видео можно сохранить в одном месте. Можно хранить их в облачных сервисах вроде Google Drive или Dropbox. Можно настроить автоматическое резервное копирование или проводить его вручную. Можно самостоятельно переносить нужные файлы на компьютер при подключении к нему смартфона кабелем USB или использовать для этого флешку или внешний жёсткий диск.
Чтобы не повредить смартфон, желательно носить его в чехле и на экран устанавливать защитную плёнку. Это повысит вероятность сохранения устройства даже при падении или снизит степень повреждений.
Заключение
Если вы когда-нибудь разбивали смартфон, то вам знакомо неприятное ощущение от мысли об утраченных файлах на нём. Не стоит отчаиваться раньше времени, поскольку вероятность вернуть хранящиеся на мобильном устройстве файлы достаточно высокая. Чтобы она была ещё выше, всегда следует готовиться к неприятностям заранее. Для этого выполняйте резервное копирование содержимого смартфона и защищайте его чехлом и плёнкой.
Об авторе
Александр
Специалист по информационной безопасности с 10-ти летним опытом. Отец троих детей. Независимый консультант по вопросам кибер безопасности. 6 лет опыта интеграции решений кибербезопасности с другими продуктами в существующих инфраструктурах на корпоративном уровне.
Содержание
- 4 способа управлять смартфоном с разбитым экраном через компьютер
- Используйте USB OTG
- Используйте программу VNC, если дисплей полностью не работает
- Управлять смартфоном через AirDroid
- Расширение Vysor
- Дополнение 17.08.2018
- Лучшие 4 способа включить отладку по USB на сломанном экране
- Шаг 1: Запустите программное обеспечение
- Шаг 2: Выберите типы данных
- Шаг 3: Выберите конкретную ошибку
- Шаг 4: Войдите в режим загрузки
- Шаг 5: Загрузите пакет восстановления
- Шаг 6: Восстановление данных
- Часть 2. Включение отладки по USB на сломанном экране через OTG и мышь
- Шаги по включению отладки USB с разбитым экраном:
- Шаг 1: Проверьте поддержку
- Шаг 2: Скачать приложение для обнаружения OTG
- Часть 3: Включить отладку по USB на сломанном экране с помощью команд ADB
- Шаги по включению отладки USB с разбитым экраном:
- Шаг 1: Установите ADB
- Шаг 2. Загрузите ваше устройство
- Шаг 3: Введите команды
- Шаг 4. Создайте резервную копию
- Часть 4. Включение отладки по USB на разных версиях Android
- Отладка по USB на Android 4.2 и выше
- Отладка по USB на Android 3.0 до Android 4.1
- Отладка по USB на Android 2.3 и более ранних версиях
- Получение доступа к телефону с разбитым экраном (если он еще рабочий)
- Видео инструкция
- Дисплей телефона не работает: виды поломки
- Доступ к телефону с помощью клавиатуры и мыши
- Samsung DeX
- Ремонт экрана телефона
- Удаленное управление телефоном: лучшие приложения
- Вывод экрана Андроид через браузер
- Mirroid
- AndroidScreencast
- Apowersoft Phone Manager
- [email protected]
- MyPhoneExplorer
- Заключение
- Часто задаваемые вопросы
- Записки мастера. Как попасть в смартфон без дисплея
- Макс Любин
- Вариант первый, хитрый
- Вариант второй, софтовый
- Ну и третий вариант – использование периферии
- Заключение
4 способа управлять смартфоном с разбитым экраном через компьютер
Представьте себе ситуацию: Вы купили дорогой смартфон, но из-за простой невнимательности уронили его, вследствие чего разбился экран. Это одна из самых худших ситуаций, которая может случиться с каждым. Что делать, как управлять смартфоном?
К счастью, разбитый сенсорный экран не означает, что смартфон полностью сломан. Вы можете управлять мобильным устройством с помощью персонального компьютера. Мы расскажем про 4 способа, как это сделать.
Используйте USB OTG

Если сенсорный экран вашего смартфона разбился, но дисплей все еще работает, вы можете использовать адаптер USB OTG, который стоит копейки, чтобы подключить USB-мышь к смартфону. После подключения мыши, на экране смартфона появится курсор, как на компьютере, благодаря чему вы сможете управлять Android устройством.
Используйте программу VNC, если дисплей полностью не работает

Если же экран смартфона полностью неработоспособный, вы можете управлять устройством с помощью программы VNC. Установите программу на свой компьютер и подключите смартфон через USB кабель. Программа предлагает Android интерфейс на компьютере, благодаря чему вы можете управлять устройством удаленно.
Управлять смартфоном через AirDroid

AirDroid — это программа, которая позволяет передавать данные с вашего Android смартфона на ПК. AirDroid доступен в качестве программы на компьютер, так и мобильного приложения.
Чтобы получить доступ к данным на мобильном устройстве, необходимо скачать и установить приложение на смартфон и ПК. Затем войти в приложение, используя один и тот же идентификатор пользователя и пароль на ПК и смартфоне.
Расширение Vysor

Vysor является расширением для Chrome, которое позволяет управлять Android смартфоном с компьютера. Вы можете использовать эту функцию на Windows, Mac и Linux. Все, что нужно сделать, это подключить смартфон к компьютеру через USB кабель и запустить расширение.
Дополнение 17.08.2018
Бывает и такая ситуация, что после падения смартфона экран разбился, весь покрылся трещинами, но сенсорный слой всё ещё реагирует на прикосновения. Да, пользоваться таким экраном будет крайне сложно, некомфортно, даже не всегда возможно, через трещины ничего не видно, они бликуют, в них застревают пальцы, в общем, сложно всё. Но это можно исправить, не прибегая к замене дисплея.

Мы не станем прибегать к способам маскировки, устранения (шлифовки, использование специальных клеевых составов), а поступим максимально просто. Сейчас на AliExpress можно купить защитную плёнку или стекло практически (стопроцентно) для любой модели смартфона, причём по вполне вменяемой цене. Так вот, просто покупаем стекло, аккуратно клеим его на экран (только предварительно экран тщательно протереть), и всё!
Это защитит дисплей от дальнейшего распада (энтропия, чтоб её), и повысится комфортность работы с аппаратом. Ведь по закалённому защитному стеклу пальцы скользят гораздо лучше, да и большинство бликов (особенно, если стекло с матовым покрытием) от трещин исчезнет. А пока вы будете пользоваться смартфоном, и копить деньги на новенький экран… или телефон.
Как видите, разбитый экран на смартфоне не означает, что Android устройство полностью сломано. Вы все еще можете скопировать важные данные со смартфона и использовать основные функции мобильного устройства через компьютер.
Источник
Лучшие 4 способа включить отладку по USB на сломанном экране

Чтобы установить соединение между устройством Android и вашим компьютером, вы можете воспользоваться помощью отладки по USB. Это позволяет передавать данные с одного устройства на другое с помощью Software Development Kit (SDK). Вы можете выполнить Отладка по USB на вашем поврежденном Android с размытым или сломанным экраном для передачи и обмена файлами.
Это может случиться с кем угодно, поэтому лучше знать некоторые решения этой проблемы. Вы можете включить процесс USB-отладки сломанного экрана четырьмя способами. Конечные способы, чтобы включить отладку по USB разбитый экран заключаются в следующем:
Если ваше устройство Android было повреждено или сломано, вам не нужно беспокоиться о данных, хранящихся на вашем устройстве. Вы можете легко получить доступ к своим ценным данным, даже если ваш мобильный экран сломан, треснут или отключен. Вы можете сохранить все файлы, такие как сообщения, контакты, фотографии и многие другие файлы, хранящиеся на вашем устройстве.
Шаг 1: Запустите программное обеспечение
Во-первых, вы должны запустить это программное обеспечение в вашей системе и перейти к опции «Восстановление данных», А затем вам необходимо подключить устройство к компьютеру через USB-провод.

Программа автоматически обнаружит ваше устройство, а затем нажмите на опцию «Восстановить данные Android».

Шаг 2: Выберите типы данных
Теперь вы можете выбрать файлы, которые вы хотите восстановить с вашего сломанного устройства Android. По умолчанию, dr.fone выберет все типы файлов для восстановления. После выбора типов вы можете нажать на опцию «Далее».

Шаг 3: Выберите конкретную ошибку
Вы должны выбрать конкретную ошибку из вариантов, указанных на экране:Сенсорный не работает или не может получить доступ к телефону, либоЧерный / сломанный экран».

Затем выберите номер модели вашего устройства и название устройства и нажмите на вкладку «Далее«. Это программное обеспечение работает на устройствах Samsung, таких как Galaxy Tab, Note или S series.

Убедитесь, что вы выбрали правильную информацию и введите «подтвердить”, Чтобы подтвердить ваш выбор.

Шаг 4: Войдите в режим загрузки
Затем вам нужно войти в режим загрузки на вашем Android-устройстве, выключив его, а затем одновременно нажать кнопки «Вниз», «Питание» и «Главная». После предупреждения нажмите Volume Up для входа в режим загрузки.

Шаг 5: Загрузите пакет восстановления
После этого, dr.fone проанализирует ваше устройство, а затем вам придется скачать пакет восстановления для вашего телефона.

Шаг 6: Восстановление данных
Теперь вы можете восстановить любые данные, выбрав файлы в окне предварительного просмотра, а затем перейдите на вкладку «Recover”Для восстановления файлов с вашего сломанного устройства Android.

Часть 2. Включение отладки по USB на сломанном экране через OTG и мышь
Чтобы включить отладку по USB, вам нужен USB OTG и USB-мышь для этого. Вы можете извлечь данные из вашего сломанного устройства Android с помощью этого метода. USB-мышь позволит вам перемещать курсор на вашем телефоне. Мышь USB и OTG помогут вам контролировать ваше поврежденное устройство.
Кроме того, если у вас есть проблема USB устройство не распознается или Последнее USB-устройство неисправно в Windows 10? щелкните, чтобы исправить их сейчас.
Шаги по включению отладки USB с разбитым экраном:

Чтобы включить USB-отладку с разбитым экраном, выполните следующие действия, как указано ниже:
Шаг 1: Проверьте поддержку
Вам нужно проверить, поддерживает ли ваше устройство мышь и OTG или нет в разделе COMMS вашего устройства.
Шаг 2: Скачать приложение для обнаружения OTG
Вам необходимо загрузить любое приложение для обнаружения OTG из магазина Google Play, чтобы контролировать сломанное устройство.
Он помогает управлять экраном мобильных телефонов, но не работает на сломанном или черном экране из-за проблем с видимостью. Убедитесь, что ваше устройство полностью заряжено, прежде чем использовать этот метод, чтобы включить отладку по USB.
Кроме того, давайте узнаем, как исправить USB-аксессуары отключены. Отключите аксессуар, потребляя слишком много энергии, чтобы без труда повторно включить проблему с USB-устройствами.
Часть 3: Включить отладку по USB на сломанном экране с помощью команд ADB
Чтобы восстановить ваши данные со сломанного устройства, вы можете использовать этот метод, чтобы включить отладку по USB на сломанном экране. Каждое устройство имеет инструмент SDK, и этот инструмент содержит еще один инструмент ADB, который помогает вашему устройству установить соединение с вашим компьютером.
Шаги по включению отладки USB с разбитым экраном:
Чтобы включить USB-отладку с разбитым экраном, выполните следующие действия, как указано ниже:
Шаг 1: Установите ADB
Вам нужно скачать и установить ADB на вашем ПК с Windows и потом подключите ваше устройство к системе.
Шаг 2. Загрузите ваше устройство
Как правило, ADB открывает отладку по USB, но из-за поломки устройства необходимо загрузить устройство в режим восстановления, ClockworkMod и одновременно нажать кнопки, такие как «Домой», «Питание» и «Громкость».
Шаг 3: Введите команды
Теперь вы должны напечатать «ADB устройства», Пока ваше устройство находится в режиме восстановления.
Шаг 4. Создайте резервную копию
После этого введите «adb pull / data / media / clockworkmod / backup
/ рабочий стол / Android-up”В качестве следующей команды для извлечения данных с вашего устройства на компьютер.

Этот метод будет сложным, а также рискованным, чтобы включить отладку USB неработающего экрана. Вы можете выполнить эту задачу только один раз и, следовательно,; вам нужны правильные знания о командах и компьютерах. Если вы не можете выполнять команды ADB, то можете полностью повредить телефон.
Часть 4. Включение отладки по USB на разных версиях Android
Существуют разные способы включения отладки по USB на разных версиях Android. Здесь вы узнаете, как выполнять отладку по USB в разных версиях, чтобы извлекать данные с телефона на компьютер.
Чтобы включить отладку по USB, необходимо выполнить некоторые инструкции для разных ОС.
Отладка по USB на Android 4.2 и выше
Действительно сложно найти возможность отладки по USB на версиях Android выше 4.2. Он скрыт, и большинство людей не знают об этой функции. Следуйте инструкциям по включению отладки по USB на вашем устройстве Android.
Сначала вам нужно перейти в меню, а затем нажать «настройкиТелефона. В нижней части вы увидите опцию «О телефоне«. Вы должны нажать на него, а затем перейти к «Номер сборки».
После этого нажимайте на эту опцию много раз непрерывно, пока не появится всплывающее окно «Вы теперь разработчик«. Теперь вы можете включить опцию отладки USB на вашем телефоне.


Если вы используете Lollipop 5.0, то после нажатия на номер сборки и перехода в режим разработчика вам нужно вернуться к настройкам и затем «Возможности разработчика«. Теперь вы можете увидеть опцию отладки по USB и установить флажок, чтобы сделать ее доступной.


Отладка по USB на Android 3.0 до Android 4.1
Чтобы включить отладку по USB, вам нужно найти «настройкиТелефона, а затем искать вариант «Возможности разработчикаИ включить то же самое. После этого вы можете получить доступ к опции отладки по USB на вашем телефоне и установить флажок для включения этой функции.

Отладка по USB на Android 2.3 и более ранних версиях
Для этого вам нужно перейти кнастройкиТелефона, а затем нажмите на опцию «Приложения» а потом «Развитие«. Теперь вы можете легко просмотреть опцию отладки по USB. Чтобы включить отладку по USB, установите флажок.
Источник
Получение доступа к телефону с разбитым экраном (если он еще рабочий)
Повреждение экрана смартфона существенно усложняет работу, а в некоторых случаях даже делает ее невозможной. Это приводит к тому, что пользователь даже не может сделать резервную копию важных данных, чтобы перенести их на новый телефон.
При этом, есть возможность вывести изображение ноутбук или стационарный компьютер. Для этого не требуется специальное оборудование: достаточно иметь подходящий USB-шнур и установить программу для управления смартфоном. Отличное решение, даже если экран разбит или не работает.
Содержание:
Видео инструкция
Дисплей телефона не работает: виды поломки
Многие производители смартфонов убрали аппаратный интерфейс, чтобы сэкономить на габаритах, весе телефона и затратах. В результате получается устройство, с которым вы можете взаимодействовать только через сенсорный экран.
Можно описать несколько сценариев неработающего дисплея:
Каждый из типов поломки будет влиять на то, как вы используете свой телефон. Однако ни один из них не должен приводить к невозможности использования устройства.
Практическое решение для смартфона с разбитым дисплеем – ремонт. Однако некоторые проблемы могут помешать этому: например, отсутствие гарантии или недоступность (дороговизна) запасных частей.
Если вы не можете починить телефон профессионально, можно заменить поврежденный дисплей телефона.
В следующих разделах вы узнаете, как получить доступ к телефону, несмотря на сломанный сенсорный дисплей. Получив доступ, вы сможете восстановить данные с устройства.
Доступ к телефону с помощью клавиатуры и мыши
Если дисплей включается и вы можете видеть хотя бы часть экрана (при этом не можете его использовать) – попробуйте вариант с подключением клавиатуры и/или мыши.
Есть разные варианты подключения, в зависимости от платформы и версии Android вашего смартфона.
Для получения доступа к экрану необходимы:
Samsung DeX
Для мобильных устройств Samsung есть удобная оболочка DeX. Благодаря ей можно подключить телефон к дисплею ПК (Mac OS или Windows). Впервые эта оболочка появилась на Samsung Galaxy S8, но была неудобна тем, что требовала специальной док-станции, так как не все usb-хабы работали с ней.
На Galaxy S21 вообще не нужно устанавливать дополнительные приложения, все работает при подключении к экрану ПК.
Что вам понадобится:
USB-хаб подключается через USB-порт к телефону и далее все действия производятся уже через монитор ПК, клавиатуру и мышь, как на обычном настольном ПК.
Ремонт экрана телефона
В результате ремонта вы получаете рабочее устройство со всеми данными.
Сэкономить на ремонте можно в том случае, если аппаратную начинку вы заказываете отдельно: на ebay или aliexpress. И затем уже оплачиваете работу специалиста.
Понятно, что все риски вы берете на себя. Обязательно уточняйте, будет ли выполняться сброс настроек или нет. Если после дорогостоящего ремонта вы потеряете данные на телефоне, смысла нет.
Удаленное управление телефоном: лучшие приложения
Первый этап для управления телефоном, у которого разбит экран, заключается в подготовке смартфона. Для этого необходимо разрешить отладку по USB. Сделать это можно через настройки аппарата, если, конечно же, тачскрин и какая-то часть экрана функционируют.
В результате, будет предоставлен доступ к экрану телефона через USB. Это позволит восстановить данные или получить нужную информацию посредством специальных программ.
Вывод экрана Андроид через браузер
Один из самых простых и быстрых способов наладить управление смартфоном через компьютер – воспользоваться браузером Google Chrome. Сторонние приложения в этом случае не нужны. Вывод изображения на ПК без программ пошагово выглядит следующим образом:
Трансляция экрана с Android на компьютер возможна не только через браузер, но и с помощью специальных приложений. О них – далее.
Mirroid
Посредством Mirroid вы можете
Работать с клиентом очень просто, не требуется установка Java. Но – есть нюанс: как обычно, для работы требуется отладка по USB. Подключиться можно и через общую wi-fi точку, но проще все-таки традиционно, через кабель.
AndroidScreencast
AndroidScreencast – бесплатная утилита для просмотра содержимого телефона и удаленного контроля устройством через ПК. Может использоваться на смартфонах и планшетах Android 4.1.1 > с неисправным экраном.
Для работы приложения используется технология androidscreencast.jnlp, основанная на Java. Это значит, что рут-доступ и прочие хаки не требуются. Для подключения к телефону используется установленная установленная Java 7+
Через консоль ADB вводятся команды:
Как пользоваться AndroidScreencast:
Подробней о использовании AndroidScreencast читайте на форуме.
Apowersoft Phone Manager
Многофункциональная программа, которая позволяет управлять файлами телефона, даже если неисправен сенсор телефона. Правда, получить доступ на устройстве с полностью нерабочим экраном не получится: должна быть возможность установить клиент на телефон.
Чтобы оценить функционал приложения, его необходимо установить на компьютер с Windows. То же самое необходимо сделать на мобильном устройстве. Владельцы Android могут найти приложение в Google Play и загрузить его, считав QR-код. Далее необходимо выполнить следующие действия:
Примечательно, что диагональ экрана в приложении Apowersoft Phone Manager можно менять, уменьшая или, наоборот, растягивая ее на максимум.
[email protected]
Не самое простое в установке, но удобное в использовании приложение, которое тоже делает возможным управление телефоном с разбитым экраном или нерабочим сенсором через компьютер. Устанавливать клиентское приложение на телефон не нужно, достаточно подключиться к Андроид через консоль ADB.
Для корректной работы приложения пользователям понадобятся:
MyPhoneExplorer
Одно из самых простых и удобных приложений, которое выполняет функцию зеркала для разбитого экрана телефона. Пошаговая инструкция выглядит так:
Заключение
На этом – все. Хотя это не полный список программ для дистанционного управления телефоном, но основная их часть. Самое главное – как включить режим отладки, чтобы они работали корректно со смартфоном. Если сделать это не получается, остается вариант с подключением клавиатуры и мыши через OTG и – DeX, если речь идет о телефоне марки Samsung.
В любом случае, оставляйте комментарии и ставьте лайк, если руководство было хоть немного полезным. Удачи!
Часто задаваемые вопросы
В Samsung Galaxy S10 не работает разъем USB, погас экран. Как перенести фото на другое устройство?
Удалятся ли фотографии из Галереи или приложения, если отдать телефон на ремонт экрана? (Упал на землю и разбился, а так – все работает).
Условия ремонта оговариваются непосредственно в сервисе. В любом случае, попробуйте сделать резервную копию через настольную программу KIES для устройств Samsung.
Планшет упал со стола, у него треснул экран и перестал реагировать на нажатия. Я не смогла подключить мышь через USB переходник (OTG поддерживается).
Попробуйте другую программу для удаленного управления, например, AndroidScreencast или [email protected] Скорее всего, при падении был поврежден не только тачскрин, но и другие “жизненно важные” компоненты планшета.
Решила зарядить планшет. Ставлю на зарядку. экран сначала загорается, потом появляется мерцание и глюки, а потом он опять потухает.
В Samsung Galaxy разбит экран, телефон по-прежнему работает (слышу когда приходят сообщения или мейлы и будильник. Когда подключаю к ПК – он не отображает данные на телефоне.
Если файлы хранились на sd-карте, прочесть ее содержимое можно через картридер, подключенный к ПК. Если данные находятся в памяти телефона, используйте вышеупомянутые программы.
Все достаточно просто – ставьте программу для удаленного управления телефоном (любую из списка) и копируйте файлы на ПК. Если это не удастся сделать, придется менять экран телефона, а стоит ли удаленная информация стоимости ремонта – решать вам.
Разбился экран, через месяц отдала на ремонт. Спустя 2 месяца получила телефон, но забыла пароль. Помогите! Там все мои файлы.
Судя по всему, вам нужно восстановить доступ к аккаунту Google. Вам поможет эта официальная инструкция.
Источник
Записки мастера. Как попасть в смартфон без дисплея
Макс Любин
Google постоянно работает над совершенствованием методов защиты персональных данных пользователя в устройствах на базе Android, стараясь сделать так, чтобы никто, кроме владельца, не мог получить доступа к этим самым данным. Одним из инструментов такой безопасности является необходимость вводить данные предыдущего аккаунта Google, если устройство было сброшено до заводских настроек не из меню, а, например, через «recovery». Сегодня я хочу поговорить не о том, насколько в Google преуспели на данном поприще, а скорее о тех ситуациях, когда эта безопасность оказывается помехой самому пользователю и доставляет трудности на пустом месте. Нет, речь пойдет не про обход этой самой блокировки, имеющей сокращенное название FRP, хотя и это технически возможно. Речь пойдет о том, как быть, когда сложно или на первый взгляд невозможно ввести данные своего предыдущего аккаунта.

Такая ситуация может возникнуть у вас, например, когда вы захотите продать свое устройство на базе Android с неисправным дисплеем или тачскрином на запчасти или под восстановление. Особенно актуальной эта ситуация является при повреждении дисплея на аппаратах Samsung серии S актуальных поколений, так как замена дисплейного модуля оказывается сравнимой со стоимостью этой модели на вторичном рынке. А материнская плата, которая у вас осталась, будучи проданной, может компенсировать вам существенную сумму от цены покупки нового смартфона.

В этих случаях у вас есть два варианта – либо попытаться сделать полный сброс, либо продать так как есть.
И в первом, и во втором случае вам в итоге придется говорить покупателю актуальные данные своего Google-аккаунта, чтобы он смог пройти активацию и прописать в устройстве свой аккаунт.
Риск в том, что сторонний человек получит доступ к вашим данным, и сможет ими воспользоваться в корыстных целях. А даже если и не воспользуется, оказавшись порядочным, мало приятного рисковать доступом в свою личную жизнь.
Есть несколько выходов из ситуации. Самый очевидный и простой – не продавать неисправное устройство, а оставить его себе на память. Если этот вариант для вас самый подходящий, дальше можете не читать.
Если же вы намерены сэкономить, продав разбитый смартфон, то тут тоже есть несколько вариантов.
Вариант первый, хитрый
Найти магазин, занимающийся продажей запчастей. Прийти в этот магазин со своим предварительно разобранным неисправным смартфоном и либо сказать как есть, попросив дисплейный модуль, либо сделать вид, что хотите проверить модуль на работоспособность, подключить его к своему аппарату и в процессе загрузки выполнить или закончить сброс, затем извинившись и вернув дисплейный модуль продавцу. В этом случае вы получаете полностью сброшенную системную плату, которую без всяких рисков сможете продать.

Из плюсов – не требуется дополнительных расходов.
Минусы – есть риск не найти дисплей на свою модель либо нарваться на отказ предоставить дисплей для таких целей. Ну и третий риск – повредить пломбы при подключении модуля, и тогда модуль придется купить.
Вариант второй, софтовый
Многие производители в своем арсенале имеют программы-компаньоны, с помощью которых можно произвести обновление программного обеспечения либо синхронизацию данных устройства и компьютера. Некоторые из таких программ позволяют выполнить и полный сброс без использования экрана устройства. Однако этот метод может сработать, а может и не сработать. Тут необходимо проверять отдельно для каждого устройства либо даже модели.

Из плюсов такого метода – не требуется никаких расходов и дополнительного оборудования.
Минусы – необходимость использовать метод научного тыка и негарантированный результат.
Ну и третий вариант – использование периферии
Это один из самых простых вариантов, который, однако, потребует от вас неких финансовых затрат на приобретение периферии.
Не секрет, что большинство современных смартфонов среди прочего поддерживают возможность вывода картинки на внешние устройства, такие как телевизоры и мониторы, как софтово, так и с помощью специального кабеля. Учитывая, что для настройки программного метода нужен дисплей, нам подойдет второй вариант подключения – кабельный.
Для этого необходимо найти информацию о том, какой именно кабель вам нужен для подключения смартфона к монитору, и купить его. Большинство устройств, не имеющих отдельного разъема для подключения монитора, используют для этих целей стандарты MHL либо SlimPort. Найти их в продаже несложно, да и цена не кусается. Особенно если есть время подождать заказа из Китая.

А дальше все просто – подключаем с помощью кабеля наш смартфон к телевизору или монитору и получаем вывод содержимого экрана на монитор или телевизор. Вуаля, и у вас есть возможность провести необходимые манипуляции со смартфоном, так как вместо разбитого дисплея у вас теперь монитор, на котором видно всё, что отображает смартфон.
Заключение
Да, как показывает практика, гораздо актуальнее оказывается информация о том, как обойти блокировку FRP-lock в случае, если после сброса пользователь забыл аккаунт, который прописывал при настройке смартфона. Наиболее актуально это для телефонов наших старших родственников, которые зачастую не понимают, насколько бывает важно помнить адрес учетной записи своего устройства. Но вариант обхода блокировки – это уже правонарушение, а значит, об этом мы говорить не будем и делать этого не будем.

Необходимость продажи устройства на запчасти может возникнуть далеко не у всех, и многие никогда не столкнутся с подобной ситуацией, а если и столкнутся, то не факт, что вообще будут продавать смартфон на запчасти.
Но существует вариант, когда речь о продаже не идет и требуется лишь получить доступ к данным на устройстве, устройство под паролем, а ремонт дисплея оказывается нецелесообразен из-за цены. В этом случае перечисленные методы тоже смогут помочь.
На самом деле, знания не бывают лишними, и знать лучше, чем не знать, если, конечно, это не государственная тайна.
Источник
Одним из главных достоинств любого современного смартфона или планшета, работающего под ОС Android, является большой дисплей. Он обеспечивает удобный серфинг в интернете, а также использование внушительного количества функций. Но дисплей является и недостатком гаджета, ведь именно эта деталь чаще всего ломается по вине неблагоприятного физического воздействия. В данном посте мы рассмотрим актуальную для многих пользователей тему, как управлять Андроидом с разбитым экраном.
Извлечение данных девайса с разбитым дисплеем
 Вы случайным образом разбили дисплей и не хотите нести его мастерам для ремонта со своими личными данными «на борту» – задумайтесь о том, чтобы извлечь все самое полезное и стереть сохраненную во внутренней памяти информацию.
Вы случайным образом разбили дисплей и не хотите нести его мастерам для ремонта со своими личными данными «на борту» – задумайтесь о том, чтобы извлечь все самое полезное и стереть сохраненную во внутренней памяти информацию.
Так как проблема является весьма актуальной, на сегодняшний день вы сможете найти немалое количество способов ее решения. Все они предполагают использование дополнительного оборудования.
В большинстве случаев методики ссылаются на эксплуатацию компьютеров и ноутбуков с предустановленной операционной системой Windows. Других вариантов для извлечения информации, сохраненной в собственной памяти устройства с разбитым дисплеем, к сожалению, не существует.
Данное утверждение не относится к контактам, так как их можно вытянуть посредством облачного сервиса и другого Android-устройства.
Подготовка к извлечению данных
Чтобы достать данные, если не работает сенсор, понадобится компьютер или ноутбук, диск с драйверами к устройству, чей дисплей вышел из строя, проверенный USB-кабель для осуществления прямого соединения с ПК и дополнительная программа, отвечающая за вывод отображение дисплея на большой экран.
На рынке бесплатного софта позиционируется несколько утилит, способных обеспечить своего пользователя практичностью в процессе управления функциями Android-гаджетов на сторонних устройствах.
Решив извлечь контакты из телефона, если экран не показывает, вы обязательно подберете для себя программу, которая реализует все ваши требования и пожелания в плане практичности.
Подключение мышки по OTG-кабелю через micro-USB
Бывают ситуации, когда дисплей устройства находится в полностью рабочем состоянии без видимых повреждений, а сенсор не откликается на команды пользователя. В таких случаях для выуживания личной информации из гаджета лучше использовать дополнительные манипуляторы в виде компьютерной мышки, который присоединяется к устройству через OTG-кабель.
Чтобы подключить мышку к Android-телефону или планшету, достаточно просто собрать конструкцию по схеме девайс-кабель-мышка. Даже старые Android-устройства с легкостью определяют драйвера для беспроводных манипуляторов, обеспечивая тем самым дополнительные условия комфорта в процессе эксплуатации гаджета.
Скачивание информации с разбитого смартфона посредством ПК
Подойдя вплотную к вопросу выуживания личной информации из разбитого смартфона, вы изначально должны определиться, какие именно данные вас интересуют. Если вы, например, хотите скопировать контакты с Android на компьютер, это можно сделать без дополнительного софта.
Система Android по своей сути весьма интуитивна, ее опытные разработчики активно трудятся над улучшением вопроса синхронизации.
Если вы не заходили в настройки своего аккаунта и вручную не устанавливали параметры синхронизации, для копирования контактных данных и прочей информации вам даже не придется подключать к компьютеру Android.
В том же случае, если вы обращали внимание на настройки синхронизации аккаунта, тогда без подключения к ПК не обойтись. Причем просто присоединить устройство к компьютеру по проводу будет недостаточно, ведь ваш дисплей не работает, а, следовательно, отладку и прочие разрешения включить несколькими тапами по экрану не получится.
Синхронизация аккаунта учитывает далеко не все данные, которые могут храниться в памяти девайса. Таким образом, если вам необходимо слить специфические данные, к примеру, рабочие документы, без такой утилиты, как программа для управления Андроидом с компьютера через USB, вам не обойтись.
Используйте только фирменное программное обеспечение
Важным нюансом в процессе копирования данных с любого разбитого оборудования является использование лицензионного программного обеспечения. Доверяя проверенному официальному софту, можете не волноваться касательно «закирпичивания» гаджета и прочих неприятных моментов, которые могут возникать в процессе присоединения к ПК. Сегодня многие производители предлагают качественный софт для управления Android-устройствами совершенно бесплатно.
В этом посте мы рассмотрим, какие именно программы лучше всего использовать для манипулирования функциями гаджета с разбитым дисплеем.
Утилита Adb Run
ADB Run – мощный инструмент, позволяющий проводить тонкую настройку операционной системы на любом гаджете.

Для использования ADB-протокола достаточно компьютера с предустановленными драйверами и качественного USB-кабеля. Особенность данной утилиты – она позволяет вытянуть с устройства любые данные, даже если оно не было синхронизировано с аккаунтом Google.
Для заливки данных вам понадобится установить программу, зайти в раздел настройки, перейти в меню Manual Command и выбрать пункт Control Android out Windows. Далее на ваш ПК будут залиты дополнительные инструменты в виде Java JDK, и вы сможете управлять гаджетом напрямую с помощью мышки.
AirDroid – программа с интуитивным меню
Другим довольно удобным способом, который поможет вам скачать данные, если разбит дисплей на Android, является установка утилиты AirDroid.
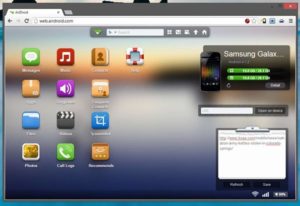
Данную программу активно используют как владельцы компьютеров с предустановленной MacOS, так и с Windows. Данная программа позволяет копировать практически любые данные смартфона в облако и впоследствии передать их на любое устройство в беспроводном режиме.
Но программа должна быть предустановлена на гаджете до поломки дисплея. Следовательно, софт в большей степени предназначен для тех, кто желает заблаговременно уберечь себя от потери данных в случае разбитого дисплея. Если же вы столкнулись с поломкой до того, как инсталлировали программу, рекомендуем обратить внимание на прочие методы скачивания данных с девайса.
Адаптивный софт Vysor
Отличным примером программ, позволяющих управлять возможностями смартфона или Android-планшета при подключенном кабеле, является утилита Vysor.
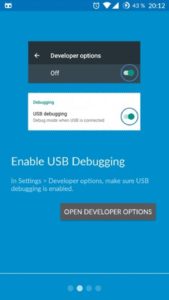
С ее помощью вы сможете скопировать практически любую информацию со своего многофункционального гаджета. Более того, у вас уйдет на это всего несколько минут. Достаточно подсоединить девайс к компьютеру и включить заранее установленную программу. Далее все проходит на интуитивном уровне.
Вы находите разделы, где хранятся важные для вас данные, и копируете их на ПК. Примечательно, что для работы софта достаточно включить режим отладки по USB на своем устройстве. Сделайте это заранее, и вы всегда сможете обезопасить личные данные в случае поломки устройства.
Софт MyMobiler
Еще одной программой, посредством которой вы сможете скопировать с разбитого Android-устройства не только контакты, но и прочую информацию, является MyMobiler.
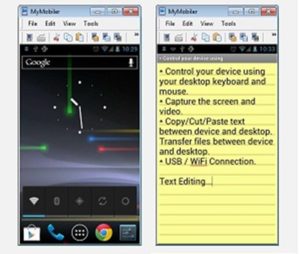
Программа имеет малый размер и быстро скачивается с просторов глобальной сети. Ее установка не потребует от вас колоссальных временных затрат и поиска драйверов. Использовать программу несложно. В нерусифицированных настройках разберется даже неопытный юзер.
Единственный момент, который вам обязательно необходимо учесть, так это наличие рут-доступа. С нерутированными устройствами приложение не работает, то есть вы не сможете перенести данные или скопировать контакты.
Копирование контактов посредством другого телефона Android
Процесс синхронизации Google-аккаунта затрагивает не только фотографии и общие настройки, но и контакты. Все они копируются в облачное хранилище, с которым впоследствии вы можете синхронизировать любой другой смартфон. Достаточно взять целый гаджет и выполнить вход в свой аккаунт.
Если вы взяли устройство с уже выполненным входом в другой личный кабинет, вы можете выйти из него или создать еще один, который будет обслуживать девайс. Чтобы вытащить контакты из Android, достаточно просто дать устройству пару минут на синхронизацию.
Восстановление контактов посредством стороннего облачного сервиса
Если в процессе использования своего девайса вы доверяли копирование контактов не только облачному сервису от компании Google, но и продуктам других разработчиков, зачастую вы можете восстановить свои данные, установив стандартную утилиту этих разработчиков или же посетив свой аккаунт с ПК.
К наиболее популярным сервисам, позволяющим быстро восстановить контакты и прочую информацию с потерянного или разбитого устройства, следует отнести Dropbox, SkyDrive, Яндекс.Диск и прочие.
Подключение к смартфону Bluetooth-мыши и внешнего дисплея по технологии MHL
Чтобы скопировать данные с телефона, у которого разбит дисплей, можно использовать обычную блютуз-мышь и внешний экран, присоединенный по технологии MHL. Данный способ трудно назвать универсальным.
Во-первых, в смартфоне уже должна быть настроена работа с мышью по блютуз-протоколу.
Во-вторых, девайс должен поддерживать технологию MHL, по которой подключается дополнительный дисплей, а ее поддерживает ничтожно малый процент девайсов на рынке.
Квалифицированная замена дисплея
Замена дисплея – сложный дорогостоящий процесс, выполнение которого следует доверять компетентным профессионалам. Скопировав всю важную информацию девайса с помощью той или иной программы, обеспечивающей управление Android без экрана, вы должны обратиться в лицензированный сервисный центр, предоставляющий гарантию на выполненную работу.
Замена дисплея обойдётся вам дешевле, чем приобретение нового смартфона, соответственно, данная процедура никогда не утратит своей актуальности. При этом, чтобы сэкономить на замене дисплея, вы можете самостоятельно заказать экран с тачпадом в интернет-магазине. Тогда останется только заплатить за работу специалистов сервисного центра.
На чтение 5 мин Просмотров 23.9к. Опубликовано 18.11.2016
К сожалению, повреждение дисплея вашего смартфона может быть вполне обычным явлением. Если это произошло с вами и теперь вы являетесь несчастным владельцем печально известной «паутины» на нерабочем сенсорном экране, то пока вам не стоит навсегда попрощаться с вашим девайсом.
Вы все ещё можете управлять им с помощью вашего ПК. Ниже мы расскажем, как это можно делать.
Содержание
- Как восстановить данные, если ваш дисплей разбит, но вы можете видеть информацию на нём
- Как восстановить данные, если дисплей смартфона не активен
- Восстановление файлов с помощью AirDroid
- Восстановление файлов при помощи Vysor
- Если вы все ещё не можете получить доступ к вашим данным
Как восстановить данные, если ваш дисплей разбит, но вы можете видеть информацию на нём
Если вы повредили ваш тачскрин, но дисплей по-прежнему работает (вы можете видеть какие-либо данные на нём), вы можете исправить ситуацию, воспользовавшись USB OTG и мышкой, подключенных к вашему компьютеру. Если кто не знает, кабель формата USB OTG подключает ваши мобильные устройства к другим устройствам.
Как правило, ваш Android-девайс имеет разъем mini-USB, и вам нужно будет подключить к нему мышку, также имеющую порт USB. Чтобы сделать такое подключение, используйте кабель USB OTG. После подключения мышки вы можете разблокировать ваше устройство, независимо от того, есть ли у вас шаблон, PIN-код или пароль. Мы рекомендуем использовать пароли, так как они обладают более высоким уровнем безопасности.
Теперь, когда ваш смартфон разблокирован, вы можете подключить его к вашему компьютеру и скопировать нужную вам информацию в память вашей карты microSD, либо подключить девайс к компьютеру напрямую и передать файлы таким способом.

Как восстановить данные, если дисплей смартфона не активен
Если вы не видите какую-либо информацию на вашем экране, то вам может понадобиться помощь VNC программы. Таких программ существует большое количество, но вам следует убедиться в том, что вы выбрали безопасную и бесплатную программу. Подобные программы переносят Android-интерфейс на ваш ПК, и вы можете управлять им с монитора компьютера.
Для того чтобы использовать такие программы, вам нужно загрузить одну из них в ваш ПК и ваше Android-устройство. Есть также ряд платных программ, но обычно в них присутствует дополнительный функционал, по сравнению с бесплатными. В общем, если вам нужен более обширный инструментарий, вы можете использовать его вместо любого другого.
Восстановление файлов с помощью AirDroid
AirDroid – это программа, позволяющая подключать ваш смартфон к вашему компьютеру. Вы можете использовать её при помощи веб-интерфейса или приложения на вашем ПК. Вам нужно всего лишь установить AirDroid на ваш компьютер и Android-девайс.
Благодаря вашему аккаунту, у вас будет возможность подключиться к обоим вашим устройствам. На вашем смартфоне вы увидите несколько иконок, которые предоставят вам доступ к таким функциям, как передача файлов или удаление приложений. Вы можете видеть разные опции, но нам понадобится опция под названием «Резервное копирование». Убедитесь в том, что вы используете те же регистрационные данные, после чего перейдите на ваш смартфон и нажмите на иконку «Сохранить». Вы также можете воспользоваться приложением: выберите имя вашего девайса в левом меню и затем нажмите на меню резервного копирования среди трёх вкладок в верхней части. Ваши данные будут сохранены на компьютере.
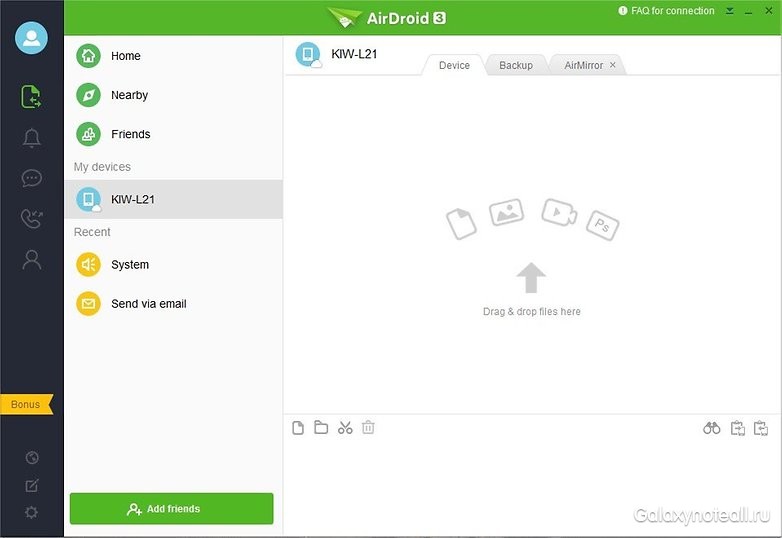
И ещё: с помощью AirDroid вы также можете видеть ваши смартфонные уведомления на мониторе компьютера.
Восстановление файлов при помощи Vysor
Vysor, как и AirDroid, даст вам возможность пользоваться вашим смартфоном с настольного компьютера. Это ПО работает через расширение для Chrome, имеющего явное преимущество: вы можете использовать Vysor на Windows, Mac и Linux. Для подключения вашего смартфона к компьютеру от вас понадобится обычный кабель USB.
Также вы сможете использовать основные функции Vysor в бесплатной версии этого приложения. К примеру, вы можете подключить устройства, чтобы сделать скриншоты из Android. При наличии платной версии рассматриваемого приложения будет лучше качество дисплея, станет доступен полноэкранный режим, а передачу данных можно осуществлять путём перетаскивания файлов без наличия кабельного подключения.
Отметим, что установка Vysor достаточно проста. Мы выяснили, что время от времени это приложение работает недостаточно быстро и как мы уже упомянули выше, качество изображения не совсем оптимальное в бесплатной версии.
По нашему мнению, AirDroid, возможно, является лучшим способом использовать ваш смартфон посредством вашего ПК, поскольку оно может предложить больше, чем приложение Vysor. Кроме прочего, в нашем списке также может заслуживать место приложение TeamViewer, но, к сожалению, оно не способно работать со многими Android-девайсами.
Если вы все ещё не можете получить доступ к вашим данным
Другим решением для получения данных с вашего смартфона является поход в сервисный центр, где этот девайс могут починить. Да, этот вариант связан с расходами, но в этом случае вы не только снова получите доступ к вашей информации, но также у вас будет отремонтированный смартфон.
Вам стоит поискать сервисный центр или мастерскую с положительной репутацией, так как, после починки вашего устройства сотрудники центра с непонятной репутацией могут легко похитить ваши данные. Если вы обратитесь за помощью к одному из крупных дилеров, то вы, вероятно, заплатите большую сумму, но при этом шансы на некачественный ремонт будут минимальные.
А вы когда-нибудь восстанавливали данные из разбитого смартфона? Расскажите нам об этом в комментариях.
Содержание
- 1 Подготовка смартфона
- 2 Вывод через браузер
- 3 Приложения для управления телефоном
- 3.1 Apowersoft Phone Manager
- 3.2 Экран [email protected]
- 3.3 MyPhoneExplorer
- 4 Подготовка к работе
- 4.1 Установка Java
- 4.2 Подготовка AndroidScreencast
- 4.3 Настройка телефона/планшета
- 4.4 Подключение к компьютеру
- 5 Работа с AndroidScreencast
- 6 Устранение неполадок
- 7 Для продвинутых пользователей
- 7.1 Запись видео (обновление от 27.02.2018)
- 8 Используйте USB OTG
- 9 Используйте программу VNC, если дисплей полностью не работает
- 10 Управлять смартфоном через AirDroid
- 11 Расширение Vysor
- 12 Дополнение 17.08.2018
Повреждение экрана на смартфоне существенно усложняет работу с аппаратом, а в некоторых случаях даже делает ее невозможной. Однако у пользователей есть возможность вывести изображение с телефона на ноутбук или на стационарный компьютер. Для этого не нужна специальная техника, достаточно иметь подходящий шнур USB. Кроме того, существует несколько программ, которые позволяют управлять смартфоном, даже если экран разбит или просто не работает.
Подготовка смартфона
Первый этап для управления телефоном, у которого разбит экран, заключается в подготовке смартфона. Для этого необходимо разрешить отладку по USB. Сделать это можно через настройки аппарата. Пошаговая инструкция выглядит так:
- Заходим в настройки и находим раздел «О телефоне».
- Нажимаем по версии сборки или прошивки (7 раз), пока на экране не появится уведомление о входе в режим разработчика.
- Находим раздел со специальными возможностями и ставим галочку напротив пункта «Разрешить отладку по USB».
- Перезагружаем устройство.
Такие простые действия позволяют в дальнейшем вывести экран телефона на компьютер через USB, чтобы восстановить или получить нужную информацию.
Вывод через браузер
Один из самых простых и быстрых способов наладить управление смартфоном через компьютер – воспользоваться браузером Google Chrome. Никакие сторонние приложения в этом случае не нужны. Вывод изображения на ПК без программ пошагово выглядит следующим образом:
- Открываем браузер, заходим в магазин приложений и находим расширение «Chrome Vysor».
- Нажимаем «Установить» или «Add to Chrome».
- Подключаем смартфон к компьютеру через USB и запускаем установленную утилиту.
- Нажимаем «Find devices» и выбираем нужное устройство.
- Подтверждаем отладку и получаем доступ к телефону через ПК.
Важный совет! Чтобы не подтверждать отладку каждый раз, рекомендуем сохранить пароль и автоматизировать подключение к устройству.
Приложения для управления телефоном
Трансляция экрана с Android на компьютер возможна не только через браузер, но и с помощью специальных приложений. На данный момент разработчики предлагают хороший выбор программ, каждая из которых имеет своих достоинства и недостатки. Чтобы установленное приложение работало эффективно, пользователи рекомендуют скачивать их исключительно с официальных сайтов.
Apowersoft Phone Manager
Многофункциональная программа, которая позволяет управлять файлами телефона, даже если не работает сенсор. Стоимость официальной версии составляет $40, бесплатная демо-версия доступна пользователям в первые 3 дня.
Чтобы оценить функционал приложения, его необходимо установить на компьютер с Windows. То же самое необходимо сделать на мобильном устройстве. Владельцы Android могут найти приложение в Google Play и загрузить его через считывание QR-кода. Далее необходимо выполнить следующие действия:
- Подключить гаджет к компьютеру с помощью кабеля USB.
- Запустить приложение и получить доступ к экрану смартфона в режиме реального времени.
- Перенести нужные данные с телефона на ПК через кнопку «Export», указав подходящую директорию.
Примечательно, что диагональ экрана в приложении Apowersoft Phone Manager можно менять, уменьшая или, наоборот, растягивая ее на максимум.
Экран [email protected]
Не самое простое в установке, но удобное в использовании приложение, которое тоже делает возможным управление телефоном с разбитым экраном через компьютер. Кроме того, к его преимуществам следует отнести универсальность и отсутствие дополнительных программ для устройства Android.
Для корректной работы приложения пользователям понадобятся:
- Java (желательно последняя версия);
- Android SDK Tools;
- Droid at Screen.
Скачивать приложения лучше с официальных сайтов, что гарантирует их корректную работу. После установки Java переходим к SDK Tools. Опытные пользователи рекомендуют загружать приложение в корень системного диска, что существенно упрощает дальнейший доступ к файлам. Завершив установку, можно переходить к заключительному этапу – распаковке и установке апплета «Droid at Screen». Далее необходимо запустить приложение, найти пункт «ADB» и нажать «ADB Executable Path». В этом пункте указываем путь к ADB-драйверам и подтверждаем его кнопкой «ОК».
Если откладка телефона по USB разрешена, можно подключать аппарат к компьютеру и запускать приложение. Поиск гаджета происходит автоматически, после чего экран отображается на ПК. Выполнять любые действия можно с помощью компьютерной мышки. Если с телефона с разбитым экраном необходимо скопировать данные и перенести их на компьютер, заходим в пункт «Explore» и получаем доступ ко всей информации на смартфоне.
MyPhoneExplorer
Одно из самых простых и удобных приложений, которое выполняет функцию зеркала для разбитого экрана телефона. Пошаговая инструкция выглядит так:
- Скачиваем программу с официального сайта и устанавливаем на компьютер.
- Подключаем аппарат через USB шнур.
- Запускаем приложение и выбираем тип соединения. Кроме USB, программа работает с wi-fi и Bluetooth.
- Заходим в настройки и разрешаем отображение снимков экрана.
- Управляем смартфоном с помощью компьютерной мышки.
Важная особенность! Приложение MyPhoneExplorer позволяет не только управлять смартфоном, но и выводить на экран клавиатуру.
Таким образом, эффективная работа разработчиков программного обеспечения дает пользователям шанс восстановить и «вытащить» информацию с мобильного телефона, даже если сенсорный экран был полностью разбит. Какое приложение для этого выбрать – вопрос индивидуальный. Большинство программ работает без проблем и не требует особых знаний или умений.
AndroidScreencast – еще один способ получить доступ к телефону или планшету на Android, у которого разбит экран, с помощью компьютера по USB. По установке и настройке AndroidScreencast очень похож на раннее упоминаемое в блоге приложение Droid at Screen.
- Кроссплатформенное ПО (работает под Windows, MacOS, Linux);
- Не устанавливает дополнительных приложений на Android-устройство.
Прежде чем продолжить, очень рекомендуем сначала прочитать инструкцию по работе с программой MyPhoneExplorer, так как она поддерживает устройства с версией Android 4.1 и ниже, а также предоставляет доступ не только к экрану устройства, но и еще ко всем имеющимся на нем данным (файлы, контакты, СМС-сообщения и др.), а также позволяет сохранять их на компьютер.
Подготовка к работе
Дальнейшие шаги настройки AndroidScreencast будут приведены на примере работы в Windows, в других операционных системах действуйте по аналогии.
Установка Java
Проверьте в установленных программах Windows, не установлен ли Java на Вашем компьютере? Если нет, скачайте его с официального сайта и установите. Для работы AndroidScreencast нужен как минимум Java 8.
Подготовка AndroidScreencast
Скачайте с официальной страницы приложения AndroidScreencast архив для Вашей операционной системы.
Распакуйте приложение в удобную для Вас папку. Это необязательно, но пользователям Windows мы рекомендуем распаковать папку с приложением в корень диска C, тогда будет удобнее работать с ним в командной строке.
Настройка телефона/планшета
Для подключения AndroidScreencast к Android-устройству необходимо, чтобы была включена отладка по USB и здесь все зависит от состояния Вашего устройства.
Если отладка по USB раньше уже была активирована, тогда Вам крупно повезло и Вы можете переходить к следующему разделу статьи.
Если у Вашего гаджета частично нерабочий экран, попытайтесь активировать в настройках Вашего телефона/планшета опцию «Отладка по USB» (Настройки > Для разработчиков > Отладка по USB). Подробнее читайте в статье «Передача экрана мобильника на компьютер. Управление телефоном с компьютера» в разделе «Подключение через USB-кабель».
Если же экран Вашего устройства полностью разбит, тогда Вам стоит воспользоваться инструкцией «Включение отладки по USB на устройстве Android с разбитым экраном».
Подключение к компьютеру
Подключите Ваше Android-устройство к компьютеру с помощью USB-кабеля. Если у Вас Windows 8.1 или 10, телефон/планшет должен автоматически определиться системой и установятся необходимые драйверы (главное быть подключенным к интернету). Если у Вас Windows 7 или ниже, скорее всего, драйверы придется устанавливать самому. Посетите официальный сайт производителя Вашего Android-устройства и поищите в разделе поддержки (Support) программное обеспечение для него. Обычно вместе с этим ПО устанавливаются необходимые драйверы.
Работа с AndroidScreencast
Когда устройство успешно определится системой, откройте папку с приложением AndroidScreencast и запустите его, дважды щелкнув по файлу androidscreencast-VERSION-executable.jar, где VERSION – версия приложения. Через несколько секунд должно появиться окно с экраном Вашего телефона или планшета.

В окне можно управлять устройством с помощью мыши компьютера. Чтобы повернуть экран, нажмите в пределах области отображения экрана правой кнопкой мыши. Кликните по опции меню «Explore» вверху окна, чтобы получить доступ к файлам на Вашем Android-устройстве.

Если на Вашем устройстве не работают кнопки «Вкл./Выкл.», «Громкость+» и «Громкость-«, к ним тоже можно получить доступ через приложение, нажав на опцию меню «Execute keycode» вверху окна. Выделите нужную команду из списка и нажмите кнопку «Execute» внизу окна (на картинке ниже выделенная команда имитирует кнопку «Вкл./Выкл.» устройства).

Устранение неполадок
Вместо экрана телефона/планшета может появиться ошибка «Cannot initialize devices list. Try to choose correct ADB path or reconnect your device».

Закройте окно, убедитесь, что папка с приложением AndroidScreencast расположена в корне диска C, запустите командную строку Windows (расположена в меню «Пуск»), наберите команду (вместо VERSION наберите версию приложения AndroidScreencast):
и нажмите клавишу «Enter», затем наберите команду:
и снова нажмите «Enter».
Среди всего появившегося текста нас интересует строка *daemon started successfully*, означающая успешный запуск сервиса «adb», необходимого для работы приложения.

Повторно запустите AndroidScreencast. Если не помогло, попробуйте решение из статьи «Не работает трансляция экрана телефона по USB, или как удалить эмулятор Android».
Для продвинутых пользователей
AndroidScreencast можно также запускать из командной строки, тогда Вы сможете видеть технические сообщения, позволяющие лучше понять взаимодействие приложения с Android-устройством. Папка с приложением должна лежать в корне диска C. Запустите командную строку и по очереди выполните команды (вместо VERSION наберите версию приложения AndroidScreencast):
В окне командной строки Вы будете видеть сообщения о работе AndroidScreencast и взаимодействии приложения с телефоном/планшетом, а также появится окно с экраном Вашего Android-устройства, где Вы сможете им управлять.

Запись видео (обновление от 27.02.2018)
В приложении AndroidScreencast (версия 0.0.10s) появилась возможность записывать видео захвата экрана мобильного. Во время трансляции нужно выбрать команду меню «Start Record».

Для завершения записи там же нужно выбрать команду «Stop record» и в появившемся диалоге указать имя файла. Видео сохраняется в формате .MOV (видеокодек Motion JPEG Video MJPG) с оригинальным разрешением телефона/планшета и частотой кадров 3 к/с.
Представьте себе ситуацию: Вы купили дорогой смартфон, но из-за простой невнимательности уронили его, вследствие чего разбился экран. Это одна из самых худших ситуаций, которая может случиться с каждым. Что делать, как управлять смартфоном?
К счастью, разбитый сенсорный экран не означает, что смартфон полностью сломан. Вы можете управлять мобильным устройством с помощью персонального компьютера. Мы расскажем про 4 способа, как это сделать.
Используйте USB OTG

Если сенсорный экран вашего смартфона разбился, но дисплей все еще работает, вы можете использовать адаптер USB OTG, который стоит копейки, чтобы подключить USB-мышь к смартфону. После подключения мыши, на экране смартфона появится курсор, как на компьютере, благодаря чему вы сможете управлять Android устройством.
Используйте программу VNC, если дисплей полностью не работает

Если же экран смартфона полностью неработоспособный, вы можете управлять устройством с помощью программы VNC. Установите программу на свой компьютер и подключите смартфон через USB кабель. Программа предлагает Android интерфейс на компьютере, благодаря чему вы можете управлять устройством удаленно.
Управлять смартфоном через AirDroid

AirDroid — это программа, которая позволяет передавать данные с вашего Android смартфона на ПК. AirDroid доступен в качестве программы на компьютер, так и мобильного приложения.
Чтобы получить доступ к данным на мобильном устройстве, необходимо скачать и установить приложение на смартфон и ПК. Затем войти в приложение, используя один и тот же идентификатор пользователя и пароль на ПК и смартфоне.
Расширение Vysor

Vysor является расширением для Chrome, которое позволяет управлять Android смартфоном с компьютера. Вы можете использовать эту функцию на Windows, Mac и Linux. Все, что нужно сделать, это подключить смартфон к компьютеру через USB кабель и запустить расширение.
Дополнение 17.08.2018
Бывает и такая ситуация, что после падения смартфона экран разбился, весь покрылся трещинами, но сенсорный слой всё ещё реагирует на прикосновения. Да, пользоваться таким экраном будет крайне сложно, некомфортно, даже не всегда возможно, через трещины ничего не видно, они бликуют, в них застревают пальцы, в общем, сложно всё. Но это можно исправить, не прибегая к замене дисплея.

Мы не станем прибегать к способам маскировки, устранения (шлифовки, использование специальных клеевых составов), а поступим максимально просто. Сейчас на AliExpress можно купить защитную плёнку или стекло практически (стопроцентно) для любой модели смартфона, причём по вполне вменяемой цене. Так вот, просто покупаем стекло, аккуратно клеим его на экран (только предварительно экран тщательно протереть), и всё!
Это защитит дисплей от дальнейшего распада (энтропия, чтоб её), и повысится комфортность работы с аппаратом. Ведь по закалённому защитному стеклу пальцы скользят гораздо лучше, да и большинство бликов (особенно, если стекло с матовым покрытием) от трещин исчезнет. А пока вы будете пользоваться смартфоном, и копить деньги на новенький экран… или телефон.
Как видите, разбитый экран на смартфоне не означает, что Android устройство полностью сломано. Вы все еще можете скопировать важные данные со смартфона и использовать основные функции мобильного устройства через компьютер.
