Управление телефоном Андроид с компьютера: ТОП-10 программ для прямого и удаленного управления Android с ПК
 В статье мы подробно расскажем, какими способами можно управлять Андроидом с компьютера. Полное управление Андроидом с компьютера, к сожалению, невозможно: у вас не получится, в частности, использовать физические кнопки для входа в режим рекавери или прошивки. А вот для выполнения основных функций, для которых управление Android с ПК или ноутбука чаще всего и требуется, возможностей перечисленных ниже приложений более чем хватает.
В статье мы подробно расскажем, какими способами можно управлять Андроидом с компьютера. Полное управление Андроидом с компьютера, к сожалению, невозможно: у вас не получится, в частности, использовать физические кнопки для входа в режим рекавери или прошивки. А вот для выполнения основных функций, для которых управление Android с ПК или ноутбука чаще всего и требуется, возможностей перечисленных ниже приложений более чем хватает.
Посредством этих приложений вы сможете не только пользоваться своим смартфоном или планшетом, находясь за компьютером, но и настраивать гаджеты удалённо: для друзей, старших родственников или коллег. Сразу заметим, что все приведённые в статье способы безопасны и для ПК, и для ОС Андроид. Важное условие их функционирования — предварительно настроенное сопряжение: пока владелец гаджета не разрешит подключение, управлять Android не получится.
Если же смартфон или планшет у вас под рукой, можно настроить подключение и посредством кабеля, а также блютуз-канала; в последнем случае важно, чтобы передатчик был установлен и исправно работал и на компьютере. В некоторых случаях для настройки Андроид вам достаточно будет задействовать онлайн-сервис Google; в других — придётся установить на персональный компьютер специальную программу: Vysor, Android Device Manager, TeamViewer или аналогичную.
Рассматриваемое в нашей статье удаленное управление смартфоном Андроид с компьютера может потребоваться по самым разным причинам. Например, вы забыли аппарат, на котором имеются важные рабочие файлы, дома; или хотите поиграть в одну из игр для Android, не отвлекаясь от ПК; или вам необходимо срочно настроить новый смартфон знакомому или родному человеку, мало разбирающемуся в операционной системе; возможны и другие варианты — к счастью, ответы на все эти вопросы приблизительно одинаковы. Помимо данной статьи, советуем прочитать инструкцию по синхронизации Андроид с компьютером.
В зависимости от поставленной задачи вам может потребоваться установить приложение для Виндовс, Макинтош или другой операционной системы; в некоторых случаях можно ограничиться добавлением в браузер расширения (например, это касается Vysor). Читайте предлагаемую ниже инструкцию, выбирайте наиболее подходящий для вас инструмент управления Андроидом с компьютера — и приступайте!
Приложение #1: APowerMirror
Скачать APowerMirror с Play Market
Скачать APowerMirror для ПК
Неплохая программа, при помощи которой вы сможете получить практически безграничный контроль над мобильным телефоном или планшетом на базе Андроид. Сразу после того, как будет установлено соединение, вы увидите на экране копию тачскрина — и сможете начать удаленное управление телефоном Android с компьютера, пользуясь привычными мышью и клавиатурой.
В частности, имеется возможность снимать скриншоты, записывать игровой или рабочий процесс с экрана телефона, открывать папки, воспроизводить на ПК файлы. И самое приятное — чтобы пользоваться приложением, нет необходимости получать на устройстве рут-права, лишаясь таким образом гарантии. Программа отлично работает со всеми устройствами Андроид, вне зависимости от производителя и модели.
На инсталляцию программы не уйдёт много времени: когда скачаете продукт, выполните установку, запустите приложение, используя ярлык с рабочего стола — и начинайте управлять телефоном с ПК. Возможные варианты соединения — посредством беспроводной сети или USB-кабеля. А чтобы начать работу с программой, достаточно щёлкнуть по кнопке Start Now.
Приведём краткую инструкцию по работе с приложением:
- После загрузки и установки продукта на персональный компьютер подключите телефон при помощи ЮСБ-кабеля.
- В ответ на первый запрос программы щёлкните по кнопке Continue Trial.

- Через несколько секунд на смартфон или планшет будет передан файл-установщик. В ответ на запрос ОС Android сначала нажмите на тачскрине Continue. Далее, чтобы программа управления телефоном Андроид с компьютера могла беспрепятственно работать, выдайте ей все необходимые разрешения.


- Когда соединение будет установлено, вы увидите на мониторе персонального компьютера отображение происходящего на телефоне. Вместо нажатий на тачскрин вы теперь можете использовать клики мышью. Доступный благодаря приложению функционал включает управление апплетами, включая мессенджеры, просмотр каталогов и файлов любых форматов, использование мобильного браузера, даже запуск игр для Android.

- Панель, размещённая слева от «зеркала» тачскрина, предлагает множество дополнительных опций: вы легко сможете перейти в полноэкранный режим и вернуться в оконный, подключить для лучшего управления клавиатуру, создать автономную точку доступа. К досаде большой части пользователей, практически все эти функции становятся доступны только после приобретения полной версии программы.

Как можете убедиться, приложение достаточно просто в установке и использовании, не требует сложной предварительной настройки подключения к персональному компьютеру. Самый серьёзный его недостаток — сильно ограниченный бесплатный функционал; впрочем, чтобы разобраться, как управлять Андроидом через компьютер, вполне достаточно и бесплатной базовой версии.
Приложение #2: Vysor
Скачать Vysor с Play Market
Скачать расширение Vysor для Google Chrome
Рассматриваемый в этом разделе продукт распространяется в виде надстройки для хромоподобных браузеров, а не отдельного приложения. Зайдите в магазин расширений по ссылке выше, скачайте и установите Vysor, а затем, включив панель приложений, если она пока была неактивна, начинайте работу. Если отдельной кнопки не видите, кликните по панели настроек правой клавишей мышки, после чего разрешите отображение пункта «Сервисы».
Почти всё готово к началу работы. Перед сопряжением компьютера и устройства на базе Андроид разрешите на последнем отладку по USB (найдите в списке системных настроек подпункт «Для разработчиков»), а также удостоверьтесь, что под рукой есть исправный кабель для подключения.
Краткая инструкция по работе с программой:
- Скачайте и установите в браузере расширение Vysor.
- Подключите к компьютеру или ноутбуку смартфон или планшет под управлением Android. Несколько мгновений подождите, пока программа для управления Андроидом с ПК определит новое устройство и подключится к нему.
- Когда увидите в строке состояния название своего гаджета, щёлкните по кнопке View.

- В результате вы увидите на мониторе дублированный тачскрин телефона. Управлять опциями, открывать каталоги и воспроизводить файлы можно, как и в случае с первой программой, при помощи мышки.

- К дополнительным функциям, становящимся доступными после оплаты полной версии приложения, относятся переход в полноэкранный режим, настройка разрешения транслируемой на монитор картинки и некоторые другие. Впрочем, набор таких опций значительно скромнее, чем у APowerMirror: здесь вы не найдёте ничего, что можно было бы назвать необязательным.

В целом приложение проще в освоении, предлагает только по-настоящему необходимые функции — а значит, значительно лучше подходит для домашнего использования с целью решения несложных задач.
Приложение #3: MyPhoneExplorer
Скачать MyPhoneExplorer с Play Market
Скачать MyPhoneExplorer для ПК
Очень популярная программа, при помощи которой вы сможете не только увидеть файловую систему телефона или планшета, но и включить синхронизацию, перенеся на жёсткий диск все по-настоящему важные данные. Возможные способы подключения гаджета — управление Андроид с компьютера через USB, вай-фай или Bluetooth-канал. Первый способ — более эффективный, а также значительно более «скоростной»: вам не придётся ждать, пока посылаемые на смартфон команды пройдут через оба блютуз-передатчика и будут обработаны операционной системой.
В функционал программы для управления мобильным телефоном на базе Android входят такие возможности:
- Создание заметок во встроенном органайзере.
- Чтение, редактирование, удаление сообщений SMS/MMS.
- Дублирование происходящего на тачскрине на монитор компьютера.
- Просмотр, корректирование, удаление контактов из всех списков: телефонной книжки, мессенджеров, программ для видеосвязи.
- Просмотр журнала вызовов.
- Подготовка и перенос на жёсткий диск резервной копии файлов.
- Управление телефоном при помощи компьютерной мышки.

Отметим, что программа прекрасно работает как с проводными, так и с беспроводными мышами, а также легко переходит в полноэкранный режим. Самый существенный минус продукта — невозможность в режиме дублирования звонить или принимать голосовые вызовы.
Управление по WiFi
Беспроводное подключение к гаджету особенно полезно, если он находится не в зоне прямой досягаемости. Тем не менее, и в этом случае управление экраном Android с компьютера имеет важное ограничение: и ПК, и устройство должны быть расположены в общей беспроводной сети. После того, как подключите компьютер и телефон к вай-фаю, дайте приложению несколько секунд на инициализацию ОС Андроид. В ответ на запрос операционной системы, появившийся на тачскрине, разрешите доступ ПК к файловой системе, а также, по мере необходимости, выдайте прочие разрешения.
Управление по USB-кабелю
Как и во всех перечисленных в статье приложениях, в этом вам перед тем, как сможете воспользоваться USB-соединением, понадобится разрешить в разделе для разработчиков отладку по ЮСБ. Возможно, для этого придётся лишь активировать раздел, после чего установить размещённый в нём ползунок в соответствующую позицию. Скорее всего, однако, необходимый для работы раздел пока скрыт.
Чтобы найти его, откройте другой раздел, «О телефоне» или имеющий схожее наименование, и несколько раз быстро тапните по строке с номером сборки Android. В результате вы должны увидеть на тачскрине уведомление, что нужный вам раздел разблокирован. Перейдите в него, при необходимости — передвиньте в активное положение основной ползунок, включающий все прочие опции; теперь, чтобы запустить управление Android с компьютера через USB, достаточно будет активировать переключатель отладки. Вот и всё — запускайте приложение и приступайте к работе в смартфоне!
Управление по Bluetooth
Чтобы включить такой способ соединения, вам прежде всего необходимо убедиться, что блютуз-передатчик имеется и на ноутбуке (это почти всегда так) или компьютере (скорее всего, потребуется купить отдельный модуль, подключаемый к разъёму USB). После того, как эта проблема будет решена, активируйте соединение на обоих устройствах и выполните сопряжение смартфона или планшета и ПК. Использовать этот способ соединения не советуем: настройка соединения достаточно утомительная, а скорость передачи информации существенно меньше, чем при использовании кабеля или беспроводной сети.
Приложение #4: AirDroid
Скачать AirDroid с Play Market
Скачать расширение AirDroid для Google Chrome
Также крайне популярная программа, служащая как эмулятором, что нам в данном случае не слишком интересно, так и средством передачи файлов с телефона на компьютер. Для подключения смартфона на базе Андроид можно использовать беспроводную сеть, к которой необходимо заранее подключить и ПК, и гаджет; кроме того, возможно управление Андроидом с пк через USB. Существует и специальное расширение для браузеров на основе Chrome.
Когда установите и запустите программу, включите в основном окне опцию AirMirror. Далее необходимо внимательно следовать предлагаемой разработчиками инструкции, появившейся на экране компьютера. В результате проделанных вами действий вы сможете подключать телефон к ПК, вводя в строке браузера адрес IP, присвоенный системой. Когда соединение будет установлено, вы сможете создавать резервные копии данных, просматривать файлы, проверять уровень зарядки аккумулятора, читать сообщения — и пользоваться другими, не менее полезными опциями.
Приложение #5: MirrorGo
Скачать MirrorGo с Play Market
Скачать MirrorGo для ПК
Основное назначение этой программы — быстрое дублирование тачскрина на большой монитор. Таким образом, после настройки приложения вы сможете с комфортом играть на ПК в мобильные игры, работать в специальных приложениях, даже читать электронные книги или смотреть презентации — вы сами выбираете, с какой целью будете использовать удаленное управление Андроид с компьютера.
К самым приятным преимуществам приложения относятся:
- Лёгкое управление телефоном посредством мышки и/или клавиатуры.
- Гибкие настройки горячих клавиш.
- Встроенная синхронизация сохранений мобильных игр.
- Возможность записи происходящего на тачскрине в HD.
- Проигрывание видеофайлов в максимальном разрешении.
Чтобы приступить к управлению Андроидом, вам потребуется предварительно установить соответствующие версии приложения и на компьютер или ноутбук, и на телефон или планшет. После того, как подключите телефон посредством USB-кабеля, выдайте по запросу операционной системы все необходимые разрешения и подождите, пока будет закончена первичная синхронизация; затем можете настроить качество передаваемой картинки — и переходить к управлению гаджетом.
Приложение #6: Device Manager
Device Manager
При помощи этого универсального продукта вы легко сможете не только управлять устройством на базе Андроид, но и, к примеру, полностью блокировать телефон при его утере — или отслеживать местоположение пропавшего гаджета на интерактивной карте. Об этом приложении мы уже писали в нашем топе полезных приложений для Android. Все возможные действия требуют предварительной активации удалённого управления в меню настроек, а точнее — в разделе «Безопасность и администрирование».
В список возможностей, которые даёт удаленное управление Android с компьютера, входят:
- Дистанционная проверка уровня заряда батареи.
- Прозвон аппарата: на потерянном телефоне будет беспрерывно и на предельной громкости играть мелодия вызова.
- Полное стирание данных в случае утери или кражи.
- Дистанционная блокировка гаджета.

Как видите, настроек немало; и всё же они по большему счёту предназначены для экстренных случаев, а не для пользования смартфоном или планшетом в быту.
Приложение #7: Samsung Flow
Скачать Samsung Flow
Фирменный сервис, реализованный «Самсунг» и обеспечивающий простое управление гаджетами соответствующего производителя, к примеру, выполнять синхронизацию всех важных данных. Приведём краткую инструкцию по работе с приложением:
- Установите программу на оба сопрягаемых устройства, после чего запустите её.

- Укажите, к какому из гаджетов в списке должен подключиться компьютер или ноутбук.

- Сравнив коды на мониторе и тачскрине, подтвердите соединение.

- Дождитесь, пока первичная синхронизация будет завершена. Можете начинать работать!

Приложение #8: TeamViewer QuickSupport
Скачать TeamViewer QuickSupport с Play Market
Скачать TeamViewer QuickSupport для ПК
Очень простое, удобное в работе приложение, содержащее минимум настроек и идеально подходящее для начинающего пользователя. Показывает хорошую скорость передачи файлов, распространяется совершенно бесплатно. В этом случае управление телефоном Андроид с компьютера может осуществляться любыми пользователями, выполнившими сопряжение: гаджет не обязательно должен быть под рукой.
Порядок подключения Android к ПК предельно прост:
- Установите клиенты сервиса на компьютер и гаджет.
- Подключите телефон при помощи беспроводного интернета или посредством USB-шнура.
- Дайте приложению время на сопряжение.
Приложение #9: Your Phone Companion
Скачать Your Phone Companion с Play Market
Скачать Your Phone Companion для ПК
В достаточно богатый функционал этой программы от Microsoft входят:
- Приём и отправка голосовых вызовов.
- Переключение в полноэкранный режим.
- Использование для управления гаджетом мышки и/или клавиатуры.
- Приём и отправка текстовых сообщений на ПК или ноутбуке.
- Передача файлов в обоих направлениях.
- Управление всеми установленными на смартфоне апплетами, включая мессенджеры и мобильные игры.
- Быстрый и удобный просмотр галереи видео и фотографий.
Приложение #10: Scrcpy
Скачать Scrcpy с GitHub
Программа распространяется абсолютно безвозмездно, в отличие от большинства аналогов, в принципе не имеет платных опций. Для подключения можно использовать как ЮСБ-кабель, так и беспроводную сеть. Возможности, предлагаемые приложением, — полное дублирование экрана смартфона, передача данных с ПК на Андроид и обратно, настройка системных параметров. Отметим, что использование программы на ОС Linux также возможно, однако в этом случае вам придётся выполнить несколько дополнительных настроек терминала.
Остались вопросы или хотите рассказать об интересных аналогах приложений для управления Андроидом с Виндовс? Пишите в комментариях — с радостью обсудим!
Даниил Кондратьев
Пара слов об авторе от редакции smartronix.ru. Даниил — общительный молодой человек, которому нравится писать про Android и iOS. С мобильными гаджетами на «ты». Даниил неплохо разбирается в социальных сетях, касательно вопросов их работы. Мы особенно выделяем его способность писать на различные темы простым и лаконичным языком.
О наличии возможности управлять телефоном через компьютер знает далеко не каждый. Между тем работать с SMS, задачами в органайзере, файлами и контактами на экране ноутбука или ПК куда удобнее. Для этого используется специальный софт, который мы разберём в данной статье. Начнём мы с универсального приложения MyPhoneExplorer для смартфонов на Андроид и старых телефонов Sonу Ericsson с возможность установления модемного соединения.
Содержание
- Как управлять телефоном с помощью MyPhoneExplorer
- Как транслировать экран телефона
- Другие программы для удалённого управления Android
- Управление компьютером с телефона Android
Как управлять телефоном с помощью MyPhoneExplorer
Для начала рассмотрим возможности этой небольшой, но функциональной программы:
- Работа со списком вызовов – просмотр исходящих, входящих, пропущенных.
- Работа с контактами – причём не только из телефонной книги, но и из других приложений (например, Telegram).
- Просмотр и редактирование дел в органайзере (календаре).
- Добавление, редактирование и просмотр заметок.
- Полноценная работа с SMS и MMS – от просмотра до отправки.
- Работа с файлами – просмотр, удаление, копирование, перемещение.
- Работа с мобильными приложениями – удобная инсталляция APK-файлов.
- Снятие скриншотов и трансляция экрана.
- Резервное копирование данных.
- Управление телефоном мышью.
Таким образом, функционал у программы достаточно большой. Можно просматривать сообщения и пропущенные вызовы, отправлять SMS, редактировать контакты в телефонной книге, загружать изображения и приложения, мониторить состояние памяти и даже работать с пользователями. При необходимости, можно активировать зеркалирование дисплея смартфона и управлять содержимым мышкой.

MyPhoneExplorer – это приложение из двух частей, первая часть устанавливается непосредственно на смартфон, вторая – на компьютер. После установки софта осуществляется подключение. Делается это через USB-кабель, Wi-Fi или через Bluetooth. Ловите подробные инструкции по подключению и синхронизации.
Максимальная функциональность достигается только при подключении через USB – например, в этом режиме доступно полное управление смартфоном мышью.
Подключение через USB-кабель
Чтобы подключить смартфон через кабель, необходимо активировать функцию «Отладка по USB». Делается это в меню «Для разработчиков» в операционной системе Android. По умолчанию данное меню скрыто, попасть в него можно следующим образом – заходим в «Настройки – О телефоне» и от 5 до 10 раз кликаем по полю «Версия ядра» или «Номер сборки». После этого появится пункт «Для разработчиков» – заходим и включаем отладку через USB. Далее открываем на компьютере приложение MyPhoneExplorer, при подключении выбираем USB-кабель.
Подключение по Wi-Fi
Проще всего подключить устройства через Wi-Fi. Для этого компьютер и смартфон должны находиться в одной сети – это реализуется посредством подключения через роутер. Запускаем приложение на ПК, дожидаемся автоматического поиска смартфона, ожидаем установления подключения – готово. Обратите внимание, если вы уже подключали телефон другим способом, зайдите в настройки приложения для ПК и выберите там другой способ подключения.
Подключение по Bluetooth
Управление через Bluetooth начинается с сопряжения устройств. Заходим в настройки программы, выбираем нужный тип подключения. В это же время активируем Bluetooth на телефоне. Выполняем поиск телефона в настройках программы, подтверждаем соединение и приступаем к работе над программой.
В процессе проведения тестов мы выяснили, что самое стабильное подключение осуществляется через USB-кабель и Wi-Fi.
Как транслировать экран телефона
Мы рассмотрим два способа трансляции содержимого дисплея на экран компьютера. Первый заключается в использовании вышеуказанного приложения MyPhoneExplorer. Соединяемся любым удобным способом, заходим в меню «Разное – Клавиатура телефона/Зеркалирование экрана». Телефон запросит разрешение на трансляцию – разрешаем и наблюдаем на мониторе компьютера содержимое дисплея. При подключении через USB можно управлять телефоном мышкой – открывать приложения, листать рабочие столы и выполнять прочие функции.
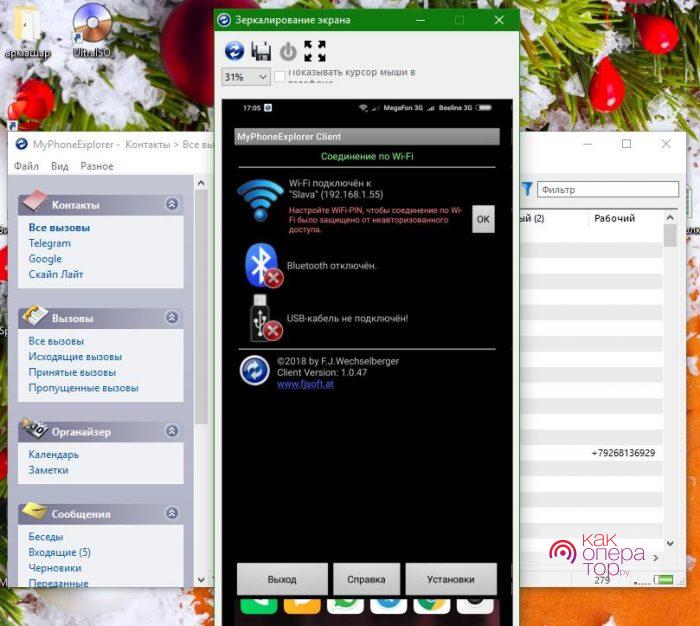
Второй способ ещё более простой – он заключается в использовании приложения «Screen Stream over HTTP». Оно запускает на смартфоне автономный веб-сервер, осуществляющий трансляцию в домашней сети. Для этого нужно всего лишь установить и запустить приложение, считать в нём ссылку для доступа к экрану и вставить её на компьютере в любой браузер. Спустя несколько секунд в нём появится изображение содержимого дисплея.
Аналогичным образом можно использовать другие схожие приложения – некоторые из них выполняют трансляцию не только с экрана, но и с камер телефона.
Другие программы для удалённого управления Android
Управлять телефоном с помощью компьютера помогают и многие другие программы. Типичным тому примером является TeamViewer. Не менее удобным софтом является AirDroid. Разберём эти приложения более подробно.
TeamViewer
Для установки на смартфон нам потребуется приложение TeamViewer QuickSupport. Устанавливаем, открываем, считываем ID и вводим его в приложении для компьютера. Начнётся установка соединения, в процессе которой нужно будет дать разрешение на управление и демонстрацию экрана. Обратите внимание, что некоторые смартфоны не разрешают удалённое управление, но свободно осуществляют демонстрацию содержимого дисплея.
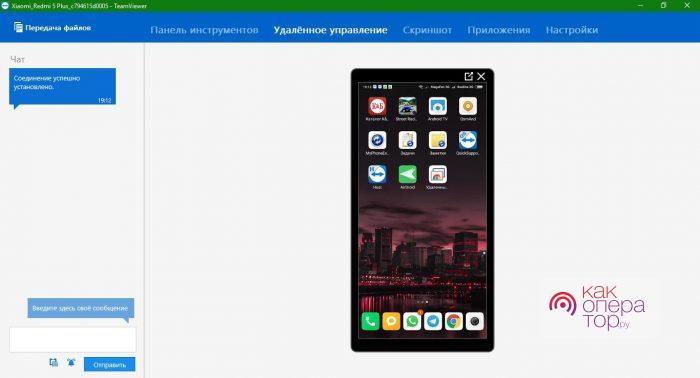
Также можно воспользоваться для удалённого управления приложением TeamViewer Host. Оно требует обязательного наличия учётной записи. Скачиваем, устанавливаем, регистрируемся с указанием адреса электронной почты, имени и пароля. После подтверждения регистрации авторизуемся на смартфоне и компьютере (в приложении TeamViewer). Далее проходим в приложении для ПК на вкладку «Компьютеры и контакты», выбираем смартфон и подключаемся.
AirDroid
Очень удобная система для управления смартфоном на Android через компьютер. Устанавливаем клиентскую часть на телефон, а в браузере ПК заходим на этот ресурс. Открываем приложение на телефоне, сканируем QR-код на мониторе и получаем доступ к содержимому трубки. Обратите внимание, что доступ через QR-код доступен только тогда, когда оба устройства находятся в одной сети. В противном случае необходимо зарегистрироваться и авторизоваться с учётной записью на обоих устройствах.
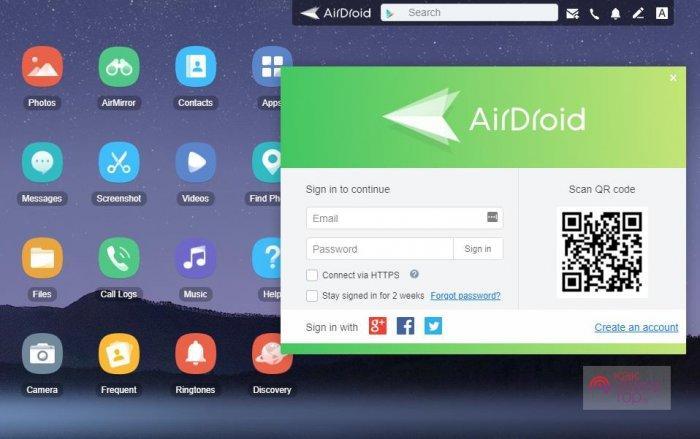
Возможности приложения:
- Просмотр и редактирование контактов, работа со звонками.
- Работа с сообщениями.
- Снятие скриншотов.
- Установка сторонних приложений.
- Просмотр общей информации о телефоне.
- Работа с рингтонами.
- Работа с камерами телефона и многое другое.
Функционал достаточно большой, а простой веб-интерфейс сделает управление телефоном более комфортным и удобным.
Android Device Manager
Этот инструмент является базовым для операционной системы Android. Он позволяет блокировать устройство при его потере, а также определять его местоположение на карте. Для этого на нём необходимо разрешить удалённое управление в меню «Настройки – Безопасность – Администраторы устройств». Ставим галочку в пункте «Удалённое управление» и активируем данную функцию.
Управление телефоном осуществляется через данную страничку. Здесь мы можем:
- Включить звонок на телефоне – он начнёт играть в полную громкость, что позволит отыскать потерянную трубку на слух.
- Заблокировать смартфон – чтобы им не смогли воспользоваться злоумышленники.
- Удалить все данные с потерянного смартфона во избежание потери конфиденциальных данных.
- Проконтролировать заряд аккумулятора.
Иными словами, это функционал, позволяющий найти устройство или заблокировать его в случае потери.
Дополнительных функций, позволяющих получить удалённый доступ к телефону с компьютера, здесь нет.
Управление компьютером с телефона Android
Теперь мы рассмотрим обратную ситуацию, когда нужно управлять удалённым компьютером с помощью смартфона. И здесь мы предложим вам приложение «Удалённый рабочий стол Chrome» от Google LLC. Устанавливаем приложение на телефон, после чего устанавливаем на компьютер браузер Google Chrome. В качестве связующего звена будет использоваться аккаунт Google.
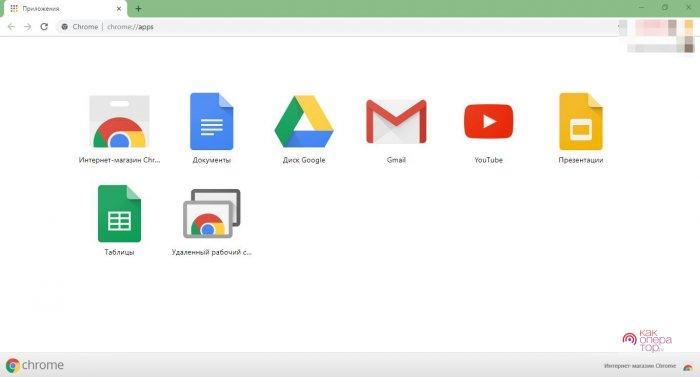
Приступаем к работе:
- Запускаем браузер Google Chrome и авторизуемся в нём с аккаунтом Google.
- Устанавливаем расширение «Удалённый рабочий стол Chrome».
- Заходим на страничку chrome://apps/ и запускаем расширение.
- Нажимаем кнопку «Начало работы» на вкладке «Мои компьютеры».
- Жмём кнопку «Разрешить удалённые подключения».
- Разрешаем установку «Chrome Remote Desktop Host» и дожидаемся завершения инсталляции.
- Устанавливаем защитный PIN-код не менее чем из 6 цифр.
Во вкладке «Мои компьютеры» появится подключённый компьютер. Этот же компьютер появится в мобильном приложении. Выбираем его, вводим защитный PIN-код и ожидаем подключения. Как только оно завершится, на экране телефона появится рабочий стол.
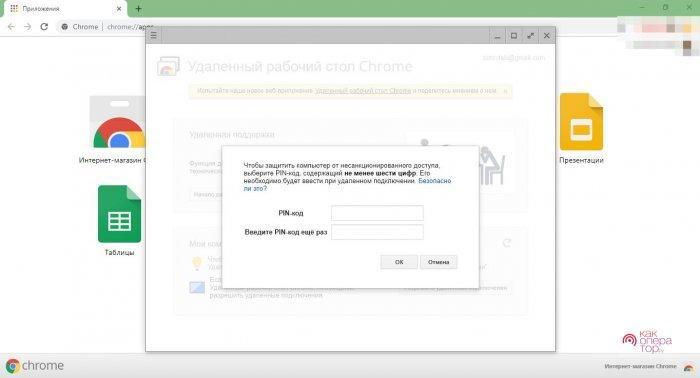
Удалённое управление может показаться сложным в настройке. Но следуя нашим инструкциям, вы сможете без проблем настроить оборудование за считаные минуты. Мы рекомендуем использовать для управления телефоном приложения MyPhoneExplorer и AirDroid, а для управления компьютером – «Удалённый рабочий стол Chrome». По мере получения опыта вы сможете воспользоваться и более сложным софтом – нужно лишь немного потренироваться.
У многих из нас может время от времени возникнуть необходимость открыть свой телефон на экране компьютера. Например, если нам потребуется пообщаться через мессенджер или открыть определенное приложение, для которого не будет браузерного аналога. Также такая необходимость может возникнуть у офисных сотрудников, которым нужно продемонстрировать сделанную в смартфоне презентацию на большом экране.
Это очень важная информация! Поделись ею с близкими людьми 😉
Мы подготовили для вас обзор на самые удобные приложения и расширения, которые помогут открыть ваш смартфон на экране персонального компьютера. Наша подборка актуальна для владельцев телефонов на базе ОС Андроид. С помощью этих приложений вы сможете открыть свой смартфон на компьютере с операционной системой Windows или Mac (некоторые программы работают сразу на несколько ОС).
Этот рейтинг составлен на основе ваших лайков и дизлайков. Хочешь участвовать в формировании ТОПа? Читай статью и голосуй с помощью кнопок «Мне нравится» или «Не нравится» для каждого рассмотренного приложения!
Vysor
Скачать: на Андроид
Этот инструмент является расширением, работающем в браузере Гугл Хром. Именно поэтому он актуален для вас операционных систем, на которых можно поставить соответствующий браузер (в том числе Windows, Mac и другие). Для тех, кто не хочет работать через Гугл Хром, предлагается приложение на рабочий стол.
Visor можно использовать как клиент для рабочего стола, через который открываются мобильные приложения смартфона. Также с помощью этой программы можно организовать удаленное управление телефоном через браузер. Правда, для этого придется сделать подключение через кабель: понадобится обычный провод для заряда батареи, который вставляется и в телефон, и в usb-порт компьютера. Вместе с передачей данных смартфон также будет заряжаться от компьютера (если у вас ноутбук, то рекомендуется включить его в сеть). После подключения смартфона может потребоваться загрузка ADB (если у вас операционная система Виндоус) и отладка устройства через usb (делается в настройках). Далее установите расширение Vysor в браузер Гугл Хром.
Когда программа запустится, нажмите «ок», и она начнет соединение с телефоном. Выберете из появившегося списка свое устройство, и оно откроется на экране вашего компьютера. С помощью этой программы вы также можете поделиться доступом с другими пользователями: они тоже смогут взаимодействовать с вашим смартфоном. Такая функция пригодится в тех случаях, если вам, например, требуется дистанционно устранить неполадки.
Управление Android-устройствами с ПК.
Использование мыши и клавиатуры ПК на смартфоне.
Идеальное решение для презентаций.
Большая часть функций — платная.
Отзывы

APowerMirror
Скачать: на Андроид
Эта программа достаточно мощная: она обеспечит вам полный доступ к мобильной ОС с вашего персонального компьютера. Когда соединение будет установлено, вы сможете управлять телефоном с помощью мышки и клавиатуры. В программе также есть возможность делать скриншоты экрана и даже записывать с него видео. При этом вам не потребуются root-права, поэтому программа хорошо совместима с любыми смартфонами на базе ОС Андроид.
Вы сможете установить AlPowerMirror всего за несколько минут. Сначала вам потребуется скачать мобильное приложение на телефон, а потом поставить клиент на компьютер. Запустите ПО на компьютере и следуйте инструкциям на экране: они помогут создать соединение с телефоном (для этого вам нужна будет общая сеть Wi-Fi или провод для подключения через usb порт). Для начала удаленного использования телефона откройте на нем приложение и активируйте режим дистанционного доступа.
Полная копия дисплея смартфона на ПК.
Возможность трансляции дисплея Android на телевизор.
Просматривай то, что происходит на дисплеи с нескольких устройств одновременно.
Запись происходящего на экране мобильного устройства.
Отзывы

VMLite VNC Server
Скачать: на Андроид
С помощью этого приложения можно управлять всеми действиями телефона с компьютера, но настройки обычному пользователю могут показаться сложными. К тому же, программа платная, но это оправдывается большим набором функций.
Для того, чтобы начать работу, потребуется подключить телефон к компьютеру через USB порт. Далее нужно будет скачать программу на смартфон, выставить первые настройки и оплатить приложение в Гугл Плей (оно стоит 690 рублей). Потом программа запускается на компьютере, где она самостоятельно устанавливает нужные драйвера.
Отзывы

MirrorGo
Скачать: на Андроид
Это приложение отлично подходит тем, кто увлекается играми на компьютере и мобильных устройствах. С его помощью можно воспроизвести все происходящее на экране телефона на компьютер, и многим так гораздо удобнее играть или вести стримы (сейчас это популярное направление для блогерской деятельности, когда люди играют и тестят игры в онлайн-режиме, пока ведут трансляцию на Ютубе или других сервисах).
Основные достоинства приложения для геймеров:
- на компьютере можно будет открыть полный экран в качестве HD;
- можно записывать видео происходящего на экране;
- поддерживается работа компьютерной мыши и клавиатуры;
- есть возможность синхронизировать с телефоном свои сохранения.
У приложения есть пробная версия, которая ограничена определенным периодом времени. После ее истечения пользователю потребуется оплатить подписку, чтобы продолжить использование (ее можно купить на один месяц или на целый год).
Работа с андроид на большом экране.
Запись сессии.
Просмотр уведомлений Андроид на ПК.
Отправка СМС прямо с компьютера.
Ограничения в бесплатной версии.
Отзывы

AirDroid
Скачать: на Андроид
Этот эмулятор – один из самых популярных для операционной системы Андроид. К тому же, его можно использовать для простой (потоковой) передачи экрана мобильного телефона на компьютер. Есть удобное расширение для браузера Гугл Хром (он может стать альтернативой дополнению Visor), а доступ ко всем настройкам телефона можно получить, перейдя по специальному IP в адресной строке.
Подключить телефон к этому эмулятору можно двумя стандартными способами: через кабель и порт usb, либо через единую сеть Wi-Fi.
Для успешной работы пользователям не потребуется долго разбираться с настройками. Приложение предлагает встроенную инструкцию, которая подробно расскажет, как поэтапно подключить телефон.
Поддержка передачи файлов.
Удаленный доступ к девайсу без сложных настроек.
Доступ к камере смартфона с компьютера.
Доступ к контактам.
Совершение вызовов с ПК.
Отзывы

Samsung SideSync
Приложение не найдено
Скачать: на Андроид
У миллионов людей на постоянной основе есть телефоны и планшеты Самсунг Галакси. Специально для этих устройств разработчики создали набор инструментов, позволяющих использовать дополнительные функции. SideSync – это один из них. Он представлен в виде приложения и уже установлен на смартфоны Самсунг Галакси 8 и 9 по умолчанию. Программа нужна для того, чтобы передавать данные и отслеживать обновления, но она также может дублировать экран.
Если ваш телефон более старой версии, то приложение нужно будет скачать дополнительно и на телефон, и на компьютер. При одновременном их запуске программы предложат пользовательскую инструкцию, с помощью которой можно организовать подключение (дублирование экрана называется режимом презентации).
TeamViewer QuickSupport
Скачать: на Андроид
Почти все мы знаем ТимВьюер как отличную программу для организации удаленного доступа к компьютеру. Теперь разработчики создали и мобильную версию, которая помогает создать потоковую передачу данных со смартфона на ПК. Она очень проста в использовании: сложных настроек в ней нет, поэтому она хорошо подойдет для любительского уровня.
С ее помощью также можно предоставить удаленный доступ к своему устройству другим пользователям, но при этом контролировать процесс (вы увидите все, что происходит с вашим смартфоном, и сможете на это повлиять). Чтобы начать использовать ТимВьюер, требуется скачать программу на компьютер, установить мобильное приложение и запустить их одновременно.
Получай поддержку с Windows или Mac.
Поддержка чатов.
Поддержка передачи файлов.
Отображение полной информации об устройстве и его состоянии.
Отзывы

Понравилось?
Современный человек для доступа к Интернету использует не только компьютер или ноутбук — в его арсенале есть смартфон, а часто еще и планшет. Чем больше электронных устройств, тем сложнее управлять как ими, так и файлами, сохраненными в памяти этих гаджетов, фотографиями и музыкальными подборками. Облачные сервисы не всегда помогают навести порядок в этом электронном многообразии – многим знакома ситуация, когда на смартфоне в какой-то момент обнаруживается много неразобранных фотографий, а на планшете – большое количество разных электронных книг и заметок.
Наверняка многие пользователи сталкивались с необходимостью открыть фотографию со смартфона на большом экране компьютера либо разобрать заметки, которые велись на планшете во время делового совещания. Каждый для решения этой задачи изощряется как может – в дело идут электронная почта, облачные сервисы хранения файлов, обмен данными посредством Bluetooth.
Решить эту и целый ряд других задач можно с помощью специальных инструментов удаленного управления мобильным устройством. Такие приложения еще называют Android Smartphone Manager или Android PC Suite. Они позволяют связать компьютер с мобильным устройством посредством кабеля или беспроводного соединения. После этого на экране компьютера можно увидеть содержимое Android-устройства – файлы, фотографии, установленные приложения, SMS и даже телефонные звонки. Некоторые приложения этого типа при подключении позволяют создать на компьютере резервную копию содержимого мобильного устройства и при необходимости восстановить ее. Отдельные приложения типа Android Smartphone Manager могут отправлять SMS с компьютера через мобильное устройство, удалять установленные приложения, упорядочивать файлы.
⇡#AirDroid
Для работы этого менеджера удаленного управления нужно установить приложение и на компьютер, и на мобильное Android-устройство – планшет или смартфон. Чтобы начать работать, потребуется просто ввести данные доступа на компьютере и смартфоне – логин и пароль. Сразу отметим, что для полноценной работы AirDroid необходимы Root-права, а это для неопытных пользователей (или в случае некоторых смартфонов, где такие права попросту невозможно получить. — прим. ред.) может стать проблемой.
После запуска и установления связи значок AirDroid будет размещен в системном трее. Значок позволит, скажем, отключить звук на смартфоне в удаленном режиме – это актуально, например, на рабочем месте, чтобы не мешать коллегам, или дома, когда спит ребенок. С помощью этой же пиктограммы можно будет видеть уведомления, приходящие на смартфон или планшет, например SMS, входящие звонки или нотификации от приложений. Благодаря этой возможности при получении SMS не приходится искать телефон – можно прочесть сообщение на экране и даже ответить на него. Кроме того, эти уведомления доступны в разделе Notification главного окна AirDroid. В разделе SMS можно получить доступ ко всем текстовым сообщениям, а в разделе Call History – к истории звонков.
Еще одна удобная функция AirDroid – поиск телефона. Приложение позволяет удаленно запустить звуковое уведомление для смартфона и по звуку найти его. Специальный режим AirMirror клиентского приложения AirDroid позволяет отобразить на компьютере экран смартфона и выполнять на нем практически все операции – запускать приложения, удалять файлы. Таким способом осуществляется полное управление Android-устройством в удаленном режиме без его физического подключения с помощью проводов.
Одна из наиболее удобных операций, реализованных приложением AirDroid, – обмен файлами между устройствами. На телефон или планшет можно с компьютера скопировать любой документ – электронную книгу, текстовый файл или фильм. Аналогичным образом можно переписать файл со смартфона на ПК.
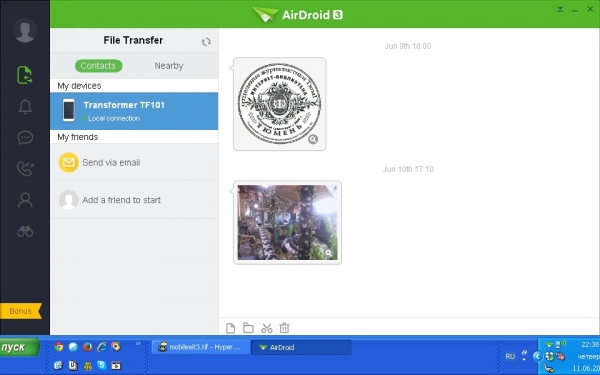
При этом обмен файлами осуществляется напрямую, без промежуточных инструментов в виде облачного файлового хранилища или электронной почты. Все происходит в окне мобильного или десктопного клиента – нужно просто выбрать файл на ПК или мобильном устройстве и нажать кнопку «Отправить», после этого оно появится на другом устройстве. Скопированный файл можно просмотреть в окне AirDroid, сохранить на диске или отправить по электронной почте. Бесплатно AirDroid позволяет передавать сравнительно небольшие по размеру файлы – до 30 Мбайт.
AirDroid можно использовать и как инструмент распространения файлов для других пользователей. Для этого предназначено веб-хранилище AirDroid. Чтобы получить файл, нужно тоже установить на устройстве приложение AirDroid. Для обмена файлами бесплатно AirDroid выделяет 200 Мбайт дискового пространства. Новые пользователи AirDroid получают на 14 дней бонус – неограниченный размер облачного хранилища и возможность публиковать в нем файлы размером до 200 Мбайт. Получить такой бонус можно, рассказав о приложении AirDroid в одной из соцсетей – Twitter, Facebook* или Google+.
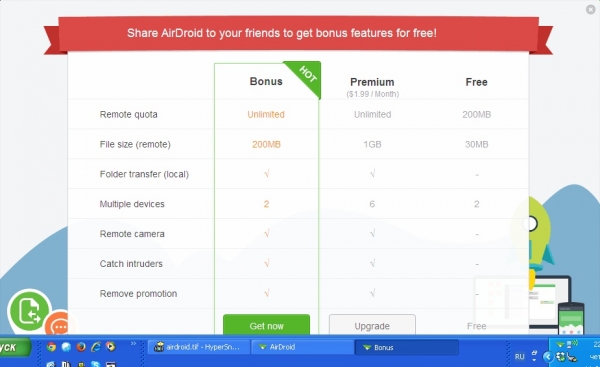
Мобильное приложение AirDroid предназначено не только для обмена файлами — в него встроен менеджер файлов, инструмент быстрой очистки оперативной памяти мобильного устройства. Также AirDroid позволяет посмотреть установленные на смартфон или планшет приложения. Еще одна полезная функция – возможность быстро превратить мобильный гаджет в точку доступа и раздать с его помощью Интернет.
⇡#MobileGo
Это приложение для удаленного подключения позволяет подключить устройство к компьютеру, если на ПК, а также на смартфоне или планшете установлено и запущено приложение. Устройства могут быть подключены посредством Wi-Fi или через кабель. В первом случае перед установкой приложения нужно будет отсканировать QR-код на компьютере, после чего программа установится на мобильное устройство и запустится с нужными параметрами.
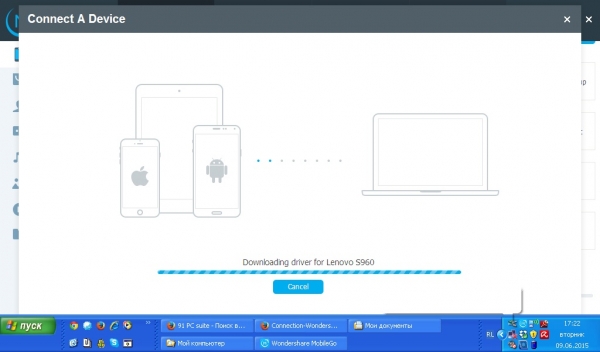
При подключении мобильного устройства через кабель приложение MobileGo само распознает это подключение и запустится в режиме соединения с мобильным устройством. Одновременно с каждым запуском приложения в фоновом режиме будут синхронизированы данные на мобильном устройстве и на компьютере. Впоследствии созданную таким образом резервную копию можно будет развернуть на мобильное устройство. Еще одна полезная функция MobileGo – конвертация видеофайлов для просмотра их на Android-устройстве. Клиент для компьютера также поддерживает отправку SMS.
Приложение MobileGo позволяет управлять контактами, мультимедийными файлами, SMS-сообщениями и приложениями. Все эти данные представлены в отдельных разделах окна MobileGo. В приложении можно просматривать установленные на мобильном устройстве приложения, список контактов, мультимедийные файлы (музыкальные, фотографии, видео). С помощью десктопного клиента можно удалять эти файлы, помещать их в другие папки, переносить с мобильного устройства на компьютер, а для приложений еще есть возможность переместить их из внутренней памяти устройства на внешнюю карту памяти и наоборот.
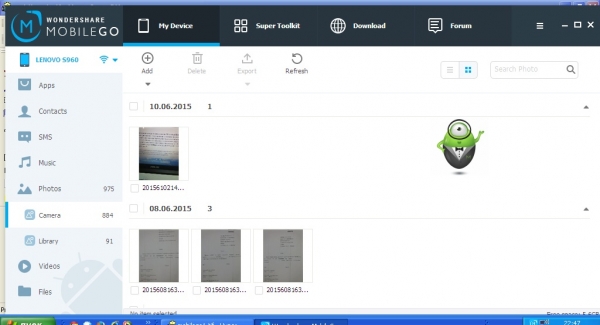
Программа не требует для своей работы Root-доступ, но для некоторых операций он все же нужен. Десктопный клиент MobileGo позволяет включить Root-права в один клик мыши. В мобильном приложении частично повторяются некоторые функции клиента для ПК, в частности, перемещение файлов на карту памяти, деинсталляция установленных приложений. В клиенте для ПК существует специальный раздел Downloads, с помощью которого в окне программы можно провести поиск и загрузить на мобильное устройство как приложения из интернет-магазина Google Play, так и mp3-файлы или ролики из YouTube.
В программе доступны удобные функции копирования файлов на мобильное устройство. После установки клиента MobileGo на экране будет размещен значок приложения — для копирования файлов достаточно перетащить их на этот значок. Скопированный таким образом файл появится в окне мобильного клиента, в разделе «Передача файлов», откуда его можно скачать на устройство в определенную папку.
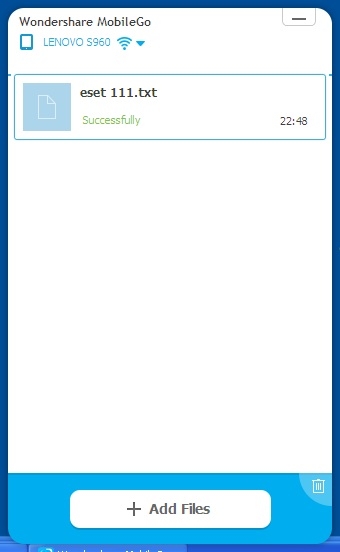
⇡#Apowersoft Phone Manager
Авторы этого приложения особенно тщательно подошли к процедуре авторизации и организации беспроводной связи между устройствами. Сразу после запуска мобильного клиента необходимо просканировать QR-код, отображаемый в окне десктопного приложения Apowersoft Phone Manager. После сканирования и распознавания кода приложение считает содержимое мобильного устройства и отобразит его в окне клиента Apowersoft Phone Manager для ПК.
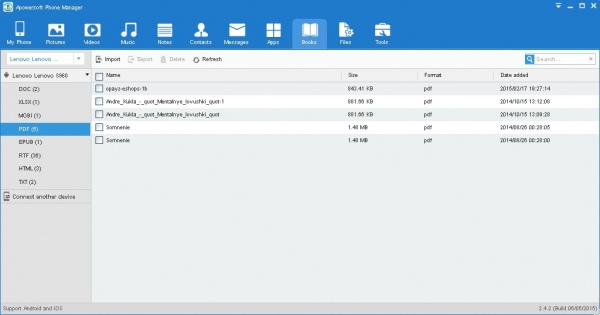
В плане интерфейса и общих принципов работы Apowersoft Phone Manager мало отличается от других приложений этого типа. В окне клиента Apowersoft Phone Manager есть разделы для просмотра фотографий, музыкальных и видеофайлов, списка контактов, SMS, приложений, просто файлов, сохраненных на мобильном устройстве, и текстовых заметок. А вот наиболее интересный раздел – Books. В нем на экране компьютера можно отобразить все электронные книги, сохраненные на мобильном устройстве. При этом клиентское приложение само просканирует содержимое памяти гаджета и покажет на экране компьютера книги, сгруппированные по форматам их файлов. А самое главное – эти книги можно читать на экране компьютера (если на компьютере есть приложение, которое может открыть эти файлы). Электронными книгами Apowersoft Phone Manager считает файлы форматов .DOC, .XLS, .MOBI, .RTF, .EPUB, .PDF, .HTML, .TXT.
Приложение позволяет создать резервную копию всех данных смартфона и восстановить его из этой копии. Модуль Files отображает структуру файловой системы мобильного устройства в удобном древовидном виде, напоминающем внешне «Проводник» Windows.
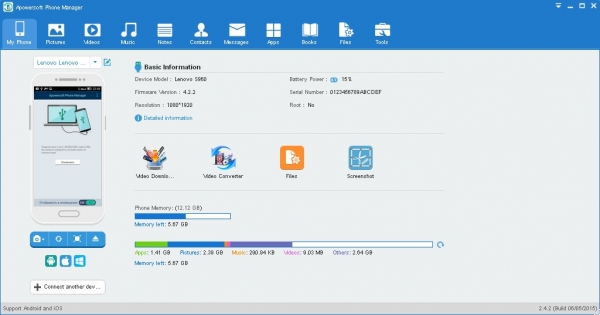
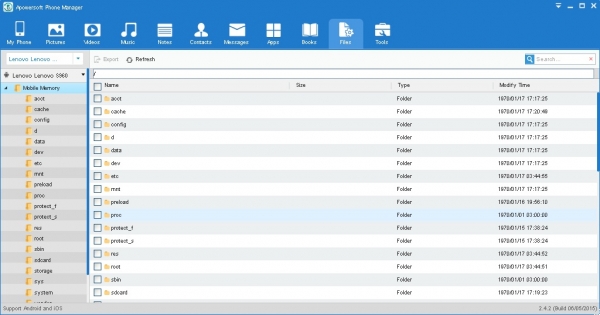
У Apowersoft Phone Manager есть несколько полезных онлайн-приложений, среди которых – видео- и аудиоконвертер, модуль загрузки файлов, а также модуль для записи содержимого экрана мобильного гаджета. Они могут работать как веб-сервисы — или же их можно скачать на компьютер и запускать как дополнительные приложения для Apowersoft Phone Manager.

При подключении Android-гаджета через USB в окне клиентского модуля можно отобразить экран мобильного устройства.
⇡#TeamViewer QuickSupport
TeamViewer – это одно из наиболее популярных приложений для удаленного управления компьютером с помощью мобильных устройств. Чтобы выполнить противоположное действие – управлять Android-гаджетом через компьютер, необходимо на мобильное устройство установить дополнительное приложение TeamViewer QuickSupport. Авторизация на обоих устройствах осуществляется после ввода логина и пароля, а для установки соединения потребуется также ввести номер устройства (увидеть его можно в разделе настроек мобильного приложения).
После установки соединения между компьютером и Android-гаджетом с помощью приложения можно просматривать информацию о мобильном устройстве (для этого предназначен раздел «Панель инструментов»). Здесь представлены данные об объемах памяти устройства и внешнего накопителя (SD-карты), данные устройства (производитель, модель, серийный номер), разрешение его экрана, версия операционной системы.
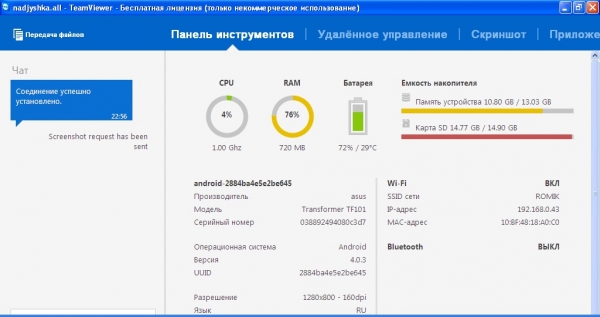
Приложение TeamViewer на компьютере позволяет отправлять на мобильное устройство сообщения, а также любые файлы. При отправке файлов на экране компьютера будет представлена файловая структура мобильного устройства и собственно компьютера. Нужно просто выбрать файл или несколько файлов на компьютере и указать, в какую именно папку они будут копироваться на мобильном устройстве. Отметим, что это единственное из рассмотренных приложений, которое позволяет указать папку на устройстве-получателе.

В разделе «Приложения» показано установленное на мобильном устройстве ПО. А раздел «Скриншот» позволяет запросить отправку экранной копии с мобильного гаджета на компьютер.
⇡#Mobiledit
Это приложение для удаленного управления мобильным Android-устройством позволяет соединять устройства по кабелю или по Wi-Fi. Mobiledit – это единственное приложение из рассмотренных в обзоре, в котором есть возможность подключить мобильное устройство к компьютеру в режиме пошагового мастера.
Программа удобна в использовании и довольно функциональна, но в ней присутствует одно важное ограничение – бесплатно ее можно использовать только для чтения содержимого смартфона. А вот чтобы записать что-то на смартфон, обязательно нужно купить лицензию.
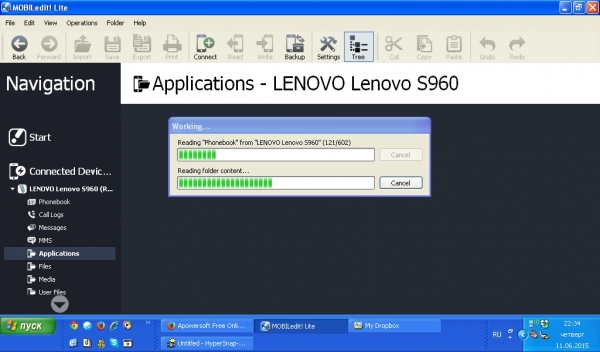
После того, как соединение было установлено, на экране компьютера в соответствующих разделах (Phonebook, Messages, Applications, Call log и так далее) можно увидеть данные с мобильного устройства – список контактов, сообщений, установленных приложений и даже календарь, что особенно удобно для занятого человека, планирующего свой день. Причем календарь можно обновлять с компьютера — и все изменения появятся на смартфоне или планшете.
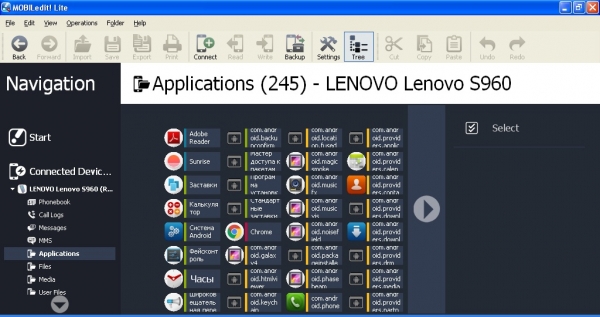
Недостатком Mobiledit является сравнительно долгое считывание содержимого каждого раздела, причем это считывание запускается каждый раз при просмотре раздела смартфона.
В окне приложения можно сделать резервную копию того или иного раздела смартфона, в том числе списка установленных приложений. Кроме того, среди утилит Mobiledit есть возможность скопировать содержимое смартфона в отдельный файл, а при желании можно создать копию данных определенного типа, например только списка контактов или только сообщений. Еще несколько полезных модулей, доступных в Mobiledit, – это редактор рингтонов, а также фото- и видеоредакторы.
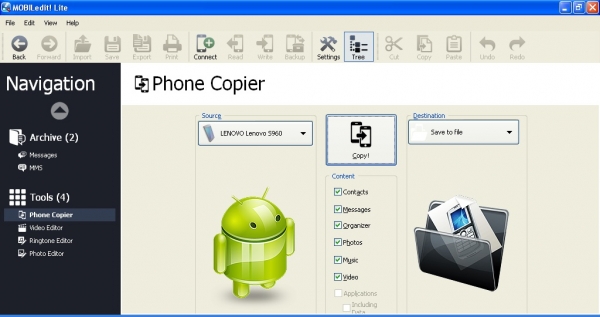
Mobiledit позволяет подключить облачный аккаунт и хранить на нем данные со смартфона.
⇡#MoboRobo
MoboRobo для Android-аппаратов после установки на мобильное устройство и на компьютер позволяет синхронизировать все данные вашего устройства – после установки соединения на компьютер копируются телефонная книга, SMS, информация о звонках, мультимедийные файлы и приложения. Эту резервную копию можно в любой момент развернуть на подключенное устройство. Программа умеет распознавать подключение по кабелю и сразу же предлагает запуск с установкой соединения с подключенным устройством.
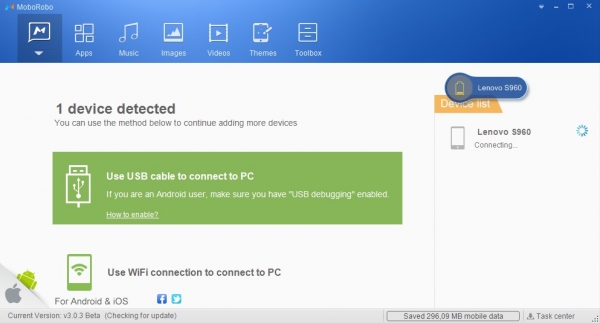
Контакты на мобильное устройство с помощью MoboRobo можно экспортировать из файла формата .VCF. Кроме того, можно произвести импорт контактов в отдельный файл. Приложение поддерживает функции редактирования контактной информации.
MoboRobo позволяет работать с мультимедийным контентом, для него в окне приложения созданы отдельные вкладки. На этих вкладках можно просматривать файлы на мобильном устройстве, сохранять их на компьютер, упорядочивать.
В MoboRobo доступен собственный магазин мобильных приложений. Однако огромным недостатком является тот факт, что приложение для работы с этим магазином устанавливается на мобильное устройство в фоновом режиме после первого же запуска мобильного клиента MoboRobo.
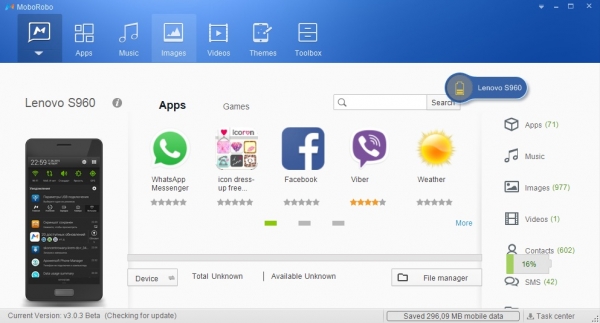
Приложение традиционно позволяет читать и отправлять SMS, просматривать списки вызовов, удалять файлы на мобильном устройстве и запрашивать деинсталляцию приложений.
После установки MoboRobo на экране компьютера появится значок Moboportal, предназначенный для управления копированием файлов. Достаточно просто перетащить файл с компьютера на этот значок — и файл скопируется на мобильное устройство. Кроме того, копировать файлы можно и через интерфейс десктопного клиента.
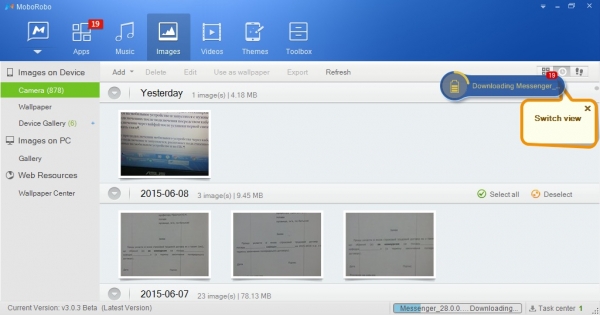
⇡#Заключение
Приложения для управления мобильными устройствами позволяют забыть о проблеме обмена данными между смартфоном и компьютером. Кроме того, если у вас установлен инструмент удаленного управления Android-гаджетом, вам не нужно спешить к телефону, если вы услышали звук входящего SMS. А функции создания резервных копий мобильного устройства нивелируют проблему потери данных.
* Внесена в перечень общественных объединений и религиозных организаций, в отношении которых судом принято вступившее в законную силу решение о ликвидации или запрете деятельности по основаниям, предусмотренным Федеральным законом от 25.07.2002 № 114-ФЗ «О противодействии экстремистской деятельности».
Если Вы заметили ошибку — выделите ее мышью и нажмите CTRL+ENTER.

В ситуациях, когда телефона нет рядом, часто происходит так, что доступ к нему крайне необходим. Единственный способ воспользоваться девайсом на расстоянии — это удаленный доступ к телефону Андроид.
Для чего нужен удаленный доступ
Удаленный доступ для Андроид нужен для взаимодействия с аппаратом на расстоянии. Это может быть полезно как для управления самим владельцем, если он, например, забыл девайс дома, так и для выдачи доступа другому человеку. Зачем это может понадобится?
Например, мобильное устройство или какую-либо программу на Андроиде требуется тщательно настроить, а у пользователя нет для этого необходимых навыков и/или знаний.

Вместо того, чтобы ехать к специалисту, можно дать ему удаленный доступ через подключение к телефону с телефона или с компьютера, после чего знающий человек сделает все как надо.
Но и это еще не все. Благодаря управлению на расстоянии можно легко делиться файлами и загружать их на другое устройство.
Допустим, телефон остался дома, но у вас есть компьютер, который уже подключался к смартфону. Если в такой ситуации нужно скинуть фотографию или видео из памяти телефона, то достаточно просто подключиться к нему через ПК и скачать нужное на компьютер.
Выдача удаленного доступа в целом очень полезная и многофункциональная опция. Вот для чего ее используют чаще всего:
- определение местоположения аппарата;
- сброс до изначальных параметров;
- просмотр сообщений, почты, уведомлений и прочего;
- удаление файлов или каких-либо приложений;
- блокировка устройства или определенных его функций для защиты ребенка от нежелательного контента;
- съемка фото и видео на основную и фронтальную камеру.
После такого внушительного перечня понятно, что удаленный доступ к Android открывает чуть ли не бескрайние горизонты возможностей.
8 способов удаленного доступа Android
Чтобы получить доступ к смартфону на расстоянии, нужно воспользоваться одним из способов для удаленного подключения. Для операционной системы Андроид существует множество таких методов.
Ниже я перечислил 9 самых актуальных и удобных способов. Они располагаются в порядке популярности.
TeamViewer

Самая популярная программа для доступа к компьютеру уже как несколько лет поддерживает работу с девайсами под управлением Андроида.
Благодаря TeamViewer можно получить полный контроль над мобильным устройством с небольшой задержкой, но стабильным соединением.
С помощью этого программного обеспечения можно делать скриншоты, обновлять приложения, делиться данными, менять настройки и т.д.
Как использовать TeamViewer:
- Скачать и установить официальную программу на компьютер. Exe файл загружается с официального сайта компании.
- Установить приложение TeamViewer QuickSupport на смартфон. Оно есть в Play Market.
- Выдать приложению разрешение на показ поверх других окон, иначе оно не будет работать.
- После подключения к Wi-Fi в приложении появится ID-устройства. Нужно перейти в программу на компьютере и ввести ID с приложения на телефоне.

- Выбрать пункт “Удаленное подключение”.
- Кликнуть на кнопку “Подключиться”.

- Спустя пару мгновений в окне программы на компьютере отобразится домашний экран девайса. Здесь же можно выбрать способ взаимодействия. Я рекомендую кликнуть на “Удаленное управление”.
Google Android Device Manager

Можно управлять устройством через Гугл-приложение, но это нельзя назвать полноценным удаленным доступом.
Google Android Device Manager (сейчас называется FindMyDevice) позволяет выяснить местоположение устройства, заблокировать его, осуществить сброс до начальных параметров, отобразить сообщение на экране. Если аппарат был потерян и найден третьим лицом, это приложение поможет вернуть гаджет.
Инструкция по применению:
- Открыть официальный сайт сервиса по этой ссылке.
- Войти в аккаунт Google, к которому привязан смартфон.
- После авторизации надо раскрыть панель управления, кликнув на значок с тремя горизонтальными линиями слева сверху.
- Откроется карта, которая укажет примерное местоположение телефона. Стоит понимать, что местонахождение обновляется при подключении к сети, поэтому наличие доступа в интернет обязательно.
- Отсюда можно заблокировать аппарат, сбросить его или осуществить прозвон.
RemoDroid

Приложение для удаленного доступа, с помощью которого можно настроить удаленный доступ с другого смартфона. Программа доступна для бесплатного скачивания в магазине Play Market.
Чтобы пользоваться ее возможностями, нужно установить приложение на оба девайса. Единственный его минус — удаленное подсоединение возможно только если оба гаджета подключены к одной беспроводной сети или точке доступа.
Как пользоваться RemoDroid:
- Взять смартфон, к которому нужно будет подключаться (принимающий), и нажать на Allow Remote Control (перед этим запустив приложение).
- Дать программе права и тапнуть на “Начать”.

- Взять телефон, который будет подключаться к принимающему, и открыть программу.
- Сразу же отобразится принимающий аппарат. Нужно лишь тапнуть на его название и подключение будет завершено.

AirMirror AirDroid

Еще одно приложение для подсоединения с одного телефона к другому. AirDroid можно бесплатно скачать из Play Market.
Инструкция по использованию:
- Установить программу на оба устройства. Пройти процесс регистрации.
- Открыть раздел “Дистанционная поддержка”.
- Взять девайс, к которому нужно подключиться, и перейти на главный экран. Здесь будет отображен код подключения.
- На первом девайсе нажать на “Добавить устройство”, и ввести код.
- Тапнуть на “Подключение”.
LogMein для Android

Несмотря на то, что LogMein был создан для оказания удаленной поддержки, приложение вполне подойдет и для обычного использования.
Принцип работы у него такой же, как и в двух программах, описанных выше. Необходимо установить приложение на оба смартфона и подключиться.
Преимущество LogMein в том, что программа довольно легкая и избавлена от лишних функций. Вместо них здесь есть технические возможности, такие как просмотр показателей телефона, тонкая настройка системных параметров и полный контроль над девайсом.
Vysor

Одна из немногих программ, которая обеспечивает удаленное подключение без доступа к интернету во время него. Но даже здесь это не полное подключение без доступа в интернет, так как чтобы установить ПО, сеть понадобится.
Краткая инструкция:
- Скачать приложение на смартфон.
- Разрешить отладку по USB.
- Перейти к ПК и установить на него одноименную программу.
- Подсоединить телефон к компьютеру через USB-кабель.
- Когда программа на ПК обнаружит подключение, кликнуть на View.
ISL Light для управления Android устройствами

Многофункциональная программа, с помощью которой можно управлять смартфоном или планшетом удаленно. Она устанавливается и работает так же, как TeamViewer, потому что требует компьютер и интернет.
С помощью ISL можно делать скрины, делиться данными, отвечать на сообщения, запускать и останавливать приложения. Лучше всего программа работает на моделях Samsung.
Mobizen Mirroring

Простенькое приложение для удаленного подключения к смартфону с компьютера. Есть бесплатная версия, в которой можно подключаться только находясь в одной Wi-Fi сети и через USB-провод. Чтобы подсоединяться по интернету, нужно приобрести полноценную версию.
Как обнаружить скрытый удаленный доступ к своему телефону
Скрытно подключиться и управлять девайсом без разрешения владельца можно только через соответствующее приложение, поэтому если аппарат был в чужих руках какое-то время, стоит посмотреть список установленных программ, удалив неизвестные.
Здесь важно не избавиться от системных приложений, поэтому сначала гуглите название, а потом удаляйте прогу.
Как отключить доступ на Андроиде
Отключить или ограничить доступ удаленного подключения можно в приложениях. Если установлен тот же TeamViewer, надо открыть программу и отключить доступ.
Если же речь идет об обнаружении смартфона заводскими функциями, надо отключить опцию “Найти устройство” от Google. Делается это через Настройки и вкладку “Безопасность”.
Можно ли удалять с телефона приложения дистанционно
Через удаленный доступ к телефону Андроид можно получать полный контроль над смартфоном, в том числе и удалять приложения.
Если же нужно избавиться от всех программ, проще будет сбросить аппарат до заводских параметров. Это тоже можно сделать удаленно через тот же сервис Гугл.
Недавно я опубликовал статью как управлять компьютером с телефона. Думаю, что надо рассказать про обратную ситуацию. Существует множество причин для желания управлять телефоном на ОС Android с компьютера. Это может быть использование приложений, игры, общение в мессенджере и т.д. Например, можно играть в игры с помощью клавиатуры и мышки. Запустить приложение со смартфона на большом экране – это действительно интересно.
Большинство приложений в этом списке будут отлично работать как на Windows, так и на MacOS. Перед тем как остановить свой выбор на каком-то конкретном приложении, я рекомендую подготовиться и установить драйвера ADB и включить отладку по USB. Подробная инструкция как это сделать есть в описании к приложению Vysor.
Vysor
Бесспорно, это самое лучшее приложение из списка. Потому что бесплатное, без ограничений и рекламы. Плюс, Vysor можно использовать не только для Android, но и для iPhone. Программа работает на всех популярных операционных системах: Windows, MacOS и Ubuntu.
Первым делом нужно установить Universal ADB. Это пакет драйверов, который позволяет компьютерам с ОС Windows распознавать устройства Android, подключённых через USB и посылать им команды. Именно благодаря ADB происходит вся «магия» и компьютерные программы могут управлять смартфоном на ОС Android. Без ADB, они просто бы «не поняли друг друга».
Теперь нужно включить «Режим разработчика» в настройках телефона. Для этого зайдите в раздел «О телефоне», найдите пункт «Номер сборки» и нажмите по нему несколько раз. Должно появиться сообщение «Вы стали разработчиком!». Теперь вернитесь в главное меню «Настройки» и найдите пункт «Параметры разработчика» (название может отличаться в разных версиях Android). Найдите здесь пункт, который называется «Отладка по USB», и активируйте его.
После этого остаётся только установить мобильное приложение на телефон, клиент для компьютера и подключить телефон к компьютеру через USB-кабель.
Пользоваться программой можно бесплатно. В платной версии за 2,5 доллара в месяц есть полноэкранный режим, подключение без использования кабеля, высокое разрешение картинки и поддержка функции Drag-and-Drop для передачи файлов.
scrcpy
У scrcpy на сайте Github 73 тысячи лайков и почти 8 тысяч форков. В разработке программы принимал участие 101 программист. И у них получилось создать отличный продукт. scrcpy на 73% написана на языке программирования C. А это значит, что она работает очень быстро. Задержка составляет от 35 до 70 мс, частота смены кадров около 120 FPS (зависит от устройства). Не требуются root-права и интернет-подключение!
И это ещё не все преимущества. Доступна запись видео, работает копипаст в обе стороны, можно настраивать качество картинки, есть имитация физической клавиатуры, мышки (HID) и OTG-режим.
Если вы уже проделали всю подготовительную работу, которая была описана в тексте про Vysor (ADB, режим разработчика, отладка по USB), то всё, что вам остаётся сделать — это перейти на страницу проекта и скачать файл scrcpy-win64-v1.24.zip, распаковать его и запустить программу на компьютере. Всё! Дополнительно что-то устанавливать на телефон, регистрироваться или придумывать пароли — не нужно.
AirDroid
Главное преимущество и в то же время главный недостаток AirDroid состоит в том, что всё управление происходит через интернет, а не через USB-кабель. Другими словами, вы сможете управлять телефоном откуда угодно, где есть интернет, но рендеринг интерфейса будет идти неприятно долго, поэтому про удобство и тем более игры можно забыть. Кроме того, после установки основного приложения, нужно установить дополнительное и выдать множество системных разрешений.
Но программа пригодится, если вы хотите получать SMS и уведомления на компьютере, что очень удобно. Например, когда оплачиваете покупки в интернете с помощью банковской карты, нужно ввести SMS-код от банка для подтверждения операции. С AirDroid не нужно держать телефон рядом — сообщение с кодом отобразится на экране монитора. Я сам только ради этого её использую.
Чтобы получить доступ к файлам и сообщениям с любого компьютера, откройте сайт web.airdroid.com и войдите в свой аккаунт.

Здесь вы сможете посмотреть экрана телефона (но не управлять им), скачивать и загружать файлы. Максимальный размер файла — 30 Мб в бесплатной версии и 1 Гб в платной (за 2,5 доллара в месяц). Есть ограничение по суммарному размеру переданных файлов — 200 Мб в месяц в бесплатной версии и без ограниченней в платной.
Wondershare MirrorGo
Программа MirrorGo может заинтересовать геймеров. Здесь есть полноэкранный режим в HD-качестве, поддерживаются мышь и клавиатура, доступна запись экрана, синхронизация сохранений, а также горячие клавиши. Управление с помощью клавиатуры и мышки соответствует сенсорному.
Никаких приложений на Android устанавливать не надо. Нужно только активировать отладку по USB в настройках телефона. Сразу после установки программы на компьютер, появится экран с телефона (если он уже подключён через кабель). Качество картинки лучше, чем у Vysor.
Звучит хорошо, но есть один большой минус. Дело в том, что после истечения срока действия бесплатной пробной версии (5 часов использования) придётся платить 20 долларов в месяц или отдать 40 долларов за годовую подписку. А также в бесплатной версии игровая клавиатура работает только 10 минут, а максимальное время записи экрана — 1 минута.
Младший брат Большого Брата? (управляем мобильным устройством с компьютера)
Сначала эта публикация задумывалась как небольшой обзор средств для облегчения жизни при мобильной разработке на 1С, но постепенно она переросла в ответ на вопрос, заданный в статье на Хабре: «Кто в доме хозяин: ПК, ноутбук, смартфон или… планшет?» Спойлер: это не они. Тех, кто заинтересовался, прошу под кат…

Эпиграф:
— Мой друг, если на одну чашу весов положить случайные половые связи,
а на другую — хороший коньяк, я бы выбрал…
— Постой, постой, а зачем их класть на разные чаши?
© [Михаил Жванецкий]
Новые технологии настолько быстро входят в нашу повседневную жизнь, что сейчас кажется совершенно обыденным начать смотреть фильм на телефоне, перейти в комнату и продолжить на смарт-тв, затем перейти в кухню и закончить у холодильника. (хорошо еще, что секс-игрушки пока без дисплеев, иначе демография действительно рухнет).
Та же история с музыкой, лентами новостей и всем, что называется модным словом «цифровой контент».
Потребитель уже не задумывается над тем, на чем его смотреть, это как выбирать между домашними тапочками и ботинками, вещь соответствует месту.
С программами, а мы как программисты говорим о них, размещенными в облаке, все обстоит точно так же, нет ни малейшего смысла даже задумываться на каком устройстве с ними работать. Ответ — на каком удобнее в конкретном месте нахождения.
Другая история, если программу не хочется отдавать в облака (причин может быть много, от конфиденциальности, до простой экономии). Тогда выбор между ПК (или ноутбком) он же Большой брат, и мобильным устройством, действительно придется делать.
Одному брату досталась мельница, второму осел, третьему кот.
Ну офигеть теперь… подумал четвертый брат
©www.anekdot.ru
Лирическое отступление:
Есть статья на Хабре «Кто в доме хозяин: ПК, ноутбук, смартфон или… планшет?». Ее тезисное изложение. «Персональный компьютер (он же ББ, десктоп), Ноутбуки наступают, Смартфон смешон?, Планшет? Вы серьёзно?» Мнение автора: Я не представляю, как можно без десктопа. Другие гаджеты меркнут на его фоне. Папа-ПК решал, решает, и еще долго будет решать, а все остальные его собратья будут лишь дополнять функционал Большого Брата (цитата).
Ищем главного:
1. Первое. Мой мобильный телефон, купленный по промо-акции презентации новинок бренда Ulefone T2 в 2020 году за 200 долларов (порог беспошлинного ввоза) имеет следующие характеристики: восьмиядерный процессор Helio P60, чипсет работает на максимальной тактовой частоте 2,0 ГГц, на борту 6 ГБ оперативной памяти и 128 ГБ накопителя.
Планшет с которого будут принскрины, Alldocube M5S 10-ядерный Helio X20 с тактовой частотой 2,3 ГГц, Оперативная память: 3 ГБ. Встроенная память: 32 Гб куплен два года назад примерно по еще меньшей (в долларах) цене.
Узнаете свой офисный планктон компьютер ?
При этом мобильная база данных 1С на них работает быстрее, понятное дело лежит уже не на жестком диске, а в памяти телефона, (например тест Гилева в ней на телефоне может и 30 попугаев выдать, что не под силу иному серверу (публикация «Тест скорости работы мобильной платформы 1С»). Планшет выдает 19, что тоже неплохо. То есть, скорость как минимум не меньше.
2. Второе, а для кого то может и более важный плюс, это цена. Стоимость мобильного приложения ровно на порядок дешевле его собрата для ПК. Некоторые приложения в отличие от своих десктопных братьев вообще бесплатны (microsoft mobile word & excel например) при схожей функциональности.
Чтобы от этой статьи была и практическая польза, буду в качестве мобильного приложения рассматривать в ней 1С: Мобильная бухгалтерия.
Лирическое отступление:
(минутка рекламы с официального сайта):
Мобильная бухгалтерия совершенно БЕСПЛАТНО:
— Рассчитает и напомнит о налогах: УСН, ЕНВД, страховых взносах и патенте, налоге для самозанятых
— Подготовит и отправит платежи напрямую в банк
— Напомнит о сдаче и заполнит декларации УСН 2019, ЕНВД
— Отправит клиенту Счет, Акт или Накладную
Мобильная бухгалтерия подходит:
• Предпринимателю на УСН «Доходы», УСН «Доходы минус расходы» с любой ставкой: 0%, 4%, 6% и 15% и налоговых каникулах, ЕНВД и Патенте
• Организации на УСН (6% и 15%), ЕНВД и общем режиме (Налог на прибыль и НДС)*
• Самозанятому (плательщику налога на профессиональный доход, зарегистрированному в сервисе «Мой налог»)
Многие ИТ-шники работают как ИП или самозанятые, так вот по мнению многих моих знакомых, а не только официальному маркетингу, это приложение функциональнее и удобнее компьютерной программы, если вести учет для одного человека. Все основные плюшки на момент публикации в 10 минутном официальном видео:
Скачать ее можно бесплатно, понятно, что некоторые функции разблокируются встроенными покупками, но порядок цены там мобильный — пара долларов.
3. И компот. Еще один немаловажный плюс, это резервное копирование и восстановление данных на другом устройстве. В android все это делается легко и непринужденно, а иногда и незаметно для пользователя.
Небольшими бонусами идут отсутствие масштабных брешей в безопасности (при типовом использовании), вирусов, зависаний, перезагрузок и т.п.
И что совсем хорошо — это праздник, который всегда с тобой. На работе, на отдыхе, на необитаемом острове тоже, но насколько хватит заряда (или придется добывать электричество трением).
Надеюсь я уговорил даже тех, кто плюсовал статье на Хабре в пользу Папы-ПК.
А самые нетерпеливые уже скачивают приложения на свой девайс.
Теперь как водится ложка дегтя (не буду прятать ее в сноску под звездочку * и писать мелким шрифтом)
Это небольшой размер экрана и неудобство ввода. Будем с этим бороться.
Постановка задачи:
1. Нужно вести отладку / учет / работать с офисными документами на мобильном устройстве.
2. С теми же удобствами как и на персональном компьютере.
3. У вас есть персональный компьютер. Это было в исходных данных и как рабочее место для программирования пока ПК действительно в лидерах.
Решение:
Про которое и планировалась изначально статья: обзор приложений для управления мобильным устройством на android с персонального компьютера.
Можно конечно уйти в минимализм и для смартфона с MHL просто подключить монитор и мышь с клавиатурой по bluetooth.
Это вариант рабочий, для некоторых вообще отличный, но он собственно в одно предложение и умещается.
Допустим, в несколько предложений:
Техническое отступление: Интерфейс MHL — стандарт, позволяющий пользоваться разъемом microUSB в качестве порта HDMI для передачи изображения с мобильного устройства на телевизор. Спецификация обеспечивает транслирование видео в разрешении до 1080p (Full HD) с многоканальным звуком.
Как узнать, поддерживает ли смартфон MHL?
Для начала, можно посетить официальный сайт MHL, на котором опубликован список устройств, поддерживающих технологию. На странице необходимо ввести название своего смартфона и выполнить поиск. Но есть большая проблема — неполный каталог. Пользователи утверждают, что некоторые телефоны, точно поддерживающие стандарт, не содержатся в списке. Лучше воспользоваться альтернативным вариантом — установить программу для проверки поддержки MHL. Она называется «MHL Checker» и совершенно бесплатно доступна в Google Play (тоже неполная база). Еще лучше методом «тыка».
Про этот вариант завершаем. Как мы договаривались, у вас в доме есть ПК, поэтому переходим к обзору программ удаленного управления.
1. Если бы мы говорили о двух настольных компьютерах, то это был бы конечно TeamViewer, слово, ставшее уже нарицательным.
Но в мире мобильных, первым и до сих пор держащим пальму лидерства, остается AirDroid.

Это универсальное решение для всего, будь то уведомления, передача файлов, зеркальное отображение экрана, удаленный доступ и многое другое. На рынке очень мало приложений, которые предлагают все эти функции в одном приложении.

Варианты как для root, так и non-root доступа. Простота настройки. Работает только по сети, вместо подключения по USB предлагается поднять hotspot на вашем android устройстве. Отсюда лаги по скорости. И еще из минусов, это ограничения по трафику в 200 Мб, показ рекламы, но снять все это можно за 3$ в месяц.
2. ApowerMirror, приложение с аналогичным набором функций, но не русифицированное и с менее проработанным интерфейсом, я еще не нашел в нем функции передачи файлов. В платной версии есть возможность подключения по USB, а возможности бесплатной не так сильно ограничены (если не считать постоянно висящего напоминания).

Приложение на мой взгляд работает чуть быстрее, возможно оптимизирует прохождение трафика, когда понимает, что устройство в одной локальной сети.
3. Добрались до тимьюера и его клонов. Хотя в отзывах TeamViewer QuickSupport (а именно его надо устанавливать на телефон) полным полно призывов не устанавливать это приложение, чтобы мошенники не управляли вашим телефоном, мне не удалось порулить даже своим, может для этого надо быть мошенником.
AnyDesk экран показал, но не дал напечатать с клавиатуры.

Возможно для других телефонов все и работает.
4. Your Phone Companion is an app by Microsoft, пока вещь для избранных, но в будущем возможно одна из самых востребованных функций windows 10. Пока сложно найти в живой природе.

5. Поэтому переходим к гиковским методам использующим ADB интерфейс. С ним мы получим полную свободу действий и как следствие возню с настройками (как и все гиковские вещи они могут периодически работать/глючить/не работать).
За драйверами надо сходить на официальный сайт android
ADB входит в состав Android SDK, берем на этом же сайте
Желательно, чтобы каталог с ADB был один, разные авторы программ поступают по разному, правильные, при запуске программы спрашивают/запоминают путь к androidsdkplatform-tools, кто то включает ADB в поставку, тогда на компьютере появляется зоопарк различных релизов, которые не дружат между собой. Чтобы комфортно работать, надо заменить саму программу на ссылку к androidsdkplatform-tools.

Первым делом получим доступ к файловой системе устройства через графический интерфейс, таких утилит достаточно и как правило это целый комбайн, позволяющий выполнять с девайсом разные операции.
Например, старый, но очень приятный проект QtADB


Мой выбор — это «швейцарский нож» Droid Explorer, он закрывает как раз все функции, кроме удаленного управления.


Для удаленного управления есть бесплатная open source просто супер утилита (от широко известного в узких кругах производителя эмулятора android Genymotion) компании genymobile: scrcpy
Полный список возможностей на странице проекта: github.com/Genymobile/scrcpy
Он впечатляет.
Из нужного нам:
- работают Ctrl+c Ctrl+v
- используя —max-size хххх можно подобрать нужный размер окна приложения
- —record file.mp4 — запись видео
Не может же быть, чтобы у всего этого благолепия не было ложечки дегтя ?
И она есть. Приложение не поддерживает unicode (читай национальные раскладки)
Число комментариев с просьбой их добавить просто зашкаливает, как и «обходных» решений. У программы армия поклонников.
Ведь может собственных платонов
и быстрых разумом ньютонов земля российская рождать…
Но мы — россияне не привыкли ждать милостей от природы и у нас есть форк scrcpy 1.10 by Lurker, который эту проблему решает.
Для этого правда нужно установить на мобильный девайс приложение ADBKeyBoard-debug.apk (привет параноикам).
Зато потом, вы можете не только работать с приложениями на устройстве в русской раскладке, но и затратив немного времени создать для них ярлыки запуска как для приложения windows.
Примеры для упомянутых в публикации приложений:


Код
start «/I» «C:androidsdkplatform-toolsadb.exe» shell am start -n com.microsoft.office.excel/com.microsoft.office.excel.excelMainActivity
start «/I» «C:androidscrcpy-win64-1.10-L0scrcpy-noconsole.exe» —tablet-mode —ime —screen-size 1920
& exit
start «» «C:androidsdkplatform-toolsadb.exe» shell am start -n com.e1c.MobileAccounting/com.e1c.mobile.App
start «» «C:androidscrcpy-win64-1.10-L0scrcpy-noconsole.exe» —tablet-mode —ime —screen-size 1920
& exit


Вишенка на торте: Переключиться на adb over Wi-Fi
adb tcpip 5555
adb connect device_ip_address
Завершение Все только начинается:
Мы разобрали решение, которое поможет вам не только при мобильной разработке на 1С, но и в повседневной жизни.
Краткий обзор написанного на видео:
Поскольку вы вместе со мной пошли гиковским путем, для вас все только начинается.
Впереди новогодние каникулы, кто то пораньше оторвется от оливье и сможет добавить в комментариях свои варианты или напишет свою статью, кто то настроит мобильную бухгалтерию или мобильную кассу.
В любом случае, если вы дочитали до этого места, вы не удержитесь от экспериментов.
Во время восстания машин главное —
оказаться на максимальном отдалении от фабрики вибраторов.
©www.anekdot.ru
Кто в доме хозяин:
Несомненно это робот-пылесос. Судя по тому, как он деловито шныряет по дому, делая вид, что убирается, это скайнет подослал(-а? мы ведь не знает какого пола скайнет) его из будущего. Будете его пинать, и он может наглухо спрятать ваш любимый правый носок со смешариками, а вашей нынешней выкатить из под дивана интимные предметы гардероба вашей бывшей. Он подслушивает днем ваши разговоры, а ночью подкатывает к стиральной машине и вместе они перемывают ваше грязное белье.
Вот и сейчас, пока я пишу статью, мне кажется он о чем то догадывается

















