Хотите получить доступ к устройствам Android и управлять ими в удаленном режиме? Никаких проблем! Узнайте о том, как настроить постоянный удаленный доступ к автономно работающим мобильным или коммерческим устройствам Android, включая кассовые терминалы (POS), терминалы самообслуживания и электронные табло с установленным приложением TeamViewer Host.
- Удаленная поддержка
- Удаленный доступ
- Администрирование и мониторинг
- Развертывание и интеграция
Удаленная поддержка

УДАЛЕННАЯ ПОДДЕРЖКА МОБИЛЬНЫХ УСТРОЙСТВ СОТРУДНИКОВ И КЛИЕНТОВ
Быстро устраняйте проблемы с мобильными устройствами Android и iOS из любой точки мира
Удобная поддержка мобильных устройств прямо на ходу. Удаленный доступ и поддержка мобильных устройств Android и Apple со своего компьютера или мобильного устройства.
Ваши коллеги, сотрудники или клиенты всегда находятся в движении, их смартфоны и планшеты также всегда при них. Удаленная поддержка незаменима в тех случаях, когда эти устройства необходимо настроить или когда возникают проблемы с отправкой сообщений по электронной почте и прочие технические сложности.
Используя TeamViewer для поддержки мобильных устройств, вы можете быстро решать проблемы с мобильными устройствами прямо со своего компьютера, планшета или смартфона. Пользователям требующих поддержки устройств достаточно установить приложение TeamViewer QuickSupport на своем устройстве Android или iOS. Все очень просто!
Удаленный доступ

УДАЛЕННЫЙ ДОСТУП К АВТОНОМНО РАБОТАЮЩИМ УСТРОЙСТВАМ ANDROID
Получайте доступ к мобильным и коммерческим устройствам в любое время и из любого места
Организуйте постоянный доступ и удаленное управление автономно работающими мобильными и коммерческими устройствами Android для оказания поддержки, даже если рядом с ними никого нет.
TeamViewer — это единственное решение для удаленного подключения, предоставляющее возможность полного автономного доступа и управления устройствами Android более 100 различных производителей! От мобильных телефонов и планшетов до коммерческих устройств, таких как электронные табло и кассовые терминалы (POS): TeamViewer можно использовать для управления устройствами Android и их поддержки, даже если рядом с ними никого нет. Достаточно установить приложение TeamViewer Host на удаленном устройстве, после чего вы сможете устанавливать обновления, выполнять настройку или передавать файлы удаленно в любое время и из любого места.
Администрирование и мониторинг

УПРАВЛЕНИЕ МОБИЛЬНЫМИ УСТРОЙСТВАМИ И ИХ АДМИНИСТРИРОВАНИЕ
Контролируйте статус устройств через мобильную информационную панель
Следите за загрузкой ЦП, свободным местом на диске, версиями операционной системы или выполняйте удаленную настройку мобильных устройств на мобильной информационной панели.
Используя мобильную информационную панель в клиентском приложении TeamViewer для настольных компьютеров, вы можете следить за статусом всех управляемых устройств, в том числе за загрузкой ЦП, свободным местом на диске и использованием памяти. Также вы сможете обмениваться мгновенными сообщениями со своими пользователями, клиентами и коллегами. Не хотите их беспокоить? Просто экспортируйте настройки Wi-Fi на их устройства Android или iOS всего за несколько секунд, импортируйте профили конфигурации iOS или удаляйте критические приложения, получив доступ к списку приложений Android.
Развертывание и интеграция

ВЫПОЛНЯЙТЕ МАССОВОЕ РАЗВЕРТЫВАНИЕ НАШИХ ПРИЛОЖЕНИЙ И ИНТЕГРИРУЙТЕ ИХ СО СВОЕЙ СИСТЕМОЙ MDM ИЛИ EMM
Развертывание в масштабах всего предприятия с использованием средств интеграции TeamViewer
Вам нужно организовать администрирование, поддержку мобильных устройств в своей организации и управление ими? Выполните массовое развертывание наших приложений с интеграцией в систему MDM или EMM.
Приложения TeamViewer QuickSupport и Host позволяют обращаться к автономным или пользовательским мобильным устройствам в вашей организации и управлять ими, включая коммерческие устройства Android, такие как электронные табло, терминалы самообслуживания и кассовые терминалы. Благодаря нашим встроенным интеграционным решениям вы можете быстро и легко проводить развертывание наших приложений в масштабах всего предприятия, используя привычные вам системы управления мобильными устройствами (MDM) или управления мобильностью в корпоративной среде (EMM): IBM MaaS360, Microsoft Intune, MobileIron и др.
ХАРАКТЕРИСТИКИ
Простая удаленная поддержка устройств Android и iOS
Безопасный удаленный доступ к большинству устройств Android, демонстрация экрана для iOS.
ПЕРВАЯ В ОТРАСЛИ ФУНКЦИЯ ДЛЯ ОБЩЕГО ДОСТУПА К ЭКРАНУ НА УСТРОЙСТВАХ IOS
Общий доступ к экрану на устройствах iPhone или iPad

ДОПОЛНЕНИЕ TEAMVIEWER ДЛЯ ПОДДЕРЖКИ МОБИЛЬНЫХ УСТРОЙСТВ
Межплатформенное решение для поддержки мобильных устройств
Хотите использовать TeamViewer для поддержки мобильных устройств Android и iOS? Дополнение TeamViewer для поддержки мобильных устройств позволяет оказывать удаленную поддержку с использованием защищенного подключения вашего настольного или мобильного устройства к поддерживаемому мобильному устройству.
Нужен план TeamViewer? Никаких проблем! Найдите вариант лицензирования, который в полной мере соответствует вашим потребностям, и выберите дополнение для поддержки мобильных устройств перед оформлением заказа.
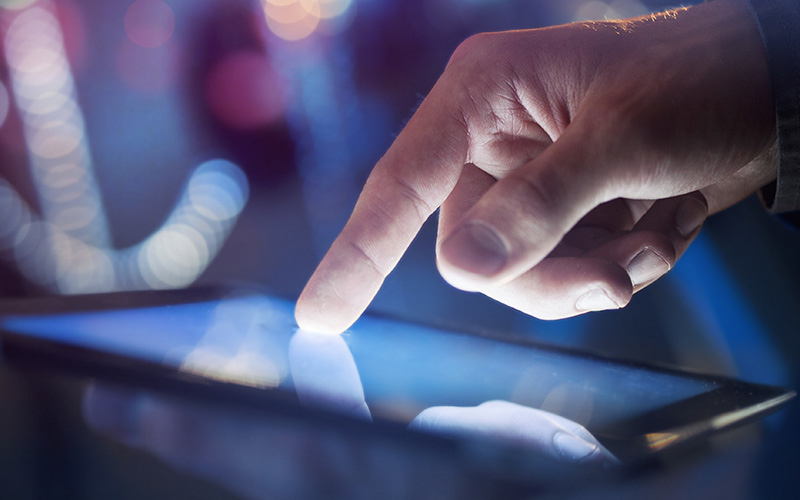

СОТРУДНИЧЕСТВО С ПРОИЗВОДИТЕЛЯМИ КОМПЛЕКТНОГО ОБОРУДОВАНИЯ
TeamViewer и Android дополняют друг друга
TeamViewer сотрудничает более чем со 100 ведущими производителями комплектного оборудования для организации удаленного доступа и удаленной поддержки как смартфонов и планшетов Android, так и коммерческих устройств на базе Android, таких как кассовые терминалы, интерактивные терминалы самообслуживания и электронные табло. Узнайте больше о вариантах использования оборудования и возможностях сотрудничества с производителями комплектного оборудования.
Лучшее в своем классе решение, охватывающее большой ассортимент устройств
На сегодняшний день TeamViewer предлагает самый широкий на рынке выбор производителей мобильных устройств, операционных систем и устройств IoT — в совокупности 127 различных вариантов.
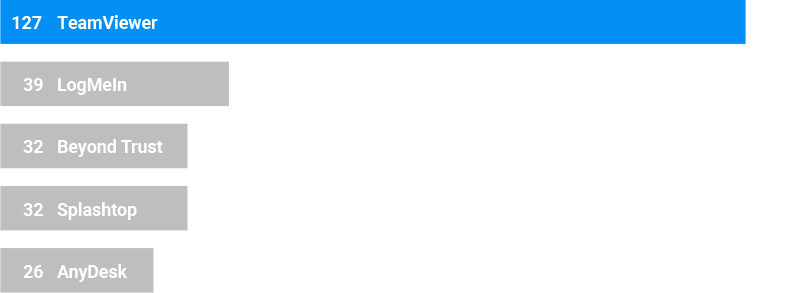
Источник: Исследование «Конкурентная оценка TeamViewer 14» от 26 июля 2019 г., проведенное крупнейшей в мире независимой специализированной компанией по контролю качества Qualitest.
Организуйте удаленную поддержку своего мобильного устройства Android или iOS с любого настольного компьютера, смартфона или планшета, установив приложение TeamViewer.
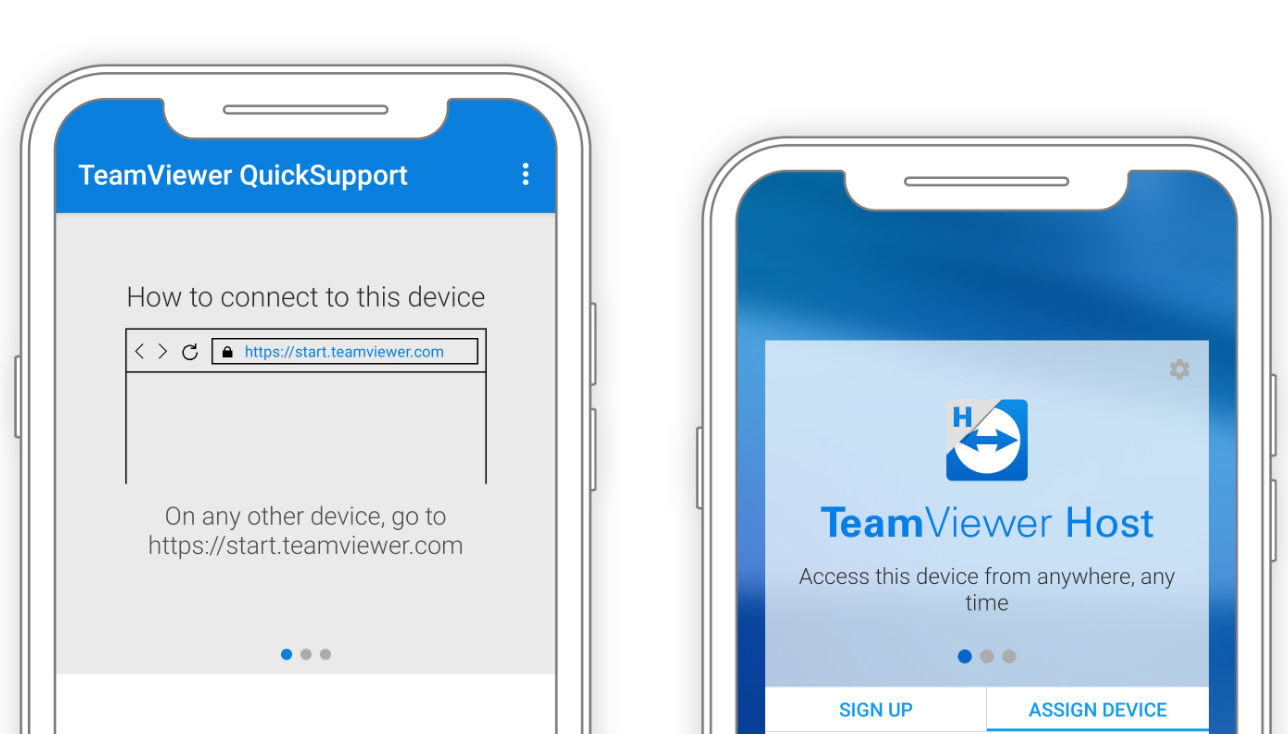
Постоянный доступ и поддержка работающих в автономном режиме мобильных или коммерческих устройств Android, включая кассовые терминалы, терминалы самообслуживания и электронные табло.
Организуйте удаленную поддержку своего мобильного устройства Android или iOS с любого настольного компьютера, смартфона или планшета, установив приложение TeamViewer.
Постоянный доступ и поддержка работающих в автономном режиме мобильных или коммерческих устройств Android, включая кассовые терминалы, терминалы самообслуживания и электронные табло
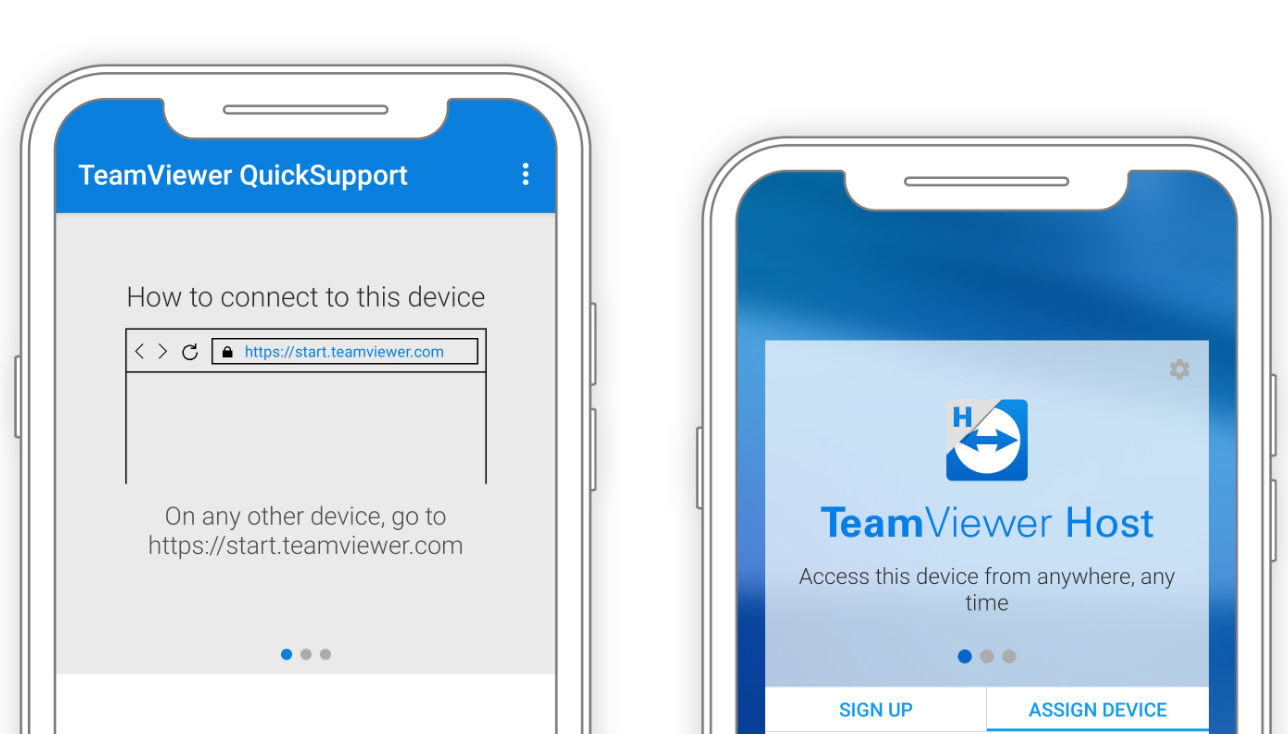
Android является товарным знаком Google LLC. Значок робота Android выполнен на основе изображений, созданных и опубликованных компанией Google,
и используется в соответствии с условиями лицензии Creative Commons 3.0 Attribution License.
Программа ТимВивер используется для удаленного управления устройствами, например, для обслуживания серверов, устранения каких-либо проблем и т. д. Но она подходит не только для компьютеров. Для смартфонов тоже есть специальная версия приложения с аналогичными возможностями. Именно о ней сейчас и пойдет речь. Из этой статьи вы узнаете, как управлять телефоном через компьютер в TeamViewer.
Содержание
- Руководство по удаленному управлению смартфоном
- Шаг №1: подготовка смартфона
- Шаг №2: настройка приложения
- Шаг №3: подключение к смартфону
- Решение проблем с удаленным управлением смартфоном
Руководство по удаленному управлению смартфоном
Всю процедуру можно разделить на три больших шага. Первый заключается в подготовке смартфона, то есть установка мобильного приложения. Второй – первичная настройка и загрузка дополнительных модулей, когда это требуется. А третий – непосредственно подключение.
Остановимся на каждом из них более детально.
Шаг №1: подготовка смартфона
Сначала идет установка и настройка мобильного приложения TeamViewer. Базовая его версия для некоммерческого использования доступна совершенно бесплатно. Загрузить его выйдет из «Play Маркета» для Android или в App Store для iOS. Но здесь есть важный нюанс – существует сразу же несколько версий приложения. Базовый TeamViewer используется только для подключения к другим устройствам. В данном случае он не подходит. Нам же интересно приложение TeamViewer QuickSupport.
Конкретно на этой процедуре заострять внимание не будем, пройдемся по ней очень кратко:
- Откройте магазин приложений на вашем устройстве.
- Активируйте функцию поиска. Зачастую она находится в верхней части экрана или на отдельной вкладке.
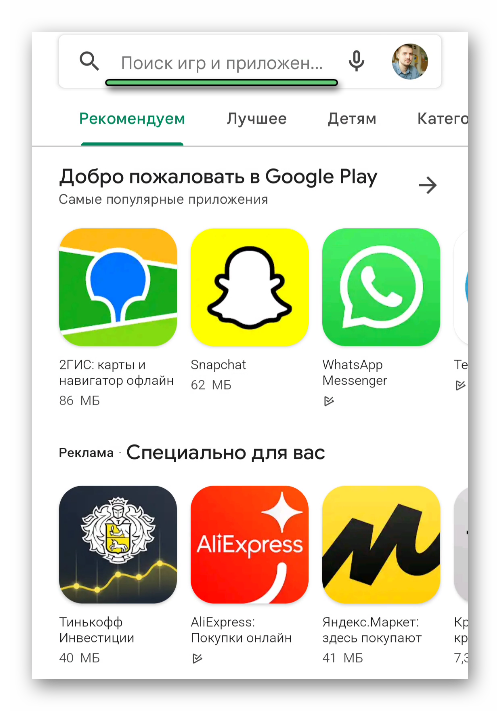
- Наберите TeamViewer QuickSupport на виртуальной клавиатуре и нажмите на первый пункт в появившемся списке. В результате загрузится страница с результатами поиска.
- Запустите установку приложения, если соответствующая кнопка будет доступна. В противном случае тапните по его названию, чтобы открыть дополнительную информацию, и запустите процедуру оттуда.
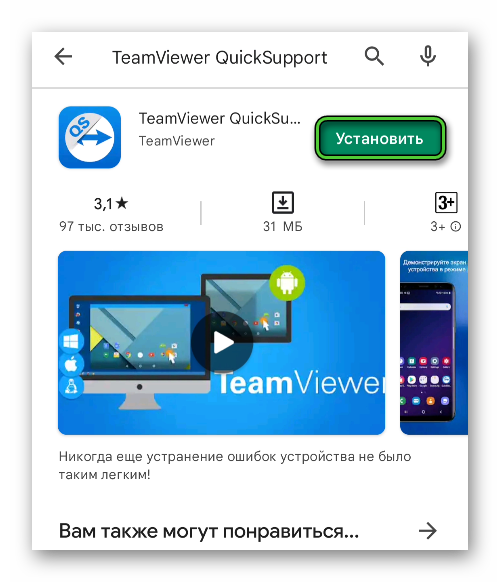
- Подтвердите загрузку, если устройство попросит.
- Откройте приложение на той же странице.
Шаг №2: настройка приложения
Теперь можно переходить к первичной настройке:
- Тапните по кнопке «Согласиться и продолжить» на приветственном экране.
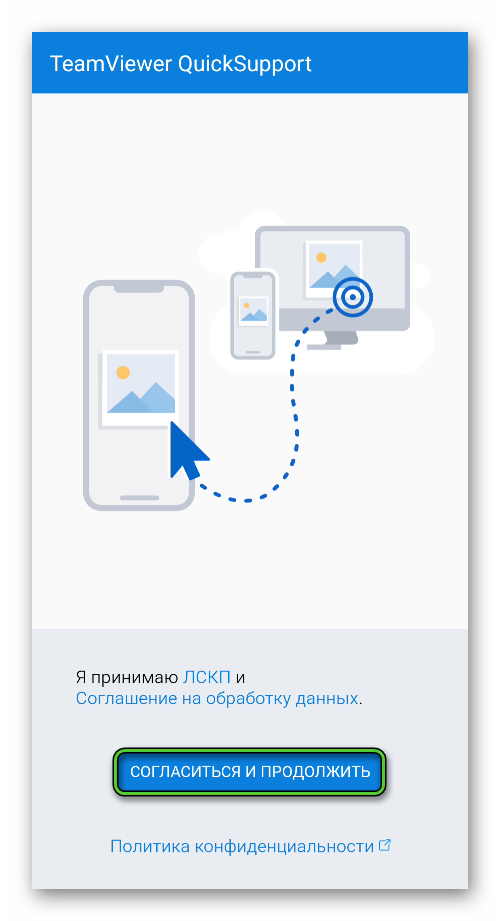
- Подождите, пока идет активация приложения.
- Нажмите на иконку «Меню» в верхней части экрана.
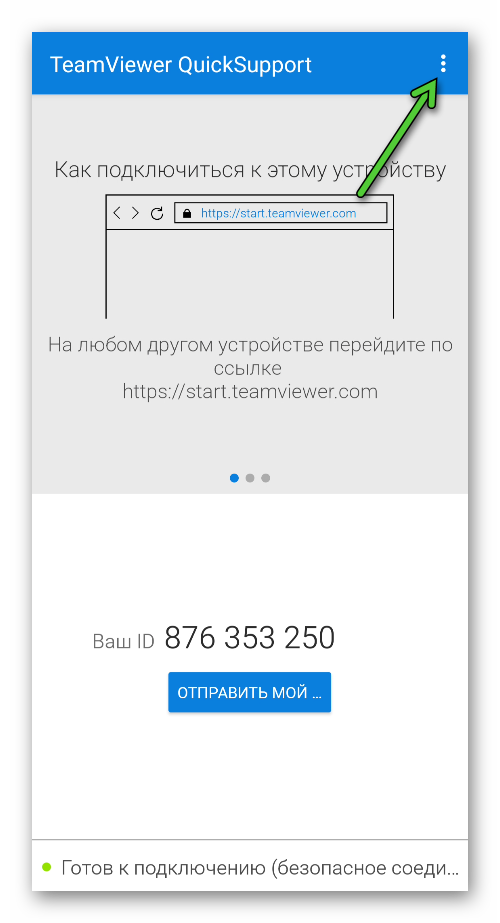
- Выберите пункт «Дополнительно», чтобы попасть на страницу настроек.
- По желанию активируйте опцию «Дополнительное ведение журнала». Она отвечает за подробную запись данных во время сессии.
- Нажмите на «Установить дополнение», а потом на кнопку «Скачать», если такой пункт доступен.
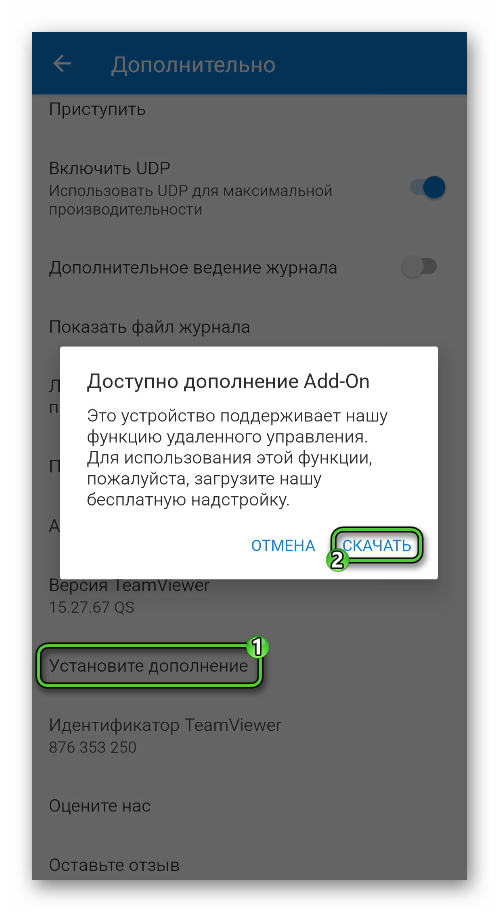
- Установите предложенное приложение.
Последние два шага требуются только для Android-устройств. Без них удаленное подключение будет недоступным. Если у вас не получилось таким способом скачать дополнительное приложение, то найдите его вручную в магазине «Play Маркет». Для этого в поиске введите TeamViewer Universal Add-On. Или же отправьте на устройстве эту ссылку и откройте ее, чтобы сразу же попасть на нужную страницу.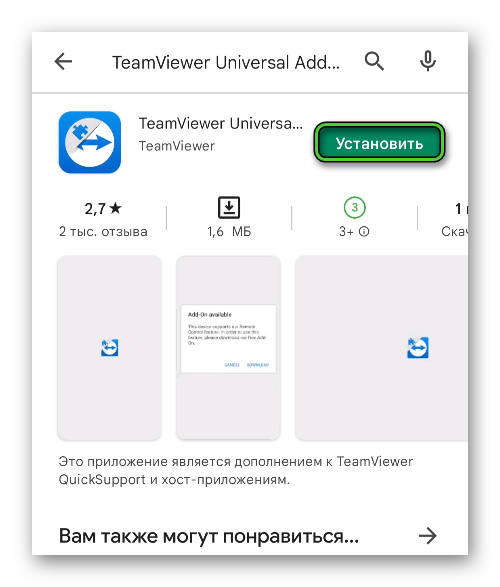
В отличие от компьютерной версии программы, мобильное приложение по своим возможностям несколько урезано. Поэтому никаких функций по типу «Неконтролируемый доступ» на нем нет, как и пароля для подключения.
Шаг №3: подключение к смартфону
На главном экране приложения TeamViewer QuickSupport отображается ID устройства: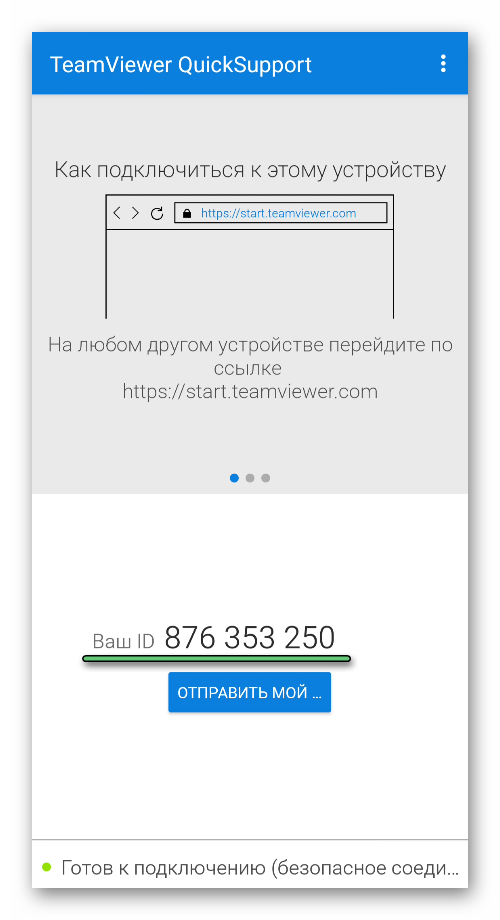
Введите его в программе и нажмите на кнопку подключения. Сразу же после на экране смартфона появится запрос на удаленный доступ. В этом окне тапните «Разрешить».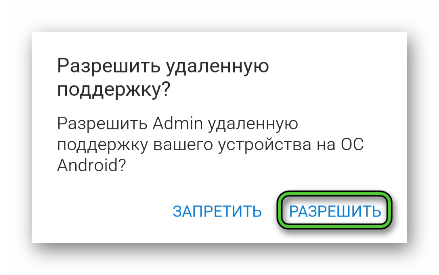
Вполне возможно такое, что возникнет сообщение Universal Add-On Activation.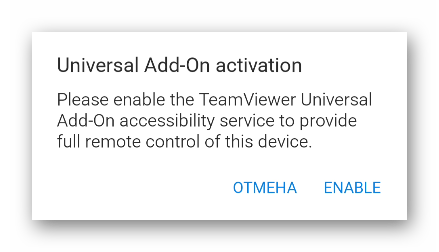 Вы можете ради интереса нажать «Отмена». В таком случае подключение все равно произойдет, как только вы разрешите трансляцию экрана.
Вы можете ради интереса нажать «Отмена». В таком случае подключение все равно произойдет, как только вы разрешите трансляцию экрана.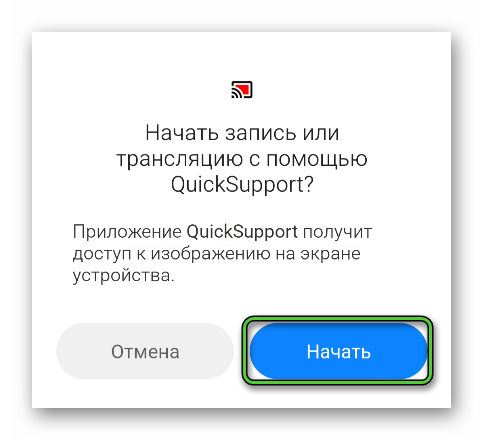 Просто оно может работать в ограниченном режиме, например, экран не будет отзываться и т. д. Тогда повторите подключение и нажмите Enable.
Просто оно может работать в ограниченном режиме, например, экран не будет отзываться и т. д. Тогда повторите подключение и нажмите Enable.
Сразу же после активируйте сервис Universal Add-On.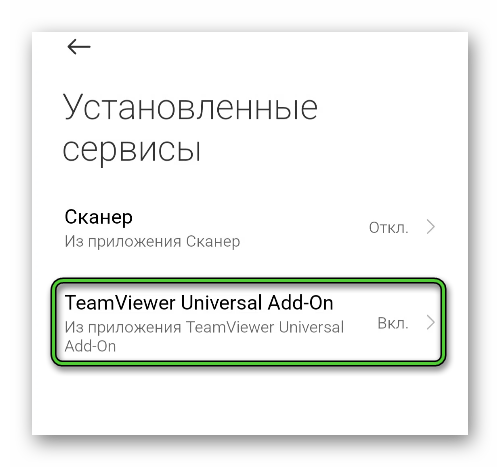 Если такой пункт не найти на экране, то сначала откройте раздел, как-либо связанный с сервисами.
Если такой пункт не найти на экране, то сначала откройте раздел, как-либо связанный с сервисами.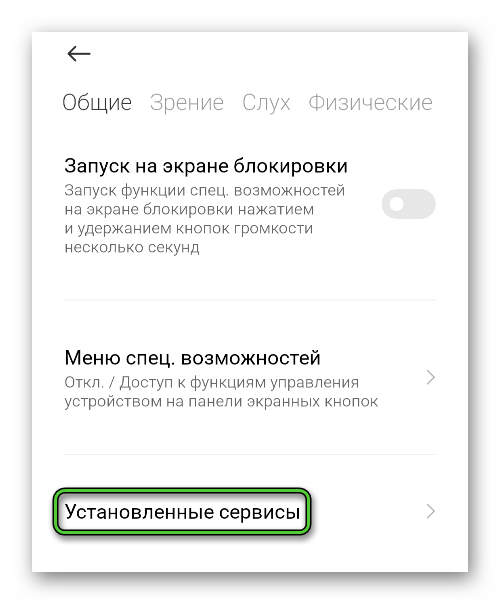 Если появятся какие-либо предупреждения, то предоставляйте все разрешения.
Если появятся какие-либо предупреждения, то предоставляйте все разрешения.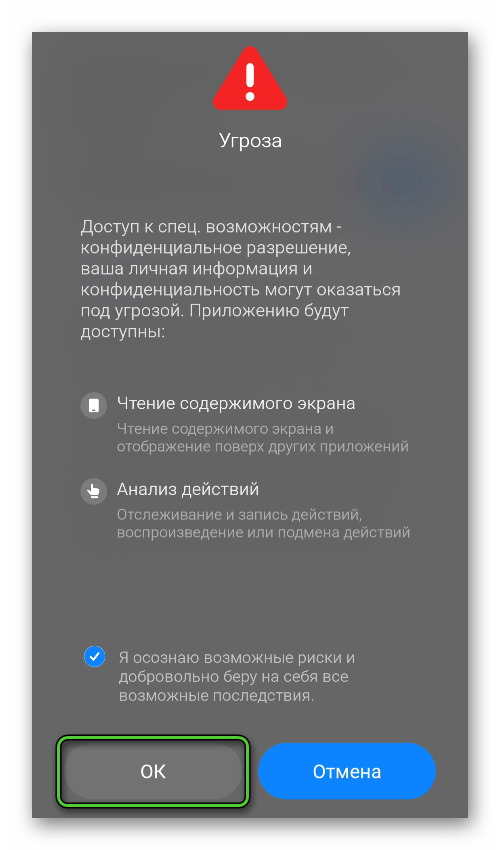 Беспокоиться ни о чем не стоит, ведь речь об официальном приложении от Тим Вивера. При следующем подключении все должно работать корректно.
Беспокоиться ни о чем не стоит, ведь речь об официальном приложении от Тим Вивера. При следующем подключении все должно работать корректно.
Новое окно состоит из нескольких вкладок:
- Панель инструментов – получение информации о смартфоне (состояние батареи, загрузка процессора и ОЗУ, свободная память и т. д.).
- Удаленное управление – основная вкладка для управления.
- Скриншот – специальный инструмент для создания снимков экрана.
- Приложения – получение доступа к полному списку приложений с возможностью их удаления. Пользуйтесь этой возможностью очень аккуратно, чтобы не стереть ничего важного, например, системное приложение. Скорее всего, TeamViewer попросту не даст такое сделать, но лучше не рисковать.
- Настройки – подключение к Wi-Fi-сетям.
Для удобства вы можете переключиться к полноэкранному режиму, например, во время работы с планшетной ориентацией устройства. Для этого на вкладке «Удаленное управление» кликните по отмеченной иконке: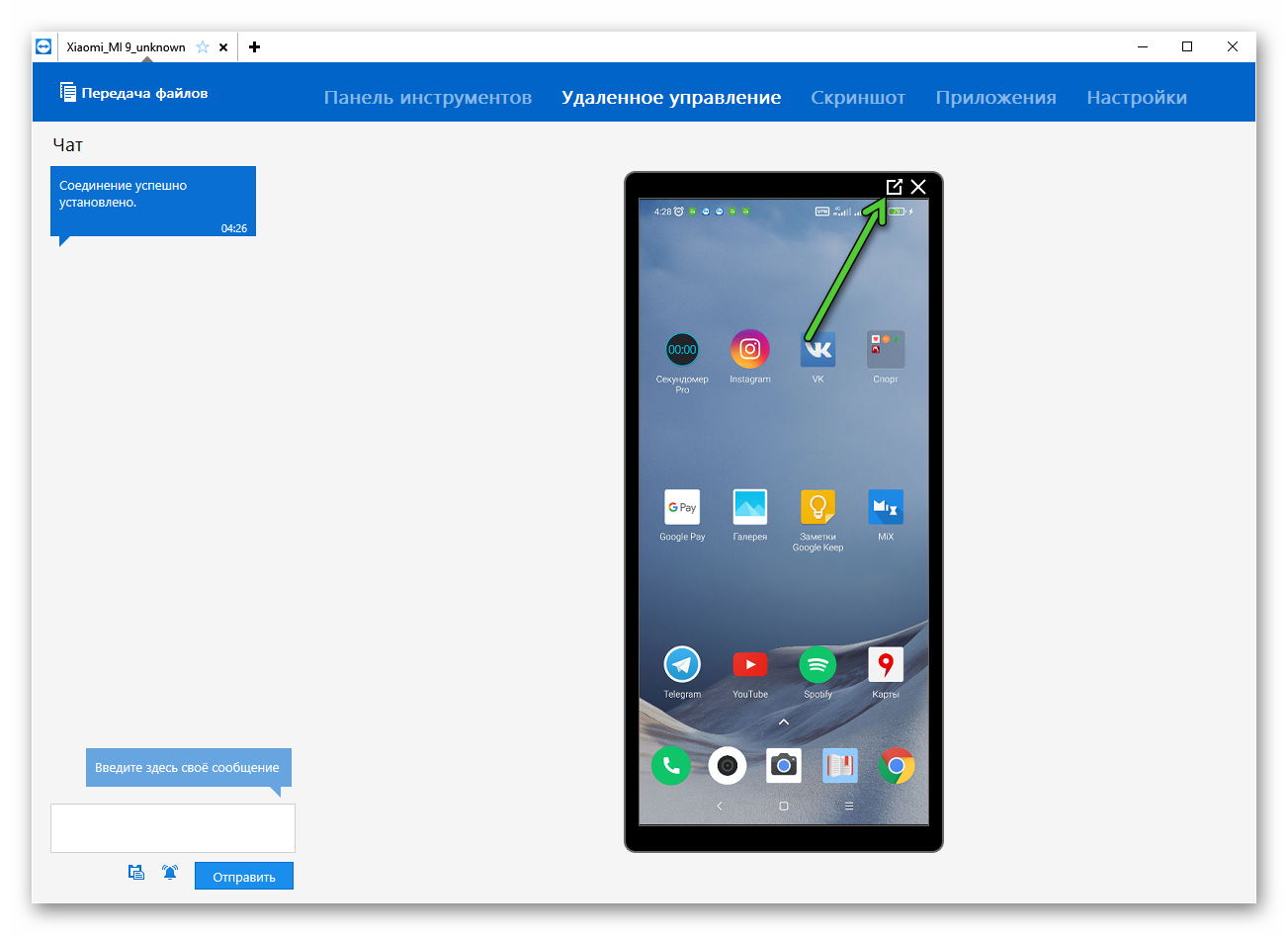
Также вам может пригодиться функция «Передача файлов», расположенная в левом верхнем углу. Она позволяет обмениваться различными данными между устройствами, например, фотографиями. Но в случае передачи больших файлов скорость будет низкой. Тогда лучше все сделать через привычное USB-подключение телефона к компьютеру.
Решение проблем с удаленным управлением смартфоном
Основная причина неполадок в работе TeamViewer QuickSupport на Android-устройствах так или иначе связана с дополнением Add-On, которое мы предлагали отдельно загрузить. Все дело в том, что в «Play Маркете» доступно сразу же несколько версий под разные устройства.
Мы предлагали универсальное (Universal Add-On), но оно подходит не во всех случаях. Если вы столкнулись с ошибкой, то попробуйте скачать другое:
- Снова откройте «Play Маркет» и введите TeamViewer в поиске.
- Доберитесь до страницы подробной информации о приложении.
- Тапните по его разработчику, графа с которым находится прямо под названием.
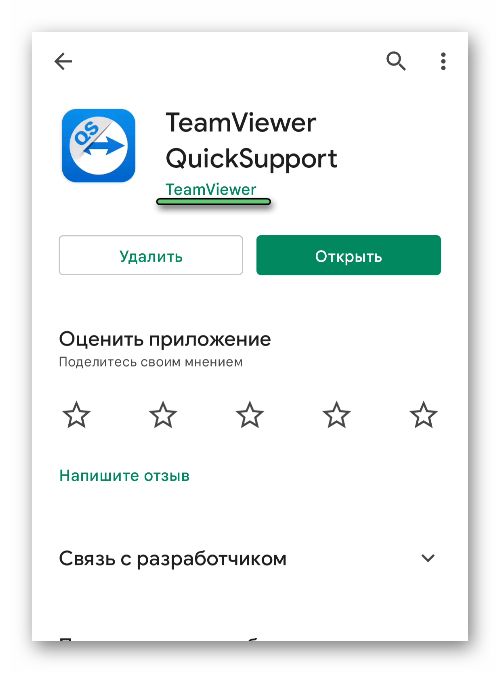
- Сразу же после нажмите на «Все приложения».
- Отыщите Add-On, подходящий для вашего смартфона.
- Установите его привычным образом и перезагрузите смартфон.
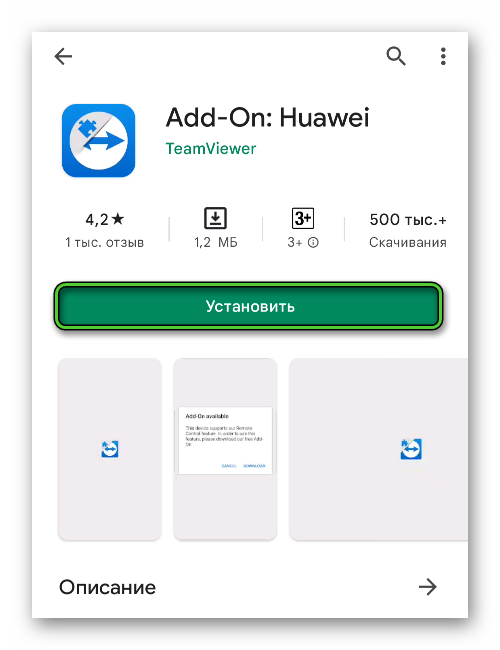
Может быть такое, что при попытке подключения ничего не происходит. В таком случае вам следует закрыть и заново открыть QuickSupport, чтобы приложение активно висело на экране. А затем заново подключиться, правильно введя ID. В таком случае появится запрос на удаленный доступ. В этом окне нажмите на «Разрешить».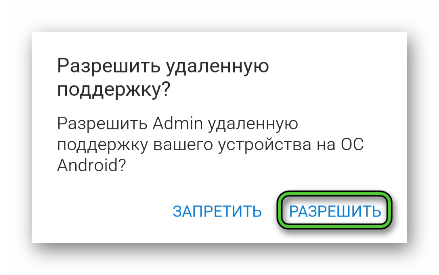
А затем разрешите трансляцию экрана.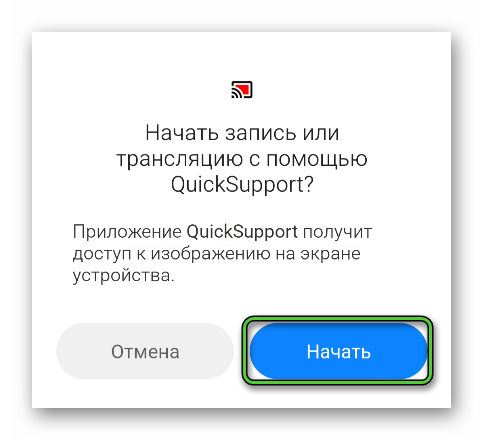
Периодически у владельцев современных смартфонов работающих под управлением операционной системы Android и компьютеров возникает необходимость удалённого управления одним из этих устройств. Например, у вас может появиться необходимость со своего смартфона иметь доступ к офисному компьютеру и с него скачивать некоторые документы или показать визуально коллеге определённые действия, чтобы он знал каким образом выполнить работу. Именно для таких и подобных случаев незаменимым и актуальным будет пакет программного обеспечения TeamViewer. Тайм вивер для андроид скачать бесплатно вы можете прямо сейчас. Рассмотрим дистаниционное управление телефоном через TeamViewer.

Изначально TeamViewer предназначался для управления одного компьютера другим. Однако, программа постоянно развивалась и совершенствовалась. В итоге разработчики разработали версии и для переносных девайсов, работающих на разных операционках. На сегодняшний момент пакет программ ТимВивер самый функциональный среди аналогичных программных продуктов. На рынке ему нет конкурентов.
TeamViewer для смартфонов c ОС Android
Cкачать TeamViewer на андроид вы можете прямо сейчас с нашего сайта здесь или в магазине Google Play.
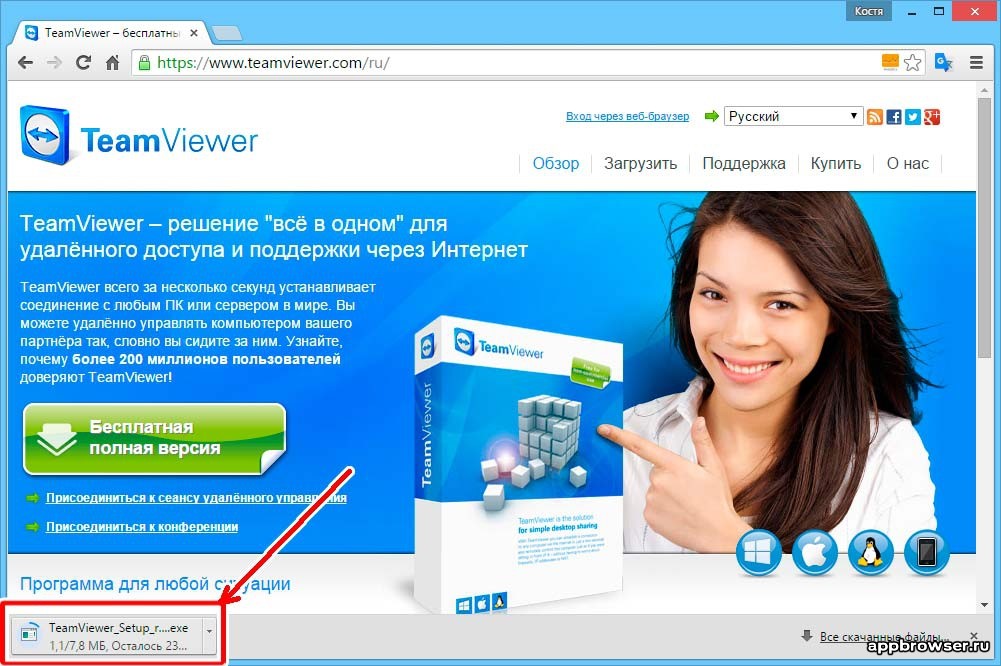
Однако, прежде чем приступить к скачиванию, вы должны быть ознакомлены с некоторыми важными нюансами. Во-первых, Тим Вьювер для андроид поддерживается мобильными телефонами с операционной системой Android версии 4 или выше. Во-вторых, если в версии программы для стационарного компьютера реализован весь базовый набор функций для удалённого управления компьютером, то аналогичных программ для удалённого синхронизации с переносными девайсами нет. Также нет ни одного приложения с базовыми возможностями для Андроид, которые предназначены для удалённого администрирования компьютеров.
Существуют версии для компьютера и смартфонов, для их удалённого управления между собой. В них реализованы ряд базовых функций, но не весь. Поэтому пользователям надо выбрать такую версию, которая будет выполнять необходимые им функции и удовлетворит их потребностям.
Например, TeamViewer: Remote Control разработан для того, чтобы со смартфона управлять компьютером. Разработаная версия предназначенна для ведения конференций. Для администрирования компьютером переносных гаджетов существуют две версии TeamViewer, а именно:
- TeamViewer Host;
- TeamViewer QuickSupport.
Безусловно, синхронизация между устройствами у каждой из программ одинаковая. Однако способы реализации соединения у них разные.
Особенности приложения TeamViewer Host
Работа этого приложения обеспечивается посредством учётной записи и хоста в TeamViewer. Для этого пользователь смартфона входит в свой веб–аккаунт. Затем из него получает удалённый доступ компьютеру.
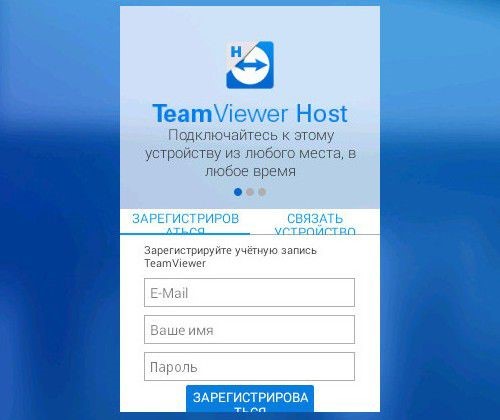
Однако и в этой программе есть свои нюансы и тонкости. Так, если в WEB-аккаунте связать несколько устройств, например: смартфон сестры и планшет дочери, то сервис может вас заподозрить в коммерческом применении приложения. И, вследствие этого, отказать в подключении, при этом, советуя купить программу. Тем не менее, с помощью приложения TeamViewer QuickSupport можно полностью бесплатно и без потери времени на регистрацию учётной записи обеспечить удалённый доступ к смартфону с персонального компьютера.
Особенности работы с приложением TeamViewer QuickSupport
Данное приложение представляет собой комплект программного обеспечения для удалённого доступа к устройствам. Для стационарных компьютеров это приложение реализовано в виде виджета с паролем и идентификатором ID. Точно такая же реализация присутствует и в мобильном приложении.

В работающих в программах при запуске в интерфейсе присутствует только поле идентификатора с возможностью отправить его значение удалённому партнёру. Передать значение ID можно различными способами, а именно:
- Скопировать значение в буфер и затем переслать его пользователю;
- Передать значение по электронной почте;
- Переслать значение посредством социальных сетей;
- Использовать для передачи различные мессенджеры и веб-сервисы.

Процедура установки соединения
Для того, чтобы обладать удалённым доступом и управлять смартфоном или планшетом, необходима установленная на стационарном компьютере версия программы TeamViewer. Переданное значение ID Android устройства нужно ввести в правой части окна в соответствующем поле. При этом в нижней части окна, должно быть активировано «Удалённое управление». После этого надо нажать на кнопку “Подключиться к партнеру”.
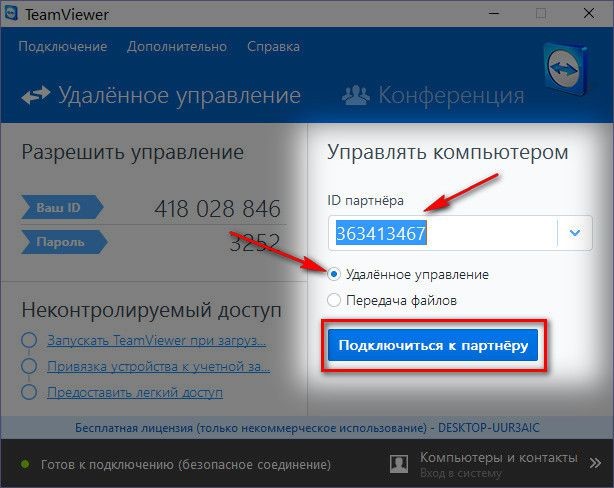
Для создания связи и удалённого доступа между компьютерами нужно иметь пароль. При удалённом доступе к мобильным устройствам пароль не нужен. Достаточно на смартфоне или планшете разрешить удалённое подключение.
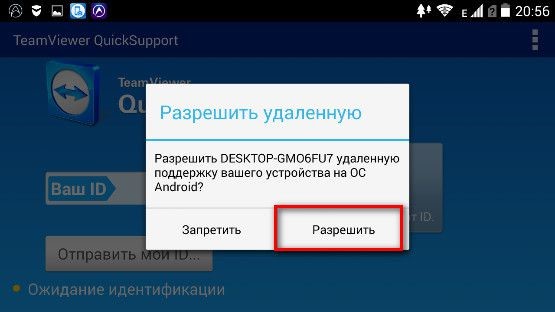
Важные функции
Разработчики особое внимание уделили чату при удалённом доступе. В мобильной версии приложения пользователю будет доступно для передачи информации только окно чата. На стационарном компьютере, который является управляющим, интерфейс и функции совсем другие. Так, чат занимает почти половину окна с левой стороны. Помимо этого, на стационарном компьютере в интерфейсе программы присутствует кнопка буфера обмена. Благодаря этому у пользователя компьютера имеется возможность копировать текст и вставлять его на мобильном телефоне или планшете.
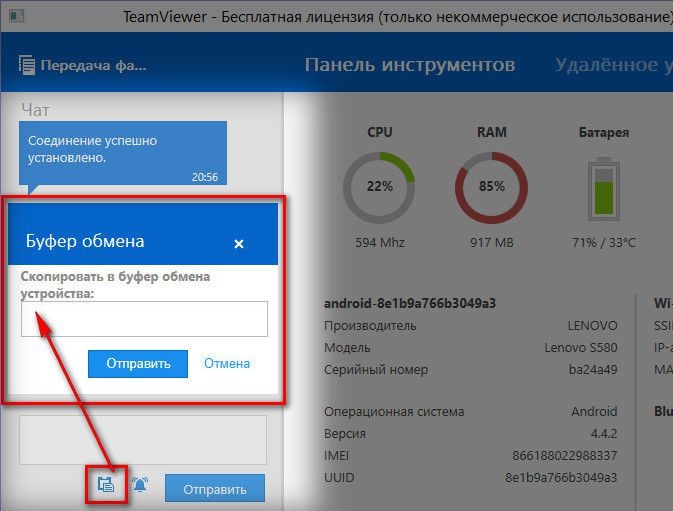
Скачать Тим Вивер на Андроид можно здесь.
Информация о мобильных электронных устройствах
В компьютерные версии программы во вкладке “Панели инструментов” вы можете увидеть данные о мобильном устройстве. В эти данные входят: тактовая частота процессора, объём оперативной памяти, заряд батареи, производитель мобильного устройства, модель устройства и его серийный номер, используемая операционная система, ёмкость накопителей информации, параметры Wi-Fi и Bluetooth. B версии для Android управление очень простое и удобное.
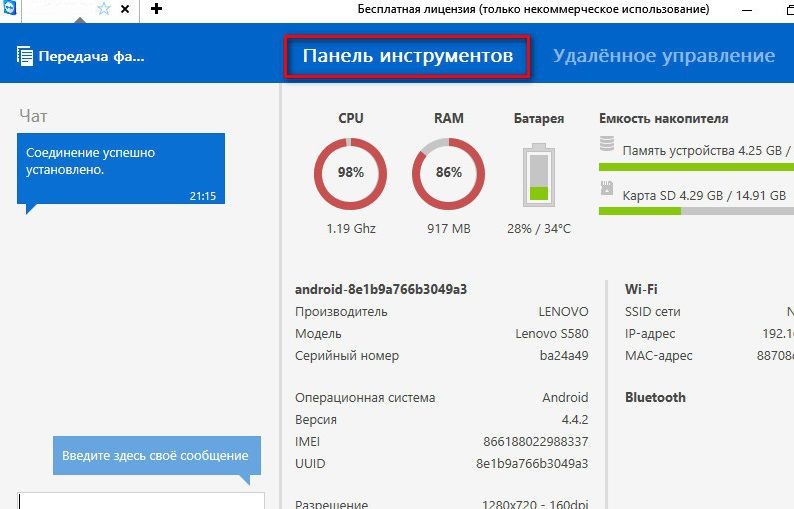
Реализация передачи данных
Точно в таком же формате, как и при удалённом доступе и управлении компьютером компьютера, у вас будет возможность двусторонней передачи файлов и при доступе к мобильному устройству в десктопной версии программы. Для этого разработчики реализовали файловый менеджер с двумя окнами. В одном окне отображаются файлы на стационарном компьютере, а в другом окне отображены файлы мобильного устройства.
Таким образом, файловый менеджер обеспечивает передачу данных с компьютера на мобильное устройство или наоборот.
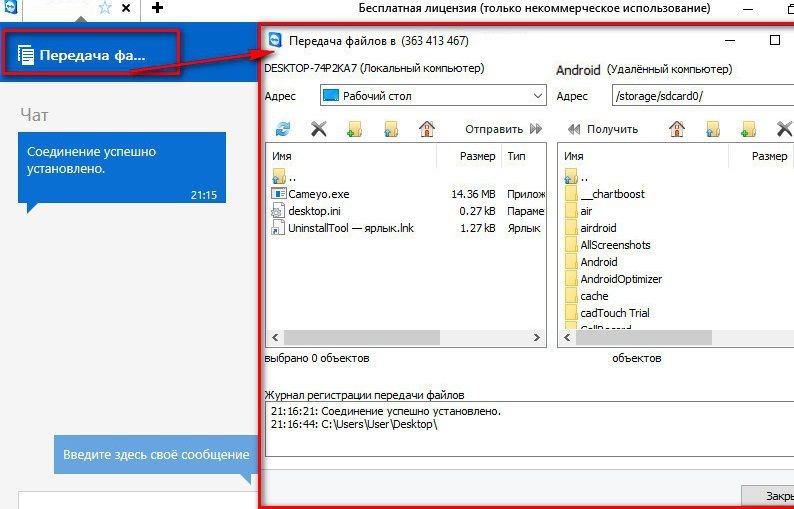
Управление мобильными устройствами
Для того чтобы начать управлять мобильным устройствам со стационарного компьютера, необходимо в программе перейти во вкладку с названием «Удалённое управление”. В этом разделе отображается экран мобильного телефона или планшета. При необходимости у пользователя имеется возможность отображать экран мобильного устройства на весь экран компьютера.

Благодаря компьютерной мыши пользователь может перемещаться по рабочему столу мобильного устройства, при этом имитируя сенсорное управление, запускать приложения и проводить другие операции. Управление в TeamViewer на Андроиде происходит с некоторой задержкой в действиях. Это обусловлено невысокой скоростью передачи данных. Исправить немного ситуацию поможет функция оптимизации качества соединения. Эта опция находится на панели управления во вкладке “Просмотр”. Другие полезные возможности открываются у пользователя программы стационарного компьютера во вкладке “Файлы дополнительные возможности” в панели инструментов. Здесь имеется возможность активировать передачу файлов, запустить видеозапись процедуры удалённого подключения, а также произвести снимок дисплея мобильного устройства с его последующим сохранением на стационарном ПК.
Сохранение видеоролика процедуры удалённого подключения производится в специализированном формате TVS. В дальнейшем, при его просмотре во внутреннем проигрывателе программы, файл можно конвертировать во многие популярные форматы видеофайлов, в том числе и в AVI.
Во время удал`нного сеанса программа на стационарном ПК имеет привилегии доступа не только к файловой системе, но к цифровой камере мобильного устройства.
Сделать снимок экрана мобильного телефона можно и не самостоятельно, запросив при этом партнёра. Эта функция реализована в основном окне подключения, во вкладке “Скриншот”.

Дополнительные функции управления
В версии TeamViewer для компьютера присутствуют другие инструменты, позволяющие удалять приложения на мобильном устройстве, запускать или останавливать процессы на нём, а также изменять его настройки. Так на вкладке c названием “Приложения” в окне подключения отображена таблица с установленными на мобильном устройстве приложениями. Эти приложения на мобильном телефоне или планшете можно удалять удалённо с компьютера.
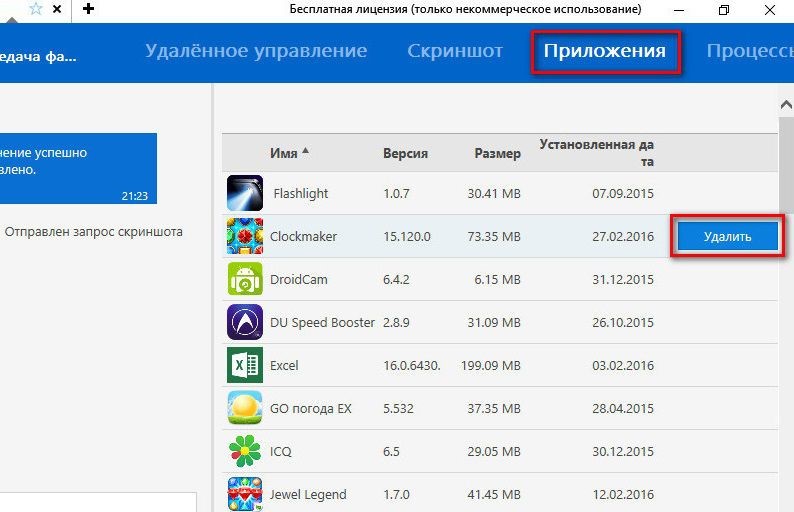
Рядом находится вкладка с названием “Процессы”. Здесь отображается таблица с запущенными на мобильном устройстве процессами. При надобности эти процессы можно останавливать удалённо с компьютера.
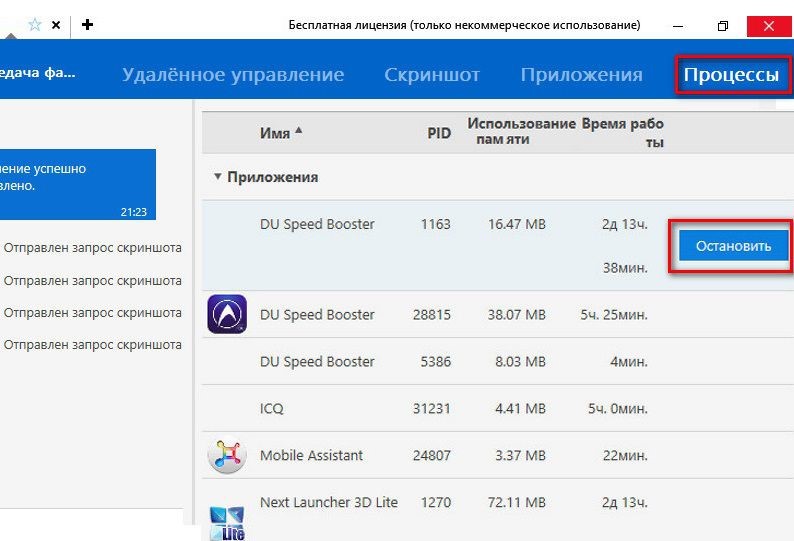
На вкладке окна подключения с наименованием “Настройки” существует возможность редактировать значение параметров подключения протокола передачи данных Wi-Fi.
Заключение
Подытожив вышесказанное, можно прийти к заключению, что пакет программ TeamViewer предлагает широкие возможности пользователям при удалённом управлении и позволяет успешно решать многие задачи. Не упустите шанс скачать TeamViewer Quicksupport на Андроид.

В процессе своего развития проект программного обеспечения для удаленного доступа TeamViewer одним из направлений выбрал кроссплатформенность. Сегодня TeamViewer предлагает удаленное соединение не только между компьютерами с настольными операционными системами, но также между последними и устройствами на базе мобильных платформ. В число таковых входят iOS, Android и даже BlackBerry. Как с компьютера удаленно по Интернету управлять мобильными устройствами при помощи TeamViewer? В этом вопросе будем детально разбираться ниже на примере самой популярной мобильной операционной системы Android.
Содержание:
- TeamViewer для мобильных устройств;
- Мобильное приложение TeamViewer QuickSupport;
- Установка соединения;
- Чат и буфер обмена;
- Данные об Android-устройстве;
- Передача файлов;
- Удаленное управление Android-устройством;
- Управление приложениями, процессами и настройками Wi-Fi Android-устройства.
1. TeamViewer для мобильных устройств
В магазине для Apple-устройств App Store, введя поисковой запрос «TeamViewer», вы получите массу различных приложений. А для устройств на базе Android версии 4.0 и выше в магазине Google Play приложений по этому поисковому запросу будет еще больше. Дело в том, что для смартфонов и планшетов не существует одного приложения, в котором были бы сведены воедино все возможные функции TeamViewer, как это предусматривает настольная программа. В случае с мобильными устройствами возможности TeamViewer разбросаны по отдельным приложениям, предназначенным для каких-то определенных операций. Так, приложение TeamViewer: Remote Control, как видим из названия, предназначено для удаленного доступа к компьютеру с мобильного устройства. Есть отдельное приложение TeamViewer для конференций. В Google Play можем увидеть еще и отдельные мини-приложения, являющие собой дополнения для конкретных марок Android-устройств. Удаленный доступ с компьютера на мобильное устройство предусматривают аж два приложения – TeamViewer Host и TeamViewer QuickSupport. Непосредственно сам процесс удаленного управления с помощью этих двух приложений происходит одинаково, а разнятся они способом установки соединения.
Первое приложение – TeamViewer Host – работает только в связке с веб-аккаунтом TeamViewer.

В приложении мобильное устройство связывается с веб-аккаунтом, с помощью которого и осуществляется подключение к такому мобильному устройству с компьютера.

Но с TeamViewer Host не все так просто. Свяжем с веб-аккаунтом пару-тройку устройств – свой смартфон, смартфон брата, планшет свата – и тут же будем заподозрены в коммерческом использовании TeamViewer с последующим отказом от удаленного подключения и просьбой приобрести платную лицензию. Бесплатно, без лишней возни с регистрацией веб-аккаунта и авторизации в нем удаленный доступ с компьютера на мобильное устройство можно получить только с помощью приложения TeamViewer QuickSupport.

2. Мобильное приложение TeamViewer QuickSupport
TeamViewer QuickSupport – это серия программного обеспечения для оперативного предоставления удаленного доступа партнеру. В настольных операционных системах TeamViewer QuickSupport являет собой виджет с ID (идентификатором) и паролем, которые позволяют установить соединение без инсталлированной в систему программы TeamViewer. TeamViewer QuickSupport для мобильных операционных систем работает по такому же принципу минимализма. В окне запущенного приложения есть только поле с ID и возможность его отправки партнеру.

ID можно просто скопировать, а можно тут же и запустить процесс его передачи по почте, с помощью соцсетей, облачных хранилищ, мессенджеров и прочих веб-сервисов.

3. Установка соединения
Для удаленного управления смартфоном или планшетом на компьютере должна быть установлена настольная версия TeamViewer. В правой части ее окна вводим полученный ID Android-устройства, проверяем, чтобы ниже было активно «Удаленное управление», а не «Передача файлов», и, собственно, жмем кнопку «Подключиться к партнеру».

Для удаленного доступа к мобильным устройствам не нужен пароль, как при соединении между компьютерами. Удаленное подключение на мобильном устройстве необходимо просто разрешить.

4. Чат и буфер обмена
Текстовому общению партнеров при удаленном доступе к мобильным устройствам TeamViewer уделяет особое внимание. Окно чата – единственное, что будет доступно в окне Android-приложения TeamViewer QuickSupport.

А на управляющем компьютере чату будет отведена чуть ли не половина окна настольной программы TeamViewer в отдельной панели слева. В довесок к возможности переписываться с партнером внизу этой панели вы обнаружите кнопку буфера обмена – возможность копирования текста на компьютере и его вставки на смартфоне или планшете.

5. Данные об Android-устройстве
В окне подключения TeamViewer на компьютере первым делом во вкладке «Панель инструментов» вы увидите данные об Android-устройстве – нагрузка на аппаратные составляющие, заряд батареи, данные памяти накопителей, версия Android и т.п.

6. Передача файлов
Как и при удаленном управлении компьютером, при подключении к мобильному устройству вы получите доступ к функции двусторонней передачи файлов. В отдельном файловом мини-менеджере с двухоконной компоновкой в одной части будет отображаться содержимое компьютера, а в другой – Android-гаджета. Перетаскивая файлы между окнами этого файлового менеджера, можно перемещать файлы между компьютером и мобильным устройством.

7. Удаленное управление Android-устройством
Непосредственно удаленное управление Android-устройством осуществляется во вкладке с соответствующим названием – «Удаленное управление». Здесь вы увидите превью экрана смартфона или планшета, которое при необходимости можно развернуть на весь экран компьютера.

Имитируя мышкой сенсорное управление, можно перемещаться по рабочим столам Android-устройства, запускать приложения, проводить настройки. Правда, плюсы в виде удобства и бесплатности удаленного управления с помощью TeamViewer будет балансировать такой огромный минус, как отвратительная скорость передачи данных. А возможность оптимизации качества соединения, доступная в числе немногих опций во вкладке «Просмотр» на панели инструментов вверху окна подключения, вряд ли исправит ситуацию, по крайней мере в большинстве случаев.

Куда больше проку от другой вкладки этой панели – «Файлы и дополнительные возможности».

Здесь можно запустить функцию передачи файлов, процесс записи видео сеанса удаленного подключения, а также сделать скриншот экрана Android-устройства и сохранить его на компьютере.

Видеозапись сеанса удаленного подключения сохраняется в файл формата TeamViewer .tvs.

В дальнейшем при запуске этой видеозаписи формат .tvs средствами самого же просмотрщика TeamViewer можно будет конвертировать в любой из доступных форматов, в частности, в универсальный .avi.

Компьютер в рамках удаленного управления мобильным устройством получает доступ к его камере.

Возможность не самостоятельно сделать на компьютере скриншот экрана удаленного мобильного устройства, но запросить таковой у партнера, реализована в следующей вкладке основного окна подключения «Скриншот».

Партнеру на мобильное устройство отправится сообщение о необходимости создания снимка экрана с инструкцией, как это делается. Созданный скриншот сохранится на мобильном устройстве и будет виден на компьютере, в той же вкладке TeamViewer «Скриншот».

8. Управление приложениями, процессами и настройками Wi-Fi Android-устройства
По типу отдельно реализованной функции передачи файлов в виде примитивного файлового менеджера TeamViewer предусматривает и прочие отдельные функции в процессе удаленного управления Android-устройством. К отдельным инструментам можно прибегнуть при работе с приложениями, активными процессами и настройками Wi-Fi мобильных устройств. На компьютере во вкладке окна подключения «Приложения» есть сортируемая таблица установленных на смартфоне или планшете приложений с возможностью их удаления.

Во вкладке рядом «Процессы» в похожей таблице доступен перечень активных Android-процессов. При необходимости их можно останавливать.

Последняя вкладка окна подключения TeamViewer на компьютере – «Настройки». Она предусматривает редактирование параметров подключения Wi-Fi.
Отличного Вам дня!
Андроид устройства обретают все большую популярность, стремительно развиваются и обретают свой набор программ, приложений и функций, которых часто не хватает на ПК.
У пользователей возникает потребность настроить удаленное управление андроид с компьютера Teamviewer, так как таким образом можно получить неограниченный доступ к данным привычным способом, мышкой и клавиатурой, провести настройку и диагностику при неполадках и выполнять ряд операций по технической поддержке.
Оглавление:
- Управление телефоном android с компьютера Teamviewer
- Тим Вивер на андроид, как работает удаленное управление
- Как пользоваться, требования
- Преимущества
Управление телефоном android с компьютера Teamviewer

Для того, чтобы перехватить управление смартфоном или планшетом, требуется скачать специальную версию Тимвьювера — TeamViewer QuickSupport, так как приложение «Удаленный доступ» предназначено для обратной работы – с телефона контролировать ПК.
Как подключиться:
- Открываем QuickSupport и сообщаем администратору ПК ID и пароль для подключения.
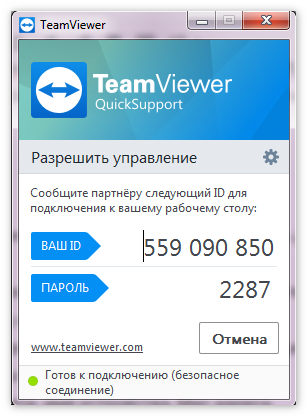
- Устанавливаем на компьютер актуальную версию ТимВивера, и в поле вводим данные – идентификационный код и пароль.
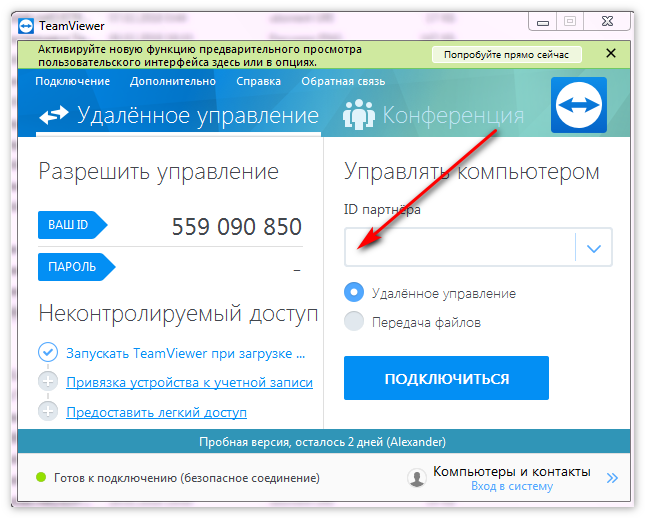
- Открывается панель устройства, где есть доступ к следующим функциям:
- Панель инструментов – загрузка процесса и оперативной памяти, загруженность физической памяти, имя устройства, Mac адреса.
- Полный список установленных приложений. Есть возможность сразу удалить, или внести коррективы в подозрительные объекты.
- Процессы и системные настройки. Также необходимо для того, чтобы помочь пользователю восстановить работоспособность устройства удаленно.
- Чат, где можно писать текстовые сообщения и запросы на создание скриншотов.
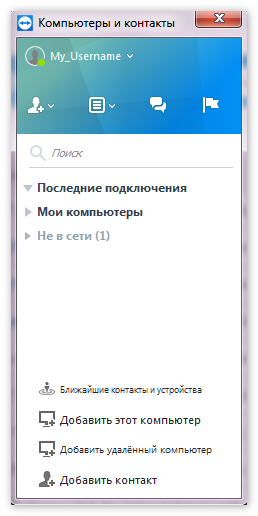
Это то, что нужно для мгновенной технической поддержки.
Тим Вивер на андроид, как работает удаленное управление
Неопытных пользователей может смутить стартовый функционал приложения, так как некоторые решают, что настройка и техподдержка – это максимум, что предлагается.
Но если быть внимательным, то сверху слева заметим две опции:
- Удаленное управление.
- Передача файлов.
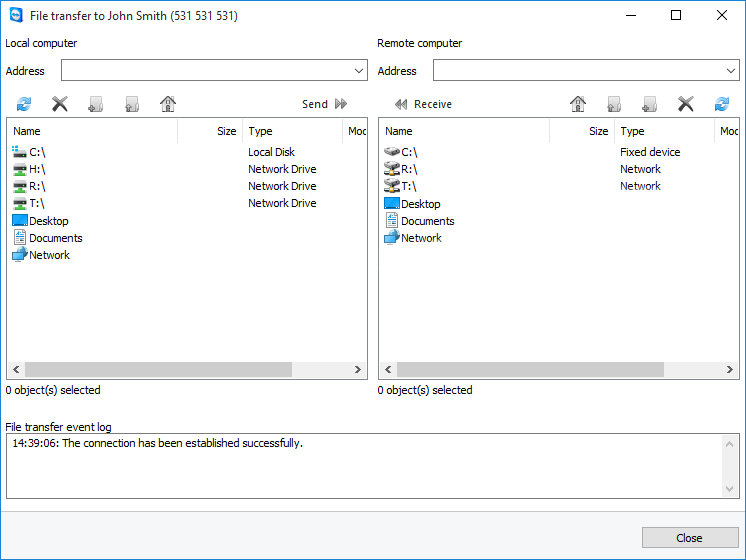
При заходе в передачу можно загрузить на телефон любой файл, видео, картинки, презентации.
Удаленное управление полностью повторяет экран девайса, и вы можете с помощью Тимвивер играть в мобильные онлайн игры, просматривать смс и переписку с мессенджеров, с большого экрана наслаждаться всеми возможностями разработок, созданных только для Play Market.
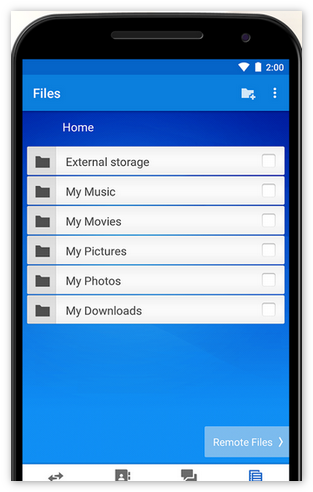
Как управлять? Точно также, как виндовс – курсор и мышь выполняют замену управленческих функций сенсорного экрана.
Важно – в ряде версий не поддерживается удаленный доступ, нужно скачать специальный плагин, или откатить до 10 ТимВивера.
Как пользоваться, требования
Чтобы пользоваться приложением, нужно обладать мобильником с андроидом 4.0 и старше, а также ПК с операционной системой от Windows XP. Линукс и МакОС также поддерживаются.
Преимущества
Teamviewer является программой №1 по удаленному доступу с огромной аудиторией и высокой кроссплатформенностью, поддержкой практически всех компьютерных и технических устройств, включая интернет банки и терминалы, что были созданы после 2005 года.
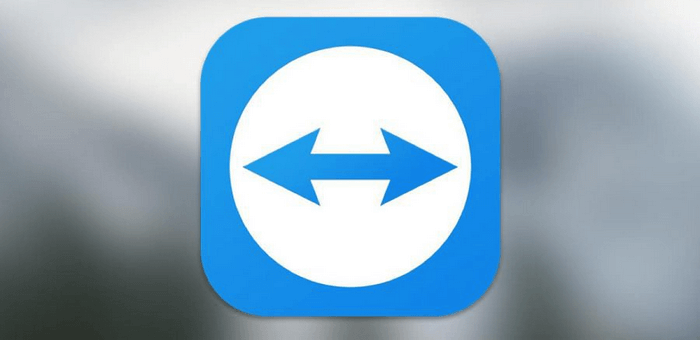
Русский язык, бесплатные версии и гибкие варианты лицензирования для малых ИП и больших корпораций позволяют работать из любого места и осуществлять контроль абсолютно за всеми вашими устройствами, в том числе на ОС Android.


