Как удаленно управлять потерянными или украденными рабочими устройствами
Если вашим рабочим или учебным мобильным устройством управляет ИТ-администратор или вы входите в свой рабочий аккаунт через Microsoft Exchange, вы можете получить сведения об устройстве, а также удалить данные на нем в случае его потери или кражи. Вы также можете удаленно заблокировать экран, сбросить код доступа и т. д.
Подготовка
- Обязательно сообщайте администратору о краже или потере устройства.
- Если вы уверены, что устройство потеряно или украдено, нужно удалить с него все данные, предварительно обсудив это с администратором. При удалении данных с устройства удаляются все рабочие и личные данные, такие как сообщения электронной почты, события календаря и контакты. Но при этом данные на съемном носителе, например SD-карте, могут сохраниться. Доступ к рабочему аккаунту можно будет по-прежнему получить через браузер и с других авторизованных мобильных устройств.
- У администратора нет доступа к вашей странице «Мои устройства». Вам необходимо войти в аккаунт Google Workspace, чтобы получить информацию о мобильных устройствах, которые вы используете для работы или в личных целях.
- Для управления устройством оно должно быть активно и подключено к сети (в режиме полета эта функция недоступна).
Как удаленно управлять устройством
- На странице Мои устройства войдите в аккаунт Google Workspace.
- Выберите один из вариантов:
- Выберите Активные, чтобы посмотреть активные устройства.
- Выберите Неактивные, чтобы посмотреть устройства, которые были очищены или синхронизация данных для которых не выполнялась последние 30 дней.
- Рядом с устройством, которым вы хотите управлять, нажмите на стрелку вниз
.
- Справа выберите требуемое действие:
- Блокировать экран: для доступа к устройству потребуется код доступа.
- Сбросить код доступа: используемый на устройстве код доступа будет сброшен.
- Удалить данные с устройства: хранящиеся на устройстве данные будут удалены. Эта функция доступна, только если ее включил администратор.
- Чтобы удалить данные рабочего аккаунта, нажмите Удалить данные из аккаунта. После очистки аккаунта любые действия на этой странице станут недоступны.
Примечание. Если у вас нет рабочего профиля или устаревший режим администратора устройства вам недоступен, при удалении рабочего аккаунта и его восстановлении на устройстве все приложения, в том числе личные, будут удалены с устройства.
Доступные вам варианты будут зависеть от устройства.
Отображаемая информация об устройстве
Доступная информация зависит от типа устройства.
-
Модель: модель устройства.
-
Первая синхронизация: дата и время первой синхронизации устройства.
-
Последняя синхронизация: дата и время последней синхронизации устройства.
-
Операционная система: текущая версия операционной системы.
-
IMEI (только для полностью управляемых устройств): международный идентификатор мобильного оборудования. IMEI-код есть у всех устройств, поддерживающих SIM-карты (GSM или UMTS). Он недоступен на устройствах, поддерживающих только Wi-Fi. Уникальный IMEI-код (например, 353312073237119) назначается устройству на производстве.
-
MEID (только для полностью управляемых устройств): идентификатор мобильного оборудования. MEID – это глобальный уникальный идентификатор оборудования мобильной связи по стандарту CDMA2000. Уникальный номер MEID (например, 869461022533073) назначается устройству на производстве.
-
Серийный номер (только для полностью управляемых устройств): уникальный идентификационный номер устройства, назначаемый производителем.
-
Режим управления (только для устройств Android): определяет, как администратор управляет настройками устройства и применяет к нему правила.
-
Статус рассмотрения: текущий статус запроса этого устройства на доступ к данным организации (одобрено, не одобрено, ожидает рассмотрения, заблокировано).
-
Статус политики: определяет соответствие устройства предъявляемым организацией требованиям к паролям, шифрованию и т. д. Доступ к рабочим данным возможен только с устройства, которое соответствует таким требованиям.
-
Производитель: производитель устройства (показывается в заголовке карточки в составе названия устройства).
-
Статус устройства: сведения о том, удалены ли данные или аккаунт на устройстве (если применимо).
-
Все ожидающие выполнения действия на устройстве.
Google, Google Workspace, а также другие связанные знаки и логотипы являются товарными знаками компании Google LLC. Все другие названия компаний и продуктов являются товарными знаками соответствующих компаний.
Эта информация оказалась полезной?
Как можно улучшить эту статью?
Особенности удаленного управления Андроидом через компьютер
На чтение 6 мин Опубликовано 18 мая, 2018
Обновлено 18 мая, 2018
Возможность удалённого управления Андроидом в современном мире уже давно является обыденной процедурой, а не мифической сказкой. Прошло совсем немного времени, прежде чем люди сменили стационарные телефоны на компактные многофункциональные смартфоны, обладающие камерой, диктофоном, доступом ко Всемирной паутине и прочими облегчающими жизнь достоинствами.
Содержание
- Цели применения удаленного доступа
- Программа AirDroid
- Утилита Airmore
- Приложение Mobizen Mirroring
- Управление через аккаунт Google
Цели применения удаленного доступа
Удалённый доступ к телефону Андроид — самая обыкновенная функция, нужно только тщательно ознакомиться с руководством по применению. Эту функцию осуществляют с помощью специальных программ-помощников, которые дают возможность удаленного управления планшетом Android. Эффективность этих утилит определяется по следующим критериям:
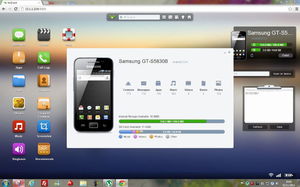
- простота работы с приложением (никто не должен испытывать трудностей, разбираясь в его структуре);
- доступность приложения (приложение должно быть бесплатным или иметь чисто символическую цену, а также легко распространяться для быстрой загрузки);
- надёжность утилиты (программа должна иметь стабильный статус, точно и быстро справляться с возложенными функциями, не требовать подкачки каких-либо дополнительно загружаемых инструментов).
Удаленное управление планшетом Андроид — это не только новая и популярная смарт-функция. Оно дает пользователю следующие возможности:
- в случае кражи или потери устройства активировать удаленную блокировку личной информации и запечатлеть похитителя на фронтальную камеру;
- перенести изображения и прочие данные с мобильного телефона на стационарный компьютер или наоборот, не соединяя их с помощью USB-провода;
- идентифицировать местоположение ребенка через смартфон или планшет, воспользоваться камерой в качестве инструмента отслеживания;
- телефон может быть использован вместо мыши для манипулирования компьютером, в нём присутствуют специальные комбинации кнопок быстрого вызова;
- получение полного контролирования действий телефона при нахождении за стационарным компьютером;
- непосредственное управление определенными типами приложений (например, контроль над камерой или функцией отправки и получения sms).
Программа AirDroid
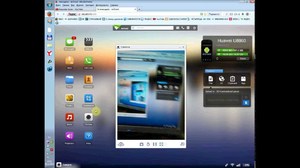 Одной из программ, позволяющих осуществить необходимое действие, является AirDroid. Это на самом деле многофункциональная и удобная в обращении программа. С ее помощью можно без особого труда получить доступ к компьютеру через особую механику, которая работает подобно браузеру.
Одной из программ, позволяющих осуществить необходимое действие, является AirDroid. Это на самом деле многофункциональная и удобная в обращении программа. С ее помощью можно без особого труда получить доступ к компьютеру через особую механику, которая работает подобно браузеру.
Разработчики вложили в этот проект очень много сил и времени. В приложении можно найти множество чрезвычайно полезных выполняемых задач. Особенности программы:
- передача изображения с экрана гаджета на подключенный к компьютеру монитор;
- абсолютно свободное распространение;
- высококачественное выполнение программы;
- уникальная возможность управления с расстояния разнообразными типами документов и сохраненными контактами;
- обучение пользованию приложением занимает немного времени, поскольку является интуитивно понятным.
Для доступа ко всем функциям AirDroid необходимо осуществить регистрацию на лицензионном интернет-сайте создателей утилиты. Сайт несложно найти путем простого поиска в Google. После этого нужно загрузить программу на смартфон из специального приложения Google Play, установить и включить.
Сразу после запуска будет выведена главная страница приложения. В ней необходимо ввести логин и пароль, через которые будет осуществляться системный вход в дальнейшем. Их копируют из аккаунта, созданного на сайте разработчиков во время первой регистрации. После проведенных манипуляций должно произойти подключение телефона к стационарному компьютеру. Теперь остается только заходить в личный кабинет и разворачивать удаленную деятельность.
Утилита Airmore
Программа Airmore создана для предоставления удаленного управления гаджетом Android с ПК или ноутбука. Такой тип подключения не требует информации об учетных записях, соединение осуществляется с помощью QR-кода. Плюсами приложения являются бесплатное распространение программы, отсутствие ограничения на размер передаваемых файлов и простой процесс установки. Минусом для многих станет отсутствие версии, адаптированной для русскоязычной аудитории.
Установка не отличается сложностями: скачать и установить на компьютер из браузера, после чего нажать клавишу камеры и просканировать графический код с экрана монитора. Далее нужно скачать приложение с Google Play и поставить его на телефон. Возможности программного обеспечения:
- открытый доступ ко всей совокупности файлов, контактов и СМС;
- реализация одномоментных оповещений на ПК и смартфоне;
- возможность управлять камерами и блокировкой экрана;
- геолокация электронного устройства через спутниковую связь;
- осуществление резервного копирования, перенос объектов в неограниченном размере.
Приложение Mobizen Mirroring
Очень мощная платформа с высокой производительностью, осуществляющая удаленное управление Android’овским смартфоном. Чтобы это стало реальным, придется скачать программу на телефон, а к ней специальную утилиту для компьютера с лицензионного сайта. Дальше нужно:
- Произвести установку приложения на смартфоне.
- Выбрать адрес электронной почты и составить сложный пароль.
- Установить утилиту Mobizen на компьютере или ноутбуке.
- Начать запуск программы, после чего сделать нажатие на клавишу «Верификация».
- Получить шестизначный код и вбить в открывшееся контекстное окно приложения.
При помощи этого приложения можно сделать скриншот дисплея, после чего будет получен доступ ко всем файловым системам смартфона. Отличие базового варианта программы заключается в том, что функционал приложения ограничен и такие пункты, как управление мобильным устройством, возможно осуществить только при USB-подключении.
Чтобы получить все привилегии, даруемые полным доступом, удаленному управлению на расстоянии придется приобрести в собственность pro-версию, стоимость которой составляет около 48 долларов США на два года пользования.
 Одним из наиболее простых и популярных способов удалённого управления андроидом через Гугл для непродвинутых пользователей будет использование личного аккаунта Google.
Одним из наиболее простых и популярных способов удалённого управления андроидом через Гугл для непродвинутых пользователей будет использование личного аккаунта Google.
При содействии Google аккаунта реализуется способность контролировать свой мобильный телефон как через персональный компьютер, так и через другой электронный прибор.
Проблемы и сложности в этом процессе обычно не возникают. Дополнительным плюсом является то, что во время работы с компьютером человеку разрешается не перекачивать и не инсталлировать лишний софт, что невероятно упрощает задачу.
Чтобы настроить гугл-удаленное управление Андроид на телефоне с помощью персонального аккаунта Google, необходимо осуществить несколько несложных манипуляций:
- Зайти в сервис Google по ссылке accounts.google.com/signin/v2 и авторизоваться под своей учетной записью Google (она авторизована на телефоне).
- Если устройство на операционной системе Android было подключено ранее к Google аккаунту, то сразу после авторизации в нем на мониторе компьютера или ноутбука высветится специальное окно. В нем будет представлена информация о модели телефона, поставлена отметка, указывающая его месторасположение (для этого была создана особая интерактивная карта). При этом откроются функции блокирования, процесса очищения пространства и прозвона под видом соответствующих клавиш.
Приложения, осуществляющие функцию удаленного доступа, во многом облегчают жизнь людей в тех случаях, когда возможности девайса ограничены и их нужно расширить. Для этого существуют специальные расширения, осуществляющие удаленный поиск Андроид и позволяющие подключиться к нему через стационарный компьютер, ноутбук или иное средство.
Речь пойдет о сайте компании Google с помощью которого Вы сможете разыскать свой смартфон или планшет, стереть все содержащиеся там данные или заблокировать. Для этого потребуется включить удаленное управление на Вашем устройстве. Как его включить и найти свою пропажу будет описано ниже.
Содержание статьи
- 1 Включаем удаленное управление
- 1.1 Включаем функцию удаленного управления
- 1.2 Включаем геолокацию
- 2 Поиск устройства
- 2.1 Через браузер
- 2.2 Через мобильное приложение
- 3 Звоним на смартфон, удаляем с него все данные или блокируем
- 3.1 На сайте
- 3.2 На мобильном устройстве
- 4 Как на экран потерянного устройства вывести номер для связи
Включаем удаленное управление
Для включения удаленного управления Вам потребуется зайти в аккаунт Google.
Включаем функцию удаленного управления
- Заходим в аккаунт Google со своего устройства одним из нижеприведенных способов:
- через программу настройки Google;
- через аккаунт Google в настройках устройства.
- Жмем пункт Безопасность.
- Находим «Удаленное управление Android».
- Включаем функции Удаленный поиск устройств и Удаленная блокировка настроек.


Включаем геолокацию
- Заходим в настройки мобильного устройства.
- Прокручиваем вниз до личных данных.
- Открываем Местоположение.
- Разрешаем отправку данных.
- Проверяем что в списке устройств сайта http://www.android.com/devicemanager появилось Ваше устройство. Если нет — проверяем что доступ к геоданным разрешен, и функция удаленного управления включена.

Поиск устройства
Через браузер
- Открываем страницу http://www.android.com/devicemanager.
- Заходим в аккаунт.
- Выбираем требуемое устройство из списка со стрелкой.
- На карте будет показано место где оно находится в данный момент времени.


Через мобильное приложение
Приложение «Удаленное управление Android» должно быть уже установлено на вашем устройстве.
- Открываем вышеупомянутое приложение.
- Заходим в аккаунт Google.
- На карте смотрим где находится устройство.
Звоним на смартфон, удаляем с него все данные или блокируем
На сайте
- Заходим в аккаунт.
- Выбираем устройство.
- Выбираем одно из возможных действий:
- Позвонить — 5 минут телефон будет звонить на максимальном уровне громкости даже при отключенном звуке.
- Блокировать — на устройстве будет установлен пароль если он там еще не стоит.
- Очистить — безвозвратно стираются все данные за исключением информации SD-карты.
- В верхней части жмем выйти. Если этого не делать сеанс работы с сервисом все равно автоматически прервется через 5 минут.
На мобильном устройстве
В смартфоне должно быть установлено приложение «Удаленное управление Android».
- Открываем вышеуказанное приложение.
- Заходим в аккаунт Google. Если ищем устройство товарища, то в верхней части экрана выбираем «Гость» и заходим через его аккаунт.
- Далее выполняем вышеперечисленное предыдущего раздела с пункта 2.
Как на экран потерянного устройства вывести номер для связи
Для того чтобы нашедший ваш смартфон счастливчик смог Вам перезвонить необходимо:
- Войти в аккаунт на страничке http://www.android.com/devicemanager.
- Выбрать потерянное устройство.
- Нажать блокировать.
- Ввести номер для связи в поле «Номер телефона».
- Нажать блокировать. Кнопка дозвона на введенный Вами номер добавится на заблокированный экран.
Теперь любой, кто найдет Ваш телефон сможет с него Вам позвонить.
Чтобы убрать номер повторите вышеуказанные шаги очистив поле «Номер телефона».
Следует добавить, что сайт запоминает историю перемещений Вашего устройства и сообщает если оно отслеживается.

![]() Загрузка…
Загрузка…
Что делать при утере смартфона или планшета? Ну из очевидных вещей – это отправиться на его поиски по местам, где он предположительно мог быть утерян или украден, позвонить мобильному оператору для блокировки SIM-карты, обратиться с заявлением в правоохранительные органы. Но первым делом, наряду с сообщением мобильному оператору о краже телефона, необходимо предпринять действия на упреждение доступа сторонних лиц к нашим данным на самом гаджете.
На Android-устройствах с подключённым аккаунтом Google это делается с помощью сервисной функции удалённого управления. Какие конкретно действия можно предпринять в рамках использования такой возможности?
Удалённое управление Android-устройством
Функция удалённого управления устройствами на базе Android – это комплекс мер по их защите при утере, краже, любом ином несанкционированном изъятии или даже санкционированном, например, при выемке сотрудниками правоохранительных органов. Комплекс мер включает возможность поиска устройства, прозвона на него, блокировки доступа и удалении отдельных личных данных. И такое удалённое управление можно осуществлять с любого иного устройства — ПК, ноутбука, других смартфона или планшета – в Android-приложении Google или в веб-интерфейсе в браузере, авторизовавшись в своём аккаунте Google.
Возможности удалённого управления обеспечиваются технологиями устройства и, соответственно, могут быть применены лишь при следующих условиях:
— Android-устройство должно быть включено, не сброшено к заводским настройкам, не перепрошито;
— Android-устройство должно быть подключено к нашему аккаунту Google;
— На Android-устройстве должно быть подключение к Интернету. Все предпринятые меры по удалённой защите устройства будут применены к нему мгновенно, если только он подключён к Интернету. Если нет, меры по удалённой защите вступят в силу при первом же подключении устройства к сети;
— На Android-устройстве должны быть включены доступ к местоположению и сама функция удалённого управления.
Доступ к местоположению и удалённое управление в Android изначально должны быть активны по умолчанию. Если эти функции нами намеренно не отключались ранее, всё должно работать. На упреждение ситуации с утерей Android-устройства всё же не лишним будет проверить, активен ли в настройках доступ к местоположению. И также желательно проверить, не отключено ли удалённое управление Android. В актуальных версиях операционной системы это функция «Найти устройство» в настройках безопасности аккаунта Google. Проверяем, чтобы она была активной.

В старых версиях Android удалённое управление может также значиться как функция «Найти устройство» или как «Удалённое управление Android», но находиться в общих настройках безопасности.
Для использования возможностей удалённого управления утерянным гаджетом нам нужен компьютер или иное мобильное устройство. Идём в аккаунт Google: универсальный для всех типов устройств способ работы с ним – его открытие в веб-интерфейсе в окне браузера по адресу:
https://myaccount.google.com/?tab=kk0
Внутри аккаунта отправляемся в раздел «Безопасность». Здесь нам нужна опция «Управление устройствами» в блоке «Ваши устройства».

Увидим все наши устройства – и десктопные, и мобильные, в которых мы выполняли авторизацию с помощью аккаунта Google. Среди них выбираем утерянное Android-устройство и жмём «Подробнее».

И далее сможем приступить непосредственно к применению мер по защите гаджета. Что это за меры, и в какой последовательности их лучше применять?
Выход из аккаунта Google и смена паролей
Итак, утерян Android-смартфон или планшет, что делать в первую очередь? Если он украден или найден сторонним лицом, мы не знаем, какие действия это лицо уже по факту осуществило в отношении нашего устройства. Поэтому в числе первичных мер реагирования на ситуацию нужно упредить сторонний доступ ко всем важным веб-профилям, в частности, к платёжным, в которых мы авторизованы в браузере и отдельных приложениях утерянного гаджета.
Для начала отправляемся на сайты платёжных систем, интернет-банкинга и прочих веб-сервисов, связанных с движением наших денежных средств. И меняем там пароли. Далее необходимо удалённо сбросить привязку утерянного устройства к аккаунту Google. Это сделает невозможным доступ на устройстве к приложениям и данным, синхронизируемым с аккаунтом Google. Сброс привязки не помешает нам использовать иные защитные меры. В среде применения защитных мер к утерянному устройству жмём кнопку «Выйти» и подтверждаем выход.

Затем необходимо сменить пароль к самому аккаунту Google. Для этого идём в раздел «Личные данные». В блоке «Профиль» кликаем «Пароль». И меняем пароль на новый.

Ну и далее уже можем уделить внимание веб-профилям второстепенной значимости и сменить пароль к ним. Если на утерянном устройстве нами использовался браузер Chrome, сменить пароли к своим профайлам на разных сайтах можем организовано по чек-листу в аккаунте Google. В разделе «Безопасность» ищем блок «Вход на другие сайты через аккаунт Google» и кликаем «Диспетчер паролей».

В открывшемся перечне авторизованных профилей смотрим, где ещё можно изменить пароль. И, собственно, идём на сайт профиля и меняем пароль.

***
После того, как мы выполним выход из аккаунта Google, наше утерянное устройство будет по-прежнему отображаться в разделе «Безопасность» при нажатии опции «Управление устройствами». Но только теперь в отдельном блоке устройств, на которых выполнен выход. Ищем наш гаджет в этом блоке, кликаем «Подробнее».

Запускаем функцию «Найти устройство».

Подтверждаем доступ путём ввода пароля от аккаунта Google.

И далее можем предпринять следующие меры защиты.
Звонок на устройство
После того, как упреждён возможный несанкционированный доступ к нашим веб-профилям, необходимо с другого мобильного устройства позвонить на свой утерянный смартфон. Если он найден добросовестным человеком, можно договориться о возврате за вознаграждение.
В числе защитных мер в рамках функции удалённого управления Android, кстати, есть возможность прозвона с аккаунта Google на любой тип устройства, эту функцию можно использовать для поиска планшета.

Но, естественно, только лишь для выявления, не затерялся ли тот просто где-то поблизости. При таком прозвоне планшет будет издавать системный писк на полной громкости.
Поиск на карте местности
Если Android-устройство включено, и на нём активно определение местоположения, можем отследить, где оно сейчас находится на карте местности. Жмём кнопку «Найти».

И на странице открывшейся функции «Найти устройство» смотрим маркер на карте нашей местности. Местоположение указывается приблизительное: можем отследить здание, однако конкретный подъезд и квартиру дома мы не узнаем.

Но если такое местоположение знакомо – здесь живёт кто-то из близкого окружения, кто мог похитить устройство, либо же это посещённое нами какое-то заведение, где устройство потенциально могло быть утеряно, далее можем действовать по ситуации. Наведаться с пламенным приветом к знакомому человеку или обратиться к администрации заведения насчёт пропажи. Даже если гаджет будет отключён, аккаунт Google зафиксирует его последнее местоположение. И эту информацию можно будет приложить к заявлению в правоохранительные органы.
Блокировка устройства
Утерянный смартфон или планшет необходимо заблокировать. Удалённая блокировка устанавливает на Android-устройство пин-код и делает недоступными всего его функции, кроме экстренных вызовов и связи с владельцем на смартфонах. На странице функции «Найти устройство» на панели слева жмём «Заблокировать устройство».

Вводим пароль, это и есть тот пин-код, с помощью которого наше Android-устройство будет заблокировано. Обязательно запоминаем этот пароль, он не подлежит смене, и он нам понадобится для разблокировки устройства, если мы его найдём. Жмём «Далее».

Подтверждаем.

Далее вводим сообщение, его увидит укравший или нашедший устройство. Текст может быть любым. И указываем номер телефона, по которому тот, кто украл или нашёл наш гаджет, может с нами связаться. По итогу нажимаем «Заблокировать устройство».

Человек, укравший или нашедший смартфон, на экране блокировки будет видеть наше сообщение. И с помощью зелёной кнопки звонка сможет связаться с нами по указанному номеру телефона. Дальше экрана блокировки без ввода нашего пин-кода он не зайдёт.

Удаление личных данных
Вспомогательная мера защиты в добавок к блокировке Android-устройства – удаление наших личных данных. Это удалённый сброс смартфона или планшета к заводским настройкам. Удаляются все наши приложения, настройки и данные, которые хранятся в системных папках. Причём удаляются без возможности восстановления. Не удаляется только то, что хранится в пользовательских папках, на отдельной SD-карте и на SIM-карте. Прежде чем применять эту возможность, следует взвесить все «за» и «против», ведь после такого удаления данных мы не сможем в дальнейшем использовать возможности удалённого управления Android.
Если принято решение сбрасывать устройство к заводским настройкам, на странице функции «Найти устройство» выбираем «Очистить устройство».

Затем ещё раз жмём «Очистить устройство».

Вводим пароль от аккаунта Google для подтверждения доступа. И жмём «Очистить».

На этом всё. Далее нам будет предложено просмотреть, какие действия, зафиксированные аккаунтом Google, выполнялись на нашем устройстве. И таким образом мы получим хоть какое-то представление о том, что с нашим гаджетом делал похитивший или нашедший его.

К фиксации этих действий мы можем обращаться периодически, зайдя в этот подраздел аккаунта напрямую: в разделе «Безопасность» в блоке «Обнаружены проблемы безопасности» жмём ссылку «Защитить аккаунт».
***
Такие вот возможности удалённого управления Android-устройством, если оно подключено к аккаунту Google. Безусловно, эти возможности – не панацея, имеют массу условностей для применения и окажутся бесполезными, если на утерянном гаджете севшая батарея, он выключен, либо даже уже и перепрошит. Так что лучше, конечно же, устройство не терять. А на случай его пропажи установить приложение, которое бы в числе мер защиты предусматривало возможность удалённого стирания пользовательских данных. Этого удалённое управление от компании Google, увы, пока что не умеет делать.
![]() Загрузка…
Загрузка…
Удалённое управление «андроидом» необходимо для управления смартфоном на базе операционной системы Android на расстоянии. Связь осуществляется посредством беспроводного соединения или же кабельного. Можно привести пример: допустим смартфон находится на зарядке и можно воспользоваться его функционалом, прибегнув к управлению через другое устройство. Также посредством удаленного доступа можно определить местоположение потерянного телефона или же стереть/заблокировать данные.
Основные причины для использования удалённого доступа
- Для защиты от кражи. В случае если ваш телефон украли, нужно его заблокировать.
- Обмен данными. Можно использовать телефон в виде файлового архива, где подключение происходит при помощи FTP-соединения.
- Для помощи другому человеку. Можно подключиться к смартфону посредством удаленного доступа и показать, что человек делает не верно.
- Для управления смартфоном через компьютер.
Удалённое управление «андроидом» при помощи аккаунта Гугл
На данный момент самым распространенным способом для управления своим телефоном на операционке Android является управление при помощи аккаунта Гугл.
Имея аккаунт в Гугл, а он есть почти у каждого пользователя «Андроид», можно управлять своим смартфоном, как через компьютер, так и через другой смартфон или же планшет. Процесс управления девайсом при помощи такого способа несложен и удобен: не нужно использовать специальные приложения.
Итак, для управления телефоном через Гугл аккаунт при помощи компьютера, нужно перейти по данной ссылке и авторизоваться в своём Гугл аккаунте (непосредственно с ПК).
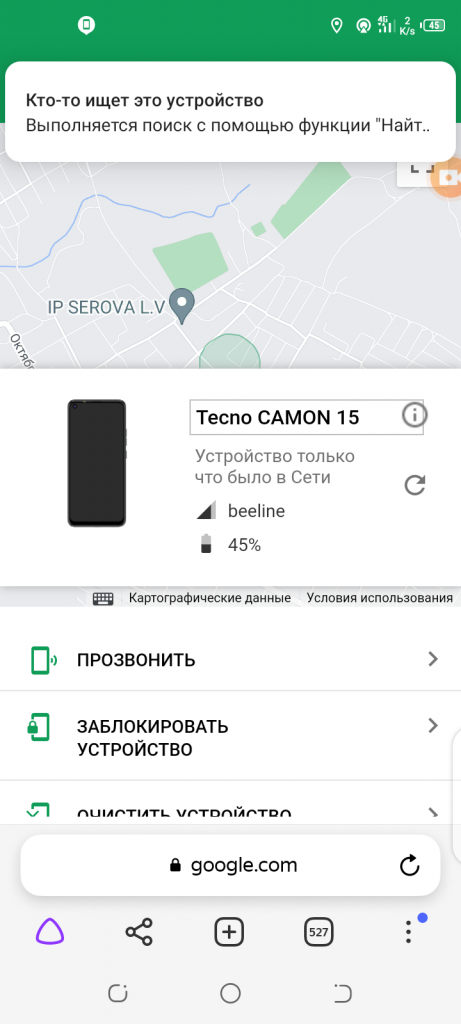
В том случае, если ваш компьютер уже подключен к аккаунту, то тогда на экране компьютера появится окно, где будут указаны модель телефона, местоположение, а также будут доступны пользователю функция блокировки, очистки и прозвона.
Управление телефоном на Андроиде при помощи другого телефона
Чтобы успешно управлять смартфоном через другой телефон нужно установить стороннее приложение. Давайте рассмотрим самые типовые приложения для управления смартфоном на расстоянии через другой смартфон.
TeamViewer
Наиболее популярным является известный многим пользователям ПК TeamViewer. Да, есть версия этой программы для смартфона. Пользоваться им достаточно легко, а установка не займет много времени.
Сначала устанавливаем приложение на свой смартфон.
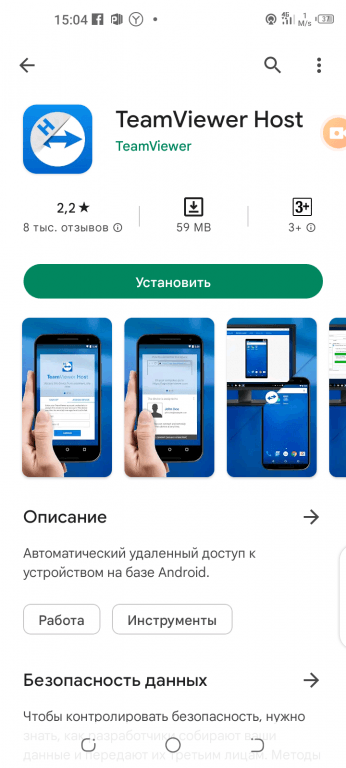
Для этого нужно войти в плеймаркете в свой аккаунт Гугл на смартфоне Android и в поиске набрать TeamViewer — удаленный доступ, далее зайти на страницу загрузки приложения и нажать на кнопку «Установить». Потом подтвердить установку приложения.
Следующим шагом будут аналогичные действия на том смартфоне, которым вы хотите управлять. То есть, нужно также в плеймаркете ввести название приложения TeamViewer — quick support и затем установить его на девайс.
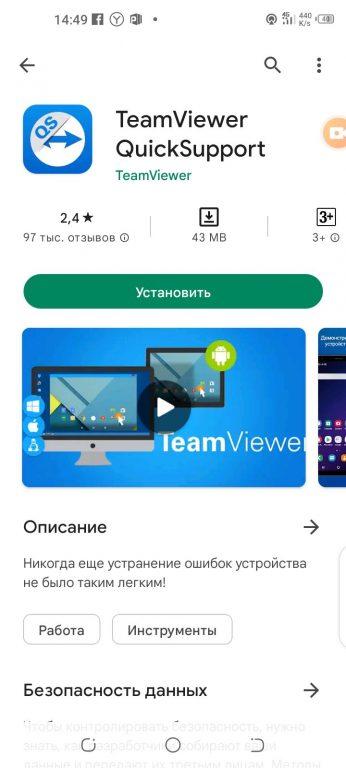
Далее запустите TeamViewer на своем смартфоне.
Затем необходимо ввести ID того телефона, которым хотите управлять, в поле «ID партнера». Затем нажмите — «Удалённое управление». Все также, как и в компьютерной версии программы.
Теперь можете принять подключение на контролируемом телефоне.
RemoDroid
Второе по популярности приложение для удалённого контроля одного телефона через другой — RemoDroid.
Только есть один непростой момент. Для пользования этим приложением нужны Root-права. Рутировать устройство можно любым способом. Root-права должны быть, как на основном смартфоне, так и на контролируемом.
Итак, сначала нужно установить RemoDroid на основной телефон.
Заходите в Google Play Market и в поиске вводите название приложения — «RemoDroid». Далее заходите на страницу установки приложения и нажимаете кнопку «Установить». Соглашаетесь на установку.
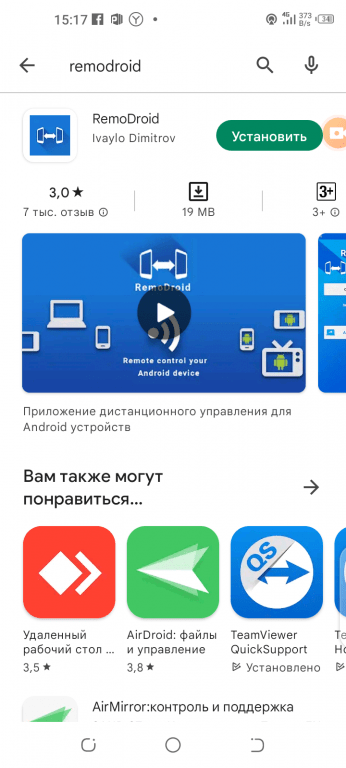
Далее установите RemoDroid на контролируемом телефоне.
Для этого также заходите в Google Play Market и скачиваете приложение по той же схеме, как и для основного телефона.
Затем запускаете приложение на контролируемом смартфоне.
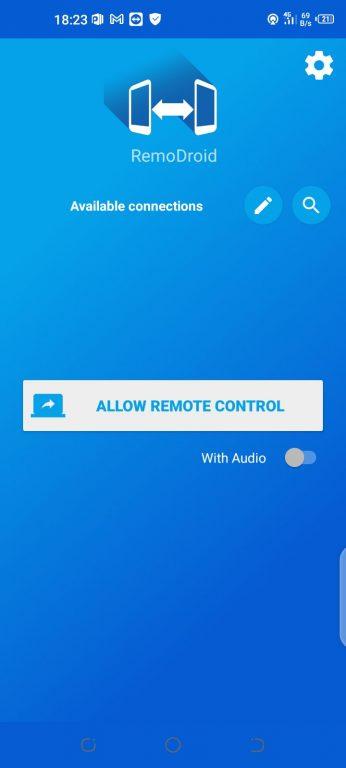
Нужно сделать следующее: нажать на ALLOW REMOTE CONTROL (Разрешить удаленный доступ), далее автоматически включится режим обнаружения устройств.
Затем зайдите в приложение на основном телефоне.
После запуска приложения нажмите кнопку CONNECT TO PARTNER (подключиться к партнеру). Далее в открывшемся списке высветится контролируемый телефон, нажмите CONNECT (подключиться).
Затем просто принимаете подключение на контролируемом смартфоне.
Reptilicus
Ещё одним приложением для удаленного контроля одного телефона с другого является Reptilicus. Пожалуй, оно самое лучшее из всех, так как контролировать телефон можно не только с другого телефона, но и с ноутбука, планшета, компьютера и даже iPhone.
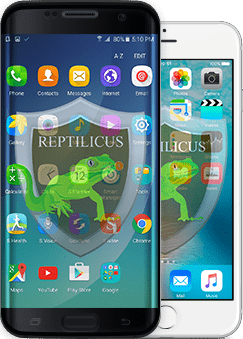
Скачать его можно на официальном сайте. И далее просто установите приложение на телефон. Инструкция по установке, а также видео-инструкция прилагается к приложению (на русском языке).
Управление телефоном на расстоянии через ПК
В некоторых случаях управление при помощи компьютера более удобно, чем через телефон.
В том случае, если телефон находиться недалеко от компьютера, то подключиться можно с помощью кабеля или через блютуз. Если же телефон далеко от компьютера, то получить доступ к телефону можно только через интернет. Во всех случаях необходимо применение специальных приложений или сервисов. Давайте рассмотрим их.
Vysor
Vysor — приложение для Google Chrome. После установки приложения из магазина Chrome запустить Vysor можно через панель приложений, активировав её кнопкой «Приложения» на панели закладок. В том случае, если кнопки «Приложения» нет, то необходимо её подключить. Для этого нужно нажать правой кнопкой мышки по любому месту на панели закладок и активировать опцию «Показывать кнопку «Сервисы»».
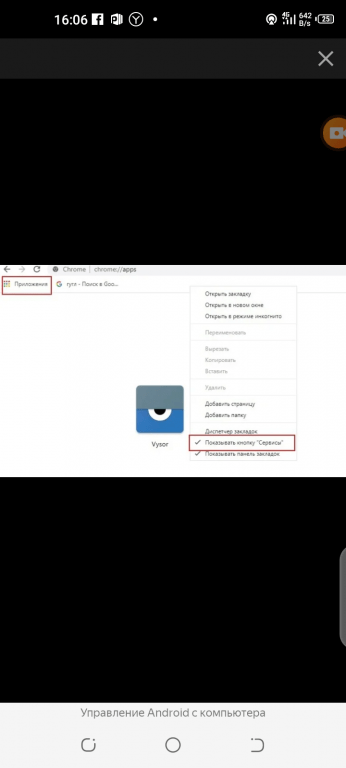
Сначала, перед запуском приложения, необходимо подключить USB-кабель, а затем в меню USB-подключения нужно активировать кнопку «Отладка по USB (ADB)» на смартфоне. Эту функцию можно включить и в настройках телефона — «Для разработчиков».
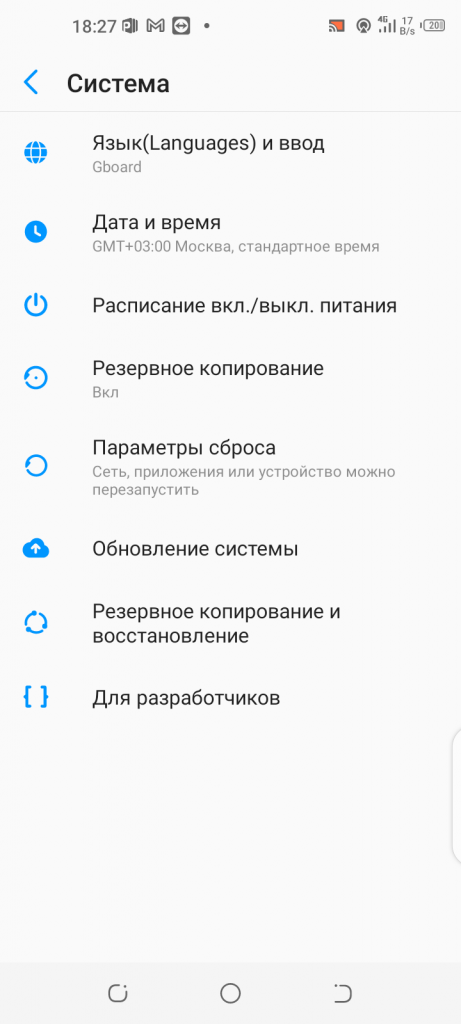
Как только запустите приложение, нужно нажать на «Find Devices» в появившемся окне. Далее необходимо выбрать свой телефон в списке устройств, нажав кнопку «Выбрать».
После всех этих действий на экране ПК должен высветиться рабочий стол телефона. Всё! Можете приступать к контролю вашего смартфона через компьютер.
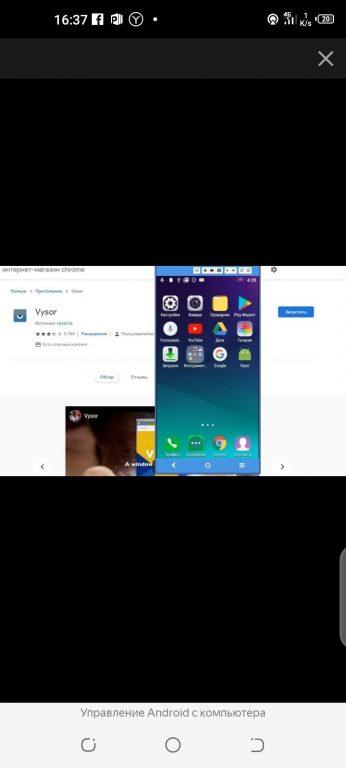
Основная версия Vysor доступна для скачивания совершенно бесплатно. Для открытия дополнительных функций нужна платная версия. В платной версии доступны следующие функции:
— выбор разрешения и битрейта;
— полноэкранный режим;
— закрепление поверх других окон;
— передача файлов простым перемещением:
— беспроводное соединение.
AirDroid
Теперь рассмотрим не менее известное приложение для управления смартфоном при помощи компьютера под красивым названием AirDroid.
AirDroid — полноценный сервис для возможности управления смартфоном через компьютер. Соединение смартфона и компьютера здесь осуществляется посредством интернета или же кабеля. Имеется, как отдельное приложение, так и онлайн-сервис с web-интерфейсом. Если использовать приложение, то подключение возможно, как через интернет, так и через кабель. Возможно подключение и через блютуз. В случае использования онлайн-сервиса, соединение возможно только через интернет.
При помощи интуитивно понятного интерфейса возможно управление настройками смартфона, управление файлами, можно отвечать на сообщения, получать и отправлять SMS, редактировать контакты и многое другое.
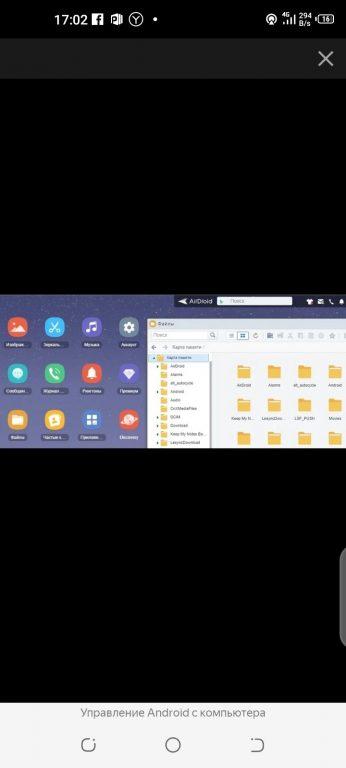
Базовая версия с основными функциями абсолютно бесплатна. За версию с дополнительными функциями придется раскошелиться. Одними из дополнительных функций являются:
— увеличенный размер передаваемых файлов;
— большее количество устройств, подключаемых к одному аккаунту;
— возможность управления камерой телефона;
— поиск телефона.
Для использования AirDroid будет необходимо зарегистрироваться в системе, затем авторизоваться на смартфоне и компьютере.
При первом подключении на телефоне нужно подтвердить доступ к системе в появившемся окне.
Post Views: 81
Современные технологии диктуют пользователям новые условия, в том числе то, как управлять устройствами. В каждом доме есть по несколько гаджетов, которые при необходимости можно с легкостью синхронизировать между друг другом. Это не так сложно, зная модернизированные технологии.
Оказывается, есть возможность управлять телефоном через телефон, при этом настроить такую связь в несколько кликов. Как же он может это сделать и с помощью каких утилит это добивается?
Содержание
- Что такое управление телефоном с другого телефона
- Для чего это нужно
- Сервис от Google: Android Device Manager
- С помощью TeamViewer
- ISL Light для управления Android-устройствами
- С помощью RemoDroid
- Vysor
- Приложение LogMeIn для Android
- AirDroid
- Mobizen Mirroring
- Другие способы
Что такое управление телефоном с другого телефона
Как говорилось ранее, в каждом доме есть по несколько устройств. Было бы неплохо настроить такую систему, что, если бы одно из устройств находится далеко, но при этом именно через него можно совершить действие, то управлять им через удобные алгоритмы, например, через другой телефон при помощи специальной программы.
Существует определенная потребность в обмене данными, а также их надежном хранении, обеспечении. Организация доступа – острая проблема, которую многие разработчики решают очень быстро. Существует большое количество программ, которые помогают это сделать.
Управление другим телефоном через один – это не новая технология, которая появилась совершенно недавно. После появления Блютуз подобные синхронизации, технологии стали входить в современный быт человека, его досуг.
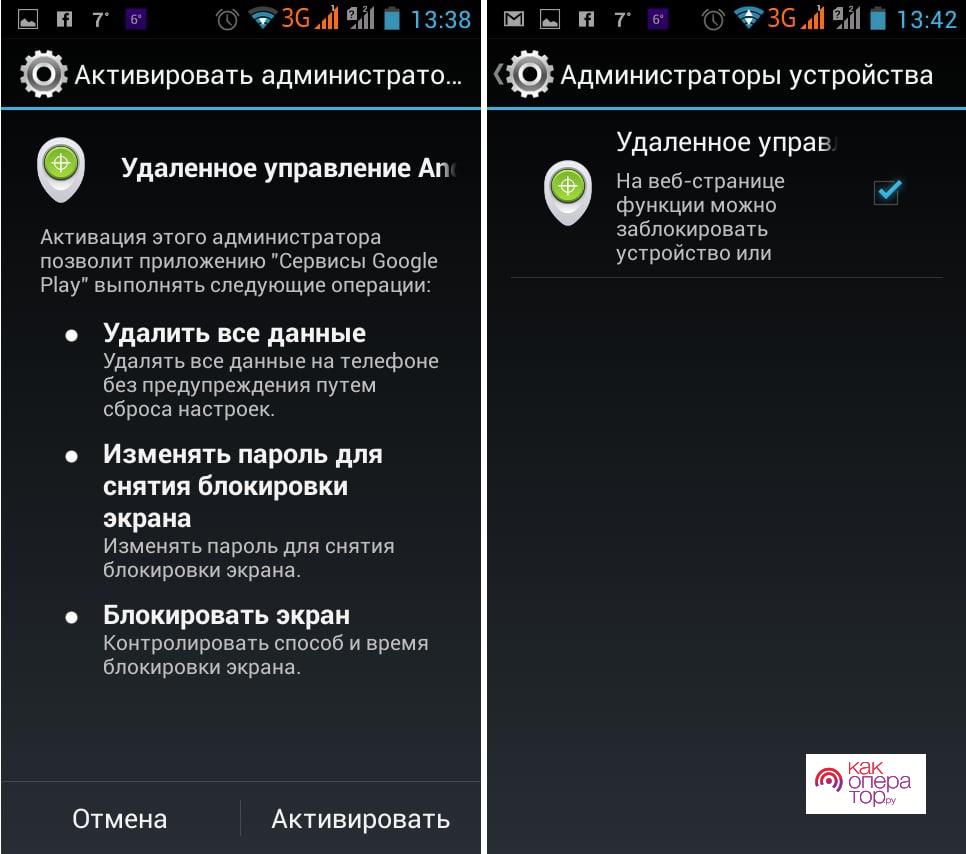
Как только абонент сможет установить связь между двумя устройствами, он может с легкостью обмениваться данными, в том числе интересными изображениями, картинками, треками. Это и называется технология удаленного доступа – человек может быть в одном месте, а управление телефоном в его же руках, даже если тот в другой комнате.
Для чего это нужно
Функция управлять устройством удаленно очень полезна, если знать, в каких ситуациях лучше всего применять данный навык смартфона:
- Это может понадобиться тогда, когда нужно скачать какие-либо файлы, приложения на другой гаджет, при этом на нем данную функцию выполнить не получается;
- В случае, когда человек просто хочет послушать какую-либо музыкальное произведение, посмотреть фотографию – воспользоваться данными, что есть только на одном смартфоне в доме;
- Произвести звуковую передачу данных. Если вдруг телефон потерялся, то есть возможность поставить звуковой сигнал, идти на звук и в итоге найти потерявшийся объект;
- Возможно заблокировать телефон, если он потерялся или же его украли. Мошенники не смогут посмотреть все данные, что есть на нем. Файлы будут сохранены, если же злоумышленники не захотят его окончательно взломать;
- Возможно осуществить полный сброс файлов, системы;
- Получить доступ к камере, к микрофону. Это нужно, чтобы получить информацию именно в этот момент, в режиме реального времени;
- Проводить блокировку устройства от нежелательных данных, которые можно найти на разных сайтах;
- Посмотреть, как человек вводит текст на телефоне, посмотреть комбинации и порядок;
- Прослушивать телефонные звонки;
- Определять местоположение пользователя на данный момент, где он находится, как до него добраться;
- Дать сигнал о тревоге;
- Видеть все уведомления, что приходят на устройство, а также ознакомиться с ними при помощи проверки шторки состояния.
При установке связи абонент получает связь на другом устройстве, однако установка подобного соединения возможна только в том случае, если согласны обе стороны. Также эта связь может происходить неявным образом, её нужно контролировать, а также при подозрениях отключить.
При установке доступа могут быть доступны не все функции, а только маленькая часть. Все зависит от приложения. Как правило, на устройствах системы Андроид больше возможностей, нежели у яблочных устройств. Связано это с функцией защиты, что установлена на любом Эппл-смартфоне.
Сервис от Google: Android Device Manager
Как говорилось ранее, есть возможность посмотреть много способов, чтобы получить удаленный доступ к другим устройствам. Как правило, это всегда использование приложений. Другие способы хоть и существуют, но не так часто используются, так как нет возможности осуществлять большой спектр функций, при этом не использовать дополнительные приложения на устройстве и смартфоне.
Базовую коммуникацию одного смартфона с другим телефоном возможно достичь при помощи обычных приложений от сервиса Google, при этом используя свой собственный аккаунт. Для осуществления всей нужной деятельности абонент должен войти в свой аккаунт, знать от него пароль и другие данные на Android.
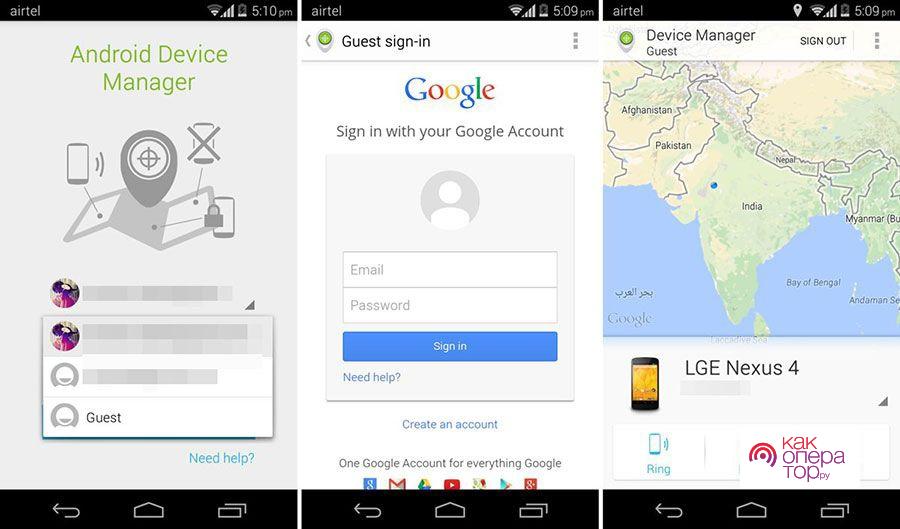
Обратите внимание! Подобного приложения не существует на телефоне от компании iOS. Смартфоны от данной фирмы могут иметь установленные проекты Гугл, но это редкий случай.
Обладатель смартфона должен знать, какой у него логин и пароль для входа в систему Гугл. Более подробно о том, как войти в свой аккаунт на телефоне Андроид, можно посмотреть в этом видео
Удобно, что человек может использовать одну и ту же учетную запись, при этом после проведенной процедуры входа все будет отражено на главном экране. Также есть возможность информацию о синхронизированных устройствах, при этом рядом с каждым можно посмотреть, когда он взаимодействовал, входил в интернет, а также заряжался. Также отражен уровень заряда.
Человек увидит панель для удаленного доступа. Что на ней можно найти?
- Возможность в выполнении прозвона устройства. Это значит, что можно в любом момент послать звуковой сигнал на гаджет. Так будет намного проще найти его местоположение. Причем эта функция рабочая даже тогда, когда активирован режим «Без звука». В этом случае сигнал будет подаваться громко;
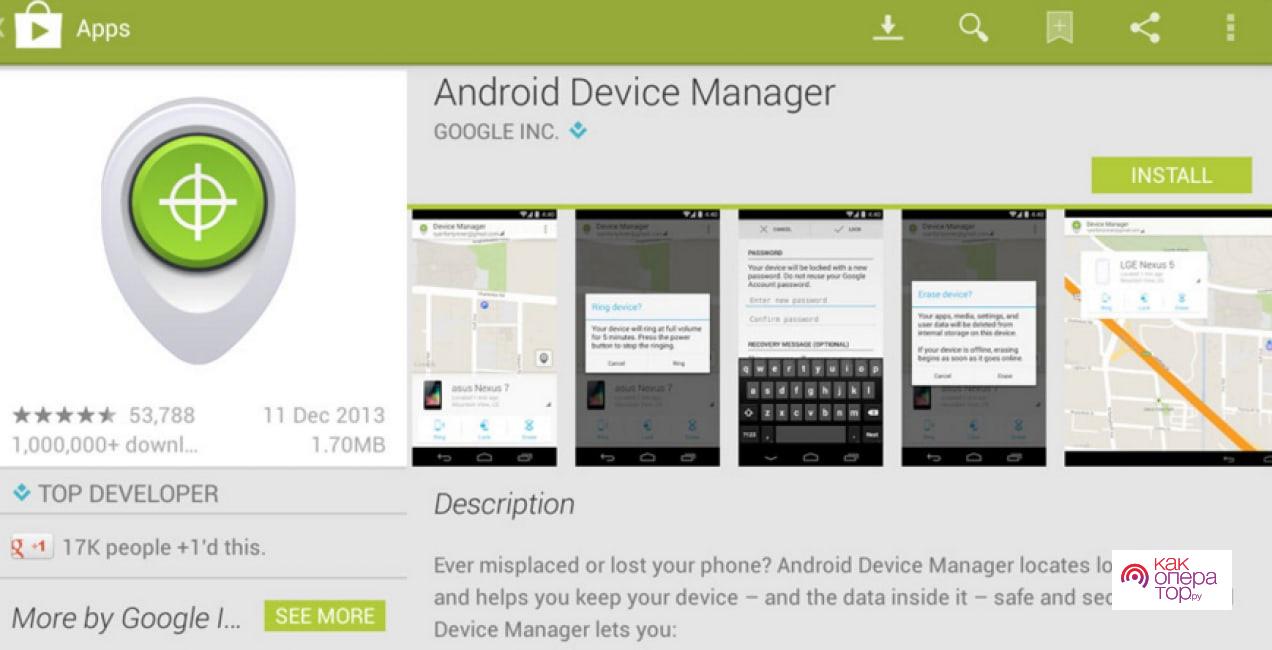
- Если у пользователя украли устройство, то он сможет свой телефон взять и заблокировать. В этом случае лицо, которое украло смартфон, просто получит заблокированное устройство. Также можно отправить ему сообщение, которое высветится на главном экране;
- Пользователь может провести при помощи Гугл-аккаунта полный сброс данных, то есть удалить совершенно всю информацию, что есть на устройстве. Установлены заводские параметры.
Выполнение полного сброса – это сложная задача, которая может привести к тотальным последствиям. Если обладатель телефона не успел восстановить все данные, сохранить, то он их потеряет.
Гугл удобен тем, что можно посмотреть местоположение телефона. Например, если человек его потерял. Этот способ активен только тогда, когда на телефоне также подключен интернет. Но необходимо знать логин и пароль, чтобы войти в свой аккаунт.
Все это доступно пользователю, если тот скачает программу «Удаленное управление Android» через официальный источник.
Обладатель устройства автоматически получит доступ к одному из синхронизированных устройств. Однако на обоих устройствах также должен быть выполнен вход в аккаунт от Гугл, запущен интернет или же подключение к сети, а также при возможности – GPS.
Для того чтобы полностью разобраться с приложением, стоит посмотреть его преимущества и недостатки.
Пользователь может с легкостью найти телефон при потере или же краже. При этом существуют дополнительные вещи для его распознавания, например, тот же самый звуковой сигнал.
Большой, обширный функционал, который поможет пользователю спасти свое устройство от различных злоумышленников.
Можно с лёгкостью выполнить даже полный сброс, то есть полностью отчистить информацию на телефоне удаленным путем.
Эта функция доступна только во включенном состоянии смартфона. В других вариантах выполнить её невозможно.
Многие функции ограничены какими-либо условиями, у пользователя нет полного доступа к ним.
Для любого действия необходимо доступ в сеть, то есть если на телефоне не активирован интернет, то ничего нельзя сделать.
С помощью TeamViewer
Удобное приложение, для работы с которым нужно на смартфон скачать его через официальный сайт. При этом существуют различия в том, на какое устройство устанавливать программу. Версии разные. Одна – для управляемого устройство, другая – для управляющее:
- TeamViewer – приложения для управляющего устройства, того, на котором происходит все управление, которое руководит процессом;
- TeamViewer Quick Support – программа на управляемом устройстве, то есть именно над ним будут совершаться все действия.
Подключиться устройствами очень просто. Также для управляемого гаджета есть специальное приложение TeamViewer Host. Его можно закачать через Google Play Market.
Для установки связи:
- Скачиваем программы на тех устройствах, где это необходимо;
- Получаем доступ к учётной записи;
- Заходим в аккаунт при помощи кнопки ID;
- Вводим полученный АйДи с одного устройства на другой, при этом необходимо дать разрешение на проведение удаленного подключения.
Возникает проблема, когда пользователь получает сообщение о невозможном отображении. Экран не воспринимаем получаемые данные. В этом случае операционная систем получит дополнительное разрешение, которое лучше принять.
Приложение удобно тем, что на нем доступен обширный спектр функций. Чтобы произвести копирование, нужно подождать минимальное количество времени.
Большой, обширный функционал, который поможет пользователю спасти свое устройство от различных злоумышленников.
Можно с лёгкостью выполнить даже полный сброс, то есть полностью отчистить информацию на телефоне удаленным путем.
Эта функция доступна только во включенном состоянии смартфона. В других вариантах выполнить её невозможно.
Многие функции ограничены какими-либо условиями, у пользователя нет полного доступа к ним.
Для любого действия необходимо доступ в сеть, то есть если на телефоне не активирован интернет, то ничего нельзя сделать.
ISL Light для управления Android-устройствами
Это приложение позволяет эффективно управлять вторым смартфоном, при этом осуществлять соединение можно очень быстро и легко. С помощью подключения в дальнейшем можно отправлять СМС, делать снимки экрана. Программа поможет пользователю подключиться к гаджетам различных операционных систем. Не так важно iOS это или же Андроид.
Контроль устройств происходит на расстоянии, при этом связь может преодолевать различные предметы, в том числе мебель. Утилита также доступна и на компьютерах, то есть можно с легкостью синхронизировать ПК и телефон, осуществлять управление таким образом.
Также при помощи программы можно делать скриншоты. Такое нельзя сделать при помощи подобных утилит, это преимущество данной программки.
Очень легко можно делать скриншоты, в целом управлять экраном. Пользователь может смотреть, что происходит на другом устройстве очень просто и легко.
При помощи программы можно посмотреть, какие СМС приходят пользователю на устройство, также на них можно отвечать, присылать дополнительные.
Пользователь может почистить устройство дистанционно, при помощи одной лишь программы. Можно удалять и устанавливать приложения прямо через утилиту.
Пользователь имеет не полный, а частичный доступ к устройству. Функции, предоставляемые аналогичными сервисами, могут обеспечить более обширный функционал.
С помощью RemoDroid
Программа позволяет установить практически полный доступ к телефону, создать с ним полную синхронизацию. Многие пользователи кличут эту программу аналогом TeamViewer. Самый базовый функционал, что доступен на данной утилите – это показ экрана на другом устройстве, при этом полное отображение того, что происходит на нем.
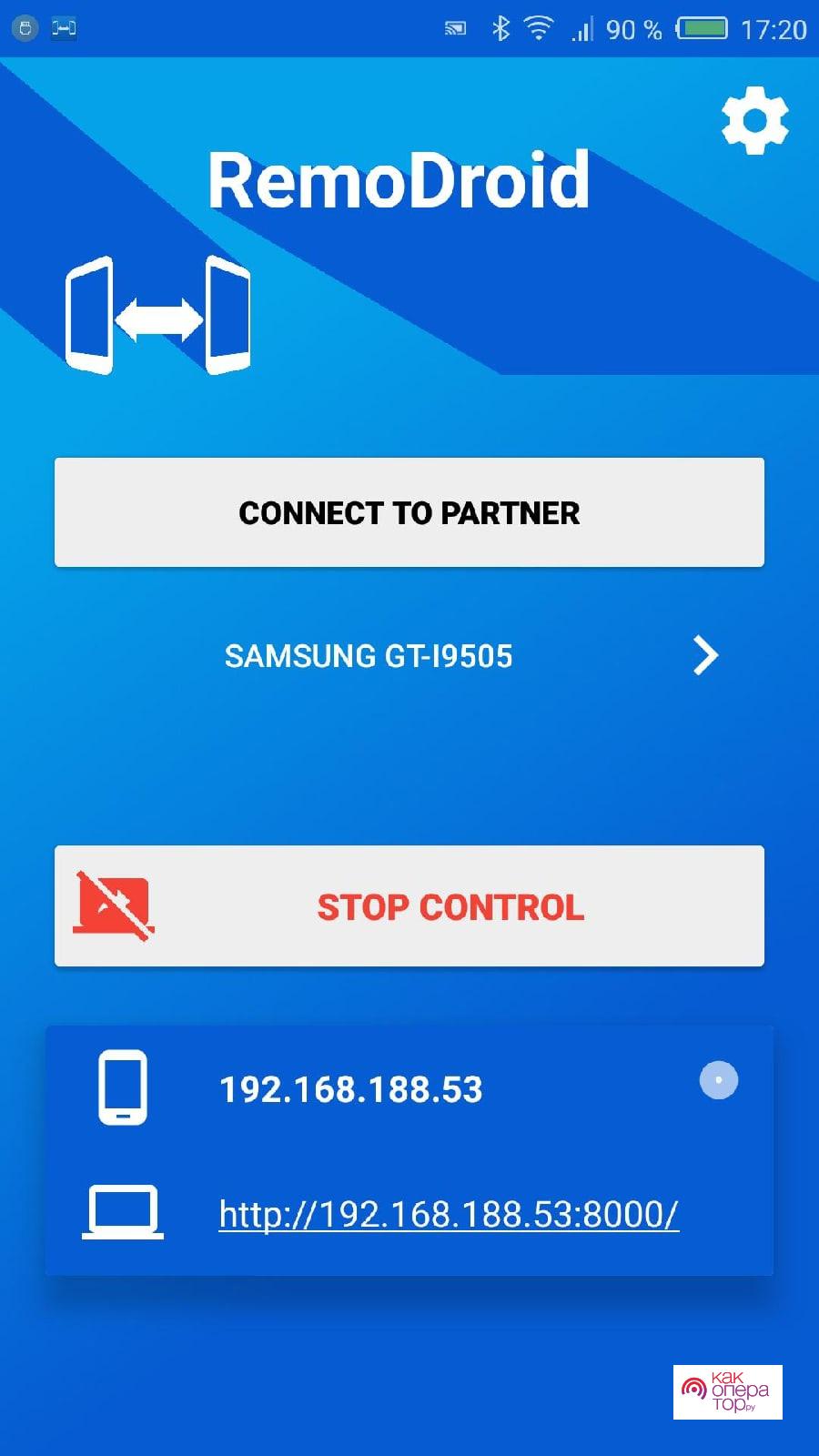
Конечно, существуют ограничения в программке, например, пользователь должен имеет статический IP сразу на двух устройствах. Это сложно обеспечить сразу. Также еще одно требование – это подчинение правам root. Этот вовсе доступно не на каждом телефоне, так как рутированные права – это минное поле для устройства любой операционной системы.
Самое главное преимущество – практически полный доступ к функциям и действиям на другом устройстве. Можно качественно осуществлять показ экрана, а также полностью им управлять.
Программа легко и быстро работает, подключение моментальное, причем синхронизироваться могут устройства разных операционных систем.
Удобно отдавать сенсорные команды на другом телефоне или же устройстве.
Минус – на устройствах должны быть рутированные права. Они могут плохо повлиять на устройства, особенно, когда приложение устанавливается на компьютер системы Windows.
У устройств должен быть статический IP или же подключение к одной общей локальной сети. Если этого нет, то выполнить подключение практически невозможно
Этот вариант подойдет только для управления в офисе или же дома.
Vysor
Это приложение доступно только при помощи установки через специальный сервис Chrome. После того, как пользователь смог установить его, нужно разыскать дополнение к этому приложению. После установки дополнений, стоит:
- Открыть устройство, на котором проходит управление. Включить откладку USB;
- Выполнить подключение;
- При необходимости выполнить функцию по нахождению устройств;
- Принять согласие на подключение.
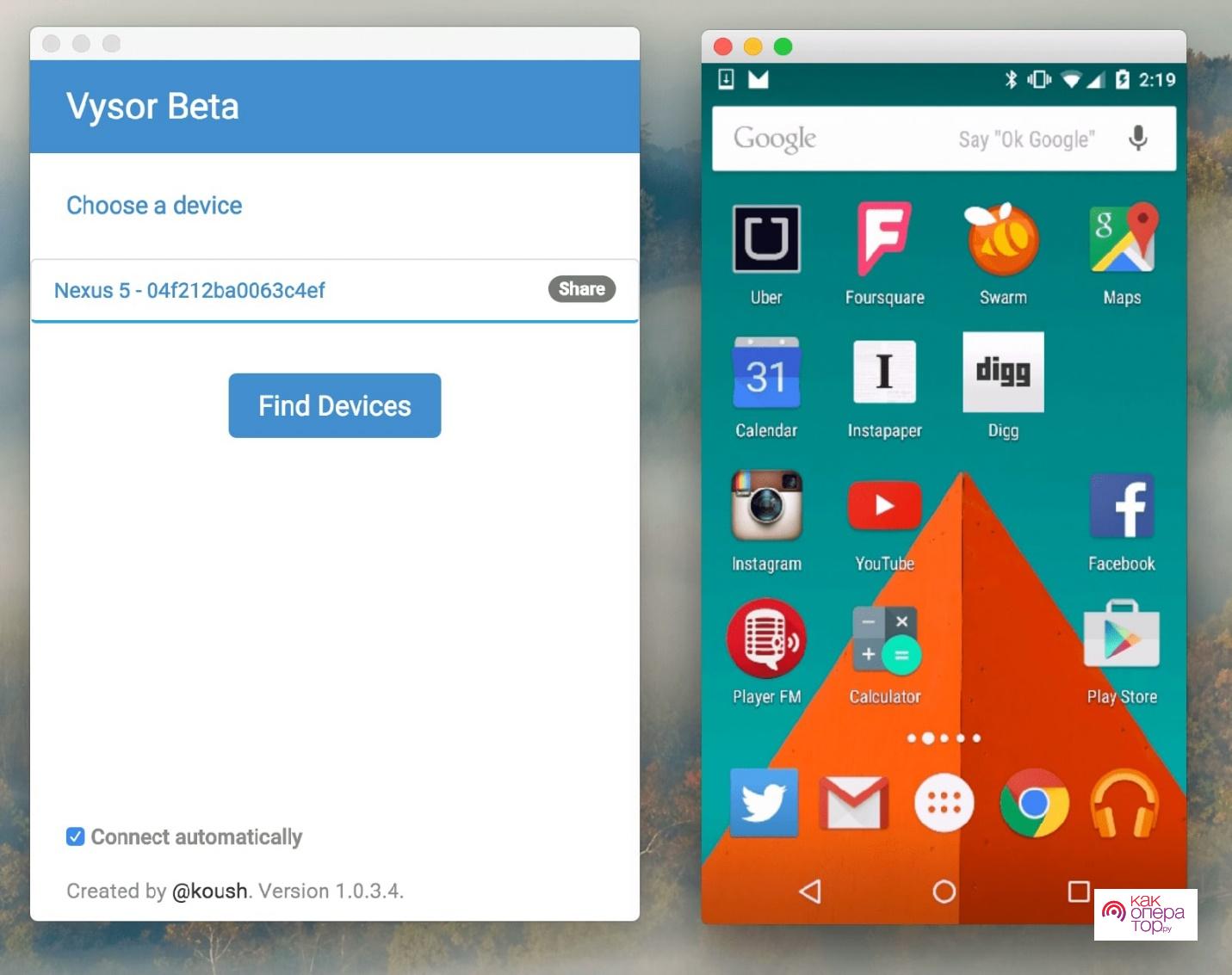
Как только процесс будет полностью восстановлен, пользователь может управлять изображениями на втором устройстве, клавиатурой. Нужно качественно настроить программку для работы.
Пользователь может отдавать сенсорные команды.
Изображение экрана передается четко.
Можно использовать клавиатуру.
Программа – дополнение к Хром. Просто так её не установить.
Также необходимо использовать откладку USB, а это не так удобно.
Приложение LogMeIn для Android
Приложение позволяет с легкостью управлять устройством, его ресурсами, причем делать это удаленно от другого девайса. Пользователь может быстро понять интерфейс, так как в целом он достаточно интуитивен. Также в программе присутствует специальный параметр, который помогает получить полную информацию компьютеру об удаленном гаджете.
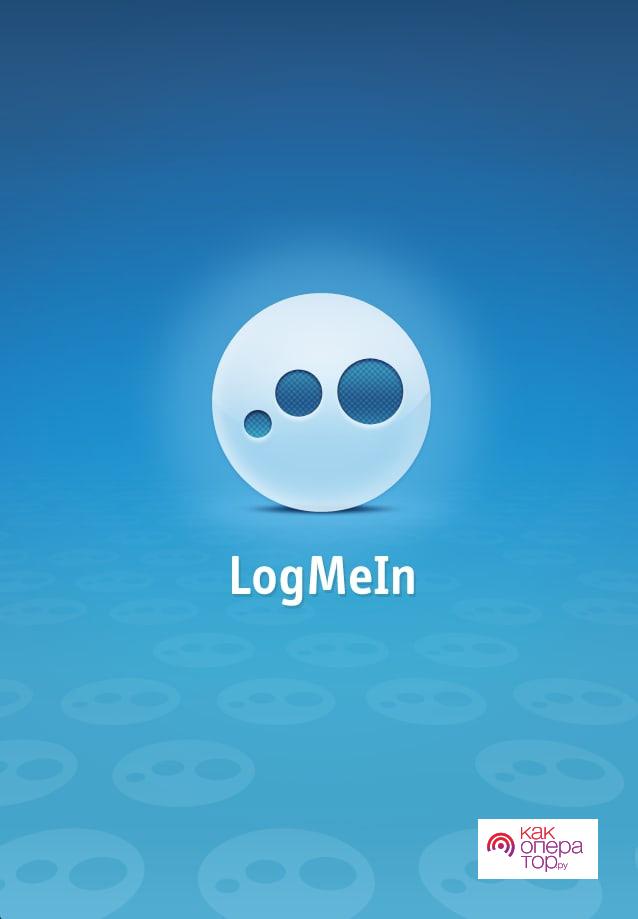
В программе даже можно создать свой личный кабинет, подключать и синхронизировать различные устройства между собой.
Удобно настроенный стримминг, при этом просмотр видео никак не задерживается.
Пользователь может отправлять смс через разные устройства.
Полная информация с телефона о том, как управлять девайсом, читать оповещения.
Ограниченные возможности по связи – оба устройства должны быть подключены к одной сети.
Услуга отправления смс платная.
AirDroid
Программа AirDroid нацелена преимущественно на устройства системы Android, поэтому её можно скачать через официальный источник. Чтобы воспользоваться услугами полностью, на управляемый телефон устанавливается основная утилита, а на управляемый – AirMirrow. Как только программа будет установлена, регистрация в личный кабинет выполнена, можно пользоваться сервисом.
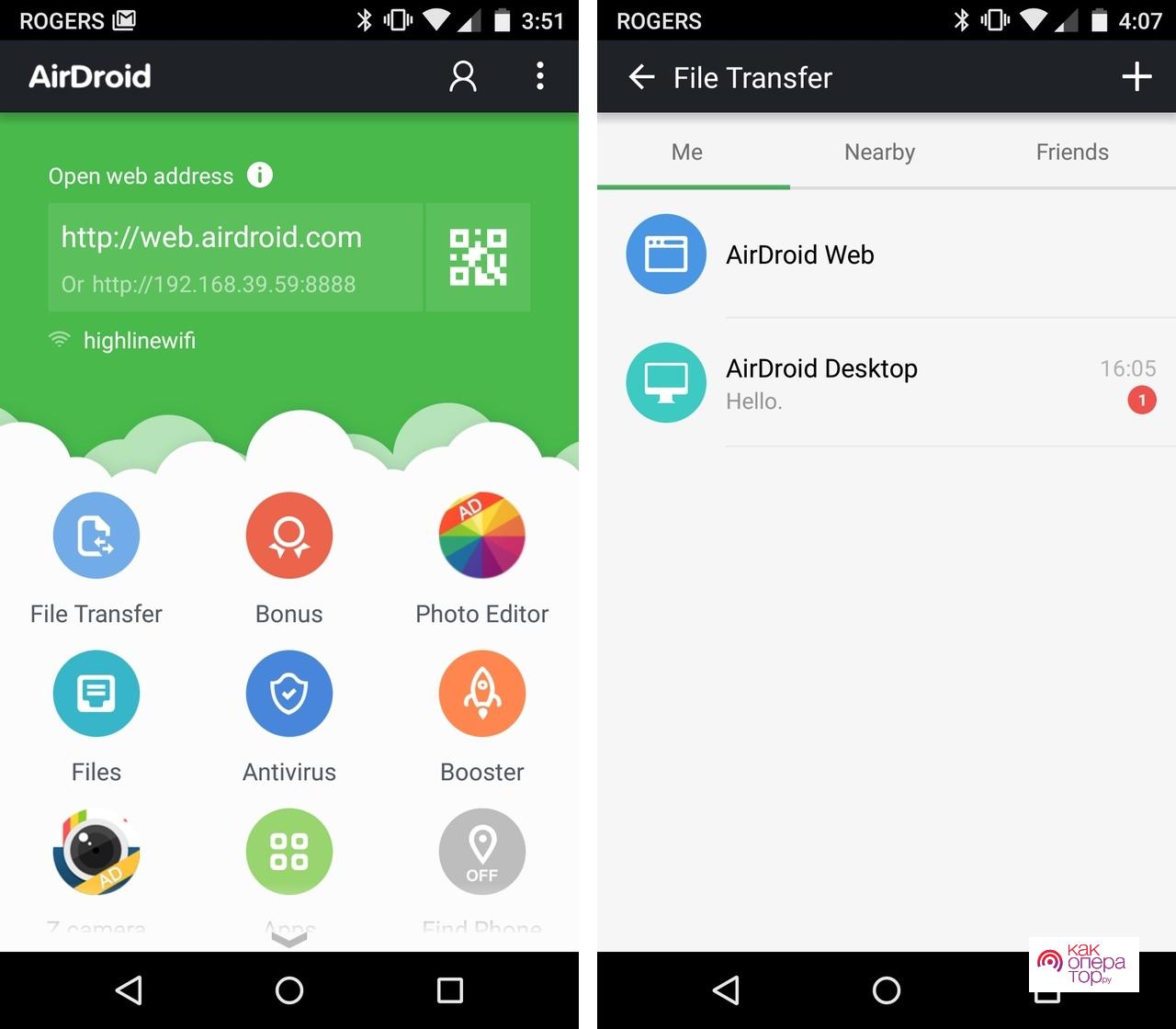
Результат – соединение двух гаджетов, при этом пользователь будет иметь доступ к экрану гаджета. Если подключить платный аккаунт, то также будет доступ к видеокамере.
Более подробно о программе можно посмотреть в этом видео
Пользователь может даже через приложение осуществлять передачу данных.
Огромное количество инструментов.
Высокая скорость передачи данных.
Все функции доступны только при наличии интернета.
Многие инструменты есть только в премиум – аккаунте.
Mobizen Mirroring
Утилита также предназначена для Андроид – устройств. Нужно скачать отдельную программу под управляемое и управляющее устройство. Устройство – правитель должно иметь в своем интерфейсе официальное приложение, а управляемое – Mobilego. Скачать их можно через официальные источники.
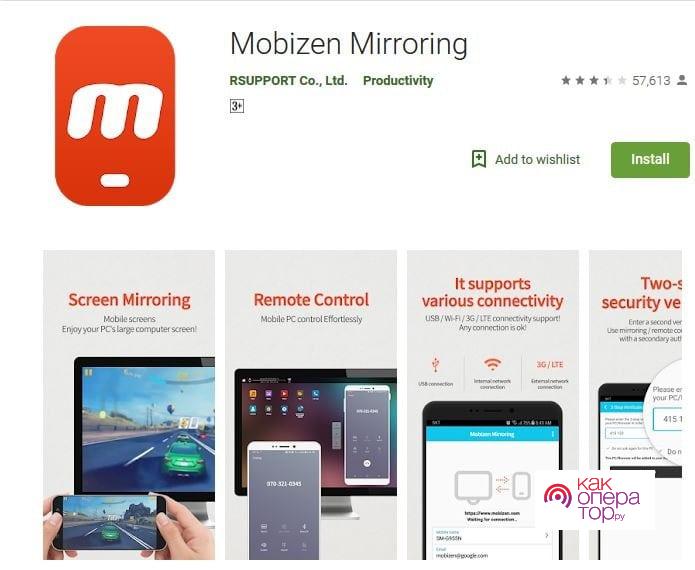
Все операции в программе проходят с высокой скоростью.
Пользователь может делать скриншот управляемого монитора, при этом после сохранять их в галереи.
Мало функций в самой программе. Мало что сделаешь, кроме скачивания файлов и делания скриншотов.
Другие способы
Если человек не может скачать на свое устройство приложения, то он может воспользоваться различными онлайн-сервисами, которые также нацелены на то, чтобы синхронизировать два устройства.
Например, программа Repliticus. Её устанавливают на компьютер, после на смартфон. Далее нужно просто зайти в личный кабинет, зарегистрироваться и осуществить качественную привязку до самого конца.
При необходимости пользователь может найти огромное количество сайтов, которые помогут пользователям качественно подключить устройства друг к другу. То удобно, так как не нужно скачивать программы. Достаточно пользоваться тем, что есть в сети.
4.5 2 Голоса
Рейтинг статьи

В ситуациях, когда телефона нет рядом, часто происходит так, что доступ к нему крайне необходим. Единственный способ воспользоваться девайсом на расстоянии — это удаленный доступ к телефону Андроид.
Для чего нужен удаленный доступ
Удаленный доступ для Андроид нужен для взаимодействия с аппаратом на расстоянии. Это может быть полезно как для управления самим владельцем, если он, например, забыл девайс дома, так и для выдачи доступа другому человеку. Зачем это может понадобится?
Например, мобильное устройство или какую-либо программу на Андроиде требуется тщательно настроить, а у пользователя нет для этого необходимых навыков и/или знаний.

Вместо того, чтобы ехать к специалисту, можно дать ему удаленный доступ через подключение к телефону с телефона или с компьютера, после чего знающий человек сделает все как надо.
Но и это еще не все. Благодаря управлению на расстоянии можно легко делиться файлами и загружать их на другое устройство.
Допустим, телефон остался дома, но у вас есть компьютер, который уже подключался к смартфону. Если в такой ситуации нужно скинуть фотографию или видео из памяти телефона, то достаточно просто подключиться к нему через ПК и скачать нужное на компьютер.
Выдача удаленного доступа в целом очень полезная и многофункциональная опция. Вот для чего ее используют чаще всего:
- определение местоположения аппарата;
- сброс до изначальных параметров;
- просмотр сообщений, почты, уведомлений и прочего;
- удаление файлов или каких-либо приложений;
- блокировка устройства или определенных его функций для защиты ребенка от нежелательного контента;
- съемка фото и видео на основную и фронтальную камеру.
После такого внушительного перечня понятно, что удаленный доступ к Android открывает чуть ли не бескрайние горизонты возможностей.
8 способов удаленного доступа Android
Чтобы получить доступ к смартфону на расстоянии, нужно воспользоваться одним из способов для удаленного подключения. Для операционной системы Андроид существует множество таких методов.
Ниже я перечислил 9 самых актуальных и удобных способов. Они располагаются в порядке популярности.
TeamViewer

Самая популярная программа для доступа к компьютеру уже как несколько лет поддерживает работу с девайсами под управлением Андроида.
Благодаря TeamViewer можно получить полный контроль над мобильным устройством с небольшой задержкой, но стабильным соединением.
С помощью этого программного обеспечения можно делать скриншоты, обновлять приложения, делиться данными, менять настройки и т.д.
Как использовать TeamViewer:
- Скачать и установить официальную программу на компьютер. Exe файл загружается с официального сайта компании.
- Установить приложение TeamViewer QuickSupport на смартфон. Оно есть в Play Market.
- Выдать приложению разрешение на показ поверх других окон, иначе оно не будет работать.
- После подключения к Wi-Fi в приложении появится ID-устройства. Нужно перейти в программу на компьютере и ввести ID с приложения на телефоне.

- Выбрать пункт “Удаленное подключение”.
- Кликнуть на кнопку “Подключиться”.

- Спустя пару мгновений в окне программы на компьютере отобразится домашний экран девайса. Здесь же можно выбрать способ взаимодействия. Я рекомендую кликнуть на “Удаленное управление”.
Google Android Device Manager

Можно управлять устройством через Гугл-приложение, но это нельзя назвать полноценным удаленным доступом.
Google Android Device Manager (сейчас называется FindMyDevice) позволяет выяснить местоположение устройства, заблокировать его, осуществить сброс до начальных параметров, отобразить сообщение на экране. Если аппарат был потерян и найден третьим лицом, это приложение поможет вернуть гаджет.
Инструкция по применению:
- Открыть официальный сайт сервиса по этой ссылке.
- Войти в аккаунт Google, к которому привязан смартфон.
- После авторизации надо раскрыть панель управления, кликнув на значок с тремя горизонтальными линиями слева сверху.
- Откроется карта, которая укажет примерное местоположение телефона. Стоит понимать, что местонахождение обновляется при подключении к сети, поэтому наличие доступа в интернет обязательно.
- Отсюда можно заблокировать аппарат, сбросить его или осуществить прозвон.
RemoDroid

Приложение для удаленного доступа, с помощью которого можно настроить удаленный доступ с другого смартфона. Программа доступна для бесплатного скачивания в магазине Play Market.
Чтобы пользоваться ее возможностями, нужно установить приложение на оба девайса. Единственный его минус — удаленное подсоединение возможно только если оба гаджета подключены к одной беспроводной сети или точке доступа.
Как пользоваться RemoDroid:
- Взять смартфон, к которому нужно будет подключаться (принимающий), и нажать на Allow Remote Control (перед этим запустив приложение).
- Дать программе права и тапнуть на “Начать”.

- Взять телефон, который будет подключаться к принимающему, и открыть программу.
- Сразу же отобразится принимающий аппарат. Нужно лишь тапнуть на его название и подключение будет завершено.

AirMirror AirDroid

Еще одно приложение для подсоединения с одного телефона к другому. AirDroid можно бесплатно скачать из Play Market.
Инструкция по использованию:
- Установить программу на оба устройства. Пройти процесс регистрации.
- Открыть раздел “Дистанционная поддержка”.
- Взять девайс, к которому нужно подключиться, и перейти на главный экран. Здесь будет отображен код подключения.
- На первом девайсе нажать на “Добавить устройство”, и ввести код.
- Тапнуть на “Подключение”.
LogMein для Android

Несмотря на то, что LogMein был создан для оказания удаленной поддержки, приложение вполне подойдет и для обычного использования.
Принцип работы у него такой же, как и в двух программах, описанных выше. Необходимо установить приложение на оба смартфона и подключиться.
Преимущество LogMein в том, что программа довольно легкая и избавлена от лишних функций. Вместо них здесь есть технические возможности, такие как просмотр показателей телефона, тонкая настройка системных параметров и полный контроль над девайсом.
Vysor

Одна из немногих программ, которая обеспечивает удаленное подключение без доступа к интернету во время него. Но даже здесь это не полное подключение без доступа в интернет, так как чтобы установить ПО, сеть понадобится.
Краткая инструкция:
- Скачать приложение на смартфон.
- Разрешить отладку по USB.
- Перейти к ПК и установить на него одноименную программу.
- Подсоединить телефон к компьютеру через USB-кабель.
- Когда программа на ПК обнаружит подключение, кликнуть на View.
ISL Light для управления Android устройствами

Многофункциональная программа, с помощью которой можно управлять смартфоном или планшетом удаленно. Она устанавливается и работает так же, как TeamViewer, потому что требует компьютер и интернет.
С помощью ISL можно делать скрины, делиться данными, отвечать на сообщения, запускать и останавливать приложения. Лучше всего программа работает на моделях Samsung.
Mobizen Mirroring

Простенькое приложение для удаленного подключения к смартфону с компьютера. Есть бесплатная версия, в которой можно подключаться только находясь в одной Wi-Fi сети и через USB-провод. Чтобы подсоединяться по интернету, нужно приобрести полноценную версию.
Как обнаружить скрытый удаленный доступ к своему телефону
Скрытно подключиться и управлять девайсом без разрешения владельца можно только через соответствующее приложение, поэтому если аппарат был в чужих руках какое-то время, стоит посмотреть список установленных программ, удалив неизвестные.
Здесь важно не избавиться от системных приложений, поэтому сначала гуглите название, а потом удаляйте прогу.
Как отключить доступ на Андроиде
Отключить или ограничить доступ удаленного подключения можно в приложениях. Если установлен тот же TeamViewer, надо открыть программу и отключить доступ.
Если же речь идет об обнаружении смартфона заводскими функциями, надо отключить опцию “Найти устройство” от Google. Делается это через Настройки и вкладку “Безопасность”.
Можно ли удалять с телефона приложения дистанционно
Через удаленный доступ к телефону Андроид можно получать полный контроль над смартфоном, в том числе и удалять приложения.
Если же нужно избавиться от всех программ, проще будет сбросить аппарат до заводских параметров. Это тоже можно сделать удаленно через тот же сервис Гугл.
