Недавно я опубликовал статью как управлять компьютером с телефона. Думаю, что надо рассказать про обратную ситуацию. Существует множество причин для желания управлять телефоном на ОС Android с компьютера. Это может быть использование приложений, игры, общение в мессенджере и т.д. Например, можно играть в игры с помощью клавиатуры и мышки. Запустить приложение со смартфона на большом экране – это действительно интересно.
Большинство приложений в этом списке будут отлично работать как на Windows, так и на MacOS. Перед тем как остановить свой выбор на каком-то конкретном приложении, я рекомендую подготовиться и установить драйвера ADB и включить отладку по USB. Подробная инструкция как это сделать есть в описании к приложению Vysor.
Vysor
Бесспорно, это самое лучшее приложение из списка. Потому что бесплатное, без ограничений и рекламы. Плюс, Vysor можно использовать не только для Android, но и для iPhone. Программа работает на всех популярных операционных системах: Windows, MacOS и Ubuntu.
Первым делом нужно установить Universal ADB. Это пакет драйверов, который позволяет компьютерам с ОС Windows распознавать устройства Android, подключённых через USB и посылать им команды. Именно благодаря ADB происходит вся «магия» и компьютерные программы могут управлять смартфоном на ОС Android. Без ADB, они просто бы «не поняли друг друга».
Теперь нужно включить «Режим разработчика» в настройках телефона. Для этого зайдите в раздел «О телефоне», найдите пункт «Номер сборки» и нажмите по нему несколько раз. Должно появиться сообщение «Вы стали разработчиком!». Теперь вернитесь в главное меню «Настройки» и найдите пункт «Параметры разработчика» (название может отличаться в разных версиях Android). Найдите здесь пункт, который называется «Отладка по USB», и активируйте его.
После этого остаётся только установить мобильное приложение на телефон, клиент для компьютера и подключить телефон к компьютеру через USB-кабель.
Пользоваться программой можно бесплатно. В платной версии за 2,5 доллара в месяц есть полноэкранный режим, подключение без использования кабеля, высокое разрешение картинки и поддержка функции Drag-and-Drop для передачи файлов.
scrcpy
У scrcpy на сайте Github 73 тысячи лайков и почти 8 тысяч форков. В разработке программы принимал участие 101 программист. И у них получилось создать отличный продукт. scrcpy на 73% написана на языке программирования C. А это значит, что она работает очень быстро. Задержка составляет от 35 до 70 мс, частота смены кадров около 120 FPS (зависит от устройства). Не требуются root-права и интернет-подключение!
И это ещё не все преимущества. Доступна запись видео, работает копипаст в обе стороны, можно настраивать качество картинки, есть имитация физической клавиатуры, мышки (HID) и OTG-режим.
Если вы уже проделали всю подготовительную работу, которая была описана в тексте про Vysor (ADB, режим разработчика, отладка по USB), то всё, что вам остаётся сделать — это перейти на страницу проекта и скачать файл scrcpy-win64-v1.24.zip, распаковать его и запустить программу на компьютере. Всё! Дополнительно что-то устанавливать на телефон, регистрироваться или придумывать пароли — не нужно.
AirDroid
Главное преимущество и в то же время главный недостаток AirDroid состоит в том, что всё управление происходит через интернет, а не через USB-кабель. Другими словами, вы сможете управлять телефоном откуда угодно, где есть интернет, но рендеринг интерфейса будет идти неприятно долго, поэтому про удобство и тем более игры можно забыть. Кроме того, после установки основного приложения, нужно установить дополнительное и выдать множество системных разрешений.
Но программа пригодится, если вы хотите получать SMS и уведомления на компьютере, что очень удобно. Например, когда оплачиваете покупки в интернете с помощью банковской карты, нужно ввести SMS-код от банка для подтверждения операции. С AirDroid не нужно держать телефон рядом — сообщение с кодом отобразится на экране монитора. Я сам только ради этого её использую.
Чтобы получить доступ к файлам и сообщениям с любого компьютера, откройте сайт web.airdroid.com и войдите в свой аккаунт.

Здесь вы сможете посмотреть экрана телефона (но не управлять им), скачивать и загружать файлы. Максимальный размер файла — 30 Мб в бесплатной версии и 1 Гб в платной (за 2,5 доллара в месяц). Есть ограничение по суммарному размеру переданных файлов — 200 Мб в месяц в бесплатной версии и без ограниченней в платной.
Wondershare MirrorGo
Программа MirrorGo может заинтересовать геймеров. Здесь есть полноэкранный режим в HD-качестве, поддерживаются мышь и клавиатура, доступна запись экрана, синхронизация сохранений, а также горячие клавиши. Управление с помощью клавиатуры и мышки соответствует сенсорному.
Никаких приложений на Android устанавливать не надо. Нужно только активировать отладку по USB в настройках телефона. Сразу после установки программы на компьютер, появится экран с телефона (если он уже подключён через кабель). Качество картинки лучше, чем у Vysor.
Звучит хорошо, но есть один большой минус. Дело в том, что после истечения срока действия бесплатной пробной версии (5 часов использования) придётся платить 20 долларов в месяц или отдать 40 долларов за годовую подписку. А также в бесплатной версии игровая клавиатура работает только 10 минут, а максимальное время записи экрана — 1 минута.
Управление телефоном Андроид с компьютера: ТОП-10 программ для прямого и удаленного управления Android с ПК
 В статье мы подробно расскажем, какими способами можно управлять Андроидом с компьютера. Полное управление Андроидом с компьютера, к сожалению, невозможно: у вас не получится, в частности, использовать физические кнопки для входа в режим рекавери или прошивки. А вот для выполнения основных функций, для которых управление Android с ПК или ноутбука чаще всего и требуется, возможностей перечисленных ниже приложений более чем хватает.
В статье мы подробно расскажем, какими способами можно управлять Андроидом с компьютера. Полное управление Андроидом с компьютера, к сожалению, невозможно: у вас не получится, в частности, использовать физические кнопки для входа в режим рекавери или прошивки. А вот для выполнения основных функций, для которых управление Android с ПК или ноутбука чаще всего и требуется, возможностей перечисленных ниже приложений более чем хватает.
Посредством этих приложений вы сможете не только пользоваться своим смартфоном или планшетом, находясь за компьютером, но и настраивать гаджеты удалённо: для друзей, старших родственников или коллег. Сразу заметим, что все приведённые в статье способы безопасны и для ПК, и для ОС Андроид. Важное условие их функционирования — предварительно настроенное сопряжение: пока владелец гаджета не разрешит подключение, управлять Android не получится.
Если же смартфон или планшет у вас под рукой, можно настроить подключение и посредством кабеля, а также блютуз-канала; в последнем случае важно, чтобы передатчик был установлен и исправно работал и на компьютере. В некоторых случаях для настройки Андроид вам достаточно будет задействовать онлайн-сервис Google; в других — придётся установить на персональный компьютер специальную программу: Vysor, Android Device Manager, TeamViewer или аналогичную.
Рассматриваемое в нашей статье удаленное управление смартфоном Андроид с компьютера может потребоваться по самым разным причинам. Например, вы забыли аппарат, на котором имеются важные рабочие файлы, дома; или хотите поиграть в одну из игр для Android, не отвлекаясь от ПК; или вам необходимо срочно настроить новый смартфон знакомому или родному человеку, мало разбирающемуся в операционной системе; возможны и другие варианты — к счастью, ответы на все эти вопросы приблизительно одинаковы. Помимо данной статьи, советуем прочитать инструкцию по синхронизации Андроид с компьютером.
В зависимости от поставленной задачи вам может потребоваться установить приложение для Виндовс, Макинтош или другой операционной системы; в некоторых случаях можно ограничиться добавлением в браузер расширения (например, это касается Vysor). Читайте предлагаемую ниже инструкцию, выбирайте наиболее подходящий для вас инструмент управления Андроидом с компьютера — и приступайте!
Приложение #1: APowerMirror
Скачать APowerMirror с Play Market
Скачать APowerMirror для ПК
Неплохая программа, при помощи которой вы сможете получить практически безграничный контроль над мобильным телефоном или планшетом на базе Андроид. Сразу после того, как будет установлено соединение, вы увидите на экране копию тачскрина — и сможете начать удаленное управление телефоном Android с компьютера, пользуясь привычными мышью и клавиатурой.
В частности, имеется возможность снимать скриншоты, записывать игровой или рабочий процесс с экрана телефона, открывать папки, воспроизводить на ПК файлы. И самое приятное — чтобы пользоваться приложением, нет необходимости получать на устройстве рут-права, лишаясь таким образом гарантии. Программа отлично работает со всеми устройствами Андроид, вне зависимости от производителя и модели.
На инсталляцию программы не уйдёт много времени: когда скачаете продукт, выполните установку, запустите приложение, используя ярлык с рабочего стола — и начинайте управлять телефоном с ПК. Возможные варианты соединения — посредством беспроводной сети или USB-кабеля. А чтобы начать работу с программой, достаточно щёлкнуть по кнопке Start Now.
Приведём краткую инструкцию по работе с приложением:
- После загрузки и установки продукта на персональный компьютер подключите телефон при помощи ЮСБ-кабеля.
- В ответ на первый запрос программы щёлкните по кнопке Continue Trial.

- Через несколько секунд на смартфон или планшет будет передан файл-установщик. В ответ на запрос ОС Android сначала нажмите на тачскрине Continue. Далее, чтобы программа управления телефоном Андроид с компьютера могла беспрепятственно работать, выдайте ей все необходимые разрешения.


- Когда соединение будет установлено, вы увидите на мониторе персонального компьютера отображение происходящего на телефоне. Вместо нажатий на тачскрин вы теперь можете использовать клики мышью. Доступный благодаря приложению функционал включает управление апплетами, включая мессенджеры, просмотр каталогов и файлов любых форматов, использование мобильного браузера, даже запуск игр для Android.

- Панель, размещённая слева от «зеркала» тачскрина, предлагает множество дополнительных опций: вы легко сможете перейти в полноэкранный режим и вернуться в оконный, подключить для лучшего управления клавиатуру, создать автономную точку доступа. К досаде большой части пользователей, практически все эти функции становятся доступны только после приобретения полной версии программы.

Как можете убедиться, приложение достаточно просто в установке и использовании, не требует сложной предварительной настройки подключения к персональному компьютеру. Самый серьёзный его недостаток — сильно ограниченный бесплатный функционал; впрочем, чтобы разобраться, как управлять Андроидом через компьютер, вполне достаточно и бесплатной базовой версии.
Приложение #2: Vysor
Скачать Vysor с Play Market
Скачать расширение Vysor для Google Chrome
Рассматриваемый в этом разделе продукт распространяется в виде надстройки для хромоподобных браузеров, а не отдельного приложения. Зайдите в магазин расширений по ссылке выше, скачайте и установите Vysor, а затем, включив панель приложений, если она пока была неактивна, начинайте работу. Если отдельной кнопки не видите, кликните по панели настроек правой клавишей мышки, после чего разрешите отображение пункта «Сервисы».
Почти всё готово к началу работы. Перед сопряжением компьютера и устройства на базе Андроид разрешите на последнем отладку по USB (найдите в списке системных настроек подпункт «Для разработчиков»), а также удостоверьтесь, что под рукой есть исправный кабель для подключения.
Краткая инструкция по работе с программой:
- Скачайте и установите в браузере расширение Vysor.
- Подключите к компьютеру или ноутбуку смартфон или планшет под управлением Android. Несколько мгновений подождите, пока программа для управления Андроидом с ПК определит новое устройство и подключится к нему.
- Когда увидите в строке состояния название своего гаджета, щёлкните по кнопке View.

- В результате вы увидите на мониторе дублированный тачскрин телефона. Управлять опциями, открывать каталоги и воспроизводить файлы можно, как и в случае с первой программой, при помощи мышки.

- К дополнительным функциям, становящимся доступными после оплаты полной версии приложения, относятся переход в полноэкранный режим, настройка разрешения транслируемой на монитор картинки и некоторые другие. Впрочем, набор таких опций значительно скромнее, чем у APowerMirror: здесь вы не найдёте ничего, что можно было бы назвать необязательным.

В целом приложение проще в освоении, предлагает только по-настоящему необходимые функции — а значит, значительно лучше подходит для домашнего использования с целью решения несложных задач.
Приложение #3: MyPhoneExplorer
Скачать MyPhoneExplorer с Play Market
Скачать MyPhoneExplorer для ПК
Очень популярная программа, при помощи которой вы сможете не только увидеть файловую систему телефона или планшета, но и включить синхронизацию, перенеся на жёсткий диск все по-настоящему важные данные. Возможные способы подключения гаджета — управление Андроид с компьютера через USB, вай-фай или Bluetooth-канал. Первый способ — более эффективный, а также значительно более «скоростной»: вам не придётся ждать, пока посылаемые на смартфон команды пройдут через оба блютуз-передатчика и будут обработаны операционной системой.
В функционал программы для управления мобильным телефоном на базе Android входят такие возможности:
- Создание заметок во встроенном органайзере.
- Чтение, редактирование, удаление сообщений SMS/MMS.
- Дублирование происходящего на тачскрине на монитор компьютера.
- Просмотр, корректирование, удаление контактов из всех списков: телефонной книжки, мессенджеров, программ для видеосвязи.
- Просмотр журнала вызовов.
- Подготовка и перенос на жёсткий диск резервной копии файлов.
- Управление телефоном при помощи компьютерной мышки.

Отметим, что программа прекрасно работает как с проводными, так и с беспроводными мышами, а также легко переходит в полноэкранный режим. Самый существенный минус продукта — невозможность в режиме дублирования звонить или принимать голосовые вызовы.
Управление по WiFi
Беспроводное подключение к гаджету особенно полезно, если он находится не в зоне прямой досягаемости. Тем не менее, и в этом случае управление экраном Android с компьютера имеет важное ограничение: и ПК, и устройство должны быть расположены в общей беспроводной сети. После того, как подключите компьютер и телефон к вай-фаю, дайте приложению несколько секунд на инициализацию ОС Андроид. В ответ на запрос операционной системы, появившийся на тачскрине, разрешите доступ ПК к файловой системе, а также, по мере необходимости, выдайте прочие разрешения.
Управление по USB-кабелю
Как и во всех перечисленных в статье приложениях, в этом вам перед тем, как сможете воспользоваться USB-соединением, понадобится разрешить в разделе для разработчиков отладку по ЮСБ. Возможно, для этого придётся лишь активировать раздел, после чего установить размещённый в нём ползунок в соответствующую позицию. Скорее всего, однако, необходимый для работы раздел пока скрыт.
Чтобы найти его, откройте другой раздел, «О телефоне» или имеющий схожее наименование, и несколько раз быстро тапните по строке с номером сборки Android. В результате вы должны увидеть на тачскрине уведомление, что нужный вам раздел разблокирован. Перейдите в него, при необходимости — передвиньте в активное положение основной ползунок, включающий все прочие опции; теперь, чтобы запустить управление Android с компьютера через USB, достаточно будет активировать переключатель отладки. Вот и всё — запускайте приложение и приступайте к работе в смартфоне!
Управление по Bluetooth
Чтобы включить такой способ соединения, вам прежде всего необходимо убедиться, что блютуз-передатчик имеется и на ноутбуке (это почти всегда так) или компьютере (скорее всего, потребуется купить отдельный модуль, подключаемый к разъёму USB). После того, как эта проблема будет решена, активируйте соединение на обоих устройствах и выполните сопряжение смартфона или планшета и ПК. Использовать этот способ соединения не советуем: настройка соединения достаточно утомительная, а скорость передачи информации существенно меньше, чем при использовании кабеля или беспроводной сети.
Приложение #4: AirDroid
Скачать AirDroid с Play Market
Скачать расширение AirDroid для Google Chrome
Также крайне популярная программа, служащая как эмулятором, что нам в данном случае не слишком интересно, так и средством передачи файлов с телефона на компьютер. Для подключения смартфона на базе Андроид можно использовать беспроводную сеть, к которой необходимо заранее подключить и ПК, и гаджет; кроме того, возможно управление Андроидом с пк через USB. Существует и специальное расширение для браузеров на основе Chrome.
Когда установите и запустите программу, включите в основном окне опцию AirMirror. Далее необходимо внимательно следовать предлагаемой разработчиками инструкции, появившейся на экране компьютера. В результате проделанных вами действий вы сможете подключать телефон к ПК, вводя в строке браузера адрес IP, присвоенный системой. Когда соединение будет установлено, вы сможете создавать резервные копии данных, просматривать файлы, проверять уровень зарядки аккумулятора, читать сообщения — и пользоваться другими, не менее полезными опциями.
Приложение #5: MirrorGo
Скачать MirrorGo с Play Market
Скачать MirrorGo для ПК
Основное назначение этой программы — быстрое дублирование тачскрина на большой монитор. Таким образом, после настройки приложения вы сможете с комфортом играть на ПК в мобильные игры, работать в специальных приложениях, даже читать электронные книги или смотреть презентации — вы сами выбираете, с какой целью будете использовать удаленное управление Андроид с компьютера.
К самым приятным преимуществам приложения относятся:
- Лёгкое управление телефоном посредством мышки и/или клавиатуры.
- Гибкие настройки горячих клавиш.
- Встроенная синхронизация сохранений мобильных игр.
- Возможность записи происходящего на тачскрине в HD.
- Проигрывание видеофайлов в максимальном разрешении.
Чтобы приступить к управлению Андроидом, вам потребуется предварительно установить соответствующие версии приложения и на компьютер или ноутбук, и на телефон или планшет. После того, как подключите телефон посредством USB-кабеля, выдайте по запросу операционной системы все необходимые разрешения и подождите, пока будет закончена первичная синхронизация; затем можете настроить качество передаваемой картинки — и переходить к управлению гаджетом.
Приложение #6: Device Manager
Device Manager
При помощи этого универсального продукта вы легко сможете не только управлять устройством на базе Андроид, но и, к примеру, полностью блокировать телефон при его утере — или отслеживать местоположение пропавшего гаджета на интерактивной карте. Об этом приложении мы уже писали в нашем топе полезных приложений для Android. Все возможные действия требуют предварительной активации удалённого управления в меню настроек, а точнее — в разделе «Безопасность и администрирование».
В список возможностей, которые даёт удаленное управление Android с компьютера, входят:
- Дистанционная проверка уровня заряда батареи.
- Прозвон аппарата: на потерянном телефоне будет беспрерывно и на предельной громкости играть мелодия вызова.
- Полное стирание данных в случае утери или кражи.
- Дистанционная блокировка гаджета.

Как видите, настроек немало; и всё же они по большему счёту предназначены для экстренных случаев, а не для пользования смартфоном или планшетом в быту.
Приложение #7: Samsung Flow
Скачать Samsung Flow
Фирменный сервис, реализованный «Самсунг» и обеспечивающий простое управление гаджетами соответствующего производителя, к примеру, выполнять синхронизацию всех важных данных. Приведём краткую инструкцию по работе с приложением:
- Установите программу на оба сопрягаемых устройства, после чего запустите её.

- Укажите, к какому из гаджетов в списке должен подключиться компьютер или ноутбук.

- Сравнив коды на мониторе и тачскрине, подтвердите соединение.

- Дождитесь, пока первичная синхронизация будет завершена. Можете начинать работать!

Приложение #8: TeamViewer QuickSupport
Скачать TeamViewer QuickSupport с Play Market
Скачать TeamViewer QuickSupport для ПК
Очень простое, удобное в работе приложение, содержащее минимум настроек и идеально подходящее для начинающего пользователя. Показывает хорошую скорость передачи файлов, распространяется совершенно бесплатно. В этом случае управление телефоном Андроид с компьютера может осуществляться любыми пользователями, выполнившими сопряжение: гаджет не обязательно должен быть под рукой.
Порядок подключения Android к ПК предельно прост:
- Установите клиенты сервиса на компьютер и гаджет.
- Подключите телефон при помощи беспроводного интернета или посредством USB-шнура.
- Дайте приложению время на сопряжение.
Приложение #9: Your Phone Companion
Скачать Your Phone Companion с Play Market
Скачать Your Phone Companion для ПК
В достаточно богатый функционал этой программы от Microsoft входят:
- Приём и отправка голосовых вызовов.
- Переключение в полноэкранный режим.
- Использование для управления гаджетом мышки и/или клавиатуры.
- Приём и отправка текстовых сообщений на ПК или ноутбуке.
- Передача файлов в обоих направлениях.
- Управление всеми установленными на смартфоне апплетами, включая мессенджеры и мобильные игры.
- Быстрый и удобный просмотр галереи видео и фотографий.
Приложение #10: Scrcpy
Скачать Scrcpy с GitHub
Программа распространяется абсолютно безвозмездно, в отличие от большинства аналогов, в принципе не имеет платных опций. Для подключения можно использовать как ЮСБ-кабель, так и беспроводную сеть. Возможности, предлагаемые приложением, — полное дублирование экрана смартфона, передача данных с ПК на Андроид и обратно, настройка системных параметров. Отметим, что использование программы на ОС Linux также возможно, однако в этом случае вам придётся выполнить несколько дополнительных настроек терминала.
Остались вопросы или хотите рассказать об интересных аналогах приложений для управления Андроидом с Виндовс? Пишите в комментариях — с радостью обсудим!
Даниил Кондратьев
Пара слов об авторе от редакции smartronix.ru. Даниил — общительный молодой человек, которому нравится писать про Android и iOS. С мобильными гаджетами на «ты». Даниил неплохо разбирается в социальных сетях, касательно вопросов их работы. Мы особенно выделяем его способность писать на различные темы простым и лаконичным языком.
У многих из нас может время от времени возникнуть необходимость открыть свой телефон на экране компьютера. Например, если нам потребуется пообщаться через мессенджер или открыть определенное приложение, для которого не будет браузерного аналога. Также такая необходимость может возникнуть у офисных сотрудников, которым нужно продемонстрировать сделанную в смартфоне презентацию на большом экране.
Это очень важная информация! Поделись ею с близкими людьми 😉
Мы подготовили для вас обзор на самые удобные приложения и расширения, которые помогут открыть ваш смартфон на экране персонального компьютера. Наша подборка актуальна для владельцев телефонов на базе ОС Андроид. С помощью этих приложений вы сможете открыть свой смартфон на компьютере с операционной системой Windows или Mac (некоторые программы работают сразу на несколько ОС).
Этот рейтинг составлен на основе ваших лайков и дизлайков. Хочешь участвовать в формировании ТОПа? Читай статью и голосуй с помощью кнопок «Мне нравится» или «Не нравится» для каждого рассмотренного приложения!
Vysor
Скачать: на Андроид
Этот инструмент является расширением, работающем в браузере Гугл Хром. Именно поэтому он актуален для вас операционных систем, на которых можно поставить соответствующий браузер (в том числе Windows, Mac и другие). Для тех, кто не хочет работать через Гугл Хром, предлагается приложение на рабочий стол.
Visor можно использовать как клиент для рабочего стола, через который открываются мобильные приложения смартфона. Также с помощью этой программы можно организовать удаленное управление телефоном через браузер. Правда, для этого придется сделать подключение через кабель: понадобится обычный провод для заряда батареи, который вставляется и в телефон, и в usb-порт компьютера. Вместе с передачей данных смартфон также будет заряжаться от компьютера (если у вас ноутбук, то рекомендуется включить его в сеть). После подключения смартфона может потребоваться загрузка ADB (если у вас операционная система Виндоус) и отладка устройства через usb (делается в настройках). Далее установите расширение Vysor в браузер Гугл Хром.
Когда программа запустится, нажмите «ок», и она начнет соединение с телефоном. Выберете из появившегося списка свое устройство, и оно откроется на экране вашего компьютера. С помощью этой программы вы также можете поделиться доступом с другими пользователями: они тоже смогут взаимодействовать с вашим смартфоном. Такая функция пригодится в тех случаях, если вам, например, требуется дистанционно устранить неполадки.
Управление Android-устройствами с ПК.
Использование мыши и клавиатуры ПК на смартфоне.
Идеальное решение для презентаций.
Большая часть функций — платная.
Отзывы

APowerMirror
Скачать: на Андроид
Эта программа достаточно мощная: она обеспечит вам полный доступ к мобильной ОС с вашего персонального компьютера. Когда соединение будет установлено, вы сможете управлять телефоном с помощью мышки и клавиатуры. В программе также есть возможность делать скриншоты экрана и даже записывать с него видео. При этом вам не потребуются root-права, поэтому программа хорошо совместима с любыми смартфонами на базе ОС Андроид.
Вы сможете установить AlPowerMirror всего за несколько минут. Сначала вам потребуется скачать мобильное приложение на телефон, а потом поставить клиент на компьютер. Запустите ПО на компьютере и следуйте инструкциям на экране: они помогут создать соединение с телефоном (для этого вам нужна будет общая сеть Wi-Fi или провод для подключения через usb порт). Для начала удаленного использования телефона откройте на нем приложение и активируйте режим дистанционного доступа.
Полная копия дисплея смартфона на ПК.
Возможность трансляции дисплея Android на телевизор.
Просматривай то, что происходит на дисплеи с нескольких устройств одновременно.
Запись происходящего на экране мобильного устройства.
Отзывы

VMLite VNC Server
Скачать: на Андроид
С помощью этого приложения можно управлять всеми действиями телефона с компьютера, но настройки обычному пользователю могут показаться сложными. К тому же, программа платная, но это оправдывается большим набором функций.
Для того, чтобы начать работу, потребуется подключить телефон к компьютеру через USB порт. Далее нужно будет скачать программу на смартфон, выставить первые настройки и оплатить приложение в Гугл Плей (оно стоит 690 рублей). Потом программа запускается на компьютере, где она самостоятельно устанавливает нужные драйвера.
Отзывы

MirrorGo
Скачать: на Андроид
Это приложение отлично подходит тем, кто увлекается играми на компьютере и мобильных устройствах. С его помощью можно воспроизвести все происходящее на экране телефона на компьютер, и многим так гораздо удобнее играть или вести стримы (сейчас это популярное направление для блогерской деятельности, когда люди играют и тестят игры в онлайн-режиме, пока ведут трансляцию на Ютубе или других сервисах).
Основные достоинства приложения для геймеров:
- на компьютере можно будет открыть полный экран в качестве HD;
- можно записывать видео происходящего на экране;
- поддерживается работа компьютерной мыши и клавиатуры;
- есть возможность синхронизировать с телефоном свои сохранения.
У приложения есть пробная версия, которая ограничена определенным периодом времени. После ее истечения пользователю потребуется оплатить подписку, чтобы продолжить использование (ее можно купить на один месяц или на целый год).
Работа с андроид на большом экране.
Запись сессии.
Просмотр уведомлений Андроид на ПК.
Отправка СМС прямо с компьютера.
Ограничения в бесплатной версии.
Отзывы

AirDroid
Скачать: на Андроид
Этот эмулятор – один из самых популярных для операционной системы Андроид. К тому же, его можно использовать для простой (потоковой) передачи экрана мобильного телефона на компьютер. Есть удобное расширение для браузера Гугл Хром (он может стать альтернативой дополнению Visor), а доступ ко всем настройкам телефона можно получить, перейдя по специальному IP в адресной строке.
Подключить телефон к этому эмулятору можно двумя стандартными способами: через кабель и порт usb, либо через единую сеть Wi-Fi.
Для успешной работы пользователям не потребуется долго разбираться с настройками. Приложение предлагает встроенную инструкцию, которая подробно расскажет, как поэтапно подключить телефон.
Поддержка передачи файлов.
Удаленный доступ к девайсу без сложных настроек.
Доступ к камере смартфона с компьютера.
Доступ к контактам.
Совершение вызовов с ПК.
Отзывы

Samsung SideSync
Приложение не найдено
Скачать: на Андроид
У миллионов людей на постоянной основе есть телефоны и планшеты Самсунг Галакси. Специально для этих устройств разработчики создали набор инструментов, позволяющих использовать дополнительные функции. SideSync – это один из них. Он представлен в виде приложения и уже установлен на смартфоны Самсунг Галакси 8 и 9 по умолчанию. Программа нужна для того, чтобы передавать данные и отслеживать обновления, но она также может дублировать экран.
Если ваш телефон более старой версии, то приложение нужно будет скачать дополнительно и на телефон, и на компьютер. При одновременном их запуске программы предложат пользовательскую инструкцию, с помощью которой можно организовать подключение (дублирование экрана называется режимом презентации).
TeamViewer QuickSupport
Скачать: на Андроид
Почти все мы знаем ТимВьюер как отличную программу для организации удаленного доступа к компьютеру. Теперь разработчики создали и мобильную версию, которая помогает создать потоковую передачу данных со смартфона на ПК. Она очень проста в использовании: сложных настроек в ней нет, поэтому она хорошо подойдет для любительского уровня.
С ее помощью также можно предоставить удаленный доступ к своему устройству другим пользователям, но при этом контролировать процесс (вы увидите все, что происходит с вашим смартфоном, и сможете на это повлиять). Чтобы начать использовать ТимВьюер, требуется скачать программу на компьютер, установить мобильное приложение и запустить их одновременно.
Получай поддержку с Windows или Mac.
Поддержка чатов.
Поддержка передачи файлов.
Отображение полной информации об устройстве и его состоянии.
Отзывы

Понравилось?
О наличии возможности управлять телефоном через компьютер знает далеко не каждый. Между тем работать с SMS, задачами в органайзере, файлами и контактами на экране ноутбука или ПК куда удобнее. Для этого используется специальный софт, который мы разберём в данной статье. Начнём мы с универсального приложения MyPhoneExplorer для смартфонов на Андроид и старых телефонов Sonу Ericsson с возможность установления модемного соединения.
Содержание
- Как управлять телефоном с помощью MyPhoneExplorer
- Как транслировать экран телефона
- Другие программы для удалённого управления Android
- Управление компьютером с телефона Android
Как управлять телефоном с помощью MyPhoneExplorer
Для начала рассмотрим возможности этой небольшой, но функциональной программы:
- Работа со списком вызовов – просмотр исходящих, входящих, пропущенных.
- Работа с контактами – причём не только из телефонной книги, но и из других приложений (например, Telegram).
- Просмотр и редактирование дел в органайзере (календаре).
- Добавление, редактирование и просмотр заметок.
- Полноценная работа с SMS и MMS – от просмотра до отправки.
- Работа с файлами – просмотр, удаление, копирование, перемещение.
- Работа с мобильными приложениями – удобная инсталляция APK-файлов.
- Снятие скриншотов и трансляция экрана.
- Резервное копирование данных.
- Управление телефоном мышью.
Таким образом, функционал у программы достаточно большой. Можно просматривать сообщения и пропущенные вызовы, отправлять SMS, редактировать контакты в телефонной книге, загружать изображения и приложения, мониторить состояние памяти и даже работать с пользователями. При необходимости, можно активировать зеркалирование дисплея смартфона и управлять содержимым мышкой.

MyPhoneExplorer – это приложение из двух частей, первая часть устанавливается непосредственно на смартфон, вторая – на компьютер. После установки софта осуществляется подключение. Делается это через USB-кабель, Wi-Fi или через Bluetooth. Ловите подробные инструкции по подключению и синхронизации.
Максимальная функциональность достигается только при подключении через USB – например, в этом режиме доступно полное управление смартфоном мышью.
Подключение через USB-кабель
Чтобы подключить смартфон через кабель, необходимо активировать функцию «Отладка по USB». Делается это в меню «Для разработчиков» в операционной системе Android. По умолчанию данное меню скрыто, попасть в него можно следующим образом – заходим в «Настройки – О телефоне» и от 5 до 10 раз кликаем по полю «Версия ядра» или «Номер сборки». После этого появится пункт «Для разработчиков» – заходим и включаем отладку через USB. Далее открываем на компьютере приложение MyPhoneExplorer, при подключении выбираем USB-кабель.
Подключение по Wi-Fi
Проще всего подключить устройства через Wi-Fi. Для этого компьютер и смартфон должны находиться в одной сети – это реализуется посредством подключения через роутер. Запускаем приложение на ПК, дожидаемся автоматического поиска смартфона, ожидаем установления подключения – готово. Обратите внимание, если вы уже подключали телефон другим способом, зайдите в настройки приложения для ПК и выберите там другой способ подключения.
Подключение по Bluetooth
Управление через Bluetooth начинается с сопряжения устройств. Заходим в настройки программы, выбираем нужный тип подключения. В это же время активируем Bluetooth на телефоне. Выполняем поиск телефона в настройках программы, подтверждаем соединение и приступаем к работе над программой.
В процессе проведения тестов мы выяснили, что самое стабильное подключение осуществляется через USB-кабель и Wi-Fi.
Как транслировать экран телефона
Мы рассмотрим два способа трансляции содержимого дисплея на экран компьютера. Первый заключается в использовании вышеуказанного приложения MyPhoneExplorer. Соединяемся любым удобным способом, заходим в меню «Разное – Клавиатура телефона/Зеркалирование экрана». Телефон запросит разрешение на трансляцию – разрешаем и наблюдаем на мониторе компьютера содержимое дисплея. При подключении через USB можно управлять телефоном мышкой – открывать приложения, листать рабочие столы и выполнять прочие функции.
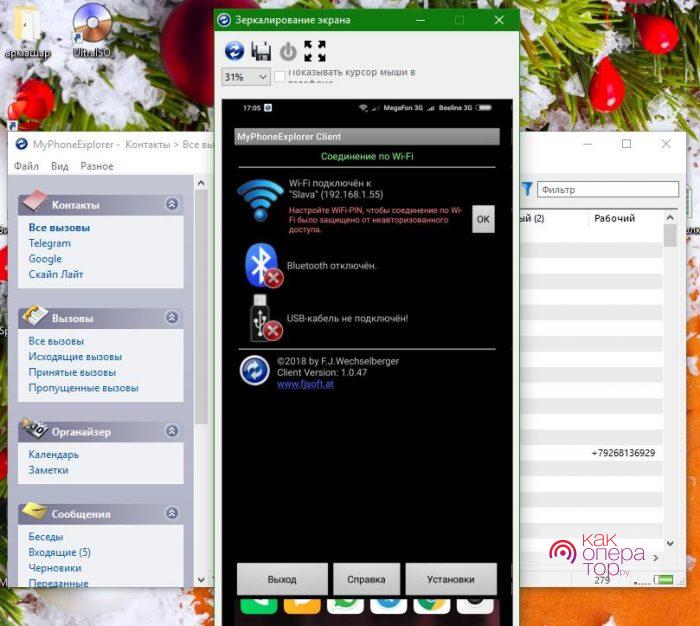
Второй способ ещё более простой – он заключается в использовании приложения «Screen Stream over HTTP». Оно запускает на смартфоне автономный веб-сервер, осуществляющий трансляцию в домашней сети. Для этого нужно всего лишь установить и запустить приложение, считать в нём ссылку для доступа к экрану и вставить её на компьютере в любой браузер. Спустя несколько секунд в нём появится изображение содержимого дисплея.
Аналогичным образом можно использовать другие схожие приложения – некоторые из них выполняют трансляцию не только с экрана, но и с камер телефона.
Другие программы для удалённого управления Android
Управлять телефоном с помощью компьютера помогают и многие другие программы. Типичным тому примером является TeamViewer. Не менее удобным софтом является AirDroid. Разберём эти приложения более подробно.
TeamViewer
Для установки на смартфон нам потребуется приложение TeamViewer QuickSupport. Устанавливаем, открываем, считываем ID и вводим его в приложении для компьютера. Начнётся установка соединения, в процессе которой нужно будет дать разрешение на управление и демонстрацию экрана. Обратите внимание, что некоторые смартфоны не разрешают удалённое управление, но свободно осуществляют демонстрацию содержимого дисплея.
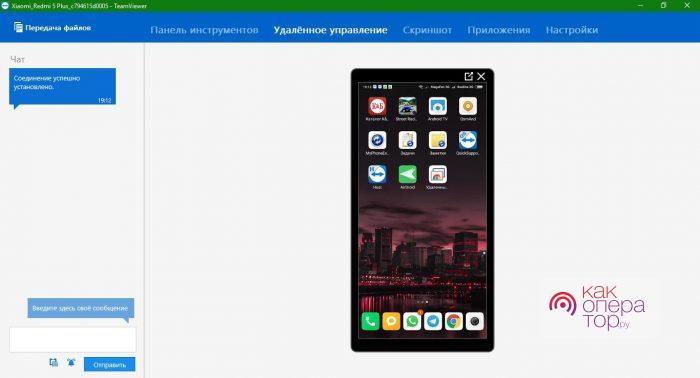
Также можно воспользоваться для удалённого управления приложением TeamViewer Host. Оно требует обязательного наличия учётной записи. Скачиваем, устанавливаем, регистрируемся с указанием адреса электронной почты, имени и пароля. После подтверждения регистрации авторизуемся на смартфоне и компьютере (в приложении TeamViewer). Далее проходим в приложении для ПК на вкладку «Компьютеры и контакты», выбираем смартфон и подключаемся.
AirDroid
Очень удобная система для управления смартфоном на Android через компьютер. Устанавливаем клиентскую часть на телефон, а в браузере ПК заходим на этот ресурс. Открываем приложение на телефоне, сканируем QR-код на мониторе и получаем доступ к содержимому трубки. Обратите внимание, что доступ через QR-код доступен только тогда, когда оба устройства находятся в одной сети. В противном случае необходимо зарегистрироваться и авторизоваться с учётной записью на обоих устройствах.
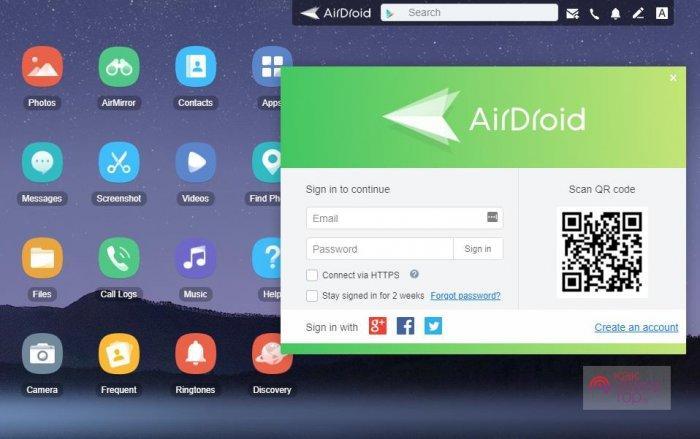
Возможности приложения:
- Просмотр и редактирование контактов, работа со звонками.
- Работа с сообщениями.
- Снятие скриншотов.
- Установка сторонних приложений.
- Просмотр общей информации о телефоне.
- Работа с рингтонами.
- Работа с камерами телефона и многое другое.
Функционал достаточно большой, а простой веб-интерфейс сделает управление телефоном более комфортным и удобным.
Android Device Manager
Этот инструмент является базовым для операционной системы Android. Он позволяет блокировать устройство при его потере, а также определять его местоположение на карте. Для этого на нём необходимо разрешить удалённое управление в меню «Настройки – Безопасность – Администраторы устройств». Ставим галочку в пункте «Удалённое управление» и активируем данную функцию.
Управление телефоном осуществляется через данную страничку. Здесь мы можем:
- Включить звонок на телефоне – он начнёт играть в полную громкость, что позволит отыскать потерянную трубку на слух.
- Заблокировать смартфон – чтобы им не смогли воспользоваться злоумышленники.
- Удалить все данные с потерянного смартфона во избежание потери конфиденциальных данных.
- Проконтролировать заряд аккумулятора.
Иными словами, это функционал, позволяющий найти устройство или заблокировать его в случае потери.
Дополнительных функций, позволяющих получить удалённый доступ к телефону с компьютера, здесь нет.
Управление компьютером с телефона Android
Теперь мы рассмотрим обратную ситуацию, когда нужно управлять удалённым компьютером с помощью смартфона. И здесь мы предложим вам приложение «Удалённый рабочий стол Chrome» от Google LLC. Устанавливаем приложение на телефон, после чего устанавливаем на компьютер браузер Google Chrome. В качестве связующего звена будет использоваться аккаунт Google.
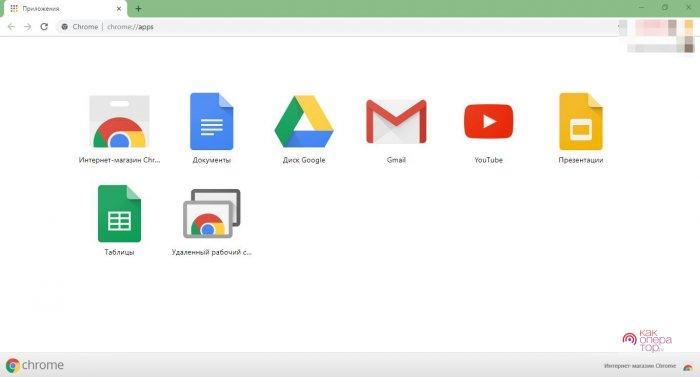
Приступаем к работе:
- Запускаем браузер Google Chrome и авторизуемся в нём с аккаунтом Google.
- Устанавливаем расширение «Удалённый рабочий стол Chrome».
- Заходим на страничку chrome://apps/ и запускаем расширение.
- Нажимаем кнопку «Начало работы» на вкладке «Мои компьютеры».
- Жмём кнопку «Разрешить удалённые подключения».
- Разрешаем установку «Chrome Remote Desktop Host» и дожидаемся завершения инсталляции.
- Устанавливаем защитный PIN-код не менее чем из 6 цифр.
Во вкладке «Мои компьютеры» появится подключённый компьютер. Этот же компьютер появится в мобильном приложении. Выбираем его, вводим защитный PIN-код и ожидаем подключения. Как только оно завершится, на экране телефона появится рабочий стол.
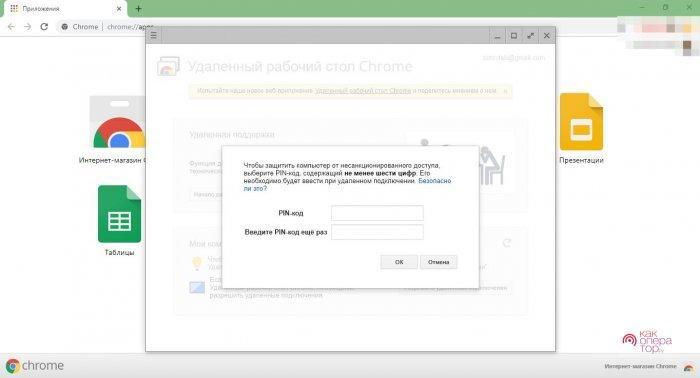
Удалённое управление может показаться сложным в настройке. Но следуя нашим инструкциям, вы сможете без проблем настроить оборудование за считаные минуты. Мы рекомендуем использовать для управления телефоном приложения MyPhoneExplorer и AirDroid, а для управления компьютером – «Удалённый рабочий стол Chrome». По мере получения опыта вы сможете воспользоваться и более сложным софтом – нужно лишь немного потренироваться.
Как управлять телефоном через компьютер?
- Управление телефоном через ПК – зачем это нужно?
- Как управлять телефоном через пк – обзор существующих решений
- О сервисе ApowerMirror – обзор возможностей
- О сервисе ApowerMirror – преимущества и недостатки
- О сервисе ApowerMirror – пример использования
- Выводы и советы

На самом деле ситуации, в которых необходимо получить доступ к управлению смартфоном через ПК, случаются довольно часто. Это может пригодиться, когда сенсор на мобильном устройстве работает лишь частично, а вам необходимо получить доступ к какой-то информации. Некоторые пользователи предпочитают управлять смартфоном дистанционно только для того, чтобы постоянно не отвлекаться на мобильное устройство при работе за компьютером.
Кроме того это может пригодиться, если ваше мобильное устройство находится далеко от вас, но получить к нему доступ необходимо. Например, если вы потеряли свой смартфон, с помощью некоторых инструментов можно заставить его звонить или полностью отформатировать устройство.
Один из самых известных способов дистанционного управления смартфоном – инструмент Android Device Manager со сравнительно широким функционалом. С помощью этого инструмента от Google можно достаточно быстро узнать, где находится ваше мобильное устройство и при необходимости стереть с него все данные.

Кроме того, можно заставить ваше мобильное устройство громко звонить, даже если в нем установлена чужая SIM-карта или активирован беззвучный режим. Эта возможность может пригодиться при потере мобильного устройства. Чтобы воплотить все эти функции в реальность, на смартфоне должен быть активирован доступ к Google-аккаунту, настроена геолокация и включен интернет.
Дистанционно управлять смартфоном можно и с помощью стороннего программного обеспечения. Существуют программы, с помощью которых можно отобразить на компьютере или ноутбуке интерфейс смартфона. Можно запускать приложения, писать сообщения с клавиатуры и т.д.
Качество картинки, отображаемой на экране ПК, будет напрямую зависеть от технических характеристик устройства, а также от используемого программного обеспечения.
Рассматриваемая далее программа ApowerMirror предоставляет большое количество полезных возможностей, а разобраться в ней не составит труда.
ApowerMirror – это сервис, который позволяет вывести содержимое экрана смартфона или планшета на ПК и полноценно управлять мобильным устройством. Данное приложение работает как с Windows, так и с macOS. Его можно использовать на платной и на бесплатной основе.
Бесплатный тариф позволяет управлять интерфейсом мобильного устройства, делать скриншоты, записывать небольшие видео с экрана мобильного устройства, открывать уведомления, запускать приложения и производить обмен файлами между подключенными устройствами.
Данное приложение пользуется большой популярностью среди пользователей, которым периодически необходимо получать доступ к мобильному устройству через компьютер. ApowerMirror имеет массу преимуществ по сравнению с конкурирующими программными продуктами. Среди них:
- Возможность бесплатного использования.
- С программой разберется даже неопытный пользователь.
- Можно подключаться как через Wi-Fi, так и через USB-кабель.
- Можно работать с любой популярной операционной системой.
- При покупке VIP-аккаунта можно одновременно подключить четыре устройства.
Несмотря на все положительные стороны, у этого приложения есть и свои недостатки:
- На отображаемый экран смартфона накладывается водяной знак, убрать который можно только в случае покупки VIP-пакета.
- Много рекламы в бесплатной версии.
- В бесплатной версии сервиса видео с экрана мобильного устройства можно записывать всего 3 минуты.
- Полноэкранный режим доступен только в платной версии.

Чтобы начать работать с сервисом через Wi-Fi сеть, прежде всего, необходимо скачать программу ApowerMirror с официального сайта (и установить) на компьютер и с магазина Google Play на мобильное устройство.
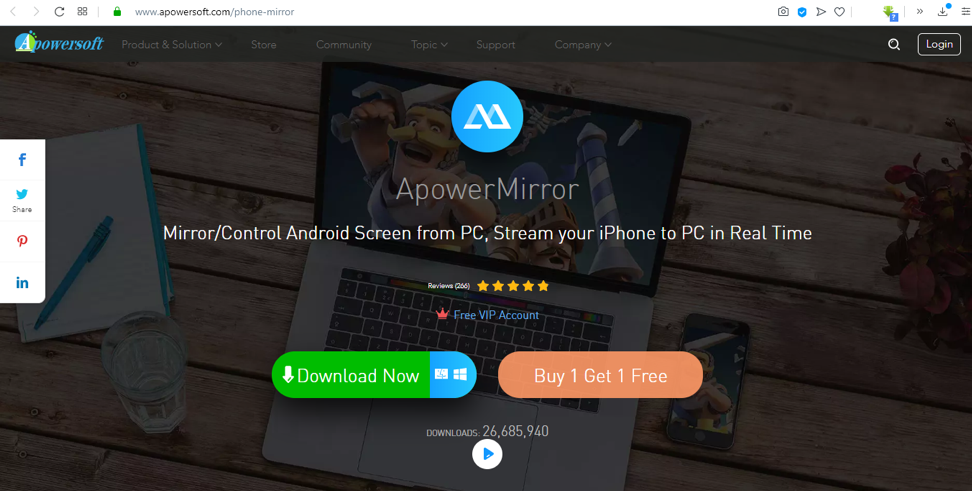

После запуска приложения у вас на экране появится изображение телефона, где нужно выбрать необходимую операционную систему и тип подключения (в нашем случае это Wi-Fi Connection). Обратите внимание на то, что ПК и мобильное устройство должны быть подключены к одной Wi-Fi сети.

После этого запустите приложение на мобильном устройстве и нажмите на голубую кнопку, расположенную внизу посередине, чтобы начался поиск доступных устройств. Когда увидите имя своего ПК, нажмите на него и выберите Phone Screen Mirroring. После этого приложение запросит несколько подтверждений и выведет экран смартфона на экран компьютера.

Также можно использовать это приложение через USB-кабель. Действовать нужно следующим образом:
- Запустите программу на двух устройствах и выберите тип подключения USB Connection.
- На мобильном устройстве должна быть включена отладка по USB.
- Соедините устройства с помощью USB-кабеля и подтвердите все действия.
- В десктопной версии приложения нажмите на название своего смартфона и дождитесь подключения.

Существует большое количество способов, позволяющих осуществлять управление смартфоном с компьютера, но выбирать наиболее подходящий нужно исходя из конкретных задач. Если вам необходимо найти потерявшееся мобильное устройство, можно совершить дистанционный звонок с помощью приложения Android Device Manager.
А если вы не хотите постоянно отвлекаться, работая за компьютером, можно просто вывести экран мобильного устройства на рабочий стол и полноценно управлять им с помощью курсора мыши и клавиатуры. Это также может быть полезно, если на вашем мобильном устройстве плохо работает сенсор.
Содержание:
- Способ 1: TeamViewer QuickSupport
- Способ 2: ApowerMirror
- Способ 3: AirDroid
- Способ 4: Vysor
- Способ 5: SCRPY
- Вопросы и ответы
Для управления Android-устройством с компьютера часто требуется активировать на первом режим «Отладка по USB», поэтому рекомендуется заранее научиться переводить смартфон в указанное состояние и выполнить его тестовое подключение к ПК/ноутбуку с целью проверки работоспособности «Android Debug Bridge».
Подробнее: Активация «Отладки по USB» на Android, подключение переведённого в этот режим девайса к ПК
Способ 1: TeamViewer QuickSupport
Продукты компании TeamViewer GmbH – это одно из самых популярных решений для удалённого управления устройствами на разных операционных системах. В связке «Android — Windows» использовать софт от разработчиков удобно и просто, а единственное обязательное требование здесь – это наличие стабильного интернет-подключения на управляемом мобильном девайсе и управляющем им компьютере/ноутбуке.
Читайте также: Включение мобильного интернета и Wi-Fi на Android-девайсе
Скачать TeamViewer QuickSupport из Google Play Маркета
- Сначала подготовьте Android-смартфон:
- Перейдите по представленной выше ссылке и установите приложение на девайс.

- Запустите QuickSupport, ознакомьтесь с «Политикой конфиденциальности» и «Соглашением на обработку данных», тапните «СОГЛАСИТЬСЯ И ПРОДОЛЖИТЬ» на экране с таким требованием. Затем смахните влево два информационных экрана, внизу справа третьего коснитесь «ГОТОВО».

- Нажмите на три точки вверху справа экрана «Готов к подключению», тапните «Дополнительно». В открывшемся списке найдите и вызовите функцию «Установите дополнение».

- Нажмите «СКАЧАТЬ» под информацией в отобразившемся окошке. Инсталлируйте необходимую для обеспечения работоспособности всех функций TeamViewer надстройку Universal Add-On с её открывшейся в Google Play Маркете страницы, затем вернитесь в приложение QuickSupport.

- Перейдите по представленной выше ссылке и установите приложение на девайс.
- Чтобы обеспечить наличие и работоспособность инструментария удалённого управления на компьютере или ноутбуке:
- Перейдите на страницу загрузок официального сайта ТимВивер по ссылке далее, кликните «Скачать бесплатно» и загрузите дистрибутив программы на диск ПК.
Скачать TeamViewer c официального сайта

- Откройте полученный exe-файл.

Инсталлируйте программу TeamViewer с настройками по умолчанию,

следуя подсказкам Мастера.

- В финишном окне установщика выберите «Я хочу использовать бесплатную версию в личных целях», кликните «Завершить».

- Перейдите на страницу загрузок официального сайта ТимВивер по ссылке далее, кликните «Скачать бесплатно» и загрузите дистрибутив программы на диск ПК.
- Далее осталось установить соединение между компьютером и Андроид-девайсом. Откройте программу TeamViewer на десктопе/ноутбуке и мобильное приложение QuickSupport на смартфоне, и затем:
- В поле «Идентификатор партнёра» области «Управлять компьютером» программы для Windows введите «Ваш ID» — отображаемые Android-софтом на экране «Готов к подключению» цифры.

Кликните «Подключиться»

и переходите к смартфону.

- Нажмите «Разрешить» под отобразившимся запросом КвикСаппорт.

- Теперь нужно активировать установленный ранее в среде «зелёного робота» Universal Add-On (это единоразовая операция, при запуске сеансов управления через TeamViewer впоследствии выполнять её не потребуется). Тапните «ENABLE» в окошке с указанным предложением. На открывшемся экране «Настроек» мобильной ОС «Спец. возможности» нажмите на пункт «TeamViewer Universal Add-On», затем активируйте переключатель «Использовать».

Подтвердите предоставление сервису разрешения контролировать устройство, вернитесь «Назад».

- Коснитесь «Начать» в окошке «Начать запись или трансляцию через приложение «QuickSupport»», в результате чего предоставляющий доступ к ОС телефона софт свернётся.

- Перейдите к компьютеру, — в окне ТимВивер уже демонстрируется экран Android-смартфона. На этом подготовительный этап процесса удалённого управления считается завершённым.

- В поле «Идентификатор партнёра» области «Управлять компьютером» программы для Windows введите «Ваш ID» — отображаемые Android-софтом на экране «Готов к подключению» цифры.
- Для реализации всех возможностей TeamViewer в аспекте управления Android-устройствами с Windows-ПК, перемещайтесь по вкладкам программы. Коротко их предназначение:
- «Панель инструментов» — отображает технические характеристики подсоединённого к ПО мобильного девайса, а также демонстрирует уровень загруженности его аппаратных ресурсов.

- Вкладка «Удалённое управление» служит для контроля за всеми функциями смартфона с помощью клавиатуры и мыши компьютера.

Освоить непосредственное управление несложно: щелчок левой кнопки мыши заменяет собой тап по физическому экрану телефона; двойной клик приводит к изменению масштаба изображения; для передачи команды «свайп» нужно зажать ЛКМ и переместить манипулятор в нужную сторону; вернуться «Назад» возможно, щёлкнув правой кнопкой манипулятора.

- «Скриншот» позволяет отправить запрос о сохранении снимка экрана удалённого мобильного девайса.

- Раздел «Приложения» даёт возможность ознакомиться со списком инсталлированного на смартфоне софта и при необходимости деинсталлировать отдельные средства.

- «Панель инструментов» — отображает технические характеристики подсоединённого к ПО мобильного девайса, а также демонстрирует уровень загруженности его аппаратных ресурсов.
- Чтобы завершить сеанс удалённого управления, закройте демонстрирующее мобильный девайс

окно TeamViewer на ПК.

Либо разверните QuickSupport, тапните по крестику в левом верхнем углу экрана и нажмите «ЗАКРЫТЬ» под поступившим из приложения запросом.

Способ 2: ApowerMirror
Следующая программа по функциональности не уступает вышеописанному TeamViewer, но предназначена не для удалённого управления через интернет, а контроля за функциями смартфона с компьютера, когда они находятся в физической близости – соединение между устройствами осуществляется по USB либо через локальную сеть Wi-Fi.
Скачать ApowerMirror с официального сайта
- Инсталлируйте на компьютер Windows-версию ApowerMirror:
- Перейдите по представленной перед этой инструкцией ссылке на официальный сайт компании Apowersoft. Кликните «Download», чтобы сохранить дистрибутив ПО на диске ПК;

- Откройте файл apowermirror-setup.exe;

- Кликните «Install Now» в открывшемся окне Мастера установки;

- Подождите завершения копирования компонентов программы на ПК или ноутбук;

- Щёлкните «Оpen Now», если планируете сразу перейти к использованию ApowerMirror. Или просто закройте финишное окно инсталлятора, в дальнейшем запуск средства осуществляется путём открытия, появившегося на Рабочем столе Windows ярлыка.

- Перейдите по представленной перед этой инструкцией ссылке на официальный сайт компании Apowersoft. Кликните «Download», чтобы сохранить дистрибутив ПО на диске ПК;
- Далее подготовьте Android-девайс – инсталлируйте на него мобильное приложение ApowerMirror — Screen Mirroring for PC/TV/Phone.
- Это можно сделать средствами Google Play Маркета:
Скачать ApowerMirror из Google Play Маркета

- Или загрузив с официального сайта (прямая ссылка на скачивание ниже), и развернув на смартфоне APK-файл приложения.
Скачать APK-файл ApowerMirror с официального сайта

Подробнее: Установка Android-приложений из APK-файлов
- Это можно сделать средствами Google Play Маркета:
- Запустите обе «части» АповерМиррор – десктопную программу и мобильное приложение. На компьютере закройте повествующее о функциях софта окно,

после чего Windows-софт станет считаться готовым к выполнению следующих шагов этой инструкции.

- На смартфоне, внизу приветственного экрана приложения нажмите «Continue». Предоставьте все требуемые для работы ApowerMirror разрешения.

- Далее необходимо установить соединение между управляющим и управляемым устройствами. Это можно сделать двухвариантно, первый метод более надёжен и прост:
- Проводное подключение. В окне программы на десктопе щёлкните по вкладке «USB», затем подсоедините смартфон с включённым режимом «Отладки через ADB» к USB-порту компьютера, немного подождите.

На мобильном девайсе нажмите «Начать» в окне-запросе о начале записи или трансляции через приложение «ApowerMirror».

- Беспроводное соединение. Первым делом подключите ПК и смартфон к одной локальной сети Wi-Fi. В компьютерной версии АповерМиррор переместитесь на вкладку «WiFi», щёлкните по блоку «Android». Далее кликните «Installed, next»,

и затем — «Connected, next». Когда окно софта примет вид (5), возьмите смартфон.

На экране мобильного клиента ApowerMirror тапните по круглой кнопке «Mirror», затем подождите завершения поиска доступных для подсоединения устройств, и коснитесь наименования вашего ПК.

Для начала сеанса управления Android-устройством нажмите на область «Mirror Phone to PC», подтвердите запрос приложения.

- Проводное подключение. В окне программы на десктопе щёлкните по вкладке «USB», затем подсоедините смартфон с включённым режимом «Отладки через ADB» к USB-порту компьютера, немного подождите.
- После организации соединения любым из вышеописанных способом окно программы в Windows начнёт демонстрацию экрана мобильного девайса. Вы при этом получите возможность полного управления функциями Android и установленного в среде софта с помощью подсоединённых к десктопу клавиатуры и мыши.

- Отметим, что АповерМиррор позволяет делать снимки и записывать видео с экрана Андроид-смартфона с сохранением полученных данных на диске ПК, а также выполнять другие задачи. Для реализации дополнительных возможностей программы используйте панель инструментов справа её окна.

- Чтобы остановить сеанс управления Андроид-смартфоном и завершить работу с АповерМиррор на ПК, переместите курсор мыши в верхнюю часть окна, щёлкните по крестику в ставшем видимым заголовке. Затем в появившемся окошке-запросе переведите радиокнопку в положение «Exit the program» и щёлкните «ОК».

Способ 3: AirDroid
AirDroid — популярное средство управления мобильными девайсами с десктопов и ноутбуков, функционирующее по тем же принципам, что и вышеописанный ApowerMirror. Важнейшим моментом эффективной эксплуатации решения считается внимательное проведение подготовки к сеансу связи между Windows и Android, то есть установка десктопного и мобильного программных модулей системы, а также их конфигурирование.
Скачать AirDroid c официального сайта
- Инсталлируйте на компьютер настольный клиент AirDroid и подготовьте его к работе:
- Перейдите в «Центр загрузок» на официальном сайте сервиса AirDroid (ссылка перед этой инструкцией), пролистайте веб-страницу,

щёлкните «Windows» в области «Для компьютера» — это приведёт к началу скачивания инсталлятора программы.

- Откройте дистрибутив ЭирДроид.

- Поочерёдно щёлкните «Далее»,

«Принимаю»,

«Установить» в окнах Мастера инсталляции софта.

- Подождите, пока нужные для работы софта компоненты будут скопированы на диск ПК.

- Кликните «Готово» в окне «Завершение работы мастера установки AirDroid».

- По завершении инсталляции средство запустится автоматически, в дальнейшем для его открытия используйте ярлык на Рабочем столе компьютера или Главное меню Windows.

- В окне входа в сервис, которое ЭирДроид демонстрирует при своём первом запуске, щёлкните по ссылке «Регистрация».

- Далее, заполняя формы на открывшейся в браузере веб-странице,

зарегистрируйте

и подтвердите учётную запись в сервисе,

затем вернитесь в программу.

- Введите данные аккаунта в соответствующие поля окна десктопного клиента AirDroid, кликните «Войти».

- На этом подготовка софта на ПК завершена, переходите к выполнению следующего пункта данной инструкции.

- Перейдите в «Центр загрузок» на официальном сайте сервиса AirDroid (ссылка перед этой инструкцией), пролистайте веб-страницу,
- На Android-смартфон инсталлируйте приложение AirDroid: удалённый доступ и передача файлов.
- Проще всего это сделать средствами Google Play Маркета:
Скачать AirDroid из Google Play Маркета

- Если по каким-либо причинам использовать Магазин «корпорации добра» вы не можете или не хотите, через мобильный браузер перейдите в «Центр загрузок» на официальном сайте AirDroid. В области «Мобильный клиент» открывшейся страницы тапните «Android», затем коснитесь «Скачать APK».
Скачать APK-файл AirDroid c официального сайта

Получив АПК-пакет приложения, разверните его на мобильном девайсе.
Подробнее: Как установить Android-приложение из APK-файла

- Проще всего это сделать средствами Google Play Маркета:
- Запустите Android-приложение AirDroid, нажмите «Войти» на его приветственном экране и авторизуйтесь в том же аккаунте, что уже внесён в Windows-программу сервиса.

- Нажмите «Продолжить» на экране «Запрос разрешения». Активируйте переключатель «Разрешить доступ к управлению всеми файлами» на странице «Настроек» Android, затем вернитесь «Назад».

По желанию разрешите ЭирДроиду работать в фоне. Под предложением осуществить активацию дополнительных разрешений, коснитесь «Спасибо, не нужно» (это можно сделать позднее).

- После выполнения предыдущего пункта инструкции между настольным и мобильным клиентами AirDroid установится соединение, и также начнётся сеанс удалённого управления Android-девайсом с ПК. Впоследствии для начала работы с сервисом, достаточно открыть оба его приложения.

- Наиболее востребованный сценарий работы в ЭирДроиде подразумевает отображение экрана устройства на «зелёном роботе» в окне Виндовс-программы и вызов/управление функциями смартфона с помощью клавиатуры и мыши компьютера. Чтобы задействовать такую возможность в отношении мобильного девайса без активированных привилегий Суперпользователя, необходимо выполнить следующее:
- В «Настройках» Android активируйте режим «Отладка через USB» и подсоедините телефон к компьютеру ЮСБ-кабелем.

- На вкладке «Профиль» десктопного AirDroid, в области «Мои устройства» кликните по указывающему на целевой смартфон блоку.

- В демонстрирующем раздел «Дистанционное управление» окне AirDoid кликните «Non-Root».

- Щёлкните по кнопке «Подключение» под изображением смартфона.

- Немного подождите установки соединения. Если при этом на мобильный девайс поступят запросы, подтвердите их.

- Далее появится возможность эксплуатации ОС Android и мобильного софта через Windows-клиент AirDroid.

Действия мышью при нахождении её курсора в показывающей экран смартфона области окна программы интерпретируются таким образом:
- Одиночный щелчок ЛКМ действует как однократное нажатие на экран Андроид-устройства и в первую очередь задействуется, когда нужно вызвать функцию или открыть приложение.
- Клик ПКМ работает аналогично тапу по кнопке «Назад» в меню навигации «зелёного робота».
- Нажатие и удерживание ЛКМ отрабатывается софтом как удерживание пальца на экране телефона
- Прокрутка с помощью колёсика мыши – действует аналогично прокрутке экрана смартфона пальцами.
- Для выхода из режима «Дистанционное управление» щёлкните по направленной влево стрелке над изображением экрана мобильного девайса,

подтвердите запрос программы.

- В «Настройках» Android активируйте режим «Отладка через USB» и подсоедините телефон к компьютеру ЮСБ-кабелем.
Способ 4: Vysor
Визор — это ещё одно интересное и простое решение задачи управления Андроид-девайсом с компьютера. После организации сопряжения устройств через USB программа отображает экран мобильного устройства на Рабочем столе десктопа/ноутбука, предоставляет возможность в удобной форме просматривать информацию со смартфона, а также вызывать его функции при помощи компьютерной мыши.
Скачать Vysor с официального сайта
- Перейдите по представленной выше ссылке в браузере на компьютере – это откроет веб-страницу загрузок на официальном сайте разработчика Vysor. Кликните по кнопке «Windows».

- Скачайте на диск ПК и затем запустите инсталлятор десктопного клиента средства.

- Немного подождите завершения полностью автоматизированной инсталляции Vysor на ПК.

- В результате программа запустится и отобразит окно с предложением подключить мобильный девайс.

- Подсоедините смартфон с включённой «Отладкой через USB» к компьютеру.

- После того как в области «Android Devices» окна Визор отобразится серийный номер мобильного девайса, кликните по расположенной справа от него круглой красной кнопке «View Device».

- Немного подождите, пока софт в автоматическом режиме инсталлирует на смартфон свой мобильный клиент.

- Далее в окне Vysor на ПК отобразится экран Android-устройства, а вы при этом получите возможность управлять его функциями, используя компьютерную мышь и навигационную панель с кнопками «Назад», «Домой», «Меню».

- Из дополнительных и доступных в бесплатной версии Vysor функций – создание скриншота экрана мобильного устройства и его сохранение на диске ПК в формате PNG. Для реализации этой возможности:
- Добейтесь отображения нужной картинки в окне софта и затем щёлкните мышью по значку «Камера» в его заголовке. Далее кликните «Save».

- Перейдите по пути сохранения снимка экрана Андроид-девайса на диске ПК и нажмите «Сохранить».

- Добейтесь отображения нужной картинки в окне софта и затем щёлкните мышью по значку «Камера» в его заголовке. Далее кликните «Save».
- Чтобы завершить сеанс управления подключённым к компьютеру мобильным устройством, щёлкните по крестику в заголовке демонстрирующего его экран окна Vysor. После этого можно отсоединять смартфон от USB-порта компьютера.

Способ 5: SCRPY
Кроме выпущенных именитыми разработчиками программ коммерческой направленности, для решения задачи управления Android-смартфоном из среды Windows можно задействовать и более простые, разработанные энтузиастами и свободно распространяемые инструменты. Одним из лучших таких продуктов считается SCRPY.
Скачать SCRPY с GitHub
- Простотой характеризуются все аспекты работы с SCRPY, включая подготовку к использованию. Чтобы получить программное обеспечение на компьютере, выполните следующее:
- Перейдите на страницу веб-ресурса GitHub, где автор выкладывает готовые сборки своего продукта.

Пролистайте информацию до блока «Get the app», кликните по ссылке «download» справа от пункта «Windows» перечня «Summary». Это приведёт к началу загрузки архива с компонентами программы на ПК.

- Распакуйте полученный на шаге выше zip-пакет,

расположите полученную в результате папку в любом месте диска ПК – там, откуда запускать софт впоследствии будет наиболее удобно.

- Перейдите на страницу веб-ресурса GitHub, где автор выкладывает готовые сборки своего продукта.
- Что касается Android-девайса, никакой специальной подготовки для выполнения функций SCRPY в его отношении не требуется. Однако, чтобы обеспечить наибольшее удобство и эффективность взаимодействия мобильного устройства и Windows-софта, рекомендуется сделать следующее:
- Установите максимально длительный период ожидания перед активацией автоматического отключения экрана смартфона или отключите данную функцию полностью. В «чистом» Android с такой целью пройдите по пути: «Настройки» ОС – «Экран» — «Дополнительно».

Далее найдите опцию «Время отключения экрана» и тапните по её наименованию. Выберите максимально возможное значение параметра, затем выйдите из «Настроек» системы.

- На устройствах, где управление организовано с помощью жестов, если возможно включите навигационную панель Android (отображение кнопок «Меню», «Домой», «Назад» в нижней части экрана). Для этого переместитесь в «Настройки» «зелёного робота», откройте раздел «Система».

Разверните категорию параметров «Кнопки», затем активируйте функцию «Включение панели навигации».

- Установите максимально длительный период ожидания перед активацией автоматического отключения экрана смартфона или отключите данную функцию полностью. В «чистом» Android с такой целью пройдите по пути: «Настройки» ОС – «Экран» — «Дополнительно».
- Для начала сеанса управления Android-девайсом с ПК включите на первом режим «Отладка по USB» и подключите его к компьютеру. Затем перейдите в каталог программы SCRPY, запустите файл scrcpy.exe.

- Немного подождите завершения установки сопряжения софта с мобильным устройством.

- В результате откроется окно с интерактивным изображением экрана вашего Андроид-девайса. Задействовав мышь, выполните операции, для которых организовалось управление.

- Чтобы завершить сеанс управления, просто закройте отображающее происходящее в среде «зелёного робота» окно SCRPY на ПК.

Поделиться статьей в социальных сетях:
Содержание
- Вариант 1: Доступ к памяти телефона
- Вариант 2: Полный контроль над устройством
- Способ 1: Vysor
- Способ 2: ApowerMirror
- Способ 3: MirrorGo
- Способ 4: AirDroid
- Способ 5: AnyDesk
- Вопросы и ответы

Вариант 1: Доступ к памяти телефона
Каждый современный смартфон имеет несколько интерфейсов для подключения к компьютеру — посредством установки соединения между ними можно получить доступ к внутреннему хранилищу первого. Таким образом появляется возможность передавать на него файлы и копировать на ПК другие данные из внутренней памяти телефона.
Всего есть три нативных способа осуществления поставленной задачи, некоторые из них подразумевают использование беспроводных интерфейсов для обмена файлами. Но при необходимости передать данные можно и привычным методом, воспользовавшись кабелем USB. Обо всем этом рассказывается в отдельной статье на нашем сайте, при необходимости перейдите по ссылке ниже, чтобы ознакомиться с изложенной там информацией.
Подробнее: Подключаем мобильные устройства к компьютеру

Примечание! Обладатели смартфонов от компании Samsung могут получить более подробную инструкцию по выполнению поставленной задачи. Ранее другим автором нашего сайта был написан материал по этой теме.
Подробнее: Как подключить Samsung к компьютеру через USB

В случае возникновения проблем с подключением рекомендуем обратиться за помощью к другой тематической инструкции. В ней описываются все известные причины возникновения неполадок и способы их устранения. Начиная от выбора правильного типа соединения, заканчивая установкой специальных драйверов на компьютер.
Подробнее: Что делать, если компьютер не видит смартфон Samsung через USB

Если осуществить подключение телефона к компьютеру необходимо для передачи фотографий, тогда не обязательно пользоваться ранее предложенным способом. На эту тему у нас есть отдельная статья, в которой рассматривается несколько дополнительных методов осуществления запланированного. Рекомендуем ознакомиться с ней, перейдя по ссылке ниже.
Подробнее: Передача фото и видео со смартфона на ноутбук

Вариант 2: Полный контроль над устройством
Посредством специального программного обеспечения можно получить полный контроль над телефоном и взаимодействовать с ним через компьютер. Для этого нужно инсталлировать на оба устройства специальные приложения, о которых будет рассказано чуть ниже. Прежде следует выполнить подготовительные мероприятия, в противном случае доступ ко всем функциям смартфона при управлении с ПК будет недоступен.

- Чтобы компьютер мог в полной мере взаимодействовать с мобильным устройством, необходимо установить на него специальные драйвера. При возможности следует инсталлировать фирменное программное обеспечение, но в подавляющем числе случаев подойдет и универсальное решение. На нашем сайте есть довольно детальная инструкция, в которой разъясняются все нюансы выполнения описанной процедуры. При необходимости перейдите по ссылке ниже для ознакомления с ней.
Подробнее: Установка драйверов для Android-устройств
- Активируйте на смартфоне функцию «Отладка по USB». Это обязательно следует сделать, если взаимодействие с устройством будет осуществляться посредством кабеля USB. В другом материале на нашем сайте, ссылка на который дана ниже, предоставляется подробная информация по решению данной задачи.
Подробнее: Включение отладки по USB в Android
- Некоторые приложения из рассматриваемых далее не могут работать без наличия установленного на ПК приложения Android Debug Bridge. Чтобы избежать возникновения ошибок в момент выполнения инструкций, рекомендуем заранее инсталлировать это программное обеспечение. Кликните по кнопке ниже для перехода на страницу загрузки.
Скачать ADB


Если все три пункта выполнены, можно переходить непосредственно к подключению устройства к компьютеру с последующей настройкой полного контроля.
Примечание! Каждое представленное дальше приложение имеет свои отличительные особенности, поэтому для решения конкретных задач подойти могут не все. Внимательно ознакомитесь с описаниями программ и выберите наиболее подходящую.
Способ 1: Vysor
Vysor — приложение для компьютера, которое позволяет осуществить подключение к смартфону и предоставляет инструменты для взаимодействия с ним. Бесплатная версия имеет ограниченный набор функций, но их достаточно для решения поставленной задачи.
Скачать Vysor с официального сайта
Примечание! Представленное приложение является кроссплатформенным и даже может использоваться в качестве расширения для браузера Google Chrome. Но описанная ниже инструкция составлена на примере версии для Windows.

Программа не требует установки на компьютер, достаточно скачать и запустить ее исполняемый файл. После этого появится основное меню, в котором следует произвести следующие действия:
- Подключите смартфон к компьютеру посредством USB-кабеля. При появлении выбора режима коснитесь строки «Перенос файлов». Важно предварительно активировать функцию «Отладка по USB».
- Перейдите к приложению Vysor на ПК и проверите видимость мобильного устройства. Если связь можно установить, в одном из блоков будет находиться название смартфона. Если на экране отображается состояние, продемонстрированное на скриншоте ниже, кликните по ссылке «ADB Drivers», чтобы скачать драйверы для мобильного телефона.
- Если в одном из блоков присутствует название модели телефона, нажмите по красной кнопке «View», чтобы подключиться к нему.
- Дождитесь завершения автоматической инсталляции вспомогательного приложения на телефон. После этого на экране компьютера появится новое окно с интерфейсом мобильной операционной системы. Посредством мышки можно управлять всеми функциями смартфона.




Обратите внимание! В заголовке показанного на скриншоте окна есть ряд функциональных кнопок для осуществления дополнительных действий. Например, можно сделать снимок экрана или записать его на видео. Для работы некоторых возможностей требуется платная подписка.

Способ 2: ApowerMirror
ApowerMirror — приложение для получения доступа к экрану телефона Android, iPhone или телевизора. Имеет современный интерфейс и множество дополнительных функций для управления внешним устройством.
Скачать Apower Mirror с официального сайта

Чтобы зайти через программу ApowerMirror в телефон, необходимо установить ее на компьютер и выполнить следующие действия:
- После запуска приложения в главном меню выберите мобильную операционную систему, на которой работает смартфон.
- Перейдите на мобильном устройстве в магазин приложений и установите ApowerMirror-Screen Mirroring. В качестве примера ниже приведены скриншоты с телефона Android. После инсталляции нажмите по кнопке «Открыть».
- Вернитесь к ПК и кликните по строке «Installed, next», расположенной в нижнем правом углу программы.
- На телефоне, находясь в главном меню установленного приложения, нажмите по кнопке «LocalCast». Важно, чтобы в этот момент смартфон был подключен к той же сети, что и компьютер.
- Дождитесь завершение поиска ПК и кликните по его названию в представленном списке.
- Выберите режим работы. Чтобы передать управление смартфоном приложению на ПК, коснитесь кнопки «Mirror Phone to PC».
- Дайте разрешение на старт трансляции изображения, нажав по кнопке «Начать» в появившемся диалоговом окне.







Примечание! В процессе выполнения описанных действий периодически будут появляться всплывающие подсказки, если программа используется в первый раз. В таком случае постоянно закрывайте их после ознакомления.
После выполнения всех пунктов инструкции в интерфейсе программы на компьютере отобразится экран смартфона, с которым можно взаимодействовать посредством курсора. Обратите внимание, что в правой части располагается ряд дополнительных функций, среди которых запись экрана на видео, рисование и передача звука. Но некоторые из возможностей требуют наличия платной подписки.

Способ 3: MirrorGo
MirrorGo — альтернатива предыдущему приложению. Обладает практически всеми теми же функциями, даже интерфейс похож. Для использования потребуется установить программу на компьютер, после чего выполнить подключение по кабелю USB.
Скачать MirrorGo с официального сайта

- Запустите приложение на десктопе, после чего, находясь в главном меню, выполните подключение смартфона по USB-кабелю.
- Дождитесь завершения процесса соединения, что может занять некоторое время. Зачастую достаточно пяти секунд.
- Начните взаимодействие с мобильным устройством, посредством компьютерной мыши и клавиатуры.



Примечание! Как и в предыдущем случае, программа MirrorGo предоставляет дополнительные функции для управления смартфоном. Все они расположены на боковой панели справа
.

Способ 4: AirDroid
AirDroid — многофункциональная программа, которая предоставляет набор инструментов для управления смартфоном по беспроводной сети. На официальном сайте разработчика находится несколько версий приложения для решения разных задач. Чтобы можно было управлять смартфоном с компьютера, необходимо скачать AirDroid Personal.
Скачать AirDroid с официального сайта

- После установки программы на ПК ее необходимо инсталлировать на телефон. Перейдите в магазин приложений, найдите и скачайте «AirDroid: файлы и управление», после чего нажмите по кнопке «Открыть». На скриншотах ниже все действия продемонстрированы на примере Android.
- Пройдите авторизацию, введя указанную при регистрации электронную почту и пароль или воспользовавшись быстрой аутентификацией посредством социальных сетей, представленных в нижней части интерфейса. При отсутствии аккаунта, пройдите регистрацию на одноименной вкладке.
- В открывшемся меню системных настроек предоставьте приложению разрешение на использование всех файлов телефона, переведя соответствующий переключатель в активное положение. После этого вернитесь обратно.
- В главном меню программы проследуйте в раздел «Удаленное управление», нажав по соответствующему пункту.
- Разрешите отображение уведомлений на экране ПК, коснувшись выделенной на скриншоте ниже кнопки.
- «Включите удаленное управление» смартфоном, чтобы была возможность выполнять все операции на ПК.
- Установите на телефон специальное расширение, которое обеспечивает связь между устройствами. Для этого коснитесь кнопки «Загрузить и установить», а затем в появившемся диалоговом окне нажмите «Загрузить».
- Предоставьте установленному только что приложению разрешение на отображение поверх других окон (без этого оно не будет работать). Сначала нажмите по соответствующей кнопке, а затем коснитесь строки «Настроить».

Далее в открывшемся меню системных настроек пролистайте страницу в самый низ и в блоке «Скачанные приложения» включите функцию «AirDroid Control Add-on».
- Вернитесь к компьютеру и запустите на нем программу. Перейдите в меню «Удаленное управление» и дождитесь обнаружения смартфона в локальной сети. Выберите его и кликните по кнопке «Удаленное управление».
- Дождитесь окончания синхронизации, после чего на экране появится интерфейс смартфона, с которым можно взаимодействовать посредством мышки и клавиатуры. В нижней части этого окна располагаются дополнительные функции, такие как смена ориентации, вызов экранной клавиатуры и т. д.










Обратите внимание! Программа AirDroid обладает множеством других возможностей. На разных вкладках можно обнаружить инструменты для передачи данных через беспроводную сеть, просмотра уведомлений, сообщений и осуществления звонков.

Способ 5: AnyDesk
AnyDesk — приложение, разрабатываемое изначально для настройки удаленного доступа к другим компьютерам, но последние версии получили возможность подключения к смартфону. Для этого предварительно необходимо установить программу на оба устройства.
Скачать AnyDesk
- Перейдите в магазин приложений на телефоне и откройте страницу «Удаленный рабочий стол AnyDesk». Нажмите по кнопке «Установить», а после завершения этой операции «Открыть».
- При первом запуске потребуется инсталлировать специальное расширение, без которого невозможно будет осуществить настройку соединения между устройствами. Поэтому нажмите сначала в появившемся диалоговом окне «ОК», а затем в магазине приложений инициализируйте инсталляцию касанием по кнопке «Установить».
- Вернувшись к AnyDesk, активируйте скачанный плагин. Для этого нажмите «ОК», а после входа в системное меню перейдите в радел «AnyDesk Control Service AD1».

Активируйте одноименный переключатель, после чего подтвердите это действие во всплывающем диалоговом окне, коснувшись кнопки «ОК».
- Снова вернитесь в приложение. Чтобы обеспечить стабильную работу при настройке удаленного доступа, отключите функцию «Оптимизация заряда батареи», нажав «ОК» во всплывающем окне.
- Перейдите к компьютеру и запустите программу AnyDesk. Если рассмотренная выше настройка была выполнена верно, в нижней части главного меню появится название смартфона. Кликните по нему дважды левой кнопкой мыши, чтобы подключиться.
- На смартфоне в это время появится диалоговое окно с предупреждением о подключении к нему стороннего устройства. Следует ознакомиться со всеми рисками и дать разрешение на выполнение этого действия, нажав кнопку «Принять».
- Настройте профиль прав доступа, выбрав те действия, которые можно будет совершать со смартфоном посредством удаленного управления с компьютера. Сделав это, нажмите «Принять». Запустите трансляцию экрана, коснувшись кнопки «Начать».







После этого на компьютере в интерфейсе программы отобразится экран телефона. С ним можно взаимодействовать с помощью мышки и клавиатуры. Обратите внимание, что на верхней панели располагается ряд дополнительных инструментов, которые позволяют изменять параметры отображения экрана смартфона и выполнять другие подобные действия.

















