Рассмотрим, как подключить телефон андроид к проектору. Соединение устройств будет происходить с помощью беспроводных технологий, переходников и кабелей USB, USB-C-HDMI и мобильной связи высокого разрешения.
Содержание
- Как подключить телефон к проектору с помощью беспроводных технологий
- Как подключиться к проектору с помощью кабеля
- Приложения производителя
- Проблемы при подключении проектора к телефону
Как подключить телефон к проектору с помощью беспроводных технологий
Подключение к проектору с помощью беспроводных технологий напрямую зависит от возможностей мобильного устройства. Некоторые модели можно соединить через простой Wi-Fi модуль, в то время как остальные получиться подключить только посредством специальных переходников или технологий.
Как подключить смартфон через Chromesat
Самым очевидным способом подключение телефона Андроид к проектирующему устройству считается использование ChromeCast. Главное требование – поддержка технологии со стороны проектора.
Когда chromecast соединиться с портом HDMI на проектирующем приборе, пользователь сможет передавать картинку с мобильного девайса с помощью беспроводного канала. В это время все содержимое будет отображаться на проекторе. Чтобы улучшить качество изображения, потребуется зайти в настройки телефона и отключить энергосберегающий режим.
Как соединить телефон с проектором с помощью описываемой технологии:
- Подключить Chromecast проектора.
- Открыть программу «Google Home».
- Пролистать в нижнюю часть экрана и отыскать раздел с другими устройствами Googlecast.
- Выбрать найденный прибор.

- Далее нужно нажать на трансляцию экрана.

- На следующем этапе система может отобразить сообщение, в котором будет идти речь о неправильной оптимизации смартфона. В любом случае рекомендуется кликнуть на трансляцию экрана.

В случае успешного подключения на экране проектирующего прибора появиться изображение с девайса.
Как подключиться к проектору с телефона через Miracast
Практически все современные проекторы и мобильные телефоны оснащены технологией Miracast. Некоторые проектирующие модели ограничены в технологических возможностях. В таком случае можно воспользоваться специальным адаптером. Проводной узел будет напрямую подключаться к HDMI-порту на приборе. Инструкция по подключению выглядит таким же образом, как и с технологией chromecast – подключить адаптер и отыскать устройство.

Если в проекторе miracast имеется, то провести подключение будет гораздо проще. Для этого на обоих устройствах необходимо активировать технологию и осуществить поиск. После сопряжения картинка с телефона автоматически отобразится в приборе.
Как подключиться к проектору с телефона с помощью Wi-Fi Direct
Wi-Fi Direct – одна из технологий, которая позволяет подключить современный смартфон на базе Android к любому устройству. Стоит заметить, что методика подключения не будет заметно отличаться от версии операционной системы и марки смартфона. Главное, чтобы проектирующее устройство имело возможность подключения через рассматриваемую технологию. Какие действия потребуется воспроизвести:
- В мобильном девайсе активировать панель уведомлений.

- Кликнуть на изображение шестеренки для перехода в меню настроек.
- Отыскать раздел с беспроводными сетями.

- Нажать на вкладку с беспроводным модулем Wi-Fi.

- Далее понадобится нажать на блок с дополнительными параметрами модуля и выбрать в нем «Wi-Fi Direct».

- В проекторе также нужно активировать описываемую технологию.
- На последнем этапе система автоматически отыщет доступные приборы с «Wi-Fi Direct». После поиска выбрать проектор и нажать на кнопку подтверждения.
Как провести подключение через WI-FI модуль
В случае этого подключения передача данных будет осуществляться через DLNA-протокол. Прибор же будет выступать в качестве передатчик, а запускать его работу получиться через смартфон. Однако для начала потребуется обзавестись специальным программным обеспечением (если оно отсутствует по умолчанию). Что нужно сделать:
- Перейти в настройки проектирующего устройства.
- Указать беспроводной модуль в качестве источника сигнала.
- Далее нужно соединить девайс с созданной сетью. Для этого ввести название и пароль, которые указаны в проекторе.
- Зайти в настройки смартфона и отыскать раздел экрана.
- Кликнуть на вкладку с беспроводным проецированием.

Данный метод актуален для смартфонов на базе Андроид, чья версия не ниже 4.2. В противном случае потребуется провести обновление системы.
Как подключиться к проектору с помощью кабеля
Когда беспроводное подключение оказалось бессильным, единственным выходом будет использование переходников или специальных проводов. Большинство гаджетов Андроид успешно работаю с кабелями USB-C, microUSB, HDMI или MHL. Чтобы провести сопряжение устройств, любой из перечисленных вариантов должен подключиться к соответствующему порту на проекторе.
Как подключить телефон к проектору через USB
Все современные девайсы оснащены miniUSB разъемами, которые необходимы для восполнения энергии и состыковки со стационарными устройствами. Соответственно, в комплекте с телефоном должен идти оригинальный шнур. Что касается соединения с проектором, процедура будет осуществлять с помощью HDMI-порта. То есть, вход в телефон будет через USB, а в прибор – HDMI.

Если подобного шнура в комплекте нет, тогда можно приобрести адаптер под проектор. Вместе с переходником будет идти кабель, который подключится к обоим устройствам и будет подавать больше мощности для усиления передачи. Как будет проходить подключение:
- В первую очередь подключить адаптер в мобильный девайс – сторона USB.
- Обратную часть шнура (HDMI) соединить с соответствующим портом проектирующего прибора.
- Сетевой провод переходника подключить к розетке. Это нужно для усиления сигнала.
- Установить на мобильный гаджет драйвера для корректной работы (в том случае, если система не сделает это самостоятельно).
Использование MHL
MHL – это мобильное соединение с высоким разрешением. Данный метод также подразумевает использование HDMI-разъема. Как и в предыдущем случае, один конец шнура будет со стандартным портом microUSB. Данный провод также может заряжать устройство, однако его отличительной стороной является предоставление высокого качества в видео и аудиоконтенте.

Главное требование со стороны проектора – наличие порта HDMI, на котором находится разметка MHL. В противном случае после подключения телефона в обычный порт, устройство не будет передавать сигнал. Что касается телефона, его система также должна поддерживать технологию Mobile High-Definition Link.
Подключение происходит следующим образом:
- Одну сторону шнура соединить с телефоном.
- Вторую часть установить в прибор проецирования.
- В настройках проектора выставить чтение с порта HDMI MHL.
Использование кабеля USB-C-HDMI
В более продвинутых смартфонах на базе Андроид используются кабеля USB-C. Они предназначены для быстрого восполнения энергии, а также для передачи информации. Чтобы подключить смартфон с помощью данного провода в проектор, в комплекте должен иметься переходник под разъем HDMI.

Для начала в устройстве проецирования необходимо установить считывание с порта HDMI. Далее с помощью кабеля нужно соединить телефон и проектирующий прибор. Единственным недостатком данного метода является отсутствие зарядки во время подключения к проектору.
Приложения производителя
Большинство продвинутых проекторов оснащены специальными приложениями, которые позволяют проецировать изображение с мобильного телефона. Конечно, некоторые модели не могут передавать картинку полноценно. То есть, после подключения на экране проектора будет отображаться конкретный документ, файл или фотография. Данный способ можно назвать презентацией.
Что касается популярных производителей, они предоставляют стандартные приложения или позволяют соединять устройства напрямую (с помощью беспроводного канала). К таким фирмам можно отнести:
- Epson iProjection;
- Wireless Projector;
- Projector Quick Connection;
- Panasonic;
Проблемы при подключении проектора к телефону
Периодически во время подключения девайса к проектору могут возникать различные проблемы. Ниже рассмотрены часто встречающиеся сбои и методы их решения:

Янис
Занимаюсь ремонтом мобильной техники и переустановкой программного обеспечения с 2013 года. Являюсь поклонником любых Andoid-устройств. Неустанно отслеживаю все свежие новости касательно мобильной техники.
Задать вопрос
Ошибка сигнала после подключения через Wi-Fi

Для начала нужно перезагрузить проектор, на телефоне выключить вайфай, после чего повторить попытку. Если бесполезно, то данный метод не подходит
Маленькое разрешение на экране проектора

В настройках прибора нужно поставить другое разрешение. Если такой возможности нет, нужно подключать через кабель MHL
Слабая передача сигнала с переходником HDMI

В этом случае может помочь сетевой кабель. Если в комплекте таковой имеется, нужно подключить адаптер к розетке – описываемый шаг увеличит мощность передачи сигнала
Содержание
- 1 Беспроводная синхронизация через Wi-Fi
- 2 Подключение с помощью переходников
- 3 Беспроводная синхронизация через Wi-Fi
- 4 Подключение с помощью переходников
- 5 Как подключить Андроид к проектору — беспроводное приложение
- 6 Как подключить телефон к проектору, лучшие способы
- 6.1 Способ 1. Chromecast
- 6.2 Способ 2. Miracast
- 6.3 Способ 3. Можно ли подключить телефон к проектору через кабель
Очень часто владельцев телефона или планшетного компьютера интересует вопрос: как подключить свой телефон к проектору? На сегодняшний день существует два способа подключения гаджетов к проектору:
- беспроводная синхронизация через wi-fi;
- подключение с помощью переходников.
При этом стоит учитывать, что не все модели проецирующих аппаратов обладают возможностью беспроводного соединения. Такая функция присуща устройствам высокой ценовой категории. Рассмотрим оба способа подробнее.

Беспроводная синхронизация через Wi-Fi
Современные модели проецирующих устройств все чаще начинают использовать в качестве беспроводного подключения сеть Wi-Fi. Технология передачи данных основана на протоколе DLNA, который позволяет передавать фильмы, картинки и другие медиа файлы.
Для отображения необходимой информации с компьютера или ноутбука таким способом потребуются дополнительные программы. Для их установки и настройки вам потребуются некоторые навыки в области ПК.
Проектор в этом случае выступает в качестве специальной точки доступа, подключаясь к которой, гаджеты получают возможность передавать и проецировать нужные изображения. Для того чтобы подключиться к устройству со своего телефона необходимо осуществить следующие действия.
- Выберите в качестве источника сигнала сеть Wi-Fi в настройках своего проектора.
- Подключите телефон или планшет к соответствующей Wi-Fi сети. Имя и пароль сети указаны в настройках проектора.
- Откройте системные настройки своего гаджета и зайдите в меню «Экран».
- Выберите графу «Беспроводное проецирование».

В зависимости от модели гаджета, название строк в системном меню могут отличаться. Такой способ отлично подойдет для телефонов на базе операционной системы Android и MacOS. Стоит отметить, что возможность беспроводного показа экрана стала доступна с обновленной версией программного обеспечения Android версии 4.2.2. Если вы являетесь обладателем устаревшей модели ПО – произведите обновление в настройках системы.

Беспроводной показ экрана на на базе Android 6.0
Основными преимуществами такого типа подключения являются:
- интуитивно понятный процесс синхронизации;
- отсутствие проводов;
- возможность работы с устройствами компании apple.
К недостаткам данного метода можно отнести:
- редкие сбои и передаче данных;
- необходимость установки дополнительного по для устройств на базе операционных систем windows и linux;
- высокую цену на проецирующее оборудование.
Подключение с помощью переходников
Для подключения гаджета таким способом вам потребуется:
- планшетный компьютер или смартфон;
- hdmi-переходник.
Первым делом, необходимо убедиться, что ваш планшет поддерживает протокол передачи данных MHL. На многих современных девайсах предусмотрена данная опция. Для процесса передачи изображения необходим специальный MHL-адаптер, который будет преобразовывать сигнал в HDMI формат. Такой адаптер подключается к порту microUSB и выполняет все функции полноценного HDMI-кабеля.

Обратите внимание, возможно, ваш планшет поддерживает передачу HDMI-сигнала посредством встроенных разъемов. В этом случае, вам достаточно лишь соединить кабель передачи данных проектора с вашим устройством.
Весь процесс выглядит следующим образом:
- один конец адаптера подключается к разъему планшета;
- другой конец кабеля должен подключаться к hdmi-проводу проектора;
- установка необходимых драйверов и ПО.
Важным моментом является то, что некоторым переходникам может не хватить мощности, поступающей от гаджета для преобразования сигнала. В этом случае используйте специальный кабель питания, и вставьте его в соответствующий разъем на корпусе адаптера.
К плюсам синхронизации смартфона и проектора таким способом относят:
- относительно недорогое оборудование;
- качество передаваемой картинки.
Основными недостатками, по мнению пользователей, являются:
- сложность схемы подключения;
- большое количество проводов;
- необходимость покупки дополнительных устройств.
Очень часто владельцев телефона или планшетного компьютера интересует вопрос: как подключить свой телефон к проектору? На сегодняшний день существует два способа подключения гаджетов к проектору:
- беспроводная синхронизация через wi-fi;
- подключение с помощью переходников.
При этом стоит учитывать, что не все модели проецирующих аппаратов обладают возможностью беспроводного соединения. Такая функция присуща устройствам высокой ценовой категории. Рассмотрим оба способа подробнее.

Беспроводная синхронизация через Wi-Fi
Современные модели проецирующих устройств все чаще начинают использовать в качестве беспроводного подключения сеть Wi-Fi. Технология передачи данных основана на протоколе DLNA, который позволяет передавать фильмы, картинки и другие медиа файлы.
Для отображения необходимой информации с компьютера или ноутбука таким способом потребуются дополнительные программы. Для их установки и настройки вам потребуются некоторые навыки в области ПК.
Проектор в этом случае выступает в качестве специальной точки доступа, подключаясь к которой, гаджеты получают возможность передавать и проецировать нужные изображения. Для того чтобы подключиться к устройству со своего телефона необходимо осуществить следующие действия.
- Выберите в качестве источника сигнала сеть Wi-Fi в настройках своего проектора.
- Подключите телефон или планшет к соответствующей Wi-Fi сети. Имя и пароль сети указаны в настройках проектора.
- Откройте системные настройки своего гаджета и зайдите в меню «Экран».
- Выберите графу «Беспроводное проецирование».

В зависимости от модели гаджета, название строк в системном меню могут отличаться. Такой способ отлично подойдет для телефонов на базе операционной системы Android и MacOS. Стоит отметить, что возможность беспроводного показа экрана стала доступна с обновленной версией программного обеспечения Android версии 4.2.2. Если вы являетесь обладателем устаревшей модели ПО – произведите обновление в настройках системы.

Беспроводной показ экрана на на базе Android 6.0
Основными преимуществами такого типа подключения являются:
- интуитивно понятный процесс синхронизации;
- отсутствие проводов;
- возможность работы с устройствами компании apple.
К недостаткам данного метода можно отнести:
- редкие сбои и передаче данных;
- необходимость установки дополнительного по для устройств на базе операционных систем windows и linux;
- высокую цену на проецирующее оборудование.
Подключение с помощью переходников
Для подключения гаджета таким способом вам потребуется:
- планшетный компьютер или смартфон;
- hdmi-переходник.
Первым делом, необходимо убедиться, что ваш планшет поддерживает протокол передачи данных MHL. На многих современных девайсах предусмотрена данная опция. Для процесса передачи изображения необходим специальный MHL-адаптер, который будет преобразовывать сигнал в HDMI формат. Такой адаптер подключается к порту microUSB и выполняет все функции полноценного HDMI-кабеля.

Обратите внимание, возможно, ваш планшет поддерживает передачу HDMI-сигнала посредством встроенных разъемов. В этом случае, вам достаточно лишь соединить кабель передачи данных проектора с вашим устройством.
Весь процесс выглядит следующим образом:
- один конец адаптера подключается к разъему планшета;
- другой конец кабеля должен подключаться к hdmi-проводу проектора;
- установка необходимых драйверов и ПО.
Важным моментом является то, что некоторым переходникам может не хватить мощности, поступающей от гаджета для преобразования сигнала. В этом случае используйте специальный кабель питания, и вставьте его в соответствующий разъем на корпусе адаптера.
К плюсам синхронизации смартфона и проектора таким способом относят:
- относительно недорогое оборудование;
- качество передаваемой картинки.
Основными недостатками, по мнению пользователей, являются:
- сложность схемы подключения;
- большое количество проводов;
- необходимость покупки дополнительных устройств.
Если вы хотите посмотреть фильм на большом экране или показать презентацию PowerPoint нескольким людям, подключение телефона к проектору будет как никогда полезным. Количество доступных вариантов подключения зависит от используемого проектора. Каждая модель имеет разные порты и функции. Давайте рассмотрим наиболее распространенные варианты.

Как подключить Андроид к проектору — беспроводное приложение
Прежде всего, проверьте, есть ли для вашего проектора специальное приложение для смартфона, которое можно использовать для управления устройством. Это самый простой и доступный вариант. Проекторы известных брендов поставляются с приложениями, которые позволяют подключаться к ним через Wi-Fi или Bluetooth и проецировать экран смартфона. Если вы не можете найти программу в Play Market или App Store, зайдите на веб-сайт компании, выпустившей проектор, или поищите в инструкции к устройству.

Как подключить телефон к проектору, лучшие способы
Способ 1. Chromecast
Этот вариант подходит для подключения к проектору большинства Android устройств. Google Chromecast подключается непосредственно к порту HDMI на проекторе, а изображение передается со смартфона на устройство через Wi-Fi (обязательно).

Способ 2. Miracast
Многие Android-устройства и проекторы имеют встроенную поддержку Miracast. Если телефон поддерживает эту технологию, а проектор — нет, можно использовать специальный Miracast видеоадаптер, который подключается непосредственно к порту HDMI на проекторе. Таким образом можно стримить что-угодно — от фильмов до мобильных игр.

Способ 3. Можно ли подключить телефон к проектору через кабель
Если беспроводные решения Вам не подходят, можно попробовать соединение с помощью кабелей. Главное условие — чтобы смартфон поддерживал один из распространенных типов проводных соединений. Самые известные — это MHL или HDMI.
- HDMI. Если смартфон имеет порт Mini-HDMI (что бывает очень редко), используйте кабель Mini-HDMI для прямого подключения к порту HDMI на проекторе. Некоторые устройства, такие как Samsung Galaxy S8 и Note 8, могут поддерживать переходник USB-C на HDMI.
- MHL. Если телефон поддерживает MHL, вы можете подключить MHL-HDMI адаптер к устройству, а затем подключить его к порту HDMI на проекторе.

Если у вашего проектора нет порта HDMI, скорее всего потребуется использовать порт VGA. В продаже можно найти адаптеры MHL-VGA и Mini-HDMI-VGA, но тут нужно быть осторожным. Многие из них не надежны. Для достижения наилучших результатов ищите тот, который специально создан для вашей модели телефона, или читайте комментарии и задавайте вопросы покупателям, чтобы убедиться в работоспособности и качестве устройства.
Мы рассмотрели самые популярные варианты, как подключить телефон к проектору. Делитесь своим опытом подключения конкретной модели смартфона к проектору в комментариях ниже — эта информация будет очень полезной для других читателей.
2 способа подключения телефона к проектору
Очень часто владельцев телефона или планшетного компьютера интересует вопрос: как подключить свой телефон к проектору? На сегодняшний день существует два способа подключения гаджетов к проектору:
- беспроводная синхронизация через wi-fi;
- подключение с помощью переходников.
При этом стоит учитывать, что не все модели проецирующих аппаратов обладают возможностью беспроводного соединения. Такая функция присуща устройствам высокой ценовой категории. Рассмотрим оба способа подробнее.

Беспроводная синхронизация через Wi-Fi
Современные модели проецирующих устройств все чаще начинают использовать в качестве беспроводного подключения сеть Wi-Fi. Технология передачи данных основана на протоколе DLNA, который позволяет передавать фильмы, картинки и другие медиа файлы.
Для отображения необходимой информации с компьютера или ноутбука таким способом потребуются дополнительные программы. Для их установки и настройки вам потребуются некоторые навыки в области ПК.
Проектор в этом случае выступает в качестве специальной точки доступа, подключаясь к которой, гаджеты получают возможность передавать и проецировать нужные изображения. Для того чтобы подключиться к устройству со своего телефона необходимо осуществить следующие действия.
- Выберите в качестве источника сигнала сеть Wi-Fi в настройках своего проектора.
- Подключите телефон или планшет к соответствующей Wi-Fi сети. Имя и пароль сети указаны в настройках проектора.
- Откройте системные настройки своего гаджета и зайдите в меню «Экран».
- Выберите графу «Беспроводное проецирование».

В зависимости от модели гаджета, название строк в системном меню могут отличаться. Такой способ отлично подойдет для телефонов на базе операционной системы Android и MacOS. Стоит отметить, что возможность беспроводного показа экрана стала доступна с обновленной версией программного обеспечения Android версии 4.2.2. Если вы являетесь обладателем устаревшей модели ПО – произведите обновление в настройках системы.

Беспроводной показ экрана на на базе Android 6.0
Основными преимуществами такого типа подключения являются:
- интуитивно понятный процесс синхронизации;
- отсутствие проводов;
- возможность работы с устройствами компании apple.
К недостаткам данного метода можно отнести:
- редкие сбои и передаче данных;
- необходимость установки дополнительного по для устройств на базе операционных систем windows и linux;
- высокую цену на проецирующее оборудование.
Подключение с помощью переходников
Для подключения гаджета таким способом вам потребуется:
- планшетный компьютер или смартфон;
- hdmi-переходник.
Первым делом, необходимо убедиться, что ваш планшет поддерживает протокол передачи данных MHL. На многих современных девайсах предусмотрена данная опция. Для процесса передачи изображения необходим специальный MHL-адаптер, который будет преобразовывать сигнал в HDMI формат. Такой адаптер подключается к порту microUSB и выполняет все функции полноценного HDMI-кабеля.

Обратите внимание, возможно, ваш планшет поддерживает передачу HDMI-сигнала посредством встроенных разъемов. В этом случае, вам достаточно лишь соединить кабель передачи данных проектора с вашим устройством.
Весь процесс выглядит следующим образом:
- один конец адаптера подключается к разъему планшета;
- другой конец кабеля должен подключаться к hdmi-проводу проектора;
- установка необходимых драйверов и ПО.
Важным моментом является то, что некоторым переходникам может не хватить мощности, поступающей от гаджета для преобразования сигнала. В этом случае используйте специальный кабель питания, и вставьте его в соответствующий разъем на корпусе адаптера.
К плюсам синхронизации смартфона и проектора таким способом относят:
- относительно недорогое оборудование;
- качество передаваемой картинки.
Основными недостатками, по мнению пользователей, являются:
- сложность схемы подключения;
- большое количество проводов;
- необходимость покупки дополнительных устройств.
Покупая проектор для дома, можно подключить его к компьютеру и наслаждаться с помощью полученного домашнего кинотеатра профессиональной картинкой и звуком. А если он нужен для лекций или презентаций, то нужно искать другие пути демонстрации необходимого материала. Ведь постоянное ношение ноутбука может быть не только неудобным, но и проблематичным. Хорошо тем, у кого есть небольшой планшетный компьютер. Но оказывается, что и обычный смартфон вполне может справиться с задачей трансляции для большой аудитории видео- и аудиофайлов. Остается только разобраться, как подключить телефон к проектору.
Беспроводное подключение
В этом случае потребуется задействовать предусмотренную в проекторе «точку доступа».
В настройках проектора будут указаны:
- имя сети WiFi
- пароль для подключения
Активировав у проектора WiFi, нужно просто подключиться к появившейся сети со своего смартфона.
Собственно, проектор уже готов принимать потоковое видео с мобильного устройства по протоколу DLNA.
Остаётся подготовить телефон.
В его системных настройках обязательно должен быть пункт «Передать изображение экрана», «Беспроводное проецирование» или аналогичные опции.
С настройками можно ознакомиться более подробно в описании к проектору, поддерживающему беспроводную передачу видео.
Особенности соединения с планшетом
Если планшет использует операционную систему Android или MacOS, то все вышесказанное для смартфонов подходит и для планшетных компьютеров. Однако есть некоторые особенности соединения разных моделей проекционных устройств. Так, подключение проектора Unic UC40 для лучшей передачи видео- и аудиоданных рекомендуется проводить посредством проводов через три возможных интерфейса: HDMI, USB и VGA. Тогда как Unic 46 лучше всего соединять с планшетом или iPad через Wi-Fi.
Совет! Для «яблочных» смартфонов и планшетов к их оригинальному интерфейсу Lightning существуют переходники для всех возможных проводных соединений.

Небольшая трудность может возникнуть, если планшет работает на операционной системе Windows или Linux. Тогда после подключения по кабелю или через Wi-Fi (если проекционное устройство поддерживает эту технологию) потребуется установка специального программного обеспечения на планшетный компьютер.
После установки необходимых драйверов планшет будет определять проектором как монитор. На этот внешний экран будет выводиться изображение, скорее всего, в искаженном качестве. Для улучшения картинки потребуется сделать некоторые изменения в настройках ОС. В частности, выставить разрешение экрана, которое указано в документации к проектному устройству, и выбрать режим отображения.
Miracast и Chromecast
«Продвинутые» модели проекторов поддерживают технологию Miracast.
В её основе лежит принцип “WiFi-Direct”, ставший популярным благодаря SMART-моделям телевизоров.
Эта же технология поддерживается современными мобильными устройствами под управлением Android и iOS (iPhone).
В Google Play и AppStore можно найти массу приложений для использования Miracast, например, Castto.
В этом случае подключение реализуется максимально просто. На проекторе запускается Miracast.
На мобильном устройстве выбирается трансляция изображения на проектор.
Новые версии Android уже не поддерживают Miracast напрямую, но расстраиваться их обладателям не стоит.
В их дополнительных настройках WiFi появился пункт “WiFi-Direct”, после активации которого в списке сетевых устройств появится проектор.
Chromecast позволяет передать видео даже на те проекторы, которые не оснащены WiFi.
Это небольшой адаптер, который подключается к проектору по HDMI, а изображение со смартфона принимает по WiFi.
Простая и понятная инструкция, которой комплектуется каждое устройство Chromecast, позволяет выполнить подключение за минуты даже новичку, не имевшему дело с подобной технологией до этого момента.
Общим недостатком всех типов беспроводного подключения являются возможные помехи и, как следствие, «притормаживание» и замирание изображения на экране.
ApowerMirror
Использование такого приложения, как ApowerMirror, технически не является беспроводным.. Я бы назвал это «полу-беспроводным».
Я говорю полу-беспроводным, потому что проектор и ваш ноутбук соединяются с помощью кабеля, такого как VGA или HDMI, но вы не привязаны к использованию компьютер для управления презентацией. Вы все еще можете передвигаться со своим телефоном.
Это приложение для зеркального отображения экрана имеет некоторые полезные функции, включая полноэкранный режим, запись активности на экране, создание снимков экрана и возможность рисовать или писать. экран как доска. Они также недавно выпустили пульт дистанционного управления PowerPoint.
Вот как можно использовать ApowerMirror для вывода экрана Android на большой экран.
1. Настройте проектор, подключив компьютер к проектору с помощью проводного соединения.
2. Установите приложение ApowerMirror на свой рабочий стол. Когда вы нажимаете кнопку «Загрузить», файл загружается напрямую, без отображения другой страницы.
3. Загрузите приложение на Android из Google Play Store.
4. Подключите компьютер и телефон к одной сети Wi-Fi.
5. Запустите приложение на своем ПК, а также на телефоне.
6. Отразите экран компьютера на своем телефоне, и вы сможете управлять своим компьютером с мобильного устройства. На вашем телефоне это будет выглядеть так.

Чтобы использовать эту программу, вам необходимо иметь бесплатную учетную запись. Доступно обновление, если вы сочтете его полезным и хотите больше функций.
Вы можете использовать любой из перечисленных выше методов для беспроводного подключения вашего телефона Android и проектора и отображения вашего контента на большом экране. экран проще.
Эта статья полезна?
Проводное подключение
Если у проектора не имеется WiFi, а смартфон оснащён разъёмом Micro-USB Type C, то самый простой способ подключить его к проектору – это использовать кабель USB-C-HDMI.
Способ этот максимально простой, потребуется лишь выбрать на проекторе (или его пульте дистанционного управления) в качестве источника сигнала HDMI, а также активировать на смартфоне передачу изображения на внешний порт (в большинстве случаев – всё это происходит автоматически).
Пожалуй, единственный серьёзный недостаток такого типа подключения – это невозможность подзаряжать смартфон во время трансляции изображения с него. Стоит позаботиться о зарядке заранее, чтобы внезапно разрядившаяся батарея не помешала просмотру.
Резюме
Итак, как и во многих вариантах домашнего кинотеатра, теперь, когда вы знаете о них, вы должны подумать, что вы хотите, чтобы ваша система делала, прежде чем делать следующий шаг. Хотите транслировать с Netflix и Hulu с телефона Android? Тогда Chromecast, вероятно, будет вашим лучшим выбором.
Если вы хотите иметь возможность загружать свои собственные фотографии и видео с iPhone без проблем или если вы хотите играть в игры для iPad на большом экране, Apple TV будет наиболее удобным вариантом.
Если у вас есть телефон Android, на котором все ваши любимые фильмы и шоу хранятся прямо на жестком диске, и вы хотите, чтобы их можно было транслировать в любое время, тогда лучше всего использовать комплект HDMI или подключить телефон прямо к проектору. но имейте в виду, что для этого вам может потребоваться отдельный ключ.
Источник записи: https://thehometheaterdiy.com
Подключение с помощью переходников
Для подключения гаджета таким способом вам потребуется:
Первым делом, необходимо убедиться, что ваш планшет поддерживает протокол передачи данных MHL. На многих современных девайсах предусмотрена данная опция. Для процесса передачи изображения необходим специальный MHL-адаптер, который будет преобразовывать сигнал в HDMI формат. Такой адаптер подключается к порту microUSB и выполняет все функции полноценного HDMI-кабеля.

Обратите внимание, возможно, ваш планшет поддерживает передачу HDMI-сигнала посредством встроенных разъемов. В этом случае, вам достаточно лишь соединить кабель передачи данных проектора с вашим устройством.
Весь процесс выглядит следующим образом:
Важным моментом является то, что некоторым переходникам может не хватить мощности, поступающей от гаджета для преобразования сигнала. В этом случае используйте специальный кабель питания, и вставьте его в соответствующий разъем на корпусе адаптера.
К плюсам синхронизации смартфона и проектора таким способом относят:
Основными недостатками, по мнению пользователей, являются:
Источник
Как подключить телефон к проектору
Есть 2 варианта передачи изображения со смартфона на другой экран, для которых не понадобится наличие компьютера или даже планшета:
При выборе следует учитывать возможности техники, так как далеко не у всех проекторов есть функция соединения «по воздуху». Как правило, так могут делать только проекторы средней и премиальной ценовой категории,такие как Acer S1286Hn, чья цена стартует от $700. Проводной способ подойдет даже для самых бюджетных моделей за $200.

Для подключения телефона к проектору через беспроводной метод с помощью WiFi нужно загрузить специальные программы. Список софтов указан в инструкции ниже.
Достоинства и недостатки беспроводного подключения к проектору
У беспроводного соединения есть свои плюсы и минусы, которые следует учитывать при выборе типа подключения.
Также следует учитывать, поддерживает ли проектор и телефон работу с определенными технологиями, так как протоколы Miracast (Windows friendly) и Chromecast (Google friendly) отличаются.
Miracast
Технология основанная на базе Wi-fi Direct, которая поддерживается только продвинутыми девайсами. Она уже довольно популярна в телевизорах, и через свою универсальность постепенно становится одним из главных методов подключения проекторов к телефону.
Достоинства:
- поддержка объемного звука;
- возможность отображения на проекторе всего, что происходит на экране мобильного;
- WPA2-шифрование для улучшенной защиты;
- возможность просмотра высококачественного видео.
- Запустить Miracast на проекторе.
- Зайти в настройки девайса.
- Кликнуть на режим «Экран» и выбрать проектор, как экран.
Chromecast

Один из популярнейших методов соединения, благодаря которому даже старые и бюджетные устройства смогут работать без проводов.
Интересно: Chromecast — маленький гаджет, который подсоединяется «по облаку» с телефоном/компьютером и передает по проводу сигнал на подключаемое устройство через HDMI-разъем.
Средняя цена устройства — $30-50, что позволяет в несколько раз сэкономить владельцам простых проекторов за $200-300.
Алгоритм подключения следующий:.
- Включить оба устройства и соединить их.
- Установить на телефон приложение Google Home.
- Подключить Chromecast и телефон к одной сети.
- Открыть Google Home, синхронизировать Chromecast и телефон.
- Начать трансляцию.
Еще один популярный способ подключения. Работа основана на том, что проектор становится вторым монитором.
Алгоритм коннекта следующий:
- Подключиться к Wi-fi /создать на мобильном точку доступа.
- Подключить проектор к этой же сети.
- Открыть настройки мобильного и выбрать подпункт «Экран».
- Перейти в графу «Беспроводное проецирование».
- Настроить экран согласно дальнейшим инструкциям.
Важно: Такой способ доступен только для устройств с Android 4.2.2 и iOS 7 и новее. Телефоны старше не имеют функции беспроводного сопряжения с экраном.
Смартфон на iOS и Android как универсальный пульт управления

Сегодня почти у каждого дома присутствует множество разнообразной техники: смарт-телевизор, стереосистема, роутер, домашний компьютер (desktop) или ноутбук, а также внешнее хранилище или NAS-сервер для хранения фотографий, фильмов и музыки. Всеми этими устройствами можно удобно управлять на расстоянии, а для полноценного комфорта удобно было бы использовать единый пульт ДУ для всех компонентов одновременно.
Таким универсальным пультом управления способен стать смартфон, работающий на операционной системе Android, iOS или Windows Phone, который, как правило, всегда при вас.
Используя соответствующие приложения умный телефон становится универсальным инструментом для управления компьютерами и другими устройствами, способный заменить классические пульты ДУ для ТВ, оптимизировать домашнюю беспроводную сеть, а также контролировать системы отопления и аварийной сигнализации.
В этой статье я расскажу какие программы потребуется установить на смартфон, чтобы сделать из смартфона универсальный пуль дистанционного управления. Учитывая тот факт, что не всякое приложение доступно для трех основных платформ: Android, iOS и Windows Phone, каждому из описанных в статье вариантов можно найти соответствующую альтернативу. Лишь немногие программы предполагают использование разблокированного смартфона, а именно root-доступа (Android) или джейлбрейка (iPhone).
Управление устройствами в сети
Часто трудно обнаружить неполадки в домашней сети, особенно если многие гаджеты соединяются друг с другом. С помощью приложения Fing можно быстро протестировать домашнюю сеть и все подключенные к ней устройства. Таким образом получится сразу увидеть, какие компьютеры, смартфоны и серверы активны, какие IP-адреса присвоены соответствующим аппаратам, какие службы настроены и какие порты открыты для них. Еще есть привлекательная функция Wake-on-LAN (WoL), посредством которой гаджеты, подключенные к домашней сети, одним нажатием кнопки выводятся из спящего режима.
Функция WoL поддерживается почти всеми современными компьютерами и ноутбуками, некоторые из них можно «разбудить» даже по беспроводной сети. Все настройки и изменения можно сохранить в приложении и при необходимости восстановить их из резервной копии. Бесплатная версия Fing ориентирована на домашних пользователей. При желании использовать большее число профессиональных функций (например, богатого инструментария для мониторинга и резервного копирования в облачное хранилище) на сайте overlooksoft.com легко найти прайс-лист с доступом к Home, Pro и Enterprise лицензиям.
Wake-on-LAN: удаленное включение компьютера
Функция Wake on LAN запускает компьютер с помощью сигнала через сеть. На практике, если вы используете компьютер в качестве мультимедийного центра или хотите быстро получить доступ к нескольким файлам, не обязательно подходить к устройству. Если компьютер находится в спящем режиме, ему со смартфона или планшета можно отправить так называемый «волшебный пакет» (magic packet). Приложений такого плана достаточно: для iOS рекомендую WakeUp — The Wake on LAN tool (59 рублей), для Android — бесплатная программа Wake On LAN. А для Windows Phone разработчик Hassenbach предлагает инструмент WakeOnLand.
Улучшение сигнала Wi-Fi
Качество сигнала беспроводной сети зависит от множества факторов. Иногда для существенного увеличения радиуса действия и повышения скорости передачи данных достаточно просто немного передвинуть роутер или изменить канал передачи данных. Кстати, подробнее об оптимизации домашней сети вы можете прочитать здесь. Для максимально быстрой оптимизации параметров беспроводной сети есть приложение WiFi Analyzer от разработчика farproc.
Программа позволяет измерить и проанализировать мощность беспроводного сигнала. Для этого WiFi Analyzer предлагает различные графические инструменты, среди которых обзор всех беспроводных сетей, включая каналы распределения, мощность сигнала отдельных сетей и практическая оценка доступных каналов.
Для использования данной утилиты перейдите в комнату с самым низким уровнем сигнала. Запустите программу и проверьте, какие каналы наиболее активно используются другими беспроводными сетями. Обратите внимание на номера каналов с самым мощным сигналом и настройте свою сеть на другой с разницей в два и более каналов. В этом случае устройство приема будет испытывать меньше проблем при распознавании переданной ему информации.
Intercepter-NG: анализ параметров сети для профессионалов
С помощью обычных инструментов анализа можно получить немалое количество информации, однако для сетевых специалистов этого объема данных иногда недостаточно. Если вам необходим точный анализ сетевого трафика, вам поможет Intercepter-NG. У этого приложения есть режим сетевого брутфорса паролей. Удобно, учитывая отсутствие толкового ПО с такими же функциями для Windows. Инструмент работает исключительно на смартфонах с root-доступом.
Воспроизведение медиафайлов в домашней сети
Android-приложение BubbleUPnP специализируется на наглядном объединении мультимедийного содержимого со всех ПК и гаджетов в домашней сети и отправке его на воспроизводящее устройство: телевизор, AV-ресивер или видеопроектор. Для передачи данных программа использует широко распространенный стандарт UPnP/DLNA. Также она может работать с Google Chromecast. Местонахождение файлов не имеет значения: в BubbleUPnP треки и ролики с разных домашних устройств получится собирать в единые плейлисты.
Кроме того, приложение поддерживает интернет-сервисы, такие как Google Music, а также популярные облачные хранилища. Удобно реализована функция сортировки по типу медиафайлов и закладкам. На смартфонах с правами суперпользователя посредством дополнительного модуля Audio Cast можно принять и передать аудиоконтент из других программ, например, Audible, SoundCloud или Spotify. Бесплатная версия BubbleUPnP включает в себя рекламные материалы и обладает ограниченной функциональностью. В частности, ограничено количество треков в плейлистах. Стоимость полной версии — 140 рублей.
Как использовать любой GSM-телефон в качестве модема
Существует, как минимум, три способа использования телефона в качестве модема:
подключение через Bluetooth, подключение с помощью Wi-Fi, и через USB-кабель.
Bluetooth
Подключение по Bluetooth совершается так.
- Проверяется исправность Bluetooth-адаптера на планшете, он включается в работу.
- Активируется функция модема на телефоне путем входа в разделы настроек по цепочке «Настройки — Беспроводные сети – Ещё».
- Включаем режим «Bluetooth-модем».
На этом настройки модема завершены. Теперь настраиваем планшет, для чего добавляем в него телефон в качестве модема:
- Заходим в «Панель управления»;
- Отмечаем кликом мыши «Добавление устройства»;
- Когда на экране появится окно с информацией о найденном соединении, то после нажатия кнопки «Далее», появится новое окно с кодом сопряжения.
- Вводим полученный код в телефон.
Система установит на планшет необходимые драйверы телефона и на планшете заработает интернет.
Wi-Fi
Этот способ подразумевает использование телефона в качестве Wi-Fi-роутера. Для этого нужно в телефоне зайти в «Настройки» и открыть пункт «Точка доступа Wi-Fi». После открывания этого пункта, находим движок включения режима роутера, расположенный напротив надписи «Точка доступа Wi-Fi» и включаем его. Настройка позволяет отрегулировать параметры ретрансляции Wi-Fi, ввести пароли и выбрать частоту сигнала.
USB
Этот способ подходит в том случае, если планшет, по каким-либо причинам не поддерживает беспроводное соединение. USB-соединение позволяет телефону ретранслировать на планшет не только интернет, получаемый им по Wi-Fi, но и интернет, передаваемый сотовым оператором по сетям 3G/4G. Для реализации задачи необходимо:
- подключить USB-кабель к соответствующим портам обоих гаджетов;
- в настройках телефона открыть раздел «Дополнительные функции»;
- в пункте «Включить Bluetooth» перевести движок выключателя в положение «Вкл.».
На экране планшета всплывет окно, в котором система попросит разрешения на доступ к его данным с телефона. Просьбу можно проигнорировать, но лучше – разрешить. После установки необходимых драйверов, интернет появится.
Но возможно ли подключить телефон к проектору?
Да, это стало вполне возможно. И в этой статье мы опишем различные способы такого подключения.
Основных способов – два. Проводное соединение и беспроводной способ коммуникации.
Тут всё зависит от типа проектора. Если Вы – обладатель проекционного устройства средней или премиальной категорий стоимости, скорее всего в нём предусмотрено беспроводное подключение.
Если же проектор относится к бюджетным моделям, подключить его возможно кабелем.
Описание и основные ограничения
Каждому владельцу стандартной квартиры хочется иногда устроить в собственном доме подобие кинотеатра с большим экраном и качественным звуком. Размеры современных телевизоров хоть и являются достаточно большими, но не передают того эффекта, который достигается в кинозале. Кроме этого, ТВ с диагональю экрана более 50 дюймов зачастую стоят огромных денег.
Альтернативой им является проектор с вай-фаем, который позволяет беспроводным способом подключиться к любому устройству и вывести картинку на большой экран.
Обратите внимание! Современный проектор с Wi-Fi способен выдавать изображение диагональю 7 м и более. Однако сложно найти условия для столь большого экрана, поэтому бывает достаточно и пары метров
Последние поколения представленных устройств имеют небольшие размеры, могут устанавливаться и работать на столе, полу, вешаться под потолком и в другие места. Кроме этого, программное обеспечение прибора позволяет убрать любые искажения экрана, даже если устройство установлено под углом. Сейчас большое распространение получили проекторы для офиса с Wi-Fi.
Ограничения
Для функционирования подобного устройства необходимо наличие внешнего источника сигнала, в качестве которого может быть ноутбук, игровая приставка или даже личный айфон, то есть любой гаджет, имеющий функции подключения по Wi-Fi или Bluetooth.
В качестве естественных ограничений работы приборов является размер экрана. В его роли может использоваться любая поверхность, однако лучшее качество будет, только если это специальный натянутый экран для трансляции или белая покрашенная стена.
Кроме этого, серьезные устройства с высокими характеристиками могут стоит больших денег, что зачастую отпугивает покупателей в связи с нецелесообразностью покупки.
Four ways to connect your Android to a mini projector
This article explains how to connect your Android phone to a mini projector, including wired and wireless options.
Ways to Connect an Android Phone to a Mini Projector
You can connect any Android phone to any mini projector wirelessly, but your options will depend on the capabilities of your projector. Some projectors have native streaming or screen mirroring built right in, but you’ll usually need an external device like a Chromecast. Some phones also can connect via a physical cable, but that isn’t very common.
Here are your options for connecting an Android phone to a mini projector:
- Chromecast: If you have a Chromecast, you can use it to connect your Android phone to any mini projector. These devices are inexpensive enough that Chromecast will usually be the best option, even if you have to buy one.
- Streaming device: Some streaming devices, like Roku, allow you to stream from your phone. This method is a little less useful, as there’s very little reason to screen mirror from a phone if you already have a Roku hooked up. However, it is an option if you need it.
- Built-in screen mirroring: This option relies on either built-in streaming or screen-sharing functionality or a projector with an app ecosystem. For example, some projectors let you download and install apps from Google Play.
- HDMI: This method is straightforward and works well, but it isn’t an option with most phones. Your phone needs to support MHL, HDMI over USB-C, or DP over USB-C.
How to Connect an Android Phone to a Mini Projector With Chromecast
Since Android works so well with Chromecast, the best and easiest way to connect an Android phone to a mini projector is via Chromecast. Chromecast devices are also pretty compact, which makes this hardware a good pairing for most mini projectors. The only thing to keep in mind is that Chromecast requires power via USB, which is something not all mini projectors can provide.
Here’s how to connect an Android phone to a mini projector with Chromecast:
-
Connect the Chromecast to the projector via HDMI.
You may need an adapter if the mini projector uses an HDMI-C port.
-
Plug the Chromecast into power using a USB port on the projector or a USB power adapter.
-
Switch the projector input to HDMI.
-
Set up your Chromecast if you haven’t already done so.
-
Connect your phone to the same Wi-Fi network as your Chromecast.
-
Launch any compatible app, like YouTube or Netflix, and tap the Chromecast icon.
-
Select the Chromecast device connected to your projector.
-
Your content will start streaming from your phone to the projector.
How to Connect an Android Phone to a Mini Projector Without Chromecast
Some projectors can connect wirelessly to your phone without any additional hardware, and some streaming devices also provide that functionality. For example, you can stream from your phone to Roku.
To connect your Android phone to your mini projector using built-in streaming, check with your projector manufacturer to see if they support it. If your projector does have this feature, you’ll typically need to download the manufacturer’s app to your phone and then use that app to stream from your phone to the projector.
Connecting a Phone to a Mini Projector With USB
You may find yourself wondering if you can connect your phone to your mini projector with USB and how you might go about doing that if your phone doesn’t have an HDMI output. Very few phones support HDMI, and even fewer have HDMI ports. The phones that do support HDMI do so in a handful of different ways.
The oldest method phones use to support HDMI is Mobile High-Definition Link (MHL), which provides a way to output HDMI over a micro USB port using an adapter. The next option to show up was a standard called HDMI alt mode, which allowed phones and other devices to output HDMI over USB-C. The most recent is DP alt mode, which allows phones and other devices to output a DisplayPort signal over USB-C.
Unfortunately, MHL, HDMI alt mode, and DP alt mode are all relatively rare. Before you invest in a cable or adapter, check to see if your phone supports any of these modes.
Here’s where to look:
- MHL: MHL compatible devices
- HDMI and DP alt mode: Devices that support video over USB-C
If your phone supports MHL, HDMI alt mode, or DP alt mode, you can connect it to a mini projector using a corresponding cable. Just connect one end of the cable to your phone and the other end to your projector, and the phone will output HDMI to the projector just like a laptop.
Thanks for letting us know!
Get the Latest Tech News Delivered Every Day
Subscribe
Four ways to connect your Android to a mini projector
This article explains how to connect your Android phone to a mini projector, including wired and wireless options.
Ways to Connect an Android Phone to a Mini Projector
You can connect any Android phone to any mini projector wirelessly, but your options will depend on the capabilities of your projector. Some projectors have native streaming or screen mirroring built right in, but you’ll usually need an external device like a Chromecast. Some phones also can connect via a physical cable, but that isn’t very common.
Here are your options for connecting an Android phone to a mini projector:
- Chromecast: If you have a Chromecast, you can use it to connect your Android phone to any mini projector. These devices are inexpensive enough that Chromecast will usually be the best option, even if you have to buy one.
- Streaming device: Some streaming devices, like Roku, allow you to stream from your phone. This method is a little less useful, as there’s very little reason to screen mirror from a phone if you already have a Roku hooked up. However, it is an option if you need it.
- Built-in screen mirroring: This option relies on either built-in streaming or screen-sharing functionality or a projector with an app ecosystem. For example, some projectors let you download and install apps from Google Play.
- HDMI: This method is straightforward and works well, but it isn’t an option with most phones. Your phone needs to support MHL, HDMI over USB-C, or DP over USB-C.
How to Connect an Android Phone to a Mini Projector With Chromecast
Since Android works so well with Chromecast, the best and easiest way to connect an Android phone to a mini projector is via Chromecast. Chromecast devices are also pretty compact, which makes this hardware a good pairing for most mini projectors. The only thing to keep in mind is that Chromecast requires power via USB, which is something not all mini projectors can provide.
Here’s how to connect an Android phone to a mini projector with Chromecast:
-
Connect the Chromecast to the projector via HDMI.
You may need an adapter if the mini projector uses an HDMI-C port.
-
Plug the Chromecast into power using a USB port on the projector or a USB power adapter.
-
Switch the projector input to HDMI.
-
Set up your Chromecast if you haven’t already done so.
-
Connect your phone to the same Wi-Fi network as your Chromecast.
-
Launch any compatible app, like YouTube or Netflix, and tap the Chromecast icon.
-
Select the Chromecast device connected to your projector.
-
Your content will start streaming from your phone to the projector.
How to Connect an Android Phone to a Mini Projector Without Chromecast
Some projectors can connect wirelessly to your phone without any additional hardware, and some streaming devices also provide that functionality. For example, you can stream from your phone to Roku.
To connect your Android phone to your mini projector using built-in streaming, check with your projector manufacturer to see if they support it. If your projector does have this feature, you’ll typically need to download the manufacturer’s app to your phone and then use that app to stream from your phone to the projector.
Connecting a Phone to a Mini Projector With USB
You may find yourself wondering if you can connect your phone to your mini projector with USB and how you might go about doing that if your phone doesn’t have an HDMI output. Very few phones support HDMI, and even fewer have HDMI ports. The phones that do support HDMI do so in a handful of different ways.
The oldest method phones use to support HDMI is Mobile High-Definition Link (MHL), which provides a way to output HDMI over a micro USB port using an adapter. The next option to show up was a standard called HDMI alt mode, which allowed phones and other devices to output HDMI over USB-C. The most recent is DP alt mode, which allows phones and other devices to output a DisplayPort signal over USB-C.
Unfortunately, MHL, HDMI alt mode, and DP alt mode are all relatively rare. Before you invest in a cable or adapter, check to see if your phone supports any of these modes.
Here’s where to look:
- MHL: MHL compatible devices
- HDMI and DP alt mode: Devices that support video over USB-C
If your phone supports MHL, HDMI alt mode, or DP alt mode, you can connect it to a mini projector using a corresponding cable. Just connect one end of the cable to your phone and the other end to your projector, and the phone will output HDMI to the projector just like a laptop.
Thanks for letting us know!
Get the Latest Tech News Delivered Every Day
Subscribe
На чтение 6 мин. Просмотров 452 Опубликовано 26.02.2021
Проекторы давно стали необходимым устройством в деловом мире. Мы используем их для презентаций в PowerPoint, отображения документов для просмотра большой группой и для просмотра фильмов. Обычно мы думаем о подключении компьютера к проектору с помощью провода, но это уже не так. Теперь вы можете подключить свой телефон к этому проектору по беспроводному соединению и отображать свой контент, не привязываясь к компьютеру.
Для подключения Android-устройства к проектору обычно требуются три вещи: Доступ к Wi-Fi -Fi там, где вы находитесь, второе оборудование, такое как адаптер или ноутбук, и приложение.
Если вы хотите проецировать свой контент на большой экран но не хочу быть привязанным к ноутбуку, вот несколько вариантов.
По теме : что такое лазерный проектор и чем он отличается от обычного Проектор
Содержание
- 1. Chromecast
- 2. Miracast
- 3. Изготовитель оборудования
- 4. ApowerMirror
- Один комментарий
- Как подключить мой смартфон к проектору? – icodisprojector
- Как подключить мой смартфон к проектору?
1. Chromecast
Один из самых простых способов подключить экран телефона к проектору. Chromecast и Android являются продуктами Google и поэтому легко совместимы.

Чтобы использовать этот метод, вам понадобится адаптер Chromecast за 35 долларов. Адаптер можно приобрести у любого продавца электроники.
1. Включите проектор.
2. Подключите Chromecast к порту HDMI на проекторе.
3. Подключите шнур питания к USB-порту проектора.
4. Загрузите приложение Google Home и подключите Chromecast к своему телефону.
5. Отобразите свой телефон Android через Chromecast, нажав кнопку трансляции в программе, которую вы используете.
2. Miracast
Miracast – это устройство потоковой передачи мультимедиа, аналогичное функциям Chromecast. Он позволяет отправлять мультимедийные файлы с телефона на другой экран большего размера для более удобного просмотра.
Чтобы это работало, и ваш проектор, и телефон должны поддерживать Miracast . Если только ваш телефон поддерживает соединение, вам необходимо приобрести приемник Miracast. Разные производители продают эти приемники примерно за 40 долларов.

Чтобы установить соединение Miracast с помощью адаптера:
1. Включите проектор.
2. Подключите адаптер Miracast к порту HDMI на проекторе, а шнур питания – к порту USB проектора.
3. Подключите свой телефон Android к Miracast, нажав кнопку трансляции в программе, которую вы используете.
3. Изготовитель оборудования
У проектора может быть возможность подключения к телефону, встроенного производителем, что делает его «умным проектором».
Найдите номер модели проектора онлайн, чтобы определить, поддерживает ли ваш проектор эту возможность. Если это так, вы сможете найти конкретные направления для подключения телефона к проектору.
4. ApowerMirror
Использование такого приложения, как ApowerMirror, технически не является беспроводным.. Я бы назвал это «полу-беспроводным».
Я говорю полу-беспроводным, потому что проектор и ваш ноутбук соединяются с помощью кабеля, такого как VGA или HDMI, но вы не привязаны к использованию компьютер для управления презентацией. Вы все еще можете передвигаться со своим телефоном.
Это приложение для зеркального отображения экрана имеет некоторые полезные функции, включая полноэкранный режим, запись активности на экране, создание снимков экрана и возможность рисовать или писать. экран как доска. Они также недавно выпустили пульт дистанционного управления PowerPoint.
Вот как можно использовать ApowerMirror для вывода экрана Android на большой экран.
1. Настройте проектор, подключив компьютер к проектору с помощью проводного соединения.
2. Установите приложение ApowerMirror на свой рабочий стол. Когда вы нажимаете кнопку “Загрузить”, файл загружается напрямую, без отображения другой страницы.
3. Загрузите приложение на Android из Google Play Store.

4. Подключите компьютер и телефон к одной сети Wi-Fi.
5. Запустите приложение на своем ПК, а также на телефоне.
6. Отразите экран компьютера на своем телефоне, и вы сможете управлять своим компьютером с мобильного устройства. На вашем телефоне это будет выглядеть так.

Чтобы использовать эту программу, вам необходимо иметь бесплатную учетную запись. Доступно обновление, если вы сочтете его полезным и хотите больше функций.
Вы можете использовать любой из перечисленных выше методов для беспроводного подключения вашего телефона Android и проектора и отображения вашего контента на большом экране. экран проще.
Эта статья полезна?
- Твитнуть
Один комментарий
-
Некоторые из старых проекторы не имеют HDMI, но я подозреваю, что вы можете получить адаптеры VGA-HDMI для использования Chromecast
Комментарии закрыто.
Некоторые из старых проекторов не имеют HDMI, но я подозреваю, что вы можете получить адаптеры VGA-HDMI для использования Chromecast
Как подключить мой смартфон к проектору? – icodisprojector
Как подключить мой смартфон к проектору?
Метод подключения мобильного телефона к проектору можно описать двумя способами. : проводное соединение и беспроводное соединение.
Проводное соединение
Есть два способа. Во-первых, если смартфон поддерживает соединение MHL, купите кабель MHL напрямую.. Один конец подключен к мобильному телефону, другой конец – к интерфейсу HDMI проектора, а затем в качестве источника сигнала проектора выбирается сигнал высокой четкости (вход интерфейса HDMI), чтобы мобильный телефон мог быть подключенным к проектору с таким же экраном.
Другой способ проводного подключения – через обычный кабель для зарядки мобильного телефона. Использование этой общей линии для подключения мобильного телефона к проектору требует поддержки системы проектора. В настоящее время обычные проекторы устанавливаются с некоторым экранным программным обеспечением, например EZCast. Отсканируйте телефон, чтобы загрузить программное обеспечение, затем откройте программное обеспечение и установите проводное соединение с проектором, чтобы получить ту же функцию экрана. Информацию о конкретных операциях см. В инструкциях каждого производителя проектора. Есть еще несколько шагов в работе. Но если это телефон Apple, все намного проще. После подключения вам нужно только включить функцию зеркала телефона.
Беспроводной тот же экран
Метод работы беспроводного того же экрана на основе системы Android и системы IOS отличается . Для системы Android существует множество способов работы. Здесь есть два основных типа. Один из них – включить беспроводную экранную функцию проектора. Затем позвольте мобильному телефону выходить в Интернет по беспроводной сети и подключаться к той же линии Wi-Fi, что и проектор. Затем откройте функцию многоэкранного интерактивного телефона, найдите идентификатор проектора и нажмите «Подключиться». Другой метод – через стороннее программное обеспечение, такое как LeBao cast screen. Откройте программное обеспечение на проекторе, затем откройте программное обеспечение на мобильном телефоне и выберите трансляцию экрана. Если это система IOS, операция намного проще. Сначала выберите опцию выбора экрана IOS на проекторе, а затем щелкните Airplay Mirroring на iPhone, чтобы реализовать проекцию экрана.
Если проектор является проектором с обычными функциями с интерфейсом HDMI и не поддерживает тот же экран, вы также можете получить такой же экран мобильного телефона двумя способами: первый способ – приобрести устройство с таким же экраном. Одно и то же устройство с экраном подключено к мобильному телефону на одном конце и к интерфейсу HDMI проектора на другом конце для реализации той же функции экрана. Второй способ – подключить проектор и сетевое устройство воспроизведения (например, Xiaomi Box), открыть экран трансляции музыки в окне воспроизведения и нажать, чтобы получить такой же экран на мобильном телефоне.
Подключите телефон Android и проектор к одной локальной сети, затем нажмите «Общий доступ к экрану». Проектор автоматически идентифицирует устройство, затем нажмите на пульт дистанционного управления и нажмите «Разрешить», после чего оно отобразится на том же экране. Все, что есть в телефоне, можно отобразить на экране.
Главная » Уроки и статьи » Железо
Как подключить Андроид телефон или планшет к проектору
Устройства с операционной системой Android решают множество задач для человека: тут есть калькулятор, календарь, будильник, записи, мобильный банкинг и другое. Компактность — преимущество смартфонов и планшетов. В некоторых случаях размера дисплея не хватает. Например, для показа презентации, фильма для большого количества людей. Решение — использовать проектор.

Нет аппарата для проекции — используйте телевизор. В некоторых устройствах есть возможность подключения Android смартфона. Воспользуйтесь встроенной функцией или специальным кабелем. Иногда нужно показать презентацию с телефона, а телевизора нет. В таком случае остается один выход — использовать проекционную установку.
Chromecast для беспроводного подключения: пошаговая инструкция
Самый распространенный способ соединения телефона с проектором. Чтобы подключить устройство, нужен аппарат для проекции с поддержкой HDMI. Проверьте, есть ли разъемы на задней панели прибора.
После подключения Chromecast к проектору нужно выполнить настройки в смартфоне. Это даст возможность транслировать изображения по беспроводному соединению через адаптер.
Пошаговое руководство:
- Скачайте приложение с Google Play. Для этого введите в строку поиска «Google Home».
- Откройте программу, найдите раздел «Другие устройства Google Cast». Снизу должен быть подключенный аппарат. Нажмите на его иконку.

- По нажатию откроется меню. Нажмите на кнопку «Транслировать экран».

- В некоторых случаях система оповещает пользователя о том, что проектор не оптимизирован для работы с приложением. Не беспокойтесь о сообщении. Повторно нажмите на кнопку «Транслировать экран».

После этого смартфон начнет передавать картинку на проектор через Chromecast.
Имейте в виду, что в процессе используется беспроводная передача информации. Это значит, что качество картинки зависит от многого. Отключите режим энергосбережения на смартфоне, он может влиять на качество.
Использование кабеля
Если проектор старый, не поддерживает предыдущий метод, то воспользуйтесь этим вариантом. Проводное соединение работает в большинстве случаев, так как все Андроид смартфоны и планшеты оснащены разъемами: USB типа С или MicroUSB.
Распространенное решение — использовать кабель типа HDMI для соединения телефона и проектора. Еще один метод — MHL-провод. Последний используется реже, но работает.
Стандартный Micro-USB порт установлен на большинстве смартфонов. Гнездо используется в основном для зарядки устройства и соединения с компьютером или ноутбуком. Однако опытные пользователи выполняют более сложные задачи с его помощью. Некоторые производители телефонов и планшетов оснастили свои продукты поддержкой относительно нового стандарта — MHL. При помощи этой опции пользователи способны передавать высококачественные сигналы. Для этого используется USB-порт типа Micro. Если телефон поддерживает стандарт MHL — используйте специальный MHL-HDMI адаптер.
Невозможно узнать из технических характеристик, поддерживает ли гаджет этот стандарт. Однако это можно сделать на официальном сайте MHL. Для этого перейдите на сайт MHLTech, откройте раздел Devices. В списке практически нет новых телефонов и планшетов. Производители отказываются от мобильной связи с высоким разрешением в пользу HDMI, так как это более универсальный вариант.
USB-Кабель C-HDMI
Android телефоны и планшеты последних 2-3 года выпуска в основном оснащены портом типа С. Для таких гаджетов подойдет кабель USB-C-HDMI.
Имейте в виду, что проектор должен поддерживать HDMI подключение. Проверьте, есть ли на задней панели соответствующий разъем.

Способ прост: достаточно подключить телефон к проектору. Затем настройте аппарат для проектирования на необходимый порт. Однако смартфон будет невозможно зарядить во время работы с проектором. Это единственный недостаток.
Использование MHL
Стандарт появился в 2010 году. Метод подходит для более старых смартфонов с операционной системой Андроид, так как подразумевает использование USB-порта типа Micro. Также телефон может заряжаться во время работы.
Большинство проекторов поддерживают HDMI подключение. Для работы нужно искать такой же порт, только с надписью «MHL». Если пометки нет, то смартфон не будет заряжаться. Гаджет также должен быть с поддержкой «Mobile High-Definition Link».
Подключение такое же, как в предыдущем разделе: соедините телефон с проектором, выберите на проекционном аппарате нужный порт.
Беспроводное подключение Андроид устройства к проектору
Для соединения разных устройств между собой используют в основном два стандарта — Miracast и Wi-Fi Direct (Peer-To-Peer). С их помощью можно подключаться к проекторам, телевизорам и другим устройствам. До шестой версии операционной системы Андроид, телефоны официально поддерживали стандарт Miracast. Он еще работает с некоторыми гаджетами, потому что тип подключения основан на Wi-Fi Peer-To-Peer (Direct). Второй активно поддерживается современными Android планшетами и телефонами.
Для начала найдите на проекторе надпись «Screen Mirroring». На некоторых приборах название другое. Иногда — «Device Mirroring». Включите эту опцию.
Для большинства смартфонов 4-летней давности и старше нужно загрузить приложения для использования Miracast. Подойдет Castto. В магазине Гугл программу скачали более 10 миллионов раз.
Для телефонов и планшетов с новой оболочкой Андроид стандарт Miracast — устарелое решение. Не гарантировано, что метод сработает. Поэтому используйте проводное подключение, Google Home или следующие способы.
Wi-Fi Direct (Peer-to-Peer): как соединить смартфон с проектором — пошаговое руководство
Преимущество способа — не нужно использовать сторонние приложения. Достаточно поиграться с настройками. Имейте в виду, что названия опций отличаются. Зависит от версии Андроид и модели телефона.
Для этого метода понадобится проектор с поддержкой Wi-Fi Direct. Посмотрите в характеристики устройства.
Пошаговая инструкция:
- Зайдите в меню настроек. Для этого найдите иконку в меню приложений. Либо проведите пальцем от верха экрана до середины, нажмите на иконку шестеренки.
- Найдите раздел «Беспроводный сети».
- Перейдите в пункт «Wi-Fi». Откроется меню с доступными сетями.
- Если Wi-Fi выключен — включите функцию. В некоторых моделях настройка «Wi-Fi Direct» находится внизу. В других случаях зайдите в пункт с дополнительными настройками. Включите «Wi-Fi Direct».
- Откроется меню с доступными соединениями. В списке должен появится проектор.
Некоторые производители проекторов предлагают другое решение — скачать специальное приложение. Оно разработано специально для определенной модели устройства для проекции изображений. Некоторые не проектируют сам дисплей, а только фотографии, видео и другие файлы. К таким программам относятся следующие: Projector Quick Connection, Panasonic Wireless Projector и пр. С их помощью пользователь получает возможность подключаться к аппарату для проекции через Wi-Fi.
При помощи этих способов можно подключить Андроид телефон или планшет к проектору.
Понравилось? Поделись с друзьями!
Дата: 05.02.2020
Автор/Переводчик: DM
Зачем и как подключиться к проектору с телефона. Правила и рекомендации по подключению смартфона к проектору.
Как подключить телефон к проектору
Есть 2 варианта передачи изображения со смартфона на другой экран, для которых не понадобится наличие компьютера или даже планшета:
- проводной;
- беспроводной.
При выборе следует учитывать возможности техники, так как далеко не у всех проекторов есть функция соединения «по воздуху». Как правило, так могут делать только проекторы средней и премиальной ценовой категории,такие как Acer S1286Hn, чья цена стартует от $700. Проводной способ подойдет даже для самых бюджетных моделей за $200.
В тему: Топ-10 смартфонов до 5000 гривен — рейтинг лучших бюджетных телефонов
Беспроводное подсоединение
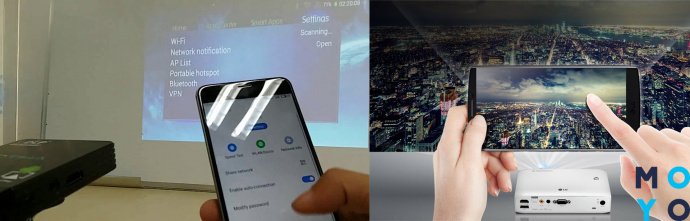
Для подключения телефона к проектору через беспроводной метод с помощью WiFi нужно загрузить специальные программы. Список софтов указан в инструкции ниже.
Полезно узнать: Проектор для домашнего кинотеатра – как выбрать и какой из 3 видов лучше
Достоинства и недостатки беспроводного подключения к проектору
У беспроводного соединения есть свои плюсы и минусы, которые следует учитывать при выборе типа подключения.
| Достоинства | Недостатки |
|---|---|
| Простой процесс синхронизации | Иногда случаются сбои в передаче данных |
| Отсутствие проводов | На некоторых устройствах нужно устанавливать дополнительные программы |
| Не нужно привязываться к одной точке в помещении: можно ходить с телефоном по комнате | Дороговизна проекторов |
Также следует учитывать, поддерживает ли проектор и телефон работу с определенными технологиями, так как протоколы Miracast (Windows friendly) и Chromecast (Google friendly) отличаются.
Miracast
Технология основанная на базе Wi-fi Direct, которая поддерживается только продвинутыми девайсами. Она уже довольно популярна в телевизорах, и через свою универсальность постепенно становится одним из главных методов подключения проекторов к телефону.
Достоинства:
- поддержка объемного звука;
- возможность отображения на проекторе всего, что происходит на экране мобильного;
- WPA2-шифрование для улучшенной защиты;
- возможность просмотра высококачественного видео.
Алгоритм подключения:
- Запустить Miracast на проекторе.
- Зайти в настройки девайса.
- Кликнуть на режим «Экран» и выбрать проектор, как экран.
Chromecast

Один из популярнейших методов соединения, благодаря которому даже старые и бюджетные устройства смогут работать без проводов.
Интересно: Chromecast — маленький гаджет, который подсоединяется «по облаку» с телефоном/компьютером и передает по проводу сигнал на подключаемое устройство через HDMI-разъем.
Средняя цена устройства — $30-50, что позволяет в несколько раз сэкономить владельцам простых проекторов за $200-300.
Алгоритм подключения следующий:.
- Включить оба устройства и соединить их.
- Установить на телефон приложение Google Home.
- Подключить Chromecast и телефон к одной сети.
- Открыть Google Home, синхронизировать Chromecast и телефон.
- Начать трансляцию.
Wi-Fi
Еще один популярный способ подключения. Работа основана на том, что проектор становится вторым монитором.
Алгоритм коннекта следующий:
- Подключиться к Wi-fi /создать на мобильном точку доступа.
- Подключить проектор к этой же сети.
- Открыть настройки мобильного и выбрать подпункт «Экран».
- Перейти в графу «Беспроводное проецирование».
- Настроить экран согласно дальнейшим инструкциям.
Важно: Такой способ доступен только для устройств с Android 4.2.2 и iOS 7 и новее. Телефоны старше не имеют функции беспроводного сопряжения с экраном.
Может пригодиться: Как выбрать хороший роутер — 8 главных критериев
Источник: http://moyo.ua/news/podklyuchaem-smartfon-k-proektoru-6-rabochikh-variantov-podklyucheniya-dlya-ios-i-android.html
Беспроводная синхронизация через Wi-Fi
Современные модели проецирующих устройств все чаще начинают использовать в качестве беспроводного подключения сеть Wi-Fi. Технология передачи данных основана на протоколе DLNA, который позволяет передавать фильмы, картинки и другие медиа файлы.
Для отображения необходимой информации с компьютера или ноутбука таким способом потребуются дополнительные программы. Для их установки и настройки вам потребуются некоторые навыки в области ПК.
Проектор в этом случае выступает в качестве специальной точки доступа, подключаясь к которой, гаджеты получают возможность передавать и проецировать нужные изображения. Для того чтобы подключиться к устройству со своего телефона необходимо осуществить следующие действия.
- Выберите в качестве источника сигнала сеть Wi-Fi в настройках своего проектора.
- Подключите телефон или планшет к соответствующей Wi-Fi сети. Имя и пароль сети указаны в настройках проектора.
- Откройте системные настройки своего гаджета и зайдите в меню «Экран».
- Выберите графу «Беспроводное проецирование».

В зависимости от модели гаджета, название строк в системном меню могут отличаться. Такой способ отлично подойдет для телефонов на базе операционной системы Android и MacOS. Стоит отметить, что возможность беспроводного показа экрана стала доступна с обновленной версией программного обеспечения Android версии 4.2.2. Если вы являетесь обладателем устаревшей модели ПО – произведите обновление в настройках системы.

Беспроводной показ экрана на на базе Android 6.0
Основными преимуществами такого типа подключения являются:
- интуитивно понятный процесс синхронизации;
- отсутствие проводов;
- возможность работы с устройствами компании apple.
К недостаткам данного метода можно отнести:
- редкие сбои и передаче данных;
- необходимость установки дополнительного по для устройств на базе операционных систем windows и linux;
- высокую цену на проецирующее оборудование.
Источник: http://tehnika.expert/cifrovaya/proektor/kak-podklyuchitsya-k-telefonu.html
Зачем же нужен портативный проектор для смартфона — ситуации бывают разные
Ситуации могут быть абсолютно разными — срочная презентация, интересное видео, полезный семинар для своих коллег или знакомых. Ведь все мы стремимся оптимизировать свою жизнь, поэтому уже не всегда берём в дорогу ноутбук — часто можно ограничиться планшетным компьютером или телефоном.
Их функционал позволяет всегда оставаться на связи, решать наиболее срочные задачи и быстро получать нужную информацию. Да и проблема просмотра видео и презентаций на большом экране тоже отходит на второй план — сегодня существуют эффективные способы для подключения и для мобильных устройств.
Подключаем проектор для мобильных устройств стандартно — при помощи кабелей.
Наиболее простой и доступный вариант — подключение с помощью кабеля. У проекторов есть HDMI-вход, а планшетные компьютеры обычно имеют соответствующий выход. Если говорить о телефонах, то здесь можно воспользоваться переходником с microUSB на VGA — обойдётся он в худшем случае рублей в 100, но значительно упростит жизнь.

Как подключить проектор для мобильного телефона без проводов — сложнее, но интереснее.
Всё чаще современные модели поддерживают подключение ноутбуков и мобильных гаджетов по Wi-Fi. Очень удобный вариант, когда нет возможности или желания работать с проводами. Но всё же здесь нужно больше времени и терпения по сравнению с прямым проводным подключением.
- Включаем проектор, в настройках источника сигнала выбираем Wi-Fi (DLNA). Здесь мы увидим название сети и пароль к ней.
- После этого включаем Wi-Fi на смартфоне и подключаемся.
- Открываем настройки телефона, здесь выбираем пункт «Экран», затем «Беспроводной проектор».
- Затем, в зависимости от конкретной модели смартфона, выбираем в меню включение передачи сигнала либо просто выбираем подходящий проектор из появившегося списка.
На этом наши старания заканчиваются — этих четырёх простых шагов должно быть достаточно для полноценной демонстрации фильмов или презентаций на большом экране. Сразу следует добавить — в зависимости от конкретной марки производителя, на смартфон можно загрузить тематические приложения. Например, у Casio оно называется «C-Assist», у Epson — «iProjection» и пр. Они позволят быстрее подключаться и обеспечат дополнительный функционал по настройке вывода изображения на экран.
Источник: http://nastroyvse.ru/devices/phone/kak-podklyuchit-telefon-k-proektoru.html
Что такое Денвер
Denwer – это специальная программная оболочка, которая в большинстве случаев используется как локальный сервер. Наличие таких дистрибутивов, как Apache, PHP, MySQL и Perl помогает с легкостью выполнять перенос и настройку сайта wordpress на сервер.
Источник: http://prooneplus.ru/other/kak-podklucit-telefon-ili-smartfon-k-proektoru
Проводное подключение

Подойдет для всех проекторов вне зависимости от ценовой категории. Успешность соединения зависит от того, поддерживают ли гаджеты типы соединения, представленные ниже.
HDMI
Универсальный метод, который работает с большей частью техники. Если в телефоне есть возможность подключить mini-HDMI, достаточно приобрести шнур mini HDMI-HDMI и наслаждаться контентом. Если у телефона нет разъема, то следует купить переходник USB-HDMI.
Важно: Если у проектора есть только VGA-разъем, следует приобрести HDMI-VGA переходник. Но учитывать, что качество картинки заметно упадет и будет отсутствовать звук.
Алгоритм соединения:
- Подключить HDMI к гаджетам.
- Установить дополнительное ПО на смартфон (список нужных программ указан в инструкции к проектору).
- Настроить частоту и разрешение изображения, если это не произошло автоматически.
Основным недостатком HDMI-соединения можно считать быструю разрядку смартфона. Поэтому желательно держать рядом мощный павербанк по типу Samsung EB-P3300 10000mAh, который будет поддерживать заряд смартфона.
В тему: Как выбрать проектор для дома
MHL
Стандарт обмена данных, где изображение будет практически наравне с HDMI (частота до 120 к./сек с разрешением вплоть до 8К). Для такого подключения нужно наличие интерфейса micro-USB с одной стороны и HDMI/USB с другой. Далее нужно с помощью переходников подключить оба устройства и провести настройку изображения.
Такой способ передачи данных подойдет, если смартфон будет поддерживать MHL-стандарт. Узнать, работает ли гаджет с этой технологией, можно на официальном сайте MHL.
USB-кабель
Один из самых популярных вариантов, как подключиться к проектору через телефон. Вариации разъема присутствуют на любом гаджете, исключением является iPhone с его Lightning-ом. Но к нему можно приобрести переходник Lightning— USB.
Если проектор работает с MHL, он будет читать мобильный как флешку. Подключение будет через HDMI по шнуру micro-USB—HDMI. Если у проектора есть только VGA, то нужно купить HDMI-VGA переходник.
Алгоритм подключения:
- Соединить гаджеты посредством USB.
- Подключить устройства к электросети.
- Установить необходимые драйверы
- Выбрать USB в качестве источника сигнала.
- Найти нужные файлы.
Плюсом такого способа подключения станет простота настройки и бюджетная стоимость самого переходника для коннекта смартфона с проектором.
Минус — можно будет воспроизвести медиа-файлы, которые поддерживаются проектором, так как он будет считывать телефон как новую флешку. В этом случае не получится запустить приложения и игры, используя проектор в качестве замены монитору.
Источник: http://moyo.ua/news/podklyuchaem-smartfon-k-proektoru-6-rabochikh-variantov-podklyucheniya-dlya-ios-i-android.html
3. Изготовитель оборудования
У проектора может быть возможность подключения к телефону, встроенного производителем, что делает его «умным проектором».
Найдите номер модели проектора онлайн, чтобы определить, поддерживает ли ваш проектор эту возможность. Если это так, вы сможете найти конкретные направления для подключения телефона к проектору.
Источник: http://logicle.ru/android/kak-podklyuchit-android-k-proektoru-po-besprovodnoy-seti/
Проводное подключение
Если у проектора не имеется WiFi, а смартфон оснащён разъёмом Micro-USB Type C, то самый простой способ подключить его к проектору – это использовать кабель USB-C-HDMI.
Способ этот максимально простой, потребуется лишь выбрать на проекторе (или его пульте дистанционного управления) в качестве источника сигнала HDMI, а также активировать на смартфоне передачу изображения на внешний порт (в большинстве случаев – всё это происходит автоматически).
Пожалуй, единственный серьёзный недостаток такого типа подключения – это невозможность подзаряжать смартфон во время трансляции изображения с него. Стоит позаботиться о зарядке заранее, чтобы внезапно разрядившаяся батарея не помешала просмотру.
Источник: http://lampssale.ru/kak-podklyuchit-proyektor-k-telefonu.html
Интеллектуальное управление домом для начинающих

Устройства для автоматизации дома готовы к запуску уже через несколько минут благодаря удобным пакетам для начинающих. Не только настройка, но и управление весьма просты, так как большинство производителей гаджетов предлагают соответствующие приложения для смартфонов. Для неопытных пользователей подходит, например, RWE SmartHome (от 25 000 рублей). Наряду с термостатами радиаторов в системе RWE предлагаются детекторы дыма, переходники, датчики движения и IP-камеры.

Для контроля дома рекомендуется система Gigaset elements (от 10 000 рублей), также ориентированная на начинающих и подкупающая простотой использования. В систему Gigaset входит IP-камера, установка охранной сигнализации, датчики движения и датчики закрытия дверей и окон.
Пульты ДУ для всей домашней техники

Многие смартфоны имеют встроенный инфракрасный передатчик для использования устройства в качестве пульта ДУ телевизора, проектора и ресивера. С помощью приложения Smart IR Remote от разработчика Color Tiger вы можете запрограммировать функции ДУ практически без ограничений, например, используя собственные макросы. Одним нажатием кнопки вы сумеете одновременно включать телевизор и ресивер на заданном канале и с заданной громкостью. Кроме того, Smart IR Remote совместимо с приложением автоматизации управления Tasker.
Удаленный доступ к ПК под управлением Windows
Если вы желаете не только удаленно управлять вашим компьютером, а хотели бы видеть интерфейс операционной системы на экране смартфона, то Microsoft Remote Desktop — наилучшее приложение для этих целей.

Особенно удобно, если на ПК установлена ОС Windows 8 или 10, управление которой через смартфон значительно проще, чем, например, Windows 7. Если тот или иной жест на маленьком дисплее работает не так, как требуется, то в верхнем углу экрана приложения отображается меню навигации с необходимыми элементами управления.
Умное дополнение для телевизора или проектора
Если вы хотите дополнительно оснастить телевизор и соединить его с ПК и смартфоном, Apple, Google и Microsoft предлагают соответствующее оборудование.
С Apple TV (около 7000 рублей) можно воспроизводить медиафайлы с iPhone на телевизоре или отображать весь дисплей. Пользователи Android найдут соответствующую замену благодаря Chromecast (около 4000 рублей).
Chromecast
HDMI-адаптер хотя и использует иной подход, однако отображает на экране ТВ содержание дисплея или передает фильмы, музыку и фотографии. Беспроводной адаптер Microsoft Wireless Display Adapter (около 5000 рублей) делает ставку на стандарт передачи данных Miracast и поэтому совместим с Windows, Windows Phone и Android.

Microsoft Wireless Display Adapter
Источник: http://wysedevice.ru/cifrovaya/kak-podklyuchit-telefon-k-proektoru.html
Беспроводное подключение
Miracast и Wi-Fi Direct — это стандарты беспроводной связи, которые соединяют устройства с другими устройствами, такими как проекторы. Ранее Android официально поддерживал Miracast, до выхода Android 6 Marshmallow. Miracast по-прежнему работает с некоторыми устройствами Android, потому что он основан на Wi-Fi Direct, который все еще поддерживается Android.
Если неизвестно, поддерживают ли оба устройства Wi-Fi Direct или Miracast, то лучший способ определить, будут ли они подключены, — это попробовать один из этих стандартов.
Для запуска на Вашем проекторе найдите «Screen Mirroring», «Device Mirroring» или настройку с аналогичным названием, а затем переключитесь в этот режим.
Лучший способ подключения с помощью Miracast — использовать стороннее приложение, такое как Castto, для подключения.
Поскольку он больше официально не поддерживается, использование Miracast с современными устройствами Android не гарантируется. В этом случае используйте Chromecast, проводное соединение или попробуйте использовать Wi-Fi Direct.
Источник: http://zen.yandex.ru/media/android_example/kak-podkliuchit-ustroistvo-android-k-proektoru-5ef219135d9ee67777219c41
Описание и основные ограничения
Каждому владельцу стандартной квартиры хочется иногда устроить в собственном доме подобие кинотеатра с большим экраном и качественным звуком. Размеры современных телевизоров хоть и являются достаточно большими, но не передают того эффекта, который достигается в кинозале. Кроме этого, ТВ с диагональю экрана более 50 дюймов зачастую стоят огромных денег.
Альтернативой им является проектор с вай-фаем, который позволяет беспроводным способом подключиться к любому устройству и вывести картинку на большой экран.
Обратите внимание! Современный проектор с Wi-Fi способен выдавать изображение диагональю 7 м и более. Однако сложно найти условия для столь большого экрана, поэтому бывает достаточно и пары метров
Последние поколения представленных устройств имеют небольшие размеры, могут устанавливаться и работать на столе, полу, вешаться под потолком и в другие места. Кроме этого, программное обеспечение прибора позволяет убрать любые искажения экрана, даже если устройство установлено под углом. Сейчас большое распространение получили проекторы для офиса с Wi-Fi.
Ограничения
Для функционирования подобного устройства необходимо наличие внешнего источника сигнала, в качестве которого может быть ноутбук, игровая приставка или даже личный айфон, то есть любой гаджет, имеющий функции подключения по Wi-Fi или Bluetooth.
В качестве естественных ограничений работы приборов является размер экрана. В его роли может использоваться любая поверхность, однако лучшее качество будет, только если это специальный натянутый экран для трансляции или белая покрашенная стена.
Кроме этого, серьезные устройства с высокими характеристиками могут стоит больших денег, что зачастую отпугивает покупателей в связи с нецелесообразностью покупки.
Источник: http://wysedevice.ru/cifrovaya/kak-podklyuchit-telefon-k-proektoru.html
Приложение производителя
Некоторые производители проекторов предлагают свои собственные приложения для Android, которые позволяют напрямую подключаться к проектору с Вашего устройства через Wi-Fi.
Такие приложения, как Panasonic Wireless Projector, Epson iProjection и Projector Quick Connection, являются примерами приложений, которые Вы можете попробовать, в зависимости от производителя Вашего проектора.
Эти приложения могут не позволять проецировать весь экран, но они должны позволять проецировать статические изображения или файлы документов на проектор. Хотя это не будет полезным методом для потоковой передачи мультимедиа, он может пригодиться для бизнес-презентаций.
Источник: http://zen.yandex.ru/media/android_example/kak-podkliuchit-ustroistvo-android-k-proektoru-5ef219135d9ee67777219c41
Самые лучшие смартфоны по мнению покупателей
Смартфон Xiaomi Pocophone F1 6/128GB на Яндекс Маркете
Смартфон OnePlus 6 8/128GB на Яндекс Маркете
Смартфон Samsung Galaxy S9 Plus 128GB на Яндекс Маркете
Смартфон Xiaomi Mi Max 2 64GB на Яндекс Маркете
Смартфон OnePlus 6T 8/128GB на Яндекс Маркете
Статья добавлена: 26 июля 2021 в 02:30 Распечатать статью —>
Используемые источники:
- https://androgoo.ru/kak-podkljuchit-smartfon-k-proektoru-poshagovye-instrukcii/
- https://tehnika.expert/cifrovaya/proektor/kak-podklyuchitsya-k-telefonu.html
- https://www.gold.biz.ua/kak-podklyuchit-telefon-k-proektoru/
- https://wylsa.com/projector-for-smartphone/
- https://hitech-online.ru/smartfony-i-gadzhety/smartfon/kak-podklyuchit-k-proektoru.html
ПОДЕЛИТЬСЯ Facebook
- tweet
Предыдущая статьяЭкран на миллион: как выбрать проектор для домашнего кинотеатра
Следующая статья«Проверьте подключение к сети»: что делать, если Ютуб не открывается
Источник: http://wysedevice.ru/cifrovaya/kak-podklyuchit-telefon-k-proektoru.html
