Доступ к роутеру: как подключиться удаленно
Как и любое другое сетевое устройство, домашний роутер дает владельцу возможность настраивать его не только локально, но и удаленно. Но для того чтобы сполна воспользоваться этой опцией, стоит выяснить, как удаленно подключиться к своему роутеру и в каких ситуациях это может быть полезно.
Зачем нужно подключаться удаленно к роутеру
Бывают ситуации, когда очень нужно иметь под рукой копию резюме или когда хочется показать кому-нибудь милое детское видео. Знать, как удаленно подключиться к роутеру, будет полезно, чтобы войти в свой домашний компьютер, отдыхая на горнолыжном курорте или находясь на море, чтобы запустить на нем программы обслуживания. Рассмотрим, как подключиться к роутеру удаленно через интернет и что это дает.
После настройки удаленного доступа к сети можно будет делать много полезного, например:
- управлять компьютером из любого места, в том числе изменить настройки безопасности вашего устройства и параметров настройки;
- получать видеофайлы со своего медиа-сервера;
- смотреть домашние камеры наблюдения на своем смартфоне;
- управлять своей домашней сетью;
- отслеживать активность в локальной сети, чтобы узнать, что дети делают в интернете.
Разрешение удаленного доступа хоть и удобно, но создает ряд рисков для безопасности. Если удаленный доступ разрешен, любой, у кого есть доступ в интернет, теоретически может подключиться к вашему устройству.

Как подключиться к роутеру удаленно через интернет
Удаленный доступ к маршрутизатору – это удобная функция, позволяющая управлять устройством из любой точки мира, где есть подключение к интернету. Его довольно легко настроить, и после завершения установки удаленный вход в систему на большинстве современных моделей роутеров будет простым.
Стоит сразу отметить, что поскольку удаленный доступ к маршрутизатору осуществляется по его IP, то сама возможность удаленного подключения к роутеру полноценно реализуется только если ваш провайдер предоставляет вам статический IP. Если у вас интернет с динамическим назначением адресов, то нужна будет возможность в любой момент времени установить действующее значение адреса, иначе вы просто не будете знать, по какому адресу находится ваш роутер, а значит, не сможете к нему подключиться. Один из вариантов выхода из такой ситуации – использование услуги DDNS, которая автоматически уведомляет пользователя обо всех изменениях IP на интересующих его устройствах. Некоторые производители даже внедряют на своих устройствах встроенную поддержку сервиса DDNS.
Рассмотрим тонкости включения удаленного доступа на сетевом оборудовании разных производителей.
ZyXEL Keenetic
Маршрутизаторы Zyxel Keenetic можно назвать одними из самых удобных в использовании для интернета в частном доме. Весь процесс их настройки для работы в интернете занимает максимум 10 минут вне зависимости от провайдера и региона. Например, для абонентов Ростелекома настройка роутера Zyxel любой модели может происходить в автоматическом режиме, нужно будет лишь иногда нажимать кнопку «Далее». А вот если нужно настроить конфигурацию беспроводного подключения, автоматика уже не поможет.
Если у вас есть маршрутизатор Zyxel (допустим, Keenetic ultra II) со встроенным DNS-сервисом KeenDNS, значит, он дает вам удаленный доступ к маршрутизатору с доменным именем 3-го уровня и любым локальным устройством с доменным именем 4-го уровня.
По умолчанию удаленный доступ к устройству через домен уровня 4-го через службу KeenDNS работает следующим образом:
- нужно подключиться к интернет-центру по протоколу HTTPS;
- затем подключиться к локальному устройству по протоколу HTTP.
На устройстве, для которого используется доменное имя 4-го уровня, в его настройках не следует исключать возможность использования HTTP-соединения, т.е. чтобы не была включена опция «Использовать только HTTPS».
Если нужно получить доступ через HTTPS, можно вручную получить собственный сертификат для домена 4-го уровня через интерфейс командной строки (CLI).
ASUS
Доступ к роутеру (его настройкам) возможен в случае включения опции «веб-доступ из WAN». Для этого нужно зайти – «Система» в разделе «Администрирование» в настройках роутера Асус и нажать «применить».
Также в разделе «Брандмауэр» в настройке «Отвечать на пинг-запросы из WAN» нужно кликнуть «да» и «применить».
Далее нужно настроить DDNS в разделе «интернет» (WAN). Нужно выбрать опцию «Включить функцию «DDNS-клиент». В сервере выбираем «www.asus.com». «Имя хоста» задать любое. Сохранить настройки.
Теперь, если все удалось, удаленный доступ к настройкам модема ASUS должен иметь адрес по типу http://dgsdewlj.asuscomm.com:8080, или https://dgsdewlj.asuscomm.com:8443. Конкретное значение адреса будет сгенерировано при настройке.
TP-Link
Чтобы понять, как удаленно зайти на роутер TP-Link вдалеке от интернета в Ступино, нужно сначала разобраться в том, как его настроить, чтобы это стало возможным.
Есть два варианта, как это сделать:
- Через облачный сервис TP-Link ID. Здесь все просто, поскольку само соединение осуществляется через облачный сервер. Управление может происходить как с телефона, так и с другого устройства (например, планшета) с помощью приложения TP-Link Tether. Когда нужно удаленное подключение к роутеру через браузер (с ПК), то это происходит с помощью получения адреса через TP-Link DNS. Учтите, что только новые модели TP-Link имеют поддержку облачных функций. Если у вас роутер один из последних моделей, то узнать о поддержке облачного сервиса можно в разделе «Облако TP-Link» в настройках роутера.
- Через внешний IP-адрес (или DDNS) от провайдера. С помощью него пользователь будет иметь удаленный доступ к роутеру TP-Link через интернет. Этот уникальный адрес дает провайдер, он должен быть белым (относиться к публичному диапазону), еще лучше статическим. Если вам дан белый динамический внешний IP-адрес, то удастся выполнить настройки DDNS. Если у вас «серый IP», либо вообще один IP на всех клиентов (то есть выход в интернет для всех клиентов провайдера идет через NAT), то управление роутером через интернет будет невозможно.

Приложение Tether
TP-Link предлагает приложение Tether для упрощенного управления сетью через поддерживаемые роутеры и сети TP-Link.
Из плюсов можно отметить:
- хорошо продуманное сетевое картографирование;
- выполнение легких задач сетевого управления;
- потоковую передачу мультимедийных файлов с подключенных USB-накопителей.
Из минусов можно отметить:
- в родительском контроле отсутствуют черные списки;
- поддерживается только 5 роутеров TP-Link (802.11ac компании Archer C7; WDR4900; WDR4300; WDR3600; и WDR3500.
Бесплатное приложение Tether от TP-Link не предназначено для устранения неполадок беспроводной сети и не позволяет удаленно управлять маршрутизатором и сетью.
Huawei
Для того чтобы включить возможность удаленного доступа и управления на маршрутизаторах Huawei, нужно:
- Зайти в настойки устройства (ввести в браузере http://192.168.1.1 или http://192.168.0.1, в открывшемся окне ввести логин и пароль).
- Перейти в раздел «Защита» и открыть в нем подраздел «Удаленное управление».
- В поле IP-адрес удаленного доступа вместо 0.0.0.0 ввести адрес, с которого вы хотите разрешить удаленный доступ. Если вы хотите открыть роутер для подключения с любого адреса в интернете, в это поле нужно ввести 255.255.255.255. Учтите, что при такой настройке чужие люди тоже смогут подключаться к вашему девайсу и заходить в его настройки, поэтому разумно будет сразу сменить пароль доступа на более сложный.
Подключение через Telnet
Чтобы использовать Telnet, нужно вначале внести определенные изменения в настройки ПК, где он будет запускаться. Для начала в Windows 10, 8, 7 и Vista включите клиент Telnet в компонентах Windows на панели управления перед выполнением любых команд telnet.
Далее:
- Откройте панель управления, выполнив поиск панели управления в меню «Пуск» или откройте диалоговое окно «Выполнить» с помощью WIN + R и введите control.
- Выберите Программы и компоненты в Панели управления Windows 10.
- На левой панели выберите «Включение или отключение компонентов Windows».
- Установите флажок рядом с Telnet Client.
- Выберите ОК, чтобы включить Telnet.
Как управлять роутером удаленно
Разобравшись, как удаленно подключиться к роутеру, остается научиться им управлять.
Рассмотрим общий алгоритм на примере маршрутизатора TP-Link:
- Открыть веб-браузер. Если вы находитесь в той же локальной сети, что и роутер, то в адресной строке нужно ввести адрес http://192.168.1.1 или http://192.168.0.1 или http://tplinklogin.net. Если же вы подключаетесь через интернет удаленно, то вводить придется внешний IP-адрес своего роутера. Узнать его можно, зайдя в настройки из локальной сети. На главной странице нужно найти подраздел WAN и записать значение, указанное в пункте IP-адрес.
- Нажать Enter.
- Ввести на странице входа имя пользователя и пароля. По умолчанию это admin / admin.
- Щелкнуть Безопасность –> Удаленное управление.
- Если стоят значения по умолчанию (порт 80 и IP-адрес 0.0.0.0), значит, функция удаленного управления отключена. Для включения этой функции нужно изменить IP-адрес удаленного управления с 0.0.0.0 на определенный удаленный IP-адрес.
- Кликнуть «Сохранить».
Чтобы получить доступ к маршрутизатору из интернета, нужно ввести IP-адрес вашего роутера в интернете в поле адреса браузера или местоположения и номер пользовательского порта. Далее нужно будет ввести пароль маршрутизатора и получите доступ к веб-утилите устройства.
Для большинства роутеров:
- Если указать конкретный IP-адрес в строке настроек IP-адреса удаленного управления, то подключиться к роутеру удаленно можно будет только с ПК, использующего этот IP-адрес.
- Когда IP-адрес удаленного управления установлен в 0.0.0.0, возможность подключения к этому устройству удаленно будет отключена.
- Если установить IP-адрес для удаленного управления 255.255.255.255, то подключиться к роутеру удаленно можно будет из любого места с доступом интернет.
Большинство людей осуществляют вход в интернет в частном секторе через роутер не удаленно, а по Wi-Fi. Обычные пользователи чаще всего ничего не делают со своими маршрутизаторами после того, как они их настроили, кроме того, что перезагружают их, когда их Wi-Fi кажется медленным. Если вам нужно реализовать удаленное управление роутером, но вы чувствуете, что у вас все равно не хватает на это знаний, стоит обратиться с этим вопросом к специалистам.
Удаленное управление роутером может потребоваться каждому пользователю. К примеру, возникнет необходимость войти в маршрутизатор из другой подсети или из интернета. Может понадобиться просмотреть статистику, внести корректировки в настройки, поставить запрет на доступ или открыть его, при этом пребывая в другом населенном пункте. Для этого и существуют способы удаленного подключения к роутеру. Управлять через интернет можно любым устройством: D-Link, Huawei, Xiaomi, ZTE.
Содержание
- Как настроить роутер
- Доступ к роутеру: настраиваем с любого IP
- Как удаленно зайти на роутер: настраиваем конкретный IP-адрес
- Вход в роутер через интернеиспользуем Telnet
- Как подключить удаленный доступ на роутерах Асус
- Удаленный доступ для Zyxel Keenetic
- TP-Link
- Доступ к ПК через роутер
- Настраиваем IP-адрес ПК
Как настроить роутер
Перед тем как удаленно подключиться к роутеру, понадобится выполнить некоторые настройки устройства.
Чтобы попасть в веб-интерфейс прибора, нужно:
- Открыть браузер и в адресной строке ввести IP-адрес маршрутизатора.
- Когда перед вами откроется новое окно с полями для ввода данных, нужно вписать логин и пароль.
Последующие настройки будут зависеть непосредственно от того, разрешит ли пользователь подключение к роутеру с любого внешнего IP либо с конкретного адреса. К примеру, ваш маршрутизатор установлен дома, а вам необходимо получить доступ к параметрам с работы. Если адрес рабочего ПК статический (постоянный), значит, отдаем предпочтение второму способу. Если неизвестно, откуда именно будет выполняться подключение, лучше выбрать первый способ.
Доступ к роутеру: настраиваем с любого IP
В панели управления роутера нужно найти в меню раздел, посвященный безопасности. Затем открываем подраздел
«Трансляция сетевых адресов (NAT)». Необходимо создать правила трансляции адресов. Доступ к панели управления маршрутизатора будет осуществляться через протокол http. Как вариант, можно применять telnet, но данная технология считается устаревшей.

Применяться будет стандартный для протокола http порт 80. Как создается правило доступа:
- Интерфейс – нужно выбрать пункт, где у нас применено подключение к провайдеру.
- К примеру, выбираем ISP. Для вашего случая уточнить тип подключения можно в договоре, который вы заключили с провайдером.
- В пункте «Перенаправить на адрес» должен быть прописан IP нашего маршрутизатора.
- В графе «Новый номер порта назначения» указываем 80.
- Обязательно подтверждаем и сохраняем внесенные изменения, нажимая на «Сохранить».
- Выполняем перезагрузку маршрутизатора.
Теперь, чтобы войти в роутер извне. Нужно зайти на веб-сайт 2IP и прописать так называемый «белый» IP-адрес маршрутизатора.
Как удаленно зайти на роутер: настраиваем конкретный IP-адрес
Как подключиться к роутеру удаленно через интернет с компьютера, которым вы пользуетесь на работе? Перед тем как получить удаленный доступ к роутеру, нужно узнать IP-адрес компьютера, который установлен у вас на работе. Сделать это можно, воспользовавшись командой «ipconfig».
Придя домой после работы зайдите в настройки параметров своего роутера:
- В общем меню находим раздел «Безопасность».
- Выбираем подпункт «Межсетевой экран».
- Создаем правило для одного IP.
- Находим поле «Действие» и устанавливаем «Разрешить».
- В графе «IP-адрес источника» должно быть указано «один» и адрес рабочего компьютера, который вы предварительно записали.
- Находим поле «Протокол», здесь должно быть выбрано «TCP/80».
- Сохраняем выполненные изменения и выполняем перезагрузку роутера.
Вход в роутер через интернеиспользуем Telnet
Настройки через Telnet также могут пригодиться пользователям, чтобы заходить в роутер. Как и в предыдущей главе нашей статьи, нужно зайти в настройки трансляции адресов. В графе с протоколами нужно выбрать пункт «TCP/23 – удаленный терминал (telnet)». В данном случае указывается порт 23. Далее выполняем сохранение новых параметров и перезагрузку устройства.

Как подключить удаленный доступ на роутерах Асус
Перед тем, как выполнять настройки параметров, эксперты рекомендуют выполнить обновление прошивки. На официальном сайте производителя выбираем и скачиваем последнюю версию. Это нужно для того, чтобы избежать вероятных ошибок, которые часто возникают на устаревших прошивках. Нам нужно попасть в раздел «Администрирование», после чего выбрать подраздел «Система». Теперь активируем порт web-доступа и автоматически устанавливается нужный порт. Заходим в раздел «Интернет», выбираем пункт «DDNS», активируем службу. Также на данном этапе нужно задать имя, через которое в дальнейшем вы будете получать доступ к своему маршрутизатору. Чтобы попасть в панель управления маршрутизатора из внутренней сети, необходимо применять адрес LAN, а для доступа из internet — WAN.
Удаленный доступ для Zyxel Keenetic
Достаточно часто у пользователей возникает необходимость попасть на маршрутизатор не с внутренней сети, а извне, из интернета или из чужой сети. Настроить удаленный доступ к маршрутизатору Зиксель Кинетик достаточно просто. Первое, что нужно сделать – зайти в панель управления. Подключиться к маршрутизатору можно двумя способами, о которых знают даже «чайники» — через кабель или используя беспроводную сеть Wi-Fi. В любом веб-обозревателе прописываем IP-адрес роутера. Уточнить эту информацию можно на наклейке, которая приклеена снизу на устройстве. Если адрес был введен верно, перед вами откроется окно с полями для ввода логина и пароля. Эти данные также указываются производителем на этикетке. После того, как вы попали в веб-интерфейс роутера, можно приступать к настройкам доступа. Наиболее доступный способ – применение NAT. В таком случае маршрутизатор будет работать в качестве шлюза между интернетом и вашей локальной сетью.
При этом роутер имеет определенный внешний IP, через который мы и будет пробовать выполнить подключение:
- В главном меню находим категорию «Безопасность». На Зиксель Кинетик обозначается значком в виде щитка.
- Открываем первый пункт. Затем нужно выбрать «Добавить правило».
- В пункте «Описание» вы можете придумать любое имя.
- В разделе «Интерфейс» необходимо указывать внешнюю сеть интернет. Здесь прописывается то подключение, через которое вы получаете доступ к сети. К примеру, это может быть Ростелеком (протокол PPPoE) или любой другой провайдер.
- Протокол устанавливается автоматически в режим «TCP/UDP (все порты) и ICMP».
- Кликаем на «Перенаправить на адрес», после чего нужно выбрать «Другой».
- Прописываем IP-адрес маршрутизатора (192.168.0.1 или 192.168.1.1.).
- Сохраняем внесенные изменения.
Как проверить соединение? Необходимо уточнить внешний IP – в поисковой строке нужно ввести «мой IP» и запомнить адрес.

TP-Link
Любым удобным способом заходим в веб-интерфейс роутера. В главном меню находим категорию, которая называется «Безопасность». Если версия прошивки вашего роутера старая, то данный раздел может иметь название «Защита». Затем нужно выбрать «Удаленный доступ». В строке «IP-адрес удаленного доступа управления» вводим адрес того устройства, с которого вы будете сюда заходить в дальнейшем, то есть внешний IP. К примеру, это может быть рабочий компьютер в офисе. Узнаем адрес ПК и вводим данные сюда. В таком случае доступ будет открыт именно для этого IP. Если нужно, чтобы все адреса были открытыми, нужно прописать 255.255.255.255. чтобы получить доступ для дистанционного управления из сети, нужно вписать внешний адрес интернет-центра. Уточнить эту информацию можно в пункте «Состояние». Не забываем указывать порт 80.
Доступ к ПК через роутер
Ниже детально рассмотрим, как выполнить подключение к ПК, который подключен к Internet через маршрутизатор. Подробную инструкцию приведем на примере маршрутизатора Зиксель Кинетик. Первым нашим действием будет поиск и установка на ПК специального ПО удаленного доступа, которая называется «Remote Desktop». На некоторых версиях Виндовс эта программа уже входит в системное программное обеспечение. Следующий этап – заходим в панель управления маршрутизатора. Выбираем раздел «Домашняя сеть», подпункт «Серверы». Нужно поставить отметку в «Перенаправление портов». В графе «Сервис» нужно выбрать «другой». После этого нужно попасть в параметры ПО Remote Desktop и уточнить номер порта, который использует программа в качестве удаленного доступа. Это значение прописываем в настройках маршрутизатора в графе «Порты». Затем смотрим поле «IP-адрес сервера», здесь должно быть указано «Введенный», а в следующем поле прописываем IP-адрес нашего ПК, на который вы установили программу. В разделе «Описание» прописываем наименование правила, а в пункте «В доступ из Интернета» нужно указать, кому именно разрешен доступ подключаться в удаленном режиме. Например, разрешаем всем. Для этого кликаем на «Добавить».

Настраиваем IP-адрес ПК
Выше был указан фиксированный IP ПК, к которому был открыт доступ извне. Это значит, что у данного ПК и должен быть постоянный адрес, а не динамический, который при каждой активации может меняться. Фиксировать адрес сети можно через физический MAC-адрес компьютера. В настройках параметров маршрутизатора нужно выделить постоянный IP этому ПК. Первое, что нужно сделать, — попасть в панель управления роутера, зайти в категорию «Домашняя сеть», затем выбрать «Организация сети». Перед вами откроется окно, внизу которого будет пункт «Арендованные адреса». В поле «MAC-адреса» нужно выбрать значение «Введенный». В другой графе нужно прописать MAC-адрес ПК, на котором установлена программа, в третьей графе прописываем IP-адрес. Не забываем задать наименование правилу. Затем подтверждаем свои действия, нажимая кнопку «Фиксировать». Теперь для этого ПК IP изменяться не будет до тех пор, пока пользователь не отменит правило.
Подключать удаленный доступ к роутеру сможет при необходимости каждый пользователь. Ничего сложного в данной процедуре нет. Если все делать поэтапно, опираясь на приведенные инструкции, вы сможете быстро настроить удаленный доступ.
Управлять роутером TP-Link можно не только подключившись непосредственно к самому роутеру по кабелю, или по Wi-Fi, но и через интернет. Это значит, что получить доступ к настройкам роутера можно откуда угодно. Даже если ваш роутер находится дома, а вы в другом городе, или в другой стране. Нам понадобится только доступ к интернету. Так же нужно заранее подготовить роутер TP-Link для удаленного управления. Как это сделать? Смотрите эту инструкцию, сейчас все покажу. Зачем это вообще нужно? Бывают разные ситуации, и иногда необходимо иметь возможность удаленно менять настройки роутера, управлять подключенным устройствами, выполнять перезагрузку роутера и т. д.
Получить удаленный доступ к роутеру TP-Link можно двумя способами:
- Через облачный сервис TP-Link ID. Это очень простой способ, который работает независимо от того, какой у вас интернет, какой внешний IP-адрес выдает интернет-провайдер и т. д. Соединение происходит через облачный сервис компании TP-Link. Управлять можно с телефона или планшета, через приложение TP-Link Tether. Если необходим доступ через браузер (с компьютера и т. д.), то можно получить уникальный адрес для своего роутера (используя TP-Link DNS). И использовать этот адрес для доступа к веб-интерфейсу роутера из любого устройства, где бы вы не находились. Единственный минус: не все роутеры поддерживают облачные функции. Правильнее будет сказать, что да данный момент только несколько новых (и как правило дорогих) роутеров поддерживают функцию «Облако TP-Link» ( Archer C8 V3, Archer C9 V3 и V4, Archer C3150 V2 и т. д.). Лучший способ проверить – зайти в настройки и посмотреть, есть ли там раздел «Облако TP-Link».
- Через внешний IP-адрес (или DDNS). Роутер получает от провайдера внешний IP-адрес. Думаю, можно сказать, что это уникальный адрес роутера в интернете. Используя этот адрес, можно зайти в настройки роутера TP-Link через интернет. Этот способ работает практически на всех маршрутизаторах. Но там есть несколько важных моментов. Провайдер должен выдавать вам белый, а не серый внешний IP-адрес (подробнее об этом речь пойдет дальше в статье). Ну и желательно, чтобы внешний IP-адрес был статический (не менялся). Но если у вас даже динамический (но белый) внешний IP-адрес, то можно настроить DDNS и все будет работать.
Сначала мы рассмотрим более универсальный способ, который подойдет практически всем (второй способ, о котором я писал выше). А затем покажу, как настроить удаленный доступ к маршрутизатору TP-Link через их фирменный облачный сервис. Если вам повезло, и ваш роутер поддерживает эту функцию.
Доступ к настройкам роутера TP-Link через интернет (по IP или DDNS)
Чтобы понять, как все это работает и быстро все настроить, нужно сначала выяснить, какой IP-адрес выдает роутеру ваш интернет-провайдер. Белый, или серый. Статический, или динамический. И если проблема с динамическим IP-адресом решается настройкой DDNS, то когда провайдер выдает серый WAN IP-адрес – удаленный доступ никак не настроить.
В статье DDNS (динамический DNS) на роутере: что это, как работает и как пользоваться я более подробно об этом рассказывал и подробно показывал, как узнать, белый или серый IP-адрес выдает интернет-провайдер. Если вы не знаете, какой адрес выдает ваш провайдер, то перейдите по ссылке выше и определите.
Дальше действуем в зависимости от полученных результатов:
- Если у вас серый внешний IP-адрес (тот WAN IP-адрес что в настройках роутера не сходится с тем, что отображается на сайте 2ip.ru), то решение только одно – заказать услугу «статический IP-адрес» у своего провайдера. Если такая услуга доступна. Обычно, эта услуга платная.
- Если у вас белый внешний IP-адрес и он динамический, то все будет работать по инструкции ниже. Но настройки будут недоступны, когда провайдер выдаст другой IP-адрес, так как он динамический. Решение: выполнить настройку DDNS на роутере TP-Link, или заказать у провайдера услугу «Статический IP-адрес».
- Если внешний IP-адрес статический (и, соответственно, белый). В таком случае все отлично. Следуйте инструкции ниже.
Откройте настройки роутера TP-Link и перейдите в раздел «Защита» – «Удалённое управление». Нам нужно разрешить удаленный доступ к маршрутизатору.
Порт не меняем, а в поле «IP-адрес удалённого управления» нужно прописать внешний IP-адрес устройства, для которого будет разрешен удаленный доступ к настройкам роутера. Или разрешить доступ для всех устройств.
- 0.0.0.0 – удаленный доступ к маршрутизатору запрещен.
- 255.255.255.255 – общий доступ доступен для всех устройств (с разными адресами).
- Какой-то конкретный IP-адрес. Пример: на работе наш компьютер (с которого мы будем удаленно управлять роутером) имеет статический внешний IP-адрес (например 158.12.63.89). Мы прописываем этот адрес в поле «IP-адрес удалённого управления» и в дальнейшем удаленный доступ к маршрутизатору будет доступен только для устройств с IP-адресом 158.12.63.89.
Если вы не знаете постоянный IP-адрес устройства, с которого будете удаленно управлять роутером (или он постоянно меняется), или вы будете заходить с разных устройств, то пропишите 255.255.255.255.

Не забудьте сохранить настройки кнопкой «Сохранить».
На роутерах с новой панелью управления (которая голубая), нужно зайти в раздел «Системные инструменты» – «Администрирование». Там кроме IP-адреса (с которого можно зайти на роутер через интернет) можно так же прописать MAC-адрес конкретного устройства. Так же обязательно нужно поставить галочку возле «Включить» и сохранить настройки. Пустое поле «IP/MAC-адрес» означает, что доступ будет открыт для всех устройств.
Пустое поле «IP/MAC-адрес» означает, что доступ будет открыт для всех устройств.
Важно! Мы открыли доступ к нашему роутеру из интернета. Чтобы защитить его панель управления, обязательно установите надежный пароль, который будет защищать настройки роутера. Так же рекомендую установить другое имя пользователя (не использовать заводское admin). Это можно сделать в разделе «Системные инструменты» – «Пароль». Или «Системные инструменты» – «Администрирование» (вкладка «Управление учетной записью») на новых прошивках.

Больше информации в статье: как на роутере поменять пароль с admin на другой.
Чтобы открыть настройки роутера TP-Link через интернет с любого устройства, достаточно узнать свой WAN IP-адрес (который провайдер выдал этому роутеру). Его можно посмотреть на главной странице веб-интерфейса роутера, на сайте 2ip.ru и т. д.

Нужно перейти по этому адресу в любом брузере и с любого устройства, которое подключено к интернету (при условии, что в настройках удаленного доступа вы разрешили доступ для вех адресов). Если не сработает, то наберите этот адрес через http:// и в конце добавьте порт (80, если вы не меняли) через двоеточие. Получится примерно так http://188.69.89.45:80
Нужно указать логин и пароль администратора роутера. После чего мы получим доступ к веб-интерфейсу.

Напомню, что если роутер получает от провайдера динамический IP-адрес (то есть, за вашим договором (или адресом вашего дома, квартиры) у провайдера не закреплен постоянный IP-адрес), то он может меняться. Соответственно, после смены IP-адреса доступа к роутеру по старому адресу уже не будет. Это можно решить настройкой функции «Динамический DNS».
После настройки вы получите постоянный интернет адрес, который можно использовать для входа в настройки маршрутизатора через интернет. Так же этот адрес можно использовать для удаленного доступа к FTP-серверу.

Решение с прямым доступом по IP-адресу и через DDNS отлично работает. Я все проверил на своем роутере. Настроек не много, но все это немного запутано. Особенно с этими IP-адресами сложновато разобраться. Если вы столкнулись с какой-то проблемой – подробно опишите ее в комментариях. Постараюсь подсказать решение. И не забывайте, что у вашего интернет-провайдера тоже есть служба поддержки.
Удаленное управление через облачный сервис (TP-Link ID) и приложение Tether
Для начала нужно открыть настройки маршрутизатор и перейти в раздел «Базовые настройки» – «Облако TP-Link». Там нужно перейти на сайт tplinkcloud.com (нажать на кнопку «Зарегистрируйтесь сейчас») и зарегистрировать себе аккаунт. Обязательно сохраните почту и пароль, который вы укажите при регистрации.
В том же разделе «Облако TP-Link», в настройках маршрутизатора, нужно выполнить вход в свой аккаунт TP-LINK Cloud. Чтобы роутер был привязан к вашему аккаунту.

Вот так выглядят настройки после входа в свой аккаунт и привязки роутера.

Можно отвязать аккаунт от роутера. Или привязать еще один, или несколько аккаунтов (для общего удаленного доступа к маршрутизатору).
Дальше нужно перейти в раздел «Дополнительные настройки» — «Сеть» — «Динамический DNS» и зарегистрировать для роутера постоянный адрес в сервисе TP-Link DNS.

Важно! Не забудьте в разделе «Администрирование» включить удаленный доступ. В начале статьи я более подробно об этом рассказывал.
Зарегистрированный выше адрес можно использовать для доступа к маршрутизатору с любого устройства через интернет.

Вводим адрес электронной почты и пароль, который был указан при регистрации аккаунта на сайте TP-LINK Cloud и получаем полный доступ к веб-интерфейсу маршрутизатора.
Приложение Tether
Установите на свой телефон, или планшет приложение TP-Link Tether, о котором я рассказывал в этой статье. С его помощью можно управлять большим количеством разных моделей роутеров от TP-Link. Но только по локальной сети (когда ваше устройство подключено к роутеру).
Но, если ваш роутер поддерживает функцию «Облако TP-Link» и вы уже привязали роутер к своему аккаунту, как я показывал выше, то достаточно в приложении Tether войти в свой аккаунт TP-LINK Cloud.

В списке устройств роутер будет отображаться как «Облачное устройство». И управлять этим роутером мы сможем даже когда телефон подключен к интернету через мобильную сеть, или через Wi-Fi сеть в другом месте.
Вдобавок к тому, что веб-интерфейс KeeneticOS прекрасно оптимизирован для экранов смартфонов, для мобильного управления одиночным интернет-центром, Wi-Fi-системой или территориально распределенными инсталляциями мы предлагаем удобное приложение для iOS и Android. Теперь интернет-центры можно подключать к мобильному управлению удаленно, семейные профили позволяют назначать правила доступа в интернет сразу для групп устройств, а облачная статистика поможет проанализировать трафик за большие периоды времени. О событиях и статусах вас известят пуш-уведомления.
Ключевые характеристики:
-
Список интернет-центров теперь не привязан к конкретному мобильному телефону. Вся информация о ваших устройствах будет храниться в облаке, и при замене смартфона уже не потребуется заново их добавлять.
-
Добавление интернет-центров возможно в любом режиме работы: Роутер, Ретранслятор, Усилитель/Ретранслятор, Точка доступа/Ретранслятор, Адаптер.
-
Управление работает даже в том случае, если IP-адрес на WAN-интерфейсе Keenetic является частным. Поддерживает доступ к вашему маршрутизатору при переключении на резервный канал. Никаких дополнительных настроек не требуется.
-
Добавление интернет-центра возможно удаленно по уникальному идентификатору CID (CloudID).
-
Вы можете настроить уведомления, которые позволят получать информацию о событиях на интернет-центре удобным для вас способом, например, push-оповещения на мобильное устройство или уведомления на e-mail.
-
Семейные профили позволяют управлять группами подключенных устройств, имеющих общего владельца. Это особенно полезно для реализации родительского контроля. Создав отдельный «детский» профиль, вы сможете добавить в него устройства, которые собираетесь контролировать, установить расписание работы для них, включить интернет-фильтр (Яндекс.DNS, SkyDNS или AdGuard DNS). Наличие семейного профиля при необходимости позволит разом отключить от Интернета все гаджеты вашего ребенка, даже если вы находитесь не дома.
-
Глобальная статистика трафика. Наличие облака позволяет агрегировать и получать данные любой группы устройств или пользователей за промежуток времени до месяца. Теперь вам легче будет вычислить основного потребителя интернет-трафика.
-
Совместимо с Wi-Fi-системой. Приложение позволяет построить Wi-Fi-систему и управлять входящими в нее устройствами.
-
Безопасность. Для передачи данных между интернет-центром, облаком и приложением используются защищенные по технологии E2EE Curve25519 + AES каналы и P2P-сессии.
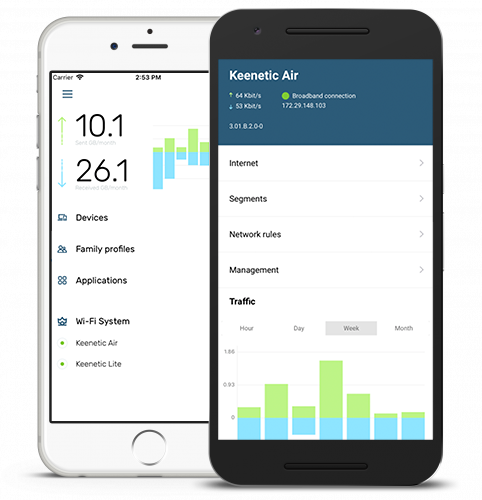
Узнайте больше:
Добавление интернет-центра в приложение
Доступ к настройкам интернет-центра

Обзор приложения Tether для роутеров TP-Link
Содержание
- 1 Загрузка и установка
- 2 Функции и возможности
- 2.1 Управление беспроводной сетью
- 2.2 Управление клиентами
- 2.3 Панель «Инструменты»
- 3 Можно ли установить на ПК
- 4 Заключение
- 5 Видео по теме
Дистанционное управление — одна из передовых функций, которая позволяет существенно упростить взаимодействие с сетевым оборудованием. Изначально удаленный доступ был доступен только на ПК через WEB-интерфейс роутера. В настоящий момент управлять устройством можно даже со смартфона. В этом поможет разработанное компанией TP-Link мобильное приложение Tether — простой и понятный софт для мобильных устройств под управлением iOS и Android.
Загрузка и установка
Данное приложение можно скачать абсолютно бесплатно. Сразу необходимо отметить, что программа предназначена только для управления устройствами TP-Link. Причем речь идет не только о маршрутизаторах, но и других видах сетевого оборудования. Например, это могут быть репитеры, ретрансляторы и межсетевые экраны.
Утилиту можно скачать в официальных магазинах мобильных приложений AppStore и Google Play Market. Также можно посетить официальный сайт, где представлена подробная информация о приложении и указаны ссылки на официальные источники.
После загрузки и установки софта:
- Входим в личный кабинет через TP-Link ID. Если учетная запись отсутствует, потребуется предварительная регистрация. Она довольно простая и занимает несколько минут. Достаточно активировать учетную запись через электронную почту.

- После входа на экране будут отображены все обнаруженные устройства TP-Link. Выбираем нужный нам аппарат. В нашем случае видим всего одно обнаруженное устройство.

- Выполняем вход в данный аппарат. Для этого вводим username и пароль для устройства. Обычно они указаны на информационной наклейке на нижней панели устройства. Стандартные значения зачастую это «admin» и «admin». Вводим необходимые данные и нажимаем «Войти в систему».

После этого можно будет управлять роутером с телефона. На экране отобразится главная страница приложения. Отсюда можно перейти к настройке аппарата или воспользоваться дополнительными функциями подключенного роутера.
Функции и возможности
Разработанный TP-Link мобильный софт Tether по своей сути является альтернативой WEB-интерфейсу, который позволяет управлять роутером. Здесь доступна настройка и просмотр всех основных сетевых параметров маршрутизатора. Благодаря простому и интуитивно понятному интерфейсу, можно настраивать роутер «с нуля», либо изменять уже существующие сделанные ранее установки устройства. Далее рассмотрим основные инструменты и функциональные возможности данной программы.
Управление беспроводной сетью
На стартовой странице приложения представлена информация о беспроводной сети, к которой подключено и раздает данное устройство.

Кликнув по названию сети, можно выполнить 4 стандартные операции:
- включить/отключить беспроводной режим;
- сменить имя сети;
- включить/отключить защиту сети при помощи пароля;
- сменить ключ безопасности сети.

Через приложение также можно создавать гостевую сеть. Для создания такой сети, используйте кнопку на главной странице программы. Аналогичная команда также присутствует и в панели инструментов. Отсюда можно включать и отключать гостевую сеть, которая может работать параллельно основной сети.

Управление клиентами
Для многих пользователей беспроводных устройств, довольно актуальный вопрос — кто подключен к маршрутизатору в текущий момент. В принципе получить список текущих пользователей довольно просто. Надо только войти в панель администратора устройства и отыскать нужные сведения в меню. Однако проще всего, конечно, скачать приложение Tether TP-Link и просмотреть информацию в нем.
Порядок действий при этом будет таким. Для начала входим в само приложение. Потом в панели навигации внизу экрана выбираем пункт «Клиенты». Здесь представлен список всех устройств, который в текущий момент подключены к этому маршрутизатору.

При необходимости, вы можете кликнуть на названию устройства, чтобы получить подробную информацию о его параметрах. Также есть возможность ограничить доступ к сети при помощи клика по Заблокировать. Список устройств, которые попали в черный список, будет отображен здесь же.

Очень удобно пользоваться этой функцией в том случае, если Wi-Fi сеть не защищена ключом безопасности. Это позволит ограничить доступ посторонним устройствам к локальной сети. Это в свою очередь положительно отразится на скорости интернета и качестве соединения.
Панель «Инструменты»
Здесь представлен набор инструментов для управления основными параметрами и вспомогательными функциями маршрутизатора. Приложение Tether позволяет выполнять настройку устройства через телефон, не используя при этом стандартную панель администрирования на компьютере.
Стоит отметить, что функциональные возможности приложения ограничены, если сравнивать их с функционалом стандартной панели администратора на ПК. Однако нужно помнить о том, что программа создана для максимально простого и комфортного управления роутером и не предназначена для продвинутой настройки устройства.
Настройка подключения к интернету
Через инструментарий «Подключение к интернету» можно сменить основные сетевые параметры устройства. Это может потребоваться в том случае, если вы сменили провайдера или требуется выполнить повторную настройку маршрутизатора после обновления, возврата к заводским параметрам.

Основным критерием выступает тип подключения. При выборе варианта «Динамический IP» все остальные поля заполняются автоматически. Данный тип подключения используется большинством провайдеров услуг.
Родительский контроль
Довольно полезная функция, которая позволяет ограничивать доступ к определенным ресурсам сети. Если указать в списке исключений любой сайт, то открыть его уже не получится. Кроме того, данная функция позволяет контролировать потребляемый трафик на выбранных устройствах.

Прежде всем необходимо добавить само устройство в список контролируемых. Вводим для этого МАС-адрес устройства, а другие данные в этом случае не потребуются. Будет предложен список из компьютеров и смартфонов, которые уже подключены к сети.

После того как устройство будет добавлено, можно задать временные интервалы посещения сети интернет. За пределами указанных интервалов доступ к интернету будет ограничиваться.

Помимо указания временных интервалов, родительский контроль предусматривает возможность блокировки различных ресурсов. Это может быть как одиночный сайт, так и группа сайтов. Достаточно ввести URL-адрес, в результате чего ресурс будет добавлен в белый список. Благодаря этому ребенок с устройства сможет заходить только на избранные сайты, а вот доступ к другим ресурсам при этом будет ограничен.

Диагностика сети
Полезный инструмент, с помощью которого можно проверить состояние текущего подключения. Функция поможет в том случае, если на устройстве, подключенном к маршрутизатору, внезапно пропал интернет. Проверка позволит определить причину сбоя и восстановить доступ к глобальной сети. Для выполнения проверки достаточно перейти в соответствующий пункт меню. В данном разделе нажимаем по Выполнить диагностику.

Приложение Tether от ТП-Линк проверяет подключение устройства к роутеру, а также состояние самой сети. При необходимости можно провести повторную диагностику. В случае обнаружения проблем, приложение отобразит сообщение с рекомендациями по их устранению.

Делимся Wi-Fi
С помощью инструмента «Поделиться Wi-Fi», можно предоставить доступ к сети другим пользователям. На экране отобразится QR-код, просканировав который можно подключиться к локальной беспроводной сети без ввода пароля. Очень удобный способ для тех, кто хочет предоставить доступ к Wi-Fi не раскрывая данные, которые влияют на безопасность сети.

К слову, пользователи Tether могут загрузить изображение с QR-кодом на телефон. В этом случае не придется каждый раз выполнять вход в приложение, чтобы получить QR-код для сканирования.

Режим работы
Большинство роутеров ТП-Линк поддерживают несколько режимов работы. Устройство может выполнять функцию Wi-Fi маршрутизатора, точки доступа и усилителя сигнала. Обычно настройка режима осуществляется через WEB-интерфейс. Однако в этих целях также можно использовать и приложение Tether.
Чтобы настроить рабочий режим, войдите в панель инструментов и выберите здесь пункт «Режим работы». Он позволяет переключить текущий режим работы на необходимый.

Система
Одна из фишек приложения Tether — дистанционное управление системными параметрами роутера. Пользователи могут изменить данные учетной записи для входа в панель администратора, выполнить перезагрузку маршрутизатора или вернуть заводские настройки.

Ранее перечисленные функции были доступны только через веб-интерфейс. Однако с помощью мобильного приложения можно выполнять такую настройку устройства без наличия ПК.
Расширенные настройки
В панели инструментов вы можете обнаружить пункт «Расширенные настройки». Он предназначен для управления различными сетевыми параметрами, например, настройками DHCP-подключений, прокси-серверов, делать NAT-переадресацию.
В нынешней версии TP-Link Tether этот функционал пока еще не реализован. Однако в дальнейшем разработчики планируют сделать данный инструмент активным, чтобы пользователи могли использовать приложение Tether для настройки роутера TP-Link без использования админпанели непосредственно со смартфонов.
Можно ли установить на ПК
Большая часть пользователей беспроводных устройств зачастую говорит так — «Я настраиваю свой роутер с ПК, так как со смартфона это делать неудобно». Поэтому вопрос о том, есть ли программа TP-Link Tether для Windows, актуален для многих владельцев сетевого оборудования этого бренда. Сразу стоит сказать, что это мобильное приложение. Поэтому скачать его на компьютер официально не получится. Однако все же есть альтернативные варианты, которые пригодятся для тех, кто работает с беспроводными устройствами именно с ПК:
- Загрузка из посторонних источников. Некоторые разработчики адаптируют мобильные приложения для работы на ПК. Поэтому, если вы хотите загрузить TP-Link Tether на Windows 10, можете поискать адаптированную версию в интернете. Единственный нюанс в том, что загрузка утилит из ненадежных источников считается опасной. Поэтому перед загрузкой и установкой программы, стоит взвесить все плюсы и минусы, а также оценить потенциальную угрозу для своего устройства.
- Использование эмулятора. Чтобы запустить на компьютере мобильное приложение Tether (или любое другое), можно воспользоваться программой, которая эмулирует операционную систему Android. Таким образом, вы сможете воспользоваться утилитой для управления роутером на ПК. Среди лучших эмуляторов стоит выделить LDPlayer, BlueStacks, NOX и PrimeOS.
- Загрузка утилиты для конкретной модели. На официальном сайте TP-Link можно скачать дополнительные материалы для актуальных моделей сетевого оборудования. Помимо справочной информации и видео, посвященных настройке и устранению проблем, также предусмотрена возможность загрузки утилиты для управления устройством с ПК. Однако такое программное обеспечение доступно не для каждой модели. Но можно попробовать отыскать нужное устройство на сайте и проверить наличие утилиты, которая полностью заменит TP-Link Tether на ПК.
Заключение
TP-Link Tether — это удобное мобильное приложение, с помощью которого можно управлять маршрутизатором без использования стандартной панели администратора. Программа предназначена для смартфонов под управлением Android и iOS. С ее помощью можно изменять параметры беспроводной сети, проверять список подключенных клиентов и настраивать основные сетевые параметры. Программа предоставляется бесплатно и совместима практически со всеми устройствами TP-Link.

