На чтение 7 мин Просмотров 36.9к.

Андрей Корж
Системный администратор, специалист по оптимизации программного обеспечения и сетевых технологий
При подключении интернета все компании предоставляют клиенту оборудование, в том числе и маршрутизаторы. Но подробная инструкция, как зайти в роутер Ростелеком для настройки связи и Wi-Fi, не предусмотрена. В аренду сдается оборудование разных моделей: Huawei, ZTE, Eltex или Sagemcom. Поэтому в этой статье мы детально рассмотрим универсальные способы для входа в панель управления маршрутизатором.

Содержание
- Подключение
- Вход в админку
- Заходим с телефона
- Основные настройки
- Проблемы с входом
- Находим IP-адрес роутера для входа
- Протокол интернета
- Логин и пароль не подходят
- Сброс до заводских настроек
- Обновление прошивки
Подключение
Перед тем, как зайти в роутер Ростелеком, подготавливаем его рабочее состояние, подключаем.

Существуют два способа подключения устройства: по кабелю и по беспроводной сети.
- Для начала нужно открыть коробку, достать маршрутизатор, книжку руководства пользователя, блок питания, соединительный кабель.
- Далее подключаем маршрутизатор к розетке.
- Интернет-кабель заведен провайдером в квартиру. Подключаем его в один из портов маршрутизатора (зависит от модели). Редкие модели не используют «WAN», затем «DSL», «PON» или «Internet» порты. Если вы не обнаружили ни одно из названий портов на задней панели роутера, читаем руководство.




- Для соединения ПК с маршрутизатором, чтобы далее зайти в настройки модема Ростелеком, подключаем один конец входящего кабеля к ПК, другой – в один из LAN портов устройства.

- Запускаем роутер нажатием кнопки ON/OFF на его задней панели, отмечаем мигание индикаторов на передней части терминала.

После этого на экране ПК появился значок Wi-Fi, где виден восклицательный знак «Без доступа к интернету», пробуем зайти в настройки роутера Ростелеком через браузер.
Вход в админку
Нижняя сторона устройства содержит наклейку, где указан IP-адрес роутера Ростелеком. Там же можно узнать логин и пароль Ростелеком.
- Открываем интернет-браузер на ПК.
- Адресная строка браузера, в зависимости от модели роутера, нужна для ввода его IP – 192.168.0.1 или 192.168.1.1 и нажимаем на клавиатуре Enter.

- В открывшееся окно браузера вводим логин и пароль, с этикетки или книжки руководства пользователя и нажимаем клавишу Enter.

- Перед вами открывается страница настроек роутера – не что иное, как админка. Например, для роутера ZyXEL Keenetic Giga II доступ к WEB-интерфейсу Ростелеком выглядит следующим образом:

Заходим с телефона
Чтобы войти в роутер Ростелеком с телефона, проделайте следующие шаги:
- Включите функцию Wi-Fi смартфона.

- Найдите сеть с названием модели вашего маршрутизатора, подключитесь (сеть будет не защищена и иметь наилучшую связь на значке).
- В адресную строку браузера вводим IP маршрутизатора, далее в открывшемся окне – логин и пароль с этикетки на нижней крышке, нажимаем кнопку «Вход». Мы смогли зайти в настройки модема Ростелеком c телефона.
Основные настройки
Текущее состояние устройства отображается на главной странице веб интерфейса роутера Ростелеком.
 С помощью второй вкладки (в зависимости от интерфейса) настраиваем подключение сети – нажимаем «Добавить соединение».
С помощью второй вкладки (в зависимости от интерфейса) настраиваем подключение сети – нажимаем «Добавить соединение».
 В открывшемся меню вводим данные из договора. Основная настройка вайфай производится во вкладке 4, где мы вводим имя Wi-Fi, придумываем пароль, задаем тип шифрования на ваше усмотрение (WPA/WPA2 PSK для домашней сети). После ввода данных кликаем на кнопку «Применить». Настройки маршрутизатора Ростелеком готовы.
В открывшемся меню вводим данные из договора. Основная настройка вайфай производится во вкладке 4, где мы вводим имя Wi-Fi, придумываем пароль, задаем тип шифрования на ваше усмотрение (WPA/WPA2 PSK для домашней сети). После ввода данных кликаем на кнопку «Применить». Настройки маршрутизатора Ростелеком готовы.
Проблемы с входом
При входе в веб интерфейс роутера Ростелеком бывают некоторые проблемы, самые распространенные:
- невозможно открыть сайт по адресу маршрутизатора;
- устройство не принимает ваш логин или пароль.
Причины:
- Устройство, с которого вы выполняете вход на роутер Ростелеком, не подключено к Wi-Fi сети маршрутизатора, поэтому открыть нужную страницу авторизации невозможно;
- Если не подходит адрес 192.168.1.1, вход в роутер Ростелеком производим после поиска айпи через командную строку (об этом чуть позже);
- Неподходящий логин admin, пароль user для авторизации.
Находим IP-адрес роутера для входа
Обычно такие данные провайдер предоставляет своим абонентам. Узнаем IP-адрес устройства посредством ПК:
- Открываем командную строку кнопкой «Пуск» рабочего стола.

- Копируем, вставляем в нее команду ipconfig/all, нажимаем «Enter».

- Наблюдаем строку «Основной шлюз», где напротив указан ip адрес 192.168.0.1, чтобы выполнить вход в роутер Ростелеком.
При вводе адреса в адресную строку браузера обратите внимание на подключение устройства к сети маршрутизатора. Важно, чтобы цифра 1 не заменялась буквой l.
Протокол интернета
Протокол интернета является основой для передачи данных, подключения сети.
Рассмотрим настройку примером ОС Windows 10:
- Через «Панель управления» заходим в «Центр управления сетями и общим доступом».
- В открывшемся окне нажимаем «Создание и настройка нового подключения или сети».

- Следующее появившееся окно предполагает выбор строки «Подключение к интернету». Нажимаем кнопку «Далее».

- Следующее окно предполагает выбор «Высокоскоростное (с PPPoE)».

- В консоли вводим имя пользователя и пароль из договора поставщика услуг, нажимаем «Подключить».

- После этого настройка протокола интернета готова.
Обратите внимание, что при такой настройке интернета LAN кабель должен быть присоединен с ПК от порта LAN роутера.
Логин и пароль не подходят
Что делать, когда не подходят логин и пароль, при этом никак не войти в роутер Ростелеком? Во-первых, еще раз проверяем правильность ввода данных, сравниваем с информацией на нижней крышке модема и в договоре. Зачастую стандартные настройки предполагают использование логина «admin», а пароль «user». В некоторых случаях провайдеры могут оставить строку «Пароль» без ввода символов, то есть пустой. Гадать можно долгое время, но так ничего и не выйдет, поэтому сбрасываем все настройки до стандартного набора.
Сброс до заводских настроек
Такой способ является радикальным, когда подбор и поиск пароля, логина занимает слишком много времени.
Прежде чем приступить к сбросу настроек, осознаем, что мы будет заново восстанавливать ранее настроенный функционал.
- На любом маршрутизаторе вы найдете маленькую кнопку «Reset». Обычно она расположена на задней панели рядом с кнопкой включения и выключения и утоплена в корпус.

- Возьмите что-нибудь маленькое и тонкое (обломанную зубочистку или скрепку), нажмите на кнопку и удерживайте ее в течение 7-10 секунд.
- Обратите внимание на индикаторы маршрутизатора – все они погаснут и вновь загорятся после перезагрузки. Это означает, что сброс произведен успешно и настройки по умолчанию указаны по всему интерфейсу.
После возврата к заводскому функционалу доступ к настройкам в личный кабинет Ростелеком открыт с использованием стандартного логина и пароля, который указан на нижней крышке роутера и в руководстве пользователя к устройству.
Обновление прошивки
Обновление прошивки роутера – улучшение его возможностей и работоспособности с помощью установки новой операционной системы на устройстве. Сбрасывать маршрутизатор до заводских настроек перед обновлением не нужно.
Существует два вида обновления прошивки:
- Автоматическое обновление через панель настроек роутера;
- Обновленный файл прошивки скачивается с сайта производителя роутера для вашей модели. Через встроенную программу в модеме «Мастер быстрой настройки» обновляем операционную систему.
Как выполнить автоматическое обновление:
- Заходим в интерфейс нашего роутера с использованием строки браузера.

- Ищем строки в меню «Базовая версия» или «Обновление». Если web-интерфейс на английском, то «Upgrade». Нажимаем.
- Открывшаяся страница содержит перечень компонентов для обновления. Нажимаем «Обновить» или «Upgrade» в зависимости от языка интерфейса.
- Пока происходит процесс обновления, нельзя проводить никакие манипуляции с программой.
Как выполнить ручное обновление:
- Скачиваем файл обновления (если имеется) на официальном сайте роутера для вашей модели.
- Заходим в настройки роутера.
- В системных инструментах выбираем меню «Обновление встроенного ПО».
 Здесь указаны версия текущей прошивки и версия оборудования.
Здесь указаны версия текущей прошивки и версия оборудования. - В строке «Файл» нажимаем на кнопку «Обзор» и в открывшемся окне выбираем ваш скаченный файл с официального сайта.
- Нажимаем на кнопку «Обновить» и подтверждаем действие нажатием кнопки «Ок» появившегося диалогового окна.

- Пока идет обновление, ПК оставляем в покое.
Содержание
- 10 лучших приложений для Android для управления маршрутизатором или модемом
- Конфигурация Billion Router
- Как настроить Центр управления на iPhone или iPad
- Как поделиться экраном в FaceTime
- Список 10 лучших приложений для управления роутером
- 1. Установка пароля Wi-Fi
- 2. Wi-Fi магазин
- 3. Маршрутизатор ASUS
- 4. Линксис
- 5. Мастер WiFi — Анализатор WiFi
- 6. TP-Link Tether
- 7. Fing — Сетевые инструменты
- 8. Анализатор Wi-Fi
- 9. WIFI WPS WPA ТЕСТЕР
- 10 Управление настройками администратора маршрутизатора и проверка скорости
- Ростелеком Ключ 4+
- Управление и контроль квартиры
- PJSC Rostelecom
- Разработано для iPad
- Снимки экрана
- Описание
- Мой Ростелеком 17+
- ПАО «Ростелеком»
- PJSC Rostelecom
- Разработано для iPad
- Снимки экрана
- Описание
- TP-Link Tether 4+
- TP-LINK
- Разработано для iPad
- Снимки экрана
- Описание
10 лучших приложений для Android для управления маршрутизатором или модемом
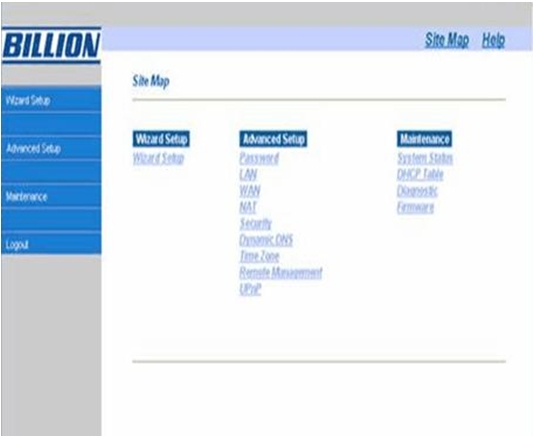
Конфигурация Billion Router
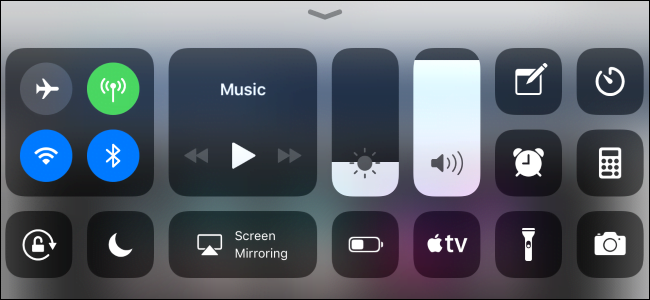
Как настроить Центр управления на iPhone или iPad
Как поделиться экраном в FaceTime
узнай меня Лучшие приложения, которые помогут вам управлять маршрутизатором или модемом через ваше Android-устройство.
Теперь у нас у всех есть модем или маршрутизатор Дома и на работе. Функция этого устройства разделяет интернет-услуги между пользователями. Если вы подключены через собственный Wi-Fi дома, вам может понадобиться приложение для управления модемом или маршрутизатором.
Использование приложений для управления сетевым маршрутизатором Wi-Fi -Вы можете легко управлять своей сетью WiFi. Кроме того, приложения маршрутизатора или менеджера Wi-Fi также помогут вам получить доступ к странице модема прямо со смартфона.
И в этой статье мы собираемся поделиться с вами списком лучших приложений для Android, которые можно использовать для управления вашим модемом или маршрутизатором. Все эти приложения популярны и доступны для скачивания и использования в магазине Google Play.
Список 10 лучших приложений для управления роутером
ملاحظة: Мы выбрали эти приложения на основе исследований, оценок пользователей, обзоров и некоторого опыта нашей команды. Итак, давайте проверим эти приложения.
1. Установка пароля Wi-Fi
تطبيق Установка пароля Wi-Fi или на английском: Все администраторы маршрутизатора Это приложение для Android, которое поможет вам быстро получить доступ к настройкам маршрутизатора (Роутер – модем) и управлять своей сетью Wi-Fi. По сравнению с другими приложениями для управления маршрутизатором в списке, Все администраторы маршрутизатора Прост в использовании и удобен в настройке.
используя приложение Все администраторы маршрутизатора Вы сможете изменить пароль маршрутизатора, проверить шлюз по умолчанию, изменить пароль Wi-Fi, заблокировать хакеров и многое другое.
2. Wi-Fi магазин
Тенда или на английском: Tenda Это очень популярный бренд маршрутизаторов и модемов. Если вы используете тип устройства Тенда (TendaЧтобы подключить свои устройства к WiFi, вам необходимо использовать это приложение.
Где приложение предоставляет Wi-Fi магазин Комплексное управление устройствами Tenda Он поддерживает локальное администрирование и удаленное администрирование. с помощью приложения Wi-Fi магазин Вы можете легко настроить параметры домашнего Wi-Fi в любое время и в любом месте.
3. Маршрутизатор ASUS
приложение работает Маршрутизатор Asus Упростите управление домашней сетью. Приложение для Android предоставляет вам все необходимое для управления маршрутизатором или модемом ASUS прямо со смартфона.
С помощью приложения для телефона вы можете легко увидеть состояние сети Wi-Fi иУзнать количество подключенных устройств. Он показывает вам статистику использования и потребления Интернета в режиме реального времени, позволяет вам получить доступ к странице настроек вашего маршрутизатора или модема и многое другое.
Как приложение Маршрутизатор Asus Также доступно для устройств iOS (iPhone — iPad) вы можете Загрузите его по этой ссылке.
4. Линксис
Если у вас есть роутер или модем, Linksys , вам нужно использовать приложение Linksys на Android-устройствах. Приложение выступает в роли командного центра и панели управления маршрутизаторами. Linksys Smart Wi-Fi.
С помощью этого приложения вы можете удаленно получать доступ к настройкам маршрутизатора и управлять ими. Оказавшись там, вы можете проверить подключенные устройства, настроить гостевой доступ, установить ограничение скорости интернета и многое другое.
5. Мастер WiFi — Анализатор WiFi
تطبيق Мастер Wi-Fi или на английском: Мастер маршрутизатора WiFi Это не традиционное приложение для управления маршрутизаторами, но оно может легко подключаться к некоторым маршрутизаторам. Это позволяет вам получить доступ к странице администратора и внести изменения в настройки маршрутизатора или модема и поддерживаемые устройства.
Если у вас нет поддерживаемого маршрутизатора или модема, в этом случае вы можете использовать приложение Мастер маршрутизатора WiFi Чтобы узнать, кто подключен к вашей сети, выполните тест скорости интернета, проанализируйте каналы Wi-Fi вокруг вас, чтобы найти наименее загруженный канал и многое другое.
6. TP-Link Tether
تطبيق TP-Link Tether Это отличное приложение для Android, предоставляющее пользователям самый простой способ доступа к устройствам и управления ими. Маршрутизатор TP-Link / маршрутизатор xDSL / расширитель диапазона с помощью ваших мобильных устройств.
От быстрой настройки до родительского контроля, Tether Простой и интуитивно понятный пользовательский интерфейс для просмотра состояния вашего устройства, сетевых клиентских устройств и их привилегий.
7. Fing — Сетевые инструменты
Применение варьируется Fing Немного о других приложениях, перечисленных в статье. Он поставляется с набором сетевых инструментов, которые могут помочь вам анализировать, управлять и оптимизировать вашу сеть.
используя приложение Fing , вы можете видеть, кто подключен к вашей сети Wi-Fi, иПроверить скорость интернета Он также предоставляет вам инструменты для защиты вашей сети Wi-Fi. В общем, дольше تطبيق Fing Отличное приложение для управления сетью для устройств Android.
8. Анализатор Wi-Fi
Это одно из лучших приложений WiFi, которое любит каждый пользователь Android. Крутая вещь в приложении Wifi Analyzer Он превращает ваше Android-устройство в анализатор Wi-Fi и отображает каналы WiFi вокруг вас.
Таким образом, пользователи могут легко найти канал с меньшей перегрузкой и шумом для своего беспроводного маршрутизатора. Кроме того, приложение отображает Wifi Analyzer Также устройства, подключенные к сети Wi-Fi. Приложение нетребовательно к ресурсам устройства, имеет небольшой размер и не содержит рекламы.
9. WIFI WPS WPA ТЕСТЕР
Это одно из самых популярных приложений Android WiFi, доступных в магазине Google Play. Это связано с тем, что приложение предоставляет WIFI WPS WPA TESTER Пользователи подключаются к точке доступа Wi-Fi, PIN-код WPS.
Кроме того, приложение отображает WIFI WPS WPA TESTER Также некоторые основные сведения, такие как IP-адрес, MAC-адрес, подключенные устройства и многое другое, которые вы можете обнаружить при использовании приложения.
10 Управление настройками администратора маршрутизатора и проверка скорости
Если вы ищете расширенное приложение для управления маршрутизатором или модемом для своего Android-устройства, попробуйте его. Управление настройкой администратора маршрутизатора и тест скорости.
Самое интересное в приложении Управление настройками администратора маршрутизатора и проверка скорости заключается в том, что он позволяет пользователям устанавливать и настраивать маршрутизатор или модем. Приложение для Android также предоставляет все инструменты, необходимые для настройки маршрутизатора или модема.
Это были одни из лучших приложений для Android для управления маршрутизатором или модемом. Если вы знаете какие-либо другие подобные приложения, сообщите нам об этом в комментариях.
Вам также может быть интересно узнать о:
Мы надеемся, что эта статья окажется для вас полезной. 10 лучших приложений для Android, которые помогут вам управлять маршрутизатором или модемом. Поделитесь с нами своим мнением и опытом в комментариях.
Источник
Ростелеком Ключ 4+
Управление и контроль квартиры
PJSC Rostelecom
Разработано для iPad
Снимки экрана







Описание
Ростелеком Ключ — это удобный и многофункциональный сервис управления и контроля вашей квартиры и территории жилого комплекса.
С помощью приложения вы сможете управлять домофоном, калиткой, просматривать онлайн трансляции с камер видеонаблюдения.
— Комплексное видеонаблюдение позволяет просматривать трансляцию и архивные записи с камер, установленных во дворе и на прилегающей к дому территории, детских площадках, дворовых стоянках машин, у подъездов вашего дома.
— Умный домофон позволяет с помощью мобильного устройства открывать входную дверь в ваш подъезд или на придомовую территорию, принимать звонки и видеовызовы от посетителей, получать доступ к трансляции и архиву видео с камеры домофона, назначать временные индивидуальные коды доступа для гостей и курьеров.
— Умный шлагбаум управляется с помощью мобильного приложения. Вы сможете открывать его для себя и ваших гостей предоставлять доступ на территорию жилого комплекса вашим гостям.
— Умные счетчики автоматически снимут и передадут показания счетчиков воды, тепла и электроэнергии в управляющую организацию. В мобильном приложении будет доступна информация о текущих показаниях счетчиков и статистика потребления ресурсов.
Для входа в приложение используйте адрес эл. почты или мобильный телефон, указанный вами при заключении договора на услуги «Ростелеком Ключ».
Источник
Мой Ростелеком 17+
ПАО «Ростелеком»
Разработано для iPad
-
- Бизнес: № 11 в этой категории
-
- 3,3 • Оценок: 41,1 тыс.
-
- Бесплатно
Снимки экрана





Описание
Личный кабинет клиентов-физических лиц ПАО «Ростелеком». ДЛЯ РОСТЕЛЕКОМ МОСКВА ИСПОЛЬЗУЕТСЯ ОТДЕЛЬНОЕ ПРИЛОЖЕНИЕ.
Мобильный Личный кабинет от «Ростелеком» это удобный инструмент для клиентов, который позволяет совершать различные операции, не выходя из дома.
Просто создайте свою учетную запись и присоедините к ней все услуги, которыми хотите управлять.
УПРАВЛЕНИЕ ЛИЦЕВЫМИ СЧЕТАМИ
Просматривайте баланс, ежемесячные счета и историю платежей по любому из Ваших лицевых счетов
Информация о подключенных услугах всегда под рукой, а совершать такие операции, как смена тарифа, подключение дополнительных опций и просмотр статистики стало еще проще
Оплачивайте услуги любым удобным для Вас способом
УЧАСТИЕ В БОНУСНОЙ ПРОГРАММЕ
Вступайте в Федеральную Бонусную программу, накапливайте баллы и обменивайте их на подарки
Появились вопросы? Задайте их специалисту Компании и Вы получите грамотный и оперативный ответ
ПРОСМОТР КАРТЫ С БЛИЖАЙШИМИ ОФИСАМИ
Быстрый доступ к карте даже не требует авторизации! На карте будут показаны ближайшие офисы и график их работы
ПРОСТАЯ И УДОБНАЯ АВТОРИЗАЦИЯ
Создайте удобный код авторизации или используйте Touch ID/Face ID
Источник
TP-Link Tether 4+
TP-LINK
Разработано для iPad
-
- Утилиты: № 60 в этой категории
-
- 4,6 • Оценок: 5,8 тыс.
-
- Бесплатно
- Включает встроенные покупки
Снимки экрана





Описание
TP-LINK Tether обеспечивает наиболее простой способ управления вашим роутером/xDSL-роутером/усилителем беспроводного сигнала TP-Link с ваших мобильных устройств. От быстрой настройки до родительского контроля — Tether предоставляет простой и интуитивный пользовательский интерфейс для просмотра состояния вашего устройства, статуса подключения пользователей, а также просмотра привилегий их доступа.
— Настройка имени сети (SSID), пароля, параметров интернет- или VDSL/ADSL-соединения для ваших устройств
— Блокировка нежелательных устройств
— Управление доступом для клиентских устройств
— Функция родительского контроля с расписанием и контролем доступа в Интернет на основе URL-адресов
— Помощь в поиске оптимального места для размещения вашего устройства
— Автоматическое отключение светодиодных индикаторов в заданное время
— Управление несколькими устройствами TP-Link одновременно
Список совместимых роутеров (указанные аппаратные версии и выше)
AD7200 V1
Archer C5400 V1
Archer C3200 V1
Archer C3150 V1
Archer C2600 V1
Archer C2300 V1
Archer A2300 V1
Archer C1900 V1
Archer C9 V1
Archer C8 V1
Archer C7 V1
Archer C1200 V1
Archer C60 V1
Archer C59 V1
Archer C58 V1
Archer C55 V1
Archer C50 V1
Archer C2 V1
Archer C900 V1
Archer C25 V1
Archer C20 V1
Archer C20i V1
TL-WDR4300 V1
TL-WDR3600 V1
TL-WDR3500 V1
TL-WR1045ND V2
TL-WR1043ND V3
TL-WR1043N V5
TL-WR945N V1
TL-WR942N V1
TL-WR941HP V1
TL-WR941ND V6
TL-WR940N V3
TL-WR845N V1
TL-WR842N V3
TL-WR841HP V2
TL-WR841ND V9
TL-WR841N V9
TL-WR840N V2
TL-WR802N V4
TL-WR741ND V5
TL-WR740N V5
Список совместимых xDSL-роутеров (указанные аппаратные версии и выше)
Archer VR2800v V1
Archer VR2800 V1
Archer VR2600v V1
Archer VR2600 V1
Archer VR900v V1
Archer VR900 V1
Archer VR600v V1
Archer VR600 V1
Archer VR400v V1
Archer VR400 V1
Archer VR200v V1
Archer VR200 V1
Archer D7 V1
Archer D5 V1
Archer D50 V1
Archer D2 V1
Archer D20 V1
TD-W9977 V1
Список совместимых усилителей беспроводного сигнала (указанные аппаратные версии и выше)
RE650 V1
RE590T V1
RE580D V1
RE500 V1
RE450 V1
RE380D V1
RE360 V1
RE355 V1
RE350 V1
RE305 V1
RE205 V1
RE200 V2
TL-WA865RE V2
TL-WA860RE V2
TL-WA855RE V1
TL-WA854RE V2
TL-WA850RE V2
TL-WA830RE V3
TL-WA820RE V1
Источник
Сейчас во многих домах или на рабочем месте в офисе есть стационарный компьютер. В таком случае настроить Wi-Fi роутер довольно просто и с этой задачей справится даже неопытный пользователь. Достаточно установить маршрутизатор, подключить его к питанию и глобальной сети, провести конфигурацию настроек через браузер. И можно наслаждаться скоростным интернетом.
А как же настроить роутер без компьютера? Вы же помните, что современный рынок стационарных ПК все жестче конкурирует с другими устройствами: смартфонами, планшетами, ноутбуками и даже телевизорами. И все чаще встречается ситуация, что мы оказались без компьютера и сетевого кабеля под рукой, но желаем сами сконфигурировать роутер для беспроводного доступа к сети.
Итак, сегодня мы ставим вопрос – можно ли с личного смартфона или планшета настроить роутер? Конечно! Настройку можно произвести с любого вашего устройства, имеющего возможность подключения к сети Wi-Fi. Понятно, что оно у вас есть, раз вы решили приобрести и установить данный агрегат. Подойдет устройство, работающее как на операционной системе Android, так и на iOS.

Для удобной настройки и управления роутером с телефона лучше подключаться через мобильник с большим экраном или планшет.
Весь процесс идентичен настройке с персонального компьютера. Есть некоторые нюансы с непосредственным подключением. Главное – необходима точка доступа в интернет и исправное надежное оборудование.
Инструкции по настройке роутера со смартфона смотрите в следующем видео:
Содержание
- Подключение роутера
- Идентификация сети
- Настройка
- Настройка Wi-Fi соединения
- Установка пароля на беспроводную сеть
- Замена пароля доступа
- Настройка роутера от TP-Link
- Задать вопрос автору статьи
Подключение роутера
Давайте разберемся для начала, как подключать сам роутер. Сначала нужно подключить его к блоку питания, который включаем в розетку 220В. Затем подсоедините интернет кабель Ethernet, идущий от интернет-провайдера, в порт WAN.

Не забываем полностью собрать сам роутер, у него могут быть отдельно антенны в комплекте!
После подключения внешнего кабеля и электропитания проверяем световую индикацию на роутере. Если индикаторы работают, значит мы все сделали правильно. Если после включения прибора в сеть значки не загораются, а все собрано правильно, ищем кнопку питания на корпусе прибора, возможно он включается таким образом. Если все действия не привели к положительному результату, то скорее всего оборудование неисправно и его придется отдать в сервис на ремонт.
Идентификация сети
Обратим внимание, что наша сеть в варианте по умолчанию будет называться стандартно (обычно именем самого роутера).

Пароля не будет, сеть будет доступна для всех, чем мы и воспользуемся для входа. Если таких сетей несколько, то чтобы определить к какой подключаться, используем простой способ. Мы просто выключаем питание на нашем устройстве, а затем снова включаем его кнопкой или в розетку. Наблюдаем какая сеть на время пропадет из нашего списка доступных подключений. Теперь мы будем уверены в выборе нашей сети.
Если наш роутер уже был настроен ранее, то необходимо выполнить сброс настроек и затем продолжить. Выполнить это просто – достаточно нажать примерно на 10 секунд маленькую кнопку с названием «RESET» на самом маршрутизаторе.
Настройка

Наконец берем мобильное устройство и читаем, как настроить роутер через телефон. Обратите внимание, что мы работаем без сетевого кабеля, который именуют патч-корд (он нужен для соединения роутера с ПК или ноутбуком). Заходим в поиск беспроводной сети и в списке кликаем на сеть нашей точки доступа. Подключение к ней пока должно быть без пароля. В редких случаях необходим код, чтобы войти в выбранную сеть. Его легко разыскать, так как он написан на обратной стороне роутера.
Дальше, на своем устройстве включаем любой браузер и в адресной строке пишем IP – по умолчанию 192.168.1.1, либо 192.168.0.1 и осуществляем переход. Адрес устройства обычно можно найти на приклеенной этикетке, которая висит на задней крышке.

Далее мы попадаем в меню настроек, либо выскочит окно с просьбой ввести имя пользователя и пароль. Обычно, логин и пароль стандартные – admin и admin. Вводим их и попадаем в веб-интерфейс роутера. А дальше идет обычная настройка.
Лучше сразу настроить маршрутизатор так, чтобы он корректно работал с любым интернет-провайдером, следовательно, не было вопросов при соединении с сетью и получении доступа к Wi-Fi для ваших девайсов. Чтобы выполнить данную задачу, мы должны знать несколько критериев, которые нам может был сообщить интернет-провайдер при подписании документов на подключение интернет-услуги.
Во-первых, надо знать, по какой технологии произведено подключение. Перечислим варианты:
- статический (статичный) IP
- динамический IP
- PPPoE
- PPTP
- L2TP

Эта информация есть либо в документации, предоставляемой провайдером, либо ее можно запросить у техподдержки по телефону «горячей линии».
Также необходимо узнать об осуществлении привязки по уникальному идентификатору и попросить привязать порт к MAC-адресу вашего маршрутизатора. Данные можно найти на наклейке внизу роутера.
Это очень важный нюанс при самостоятельной настройке точки доступа. Если им пренебречь, то наши устройства хоть и будут подключены к всемирной сети, но самого выхода в интернет они не получат.
Настройка Wi-Fi соединения
Теперь расскажем, как настроить на роутере доступ к Вай-Фай через телефон или планшет:
- Рассмотрим закладку под названием «Wireless».
- В поле «Wireless_Network_Name» нужно присвоить имя нашей новой сети. Применять для этого можно латиницу и цифры.
- В поле «Region» выбираем страну проживания.
- Далее жмем «Сохранить». Иногда появляется окно с уведомлением. Его пропускаем нажатием кнопки «ОК».
Установка пароля на беспроводную сеть
Настройка Wi-Fi на роутере требует установку пароля. Это нужно сделать в любом случае, через телефон вы настраиваете соединение или с ПК.
- В закладке «Wireless» выбираем «Wireless_Security».
- Помечаем галочкой на кнопке «WPA/WPA-2» – «Personal (Recommended)».
- В поле «PSK_Password» необходимо вписать пароль. Его вы придумали сами и его нужно запомнить, потому что вводить его придется каждый раз при новом подключении. Требования к паролю важно соблюдать: более 8 символов, использовать большие и маленькие буквы латиницы и цифры. Если пароль сложный, то лучше его записать. При его утере придется сбрасывать все настройки оборудования и начинать все сначала.
Замена пароля доступа
Логин и пароль по умолчанию для доступа в интерфейс маршрутизатора лучше сменить (обычно везде стоит admin – admin), ведь безопасность прежде всего, иначе любой чужак сможет зайти и изменить ваши настройки в своих интересах.
- Закладка «System_Tools» – «Password».
- Сначала вводим старые логин и пароль, которые стояли по умолчанию, а потом задаем новые, которые известны только вам.

- Сохраняем изменения, и система выбрасывает нам окно, в котором запрашивает ваши новые данные. Вводим их и попадаем в меню настроек, если все сделали правильно.
- Осталось выполнить перезагрузку маршрутизатора. Это действие можно произвести в разделе «System_Tools». Выбираем кнопку «Reboot» и ждем, когда оборудование выйдет из перезагрузки.
Настройка роутера от TP-Link
Посмотрите настройку сети Wi-Fi на роутере TP-Link через специальное приложение на смартфоне:
Итак, общую информацию мы дали, теперь рассмотрим вопрос на конкретной модели. Будем рассказывать, как настроить маршрутизатор TP-Link через телефон.
- Открываем на телефоне или планшете любой браузер и пишем IP-адрес устройства 192.168.0.1 или 192.168.1.1. Мы окажемся на странице авторизации, где вводят логин/пароль (известные нам admin/admin).

- Выбираем раздел «Быстрая настройка» (рекомендуется новичкам). Жмем «Далее».

- В следующем окне можно заполнить все строки, или отметить галочку «Я не нашел подходящих настроек».

- Теперь нам нужно выбрать тип подключения (нужно узнать у провайдера). У нас же настройки для статического IP-адреса.

- Следующие поля заполняем, используя информацию от провайдера:

- Если провайдер не задал привязку по MAC-адресу, в следующем окне выбираем «Нет, я не подключен к главному компьютеру»:

Обратите внимание, что при настройке других типов соединения понадобятся логин и пароль, которые устанавливает поставщик услуг.
Для установки Вай-Фай соединения с телефона также идем в раздел «Быстрая настройка» и выбираем «Беспроводной режим». В разделе беспроводного режима включаем «Беспроводное вещание», задаем SSID-сети (имя), выбираем родной регион и выставляем режим (рекомендован смешанный b/g/n).
В разделе «Защита беспроводного режима» нам нужно придумать пароль от своей сети Wi-Fi (рекомендуется тип WPA2-PSK как самый надежный).

Наконец доступ во всемирную сеть открыт, и мы можем попасть на любой сайт. Настроить роутер с телефона или планшета совсем несложно. Это объясняется тем, что операционные системы во многом схожи, поддерживают те же приложения, что и персональный компьютер. Браузер на любом устройстве выполняет те же функции, поэтому его можно легко применить на смартфоне для настройки точки доступа.
Проверьте на практике, можно ли в самом деле так просто настроить роутер без компьютера, подключить точку доступа и подсоединить ваши устройства к новой сети? Уверен, у вас все получится!
При подключении домашнего интернета в квартиру абоненты арендуют или выкупают Wi-Fi-роутер. Он позволяет пользоваться беспроводным интернетом по всему дому. Схема раздачи стандартная: для каждого подключенного устройства создается соединение, зашифрованное паролем. Чаще всего пароль – это хаотичный набор латинских букв и цифр. Они сложно запоминаются, их приходится записывать в блокнот. Поэтому многие пользователи задаются вопросом о смене пароля, чтобы заходить в интернет с нового устройства, совершив минимум действий.
- Для чего еще нужно менять пароль?
- Где найти информацию о текущем пароле?
- Меняем пароль: инструкция
- Какой пароль считается надежным?
Для чего еще нужно менять пароль?
Пароль нужен для обеспечения безопасного соединения. Когда абонент пользуется домашним интернетом с разных гаджетов, устройства находятся в одной сети и «видят» друг друга. Пароль защищает соединение, не позволяет другим людям подключиться к нему. Например, соседям или злоумышленникам, которые могут подобрать пароль и пользоваться интернетом за счет абонента.
Смена пароля необходима в следующих ситуациях:
- абонент потерял пароль. Необходимо сбросить настройки модема, придумать новый пароль и настроить устройство заново;
- пользователю только что подключили интернет. При первичном подключении сотрудники Ростелеком самостоятельно настраивают роутер. При этом пароль прописывается в договоре, а сам модем по названию модели отображается в сети. Все это дает возможность злоумышленникам без проблем зайти в админ-панель. Поэтому после первичного подключения следует изменить пароль от Wi-Fi и админ-панели;
- абонент заметил изменения в работе интернета. Скорость сильно падает, потом вновь нормализуется. Возможно, кто-то подключился к Wi-Fi. Из-за смены пароля взломщики не смогут зайти в сеть, так как будут отрезаны от нее.
Вне зависимости от факта или попытки взлома рекомендуется менять пароль каждые полгода. Это необходимо, чтобы злоумышленники не смогли передавать данные с подключенных по домашней сети устройств.
Где найти информацию о текущем пароле?
Найти информацию о логине и пароле можно на обратной стороне роутера – данные указаны на специальной наклейке. Также пароль прописан в договоре.

С обратной стороны роутера прописывается заводской пароль. Его используют для доступа в админ-панель сразу после установки устройства или после сброса настроек. Например, если абонент установил новый пароль и не помнит его, он может сбросить новые настройки и снова пользоваться заводским паролем.
Важно! Если заводской пароль был изменен, информация о нем отображается в панели настроек. Чтобы увидеть его, нужно зайти в админку с помощью IP-адреса. Данные IP необходимо ввести в поисковую строку браузера.
Если подключиться к Wi-Fi через заводской пароль или зайти в админ-панель не получается, можно нажать на RESET, при этом удерживать кнопку секунд десять, затем отпустить.

Настройки вернутся к заводским и можно будет спокойно пользоваться паролем на обратной стороне роутера. Перед сбросом настроек рекомендуется позвонить в Ростелеком и предупредить компанию о предстоящей процедуре. Дело в том, что после отката настроек некоторые модели роутеров могут перестать отображаться в сети Ростелеком.
Меняем пароль: инструкция
Для смены пароля абоненту нужно выполнить шесть простых шагов:
- Подключить роутер к интернет-кабелю.
- Подключить телефон к роутеру.
- Открыть браузер. Под рукой держать данные с заводским логином и паролем. В документах от устройства необходимо найти информацию об IP-адресе.

- Открыть админ-панель. Зайти в «Настройка WLAN».

- Найти строку WPA/WPA2. Придумать новый пароль, после чего ввести его.
- Применить введенные настройки. Выполнить перезагрузку модема.
После этого настройки будут сохранены и их можно применить для подключения к интернету.
Какой пароль считается надежным?
Пароль необходим для того, чтобы обезопасить аккаунт от взлома, а также чтобы предотвратить кражу данных пользователя. Многие абоненты не считают нужным продумывать пароль и вводят самые простые значения. Например, цифры 12345678. Такой пароль легко подобрать. В результате безопасность данных аккаунта, в том числе и безопасность денежных переводов, будет под угрозой.
Придумать надежный пароль не составляет особого труда. Необходимо, чтобы он соответствовал следующим признакам:
- использовать не менее восьми символов, лучше шестнадцать;
- пароль должен состоять из цифр и букв — заглавные вперемешку со строчными;
- рекомендуется использовать дополнительные символы. Например, «$» или «%»;
- пароль должен легко запоминаться. При этом для постороннего человека подбор пароля должен стать сложной задачей. Чтобы усложнить жизнь взломщикам, можно использовать даты, известные только абоненту имена людей, прозвища.
После смены пароля следует записать его на бумаге или в блокноте, а затем убрать в укромное место. Не оставляйте пароль на виду, не сохраняйте его в смартфоне.
Следует поменять пароль не только на самом роутере, но и в админ-панеле. Чаще всего в админке в качестве пароля используется стандартное слово «admin». С помощью стандартного пароля злоумышленники могут с легкостью подключиться к сети и завладеть данными абонента.
На чтение 3 мин Просмотров 489к. Опубликовано 10 октября 2017
Обновлено 7 августа 2022
Вопрос входа в роутер с телефона по адресам 192.168.1.1 и 192.168.0.1 актуален в том случае, если под рукой нет компьютера. Решение имеется, ведь сегодня для большинства современных маршрутизаторов для первичного подключения не требуется подключение по кабелю, как это было еще несколько лет назад. А значит настроить WiFi роутер можно через телефон вовсе без компьютера.
Как подключиться и зайти на роутер через телефон — 192.168.0.1?
Как только вы включите устройство, оно автоматически начинает раздавать незапароленный WiFi. Сеть обычно называется по производителю + приставка в виде ID роутера, например «TP-Link_1234»
Если же он защищён, как например у Zyxel Keenetic, то данные для коннекта напечатаны на наклейке, расположенной на корпусе маршрутизатора.

Соответственно, подключиться к роутеру мы можем с любого ноутбука или смартфона, у которого есть беспроводной модуль.
В случае, если пароль не подходит, либо стандартное название сети было изменено, это означает, что устройство уже настраивали до вас и для входа в роутер с телефона предварительно нужно сделать полный сброс кнопкой «Reset» или «Default».
Вход в роутер с телефона по 192.168.1.1 через браузер
Итак, наш порядок действий таков:
- Вставляем кабель от интернет провайдера в порт, обозначенный как «WAN» на панели разъемов роутера
- Втыкаем его в розетку и включаем WiFi
- Переворачиваем корпус и на наклейке находим имя сети, которую он по умолчанию создает, а также адрес для входа в администраторский раздел, логин и пароль для входа
- Теперь нужно зайти в настройки маршрутизатора с телефона через браузер с использованием этих данных, и далее настроить связь с интернетом и задать параметры беспроводной сети — точно так же, как если бы вы это делали с компьютера.
Вход в роутер с телефона происходит тоже идентично — через веб-интерфейс по IP адресу роутера, который имеет вид 192.168.0.1 или 192.168.1.1. Какой именно нужен в вашем случае — смотрим опять же на наклейке.
Запускаем мобильный браузер — Opera, Crome или любой, каким обычно пользуетесь, и вводим в адресную строку «http://192.168.0.1», либо «http://192.168.1.1».
Откроется окно авторизации в панели администрирования. Ну а дальше все, как я уже показывал в этой статье.

Как зайти на роутер через приложение?
Описанный выше вариант подходит для абсолютно всех маршрутизаторов.
Однако, сегодня все больше производителей сетевого оборудования приходят к разработке собственных кроссплатформенных мобильных приложений для того, чтобы процесс настройки роутера через телефон был более удобным и интуитивно понятным.

На страницах нашего сайта есть подробные статьи по нескольким таким программам для разных брендов, которые я рекомендую вам прочитать:
- TP-Link Tether
- Xiaomi Mi WiFi
- My Keenetic
- Tenda WiFi
Актуальные предложения:

Задать вопрос
- 10 лет занимается подключением и настройкой беспроводных систем
- Выпускник образовательного центра при МГТУ им. Баумана по специальностям «Сетевые операционные системы Wi-Fi», «Техническое обслуживание компьютеров», «IP-видеонаблюдение»
- Автор видеокурса «Все секреты Wi-Fi»
Для того, чтобы роутер работал без нареканий требуется настройка. Многие люди привыкли делать это с помощью компьютера. Немногие знают, что настроить маршрутизатор можно с мобильного устройства. Эта статья расскажет о том, как настроить роутер с телефона.
Содержание
- Как подключить роутер к телефону
- Вход в интерфейс роутера
- Настройка некоторых параметров
- Подключение к интернету
- Настройка безопасности беспроводного соединения
- Настройка Wi-Fi
- Какие ошибки можно допустить при подключении и настройке
Как подключить роутер к телефону
Даже самый бюджетный современный смартфон оснащен модулем Wi-Fi. С помощью него и осуществляется подключение к телефона к сети и вход в интерфейс роутера. Почитайте, как телефон подключить к телевизору.
Рассмотрим подключение смартфона к маршрутизатору (операционная система Android). Убедитесь, что к роутеру подключен WAN (INTERNET) кабель. Его подключает провайдер при проведении домашнего интернета.
Далее следуйте пошаговой инструкции:
- После разблокировки главного экрана смартфона, откройте меню.
- Найдите значок «Настройки», чаще всего иконка выполнена в виде шестеренки.

- Далее нужно выбрать пункт «Подключения». На некоторых моделях этот пункт пропущен и можно сразу выбрать графу «Wi-Fi».

- Нажав на вай-фай, переведите ползунок вправо. Таким способом вы его активируете.
- После этого появится список всех доступных сетей. Необходимо выбрать свою сеть.

меню андроид — помошник Wi-Fi, список сетей, если не находите свою обновите список — «Доступные сети» - Для подключения к ней потребуется ввести пароль. Чаще всего он указан на коробке от роутера или в договоре, который заключён с провайдером.
- После ввода верного пароля произойдёт подключение к сети Wi-Fi.
Также подключение к сети можно осуществить без входа в настройки. Для этого нужно «свайпнуть» (опустить вниз шторку на главном экране телефона) и нажать на значок вай-фай.
Вход в интерфейс роутера
После подключения сети Wi-Fi к смартфону, можно перейти в интерфейс маршрутизатора. Перед этим следует обязательно отключить мобильный интернет.
- Запустите любой браузер на смартфоне. В строке для ввода адреса необходимо ввести IP-адрес или хост маршрутизатора. Данные указаны на нижней панели роутера (Например: 192.168.1.1 или royter.asus.com — этот адоес для настройки роутеров АСУС, для роутеров Сяоми вот такой IP — 192.168.31.1 )

логин/пароль на задней панели роутера - Далее понадобится ввести данные учётной записи: логин и пароль (по умолчанию «admin/admin»).
Логин Пароль admin admin admin 1234
После этого браузер откроет панель управления роутера.
Обратите внимание: Веб-интерфейс некоторых моделей маршрутизаторов не адаптирован под экраны мобильных устройств. Для удобства можно перевернуть экран в горизонтальное положение. Для увеличения изображения нужно два раза нажать на тачскрин (сенсорный экран).
Настройка некоторых параметров
С помощью смартфона можно изменить конфигурации маршрутизатора.
Подключение к интернету
Параметры подключения роутера к интернету, к примеру TP-Link можно настроить через телефон.
Чтобы произвести настройку роутера через смартфон, следует:
- В панели управления вай-фай маршрутизатора нужно найти раздел «WAN» настройки.
- Здесь необходимо указать тип подключения к сети. В случае если у вашего роутера динамический IP, то дополнительных настроек не понадобится.
Если тип подключения «PPPoe» или «PPTP», то необходимо будет осуществить ввод логина и пароля от сети.
Как и говорилось ранее, эти данные указаны в договоре, который заключён с провайдером.
Настройка безопасности беспроводного соединения
Для того, чтобы изменить учётные данные для входа в панель управления роутера, следуйте пошаговой инструкции:
- В интерфейсе маршрутизатора необходимо найти раздел «Системные инструменты».
- Далее нужно выбрать графу «Пароль».
- В строке ввода нового имени и пароля, введите новые данные.
- Подтвердите свои действия, сохранив изменения.
Лучше всего продублировать новые учётные данные на листе бумаги и убрать их в надёжное место.
Настройка Wi-Fi
После всех изменений, осуществленных ранее (изменение учетных данных), необходимо будет изменить параметры Wi-Fi. Для этого воспользуйтесь инструкцией:
- В панели управления маршрутизатора выберите «Беспроводные сети».
- В строке имени Wi-Fi нужно ввести новое название и сохранить изменения.
- Далее необходимо подключиться к вай-фай с новым именем (пароль оставить прежний).
- Теперь снова запустите браузер и перейдите в интерфейс роутера (пропишите в адресной строке браузера 192.168.1.1 или 192.168.1.0 , если Асус можно попробовать — router.asus.com).
- Здесь нужно выбрать «Защита беспроводного режима».
- Теперь необходимо установить новые параметры:
- В строке типа безопасности следует выбрать «WPA2-PSK»
- Алгоритм шифрования должен быть «AES».
- В графу «PSK» необходимо вписать новый пароль от сети Wi-Fi (он же будет ключом безопасности).
- После проведённых действий необходимо сохранить новые параметры.
Произойдёт отключение от сети. Для того, чтобы заново произвести подключение, нужно перейти в «Настройки» смартфона. Далее в разделе «Wi-Fi» в доступных сетях нужно отыскать свою сеть. Введите новый пароль. После этого должно произойти подключение к вай-фай.
Даже при правильном соблюдении всех пунктов инструкции, при новом подключении может возникнуть ошибка. Её решение можно найти в следующем разделе.
Какие ошибки можно допустить при подключении и настройке
Ошибка «Аутентификация».
Может возникнуть при подключении к сети, после настройки Wi-Fi. После введения нового пароля смартфон может перестать подключаться к сети. Под её названием будет написано «Ошибка аутентификации» или «Сохранено». Для исправления этой ситуации удерживайте имя вай-фай сети несколько минут. После этого должна появится команда «Удалить/Забыть» сеть, выберите нужное.
Теперь вы сможете заново выбрать нужную сеть в списке доступных, и подключится снова.
Ошибка «Интернет может быть недоступен» / «Отсутствует подключение к сети».
С такой проблемой часто сталкиваются пользователи, причин её возникновения может быть много. Для решения этой проблемы на мобильных устройствах, подойдут следующие способы:
- В первую очередь нужно перезагрузить роутер, нажав кнопку Power. Также следует выключить и включить Wi-Fi на смартфоне. Иногда этого достаточно для решения проблемы.
- Если в свойствах беспроводной сети вай-фай включен прокси-сервер, то интернет работать не будет. Чтобы это проверить необходимо в списке доступных сетей зажать нужную и удержать несколько секунд. В открывшемся меню выберите пункты «Изменить сеть», после «Дополнительно». Убедитесь, что прокси-сервер отключен.
- Для правильной работы интернета и некоторых приложений, на смартфоне всегда должны быть верные даты и время. Для удобства можно установить автоматическую настройку данных параметров.
- Некоторым пользователям помогает смена статических DNS-серверов. В свойствах своей сети Wi-Fi выберите пункт «Дополнительно». После нажмите на «Настройки IPv4». Здесь необходимо вручную прописать DNS, согласно таблице:
| DNS 1 | 8.8.8.8. |
| DNS 2 | 8.8.4.4. |
Предыдущая
РоутерПравильная настройка роутера самостоятельно
Следующая
РоутерПодключение Wi-Fi роутера к компьютеру
( 5 оценок, среднее 4.4 из 5 )
