Современные электронные помощники самостоятельны, но для раскрытия всего потенциала аппаратов необходимы дополнительные настройки. Для некоторых моделей понадобится узнать, как подключить робот-пылесос к телефону по вайфаю. WiFi-синхронизация со смартфоном расширяет функционал прибора. Через приложение можно просматривать составленный план комнат, менять режимы уборки.
Установка зарядной базы
Для начала следует полностью зарядить аккумулятор девайса. На это уйдет в среднем 7-9 часов. Зарядка происходит с помощью док-станции или при подсоединении сетевого адаптера напрямую к корпусу. Гаджет самостоятельно вернется на базу после уборки или при падении уровня питания.

Следует правильно установить док-станцию робота-пылесоса:
- свободное пространство перед базой должно составлять не менее одного метра;
- по бокам – от 50 см;
- неиспользуемый сетевой шнур зарядного устройства не должен мешать передвижению аппарата.
Для пополнения заряда роботизированный помощник устанавливается на контактные площадки док-станции. Об уровне заряда сообщит световая индикация. Расшифровка ее значения, а также информация о том, как управлять роботом-пылесосом с телефона, находится в инструкции по эксплуатации. После полной зарядки батареи можно приступать к подключению роботехники к ВайФай.
Синхронизация с телефоном
Порядок подключения прибора к телефону мало чем отличается у разных компаний-изготовителей. Для телефонов на Android и iOS последовательность действий также одинакова. Покупателей часто интересует, как настроить робот-пылесос через приложение. Рассмотрим общий алгоритм синхронизации.
Порядок действий
Для начала необходимо включить пылесос, убедиться в стабильности сигнала сети. На корпусе прибора должен гореть световой индикатор WiFi.

Затем последовательно выполнить необходимые шаги:
- Скачать приложение для iOS в AppStore, для Android – в Play Market.
- Запустить программу, открыть доступ ко всем опциям.
- Зарегистрировать аккаунт или авторизоваться в уже существующем.
- Выяснить, для какой страны произведен аппарат, исходя из этого, указать территорию подключения. Если надпись на упаковке на русском – выбирайте РФ, на английском – любую страну Европы, на коробке напечатаны иероглифы – отметьте Китай.
- На главной странице приложения нажать значок «+» или «внести устройство». После этого найти нужную модель в открывшемся списке (до окончания привязки к телефону, аппарат раздает Вай-Фай как роутер).
- Кликнуть на нужное название. После того, как откроется новое окно, сбросить настройки сети на роботе длительным нажатием одновременно кнопок «старт» и «home» (точное сочетание указано в руководстве по эксплуатации).
- Нажать в приложении «далее», выбрать домашнюю WiFi-сеть из списка открывшихся, настроить доступ.
- Возвратиться в приложение.
Ярлык устройства закрепится на главном экране. Через мобильную программу можно полностью управлять прибором. С помощью интуитивно понятного интерфейса несложно разобраться, как настроить время уборки робота-пылесоса, запустить и остановить его, выбрать интенсивность подачи воды на салфетку.
Особенности подключения
При синхронизации с iPhone иногда возникает проблема: смартфон отказывается распознавать роботизированный девайс, несмотря на многократную перезагрузку прибора и сетевого подключения.
Внимание! В этом случае необходимо изменить выбранную в аккаунте страну на Индию или Китай.
Действие производится в настройках профиля, во вкладке «регион». Учитывайте эту особенность, и у вас не возникнет вопрос, как подключить робот-пылесос к Айфону через Вай-Фай.
Еще одна часто возникающая сложность – недоступность серверов, через которые выполняется подключение. Проблема решается повторными попытками синхронизации спустя несколько часов или на другой день.
Перед первым запуском аппарата, его подключением и настройкой рекомендуем внимательно изучить руководство пользователя. В нем указаны правила эксплуатации и технические моменты, касающиеся приобретенной модели, а также информация, как настроить робот-пылесос на русский язык.
 Одна из особенностей современных роботов-пылесосов — это поддержка их дистанционной настройки через приложение для мобильных телефонов.
Одна из особенностей современных роботов-пылесосов — это поддержка их дистанционной настройки через приложение для мобильных телефонов.
Для синхронизации используется Wi-Fi или Bluetooth. Программа позволяет контролировать зону уборки, задать график работы, получать детальные сведения о текущем заряде аккумулятора.
А некоторые модели дополнительно поддерживают голосовое управление.
Как подключить робот-пылесос к телефону, какой функционал это предоставляет, а также с какими нюансами может столкнуться пользователь при этом?
Содержание
- Как выбрать и скачать приложение
- Настройка приложения для разных производителей
- Xiaomi
- Ecovacs
- Eufy (RoboVac)
- ILife
- Функционал приложения для синхронизации робота-пылесоса
- Голосовое управление
- Выбор зон уборки
- Расписание проведения уборки
- Выбор режимов уборки
- Тестирование пылесоса
- Управление пылесосом после настройки
- Распространенные проблемы и их решения
- Полезное видео
Как выбрать и скачать приложение
Ссылку на скачивания приложения как для Андроид, так и iOS-смартфонов можно получить из инструкции к роботу-пылесосу. Как правило, там имеется QR-код. Достаточно навести на него камеру смартфона, подтвердить переход в магазин приложений, а далее выбрать «Установить».
Также ссылку можно получить на официальном сайте производителя, введя в поисковую строку точную модель робота-пылесоса.
При первом запуске приложения будет запрошено разрешение на доступ ко внутренней памяти (для записи настроек), а также на данные местоположения пользователя (некоторые модели в качестве базового ориентира используют GPS-координаты).
Ещё иногда требуется создать персональный аккаунт на сайте производителя, это позволит управлять техникой даже без подключения к домашней Wi-Fi сети.

Настройка приложения для разных производителей
Функционал и алгоритм настройки приложения для управления роботом-пылесосом от разных производителей несколько различаются.
СПРАВКА! Для роботов-пылесосов всех производителей предусмотрен и автономный режим работы, то есть без синхронизации со смартфоном. Но функционал в этом случае будет существенно ограничен. По сути, можно только включить уборку, указать режим (сухая или влажная). Все остальные настройки будут недоступными, включая и обновление встроенного ПО.
Xiaomi
Для управления пылесосом необходимо скачать приложение MiHome из GooglePlay или AppStore (доступно на русском языке).
После его запуска — зарегистрировать персональный аккаунт Xiaomi. Затем в главном окне приложения необходимо выбрать ярлык со знаком «+», из перечня устройств указать «робот-пылесос». После — включить робота. В программе автоматически начнется поиск техники, нужно лишь выбрать из представленного списка обнаруженных приборов.
Если для робота будет доступно обновление ПО, его установка начнется автоматически (занимает 4 – 5 минут). После этого пользователь получит доступ ко всем настройкам пылесоса.
С помощью приложения можно:
- менять настройки голосового управления;
- задавать график автоматической уборки помещения;
- указывать отметки «виртуальной стены»;
- проверять текущий уровень заряда;
- получать сервисные данные (о текущем заполнении контейнеров, если модель поддерживает данную функцию).

Ecovacs
Для скачивания официального приложения необходимо отсканировать с помощью смартфона QR-код из инструкции (также он имеется на упаковке к роботу-пылесосу).
Автоматически откроется магазин приложений, в нем необходимо установить программу Ecovacs Home (доступны версии для Андроид и iOS-смартфонов, поддерживается также планшетный режим работы). Также обязательно зарегистрировать персональный аккаунт «Ecovacs» (робот-пылесос поддерживает облачное хранение настроек).
При первом подключении к технике можно выбрать режим синхронизации: через Wi-Fi или Bluetooth (доступно только в моделях с Bluetooth-модулем).
Через программу также выполняется обновление встроенной прошивки в пылесос.

Eufy (RoboVac)
Для синхронизации робота-пылесоса со смартфоном необходимо перейти в GooglePlay или AppStore, установить приложение EufyHome.
Создавать новый аккаунт в программе не обязательно, управлять роботом можно и в автономном режиме. Для синхронизации по вайфай нужно ещё ввести пароль от домашней WiFi-сети.

ILife
Скачать приложение можно на официальном сайте (только для Андроид-устройств), а также загрузить в магазине приложений AppStore и GooglePlay (iLifeHome или iLifeHome EU).
При первом запуске программы включается автоматический поиск совместимых устройств. Пылесос в этот момент необходимо включить, находиться рядом с ним. После синхронизации нужно создать аккаунт iLife.

Функционал приложения для синхронизации робота-пылесоса
Функционал напрямую зависит от модели робота-пылесоса, а также поддерживаемых режимов уборки.
Для некоторых пылесосов ещё есть возможность установить приставку для управления умным домом. Её преимущество — это автоматическая синхронизация всех устройств производителя, а также поддержка облачной настройки.
Основные возможности мобильного приложения для управления роботом-пылесосом:
- Голосовое управление.
- Выбор зон уборки.
- Расписание проведения автономной уборки помещения.
- Выбор и тонкая настройка режимов уборки.
- Тестирование пылесоса (проверка работоспособности датчиков, информации о заряде АКБ, заполнении контейнеров).
Голосовое управление
Позволяет управлять базовыми настройками робота-пылесоса через голосовые команды.
Есть два варианта реализации функции:
- Голосовые команды уже прописаны в ПО техники. Через приложение для смартфонов можно лишь указать язык. На телефон также должен быть установлен совместимый голосовой ассистент (Google, Яндекс Алиса, Siri).
- Голосовые команды можно программировать. Настройка выполняется также через фирменную программу. Сперва нужно указать функцию, затем произнести голосовую команду, после — синхронизировать настройки.
СПРАВКА! В пылесосах от Xiaomi голосовые команды можно передавать через фирменную колонку MiSpeaker. То есть держать рядом смартфон для дистанционного управления голосом не обязательно.
Выбор зон уборки
После первой уборки робот-пылесос автоматически составляет интерактивную карту помещения.

Просмотреть её можно в мобильном приложении. Там же можно выбрать зоны, где уборка проводиться не будет. Например, в местах скопления проводов, где хранятся детские игрушки или находятся хрупкие элементы интерьера (вазы).
В некоторых роботах-пылесосах также можно указывать зоны, где уборка будет выполняться на максимальной мощности всасывания (где расположены ковровые покрытия).
Нужно учесть, что исправно функция работает только в том случае, если сенсоры пылесоса (по которым техника ориентируется в пространстве) не загрязнены.
Для некоторых моделей также требуется обязательное наличие WiFi-сети с доступом в интернет для синхронизации координат карты в режиме реального времени.
Расписание проведения уборки
Через смартфон можно задать расписание, по которому робот-пылесос регулярно будет автоматически проводить уборку в помещении (например, когда дома все отсутствуют).
В пылесосах от Xiaomi его можно редактировать дистанционно, а также запустить пылесос из любой точки мира (при наличии доступа в интернет).
Встречается 2 варианта графиков:
- по календарю;
- с заданной периодичностью (например, каждые 3 дня).
Выбор режимов уборки
Во всех роботах-пылесосах предусмотрено несколько режимов уборки:
- Clean. Выполняется уборка всего помещения по имеющейся интерактивной карте.
- Spot. Уборка небольшого участка, размером 1 на 1 метр (можно указать точные данные в программе).
- Уборка по расписанию.
По умолчанию используется режим «Clean» на мощности, установленной изначально пользователем. Настройки каждой программы можно менять самостоятельно (не во всех моделях).

Тестирование пылесоса
Через приложение можно узнать текущий заряд аккумуляторной батареи, состояние уборки (через сколько будет завершена, потребуется ли подзарядка для завершения задачи), протестировать работу оптических или лазерных сенсоров. Также можно узнать, сколько времени осталось до окончания зарядки.
При возникновении каких-либо ошибок в процессе уборки робот-пылесос будет автоматически отправлять уведомление на смартфон владельца. Например, когда техника застряла (часто бывает при «выезде» на нижнюю основу барного стула) или же оптические сенсоры работают неисправно (требуется их дополнительная очистка).
Управление пылесосом после настройки
Даже после синхронизации со смартфоном управлять роботом-пылесосом можно двумя способами:
- Через приложение.
- В автономном режиме. То есть при помощи кнопок на самом корпусе пылесоса.
ВАЖНО! Настройки, заданные через кнопки на самом корпусе, всегда считаются привилегированными. Например, если в приложении установить минимальную мощность всасывания, а через кнопки задать максимальную, то текущая уборка будет выполнена по последним параметрам.

Распространенные проблемы и их решения
При использовании роботов-пылесосов пользователи нередко сталкиваются со следующими проблемами:
- Пылесос «пропускает» черные участки или темное напольное покрытие. Возникает из-за срабатывания датчиков падения. Они находятся снизу техники, черный цвет могут воспринимать как перепад высоты. Решить проблему можно принудительным включением уборки на данном участке. А вот заклеивать сами датчики — не стоит. Это может привести к тому, что пылесос не сможет нормально проехать через высокий порог.
- При попытке синхронизировать пылесос со смартфоном возникает ошибка. Чаще всего это происходит из-за отсутствия доступа к WiFi или Bluetooth (например, роутер, через который выполняется синхронизация, отключен). Рекомендуется перезагрузить как сам телефон, так и пылесос. Также может потребоваться сброс настроек (выполняется через приложение).
- Приложение не обнаруживает включенного робота-пылесоса. Возникает, если при первом запуске программы пользователь не предоставил все запрашиваемые разрешения или же если выбран неверный регион. Рекомендуется перепроверить настройки приложения.
Если синхронизировать устройство по вышеуказанным рекомендациям не удается, то следует обратиться за помощью в сервисный центр производителя.
Итого, приложение для управление роботом-пылесосом обязательно следует устанавливать на свой смартфон. Без него получить доступ ко многим функциям попросту невозможно.
Но нужно учесть, что некоторые модели работают через облачную синхронизацию. То есть заданные пользователем настройки работают только в том случае, если пылесос может подключиться по WiFi к роутеру и при этом имеется доступ в интернет.
Полезное видео
О том, как подключить робот-пылесос к телефону (на примере модели Xiaomi Mi Robot Vacuum Mop) и выбрать правильные настройки в приложении, вы узнаете из видео:
 Приветствуем. Не знаете, как называется приложение для робота пылесоса, который вы купили? Представляем подборку приложений для роботов пылесосов популярных брендов. Скажем честно, мы делаем много тематических подборок приложений для Андроид и iOS, стараясь подобрать лучшие программы. Но эта подборка побила все рекорды по количеству отрицательных отзывов на программы, рейтинг многих приложений просто ниже плинтуса.
Приветствуем. Не знаете, как называется приложение для робота пылесоса, который вы купили? Представляем подборку приложений для роботов пылесосов популярных брендов. Скажем честно, мы делаем много тематических подборок приложений для Андроид и iOS, стараясь подобрать лучшие программы. Но эта подборка побила все рекорды по количеству отрицательных отзывов на программы, рейтинг многих приложений просто ниже плинтуса.
Поэтому, если вы только решили выбрать и купить робот пылесос с приложением в телефоне, советуем ознакомиться с отзывами владельцев пылесосов, по предоставленным ссылкам на магазины Google Play Store и Apple App Store. Именно поэтому, на первом месте у нас стоит программа для робота пылесоса Xiaomi, по сути это лучшее приложение для робота пылесоса.
Mi Home: Приложение для робота-пылесоса Xiaomi на русском

Итак, вы приобрели пылесос марки Ксиоми. Приложение для пылесоса Xiaomi на русском может решить множество задач, варианты которых зависят от модели вашего робота. Прежде всего, вы сможете выстроить план своего жилища и задать схему движения пылесоса по территории. Вы также можете выбрать отдельные участки помещения для их уборки. В приложении есть функция выставления виртуальных препятствий, что позволяет исключить работу пылесоса там, где это делать не нужно. Время его работы вы также контролируете сами через создание графика уборки.
Для управления техникой марки Xiaomi и ее партнеров была разработана специальная система Mi Home, которая работает прекрасно на Android, при условии, что установлена 4 или более новая версия операционной системы, а также совместима с iOS, начиная от 9 версии. Для работы пылесосу требуется Wi-Fi, раздаваемый в диапазоне 2,4 ГГц.
На установку связи между смартфоном и роботом не уйдет много времени. Программное обеспечение имеет комфортную визуальную оболочку, вам не придется долго разбираться в функционале — навигация здесь максимально понятная.
Что нужно, чтобы подключиться к системе:
- Прежде всего — загрузить на смартфон приложение из Play Market, если у вас Android, и из App Store, если у вас iPhone.
- В меню указать свой регион проживания, чтобы активировать ПО.
- Если у вас уже есть учетная запись, просто выполните вход. Если нет — потребуется регистрация с последующим входом.
- Разрешите приложению использовать геоданные, включите пылесос, и система сама найдет ближайшего робота для связи.
- Если ваша домашняя сеть Wi-Fi защищена паролем — введите его и дождитесь присоединения к ней пылесоса.
- Теперь осталось выбрать зону, требующую уборки (или комнату) и запустить робота.
Если вы передумали или случайно выбрали не ту зону, а также если не получилось произвести удачное подключение — нажимайте кнопку «Домой» и ждите сигнал. После чего можно все начать сначала.
В случае, когда возникли проблемы с настройкой — неверно были выставлены параметры или возникла необходимость полностью сбросить все настройки системы — удерживайте нажатой кнопку «Reset», до тех пор, пока не прозвучит громкий сигнал. После этого настройки можно начать сначала.
Скачать Mi Home с Play Market
Скачать Mi Home с App Store
REDMOND Robot: Приложение для робота-пылесоса Редмонд

Эта программа для управления роботом-пылесосом позволяет контролировать чистоту в доме из любой точки мира. Вы можете выстраивать график уборки, определять границы зон помещения и даже корректировать мощность всасывания, используя только экран своего смартфона. Здесь же можно видеть качество выполненной работы и наличие ошибок, которые помешали роботу справиться с заданием.
Как подключить робот-пылесос Редмонд к приложению:
- Загрузить приложение из официального магазина «Google play» или «App Store».
- Зарегистрироваться, ответив на вопросы анкеты.
- Добавить в список своих устройств через нажатие «+» пылесос или отсканировать его QR-код.
- Присоединиться к одной и той же беспроводной домашней сети, с частотой 2,4 ГГц. Если сеть защищена паролем — его потребуется ввести.
- Для установки соединения с пылесосом зажмите на его корпусе кнопку «Питание» и держите нажатой до тех пор, пока не зазвучит сигнал. На экране смартфона появится диалоговое окно, в котором потребуется поставить галочку и нажать «Далее».
- Простая пошаговая инструкция поможет завершить настройку связи с устройством. Именно в этот момент рекомендуется находиться вблизи от прибора.
- По окончании настройки вы увидите на экране ярлык запуска ПО по управления пылесосом.
Использование приложения поможет вам в разы повысить качество уборки, оптимизировать план обхода территории и задать удобное расписание для работы.
Скачать REDMOND Robot с Play Market
Скачать REDMOND Robot с App Store
Tefal Robots: Приложение для робота-пылесоса Тефаль

Это программное обеспечение может работать с несколькими типами пылесосов: Smart Force Cyclonic Connect, Smart Force Cyclonic Explorer и X-plorer Series 40/45/50/60/80/120AI.
Плюсы использования ПО:
- Можно запускать уборку или останавливать ее, находясь за пределами дома.
- Установка плана уборки доступна в виде расписания на неделю, подобно будильнику.
- Пылесосу можно дать имя.
- Корректировка силы всасывания, в зависимости от типа обрабатываемой поверхности.
- Удобно следить за работой прибора благодаря автоматизированной системе оповещений.
- Есть возможность просматривать статистические данные, среди которых общее время работы и протяженность пройденного маршрута.
- Функция Push-уведомлений, которые всегда будут держать вас в курсе относительно необходимого обслуживания пылесоса.
Скачать Tefal Robots с Play Market
Скачать Tefal Robots с App Store
SmartThings: Приложение для робота-пылесоса Самсунг

Приложение помогает раскрыть потенциал робота-пылесоса. Теперь это будет не просто роботизированная уборка. Вы сможете контролировать работу техники и управлять ею, независимо от того, где вы находитесь. Вы всегда будете знать, в рабочем ли состоянии компоненты пылесоса, будете иметь доступ к смене параметров функционала и сможете следить за тем, что происходит у вас дома.
Как настроить связь смартфона с пылесосом:
- Сначала нужно убедиться, что домашняя Wi-Fi сеть работает и может принять еще одного пользователя, затем необходимо активировать пылесос.
- На смартфон загрузите и установите программное обеспечение.
- Войдите в установленное приложение.
- Если вы уже имеете учетную запись в системе — просто войдите в нее. Если нет — необходимо зарегистрироваться.
- Указывайте свой регион.
- Далее в списке возможных устройств найдите свой пылесос и выберите его.
- Чтобы выбрать домашнюю беспроводную сеть или сбросить неверно введенные параметры в приложении есть специальный раздел. Если у вас Android — смартфон сам подключится к домашней сети. А iPhone предложит выбрать имя сети из списка вручную.
- Если подключение прошло успешно, на рабочем столе смартфона появится ярлык пылесоса.
В случае возникновения неполадок с подключением, рекомендуется сбросить настройки и повторить процесс присоединения пылесоса к Wi-Fi и синхронизации с телефоном с самого начала. Чаще всего проблемы встречаются на iPhone. Опыт показывает, что если сменить регион на Индию или Китай, часть ошибок исчезает. Кроме того, следует учитывать степень загруженности сети.
Скачать SmartThings с Play Market
Скачать SmartThings с App Store
POLARIS: Приложение для робота-пылесоса Поларис

Вся бытовая техника из семейства IQ Home может управляться при помощи смартфона с установленным приложением Polaris IQ Home. С список поддерживаемых моделей входят следующие пылесосы:
- PVCR 3200 IQ Home Aqua
- PVCR 3300 IQ Home Aqua
- PVCR 0735 WI-FI IQ Home Aqua
- PVCR 1050 WI-FI IQ Home Aqua
- PVCR 1229 WI-FI IQ Home Aqua
- PVCR 3300 IQ Home Aqua
- PVCR 0833 IQ Home
- PVCR 1028 IQ Home
Скачать POLARIS с Play Market
Скачать POLARIS с App Store
OKAMI: Приложение для робота-пылесоса Оками

OKAMI — программа для робота-пылесоса позволяет оптимизировать процесс уборки и управлять вашим помощником удаленно. Вы можете прямо во время работы пылесоса менять его мощность всасывания, редактировать карту территории, ставить уборку на паузу, запускать процессы очистки и все это силами одного только смартфона, синхронизированного с роботом через беспроводную сеть. Также для пылесосов марки Оками есть приложение WeBack.
Скачать POLARIS с Play Market
Скачать POLARIS с App Store
WeBack: Приложение для робота-пылесоса Abir и других брендов

Если «родная» программа для вашего пылесоса плохо работает или просто не можете найти её, попробуйте подключить его через это универсальное приложение для робота пылесоса. «WeBack» справится со следующими задачами:
- Открыть доступ на управление умными устройствами нескольким членам семьи.
- Дистанционное управление работой пылесоса через смартфон.
- Удобно и просто контролировать активность других семейных аккаунтов.
- Слежение за работой роботов и определение полномочий для каждого.
Скачать WeBack с Play Market
Скачать WeBack с App Store
360Robot: Приложение для робота-пылесоса 360 Smart

360Robot — приложение для робота-пылесоса 360 Smart, при помощи которого можно менять настройки, касающиеся уборки помещения. Разделять комнаты можно как в автоматическом, так и в ручном режиме, отдельно выставлять границы зоны подметания и выделять территорию, которая нуждается во влажной уборке.
Есть возможность задавать протяженность виртуальных стен, чтобы ограничить движение пылесоса. Умные подсказки всегда будут держать вас в курсе событий, что особенно важно, когда робот застрял или нужно откорректировать время уборки.
Скачать 360Robot с Play Market
Скачать 360Robot с App Store
iRobot Home: Приложение для робота-пылесоса Roomba

Одним из плюсов программного комплекса является его автоматическое слежение за выходом пакетов обновлений, благодаря чему ваше приложение всегда будет самостоятельно поддерживать свою актуальность. Вы можете легко связать iRobot Home с Google Ассистентом или Alexa. Тип операционной система вашего смартфона не имеет значения.
Давать команды пылесосу вы можете как удаленно через Wi-Fi или с помощью голосовых команд. Через установленное приложение вы получите доступ к настройке автоматизации многих процессов, среди которых: активный мониторинг, графики и режимы уборки, персонализация рабочего процесса пылесоса, запуск на уборку только в отдельных грязных местах или в конкретных комнатах.
Вы всегда можете указать роботу на запретные зоны, куда ему доступ запрещен. Кроме того, есть удобная функция построения оптимального маршрута для пылесоса и составление карт уборки. Для всего этого вам не нужно находиться дома. Просто зайдите в предварительно настроенное приложение и управляйте роботом оттуда, где находитесь в данный момент.
Интерфейс программного обеспечения не позволит вам запутаться. Он простой и удобный, благодаря чему вы быстро разберетесь в функционале. Все настройки легко поддаются корректировке. Систему управления пылесосом можно интегрировать в общую схему умного дома.
Через приложение вы сможете синхронизировать свой смартфон с пылесосами семейства Roomba 600 и новее, при условии, что частотный диапазон вашей домашней сети не ниже 2,4 ГГц или в пределах 5 ГГц. Если у вас Braava je 240, вы тоже сможете связать его со своим телефоном, имея iRobot Home, если настаивать связь через Bluetooth Low Energy.
Приложение бесперебойно работает с Android 5.0 и выше, и также совместим с iOS 8 и более новыми вариантами ОС. Вы можете подключить к программному комплексу до 10 устройств.
Начинать настройку синхронизации лучше тогда, когда пылесос полностью заряжен и расположен в зоне хорошего сигнала домашней сети.
Само подключение не является сложным процессом:
- Загрузите на свой телефон приложение из официального магазина Google Play или App Store, в зависимости от типа вашего смартфона.
- Введите ключ от вашего Wi-Fi в специальную форму.
- Для активации робота необходимо нажать и удерживать кнопку питания, расположенную на его корпусе до тех пор, пока не прозвучит звуковой сигнал или пока вы не увидите световую индикацию. В этот момент пылесос автоматически присоединяется к сети.
- Далее следуют персональные настройки, касающиеся языка интерфейса, имени устройства, адреса электронного почтового ящика и некоторых других параметров. Все указанные личные данные надежно защищаются системой.
- Теперь пылесосом можно пользоваться.
Чтобы повторить весь процесс сначала, нажмите и удерживайте клавишу «Clean». Так вы сможете внести изменения в фундаментальные настройки.
Скачать iRobot Home с Play Market
Скачать iRobot Home с App Store
Smart Mamibot: Приложение для робота-пылесоса Мамибот

С этим приложением для робота-пылесоса могут работать следующие модели Mamibot: EXVAC880, EXVAC660, EXVAC890, PETVAC280, PREVAC650 и PETVAC300. Если у вас PETVAC300, EXVAC880, EXVAC680S или EXVAC890 — могут возникнуть трудности с поддержкой устройства, поэтому рекомендуем сначала внимательно ознакомиться с информацией из руководства. А с моделями EXVAC680S, EXVAC660, EXVAC890 и EXVAC880 можно работать через приложение Weback.
- Удобство управления вы оцените не только на пылесосе, но и на кухонной технике, бытовых приборах, освещении и датчиках умного дома.
- Не имеет значения ваше местоположение — контролировать и корректировать работу техники легко, где бы вы ни находились.
- Удаленно можно устанавливать таймер работы и настраивать расписание.
Скачать Smart Mamibot с Play Market
Скачать Smart Mamibot с App Store
MSmartLife: Приложение для робота-пылесоса Midea

Если вы решите скачать приложение для робота-пылесоса, то сразу оцените плюсы его дополнительных возможностей, среди которых возможность управления сразу несколькими приборами: посудомоечной машиной, холодильником, кондиционером, духовкой и всеми остальными, которые имеют доступ к вашему Wi-Fi.
Среди основных характеристик отметим:
- Целый набор функций, позволяющих подготовить жилище к вашему возвращению, в числе которых включение кондиционера на нужный режим или прогрев духового шкафа.
- Специальный набор уведомлений не позволит вам забыть о пироге в духовке, напомнит о завершении цикла посудомоечной машины и многое другое.
- Голосовое управление техникой через несложные команды.
Скачать MSmartLife с Play Market
Скачать MSmartLife с App Store
Roborock: Приложение для робота-пылесоса Роборок

Если вы приобрели в качестве помощника себе Roborock, для еще большего удобства уборки потребуется программа для пылесоса. С ним вы и график уборки установите, и выберите мощность всасывания, и сможете повлиять на множество других параметров работы робота, благодаря чему качество уборки будет намного выше.
- PreciSense — высокоточная навигация, использующая особый датчик на пылесосе.
- Отлично отлажена система чувствительности, позволяющая пылесосу безопасно передвигаться по помещению.
- OpticEye — техническое зрение, которым оснащен пылесос.
- ReactiveAI — интегрированный искусственный интеллект, позволяющий легко распознавать бытовые объекты.
- VibraRise — высококачественная влажная уборка пола, использующая колебания звуковых вибраций.
Скачать Roborock с Play Market
Скачать Roborock с App Store
ILIFEHOME: Приложение для робота-пылесоса ILIFE

ILIFEHOME — это программный продукт, который поможет вам управлять всей техникой, выпущенной под брендом ILIFE и имеющей возможность подключения к Wi-Fi. Ваш смартфон будет больше, чем просто пультом дистанционного управления, он станет источником статистических данных относительно работы вашей техники.
Из любой точки вы можете управлять чистотой в своем доме, отправлять пылесос на зарядку и менять параметры уборки.
Скачать ILIFEHOME с Play Market
Скачать ILIFEHOME с App Store
LG ThinQ: Приложение для робота-пылесоса LG

Это приложение для робота-пылесоса поддерживается аппаратами Android с операционной системой версии 7.0 и выше, а также его можно установить на iOS 11-ой версии и моложе. Если вы давно не обновляли ОС, перед установкой LG ThinQ убедитесь в актуальности своей системы.
Скачать LG ThinQ с Play Market
Скачать LG ThinQ с App Store
VITEK: Приложение для робота-пылесоса Витек

Преимущества, которые подарит вам приложение для управления роботом-пылесосом:
- Управление техникой, независимо от того, где вы находитесь.
- Возможность подключения сразу нескольких умных приборов.
- Поддержка общего доступа — несколько членов семьи могут управлять техникой через одно приложение.
- Простота и скорость настройки подключения.
Скачать VITEK с Play Market
Скачать VITEK с App Store
iBoto Smart: Приложение для робота-пылесоса iBoto

Не тратьте свое свободное время на уборку и борьбу за чистоту в жилище. Доверьте это дело приложению для робота-пылесоса. Просто настройте график работы и зонируйте помещение. Остальное робот сделает за вас.
Скачать iBoto Smart с Play Market
Скачать iBoto Smart с App Store
DEXP Robot: Приложение для робота-пылесоса Дексп

Как и другие приложения для робота-пылесоса, DEXP Robot превосходит наполненностью функций любой пульт управления. Вы просто настраиваете связь смартфона с пылесосом и получаете доступ ко множеству опций, в числе которых приятным бонусом будет обратная связь с техникой, чего часто не хватает.
Скачать DEXP Robot с Play Market
Скачать DEXP Robot с App Store
EufyHome: Приложение для робота-пылесоса Eufy

Если вы уже скачали EufyHome, расскажем, как подключить робот-пылесос к приложению:
- Загрузите и установите EufyHome на свой смартфон, создайте учетную запись, используя свой адрес электронной почты. Если ранее вы уже регистрировались здесь — просто войдите, используя свои логин и пароль.
- В приложении простая навигация подскажет, как найти свой пылесос в списке доступных устройств для подключения. Если пылесос не новый, или кто-то из членов семьи им уже управляет через телефон, запросите доступ на управление роботом у него.
- Когда настройка подключения завершена, вы всегда будете видеть пылесос в списке доступных устройств, и оттуда обращаться к технике для управления работой.
Скачать EufyHome с Play Market
Скачать EufyHome с App Store
Miele Scout: Приложение для робота-пылесоса Миле

Чтобы получать максимум информации о процессе уборки дома и состоянии техники, достаточно знать, как подключить пылесос к приложению. Экран состояния всегда подскажет, когда произойдет очередной сеанс очистки и много других полезных данных.
Скачать Miele Scout с Play Market
Скачать Miele Scout с App Store
GUTREND ECHO: Приложение для робота-пылесоса Гутред

Удобное приложение упростит систему подхода к уборке. Через свой смартфон вы можете давать команды пылесосу. К основным плюсам относятся:
- Возможность удаленного управления запуском и остановкой пусков.
- Доступ к наблюдению за процессом непосредственно во время его работы, онлайн.
- Опция удаленной постановки работы на паузу.
- Установление режима работы робота, который может быть разным для каждого дня недели.
- Изменение силы всасывания для разных поверхностей.
- Возможность объединенного управления пылесосом с другими членами семьи одновременно.
- Совершенствование приложения через регулярные обновления.
Скачать GUTREND ECHO с Play Market
Скачать GUTREND ECHO с App Store
Даниил Кондратьев
Пара слов об авторе от редакции smartronix.ru. Даниил — общительный молодой человек, которому нравится писать про Android и iOS. С мобильными гаджетами на «ты». Даниил неплохо разбирается в социальных сетях, касательно вопросов их работы. Мы особенно выделяем его способность писать на различные темы простым и лаконичным языком.
Это приложение имеет огромную известность у интернет-пользователей. Благодаря специальным функциям, через него предоставляется возможность дистанционно управлять устройствами системы «умный дом».
При установке mi home на телефон, появляются следующие действия:
- Контроль работы робота-пылесоса из любого места;
- Получение доступа к персональным данным оборудования;
- Отслеживание уровня заряда батареи;
- Просмотр технических характеристик и состояния всех производственных деталей.
Синхронизация с телефоном

При возникновении вопроса, как подключить к телефону пылесос «xiaomi», мы получаем легкий ответ — без всяких сложностей. Делается это в пару этапов. Для начала необходимо скачать и установить программу mi home с помощью app store или плей маркета. До синхронизации стоит включить и зарядить робот-пылесос. На мобильном телефоне должен быть включены мобильные данные или вай-фай. Также блютус и GPS.
В разделе приложения «добавить устройство» находим иконку «бытовая техника» и нажимаем. Так запустится процесс синхронизации. Если при подключении появилась ошибка или другие сложности, перезагрузите пылесос, зажав и держа две лицевые кнопки на корпусе устройства.
Если имеющаяся модель не отобразилась среди остальной техники даже после перезагрузки пылесоса — поместите объект самостоятельно, вручную. Когда соединение все же состоится, в новом поле укажите название сети Wi-Fi и пароль от него. В конце на главной странице должен возникнуть значок с нужной моделью. Это даст нам знать, что синхронизация прошла успешно.
Как управлять процессом уборки?
Приложение открывается несколько основных функций:
- «Clean» — режим, позволяющий выбрать порядок уборки. То есть, с чего начать и как продолжить.
- «Doc» — возвращает робот-пылесос на место, если уборка закончилась раньше назначенного времени.
- Режим «Timer» — позволяет установить время для уборки комнаты, а также период чистки.
- «Cleanup mode» — дает возможность выставить нужный метод уборки из четырех вариантов. Настраивает выбор интенсивности, что влияет на эффективность уборки. Контролирует уровень шума оборудования при работе.
- «Remte Control» — режим, при котором можно настроить ручное управление и самому управлять пылесосом с гаджета.
Также оснащен дополнительными сведениями о степени качества работы, срока эксплуатации и т.д. Доступ можно открыть в опции «Care».
Возможные трудности
При подключении пылесоса к приложению на телефоне мы можем столкнуться с такими нюансами:
| Не получается подключиться к Wi-Fi | Во-первых, смените адреса DNS: войдите в настройки Wi-Fi, откройте действующее подключение и кликните на ярлык «свойства сетей». Удерживайте его не более трех секунд. Далее нажмите на «изменить сеть», далее выберите «дополнительно», в конце — «пользовательские». Измените текущее значение на 114.114.114.114. |
| Если телефон iPhone | Если установлена iOS, то скачивание будет таким же, как на андроиде. Но при отсутствии распознавания робота-пылесоса «Xiaomi» — зайдите в следующие режимы: «Profile» — «Setting» — «Regions», выберите Индию, либо Китай. Так вы смените регион и устраните проблему. |
| Нет возможности войти в свою учетную запись | Иногда неполадки бывают в самом сервере, который не принимает трафик с устройства. В таком случае, установите программу VPN, запустите и выберите Сингапур или Германию. И уже повторно зайдите в приложение mi home |
Как настроить робот-пылесос без приложений
При производстве пылесоса «Xiaomi» в его комплектации не предполагается какое-либо приложение. Потому, чтобы раскрыть всю функциональность устройства, необходимо совершить следующее:
- Подключают стационарную конструкцию к сети, убирают лишние поводки в специальное гнездо.
- База располагается так. Вокруг нее отделяют большое количество свободного пространства и ставят робот-пылесос.
- Если вы боитесь, что допустите ошибку при установке, то лампочка на задних контактах будет сообщать об этом мигалками.
- Постоянное свечение обозначает полный заряд батареи и готовность пылесоса к работе.
- Цвет подсветки означает то, насколько заряжен или разряжен прибор. Таким образом, красный — не более двадцати процентов, желтый это половина, а белый свидетельствует о полной шкале энергии.
Как взаимодействовать с док-станцией
Для того, чтобы пылесос всегда был заряжен, необходимо проверять покрытие вай-фай в той зоне, где размещена станция. Избегайте места, которые могут быть сильно освещены солнцем. Так вы обезопасите местонахождение электроприбора.
Также придется очищать нужную поверхность от мелких предметов, кабелей и других препятствий, которые будут мешать роботу-пылесосу во время уборки.
Как настроить робот-пылесос с приложением
Устанавливая приложение, человек сохраняет свое время для других продуктивных дел. Поскольку приложение mi home предназначено для дистанционного управления. Вот несколько пунктов для настройки:
- Установите и загрузите приложение mi home.
- Выберите свой регион. Предпочтительные — Европа, Сингапур, Америка.
- Создайте аккаунт и войдите в него.
- Добавьте свою модель робота-пылесоса в приложение.
- Удерживайте клавишу mi robot. В течение пару секунд дождитесь звукового сигнала. Это демонстрация успешного подключения устройства к mi home.
- На дисплее кликните на свой пылесос и точку доступа Wi-Fi.
- Назначьте стандартное место пребывания техники. Например, спальня.
Теперь вы можете полноценно управлять пылесосом и вносить изменения по желанию.
Инструкция для выбора местоположения

Подбор необходимой локации делается просто. Первым делом откройте приложение mi home и нажмите на значок, отображающий пылесос — высветится схема комнаты. Как и во всех функциях по умолчанию стоит заданная величина. Тут она 25500Х25500. Значение является первоначальным, поэтому соответствует параметрам базы.
Создайте пробную версию Flow. Вот примерная рабочая схема: в ячейку «when» поместите окошко «This Flow is started». В опции «Then» — выберите «Mi Robot», завершающее действие — «Send vacuum cleaner to target». По итогу вы можете выставить значение координат от точки отсчета, подходящее под общие требования системы. Если есть сомнения, то наберите любое число и проверьте конечное движение пылесоса. Это позволит полностью ориентироваться в пространстве и не путаться с зонами в помещении.
Выбираем границы
В пробном окне выберите фразу «Start zone cleaning». Координаты отбираются тестовым методом. Но помните, существует два шаблона для выбора координат. Вторая должна включать в себя большее значение, чем первая. При неправильном выборе и сохранении — многофункциональность робота-пылесоса пропадет. Значение «Start zone cleaning» обозначает количество комнат, которые нужно будет убрать.
Голосовое управление
Оно используется практически в любом техническом изобретении. Технология управления голосом стала актуальной не так давно, но популярность обрела широкую. Особенное развитие такого управления началось после выхода системы «умного дома». Если рассматривать робот-пылесос, то подключение звукового сопровождения точно необходима.
Команды голосовым управление могут быть заданы в системе изначально. Или человек сам может создать нужный сценарий. Владелец оборудования четко и достаточно громко проговаривает команду. Это требуется для того, чтобы устройство правильно выполнило поставленную цель.
По некоторым причинам большинство моделей роботизированных пылесосов не имеют голосового помощника. А вот исключением является Xiaomi, так как финансовая сторона и технические возможности позволили создать персонального помощника — Xiao AI.
Реализация голосового управления Xiaomi:
- Нужно, чтобы выбранная модель работала на платформе «умного дома» Mijia. Оставшиеся настройки производятся в приложении mi home.
- Перейдя в настройки, останется прописать рабочие сценарии голосовых команд.
- Выберите ключевые фразы: начать или закончить уборку.
- Для русскоязычных пользователей целесообразнее подключить голосового помощника Алису для более корректного распознавания команд на родном языке.
Подключение робота-пылесоса к телефону с картинками
Для подключения Робота-пылесоса к телефону Вам потребуется приложение Mi Home, доступное для скачивания в Play Market и App Store.
Шаг 1. Предварительно зарядите пылесос. Убедитесь, что телефон подключен к Wi-Fi-сети на частоте 2.4 ГГц. Запустите приложение Mi Home. Для добавления устройства необходимо нажать «+» в правом верхнем углу.

Шаг 2. Для автоматического поиска устройств приложение предложит Вам включить Bluetooth. После этого Вы сможете подключить устройства поблизости. Для подключения нажмите на изображение робота-пылесоса.

Если по каким-либо причинам устройство не распознается автоматически или Вы не воспользовались автоматическим поиском, то Вы можете добавить устройство вручную. Для этого нажмите на кнопку «Добавить вручную», из списка устройств выберите нужный пылесос во вкладке «Бытовая техника».

Шаг 3. Приложение попросит Вас сбросить настройки пылесоса. Зажмите две кнопки на корпусе пылесоса, как показано на картинке, и дождитесь голосового уведомления о сбросе настроек.

Шаг 4. В следующей вкладке выберите домашнюю сеть Wi-Fi к которой подключен Ваш смартфон. После этого начнется подключение и обновление устройства.

Шаг 5. После успешного подключения устройства Вы можете выбрать его расположение. Расположение устройства при необходимости можно будет изменить в настройках.

Шаг 6. На следующем шаге Вы можете переименовать устройство. Рекомендуется устанавливать наименования устройств на кириллице (на русском языке).

Шаг 7. Вы можете добавить Mi аккаунты для совместного использования пылесоса.

Функционал
На главном экране отображено имя пылесоса и его текущее состояние: информация о количестве пройденного расстояния, времени уборки и уровень заряда аккумулятора. В центре будет отображена карта помещения. В правом верхнем углу три точки открывают дополнительные настройки робота. Кнопка «Док-станция» отправит робота на зарядку, кнопка «Уборка» запустит последовательную уборку.

Потяните пальцем от низа экрана к центру,чтобы открыть больше настроек.
- «Режим уборки» — выберите мощность всасывания пылесоса;
- «Плановая уборка» — можно задать автоматическое включение/выключение пылесоса;
- «Голосовые оповещения» — можно выбрать голосовые пакеты.*

Дополнительные настройки
- «Плановая уборка» — можно установить время для автоматической уборки;
- «Режим уборки» — настройка мощности всасывания пылесоса;
- «Уведомления» — включение/выключение голосовых уведомлений;
- «История уборок» — записи о времени начала, конца и площади уборки;
- «Дистанционное управление» — ручное управление пылесосом.

Настройки пылесоса
- Установите «Часовой пояс пылесоса» для корректной работы пылесоса;
- Выберите «Пакет голосовых услуг» из доступных;
- «Настройки громкости» — регулировка громкости голосовых уведомлений;
- «Режим не беспокоить» — выберите время, когда пылесос не будет проводить уборку и не будет издавать голосовых уведомлений.

Дополнительная информация
Если устройство не подключается:
- В настройках Mi Home укажите европейский регион (в том числе Россия);
- В настройках домашней Wi-Fi сети смените пароль на буквенно-циферный вариант (без спецсимволов);
- В настройках DHCP роутера задайте статический IP-адрес для шлюза (MAC-адрес можно узнать, подключившись к Wi-Fiсети шлюза);
- Попробуйте подключить с другого телефона или с другой версии приложения;
- Попробуйте другого интернет провайдера, например расшарьте Wi-Fi с телефона;
- Разрешите приложению Mi Home определение местоположения.
Видео по настройке робота-пылесоса
Также читайте: Как правильно выбрать пылесос для дома?
Всем привет! Сегодня я расскажу вам, как правильно установить, настроить и подключить робот-пылесос к Wi-Fi. На самом деле все модели, несмотря на производителя, схожи по своим параметрам, а сам процесс настройки плюс-минус одинаковый. Я покажу, настройку на примере модели Xiaomi Roborock. Если у вас в процессе возникнут какие-то сложности, то пишите свои вопросы в комментариях под этой статьей.
Содержание
- ШАГ 1: Установка док-станции и робота-пылесоса
- ШАГ 2: Подключение к Wi-Fi
- Не могу подключиться к Wi-Fi. Не могу настроить приложение
- ШАГ 3: Первая уборка
- ШАГ 4: Настройка робота-пылесоса
- Рекомендации по обслуживанию робота-пылесоса
- Задать вопрос автору статьи
ШАГ 1: Установка док-станции и робота-пылесоса
Итак, давайте подключим Док-станцию. Возьмите из коробки кабель питания и один конец подключите к розетке, а другую к зарядному блоку. Зарядный порт обычно находится сбоку.

На большинстве станций можно заметить двустороннюю клейкую ленту. Прежде чем устанавливать док-станцию протрите пол чистой тряпкой. Если есть возможность, то можно пройтись спиртом или другим обезжиривающим средством. После этого отклейте пленку и установите станцию в угол стены.
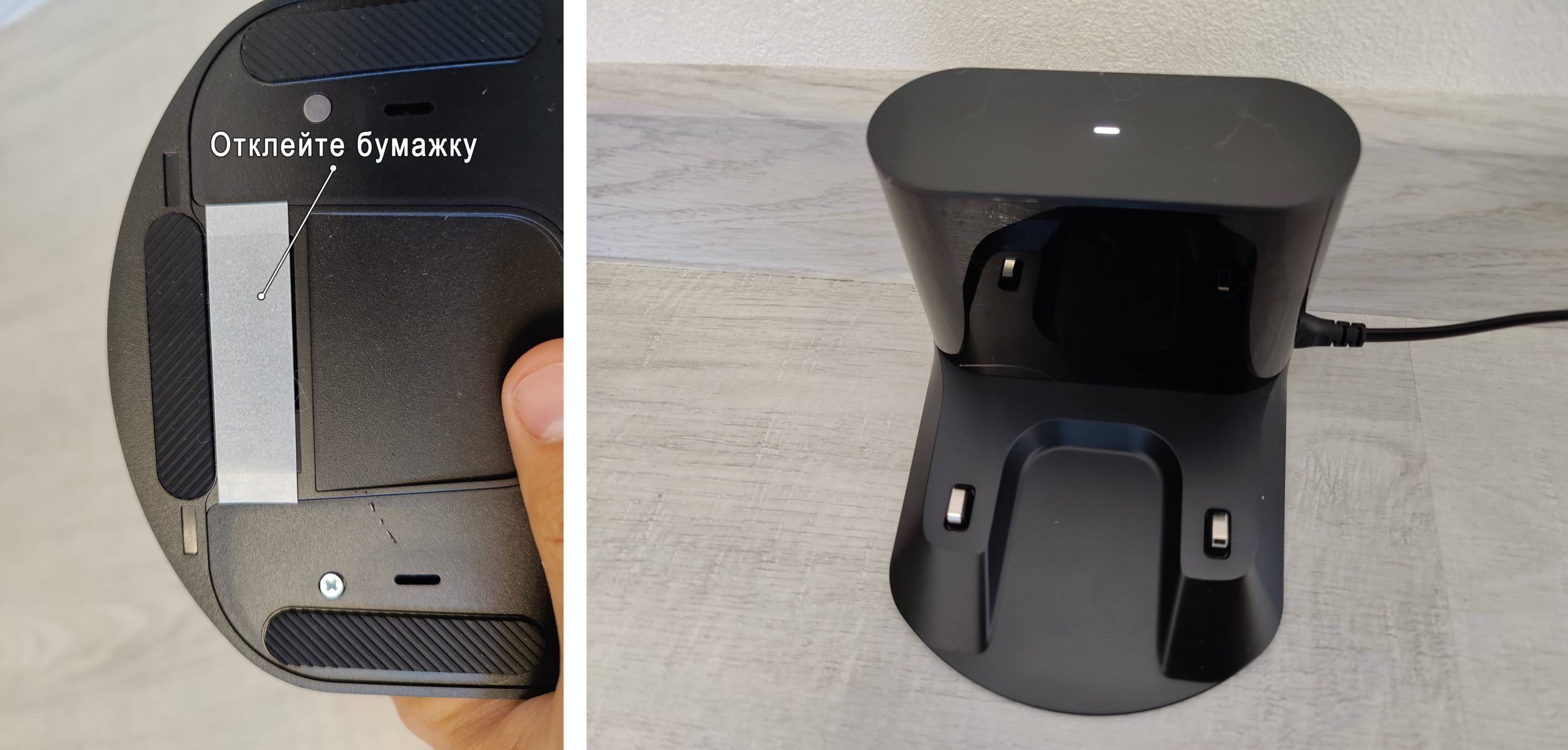
Также многие модели имеют дополнительную пластиковую защиту, которая предотвращает протекание воды. Она аналогично клеится на двустороннюю клейкую ленту.
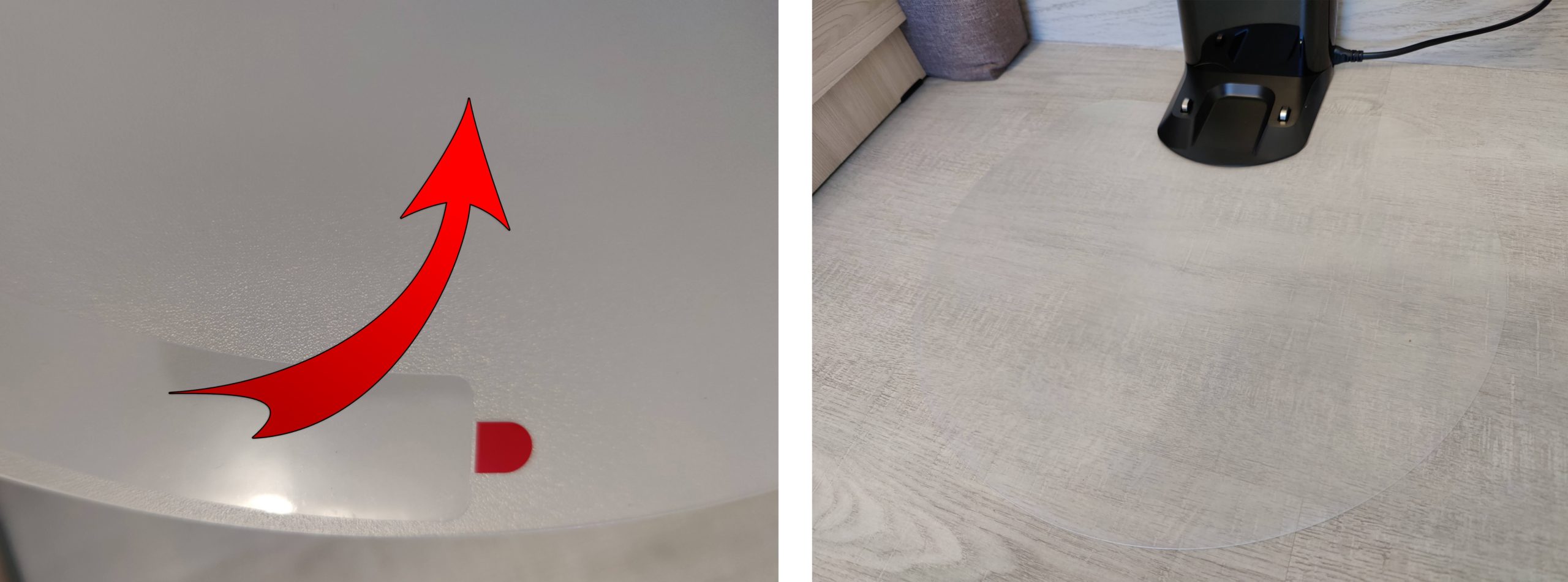
Теперь установите робота таким образом, чтобы совпадали контакты на пылесосе и док-станции. После этого зажмите кнопку «Питания». Вы должны услышать сообщение: «Робот-пылесос включен!».

ШАГ 2: Подключение к Wi-Fi
Нужно ли подключать к Wi-Fi, чтобы робот-пылесос работал? – нет, он может работать и без подключения, но в таком случае он будет пылесосить на стандартных настройках. Например, вы можете поменять подачу воды на тряпку или изменить настройку языка, настроить запретные зоны, а также увеличить мощность всасывания. Настроек у робота-пылесоса очень много, и все это делается через приложение. Если вы пока не хотите его подключать, но хотите посмотреть, как он работает, то просто единожды нажмите по кнопке «Питания».
Я буду показывать подключение к Wi-Fi на примере модели Roborock от компании Xiaomi, поэтому все делается по аналогии и на других моделях. Только приложение для телефона может немного отличаться. Перед подключением робот-пылесоса к вашему маршрутизатору я советую сбросить настройки Wi-Fi – для этого зажмите кнопки «Домой» и «Точечная уборка».

- Заходим в Google Play или App Store, находим приложение, которое поддерживает ваш робот-пылесос. У моделей Roborock и Xiaomi – это программа «Mi Home», которая работает вместе с другими устройствами умного дома Xiaomi. При первом запуске принимаем условия приложения.
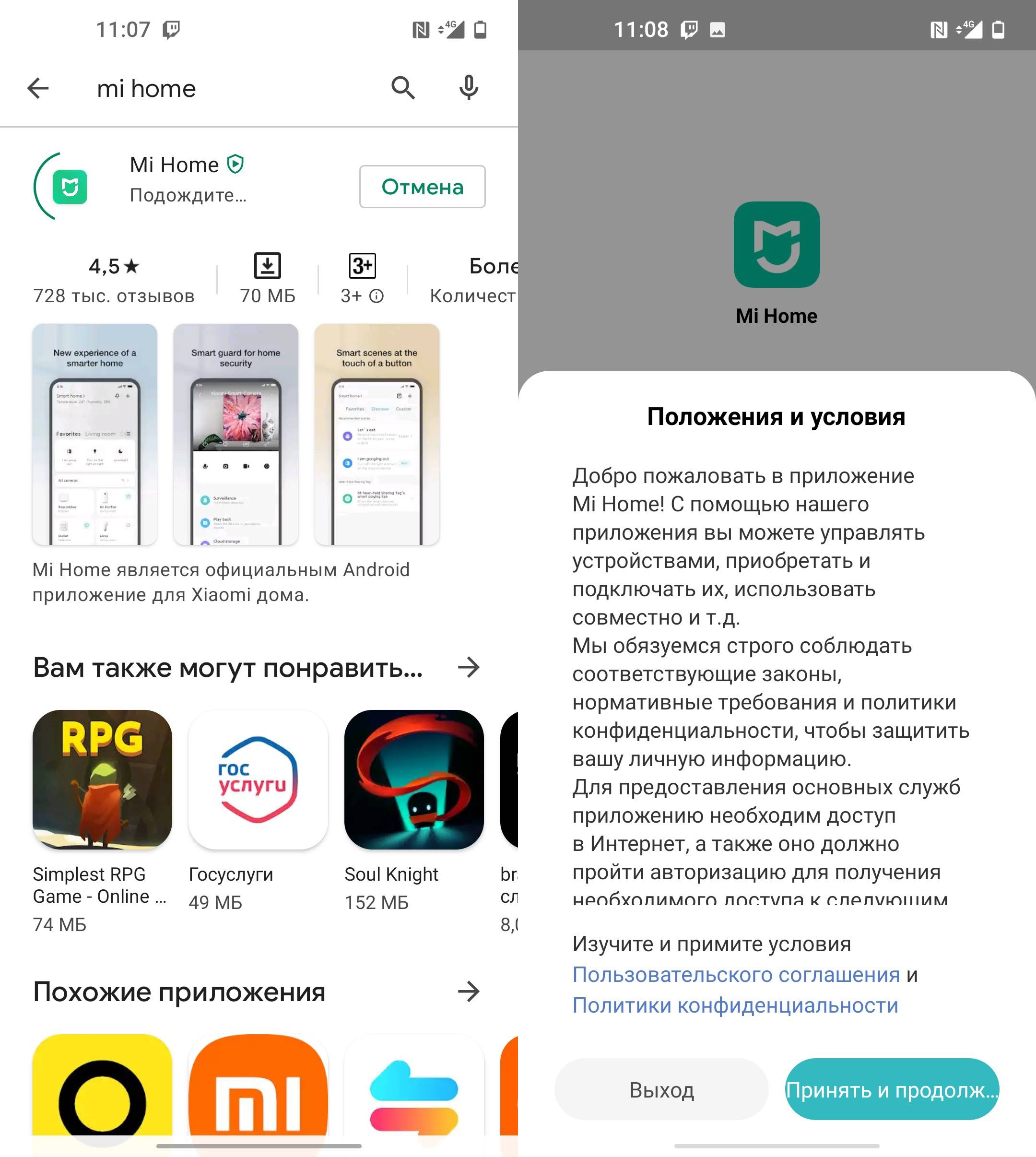
- Почти все приложения предлагают поучаствовать в программе по улучшению качества продукции. Ничего особенного в этом нет, просто некоторые данные будут отсылаться на сервера производителя, для контроля работы робота, программы и выявления ошибок. Можете отказаться, если считаете это неприемлемым. Выбираем язык и регион.
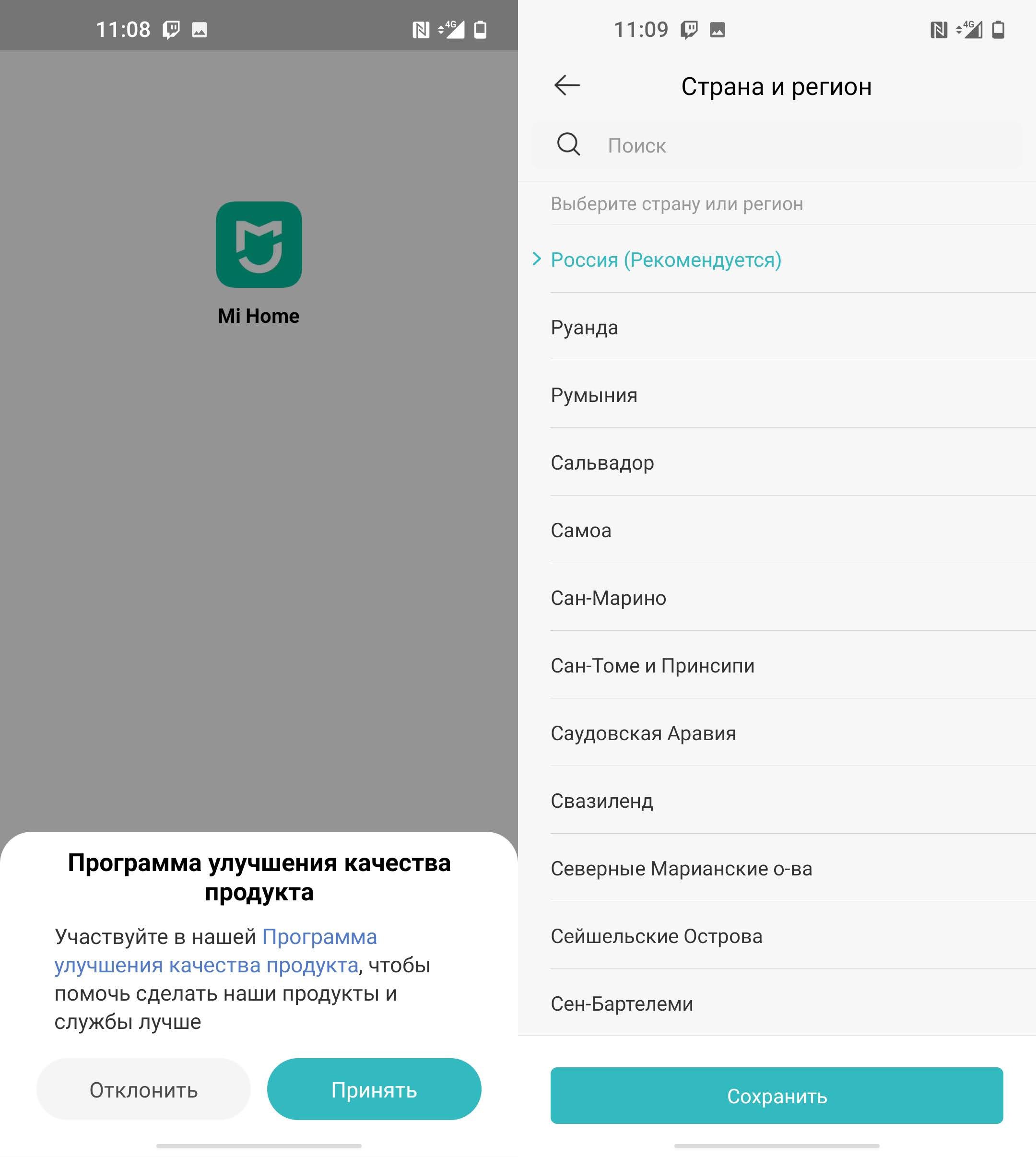
- Обязательно принимаем все условия по разрешению местоположения. Если этого не сделать, то подключиться к роботу будет невозможно.
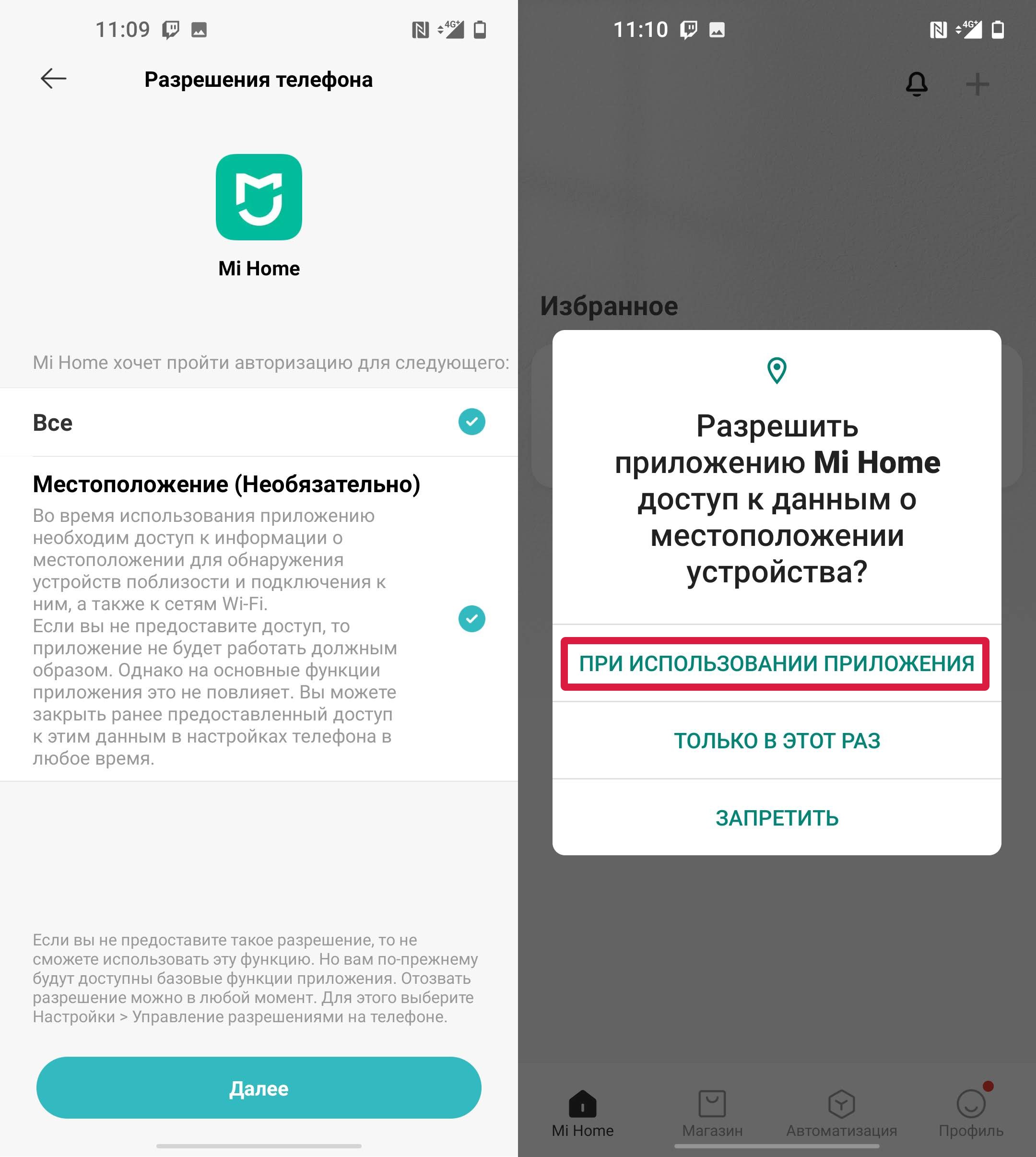
- Кликаем «Войти». Почти все подобные приложения используют учетные записи. Если у вас уже есть аккаунт, то вводим логин и пароль. Если учетной записи нет, нажмите по ссылке «Создать аккаунт» и пройдите процедуру регистрации.
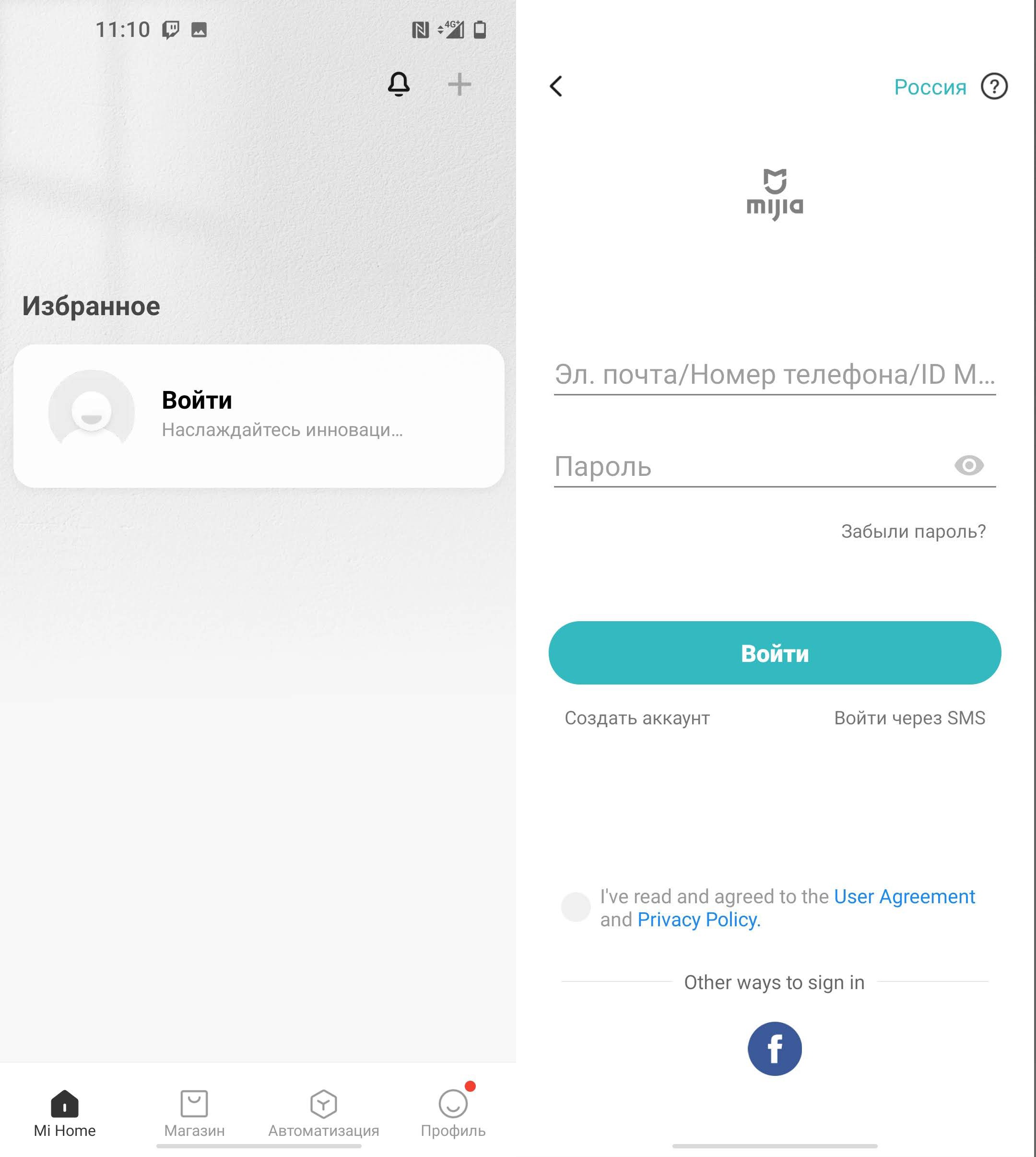
- Как только вы авторизуетесь в приложении, нажмите по значку плюсика и выберите «Добавить устройство».
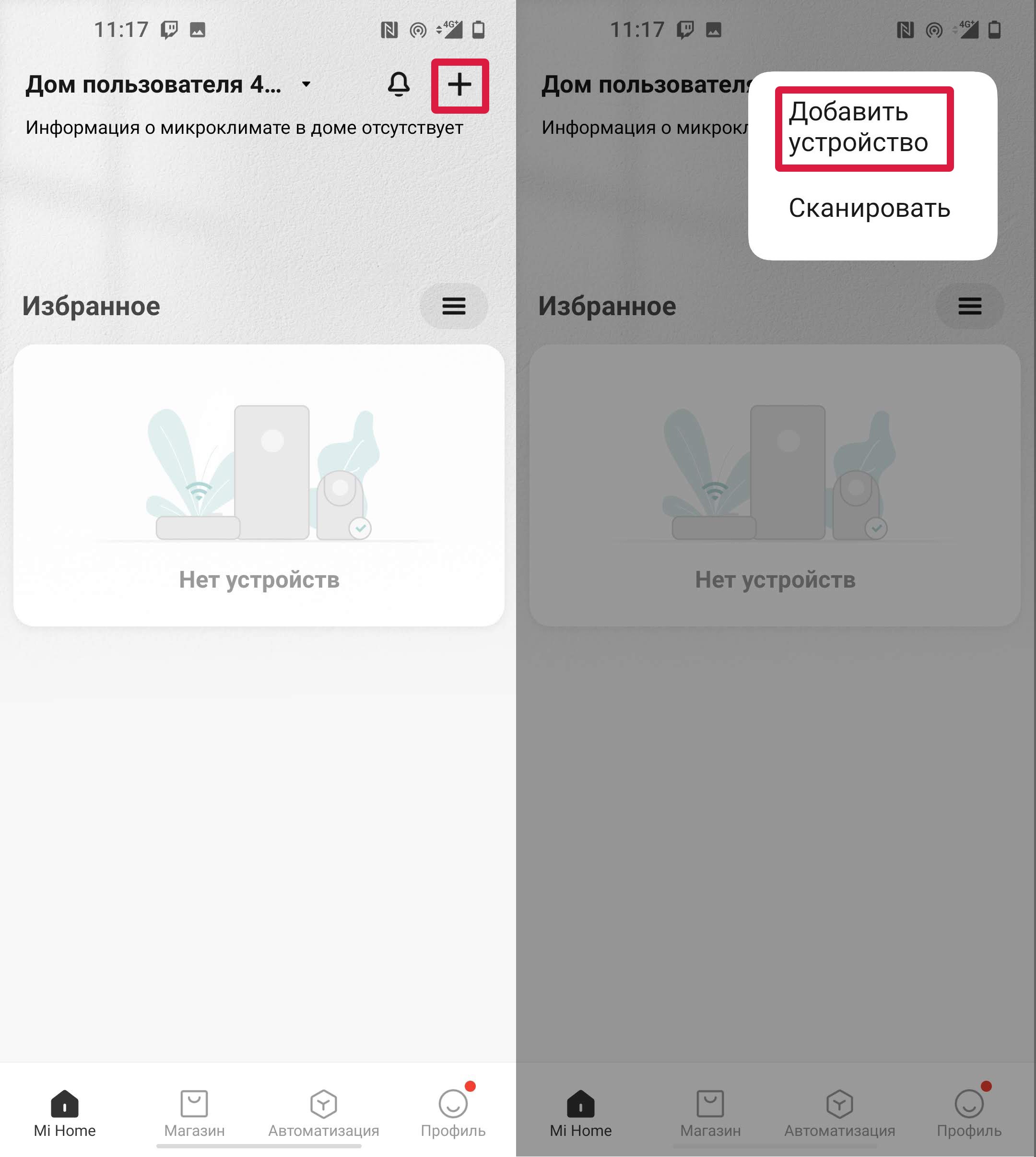
- Включаем Bluetooth и Wi-Fi на своем смартфоне.
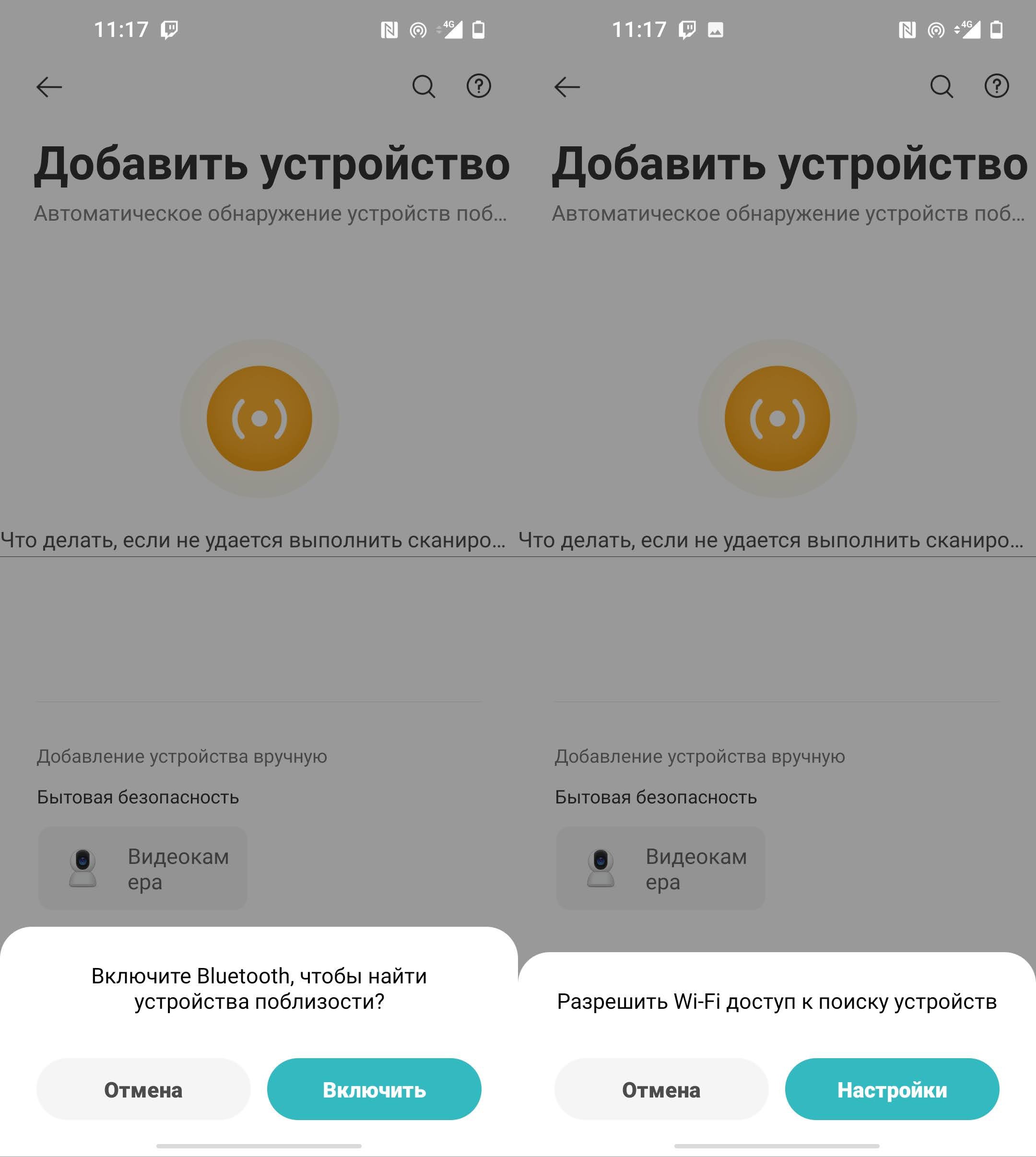
- Если в списке вашей Wi-Fi сети нет, тогда жмем «Подключить к другому маршрутизатору» и выбираем вашу беспроводную сеть, и вписываем пароль от неё.
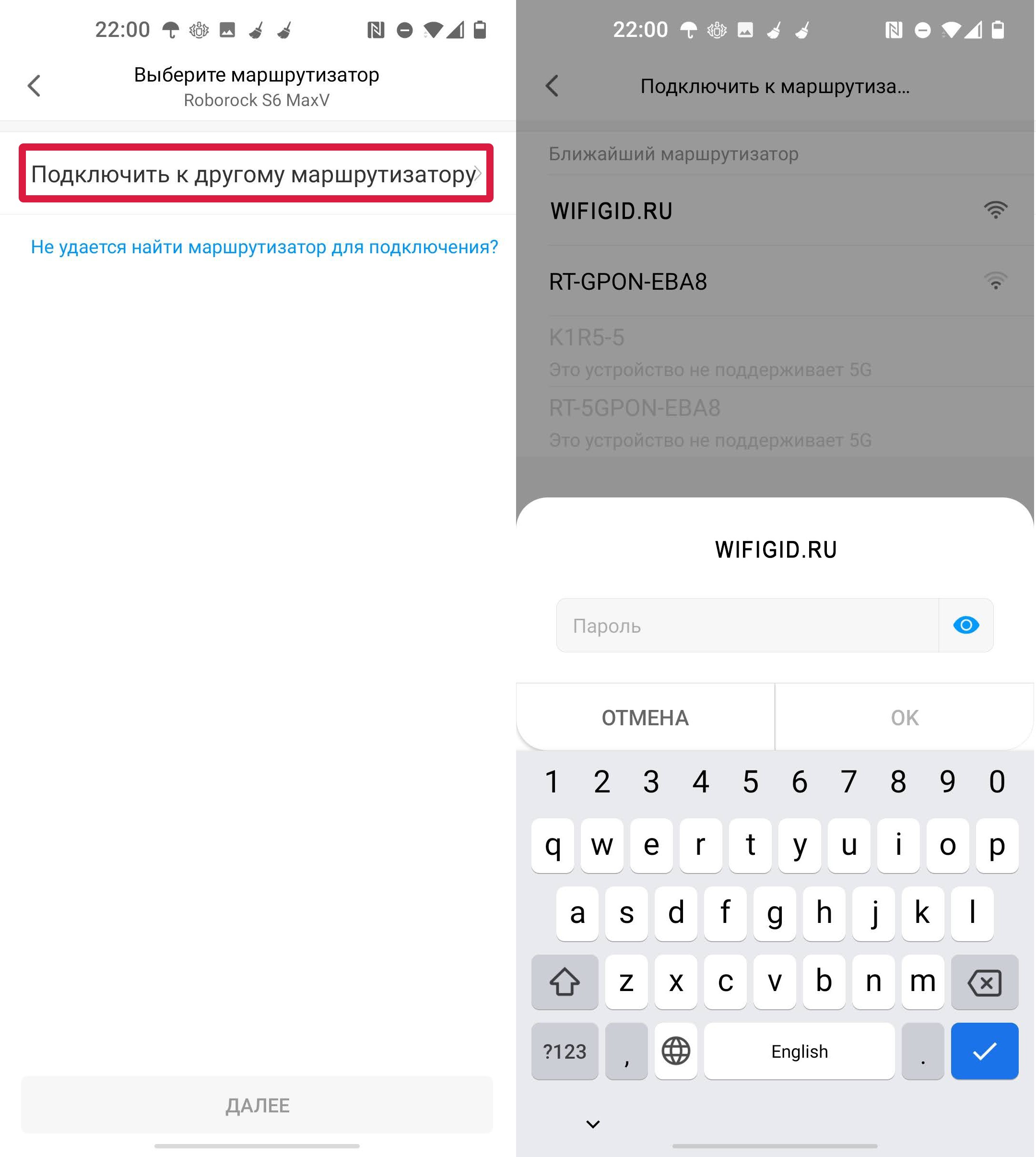
- После подключения к вай-фай роутеру в приложении, нужно подключиться к Wi-Fi на роботе-пылесосе.
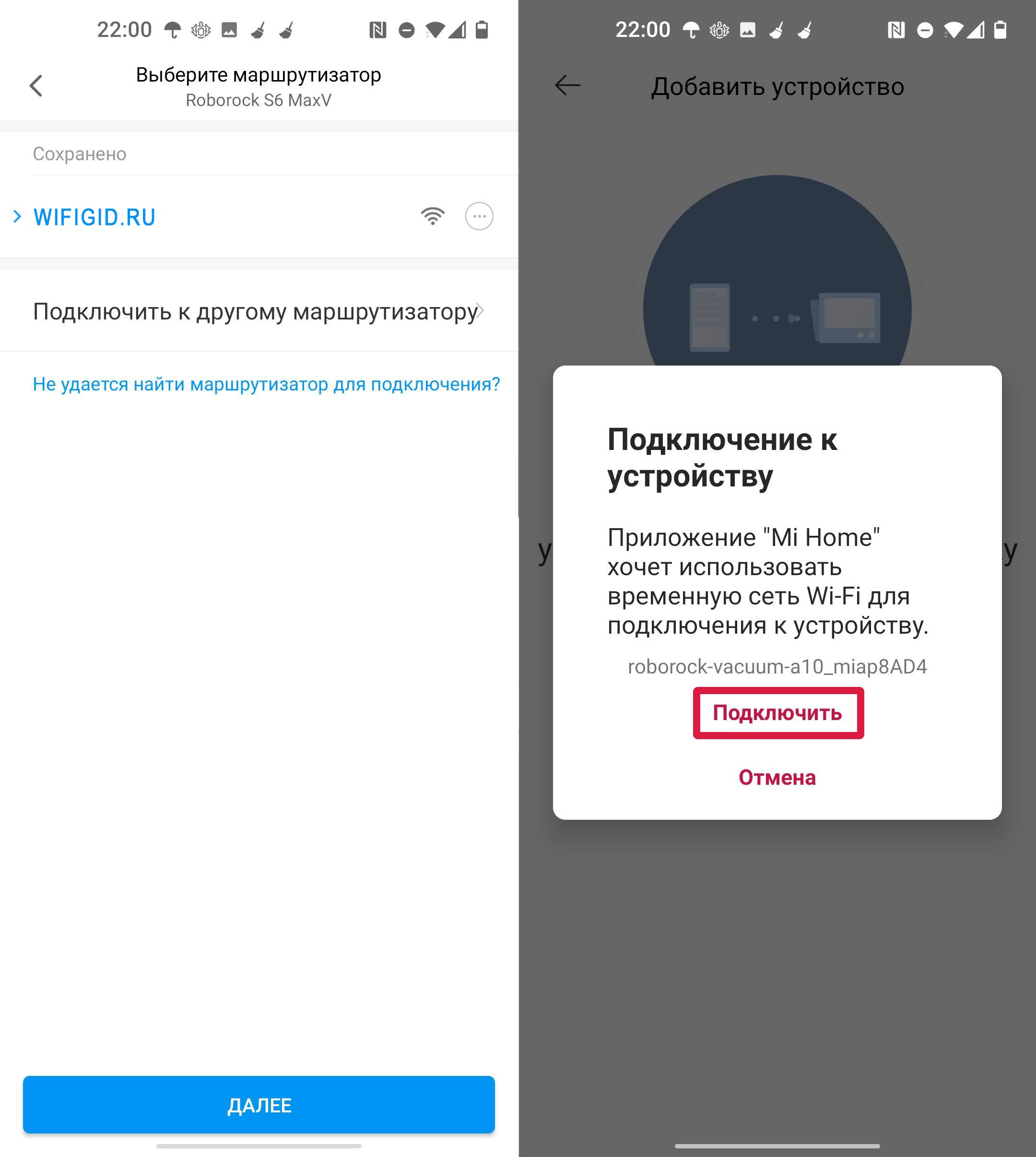
- После подключения назначьте пылесосу комнату, в которой он находится.
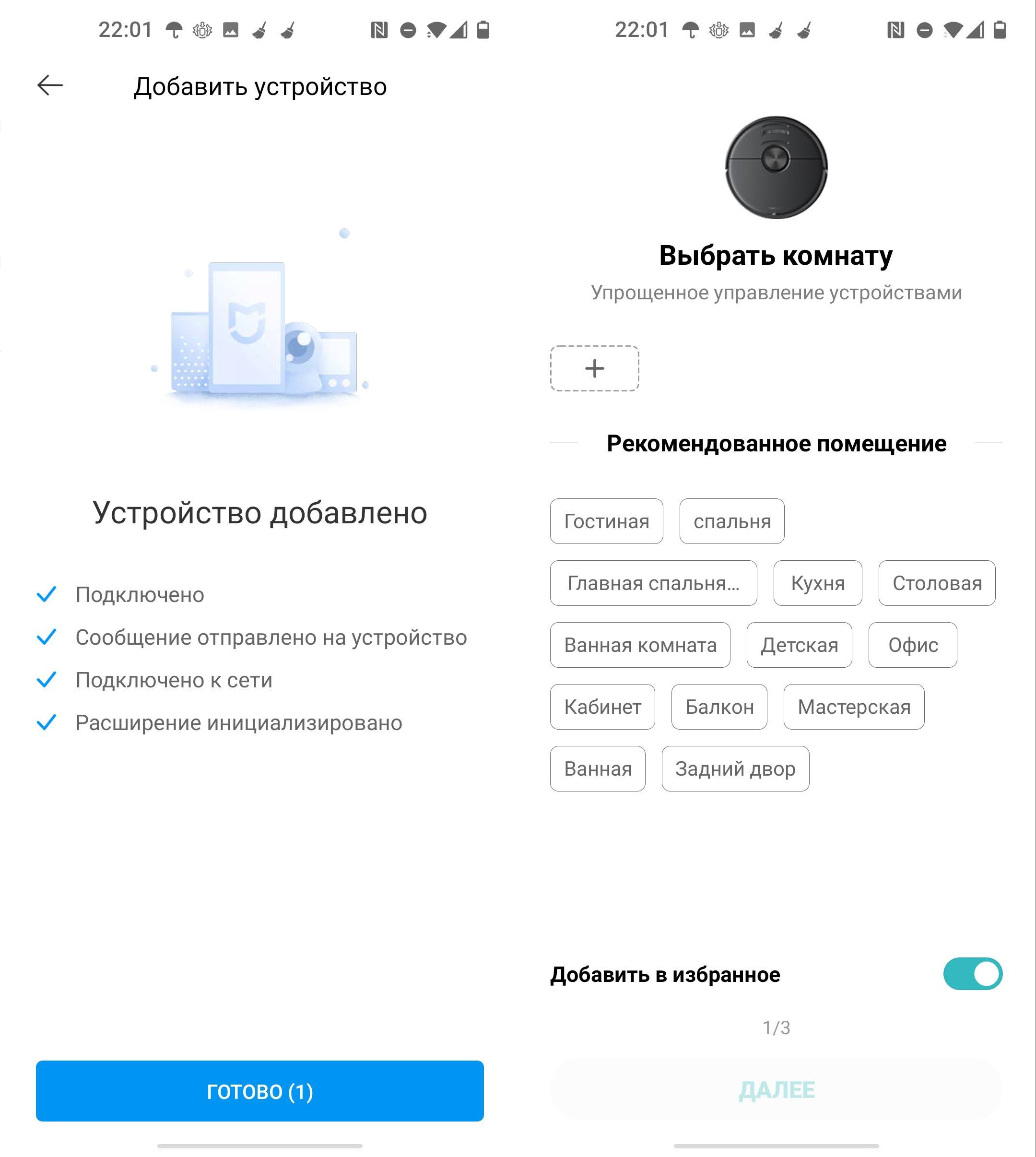
- Вписываем имя. На следующем шаге вы можете назначить общий доступ для ваших родных и близких, чтобы они тоже могли управлять и настраивать робота.
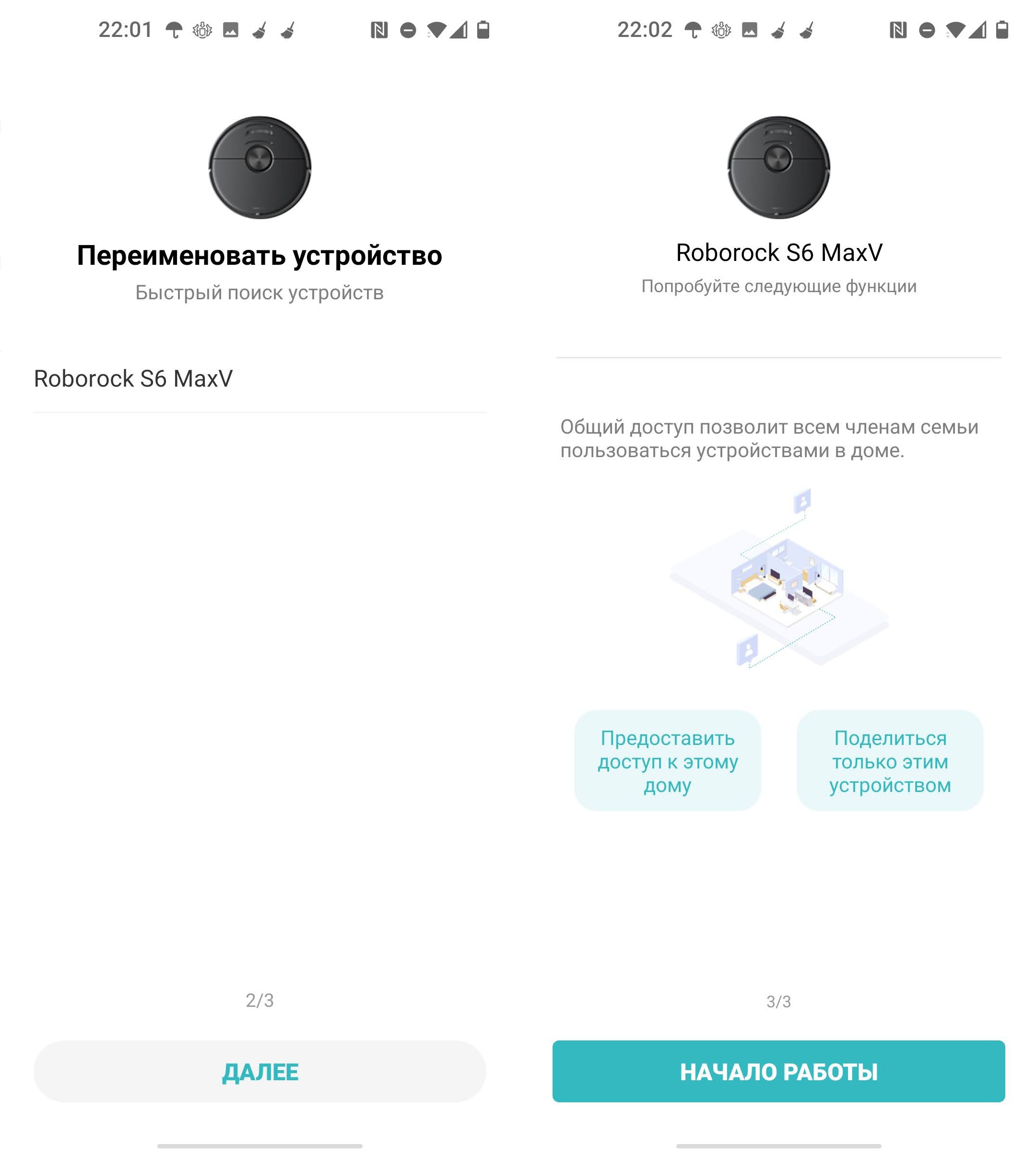
- В самом конце остается еще раз принять политику конфиденциальности. Если у вас модель MaxV с камерами, то вас спросят – есть ли у вас домашние животные. Это нужно для того, чтобы пылесос мог в реальном времени определять «сюрпризы», оставленные вашим домашним питомцем.
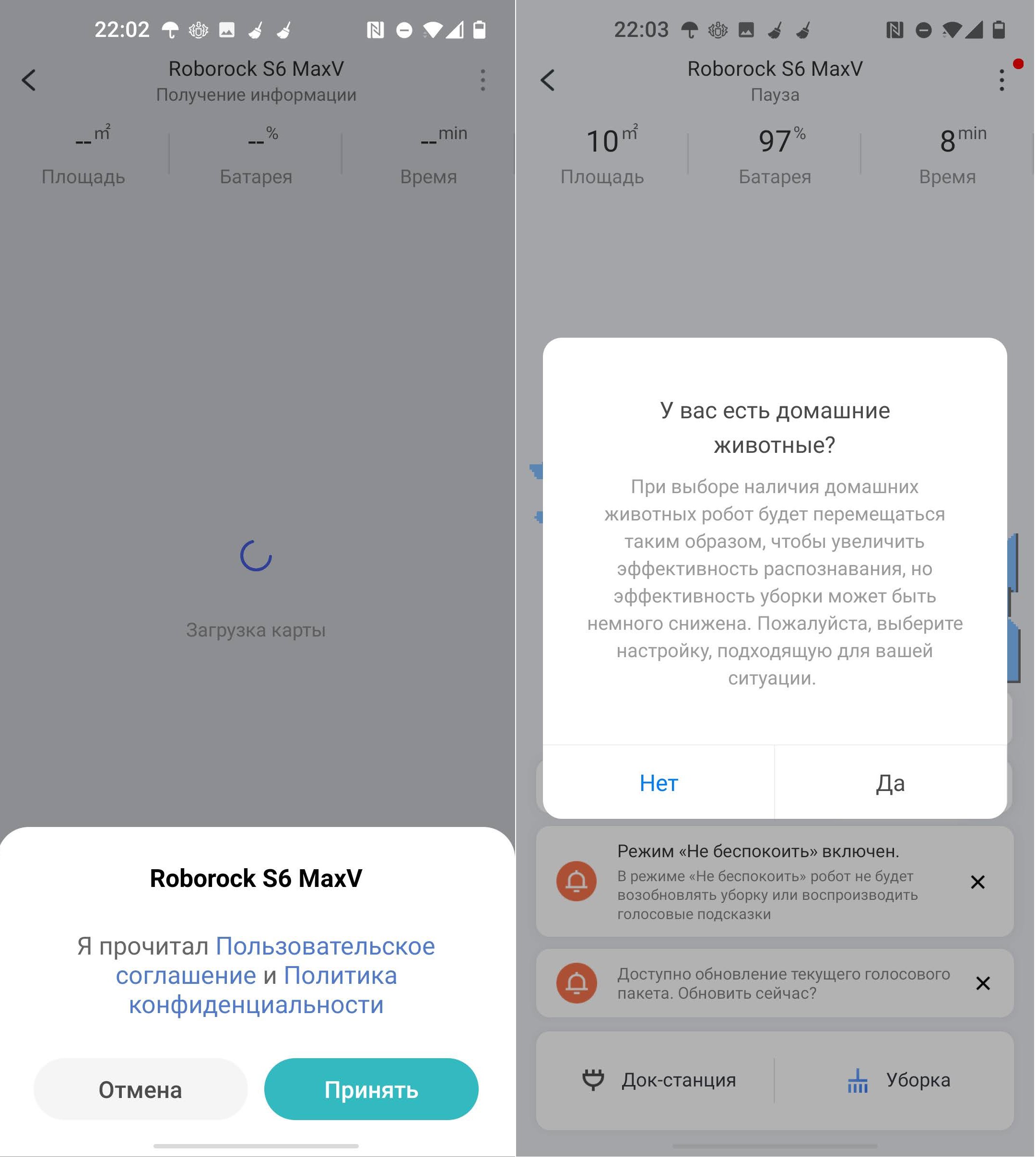
Не могу подключиться к Wi-Fi. Не могу настроить приложение
Если у вас есть проблемы с подключением к Wi-Fi или первичной настройкой приложения, то попробуйте некоторые рекомендации:
- Почти все современные роботы работают исключительно с частотой Wi-Fi 2,4 ГГц.
- При настройке попробуйте поднести телефон как можно ближе к устройству.
- Попробуйте полностью сбросить настройки робота-пылесоса. Для этого найдите кнопку «Reset» под крышкой и нажмите на нее с помощью скрепки или иголки. Вы должны услышать сообщение: «Сброс настроек».

- Нужно, чтобы Wi-Fi раздавал именно роутер, а не телефон. Многие модели не подключаются к временной точке доступа от смартфонов.
- Перед настройкой попробуйте еще раз сбросить Wi-Fi, зажав две кнопки.

- Убедитесь, что вы используете то приложение, которое поддерживает ваш робот-пылесос. О приложении можно узнать из руководства пользователя.
ШАГ 3: Первая уборка
Чтобы робот смог правильно построить карту вашего дома, нужно произвести первую уборку. Перед этим давайте я расскажу несколько рекомендаций. Почти все производители рекомендуют делать первую – сухую уборку. Если ваша модель оснащена баком для воды, то вытащите его.

Для этого нажмите на центральную кнопку, и потяните блок на себя.


После этого установите робот на док-станцию. Прежде чем мы начнем, я советую убрать с пола все лишние вещи, в том числе провода, одежду, а также тонкие вещи, на которые может заехать робот. Для более тщательной уборки можно также убрать стулья и завернуть шторы. После этого нажмите по кнопке «Питания» на самом устройстве, или в приложении по кнопке «Уборка». Робот начнет свою первую сухую уборку.
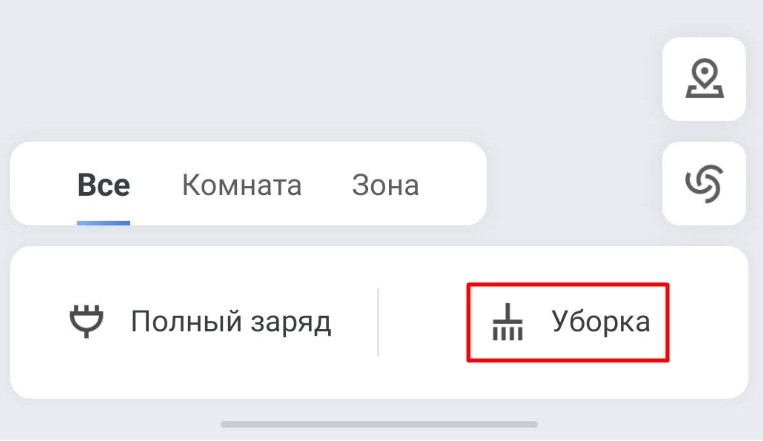
Как только первая чистка закончится, в приложении вы увидите полноценную карту вашего помещения. Там же будет отображаться точная траектория движения робота.
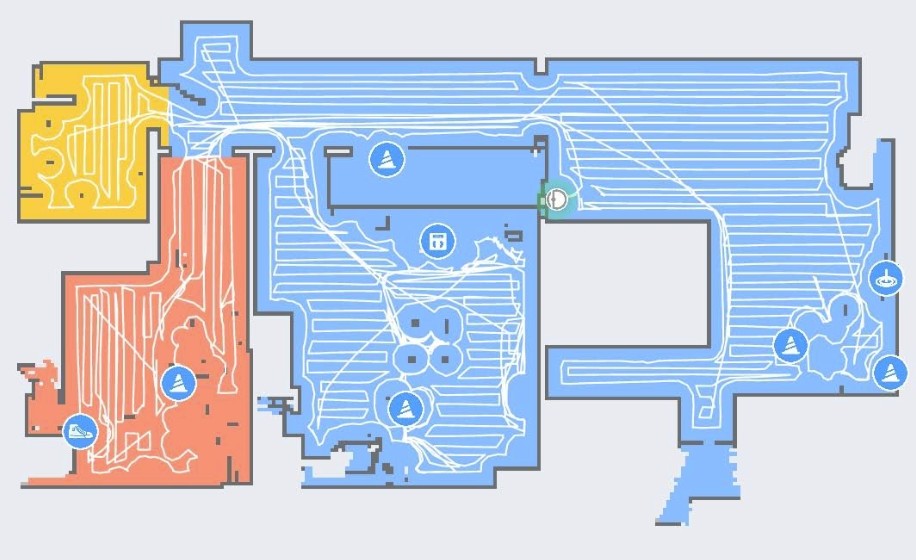
Теперь давайте проверим, как он справляется с влажной уборкой. Откройте клапан на баке и наполните её проточной водой.
ВНИМАНИЕ! Многие производители запрещают использовать какие-то химические чистящие средства, поэтому используют просто обычную воду из-под крана.

Установите кронштейн с тряпкой на бак с водой. Далее устанавливаем весь этот блок обратно на робота. И включаем еще одну уборку.
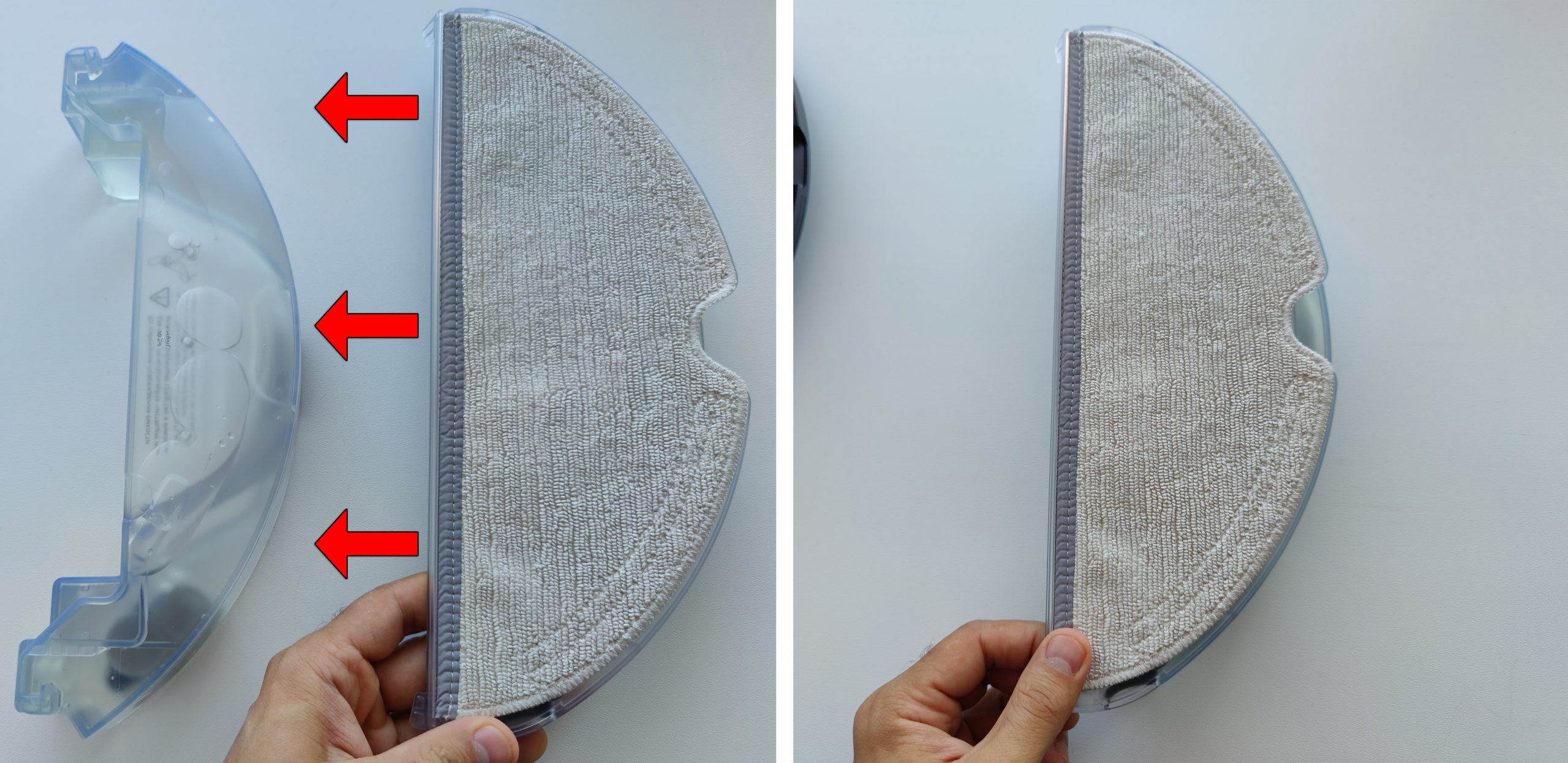
ШАГ 4: Настройка робота-пылесоса
Какой бы не был у вас робот-пылесос, функционал у приложений примерно одинаковый. Давайте я расскажу про все виды настроек, на примере модели Roborock. В разделе «Комнаты» можно настроить число уборок (х1 х2 х3). Если в «Зоны», можно разделить квартиру или дом на определенные зоны. Для чего это нужно?
Я покажу на примере, чуть позже, когда мы дойдем до конкретной настройки.
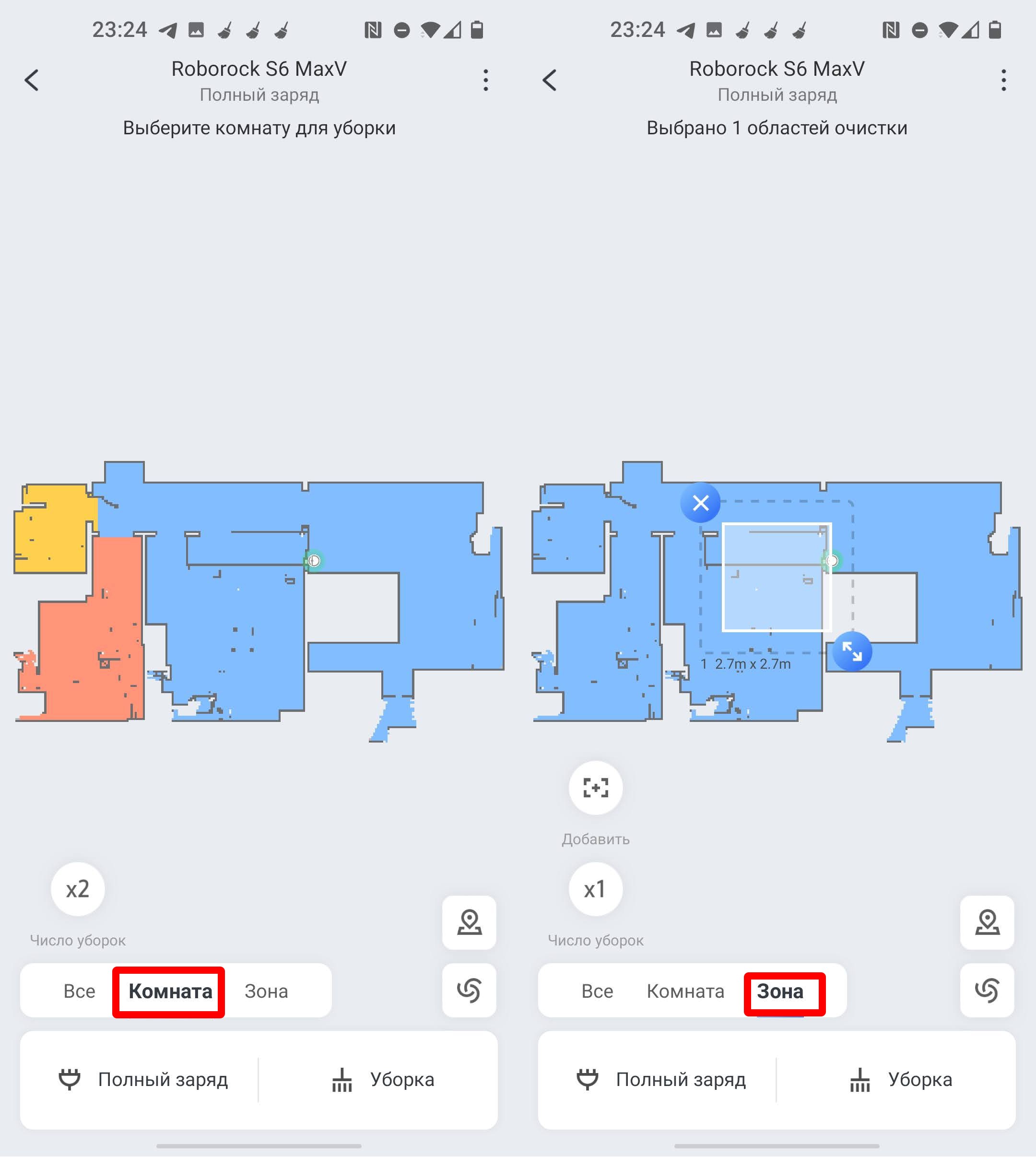
Нажмите по значку «Режим уборки». Здесь можно более точечно настроить режим всасывания, а также подачу воды на тряпку. Если установить режим «Не беспокоить» (значок месяца), то робот не будет издавать звуковые команды.
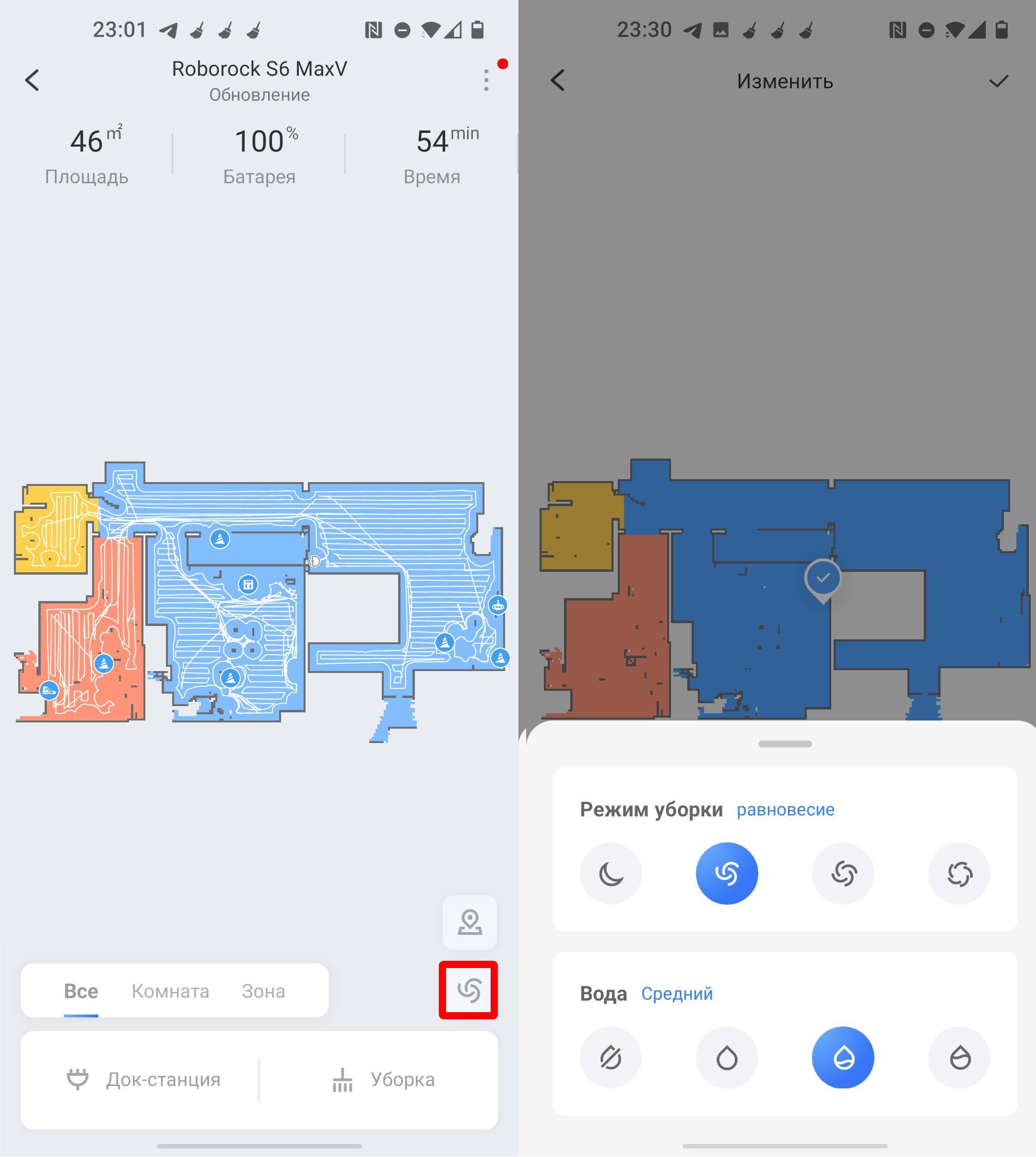
Нажмите по значку карты, чтобы перейти в детальную настройку. Давайте перейдем в «Карту управления».
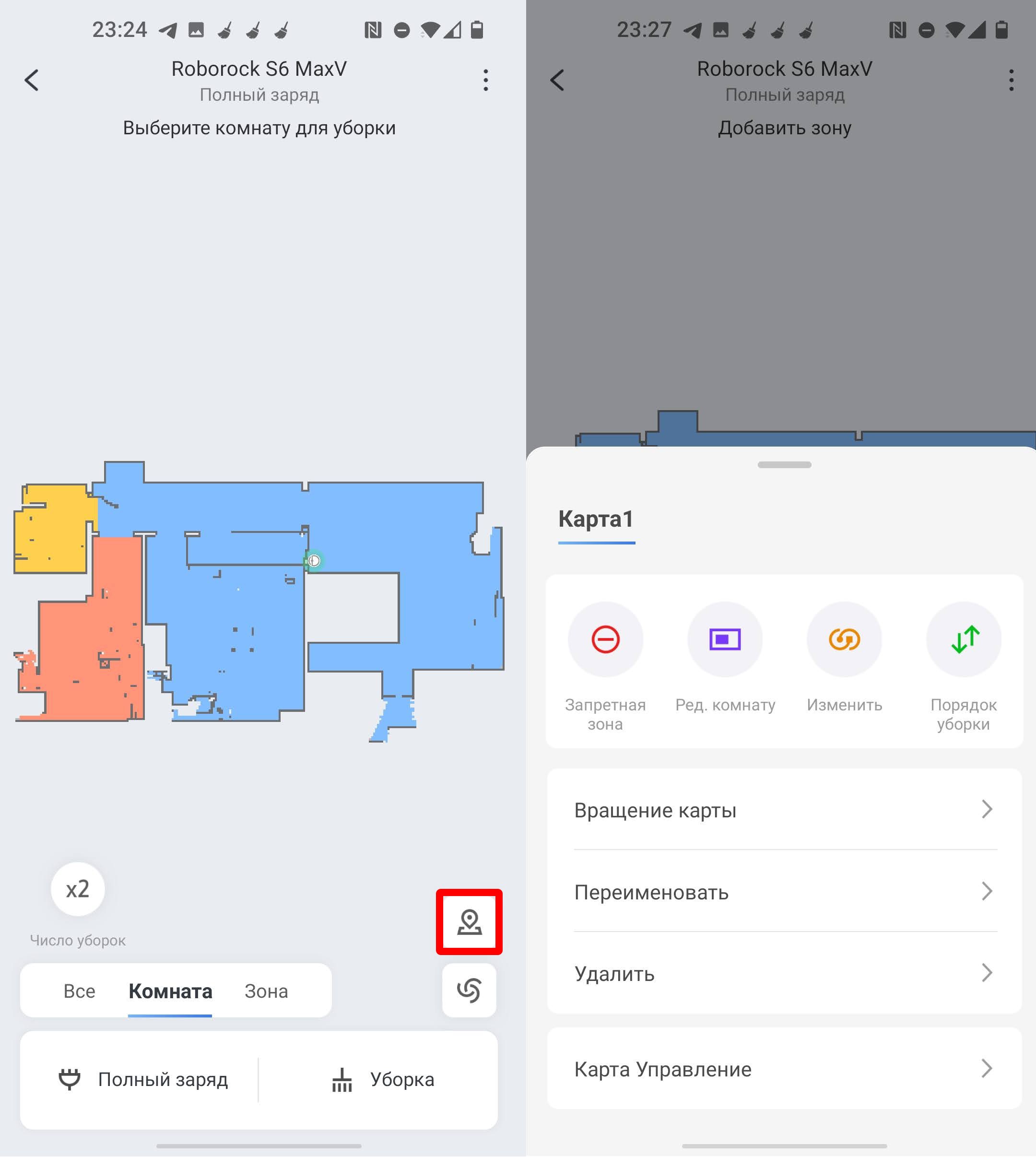
Обязательно включите сохранение карты. Если вы будете использовать одного робота на разных этажах дома, то можно добавить еще один этаж.
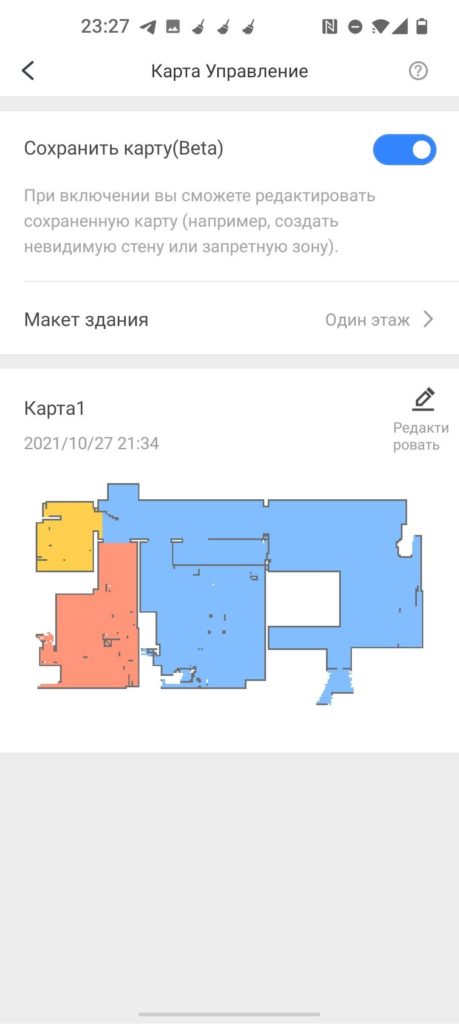
Давайте пройдемся по остальным пунктам настройки робота.
- Запретная зона – позволяет начертить зону, в которую будет запрещено заезжать роботу. Например, у вас есть маленький участок с поилкой и чашкой с кормом для животных. Также тут можно рисовать виртуальные стены.
- Редактировать комнату – здесь можно изменить карту.
- Изменить – для каждой зоны можно назначить свой режим уборки.
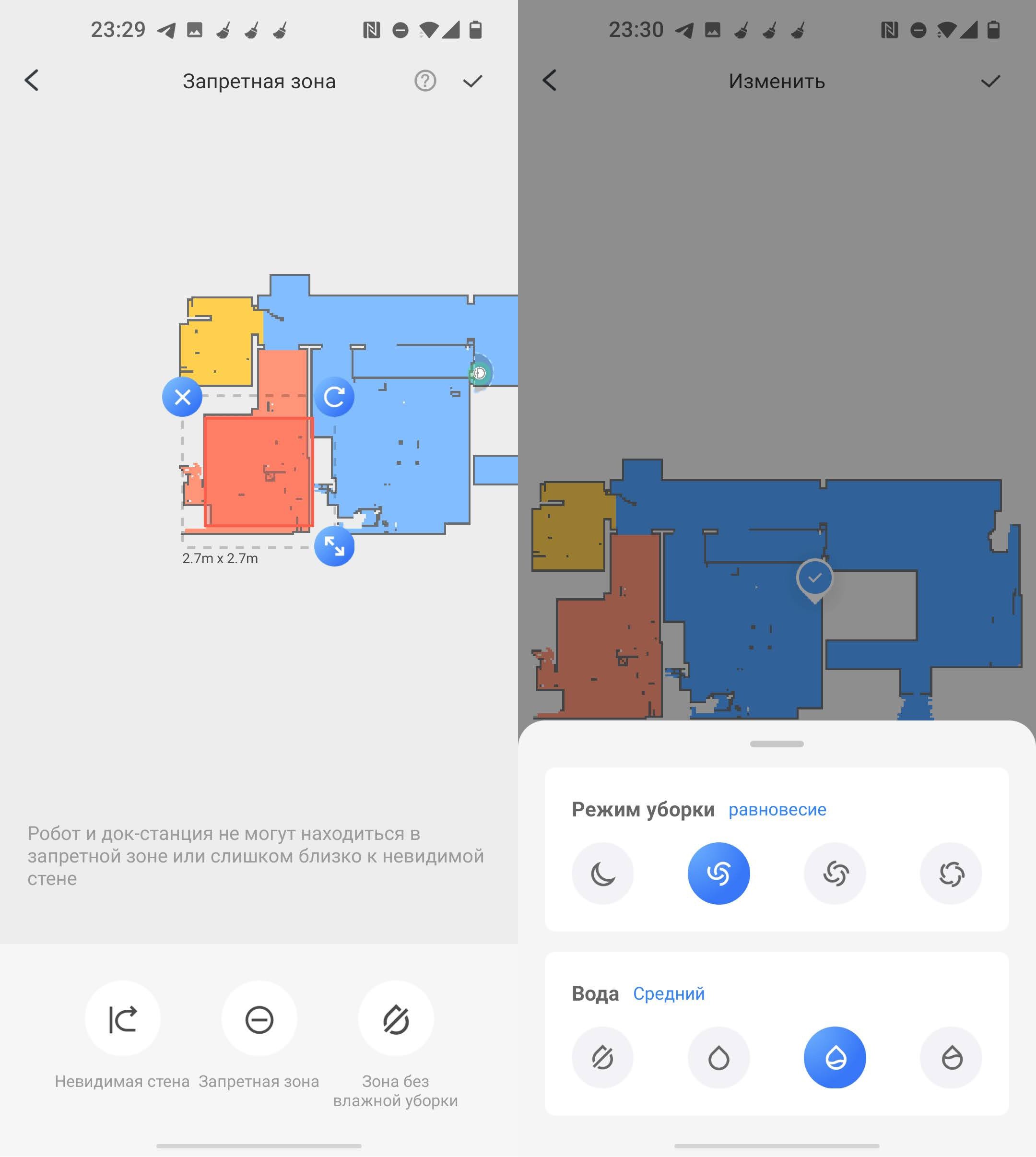
- Порядок уборки – здесь можно назначить поочередную уборку каждой зоны или комнаты. Для этого заранее нужно создать разделение по зонам.
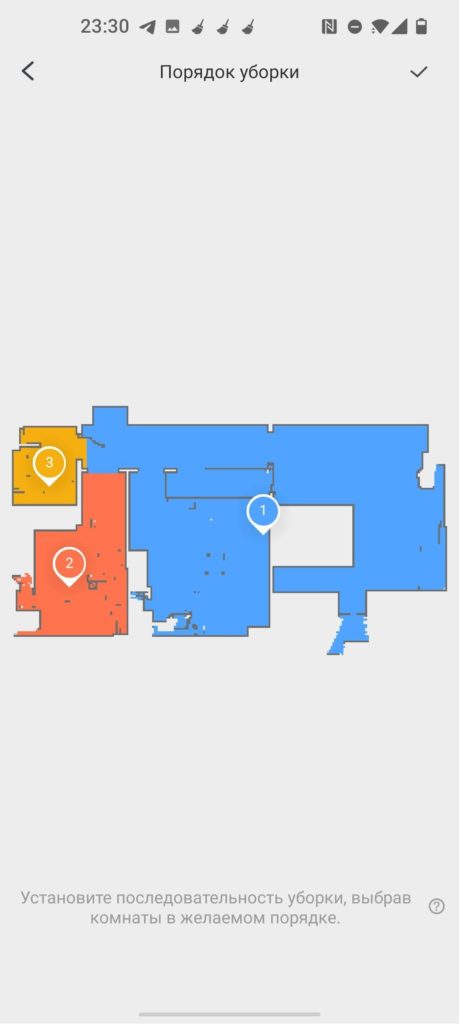
Есть также дополнительные настройки, которые вызываются через значок трех точек в правом верхнем углу.
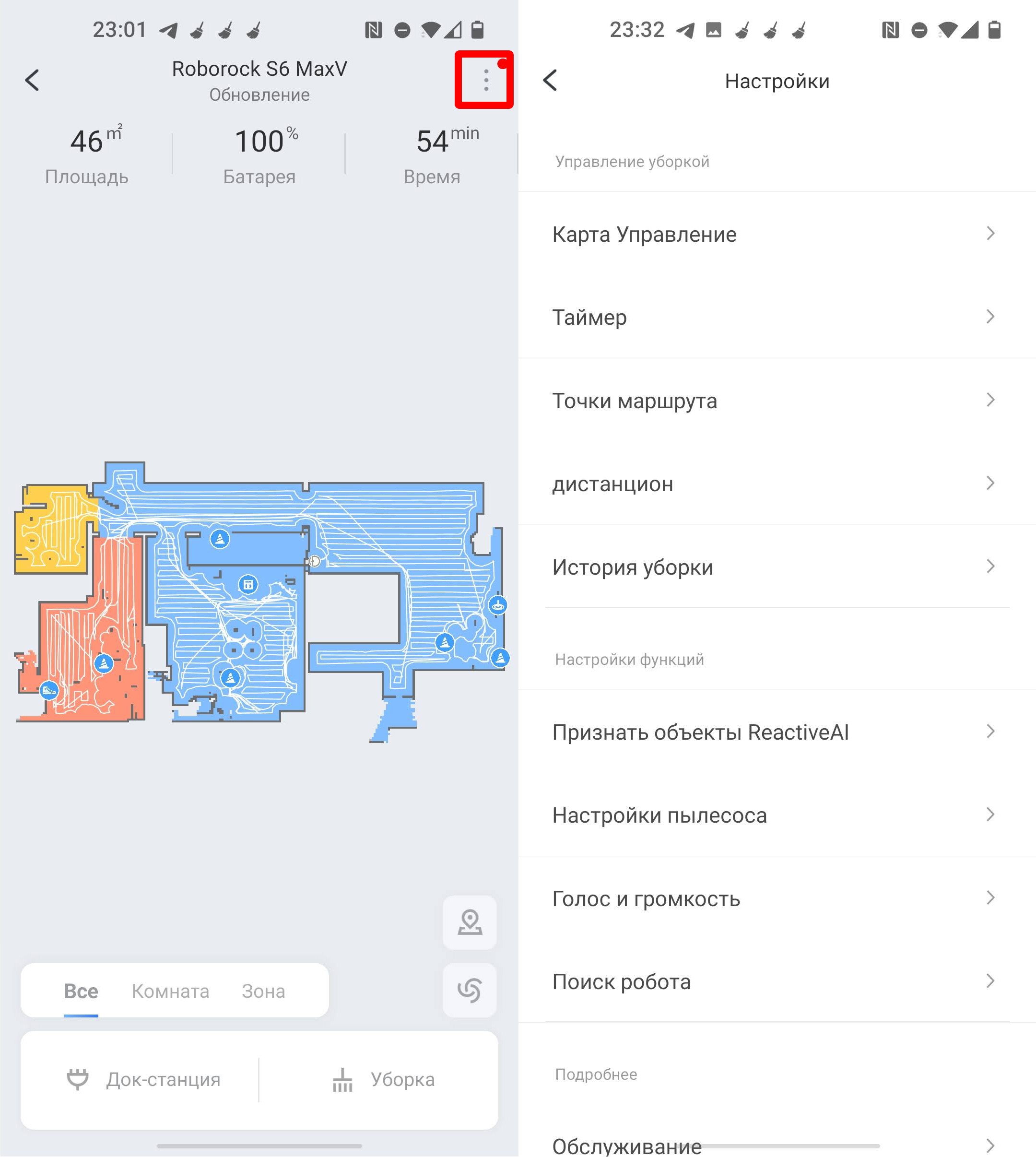
- Таймер – можно назначить таймер, количество уборок, а также режим в определенное время.
- Точка маршрута – если вам нужно убрать только определенное место, то выбираем этот режим.
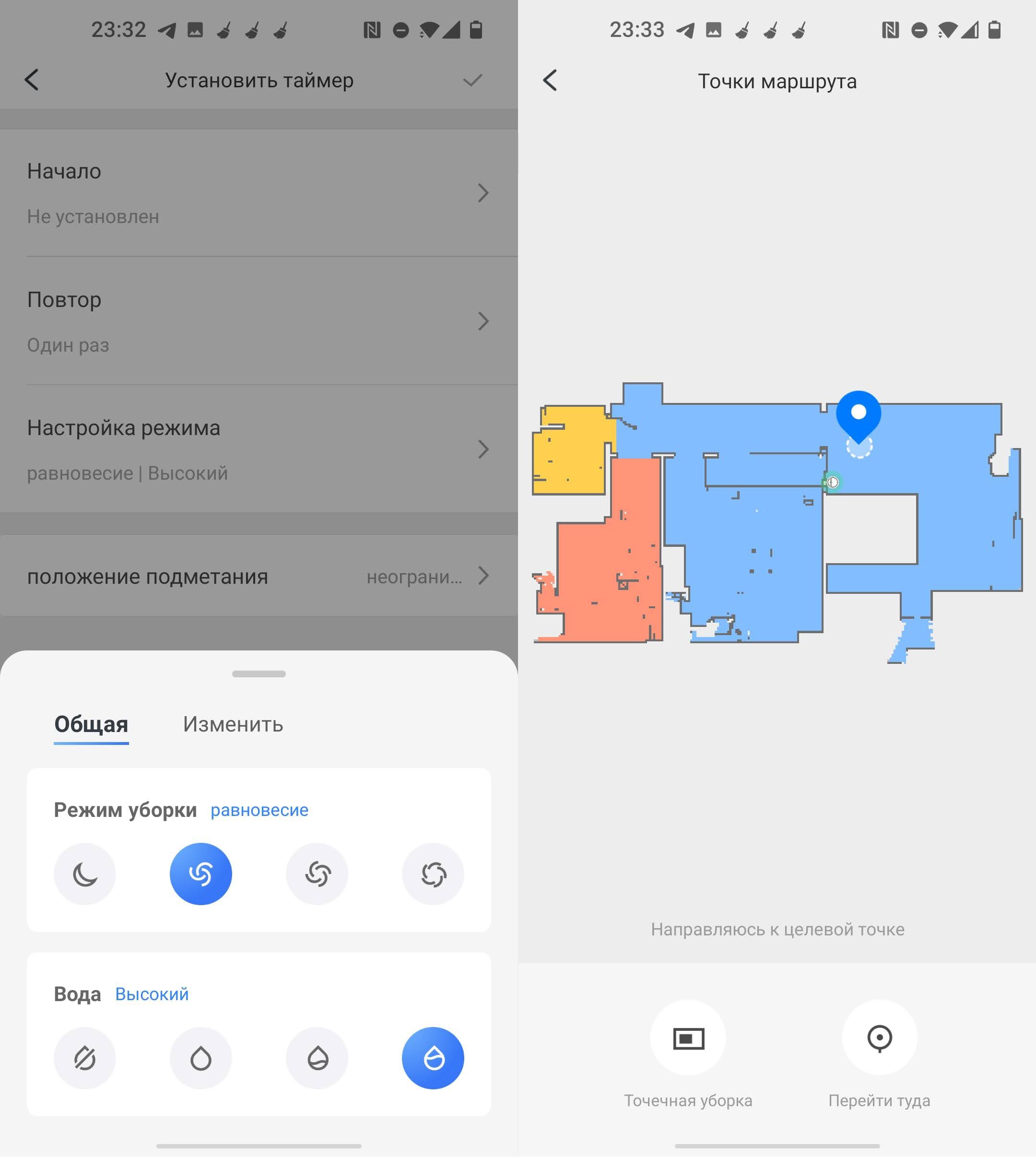
- Дистанционное управление – можно дистанционно управлять роботом. На моделях серии с MaxV, у которых есть камера, можно просматривать, что происходит в доме, пока вас нет. Есть также возможность отправлять звуковые команды. Но в той же «Mi Home» данной функции нет, нужно использовать приложение «Roborock». Подключение и настройка программы Roborock делается аналогично, как и «Mi Home». Про удаленное управление и просмотр с камеры – читаем тут.
- История уборки – содержит в себе всю информацию о всех уборках.
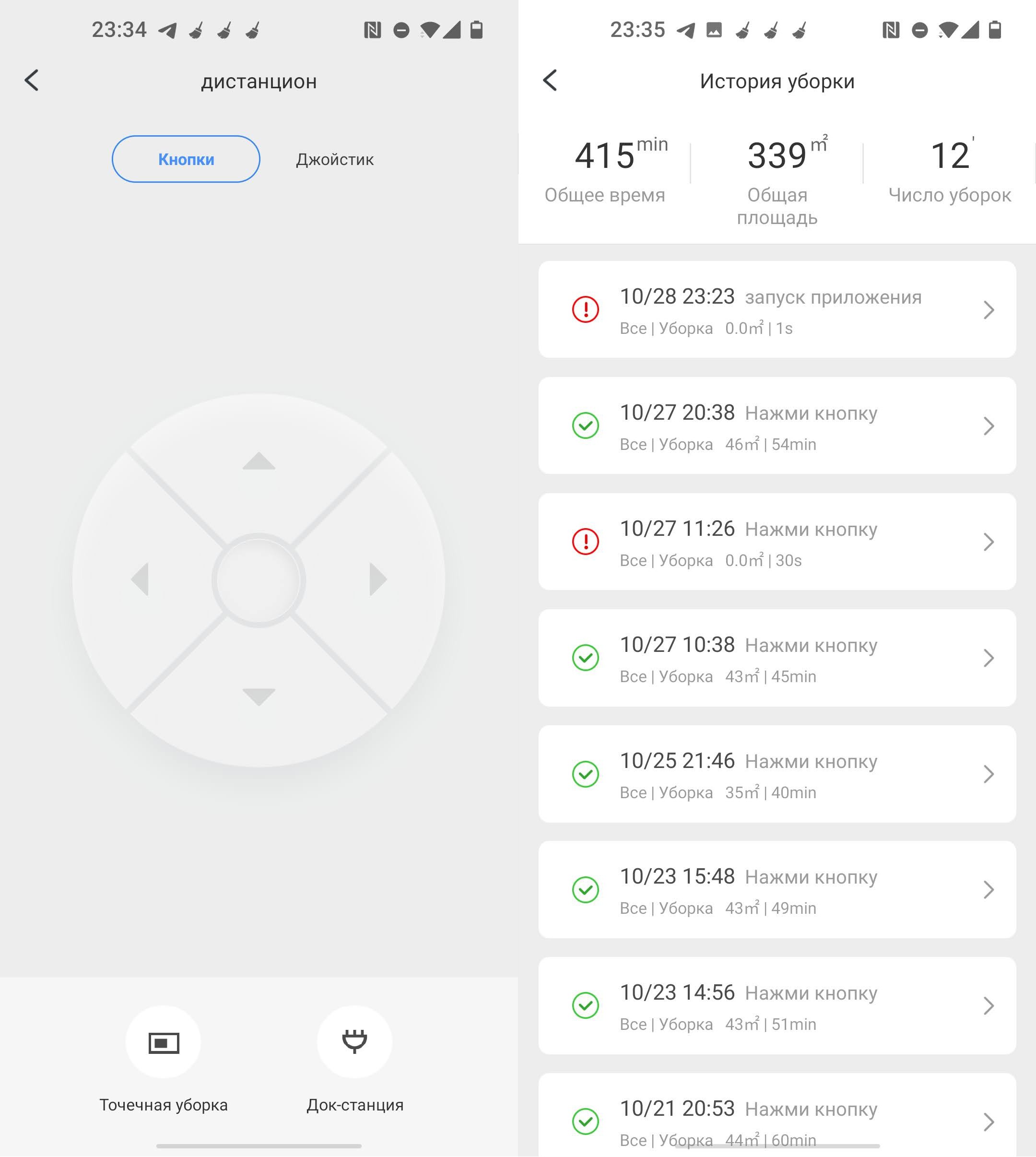
- Признать объекты ReactivAI – есть только на моделях с видеокамерами и поддержкой искусственного интеллекта.
- Обслуживание – показывает износ пылевого фильтра, боковой и основной щетки.
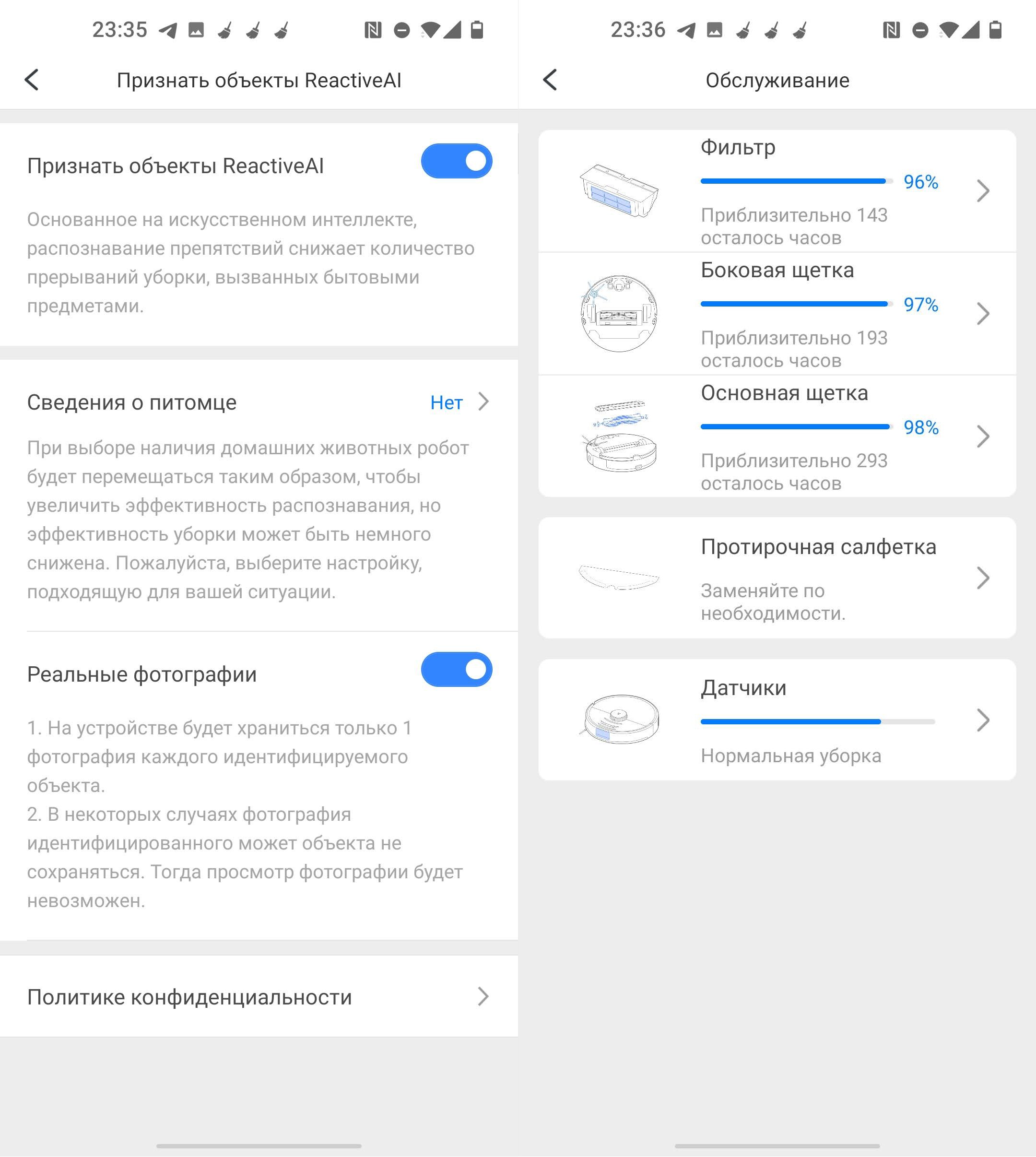
- Имя устройство – можно поменять на другое.
- Поделиться устройством – позволяет дать разрешение другим членам семьи управлять, настраивать и следить за роботом-пылесосом.
- Проверить наличие обновлений – обновление и прошивка робота.
Про остальные настройки рассказывать подробно не буду, так как с ними вы можете и сами ознакомиться.
Рекомендации по обслуживанию робота-пылесоса
Я собрал свод важных правил, которые позволят правильно эксплуатировать пылесос.
- После каждой влажной уборки, обязательно снимайте кронштейн с тряпкой. Тряпку стоит тщательно помыть, сполоснуть и высушить.
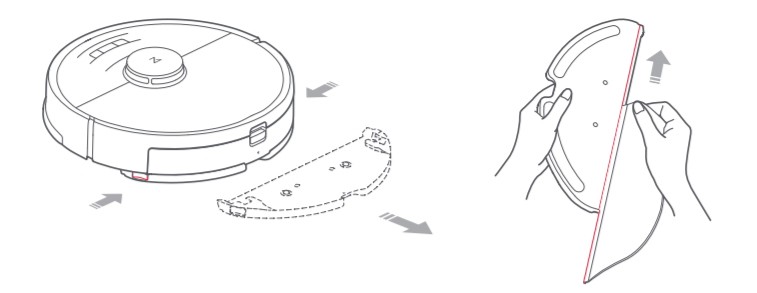
- По мере необходимости снимайте и очищайте пылесборник.
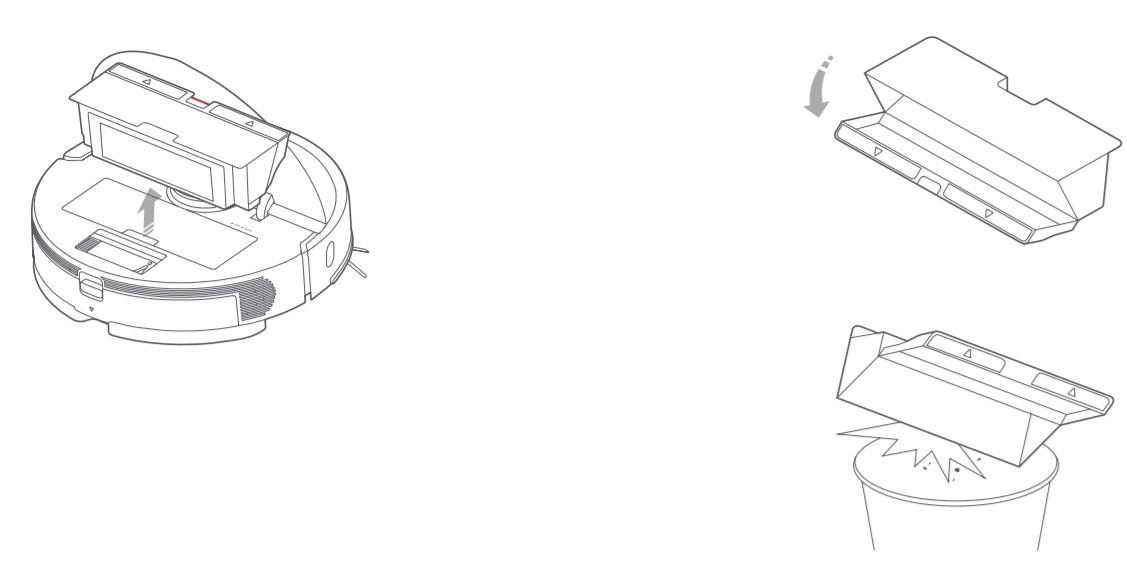
- Если вы убираетесь каждый день, то хотя бы раз в неделю полностью промывайте пылесборник и фильтр. Фильтр споласкиваем проточной водой и вытряхиваем лишнюю воду и грязью. Ни в коем случае не трогайте фильтр руками, старайтесь держать его за пластиковое основание. После очистки фильтра его стоит просушить как минимум 24 часа. Нельзя сушить фильтр на батареи, так как он может сильно деформироваться.
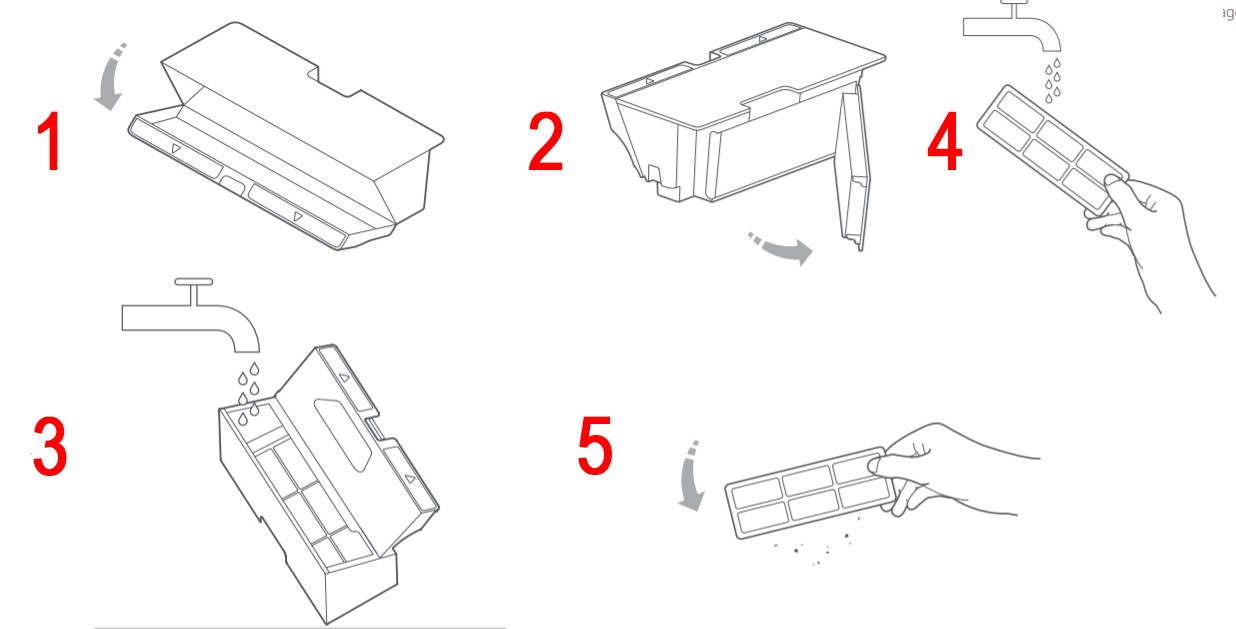
- Следует хотя бы раз в неделю очищать основную боковую щетку, а также колесики от намотанных волос и шерсти. В комплекте почти у всех моделей идет специальная щеточка для очистки и обрезки волос. На новых моделях основная щетка разбирается.
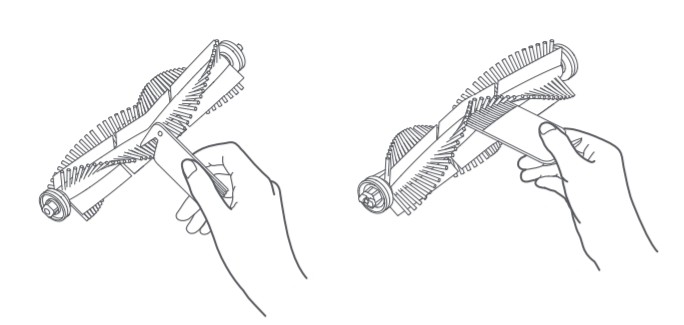
- Многие производители запрещают для влажной уборки использовать чистящие средства. Но некоторые модели позволяют использовать специальные средства для мытья полов. Об этом можно узнать из руководства пользователя для вашей модели.
Автоматические пылесосы-роботы набирают популярность у пользователей, совершенствуются и становятся более удобными. Так, на смену привычным моделям пришли устройства, управляемые со смартфонов. Это обеспечивает максимальный комфорт уборки, так как вы можете запустить робота даже будучи на работе. К приходу в дом территория будет убрана, а маленький помощник привычно будет стоять на зарядке.
Содержание статьи
- Робот-пылесос: управление со смартфона
- Как подключить робот-пылесос к телефону?
Робот-пылесос: управление со смартфона
Приобретая нового помощника в квартиру, убедитесь, что он синхронизируется со смартфоном или другими гаджетами. Это даст ряд преимуществ владельцу бытового прибора. В частности:
- Контролировать работу «уборщика» из любого места в доме или вне его.
- Получать доступ к персональным данным оборудования в любой момент.
- Отслеживать уровень заряда аккумулятора.
- Просматривать технические характеристики устройства и оценивать степень изношенности заменяемых частей.
Выбор среди роботов с возможностью синхронизации огромен. Убедитесь, что ваш также входит в этот список.
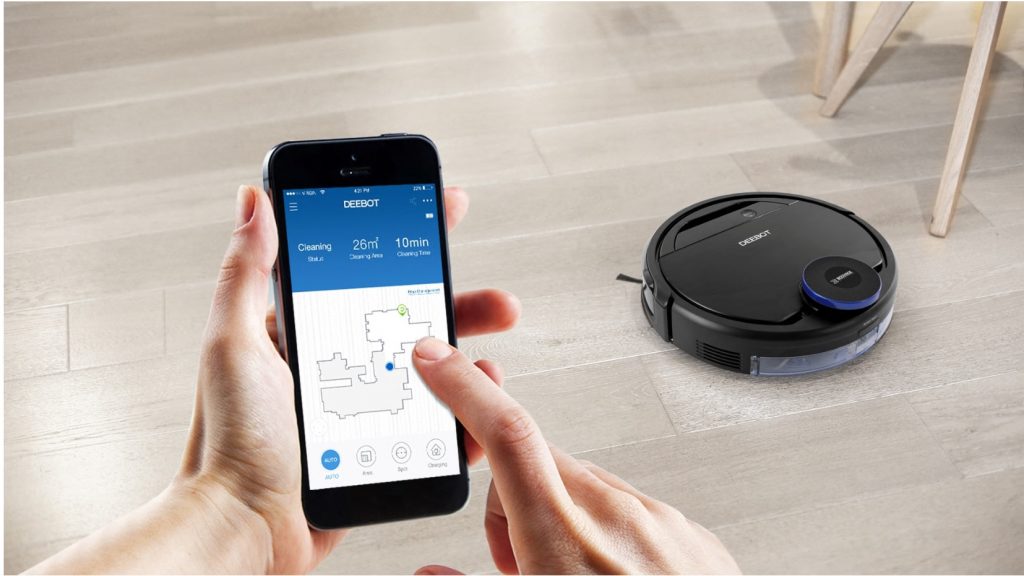
@Robot4home.ru
Как подключить робот-пылесос к телефону?
Итак, вы обзавелись новым устройством для уборки помещений в доме. Теперь необходимо произвести стыковку с док-станцией, которая выполняет функцию зарядного устройства. Дальнейшую установку можно производить только после наполнения аккумуляторной батареи.
Смартфон выполняет задачу главного управляющего элемента — пульта, если угодно. Важно, чтобы синхронизация прошла правильно.
В первую очередь, вне зависимости от платформы или марки телефона, нужно активировать функции Bluetooth, Wi-Fi, GPS. Без них стыковка и корректная работа прибора не состоятся. Затем требуется скачать приложение. Посмотрите в инструкции производителя: к примеру, пылесосы фирмы Xiaomi работают с программой Mi Home.
Разберём возможности подключения к смартфонам iPhone. Скачиваем приложение, создаём профиль и добавляем в него устройство, выбрав пылесос из всплывающего списка моделей. Очень удобно, что интерфейс приятный глазу и полностью на русском языке. Настройка не потребует больших усилий.
Затем нужно активировать пылесос, нажав соответствующую кнопку на устройстве и запустить поиск свободных Wi-Fi сетей. Когда всё будет обнаружено и гаджеты увидят друг друга, нажимаем кнопку «Далее». В завершение придётся выбрать сеть Wi-Fi, с помощью которой происходит управление устройствами.
Для телефонов, работающих на платформе Android, скачиваем и открываем приложение, активируем робота-пылесоса, запускаем поиск прибора. Он синхронизируется сам и появится на экране вашего смартфона. Останется только нажать «+» и подключить его к маршрутизатору. Можно пользоваться.
Без скачивания специального приложения робота никак нельзя синхронизировать с портативными гаджетами.
Если синхронизация устройств проходит с ошибками или они не соединяются вовсе, придётся обратиться к мастеру или попробовать самостоятельно сменить настройки местоположения, VPN или сети Wi-Fi. Иногда это помогает, но делать это нужно в случае, если вы разбираетесь в тонкостях настроек.
