Освоить управление ТВ приставкой с телефона – проще простого. Конечно, здесь также есть нюансы, о которых я расскажу ниже. Вы должны выяснить, подходит ли ваш ТВ девайс для такого управления, и удобно ли вам будет пользоваться телефоном для такой цели. Но мне данный способ кажется очень интересным. Я советую вам проверить, сможете ли вы использовать свой смартфон в качестве пульта для ТВ приставки и настроить его для этого. В будущем эта функция может и пригодиться.
Зачем нужно управление ТВ с телефона?
Вариантов, как использовать такой «смарт-пульт» даже больше, чем я опишу. Вы можете придумать свои варианты. Некоторые приложения для подключения смартфона к ТВ девайсу создают целую «новую систему», поэтому вы сможете найти ей своё применение. Но чаще всего управление ТВ приставкой со смартфона полезно в таких случаях:
- переключение каналов, в том числе быстрый переход к нужному;
- изменение громкости;
- перемотка видео;
- использование удобной клавиатуры, например для серфинга в интернете;
- настройка приставки, каналов;
- управление в Андроид-играх;
- нет под рукой пульта – не нужно вставать и его искать;
- сломался или потерялся пульт – смартфон может стать временным решением проблемы;
- экономия на дополнительных устройствах. Например, вам не нужно будет думать, как подключить клавиатуру к приставке на Андроид или с другой ОС, мышь или джойстика.

В то же время, помните о минусах – они не позволят управлять устройством постоянно одним только смартфоном, ведь:
- смартфон быстро разряжается;
- если телефон подключен к зарядке, он «привязан» проводом, что не совсем удобно;
- вы не сможете пользоваться телефоном в нормальном режиме во время управления;
- если кто-то другой захочет смотреть ТВ, придётся передать ему свой телефон.
Какими девайсами можно управлять с телефона
Перед тем, как управлять ТВ приставкой с телефона, требуется выяснить, возможно ли это. В общем случае, все смарт-приставки поддерживают эту функцию. Самые простые ресиверы, где есть только цифровой тюнер и USB-порт, конечно, вряд ли поддерживают управление со смартфона. Но если на устройстве установлена любая операционная система, то вероятность наличия хотя бы базовых функций повышается до 99%.
Больше всего проблем при настройке бывает связано с самим смартфоном. Следует учесть такие детали:
- Совместимость операционных систем. Если у вас iPhone, то есть большая вероятность, что вы не сможете управлять Андроид-приставкой. Выясните это перед её покупкой, предусмотрена ли для неё такая возможность. В идеале купить ТВ бокс от Apple – тогда проблем с управлением смарт приставкой со смартфона не возникнет. Да и вообще трудностей с этим брендом возникает намного меньше, так что Вы вряд ли будете часто жаловаться, что приставка Apple TV не работает.
- Системные требования или версия ОС. Приложение, которое вы закачаете, может требовать определённые параметры от телефона. Чаще всего – чтобы были установлены более новые версии ОС Андроид. Поэтому, если есть такая возможность, поверьте требования приложений до покупки ТВ устройства.
- Особенности конкретного приложения. Возможно, для управления смарт приставкой с телефона Android необходимо установить ПО и на телефон, и на приставку. Возможно, нужно выставить какие-то опции в программе. Прочтите инструкцию к ней. После этого проблема может решится сама собой. Но есть вероятность, что системные требования не подходят вашей приставке, или с приложением возникают непредвиденные сложности. Тогда лучше просто скачать другую утилиту.
Даже если у вас не получится настроить телефон из-за описанных выше ограничений, вы сможете воспользоваться дополнительными приложениями. Например, через сервис YouTube вы можете смотреть видео на приставке, а управление ими будет с телефона.

Управление приставкой со смартфона
Перед тем, как управлять приставкой с помощью телефона, вам нужно настроить оба устройства. Вот действия, которые необходимо выполнить:
- Скачать ПО из магазина Гугл. Лучше всего – фирменное от создателей ТВ устройства, если такое приложение существует. Также можно использовать универсальные утилиты, о которых я расскажу ниже. Иногда необходимо запустить приложение и на смартфоне, и на ТВ боксе.
- Подсоединить и телефон, и приставку к сети Вай-Фай. Другой, менее распространённый вариант, как управлять смарт приставкой со смартфона, это использование инфракрасного порта – как с обычным пультом. Но ваш телефон должен поддерживать эту возможность. Третий способ – это сопряжение по Блютуз. Всё зависит от первого шага – от самого приложения. Но Wi-Fi – самое распространённое решение.
- Выполнить настройку. Это синхронизация телефона и устройства через скачанное ПО в соответствии с инструкциями этой программы. Обычно всё указано на экране, а сам процесс быстрый и интуитивно понятный.
- Использовать программу. Функции, которые окажутся доступны на этом шаге, зависят от приложения. Некоторые программы предлагают способ, как управлять цифровой приставкой с телефона – как повтор функций пульта или джойстика. Другое ПО предлагает более широкий функционал: передачу экрана, интеграцию с YouTube или с играми и другие возможности.

Популярные приложения
Скачать пульт на телефон для цифровой приставки можно напрямую в магазине приложений. Подобных программ достаточно много. Следует набрать в поиске «управление ТВ приставкой». Далее, выбирайте приложения с большим количеством скачиваний, высокими оценками и хорошими отзывами. Именно они – наиболее универсальные и полнофункциональные. Если какое-либо не подошло, опробуйте другое, и найдите идеальное для себя.
Ниже я опишу некоторые популярные программы. Они дадут вам общее преставление о том, как выбирать эти утилиты. Приложения расположены в случайном порядке и не отсортированы по качеству или функционалу:
- Android TV Remote – приложение для управления ТВ приставкой с телефона с самыми базовыми функциями. Оно похоже на пульт Apple: интуитивно понятные кнопки, голосовые команды. В ПО встроена экранная клавиатура.

- Peel Smart Remote – это не только программа-пульт, а целый сервис рекомендаций. Также к нему можно подсоединить другие домашние гаджеты. Что кается ТВ устройства, то программа определяет вашего оператора, подсказывает расписание телепередач, а после некоторого времени сообщает от программах или каналах, которые действительно могут вам понравиться.

- Mi Remote. Это приложение китайской Xiaomi, но оно работает на других смартфонах. Имеет очень простое управление, использует как WiFi, так и ИК-порт, если он есть.

- AnyMote Universal Remote позволяет вам полностью менять дизайн пульта, расположение клавиш, создавать свои кнопки управления, выполняющие ряд операций за одно нажатие. Это ПО подходит не всем ТВ девайсам и телефонам, но эта информация прямо указана в описании.

- ZaZa Remote. Это универсальное ПО для всей домашней техники. Для разных девайсов дизайн пульта на экране отличается.

- SURE Universal Remote. К этой программе можно подключить самые различные домашние устройства. Что касается ТВ, то приложение поддерживает и Андроид, и Apple, что является редкостью.

- TV Remote Control – простое ПО для управления Apple TV со смартфонов с Андроид. Функционал ограничен, но базовые операции здесь есть.

Итак, вы теперь знаете всё о том, как из смартфона сделать пульт для приставки. Настроив управление лишь один раз, вы не будете зависеть от пульта, его месторасположения, поломки или разрядки. Вы сможете набирать текст при помощи привычной клавиатуры, получите массу дополнительных функций. Управление ТВ с помощью смартфона действительно облегчает жизнь, и вы сможете его настроить самостоятельно.

Mi Пульт или Mi Remote – это приложение для управления домашней техникой с помощью смартфона или планшета на базе Android.
Назначение
Использование Mi Remote поможет избежать ситуаций, когда пульт от бытовой техники – будь то телевизор или кондиционер, потерялся, а Вам срочно необходимо включить его. Также это приложение оценят те, кому лень вставать с дивана, дабы взять с кофейного столика или книжной полки стандартное средство управления.
Возможности и использование
Mi Пульт совместим со многими типами устройств, включая ТВ-приставки, телевизоры, проекторы, камеры, вентиляторы или кондиционеры и некоторую другую домашнюю технику. Ознакомиться с полноценным списком и с поддерживаемыми производителями можно в самом приложении. Последних, к слову, довольно большое количество – среди них не только такие ведущие компании, как Samsung, Sony и LG, но и малоизвестные китайские производители.
Дабы синхронизировать Mi Remote с домашним устройством, запустите приложение и зайдите в раздел «Добавить пульт». Выбрав тип устройства, перейдите к списку марок и выбрать нужную. Далее смартфон нужно направить прямо на технику и нажать на кнопку, появившуюся в клиенте. Внешний вид кнопки и ее предназначение будет зависеть от того, какое устройство тестируется – например, для телевизора это может быть кнопка громкости, а для кондиционера кнопка изменения температуры. Устройство отзывается на смартфон-пульт? Отлично, дайте ему имя, а затем создайте профиль. Все, теперь Вы можете быстро и легко управлять любой техникой, поддерживаемой Mi Пульт.
Ключевые особенности
- предлагает удобное управление бытовой техникой;
- поддерживает многие типы устройств;
- требует наличия ИК порта;
- совместима со множеством популярных и не очень производителей;
- обеспечивает быструю синхронизацию с техникой и создание профиля;
- переведена на русский язык;
- имеет очень приятный минималистичный интерфейс;
- дает возможность переназначить раскладку клавиш;
- может устанавливаться на Android 4.0 и более поздней версии;
- распространяется совершенно бесплатно.
В современных смартфонах компании Xiaomi используется инфракрасный порт (irda, ик-порт). Ранее порт использовался для передачи файлов, многие вспомнят Siemens C65. Сейчас же ИК-порт используется для управления бытовой техникой. В рамках статьи разберемся, как включить ик-порт на Xiaomi и настроить пульт.
Ранние модели смартфоном не оснащались ИК-портом и воспользоваться пультом не будет возможности. Некоторая техника Xiaomi предполагает управление через Wi-Fi и сторонние приложения.
Список популярных моделей Xiaomi с ИК-портом на момент написания статьи:
Mi4, Mi4C, Mi5, Mi6, Redmi Note 2, Redmi Note 3 (Pro), Redmi 3 (S), Redmi 4A, Redmi 4X, Redmi 5 (Pro, Note).
Пульт Mi Remote
Оболочка MIUI имеет в себе предустановленное приложение Mi Remote. Приложение позволяет управлять почти любой домашней техникой: телевизоры, музыкальные центры, кондиционеры, спутниковые ресиверы и многое другое.
Если приложение найти не можете в оболочке, воспользуйтесь поиском в Google Маркете.

Как добавить пульт в Mi Remote
На главном виде окна приложения нажимаем слева вверху «+
» и выбираем технику для которой будем настраивать пульт.


Стоит учесть, что, некоторые телевизоры можно включить «настройкой» пульта другой фирмы. Не нашли фирму? Попробуйте одну из популярных.

Удерживаем клавишу увеличения громкости пока телевизор не отреагирует. Как только отреагирует на пульт Xiaomi, отпускаем клавишу и соглашаемся на добавление. Если этого не произошло, попробуйте схожую марку, но есть вероятность того что ваша техника не поддерживается приложением.
Проблемы с Mi Remote (Mi пульт)
Если приложение ничего не отображает, нужно включить мобильный интернет или wi-fi.
На некоторых форумах появлялась информация о том, что ИК-порт может не работать если включен wi-fi.
Друзья, всем привет! Прикупил себе недавно бюджетный android-смарт Xiaomi Redmi 4X, в котором как оказалось присутствует инфракрасный порт.
С его помощью телефон можно настроить и использовать как пульт дистанционного управления.
Так, например, я подключился к телевизору в одном из заведений своего города и переключал каналы, программы, прибавлял/убавлял громкость и т.д.
Короче говоря, официанты не понимали, что происходит, бегали сюда-туда, настраивали телик 🙂
Перемотать неприятные моменты жизни, как в фильме с Адамом Сендлером «Клик. С пультом по жизни» конечно не получится, но все же поможет ее немножко упростить 🙂
Что такое Mi Remote и как пользоваться этой программой?
Собственно, перейдем к делу. Mi Remote – это специальная программа на андроид (вернее приложение) для смартфонов от Xiaomi, с помощью которого вы сможете управлять домашней техникой через телефон.
Телевизоры, игровые приставки, кондиционеры, разного рода плееры – все это будет работать через Mi Remote и вашего телефона Xiaomi. Существуют аналогичные приложения и у других производителей смартфонов (Meizu, Huawei и т.д.).
Подключение телефона Xiaomi к телевизору
В качестве примера, вкратце расскажу свою историю о том, как я подключил свой гаджет к телевизору LG Smart TV. Это очень просто сделать.
- Запускаем приложение Mi Remote
. - Жмем на зеленую кнопку Добавить пульт
. - Выбираем вид техники (в моем случае TV) и марку (LG).
- Приложение спросит: «TV включено?» – жмете Да/Нет.
- После этого спросит о том, работает ли кнопка меню и все, телефоном можно пользоваться как пультом.
Фотоинструкция по настройке





Как видите, ничего сложного в этой инструкции нет. После этого в меню телефона создастся ярлык подключения к вашей технике.
Также посмотрите видео о том, как я подключал свой смарт к телевизору.
С каждым годом всё более чётко проявляется тенденция к тому, что мобильный телефон станет вещью, с помощью которой можно управлять практически всем в доме. Об этом можем судить по новинкам в сфере программного обеспечения от ведущих производителей гаджетов. В частности, большинство смартфонов Xiaomi Mi начали комплектоваться инфракрасными портами. Делается это, чтобы обеспечить взаимодействие с другой электронной техникой, имеющей такой же ИК-порт. Чтобы пользователь мог руководить всей техникой, которая его окружает, на одном удобном экране, на свет появилось приложение Remote от Mi.
Принцип действия
Скачав и установив Ремоут на свой гаджет, вы автоматически превращаете его в своеобразный пульт, при помощи которого можно управлять бытовой техникой. Специальное обучение работе в приложении не потребуется, ведь навигация в нём предельно проста и понятна.
Выбирать можно среди устройств, вошедших в базу Ми. Если оно там обнаружено, то управление через ИК-порт прямо с вашего мобильного не составит труда. Если же прибор малоизвестен или вообще не находится в базе, то вряд ли удастся полноценно настроить управление им с гаджета. Но беспокоиться не стоит – в базе есть все современные телевизоры, стиральные машины, приставки и очень много другой техники.
 В отдельных случаях подключение возможно не только через инфракрасный порт, но и по беспроводной сети Wi-Fi. Это актуально для связи между несколькими фирменными гаджетами компании. Например, телефоном и Mi Box или Mi TV.
В отдельных случаях подключение возможно не только через инфракрасный порт, но и по беспроводной сети Wi-Fi. Это актуально для связи между несколькими фирменными гаджетами компании. Например, телефоном и Mi Box или Mi TV.
Дарим подарки
Алгоритм использования
Установив приложение на свой гаджет Ми, просто укажите, к какому устройству хотите осуществить подключение. Там есть следующие категории:
- Camera – несложно догадаться, что речь идёт о камерах;
- Cable / Satellite box – здесь подразумеваются любые кабельные антенны;
- Fan – вентиляторы;
- TV – телевизоры;
- Mi TV/Mi Box – приставки для телевизоров;
- Box – любые другие приставки;
- DVD-плееры;
- Acoustic Systems – акустические системы;
- Projector – проекторы;
- A/V receiver – любые усилители звука или видео.
 Выбрав тип устройства, переходите к выбору его производителя. Список там огромный, так что нужный вам наверняка найдётся, если только вы не используете технику от какой-то совсем неизвестной компании.
Выбрав тип устройства, переходите к выбору его производителя. Список там огромный, так что нужный вам наверняка найдётся, если только вы не используете технику от какой-то совсем неизвестной компании.
Когда нужное устройство будет найдено в системе, можно приступать к тестированию его взаимодействия с гаджетом. Для этого направьте свой смартфон на ИК-порт техники, с которой хотите наладить контакт, зажав при этом кнопку, появившуюся на экране приложения. Если отклик есть, и управление другим предметом техники налажено, то подтверждаем настройки и редактируем профиль, добавляя в него месторасположения устройства (конкретная комната жилого помещения или офиса). Реализуется это только при подключении к интернету, а когда данные сохранятся в профиле на телефоне, каждый последующий контакт может устанавливаться даже оффлайн.
Управление домашней или офисной техникой возможно даже без входа в аккаунт Ми, то есть, без каких-либо паролей, кодов и регистраций.
Чтобы скачать Mi Remote, просто зайдите в Play Market, найдите приложение по поиску и загрузите его на свой телефон. Производителем гарантируется отсутствие каких-либо платных функций и неприятных сюрпризов в ходе использования приложения.


Xiaomi Mi пульт (Mi Remote controller)
. С каждым годом всё более чётко проявляется тенденция к тому, что мобильный телефон станет вещью, с помощью которой можно управлять практически всем в доме. Об этом можем судить по новинкам в сфере программного обеспечения от ведущих производителей гаджетов. В частности, большинство смартфонов Xiaomi Mi начали комплектоваться инфракрасными портами. Делается это, чтобы обеспечить взаимодействие с другой электронной техникой, имеющей такой же ИК-порт. Чтобы пользователь мог руководить всей техникой, которая его окружает, на одном удобном экране, на свет появилось приложение Remote от Mi.
Принцип действия
Скачав и установив Ремоут на свой гаджет, вы автоматически превращаете его в своеобразный пульт, при помощи которого можно управлять бытовой техникой. Специальное обучение работе в приложении не потребуется, ведь навигация в нём предельно проста и понятна. Выбирать можно среди устройств, вошедших в базу Ми. Если оно там обнаружено, то управление через ИК-порт прямо с вашего мобильного не составит труда. Если же прибор малоизвестен или вообще не находится в базе, то вряд ли удастся полноценно настроить управление им с гаджета. Но беспокоиться не стоит – в базе есть все современные телевизоры, стиральные машины, приставки и очень много другой техники.
В отдельных случаях подключение возможно не только через инфракрасный порт, но и по беспроводной сети Wi-Fi. Это актуально для связи между несколькими фирменными гаджетами компании. Например, телефоном и Mi Box или Mi TV.
Алгоритм использования
Установив приложение на свой гаджет Ми, просто укажите, к какому устройству хотите осуществить подключение. Там есть следующие категории:
- Camera – несложно догадаться, что речь идёт о камерах;
- Cable / Satellite box – здесь подразумеваются любые кабельные антенны;
- Fan – вентиляторы;
- TV – телевизоры;
- Mi TV/Mi Box – приставки для телевизоров;
- Box – любые другие приставки;
- DVD-плееры;
- Acoustic Systems – акустические системы;
- Projector – проекторы;
- A/V receiver – любые усилители звука или видео.
Выбрав тип устройства, переходите к выбору его производителя. Список там огромный, так что нужный вам наверняка найдётся, если только вы не используете технику от какой-то совсем неизвестной компании.
Когда нужное устройство будет найдено в системе, можно приступать к тестированию его взаимодействия с гаджетом. Для этого направьте свой смартфон на ИК-порт техники, с которой хотите наладить контакт, зажав при этом кнопку, появившуюся на экране приложения. Если отклик есть, и управление другим предметом техники налажено, то подтверждаем настройки и редактируем профиль, добавляя в него месторасположения устройства (конкретная комната жилого помещения или офиса). Реализуется это только при подключении к интернету, а когда данные сохранятся в профиле на телефоне, каждый последующий контакт может устанавливаться даже оффлайн. Управление домашней или офисной техникой возможно даже без входа в аккаунт Ми, то есть, без каких-либо паролей, кодов и регистраций.
Скачать приложение Xiaomi Mi пульт на Андроид бесплатно
вы можете по ссылке ниже.
Разработчик: Xiaomi Inc.
Платформа: Android 4.2 и выше
Язык интерфейса: Русский (RUS)
Состояние: Free (Бесплатно)
Root: Не Нужен
Можно ли подключить телефон к приставке?
Для успеха понадобится специальная приставка Chromecast, телефон с Android или iPhone. Приставка к телевизору подключается через HDMI-разъем, также она оснащена USB для зарядки. Подключиться достаточно просто. Нужно на ТВ выбрать HDMI-порт приставки, подключить ее к сети WI-FI.
Как подключить телефон к телевизору через цифровую приставку?
Вставьте приставку в HDMI-разъём телевизора и подключите USB-кабель для питания. Переключитесь на HDMI-порт приставки и подключите её к сети Wi-Fi. Скачайте на смартфон приложение Google Home для Android или iOS. Откройте приложение и проведите первичную настройку, войдя с помощью своего аккаунта Google.
Как подключить смартфон к приставке т2?
Второй способ – через USB
- Подсоединить кабель к обеим девайсам.
- В появившемся меню выбрать «Использовать в качестве накопителя».
- При помощи пульта выбрать среди источников подключенное устройство для тюнера Т2.
- Используя стрелки на пульте, выбрать нужные папки и файлы внутри них.
- Наслаждаться трансляцией.
Как транслировать видео с телефона на ТВ приставку?
2. Как настроить трансляцию экрана Android
- Убедитесь, что ваш планшет или мобильный телефон подключен к той же сети Wi-Fi, что и устройство Chromecast.
- Запустите приложение Google Home .
- Выберите устройство.
- Нажмите Транслировать экран Транслировать экран.
Как подключить телефон к старому телевизору через приставку?
Порядок соединения ТВ и телефона:
- Выключите оба устройства (отсоедините шнур телевизора от розетки).
- Подключите концы кабеля к соответствующим гнездам.
- Включите TV и смартфон.
- В меню телевизора укажите в качестве источника сигнала порт HDMI. После этого экран телефона отобразится на TV.
Как подключить телефон к приставке Люмакс?
Подключение тюнера Lumax и телефона к беспроводной сети Wi-Fi. Найти USB в меню приемника, выбрать «MeeCast QR» и сканировать код QR с телефонного приложения. Загрузка MeeCast на смартфоне после появления адреса.
Как подключить телефон к телевизору через Bluetooth?
Для соединения телефона с телевизором через Bluetooth, проделываем такие действия:
- Убедитесь, что ваш ТВ имеет такую функцию.
- Если таковой нет, то подключите через USB порт адаптер, имеющий Bluetooth.
- Установите на смартфон приложение синхронизации устройств.
- В настройках вашего телевизора включите Bluetooth.
Можно ли управлять ТВ приставкой с телефона?
Управлять ТВ-приставкой можно используя разные устройства: пульт, клавиатуру, обычную мышку и джойстик для игр. … Смарт ТВ приставкой вы можете управлять с помощью собственного телефона или планшета с установленной системой Android. Для связи гаджета и Smart TV Box нужно установить специальную программу.
Как транслировать с телефона на телевизор без wifi?
Если телевизор без Wi-Fi
Удобнее всего, если ваш смартфон оснащен USB-C — достаточно будет приобрести переходник на HDMI или VGA (зависит от доступных разъемов на ТВ) и подключить через него телефон. Как правило, современные телевизоры оснащены HDMI.
Как смотреть фильмы с телефона на телевизоре самсунг?
На телевизоре откройте меню «Источники» и перейдите к плитке Screen Mirroring, чтобы включить функцию передачи данных с мобильного устройства. Если вы используете смартфон или планшет Samsung Galaxy, проведите пальцем вниз от верхнего края экрана и включите в меню функцию Smart View или Screen Mirroring.
Как вывести видео с телефона на телевизор?
И в том числе можно транслировать экран телефона на телевизор. Если у вас телевизор с функцией SMART TV, то проще ничего нет.
…
Пошаговая инструкция:
- Включить функцию wi-fi direct на вашем телевизоре
- Зайти в меню WI-fi — Wi-fi Direct вашего смартфона
- Выбрать в списке название телевизора
- Наслаждаться просмотром
3.11.2020
MTS Universal remote for roku is a smart tv remote app for iOS users.
This fully functional remote for roku gives you an easy solution to control your roku tv/ Devices with iPhone & iPad. For app to function perfectly, please make sure to connect your iPhone and roku TV/Devices with same Wi-Fi connection.
Features of MTS Universal Remote app:
• Simple and user-friendly interface
• Compatible with all Roku TV’s like Insignia, TCL, ONN,
Hisense, RCA, Sanyo, and Sharp.
• Easy navigations.
• Easy adjustment of volume.
• Keyboard entry to devices.
• Easy control of media like YouTube, Netflix, etc.
Disclaimer: MTS is not an affiliated with Roku Inc., and this application is an unofficial app developed by Mobile Tools Shop.
Что нового
17 янв. 2022 г.
Версия 2.2
List of Roku supported TV Brands added.
Конфиденциальность приложения
Разработчик Muhammad Hammad указал, что в соответствии с политикой конфиденциальности приложения данные могут обрабатываться так, как описано ниже. Подробные сведения доступны в политике конфиденциальности разработчика.
Сбор данных не ведется
Разработчик не ведет сбор данных в этом приложении.
Конфиденциальные данные могут использоваться по-разному в зависимости от вашего возраста, задействованных функций или других факторов. Подробнее
Информация
- Провайдер
- Muhammad Hammad
- Размер
- 26,6 МБ
- Категория
-
Утилиты
- Совместимость
-
- iPhone
- Требуется iOS 9.0 или новее.
- iPad
- Требуется iPadOS 9.0 или новее.
- iPod touch
- Требуется iOS 9.0 или новее.
- Mac
- Требуется macOS 11.0 или новее и компьютер Mac с чипом Apple M1 или новее.
- Возраст
- 4+
- Copyright
- © @Mobile Tools Shop
- Цена
- Бесплатно
-
Сайт разработчика
-
Поддержка приложения
-
Политика конфиденциальности
-
Сайт разработчика
-
Поддержка приложения
-
Политика конфиденциальности
Вам может понравиться
Как изменится ваш телевизор после подключения к нему KION Smart Box Premium
Вы сможете:
- смотреть более 200 телеканалов и тысячи фильмов и сериалов, доступных по подписке на онлайн-кинотеатр KION (бесплатно на целый год);
- устанавливать и использовать любые из сотен приложений, которые доступны на операционной системе Android TV, — именно на ней работает KION Smart Box Premium.
- управлять приставкой голосом (через пульт);
- смотреть ТВ с беспроводными наушниками, даже если ваш телевизор с ними не совместим, — они подключатся к приставке.
- воспроизводить фото и видео со своего смартфона благодаря поддержке технологии Chromecast.
Приставка KION Smart Box Premium совместима с большинством телевизоров, вышедших за последние 10 лет, и даже более старыми. Главное — наличие порта HDMI.
Что вы обязательно полюбите в KION Smart Box Premium
Пульт понравится больше самой приставки, потому что:
- у него встроенный аккумулятор и его можно быстро подзарядить с помощью кабеля USB-C — никаких больше севших батареек, которые не на что заменить;
- он работает по Bluetooth, из-за чего сама приставка не обязательно должна быть в поле зрения;
- он заменит и пульт от самого телевизора, и вам не потребуется каждый раз искать оба — благодаря функции HDMI CEC;
- у него включается подсветка, когда вы берёте его в руки, — вы оцените это вечером.
Компактность приставки и вес всего 200 г изменят ваше отношение к идее взять телевизор в поездку. Если в конечной точке есть телевизор и быстрый интернет, просто прихватите приставку с пультом и смотрите то, к чему привыкли. Подключить приставку к электросети можно с помощью зарядки от вашего смартфона и стандартного кабеля USB-С.
Если вы требовательны к качеству, с этой стороны тоже нет проблем: KION Smart Box Premium поддерживает видео в разрешении 4K с частотой до 60 fps. И даже если вы эстет-технократ, знакомый с аббревиатурами HDR 10, HDR 10+ и HLG, то не будете разочарованы.
Бонусы, которые не дадут другие приставки
Благодаря подписке на онлайн-кинотеатр KION вы получите все возможности, доступные по экосистемной подписке МТС Premium:
- доступ к миллионам треков в сервисе МТС Music (можно установить приложение на смартфон и прямо на телевизор);
- 512 Гбайт памяти в облачном хранилище МТС Вторая память;
- Увеличенный до 50 Гбайт пакет мобильного интернета (для абонентов МТС);
- скидки на прокат самокатов и автомобилей, а также другие бонусы от партнёров.
Технические характеристики KION Smart Box Premium
Операционная система: Android TV 11
Оперативная память: 2 ГБ
Встроенная память для установки приложения: 8 ГБ
Подключение к телевизору: HDMI
Подключение к интернету: Wi-Fi
Подключение к пульту и наушникам: Bluetooth
Подключение к электросети: USB Type-C
В век современных технологий для управления различными девайсами уже не обязательно нужен пульт. Для того, чтобы переключать каналы на телевизоре, настраивать и играть в приставку, менять громкость на сабвуфере и многое другое – достаточно смартфона.
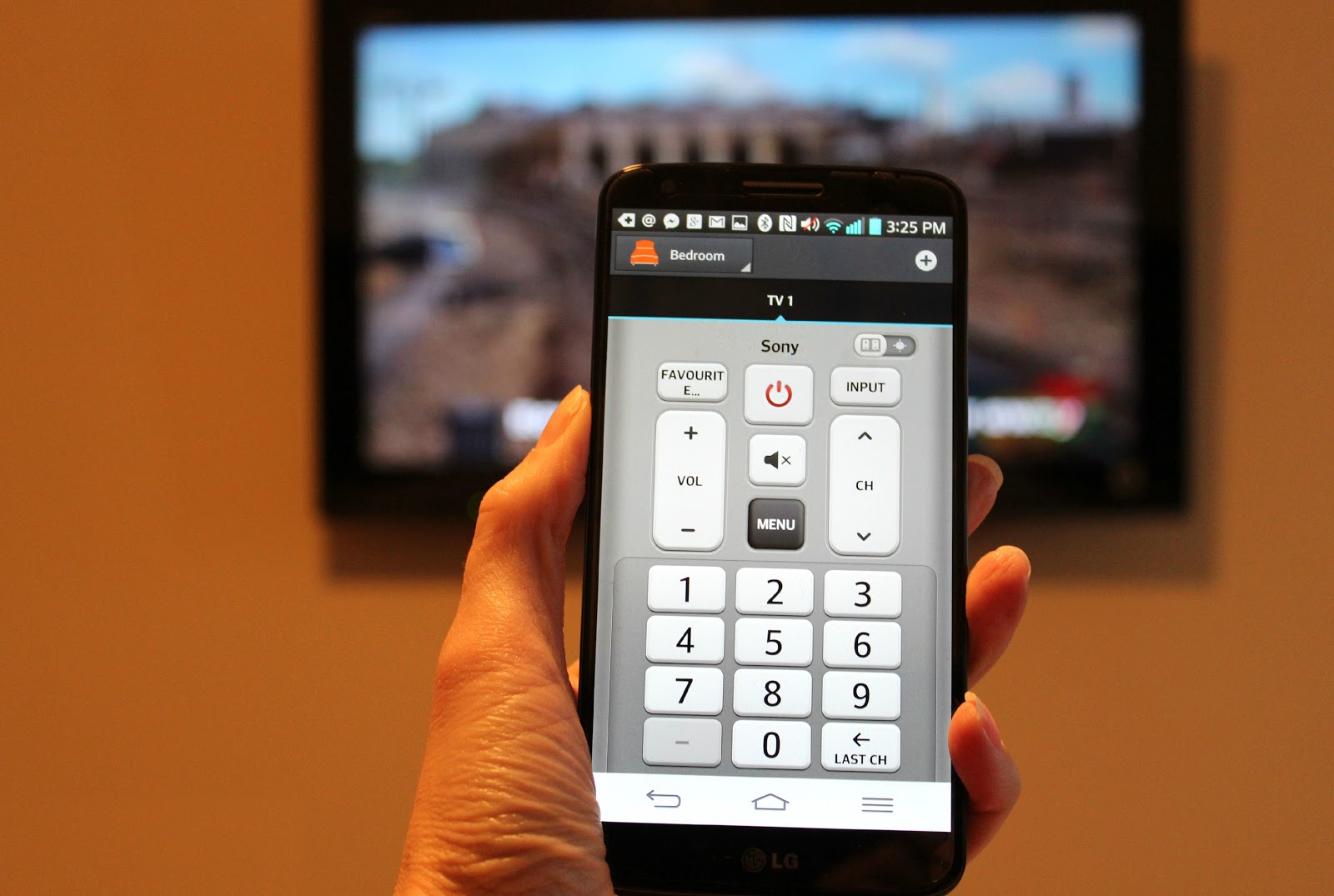
Оказывается, пульт и не нужен
ТВ-приставка – достаточно популярный девайс в современных домах. Она предназначена для того, чтоб превратить обычный телевизор в смарт. Соответственно, этот гаджет расширяет возможности телевизора.
Для управления нужен специальный пульт или джойстик. Большинство девайсов имеют что-то подобное в комплекте. Однако для некоторых гаджетов подобных устройств не предусмотрено. Бывает и такое, что пульт-управления значительно ограничен в функционале и способен выполнять лишь минимальные функции.
Стоит отметить, что для комфортного сёрфинга в Интернете через телевизор, необходимые самые различные системы ввода. Обычный пульт для этого очень неудобен, а джойстик вообще не имеет подобных возможностей.
Поэтому идеальным решением будет не покупка дополнительных модулей управления, а подключения смартфона к ТВ-приставке. Его функциональных возможностей будет достаточно для комфортного и полноценного использования девайса для телевизора.
Как управлять приставкой с телефона
Для того, чтоб производить управление со смартфона, необходимо установить специальное приложение из Google Play Маркет. Таких программ много и достаточно вписать в поиске «управление ТВ-приставкой». Магазин приложений выдаст множество вариантов. Можно установить и опробовать несколько, чтобы понять какое из них удобнее и комфортнее.
В любом случае, какая бы программа не была выбрана, после её установки придётся выполнить такие действия:
- совершить синхронизацию приставки и смартфона по Wi-Fi (иногда можно по Bluetooth);
- настроить приложение.
Для некоторых программ важно, чтоб они были установлены как на смартфоне, так и на самой приставке.
Управление зависит от приложения – некоторые предлагают возможности стандартного джойстика и пульта, но при этом позволяют вписывать текст в поисковики. Другие же предоставляют возможность транслировать со смартфона на ТВ, искать трансляции или запускать YouTube.
В принципе, большинство приложений с хорошими оценками и отзывами в Маркете объединяют в себе все эти функции.
Всеми ли приставками можно управлять с телефона
Практически все современные приставки предоставляют возможность управления со смартфона. Проблема может крыться в самом телефоне.
Если не получается синхронизировать два устройства, то в первую очередь стоит просмотреть инструкцию к приставке. 99% выпускаемых сейчас девайсов поддерживают хотя бы минимальный функционал смартфона. Некоторыми приставками не получится полноценно управлять через приложения. Но, например, можно транслировать видео с Ютуб через телевизор. При этом сам видеохостинг будет запущен на телефоне и переключение будет возможно как при помощи смартфона, так и через пульт управления.
Однако, чаще всего, проблема кроется не в приставке, а в смартфоне. Или и в том, и в другом одновременно. Так, например, большинство ТВ-девайсов не поддерживают возможность управления с iPhone. Это связанно с закрытой системой Apple.
Ещё одной причиной может стать не совместимость конкретного ТВ-устройства и определённого приложения. Или же программа требует установки и на самом девайсе, и на телефоне. В таком случае стоит прочитать инструкцию к приложению и, возможно, проблема решится. Если установка на приставке невозможна или это не помогло, то стоит попробовать установить другую утилиту.
И последней причиной может стать версия Android. Некоторые современные приставки не поддерживают устаревшие версии, а требуют обновлений, при том, что телефон не «тянет» улучшения. В таком случае подключение не произойдет, и решения проблеме нет (разве что – купить новый смартфон).
- Распечатать
Оцените статью:
- 5
- 4
- 3
- 2
- 1
(5 голосов, среднее: 4 из 5)
Поделитесь с друзьями!
Содержание
- 1 Какая приставка подойдет для подключения телефона
- 1.1 Зачем нужно управление тв с телефона
- 2 Способы подключения телефона к телевизору через приставку
- 2.1 USB
- 2.2 Hdmi
- 2.3 С помощью meecast по вай фай
- 2.4 Через chromecast
- 2.5 Wifi директ
- 2.6 Через airplay
- 2.7 По dnla
- 2.8 Через miracast
- 3 Управление приставкой со смартфона
- 3.1 Как транслировать видео с телефона на тв
- 3.2 Популярные приложения
ТВ приставкой в доме уже давно никого не удивишь. Это устройство плотно вошло в нашу жизнь, как когда-то это сделали смартфоны. Но возможно ли совместить первое со вторым? Ответ однозначный: да, можно. На самом деле, это дает даже больше преимуществ, чем вы можете себе представить.

Какая приставка подойдет для подключения телефона

К сожалению, для подключения телефона подойдет не каждая ТВ приставка. Если у вас старая модель, то, скорее всего, провернуть такое не получится. Если же более новая – обязательно читайте инструкцию и характеристики. Производители такую информацию выносят отдельно, чтобы пользователь сразу все увидел. Наличие возможности подключаться к приставке через телефон – большой плюс и выгодное отличие от конкурентов. Если инструкция потерялась или ее вообще не было у вас изначально, то смотрите на официальном сайте. Для того, чтобы было соединение с телефоном нужен Wi-Fi модуль и поддержка дополнительных сервисов, например, Mi Cast или Chromecast.
Зачем нужно управление тв с телефона

Почему же вообще стоит подключать телефон к ТВ приставке? Конечно же, чтобы было удобнее. Например, со смартфона, с помощью специального приложения, можно управлять приставкой, словно через пульт. Согласитесь, это куда удобнее, чем щелкать кнопки.
Помимо этого, кто же откажется от возможности посмотреть фотографии с отдыха на большом телевизоре? Для этого совсем не обязательно мучиться, скачивая все сначала на компьютер, потом перекидывая на флэшку, а достаточно подключить смартфон напрямую к приставке.
Телевизор можно еще подключить к компьютеру. Подробнее в статье: как подключить телевизор к компьютеру.
Способы подключения телефона к телевизору через приставку
Есть несколько разных способов подключения. На некоторых приставках можно использовать все, на некоторых несколько, но их объединяет одно – возможность просматривать контент с экрана телевизора. Давайте же разбираться.
USB

Подключить телефон можно через USB. Сделать это очень просто: примерно так же вы подключаете смартфон к ноутбуку или стационарному компьютеру. Обратите внимание, что, если у вас на телевизоре имеется USB разъем, то лучше подключаться к нему напрямую. Так проще и качество соединение никак не сможет пострадать. Если же на телевизоре нет такого разъема, то можно подключиться к ТВ приставке.
Таким образом транслировать на экран можно только медиафайлы, например, фото, видео, музыку. Управлять телевизором не получится.
Очередность действий при подключении через USB такая:
- Соедините устройства с помощью USB-кабеля;
- На самой приставке включите режим USB;
- Если телефон просит, то подтвердите переход в режим USB;
- На экране телевизора появятся все папки с телефона, с которыми вы можете взаимодействовать.
Hdmi
Еще один способ подключения. Является одним из самых популярный из-за своей доступности. Этот вариант лучше будет работать, если вы подключите HDMI кабель напрямую к телевизору. Если же нет такой возможности, то можно и к приставке.

После того, как вы подключитесь, изображение с экрана смартфона появится на телевизоре. Таким образом можно смотреть видео, фото, слушать музыку, даже играть в игры и общаться в соцсетях.
Для того, чтобы подключить телевизор или приставку к телефону, вам потребуется определенный кабель. С одной стороны должен быть выход HDMI, а с другой – тот, который подходит именно вашему телефону. Перед тем, как покупать переходник, убедитесь, поддерживает ли ваш смартфон вывод изображения. Это можно узнать на официальном сайте и в инструкции.
Рекомендуем к прочтению также статьи:
- Подключение жесткого диска к телевизору;
- Как подключить iPhone к телевизору.
- Как подключить телефон к телевизору через блютуз?
- Как раздать интернет с телефона на телевизор?
- Обзор смарт тв приставки Box x96.
- Как подключить и настроить цифровую тв смарт приставку Selenga?
Обратите внимание, что в режиме передачи изображения телефон очень быстро разряжается, поэтому советуем покупать адаптер, где есть гнездо для подключения зарядки.
Порядок действий:
- Подключите телефон к телевизору. Если у вас адаптер, то сначала вставьте его в смартфон, а потом уже подключите к ТВ или приставке;
- На телевизоре выберите используемый разъем как источник сигнала;
- После этого изображение само появится на телевизоре. Если же ничего не произошло, то посмотрите в настройках телефона разрешение экрана и поменяйте его.
Полезно знать:
- Как подключить приставку МТС к телевизору?
- Как отключить голосовой помощник на телевизоре Samsung.
- Как подключить телефон к телевизору?
С помощью meecast по вай фай

В самом начале статьи мы говорили о подключении через Wi-Fi. Как же это можно сделать? Для этого вам потребуется специальная программа MeeCast. Некоторые ТВ приставки поддерживают ее (обычно об этом производитель пишет прямо на коробке, чтобы сразу заинтересовать знающих покупателей). Эта программа подходит для смартфонов и планшетов на Android версии 5.0 и выше. Так как возможность подключиться через MeeCast есть не во всех приставках, то уточните этот момент заранее, чтобы не потратить время впустую.
Через chromecast
Подключение через Chromecast – один из самых недооцененных способов. Вопреки своему названию (Chrome – браузер от Google), работает способ не только с телефонами на базе Android, но и с айфонами.

Chromecast идеально работает с одноименной приставкой. Ее можно подключить к телевизору через HDMI. Если же у вас совсем другой девайс, а покупать фирменный от Google не хочется, то внимательно прочитайте инструкцию или информацию на официальном сайте своей приставки. Многие китайские модели поддерживают Chromecast. Об этом производители сообщают прямо на картонных коробках.
Если вам повезло быть обладателем фирменной приставки или одной из тех, которые поддерживают данную функцию, то порядок действий будет таким:
- Подключите устройство к сети Wi-Fi;
- Установите на смартфоне приложение Google Home. Настройте его. Для входа потребуется аккаунт Google;
- Включите контент в приложении, которое совместимо с Chromecast (например, Youtube);
- Нажмите на иконку трансляции и выберете необходимое устройство.
Wifi директ

В современных смартфонах есть очень удобная функция Wi-Fi Директ. С ее помощью можно передавать информацию на другие устройства: видео, музыку, фото и прочие медиафайлы.
Перед тем, как пробовать подключить к ТВ или приставке телефон, убедитесь, что у последнего есть необходимая функция.
Если все в норме, то порядок действий таков:
- Включите Wi-Fi Директ на приставке или телевизоре;
- На смартфоне откройте настройки беспроводных сетей. Тоже включите функцию Wi-Fi Директ;
- С телефона найдите цифровую приставку или телевизор;
- Теперь вы можете отправлять файлы на приставку или ТВ и просматривать на экране.
Wi-Fi Директ считается одним из самых удобных способов просмотра контента с телефона на телевизоре, так как соединение идет напрямую, минуя роутер. ТВ или цифровая приставка работает как точка доступа, а уже к ней подключается смартфон.
Через airplay
Данный способ подключения работает исключительно для продукции Apple: iPhone и Apple TV. Если эти устройства у вас есть, то можете смело пользоваться нашей инструкцией:

- Проверьте подключены ли iPhone и Apple TV к одной и той же сети Wi-Fi;
- В пункте управления на телефоне найдите «повтор экрана». Кликните на Apple TV в списке.
Этот способ – самый простой для «яблочников». Контент передается по воздуху, и вы можете просматривать мультимедиа, играть и включать презентации.
По dnla
Этот способ подходит тем, кто хочет подключиться напрямую к телевизору, минуя приставку. Перед этим обязательно проверьте, поддерживают ли ваш смартфон и ТВ эту функцию. Если ответ положительный, то:

- Подключите и телевизор, и приставку, и телефон к одной сети;
- Включите опцию DNLA в настройках телевизора;
- В меню нажмите на «выбрать проигрыватель»;
- Выберете телевизор в списке.
Если стандартных возможностей не хватает, то можно установить дополнительное приложение, например, Bubble UPnP.
Через miracast
Если требуется подключить телефон к смарт приставке, то можно использовать Miracast. Данная функция есть во многих устройствах, главное уточнить это заранее. Если все в порядке, то следуйте простой инструкции:

- Подключите приставку к телевизору;
- Включите на нем необходимый вариант отображения;
- Установите приложение Miracast через QR-код и подключитесь.
Если ваш телевизор или приставка не поддерживают Miracast, то не опускайте руки. Сейчас можно приобрести адаптер, который имеет эту функцию.
Управление приставкой со смартфона
Для управления с телефона нужно скачать специальное приложение, которое соединит ваш смартфон с приставкой. Обычно в них есть весь необходимый функционал: клавиатура, режим мыши, тачпада, пульта. С помощью такой программы управлять приставкой намного проще и удобнее.
Как транслировать видео с телефона на тв
Подводя итоги, можно сказать, что вывести видео с телефона на телевизор в наше время совсем не сложно. Для этого вам потребуется смартфон с актуальной операционной системой и сам телевизор (желательно смарт, так будет проще и быстрее). Добиться необходимого результата можно как по воздуху (например, Airplay) или через кабель (HDMI). Если вы внимательно прочитали статью, то проблем возникнуть не должно.
Популярные приложения
Для управления приставкой или телевизором с телефона используется множество приложений. Приведем несколько в качестве примера.
- Android TV Remote. Из важных особенностей – возможность отдавать голосовые команды.
- SURE Universal Remote. Поддерживает Apple TV, Chromecast и Android TV.
- Peel Smart Remote. Помимо управления дает возможность просматривать телепрограмму.
- Mi Remote. Плюсами являются наличие русского языка и очень простая настройка.
Смогу ли я подключиться к своей приставке с телефона?
Проверьте эту возможность на официальном сайте производителя.
У меня Apple TV, смогу подключиться с айфона?
Да, сможете.
Хочу управлять приставкой телефоном, как пультом. Как это сделать?
Используйте приложения, которые перечислены в статье.
А разве Mi Remote не эксклюзив для Xiaomi?
Нет, вы можете поставить приложение на любой телефон.
Содержание
- Для Андроид телевизора и приставки
- Zank Remote
- Пульт управления Android TV
- CetusPlay
- Пульт для Android TV
- Dune Control
- Пульты для Smart TV
- Универсальный пульт для телевизоров
- UniMote
- Samsung Smart TV
- Для всех телевизоров с ИК
- Пульт для любого ТВ
- Универсальный ДУ для всех ТВ
- LG
- Samsung
- Для ИПТВ приставок
- MAG Пульт
- Eltex
- Управление с телефона компьютером
- Remote Control Collection
- Unified Remote
- Для бытовой техники
- Universal Remote Control
- Mi Remote
В ситуации поломки или потери пульта ДУ выручат приложения пульты для телевизоров и техники. Их легко установить на телефон и управлять аппаратурой. Имеются универсальные для многих моделей ТВ, Андроид приставок, Смарт телевизоров, компьютеров и других устройств.
Для Андроид телевизора и приставки
Приложения для замены стандартных пультов от Android телевизоров и ТВ боксов на Андроид ОС. Имеют разные режимы управления: сенсорная панель, курсор мыши, клавиатура, dpad клавиши и др.




Zank Remote
Управление Андроид ТВ приставкой со смартфона. Приложение пульт устанавливается на тв бокс и на смартфон. Подходит как для обычных ОС Андроид, так и для Android TV. Имеет несколько вариантов управления: тачпад, dpad и аэромышь.
При выборе режима тачпад, курсор перемещается движениями пальца на экране телефона. В режиме воздушной мыши стрелка курсора управляется передвижением смартфона в пространстве. Dpad – клавиши вверх, вниз, вправо, влево и ОК, как на стандартных пультах тв приставок.
- Клавиатура для ввода текста.
- Голосовой поиск.
- Кнопки управления громкостью, домой, назад, меню и др.
- Настройки скорости мыши, airmouse, вибрации, Android TV и др.
- Функция Screen Cast для трансляции изображения со смартфона на экран ТВ.
Пульт управления Android TV
Приложение для управления телевизором либо приставкой на Android TV. Имеет голосовой поиск и тачпад для передвижения мыши. Подойдёт для различных моделей умных телевизоров (Samsung, LG, HiSense, TCL, Sony, Xiaomi и др.), а также для ТВ боксов.
Пульт устанавливается на смартфон. Далее автоматически сканирует сеть для поиска Андроид устройств. Для успешного использования необходимо, чтобы и телефон и Android TV устройство находились в одной сети.
- DPad кнопки для перемещения по меню.
- Управление громкостью и каналами.
- Клавиши быстрого доступа в меню, домой, управления плеером и др.
- Цифровые клавиши для переключения каналов.
- Клавиатура для ввода текста.
CetusPlay
Многофункциональный пульт для управления Андроид устройствами со смартфона. Включает такие варианты управления, как тачпад, передвижение курсора мыши, перемещение клавишами DPad, геймпад, перемещение файлов и трансляцию экрана телефона на ТВ бокс.
Подходит для управления приставками на обычной Андроид системе, а также устройствами на Android TV (телевизоры и тв боксы). На управляемое устройство устанавливается версия приложения “сервер”, а на телефон клиентское приложение.
- Режимы: клавиатура, мышь, передача файлов, очистка памяти.
- Быстрые клавиши: громкость, домой, меню, назад.
- Стриминг изображения на экран ТВ.
- Управление приложениями: установка, запуск и удаление.
Пульт для Android TV
С помощью этой программы можно с телефона управлять Андроид телевизором. Она поддерживает большинство моделей с ОС Android TV (Sony, Philips, LG, Sanyo, Skyworth, Mi TV TCL и др.). После запуска приложения выберите марку телевизора из списка. Также программа может самостоятельно обнаружить ваше устройство.
- Тачпад, медийные кнопки dpad, передвижение курсором мыши.
- Кнопки управления плеером, громкость, переключение каналов.
- Голосовой поиск.
- Клавиатура и цифровые клавиши.
Dune Control
Для управления с телефона медиаплеерами Dune HD. Для всех моделей тв приставок доступна функция пульта ДУ с подключением через WiFi.
Для продвинутых моделей, например, Neo 4K и новее доступна функция Навигатор. В этом режиме навигация по контенту и управление им происходит на экране смартфона. Не нужно постоянно переводить взгляд с телевизора на телефон и обратно. Легко нашли в навигаторе фильм, нажали на запуск и он включается на ТВ.
Пульты для Smart TV
Приложения, в которых имеется функционал по управлению телевизорами Смарт ТВ. Могут запустить приложения, набрать текст, настроить видеоплеер, переключить каналы, регулировать звук и подобное.
Универсальный пульт для телевизоров
Подойдёт для управления многими телевизорами на Smart TV, Roku и Android TV системах. Для сопряжения ТВ и телефона необходимо чтобы оба устройства были подключены к одной сети интернет.
Также имеется база программируемых команд для управления через ИК передатчик. Но для этой функции потребуется наличие ИК на смартфоне. В списке выберите марку своего ТВ и пользуйтесь телефоном как обычным пультом ДУ.
- Имеет сенсорную панель для передвижения курсора.
- Кнопки DPad для передвижения по меню.
- Клавиатура, голосовой поиск, трансляция экрана, быстрый запуск приложений и др.
UniMote
Приложение-пульт подходит для большинства моделей телевизоров. После установки на смартфон, ваш гаджет получит функции пульта для Smart TV. Дополнительно поддерживает управление Android TV и обычными телевизорами.
При наличии на телефоне ИК датчика, программу можно использовать и для обычных ТВ. Подойдёт для Samsung, Panasonic, TCL, Sony Bravia, HiSense, LG, Roku TV, Amazon Fire Stick и др.
Samsung Smart TV
Управление телевизорами Smart TV с телефона практически для любой модели Samsung, кроме серий H и F. Два варианта передачи сигналов: через WiFi либо ИК. Если телевизор не поддерживает приём сигналов по сети, попробуйте ИК (у телефона при этом должен быть инфракрасный передатчик).
- Клавиатура с клавишами быстрого доступа к меню, громкости, каналам, инфо, Smart TV и др.
- Тачпад для управления курсором пальцем на экране телефона.
- Цифровые, цветные, программируемые и медийные кнопки.
- Стримминг изображения на экран ТВ.
Для всех телевизоров с ИК
Подходят для обычных телевизоров и умных с Android и Smart TV системами. Передача сигналов происходит через ИК передатчик. Поэтому для управления потребуется наличие ИК порта в вашем смартфоне.

Пульт для любого ТВ
Универсальный пульт для многих моделей ТВ. Установите на телефон и выберите в списке вашу модель телевизора. Программа подберёт коды управления для вашего устройства через ИК порт. Если в телефоне нет ИК передатчика, то возможно управление только телевизорами с Android TV и Smart TV через wifi.
- Клавиши вверх, вниз, влево, вправо, ОК.
- Регулировка громкости и навигация по каналам.
- Вызов меню, Mute, клавиатура, цветные кнопки и выключение.
Универсальный ДУ для всех ТВ
Большая база пультов для большинства моделей телевизоров. Может заменить сломанный стандартный пульт. Установите на смартфон приложение и выберите марку нужного ТВ. Для обычных телевизоров выбирайте вариант связи через ИК датчик (IR Remote). Для умных ТВ связь WiFi (Smart TV Remote).
- Имеет клавиатуру с быстрыми клавишами, громкость, каналы, меню, мышь, AV/TV и др.
- Лёгкий поиск по названию модели телевизора.
- Для управления по ИК в телефоне должен быть такой передатчик.
LG
Универсальный пульт для всех моделей телевизоров LG. Подходит для обычных ТВ и Смарт ТВ. Управление с телефона при помощи встроенного датчика ИК. Если ИК в смартфоне нет, то приложение не будет работать.
- Повторяет дизайн и клавиши оригинального пульта ДУ.
- Кнопки с цифрами, медиа клавиши, каналы, звук, функции sleep, mute, fav, menu и др.
- В бесплатной версии есть реклама.
Samsung
Умный пульт для телевизоров Samsung. Подходит практически для всех моделей Самсунг, у которых имеется ИК интерфейс. Расположение кнопок и меню повторяет размещение на заводских пультах ДУ.
Передача сигналов только через ИК. В смартфоне необходим такой датчик, иначе приложение не заработает.
Для ИПТВ приставок
Функционал приложений-пультов заточен для iptv приставок некоторых производителей. Для других производителей посмотрите универсальные приложения из рубрики “Для бытовой техники”.
MAG Пульт
Подходит для управления всеми моделями серии MAG, а также AuraHD. В интерфейсе предусмотрены клавиши быстрого доступа к меню, переключению каналов, звука, цифровые кнопки, перемотка, пауза, клавиатура и другие.
Работает через ИК канал и WiFi. Дополнительно можно настроить управления телевизором, но только через ИК датчик.
Eltex
Софт для управления практически всеми моделями медиацентров Eltex на Андроид и Linux OS(с прошивкой от 2015 года). Может подключиться к приставке тремя способами: WiFi, Bluetooth, ИК. Для последнего варианта требуется наличие ИК передатчика в смартфоне.
Управление с телефона компьютером
Дистанционное управление вашим ПК. Пригодятся для удалённого переключения треков, видео, громкости, слайдов, презентаций и так далее. Во всех ситуациях, когда не хочется подходить к компьютеру.
Remote Control Collection
Приложение позволяет удалённо управлять компьютером Windows и Mac с Андроид смартфона. В бесплатной версии доступны передвижения мышью и набор текста клавиатурой. За возможность трансляции изображения на ПК, управление медиа плеером и слайдшоу необходимо приобрести платную версию.
На телефон устанавливается приложение из Google Play маркета. На компьютер надо установить программу сервер с официального сайта.
Unified Remote
Функциональный пульт для управления компьютером. Поддерживает Windows, Mac и Linux OS. Устанавливается на телефон и взаимодействует с ПК через WiFi либо Bluetooth. На компьютер потребуется установить программу сервер с официального сайта.
Отлично подходит для манипуляций с компьютером на расстоянии при просмотре видео, ТВ, прослушивании музыки, либо для показа презентаций. Удобные режимы управления, разработанные под популярный софт (Spotify, VLC, Winamp, iTunes, Windows Media Player, KODI, Youtube, Opera, Files и др.).
- Тачпад для перемещения курсора мыши + клавиатура.
- Клавиши быстрого доступа к приложениям и функциям.
- 18 режимов управления в бесплатной версии(в платной более 90).
Для бытовой техники
Программы пульты для управления домашней техникой, включая кондиционеры, blu-ray и dvd плееры, медиацентры, иптв и DVB приставки, телевизоры, проекторы, саундбары, ресиверы и др.
Universal Remote Control
Универсальный пульт практически для всех ИК устройств. Также поддерживает WiFi гаджеты, например, Смарт ТВ и Андроид телевизоры. Имеет большую базу техники, в том числе ресиверы, кондиционеры, плееры, приставки, домашние кинотеатры, звуковые панели, ТВ и др.
При добавлении нескольких устройств, на экране появляются вкладки с быстрым доступом к устройствам. Для каждого вида техники предусмотрены разные режимы и наборы кнопок.
Mi Remote
С приложением можно управлять разной домашней техникой. Подойдёт для кондиционеров, телевизоров, увлажнителей воздуха, плееров, смарт приставок, dvb тюнеров, спутникового ТВ и другой аппаратуры.
Главное требование: наличие в телефоне ИК (инфракрасного) передатчика. Программа имеет обширную базу кодов управления именно через такой датчик. Можно подобрать пульт для техники Sharp, Xiaomi, Sony, Haier, Samsung, LG, Onida, Micromax, Videocon, Redmi и др.
🗣 Как Управлять Мтс Приставкой Через Телефон
Приложение онлайн пульт для приставки на Вашем смартфоне!
Онлайн пульт для приставки — программа, позволяющая управлять устройствами разных моделей и производителей со своего смартфона. В магазинах приложений представлено много программ, но мы остановимся на наиболее популярных, рассмотрим их особенности, плюсы и минусы. Отдельно разберем, где скачать такие приложения, и как ими пользоваться.
ТОП приложений на телефон
Чтобы упростить выбор, рассмотрим несколько приложений, способных заместить пульт от приставки. Все они имеют положительные отзывы со стороны пользователей.
CatusPlay
Приложение — универсальная программа, предназначенная для телефонов с iOS и Android. С ее помощью доступно удаленно приложение многими устройствами с Андроид ТВ Бокс и Fire TV. Софт подходит для таких девайсов, как MXQ, MX Pro, H96 Pro, M8S Box и других.
- несколько навигационных режимов;
- совместное применение экрана при работе в социальных сетях;
- очистка кэша и мусора одним нажатием на пункт в телефоне;
- поддержка большого количества приставок;
- возможности Live Channel;
- быстрая настройка и т. д.;
- для полноценного управления под рукой должен быть телефон и мышь;
- на некоторых устройствах двойной свайп не работает;
- не всегда удается подключиться с первого раза.;

MAG 250 Пульт
Если у вас под рукой устройство серии МАГ, используйте приложение пульт MAG 250 для ТВ приставки на смартфоне. Его особенность состоит в поддержке следующих моделей этой серии — МАГ 245, 250, 254, 255, 256, 257, 322, 323 и других. При отсутствии ИК-порта онлайн пульт позволяет работать с помощью WiFi. Программа доступна только для телефонов с Андроид.
- быстрая настройка;
- сравнительно немного рекламы;
- отличная альтернатива обычному ПДУ;
- возможность управления телевизором, если в телефоне есть ИК порт.;
- неудобный доступ к электронной клавиатуре (пользователи не сразу находят ее расположение);
- ограниченный функционал бесплатной версии;
- не работает в «биосе» приставки;
- иногда баннеры закрывают рабочую часть.;
Отдельно можно скачать пульт для приставки цифрового телевидения на Айфон. Здесь отличается только название — MAGic Remote. Программа позволяет в режиме онлайн управлять приставками серии МАГ с Айфона или iPAD. В остальном софт имеет такой же функционал, как и рассмотренный выше аналог для Андроид.

Mi Remote
Многие пользователи предпочитают — универсальная программа пульт ТВ приставки для онлайн управления через телефон. В отличие от ряда других приложений, здесь можно управлять и другими девайсами — кондиционером, DVD-плеером, проектором, телевизором и другой информацией. Поддерживаемые бренды — Шарп, Панасоник, Сони, Самсунг, Микромакс и другие. Программа доступна только для устройств с Андроид.
- большой список поддерживаемого оборудования;
- быстрая настройка;
- регулярный выпуск обновлений;
- широкий выбор поддерживаемых производителей.;
- некоторые пользователи сталкиваются с трудностями при подключении;
- поддерживается не на всех смартфонах;
- нет автоматического определения марки устройства.;

Пульт для медиацентров Eltex
При потере основного ПДУ от Eltex можно установить приложение пульт для цифровой приставки на телефон и управлять оборудованием онлайн. Для решения поставленной задачи необходимо, чтобы ТВ-приставка и смартфон были в одной сети. Софт выпускается только для мобильных девайсов с операционной системой Андроид.
- поддержка почти всей линейки медиацентров Eltex;
- функция тачпада;
- стабильная работа на всех поддерживаемых девайсах;
- регулярное обновление прошивки.;
- иногда не воспроизводит видео с Ютуба;
- управление доступно только по WiFi;
- поддерживается оборудование только одной марки.;

IPTV SML-482 Пульт
Как вариант, можно использовать онлайн пульт для приставки IPTV SML-482 с управлением через смартфон. Для нормальной работы необходимо наличие ИК порта на устройстве. В список поддерживаемых ИПТВ провайдеров входит МГТС, Ростелеком, Оптима Телеком, Bazeport и другие.
- простая и быстрая настройка для работы онлайн;
- приложение быстро определяет телевизор и приставку;
- возможность применения в качестве альтернативы для обычного ПДУ.;
- в бесплатной версии много рекламы;
- не все марки телевизоров и приставок поддерживаются;
- нет виджета для рабочего стола, что создает ряд трудностей при поиске.;
Сразу отметим, что приложений универсальных пультов на телефон для ТВ приставки не так много. Чаще всего они работают с конкретными моделями устройств, что и создает трудности при поиске.

Как скачать и установить
Не менее важный вопрос, касающийся специального онлайн пульта — правила его загрузки и установки. Чтобы скачать приложение, войдите в магазин AppStore или Google Paly (в зависимости от того, для какой ОС оно предоставляется) и жмите на кнопку Установить. После загрузки софт устанавливается в режиме онлайн. Дальнейшая настройка выполняется с учетом типа приложения.
Как пользоваться
Выше мы рассмотрели, как выбрать и установить онлайн пульт к приставке на смартфон. Но это только первый этап работы, ведь важно еще разобраться, софтом. Чаще всего эта информация доступна на странице для скачивания ПО в режиме онлайн.
К примеру, для настройки онлайн пульта MAG 250 сделайте следующие шаги:
- Настройте дистанционное управление на приставке.
- Подключите ТВ-приставку с помощью кабеля или по Вай-Фай к роутеру.
- Включите Вай-Фай режим в настройках софта и дождитесь подключения.
После соединения по Вай-Фай или через ИК-порт можно управлять приставкой в режиме онлайн — включать и отключать, переключать каналы, входить в меню, менять громкость и решать другие задачи.
Онлайн пульт для приставки — полезная программа, способная заменить обычное ПДУ и обеспечить удобное управление оборудованием. При выборе подходящего софта обратите внимание на установленную ОС (iOS, Android), а также наличие онлайн приложений конкретно для вашей марки оборудования. Возможно, в установке универсального пульта не будет необходимости.
Подключаем телефон к Андроид приставке и наслаждаемся любимым сериалом

Способ, как подключить телефон к Андроид приставке, не представляет сложности. Главное преимущество – это общая платформа. Ведь оба устройства, которые вы хотите соединить, работают на этой операционной системе. Они изначально совместимы между собой. О том, как подключить смартфон к ТВ приставке Андроид и какие преимущества это несет, я расскажу далее.
Как подключить смартфон к приставке
Смартфон и ТВ бокс – полностью совместимые устройства. Чтобы подключить телефон к приставке Андроид, не потребуется какой-либо кабель. Достаточно использовать встроенную технологию Миракаст или приложение из Google Play. В первом случае вы сможете передавать видео с мобильного экрана прямо на телевизор – это так называемая трансляция с телефона на Андроид приставку. Во втором – сможете управлять девайсом, его функциями, как будто у вас пульт дистанционного управления.
Чтобы управлять гаджетом, подключение Андроид телефона к Андроид приставке состоит из таких этапов:
- Соедините смартфон и TV Box с одной и той ж WiFi сетью.
- Установите на мобильный одно из приложений для управления ТВ Боксом. Например, Smart iRemote или CetusPlay.

- На ТВ девайсе найдите его IP адрес в сети. Обычно отыскать его можно, перейдя по таким пунктам меню: Настройки – Дополнительно – WI-FI – Дополнительные функции.

- Откройте установленное приложение на смартфоне и введите адрес устройства. Другие программы могут требовать установки на оба гаджета. В этом случае выполните то, что указано в инструкции на экране.
- Нажмите на адрес подключенного к сети девайса. Вы выполнили подключение телефона к Андроид ТВ приставке и можете использовать его как пульт или вместо клавиатуры, чтобы не тянуть провода.

Как транслировать видео с телефона на ТВ
Если вы ищете способ, как транслировать с телефона на приставку Андроид экран, то выполните действия, описанные ниже.
- TV Box может поддерживать функцию Миракаст, Chromecast или Screen Mirroring. Обычно эта опция находится в меню – в свойствах WiFi, или сразу вынесена на рабочий стол как отдельное приложение. Включите ее.

- Другой вариант – установить на TV Box приложение для Миракаст из Гугл Плей.
- Когда программа запущена, то откройте на смартфоне Свойства Экрана и затем – Беспроводной экран (Miracast). Дождитесь появления в списке устройств в сети названия вашего оборудования.
- Нажмите на надпись с именем ТВ Бокса. Произойдет соединение устройств.
- Если случится ошибка, то повторите действия. Иногда соединение происходит не с первого, а со второго раза.
- Вам удалось – видео с телефона передается на Андроид приставку, а затем на экран ТВ. Вы должны увидеть картинку со смартфона на телевизоре.
Существуют и альтернативные способы, которые работают, например, для YouTube:
- Вам нужно войти в свою ученую запись YouTube на ТВ Боксе и перейти в Настройки этого приложения.
- Затем выберите «Подключить с помощью кода».
- Теперь введите код на мобильном. Устройства соединены.
Это дополнительный вариант, как подключить телефон к ТВ приставке Андроид. После того, как вы подключили девайс через YouTube, то можете быстро отображать любое видео на экране телевизора. Для этого достаточно открыть YouTube и нажать кнопку трансляции. Далее – выбрать свое оборудование. Запись отобразится на экране.

Теперь вам известно, как соединить Андроид приставку с телефоном. Здесь нет ничего сложного, и алгоритм в целом напоминает подключение к СмартТВ. Фактически, именно это вы и делаете. Теперь вы можете играть в игры, демонстрировать фото и видео, удобно «серфить» по интернету даже без браузера на тюнере. Надеюсь, данная статья помогла вам, и функционал вашего TV Box расширится еще больше.
Содержание статьи:
- 1 Приложение онлайн пульт для приставки на Вашем смартфоне!
- 2 ТОП приложений на телефон
- 3 CatusPlay
- 4 MAG 250 Пульт
- 5 Mi Remote
- 6 Пульт для медиацентров Eltex
- 7 IPTV SML-482 Пульт
- 8 Как скачать и установить
- 9 Как пользоваться
- 10 Подключаем телефон к Андроид приставке и наслаждаемся любимым сериалом
- 11 Как подключить смартфон к приставке
- 12 Как транслировать видео с телефона на ТВ
Чтобы прокомментировать или ответить, прокрутите страницу вниз ⤓
Оцените, пожалуйста, публикацию:
![]() Загрузка…
Загрузка…

ТВ-приставка МТС — устройство для приема современного цифрового телевидения. Используется для всех видов ТВ МТС, но для каждого своя. Все приставки разработаны по новейшим технологиям у лучших производителей под собственным брендом МТС. Имеют удобный интерфейс, компактный размер и приятный дизайн, настраиваемый пульт, все основные виды разъемов и подходят к любым телевизорам, даже очень «пожилым».
Для домашнего кабельного ТВ и IPTV приставки можно взять в аренду, для спутникового ТВ и приложения МТС ТВ — только купить за полную стоимость.
ТВ-приставки у МТС есть для каждого вида предоставляемого компанией телевидения. Они не являются взаимозаменяемыми, то есть, например, ресивер для спутникового ТВ не подойдет для приема домашнего цифрового кабельного телевидения и наоборот.

Кабельное цифровое ТВ — это телевидение по отдельному коаксиальному кабелю. Подключается МТС во многих регионах России в многоквартирных домах, в которых есть техническая возможность и наличие соответствующих сетей МТС. Такое телевидение можно подключить отдельно, а не только вместе с интернетом. Это связано с тем, что для этих двух услуг используются разные кабели.
Настройка устройства производится мастером МТС.
Приставку для кабельного телевидения можно взять в аренду от 10 руб/мес. При желании, её можно и купить.
Чтобы подключить телевидение через эту приставку, достаточно оставить заявку на этом сайте, нажав на красную кнопку ПОДКЛЮЧИТЬСЯ.

Используется для подключения домашнего цифрового ТВ, но по технологии IPTV — это когда ТВ-сигнал поступает по интернет-кабелю, а не по коаксиальному кабелю. В отличие от цифровой кабельной приставки, этот ресивер имеет интерактивные функции: пауза, перемотка, архив телепередач, кинопрокат и др.
Тарифы на IPTV и цифровое кабельное ТВ — одинаковые, но IPTV можно подключить только в пакете с домашним интернетом МТС. Приставка предоставляется в аренду от 10 руб/мес.
Чтобы подключить телевидение через эту приставку, достаточно оставить заявку на этом сайте, нажав на красную кнопку ПОДКЛЮЧИТЬСЯ.

Используется для подключения интерактивного домашнего телевидения, но не по технологии IPTV, а через два кабеля: коаксиальный (стандартный телевизионный) и интернет-кабель. Позволяет смотреть интерактивное ТВ в случаях, если нет технической возможности подключения IPTV. Ресивер имеет интерактивные функции: пауза, перемотка, архив телепередач, кинопрокат и проч.
Чтобы подключить телевидение через эту приставку, достаточно оставить заявку на этом сайте, нажав на красную кнопку ПОДКЛЮЧИТЬСЯ.

Новинка от МТС — приставка на Android для просмотра телевидения через приложение онлайн-кинотеатра Kion. Приложение доступно всем пользователям, имеющим выход в интернет от любого оператора, как кабельного, так и 4G. Смотреть Kion можно через смартфон, компьютер, телевизор со SMART TV, а вот если функции Смарт ТВ в вашем телевизоре нет, можно использовать эту приставку.
Стоимость приставки — 4490 руб., купить можно в салонах связи МТС.

Спутниковое ТВ МТС — это телевидение, для которого не нужны кабельные сети. Прием сигнала производится со спутника, поэтому подключить такое ТВ можно где угодно: в квартире, на садовом участке, на даче и т.д.
Для приема спутникового ТВ требуется не только приставка, но и специальная спутниковая антенна, которая устанавливается снаружи здания (обычно на крыше).
ТВ-приставку и антенну можно только купить, взять в аренду нельзя.
Чтобы купить приставку для спутникового ТВ (с антенной или без), оставьте заявку на этом сайте, нажав на красную кнопку ПОДКЛЮЧИТЬСЯ. Также это оборудование можно приобрести в салонах связи и у дилеров.
Часто задаваемые вопросы
Как настроить приставку МТС?
Приставки МТС отличаются простой настройкой, при этом все шаги настройки выводятся на экране телевизора. При первом включении подсоедините приставку к розетке и вставьте HDMI-кабель в соответствующие разъёмы. Далее следуйте подсказкам на экране — они будут разные в зависимости от того, какая у вас приставка — спутниковая, кабельная или интерактивная. Помните, что для спутникового телевидения необходимо «поймать» сигнал через антенну, без этого приставка не будет показывать телеканалы. Настройкой домашнего телевидения, будь то простое кабельное цифровое или интерактивное, занимаются мастера МТС, однако при необходимости это можно сделать и самостоятельно, следуя инструкции.
Как разблокировать приставку МТС?
Сама приставка МТС не блокируется. Обычно может быть заблокированным пульт ДУ, а не приставка. Но и в этом случае нужно сначала исключить другие проблемы: включите камеру на телефоне, наведите её на светодиод пульта и нажмите любую кнопку на пульте. Если на дисплее телефона светодиод светится, значит пульт работает. В обратном случае поменяйте в нем батарейки.
Далее обратитесь к инструкции приставки, т. к. пульты разных моделей разблокируются по-разному: нажатием на кнопку «МТС» или «ТВ» или «STB».
Приставка МТС не работает, что делать?
В первую очередь, попробуйте перезагрузить приставку по сети (выключите и включите питание). В случае, если это не помогло, обратитесь в службу техподдержки (для кабельных и IPTV-приставок) или в сервисный центр (для спутниковых ресиверов).
Не работает пульт от приставки МТС, что делать?
Если замена батареек в пульте не помогает справиться с неисправностью, обратитесь по телефону техподдержки МТС, где вам подскажут дальнейшие действия по замене пульта.
Приставка МТС не реагирует на пульт, что делать?
Сначала проверьте, работает ли сама приставка МТС, не сели ли батарейки в пульте и нет ли препятствий на пути управляющего сигнала. Перезагрузите приставку по сети. Если эти действия не помогают, попробуйте следующее: удерживайте 3 секунды клавишу на ПДУ, которая отвечает за взаимодействие с приставкой, дождитесь перехода в настроечный режим (загорится индикатор). После этого в период до 10 сек. вбейте четырехзначный код, указанный в инструкции к устройству. Индикатор должен перестать светиться, теперь можно проверить работоспособность пульта.
Как подключить приставку МТС?
В зависимости от типа приставки её настройка может отличаться.
Общий порядок подключения такой:
— подключите к приставке кабель, по которому поступает ТВ-сигнал;
— соедините выходы приставки (выходы видео-аудио Video/L/R) со входом на телевизоре с маркировкой «IN»;
— подключите к приставке блок питания и вставьте его в розетку;
— включите телевизор и с помощью пульта переведите его в режим приема сигнала со входа, к которому вы подключили приставку.
Далее следуйте подсказкам на экране приставки.
Какой код у приставки МТС?
Код требуется для доступа к каналам для взрослых. По умолчанию код “0000”. Если вы его меняли и забыли – обратитесь для его восстановления по телефону техподдержки.
Интерактивная приставка МТС — что это такое?
Интерактивные функции имеют приставки МТС для гибридного телевидения и IPTV. Они подключаются к интернету и за счет этого позволяют управлять эфиром – перематывать и ставить на паузу передачи, смотреть пропущенные программы и т.д.
Как упорядочить каналы на приставке МТС?
В настройках приставки МТС вы можете выбрать пользовательскую сортировку и переместить каналы так, как вам удобно. Однако при обновлении списка каналов (а это происходит довольно часто) эти настройки собьются. Поэтому мы рекомендуем добавлять любимые каналы в «Избранное», а не менять их порядок. Тем более, у МТС они удобно сгруппированы по тематикам.
Какие есть модели приставок МТС?
Актуальные модели телевизионных приставок МТС следующие.
Для цифрового кабельного ТВ: EKT DCD4404/4404v2, Avit C2040, Castpal DC601, Avit C5100.
Для интерактивного домашнего IPTV, а также для просмотра KION: ZTE ZXV10 B866.
Для интерактивного гибридного телевидения: SuperWave DV8304-C, Huawei DC300a.
Для спутникового ТВ МТС: AVIT S2-4900, Castpal DS701 v3.
Как перезагрузить приставку МТС?
Проще всего перезагрузить приставку по сети. Для этого отключите шнур электропитания и включите его обратно. В некоторых случаях требуется сбросить приставку на заводские настройки. Для этого найдите соответствующий пункт в меню «Настройки» и следуйте подсказкам на экране.
Где купить приставку МТС?
Приставку для кабельного ТВ или IPTV можно купить, сделав соответствующую заявку по телефону техподдержки, там вам сообщат порядок действий. Спутниковую приставку можно купить в салонах связи МТС, у дилеров или оставив заявку на этом сайте. Смарт-приставки (для Kion) продаются в салонах связи МТС.
Можно ли поменять приставку МТС?
Если приставка для кабельного ТВ или IPTV неисправна и находится в аренде, вы можете ее поменять, вызвав мастера МТС. На спутниковые приставки и смарт-приставки имеется гарантийный срок обслуживания, в течение которого вы можете обратиться за ремонтом/заменой в сервисный центр МТС.
Где посмотреть номер приставки МТС?
На приставке есть наклейка со следующей информацией: модель приставки, производитель, серийный номер и номер чипа. Номером приставки, использующимся для активации, является номер чипа (см. картинку).

