
Хороших утилит для удаленного подключения к компьютеру под управлением Windows при помощи iPhone и iPad довольно много, выбрать есть из чего. Однако немногие знают, что выбирать, а тем более покупать одно из таких средств вовсе необязательно. Встроенная в Windows функция предоставления удаленного доступа работает с мобильными устройствами Apple великолепно. В этой инструкции расскажем о крайне простом процессе ее настройки.
Настройки компьютера
Для включения возможности получения удаленного доступа к компьютеру с iPhone и iPad требуется выполнить всего две простые настройки. Первым делом необходимо разрешить вашему компьютеру принимать удаленные подключения:
Шаг 1. Перейдите в меню «Панель управления» → «Система и безопасность» → «Система» → «Настройка удаленного доступа».
Шаг 2. Активируйте пункт «Разрешить удаленные подключения к этому компьютеру».
 Шаг 3. Нажмите «Применить» для сохранения измененных настроек.
Шаг 3. Нажмите «Применить» для сохранения измененных настроек.
Кроме этого, вы должны убедиться в том, что на вашем компьютере установлен пароль. Без него удаленное подключение осуществить будет невозможно.
Шаг 1. Перейдите в меню «Панель управления» → «Учетные записи пользователей» → «Учетные записи пользователей» → «Управление другой учетной записью».
 Шаг 2. Выберите вашу учетную запись.
Шаг 2. Выберите вашу учетную запись.
Шаг 3. Нажмите «Изменить пароль» и укажите желаемый пароль.
 Готово! Все приготовления, необходимые для осуществления удаленного подключения с iPhone или iPad к компьютеру выполнены.
Готово! Все приготовления, необходимые для осуществления удаленного подключения с iPhone или iPad к компьютеру выполнены.
Создаем подключение
Шаг 1. Загрузите из App Store бесплатное приложение «Удаленный рабочий стол (Майкрософт)».
Шаг 2. Запустите приложение, нажмите на кнопку «+» в правом верхнем углу и выберите пункт «Рабочий стол».
 Шаг 3. Укажите имя вашего ПК в одноименной графе. Узнать имя вашего компьютера можно перейдя в меню «Панель управления» → «Система и безопасность» → «Система». Там же вы можете изменить имя своего компьютера.
Шаг 3. Укажите имя вашего ПК в одноименной графе. Узнать имя вашего компьютера можно перейдя в меню «Панель управления» → «Система и безопасность» → «Система». Там же вы можете изменить имя своего компьютера.

Совет! Вместо имени компьютера в графе «Имя ПК» вы можете указать IP-адрес вашего компьютера. Узнать IP-адрес компьютера можно набрав в командной строке ipconfig.
Шаг 4. В разделе «Учетная запись пользователя» добавьте свою учетную запись, указав логин и пароль.
 Шаг 5. Вернитесь на первое окно настроек и нажмите «Сохранить».
Шаг 5. Вернитесь на первое окно настроек и нажмите «Сохранить».
Отметим, что до сохранения вы можете указать некоторые дополнительные параметры подключения:
- Выбрать понятное имя подключения для более простого обнаружения нужного рабочего стола на главном экране.
- Настроить шлюз.
- Выбрать устройство, на котором будет воспроизводиться звук (компьютер или iPhone/iPad).
- Изменить назначение кнопок мыши.
- Включить режим администратора.
Запустите удаленное подключение
Для того чтобы получить удаленный доступ к компьютеру со своего iPhone или iPad вам осталось только лишь нажать на иконку, которая появилась на главном окне приложения. В открывшемся окне от вас потребуется ввести пароль (который система позволяет запомнить), после чего и появится возможность управлять компьютером с мобильного устройства.
 Удаленное управление осуществляется максимально интуитивно, а что главное — очень быстро. Многие сторонние специализированные решения работают значительно медленнее, а ведь при удаленном подключении именно скорость является основным параметром.
Удаленное управление осуществляется максимально интуитивно, а что главное — очень быстро. Многие сторонние специализированные решения работают значительно медленнее, а ведь при удаленном подключении именно скорость является основным параметром.
Смотрите также:
- Простой способ увеличения автономной работы iPhone, о котором все забывают
- Как восстановить недавно закрытые вкладки в Safari на iPhone и iPad
- Как отключить геолокацию на iPhone
✅ Подписывайтесь на нас в Telegram, ВКонтакте, и Яндекс.Дзен.
by Vladimir Popescu
Being an artist his entire life while also playing handball at a professional level, Vladimir has also developed a passion for all things computer-related. With an innate fascination… read more
Updated on January 4, 2022
- Getting the best iOS apps to control a PC with Windows 10 can be tricky considering the cross-platform aspect of this task.
- A good iOS remote control application will allow you to easily control every aspect of your computer, offering stability and customization.
- To ensure that you are always protected from prying eyes in the online environment, having encryption is another great feature of this type of software.
- No app can be used efficiently if the processing speeds are not up to par, this aspect affecting the way of using the remote app at all.
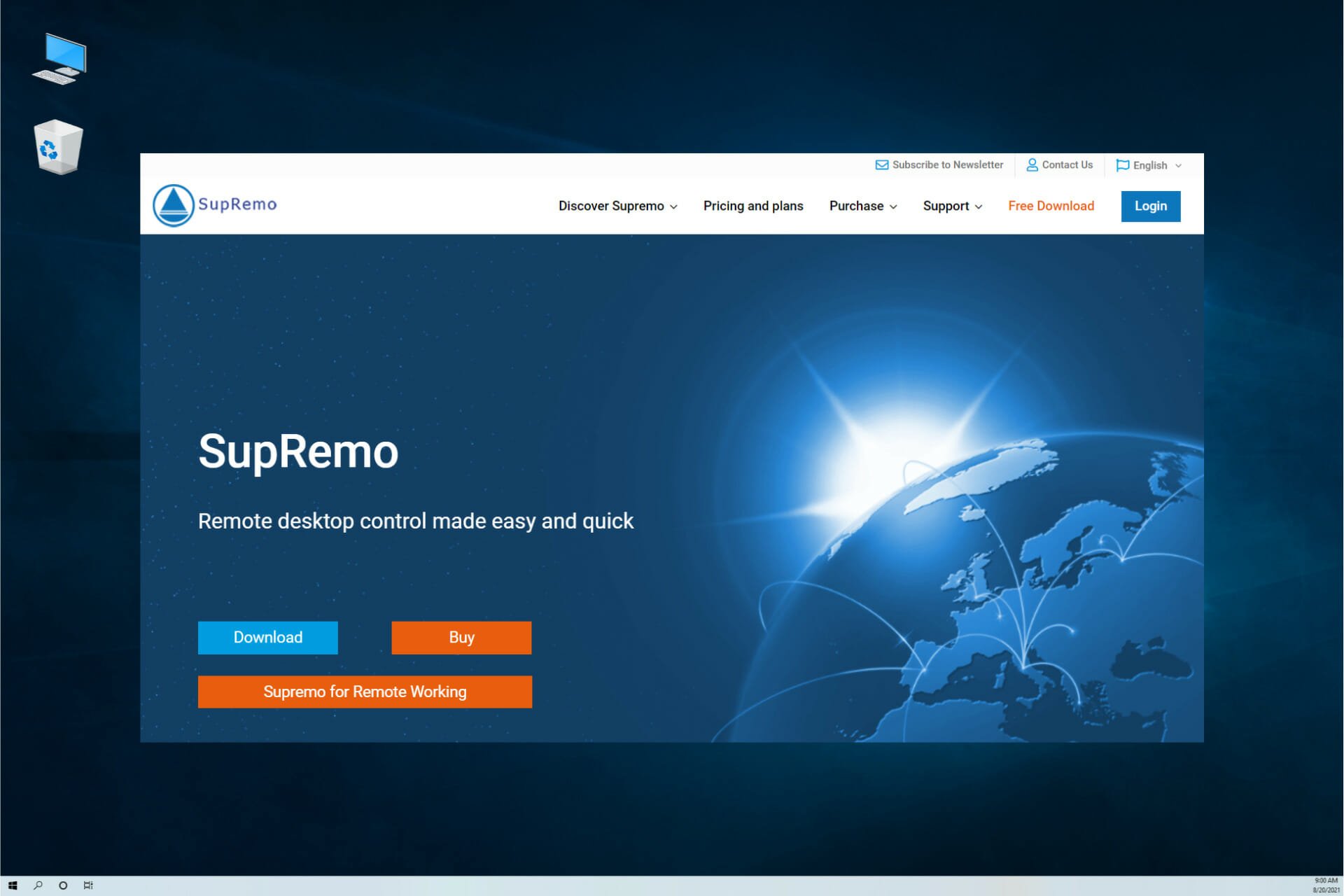
XINSTALL BY CLICKING THE DOWNLOAD FILE
This software will repair common computer errors, protect you from file loss, malware, hardware failure and optimize your PC for maximum performance. Fix PC issues and remove viruses now in 3 easy steps:
- Download Restoro PC Repair Tool that comes with Patented Technologies (patent available here).
- Click Start Scan to find Windows issues that could be causing PC problems.
- Click Repair All to fix issues affecting your computer’s security and performance
- Restoro has been downloaded by 0 readers this month.
With Windows as the most popular computer operating system in the world, it’s not surprising that users of products not manufactured by Microsoft still use Windows PCs as their everyday workstations.
For example, Apple’s iPhone has hundreds of millions of users worldwide, but a decent segment of them prefer using Windows computers over macOS.
There are many multi-platform apps that function on both Windows and iOS. However, the integration between the two operating systems is still not that great.
That doesn’t come as a surprise, knowing about Microsoft’s and Apple’s rivalry and the obvious difference between the systems.
Because of that, we often need to connect two devices to be able to use certain apps. And what’s the better way to connect a Windows computer with an iPhone than using a remote controller app.
What do you need to look for in such an app?
The apps from our list are the best you can get right now and are capable to control Windows PCs but there are a few things you should consider before downloading.
➡ App compatibility
Even though they are designed to work with iOS, some of the apps don’t work on all versions of the system.
So, especially if you have an older iOS device, the first thing you should do, is to make sure that the app is compatible with your system.
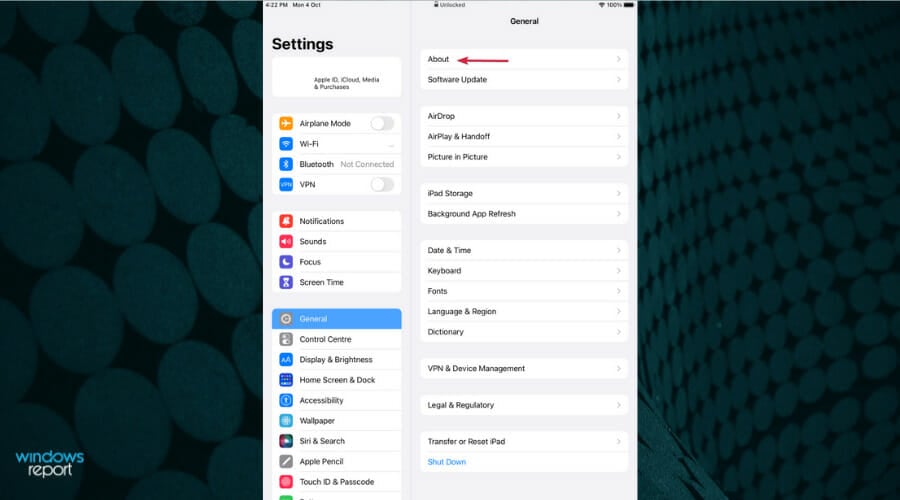
If you don’t know what is the iOS version of your device, you can look for it in the General option from the Settings menu, then tap About from the list.
➡ Features
You will see that some of the apps from our list offer the simple control of iTunes while others bring in the full control of your PC.
It’s important to know whether you just want to stream some content on your PC or get and use the data from it. And after you figure that out, just select the software for your needs.
➡ Ease of use
Depending on the complexity of the app, you will have different levels of setup and interraction with the systems.
Most of the programs listed below also offer guidance but some will require advanced connectivity knowledge so if you’re not acustomed with that, it will take a bit more time to implement.
In that manner, we created the list of the best iPhone apps for remotely controlling your Windows PC. The apps are different, so we think they’ll satisfy everyone’s needs.
What are the best iOS apps for controlling a Windows PC?
SupRemo
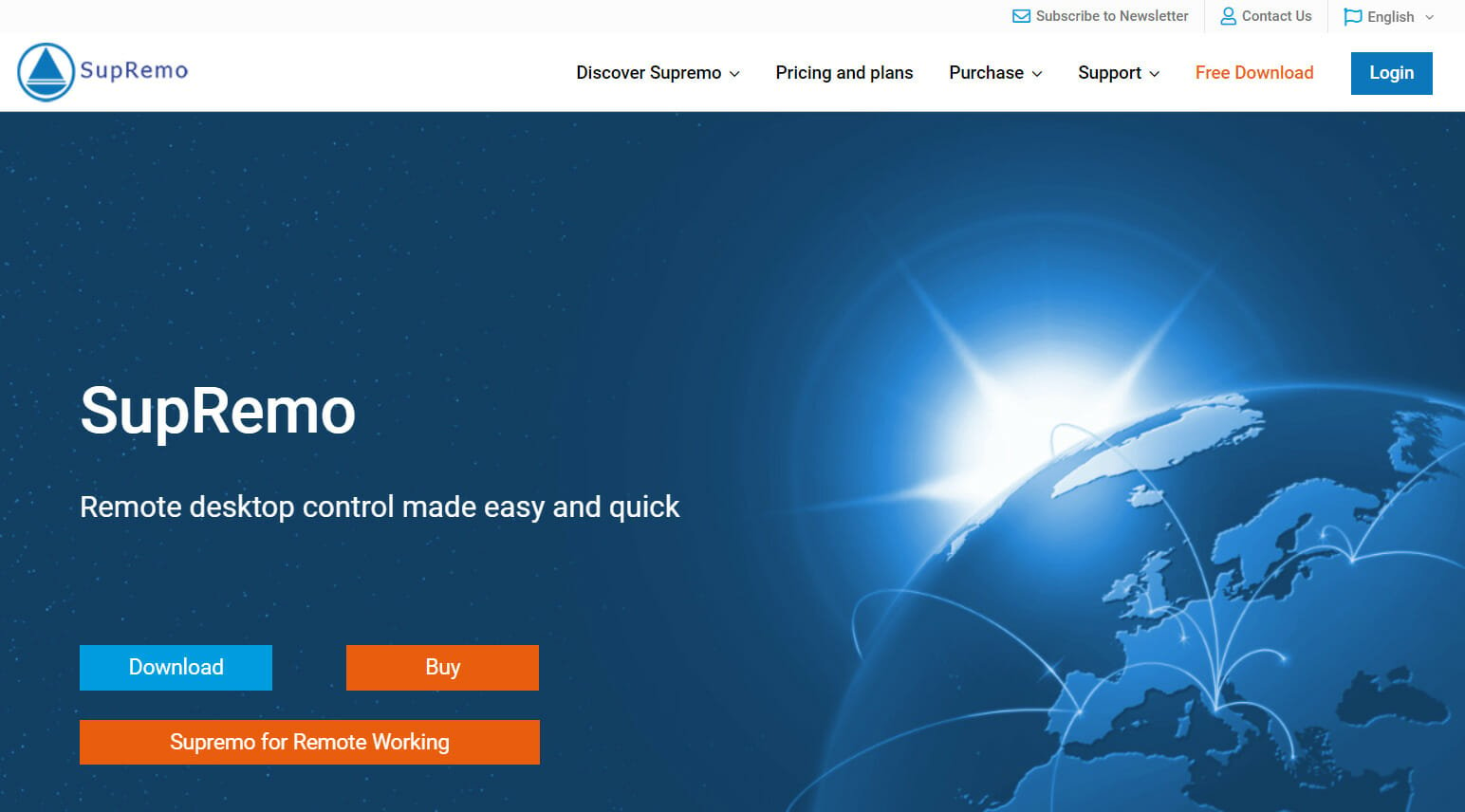
SupRemo is one of the most secure and complete remote desktop control software available today. This program is for Windows, macOS, Android, and iOS and does not require any installation or configuration.
SupRemo has a completely free version for non-professional use and also has two paid versions (very very affordable and flexible with quarter and annual plans available) which can allow simultaneous connections to control multiple devices.
Unlike its competitors, SupRemo can be installed on an unlimited number of devices and has no limits to the endpoints that can be controlled.
Take a look at SupRemo’s best features:
- Unattended access allowed
- Included Chat, File Manager, Drag&Drop
- Free unlimited Address Book
- Automatic updates
- Can be integrated on CRM and RMM

SupRemo
Access your data remotely from any platform and corner of the world safely with this premium app.
RemoteHD

Remote HD is a great all-around app for remotely controlling a PC using an iPhone. Actually, it’s not just limited to PC, as users can also control Macs and an Apple TV.
Remote HD has everything you’d expect from a remote control app. You can easily live stream your computer screen to see what’s going on. Also, this app simulates a mouse and keyboard, an effective way of controlling your computer.
One of the biggest advantages of Remote HD is that it connects using GPRS, EDGE, or 3G. That way, you’ll be able to monitor and control your computer while you’re outdoors.
The app has even more features for controlling Apple’s products, but that’s not our focus in this article.
Let’s see some of its most important features:
- Can control Windows PCs, Macs and Apple TV
- Stream your computer screen easily
- Mouse and keyboard simulation for your device
- Uses all data connections of your device
- Desktop search integration
⇒ Get RemoteHD
Chrome Remote Desktop

In case you didn’t know, Google’s Chrome Remote Desktop has an iOS version, as well. And it’s pretty good. The app basically works the same way it does on Android.
All you have to do is to download it on your iPhone and install the Chrome Extension on your PC.
Once you install the Chrome extension, connect it with your iPhone and you’ll be able to control your PC. The app projects your PC screen on your iPhone or iPad, so you can easily navigate through it.
The only requirement for this app to work is having Google Chrome with the Remote Desktop extension installed on your computer.
Don’t worry: Even though Chrome is required, you can control everything with this app and not just the browser.
Let’s see some of its best features:
- Also works on Android devices and available in Google Play
- Easy to install and use
- Unattended access available
- Key mapping feature
- Can be set up on any computer with the Chrome browser installed
⇒ Get Chrome Remote Desktop
Microsoft Remote

Microsoft also has its own remote control app available on multiple platforms, including iOS.
However, the app is only available with Server, Enterprise and Professional versions of Windows so if you’re using a different one, you should look for another solution.
To set up Microsoft Remote on your computer, you need to install the RDP assistant on your Windows PC. Once you install the assistant, it will do the work for you.
The app projects your computer screen on your iPhone. Once you’ve set up everything, getting around is quite easy. Microsoft Remote allows you to basically do anything with your computer as if you’re really using it.
There are some additional handy options, like a magnifier and an on-screen keyboard. All these features can be initiated from the user interface.
The app also supports multiple connections, so you can control more than one PC at the same time.
Take a look at the app’s best features:
- Connect through a Remote Desktop Gateway
- Audio and video streaming
- Multi-touch experience supporting Windows gestures
- Access managed resources published by your admin
- Easy to use and to implement
⇒ Get Microsoft Remote
HippoRemote Pro
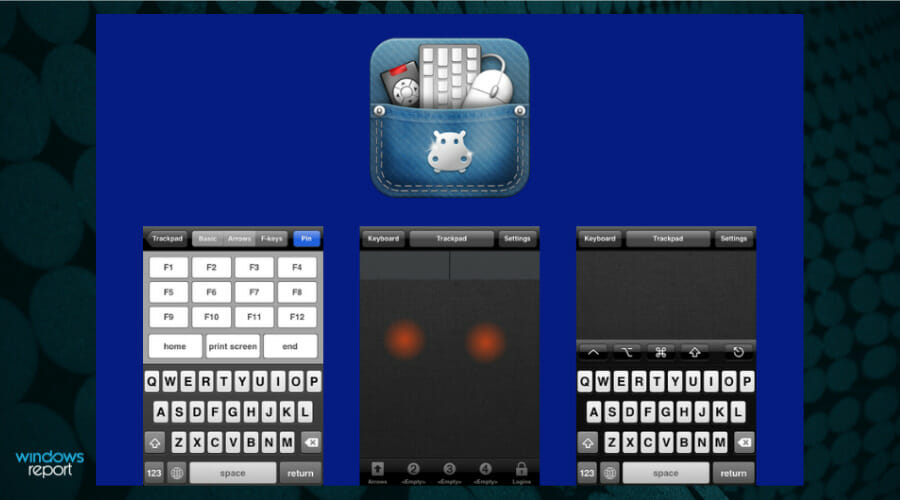
HippoRemote Pro is another versatile, feature-rich remote control app for iPhone. Of course, the app is compatible with Windows, but it also allows you to remotely control Mac and Linux.
The app is multi-functional. It serves as a virtual mouse/keyboard for your computer but also allows you to control various apps. Many apps like Boxee, Hulu Desktop, various web browsers, iTunes, and more are supported.
Some PC issues are hard to tackle, especially when it comes to corrupted repositories or missing Windows files. If you are having troubles fixing an error, your system may be partially broken.
We recommend installing Restoro, a tool that will scan your machine and identify what the fault is.
Click here to download and start repairing.
So, in case you need to control a particular app, you don’t need to bother using a regular virtual mouse and keyboard. It also contains a gaming mouse feature to control your favorite games.
Additionally, the app is also compatible with various online services and sites. For example, it allows you to check your Facebook or post tweets.
Here are the best features of this app:
- 60+ supported apps
- Multi-touch trackpad and thumb scrolling
- Programmable remote control
- Add your own apps
- App and link launching
⇒ Get HippoRemote Pro
Mobile Mouse Pro

Mobile Mouse Pro has one clear purpose. This is one of the best apps for simulating touchpad and keyboard on your iPhone.
So, if you just need to control your Windows PC from the comfort of your couch, Mobile Mouse Pro is the best option.
Mobile Mouse Pro has a couple of connectivity options. You can connect it via WiFi, or Bluetooth. Additionally, in case your mouse doesn’t work, you can connect it via USB and use a virtual mouse instead.
The program also offers some additional options, like volume control, a numeric keyboard, the ability to set hotkeys, multi-touch trackpad, multi-language keyboard and more.
The app is compatible with any Apple device, including the iPhone, iPad, and even the Apple Watch.
Using this app, you’ll benefit from the following best features:
- Wireless control over your computer
- Supports Bluetooth and USB with in-app purchase (Mac OS X ONLY)
- Trackpad mouse and in-air mouse controller
- OS X style Dock
- Apple Watch App (Media/Presentation control)
⇒ Get Mobile Mouse Pro
WiFi Remote
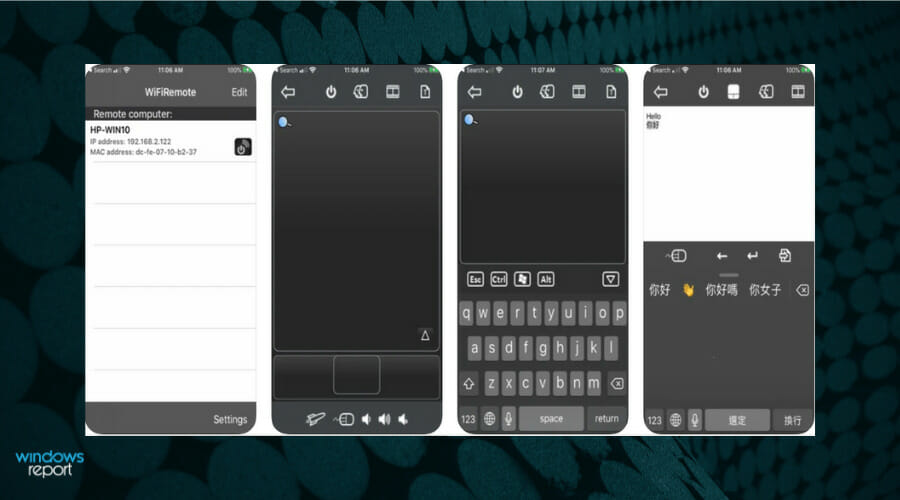
WiFi Remote is a great app solely for controlling your Windows PC with your iPhone. Even though it doesn’t support the screen projection, WiFi Remote offers a huge variety of features for effectively controlling your Windows PC.
The most important feature is, of course, a virtual touchpad, with multi-touch support. There are also text pad and full feature landscape keyboard, for easy typing. Text pad is multi-lingual, as it supports Chinese handwriting recognition.
Another interesting feature is a three-button accelerometer mouse. Using this feature, you can tilt your phone to move the mouse cursor on your computer. But this might feel awkward sometimes.
The app automatically searches for your PC via WiFi, using the computer’s IP address. You can connect multiple PCs, and control them all with this app.
And finally, WiFi Remote has the ability to remotely turn off your computer, so you can use it for this purpose, as well.
Let’s review some of the app’s best features:
- Three buttons multi-touch touch pad
- Accelerometer mouse
- Media player and Media Center remote for Windows
- Key mapping
- Application launch pad
- Wake-On-LAN support
⇒ Get WiFi Remote
iTunes Remote

Even though iTunes is Apple’s service, aimed to Apple’s devices, there are millions of Windows PC users who are using it. Unlike Google and Microsoft, Apple doesn’t have its own app for controlling Windows PCs.
However, there’s an app called iTunes Remote, that allows you to control iTunes on your Windows computer.
It allows you to do basically anything in iTunes from your iPhone. You can browse the library, control the playback, see upcoming songs, explore shared libraries, and more.
The app looks like a music player app for iPhone. This will give you the feeling that you’re actually using the original app.
Remote connects with iTunes on your computer via the Wi-Fi connection. Just install the app, locate your computer, and start playing music remotely.
At the end of the day, we must say that it would be nice if Apple develops an app for remotely controlling the whole computer, but for now, iTunes users should be satisfied.
Take a look at its most important features:
- Browse music by artist, albums, and songs
- Create, edit playlists and see upcoming songs with Up Next
- Search your entire Apple Music, Apple TV, or iTunes libraries
- Explore shared Apple Music, Apple TV, or iTunes libraries
- Listen with AirPlay and send music to AirPlay speakers
- Group speakers together and set the volume on each speaker independently
⇒ Get iTunes Remote
Jump Desktop
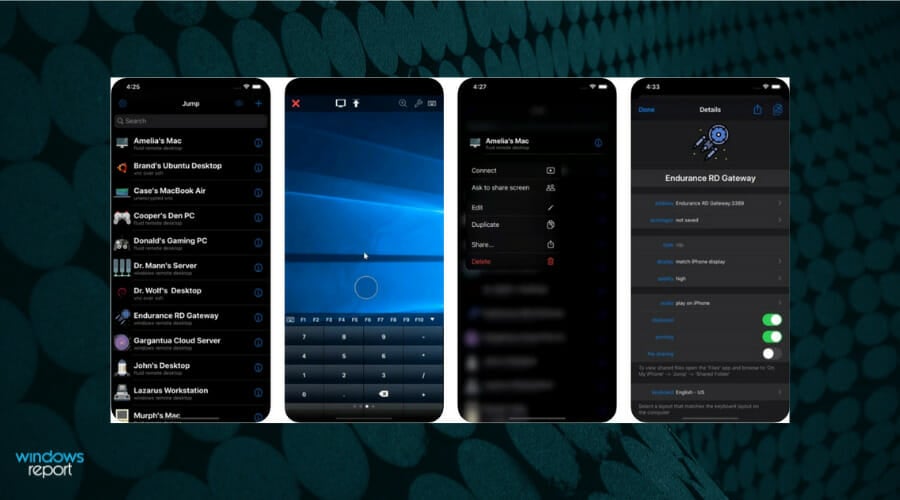
Jump Desktop is another advanced remote Windows remote control app for iPhone. It comes with numerous features, but also with a price higher than usual.
So, if you’re willing to pay a good price for a remote control app, Jump Desktop should be in the conversation.
This app offers basically anything you wish. It can project the computer screen, in combination with other features. It also has full mouse gesture and touchpad support, along with an advanced Bluetooth keyboard.
The connection can be established through WiFi and 3G networks, so the app works fine wherever you are.
Some of the additional features are the ability to copy/paste text between devices, HDMI/VGA support, full support for Linea and Infinea barcode and MSR scanners, and more.
Jump Desktop concludes our list of the best apps for remotely controlling Windows PCs from the iPhone.
Even though their purpose is similar, all these apps offer something different. So, you can pick the best one for you, according to your needs.
Let’s take a look at a couple of its best features:
- Works with almost any computer and operating system
- Fluid Remote Desktop protocol
- Easy and secure setup
- Live connection previews
- Full mouse support via touch gestures
⇒ Get Jump Desktop
AnyDesk
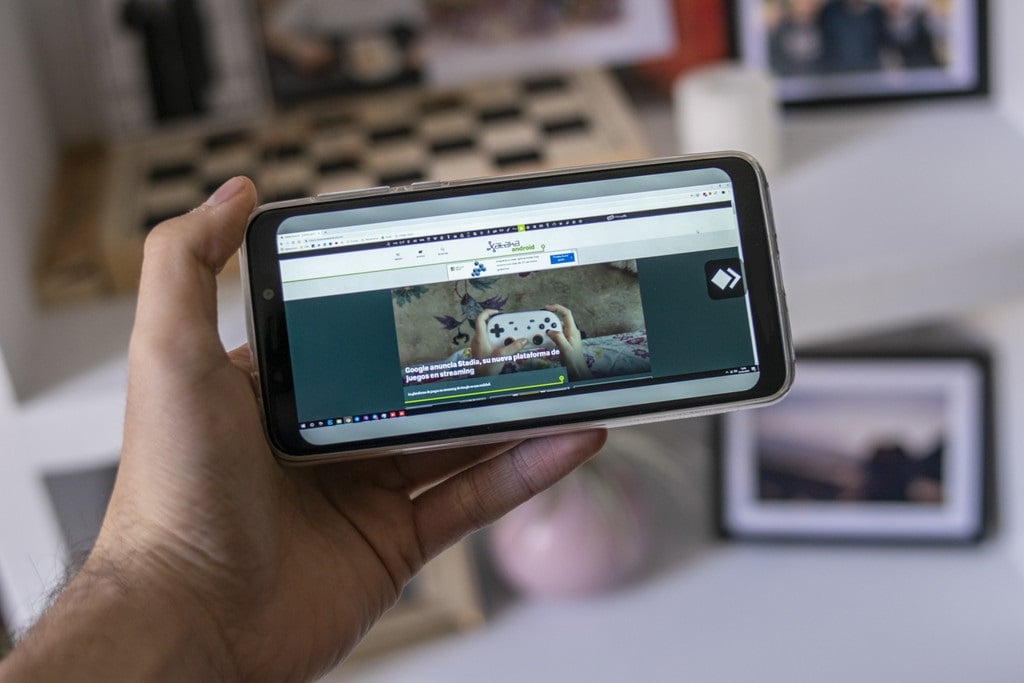
AnyDesk is a one-of-a-kind remote control app that besides the already expected features like wireless control, also offers TLS 1.2 encryption with an RSA 2048 standard, ensuring that your privacy is protected.
Being designed with speed, compatibility, and usability in mind, AnyDesk offers amazing processing rates, and also works perfectly on a variety of devices (iOS, macOS, Windows, Android, Linux, etc).
To complete an already-amazing set of features, this software comes with a beautiful customizable user interface that ensures you will always be able to access any features with ease while offering a customized experience to every user.
Here are some of the most important features of this app:
- Military-grade TLS 1.2 security, 256-bit AES transport encryption
- Works on Windows, macOS, iOS, Android, Linux, Raspberry Pi
- Small footprint on any system
- Easy to install and use
- Frame rates of up to 60 FPS
⇒ Get AnyDesk
This concludes our list of the best iOS apps to control PCs running Windows 10 and you hope that it helped you find what you were looking for.
Although some of the apps have strong security encryption to ensure the connection, we recommend using them in a controlled environment, not on a public network.
If you’re not prepared with a strong signal, you might aso be interested in the best remote desktop tools for poor connections.
Did you use any of these apps or you know about some other amazing ones we didn’t mention here? Let us know in the comments below.
![]()
Newsletter
Браузер Google Chrome пользуется большой популярностью благодаря огромному количеству плагинов, значительно расширяющих его возможности. И в этом плане Safari от Apple безнадёжно проигрывает, как бы грустно это не звучало для почитателей техники Apple (о том, что же лучше — Chrome или Safari читайте тут). В данном материале мы расскажем как при помощи специального плагина управлять компьютером с iPhone при помощи Chrome.

Манипулировать десктопом на базе Windows или macOS с браузера Chrome на iPhone достаточно просто. Здесь также можно перемещать курсор, делая простые свайпы по дисплею, открывать и просматривать файлы и даже печатать текст. Конечно, использование специализированного софта для удалённого управления настольной системой предоставит куда больший уровень комфорта, но тут уже придётся платить, а наш способ не требует вложения средств.
Большое количество информации о приложениях вроде Parallels Access, TeamViewer, Screens Connect и прочих мы писали тут. Немаловажно и то, что этот способ носит кроссплатформенный характер, потому как Chrome доступен для Windows, macOS, Linux, iOS, Android и прочих платформ.

Как настроить Chrome для удаленного управления компьютером с iPhone?
Настройка компьютера (на примере Mac)
1. Запустите браузер Chrome на компьютере.
Скачать Google Chrome для компьютера (официальный сайт разработчика).
2. Откройте главное меню Chrome → Дополнительные инструменты → Расширения.

3. Прокрутите список вниз и кликните по надписи «Ещё расширения» для того, чтобы перейти в интернет-магазин Chrome.

4. В поиске, расположенном в левом боковом меню, введите запрос «Удалённый рабочий стол Chrome», а справа от виджета нажмите кнопку «+ Установить».

5. Подтвердите действие нажатием кнопки «Установить приложение».

6. После установки откроется вкладка «Сервисы», через которую запустите приложение «Удалённый рабочий стол Chrome».

7. Войдите в свою учётную запись Chrome, если ещё не сделали этого.

8. Разрешите приложению получить доступ к персональным данным вашего аккаунта.

9. В разделе «Мои компьютеры» кликните по кнопке «Начало работы».

10. Далее нажмите кнопку «Разрешить удалённые подключения», а затем «Принять условия и установить».


11. После того, как скачается программа хоста удалённого рабочего стола, установите её (понадобится учётная запись администратора Mac).

12. Для защиты компьютера от несанционированных подключений создайте PIN-код (не менее 6 цифр).

13. В появившемся сообщении нажмите на замок, введите пароль администратора, а затем созданный в предыдущем пункте PIN-код.

Соединение с компьютером не удастся установить в том случае, если он будет выключен или находиться в спящем режиме (проблема решается в системных настройках).
Настройка смартфона (на примере iPhone)
1. Откройте App Store и скачайте приложение Chrome Remote Desktop (есть версия и для Android).
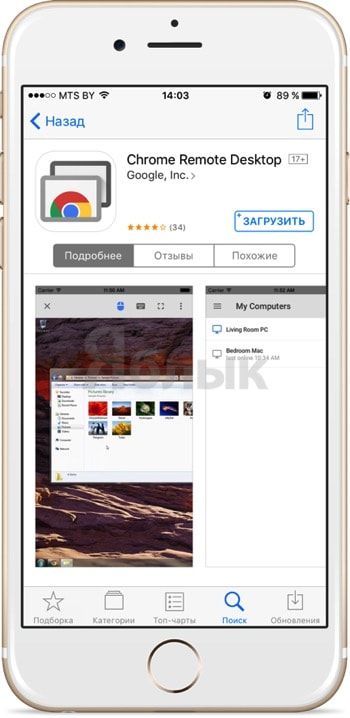
Скачать Chrome Remote Desktop для iPhone, iPod touch и iPad (App Store)
2. Авторизуйтесь в своей учётной записи Google.

3. Выберите из списка активный компьютер.

4. Получите доступ к хосту, для чего введите PIN-код.
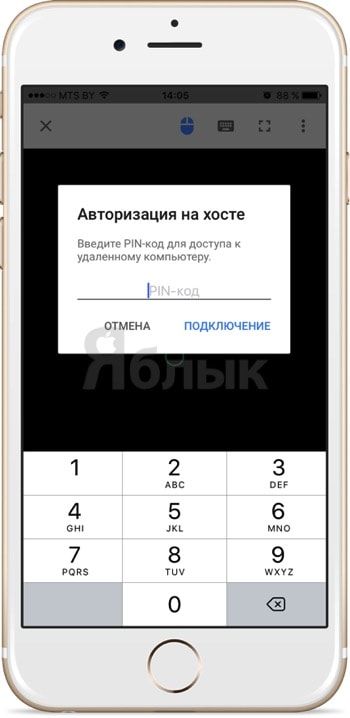
Готово!
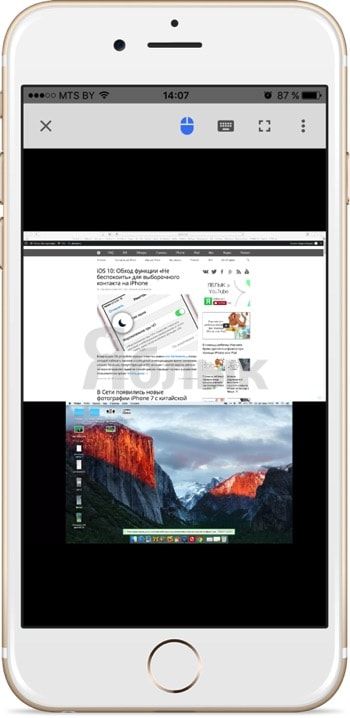
На дисплее мобильного устройства отобразится рабочий стол компьютера. Самое интересное заключается в том, что если активны два монитора, то доступ предоставляется к обоим, и это очень удобно.
Смотрите также:
- Удалённый доступ к Mac OS X с iPhone, iPad или другого компьютера — лучшие приложения.
- Что лучше: Chrome или Safari на Mac OS X для обычного пользователя?
- iOS 10: Обход функции «Не беспокоить» для выборочного контакта на iPhone.
- Как найти забытый пароль от Вконтакте и других сайтов в Safari или Chrome на компьютере.
Используя мобильное устройство, вы можете управлять различными аспектами настольного компьютера. Он включает в себя клавиатуру, мышь, воспроизведение мультимедиа и многое другое.
Существует несколько приложений для Android и iOS, которые позволяют удаленно управлять компьютерами с Windows, Mac и Linux. Итак, без лишних слов, давайте рассмотрим лучшие приложения для удаленного управления вашим ПК с Windows, Mac или Linux с устройства Android, iPhone или iPad.
Обратите внимание, что в большинстве случаев вам может потребоваться также установить серверное приложение на рабочий стол вместе с клиентским приложением на мобильном устройстве.
1. Единый пульт
Флагман этого сегмента, Unified Remote, превращает ваше устройство Android или iPhone в универсальный пульт дистанционного управления Wi-Fi или Bluetooth для ПК с Windows, Mac и Linux.
Он поставляется с предустановленной поддержкой более 90 программ, включая мышь и клавиатуру, медиаплееры, презентации, зеркальное отображение экрана , управление питанием, файловый менеджер, терминал и многое другое.
Некоторые из наиболее известных поддерживаемых приложений включают Spotify, iTunes, Winamp, VLC, Kodi , Boxee, Plex, YouTube , Netflix, Hulu, PowerPoint, Keynote, Chrome, Firefox, Edge, Диспетчер задач Windows и другие.
Ключевые особенности приложения Unified Remote включают автоматическое обнаружение серверов для легкого поиска серверов в вашей сети, защиту сервера паролем и шифрование для дополнительной безопасности, а также управление мышью несколькими касаниями.
Он также поддерживает инфракрасные датчики для ИК-пульта дистанционного управления и функцию «Wake On LAN» для легкого запуска вашего сервера.
Помимо вышеупомянутых настольных платформ, премиальная версия приложения также позволяет вам управлять другими устройствами, включая Raspberry Pi и Arduino Yún. Он также поддерживает голосовые команды, NFC, Android Wear и многое другое.
- Поддерживаемые платформы: Android, iOS (клиент); Windows 7+, macOS 10.9+, Linux (Debian, RPM, Portable), Raspberry Pi (ARMv6), Arduino Yún (MIPS)
- Скачать: ( Android , iOS , сервер )
- https://play.google.com/store/apps/details?id=com.Relmtech.Remote
2. TeamViewer
Возможно, самое известное приложение удаленного доступа для компьютеров и смартфонов, TeamViewer позволяет удаленно получать доступ к другому компьютеру, смартфону или планшету на ходу.
В отличие от некоторых других приложений, которые используют стандартное соединение Wi-Fi для подключения клиента и сервера, TeamViewer позволяет подключаться к устройствам из любой точки мира, установив удаленное подключение через Интернет.
Вы можете использовать TeamViewer для удаленного управления устройствами Windows, Mac, Linux и Android. Клиентское программное обеспечение доступно для Android, iOS и Chrome OS.
Ключевые функции включают совместное использование экрана, сенсорные жесты, двунаправленную передачу файлов, управление компьютерами и контактами, чат, передачу звука в реальном времени и HD-видео и многое другое. TeamViewer — это наиболее часто используемый инструмент удаленного подключения на ПК и смартфонах.
Корпоративные пользователи предпочитают его для устранения неполадок. TeamViewer бесплатен для личного использования, позволяя компьютерным фанатам оказывать техническую поддержку своей семье и друзьям.
- Поддерживаемые платформы: Android, Windows, Mac, Linux (клиент); Windows, Mac, Linux, Raspberry Pi (сервер)
- Скачать: ( Android , iOS , сервер )
- https://play.google.com/store/apps/details?id=com.teamviewer.teamviewer.market.mobile
3. VNC Viewer
VNC Viewer разработан создателями одной из лучших систем совместного использования рабочего стола и позволяет вам получить доступ к экрану вашего ПК с Windows на вашем мобильном устройстве.
Это одно из самых популярных приложений Android для доступа к компьютерам с Windows. А в прошлом году его использование резко возросло во время режима работы на дому, вызванного пандемией.
Приложение превращает ваш телефон в удаленный рабочий стол, обеспечивая мгновенный доступ к компьютерам Mac, Windows и Linux из любого места. Вы можете удаленно просматривать рабочий стол своего компьютера и управлять его мышью и клавиатурой, как если бы вы сидели перед ним.
Серверное приложение, называемое VNC Server, доступно на множестве платформ, включая Windows, Mac, Linux и Raspberry Pi .
Он широко используется корпорациями и предприятиями, прост в развертывании и администрировании, предлагая многофакторную аутентификацию и сквозное шифрование AES до 256 бит.
Он предлагает контролируемый и автоматический доступ через облако или автономное (прямое) соединение. Он также предлагает оперативное совместное использование экрана и позволяет управлять, поддерживать, администрировать, отслеживать, обучать или работать удаленно с помощью сети VNC Connect (Viewer + Server).
Программное обеспечение поставляется с 30-дневным пробным периодом с подпиской на премиум от 3,39 доллара США за удаленный компьютер в месяц.
- Поддерживаемые платформы: Android, iOS, Windows, Mac, Linux, Raspberry Pi (клиент); Windows, Mac, Linux, Raspberry Pi (сервер)
- Скачать: ( Android , iOS , сервер )
- https://play.google.com/store/apps/details?id=com.realvnc.viewer.android&hl=en
4. Пульт дистанционного управления ПК
Еще одно очень популярное приложение, PC Remote, позволяет вам использовать ваше устройство Android для управления компьютерами через Wi-Fi или Bluetooth локально или удаленно.
Программное обеспечение отображает экран и камеру вашего компьютера на вашем телефоне в режиме реального времени и наоборот. Он также позволяет передавать файлы между двумя подключенными устройствами, используя стандартное 256-битное кодирование сеанса AES в удаленной сети.
Более того, вы даже можете использовать бесплатное приложение, чтобы играть в более чем 30 классических консольных игр на рабочем столе с помощью встроенного в приложение игрового контроллера. Он использует встроенные датчики и специально разработанное настраиваемое расположение кнопок.
В отличие от предыдущих приложений, PC Remote доступен только на некоторых платформах. Клиентское приложение доступно для Android и iOS, а серверное программное обеспечение доступно только для Windows. PC Remote имеет встроенный FTP-сервер, называемый кабелем для передачи данных, для доступа к файлам с вашего компьютера на вашем смартфоне.
Он также позволяет вам просматривать все диски и файлы на вашем компьютере и открывать их с вашего Android-устройства. Хотя функция удаленной помощи работает так, как рекламируется, попробовать это приложение стоит именно в классических консольных играх.
- Поддерживаемые платформы: Android, iOS (клиент); Windows (сервер)
- Скачать: ( Android , iOS , сервер )
- https://play.google.com/store/apps/details?id=com.monect.portable
5. InfiniMote
Приложение InfiniMote позволяет пользователям создавать и настраивать «бесконечное количество пультов дистанционного управления» , согласно заявлению разработчика. Приложение имеет шесть предустановленных по умолчанию удаленных панелей, но пользователи также могут настроить любой макет для своего конкретного случая использования.
Это включает добавление различных типов контроллеров и настройку их внешнего вида, положения и функциональности. Таким образом, пользователи могут создать пульт для чего угодно, включая воспроизведение мультимедиа, онлайн-игры, галерею и многое другое.
С InfiniMote вы можете управлять одним и тем же компьютером с нескольких телефонов одновременно, что делает его отличным выбором для многопользовательских онлайн-игр. Список настраиваемых контроллеров включает кнопки, сенсорные панели, датчики движения, мышь и клавиши, джойстики и т. д.
Конечно, он также позволяет открывать программы и ссылки с ПК с Windows на телефоне Android. Вы также можете использовать свой телефон, чтобы писать на своем ПК и назначать физические кнопки на мобильном устройстве для управления компьютером.
- Поддерживаемые платформы: Android (клиент); Windows (сервер)
- Скачать: ( Android , сервер )
- https://play.google.com/store/apps/details?id=com.infinimote
6. Удаленное соединение
Remote Link поставляется тайваньской технологической фирмой Asus, но также совместим со сторонними устройствами. Приложение превращает ваш телефон или планшет Android в пульт дистанционного управления через Wi-Fi или Bluetooth для вашего ПК с Windows.
Он позволяет использовать ваш смартфон в качестве пульта дистанционного управления с сенсорной панелью, пульта дистанционного управления с клавиатурой, пульта дистанционного управления для презентаций, пульта дистанционного управления для мультимедиа и т. д.
В то время как пульт дистанционного управления с тачпадом превращает ваше устройство Android в беспроводную сенсорную панель для вашего ПК, пульт дистанционного управления мультимедиа позволяет удаленно управлять медиаплеером на вашем ПК.
Приложение Remote Link также позволяет вам управлять некоторыми аспектами вашего ПК с помощью умных часов Android Wear , таких как Asus ZenWatch. Вы можете использовать голосовые команды для запуска приложений на поддерживаемых устройствах Android Wear.
Вы можете провести пальцем вверх или вниз, чтобы прокрутить слайды презентации на своих умных часах. Он интуитивно понятный, многофункциональный и настраиваемый, что делает его отличным выбором для управления ПК с Windows со смартфона Android.
- Поддерживаемые платформы: Android (клиент); Windows (сервер)
- Скачать: ( Android , сервер )
- https://play.google.com/store/apps/details?id=com.asus.remotelink.full
7. Удаленный рабочий стол Chrome
Chrome Remote Desktop — еще одно приложение для Android, которое позволяет удаленно безопасно управлять своим ПК с Windows с устройства Android, iPhone или любого другого компьютера. На стороне сервера вам необходимо установить расширение Chrome, чтобы разрешить доступ к вашему удаленному устройству.
Удаленный рабочий стол Chrome поддерживает совместное использование экрана в реальном времени, а также может превратить ваше устройство Android в мышь или сенсорную панель. Обратите внимание, что вам необходимо иметь учетную запись Google, чтобы использовать функции удаленного обмена.
Затем вы можете получить доступ к своему ПК на краткосрочной основе для специальной удаленной поддержки или на более длительный срок для удаленного доступа к приложениям и файлам.
Удаленный рабочий стол Chrome позволяет вам получать доступ к компьютерам Windows, Mac и Linux практически с любого другого настольного компьютера или мобильной платформы, включая Android, iOS и даже Chromebook.
В отличие от других приложений в этом списке, программное обеспечение удаленного рабочего стола на стороне сервера доступно как кроссплатформенное расширение Chrome для подключения к устройствам Windows, Mac и Linux.
Кроме того, это всего лишь сопутствующее расширение для сайта удаленного рабочего стола Chrome, которое позволяет вам делиться своим экраном или получать доступ к компьютеру из окна браузера.
- Поддерживаемые платформы: Android, iOS, Chrome OS, Windows, Mac, Linux (клиент); Windows, Mac, Linux (сервер)
- Скачать: ( Android , iOS , сервер )
- https://play.google.com/store/apps/details?id=com.google.chromeremotedesktop&hl=en_US
8. Remote Desktop 8
Remote Desktop 8 разработан Microsoft, что делает его первой утилитой для удаленного управления ПК с Windows с помощью смартфона Android.
Клиентское программное обеспечение может работать практически на любом устройстве, в том числе на вашем смартфоне, предоставляя вам те же возможности, которые были бы у вас, если бы у вас был физический доступ к клавиатуре ПК.
Он позволяет вам управлять приложениями, установленными на ПК, получать доступ к файлам и сетевым ресурсам компьютера и даже оставлять приложения открытыми при выходе из приложения.
Клиентское приложение доступно для Windows, Android, iOS и Mac, а управление на стороне сервера доступно только в собственной операционной системе Microsoft — Windows 7 и новее, а также Windows Server 2011 и новее.
Обратите внимание, что приложение не поддерживает версии Windows начального уровня, включая Windows 10 Home, Windows 7/8 / 8.1 Home и Windows 7 Starter. Если у вас есть компьютер с установленной одной из этих версий Windows, вам необходимо будет перейти на выпуск, который поддерживает RDP, прежде чем вы сможете использовать это приложение.
- Поддерживаемые платформы: Android, iOS, Windows, Mac (клиент); Windows (сервер)
- Скачать: ( Android , iOS , macOS , Windows , Server )
- https://play.google.com/store/apps/details?id=com.microsoft.rdc.android&hl=en
9. BleK — Бессерверная Bluetooth-клавиатура и мышь.
BleK — еще одно известное приложение, которое позволяет вам использовать ваше устройство Android в качестве удаленной клавиатуры и мыши для вашего смартфона, планшета, компьютера или Android TV.
Приложение превращает ваш смартфон в тачпад с поддержкой прокрутки. Вы также можете использовать его для ввода текста на удаленном устройстве, используя практически любое приложение для клавиатуры на вашем телефоне.
Более того, вы также можете использовать приложение для управления воспроизведением мультимедиа на вашем компьютере, включая громкость, навигацию и многое другое.
Приложение поддерживает 32 различных раскладки клавиатуры и может использоваться для превращения вашего телефона в воздушную мышь, основанную на движении. Он также позволяет использовать голосовой ввод и отправлять скопированный текст на подключенные устройства.
Обратите внимание, что элементы управления мультимедиа, жесты воздушной мыши, голосовая поддержка и передача скопированного текста доступны только в премиальной версии, которая стоит 4,49 доллара в США.
Самое приятное в приложении то, что оно не требует установки серверного приложения на ПК с Windows, чтобы оно работало. Поддерживаемые устройства-приемники должны иметь Bluetooth 4.0 или выше, если они работают под управлением Android 4.4 или выше, iOS 9 или выше, Windows 8 или выше или Chrome OS.
- Поддерживаемые платформы: Android (клиент); Windows, iOS, Windows, Chrome OS (приемник)
- Скачать: ( Android )
- https://play.google.com/store/apps/details?id=io.appground.blek
10. KiwiMote
Последнее программное обеспечение в нашем списке — KiwiMote. Это еще одно популярное приложение, которое позволяет безопасно использовать свой телефон или планшет в качестве компьютерной мыши, полноценной QWERTY-клавиатуры, мультимедийного контроллера, контроллера презентаций ( PowerPoint ) и т. д.
Вы даже можете использовать его как джойстик для игры в простые игры и как универсальный пульт дистанционного управления для управления различным программным обеспечением. Приложение имеет чистый дизайн и удобный пользовательский интерфейс, что упрощает работу даже для неопытных пользователей.
В отличие от некоторых других приложений, доступных как для Android, так и для iOS, KiwiMote доступен только в Google Play Store, но не в App Store. Однако серверная версия приложения поддерживает устройства Windows, Mac и Linux.
Это означает, что вы сможете управлять своим рабочим столом с помощью этого приложения независимо от выбранной платформы. Самое приятное то, что серверное программное обеспечение является портативным и поставляется в виде ZIP-файла. Вам нужно только распаковать файл и приступить к работе. Установка не требуется.
- Поддерживаемые платформы: Android (клиент); Windows, Mac, Linux (сервер)
- Скачать: ( Android , сервер )
- https://play.google.com/store/apps/details?id=wowappz.kiwimote
Итак, это лучшие приложения в Play Store для удаленного управления настольными и портативными компьютерами (ПК с Windows и Mac) с вашего iPhone или устройства Android без необходимости носить с собой дополнительные беспроводные гаджеты.
Как мы уже упоминали, большинство из них предоставляются бесплатно, но некоторые предлагают премиум-варианты с добавленными наворотами. Так что вперед, попробуйте бесплатные версии и подпишитесь на них, если считаете, что окупите свои деньги.
После их использования сообщите нам, какое приложение вам понравилось больше всего, и планируете ли вы инвестировать в премиум-версию.
Этот материал написан посетителем сайта, и за него начислено вознаграждение.
У меня, как и многих читателей Overclockers.ru, в связи с деятельностью большая часть дня проходит за компьютером. Неудобное кресло, сидячий образ жизни, постоянный дискомфорт — думаю, что многим читателям с достаточно бюджетными рабочими местами это близко. А сейчас, когда на дворе середина лета, хочется держаться от компьютера подальше, чтобы лишний раз не испытывать на себе жар от системного блока. Но сейчас компьютеры настолько плотно вошли в нашу жизнь, что большинство из нас так или иначе привязаны к ПК: работа, развлечения, общение — все в персональном компьютере. Скажу честно — в моем доме компьютер является центром всего — это и музыкальный аппарат, и кинотеатр, и «печатная машинка», и хранилище информации, и рендер-машина, и средство связи с внешним миром, и игровая станция — всего не перечислить.
И вот незадача: как сохранить связь с ПК, занимаясь в течение дня своими делами? Для себя по данному вопросу я нашел эффективное решение достаточно давно — удаленный рабочий стол прямо с телефона. Это настоящий «персональный компьютер в кармане», тот самый «пульт управления», который, я уверен, многие из вас искали, раз зашли на данную статью.

рекомендации
3060 дешевле 30тр в Ситилинке
3060 Ti Gigabyte дешевле 40 тр в Регарде
10 видов <b>4070 Ti</b> в Ситилинке — все до 100 тр
3070 дешевле 50 тр в Ситилинке
13700K дешевле 40 тр в Регарде
4080 почти за 100тр — дешевле чем по курсу 60
RTX 4090 за 140 тр в Регарде
13600K дешевле 30 тр в Регарде
RTX 3070 Ti за 56 тр в Ситилинке
3080 дешевле 80 тр в Регарде
RTX 4080 за 100 тр в Ситилинке
3070 Gigabyte Gaming за 50 тр с началом
3060 Ti Gigabyte Gaming за 43 тр
Компьютеры от 10 тр в Ситилинке
-7% на 4080 Gigabyte Gaming
Удаленный рабочий стол прямо в телефоне — это настоящий «Must-have» для лентяя. Представьте: вы лежите на диване, смотрите кино с подключенного к системному блоку телевизора, время позднее, чувствуете, что засыпаете, но вставать так лень — достали телефон, удаленно закрыли фильм и выключили компьютер — спите спокойно.
Или другая, более специфичная ситуация: вы майнер, помимо добычи криптовалюты вынуждены ходить на работу в офис или на завод. Вы буквально привязаны к своей ферме, потому что какая-либо ошибка, временно пропало соединение — часики тикают, ферма простаивает — несете убытки. И тут опять же вам поможет удаленный рабочий стол — заходим в компьютер прямо из своего смартфона, перезапускаем майнер и продолжаем получать доход. Красота ведь?
А самое главное, такие ситуации, их тысячи — а иметь «пульт» для компьютера было бы полезно и майнеру, и энтузиасту, и геймеру, и даже домохозяйке! Хотите сделать это просто, бесплатно и, самое главное, быстро? Тогда прошу ознакомиться с предоставленным материалом.
Выбор программы для создания удаленного рабочего стола
Итак, всего существуют несколько программ, позволяющих создать «компьютерный пульт». Зайдя в Pay маркет, можно увидеть целый список разнообразных приложений для создания удаленного рабочего стола:

Есть как достаточно известные приложения, такие как: TeamViewer, Remote Desktop от Microsoft и Удаленный рабочий стол Chrome от Google; но существуют и малоизвестные «пульты», скачивать и взаимодействовать с которыми я бы не решился. Мой выбор, собственно, пал на Удаленный рабочий стол Chrome от Google, потому что это наиболее простой в освоении, установке и использовании «пульт». На самом деле, пользуюсь я им уже около двух лет и проблем не наблюдалось как на iPhone под операционной системой IOS, так и на Android-смартфоне. Ну и если это продукт Google, то я не беспокоюсь за сохранность своих данных, ведь корпорация большая, а выпускать некачественный продукт для них просто непозволительно.
Но вы, собственно, можете выбрать для себя любой другой удаленный рабочий стол, я думаю, что процесс установки у них идентичен. А я же, собственно, приступаю к установке программы и ее настройке.
Как установить и настроить Удаленный рабочий стол Chrome от Google?
Итак, для начала мы скачиваем приложение из App Store или Play маркета на свой смартфон. Я думаю, что процесс установки приложения на смартфоне описывать нет никакого смысла — все происходит автоматически.
Далее вам потребуется браузер Google Chrome, установленный на вашем ПК. Если же по какой-то причины у вас нет этого браузера, вам не составит труда скачать его бесплатно.
И в браузере Google Chrome, и на вашем смартфоне должна быть одна учетная запись Google. Если таковой по каким-то причинам у вас еще нет, то, как бы странно это не звучало «зарегистрируйтесь в Google».
Далее в адресной строке Chrome набираем следующее:

Далее вы просто устанавливаете web-приложение себе в браузер Chrome как расширение, а также скачиваете инсталятор chromeremotedesktophost:

Запускаете инсталятор и выполняется простейшая установка.
Следующая задача — предоставить доступ устройства (смартфона) к вашему рабочему столу. Тут все предельно просто: запускаем на компьютере браузер Chrome, в адресной строке вводим ранее известную ссылку, либо же можете нажать на иконку удаленного рабочего стола в Chrome:

Нажимаете на кнопку «Включить», когда вам предложат настроить удаленный доступ.
Далее вам будет предложено создать имя компьютера:

И далее создаем PIN-код длиной не менее 6 цифр:

Жмем на кнопку «Запустить», и ваш рабочий стол готов к эксплуатации.
Но на этом еще не все — переходим к настройке удаленного рабочего стола на смартфоне:
- запускаем ранее скачанное приложение (убедитесь, что в браузере Chrome и в приложении используется одна учетная запись Google);
- ждем, пока прогрузится список «Мои компьютеры»;
- кликаем на свой компьютер;
- вводим придуманный ранее PIN-код.
Вас можно поздравить: теперь вы имеете удаленный доступ к своему ПК из любой точки мира при условии, что на обоих устройствах есть подключение к сети Интернет.
Впечатления от использования Удаленного рабочего стола Chrome
В принципе, Удаленный рабочий стол Chrome позволяет вам управлять своим ПК практически также, как бы вы управляли им, была бы у вас сенсорная панель вместо экрана. Сочетания горячих клавиш, конечно, зажать не получится, но требуется ли оно обыкновенному пользователю, которому надо удаленно выключить компьютер, переключить плейлист, включить фильм? В принципе, вам ничего не составит труда теоретически играть таким образом в игры, но данное удовольствие уж точно для искушенных, хотя мне ничего не помешало, например, выключить с телефона компьютерную игру, находясь на улице:

Если вы плохо видите или не можете попасть, то вам не составит труда растянуть нужный участок рабочего стола, выполнив на дисплее смартфона простое растягивающее движение пальцами.
Также вам ничего не мешает включить экранную клавиатуру, нажав на соответствующую кнопку, чтобы напечатать в нужном вам месте текст, как бы вы сделали и в операционной системе при непосредственном контакте с ПК и реальной клавиатурой.
При использовании данного рабочего стола не стоит забывать о задержке. Ваши действия происходят на компьютере с небольшой задержкой, но, к слову, это не является проблемой при использовании, если вы не додумались играть таким образом в компьютерные игры. Теоретически таким образом можно смотреть кинофильмы, которые есть на вашем компьютере, прямо через смартфон, но звуковая дорожка серьезно отстает от видеоряда, который, к тому же, сильно подтормаживает, и картина превращается в слайдшоу.
Возможно ли заниматься оверклокингом при использовании Удаленного рабочего стола Chrome?
Многие читатели последнее время стали жаловаться на то, что на данный момент выходит крайне мало контента об оверклокинге. И, может быть в шутку, а может быть и нет, но я решил попробовать заняться разгоном через удаленный доступ!
Естественно, что способность к разгону придется испытывать непосредственно в операционной системе. И ничего кроме видеокарты силами ПО в Windows серьезно разогнать не получится.
Итак, я запускаю MSI Afterburner, чтобы попробовать подразогнать GTX 1060. Но, к сожалению, возможность ввести точные значения почему-то отсутствует, утилита просто не реагирует на вводимые мной значения при помощи экранной клавиатуры.

Но за то ползунки отлично реагируют на клики, хотя, как бы я не пытался выставить более или менее точное значение, это оказывается сделать чертовски сложно.

Конечно, чисто теоретически таким образом вполне реально разогнать видеокарту, если вам хочется вывести оверклокинг на дистанционный уровень, разгоняя прямо с дивана или из кухни, занимаясь попутно варкой борща. Но я бы таким заниматься не стал и вам, собственно, не советую.
Заключение
По итогу Удаленный рабочий стол Chrome показал себя как прекрасный помощник в работе с ПК. Оперативной памяти такое решение потребляет совсем немного и практически не нагружает процессор.

Если вы ищите способ дистанционного управления компьютером, то, вполне возможно, что Удаленный рабочий стол Chrome — это ваш выбор, лично я рекомендую данное решение как проверенное и надежное.
А пользовались ли вы другими программами для обеспечения удаленного доступа к компьютеру, и какое у вас сложилось мнение о них?
Этот материал написан посетителем сайта, и за него начислено вознаграждение.
Возможность управления компьютером на расстоянии очень популярно среди пользователей. Позвонили родители или знакомые, зашел удаленно и решил их проблемы. Удобно так же зайти поставить скачивать какой-нибудь фильм, пока доедешь до дома, он скачается.
Каждый должен знать — Как восстановить iPhone или iPad из резервной копии!
Бесплатный плагин «Удаленный рабочий стол» для браузера Google Chrome дает возможность на расстоянии управлять своим компьютером на Windows или OS X через iPhone или iPad. Сегодня я распишу, как нужно пользоваться этим плагином.
Как управлять компьютером через смартфон или планшет
Инструкция написана для iPhone и iPad, но у смартфонов и планшетов на базе Андроид, она точно такая же, смело используйте
Шаг 1. Первое, что нужно сделать — скачать и установить браузер Google Chrome на свой компьютер (скачать). Если уже установлен, запусти его.
Шаг 2. Перейди в Интернет-магизин Chrome и установи расширение «Удаленный рабочий стол Chrome» (скачать), распространяется оно бесплатно.
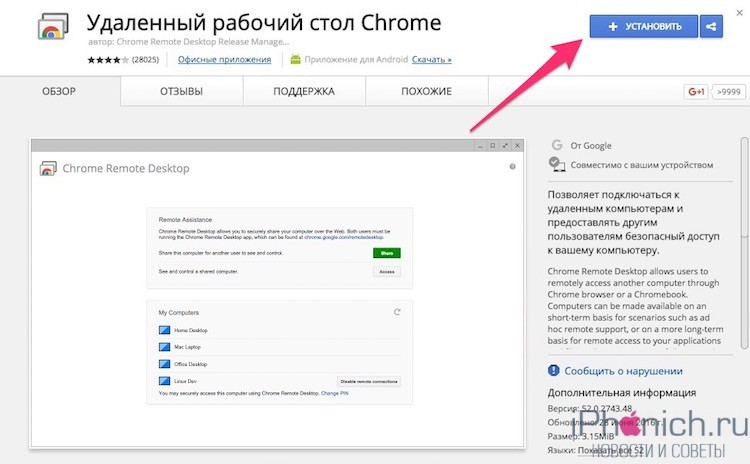
Шаг 3. После установки нажми кнопку «Запустить», возможно, понадобиться, войти в аккаунт Google.
Шаг 4. После запуска должно открыться окно как на скриншоте ниже. Выбери «Мои компьютеры» — «Начало работы».
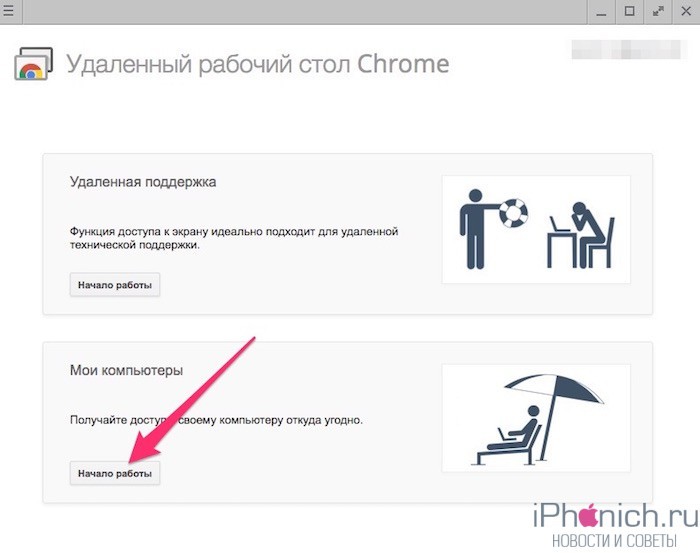
Шаг 5. Нажми «Разрешить удаленно подключение», после чего нужно «Принять условия и установить».
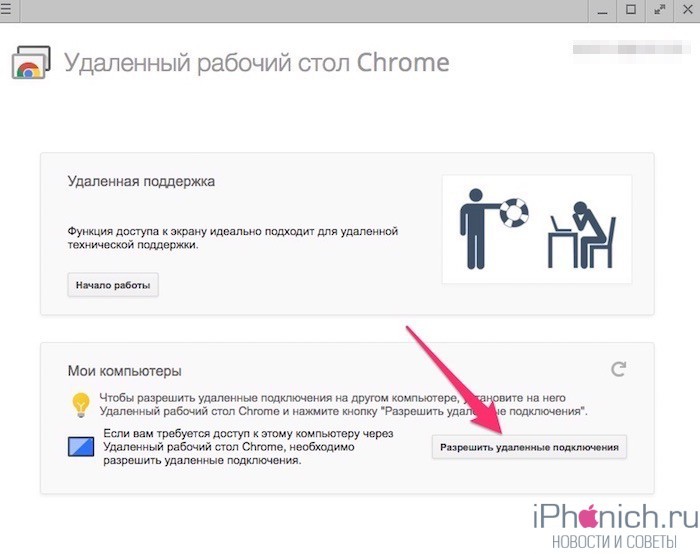
Шаг 6. Не знаю как на Windows, а на Mac браузер скачал мне Chrome Remote Desktop, я его установил, после чего появилось предложение придумать PIN-код.
Шаг 7. Теперь нужно установить приложение Удаленный рабочий стол Chrome на твой iPhone или iPad, качай его из App Store. У кого устройство на Android качай из Google Play.
Шаг 8. После того как приложение установилось на твое мобильное устройство, введи данные аккаунта Goolge. Выбери свой компьютер и введи PIN-код. Пользуйся!
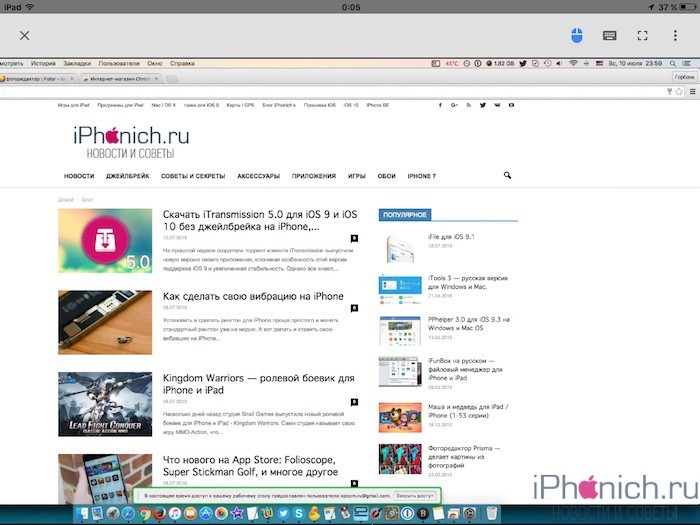
Заключение
Вот так достаточно просто, можно удаленно подключиться к своему компьютеру через телефон или планшет и неважно iPhone, iPad это или смартфон и планшет на Android.
Оглавление
- Функция удаленного доступа в Windows
- Приложения для удаленного доступа к компьютеру
- VNC Viewer — Remote Desktop
- TeamViewer: Remote Control
- iTeleport Remote Desktop
- Microsoft Remote Desktop
- Parallels Access
- Splashtop Personal
- Видеоролик по теме
Удаленный доступ — это функция позволяющая пользователю персонального компьютера выполнять действия на ПК с помощью другого гаджета на расстоянии. Поэтому разработчики программного обеспечения предлагают пользователям множество способов получения доступа к компьютеру через IOS.
Функция удаленного доступа в Windows
Компания Microsoft, выпускающая операционную систему Windows, позаботилась о клиентах и встроила возможность удаленного доступа прямо в ОС. Этот способ подключения удобнее остальных, ведь для данного доступа не нужно скачивать дополнительные программы, а также он бесплатный.
Настройка
Чтобы подключить удаленный доступ к компьютеру с операционной системой Windows через гаджет на IOS, необходимо настроить связь на двух устройствах.
Сначала пользователь устанавливает настройки разрешения к доступу:
Инструкция
- Открываем «Панель убавления». Найти это меню можно с помощью поиска по компьютеру в меню пуск.
- В окне «Панели управления» находим вкладку «Система и безопасность».
- Далее переходим в раздел «Система» и узнаем имя компьютера, а затем находим «Настройку удаленного доступа».
- В открывшемся окне выбираем пункт «Разрешить удаленные подключения к этому компьютеру» и нажимаем «Применить».
Важно!Также на компьютере, к которому производиться подключение, должен отсутствовать пароль. Убрать защиту можно в меню «Управление учетными записями».
После настройки стационарного компьютера, можно заняться установкой необходимого программного обеспечения на IPhone или IPad:
Инструкция
- В официальном маркете Apple, App Store, скачать мобильную программу «Удаленный рабочий стол (Майкрософт)».
- После установки приложения следует добавить новый рабочий стол, нажав иконку «+».
- Указать имя стационарного компьютера.
- Добавить учетную запись пользователи, введя данные аккаунта Microsoft.
- После завершения настройки приложения, пользователь может выполнять интересующие его задачи на ПК при помощи удаленного доступа.
Важно!Не забудьте сохранить процесс установки удаленного доступа!
При этом к одному аккаунту возможно подключить несколько персональных компьютеров.
Способ получения удаленного доступа через официальное приложение Microsoft — один из самых удобных видов подключения. Ведь пользователь не должен платить за услугу и устанавливать дополнительное программное обеспечение на компьютер.
Однако у данного метода есть два существенных недостатка: способ действует только с ОС Windows и устройства должны быть подключены к одной Wi-Fi сети. Поэтому для получения доступа к ПК, находящегося в другой сети, или имеющего иную операционную систему придется воспользоваться другими видами подключения.
Приложения для удаленного доступа к компьютеру
В App Store можно найти множество приложения для удаленного доступа к стационарному компьютеру.
Различия этих программ заключаются в следующем:
- поддержка разных операционных систем;
- функционал и возможные действия;
- интерфейс и удобство использования;
- стоимость услуги;
- связь устройств, подключенных к разным Wi-Fi системам.
Принцип работы данного программного обеспечения схож. Сначала нужно скачать с сайта разработчика клиент программы, установить и пройти регистрацию. Затем следует скачать мобильное приложение из маркета App Store, авторизоваться и выбрать нужный компьютер.
Остановимся подробнее на самых популярных приложениях для удаленного доступа.
VNC Viewer — Remote Desktop
- Скачать VNC Viewer — Remote Desktop с Apple Store
Screens VNC предоставляет удаленный доступ для владельцев компьютеров с операционной системой Mac OS.Прежде чем начать пользоваться приложением, необходимо настроить VNC-сервер на ПК:
- Для этого заходим в «Системные настройки».
- Открываем вкладку «Общий доступ».
- Активируем опцию «Общий экран».
После настройки компьютера можно приступать к использованию приложения. Screens VNC полностью эмулирует работу с компьютерной мышью. Имеет популярные «горячие клавиши».
Однако главной особенностью приложения является возможность выбрать задачу, которую компьютер будет выполнять после завершения сеанса удаленного доступа.
TeamViewer: Remote Control
- Скачать TeamViewer: Remote Control с Apple Store
TeamViewer совершает удаленный доступ к компьютеру с любой из популярнейших операционных систем: Windows, Mac и Linux. К плюсам данного приложения можно отнести:
- управление мышкой с помощью стандартных жестов;
- поддержка виртуальной стандартной компьютерной клавиатуры;
- стриминг аудио и видеофайлов на конкретном устройстве;
- подключение к системе нескольких компьютеров.
Приятным бонусом является удаленное включение и выключение стационарного компьютера, в то время как другие программы требуют, чтобы ПК всегда был подключен, и не могут выключать устройство. Приложение бесплатное, что является решающим фактором при выборе многих пользователей.
iTeleport Remote Desktop
- Скачать iTeleport Remote Desktop с Apple Store
iTeleport Remote Desktop, как и Screens VNC, работает по одному и тому же принципу. Поэтому перед началом установки программы на IPhone или IPad следует настроить VNC-сервер. Приложение поддерживает операционные системы Mac OS или Windows.
Стоить отметить оптимизацию программы к использованию различных типов связи: Wi-Fi, 3G, LTE 4G.Поэтому действия совершаемые на компьютере будут демонстрировать на экранах смартфона или планшета без задержки.
Также iTeleport Remote Desktop поддерживает способы правления каждой операционной системы. Поэтому приложение отдельно подстраивается под каждый новый рабочий стол.
Microsoft Remote Desktop
- Скачать Microsoft Remote Desktop с Apple Store
Microsoft Remote Desktop — бесплатное приложения для удаленного доступа к ПК с ОС Windows. Особенностью этой утилиты является возможность управлять рабочим столом не только с IPhone и IPad, но и с компьютеров Mac.
Microsoft Remote Desktop не единственное программное обеспечение позволяющие получить удаленный доступ к компьютеру с операционной системой Windows. Однако данная программа является официальным приложением, а значит, обладает профессиональной технической поддержкой, которая необходима такой сложной функции.
Parallels Access
- Скачать Parallels Access с Apple Store
Parallels Access отличается от конкурентов доступом к большему использованию компьютерных приложений. Данное программное обеспечение оптимизировано под управление стандартных программ Windows и Mac OS. Поэтому Parallels Access часто выбирают пользователи, которые используют персональный компьютер для офисной работы.
Splashtop Personal
- Скачать Splashtop Personal с Apple Store
Помимо стандартных свойств Splashtop Personal предоставляет пользователям доступ к играм. Разработчики предлагают различные варианты своих продуктов, что-бы каждый мог выбрать под себя тип приложения под разные нужды, ознакомиться со списком можно на официальном сайте Splashtop.
Также данное программное обеспечение старается передать управление компьютером, дает возможность стриминга и позволяет пользователю переключать мониторы компьютера. Перечисленные плюсы делают выбор этого приложения привлекательным в глазах геймеров.
Видео: Как удаленно управлять компьютером с iPhone и iPad
У многих владельцев Mac и iPhone иногда возникает потребность в удаленном управлении компьютером при помощи смартфона. Экран мобильного гаджета может отлично выступать в роли трекпада, мультимедийной клавиатуры и даже удаленного файлового менеджера.
Такая возможность пригодится, например, если разрядился основной манипулятор на стационарном Mac. Добавить трекпад можно на компьютер, управление которым осуществляется при помощи мыши, а еще таким способом получится управлять вашим Mac с дивана или кровати. iPhone при этом превратится в пульт ДУ.
Каждый сможет найти еще парочку уникальных сценариев для себя в зависимости от возможностей той или иной утилиты.
📌 Спасибо re:Store за полезную информацию. 👌
El Trackpad. Бесплатное проводное решение с докупаемыми жестами

Для работы данного приложения нужно установить серверную часть на компьютер и клиентскую утилиту на смартфон или планшет. Потребуется выдать необходимые для работы разрешения по пути Системные настройки – Защита и безопасность – Универсальный доступ.
После этого подключите iPhone к компьютеру при помощи кабеля и запустите оба приложения. Смартфон при этом превратится в большой трекпад для вашего Mac.
Утилита для iOS имеет ограниченные возможности, изначально работает только управление одним пальцем. Для разблокировки многопальцевый жестов потребуется совершить встроенную покупку за 379 руб.
Кроме этого есть множество параметров: изменение направления скролинга, скорости перемещений курсора, умное зуммирование и другие опции.
🖥️ Скачать El Trackpad для Mac – бесплатно на сайте разработчика.
📱 Скачать El Trackpad для iPhone или iPad – бесплатно в App Store.
(присутствуют встроенные покупки)
Remote Mouse. Утилита с поддержкой macOS, Windows и Linux

Аналогичная связка из пары приложений может работать на iPhone и любой актуальной десктопной ОС. Неоспоримым преимуществом при этом является связь смартфона с компьютером по беспроводному протоколу.
Кроме простого управления курсором Remote Mouse может выводить перечень запущенных приложений для быстрого переключения, медиаклавиши для управления воспроизведением контента или специальные кнопки для быстрой навигации в браузере. При помощи встроенного в iPhone гироскопа разработчики реализовали функцию аэромыши, которая есть во многих модели Smart-TV.

Утилита для смартфона бесплатная, а за подписку (75 руб. в месяц) можно получить расширенные опции и настраиваемые шорткаты для часто используемых на компьютере действий.
Кстати, серверные приложения доступны не только для macOS, есть модификации для Windows и Linux.
🖥️ Скачать Remote Mouse для Mac – бесплатно на сайте разработчика.
📱 Скачать Remote Mouse для iPhone или iPad – бесплатно в App Store.
(присутствуют встроенные покупки)
WiFi Mouse. Два в одном: мышь и клавиатура
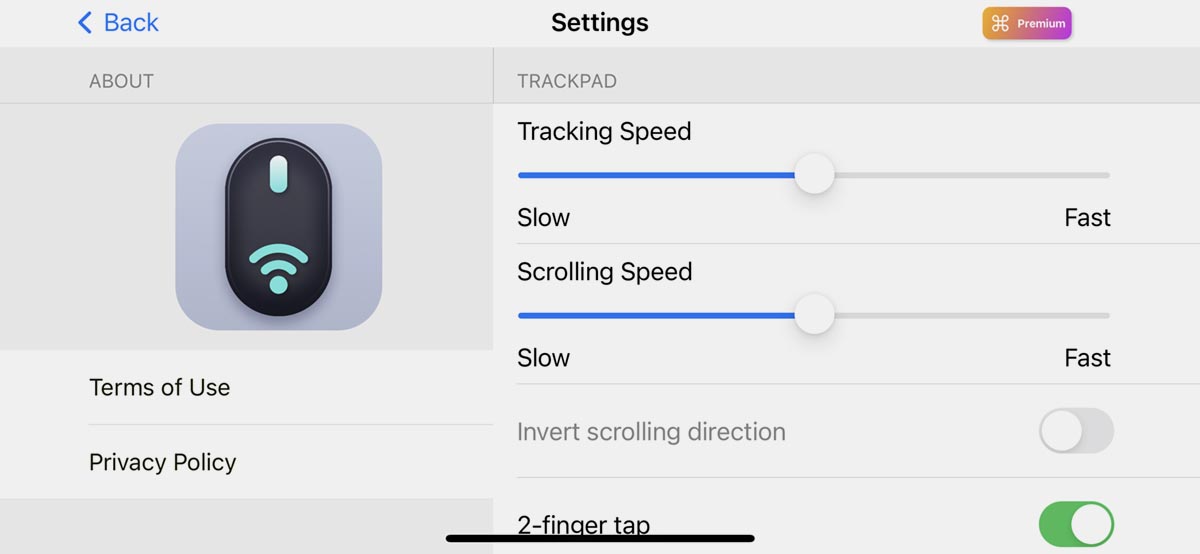
Эта утилита позволяет заменить не только беспроводную мышь, но и клавиатуру. Работает все по Wi-Fi, а значит, Mac и iPhone должны при этом находиться в рамках одной сети.
В параметрах доступны несколько базовых опций и включение пары жестов. Остальные многопальцевые жесты доступны только при оформлении платной подписки.

Кроме этого утилита позволяет полностью заменить клавиатуру компьютера. Причем, это не отображение урезанных клавиш iOS, а полноразмерная клавиатура для Mac, с функциональными кнопками.
К сожалению, в таком режиме будет не очень удобно совершать нажатие на горячие клавиши и одновременно управлять курсором.
🖥️ Скачать WiFi Mouse для Mac – бесплатно в Mac App Store.
📱 Скачать WiFi Mouse для iPhone или iPad – бесплатно в App Store.
(присутствуют встроенные покупки)
TouchPad. Приложение без клиентской части на Mac
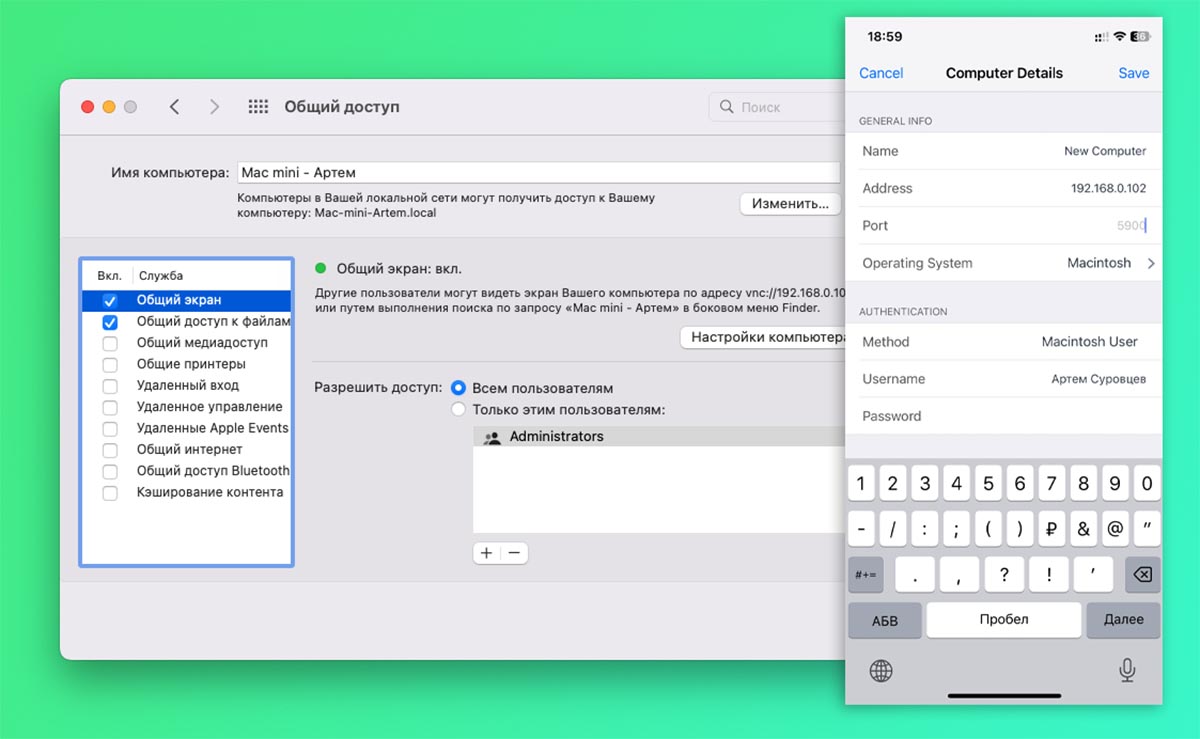
Эта утилита удобна тем, что работает при помощи встроенных в macOS средств удаленного управления компьютером. Вам не потребуется устанавливать серверную часть на компьютер и расходовать его ресурсы на её работу.
Настраивается все следующим образом:
▶ На Mac перейдите в Системные настройки – Общий доступ и активируйте опцию Общий экран.
▶ На iPhone в приложении TouchPad введите IP-адрес компьютера в локальной сети, имя пользователя и пароль подключения (посмотреть можно в окне параметров общего доступа macOS).
▶ Сохраните параметры и дождитесь установки соединения.
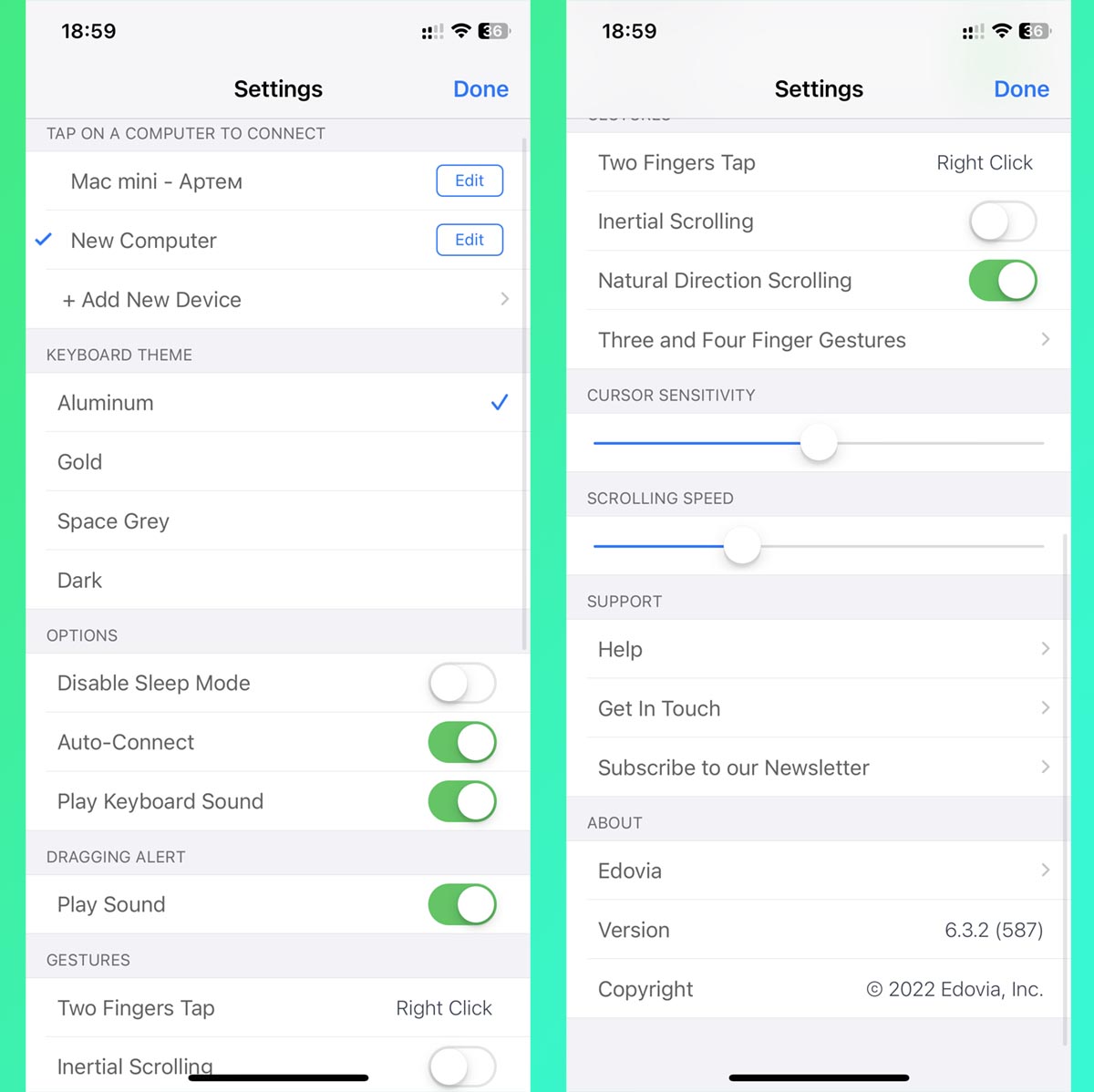
Так утилита будет сопрягаться с Mac автоматически при запуске, а уже через секунду сможете управлять компьютером со смартфона. В параметрах будут доступны настройка жестов, изменение скорости перемещения курсора и разные темы оформления утилиты на iPhone.
Приложение работает в одном из трех режимов: клавиатура, функциональные клавиши или кнопки управления медиаплеером. В любом из режимов половину экрана будет занимать сенсорная панель для управления курсором.
📱 Скачать TouchPad для iPhone или iPad – 449 руб. в App Store.
FullControl. Программа с расширенными возможностями
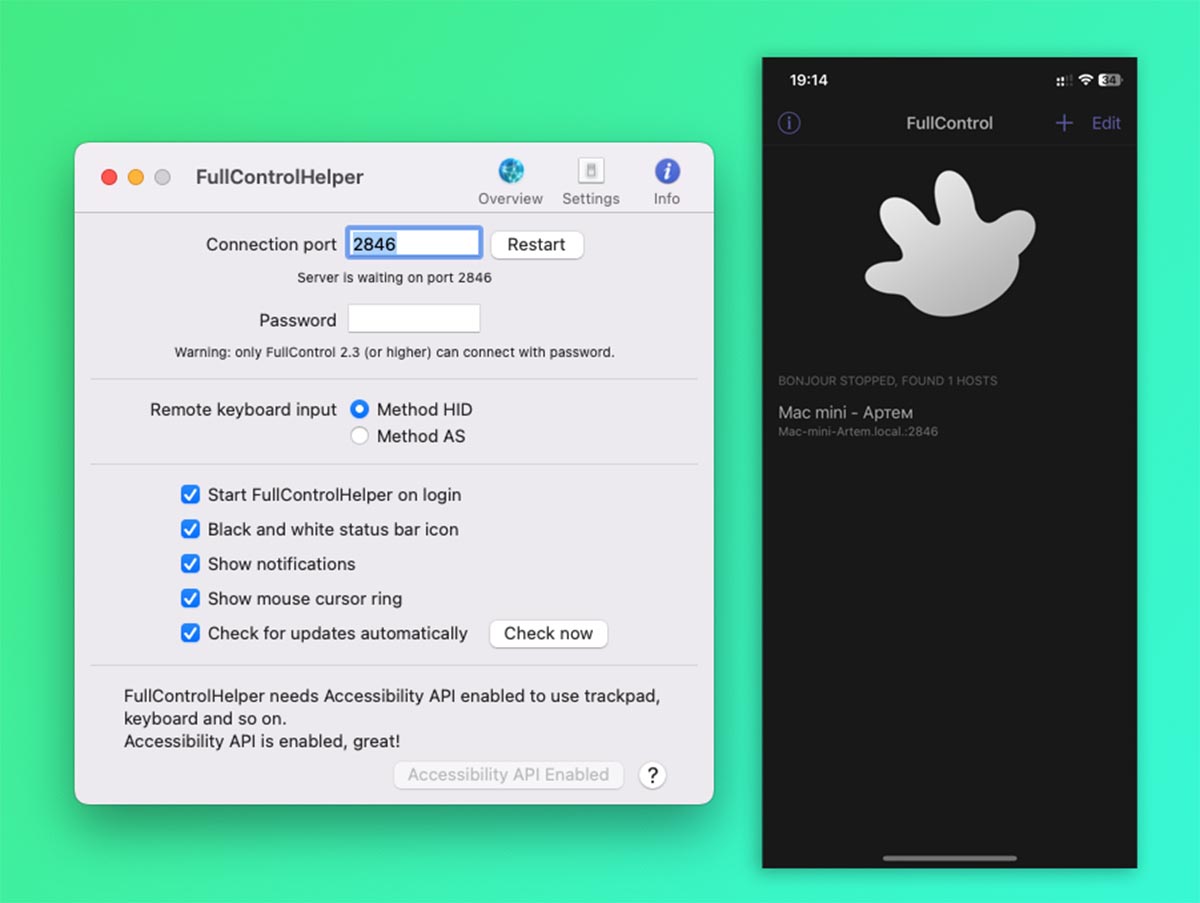
Разработчики этой утилиты предлагают нечто большее, чем простое перемещение курсора Mac через экран iPhone. Кроме основных разделов для перемещения указателя и ввода символов через виртуальную клавиатуру есть дополнительное меню для работы с основными приложениями macOS.
Для каждой программы предусмотрены базовые действия вроде создания нового письма, открытия вкладки в браузере или управления данными в Finder. Утилита может полноценно взаимодействовать с файловой системой компьютера, открывать папки, перемещать или удалять файлы.
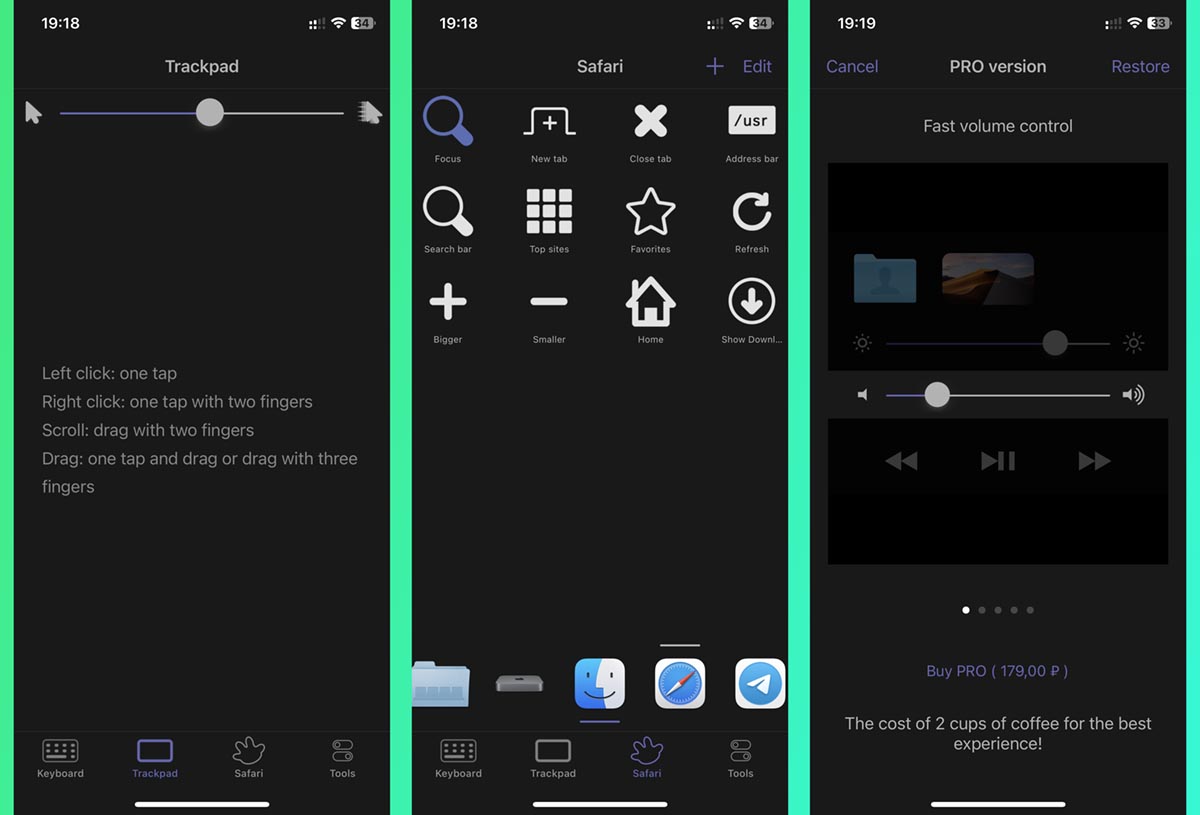
Большинство возможностей приложения доступны бесплатно. При помощи единоразовой покупки за 179 руб. откроется возможность управлять яркостью дисплея, громкостью динамиков и другими параметрами компьютера.
Кроме этого появится даже возможность удаленного создания скриншотов. Такие фишки нужны не всем пользователям, большинству хватит и бесплатных опций.
🖥️ Скачать FullControl для Mac – бесплатно на сайте разработчика.
📱 Скачать FullControl для iPhone или iPad – бесплатно в App Store.
(присутствуют встроенные покупки)
Теперь вы знаете, как при помощи сторонних утилит за пару минут превратить свой iPhone в удобный пульт управления компьютером.
Реклама. ООО “реСтор”, ИНН 7709678550




 (5 голосов, общий рейтинг: 4.60 из 5)
(5 голосов, общий рейтинг: 4.60 из 5)
🤓 Хочешь больше? Подпишись на наш Telegram.

iPhones.ru
Управляйте компьютером прямо с дивана.
- iOS,
- iPhone,
- Mac,
- MacBook,
- macOS,
- restore,
- инструкции,
- Маки,
- полезный в быту софт
![]()
Артём Суровцев
@artyomsurovtsev
Люблю технологии и все, что с ними связано. Верю, что величайшие открытия человечества еще впереди!
Содержание
- Как управлять компьютером через iPhone или iPad
- Как управлять компьютером через смартфон или планшет
- Заключение
- Как управлять компьютером с Windows через TeamViewer на iPhone
- Как управлять ПК с Windows через TeamViewer на iPhone
- Управление компьютером с iPhone и другие бесплатные приложения
- Как удаленно управлять Mac
- Игра типа Monument Valley на iOS
- Приложение для внесения трат на iPhone
- Все скидки в App Store тут — AppleInsider_sale
- Лонгриды для вас
- Как использовать iPhone или iPad с компьютером Windows: обзор программ для совместной работы
- Duet Display — iPhone или iPad в качестве второго дисплея для Windows
- AirServer — передача изображения с iPhone или iPad на Windows
- Microsoft Authenticator — защита аккаунта Microsoft
- Continue on PC — начинаете работать на iOS, продолжаете на Windows
- Как управлять компьютером с Windows с iPhone
- Подготовьте ПК к управлению
- Установите необходимые инструменты на iPhone
- Таким образом, вы можете активировать пульт дистанционного управления из любого места
- Что вы можете делать, управляя своим ПК с iPhone
- Проблемы, которые могут возникнуть
- Другие альтернативы официальному методу Microsoft
Как управлять компьютером через iPhone или iPad
Возможность управления компьютером на расстоянии очень популярно среди пользователей. Позвонили родители или знакомые, зашел удаленно и решил их проблемы. Удобно так же зайти поставить скачивать какой-нибудь фильм, пока доедешь до дома, он скачается.
Бесплатный плагин «Удаленный рабочий стол» для браузера Google Chrome дает возможность на расстоянии управлять своим компьютером на Windows или OS X через iPhone или iPad. Сегодня я распишу, как нужно пользоваться этим плагином.
Как управлять компьютером через смартфон или планшет
Инструкция написана для iPhone и iPad, но у смартфонов и планшетов на базе Андроид, она точно такая же, смело используйте
Шаг 1. Первое, что нужно сделать — скачать и установить браузер Google Chrome на свой компьютер (скачать). Если уже установлен, запусти его.
Шаг 2. Перейди в Интернет-магизин Chrome и установи расширение «Удаленный рабочий стол Chrome» (скачать), распространяется оно бесплатно.
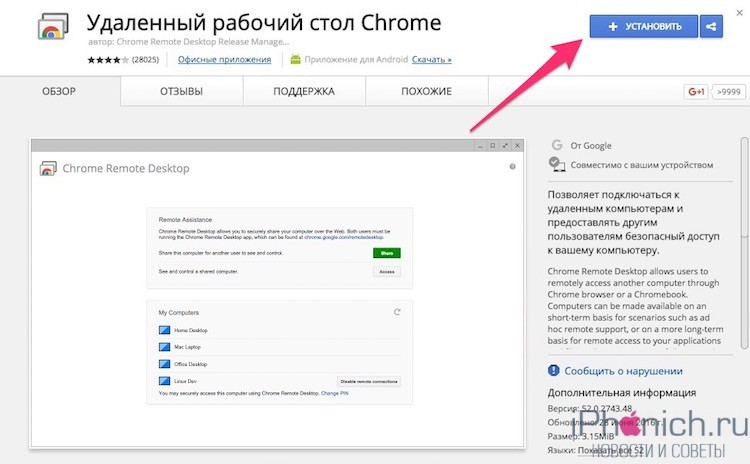
Шаг 3. После установки нажми кнопку «Запустить», возможно, понадобиться, войти в аккаунт Google.
Шаг 4. После запуска должно открыться окно как на скриншоте ниже. Выбери «Мои компьютеры» — «Начало работы».
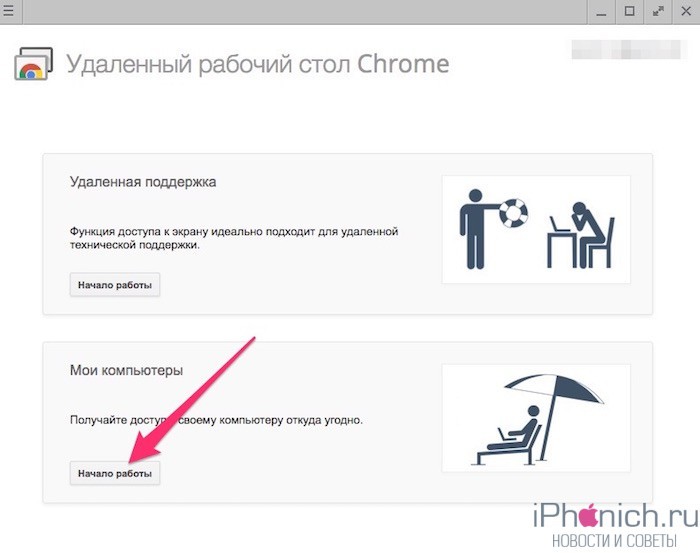
Шаг 5. Нажми «Разрешить удаленно подключение», после чего нужно «Принять условия и установить».
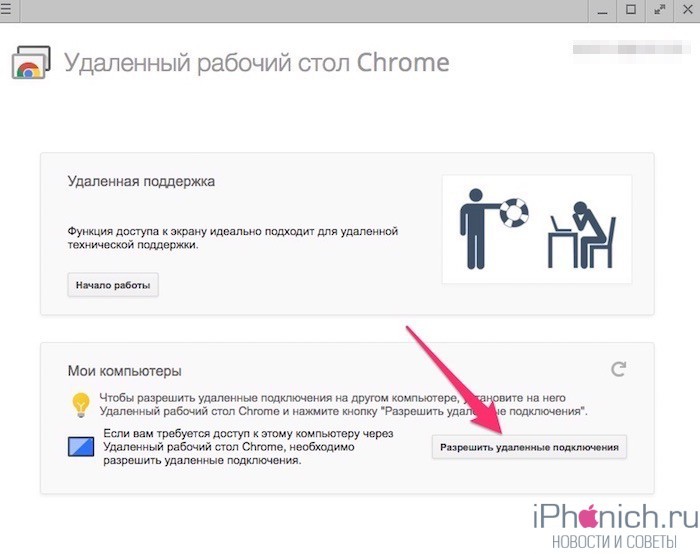
Шаг 6. Не знаю как на Windows, а на Mac браузер скачал мне Chrome Remote Desktop, я его установил, после чего появилось предложение придумать PIN-код.
Шаг 7. Теперь нужно установить приложение Удаленный рабочий стол Chrome на твой iPhone или iPad, качай его из App Store. У кого устройство на Android качай из Google Play.
Шаг 8. После того как приложение установилось на твое мобильное устройство, введи данные аккаунта Goolge. Выбери свой компьютер и введи PIN-код. Пользуйся!
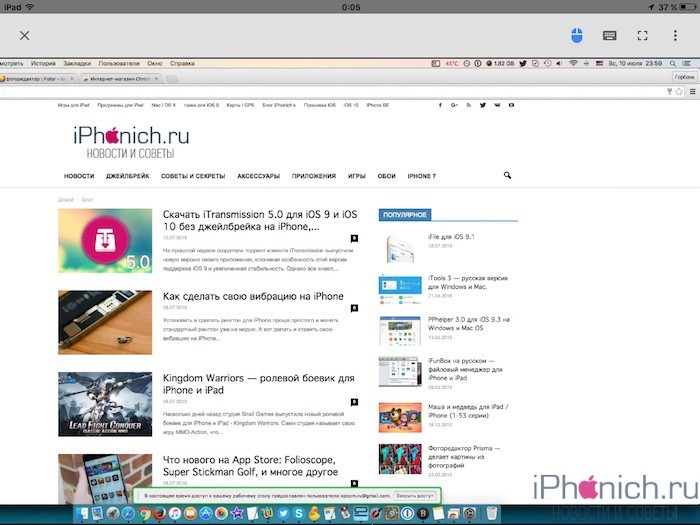
Заключение
Вот так достаточно просто, можно удаленно подключиться к своему компьютеру через телефон или планшет и неважно iPhone, iPad это или смартфон и планшет на Android.
Источник
Как управлять компьютером с Windows через TeamViewer на iPhone
TeamViewer – популярная программа для удалённого доступа с одних устройств к другим. С помощью приложения TeamViewer для iOS вы можете управлять своим компьютером с Windows прямо со своего iPhone, причём бесплатно.

Через TeamViewer вы получаете полный доступ к своему компьютеру со своего iPhone вне зависимости от того, где вы находитесь. Нужно просмотреть документ, который остался на компьютере дома? Без проблем, это можно сделать удалённо. Забыли отключить компьютер дома или на работе? Не беда, это тоже можно сделать удалённо. Пока программа TeamViewer работает в фоновом режиме на компьютере, вы можете управлять им со своего iPhone или iPad откуда угодно.
Ниже мы расскажем, как это делается.
Как управлять ПК с Windows через TeamViewer на iPhone
Для начала вам нужно скачать и установить TeamViewer на компьютер, которым вы хотите управлять удалённо. Также понадобится скачать приложение TeamViewer для iPhone и iPad из App Store. После этого переходите к шагам ниже.
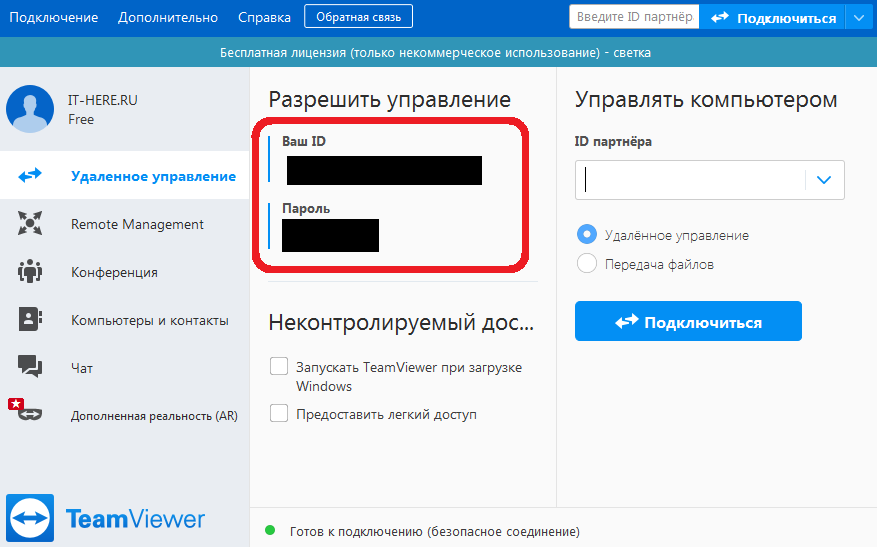

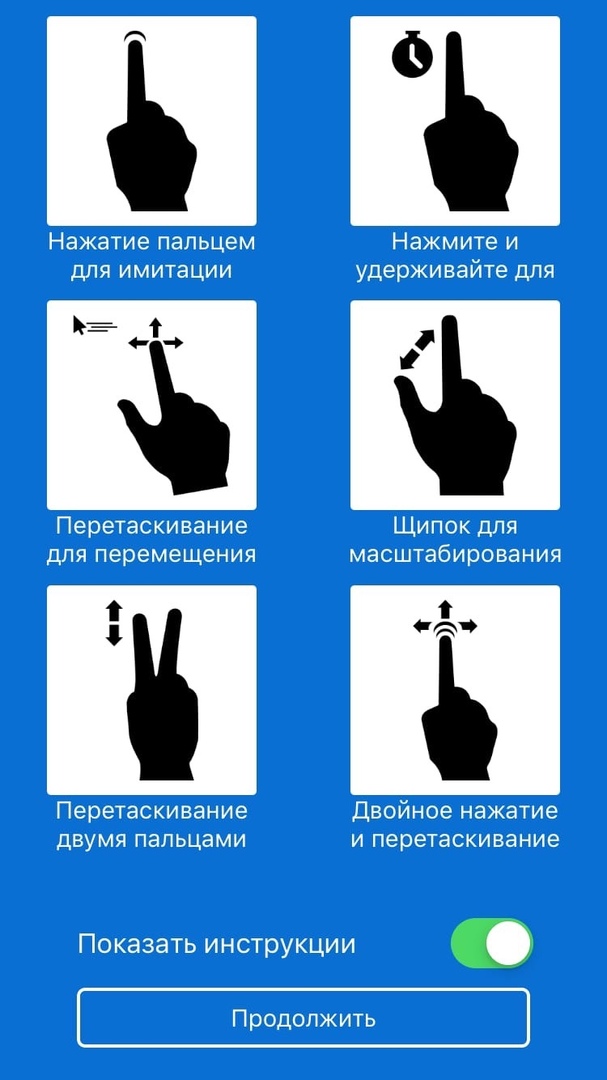
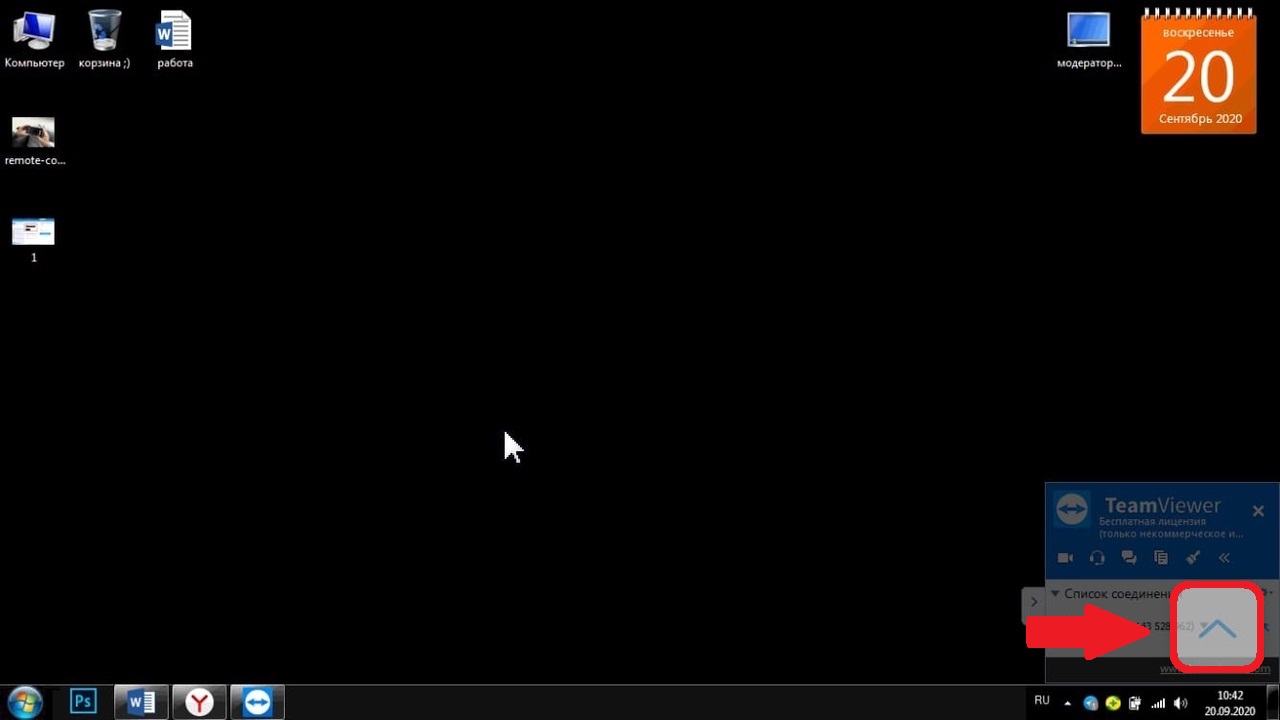
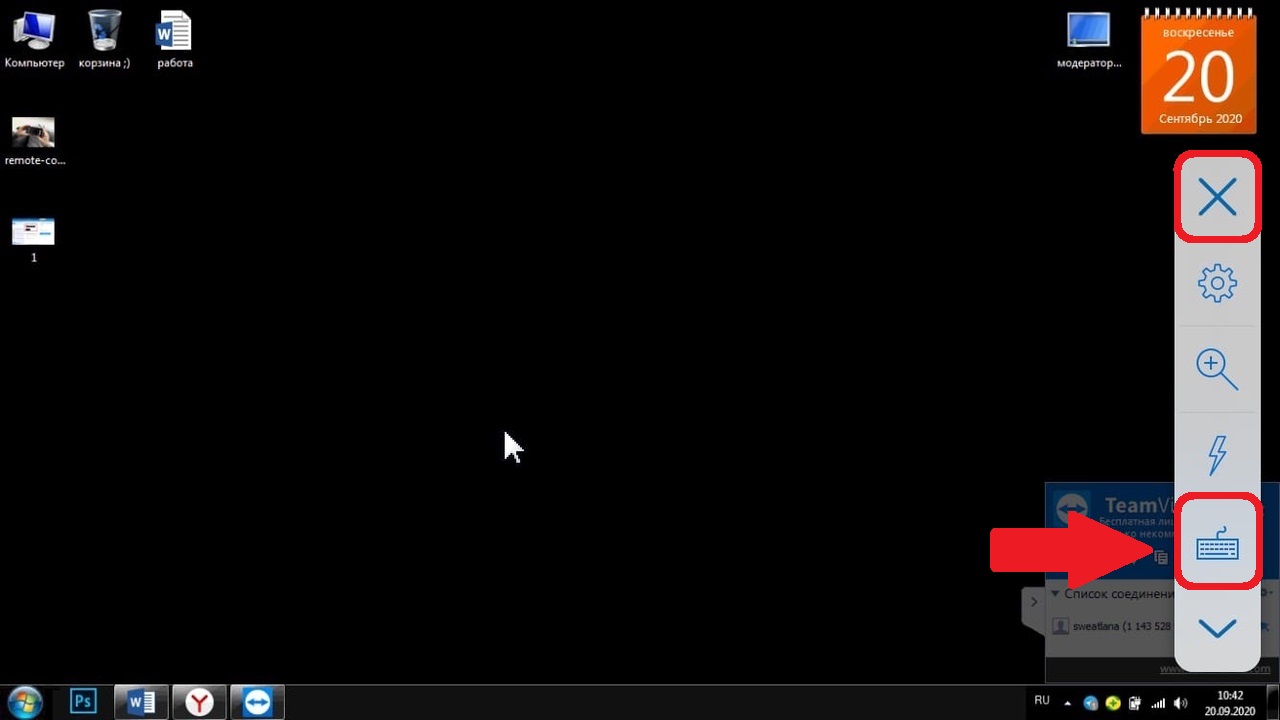
На этом всё, теперь вы знаете, как удалённо управлять своим компьютером со смартфона. Всё очень просто. С помощью TeamViewer вы можете управлять своим компьютером где бы вы ни были.
Не забывайте, что на компьютере должна быть запущена программа TeamViewer, хотя бы в фоновом режиме. Если программа не активна, то вы не сможете установить подключение.
С помощью программы вы также можете управлять одним компьютером с другого точно таким же образом.
Есть и другие подобные программы, вроде AnyDesk и Microsoft Remote Desktop.
Источник
Управление компьютером с iPhone и другие бесплатные приложения
Каждый день мы вручную отбираем для вас бесплатные приложения и скидки в App Store, и этот день — не исключение. Успейте урвать приложение для удаленного управления Mac с iPhone и крутую геометрическую головоломку в стиле Monument Valley. Сегодня все приложения в подборке бесплатные! Если хотите посмотреть все бесплатные игры и приложения со скидкой, в конце статьи найдете ссылку на наш телеграм-канал со скидками. На многие приложения скидка действует только несколько часов, поэтому лучше не терять время.

Все приложения из этой подборки бесплатные!
Как удаленно управлять Mac
Одно из самых продвинутых и удобных решений для удалённого управления вашим Mac. Установили приложение на айфон — и кайфуете. Сегодня вообще бесплатно!

Можно управлять iMac прямо с дивана
Название: Пульт управления для Mac
Цена: Бесплатно (749 руб.)
Совместимость: Универсальное приложение
Ссылка: Установить
Игра типа Monument Valley на iOS
Отличные геометрические головоломки, радующие глаз графикой, а мозг — историей и задачами. Наслаждайтесь оригинальным геймплеем, дополненным приятной музыкой и великолепными иллюстрациями. Освободите свой внутренний кубик!

Очень интересная игра со множеством уровней
Название: Marvin The Cube
Цена: Бесплатно (149 руб.)
Совместимость: Универсальное приложение
Ссылка: Установить
Приложение для внесения трат на iPhone
Очень популярный трекер персональных финансов, доступный сегодня с хорошей скидкой. Если никак не можете накопить и начать систематизировать деньги, советуем попробовать.

В нынешней ситуации управлять финансами будет не лишним
Название: Easy Spending
Цена: Бесплатно (149 руб.)
Совместимость: Универсальное приложение
Ссылка: Установить
Все скидки в App Store тут — AppleInsider_sale
Специальный Telegram-канал, где вы будете видеть лучшие новинки и приложения, которые продаются со значительной скидкой или вовсе стали бесплатны на некоторое время в App Store. Никакой автоматики, а только ручной отбор редакторами нашего сайта.
Так как большинство скидок имеют временное ограничение, мы крайне рекомендуем не отключать push-уведомления канала. Мы обещаем, что канал будет использован только по назначению и спустя какое-то время вы не сможете отказаться от его использования, ведь с помощью него вы будете не только в курсе лучших предложений в App Store, но и сможете значительно сэкономить на покупках.
Теперь вы будете получать уведомления о скидках, как это было прежде в нашем приложении AppleInsider.ru. Разумеется, для вас это абсолютно бесплатно.

Наш крутой канал со скидками
Название: AppleInsider_sale
Цена: Бесплатно (Новинка)
Совместимость: iPhone/iPad/Mac
Ссылка: Установить
* Пожалуйста, учтите, что все акции имеют ограниченное время действия, поэтому цена приложения может быть изменена разработчиком в любой момент (даже через 5 минут после выхода публикации), и скидка закончится.
Подписывайтесь на наш канал в Telegram, там вас ждет еще больше интересных новинок и выгодных скидок на приложения. А еще на наш канал в «Яндекс.Дзен». Там вы сможете найти эксклюзивные материалы, которых нет на сайте.
Новости, статьи и анонсы публикаций
Свободное общение и обсуждение материалов


Лонгриды для вас

Новые пикантные подробности из жизни Apple — в этот раз компании пришлось рассказать о своих доходах с игры от Epic Games. Представитель Apple дал показания в суде, но все равно смог уклониться от точного ответа. Но мы всё узнали.

Если вы случайно удалили данные с iPhone и не знаете, как их восстановить, вот приложение, которое решит эту проблему. Оно может вернуть удаленную переписку, фотографии и даже сообщения из WhatsApp.

Давно не чатились в iMessage? А зря. Это очень крутой мессенджер. Рассказываем о том, чем он удобнее аналогов, как удивить собеседеника, и почему iMessage подойдет тем, кто не любит публичный образ жизни
Источник
Как использовать iPhone или iPad с компьютером Windows: обзор программ для совместной работы
Apple и Microsoft никогда не отличались большой любовью друг к другу (исключение — случай в конце 90-х), однако это вовсе не означает, что Windows- и iOS-устройства нельзя использовать вместе. К счастью, сейчас есть множество способов примирить между собой Windows и iOS. Вы можете иметь устройства, работающие под управлением обеих платформ, и при этом использовать их вместе, как связка macOS и iOS.
Ниже мы представим вам отличные приложения, работающие на обеих ОС, начиная от приложений для второго экрана и заканчивая облачной синхронизацией устройств. Это не просто приложения Microsoft для iOS, а программы, позволяющие совместное использовать конкурирующие платформы.
Duet Display — iPhone или iPad в качестве второго дисплея для Windows

Как известно, iPad и iPhone оснащены лучшими дисплеями, благодаря чему они могут играть роль второго экрана для ПК. Для этого можно использовать приложение Duet Display, разработанное бывшими инженерами Apple специально для упрощения использования iOS-устройств с ПК. Обратите внимание, что вам нужно будет не только установить приложение из App Store, но также загрузить программу для настольного компьютера с сайта Duet Display.
AirServer — передача изображения с iPhone или iPad на Windows

Для беспроводного подключения устройств под управлением iOS и Windows 10 используйте AirServer. Приложение позволяет отражать дисплей iOS-устройства через Airplay, Chromecast и Miracast. Как показывает практика, AirPlay работает лучше, чем Miracast.
Приложение AirServer доступно для Windows 10 и Xbox One. Однако имейте в виду, что версии для Xbox One и Windows 10 продаются отдельно, и если вы хотите использовать обе, то и платить вам придется за обе.
Microsoft Authenticator — защита аккаунта Microsoft

Если вы часто авторизуетесь в своей учетной записи Microsoft и хотите улучшить ее защиту, используйте Microsoft Authenticator. Для того чтобы использовать приложение, вам нужно настроить двухфакторную аутентификацию для входа в аккаунт Microsoft, после чего на ваше iOS-устройство придет уведомление для завершения будущих авторизаций.
Microsoft Authenticator поддерживает Touch ID, Face ID и PIN-коды, так что вы можете сами выбрать удобный для вас метод аутентификации. Приложение является бесплатным и доступно для целого ряда платформ, в том числе для iOS.
Continue on PC — начинаете работать на iOS, продолжаете на Windows

Смартфоны и планшеты отлично подходят для интернет-браузинга. Тем не менее, если вы начали поиски в интернете на iOS-устройстве, а затем захотели продолжить их на ПК, используйте Continue on PC. Приложение позволяет передавать нужную веб-страницу на стационарный компьютер, где она может открываться автоматически или ждать, пока вы сами ее не откроете.
Источник
Как управлять компьютером с Windows с iPhone
ПК с Windows операционная система и тому Apple можно увидеть, что экосистемы находятся очень далеко друг от друга, и нет возможности взаимосвязи. Но правда в том, что есть способы интегрировать простой компьютер с Windows и управлять им, который может быть у каждого дома с iPhone. В этой статье мы расскажем вам все, что вам нужно знать для этого.
Подготовьте ПК к управлению
Чтобы удаленно управлять компьютером с Windows, необходимо сначала активировать для него необходимые параметры. По соображениям безопасности они всегда отключены по умолчанию, поэтому, если вы не собираетесь использовать эту функцию, лучше отключить их. В этих ситуациях рекомендуется активировать его только в тех ситуациях, когда вы хотите осуществлять дистанционное управление.
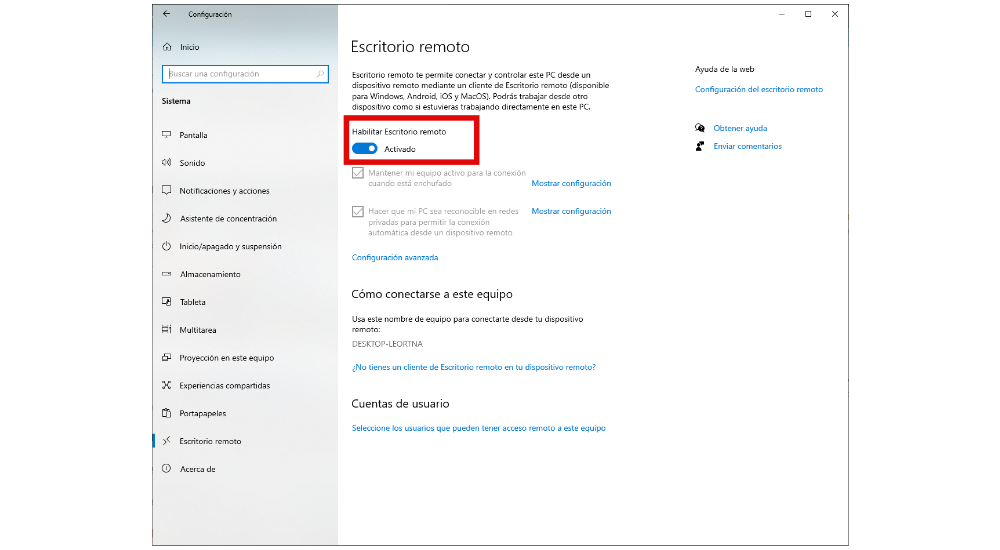
Установите необходимые инструменты на iPhone
Когда у вас будет все готово на ПК, вы можете переходить к настройке iPhone. Благодаря этому вы сможете полностью контролировать свой компьютер, открывать папки, выполнять поиск в Интернете и выполнять множество других задач. Для этого вам необходимо установить официальную Microsoft инструмент управления, который, несомненно, является самым надежным и самым безопасным из возможных, предлагая оптимальную работу.
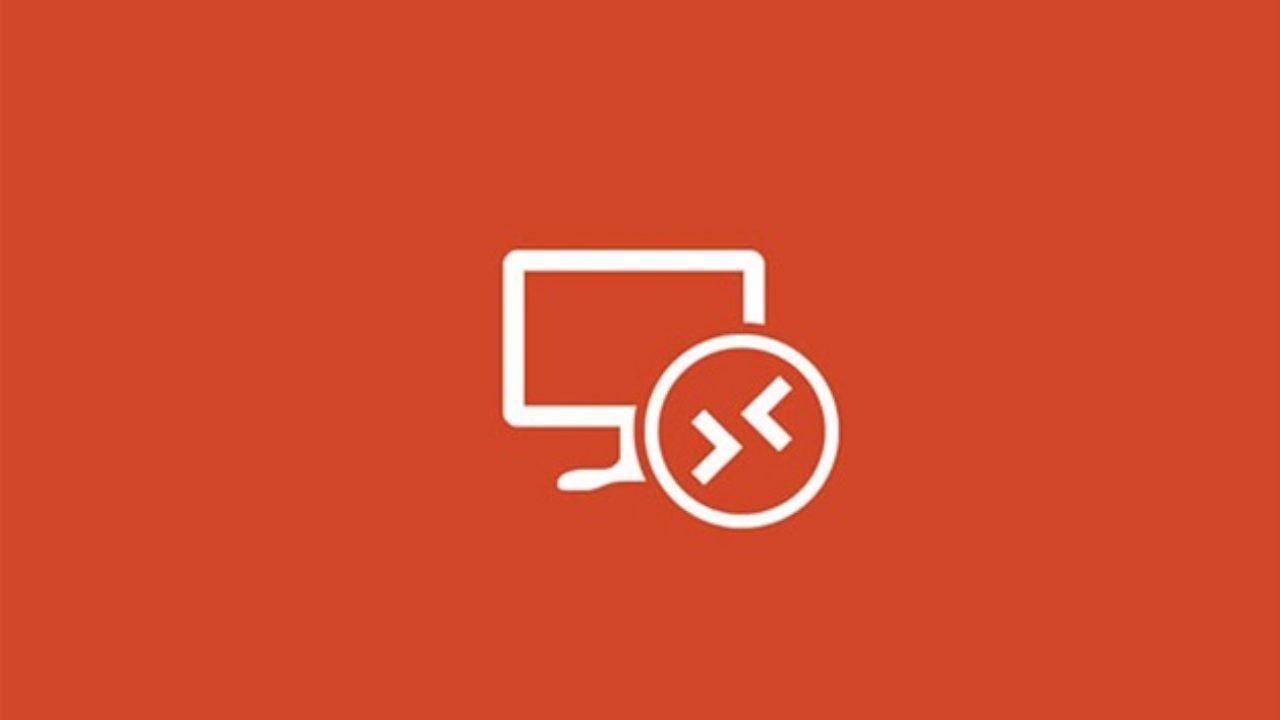
К этому добавляется необходимость всегда быть подключенным к сети Интернет, но с осторожностью. Факт использования публичных сетей необходимо избегать любой ценой. Мы должны помнить, что вы будете получать доступ к своему компьютеру через ненадежную сеть, которую могут использовать разные хакеры для доступа ко всей вашей информации.
Таким образом, вы можете активировать пульт дистанционного управления из любого места
Поскольку у вас уже установлено это приложение, вы должны его настроить. Когда вы запустите его, вы увидите, что компьютер не появится, вам нужно щелкнуть значок «+» в правом верхнем углу и выбрать «Добавить компьютер». Важно нажать на первую опцию с надписью «Имя ПК», где вы должны ввести локальный IP-адрес, если вы хотите использовать его из собственного дома. Но если вы хотите быть подключенным из любой точки мира, вам нужно будет ввести свой общедоступный IP-адрес. Вы можете легко найти их в Google, введя «какой у меня общедоступный IP-адрес».
Следующий раздел посвящен учетным записям пользователей. Здесь вы должны ввести как e-mail и пароль, привязанные к вашему ПК. Это идеально в том случае, если на вашем компьютере есть разные пользователи, и вы хотите получить доступ только к одной из определенных учетных записей.
После этого соединение с вашим ПК будет готово. Вам просто нужно перейти в главное окно приложения и щелкнуть раздел, который будет создан для вашего компьютера. Нажатие на нее запустит удаленное соединение с вашим компьютером, где бы вы ни находились, через настроенный входной порт. С этого момента компьютер начнет мигать, и сеанс будет закрыт, чтобы вы могли снова запустить его со своего iPhone.
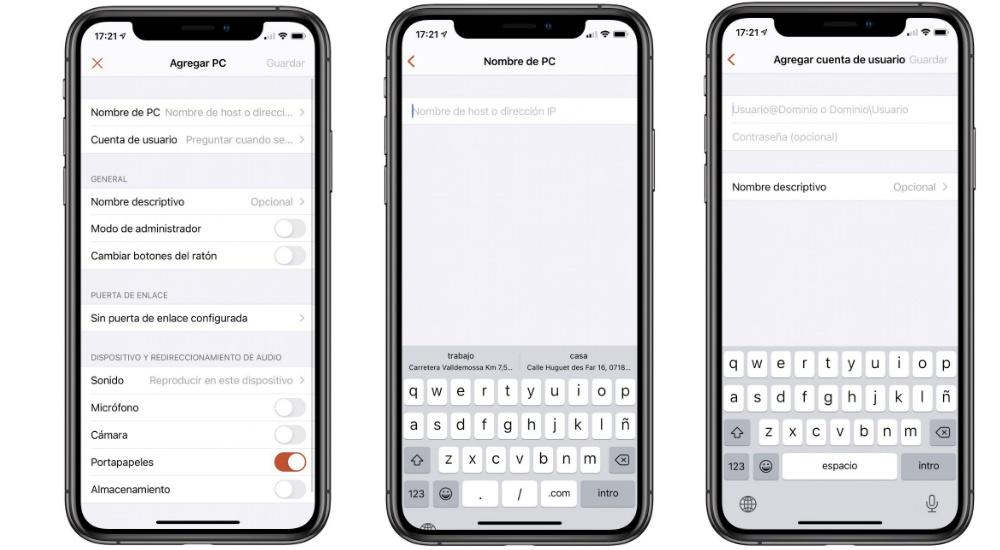
Что вы можете делать, управляя своим ПК с iPhone
Как только соединение установлено, на вашем пути открывается множество возможностей. Вы можете работать со своего компьютера где угодно. Ваш палец сам станет мышью, хотя другие периферийные устройства, такие как мышь или клавиатура, также могут быть подключены. Таким образом, вы сможете использовать компьютер, как если бы вы были перед ним, когда получаете тот же ответ при запросе файлов или запросе через Интернет.
Это может быть особенно полезно при использовании компьютерных программ, которые нельзя установить на iPhone. Это, несомненно, лучшее применение, поскольку у вас будет компьютерное оборудование, и вы будете видеть только передачу экрана, имея возможность получить от него всю необходимую производительность.
Проблемы, которые могут возникнуть
Когда соединение осуществляется через Интернет, всегда могут возникнуть различные сложности. Одним из наиболее распространенных, без сомнения, является то, что связь с вашим ПК не выполняется из-за типа подключения, которое пытается применить. В большинстве случаев это связано с наличием брандмауэр это блокирует вход внешних подключений для вашей же безопасности. Это можно решить, отключив барьеры Защитника Windows, при этом всегда предполагая риск, что что-то подобное может иметь.
Другие альтернативы официальному методу Microsoft
Помимо использования систем, предлагаемых Microsoft, есть и другие альтернативы. Они не так эффективны и не встроены в саму операционную систему Windows 10, как в случае с приложением Microsoft Connect. Среди них, как могло быть иначе, Team Viewer, который в основном используется в области связи между компьютерами. В нем также есть приложение для iPhone, в котором вы можете ввести код, который появляется на вашем ПК, а также пароль для доступа к вашему компьютеру из любого места и использовать его без проблем.
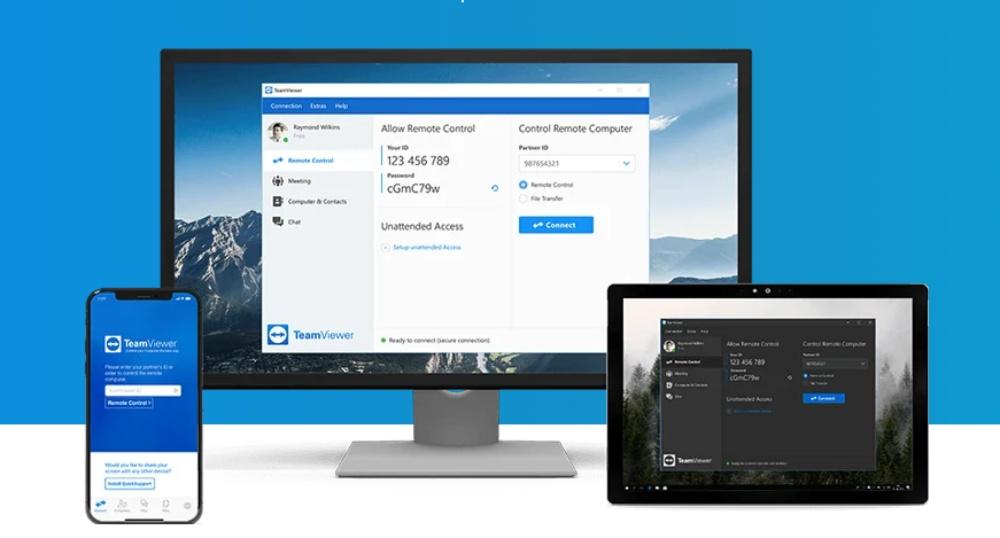
Второй вариант, который можно использовать, это ApowerMirror, который имеет ограничение на подключение к одному и тому же Wi-Fi сеть как ПК. Он также имеет то преимущество, что он очень универсален и прост в использовании любым пользователем независимо от уровня компьютера, потому что он довольно интуитивно понятен.
Источник

