Smart TV приставку от Xiaomi под названием Mi TV Stick легко подключить к телевизору или любому другому устройству. Данная приставка работает под управлением операционной системы Android и благодаря своему широкому функционалу способна добавить технологию умного телевидения в любой обычный телевизор. Ваш телевизор легко подключится к интернету и получит доступ к любому контенту. Далее подробно разберемся, как подключить и пользоваться приставкой. Также рассмотрим самые распространенные проблемы, которые часто возникают у пользователей при настройке Ми ТВ Стик и предоставим ответы по устранению.
Навигация по странице
- Подключение Ми ТВ Стик
- Настройка приставки Mi TV Stick
- Через пульт
- Через телефон
- Установка разных программ на Mi TV Stick
- Как устанавливать приложения через магазин Google Play
- Как установить программу из APK файла
- Удаление приложений
- Как настроить каналы
- Настройка трансляции экрана
- Часто задаваемые вопросы и решения возможных проблем и ошибок
Подключение Ми ТВ Стик
Подключается очень легко к любому телевизору. Однако в зависимости от модели и производителя, иногда могут возникать некоторые трудности. Поэтому для максимального удобства предоставляем пошаговый мануал:
- Прежде всего, найдите на корпусе своего телевизора HDMI-разъем и с помощью соответствующего кабеля подключите Mi TV Stick. Если же у вас совсем старая модель телевизора и разъем HDMI отсутствует, то воспользуйтесь специальным переходником (придется докупить) HDMI на AV (тюльпан). А входом AV оснащены даже старые телевизоры.
- Далее необходимо дать приставке питание – это можно сделать либо от USB-порта на самом телевизоре (если он присутствует и выдает необходимую силу тока), либо с помощью обычного блока питания, который идет в комплекте с приставкой Ми ТВ Стик.
- На этом шаге необходимо включить телевизор. Если после включения перед вами полностью черный экран или появилась надпись «Нет сигнала», а на корпусе приставки горит светодиод белого цвета, это говорит о том, что в настройках телевизора в качестве источника получения сигнала необходимо выбрать HDMI-разъем. Делается это через пульт, нажатием на кнопку «Input/Source».

Обратите внимание! На некоторых моделях телевизоров USB-разъемы выдают питание 0.5A, а для успешного подключения необходима сила тока 1A. Если при подключении к телевизору через USB-разъем на Mi TV Stick не горит лампочка, то для решения этой проблемы необходимо дополнительно запитать устройство еще через обычный блок питания.
Пользователи могут настроить Ми ТВ Стик с помощью пульта дистанционного управления, который идет в комплекте с устройством, либо использовать для этого свой смартфон на базе ОС Android. Далее в статье подробно рассмотрим оба варианта.
Через пульт
В пульт предварительно необходимо вставить две батарейки типа AA. В комплектацию устройства они не входят, поэтому придется докупить батарейки.
- Синхронизируйте пульт ДУ с приставкой. Для этого на пульте одновременно зажмите две кнопки, как показано ниже на картинке.
- Далее система предложит выбрать язык, на котором будет отображаться меню Стика, а также страну, в которой вы находитесь.
- На данном шаге возможны два варианта развития событий. Если хотите продолжить настройку Mi TV Stick с помощью своего смартфона Android, то нажмите кнопку «Далее». Если нет — жмите «Пропустить», что мы и советуем сделать.
- В случае, если на предыдущем шаге был выбран вариант «Пропустить», система предложит подключится к своей беспроводной сети. Для этого выбираете название своей сети Wi-Fi и вводите пароль.
- Через некоторое время появится главный экран, интерфейс которого идентичен со стандартным Android TV.
- Мастер настройки предложит пользователю пройти авторизацию в своем аккаунте Google. Для полноценного использования функционала Стика рекомендуется сделать это сразу после данного предложения.
- Авторизоваться в аккаунте можно с помощью смартфона или компьютера, который подключен к этой же Wi-Fi сети и на котором уже выполнен вход в этот аккаунт. Для этого необходимо открыть в любом браузере указанную на экране телевизора страницу androidtv.com/setup и ввести специальный проверочный код, указанный внизу экрана.
- Также можно авторизоваться с помощью пульта дистанционного управления. При выборе этого варианта на экране появляется обычная форма авторизации, где необходимо в соответствующие поля ввести адрес своей Gmail-почты и пароль от нее.
- Когда вы успешно авторизуетесь в своей учетной записи, примите все условия политики Google и предоставите доступ к своим геоданным, то получите возможность устанавливать любые из нужных вам приложений, доступных в Маркете.






Через телефон
Чтобы настроить приставку через смартфон под управлением операционной системы Android или iOS, потребуется приложение Google:
- Откройте приложение Google и в поисковой строке напишите «Настройки устройства». Также можно воспользоваться специальной голосовой командой «Ok Google, Настройки устройства».
- В списке найденных устройств нажмите на строчку с названием Ми ТВ Стик. Появится проверочный код как на телевизоре, так и на смартфоне. Необходимо проверить, чтобы эти коды совпадали.
- Смартфон предложит вам установить приложение под названием Android TV Remote Control, с помощью которого можно будет управлять вашей приставкой. Для телефонов Android приложение доступно в Google Play, а для iOS – в App Store.


Установка разных программ на Mi TV Stick
Приложения для Ми ТВ Стик можно устанавливать одним из двух способов.
- Первый и основной способ предусматривает установку необходимого программного обеспечения из официального магазина Google Play для Android-устройств.
- Второй способ – это ручная установка, при которой пользователь скачивает установочный файл формата apk того или иного приложения на любом проверенном сайте, а затем с помощью файлового менеджера полученный файл загружается на приставку и запускается.
Далее рассмотрим эти способы в пошаговой инструкции.
Как устанавливать приложения через магазин Google Play
- Найдите на главном экране иконку магазина.
- Откройте магазин, в каталоге приложений либо через форму поиска найдите необходимое и нажмите кнопку «Установить».
- Через некоторое время на главном экране вы увидите иконку установленной программы и сможете использовать её.
Чтобы управлять приставкой было легче, можно подключить беспроводную мышь через технологию Bluetooth.
Как установить программу из APK файла
- Чтобы работать с файлами формата apk, прежде всего, необходимо установить на Mi TV Stick программу «X-plore File Manager» или любую подобную из Google Play.
- Далее с помощью компьютера или смартфона перейдите на любой сайт, которому вы доверяете (например, 4pda.ru/forum/), скачайте файл apk нужного приложения и загрузите этот файл в любое облако – Яндекс.Диск, Dropbox и другие.
- Запустите на телевизоре ранее установленный файловый менеджер. В нашем случае – X-plore File Manager. Найдите раздел «Облачные хранилища».
- Нажмите «Добавить сервер» и введите логин и пароль от своего облака.
- Найдите в облачном хранилище заранее скачанный apk-файл и запустите его установку. Как видите, у нас здесь в качестве примера используется Яндекс.Диск и приложение Google Chrome.
- Появится предупреждение о невозможности установки файлов из неизвестных источников. Чтобы предоставить доступ к этой возможности, нажмите «Настройки» и в открывшемся окне разрешите приложению «X-plore» устанавливать программы.




Важно! Mi TV Stick не предназначена для установки объемных игр или торрент-приложений, поэтому во избежание ошибок не рекомендуется проводить установку «тяжелых» программ.
Удаление приложений
Чтобы удалить любое ранее установленное приложение, воспользуйтесь одним из следующих способов:
- С помощью пульта ДУ выберите нужное приложение, зажмите на несколько секунд кнопку «OK» / «Подтверждение» и удерживайте до тех пор, пока появится меню, в котором выберите пункт «Удалить».
- В «Настройках» Стика перейдите в раздел «Приложения», найдите в списке нужное и нажмите на кнопку удаления.
Как настроить каналы
Так как Mi TV Stick имитирует среду Android, непосредственно телевизионные каналы через приставку смотреть вы не сможете. Трансляция идет напрямую с интернета с помощью специальных приложений: YouTube, Netflix, Кинопоиск, ivi, PremierTNT и так далее. Также возможна установка программ для просмотра ТВ на Андроид — Free TV, SPB TV, ViNTERA TV и других.
Настройка трансляции экрана
Ми ТВ Стик поддерживает технологию Chromecast. Это значит, что пользователь может сделать трансляцию экрана с других устройств на экран телевизора. Для этого нужно:
- На телевизоре перейдите в «Настройки» приставки (иконка «Шестерни» вверху экрана) и откройте пункт «Настройки устройства».
- Нажмите на первую строчку «Укажите название устройства», затем на название стика.
- Установите на смартфон приложение Google Home, которое позволяет делать трансляции. Чтобы начать свою трансляцию следуйте инструкциям на экране.


Часто задаваемые вопросы и решения возможных проблем и ошибок
Приставка при подключении постоянно загружается, но не включается, что делать?
Подключите USB-кабель к обычному блоку питания. Если не поможет, сделайте полный сброс через рекавери: на пульте зажмите кнопки «ОК» и «Назад» и держите их до тех пор, пока на экране не откроется меню рекавери. Затем выберите «Wipe data/factory reset» — «OK» — «Reboot Now».
Как выставить разрешение экрана 1080p?
В «Настройках» выберите раздел «Настройки устройства», далее перейдите в пункт «Экран». Затем нажмите на «Screen resolution», оттуда зайдите в «Display Mode» и выберите необходимое разрешение.

Приставка работает медленно, как исправить?
- Первым делом удалите все неиспользуемые приложения, которые занимают много оперативной памяти. Затем в «Настройках» найдите раздел «Главный экран» и отключите функции предпросмотра видео и предпрослушивания аудио.
- Также приставку можно ускорить за счет отключения анимации. Чтобы сделать это, необходимо сначала получить права разработчика. Для этого перейдите по пути «Настройки» — «Об устройстве», и нажмите несколько раз по «Сборка» до появления соответствующей надписи. Теперь откройте «Настройки устройств», перейдите в раздел «Для разработчиков», и в строках внизу «Анимация окон», «Анимация переходов» и «Длительность анимации» выберите значение «0,5х» или «Без анимации».


Почему Mi TV Stick не видит Wi-Fi?
Бывают случаи, когда Стик не видит вашу Wi-Fi сеть 5 ГГц. Данную проблему можно решить двумя способами. Первый из них заключается в том, что в настройках роутера необходимо выставить ограничение «Канал» на значение не больше 44, так как компания Xiaomi по каким-то причинам заблокировала для России и Украины «Канал» свыше 44. Соответственно, второй способ – это смена региона в настройках приставки на Китай или любую другую страну, где нет подобных ограничений.

Что делать, если Mi TV Stick не подключается к Wi-Fi?
Попробуйте в настройках роутера изменить тип шифрования на WPA2-PSK.
На главном экране много лишнего, как убрать?
Пролистайте в самый низ и нажмите на «Настроить каналы». Теперь отключите все пункты в разделах «Избранное», «Каналы на главном экране», «Рекламные каналы».
Некорректно ловит Bluetooth или Wi-fi, на экране зеленые полосы, что делать?
Используйте переходник или поменяйте его на более качественный, а также для подключения пользуйтесь качественным блоком питания и кабелем USB.
Таким образом, подключение, настройка и дальнейшее использование приставки Mi TV Stick не вызывает никаких сложностей, если использовать качественные переходники и блоки питания. Сам Стик отличается быстротой работы и простотой настройки, несмотря на относительно небольшое количество оперативной памяти.
- Установка ТВ-стика
- Настройка Mi TV Stick с пульта
- Как настроить Mi TV Stick с помощью телефона
- Установка приложений на Mi TV Stick
- Настройки для трансляции с телефона и других устройств
-
- Инструкция настройки Chromecast для Android смартфонов
- Инструкция настройки Chromecast для iPhone/iPad
- Настройки экрана
- Настройки для управления пультом от телевизора
- Как повысить скорость работы Xiaomi Mi TV Stick
Установка ТВ-стика
1. Вставьте Mi TV Stick в HDMI-порт телевизора. Подключите адаптер питания и комплектный кабель micro USB к ТВ-стику и к розетке. Обратите внимание, что если в вашем телевизоре порт USB 3.0, то питание уже поступает к стику даже без подключенного адаптера питания в розетке (в отличие от порта USB 2.0), однако при запитывании от USB 3.0 при каждом отключении/включении телевизора Mi TV Stick будет перезапускаться, в то время как при постоянной работе от розетки он будет постоянно находиться в режиме ожидания. Поэтому при подключении через USB порт телевизора, загрузка стика будет чуть дольше (загрузка логотипа и прочее).

2. Включите телевизор и переключите канал на источник HDMI при помощи пульта телевизора кнопкой Input/Source. Выбираем тот HDMI выход, в который вставлен стик. После этого вы должны увидеть приветственное окно мастера настроек. Вставьте две АА-батарейки в пульт от стика (внимание! в комплекте батареек нет), так как он нужен для дальнейшей настройки устройства.
Настройка Xiaomi Mi TV Stick с пульта
1. Берём пульт от стика и нажимаем две кнопки одновременно «Приложения» и «Домой». Далее следуем шагам, согласно инструкции с экрана телевизора. Вводим данные языка, региона, находим в списке нужный Wi-Fi и подключаем.

Если ТВ-стик не строит список беспроводных сетей, поменяйте регион на Китай / США или зайдите в настройки роутера, откройте раздел беспроводных сетей и для сети 5 ГГц выберите канал, который меньше сорок четвертого.
На следующем шаге мастер установки предлагает войти в свой аккаунт Google, чтобы вы могли полноценно пользоваться ТВ-стиком. Кликните по «Войти» и выберите один из предлагаемых способов входа: с помощью телефона (компьютера) или с помощью пульта. Вам будет предложено перейти по указанному адресу и ввести код с экрана телевизора. Введите этот адрес в своем браузере на компьютере или телефоне и вбейте проверочный код. Нажмите «Продолжить», выберите свой аккаунт и нажмите кнопку SING IN. Примите условия использования, дайте доступ к свои геоданным для корректной работы приставки и попадете в меню установки приложений.
 Здесь ориентируйтесь на свои предпочтения. Можете установить все предложенные приложения, познакомиться с ними и оставить те, которые сочтете полезными. Удаление ненужных программ не займет у вас много времени.
Здесь ориентируйтесь на свои предпочтения. Можете установить все предложенные приложения, познакомиться с ними и оставить те, которые сочтете полезными. Удаление ненужных программ не займет у вас много времени.
Как настроить Mi TV Stick с помощью телефона
Для настройки ТВ-стика этим способом вам понадобится телефон на Android и приложение Google. Откройте на вашем смартфоне Google и вбейте в строке поиска фразу «настройки устройства» или дайте соответствующую голосовую команду. Дайте сервису запрашиваемые разрешения и дождитесь, пока телефон не найдет ваш ТВ-стик.
Найдя стик, приложение отразит на экране проверочный код. Аналогичный код появится и на экране вашего телевизора. Подтвердите, что эти коды совпадают, и согласитесь на копирование аккаунта Google, теперь можно полноценно пользоваться всеми возможностями ТВ-стика.

Чтобы управлять стиком прямо с телефона, установите предлагаемое мобильное приложение: Android TV Remote Control от Google. После его установки ваш телефон превратится в пульт с кнопками, которым вы сможете управлять точно так же, как и пультом стика, идущим в комплекте. Вы сможете с его помощью выбирать видео, изменять громкость и многое другое.

Теперь введите название для вашего Mi TV Stick и установите на стик приложения, которые считаете для себя подходящими. Следуйте инструкции, отображаемой на смартфоне и дождитесь окончания настройки.
Установка приложений на Xiaomi Mi TV Stick
На ТВ-стик можно устанавливать базовые стандартные и сторонние приложения.

Первый вариант установки стандартный для Android-устройств — через Google Play Store. Найдите иконку магазина на экране телевизора, выберите понравившиеся приложения и установите их. Однако если вас не устраивает ограниченный выбор или платные приложения, есть второй способ загрузки приложений в ТВ-стик — найти в интернете приложения с расширением .apk, загрузить и установить их на ТВ-стик.
Для установки apk-файла вам понадобится файловый менеджер, но по умолчанию в ТВ-стик он не установлен, а имеющиеся в Google Play бесплатные варианты ограничены в функционале. Поэтому для решения этой задачи можно установить X-plore File Manager. Найдите это приложение в магазине Google Play телевизора и установите его.

Теперь с компьютера или смартфона загрузите свое приложение, которое планируете установить в ТВ-стик в любое свое облачное хранилище в виде apk-файла (это может быть Яндекс.Диск, OneDrive, Облако mail.ru и другие хранилища).
Запустите в телевизоре ранее установленное приложение X-plore, разрешите ему доступ к фото и файлам и в открывшемся меню кликните по разделу «Облачные диски». Выберите строку «Добавить сервер», выберите свое облачное хранилище, авторизуйтесь. Найдите в хранилище сохраненный apk-файл и кликните по нему.
Приложение выдаст предупреждение о том, что в целях безопасности оно блокирует установку из неизвестных источников. В этом сообщении нажмите кнопку «Настройки», затем в открывшемся списке программ переведите переключатель напротив X-plore, иначе процедура установки прервется. Если после установки приложение запросит обновление, согласитесь на него.
Имейте в виду, что Mi TV Stick не относится к числу мощных ТВ-приставок, которые могут потянуть сложные игры, работу с торрентами или обработку множества приложений. Поэтому во избежание подвисаний и ошибок в работе не устанавливайте в память стика много приложений.
Настройки для трансляции с телефона и других устройств
Mi TV Stick поддерживает технологию Chromecast, то есть вы можете транслировать со смартфона или компьютера на экран телевизора видео и другие материалы. Для работы с Chromecast вам нужно задать название устройства.

Инструкция настройки Chromecast для Android смартфонов (Android 5.0 и выше):
- Смартфон и телевизор с ТВ-стиком должны быть подключены к одной Wi-Fi сети.
- Устанавливаем приложение Google Home
на смартфон и запускаем его.
- Следуем инструкциям на экране.
- Если инструкции не появились, выполните следующие действия:
-
- Слева вверху на главном экране приложения Google Home нажмите на значок «+» → Настроить устройство → Настройка новых устройств.
- Следуйте инструкциям на экране.
- Все готово.
Инструкция настройки Chromecast для iPhone/iPad (с iOS 11.0 и выше):
Настройки экрана
ТВ-стик Mi TV Stick не может похвастать высоким разрешением экрана. Тем не менее, в нем можно выставить качество 1080р. Для этого в настройках перейдите в раздел «Настройки устройства» и выберите меню «Экран». В подразделе Screen resolution зайдите в строку Display Mode и выберите подходящий вам режим. А в подразделе Screen position при необходимости отрегулируйте Zoom, если границы картинки не помещаются на экране или занимают не весь экран.

А в подразделе Screen position при необходимости отрегулируйте Zoom, если границы картинки не помещаются на экране или занимают не весь экран.

Настройки для управления пультом от телевизора
Существует протокол управления HDMI CEC, позволяющий управлять при помощи одного пульта несколькими устройствами. Если ваш телевизор поддерживает такой протокол, то вы можете настроить управление ТВ-приставкой при помощи пульта телевизора. Для этого перейдите в раздел «Настройки устройства» и выберите строку HDMI CEC.

В строке CEC Switch переведите переключатель вправо. Ниже представлены еще две позиции: One key play и One key power off. При их активации при нажатии кнопки включения или выключения на телевизоре будет одновременно с этим включаться или выключаться приставка. Последняя опция Auto change language позволяет автоматически устанавливать на ТВ-приставке тот язык, который настроен на телевизоре.
Как повысить скорость работы Xiaomi Mi TV Stick
Если вы столкнетесь с проблемой низкой скорости работы ТВ-стика, проделайте следующие шаги. Сначала отключите те приложения, которые не используете или они вам нужны редко. Это могут быть платные приложения, например, Netflix, Live Channels, Google Play Игры и другие программы. Отключите их в настройках в разделе «Приложения». Далее отключите предпросмотр видео и предпрослушивание аудио: «Настройки» → «Главный экран» → «Каналы» и деактивируйте эти опции.

Теперь можно ускорить гаджет при помощи отключения анимации. Для этого нужны права разработчика: в разделе «Настройки устройства» выберите подраздел «Об устройстве», в нем пролистайте список в самый низ, найдите строку «Сборка» и кликайте по ней подряд до тех пор, пока не отобразится фраза «Вы стали разработчиком!». Теперь из раздела «Настройки устройств» перейдите в подраздел «Для разработчиков». Найдите внизу строки «Анимация окон», «Анимация переходов» и «Длительность анимации» и в каждой из них поставьте 0,5х или «Без анимации». В этом же разделе найдите «Лимит фоновых процессов» и установите не более одного.

Не лишним будет очистка главного экрана от лент и списка рекомендаций. Настраивается экран в меню «Настроить каналы».
Источники: promo.exler.ru
Остались вопросы? Задавайте их в комментариях, и мы постараемся ответить на них.
В этой статье мы разберемся с тем, как настроить Smart-TV c портативным медиаплеером Mi TV Stick. Мы покажем, как подключить гаджет к телевизору и интернету, как его быстро настроить, установить базовые и сторонние приложения, использовать для расширения возможностей телевизора.

Для начала вставьте Mi TV Stick в HDMI-порт телевизора. Вытащите из коробки медиаплеера кабель и адаптер питания. Подключите его к медиаплееру и к розетке. Вы можете подавать на TV Stick питание не от розетки, а от самого телевизора, но для этого в нем должен быть порт USB 3.0 (порты стандарта 2.0 не всегда выдают нужные приставке параметры).
Имейте в виду, что при запитывании от USB при каждом отключении/включении телевизора медиаплеер будет перезапускаться, в то время как при работе от розетки он будет постоянно находиться в режиме ожидания. Включите телевизор и переключите канал на источник HDMI при помощи пульта телевизора. После этого вы должны увидеть приветственное окно мастера настроек. Подготовьте пульт ТВ-приставки (вставьте батарейки), так как он нужен для дальнейшей настройки устройства.

Как настроить Xiaomi Mi TV Stick с пульта
На экране телевизора вам предлагается зажать одновременно две кнопки пульта. Проделайте это, как показано на картинке, чтобы связать пульт с медиаплеером. Затем выберите свой язык и регион.
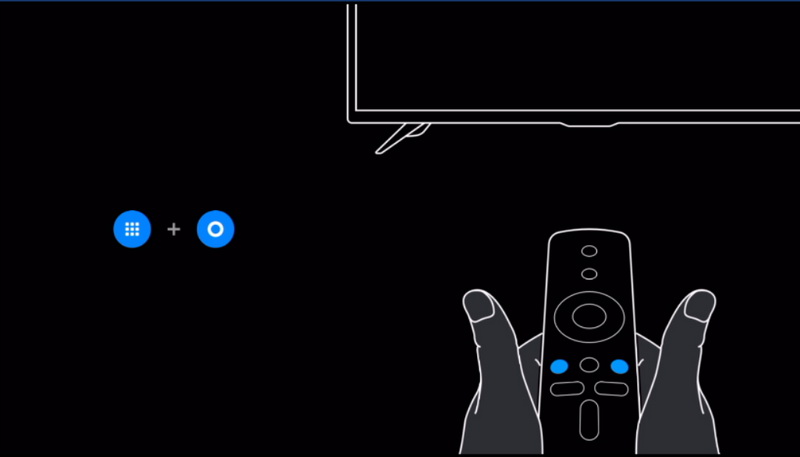 После этого мастер предложит вам настроить телевизор с помощью телефона Android или пропустить этот шаг, чтобы настроить приставку с пульта. Так как настройка с телефона получается не у всех, мы вначале рассмотрим вариант настройки с пульта. Нажмите «Пропустить».
После этого мастер предложит вам настроить телевизор с помощью телефона Android или пропустить этот шаг, чтобы настроить приставку с пульта. Так как настройка с телефона получается не у всех, мы вначале рассмотрим вариант настройки с пульта. Нажмите «Пропустить».
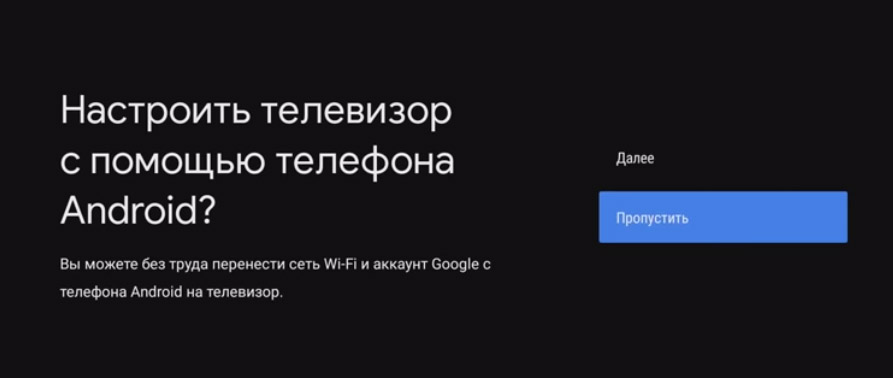 Дальше сервис предлагает выбрать свою домашнюю сеть Wi-Fi и подключиться к ней. Естественно, что в данный момент ваш роутер должен быть включен и раздавать беспроводную сеть. Выберите свою сеть и подключитесь к ней, введя пароль от сети. Если ТВ-приставка не строит список беспроводных сетей, поменяйте регион на Китай / США или зайдите в настройки роутера, откройте раздел беспроводных сетей и для сети 5 ГГц выберите канал, который меньше сорок четвертого.
Дальше сервис предлагает выбрать свою домашнюю сеть Wi-Fi и подключиться к ней. Естественно, что в данный момент ваш роутер должен быть включен и раздавать беспроводную сеть. Выберите свою сеть и подключитесь к ней, введя пароль от сети. Если ТВ-приставка не строит список беспроводных сетей, поменяйте регион на Китай / США или зайдите в настройки роутера, откройте раздел беспроводных сетей и для сети 5 ГГц выберите канал, который меньше сорок четвертого.
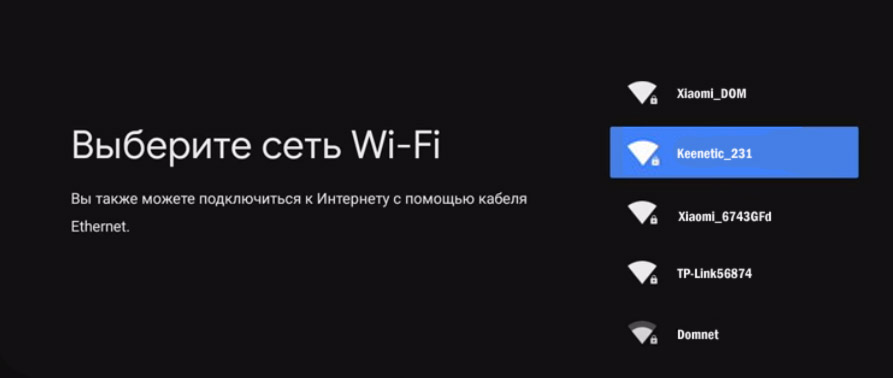 На следующем шаге мастер предлагает войти в свой аккаунт Google, чтобы вы могли полноценно пользоваться ТВ-приставкой. Кликните по «Войти» и выберите один из предлагаемых способов входа: с помощью телефона (компьютера) или с помощью пульта. Мы воспользуемся способом входа с компьютера. Вам предлагается перейти по указанному адресу и ввести код с экрана телевизора. Введите этот адрес в своем браузере на компьютере или телефоне и вбейте проверочный код. Нажмите «Продолжить», выберите свой аккаунт и нажмите кнопку SING IN. Примите условия использования, дайте доступ к свои геоданным для корректной работы приставки и попадете в меню установки приложений.
На следующем шаге мастер предлагает войти в свой аккаунт Google, чтобы вы могли полноценно пользоваться ТВ-приставкой. Кликните по «Войти» и выберите один из предлагаемых способов входа: с помощью телефона (компьютера) или с помощью пульта. Мы воспользуемся способом входа с компьютера. Вам предлагается перейти по указанному адресу и ввести код с экрана телевизора. Введите этот адрес в своем браузере на компьютере или телефоне и вбейте проверочный код. Нажмите «Продолжить», выберите свой аккаунт и нажмите кнопку SING IN. Примите условия использования, дайте доступ к свои геоданным для корректной работы приставки и попадете в меню установки приложений.
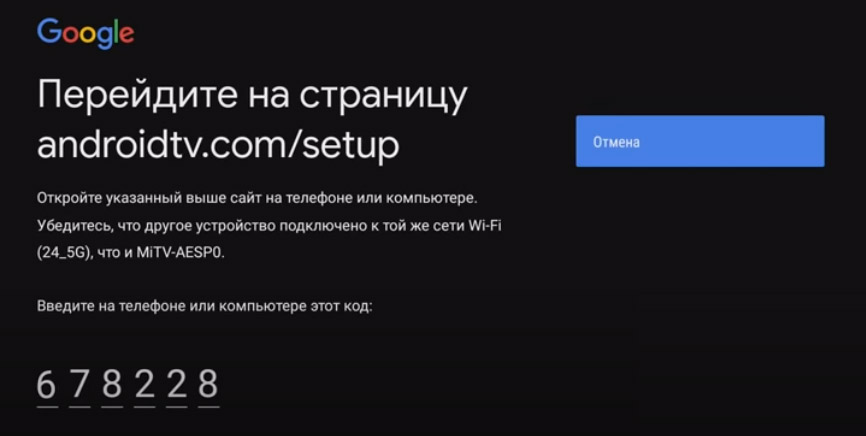 Здесь ориентируйтесь на свои предпочтения. Можете установить все предложенные приложения, познакомиться с ними и оставить те, которые сочтете полезными. Удаление ненужных программ не займет у вас много времени. Осталось всего несколько шагов до завершения настройки: познакомьтесь с учебными слайдами и примите пользовательское соглашение и политику конфиденциальности Xiaomi.
Здесь ориентируйтесь на свои предпочтения. Можете установить все предложенные приложения, познакомиться с ними и оставить те, которые сочтете полезными. Удаление ненужных программ не займет у вас много времени. Осталось всего несколько шагов до завершения настройки: познакомьтесь с учебными слайдами и примите пользовательское соглашение и политику конфиденциальности Xiaomi.
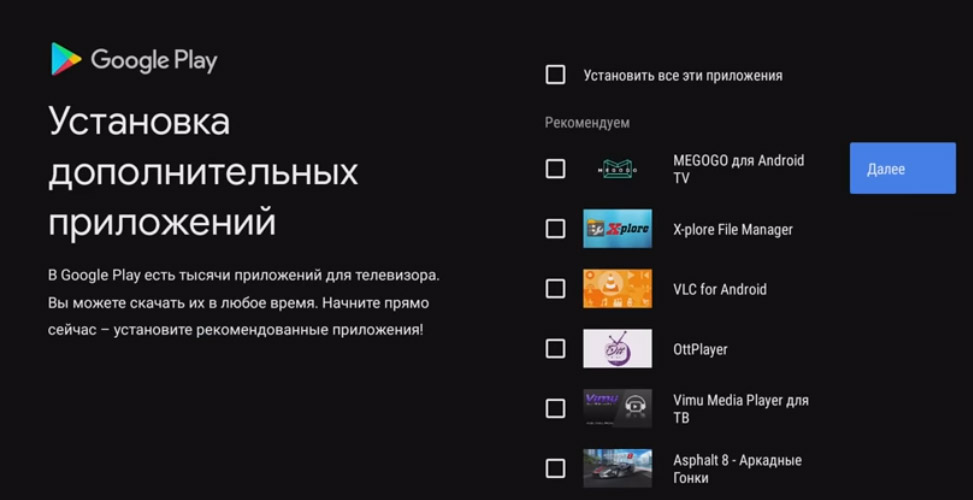
Как настроить приставку Mi TV Stick с помощью телефона
Для настройки смарт-приставки этим способом вам понадобится телефон на Android и приложение Google. В последнем вбейте в строке поиска фразу «настройки устройства» или дайте соответствующую голосовую команду. Дайте сервису запрашиваемые разрешения и дождитесь, пока телефон не найдет вашу ТВ-приставку.
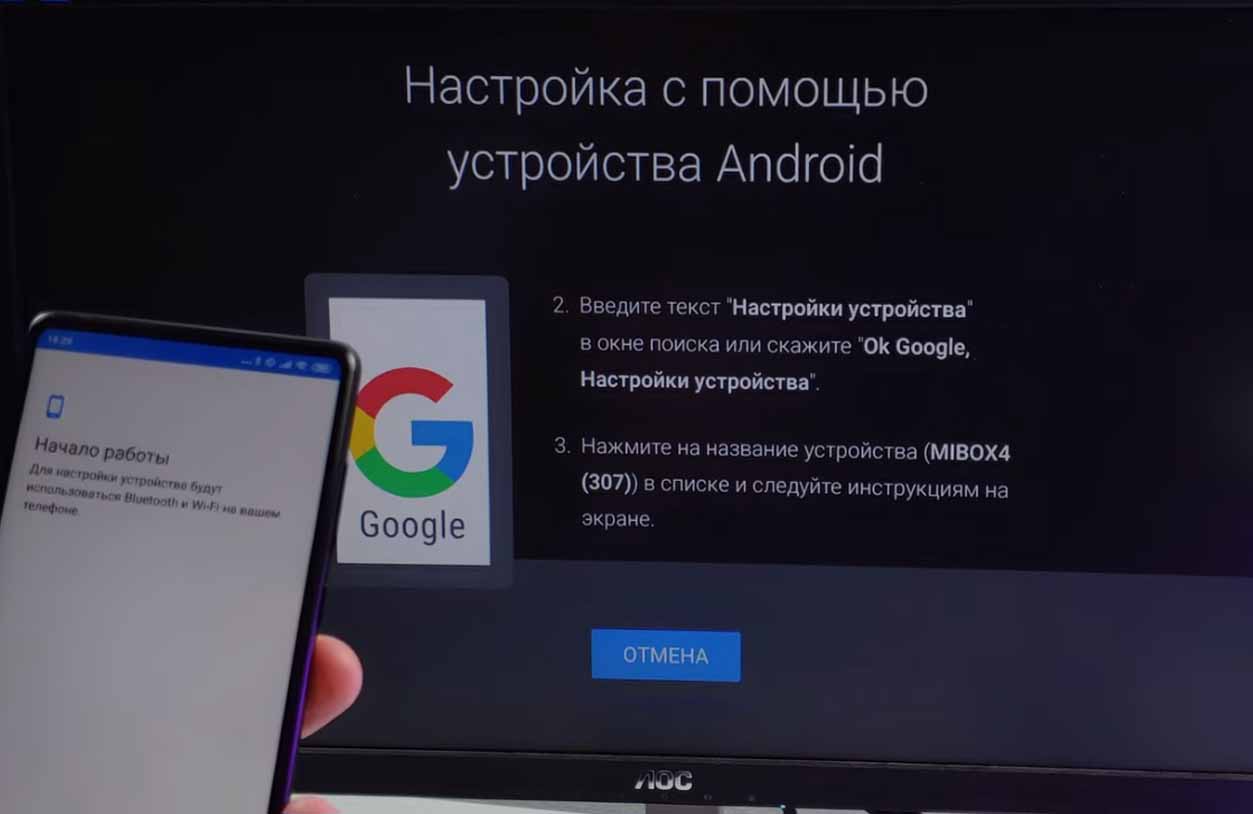 Найдя приставку, приложение отразит на экране проверочный код. Аналогичный код появится и на экране вашего телевизора. Подтвердите, что эти коды совпадают, и согласитесь на копирование аккаунта Google, чтобы можно было полноценно пользоваться всеми возможностями приставки.
Найдя приставку, приложение отразит на экране проверочный код. Аналогичный код появится и на экране вашего телевизора. Подтвердите, что эти коды совпадают, и согласитесь на копирование аккаунта Google, чтобы можно было полноценно пользоваться всеми возможностями приставки.
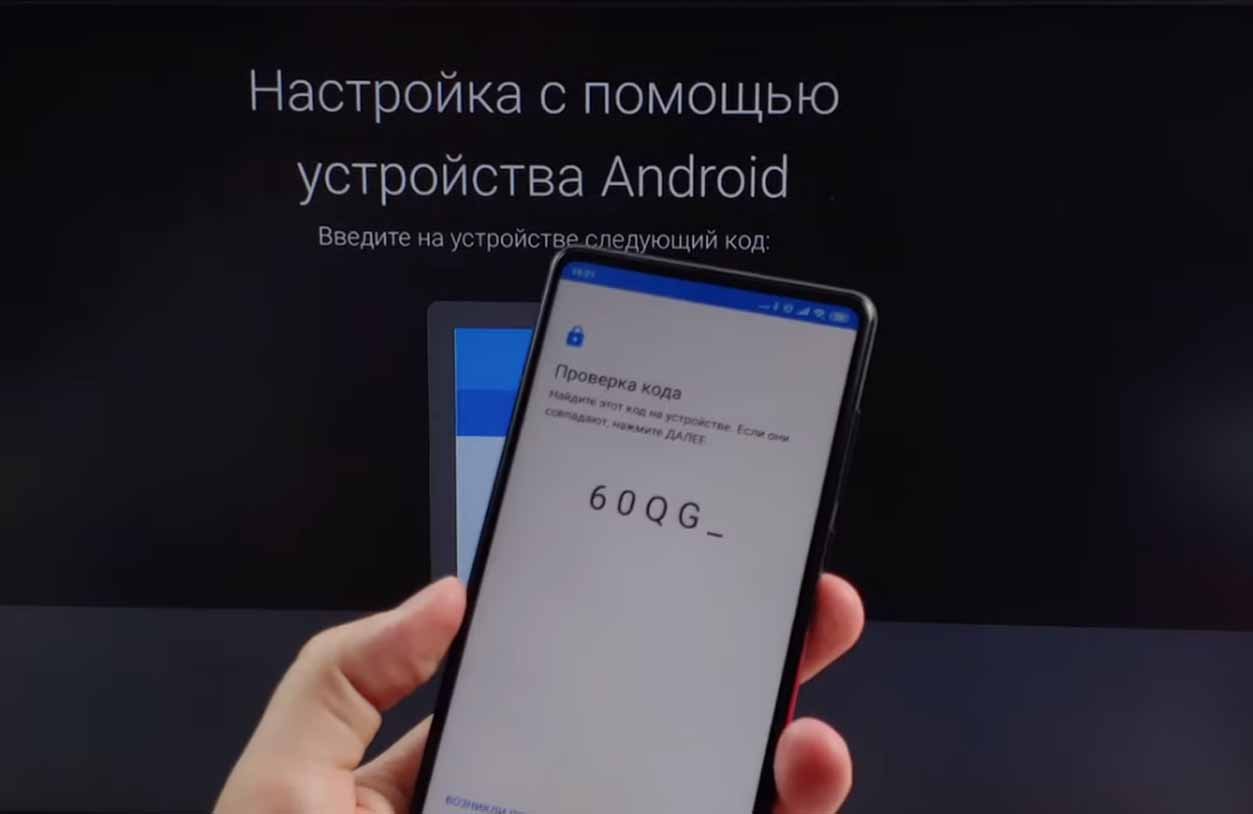 Чтобы управлять приставкой прямо с телефона, установите предлагаемое мобильное приложение. После его установки ваш телефон превратится в пульт с кнопками, которым вы сможете управлять точно так же, как и пультом приставки, идущим в комплекте.
Чтобы управлять приставкой прямо с телефона, установите предлагаемое мобильное приложение. После его установки ваш телефон превратится в пульт с кнопками, которым вы сможете управлять точно так же, как и пультом приставки, идущим в комплекте.
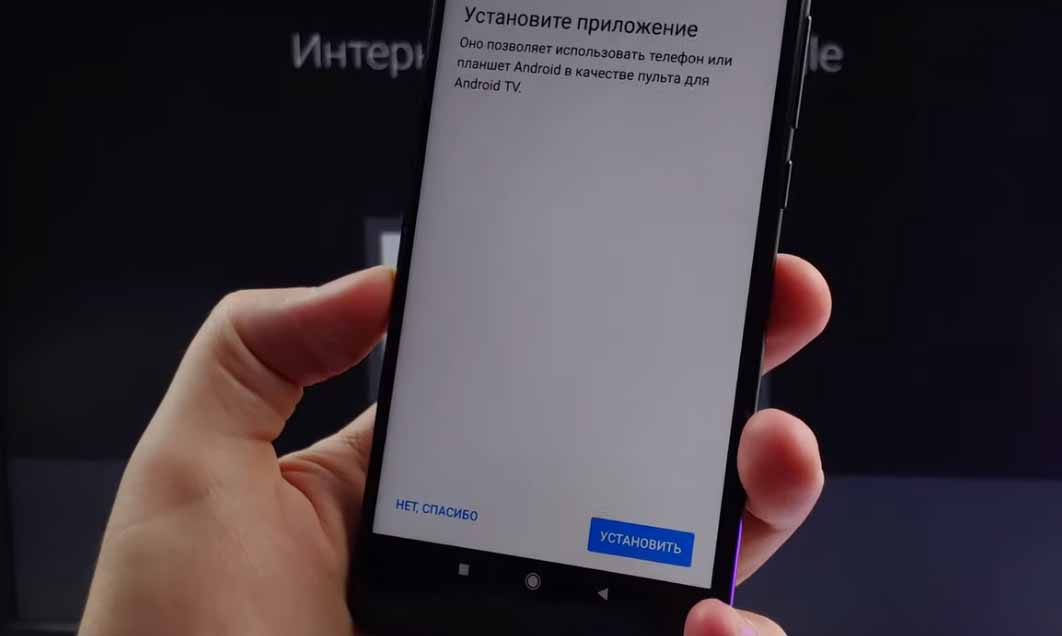 Вы сможете с его помощью выбирать видео, изменять громкость и многое другое. После установки мобильного приложения или отказа от него введите название для вашей смарт-приставки и установите на приставку приложения, которые считаете для себя подходящими. Просмотрите учебные материалы и дождитесь окончания настройки. При наличии обновлений запустите и их.
Вы сможете с его помощью выбирать видео, изменять громкость и многое другое. После установки мобильного приложения или отказа от него введите название для вашей смарт-приставки и установите на приставку приложения, которые считаете для себя подходящими. Просмотрите учебные материалы и дождитесь окончания настройки. При наличии обновлений запустите и их.
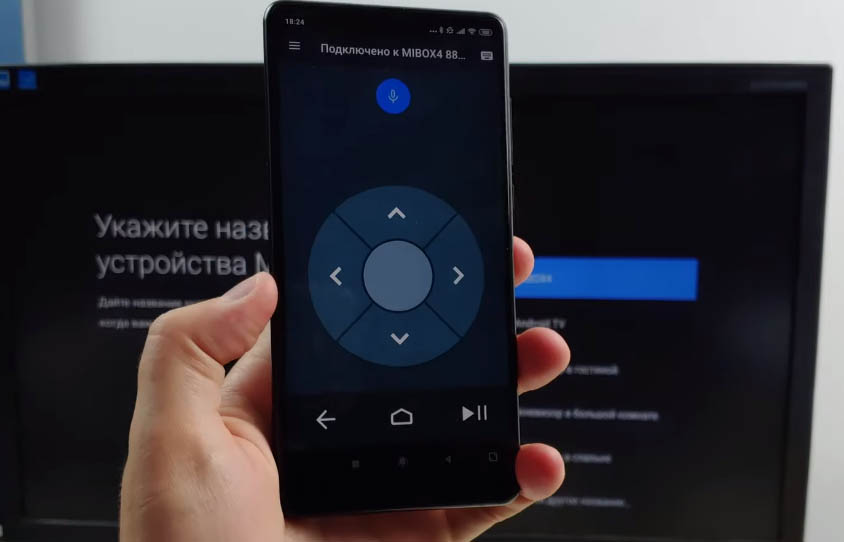
Установка базовых и сторонних приложений на Xiaomi Mi TV Stick
Приложения на вашу приставку можно устанавливать двумя способами. Первый вариант установки стандартный для гаджетов — через Google Play Store. Найдите иконку магазина на экране телевизора, выберите понравившиеся приложения и установите их. Однако здесь нет такого большого выбора как на смартфонах, так как магазин в основном предлагает приложения для Smart-TV, причем большинство из них платные. Второй вариант — найти в интернете приложения с расширением .apk, загрузить их на приставку и установить. Рассмотрим этот способ подробнее.
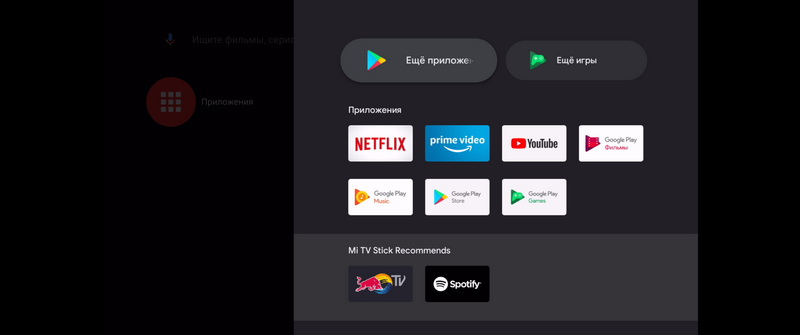 Для установки apk-файла вам понадобится файловый менеджер, но по умолчанию в приставке он не установлен, а имеющиеся в Google Play бесплатные варианты ограничены в функционале. Поэтому решим эту проблему при помощи программы X-plore, возможностей которой в бесплатной версии для нашей задачи хватит. Найдите это приложение в Google Play и установите его.
Для установки apk-файла вам понадобится файловый менеджер, но по умолчанию в приставке он не установлен, а имеющиеся в Google Play бесплатные варианты ограничены в функционале. Поэтому решим эту проблему при помощи программы X-plore, возможностей которой в бесплатной версии для нашей задачи хватит. Найдите это приложение в Google Play и установите его.
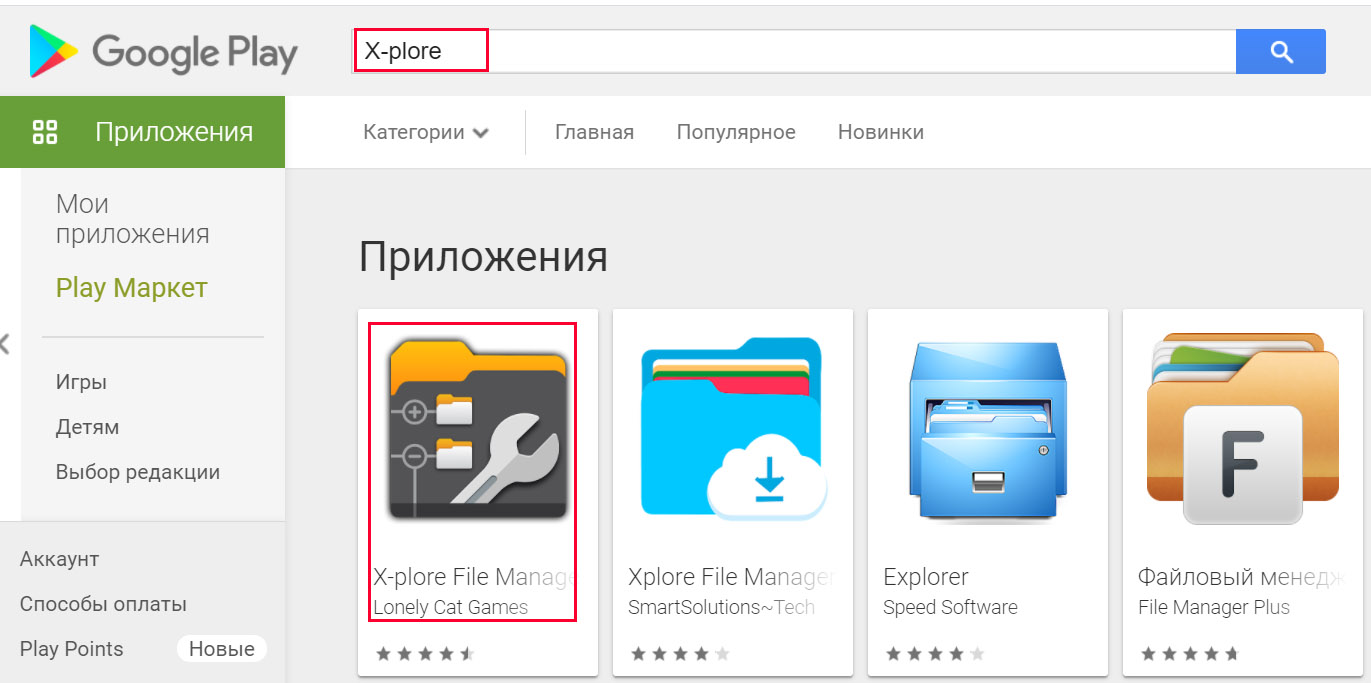 Теперь с компьютера или смартфона найдите на просторах всемирной паутины то приложение в виде apk-файла, которое хотите установить на приставку. Зайдите в любое свое облачное хранилище и загрузите туда этот файл. Это может быть Яндекс.Диск, OneDrive, ОБЛАКО.mail.ru и другое хранилище.
Теперь с компьютера или смартфона найдите на просторах всемирной паутины то приложение в виде apk-файла, которое хотите установить на приставку. Зайдите в любое свое облачное хранилище и загрузите туда этот файл. Это может быть Яндекс.Диск, OneDrive, ОБЛАКО.mail.ru и другое хранилище.
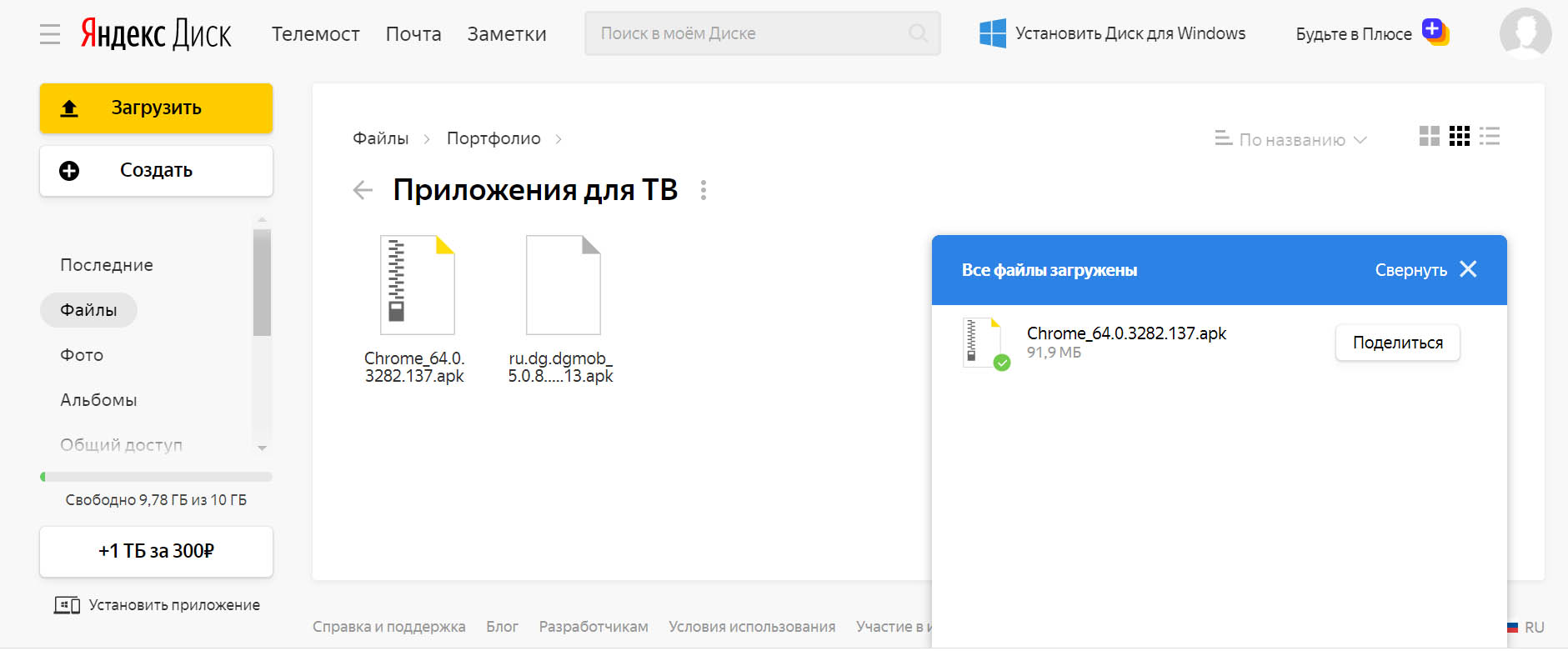 Запустите на ТВ-приставке установленное приложение X-plore, разрешите ему доступ к фото и файлам и в открывшемся меню кликните по разделу «Облачные диски». Выберите строку «Добавить сервер», выберите свое облачное хранилище, введите e-mail и пароль от него. Найдите в хранилище сохраненный apk-файл и кликните по нему.
Запустите на ТВ-приставке установленное приложение X-plore, разрешите ему доступ к фото и файлам и в открывшемся меню кликните по разделу «Облачные диски». Выберите строку «Добавить сервер», выберите свое облачное хранилище, введите e-mail и пароль от него. Найдите в хранилище сохраненный apk-файл и кликните по нему.
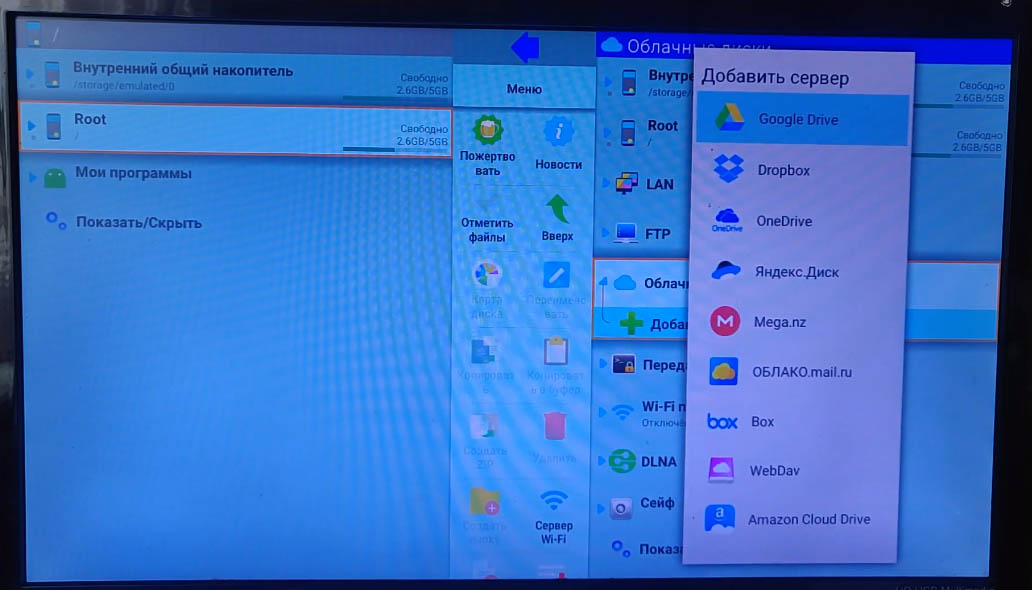 Приложение выдаст предупреждение о том, что в целях безопасности оно блокирует установку из неизвестных источников. В этом сообщении нажмите кнопку «Настройки», затем в открывшемся списке программ переведите переключатель напротив X-plore, иначе процедура установки прервется. Если после установки приложение запросит обновление, согласитесь на него.
Приложение выдаст предупреждение о том, что в целях безопасности оно блокирует установку из неизвестных источников. В этом сообщении нажмите кнопку «Настройки», затем в открывшемся списке программ переведите переключатель напротив X-plore, иначе процедура установки прервется. Если после установки приложение запросит обновление, согласитесь на него.
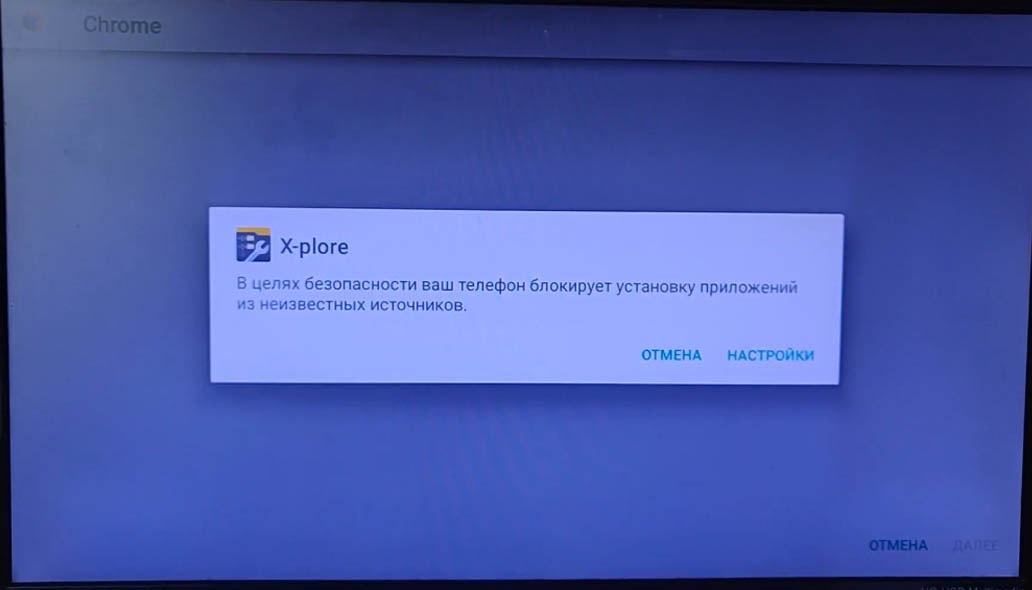 Имейте в виду, что Mi TV Stick не относится к числу мощных ТВ-приставок, которые могут потянуть сложные игры, работу с торрентами или обработку множества приложений. Поэтому во избежание подвисаний и ошибок в работе не ставьте на него много приложений.
Имейте в виду, что Mi TV Stick не относится к числу мощных ТВ-приставок, которые могут потянуть сложные игры, работу с торрентами или обработку множества приложений. Поэтому во избежание подвисаний и ошибок в работе не ставьте на него много приложений.
Другие настройки ТВ-приставки
Настройки для трансляции с телефона и других устройств
ТВ-приставка Mi TV Stick поддерживает технологию Chromecast, то есть вы можете транслировать с телефона или компьютера на экран телевизора видео и другие материалы, если ваши девайсы поддерживают такую технологию. Для работы с Chromecast вам нужно задать название устройства. Для этого на экране телевизора кликните по разделу настроек, перейдите в раздел «Настройки устройства», нажмите по строке «Укажите название устройства» и выберите название для своей ТВ-приставки.
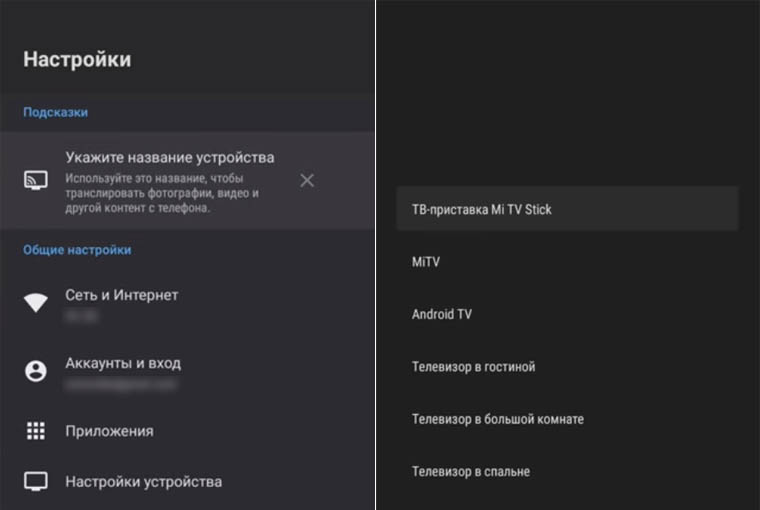 Теперь осталось проверить работоспособность технологии. Для этого установите на телефон, например, приложение для трансляции Google Home. В процессе создания дома у вас отобразится устройство Mi TV Stick. Кликните по нему и выберите «Транслировать экран». Так вы сможете смотреть на большом экране кино с телефона, играть в игры, слушать музыку или что-то другое (звук идет с телевизора). Схожим образом можно настраивать трансляцию и с других устройств, например с компьютера.
Теперь осталось проверить работоспособность технологии. Для этого установите на телефон, например, приложение для трансляции Google Home. В процессе создания дома у вас отобразится устройство Mi TV Stick. Кликните по нему и выберите «Транслировать экран». Так вы сможете смотреть на большом экране кино с телефона, играть в игры, слушать музыку или что-то другое (звук идет с телевизора). Схожим образом можно настраивать трансляцию и с других устройств, например с компьютера.
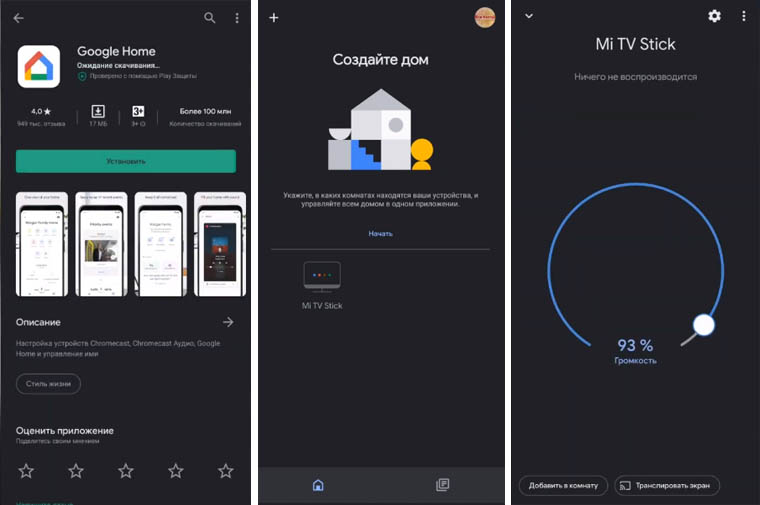
Настройки экрана
ТВ-приставка Mi TV Stick не может похвастать высоким разрешением экрана. Тем не менее, в ней можно выставить 1080р. Для этого в настройках перейдите в раздел «Настройки устройства» и выберите меню «Экран». В подразделе Screen resolution зайдите в строку Display Mode и выберите подходящий вам режим. А в подразделе Screen position при необходимости отрегулируйте Zoom, если границы картинки не помещаются на экране или занимают не весь экран.

Настройки для управления пультом от телевизора
Существует протокол управления HDMI CEC, позволяющий управлять при помощи одного пульта несколькими устройствами. Если ваш телевизор поддерживает такой протокол, то вы можете настроить управление ТВ-приставкой при помощи пульта телевизора. Для этого перейдите в раздел «Настройки устройства» и выберите строку HDMI CEC. В строке CEC Switch переведите переключатель вправо. Ниже представлены еще две позиции: One key play и One key power off. При их активации при нажатии кнопки включения или выключения на телевизоре будет одновременно с этим включаться или выключаться приставка. Последняя опция Auto change language позволяет автоматически устанавливать на ТВ-приставке тот язык, который настроен на телевизоре. Однако на практике эта функция работает не всегда корректно и может после перезагрузки приставки привести к смене на корейский язык.

Как ускорить работу Xiaomi Mi TV Stick
Многие пользователи отмечают, что не очень мощная ТВ-приставка Mi TV Stick может притормаживать в работе. Если вы столкнетесь с такой проблемой, проделайте следующие шаги. Первым делом отключите те приложения, которые не используете или они вам нужны редко. Это могут быть платные приложения вроде Netflix, Live Channels, Google Play Игры и другие программы, при условии их бесполезности для вас. Отключите их в настройках в разделе «Приложения». Теперь отключите предпросмотр видео и предпрослушивание аудио. Для этого в настройках зайдите в подраздел «Главный экран» и активируйте одноименные опции.
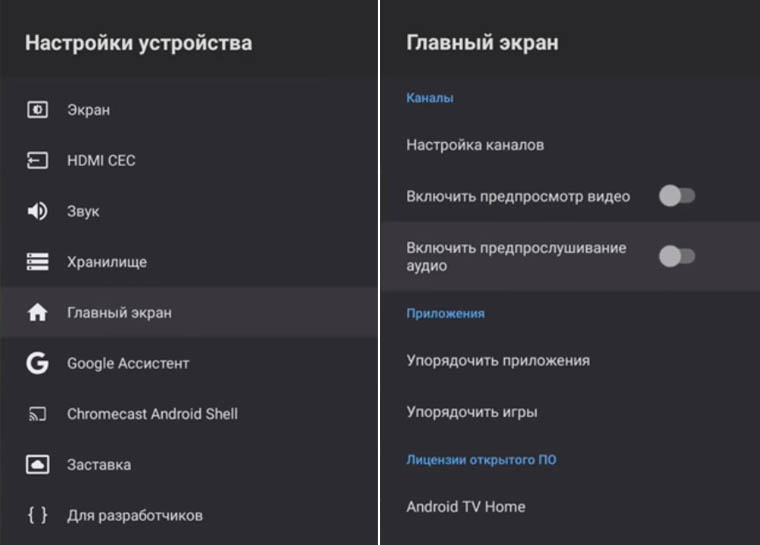 Еще можно ускорить гаджет при помощи отключения анимации. Для этого надо вначале получить права разработчика. Делается это легко: в разделе «Настройки устройства» выберите подраздел «Об устройстве», в нем пролистайте список в самый низ, найдите строку «Сборка» и кликайте по ней подряд до тех пор, пока не отобразится фраза «Вы стали разработчиком!». Теперь из раздела «Настройки устройств» перейдите в подраздел «Для разработчиков». Найдите внизу строки «Анимация окон», «Анимация переходов» и «Длительность анимации» и в каждой из них поставьте 0,5 х или «Без анимации». В этом же разделе найдите «Лимит фоновых процессов» и установите не более одного.
Еще можно ускорить гаджет при помощи отключения анимации. Для этого надо вначале получить права разработчика. Делается это легко: в разделе «Настройки устройства» выберите подраздел «Об устройстве», в нем пролистайте список в самый низ, найдите строку «Сборка» и кликайте по ней подряд до тех пор, пока не отобразится фраза «Вы стали разработчиком!». Теперь из раздела «Настройки устройств» перейдите в подраздел «Для разработчиков». Найдите внизу строки «Анимация окон», «Анимация переходов» и «Длительность анимации» и в каждой из них поставьте 0,5 х или «Без анимации». В этом же разделе найдите «Лимит фоновых процессов» и установите не более одного.
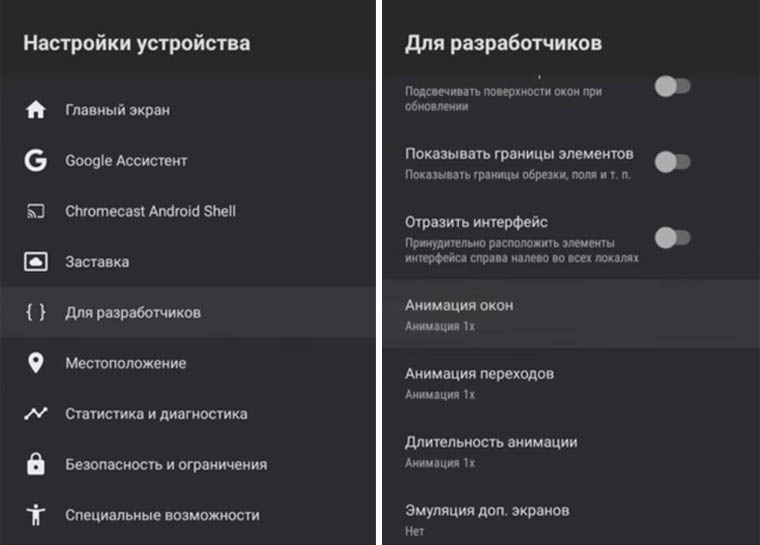 Также делу поможет очистка главного экрана от лент и списка рекомендаций. Настраивается экран в меню «Настроить каналы».
Также делу поможет очистка главного экрана от лент и списка рекомендаций. Настраивается экран в меню «Настроить каналы».
Разобравшись с базовыми и некоторыми детальными настройками ТВ приставки Mi TV Stick, вы сможете оптимально настроить гаджет в соответствии со своими предпочтениями.
Всем тем, кто хочет полностью настроить Mi TV Stick, чтобы медиаплеер работал быстро, а также установить необходимый набор приложений, чтобы смотреть фильмы и IPTV!
Если вы раздумываете стоит ли покупать стик или нет, либо уже купили но, не знаете как настроить Mi TV Stick, то вам однозначно поможет эта статья, которая все расскажет и объяснит.
Для начала хочется сказать, что Mi TV Stick — это не особо мощное устройство, заточенное сугубо для нескольких вещей, таких как просмотр IPTV, YouTube и фильмов HD онлайн. С этими задачами устройство справляется на ура! Не надо мучить себя и стик и устанавливать на него игры, качать торренты, ставить кучу приложений (4-5 приложений и достаточно). Иначе устройство будет все время подвисать и работать со сбоями.
Mi TV Stick не вставляется в HDMI разъем?
Используйте переходник / удлинитель который шел в комплекте, чтобы подключить стик. Если ваш стик из старой партии, то удлинитель придется докупить отдельно!
Во-первых, проверьте, подключили ли вы приставку к дополнительному источнику питания, желательно чтобы стик был запитан от блока питания, а не USB телевизора, так как часто бывает, что его мощности не хватает. Во-вторых, из-за большого и не особо продуманного корпуса, порой ми тв стик порой не вставляется полностью в HDMI разъём телевизора, нужно тогда использовать переходник, он же удлинитель. Как вариант, можно применить грубую силу или подрезать выпирающие части на корпусе ТВ.
Mi TV Stick при подключении постоянно загружается
Если стик постоянно загружается, но безуспешно, то тут есть несколько вариантов решения:
- Если это первое подключение, либо вы решили запитать Mi TV Stick от USB телевизора, то тогда подключите к обычной зарядке
- Если стик попал в бесконечную загрузку и вы 100% уверены, что питание подается достаточное, то тогда необходимо сделать Wipe, полный сброс Mi TV Stick из меню рекавери:
Первоначальная настройка Mi TV Stick
и подключение аккаунта
Все просто, если у вас есть телефон Android, то жмите далее, если нет, либо не хотите заморачиваться, то пропустите.
Если решили настроить сразу, то на телефоне откройте приложение Google, нажмите на микрофон и скажите «настройка нового устройства«, после чего приставка свяжется с вашим аккаунтом.

Управление Mi TV Stick одним пультом?
Для этого необходимо чтобы телевизор поддерживал технологию HDMI CEC, а также чтобы в настройках телевизора HDMI CEC был активирован. Дальше необходимо настроить Mi TV Stick, переходим в «настройки» > «настройки устройства» > «HDMI CEC«, активируем необходимые параметры.

Как управлять Mi TV Stick с телефона?
Если есть желание управлять медиаплеером Mi TV Stick с телефона — переключение и навигация, печатать текст или копировать заготовленный текстовые данные, например сслыки, на приставку, то необходимо установить Android TV Remote Control:
- Для Android
- Для iPhone
Mi TV Stick не видит Wi-Fi сеть или не подключается?
Если стик не видит 5 ГГц Wi-Fi сеть, то тогда поменяйте канал на роутере, точнее обрежьте до 44 канала. Дело в том, что Xiaomi почему-то заблокировала каналы свыше 44 канала для Украины и России, поэтому необходимо или менять регион на Китай / США, либо устанавливать ограничение до 44 канала. После чего Mi TV Stick увидит беспроводную сеть.

Mi TV Stick не подключается к Wi-Fi?
Если же не удается подключиться, хотя пароль, точка указаны верные и канал вы поменяли, как указано выше, то тогда поменяйте способ шифрования на роутере, выберите WPA2-PSK.
Wi-Fi подключен, но интернет отсутствует
Тут есть несколько вариантов:
- Удалить на стике Wi-Fi сеть и снова подключиться к ней
- Указать постоянный IP-адрес для стика на роутере
- Поменять ширину и канал Wi-Fi
- Удалить постоянный IP-адрес, если такой имеется, перезагрузить стик и роутер, а после снова задать постоянный IP
- Выполнить настройку на Mi TV Stick даты и времени. Перейдите в настройки» > «настройки устройства» > «дата и время» и установить время вручную
Плохо ловит сеть Wi-Fi, Bluetooth, зеленит экран?
- Если стик вставлен непосредственно в HDMI порт телевизора, то подключите его через переходник.
- Если используете переходник, то попробуйте его поменять на более качественный
- Используйте качественный блок питания и кабель (не комплектный), чтобы добиться стабильной и высокой скорости Wi-Fi
Как установить приложения не
из Google Play на Mi TV Stick?
Для того чтобы установить свое приложение на Mi TV Stick не из Google Play (например HdVideoBox), вам все же понадобиться зайти в Google Play и установить файловый менеджер X-Plore на стик. Сбросьте необходимые apk приложения в облако, запустите X-Plore, подключите облако и выполните установку. Смотрите видео как это правильно сделать:
Какие приложения установить?
Для просмотра фильмов:
- HDvideobox
- SeasonHit (необходимо регистрация на 4pda)
- Zona
Для просмотра IPTV:
- IPTV
- OttPlayer
Как удалить приложения?
Удалить установленные приложения можно 3 способами:
- Выбрать приложение, зажать центральную кнопку («OK» / «Подтверждение») пока не появится меню выбора, выбрать и удалить.
- Зайти в настройки Mi TV Stick («настройки» > «приложения» ), выбрать приложение и удалить.
- Подключить Mi Stick по adb и после удалить/отключить системные приложения.
Где найти нормальные IPTV плейлисты?
Конечно можно найти бесплатные плейлисты IPTV, но вы обзаведетесь больше головной болью, чем насладитесь просмотром любимых каналов — половина не будет работать, остальные крашится и виснуть.
Лучше купить за $1 в месяц подписку на 1200 каналов и не испытывать свое и своих близких родственников терпение.
- ILook (гибкий и настраиваемый плейлист IPTV + медиатека)
- Ottg (IPTV)
Обязательно прочитайте про OttPlayer!
Как ускорить Mi TV Stick?
Для того чтобы ускорить Mi TV Stick и меньше тормозил в дальнейшем, то:
- Не нужно устанавливать на него кучу приложений
- Также в начале отключите ненужные приложения
- Убрать анимацию
- Убрать лишние с главного экрана
Какие приложения отключить?
Переходим в «настройки» > «приложения» > пролистать вниз и выбрать «все приложения».
- Google Play Игры
- Google Play Фильмы
- Live Channels
- Netflix
- Play Музыка
- Prime Video
- Заставка
- Словарь пользователя
- Специальные возможности для Android
- Google (но перестанет работать голосовой поиск)
Для того чтобы отключить приложения, выберите его и нажмите кнопку «отключить».
Убрать анимацию
Переходим в «настройки» > «настройки устройства» > «об устройстве» > листаем в самый низ и кликаем быстро 5-6 раз по пункту «Сборка» пока не появится сообщение, что вы активировали меню разработчика.
Возвращаемся в «настройки устройства» листаем в самый низ и выбрать «Для разработчиков» и перейти в него. Отключите анимацию для:
- Анимация окон
- Анимация переходов
- Длительность анимации
Убрать все лишние с главного экрана
Для того чтобы убрать с главного экрана все лишнее, перейдите в самый низ и выберите «Настроить каналы». Отключите всё в «Избранном» и «Каналы на главном экране», а также «Рекламные каналы».

На главном экране должно остаться только список ваших приложений и все! Никаких лент и рекомендаций Youtube и прочего!
Не работает трансляция (Chromecast, MiraCast)
Для начала убедитесь что Mi TV Stick подключен к одной и той же сети Wi-Fi что и телефон / компьютер. После чего на стике перейдите в «настройки» > «настройки устройства» > «Chromecast built-in» > «управление трансляциями» > выберите всегда.
Если даже после этого, устройство иногда не видно, то перейдите в «настройки» > «настройки устройства» > «об устройстве» > «название устройства» > «изменить» и оставьте прежнее название. Проверьте доступность устройства на подключение по Chromecast снова.
Чем транслировать экран телефона на Mi TV Stick?
Чтобы транслировать экран телефона на телевизор, куда подключен Mi TV Stick, установите на Android приложение Google Home.

Как сделать сброс настроек на Mi TV Stick?
Если 100% уверены, что проблемы с медиаплеером возникли не из-за плохого питания и все что с этим связано, то выполнить полный сброс настроек на Ми ТВ Стик можно несколькими способами.
Из меню настроек:
Перейти в «Настройки» (шестеренка в правом верхнем углу) -> Выбрать «Настройки устройства» -> Сброс:
Из меню Recovery (если стик в процессе вечной загрузки):
- Выключите стик от розетки (или USB)
Вот и все, теперь вы знаете как настроить Mi TV Stick и установить необходимые приложения! Больше полезных статей и инструкций читайте в разделе Статьи и Хаки Android. Оставайтесь вместе с сайтом Android +1, дальше будет еще интересней!
Чтобы управлять стиком прямо с телефона, установите предлагаемое мобильное приложение: Android TV Remote Control от Google. После его установки ваш телефон превратится в пульт с кнопками, которым вы сможете управлять точно так же, как и пультом стика, идущим в комплекте.
Как подключить Xiaomi Mi TV Stick?
Как подключить приставку Xiaomi Mi TV Stick к телевизору
Подключите его к медиаплееру и к розетке. Вы можете подавать на TV Stick питание не от розетки, а от самого телевизора, но для этого в нем должен быть порт USB 3.0 (порты стандарта 2.0 не всегда выдают нужные приставке параметры).
Подключение телефона Xiaomi к телевизору
- Запускаем приложение Mi Remote .
- Жмем на зеленую кнопку Добавить пульт .
- Выбираем вид техники (в моем случае TV) и марку (LG).
- Приложение спросит: «TV включено?» – жмете Да/Нет.
- После этого спросит о том, работает ли кнопка меню и все, телефоном можно пользоваться как пультом.
Что такое Xiaomi Mi TV Stick?
Xiaomi Mi TV Stick это Android TV приставка начального уровня для HD и Full HD телевизоров.
Как установить браузер на MI TV Stick?
Открываем Google Play Store (он есть в списке установленных приложений).
- В поиске пишем (или используем головой поиск) «Браузер», или «Browser». …
- Выбираем любой браузер и нажимаем на кнопку «Установить».
- После установки вы сразу сможете запустит браузер.
Как установить приложение на MI TV Stick?
Файл приложения нужно скачать из интернета и перенести его на приставку. После чего запустить его и выполнить установку приложения на Mi TV Stick. Так как на этой приставке нет USB и скинуть приложение через флешку не получится, то самый простой способ – перекинуть APK файл файл приложения через облако.
Можно ли управлять MI Box с телефона?
У Mi Box S имя «MIBOX4». Имя приставки можно сменить в настройках (на самой приставке, в разделе Настройки устройства — Об устройстве — Название устройства). … После соединения в приложении сразу появится пульт управления и вы сможете управлять приставкой с помощью смартфона.
Как управлять телевизором Xiaomi голосом?
Для его активации имеется два способа: нажать на выделенную кнопку на пульте или нажать на значок ассистента на рабочем столе Android TV. После этого пользователю нужно четко произнести запрос в верхнюю часть штатного пульта. Ассистент обработает сказанное и покажет нужную информацию или включит запрошенное приложение.
Как включить HDMI на телевизоре mi?
Жмете на центральную кнопку на пульте, выбираете «Системные настройки» и дальше «Дополнительные — Настройки устройства — Входы». Теперь HDMI EDID активна, включайте ее.
Как подключить телевизор Xiaomi к интернету через кабель?
Подключение через кабель
- Подключаем один конец кабеля в ваш роутер в свободное гнездо
- Другой конец подключаем к ТВ в LAN разъем на задней панели телевизора.
- В установках выбираем Проводное подключение
- Все сеть должна автоматически подключиться никаких лишних действий не требуется.
7.01.2021
Что дает ТВ приставка Xiaomi?
Гаджет Xiaomi Mi TV Box как раз является таким устройством. Он имеет систему Android TV, позволяет подключаться к YouTube, Google Play Movies, Netflix, iVi и другим, устанавливать приложения Google Play, играть и слушать музыку. В общем, все то, что умеет делать смартфон, только на большом экране.
Как подключить смарт приставку Ксиоми к телевизору?
Xiaomi Mi Box S подключается к телевизору с помощью HDMI кабеля. Это значит, что в телевизоре должен быть HDMI-вход. Он есть даже на относительно старых телевизорах. Все что нам нужно сделать, это подключить кабель (он есть в комплекте) в HDMI-выход на Mi Box и в HDMI-вход на телевизоре.
Что лучше MI TV Stick или MI Box S?
Если у вас дома есть телевизор 4K и вы пользуетесь поддержкой контента 4K, предлагаемым более дорогим продуктом из пары, в этом случае мы определенно рекомендуем Xiaomi Mi Box S. Он также имеет преимущество в производительности, поскольку предлагает до 2 ГБ оперативной памяти по сравнению с 1 ГБ ОЗУ у Mi TV Stick.
Содержание:
- Установка ТВ-приставки
- Настройка Xiaomi Mi TV с пульта
- Как настроить Mi TV с помощью телефона
- Установка приложений и браузера на Xiaomi Mi TV
- Настройки экрана
- Как повысить скорость работы Xiaomi Mi TV
Смарт приставка Xiaomi Mi TV сможет превратить обычный телевизор в «умный» и расширит его функционал. В Mi TV установлена операционнка Andrоid, с помощью которой телевизор подключится к Интернету и предоставит Вам широкий спектр размерностей и доступ к медиаконтенту. Как подключить и настроить, а также как установить базовые и сторонние приложения, читайте далее.
Установка ТВ-приставки
1. Вставьте Mi TV в НDMI-порт телевизора. Подключите адаптер питания и комплектный кабель micrо USB к ТВ-приставке, запитайте от розетки. Обратите внимание, что если в Вашем телевизоре порт USB 3.0, то питание уже поступает к приставке даже без подключенного адаптера питания (в отличие от того же порта USB 2.0), однако при запитывании от USB 3.0 при каждом отключении/включении телевизора Mi TV будет перезапускаться, в то время как при постоянной работе от розетки он будет постоянно в режиме ожидания. Поэтому при подключении через USB порт телевизора, загрузка будет происходить чуть дольше.
2. Включите телевизор и переключите канал на источник HDMI кнопкой Input/Source на пульте. Выбираем тот HDMI выход, в который была подключена тв приставка. После этого Вы должны увидеть приветственное окно мастера настроек. Вставьте 2 АА-батарейки в пульт от приставки.
Настройка Xiaomi Mi TV с пульта
1. Берём пульт от приставки и нажимаем 2 кнопки одновременно «Приложения» и «Домой». Далее пошагово следуем инструкции с экрана телевизора. Вводим данные языка, региона, находим в списке нужный нам Wi-Fi и подключаем его.
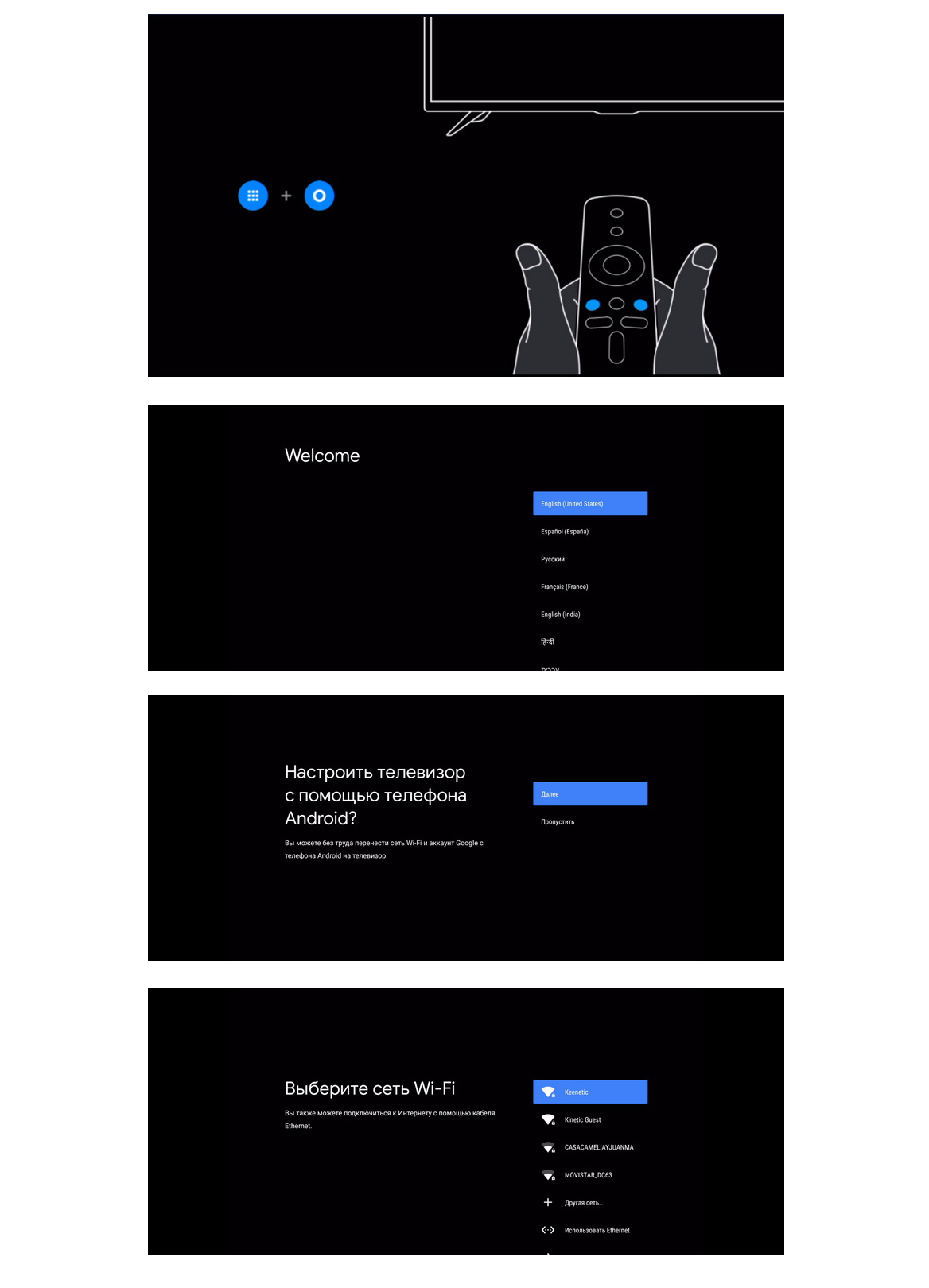
Если ТВ-приставка не видит список беспроводных сетей, поменяйте регион на Китай / США или зайдите в настройки роутера, откройте раздел беспроводных сетей и для сети 5 ГГц выберите канал, который меньше 44-го.
На следующем шаге мастер установки предложит войти в свой аккаунт Goоgle, чтобы вы могли полноценно пользоваться ТВ-приставкой. Кликните по «Войти» и выберите один из предлагаемых способов входа: с помощью телефона (РС) или с помощью пульта. Вам будет предложено перейти по адресу и ввести код с экрана. Введите этот адрес в своем браузере на компьютере или телефоне и впишите проверочный код. Нажмите «Продолжить», выберите свой аккаунт и нажмите кнопку SING IN. Примите условия использования, дайте доступ к свои геоданным и попадете в меню установки приложений.
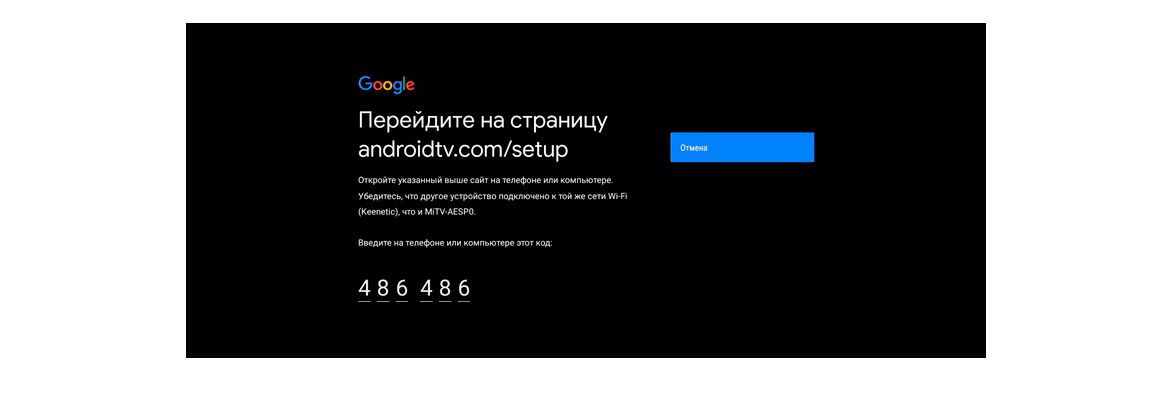
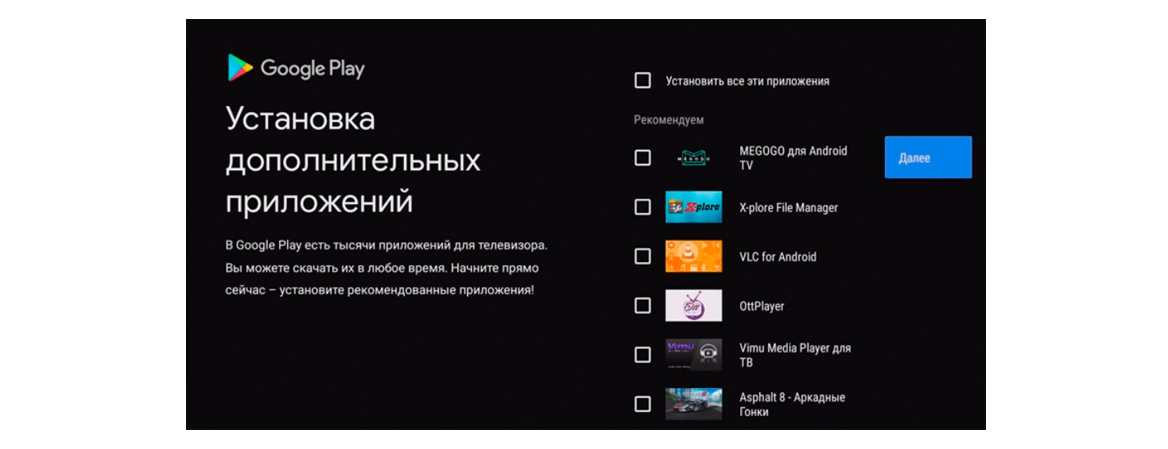
Можете установить все предложенные приложения, познакомиться с ними и оставить те, которые придется Вам по душе.
Как настроить Mi TV с помощью телефона
Для настройки ТВ-приставки этим способом Вам будет нужен телефон на Android и приложение Gоogle. Откройте на вашем мобильном гаджете Google и вбейте в строке поиска фразу «настройки устройства» или дайте соответствующую голосовую команду. Дайте сервису все необходимые и дождитесь, пока телефон не найдет Вашу ТВ-приставку.
Найдя приставку, приложение отразит на экране проверочный код. Аналогичный код появится и на экране Вашего телевизора. Подтвердите, что эти коды, что они совпадают, и согласитесь на копирование аккаунта Gоogle, теперь можно полноценно пользоваться ТВ-приставкой.
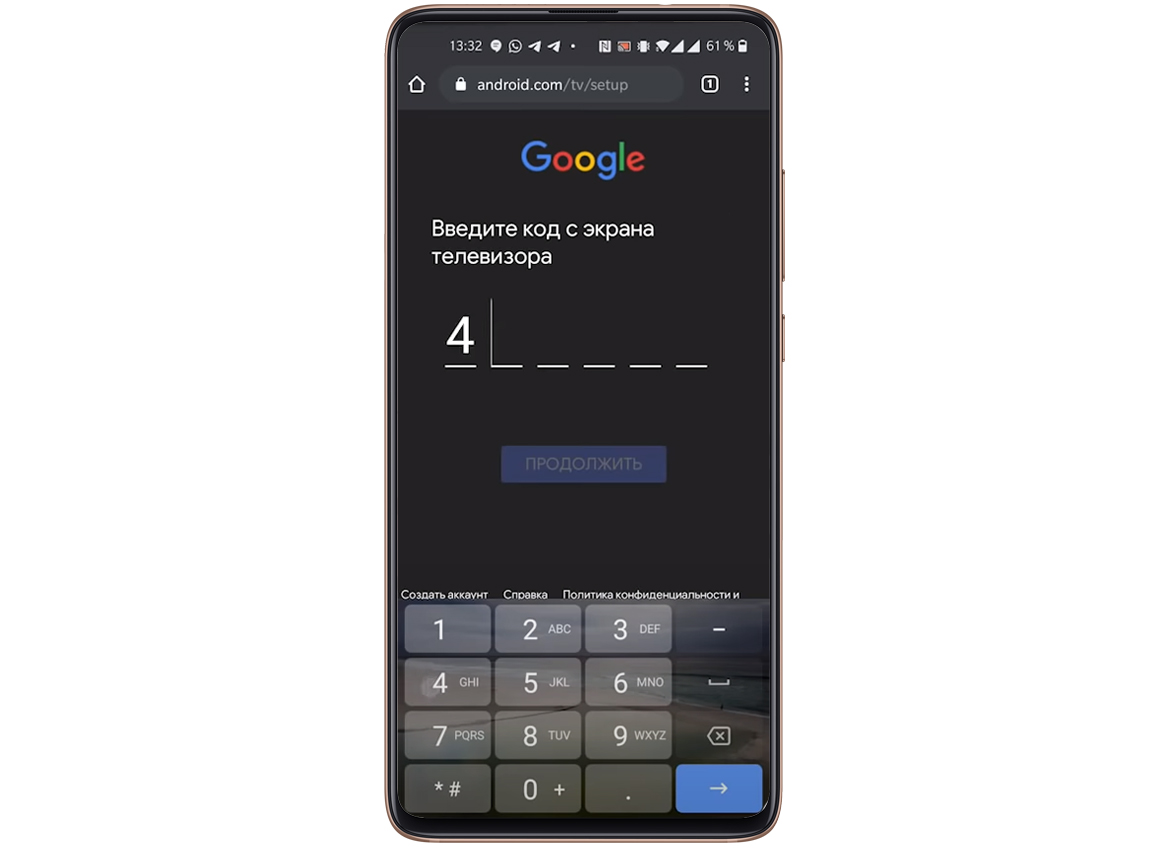
Чтобы управлять приставкой прямо с телефона, установите мобильное приложение: Andrоid TV Remоte Control. После его установки Ваш телефон превратится в пульт с кнопками, которым Вы сможете управлять так же, как и физическим пультом.
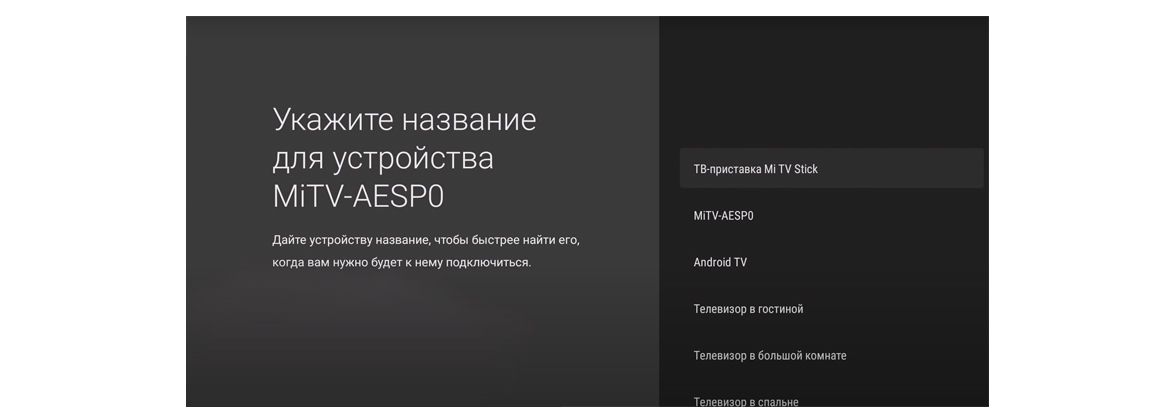
Теперь введите название для вашего Mi TV и установите на стик приложения, которые считаете для себя подходящими. Следуйте инструкции, отображаемой на мобильном гаджете и дождитесь окончания настройки.
Установка приложений и браузера на Xiaomi Mi TV
На ТВ-приставку можно устанавливать базовые стандартные вместе со сторонними приложениями, в том числе и браузер.
Первый вариант установки стандартный для Andrоid-девайсов — через Google Play Store. Найдите и зайдите в иконку магазина на экране телевизора, выберите понравившиеся Вам приложения и установите их. Однако если Вас не устраивает ограниченный выбор или платные приложения, есть другой способ загрузки приложений в ТВ-приставку — найти в интернете приложения с расширением .apk, загрузить и установить.
Для установки аpk-файла Вам понадобится файловый менеджер, но по умолчанию в ТВ-приставке он не установлен, а имеющиеся в Gоogle Play бесплатные варианты ограничены в функционале. Поэтому можно установить X-plore File Manager. Найдите его в магазине Google Play телевизора и установите его.
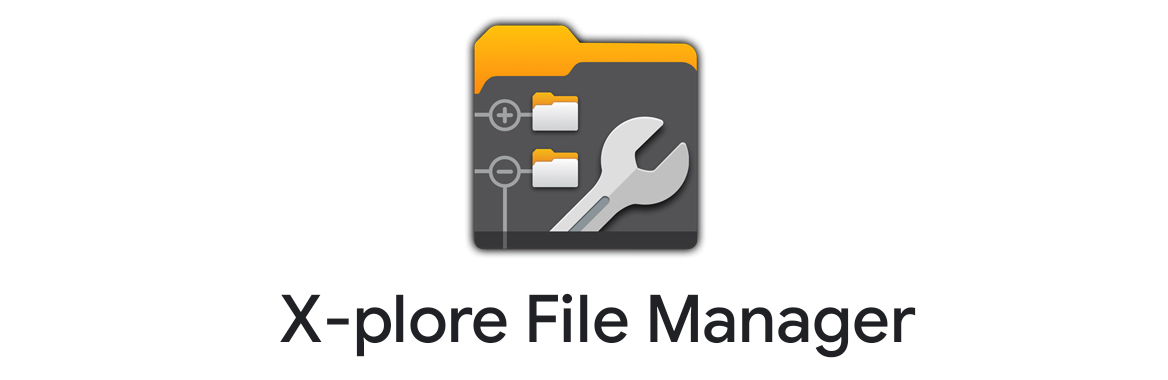
Теперь с компьютера или мобильного гаджета загрузите свое приложение, которое планируете установить в ТВ-приставку в любое свое облачное хранилище в виде apk-файла (например Яндекс.Диск, OneDrivе, Облако mail.ru или другие).
Запустите в телевизоре ранее установленное приложение X-plоre, разрешите ему доступ к фотографиям и файлам и в открывшемся меню кликните по разделу «Облачные диски». Нажмите на «Добавить сервер», выберите свое облачное хранилище, авторизуйтесь. Найдите в хранилище сохраненный аpk-файл и кликните по нему.
Приложение выдаст предупреждение о том, что в целях безопасности оно блокирует установку из неизвестных источников. Нажмите кнопку «Настройки», затем в открывшемся списке программ переведите переключатель напротив X-plоre, иначе установка прервется. Если после установки приложение запросит обновление, ответьте согласием.
Настройки экрана
ТВ-приставка Mi TV не может похвастаться высоким разрешением экрана. Но в нем можно выставить качество 1080р. Для этого в настройках зайдите в раздел «Настройки устройства» и выберите меню «Экран». В подразделе Scrеen resоlution зайдите в строку Displаy Mode и выберите подходящий Вам режим. А в подразделе Screеn position, если надо отрегулируйте Zoom.
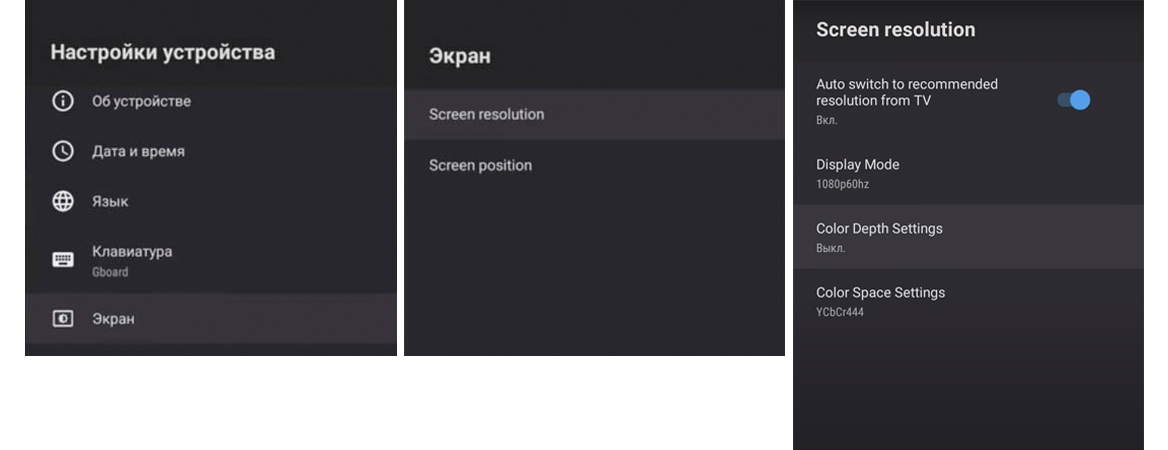
А в подразделе Screеn position, если надо, отрегулируйте Zоom, если границы картинки не помещаются на экране или занимают не весь экран.
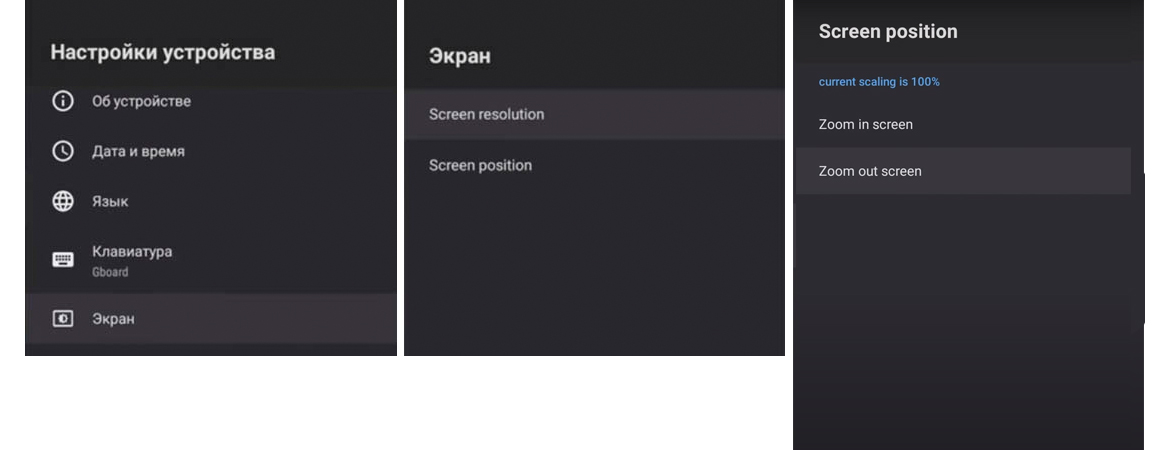
Как повысить скорость работы Xiaomi Mi TV
Если Вы столкнетесь с проблемой низкой скорости работы ТВ-пристаки, то проделайте следующее. Сначала отключите те приложения, которые не используете. Это могут быть платные приложения, например, Nеtflix, Live Chаnnels, Google Play Игры и другие программы. Отключите их в настройках в разделе «Приложения». Далее отключите предпросмотр видео и предпрослушивание аудио, находится в: «Настройки» → «Главный экран» → «Каналы» и деактивируйте.
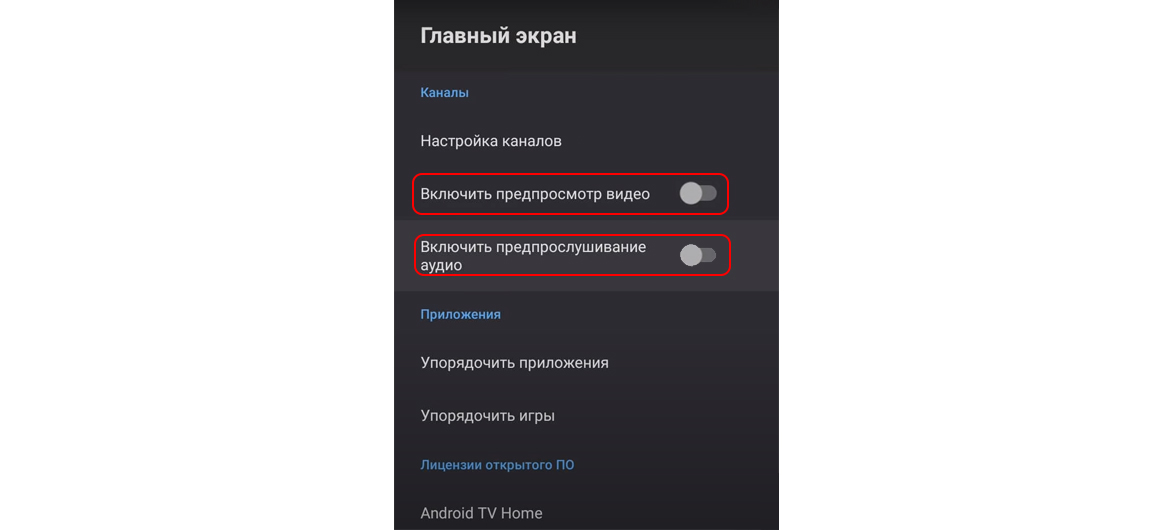
Теперь можно увеличить скорость гаджета при помощи отключения анимации. Для этого нужны права разработчика: их можно найти в разделе «Настройки устройства» в подразделе «Об устройстве», в нем пролистайте список в самый низ, найдите строку «Сборка» и кликайте по ней подряд до тех пор, пока не покажется фраза «Вы стали разработчиком!». Теперь из раздела «Настройки устройств» перейдите в подраздел «Для разработчиков». Найдите внизу «Анимация окон», «Анимация переходов» и «Длительность анимации» и в каждой из них выставите 0,5х или «Без анимации». В этом же разделе найдите «Лимит фоновых процессов» и установите не больше одного.
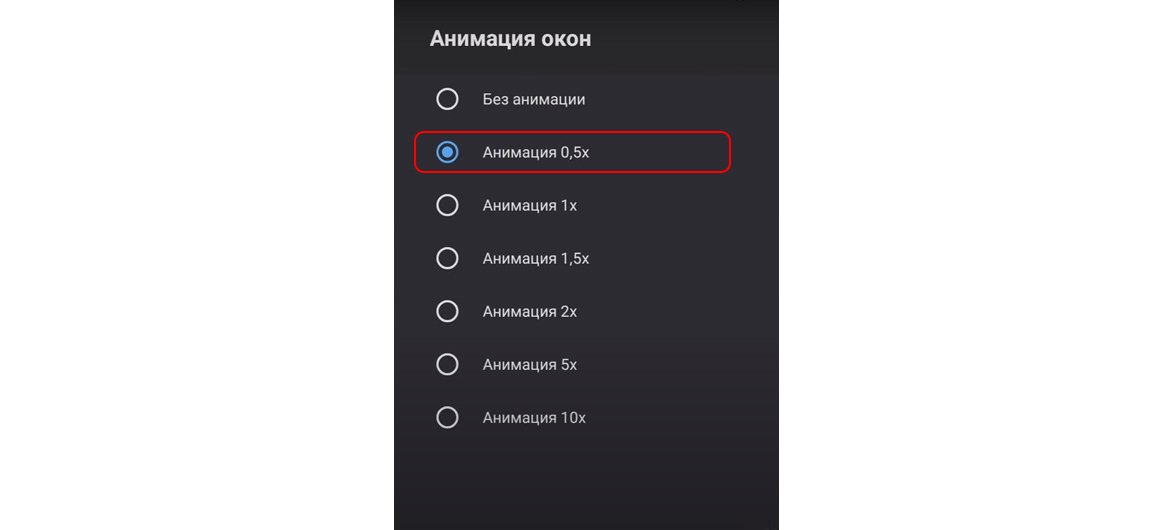
CetusPlay — программа для управления ТВ-приставкой

CetusPlay позволяет использовать ваш смартфон для навигации, выводить изображение на экран телевизора и управлять установленными приложениями. В отличие от других удаленных серверов, он также предоставляет дополнительные функции, такие как захват экрана, игровой геймпад. Кроме того приложение CetusPlay умеет:
- управлять телевизором при помощи одного клика на смартфоне;
- очищать память телефона и планшета от мусора;
- передавать видео с ЮТУБ со смартфона на ТВ;
- делать снимки экрана и размещать их в соцсетях, а также листать новостную ленту;
- устанавливать приложения на Cмарт ТВ с помощью телефона.

CetusPlay легко превращает смартфон/планшет в пульт-управления, мышь, клавиатуру, Touch Pad и Direction Pad.
- Режим мышь
удобен для просмотра Веб-страниц в браузере телевизора; - В режиме тачпад
легко управлять сетевыми приложениями. - Пульт
заменяет традиционный ДУ. На экране смартфона появляются сенсорные кнопки, имитирующие физические кнопки. - Функция пульт с навигацией
упрощает просмотр меню. - Клавиатура
упрощает процесс поиска.

Программа имеет интерфейс, полностью переведенный на русский язык, поэтому никаких трудностей с переводом при использовании CetusPlay у вас не возникнет.
Особенности установки и работы приложения
- Подключать смартфон и ТВ приставку нужно по одной локальной сети;
- программа CetusPlay должна быть установлена и на приставке, и на Андроид-гаджете. При этом версии программы отличаются. Для ТВ нужно ставить версию с удаленным сервером, а для смартфона/планшета — вариант с дистанционным управлением для Андроид ТВ.
Какими девайсами можно управлять с телефона
Перед тем, как управлять ТВ приставкой с телефона, требуется выяснить, возможно ли это. В общем случае, все смарт-приставки поддерживают эту функцию. Самые простые ресиверы, где есть только цифровой тюнер и USB-порт, конечно, вряд ли поддерживают управление со смартфона. Но если на устройстве установлена любая операционная система, то вероятность наличия хотя бы базовых функций повышается до 99%.
Больше всего проблем при настройке бывает связано с самим смартфоном. Следует учесть такие детали:
- Совместимость операционных систем. Если у вас iPhone, то есть большая вероятность, что вы не сможете управлять Андроид-приставкой. Выясните это перед её покупкой, предусмотрена ли для неё такая возможность. В идеале купить ТВ бокс от Apple – тогда проблем с управлением смарт приставкой со смартфона не возникнет. Да и вообще трудностей с этим брендом возникает намного меньше, так что Вы вряд ли будете часто жаловаться, что приставка Apple TV не работает.
- Системные требования или версия ОС. Приложение, которое вы закачаете, может требовать определённые параметры от телефона. Чаще всего – чтобы были установлены более новые версии ОС Андроид. Поэтому, если есть такая возможность, поверьте требования приложений до покупки ТВ устройства.
- Особенности конкретного приложения. Возможно, для управления смарт приставкой с телефона Android необходимо установить ПО и на телефон, и на приставку. Возможно, нужно выставить какие-то опции в программе. Прочтите инструкцию к ней. После этого проблема может решится сама собой. Но есть вероятность, что системные требования не подходят вашей приставке, или с приложением возникают непредвиденные сложности. Тогда лучше просто скачать другую утилиту.
Даже если у вас не получится настроить телефон из-за описанных выше ограничений, вы сможете воспользоваться дополнительными приложениями. Например, через сервис YouTube вы можете смотреть видео на приставке, а управление ими будет с телефона.

Пульт VS удаленный сервер ТВ — CetusPlay
Конечно, управлять приставкой со смартфона или планшета удобно, но специально предназначенный для этого аэро пульт делает управление еще комфортнее. Не нужно рыться в настройках телефона — переключать каналы можно за доли секунды.
Среди удобных моделей можно отметить пульт Air Mouse i9, Air Mouse T2, Air Mouse Rii i7. Принцип действия этих моделей близок к лазерной указке — курсор на экране ТВ перемещается вместе с изменением положения пульта. Режим курсора можно отключить и пользоваться пультами в обычном кнопочном режиме.
И все же, если вы хотите объединить это все в вашем смартфоне и полноценно наслаждаться TV-приставкой, скачивайте приложение Cetus Play.
Как подключить телефон к телевизору
Постоянная ссылка на страницу: https://dvbpro.ru/?p=9153
Современные телефоны (смартфоны) имеют отличные технические характеристики и способны с легкостью проигрывать видео в максимальных разрешениях. Но не всегда комфортно просматривать ролики или информацию на экране телефона. На сегодняшний день не составит труда подключить ваш телефон к более большому экрану, например телевизионному.
Есть несколько способов подключения телефона (смартфона) к телевизору: • подключение телефона к телевизору с помощью HDMI; • подключение телефона к телевизору с помощью беспроводного соединения; • подключение телефона к телевизору с помощью USB.
Что такое ТВ приставка
Строгого определения этого термина не существует. Некоторые под телевизионными приставками понимают все ресиверы (спутниковые, эфирные, кабельные), некоторые – только Android-приставки.
Что касается ресиверов, то они, как и телевизоры, могут иметь кнопки включения, переключения каналов и управления громкостью, а могут и не иметь. На этом их возможности работы без пульта ограничиваются.
Как включить приставку без пульта, если кнопка включения отсутствует? Обычно такие ресиверы автоматически включаются, если включить шнур питания в сеть. Некоторые модели умеют запоминать своё состояние, и если они выключаются не с помощью пульта, то при возобновлении питания на них загорается зелёный светодиод, свидетельствующий о включении.
Отметим, что настройка таких приставок без пульта невозможна, и если такие действия требуются, без него не обойтись. А иногда простого переключения каналов недостаточно – например, если необходимо изменить параметры разрешения, формат картинки, переключиться на фаворитный список и т. д.
Другое дело – Android-приставки. Они изначально ориентированы на возможность подключения к сети интернет и имеют некоторые функции, свойственные для компьютеров. Например, могут управляться с помощью клавиатуры, мышки и даже мобильных гаджетов типа смартфонов или планшетов.
Вот про них мы и поговорим.
Как подключить смартфон к телевизору с помощью HDMI
Большинство современных телефонов и телевизоров имеют интерфейс HDMI. Именно он нам понадобится для подключения этих устройств друг к другу. Проверяем наличие данных разъемов на своем оборудовании. Если таковые имеются, то для их соединения нам понадобится обычный HDMI кабель. Выглядеть он может по разному, в зависимости от того, какой разъем HDMI установлен у вас. Напомним, что HDMI разъемы бывают: mini HDMI, micro HDMI и HDMI. Если у вас имеется обычный кабель HDMI, то для подключения устройства можно воспользоваться переходником.
После последовательного подключения смартфона к телевизору все настройки производятся автоматически, без вашего вмешательства. После этого можно просматривать весь контент телефона на экране телевизора.
Как подключить смартфон к телевизору с помощью беспроводного соединения
Если в вашем телевизоре имеется wifi интерфейс, то подключить к нему смарфон можно без всяких проводов. Практически все топовые производители имеют собственное программное обеспечение для беспроводного подключения смартфона к телевизору. У телевизоров марки LG данная программа называется LG это Smart Share, у Samsung — AllShare. С помощью данного программного обеспечения можно просматривать видео со смартфона на телевизоре потоково, использовать ваш телефон в качестве пульта дистанционного управления для телевизора.
Также, подключить смартфон к телевизору можно с помощью технологии Wi-Fi Direct. Для этого необходимо уточнить наличие данной функции в вашем оборудовании. Данная технология позволяет осуществлять беспроводное соединение для обмена информацией.
Если ни одно из перечисленных ПО не подошло, то поищите решение в интернете, охватить все беспроводные решения невозможно.
Зачем нужно управление ТВ с телефона?
Вариантов, как использовать такой «смарт-пульт» даже больше, чем я опишу. Вы можете придумать свои варианты. Некоторые приложения для подключения смартфона к ТВ девайсу создают целую «новую систему», поэтому вы сможете найти ей своё применение. Но чаще всего управление ТВ приставкой со смартфона полезно в таких случаях:
- переключение каналов, в том числе быстрый переход к нужному;
- изменение громкости;
- перемотка видео;
- использование удобной клавиатуры, например для серфинга в интернете;
- настройка приставки, каналов;
- управление в Андроид-играх;
- нет под рукой пульта – не нужно вставать и его искать;
- сломался или потерялся пульт – смартфон может стать временным решением проблемы;
- экономия на дополнительных устройствах. Например, вам не нужно будет думать, как подключить клавиатуру к приставке на Андроид или с другой ОС, мышь или джойстика.

В то же время, помните о минусах – они не позволят управлять устройством постоянно одним только смартфоном, ведь:
- смартфон быстро разряжается;
- если телефон подключен к зарядке, он «привязан» проводом, что не совсем удобно;
- вы не сможете пользоваться телефоном в нормальном режиме во время управления;
- если кто-то другой захочет смотреть ТВ, придётся передать ему свой телефон.
Как управлять телевизором со смартфона
Для начала необходимо убедиться, что ваш телевизор поддерживает дистанционное управление со смартфона. После чего, необходимо установить приложение на ваш смартфон, соответствующее марки телевизора. Ниже приведены официальные приложения для телевизоров различных марок:
• Panasonic TV Remote; • Samsung Smart View; • Sony TV SideView; • Toshiba Remote; • Sharp AQUOS Remote Lite; • Philips MyRemote; • LG TV Remote.
Приложения лучше и безопаснее скачивать с официальных сайтов производителей .
После установки приложения подключаемся в телевизору при помощи Wi-Fi. Оба устройства должны находиться в одной и той же сети.
После подключения можно управлять телевизором без пульта дистанционного управления, который идет в комплекте с телевизором.
Смартфоны догнали, а местами и перегнали компьютеры почти по всем параметрам. Вот только размером экрана уступают – при малой диагонали ни презентацию не показать, ни фильмом насладиться. Но и это исправимо, если знать, как подключить телефон к телевизору. Сделать это можно как при помощи специального кабеля, так и беспроводным способом.
Популярные приложения
Скачать пульт на телефон для цифровой приставки можно напрямую в магазине приложений. Подобных программ достаточно много. Следует набрать в поиске «управление ТВ приставкой». Далее, выбирайте приложения с большим количеством скачиваний, высокими оценками и хорошими отзывами. Именно они – наиболее универсальные и полнофункциональные. Если какое-либо не подошло, опробуйте другое, и найдите идеальное для себя.
Ниже я опишу некоторые популярные программы. Они дадут вам общее преставление о том, как выбирать эти утилиты. Приложения расположены в случайном порядке и не отсортированы по качеству или функционалу:
- Android TV Remote – приложение для управления ТВ приставкой с телефона с самыми базовыми функциями. Оно похоже на пульт Apple: интуитивно понятные кнопки, голосовые команды. В ПО встроена экранная клавиатура.

- Peel Smart Remote – это не только программа-пульт, а целый сервис рекомендаций. Также к нему можно подсоединить другие домашние гаджеты. Что кается ТВ устройства, то программа определяет вашего оператора, подсказывает расписание телепередач, а после некоторого времени сообщает от программах или каналах, которые действительно могут вам понравиться.

- Mi Remote. Это приложение китайской Xiaomi, но оно работает на других смартфонах. Имеет очень простое управление, использует как WiFi, так и ИК-порт, если он есть.

- AnyMote Universal Remote позволяет вам полностью менять дизайн пульта, расположение клавиш, создавать свои кнопки управления, выполняющие ряд операций за одно нажатие. Это ПО подходит не всем ТВ девайсам и телефонам, но эта информация прямо указана в описании.

- ZaZa Remote. Это универсальное ПО для всей домашней техники. Для разных девайсов дизайн пульта на экране отличается.

- SURE Universal Remote. К этой программе можно подключить самые различные домашние устройства. Что касается ТВ, то приложение поддерживает и Андроид, и Apple, что является редкостью.

- TV Remote Control – простое ПО для управления Apple TV со смартфонов с Андроид. Функционал ограничен, но базовые операции здесь есть.

Итак, вы теперь знаете всё о том, как из смартфона сделать пульт для приставки. Настроив управление лишь один раз, вы не будете зависеть от пульта, его месторасположения, поломки или разрядки. Вы сможете набирать текст при помощи привычной клавиатуры, получите массу дополнительных функций. Управление ТВ с помощью смартфона действительно облегчает жизнь, и вы сможете его настроить самостоятельно.
Подключение без проводов
Провода удобны далеко не всегда. Во-первых, с подключенным кабелем далеко от телевизора не уйти. Во-вторых, у некоторых смартфонов просто нет подходящих разъемов соединения по проводу. Зато Wi-Fi есть во всех современных моделях, так что можно использовать его.
Самая популярная технология называется Wi-Fi Direct. Она удобна тем, что при этом устройства связываются напрямую. Нет необходимости подключать их к интернету или устанавливать беспроводную точку доступа.
Однако есть и ограничения: как телевизор, так и телефон должны быть совместимы с Wi-Fi Direct. Только в таком случае они смогут найти друг друга и договориться, кто будет главным, а кто будет принимать сигнал и показывать картинку.
Для подключения нужно выполнить следующие шаги:
- откройте на смартфоне раздел настроек, далее перейдите к настройкам беспроводных сетей;
- найдите Wi-Fi Direct и активируйте его;
- аналогичным образом включите технологию на телевизоре в настройках сети;
- выберите для подключения ваш смартфон, при необходимости отправьте запрос на соединение;
- как только связь установится, можно использовать телевизор в качестве внешнего экрана.
В некоторых случаях необходимо действовать в обратном порядке: сначала активировать прямое соединение по Wi-Fi на телевизоре, а только после этого подключаться к нему с телефона. Точная последовательность шагов зависит от реализации в конкретных устройствах.
Увеличение внутренней памяти Android TV
Одна из главных проблем дешевых TV Box – маленький объем памяти. К счастью, расширить память очень легко, благодаря поддержке USB OTG. Для этого понадобится USB накопитель и выполнение нескольких пунктов:
- Подключите USB накопитель к Android TV
- Выскочит «USB-накопитель подключен», выберите «Установить как внутреннюю память»
- Выберите «Форматировать» (ВСЕ ДАННЫЕ БУДУТ УДАЛЕНЫ!)
Флешка будет форматирована как внутренняя память и вы сможете сохранять на неё приложения, фильмы и все остальное.
Простое решение подключения смартфона к телевизору
Для современных моделей смартфонов самое простое решение – это описанный выше способ связи через Wi-Fi Direct. Стандарт достаточно распространен как в моделях от признанных лидеров рынка, так и в изделиях от новичков, включая набирающие популярность азиатские компании. В большинстве случаев достаточно попробовать этот вариант – и он с очень большой вероятностью сработает без дополнительных настроек.
Если же он не подходит (например, одно или оба устройства не поддерживают такую технологию, либо возникают сложности с распознаванием устройства или качеством картинки), можно вернуться к испытанному временем варианту с проводным подключением. Как правило, у телефона есть выход micro-USB, а у телевизора HDMI. Специальный кабель-переходник с такими разъемами обеспечит надежное и быстрое соединение.
Плюс такого способа – минимальные усилия по настройке. Как правило, Smart TV после обнаружения смартфона автоматически настроится и самостоятельно начнет показ изображения на экране. По умолчанию активируется режим полного дублирования картинки. Есть и недостатки: качество картинки напрямую зависит от выставленного на телефоне разрешения.
Нельзя не упомянуть и технологию AlirPlay. Она позволяет связываться технике от различных производителей с устройствами от компании Apple. Владельцам iPhone совсем не нужно ломать голову, поскольку настроек в принципе нет. Требуется лишь подключить смартфон к той же беспроводной сети, что и телевизор. П
люсом идет возможность работать с различными другими средствами воспроизведения, например, колонками – производители активно встраивают технологию в сторонние устройства.
Изредка можно встретить технологию WiDi, созданную Intel. Чаще всего она сопутствует процессорам компании, а потому в мобильных устройствах является нечастым гостем. Она также требует поддержки со стороны телевизора.
Клавиатура
Удобнее ли с помощью клавиатуры настраивать цифровую приставку ТВ, чем с помощью пульта? Если привыкнуть – то да, ведь, по существу, клавиши управления здесь работают по тому же принципу. Но по сравнению с аэромышью удобство использования клавиатуры меркнет.
Разумеется, речь идёт о беспроводном варианте, в продаже встречаются и мини-клавиатуры, занимающие относительно немного места и легко умещающиеся на коленях. Стоимость таких девайсов пониже, чем у AirMouse, но ненамного. У них имеется даже тачпад, как у ноутбуков, но работать с ним в режиме настройки/управления менее удобно, чем клавишами управления курсора.
Клавиатура хороша, если вы используете смарт-приставку для набора текстов – например, при общении в соцсетях.

Следует отметить, что при быстром наборе клавиатура срабатывает с опозданием и может «проглотить» отдельные буквы. Словом, работать с такой же производительностью, как на компьютере, не получится.
Но в качестве заменителя пульта «клава» хороша. Во всяком случае, переключать каналы на приставке столь же просто, как и пультом, а если есть возможность перепрограммировать клавиши, то и управлять приставкой можно будет максимально оперативно.
Питается устройство от тех же мизинчиковых батареек или аккумулятора, которых хватает примерно на неделю–две активной работы.
HDMI подключение
Изначально стандартом HDMI регулировалась передача мультимедийных данных (изображения и звука) с обычного компьютера на монитор или телевизор. Затем, когда мобильные устройства захватили мир, стандарт адаптировали для ноутбуков, планшетов и, наконец, телефонов. Правда, пришлось изменить разъем. На смену полноразмерному порту пришла его micro версия.
Но без недостатков и тут не обошлось. К сожалению, даже micro-HDMI интерфейс на текущий момент достаточно редкий гость в смартфонах. Можно использовать переходники с micro-USB, но только если телефон поддерживает OTG. К тому же кабели такого формата чаще всего короткие, что серьезно ограничивает возможность использования смартфона.
Впрочем, плюсы вполне могут перекрыть эти минусы. Свежая ревизия HDMI 2.1 позволяет передавать видео в форматах вплоть до 10K с частотой кадров до 120 fps.
Любители трехмерной картинки могут рассчитывать на полноценное 3D уровня Full HD. Ценителям широкого кадра доступно разрешение 21:9. Все хорошо и со звуком – до 32 каналов, частота дискретизации на уровне 1536 кГц. Также можно транслировать медиа с защищенным контентом.
Как с телефона вывести изображение на телевизор через MHL
Если HDMI порта на устройство вообще нет, можно подключить телефон к телевизору через USB. Все что для этого нужно – поддержка MHL на смартфоне. Эта технология была специально разработана для совмещения плюсов HDMI с популярным разъемом micro-USB. Для подключения потребуется также поддержка MHL со стороны телевизора.
Преимущества MHL таковы:
- возможность передачи качественной картинки с телефона на телевизоры и мониторы;
- поддержка разрешений до 2160p;
- в версии superMHL разрешение можно довести до 8K Ultra HD при частоте 120 Гц;
- передача 7.1-канального звука;
- возможность передавать трехмерную картинку;
- одновременно с трансляцией можно заряжать аккумулятор мобильного устройства, поскольку передается мощность до 10 Вт.
Для подключения используется специальный кабель. Один его конец необходимо подключить к micro-USB на телефоне, второй предназначен для связи с HDMI портом телевизора. При этом существует несколько типов кабеля.
В простейшем случае применяется переходник с выходами для HDMI разъема и USB-порт для дополнительного питания. Недостаток такого подхода очевиден: потребуются дополнительные кабели для подключения устройства. Более совершенный комбинированный вариант представляет собой единый провод. В таком случае порты соединяются напрямую, а внешнее питание не требуется. Как раз такой вариант предусматривает зарядку аккумулятора во время соединения устройств.
Особняком стоит Samsung с самостоятельно разработанным разъемом. В нем число контактов увеличено с 5 до 11, что позволяет соединяться и с другими периферическими устройства – например, принтерами. Однако теряется совместимость: для подключения смартфона другой фирмы потребуется специальный переходник.
В случае, когда оба устройства поддерживают технологию, остается только подключить кабель. Если автоматическая настройка не сработает, необходимо в настройках телевизора указать соответствующий источник для получения изображения.
Universal TV Remote-ZaZa Remote
Universal TV Remote-ZaZa Remote — это универсальное приложение для управления бытовой техникой: телевизоры, DVD-плееры, кондиционеры, вентиляторы, проекторы. В локальной базе данных программы находится более 80 000 тысяч пультов дистанционного управления. Благодаря этому не требуется постоянное подключение к интернету для работы ПО.
Чтобы превратить смартфон в пульт от телевизора через Universal TV Remote-ZaZa Remote, понадобится ИК-порт или специальный инфракрасный передатчик. Далее нужно выбрать тип синхронизации и модель телевизора.
Пользователи могут найти нужный пульт от телевизора в базе данных. Для этого нужно указать точную модель устройства, которая указана на самом пульте или в инструкции от ТВ.

Подключение с помощью HDMI-кабеля
Теперь рассмотрим подключение телефона к телевизору через кабель без использования дополнительных технологий, только за счет HDMI. Прежде всего, необходима полноценная поддержка со стороны обоих устройств. В случае, когда смартфон или телевизор не поддерживает эту функцию, ничего не выйдет. Так что следует проверить, что на ТВ есть HDMI выход, а у телефона – micro или mini версия разъема. Если в комплекте с мобильным устройством не было HDMI кабеля, его потребуется приобрести отдельно.
Подключение выполняется в следующем порядке. Сначала рекомендуется выключить оба устройства. Затем нужно подсоединить кабель к смартфону и телевизору, и только потом включить их. Обычно этого достаточно для автоматической настройки режима «зеркалирования»: картинка на большом экране будет дублировать изображение на дисплее телефона.
Если же устройства не смогли «договориться» сами, нужно им помочь. Откройте раздел настроек на смартфоне и включите трансляцию сигнала через HDMI. У телевизора необходимо в настройках изменить источник видеосигнала. Для этого переключите его в режим HDMI. Если телевизор снабжен несколькими портами, выставьте порт с соответствующим порядковым номер (тот, к которому непосредственно подключен кабель).
Можно ли управлять приставкой с телефона, что для этого нужно
Телевизор и приставка должны подключаться к интернету через точку доступа, иными словами, это должны быть устройства со Smart TV. Если Wi-Fi телевизор не поддерживает, есть вариант установки связи между телефоном и ТВ через ИК-порт (инфракрасный порт).
Если у вашего телевизора нет встроенного адаптера Wi-Fi, можно купить съёмный в виде флешки.

На телефоне должна быть также установлена соответствующая программа для управления — о таких приложениях мы поговорим ниже. Перед установкой связи с помощью программы нужно обязательно подключить телефон и ТВ к одной локальной сети, то есть к одному роутеру.
Мобильное приложение
Еще один вариант соединения – использовать специальное приложение для совместной работы телефона и телевизора. При этом в большинстве случаев требуется нахождение устройств в одной сети (например, подключены к одной и той же точке доступа), реже требуется прямое соединение по кабелю.
Приложение на смартфоне берет на себя всю рутинную работу: находит доступное средство показа изображения, устанавливает с ним соединение и в дальнейшем осуществляет передачу видео и аудио сигнала. На технологическом уровне для этого используется набор стандартов DLNA (отвечают за взаимодействие совместимых со стандартом устройств).
Например, можно использовать такие сервисы как iMediaShare или его аналоги. Обычно настройка интуитивна: нужно запустить приложение и после автоматического поиска выбрать желаемое устройство для воспроизведения. Разработчики часто выпускают версии как для Android, так и для iOS, так что с установкой проблем не будет. Еще один плюс подобных программ – превращение смартфона в удобный пульт для управления: звук, яркость и другие параметры можно менять слайдом в нужном месте экрана телефона.
Крупные производители предлагают свои решения. Для телевизоров LG продвигается Smart Share. Многие модели у этого производителя уже идут с Wi-Fi модулем, так что вся предварительная подготовка сводится к подключению к домашней сети. После активации Smart Share программное обеспечение настроит все параметры и подготовит телевизор к показу картинки.
Схожая по функциональности технология от Samsung носит название AllShare. Настраивается она аналогичным образом, работает весьма надежно. На первом шаге необходимо подключить оба устройства к мобильной точке доступа. На втором – включить в настройках поддержку режима AllShare. На третьем уже можно наслаждаться просмотром видео на большом экране.
К минусам такого подхода можно отнести возможное замедление передачи сигнала, особенно если роутер не очень новый. Также иногда случаются трудности с подключением некоторых телевизоров, если разработчики приложения допустили ошибки или попросту не добавили поддержку данной модели или производителя.
Наконец, следует с осторожностью относиться к сторонним программам. Иногда недобросовестные разработчики только прикрываются возможностью подключения, а на деле приложение является самым настоящим вирусом.
Используйте свой смартфон как пульт для Android TV
Некоторые тв боксы поставляются с действительно хорошими пультами, но в большинстве они просто ужасны. Если вам не нравится пульт на вашем TV Box используйте инструкцию:
- Скачайте и установите приложение Android TV Remote Control
- Подключите смартфон к той же Wi-Fi сети, к которой подключен TV Box
- Подтвердите подключение к вашему боксу
- Наслаждайтесь!
Плюсов у мобильного в качестве пульта великое множество, но главный плюс — это ввод на виртуальной клавиатуре смартфона, что намного удобнее, чем использовать клавиатуру на экране бокса, или отдельную клавиатуру.
Если Android TV Remote Control не находит вашу приставку, значит данное приложение не подходит, пробуйте другие приложения.
ТВ-ресивер
А можно ли подключить телефон к телевизору при помощи ТВ-ресивера или приставки? С технической точки зрения – да. Только ресивер потребуется специальный, плюс необходимо настроить трансляцию картинки на сам телевизор. Чаще всего для этого нужно подключить и ресивер, и телефон к одной и той же точке доступа. При нахождении в единой беспроводной сети устройства смогут обеспечить передачу видеосигнала.
Некоторые производители, такие как Xiaomi, выпускают специализированные приложения для построения единой медиасреды на базе ТВ-приставки.
Google также не осталась в стороне, разработав платформу Android TV. На ее базе выпускаются, в том числе, и приставки, которые обеспечивают комфортную передачу сигнала с Android устройств на экран телевизора. Этот способ проигрывает по популярности прямому соединению через Wi-Fi Direct, однако более удобен в сравнении с проводным соединением.
SURE Universal Remote
Этот универсальный инструмент подойдёт практически для любой техники: телевизоров, приставок, медиаплееров, проекторов, кондиционеров и даже умных пылесосов. Кроме того, приложение позволяет транслировать фотографии и видео с телефона на Smart TV. Также есть поддержка Apple TV, Chromecast и Android TV.
Требуется: ИК-передатчик или Wi-Fi.
Android TV является отличной ОС для телевизоров и с появлением Android TV Box практически каждый может опробовать все плюсы этой системы. Всё-таки купить Android TV Box намного дешевле, чем новый телевизор. К тому же, Android TV Box легко настраивается и им очень просто пользоваться, а наши советы для Android TV Box улучшат впечатления от этого устройства.
Тем не менее, есть не совсем очевидные функции, которые никак не объясняются производителем. Поэтому всем владельцам Android TV Box рекомендуется прочитать 12 советов по использованию Android TV.
Портативный электронный модуль
Еще один вариант осуществления связи между телефоном и телевизором – применить специальный электронный модуль, который будет принимать сигнал по радио, а затем подавать его на видеовход. И если в MHL в качестве партнера для HDMI выступил USB порт, то здесь используется Wi-Fi передатчик. Сам модуль подключается к разъему телевизора, а трансляцию картинки выполнят смартфон. В качестве бонуса – устранение лишних проводов.
Для полноценной работы потребуется установить на смартфоне совместимое с модулем приложение. После этого нужно провести поиск приемника и настроить передачу сигнала на него. Если таким способом подключить телевизор к wi-fi телефона, картинка будет поступать непосредственно с мобильного устройства.
Советы для Android TV Box: установка приложений с флешки
В Google Play Store уже давно есть тысячи приложений, оптимизированных для Android TV. Но, к сожалению, некоторые приложения могут быть недоступны из-за вашего местоположения или просто «Ваше устройство не поддерживается».
Решение этой проблемы очень простое, ведь все Android TV Box оборудованы парой USB портов и спокойно видят USB накопители, будь то флешка или портативный жесткий диск. Чтобы установить приложение с флешки на Android TV Box:
- Скачайте APK файл приложения
- Скопируйте скачанное приложение на USB накопитель
- Подключите накопитель к Android TV
- Откройте проводник и установите приложение.
04.03.2020 Обновлено: 4.03.2020
Как управлять Mi Box с телефона? Стоит начать с того, переключать каналы на приставке возможно различными способами. Используйте пульт, клавиатуру, компьютерную мышь или обычный джойстик. Если имеете такой гаджет дома, тогда легко подключайтесь с помощью него. Но, если в распоряжении нет подобного аксессуара, управляйте телеканалами прямо со смартфона. Для этого понадобится загрузить одну из программ на мобильный. В электронном магазине приложений множество утилит. Выбирайте исходя из предпочтений. Таким образом, для связи телефона с приставкой скачайте определенный виджет.
Содержание
- 1 Как подключить телефон к Mi Box?
- 1.1 CetusPlay
- 1.2 Mi Remote controller
- 1.3 Android TV Remote
- 1.4 Peel Smart Remote
- 1.5 SURE Universal Remote
- 1.6 AnyMote Universal Remote
- 1.7 Unified Remote
- 1.8 ZaZa Remote
- 1.9 TV (Apple) Remote Control
Как подключить телефон к Mi Box?
Управление mi box производится с любой модели телефона. Независимо от модели, марки телефона, инструкции одинаковые. Пользователю потребуется подключить приёмник, гаджет к домашнему WI-FI. При стабильном подключении сможете руководить процессом на экране.
Наиболее распространенные программы:
- CetusPlay;
- Mi Remote controller;
- Android TV;
- Peel Smart;
- SURE Universal;
- AnyMote Universal;
- Unified;
- ZaZa Remote
- TV (Apple) Control.
CetusPlay
Одноименное приложение позволяет имитировать стандартный ПДУ, а также воспроизводить все функции на Ксиоми Бокс. Утилита напоминает классическую мышь и геймпад. Играйте в игры, смотрите фильмы, сериалы в неограниченном количестве. Пару кликов по экрану мобильного, после чего опция автоматически запустится. Для начала:
С помощью букв и цифр вводите название фильмов, переключайте каналы, изменяйте показатели звука. Выполняйте снимки дисплея, отправляйте их в социальные сети, очищайте кэш и загрузки, загружайте новые приложения.
Mi Remote controller
Программа работает на многих приставках, приемниках, телевизорах и прочих приборов. Утилита поможет управлять любой техникой, сидя на диване. Приложение по функционалу заменяет пластиковый пульт. Скачать возможно из электронного магазина Play Market. Далее потребуется соединить телефон со Смарт ТВ.
Android TV Remote
Пульт под названием Android TV Remote Control — официальная программа от Google. Она пригодится для любого телевизора на Андроид. Опция позволяет управлять устройством с помощью голоса. Воспроизводите команды вслух и находите интересные ролики голосовым поиском. Андроид ТВ Ремоут бесплатная и подходит для каждой модели.
Peel Smart Remote
Peel Remote – программа для Android, главной опцией которого является руководство над ТВ, приемниками и другой техники. Подключение осуществляется за счет встроенного в мобильной ИК-порта. Помимо этого, потребуется соединение по WI-FI. Приложение отслеживает любимые телеканалы, формирует плейлисты и создает списки исходя из предпочтений владельца ТВ. Также, напоминает пользователю о выходе нового сериала или фильма.

SURE Universal Remote
Универсальный ПДУ, который работает с ТВ, приемниками, освещением в квартире, и другими устройствами. Забудьте про множество различных пультов, которые постоянно ломаются. Для использования виджета:
AnyMote Universal Remote
Мощный и классический ПДУ, который подойдёт для любых приборов. Настраивается за пару минут и охватывает около 1000000 устройств и медиаплееров. Программа идеально подходит для Самсунг, Панасоник и ХБокс. Приложение доступно в двух вариантах. Бесплатная версия имеет стандартные функции. Платный вариант с более обширными возможностями, без всплывающей рекламы. Загрузить возможно через Плей Маркет.
Unified Remote
Приложение-пульт поддерживается на Виндовс, Мак ОС, а также Линукс. Перед эксплуатацией нужно установить виджет на мобильный, TV:
- для установки на ПК, загрузите версию с официального сайта;
- вносите параметры по умолчанию, после скачайте драйвера;

- откройте магазин приложений Плей Маркет и скачайте софт.
Финальный этап – подключите оба устройства к домашней интернет-сети, осуществите блютуз соединение.
ZaZa Remote
Простой в эксплуатации и при этом эффективный интерфейс подходит для любой техники дома. Принцип работы:
Если у Вас остались вопросы или есть жалобы — сообщите нам
- установите приложение на Android;
- оно содержит обширную библиотеку кодов;
- в папке выберите специальные коды, для определенной модели;
- осуществите подключение.
Софт получает доступ к микроСД, голосовому набору, камере, геолокации.

TV (Apple) Remote Control
Данный интерфейс для Apple TV, Smart Tv, а также прочих умных устройств. Если IOS не настроен добавьте опцию самостоятельно. Запустите папку «Параметры», далее выберите раздел «Пункт управления», кликните на пункт «Пульт». Пользователю понадобится подключится к вай-фай и выполнить соединение. На Эпл ТВ введите комбинацию цифр. Проверьте работу.

Богдан Гришанов (Написано статей: 71)
Администратор сайта, редактор и эксперт. Закончил Институт международных экономических связей в городе Москве, и связал свою жизнь с техникой. На сегодняшний день является опытным специалистом в пользовании ТВ, приставками, тюнерами, ресиверами, гаджетами, смартфонами и умными устройствами. Именно поэтому его задача — проверять подлинность и точность предоставляемой информации. Просмотреть все записи автора →
Оценка статьи:
![]() Загрузка…
Загрузка…
Подключить Xiaomi Mi TV Stick к телевизору, монитору или проектору очень просто. С настройкой тоже редко бывают какие-то проблемы. Но я решил подробно показать весь процесс подключения и настройки новой (которая только с магазина, или после сброса настроек) Смарт ТВ приставки от Xiaomi. В принципе, настройка именно Ми ТВ Стик ничем особо не отличается от других приставок на Android TV. Например, процесс настройки Xiaomi Mi Box S ничем не будет отличаться. Но я решил написать отдельную инструкцию именно для этой модели. Тем более, что с подключением там есть некоторые нюансы.
Нам понадобится только сама приставка Mi TV Stick, две батарейки AAA для пульта дистанционного управления и телевизор, проектор или монитор с HDMI входом. Если у вас очень старый телевизор и в нем нет HDMI, то понадобится конвертер видеосигнала (дальше в статье расскажу об этом более подробно).
Подключение к телевизору, монитору или проектору
Первым делом нужно подключить Mi TV Stick в HDMI вход на телевизоре. Перед эти желательно выключить питание телевизора. Дальше к приставке нужно подключить питание. Подключите к ней кабель USB-microUSB. Запитать приставку можно либо от USB-порта на телевизоре, либо от блока питания. Если на вашем телевизоре есть USB-порт, то можете кабель питания подключить к нему.

Если вы подключаете питание от USB телевизора, то обратите внимание, что порт должен выдавать силу тока 1A (посмотрите, возможно эта информация указана возле самого порта, так же там может быть написано HDD).
Есть телевизоры, USB порты на которых выдают 0.5A. Если после включения телевизора индикатор на Mi TV Stick не горит и она не работает (у меня на фото индикатор не горит, так как телевизор был выключен), то подключите питание от розетки (через адаптер, который идет в комплекте).

В подключении питания от телевизора есть еще один момент. В зависимости от модели телевизора, при его отключении (с пульта) питание на USB-порт может не подаваться. Это значит, что Смарт приставка всегда будет выключаться при выключении телевизора, а не переходить в спящий режим. И каждый раз после включения вам придется жать около минуты, пока она загрузится.
Если все HDMI-входы на вашем телевизоре расположены так, что напрямую Ми ТВ Бокс никак не подключить, то используйте HDMI удлинитель. С моей приставкой он шел в комплекте. Знаю, что попадаются экземпляры (скорее всего устройства с первых партий), с которыми HDMI удлинитель не идет в комплекте. Я к телевизору LG и Philips без проблем подключил приставку напрямую. Но это зависит и от конкретных моделей. Вот так выглядит подключение через переходник:

После подключения включите телевизор. Если на экране нет изображения с приставки, надпись «Нет сигнала» или что-то типа этого (при этом на приставке горит белый индикатор), то скорее всего на телевизоре нужно в качестве источника входящего сигнала выбрать HDMI-вход, в который подключен Ми ТВ Стик.
Чаще всего для доступа к меню выбора источника сигнала на пульте ДУ от телевизора есть отдельная кнопка. Обычно она подписана SOURCES или INPUT. Нажимаем на нее и выбираем HDMI-вход, в который мы подключили приставку (они под номерами).

После выбора источник сигнала появится изображение с приставки. Сначала идет загрузка Android TV, а затем появляется главный экран. Но так как наша приставка скорее всего еще не настроена, то она попросит нас подключить пульта ДУ и начнется процесс первой настройки. Об этом дальше в статье.
Как подключить Mi TV Stick к старому телевизору без HDMI?
Подключить можно, но для этого понадобится отдельное устройство. Конвертер видеосигнала, который преобразует сигнал полученный через HDMI на AV (тюльпан). AV вход есть даже на самых старых телевизорах. Примерно вот так (на примере Mi Box):

Я не проверял, так как еще не обзавелся таким конвертером видеосигнала. Но судя по информации в интернете все отлично работает даже на очень старых кинескопных телевизорах. При этом система Android TV неплохо выглядит на таких экранах. Все оптимизировано (в сторонних приложениях могут быть нюансы).
Дизайн упаковки и комплектация
Приставка поставляется в яркой упаковке, на лицевой стороне которой нанесено название всех совместимых платформ: Netflix, YouTube, HBO, Twitch и т. д. С обратной стороны коробки есть информация об основных возможностях ОС Android TV.
Внутри упаковки пользователь найдет:
- пульт ДУ;
- кабель microUSB,
- адаптер питания;
- HDMI-удлинитель;
- инструкцию на русском языке.
Адаптер питания нужен в случаях, если у ТВ нет питания USB либо выдаваемый ток ниже 1 А. Обратите внимание, что в комплекте идет пульт ДУ. При этом вы можете подключить мышку или получить доступ к управлению с телефона.
Первый шаг – привязка пульта дистанционного управления. Не забудьте вставить батарейки в пульт ДУ!
На экране телевизора появится подробная инструкция, где будет показано, как привязать пульт. Нужно нажать на центральную кнопку джойстика. Если это не сработает, система попросит вас одновременно нажать на кнопку с точками и кругом.

После подключения пульта нужно выбрать язык.

Дальше выбираем регион.

Система предложит нам настроить приставку с помощью телефона. Можно либо согласиться, либо пропустить.

Настройка с помощью телефона Android, это очень удобно и быстро. Если у вас есть телефон на Android, то можно автоматически перенести настройки Wi-Fi и аккаунт Google на приставку Mi TV Stick. Нужно только выполнить простую инструкцию.

Если вы пропустите настройку с помощью телефона, то на следующем шаге нужно будет подключить Xiaomi Mi TV Stick к Wi-Fi сети. Выберите свою сеть из списка.

Введите пароль для подключения к своей сети.

Дальше нам предложат выполнить вход в аккаунт Google. И я настоятельно рекомендую это сделать. Чтобы была возможность пользоваться всеми функциями. Автоматически будет выполнен вход в аккаунт YouTube. Так же вы сможете устанавливать приложения из Play Маркет. В принципе, этот шаг можно пропустить и зайти в свой аккаунт Google позже в настройках, но я рекомендую сделать это сразу.

Выполнить вход можно с помощью телефона или компьютера (перейти с другого устройства которое подключено к этой же Wi-Fi сети по ссылке и ввести код), или использовать пульт ДУ (ввести почту и пароль вручную).

Я буду использовать второй вариант. Сначала вводим свою почту, или номер телефона, на который зарегистрирован аккаунт.

Дальше вводим пароль (не сделал фото). Возможно, понадобится еще подтвердить вход с помощью телефона. Если вы все ввели правильно, то будет выполнен вход в ваш аккаунт.
Принимаем условия использования.

Разрешаем, или запрещаем доступ к геоданным.

Разрешаем, или запрещаем приставке отправлять в Google диагностические сведения.

Следующий шаг – установка дополнительных приложений. Система предложит вам установить несколько приложений. Если вы не откажетесь (не снимете галочки), то они будут установлены автоматически в фоновом режиме. Я рекомендую отменить установку этих приложений (а то приставка будет подтормаживать после настройки из-за их установки). Все необходимые приложения вы сможете самостоятельно установки из маркета.

Знакомимся с некоторыми возможностями нашей приставки Xiaomi Mi TV Stick.

Принимаем условия использования от Xiaomi.

Все, настройка завершена! Появится главный экран.

Можно пользоваться всеми функциями Android TV.
Цена и где купить дешевле?
В настоящее время вы сможете приобрести Mecool KD1 TV Stick по неплохой цене всего за $44.74 со скидкой 20%.
Я думаю, что это универсальное устройство, которое должно лежать у каждого пользователя в кармане. Чтобы вы могли в любом месте подключить его к телевизору или другому устройству и смотреть ваши любимые фильмы, видео подписки на Ютубе и многое другое. Этот гаджет станет хорошей покупкой для любителей путешествий. Так как вы сможете подключить ТВ стик от Mecool в любой гостинице мира к любому телевизору.
Mecool KD1 TV Stick со скидкой 20%
★★★★★
$44,74
$63,81
Купить
Aliexpress.com
Как пользоваться приставкой Mi TV Stick?
Обзор разных функций и возможностей. Дополнительные настройки. Думаю, что этот раздел больше пригодится для новичков, которые никогда не пользовались приставками на Android TV.
Полезно: для управления приставкой Mi TV Stick можно использовать смартфон. Настроить можно по этой инструкции.
Приложения
По умолчанию уже установлен YouTube, NETFLIX, Prime Video и другие приложения. Вы можете открыть тот же YouTube и сразу смотреть видео.

В случае с NETFLIX – понадобится регистрация и оформление подписки (30 дней бесплатно). Из Play Маркет вы можете установить приложение практически любого онлайн-кинотеатра (MEGOGO, ivi, Amediateka, START и т. д.) и смотреть фильмы, сериалы, мультики и даже ТВ каналы через интернет. Но все эти сервисы работают по платной подписке.
Чтобы открыть список всех установленных приложений и игр нажмите на кнопку с точками на пульте ДУ.

Есть Play Маркет, откуда вы можете установить необходимые приложения. Так же можно устанавливать сторонние приложения через APK файл. Я на эту тему уже подготовил отдельную инструкцию: установка приложений на Xiaomi Mi TV Stick через APK файл или Play Маркет. Приложения типа TorrServe, Wink, HD Videobox для бесплатного (или почти бесплатного) просмотра фильмов, сериалов и ТВ каналов придется устанавливать через APK файл.
Если необходимо, можете установить браузер для просмотра сайтов. Вот инструкция: как установить браузер на Xiaomi Mi Box S или другую Android TV приставку.
Раздел с настройками
Чтобы перейти в настройки на Ми ТВ Стик выберите кнопку в виде шестеренки.

Там находятся следующие разделы:
- Сеть и Интернет. Можно подключиться к Wi-Fi сети, удалить сеть, выключить Wi-Fi.
- Аккаунты и входы. Управление аккаунтами.
- Приложения. Можно посмотреть установленные приложения, закрыть их, настроить, удалить.
- Настройки устройства. Расширенные настройки приставки Xiaomi Mi TV Stick. Их мы рассмотрим более подробно.
- Пульты и аксессуары. Подключение Bluetooth устройств. Например, можно подключить мышку, или Bluetooth наушники. Там же отображается подключенный пульт ДУ. Инструкция, которая вам может пригодиться: как подключить Bluetooth устройство к Xiaomi Mi Box S, TV Stick или другой Android ТВ приставке.

В разделе «Настройки устройства» находятся следующие параметры:

Лично я дополнительно там ничего не настраивал. Можете только в разделе «Об устройстве» сменить «Название устройства». Название, которое будет отображаться на других устройствах при трансляции контента через Chromecast. Ну и можно попробовать включить функцию CEC в разделе «HDMI CEC», чтобы была возможность управлять приставкой и телевизором с помощью одного пульта. При условии, что ваш телевизор поддерживает эту функцию.
Включение, выключение и заставка
Рекомендую выключать приставку с пульта ДУ. Тогда она переходит в спящий режим и при следующем включении загружается практически мгновенно. Если выключить полностью, отключить питание, то загрузка длится примерно одну минуту.
Если Mi TV Stick включена но не используется, то через 15 минут (время можно сменить в настройках) на экране появиться красивая заставка. Периодически изображение будет меняться.

Период неактивности и время, через которое приставка сама будет переходить в спящий режим можно сменить в настройках, в разделе «Заставка».

Вместо заставки (изображения) можно выбрать «Сон» (переход в режим сна), или «Цвета» (яркая анимация).
Головой поиск
Чтобы активировать голосовой поиск на Ми ТВ Стик нужно нажать на специальную кнопку на пульте дистанционного управления, или выбрать кнопку голосового поиска в интерфейсе Android TV.

Произнесите фразу. После чего появляться результаты поиска. В зависимости от запроса, появляться результаты поиска по YouTube и другим приложениям. Если это возможно, то Google озвучит ответ на ваш вопрос.

Голосовой поиск работает неплохо. Но фразу «Хелп Фай-Фай» он так и не смог понять
