Мобильный телефон — это устройство, которое всегда под рукой. Поэтому его удобно использовать для управления другими девайсами например компьютером. В этой статье мы рассмотрим два способа управления компьютером с помощью телефона на базе Android или iOS.
1. Приложение Unified Remote чтоб управлять компьютером с телефона.
Вы можете управлять компьютером с телефона несколькими способами. Если вы хотите использовать свой телефон Android или iPhone в качестве пульта дистанционного управления для компьютера. Тогда лучшим вариантом будет использование приложения Unified Remote.
Принцип работы Unified Remote очень прост. Вам необходимо установить специальную программу с официального сайта Unified Remote на компьютер, которым вы хотите управлять. Это программное обеспечение будет действовать как сервер. Он будет получать команды от приложения, установленного на телефоне, и выполнять их на компьютере. Таким образом, управление компьютером осуществляется через телефон.
Она доступна как в виде бесплатного приложения (с базовыми функциями управления ПК), так и в виде платного приложения. Unified Remote совместим со всеми распространенными операционными системами. Мобильное приложение можно установить на Android, iOS или Windows Phone. А серверная часть Unified Remote, выполняющая команды управления ПК, доступна для Windows, Mac OS X, Linux, Raspberry Pi (ARMv6) и Arduino Yún (MIPS).
Описание всех возможностей Unified Remote для управления компьютером заняло бы слишком много времени. В платной версии приложения таких функций около 100. Одним словом, с помощью Unified Remote вы можете управлять основными функциями операционной системы, отдельными программами, курсором, клавиатурой и т.д.
Следует отметить, что эта работает только через Wi-Fi или Bluetooth. Если вы хотите управлять компьютером через Интернет, эта опция не будет работать.
Чтобы управлять компьютером с помощью Unified Remote, достаточно выполнить несколько простых шагов. Сначала вам необходимо установить клиентское приложение на свой мобильный телефон (ссылки для: Android, iOS и Windows Phone).

Затем зайдите на сайт unifiedremote.com, скачайте серверное приложение для вашей операционной системы, установите его на свой компьютер и запустите.
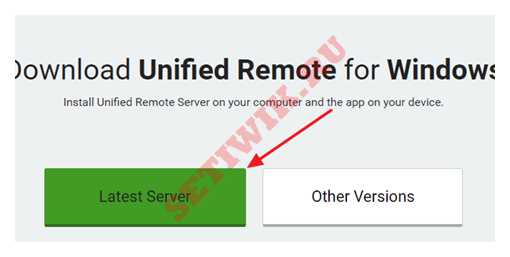
Как только это будет сделано, необходимо вернуться к приложению на мобильном телефоне. Запустите приложение, откройте меню слева и перейдите в раздел Сервер.
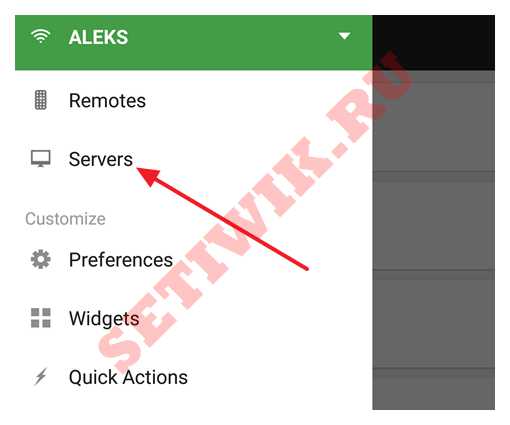
В разделе «Servers» вы должны увидеть компьютер, на котором вы установили серверное приложение. Просто нажмите на найденный компьютер и приложение подключится к серверу, на котором оно установлено.
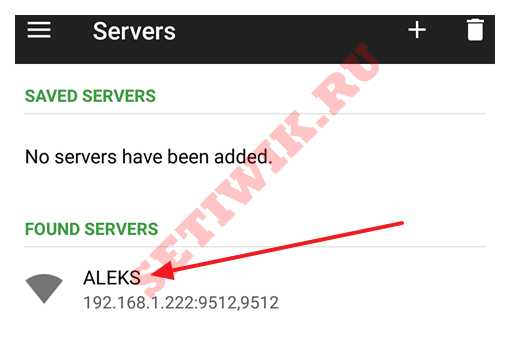
После подключения вы можете управлять компьютером с телефона. Для этого вернитесь на главный экран приложения Unified Remote и выберите одну из функций.
2. Приложение TeamViewer для управления компьютером с телефона.
Если вам нужен полный доступ к компьютеру или вы хотите управлять компьютером через Интернет, лучше всего использовать приложение TeamViewer. TeamViewer представляет собой систему сервер-клиент и поддерживает операционные системы Microsoft Windows, Linux, Mac OS X, Chrome OS, Android, iOS, RT Windows, BlackBerry и Windows Phone 8.
Очень важным преимуществом TeamViewer является то, что он может работать когда вы подключены к Интернету. Контроль компьютера возможен даже при использовании брандмауэра или NAT-соединения. Помимо управления самим компьютером TeamViewer можно использовать для передачи данных, проведения веб-конференций и видеосвязи через Интернет. Так же TeamViewer полностью бесплатен для некоммерческого использования.
Чтобы использовать TeamViewer, сначала необходимо установить серверную программу на компьютер, который вы хотите контролировать. Для этого перейдите на сайт teamviewer.com и загрузите программное обеспечение для вашей операционной системы.
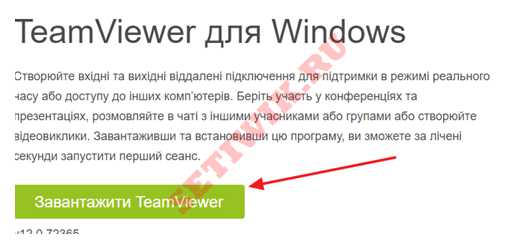
Далее просто установите TeamViewer на ваш компьютер. После запуска программы установки выберите «Базовая установка» и «Личное/ некоммерческое использование» и нажмите кнопку «Принять — завершить«.
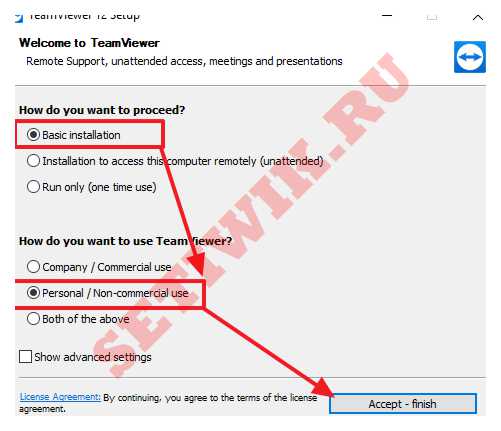
После установки появится окно TeamViewer, в котором необходимо ввести ID компьютера и пароль. Эта информация необходима для управления компьютером с телефона.
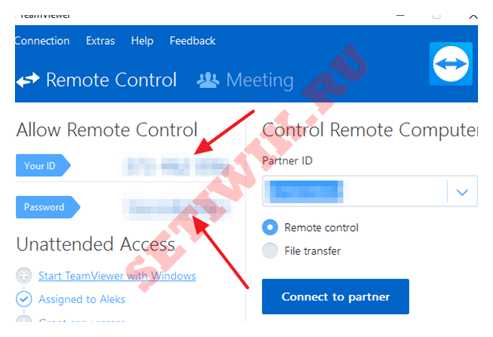
Затем необходимо установить приложение на телефон (ссылки для Android и iOS).

Теперь вы готовы управлять компьютером с телефона. Запустите приложение TeamViewer на телефоне, введите идентификатор компьютера и нажмите кнопку дистанционного управления.
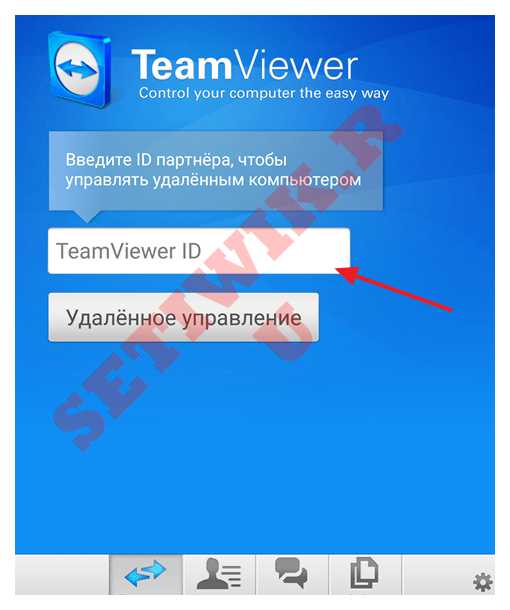
После этого необходимо ввести ID компьютера и пароль, если пароль правильный ваш телефон подключится к компьютеру и вы сможете управлять им.
Обратите внимание, что пароль для вашего компьютера будет меняться после каждого перезапуска программы. Чтобы решить эту проблему, зайдите в настройки TeamViewer и установите постоянный пароль.
Программа ТимВивер используется для удаленного управления устройствами, например, для обслуживания серверов, устранения каких-либо проблем и т. д. Но она подходит не только для компьютеров. Для смартфонов тоже есть специальная версия приложения с аналогичными возможностями. Именно о ней сейчас и пойдет речь. Из этой статьи вы узнаете, как управлять телефоном через компьютер в TeamViewer.
Содержание
- Руководство по удаленному управлению смартфоном
- Шаг №1: подготовка смартфона
- Шаг №2: настройка приложения
- Шаг №3: подключение к смартфону
- Решение проблем с удаленным управлением смартфоном
Руководство по удаленному управлению смартфоном
Всю процедуру можно разделить на три больших шага. Первый заключается в подготовке смартфона, то есть установка мобильного приложения. Второй – первичная настройка и загрузка дополнительных модулей, когда это требуется. А третий – непосредственно подключение.
Остановимся на каждом из них более детально.
Шаг №1: подготовка смартфона
Сначала идет установка и настройка мобильного приложения TeamViewer. Базовая его версия для некоммерческого использования доступна совершенно бесплатно. Загрузить его выйдет из «Play Маркета» для Android или в App Store для iOS. Но здесь есть важный нюанс – существует сразу же несколько версий приложения. Базовый TeamViewer используется только для подключения к другим устройствам. В данном случае он не подходит. Нам же интересно приложение TeamViewer QuickSupport.
Конкретно на этой процедуре заострять внимание не будем, пройдемся по ней очень кратко:
- Откройте магазин приложений на вашем устройстве.
- Активируйте функцию поиска. Зачастую она находится в верхней части экрана или на отдельной вкладке.
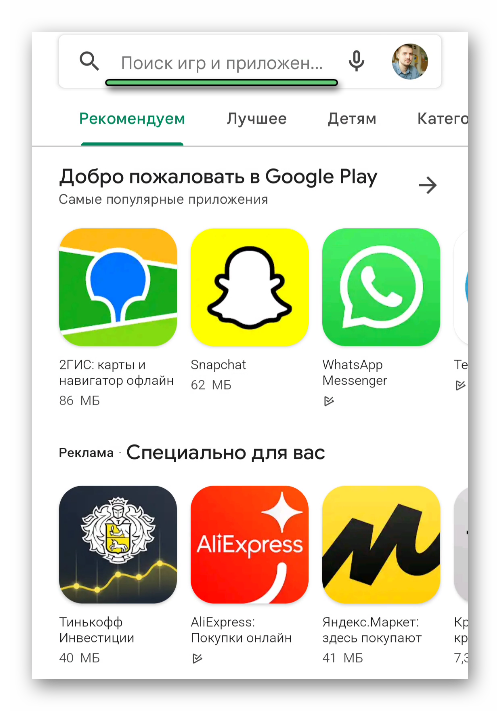
- Наберите TeamViewer QuickSupport на виртуальной клавиатуре и нажмите на первый пункт в появившемся списке. В результате загрузится страница с результатами поиска.
- Запустите установку приложения, если соответствующая кнопка будет доступна. В противном случае тапните по его названию, чтобы открыть дополнительную информацию, и запустите процедуру оттуда.
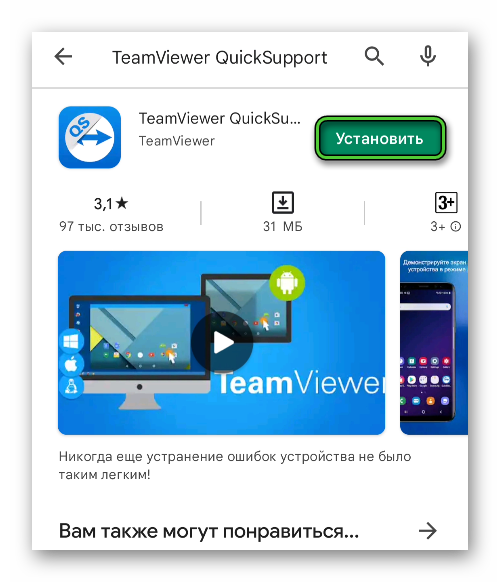
- Подтвердите загрузку, если устройство попросит.
- Откройте приложение на той же странице.
Шаг №2: настройка приложения
Теперь можно переходить к первичной настройке:
- Тапните по кнопке «Согласиться и продолжить» на приветственном экране.
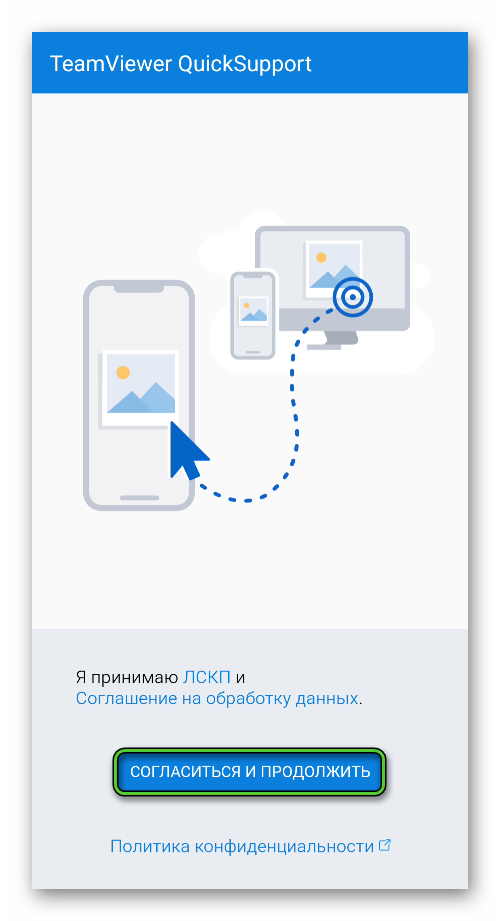
- Подождите, пока идет активация приложения.
- Нажмите на иконку «Меню» в верхней части экрана.
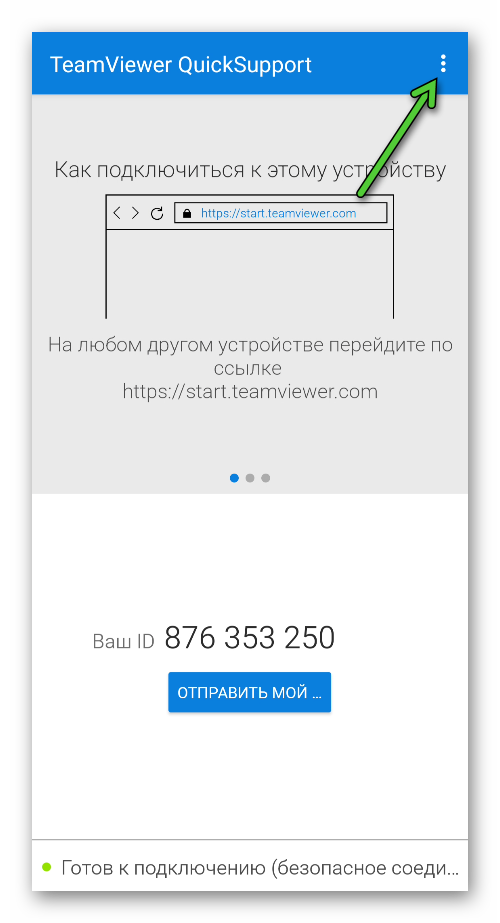
- Выберите пункт «Дополнительно», чтобы попасть на страницу настроек.
- По желанию активируйте опцию «Дополнительное ведение журнала». Она отвечает за подробную запись данных во время сессии.
- Нажмите на «Установить дополнение», а потом на кнопку «Скачать», если такой пункт доступен.
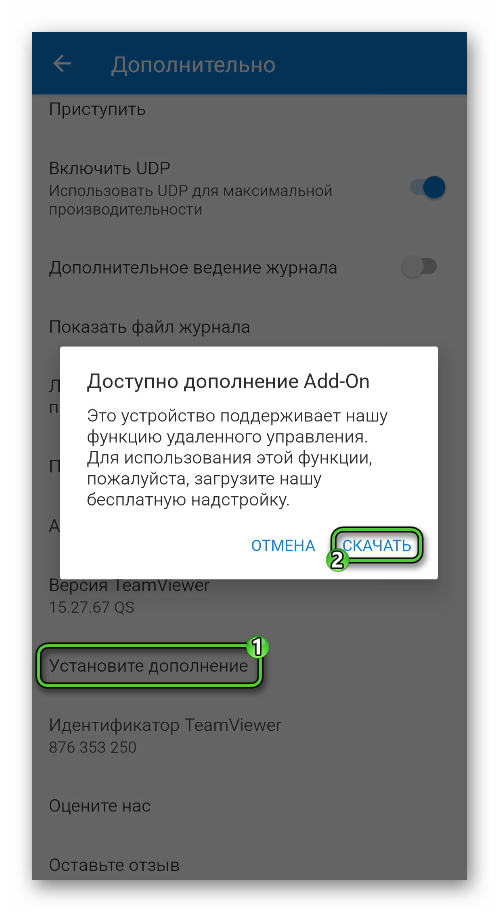
- Установите предложенное приложение.
Последние два шага требуются только для Android-устройств. Без них удаленное подключение будет недоступным. Если у вас не получилось таким способом скачать дополнительное приложение, то найдите его вручную в магазине «Play Маркет». Для этого в поиске введите TeamViewer Universal Add-On. Или же отправьте на устройстве эту ссылку и откройте ее, чтобы сразу же попасть на нужную страницу.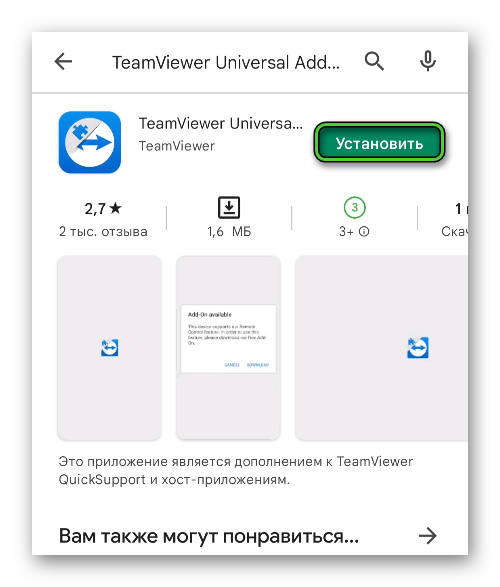
В отличие от компьютерной версии программы, мобильное приложение по своим возможностям несколько урезано. Поэтому никаких функций по типу «Неконтролируемый доступ» на нем нет, как и пароля для подключения.
Шаг №3: подключение к смартфону
На главном экране приложения TeamViewer QuickSupport отображается ID устройства: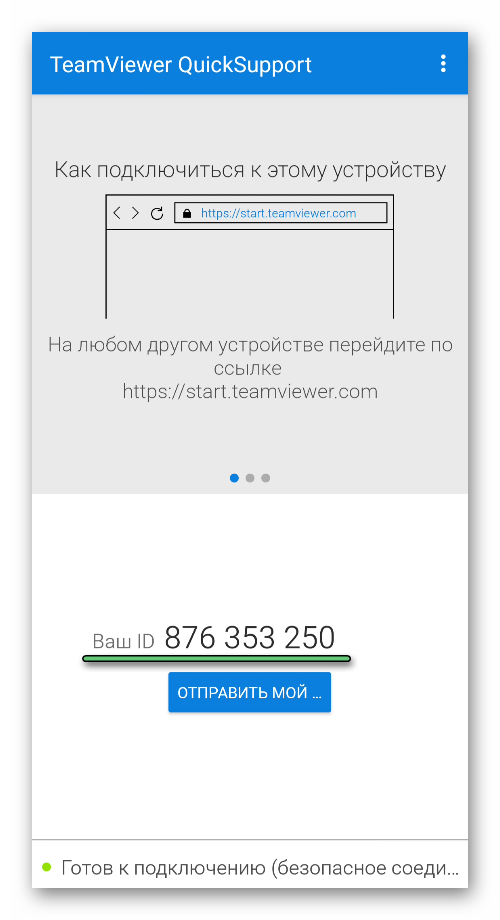
Введите его в программе и нажмите на кнопку подключения. Сразу же после на экране смартфона появится запрос на удаленный доступ. В этом окне тапните «Разрешить».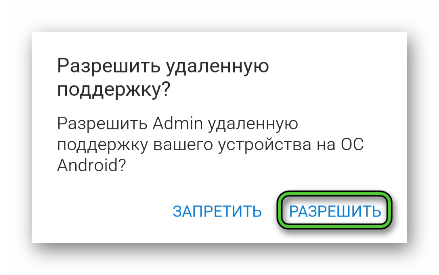
Вполне возможно такое, что возникнет сообщение Universal Add-On Activation.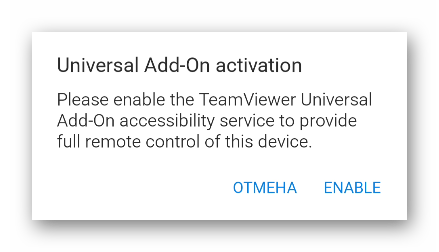 Вы можете ради интереса нажать «Отмена». В таком случае подключение все равно произойдет, как только вы разрешите трансляцию экрана.
Вы можете ради интереса нажать «Отмена». В таком случае подключение все равно произойдет, как только вы разрешите трансляцию экрана.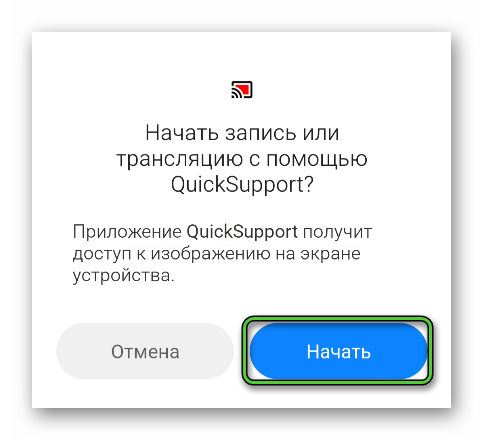 Просто оно может работать в ограниченном режиме, например, экран не будет отзываться и т. д. Тогда повторите подключение и нажмите Enable.
Просто оно может работать в ограниченном режиме, например, экран не будет отзываться и т. д. Тогда повторите подключение и нажмите Enable.
Сразу же после активируйте сервис Universal Add-On.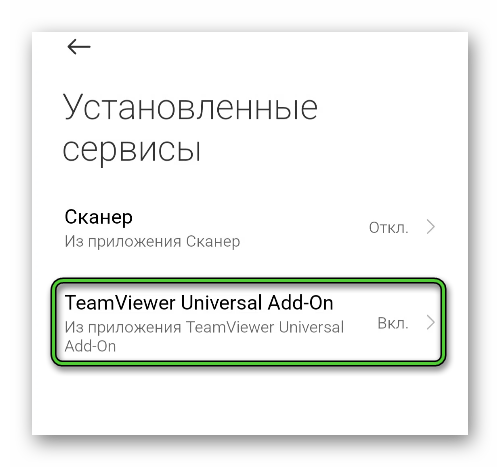 Если такой пункт не найти на экране, то сначала откройте раздел, как-либо связанный с сервисами.
Если такой пункт не найти на экране, то сначала откройте раздел, как-либо связанный с сервисами.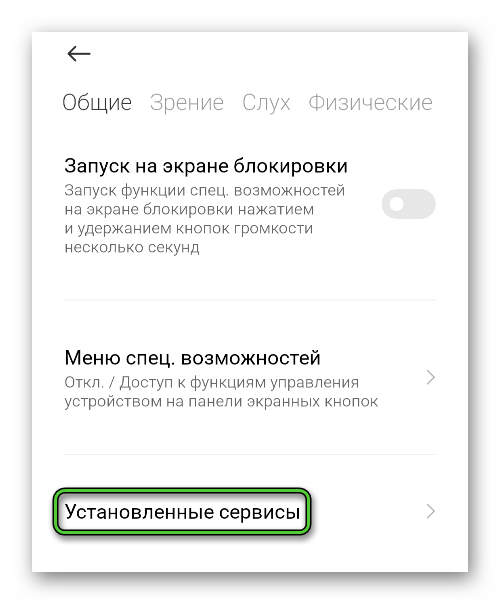 Если появятся какие-либо предупреждения, то предоставляйте все разрешения.
Если появятся какие-либо предупреждения, то предоставляйте все разрешения.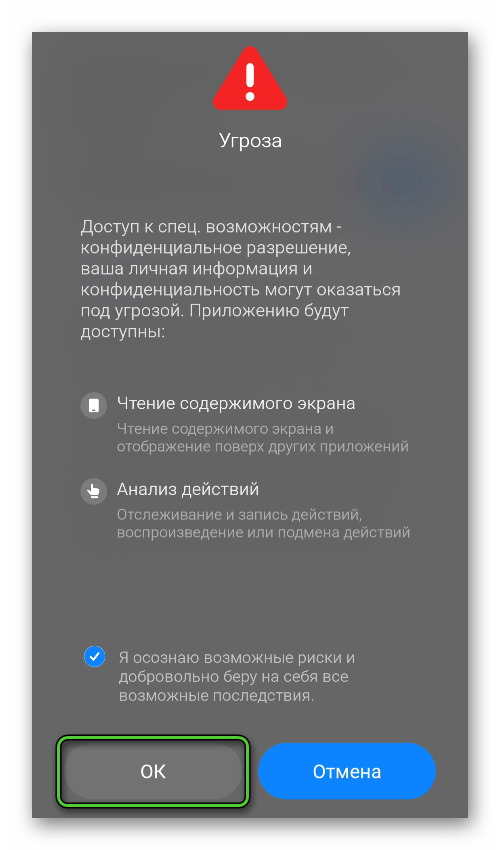 Беспокоиться ни о чем не стоит, ведь речь об официальном приложении от Тим Вивера. При следующем подключении все должно работать корректно.
Беспокоиться ни о чем не стоит, ведь речь об официальном приложении от Тим Вивера. При следующем подключении все должно работать корректно.
Новое окно состоит из нескольких вкладок:
- Панель инструментов – получение информации о смартфоне (состояние батареи, загрузка процессора и ОЗУ, свободная память и т. д.).
- Удаленное управление – основная вкладка для управления.
- Скриншот – специальный инструмент для создания снимков экрана.
- Приложения – получение доступа к полному списку приложений с возможностью их удаления. Пользуйтесь этой возможностью очень аккуратно, чтобы не стереть ничего важного, например, системное приложение. Скорее всего, TeamViewer попросту не даст такое сделать, но лучше не рисковать.
- Настройки – подключение к Wi-Fi-сетям.
Для удобства вы можете переключиться к полноэкранному режиму, например, во время работы с планшетной ориентацией устройства. Для этого на вкладке «Удаленное управление» кликните по отмеченной иконке: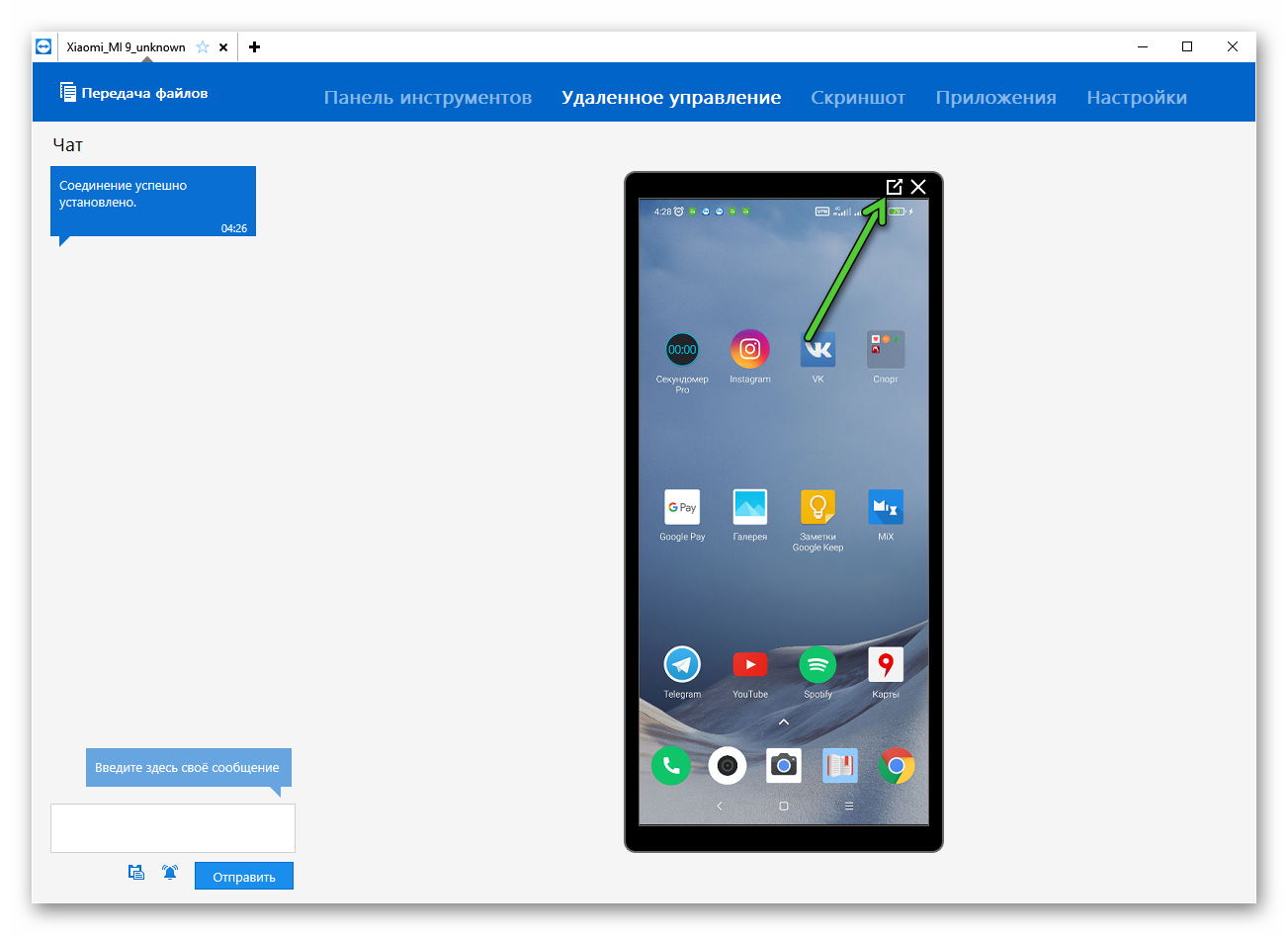
Также вам может пригодиться функция «Передача файлов», расположенная в левом верхнем углу. Она позволяет обмениваться различными данными между устройствами, например, фотографиями. Но в случае передачи больших файлов скорость будет низкой. Тогда лучше все сделать через привычное USB-подключение телефона к компьютеру.
Решение проблем с удаленным управлением смартфоном
Основная причина неполадок в работе TeamViewer QuickSupport на Android-устройствах так или иначе связана с дополнением Add-On, которое мы предлагали отдельно загрузить. Все дело в том, что в «Play Маркете» доступно сразу же несколько версий под разные устройства.
Мы предлагали универсальное (Universal Add-On), но оно подходит не во всех случаях. Если вы столкнулись с ошибкой, то попробуйте скачать другое:
- Снова откройте «Play Маркет» и введите TeamViewer в поиске.
- Доберитесь до страницы подробной информации о приложении.
- Тапните по его разработчику, графа с которым находится прямо под названием.
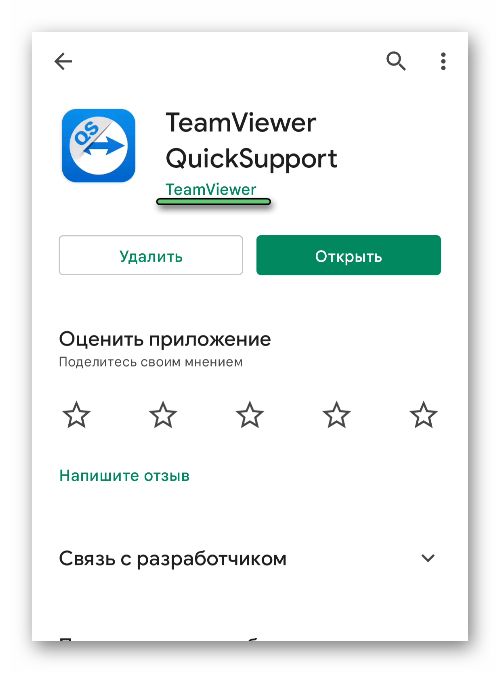
- Сразу же после нажмите на «Все приложения».
- Отыщите Add-On, подходящий для вашего смартфона.
- Установите его привычным образом и перезагрузите смартфон.
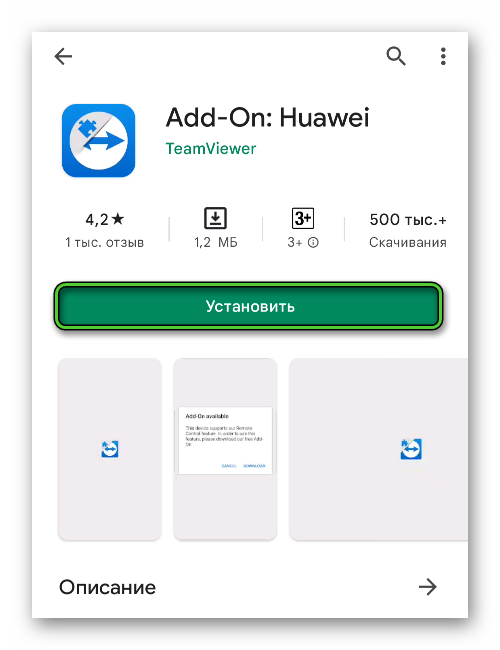
Может быть такое, что при попытке подключения ничего не происходит. В таком случае вам следует закрыть и заново открыть QuickSupport, чтобы приложение активно висело на экране. А затем заново подключиться, правильно введя ID. В таком случае появится запрос на удаленный доступ. В этом окне нажмите на «Разрешить».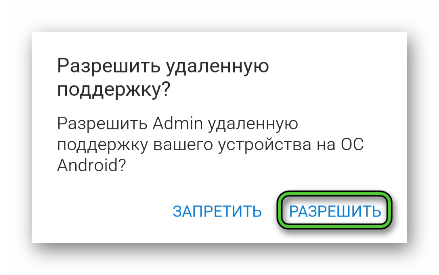
А затем разрешите трансляцию экрана.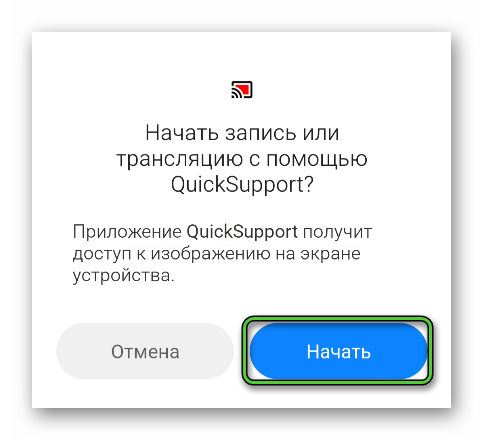
Современные телефоны умеют многое, в том числе с помощью смартфона можно управлять компьютером через сеть интернет находясь в любой точке мира.
На самом деле способов реализовать удаленное управление компьютером с телефона много, но в этой статье речь пойдет только про — управление с помощью программы TeamViewer. Это способ, который является одним из самых простых в настройке и одним из самых удобных и понятных для новичков.
Для того чтобы можно было управлять компьютером с телефона через Интернет в любое время необходимо чтобы:
- Компьютер был постоянно включен (отключен спящий режим и гибернация)
- Компьютер подключен к сети Интернет
- Телефон подключен к сети Интернет
Настройка компьютера
Чтобы не забыть, сразу отключим переход в спящий режим, для этого на компьютере надо зайти в «панель управления» — пункт «электропитание»:
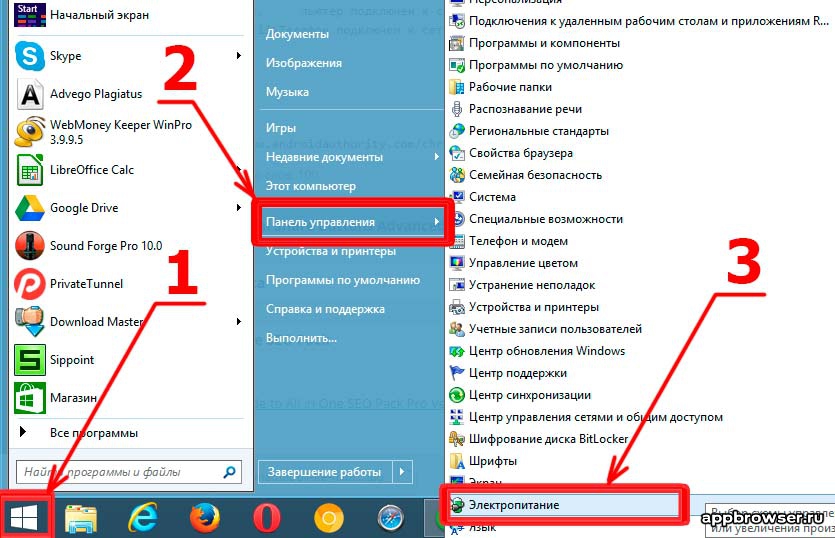
Затем надо зайти в пункт «Настройка перехода в спящий режим» и в пункте Переводить компьютер в спящий режим выбрать «Никогда»
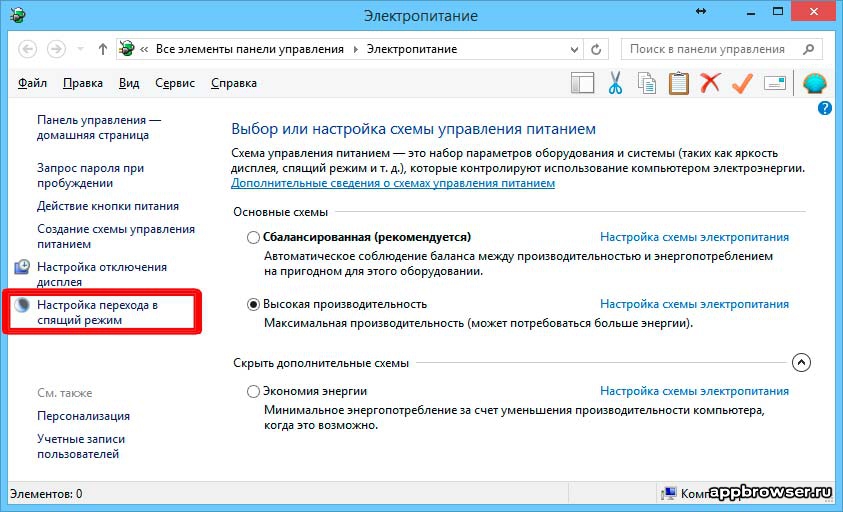
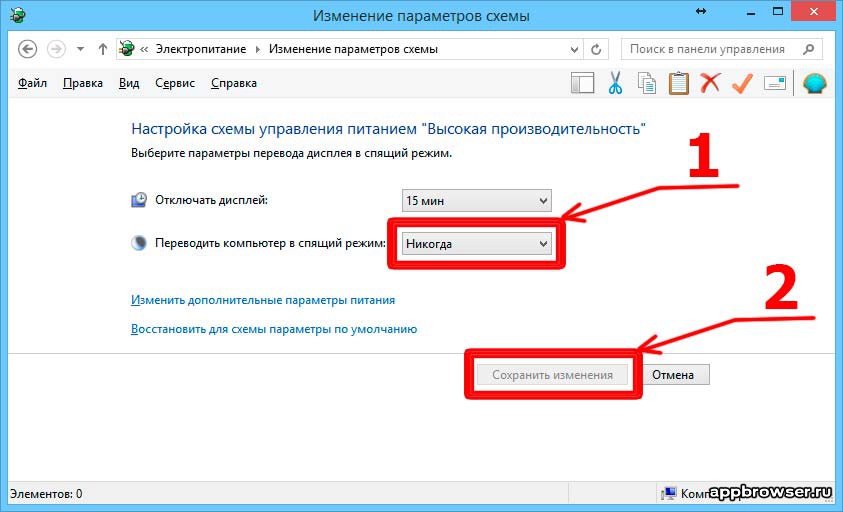
Установка TeamViewer на компьютер
Теперь надо скачать и установить TeamViewer на компьютер. Скачать его можно бесплатно с официального сайта по этой ссылке. Использование Тимвивер для личных целей является бесплатным.
Нажимаем на большую зеленую кнопку «Бесплатная полная версия» начнется скачивание:
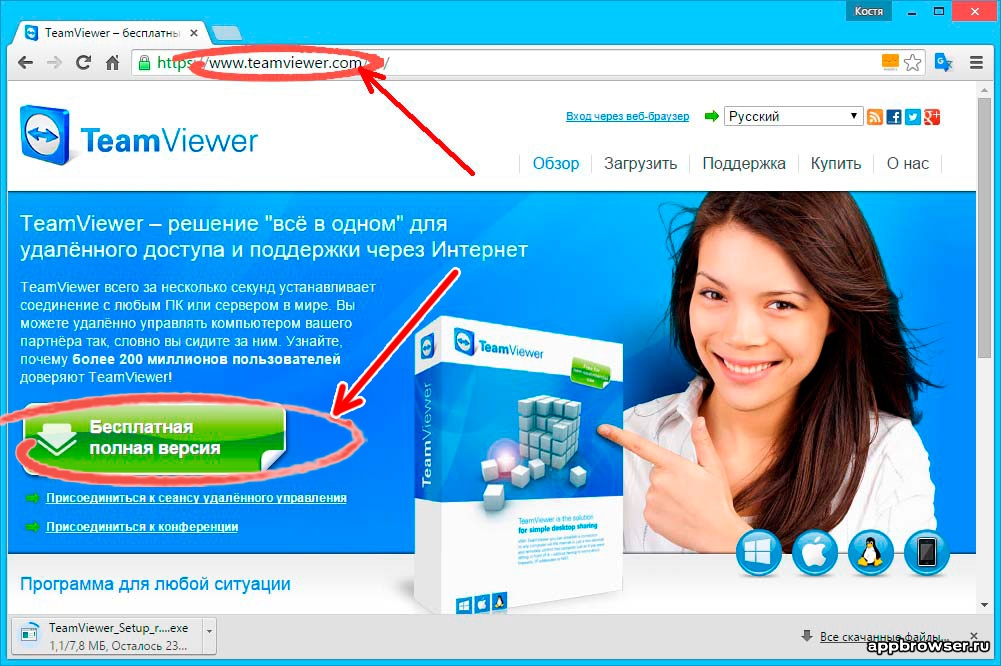
После того как установочный файл скачался запускаем его, найти его можно в загрузках. (Чтобы открыть загрузки — в браузере надо нажать Ctrl+J):
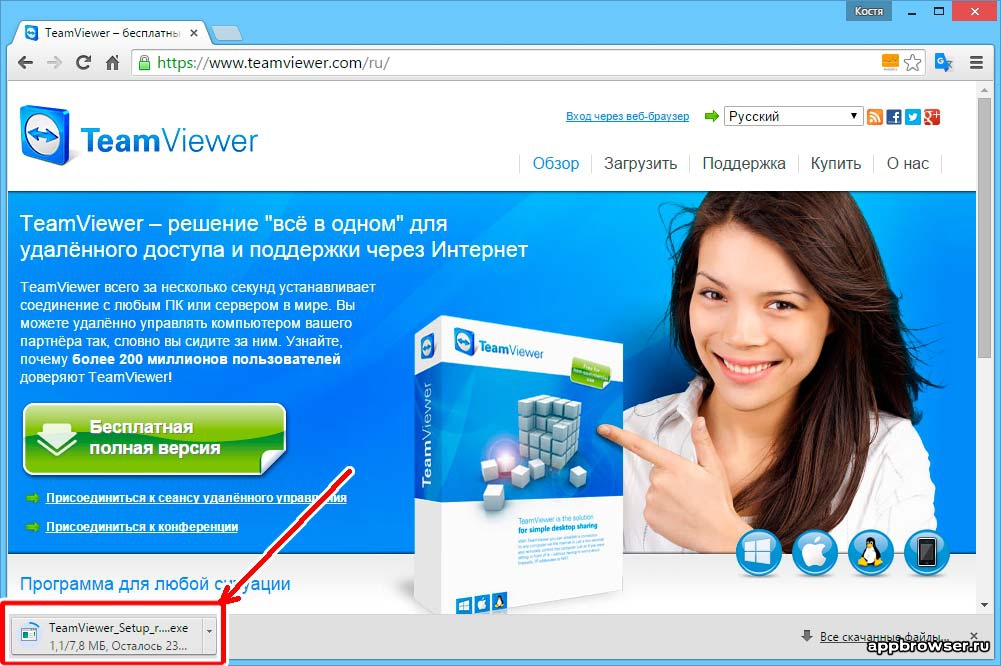
Установка Teamveawer не вызовет трудностей, состоит из нескольких простых шагов:
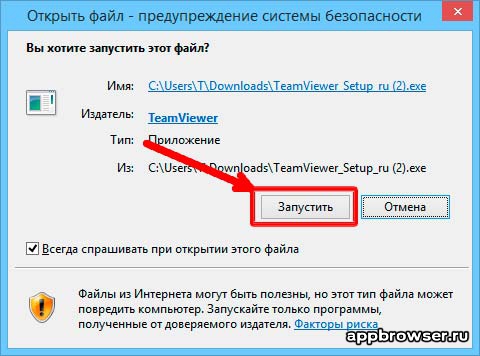
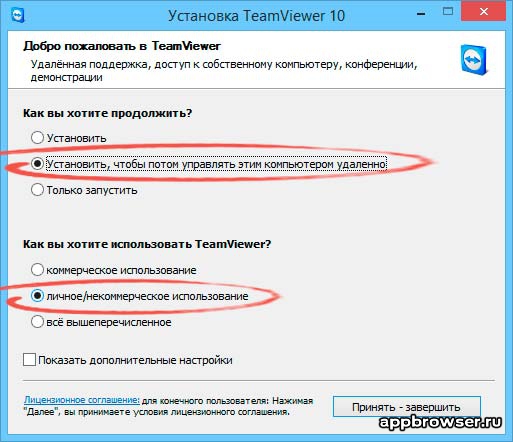
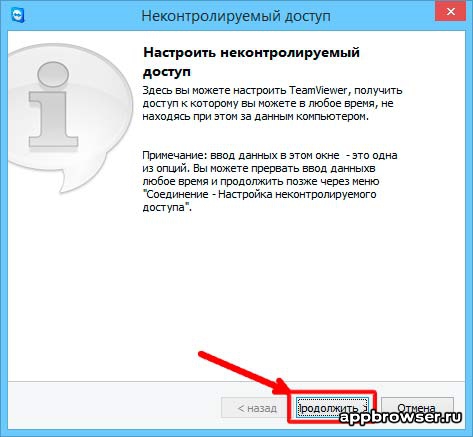
На следующем шаге надо придумать имя для компьютера и пароль:
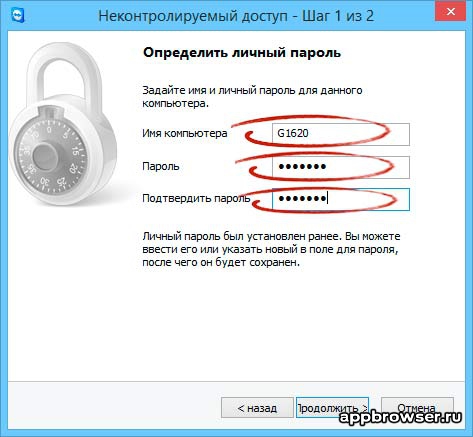
Далее надо выбрать один из двух вариантов доступа:
- первый вариант это создать учетную запись в Тимвивере, для этого надо зарегистрироваться. в этом случае можно просто получить доступ к списку своих компьютеров из любого места на планете без посторонней помощи. Рекомендую выбрать именно этот вариант
- второй вариант это использовать Тимвивер без учетной записи, в этом случае будет необходимо запомнить ID компьютера или чтобы кто-то сообщил вам параметры подключения к удаленному компьютеру(на который мы устанавливаем программу TeamViewer)
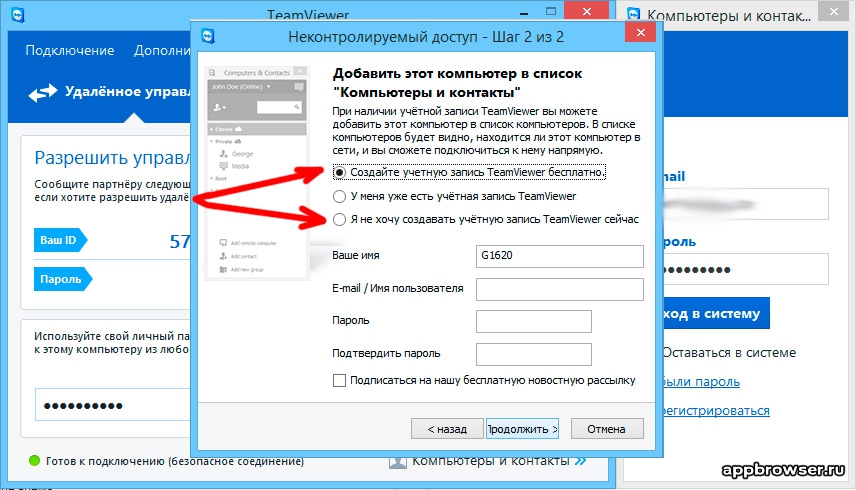
После этого появится основное окно программы, его условно можно разделить на 3 части:
- параметры доступа к этому компьютеру — ID и пароль
- строка ввода ID для подключения к другому компьютеру
- если вы создали запись в TeamViewer, то в этой части будет виден список всех ваших компьютеров и нажав на любой из них можно моментально к нему подключиться
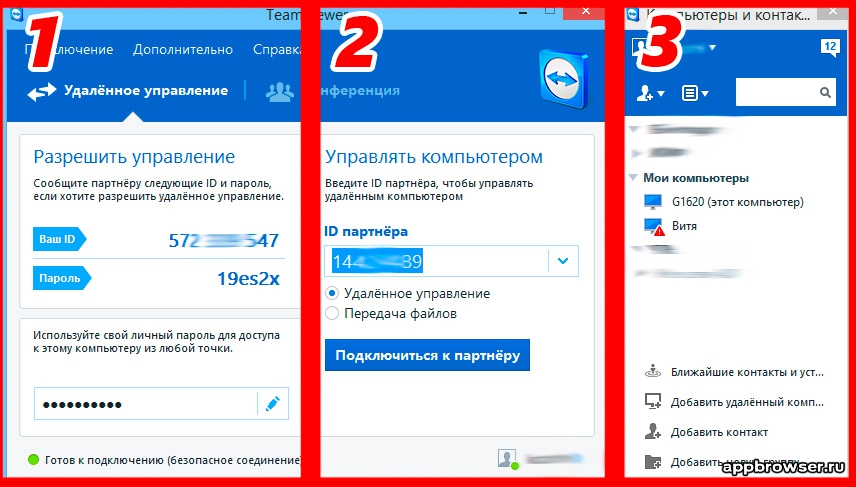
Установка TeamViewer на Андроид
После установки клиента Тимвивер, чтобы управлять компьютером надо установить Тимвивер на Андроид, эта версия также бесплатна. Для этого надо установить TeamViewer из магазина Google Play, его можно установить перейдя по ссылке:
Или можно найти его в Маркете:
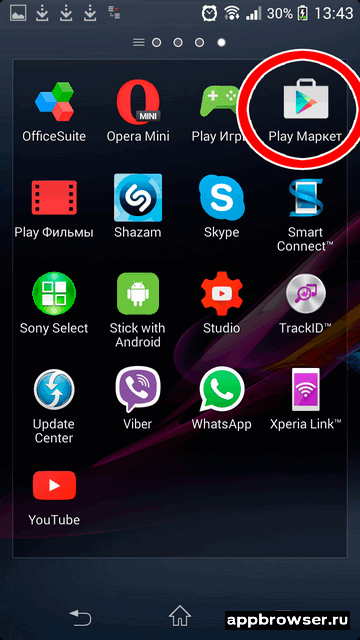
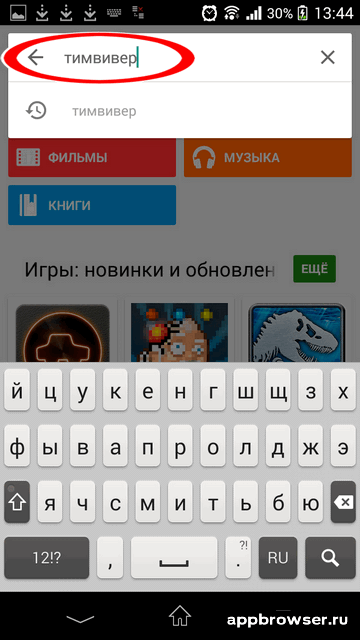
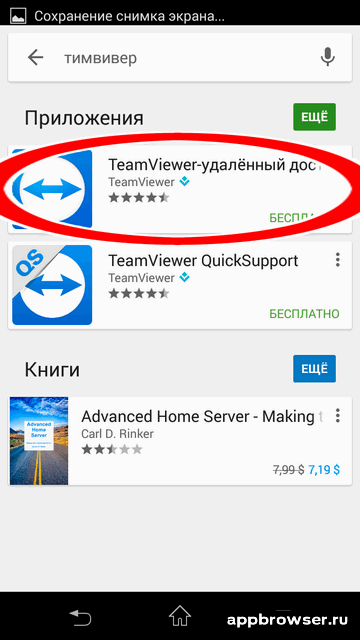
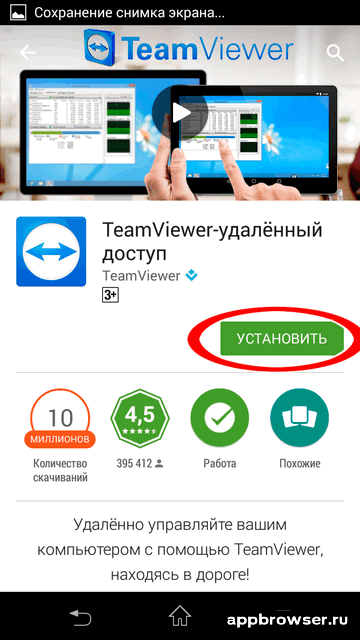
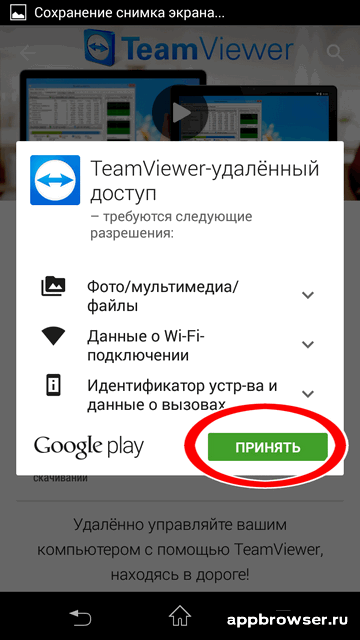
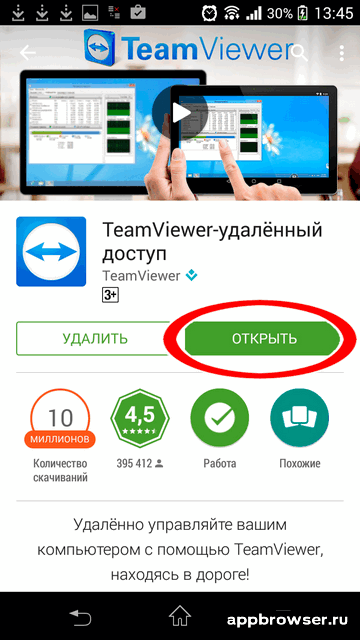
После первого запуска надо пролистать несколько экранов ознакомления:
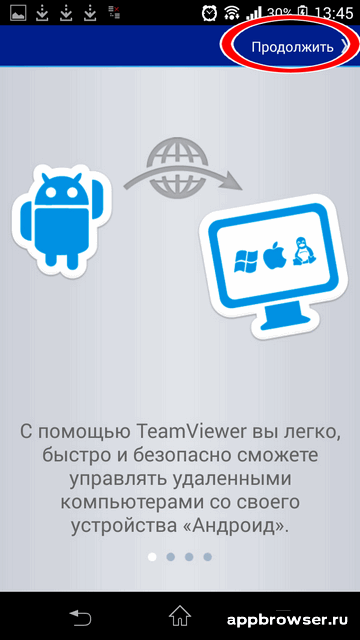
Далее необходимо выбрать закладку с нужным типом подключения:
- первый — подключение по ID сюда вводим ID компьютера к которому нужно подключиться
- второй — вход в учетную запись (если вы ее создали, как я рекомендовал ранее)
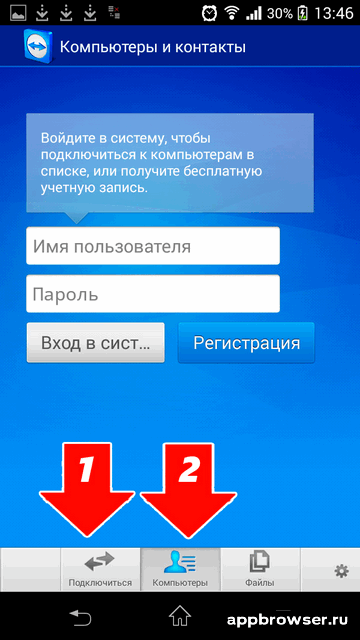
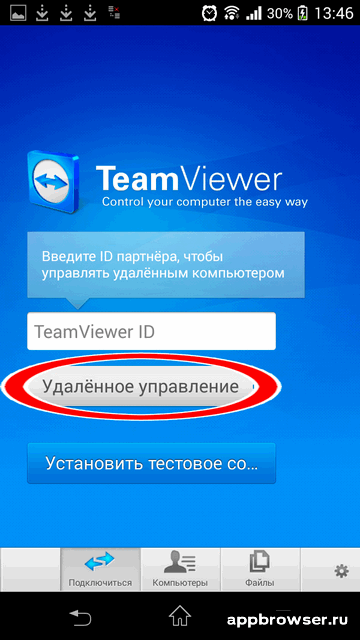
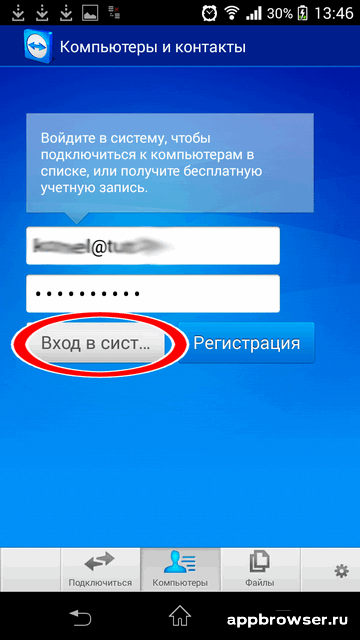
После входа вы увидите все ваши компьютеры на которых установлен и настроен тимвивер
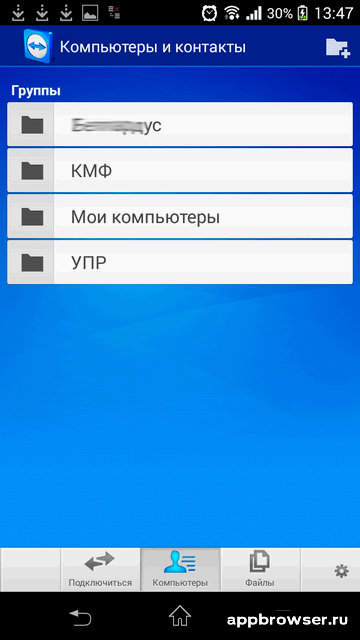
Далее ищем нужный компьютер и напротив его названия нажимаем на значок подключения:

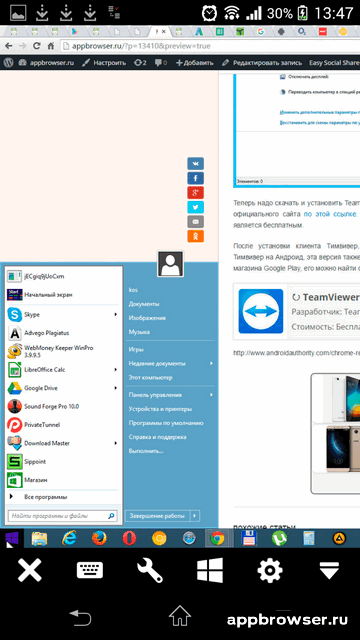
Готово! Теперь Вы можете управлять компьютерами со своего телефона.
Если в процессе установки появились вопросы — задавайте их в комментариях!
Содержание
- Как управлять телефоном через TeamViewer
- Как происходит удаленное управление
- Какими телефонами можно управлять
- Функции удаленного доступа
- Заключение
- Управление Android с компьютера
- Содержание
- Содержание
- Vysor через USB-кабель
- Android Device Manager
- TeamViewer
- AirDroid
- Совместимость мобильных устройств: Удаленный доступ с любого устройства к любому устройству
- TeamViewer: Удаленное управление
- Гибкая поддержка мобильных технологий
- TeamViewer Host: Мобильное приложение
- Удалённый доступ к Android-устройству с компьютера при помощи TeamViewer (ТимВивер)
- TeamViewer для смартфонов c ОС Android
- Особенности приложения TeamViewer Host
- Особенности работы с приложением TeamViewer QuickSupport
- Процедура установки соединения
- Важные функции
- Информация о мобильных электронных устройствах
- Реализация передачи данных
- Управление мобильными устройствами
- Дополнительные функции управления
- Заключение
- реклама
- реклама
- Выбор программы для создания удаленного рабочего стола
- реклама
- Как установить и настроить Удаленный рабочий стол Chrome от Google?
- реклама
- Впечатления от использования Удаленного рабочего стола Chrome
- Возможно ли заниматься оверклокингом при использовании Удаленного рабочего стола Chrome?
- Заключение
Как управлять телефоном через TeamViewer

У программы TeamViewer действительно большой функционал. Более того, на официальном сайте разработчик заявляет, что это ПО – единственный инструмент на рынке, способный осуществлять удаленную поддержку не только компьютеров, но и мобильных устройств на базе iOS и Android.
В этой статье мы разберём, как происходит удалённое подключение ПК к мобильному устройству, на все ли телефоны устанавливается TeamViewer, и какие ещё возможности открывает данная программа.
Как происходит удаленное управление
Для того чтобы дистанционно управлять Android- или iOS-устройством, нужно, чтобы на ПК или телефоне, с которого будет осуществляться управление, была установлена классическая программа TeamViewer (например, Тимвивер 14). А на устройстве, к которому нужно подключиться, должна быть установлена версия TeamViewer QuickSupport.
Теперь на экране вашего устройства будет отображаться интерфейс подключенного смартфона. В данном режиме пользователь может лишь стрелкой показывать, куда владельцу удалённого устройства нужно нажимать – все остальные действия тот должен выполнять сам.
Полный захват управления возможен после скачивания на удалённое устройство дополнительного приложения.
Для этого на смартфоне нужно зайти в дополнительное меню программы и установить предложенное дополнение. Однако его может и не быть для данной модели девайса. В таком случае вам придется осуществлять поддержку лишь с помощью курсора, без возможности самостоятельно открывать на смартфоне нужные программы и папки.
Какими телефонами можно управлять
Полноценное удаленное управление возможно на телефонах от популярных производителей: Samsung, Sony, Lenovo, Asus, LG и некоторых других.
Узнать, поддерживает ли именно ваш смартфон программу TeamViewer и TeamViewer QuickSupport, проще всего через установку данного ПО. Если происходят частые вылеты приложения или появляются уведомления о сбоях в работе, значит, придётся искать другие программы для дистанционного доступа.
Функции удаленного доступа
Программа TeamViewer QuickSupport славится наличием следующих возможностей:
Заключение
С помощью TeamViewer можно за считанные секунды подключиться к удалённому мобильному устройству, оказать ему техническую поддержку или совершить обмен файлами. На сегодняшний день именно Teamviewer является программой №1 по удаленному доступу, имеет огромную аудиторию и высокое качество предоставляемых услуг.
Источник
Управление Android с компьютера


Содержание
Содержание
В некоторых случаях требуется выполнение тех или иных манипуляций с Android-устройством посредством компьютера. Например, если нужно удаленно настроить кому-то смартфон или планшет, получить доступ к каким-либо файлам на забытом дома или на работе девайсе, заблокировать при потере. Рассмотрим наиболее доступные способы удаленного управления смартфоном с ПК.

Если девайс, к которому нужно получить доступ, находится под рукой, подключиться к нему с ПК можно посредством кабеля или через Bluetooth. Если же устройство находится где-то далеко, доступ осуществляется через интернет. Во всех случаях для подключения потребуется использование специального софта или сервисов. Те или иные манипуляции можно произвести как через сервис Google, так и посредством сторонних программ, как правило, более функциональных. Наиболее популярные программы/сервисы такого рода: Vysor, AirDroid, TeamViewer, Android Device Manager.
Vysor через USB-кабель
Vysor является приложением для Google Chrome. После установки из магазина Chrome кнопку для запуска Vysor можно найти на панели приложений, активировав ее кнопкой «Приложения» на панели закладок. Если кнопка «Приложения» отсутствует, нужно нажать правой кнопкой мыши в любом месте на панели закладок и включить опцию «Показывать кнопку «Сервисы»». Перед запуском приложения нужно подключить USB-кабель, а также в параметрах USB-подключения (или в разделе «Для разработчиков») на смартфоне или планшете включить «Отладку по USB (ADB)».

После запуска приложения в открывшемся окне следует нажать Find Devices и выбрать свое устройство в списке и нажать «Выбрать». После чего рабочий стол смартфона отобразится на экране компьютера и можно будет манипулировать устройством с помощью мыши.
Базовая версия Vysor бесплатна. Платный вариант открывает дополнительные возможности: выбор разрешения и битрейта, полноэкранный режим, закрепление поверх других окон, передача файлов простым перемещением, беспроводное соединение.

Android Device Manager
Android Device Manager — это сервис Google, полезный при потере или краже смартфона. Устанавливать в данном случае ничего не надо, так как это онлайн-сервис. Необходимо лишь, чтобы компьютер или Android-устройство были подключены к одной учетной записи Google. Также на смартфоне или планшете должны быть активированы интернет и геолокация.

На странице сервиса нужно выбрать интересующее устройство (если к учетной записи подключены несколько Android-девайсов, то вверху слева будут отображаться все они). С помощью Android Device Manager можно прозвонить устройство (дейвайс будет издавать звуковой сигнал), заблокировать его и очистить, удалив все данные, и посмотреть последнее местонахождение на карте.
Имеется также приложение для Android Find My Device на базе этого же сервиса с аналогичным функционалом.
TeamViewer
Помимо удаленного контроля, управления и передачи файлов, TeamViewer позволяет осуществлять связь через чат, голосовые и видеозвонки, а также веб-конференции. Для частного некоммерческого использования софт бесплатен. В платной версии нет всплывающего окна при каждом соединении, доступно более трех управляемых устройств, несколько одновременных подключений и некоторые другие функции, нужные в основном при профессиональном и корпоративном использовании.

Для подключения компьютера к Android-устройству необходимо установить на ПК TeamViewer, а на девайс приложение TeamViewer QuickSupport. После запуска обоих программ нужно ввести ID из TeamViewer QuickSupport в «ID партнера» на ПК и нажать Подключиться. После этого надо будет подтвердить доступ на Android-устройстве в открывшемся там окне.
Совет: На случай поломки сенсорного экрана целесообразно заблаговременно установить нужный софт (на выбор), осуществить настройки, подтвердить доступ при первом подключении и опробовать управление смартфоном с компьютера. Это позволит в случае чего удалить те или иные файлы и разлогиниться с ПК перед тем как сдавать устройство в ремонт. Если настройки не были предусмотрительно произведены, в случае неисправности сенсорного экрана можно использовать Android Device Manager, чтобы удалить данные со смартфона.
AirDroid
AirDroid — это многофункциональный менеджер для управления смартфоном чрез интернет или кабель. Имеется как скачиваемая программа, так и онлайновый вариант с web-интерфесом, не требующий установки. В первом случае подключение возможно через интернет, кабель или Bluetooth, во втором — через интернет. На смартфон потребуется установить одноименное приложение. По умолчанию некоторые функции в версии AirDroid для Android отключены. Например, удаленный доступ к экрану, дистанционное управление, управление контактами и др. Их можно включить в настройках Безопасности и удаленной функции.

Посредством удобного интерфейса AirDroid позволяет настраивать смартфон, осуществлять манипуляции с файлами, мгновенно отвечать на поступившие сообщения (Telegram, Whatsapp, Skype и т.п.), получать и отправлять SMS, редактировать контакты и проч. Базовая версия AirDroid с основными функциями бесплатна, платная открывает дополнительные возможности. В том числе это увеличение размера передаваемых файлов, большее количество устройств на один аккаунт, управление камерой, поиск телефона.
Чтобы начать использование AirDroid, нужно зарегистрироваться в системе и авторизоваться на ПК и смартфоне. При первом подключении на смартфоне потребуется подтвердить доступ во всплывшем окне.
Источник
Совместимость мобильных устройств: Удаленный доступ с любого устройства к любому устройству
Доступ к устройствам с ОС Android и iOS с настольного компьютера или мобильного устройства с помощью специальных приложений TeamViewer™.
Вы сможете с легкостью расширить удаленную техническую поддержку для сотрудников и заказчиков или предоставлять административные ИТ-услуги для мобильных устройств.
Мобильные приложения TeamViewer позволят осуществлять техническую поддержку любого устройства прямо с вашего смартфона. Получите доступ к своему офисному рабочему столу со всеми документами и приложениями и с легкостью переносите файлы с одного устройства на другое. И все это можно делать независимо от того, где вы находитесь.
Описание функций и поддерживаемых продуктов
TeamViewer: Удаленное управление
Доступ к удаленным компьютерам на ходу с помощью приложений удаленного управления TeamViewer для устройств с ОС Android и iOS. Используйте мобильное устройство для незапланированных сеансов поддержки или удаленного доступа к автономно работающему компьютеру.
Гибкая поддержка мобильных технологий
TeamViewer Host: Мобильное приложение
Приложение TeamViewer Host позволяет удаленно управлять автономно работающими устройствами с ОС Android. Поэтому соединение можно установить, даже если устройство не используется.
Представлено в данных продуктах ирешениях
Источник
Удалённый доступ к Android-устройству с компьютера при помощи TeamViewer (ТимВивер)

Периодически у владельцев современных смартфонов работающих под управлением операционной системы Android и компьютеров возникает необходимость удалённого управления одним из этих устройств. Например, у вас может появиться необходимость со своего смартфона иметь доступ к офисному компьютеру и с него скачивать некоторые документы или показать визуально коллеге определённые действия, чтобы он знал каким образом выполнить работу. Именно для таких и подобных случаев незаменимым и актуальным будет пакет программного обеспечения TeamViewer. Тайм вивер для андроид скачать бесплатно вы можете прямо сейчас. Рассмотрим дистаниционное управление телефоном через TeamViewer.

Изначально TeamViewer предназначался для управления одного компьютера другим. Однако, программа постоянно развивалась и совершенствовалась. В итоге разработчики разработали версии и для переносных девайсов, работающих на разных операционках. На сегодняшний момент пакет программ ТимВивер самый функциональный среди аналогичных программных продуктов. На рынке ему нет конкурентов.
TeamViewer для смартфонов c ОС Android
Cкачать TeamViewer на андроид вы можете прямо сейчас с нашего сайта здесь или в магазине Google Play.
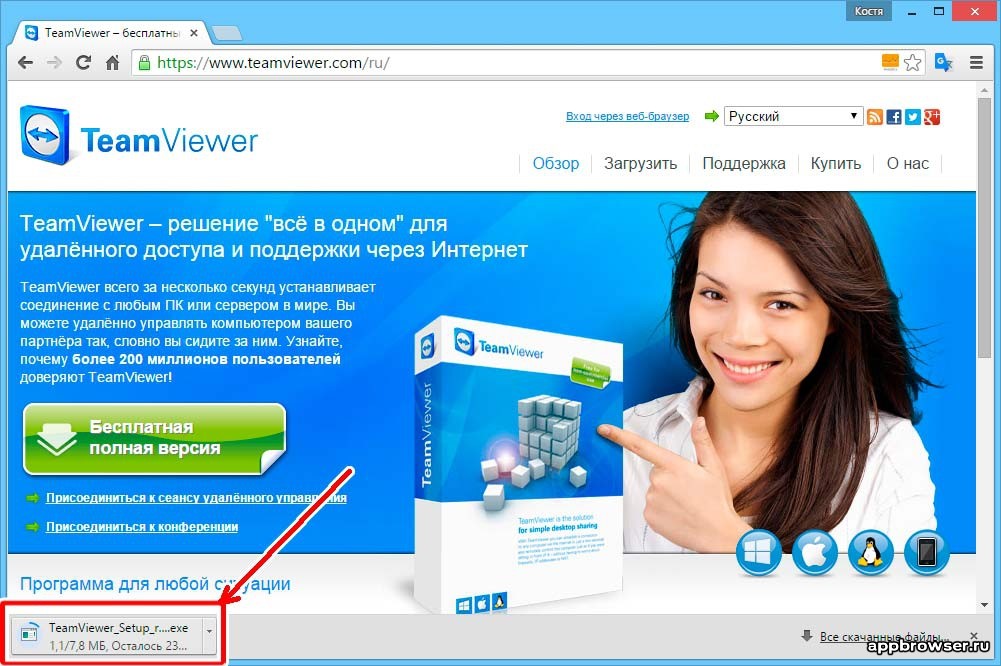
Однако, прежде чем приступить к скачиванию, вы должны быть ознакомлены с некоторыми важными нюансами. Во-первых, Тим Вьювер для андроид поддерживается мобильными телефонами с операционной системой Android версии 4 или выше. Во-вторых, если в версии программы для стационарного компьютера реализован весь базовый набор функций для удалённого управления компьютером, то аналогичных программ для удалённого синхронизации с переносными девайсами нет. Также нет ни одного приложения с базовыми возможностями для Андроид, которые предназначены для удалённого администрирования компьютеров.
Существуют версии для компьютера и смартфонов, для их удалённого управления между собой. В них реализованы ряд базовых функций, но не весь. Поэтому пользователям надо выбрать такую версию, которая будет выполнять необходимые им функции и удовлетворит их потребностям.
Например, TeamViewer: Remote Control разработан для того, чтобы со смартфона управлять компьютером. Разработаная версия предназначенна для ведения конференций. Для администрирования компьютером переносных гаджетов существуют две версии TeamViewer, а именно:
Безусловно, синхронизация между устройствами у каждой из программ одинаковая. Однако способы реализации соединения у них разные.
Особенности приложения TeamViewer Host
Работа этого приложения обеспечивается посредством учётной записи и хоста в TeamViewer. Для этого пользователь смартфона входит в свой веб–аккаунт. Затем из него получает удалённый доступ компьютеру.
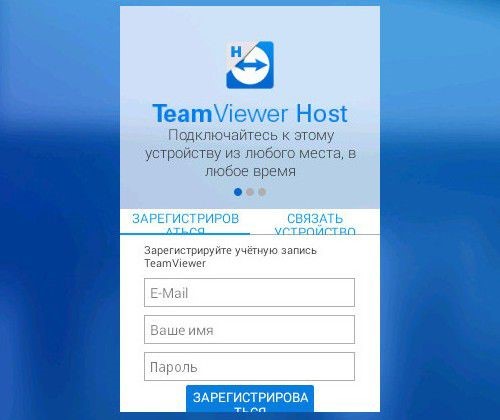
Однако и в этой программе есть свои нюансы и тонкости. Так, если в WEB-аккаунте связать несколько устройств, например: смартфон сестры и планшет дочери, то сервис может вас заподозрить в коммерческом применении приложения. И, вследствие этого, отказать в подключении, при этом, советуя купить программу. Тем не менее, с помощью приложения TeamViewer QuickSupport можно полностью бесплатно и без потери времени на регистрацию учётной записи обеспечить удалённый доступ к смартфону с персонального компьютера.
Особенности работы с приложением TeamViewer QuickSupport
Данное приложение представляет собой комплект программного обеспечения для удалённого доступа к устройствам. Для стационарных компьютеров это приложение реализовано в виде виджета с паролем и идентификатором ID. Точно такая же реализация присутствует и в мобильном приложении.

В работающих в программах при запуске в интерфейсе присутствует только поле идентификатора с возможностью отправить его значение удалённому партнёру. Передать значение ID можно различными способами, а именно:

Процедура установки соединения
Для того, чтобы обладать удалённым доступом и управлять смартфоном или планшетом, необходима установленная на стационарном компьютере версия программы TeamViewer. Переданное значение ID Android устройства нужно ввести в правой части окна в соответствующем поле. При этом в нижней части окна, должно быть активировано «Удалённое управление». После этого надо нажать на кнопку “Подключиться к партнеру”.
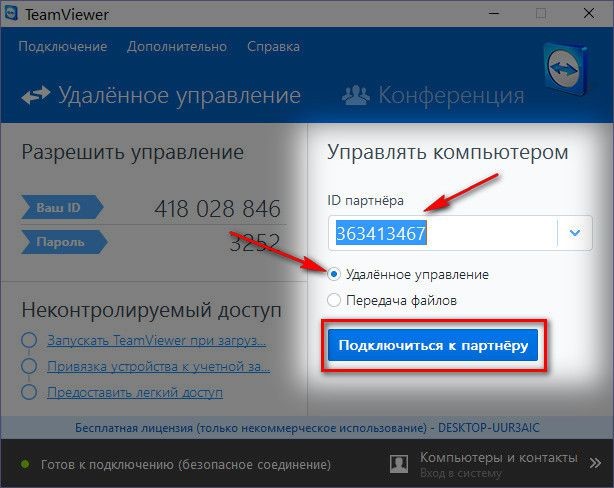
Для создания связи и удалённого доступа между компьютерами нужно иметь пароль. При удалённом доступе к мобильным устройствам пароль не нужен. Достаточно на смартфоне или планшете разрешить удалённое подключение.
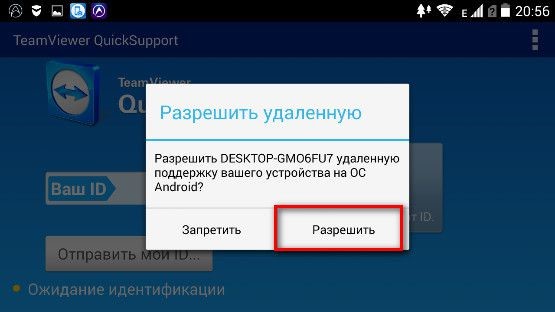
Важные функции
Разработчики особое внимание уделили чату при удалённом доступе. В мобильной версии приложения пользователю будет доступно для передачи информации только окно чата. На стационарном компьютере, который является управляющим, интерфейс и функции совсем другие. Так, чат занимает почти половину окна с левой стороны. Помимо этого, на стационарном компьютере в интерфейсе программы присутствует кнопка буфера обмена. Благодаря этому у пользователя компьютера имеется возможность копировать текст и вставлять его на мобильном телефоне или планшете.
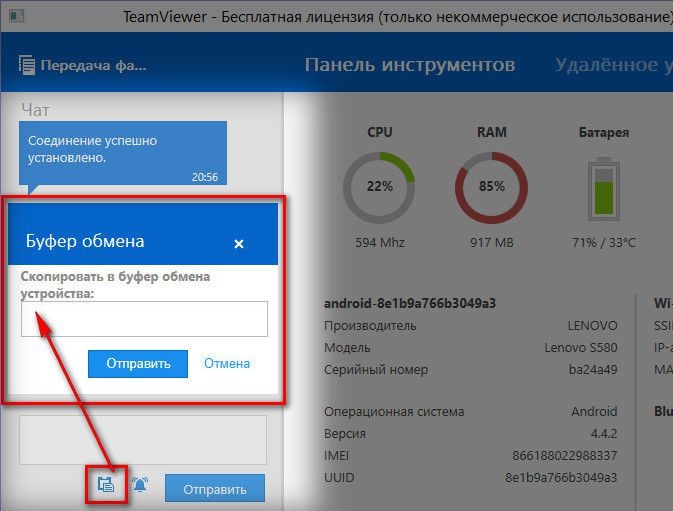
Скачать Тим Вивер на Андроид можно здесь.
Информация о мобильных электронных устройствах
В компьютерные версии программы во вкладке “Панели инструментов” вы можете увидеть данные о мобильном устройстве. В эти данные входят: тактовая частота процессора, объём оперативной памяти, заряд батареи, производитель мобильного устройства, модель устройства и его серийный номер, используемая операционная система, ёмкость накопителей информации, параметры Wi-Fi и Bluetooth. B версии для Android управление очень простое и удобное.
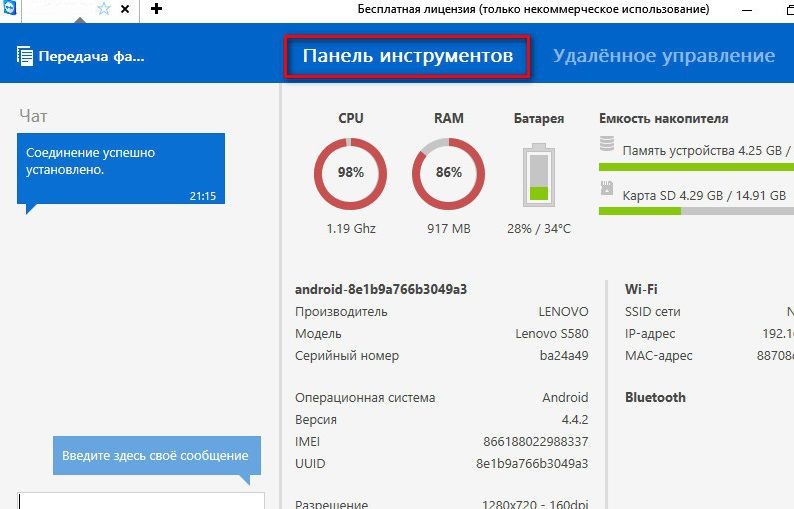
Реализация передачи данных
Точно в таком же формате, как и при удалённом доступе и управлении компьютером компьютера, у вас будет возможность двусторонней передачи файлов и при доступе к мобильному устройству в десктопной версии программы. Для этого разработчики реализовали файловый менеджер с двумя окнами. В одном окне отображаются файлы на стационарном компьютере, а в другом окне отображены файлы мобильного устройства.
Таким образом, файловый менеджер обеспечивает передачу данных с компьютера на мобильное устройство или наоборот.
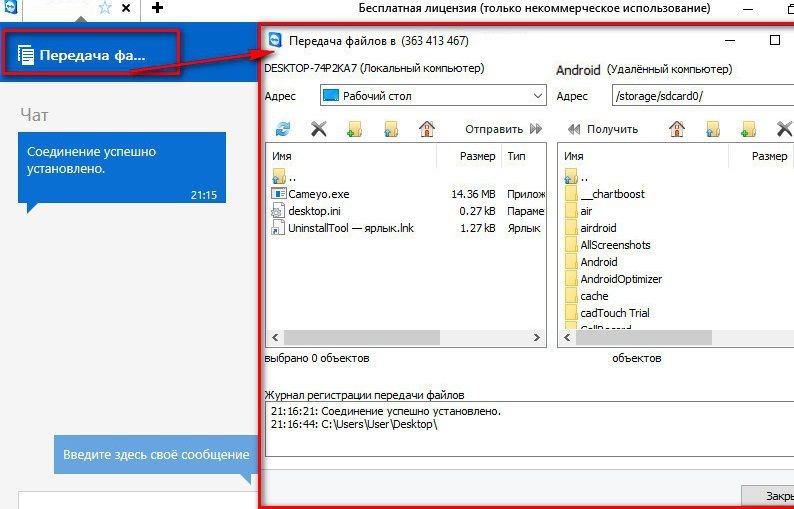
Управление мобильными устройствами
Для того чтобы начать управлять мобильным устройствам со стационарного компьютера, необходимо в программе перейти во вкладку с названием «Удалённое управление”. В этом разделе отображается экран мобильного телефона или планшета. При необходимости у пользователя имеется возможность отображать экран мобильного устройства на весь экран компьютера.

Благодаря компьютерной мыши пользователь может перемещаться по рабочему столу мобильного устройства, при этом имитируя сенсорное управление, запускать приложения и проводить другие операции. Управление в TeamViewer на Андроиде происходит с некоторой задержкой в действиях. Это обусловлено невысокой скоростью передачи данных. Исправить немного ситуацию поможет функция оптимизации качества соединения. Эта опция находится на панели управления во вкладке “Просмотр”. Другие полезные возможности открываются у пользователя программы стационарного компьютера во вкладке “Файлы дополнительные возможности” в панели инструментов. Здесь имеется возможность активировать передачу файлов, запустить видеозапись процедуры удалённого подключения, а также произвести снимок дисплея мобильного устройства с его последующим сохранением на стационарном ПК.
Сохранение видеоролика процедуры удалённого подключения производится в специализированном формате TVS. В дальнейшем, при его просмотре во внутреннем проигрывателе программы, файл можно конвертировать во многие популярные форматы видеофайлов, в том числе и в AVI.
Во время удал`нного сеанса программа на стационарном ПК имеет привилегии доступа не только к файловой системе, но к цифровой камере мобильного устройства.
Сделать снимок экрана мобильного телефона можно и не самостоятельно, запросив при этом партнёра. Эта функция реализована в основном окне подключения, во вкладке “Скриншот”.

Дополнительные функции управления
В версии TeamViewer для компьютера присутствуют другие инструменты, позволяющие удалять приложения на мобильном устройстве, запускать или останавливать процессы на нём, а также изменять его настройки. Так на вкладке c названием “Приложения” в окне подключения отображена таблица с установленными на мобильном устройстве приложениями. Эти приложения на мобильном телефоне или планшете можно удалять удалённо с компьютера.
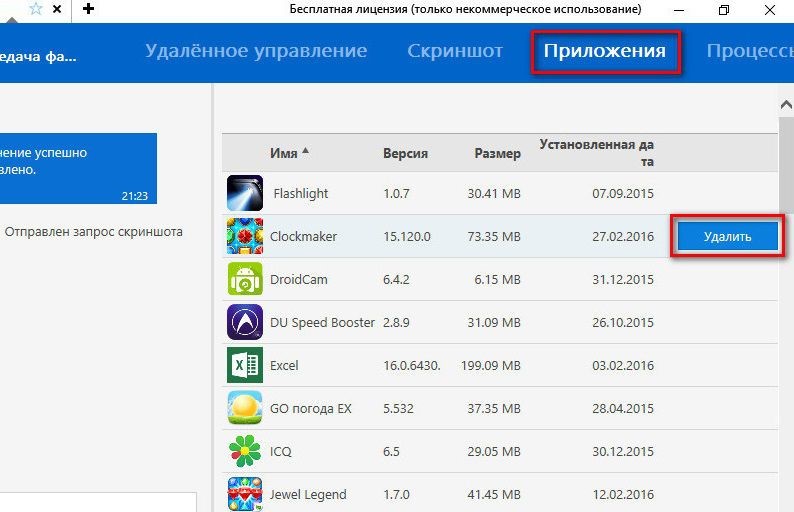
Рядом находится вкладка с названием “Процессы”. Здесь отображается таблица с запущенными на мобильном устройстве процессами. При надобности эти процессы можно останавливать удалённо с компьютера.
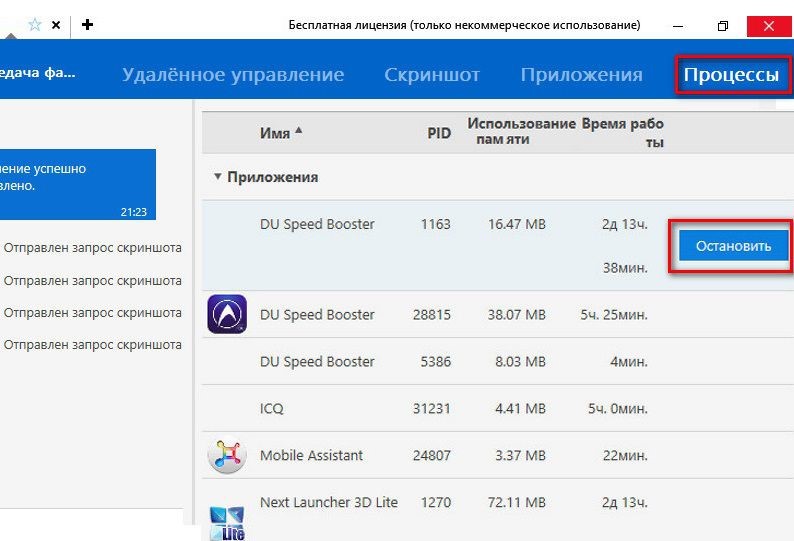
На вкладке окна подключения с наименованием “Настройки” существует возможность редактировать значение параметров подключения протокола передачи данных Wi-Fi.
Заключение
Подытожив вышесказанное, можно прийти к заключению, что пакет программ TeamViewer предлагает широкие возможности пользователям при удалённом управлении и позволяет успешно решать многие задачи. Не упустите шанс скачать TeamViewer Quicksupport на Андроид.
Источник
реклама
реклама
Выбор программы для создания удаленного рабочего стола
Итак, всего существуют несколько программ, позволяющих создать «компьютерный пульт». Зайдя в Pay маркет, можно увидеть целый список разнообразных приложений для создания удаленного рабочего стола:
Есть как достаточно известные приложения, такие как: TeamViewer, Remote Desktop от Microsoft и Удаленный рабочий стол Chrome от Google; но существуют и малоизвестные «пульты», скачивать и взаимодействовать с которыми я бы не решился. Мой выбор, собственно, пал на Удаленный рабочий стол Chrome от Google, потому что это наиболее простой в освоении, установке и использовании «пульт». На самом деле, пользуюсь я им уже около двух лет и проблем не наблюдалось как на iPhone под операционной системой IOS, так и на Android-смартфоне. Ну и если это продукт Google, то я не беспокоюсь за сохранность своих данных, ведь корпорация большая, а выпускать некачественный продукт для них просто непозволительно.
реклама
Но вы, собственно, можете выбрать для себя любой другой удаленный рабочий стол, я думаю, что процесс установки у них идентичен. А я же, собственно, приступаю к установке программы и ее настройке.
Как установить и настроить Удаленный рабочий стол Chrome от Google?
Далее вам потребуется браузер Google Chrome, установленный на вашем ПК. Если же по какой-то причины у вас нет этого браузера, вам не составит труда скачать его бесплатно.
И в браузере Google Chrome, и на вашем смартфоне должна быть одна учетная запись Google. Если таковой по каким-то причинам у вас еще нет, то, как бы странно это не звучало «зарегистрируйтесь в Google».
реклама
Далее в адресной строке Chrome набираем следующее:
Далее вы просто устанавливаете web-приложение себе в браузер Chrome как расширение, а также скачиваете инсталятор chromeremotedesktophost:
Запускаете инсталятор и выполняется простейшая установка.
Нажимаете на кнопку «Включить», когда вам предложат настроить удаленный доступ.
Далее вам будет предложено создать имя компьютера:
И далее создаем PIN-код длиной не менее 6 цифр:
Жмем на кнопку «Запустить», и ваш рабочий стол готов к эксплуатации.
Вас можно поздравить: теперь вы имеете удаленный доступ к своему ПК из любой точки мира при условии, что на обоих устройствах есть подключение к сети Интернет.
Впечатления от использования Удаленного рабочего стола Chrome
В принципе, Удаленный рабочий стол Chrome позволяет вам управлять своим ПК практически также, как бы вы управляли им, была бы у вас сенсорная панель вместо экрана. Сочетания горячих клавиш, конечно, зажать не получится, но требуется ли оно обыкновенному пользователю, которому надо удаленно выключить компьютер, переключить плейлист, включить фильм? В принципе, вам ничего не составит труда теоретически играть таким образом в игры, но данное удовольствие уж точно для искушенных, хотя мне ничего не помешало, например, выключить с телефона компьютерную игру, находясь на улице:
Если вы плохо видите или не можете попасть, то вам не составит труда растянуть нужный участок рабочего стола, выполнив на дисплее смартфона простое растягивающее движение пальцами.
Также вам ничего не мешает включить экранную клавиатуру, нажав на соответствующую кнопку, чтобы напечатать в нужном вам месте текст, как бы вы сделали и в операционной системе при непосредственном контакте с ПК и реальной клавиатурой.
При использовании данного рабочего стола не стоит забывать о задержке. Ваши действия происходят на компьютере с небольшой задержкой, но, к слову, это не является проблемой при использовании, если вы не додумались играть таким образом в компьютерные игры. Теоретически таким образом можно смотреть кинофильмы, которые есть на вашем компьютере, прямо через смартфон, но звуковая дорожка серьезно отстает от видеоряда, который, к тому же, сильно подтормаживает, и картина превращается в слайдшоу.
Возможно ли заниматься оверклокингом при использовании Удаленного рабочего стола Chrome?
Многие читатели последнее время стали жаловаться на то, что на данный момент выходит крайне мало контента об оверклокинге. И, может быть в шутку, а может быть и нет, но я решил попробовать заняться разгоном через удаленный доступ!
Естественно, что способность к разгону придется испытывать непосредственно в операционной системе. И ничего кроме видеокарты силами ПО в Windows серьезно разогнать не получится.
Итак, я запускаю MSI Afterburner, чтобы попробовать подразогнать GTX 1060. Но, к сожалению, возможность ввести точные значения почему-то отсутствует, утилита просто не реагирует на вводимые мной значения при помощи экранной клавиатуры.
Но за то ползунки отлично реагируют на клики, хотя, как бы я не пытался выставить более или менее точное значение, это оказывается сделать чертовски сложно.
Конечно, чисто теоретически таким образом вполне реально разогнать видеокарту, если вам хочется вывести оверклокинг на дистанционный уровень, разгоняя прямо с дивана или из кухни, занимаясь попутно варкой борща. Но я бы таким заниматься не стал и вам, собственно, не советую.
Заключение
По итогу Удаленный рабочий стол Chrome показал себя как прекрасный помощник в работе с ПК. Оперативной памяти такое решение потребляет совсем немного и практически не нагружает процессор.
А пользовались ли вы другими программами для обеспечения удаленного доступа к компьютеру, и какое у вас сложилось мнение о них?
Источник
