Содержание
- Как за 5 минут превратить телефон в веб-камеру: 3 простых способа
- Управление Android с компьютера
- Содержание
- Содержание
- Vysor через USB-кабель
- Android Device Manager
- TeamViewer
- AirDroid
- Как подключить камеру телефона к компьютеру? Приложения и советы по настройке
- Как использовать камеру телефона на компьютере?
- Как использовать камеру телефона на компьютере?
- Как использовать EpocCam и телефон в качестве веб-камеры на компьютере?
- Пример работы EpocCam – как сделать телефон камерой для компьютера?
- Можно ли подключить камеру телефона к компьютеру через другие приложения?
- Что стоит помнить, подключая телефона к компьютеру, как веб-камеру
- Делаем веб-камеру из смартфона
- Содержание
- Содержание
- Android-устройства
- Подключение через Wi-Fi
- Проводное подключение
- IOS-устройства
- Подключение через Wi-Fi
- Проводное подключение
- Если компьютер на базе Mac и Ubuntu
- Как удаленно включить камеру в чужом телефоне
- Отзывы пользователей
- Как удаленно включить камеру в чужом телефоне
- Как удаленно включить камеру на Андроиде с TrackView?
- Как удаленно включить камеру на телефоне с IP WebСam?
- Как дистанционно включить камеру на телефоне с WardenCam?
- Как подключиться к камере телефона удаленно с Reptilicus?
Как за 5 минут превратить телефон в веб-камеру: 3 простых способа
Современный человек давно привык к тому, что смартфон является многофункциональным устройством, с помощью которого можно решить самый широкий спектр задач. Но о некоторых возможностях своего мобильного гаджета пользователь может даже и не догадываться. Например, в ситуации, когда требуется веб-камера для видеосвязи, ее можно заменить камерой телефона на Android.
Превращение телефона в веб-камеру пригодится в случае, если нужно:

В качестве веб-камеры можно использовать даже телефон, у которого разбит экран. Главное, чтобы в рабочем состоянии был модуль фронтальной или основной камеры. Для разных способов подключения телефона вам потребуется:
Способ 1. Как использовать телефон в качестве веб-камеры через USB
Подключить смартфон как веб-камеру к ПК или ноутбуку можно через обычный USB-кабель. Вам понадобится определенный софт для настройки видеосвязи. Самым популярным и удобным является Андроид-приложение DroidCam Wireless Webcam, которое можно бесплатно скачать в цифровом магазине Google Play. Также необходимо установить на ПК программу DroidCam.
Данное программное обеспечение будет работать в связке: Android-приложение настроит телефон в качестве веб-камеры, а программа для ПК будет принимать и обрабатывать сигнал с мобильного устройства.

Рассмотрим пошаговую настройку телефона:





На экране клиента появится изображение с камеры телефона. В настройках приложения DroidCam Wireless Webcam можно выбрать фронтальную камеру в качестве основной для подключения, а также назначить микрофон телефона для захвата звука.


Способ 2. Как использовать телефон в качестве веб-камеры через Wi-Fi
Программа DroidCam Wireless Webcam позволяет настроить телефон в качестве веб-камеры через Wi-Fi соединение. Для этого выполните пункты 1 и 2 из вышеуказанной инструкции. Затем пройдите следующие шаги:


После этого приложение захватит видеосигнал с камеры телефона и передаст его через клиент на компьютер. Бесплатная версия приложения лишь соединяет телефон и ПК, а также содержит рекламу. Платное приложение DroidCam не показывает рекламные баннеры и позволяет настроить видео: выставить контрастность и яркость, поменять разрешение и так далее.
Обратите внимание!В Интернете можно найти немало рекомендаций по приложениям, которые позволяют использовать телефон как веб-камеру. Второй по популярности программой является Android-приложение USB Webcam. Оно должно работать аналогично утилите DroidCam, то есть нужно скачать приложение на смартфон и программу для ПК с официального сайта. Проблема в том, что, хоть приложение до сих пор доступно в Google Play, офсайт разработчика клиента прекратил свое существование, а скачивать дистрибутив со стороннего источника чревато занесением на ваш компьютер опасного вируса.
Способ 3. Превращаем смартфон в IP-камеру для удаленного видеонаблюдения
Данный способ подойдет тем, кто не хочет ограничивать себя длиной кабеля USB или зоной приема домашнего Wi-Fi сигнала. Сделать смартфон веб-камерой, находясь при этом хоть на другом конце города можно с помощью Android-приложения IP Webcam, которое бесплатно скачивается из магазина Google Play. Для вывода видеосигнала с телефона на ПК или в Скайп потребуется специальный адаптер, который скачивается с официального сайта.

Для настройки телефона в качестве веб-камеры нужно:




Далее у пользователя есть три доступных способа посмотреть трансляцию с камеры смартфона:
Для просмотра видео в браузере вбейте в поисковую строку IP-адрес и порт устройства. Данную информацию можно узнать, нажав в приложении кнопку «Как мне подключиться». Укажите, что подключаетесь напрямую и выберете способ соединения: через мобильную сеть или Wi-Fi. Во всплывающем окне приложение сообщит нужный номер, например, 192.168.0.39:8080. Далее на странице видеотрансляции выберете режим просмотра и прослушивания.



Для подключения трансляции в Skype:


От DroidCam Wireless Webcam приложение IP Webcam отличается расширенным функционалом и более простым подключением, которое не требует установки дополнительных драйверов вашего телефона.
Изучая способы, с помощью которых телефон можно сделать веб-камерой, мы использовали модель гаджета от компании Fly.
С 2003 года британская компания Fly является стабильным производителем качественных смартфонов, в которых инженеры стараются учитывать все требования современных пользователей. Основной упор компания делает на создание бюджетных смартфонов, которые не уступают по качеству моделям средней ценовой категории. Даже в гаджете за 7-8 тысяч рублей пользователь найдет мощный 4-ядерный процессор, емкий аккумулятор, отличную камера, качественный IPS-экран, и все то в обрамлении стильного дизайна.

Источник
Управление Android с компьютера


Содержание
Содержание
В некоторых случаях требуется выполнение тех или иных манипуляций с Android-устройством посредством компьютера. Например, если нужно удаленно настроить кому-то смартфон или планшет, получить доступ к каким-либо файлам на забытом дома или на работе девайсе, заблокировать при потере. Рассмотрим наиболее доступные способы удаленного управления смартфоном с ПК.

Если девайс, к которому нужно получить доступ, находится под рукой, подключиться к нему с ПК можно посредством кабеля или через Bluetooth. Если же устройство находится где-то далеко, доступ осуществляется через интернет. Во всех случаях для подключения потребуется использование специального софта или сервисов. Те или иные манипуляции можно произвести как через сервис Google, так и посредством сторонних программ, как правило, более функциональных. Наиболее популярные программы/сервисы такого рода: Vysor, AirDroid, TeamViewer, Android Device Manager.
Vysor через USB-кабель
Vysor является приложением для Google Chrome. После установки из магазина Chrome кнопку для запуска Vysor можно найти на панели приложений, активировав ее кнопкой «Приложения» на панели закладок. Если кнопка «Приложения» отсутствует, нужно нажать правой кнопкой мыши в любом месте на панели закладок и включить опцию «Показывать кнопку «Сервисы»». Перед запуском приложения нужно подключить USB-кабель, а также в параметрах USB-подключения (или в разделе «Для разработчиков») на смартфоне или планшете включить «Отладку по USB (ADB)».

После запуска приложения в открывшемся окне следует нажать Find Devices и выбрать свое устройство в списке и нажать «Выбрать». После чего рабочий стол смартфона отобразится на экране компьютера и можно будет манипулировать устройством с помощью мыши.
Базовая версия Vysor бесплатна. Платный вариант открывает дополнительные возможности: выбор разрешения и битрейта, полноэкранный режим, закрепление поверх других окон, передача файлов простым перемещением, беспроводное соединение.

Android Device Manager
Android Device Manager — это сервис Google, полезный при потере или краже смартфона. Устанавливать в данном случае ничего не надо, так как это онлайн-сервис. Необходимо лишь, чтобы компьютер или Android-устройство были подключены к одной учетной записи Google. Также на смартфоне или планшете должны быть активированы интернет и геолокация.

На странице сервиса нужно выбрать интересующее устройство (если к учетной записи подключены несколько Android-девайсов, то вверху слева будут отображаться все они). С помощью Android Device Manager можно прозвонить устройство (дейвайс будет издавать звуковой сигнал), заблокировать его и очистить, удалив все данные, и посмотреть последнее местонахождение на карте.
Имеется также приложение для Android Find My Device на базе этого же сервиса с аналогичным функционалом.
TeamViewer
Помимо удаленного контроля, управления и передачи файлов, TeamViewer позволяет осуществлять связь через чат, голосовые и видеозвонки, а также веб-конференции. Для частного некоммерческого использования софт бесплатен. В платной версии нет всплывающего окна при каждом соединении, доступно более трех управляемых устройств, несколько одновременных подключений и некоторые другие функции, нужные в основном при профессиональном и корпоративном использовании.

Для подключения компьютера к Android-устройству необходимо установить на ПК TeamViewer, а на девайс приложение TeamViewer QuickSupport. После запуска обоих программ нужно ввести ID из TeamViewer QuickSupport в «ID партнера» на ПК и нажать Подключиться. После этого надо будет подтвердить доступ на Android-устройстве в открывшемся там окне.
Совет: На случай поломки сенсорного экрана целесообразно заблаговременно установить нужный софт (на выбор), осуществить настройки, подтвердить доступ при первом подключении и опробовать управление смартфоном с компьютера. Это позволит в случае чего удалить те или иные файлы и разлогиниться с ПК перед тем как сдавать устройство в ремонт. Если настройки не были предусмотрительно произведены, в случае неисправности сенсорного экрана можно использовать Android Device Manager, чтобы удалить данные со смартфона.
AirDroid
AirDroid — это многофункциональный менеджер для управления смартфоном чрез интернет или кабель. Имеется как скачиваемая программа, так и онлайновый вариант с web-интерфесом, не требующий установки. В первом случае подключение возможно через интернет, кабель или Bluetooth, во втором — через интернет. На смартфон потребуется установить одноименное приложение. По умолчанию некоторые функции в версии AirDroid для Android отключены. Например, удаленный доступ к экрану, дистанционное управление, управление контактами и др. Их можно включить в настройках Безопасности и удаленной функции.

Посредством удобного интерфейса AirDroid позволяет настраивать смартфон, осуществлять манипуляции с файлами, мгновенно отвечать на поступившие сообщения (Telegram, Whatsapp, Skype и т.п.), получать и отправлять SMS, редактировать контакты и проч. Базовая версия AirDroid с основными функциями бесплатна, платная открывает дополнительные возможности. В том числе это увеличение размера передаваемых файлов, большее количество устройств на один аккаунт, управление камерой, поиск телефона.
Чтобы начать использование AirDroid, нужно зарегистрироваться в системе и авторизоваться на ПК и смартфоне. При первом подключении на смартфоне потребуется подтвердить доступ во всплывшем окне.
Источник
Как подключить камеру телефона к компьютеру? Приложения и советы по настройке
Функциональность современных смартфонов огромна, а некоторые их возможности просто удивляют. Как подключить камеру телефона к компьютеру? Об этом и пойдёт речь в моей статье.

Неслучайно вопрос как сделать телефон веб-камерой для компьютера сегодня, в связи с ситуацией в мире стал ещё более актуален. Сделать это совсем не несложно, вот небольшое руководство.
Как использовать камеру телефона на компьютере?
Видеосвязь популярна, как никогда. Продолжающаяся пандемия сильно влияет на нашу жизнь. В дополнение к необходимости сохранять бдительность в интересах здоровья, школьники и студенты переходят на онлайн-обучение, а взрослые переключаются на удалённую работу. Бесплатные программы обмена мгновенными сообщениями и приложения видеоконференций для многих создают затруднения. Однако, для комфортного их использования необходимо выполнять несколько простых условий.
У вас может быть любимое (иногда предустановленное) приложение для видеосвязи, но вы не сможете обойтись без надёжного стационарного или высокоскоростного мобильного интернета. Вам также необходим смартфон, ноутбук или компьютер. Зачастую некоторым не хватает микрофона или хорошей веб-камеры. Вместо того, чтобы прибегнуть к дополнительным покупкам, используйте телефон как веб-камеру для компьютера.
Да, можно много говорить о смартфонах, жаловаться на их отдельные элементы и характеристики, но, к фото и видео возможностям производители в последнее время приложили немало усилий. Камеры в телефонах предлагают гораздо лучшее качество, чем встроенные веб-камеры в ноутбуках.
В настоящее время почти у всех есть более или менее современный смартфон. Вы можете легко подключить телефон как веб-камеру к компьютеру и использовать его вместо дополнительных аксессуаров. Нужно лишь установить соответствующее приложение и настроить соединение с вашим ноутбуком или ПК (проводным или беспроводным способом) в соответствии с предпочтениями или возможностями.
Как использовать камеру телефона на компьютере?
Какое приложение подойдёт? Одной из самых популярных программ для подключения камеры телефона к компьютеру является EpocCam. Основное преимущество — широкая совместимость, в которую входят компьютеры с macOS (версия 10.11 и выше) и Windows (версия 7 и выше), а также мобильные устройства с Apple iOS и Google Android.
Кроме того, здесь поддерживаются все популярные приложения для видеоконференций, включая Skype, Microsoft Teams и Zoom. Производитель заявляет, что EpocCam работает со всеми приложениями для веб-камер.
Как использовать EpocCam и телефон в качестве веб-камеры на компьютере?
Настройка очень простая и сводится к четырём шагам:
Программа поддерживает обе камеры, чтобы вы могли удобнее использовать телефон как камеру для компьютера — основную и фронтальную. Это влияет не только на качества видео, но и даёт нам более широкие возможности, когда дело доходит до настроек. Конечно, бесплатная версия содержит определённые ограничения связанные с качеством видеосвязи, когда платная — нет, и также предоставляет несколько дополнительных функций.
Пример работы EpocCam – как сделать телефон камерой для компьютера?
Можно ли подключить камеру телефона к компьютеру через другие приложения?
Что стоит помнить, подключая телефона к компьютеру, как веб-камеру
Как всегда, напоминаю вам, что, скачивать любые приложения следует из надёжных источников. Это значительно снижает риск заражения ваших девайсов вредоносным ПО.
Если какое-либо из вышеупомянутых решений (или других программ такого типа) вам понравится, и вы будете выводить камеру телефона на компьютер, имейте в виду, что ПО может довольно сильно поглощать энергию батареи.
В то же время первоначально, некоторых могут раздражать проблемы с правильным позиционированием смартфона, в помощь вам стойки или штативы.
А вы когда-нибудь использовали смартфон таким образом? Каким приложением транслировали камеру с телефона на компьютер? Дайте мне знать в комментариях!
Источник
Делаем веб-камеру из смартфона


Содержание
Содержание
Обладатели гаджетов даже не осознают, насколько функциональным устройством они обладают. Сегодня мы поговорим об одной из мультимедийных возможностей.
С помощью смартфона можно заменить обычную веб-камеру, тем самым решить проблему ее отсутствия или выхода из строя. Камеру смартфона в таких случаях можно использовать для:
Для настройки понадобится минимум времени и навыков. Процесс подключения хорошо автоматизирован и будет под силу рядовому пользователю.

Существует несколько способов подключения. Для разных методов вам понадобятся USB-кабель, Wi-Fi-сеть и приложения для сопряжения камеры телефона и ПК. Разберемся с каждым способом отдельно для платформ Android и iOS.
Android-устройства
Какие приложения можно использовать на базе Android? Мы подобрали несколько актуальных и безотказных вариантов:
DroidCam X устанавливается на смартфон или планшет (необходимо скачать и инсталлировать одноименный клиент для Windows). Передает звук и картинку, поддерживает подключение через провод или Wi-Fi. Предоставляет IP-доступ к камере.
IP Webcam – специализированное приложение для организации видеонаблюдения с помощью смартфона. Для использования смартфона в качестве веб-камеры нужно установить на ПК программу IP Camera Adapter. Смотреть видеопоток можно через браузер или плеер VLC.
EpocCam – автоматическое сопряжение устройств (установка софта на гаджете и ПК), простой функционал без излишеств.
Подключение через Wi-Fi
Рассмотрим пример беспроводного подключения с помощью программы DroidCam X. Это один самых проверенных и универсальных вариантов соединения любого гаджета на базе Android. Итак, следуем пошаговой инструкции:


Можно использовать и более простой способ, где не нужно заморачиваться с IP-адресами и настраивать какие-либо параметры. С помощью приложения EpocCam можно добиться автоматического сопряжения ПК и камеры смартфона/планшета. Это очень удобно, когда вам нужна веб-камера здесь и сейчас.
Достаточно установить приложение EpocCam на телефон и соответствующий клиент на компьютер. Затем происходит настоящая «магия». Запустите обе программы, и вы увидите, как подключение устройств произойдёт автоматически!
Проводное подключение
Подключение через USB может потребовать некоторых затрат нервных клеток. Применяйте этот способ только когда у вас нет интернета на телефоне или компьютере т.к. здесь придется повозиться с включением режима откладки на смартфоне. Также нам понадобится кабель micro USB или Type-C.
Пример подключения рассмотрим на примере DroidCam X. Далее следуем пошаговому руководству.

После нажатия кнопки Start на экране появится видеопоток с камеры. В дальнейшем вы можете использовать камеру по любому назначению, выбирая ее среди списка доступных устройств в других программах на компьютере.

IOS-устройства
Алгоритм подключения iOS-устройств будет приблизительно таким же, как и в случае c девайсами на Android. Меняется только набор программного обеспечения. Следующие приложения получили наибольшее количество положительных отзывов среди обладателей «яблочных» аппаратов:
Подключение через Wi-Fi
iVCam – простой и в то же время гибкий способ подключения. Именно это приложение мы взяли за основу пошаговой инструкции с четырьмя элементарными этапами.

Проводное подключение
Подключение через кабель осуществляется почти в таком же порядке, как и при беспроводном подключении. Разница заключается лишь в том, что сначала нужно подключить ваш iPhone или iPad к компьютеру. В этот раз обойдемся без танцев с бубном вокруг отладки, за что можно поблагодарить экосистему Apple. Затем следуем тем же самым шагам, что и при Wi-Fi-подключении:
Если компьютер на базе Mac и Ubuntu
Пользователи Mac также могут использовать устройство на базе iOS или Android в качестве штатной веб-камеры. Скачивайте приложение и клиент EpocCam для обеих платформ. Для подключения iOS-гаджета к Mac можно также использовать iCam.

А как быть пользователям Ubuntu и других Linux-систем? Для таковых есть единственное решение на базе Droidcam. Скачайте Linux-версию Droidcam и установите с помощью специальных команд.
Источник
Как удаленно включить камеру в чужом телефоне
Отзывы пользователей

Как удаленно включить камеру в чужом телефоне
Есть необходимость узнать больше информации о каком-либо человеке? Узнать подробнее о его интересах, местах, которые посещает или чем занимается дома? Как подключиться к камере смартфона, чтобы узнать больше?
Практически каждый человек, имеющий смартфон держит его постоянно при себе. И все важные моменты старается зафиксировать на камеру телефона. По фото, хранящимся в телефоне можно узнать много интересной информации о человеке. Но если просмотреть галерею можно свободно, просто взяв телефон в руки, то как же просмотреть окружение вокруг телефона, когда человек не рядом и не делает фото самостоятельно. В этом Вам помогут программы с функцией удалённое управление камерой смартфона.
Как удаленно включить камеру на Андроиде с TrackView?
 Очень популярная утилита, которая набирает все больше пользователей. С этой программой Вы сможете абсолютно легко получить удаленный доступ к камере телефона. Программу необходимо установить в нужное устройство. После регистрации на сервисе, нужно авторизоваться через Google аккаунт. Преимуществом является возможность программы автоматически сохранять записи видео в Google Диске.
Очень популярная утилита, которая набирает все больше пользователей. С этой программой Вы сможете абсолютно легко получить удаленный доступ к камере телефона. Программу необходимо установить в нужное устройство. После регистрации на сервисе, нужно авторизоваться через Google аккаунт. Преимуществом является возможность программы автоматически сохранять записи видео в Google Диске.
Возможности программы тоже радуют. Вы сможете удаленно активировать режим записи видео, определить местоположение, получить полноценное видеозапись со звуком и возможность переключить камеру. Как и во многих подобных программах, есть функция датчика движения, после активации которого начинается запись 10-ти секундного видео. Удаленный доступ к камере Андроид осуществляется через настройки программы с Вашего собственного телефона.
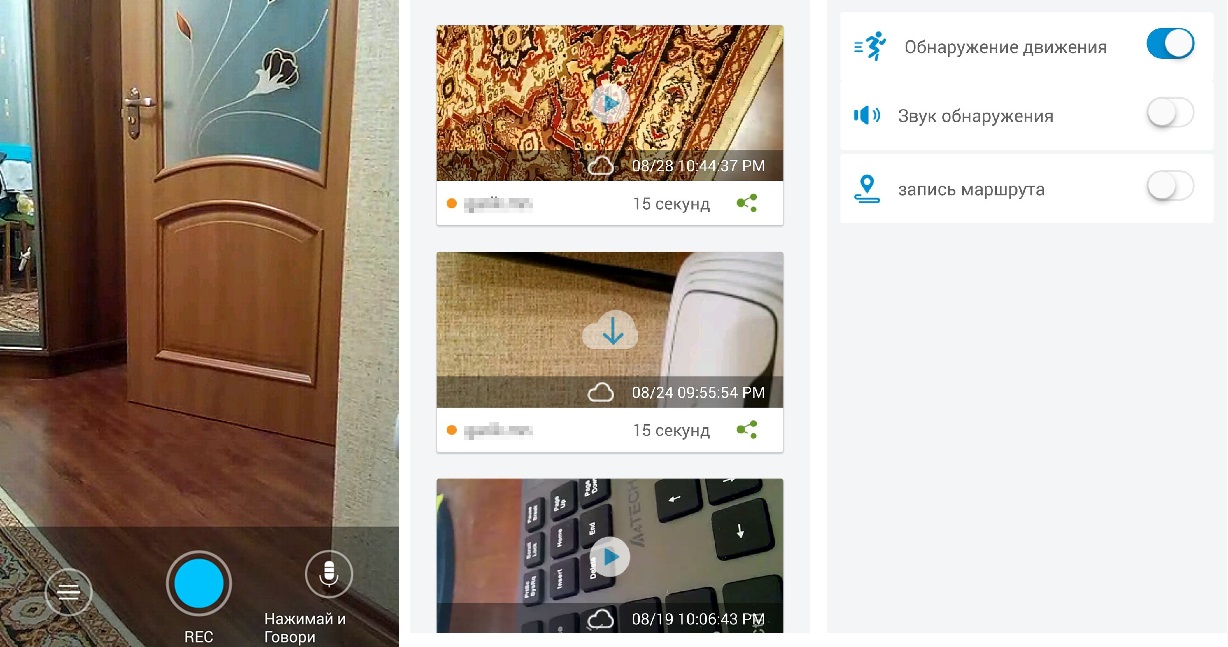
Как удаленно включить камеру на телефоне с IP WebСam?
 Еще одно, набирающее обороты, приложение. Эта программа в состоянии сделать из любого телефона скрытую камеру. Одно из лучших – это установить старый неиспользуемый телефон Андроид где-то в комнате и использовать его как скрытую камеру. Просмотр с камеры доступен в нескольких форматах: трансляция или запись. Трансляцию можно смотреть через специальную программу для видео наблюдения, через плеер VLC или через удобный браузер.
Еще одно, набирающее обороты, приложение. Эта программа в состоянии сделать из любого телефона скрытую камеру. Одно из лучших – это установить старый неиспользуемый телефон Андроид где-то в комнате и использовать его как скрытую камеру. Просмотр с камеры доступен в нескольких форматах: трансляция или запись. Трансляцию можно смотреть через специальную программу для видео наблюдения, через плеер VLC или через удобный браузер.
Удаленное подключение к камере смартфона осуществляется через настройку в программе. Настройки можно выделить отдельно, так как они порадуют даже самого требовательного пользователя: битрейт, разрешение, формат записи, интерфейс – все это можно настроить под себя. Естественно работает датчик движения и звука. А еще больше возможностей записи и настроек Вы получите после оплаты на сервисе.
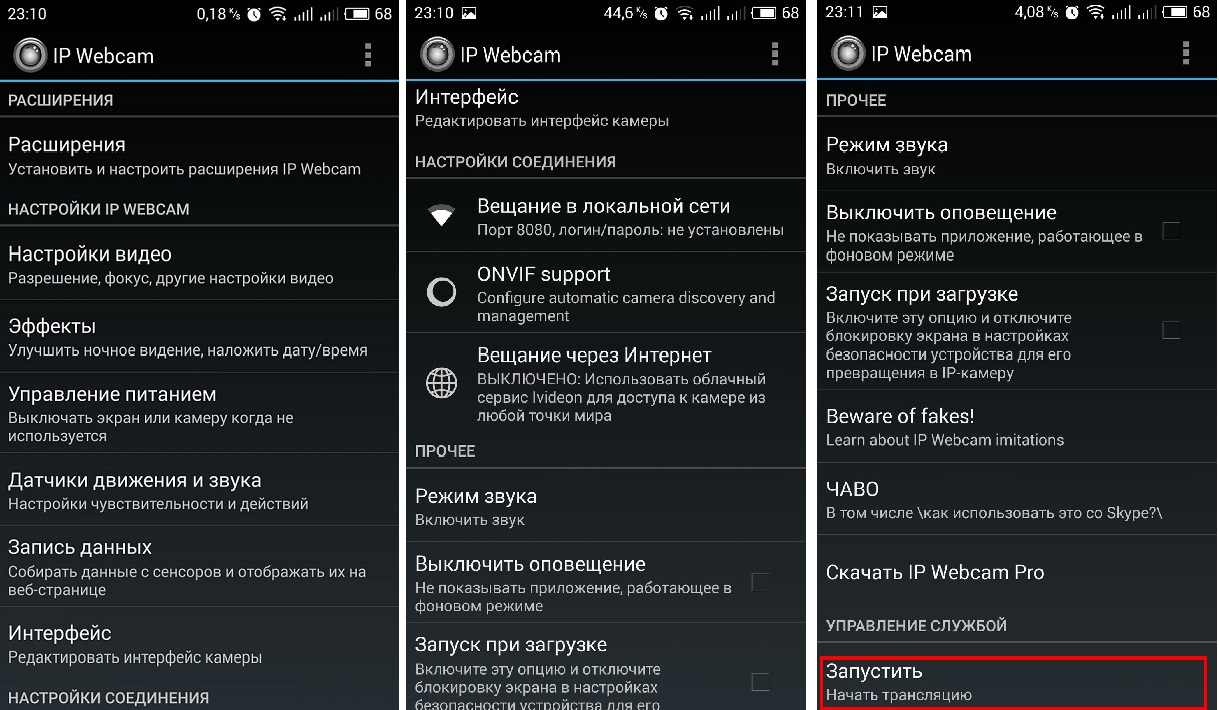
Как дистанционно включить камеру на телефоне с WardenCam?
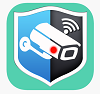 Пожалуй, самое простое в использовании приложение, которое работает на основе двух устройств. Главное удобство программы заключается в возможности хранения записей в Dropbox или Google Диск, освобождая тем самым, память для следующих записей. Так же, как и во всех выше описанных способах, авторизоваться нужно через аккаунт Google.
Пожалуй, самое простое в использовании приложение, которое работает на основе двух устройств. Главное удобство программы заключается в возможности хранения записей в Dropbox или Google Диск, освобождая тем самым, память для следующих записей. Так же, как и во всех выше описанных способах, авторизоваться нужно через аккаунт Google.
Дистанционное включение камеры телефона осуществляется с контролируемого устройства. Существует несколько режимов работы программы: камера или монитор. При выборе режима монитора Вам становятся доступны непрерывная запись, включение вспышки, поворот экрана и включение датчика движения. Опытные пользователи отмечают высокую чувствительность датчиков, который работает прекрасно без дополнительных настроек.
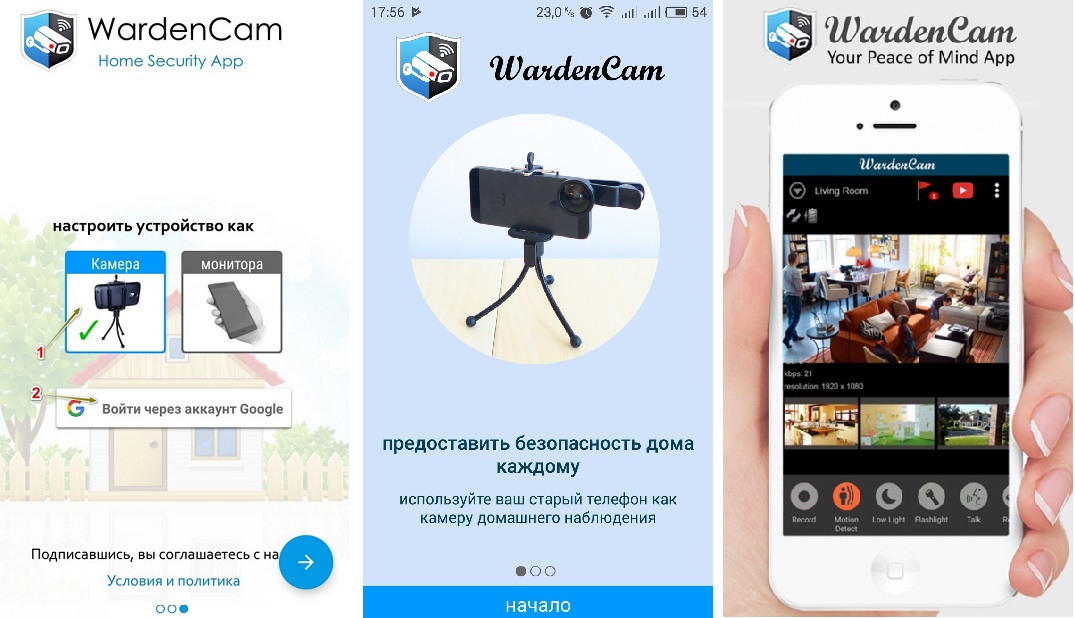
Но не бывает так, чтоб все было идеально. В бесплатной версии программы доступно всего 48 часов съемки, а за дальнейшее использование придется платить по 7,5$ за каждую активацию.
Как подключиться к камере телефона удаленно с Reptilicus?
 Программа, которая абсолютно не похожа на все выше описанные приложения. Отличается тем, что в своих возможностях содержит огромное количество функций, которые делают ее полноценной программой-шпион. Кроме того, что Вы получите удаленное управление камерой телефона, сможете:
Программа, которая абсолютно не похожа на все выше описанные приложения. Отличается тем, что в своих возможностях содержит огромное количество функций, которые делают ее полноценной программой-шпион. Кроме того, что Вы получите удаленное управление камерой телефона, сможете:
Доступ к камере телефона предлагается осуществить несколькими способами. Вы можете установить автоматическое фото с фронтальной камеры в момент разблокировки, активировать фото съемку с фронтальной или задней камеры с помощью команды. И еще много дополнительных настроек, которые могут быть полезны при скрытом фотографировании.
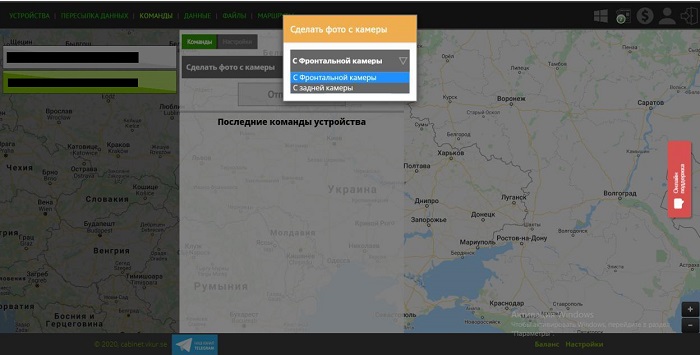
И самым главным предложением от сервиса является бесплатный тестовый период без ограничений в использовании. А также одновременный контроль нескольких устройств и не изменяющуюся цену при подключении новых устройств.
Мы надеемся, что наша статья была полезна Вам, и вы теперь понимаете, как подключиться к камере чужого смартфона. Выбирайте лучшее!
На Ваши вопросы – ответят наши консультанты!
Источник
Не всегда дома можно найти веб-камеру для ПК, но у многих есть смартфон, а так как современные смартфоны — это весьма умные устройства с неплохими линзами, то с помощью небольших манипуляций ими можно заменить веб-камеру с микрофоном и даже вспышкой. О том, как это сделать и пойдёт речь в этом материале.

В интернете есть множество различного ПО, которое способно превратить смартфон в веб-камеру для ПК, но всё оно в большинстве случаев либо платное или сомнительного качества, а времени на поиск и изучение тратить бывает попросту жалко. Благо, есть проверенное временем Open Source решение под названием DroidСam.
DroidCam — это бесплатное приложение для Android/IOS и Windows/Linux c открытым исходным кодом, которое позволяет использовать смартфон в качестве веб-камеры для ПК. (Исходный код можно посмотреть здесь).
Предварительные настройки
Прежде чем задействовать наш смартфон вместо веб-камеры, выполним пару простых предварительных манипуляций с нашим устройством.
Подключаем наш смартфон по USB к PC и проверяем актуальность драйверов для работы Windows со смартфором через Snappy Driver Installer. (Пример работы ПО можно посмотреть здесь).

Если что-то нашлось для смартфона (ADB, MTP), то устанавливаем.
В настройках смартфона много раз нажимаем по информации о телефоне для активации режима разработчика.

Разрешаем управлять смартфоном с ПК: Система —> Режим Разработчика —> Разрешить отладку по USB.


Вот, собственно, и всё. Мы завершили установку драйверов на Windows и выдали права смартфону для функционирования DroidСam.
Инструкция для Windows
Гайд весьма прост и не требует каких-то особенных знаний.
- Скачиваем и устанавливаем приложение на смартфон (APK) и Windows-клиент (exe).
- Запускаем приложение на ПК и смартфоне.
- Выбираем режим работы ПО: USB или WIFI. (Советую выбирать USB для меньшей задержки).
- Обновляем список устройств и нажимаем Start.
Если вы всё сделали правильно, то на экране смартфона и в окне программы появится изображение с камеры.


Теперь смартфон без проблем можно использовать в любых приложениях и для проведения онлайн-трансляций.
Видеопример
Инструкция для Linux
Инструкция для Linux полностью аналогична, разве что отличаются методы установки драйверов и пакетов.
Все действия производились на ArchLinux.
Выполним установку базовых зависимостей для обнаружения любого смартфона и работы ПО .
sudo pacman -S android-tools android-udev mtpfs git fuse2 fuse3 gvfs-mtp libmtp base-devel v4l2loopback-dkms libappindicator-gtk3
- Скачиваем Linux-клиент с сайта DroidCam или собираем сами через AUR.
- Обновляем образы командой sudo mkinitcpio -P и подключаем смартфон к ПК. Проверим командой mtp-detect видит ли смартфон Linux. Если строчка не пуста, то значит всё нормально.
- Запускам ПО и используем.
Итог
Меньше чем за 10 минут мы превратили наш смартфон в дорогущую веб-камеру с микрофоном, подсветкой и даже автофокусом, что позволило не только сэкономить нам деньги на покупке отдельной камеры, но и избавить себя от лишнего устройства на столе. Используйте свой ПК на максимум!
Сейчас на главной
Новости
Публикации

Всем привет. Сегодня посмотрим на новую беспроводную колонку Tronsmart Halo 100 на 60W, которая имеет играющую RGB подсветку и приложение для смартфона. Поехали. Поставляется устройство в…

Да…
были времена, когда диагональ телевизора с трудом дотягивала 10 дюймов, а
функциональные возможности не выходили за рамки просмотра эфирного телевидения.
Сейчас все иначе. Покупая телевизор…

Компания Realme выбрала стратегию наращивания
продаж за счет постоянного расширения модельного ряда: в среднеценовом сегменте
любой пользователь сможет найти идеально подходящий именно для него…

Я был в Египте много раз, как турист, но сейчас я впервые поселился в Хургаде на довольно продолжительное время. Поделюсь тем, что меня удивило здесь. 1. Как лучше всего зафиксировать…

Зачем строят здания — рекордсмены высоты? — Чтобы стране показать свои возможности, богатство и уровень развития технологий. Другой вопрос, почему их строительство бросают… В ОАЭ, в Дубае уже…

Компания Microsoft заботится о своих пользователях и решила, что создание безопасной зоны в оперативной памяти и изоляции ее от системы будет лучшим решением. Действительно, с недавнего времени в…
Перейти к контенту
Всем привет! Как-то на днях, нужно было срочно подключить камеру к ноутбуку, так как на нем родная «вебка» сгорела. Решил я в качестве второй видеокамеры использовать камеру телефона и как показала практика мне все же удалось это сделать. Так что далее я постараюсь как можно подробнее рассказать: как подключить и использовать смартфон как веб-камеру через WiFi.
Содержание
- DroidCam Wireless Webcam
- IP Webcam
- Задать вопрос автору статьи
DroidCam Wireless Webcam
- Решил попробовать первую попавшуюся программку. Её можно скачать с Google Play – ссылка для скачивания.
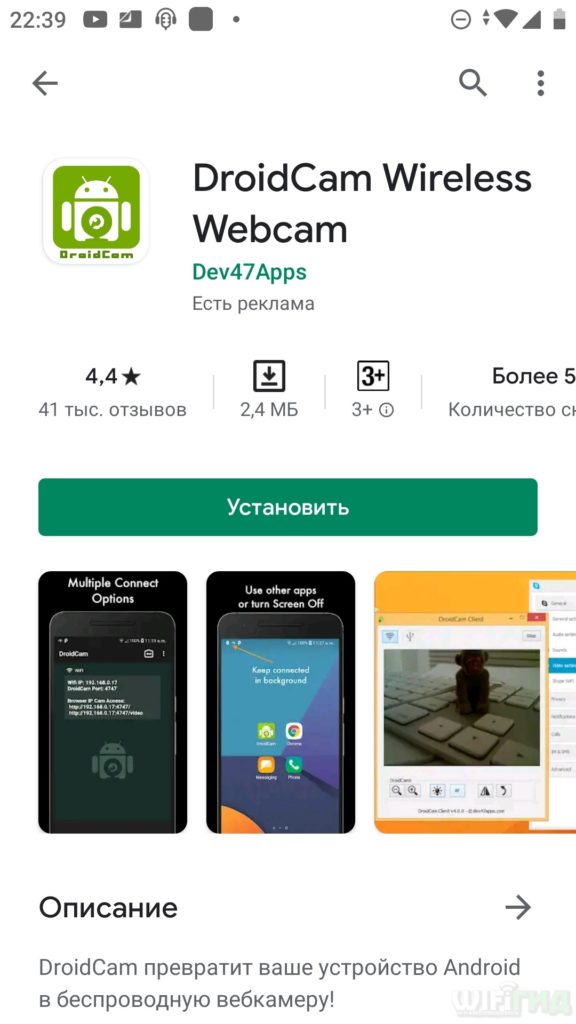
- Нужно скачать аналогичную программку для Windows – ссылка для скачивания. Просто выбираем вашу платформу: Windows или Linux. Далее вы попадете на отдельную страницу – скачиваем программу и устанавливаем к себе на комп.
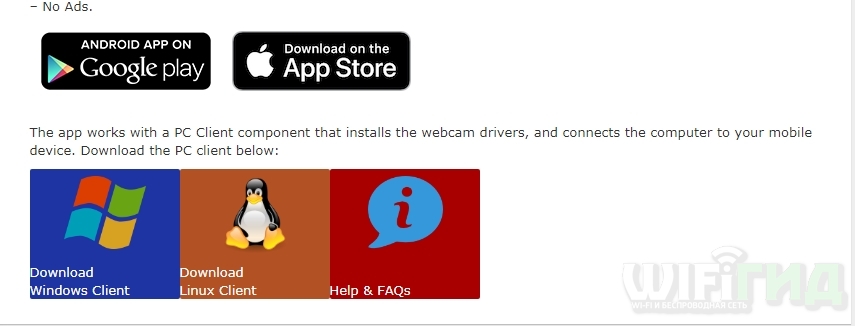
- Нам нужно включить одну функцию на смартфоне. И так нужно зайти в раздел «О телефоне», у меня этот пункт находится по пути: «Настройки» – «Система» – далее выбираем «О телефоне» – «Информация о версиях». Теперь пролистываем в самый низ и нужно несколько раз нажать на строку «Номер сборки», пока не высветится сообщение, что вы уже стали разработчиком. Теперь обратно выходим в пункт меню «Система» и там появится новый раздел «Для разработчиков» – переходим туда. Пролистайте чуть вниз и включите «USB-отладку».
- Прежде чем приступить к настройке, убедитесь, чтобы «трубка» и ПК были подключены к одной сети Wi-Fi. Кстати, можно подключить ноутбук или компьютер по кабелю к роутеру – разницы в подключении нет. Далее запускаем приложение на смартфоне. Соглашаемся со всем и в конце вас предложить обновить программу до платной версии – отказываемся.
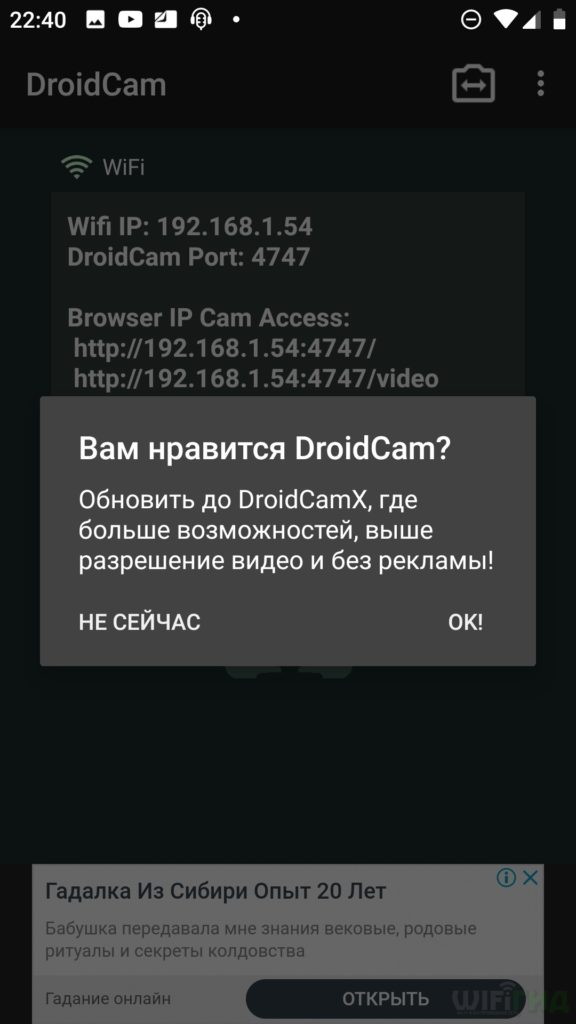
ПРИМЕЧАНИЕ! Можно также использовать подключение смартфона к компьютеру не через вай-фай, а по USB или по Bluetooth.
- В самом конце вы увидите нужную вам информацию для подключения. Если вы хотите посмотреть камру с браузера, то используем адреса, начинающие с http. Но нас интересует IP адрес.
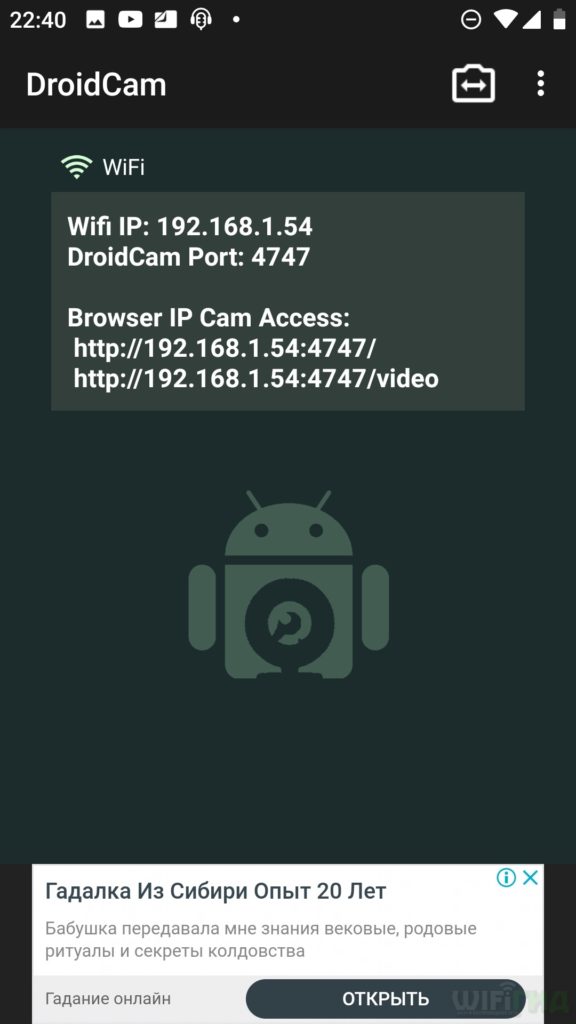
- Включаем программу на ПК.
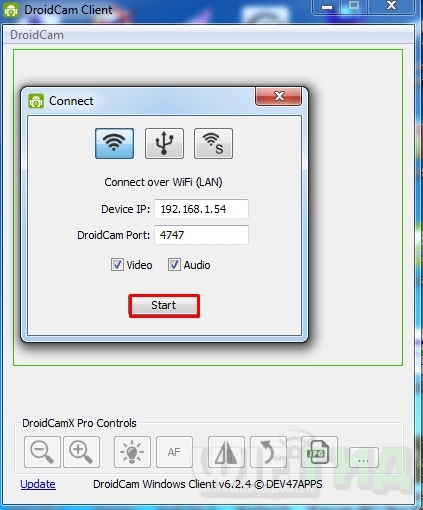
- Если вы подключились по USB к компьютеру, то при запуске программы на компе выбираем второй значок. Если вы подключились по Wi-Fi то выбираем первый значок, вбиваем тот самый IP адрес, который высветился на телефоне и далее нажимаем «Start». Обязательно убедитесь, что стоят галочки на «Video» и «Audio».
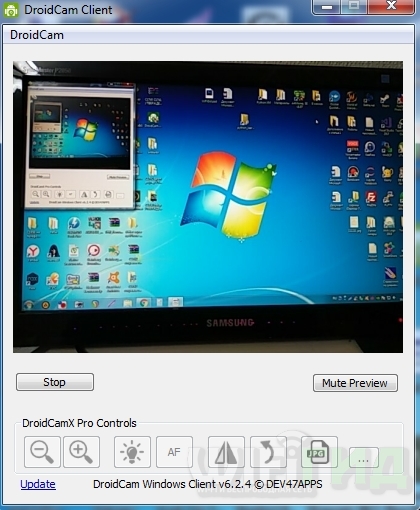
- После этого в этом же окне вы должны увидеть изображение с камеры смартфона. Данную камеру можно спокойно использовать в любой доступной программе типа Skype – давайте попробуем это сделать.
- Заходим в настройки Skype, далее переходим в раздел «Звук и видео» и ставим камеру в режим «DroidCam Source 2», а микрофон «DroidCam Virtual Audio».
Нет DroidCam Virtual Audio в Skype
Нажмите по динамику в правом нижнем углу и перейдите в раздел «Устройства воспроизведения».
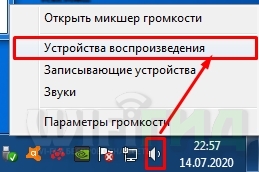
Если там нет «» звукового интерфейса, то кликните правой кнопкой мыши по свободному месту и далее нажмите «Показать отключенные устройства».
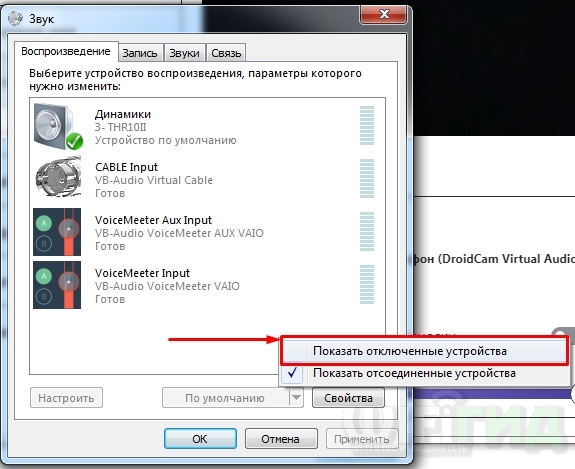
Находим «DroidCam Virtual Audio» кликаем ПКМ и включаем. Далее выбираем этот же интерфейс в скайпе.

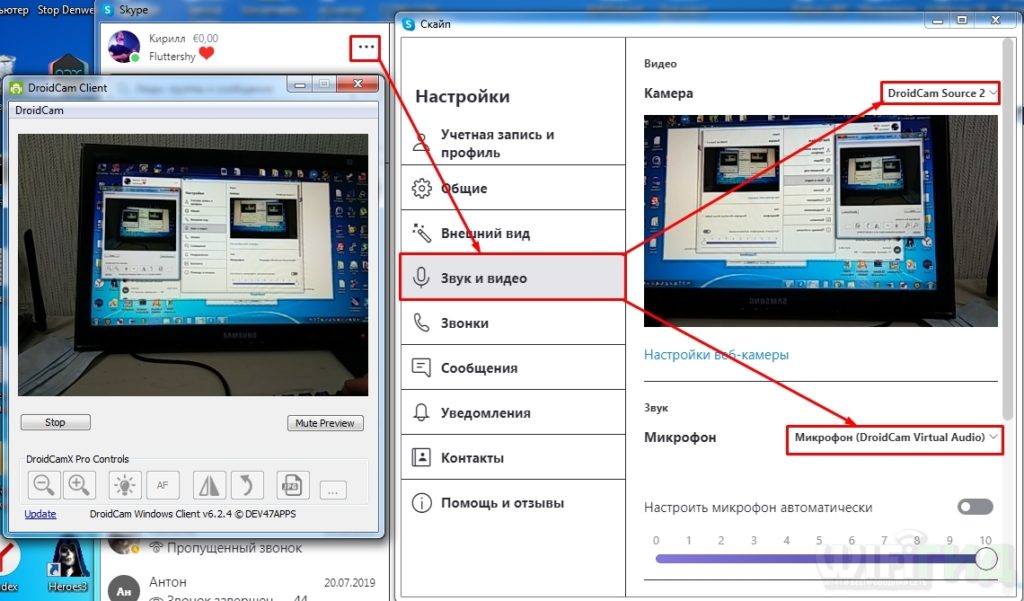
Теперь вы знаете – как использовать телефон как веб-камеру. Но если у вас возникли какие-то трудности с подключением по локальной сети, то попробуйте подключиться по USB проводу. Как показывает практика не на всех смартфонах Андроид работает беспроводное подключение.
IP Webcam
Программка работает исключительно при подключении к локальной сети: проводным или беспроводным путем. Работает в принципе аналогично как и прошлое приложение, так что некоторые действия будут похожи.
- Скачиваем и устанавливаем программу IP Webcam с Google Play на телефон, и аналогичную программку для компьютера.
- Подключаем смартфон и комп к одной сети роутера.
- Далее запускаем приложение на двух устройствах.
- Изображение с камеры можно просмотреть с обычного Web-браузера, для этого переходим в приложение на смартфоне и копируем IP адрес с портом и вбиваем полный адрес в адресную строку браузера.
- После, ваш смартфон быстро превращается в беспроводную вебкамеру.
Бородач 1540 статей
Сенсей по решению проблем с WiFiем.
Обладатель оленьего свитера, колчана витой пары и харизматичной бороды.
Любитель душевных посиделок за танками.
