Программное обеспечение LinQ Mobile открывает возможность удаленного доступа к интерактивной доске SMART Board через карманный компьютер или смартфон.
РОССИЯ, Москва – 18 июля, 2005 г. — SMART Technologies Inc. объявляет о выпуске нового программного продукта, предназначенного для дистанционного управления — LinQ™ Mobile 1.0. Совместимое с новым программным обеспечением SMART Board™ 9.1 для интерактивных досок, LinQ Mobile позволяет подключаться к управлению интерактивной доской SMART Board при помощи карманного компьютера или смартфона, использующего операционную систему Microsoft Windows Mobile. При этом пользователь может контролировать приложения и делать пометки «цифровыми чернилами», используя Wi-Fi соединение. Программное обеспечение LinQ Mobile – это самый последний продукт компании SMART Technologies, предлагающий пользователям беспроводное управление интерактивными досками SMART Board.
С помощью LinQ Mobile, установленного на КПК или смартфон, можно подключаться к любой интерактивной доске SMART Board, используя доступную сеть. Как только дисплей мобильного устройства выведет изображение с интерактивной доски SMART Board, пользователь простым нажатием на кнопки своего КПК или смартфона может вызвать меню, которое позволяет пользоваться курсором мыши, писать заметки поверх приложений, приближать изображение или отключаться от управления интерактивной доской.
«Наши потребители нуждаются в инструментах, которые могут увеличить эффективность работы с уже имеющимися продуктами и открывают для пользователя качественно новые возможности взаимодействия», — говорит Нэнси Ноултон, президент и исполнительный директор SMART Technologies: «Программное обеспечение LinQ Mobile представляет очень простую в использовании опцию для всё более растущего числа пользователей КПК и смартфонов, которая может применяться в учебных классах, конференц-залах и переговорных комнатах».
Программное обеспечение LinQ можно бесплатно скачать вместе с программным обеспечением SMART Board 9.0. на сайте компании SMART Technologies Inc. http://www.smarttech.com/support/software/index.asp
Что такое интерактивная доска SMART Board
Интерактивная доска SMART Board — это большой сенсорный дисплей. Перед началом работы интерактивная доска подключается к компьютеру и проектору. На нее, как на экран проецируется изображение от любого источника (компьютерного или видео) сигнала, с которым теперь можно работать прямо на поверхности доски – достаточно всего лишь прикоснуться пальцем. На интерактивной доске можно делать то же, что и на обычном компьютере: набирать и сохранять текст, показывать слайды и фильмы, вести поиск в Интернете, можно наносить пометки и примечания прямо поверх открытых файлов и приложений, а также сохранять их для последующей работы. В работе можно использовать множество дополнительных функций: более 5500 картинок и образов, подсветку, рекордер и проигрыватель видео-файлов, распознавание рукописного текста и многое другое.
О компании SMART
Канадская компания SMART Technologies Inc. (http://www.smarttech.com) специализируется на разработке и производстве интерактивного оборудования, специальных интерактивных досок и насадок на плазменные дисплеи, аксессуаров и программного обеспечения. Продукция SMART позволяет различным группам людей обмениваться информацией, необходимой для встреч и обучения, проведения тренингов и презентаций. Основанная в 1987 году, сегодня компания является абсолютным лидером на рынке производителей интерактивного оборудования. Ее продукция отмечена многочисленными наградами за высокое качество, широкие функциональные возможности и потребительские свойства. Продукция поставляется в более чем 100 стран мира. Штат компании насчитывает 600 человек. Штаб-квартира расположена в г. Калгари (провинция Альберта, Канада), производство организовано в городах Оттава и Калгари. Филиалы находятся в Бонне, Токио, Нью-Йорке и Вашингтоне. Заключенное в 1992 году соглашение о стратегическом партнерстве SMART с корпорацией Intel® положило начало процессу совместному производства и продвижения продукции. Кроме того, Intel® стала одним из акционеров SMART. Единственным дистрибьютором продуктов компании SMART Technologies на территории России является компания Polymedia.
©2005 SMART Technologies Inc.
Релиз опубликован: 2005-07-28
Данный материал является частной записью члена сообщества Club.CNews.
Редакция CNews не несет ответственности за его содержание.
Interactive whiteboards have taken over the classroom environment, replacing old-school whiteboards that merely let you write on a white surface using a marker. If you’re a teacher, though, you know the importance of being able to move around the room while you teach. The most popular interactive whiteboards now have apps that let you use your own smartphone to share files, and even write on the screen.
SMART Notebook Maestro
If you have a SMARTBoard in your classroom, you can download the SMART Notebook for iPad. Once it’s downloaded, you can access your activities and edit them before connecting them up to your board during class time.
Promethean ActivBoard
Teachers with Promethean ActivBoards can download the ActivPanel app, which allows you to use free-form writing with a pen or a finger and have what you’re writing show up on the screen.
If you want multiple students to work together, you can split the screen into multiple work spaces. You can also grab an image or content from other apps using ActivPanel. If you need to save a file to your phone, you can do that too.
InFocus JTouch LightCast
With its 75-inch JTouch Plus whiteboard, InFocus introduced the ability to hook up any smartphone, laptop or tablet and run your content directly from there. This allows you to cast educational apps, videos and more.
You don’t need a remote with the JTouch Plus, since you can simply tap on the screen to control it. If you download the EShare application, you get additional features, including the ability to control your whiteboard remotely.
RICOH Smart Device Connector
RICOH’s interactive white boards are among its many popular products. The company has an app that works across all RICOH products, called Smart Device Connector. Using this tool, you can walk up to any RICOH whiteboard with an Android or iOS device and connect using a QR code. Once connected, you can access any files you have stored on your device or in storage locations like Box, Dropbox, Google Drive and Microsoft OneDrive. If you have annotated documents on your whiteboard, you can save them to your phone for later viewing using this app.
Sharp Display Connect
Sharp AQUOS BOARD users can download the Sharp Display Connect app, which lets you connect your mobile device as a board participant. What you write on the board will appear simultaneously on your phone. Conversely, you can set your mobile device so that whatever you do on your phone shows up on the board as you’re doing it. You can also send files to and from your device once you have the app.
General Apps
There are some apps that work across a wide variety of devices. If you can’t find an app specific to the whiteboard your school uses, look into these options.
- Reflector 3: If you have a Mac, Windows or Android phone, download this app and it will scan your network for devices. You’ll need to make sure your smartboard uses Google Cast, Miracast or AirPlay mirroring to allow other devices to link up. Once you’re connected, though, your class will be able to see whatever is on your phone’s screen.
- AirServer: An alternative to Reflector 3, AirServer lets you connect up to devices that use Google Cast, Miracast or AirPlay. Your screen will then be mirrored on your smartboard, which lets you walk around the room and even have students take over your phone to display their work to the whole class.
- Splashtop Personal: Using an iPhone, iPad or Android device, you can take over any computer remotely if you have Splashtop Personal installed. With Splashtop Educator, you can control a SMARTBoard or Promethean ActivBoard from a tablet.
Interactive whiteboards have taken over the classroom environment, replacing old-school whiteboards that merely let you write on a white surface using a marker. If you’re a teacher, though, you know the importance of being able to move around the room while you teach. The most popular interactive whiteboards now have apps that let you use your own smartphone to share files, and even write on the screen.
SMART Notebook Maestro
If you have a SMARTBoard in your classroom, you can download the SMART Notebook for iPad. Once it’s downloaded, you can access your activities and edit them before connecting them up to your board during class time.
Promethean ActivBoard
Teachers with Promethean ActivBoards can download the ActivPanel app, which allows you to use free-form writing with a pen or a finger and have what you’re writing show up on the screen.
If you want multiple students to work together, you can split the screen into multiple work spaces. You can also grab an image or content from other apps using ActivPanel. If you need to save a file to your phone, you can do that too.
InFocus JTouch LightCast
With its 75-inch JTouch Plus whiteboard, InFocus introduced the ability to hook up any smartphone, laptop or tablet and run your content directly from there. This allows you to cast educational apps, videos and more.
You don’t need a remote with the JTouch Plus, since you can simply tap on the screen to control it. If you download the EShare application, you get additional features, including the ability to control your whiteboard remotely.
RICOH Smart Device Connector
RICOH’s interactive white boards are among its many popular products. The company has an app that works across all RICOH products, called Smart Device Connector. Using this tool, you can walk up to any RICOH whiteboard with an Android or iOS device and connect using a QR code. Once connected, you can access any files you have stored on your device or in storage locations like Box, Dropbox, Google Drive and Microsoft OneDrive. If you have annotated documents on your whiteboard, you can save them to your phone for later viewing using this app.
Sharp Display Connect
Sharp AQUOS BOARD users can download the Sharp Display Connect app, which lets you connect your mobile device as a board participant. What you write on the board will appear simultaneously on your phone. Conversely, you can set your mobile device so that whatever you do on your phone shows up on the board as you’re doing it. You can also send files to and from your device once you have the app.
General Apps
There are some apps that work across a wide variety of devices. If you can’t find an app specific to the whiteboard your school uses, look into these options.
- Reflector 3: If you have a Mac, Windows or Android phone, download this app and it will scan your network for devices. You’ll need to make sure your smartboard uses Google Cast, Miracast or AirPlay mirroring to allow other devices to link up. Once you’re connected, though, your class will be able to see whatever is on your phone’s screen.
- AirServer: An alternative to Reflector 3, AirServer lets you connect up to devices that use Google Cast, Miracast or AirPlay. Your screen will then be mirrored on your smartboard, which lets you walk around the room and even have students take over your phone to display their work to the whole class.
- Splashtop Personal: Using an iPhone, iPad or Android device, you can take over any computer remotely if you have Splashtop Personal installed. With Splashtop Educator, you can control a SMARTBoard or Promethean ActivBoard from a tablet.
![]()
f22
Codeby Team
-
#2
Что конкретно ты понимаешь под словом взломать?
Доска может иметь собственную ОС, а может выступать, как внешний дисплей компьютера.
Wifi не вариант, думал атакой badusb с metasploit с сессией через ngrock
Но это прям крайний случай, нужен более лёгкий способ.
Что? какой-то набор слов…
-
#3
1.Что конкретно ты понимаешь под словом взломать?
2.Доска может иметь собственную ОС, а может выступать, как внешний дисплей компьютера.
3.Что? какой-то набор слов…
1. Получить удалённый доступ к ней, желательно сессию meterpreter.
2. Доска имеет собственную операционную систему, непонятно какую, но предполагаю что урезанная версия линукс
3.Посмотри термены и названия атак, а ngrok программа для открытия портов
![]()
f22
Codeby Team
-
#4
Раз тебе непонятно, кто за тебя узнает?
Ссылка скрыта от гостей
список досок, ищи похожу, узнавай, какая ОС.
Удивительно, что ты решил, что кто-то это должен делать за тебя.
Посмотри термены и названия атак
В том что ты написал в первом посте нет ни одного названия аттак.
WiFi — это в первую очередь протокол передачи данных, badusb — устройство.
ngrok программа для открытия портов
Серьёзно?
В целом, могу порекомендовать тебе использовать эту доску по прямому назначению — для учёбы.
Последнее редактирование: 29.12.2019
-
#5
Раз тебе непонятно, кто за тебя узнает?
Ссылка скрыта от гостей
список досок, ищи похожу, узнавай, какая ОС.
Удивительно, что ты решил, что кто-то это должен делать за тебя.В том что ты написал в первом посте нет ни одного названия аттак.
WiFi — это в первую очередь протокол передачи данных, badusb — устройство.Серьёзно?
В целом, могу порекомендовать тебе использовать эту доску по прямому назначению — для учёбы.
Ссылка скрыта от гостей
Даже Википедию уже посмотреть не можешь, как ты вообще залез в Red Team если ты человек который хорошо ищет в интернете это не значит что ты всё знаешь и типо самый крутой, не нравиться что я пытаюсь найти ответ на то как доску взломать выйди из темы и сиди на темах, где ты можешь помахать писькой и показать какой ты крутой.
А я хочу просто найти того человека который работал с данным устройством и знает как оно устроина и какие в ней дыры
Последнее редактирование: 02.01.2020
-
#6
2. Доска имеет собственную операционную систему, непонятно какую, но предполагаю что урезанная версия линукс.
На большинстве досках стоит урезания windows 8-10
Последнее редактирование модератором: 02.09.2020
-
#7
Доска irbis promethean
В классе стоит смарт доска, раньше были доски с ИК портами и было весело.
Теперь доски только с usb, hdmi, подключением к wifi и всё, как можно её взломать? Wifi не вариант, думал атакой badusb с metasploit с сессией через ngrock
Но это прям крайний случай, нужен более лёгкий способ. Вся надежда на вас дорогие форумчанье
Ссылка скрыта от гостей
Даже Википедию уже посмотреть не можешь, как ты вообще залез в Red Team если ты человек который хорошо ищет в интернете это не значит что ты всё знаешь и типо самый крутой, не нравиться что я пытаюсь найти ответ на то как доску взломать выйди из темы и сиди на темах, где ты можешь помахать писькой и показать какой ты крутой.
А я хочу просто найти того человека который работал с данным устройством и знает как оно устроина и какие в ней дыры
Привет я покапался в доске нарыл инфу
Доска на Windows 10 home + android 8-9 ( мульти система) работает в оболочке Shell которая зашита и просто так убрать её нельзя (если интересно можем списаться в вк и я распишу как войти в винду на доске)
Лично я просто поставил на доску расширение Chrome «Удалленый доступ» и с телефона юзаю доску
5 лучших приложений для интерактивных досок для Android
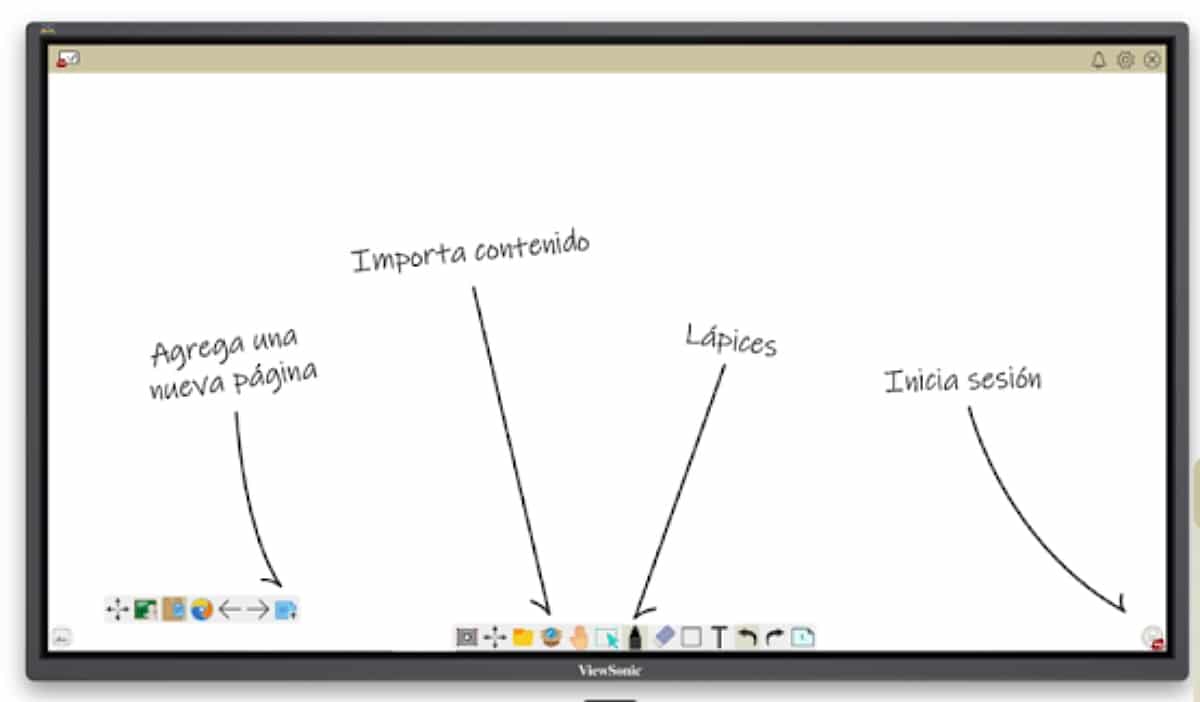
Всегда полезно иметь приложение для цифровой доски на вашем телефоне Android, как для работы, так и для учебы, а также для любого другого типа продуктивной или досуговой деятельности, о которой вы только можете подумать. Вот почему мы собрали одни из лучших.
В этой подборке мы перечислим вас 5 лучших приложений для интерактивных досок для смартфонов Android на сегодняшний день. Все они бесплатны и в то же время являются одними из самых загружаемых в своем роде, а также являются лучшими функциями для любого использования.
Здесь мы представляем серию лучших приложений для цифровых досок для мобильных устройств Android. Стоит еще раз подчеркнуть, как мы всегда это делаем, что Все приложения, которые вы найдете в этом сборнике, бесплатны. Следовательно, вам не придется раскошелиться, чтобы получить один или все из них. Однако один или несколько из них могут иметь внутреннюю систему микроплатежей, которая позволит получить доступ к большему количеству содержимого внутри них, а также к расширенным функциям и премиум-функциям. Точно так же не нужно производить никаких платежей, стоит повторить. Теперь да, приступим.
Приложение интерактивной доски LiveBoard
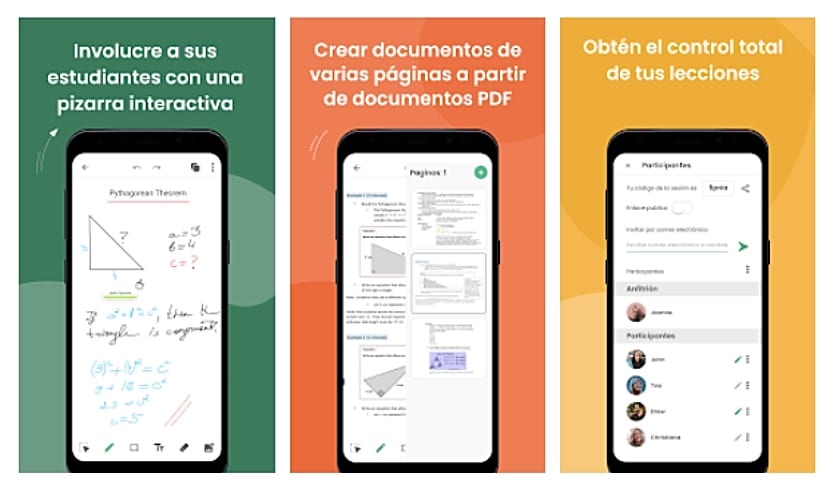
Это, без сомнения, одно из самых полных приложений для цифровой доски для Android. Он имеет множество функций, которые делают его идеальным для создания аннотаций, рисования и создания различных указаний на цифровом экране, которым вы можете легко поделиться с другими людьми, поэтому Он идеально подходит для учителей, которые хотят научить или показать что-то своим ученикам и ученикам в более интерактивной форме.
Вы можете делиться своими уроками в режиме реального времени, в то же время, когда вы подробно объясняете все, что зарегистрировано через приложение. Вы также можете использовать изображения и фотографии, чтобы лучше передать свои идеи t создавать многостраничные документы из документов PDF. Другое дело, что вы можете использовать живые сообщения и аудиоконференции, если хотите, чтобы проводить лучшие уроки или объяснять любую тему.
Еще одна очень полезная функция, которую представляет приложение интерактивной доски LiveBoard, — это полоса реального присутствия, с помощью которой вы можете узнать, отвлекаются ли ученики и не следят за классом. Вы также можете задавать вопросы с помощью этого инструмента и быстро получать ответы.
Отличным аргументом в пользу этого приложения является то, что делает возможным легкое и простое распространение контента через видеопрезентации. Вы можете поделиться всеми классами и объяснениями с кем угодно для последующего просмотра по электронной почте, в группе или в социальных сетях. Станьте ютубером или влиятельным лицом и загрузите свои занятия, чтобы многие люди и студенты подписались на вас через Twitter, Facebook, YouTube и другие платформы. У вас есть общедоступная ссылка на все ваши занятия, чтобы любой мог зарегистрироваться. Вы также можете создавать виртуальные классы для общего пользования, а также группы, в которых будут участвовать ваши ученики и учащиеся.
myViewBoard Whiteboard — Ваша цифровая доска

MyViewBoard — еще одно отличное приложение для интерактивной доски, доступное бесплатно в Play Store. Интерфейс белой доски этого приложения идеально подходит для больших экранов, поэтому вы можете поделиться всем, что на нем сделано, с несколькими людьми. В то же время, поскольку он имеет функции совместного использования, более одного человека могут видеть, что вы делаете в режиме реального времени, пока вы все объясняете, что пишете, рисуете и вставляете в это.
Пользователи этого инструмента могут использовать различные функции письма и рисования, такие как карандаши, маркеры и инструменты для рисования. Вы также можете прикреплять изображения к цифровой доске и делать контент более интерактивным и полным. Кроме того, это приложение совместимо с интерактивными дисплеями, такими как ViewSonic, ViewBoard, Clevertouch Board, Promethean Board и Jamboard, а также с другими проекционными и дисплейными устройствами, что делает его идеальным для обмена уроками с толпой в реальном времени.
Доска объяснений
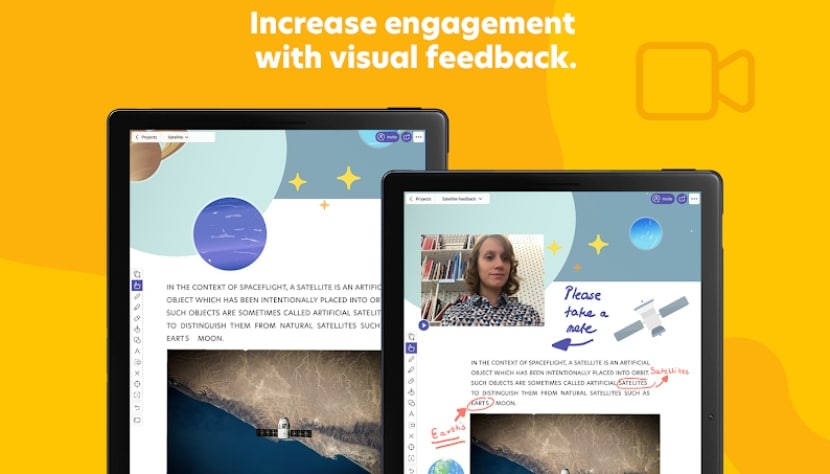
Если вы читаете лекции или преподаете в качестве учителя или репетитора, доска Explain Everything Whiteboard может стать еще одним отличным приложением для вас, поскольку это довольно практичный инструмент с многочисленными функциями и функциями цифровой доски, которые делают ее одним из лучших приложений в своем роде.
Это хороший вариант для передачи идей, объяснения концепций и обучения многих людей одновременно и, конечно же, на расстоянии, потому что это приложение позволяет передавать в реальном времени эскизы, записи и все, что делается на цифровой доске. Позволяет создавать виртуальный класс для визуального обмена сложными идеями и обратной связи. В свою очередь, он совместим с такими платформами, как Google Drive и Dropbox, с которых вы можете легко импортировать мультимедийный контент.
Объясните все Белая доска позволяет легко и быстро распространять электронную доску с помощью ссылки или кода участия для любого человека или группы студентов, сотрудников и гостей конференций и живых выступлений. Конечно, вы всегда можете контролировать свои группы, будучи администратором, который контролирует доступ к ним.
Чистый лист можно заполнить изображениями, рисунками и практически всем, чтобы передать все, что вы хотите. Здесь у вас также есть видеозапись, чтобы потом показать урок всем, кому вы хотите. Ты тоже можешь делитесь своими проектами в виде изображений, PDF, MP4 и редактируемых проектов Explain или поделитесь ссылкой на веб-видео, чтобы другие могли транслировать ваши объясняющие видео.
Heyhi — видеозвонок с интерактивной доской
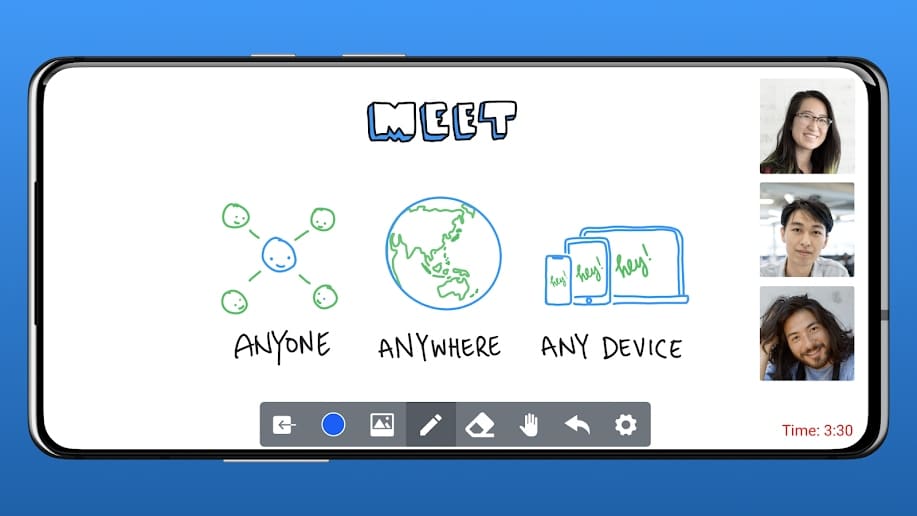
Heyhi — это относительно новое приложение для электронной доски, которое мало загружается в Play Store. Тем не менее, это обещает стать еще одним отличным приложением для обмена аннотациями, графикой, изображениями и практически любым типом объяснений с помощью довольно практичной и простой в использовании цифровой доски на мобильных устройствах Android.
Вы можете использовать его для конференций и групповой работы, как в учебе, так и в любой другой области, например, на работе. Облегчает общение при выставках, в то время как зрители могут легко взаимодействовать с вами. Пригласите всех, кого хотите присоединиться к конференции, и объясните, что вы хотите, используя цифровую доску, с помощью которой вы можете показывать рисунки, каракули, тексты и многое другое.
Heyhi — видеозвонок с интерактивной доской также предлагает функции обмена мгновенными сообщениями и совместного использования экрана, так что любой человек в мире, где бы он ни находился, мог легко присоединиться к вашим занятиям совершенно удобным способом и без каких-либо осложнений.
Это приложение работает как на мобильном устройстве Android, так и через его веб-сайт. Планирование собраний, сеансов и конференций на доске легко и занимает всего несколько секунд. В свою очередь, можно создать несколько экранов, а раздел обмена мгновенными сообщениями интегрирован с цифровой доской, поэтому общение является ключевым моментом в этом приложении.
С другой стороны, стоит отметить, что это приложение является одним из самых легких в этом посте компиляции, его вес в Android Play Store едва превышает 20 МБ.
Клапп — учи и учись в любое время
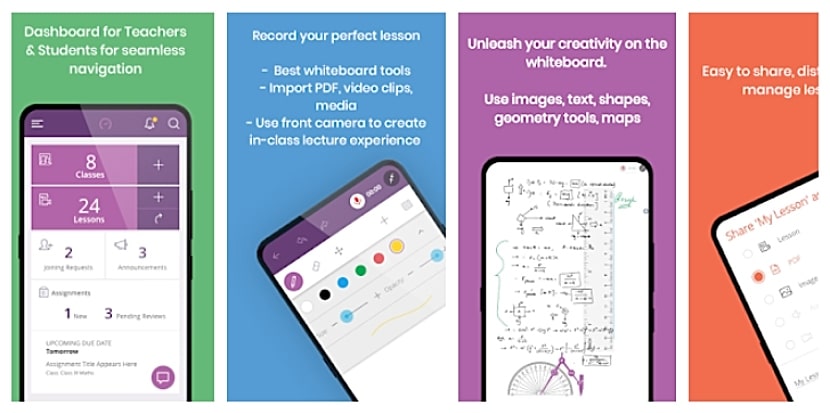
Чтобы завершить этот сборник лучших приложений для цифровых досок для мобильных устройств Android, у нас есть Clapp — обучайте и учитесь в любое время, рабочий инструмент, специально разработанный для учителей и учеников, учитывая все его функции и простой интерфейс.
Это приложение имеет множество функций и возможностей для создания полноценного виртуального класса с цифровой доской, на которой вы можете выражать и делиться своими знаниями, если вы учитель. В то же время для студентов-студентов это еще одна хорошая альтернатива посещению учебных лекций и бесед.
На данный момент это один из лучших инструментов для повышения производительности., с несколькими функциями, которые делают его идеальным учебным центром для студентов всех уровней, как начальных, так и средних, а также университетов и технических институтов. Забудьте о встречах в определенных местах и воспользуйтесь всеми преимуществами виртуальных конференций с Clapp. В этом приложении у вас есть раздел для обмена мгновенными сообщениями, который обещает сделать общение простым и незаменимым при рисовании на цифровой доске.
Администратор комнаты или группы имеет полный контроль над тем, кто входит в виртуальные классы и как долго длятся группа и брифинги. В то же время, Если вы хотите поделиться классами через видео, их можно записать и сохранить в формате MP4. так что другие люди по всему миру могут легко просматривать их в любое время и в любом месте. На цифровую доску вы можете вставить практически любой мультимедийный контент и записать все, что захотите.
С другой стороны, это приложение также очень легкое, с всего 34 МБ веса и тысяч загрузок, которые увеличиваются с каждым днем в магазине Google Play.
Как использовать интерактивную доску
Соавтор(ы): Christopher Taylor, PhD. Кристофер Тейлор — преподаватель английского языка в Муниципальном колледже Остина в Техасе. Получил ученую степень PhD по английской литературе и медиевистике в Техасском университете в Остине в 2014 году.
Количество просмотров этой статьи: 19 538.
Интерактивная доска — это электронная доска, работающая в паре с компьютером и проектором. Интерактивные доски позволяют удержать внимание аудитории, чтобы она не теряла интерес к презентации! Они быстро заменяют обычные маркерные доски в классах и офисах. На них можно рисовать, просматривать веб-страницы и презентовать информацию. Поскольку доски подключаются к компьютеру, они позволяют сохранять работу, заметки и презентации и делиться ими с другими. А доступ к информации в интернете можно получить одним лишь нажатием пальца.
Как включить интерактивную доску

Современные технологии не стоят на месте. Мы уже не можем представить презентации без визуального сопровождения, которое обеспечивают такие инструменты, как компьютер и интерактивная доска. Сегодня интерактивные доски есть в любом учебном заведении и офисе. Они позволяют наглядно представить информацию и эффективно донести ее до аудитории, а благодаря простоте использования работать с ней легко и приятно.

Механизм включения
Включение интерактивной доски – достаточно быстрый процесс. Включить доску и начать с ней работу можно в том случае, если Вы предварительно уже подключили ее к компьютеру и настроили изображение, т.е. выполнили калибровку. Для этого используют USB кабель и драйвера, идущие в комплекте с устройством.
Если Вы планируете проведение презентации, подключить интерактивную доску лучше заранее. Сам по себе процесс не занимает много времени, но таким образом Вы не заставите собравшихся ждать, а просто включите компьютер и начнете работу.
Чтобы включить интерактивную доску, когда все уже настроено, достаточно воспользоваться кнопкой или пультом. Вы можете услышать характерный звуковой сигнал запуска. Также необходимо убедиться, что предварительно был активирован стилус. Как правило, это делается при помощи Bluetooth.
Ваша интерактивная доска готова к работе. С ее помощью Вы сможете продемонстрировать любую информацию, а также акцентировать внимание на важном, сделав скрин экрана или отметив что-то стилусом.
Иногда случается так, что интерактивная доска не включается. Это может быть связано с неверной установкой драйверов или сбоем в программном обеспечении. В этом случае можно попробовать перезагрузить компьютер, а если это не помогло, выполнить подключение доски заново.
Инструменты интерактивной доски
Работая с интерактивной доской, Вы можете воспользоваться различными инструментами. Например, экранной клавиатурой — с ее помощью удобно вводить текст. А инструмент «Прожектор» поможет отобразить небольшую область экрана и скрыть оставшуюся (если необходимо сделать акцент на какой-то информации). «Шторкой» Вы сможете скрыть часть экрана. При этом на панели инструментов можно отрегулировать ее прозрачность. Вам также пригодятся такие инструменты, как «Перо», «Маркер», «Ластик», «Линия», «Текст» и «Фигуры».

Итак, интерактивная доска – это неограниченные возможности для проведения презентаций. Ее включение – это предельно просто: именно поэтому данный инструмент приобрел такую популярность.
Как работать с интерактивными досками: устройство, инструкции по установке и подключению

Мы публикуем инструкции к доскам и программному обеспечению для интерактивных досок, которые предлагаем в настоящее время, а также для тех моделей, которые ранее у нас продавались но больше не производятся и были сняты с производства.
Инструкции по работе с интерактивными досками:
| 1. | Инструкция по работе с интерактивной доской Classic Solution IR eno на русском языке ( есть в продаже, производится ) — файл pdf 864КБ | СКАЧАТЬ |
| 2. | Инструкция по работе с интерактивной доской Classic Solution Dual Touch V eno на русском языке ( есть в продаже, производится ) — файл pdf 1МБ | СКАЧАТЬ |
| 3. | Инструкция по установке и работе с интерактивной доской polyVision eno на русском языке ( есть в продаже , но больше не производится) — файл pdf 1.3 МБ | СКАЧАТЬ |
| 4. | Инструкция по работе с интерактивной доской ABC Board на русском языке (нет в продаже, больше не производится) — файл pdf (12.93 MБ) | СКАЧАТЬ |
| 5. | Инструкция по работе с интерактивной доской ésprit Dual Touch на русском языке (нет в продаже) — файл pdf (4.3 MБ) | СКАЧАТЬ |

Как установить и подключить интерактивную доску:
Установка интерактивной доски.
Устанавливать интерактивную доску лучше вдвоем. Вы можете закрепить интерактивную доску на поверхности из гипсокартона, кирпича, шлакобетонного камня, строительного гипса или металла.
Интерактивную доску можно устанавливать и на мобильную стойку, оборудованную дополнительно штангой, специально предназначенной, чтобы поместить на ней проектор для интерактивной доски.
В этом случае Вы получаете мобильный интерактивный комплект, который легко можно перемещать из одного учебного помещения в другое.
Установка и настройка интерактивных досок может проводиться по-разному, в зависимости от типа доски. Если Вы приобрели интерактивную доску с дополнительными рабочими поверхностями на рельсовой системе или с дополнительными закрывающимися створками, то установку дополнительных поверхностей нужно провести после крепления основной центральной части интерактивной доски. Интерактивные доски с магнитным креплением, например, polyVision eno click, просто «защелкиваются» – примагничиваются – поверх обычной металлической или металлокерамической маркерной доски, уже установленной в классной комнате.
Подключение интерактивной доски.
Подключение интерактивной доски. Чтобы начать работу с интерактивной доской, ее необходимо подключить к компьютеру, который с свою очередь подключен с проектором.
Подключение может быть через беспроводные модули Wi-Fi или через кабель USB, в этом случае не требуется подключение к сети 220В.
Модели интерактивных досок polyVision eno не требуют подключения ни по питанию, работая вообще без проводов. Связь доски с компьютером осуществляется через активный электронный стилус с технологией Bluetooth.
Работа с интерактивной доской подразумевает использование всего комплекса оборудования: интерактивной доски, проектора и компьютера — настольного или ноутбука. «Сердцем и мозгом» комплекса, безусловно, является компьютер
к нему подключаются интерактивная доска и проектор. Подключение проектора выполняется классически одним кабелем, обычно VGa или USB.

Настройка интерактивной доски.
Для настройки интерактивного комплекса обычно необходимо установить на компьютер драйвера интерактивной доски, поставляемые с ней в комплекте. Многие модели досок уже используют автоматическую установку драйверов и программного обеспечения через подключение специальным фирменным кабелем. Если Вы приобрели модель без автоматической установки драйверов и ПО, выполните стандартную процедуру установки с CD-диска, как описано в инструкции к доске.
Многие интерактивные доски используют активный стилус, который необходимо привязать к компьютеру, взаимодействующему с доской. Например, Bluetooth-стилус для работы с интерактивными досками polyVision eno должен быть связан с компьютером также, как необходимо связать гарнитуру Bluetooth с сотовым телефоном для ее использования. Связывание нужно выполнить только один раз, и даже замена батарейки в стилусе не приведет к потере связывания стилуса с компьютером.
Включив проектор, нужно выполнить настройку изображения строго по рабочей области интерактивной доски. Это процедура часто носит название «калибровка доски» и многими моделями интерактивных досок уже выполняется автоматически. Но если вы приобрели модель без автоматической калибровки, проблем все равно не возникнет. Воспользовавшись утилитой калибровки, просто следуйте ее требованиям: обычно необходимо последовательно коснуться нескольких проецируемых точек, и процедура калибровки будет завершена.
Теперь с интерактивной доской можно работать! Работа с интерактивной доской предполагает управление компьютером с доски, запуск презентаций в виде слайд-шоу и другого программного обеспечения, выполнение пометок и моментальных снимков экрана компьютера, а также создание всевозможных записей на доске.
Для создания интерактивных учебных материалов рекомеднуется использовать специальное программное обеспечение для интерактивных досок.
О принципах работы интерактивных досок и их устройстве читайте на нашем сайте в статье «История развития интерактивных досок: от меловых до интерактивных.».
Интерактивные панели Irbis Promethean (Ирбис Прометей)
- Интерактивные панели Irbis by Promethean (Ирбис Прометей)
- Как работает интерактивная панель
- Описание проекта МЭШ
- Замена обычных досок интерактивными. ЗА и ПРОТИВ
- Отличия проекта Московская Электронная Школа
- Что входит в монтаж и демонтаж интерактивных панелей
- Цены и стоимость монтажа и демонтажа интерактивных панелей
Интерактивные панели Irbis by Promethean (Ирбис Прометей)
В 2017-2018 годах в г.Москве выполнялся проект ДИТ по установке новых современных интерактивных панелей Irbis by Promethean, а также — монтаж структурированной кабельной сети, установка и настройка беспроводной сети wiFi и многое другое. Использование интерактивных панелей в школе способствует тому, что процесс обучения для учащихся школы становится более интересным и увлекательным. Новые интерактивные доски Ирбис Прометей выполнены по уникальной, на текущий момент технологии и позволяют пользоваться интерактивным устройством одновременно нескольким ученикам школы, поддерживая технологию «мульти тач».
Современные дети все чаще используют интерактивные гаджеты (смартфоны, планшеты) для игр и общения. И внедрение новых технологий в российские школы стало одной из приоритетных целей Правительства.

Как работает интерактивная панель?
По-сути, это обычный телевизор со встроенным компьютером и тач-панелью. В стекло встроены датчики, которые отслеживают до нескольких десятков прикосновений к панели одновременно и дают компьютеру команду компьютеру на обработку задачи. Основное ее удобство — в том, что ученики образовательного учреждения одновременно получают и школьную доску и телевизор и устройство для работы в интернете. Также, через новые интерактивные панели Irbis by Promethean будет вещать Московский Образовательный Канал. Ученики школы могут как использовать специальные цифровые маркеры для использования панели, так и писать руками. Процесс письма маркером практически идентичен письму мелом. Но, тем не менее, в начальных классах школы использование СИУ (специальных интерактивных устройств) — ограничено.

Описание проекта МЭШ
Чем же так хорош проект МЭШ? Проект Московская Образовательная Школа, помимо установки в образовательных учреждениях беспроводной сети Wi-Fi и интерактивных панелей Ирбис Прометей, объединяет все школы г.Москвы, а в дальнейшем и всей страны — в единую образовательную сеть. Каждая школа получит доступ через сеть МЭШ к электронным ресурсам — библиотекам и медиатекам. Это будет первым шагом ко внедрению электронных учебников. кроме того, в настоящее время любой учитель может написать урок по своему предмету (в виде мультимедийной презентации или видеоролика) и предложить другим школам использовать этот урок, если другие школы сочтут его интересным.

Замена обычных досок интерактивными. ЗА и ПРОТИВ
К замене бумажных учебников и меловых досок на электронные можно относиться по-разному. Во-первых, абсолютной замены не произойдет. Меловые доски останутся в начальной школе и в средней — наравне с интерактивными панелями. Бумажные учебники также останутся в каком-то виде. Понятно, что старшему поколению преподавателей тяжелее перестроиться на новую систему обучения в школе. Да, для учителей проводится специальное подробное обучение пользованием новой системой, но очень часто не все до конца становится понятным. Интерактивные панели потребляют электричество, но бумажные книги губят леса. Школьники прошлого и настоящего сгибаются под весом портфелей с бумажными учебниками, но при отключении электричества урок провести будет почти невозможно. Минусы и плюсы есть и у той и у другой системе и какая из них более эффективна в школе — покажет время.

Отличия проекта Московская Электронная Школа
В 2012 году наша компания уже участвовала в установке интерактивных досок Irbis by Promethean в школы. Это были проекционные доски. так чем же лучше новые панели? Во-первых, лампа проектора имеет ограниченный ресурс и раз в год, а то и чаще, ее приходится менять. Средняя стоимость такой лампы может превышать 30 000 рублей. Получается, что только замена ламп в средней школе в год стоил пол миллиона. Новые интерактивные панели имеют более длительный ресурс и практически не требуют платного обслуживания. Основная опасность — повреждение стекла, так как его замена обойдется в весьма приличную сумму, так как в интерактивной панели ирбис — Прометей используется специальное закаленное стекло. Также, бывают из строя выходят сами компьютеры и блоки питания. Но, так как они модульные — их замена не представляет особой сложности.

Что входит в монтаж интерактивной панели Ирбис Прометей?
Прежде чем произвести монтаж панели , необходимо произвести демонтаж старой меловой или маркерной доски. Школа этот вид работ может сделать своими силами, либо с привлечением наших специалистов. Далее наши монтажники проведут замеры и установят кронштейн, в зависимости от типа стены в школе. Далее, на кронштейн устанавливается панель Irbis и к ней подводится сетевая и информационная розетка. А также – производится финальная настройка для работы в системе МЭШ.

Ориентировочная стоимость установки интерактивных панелей
Общие цены на монтаж панелей. В рублях.
| Описание | Количество | ||
|---|---|---|---|
| до 5 | до 10 | более 10 | |
| Виды работ | |||
| Демонтаж существующей доски: от | 6 000 | 5 000 | 3 500 |
| Монтаж доски Irbis by Promethean (Ирбис Прометей): от | 8 000 | 7 500 | 7 000 |
| Установка электрической розетки 220V (цена с кабелем и материалами): | 1 500 | 900 | 600 |
| Монтаж компьютерного кабеля (цена с кабелем и материалами): | 3 500 | 2 500 | 2 500 |
| Монтаж интерактивной панели под ключ (цена с материалами): | 9 500 | 9 000 | 8 500 |
| Замена стекла интерактивной панели: _от_ | 50 000 | — | — |
Монтаж компьютерной локальной сети СКС в магазине Ситилинк г.Кострома Наша компания провела монтаж кабельной сети СКС в магазине Ситилинк г.Кострома Замена разбитого стекла в интерактивной панели МЭШ доске Irbis, Prometean, NexTouch в школах Если вы случайно разбили стекло интерактивной панели Irbis, Promethean, NexTouch — то можно обратиться к нам, мы произведем его замену Настройка компьютеров в школах для проведения удаленного голосования в школах Москвы Проект по настройке компьютеров для проведения удаленного голосования на выборах в МосГорДуму 2021 Монтаж проекторов, видеостен мультимедиа Дорога Памяти Храм ВС Парк Патриот Строительство мультимедийного музея Дорога Памяти в Парке Патриот — монтаж проекторов, установка звука, пусконаладочные работы 








Работаем с 2001 года. Оказываем услуги по обслуживанию компьютеров, системной интеграции, монтажу кабельных сетей и мультимедийных систем.
В классе стоит смарт доска, раньше были доски с ИК портами и было весело.
Теперь доски только с usb, hdmi, подключением к wifi и всё, как можно её взломать? Wifi не вариант, думал атакой badusb с metasploit с сессией через ngrock
Но это прям крайний случай, нужен более лёгкий способ. Вся надежда на вас дорогие форумчанье
Что конкретно ты понимаешь под словом взломать?
Доска может иметь собственную ОС, а может выступать, как внешний дисплей компьютера.
Wifi не вариант, думал атакой badusb с metasploit с сессией через ngrock
Но это прям крайний случай, нужен более лёгкий способ.
Sp0ge
Member
1.Что конкретно ты понимаешь под словом взломать?
2.Доска может иметь собственную ОС, а может выступать, как внешний дисплей компьютера.
3.Что? какой-то набор слов.
1. Получить удалённый доступ к ней, желательно сессию meterpreter.
2. Доска имеет собственную операционную систему, непонятно какую, но предполагаю что урезанная версия линукс
3.Посмотри термены и названия атак, а ngrok программа для открытия портов
Раз тебе непонятно, кто за тебя узнает?
Вот список досок, ищи похожу, узнавай, какая ОС.
Удивительно, что ты решил, что кто-то это должен делать за тебя.
В том что ты написал в первом посте нет ни одного названия аттак.
WiFi — это в первую очередь протокол передачи данных, badusb — устройство.
В целом, могу порекомендовать тебе использовать эту доску по прямому назначению — для учёбы.
Sp0ge
Member
Раз тебе непонятно, кто за тебя узнает?
Вот список досок, ищи похожу, узнавай, какая ОС.
Удивительно, что ты решил, что кто-то это должен делать за тебя.
В том что ты написал в первом посте нет ни одного названия аттак.
WiFi — это в первую очередь протокол передачи данных, badusb — устройство.
В целом, могу порекомендовать тебе использовать эту доску по прямому назначению — для учёбы.
BadUSB — Википедия
Даже Википедию уже посмотреть не можешь, как ты вообще залез в Red Team если ты человек который хорошо ищет в интернете это не значит что ты всё знаешь и типо самый крутой, не нравиться что я пытаюсь найти ответ на то как доску взломать выйди из темы и сиди на темах, где ты можешь помахать писькой и показать какой ты крутой.
А я хочу просто найти того человека который работал с данным устройством и знает как оно устроина и какие в ней дыры
Boss of my gym
New member
Boeng
New member
Доска irbis promethean
В классе стоит смарт доска, раньше были доски с ИК портами и было весело.
Теперь доски только с usb, hdmi, подключением к wifi и всё, как можно её взломать? Wifi не вариант, думал атакой badusb с metasploit с сессией через ngrock
Но это прям крайний случай, нужен более лёгкий способ. Вся надежда на вас дорогие форумчанье
BadUSB — Википедия
Даже Википедию уже посмотреть не можешь, как ты вообще залез в Red Team если ты человек который хорошо ищет в интернете это не значит что ты всё знаешь и типо самый крутой, не нравиться что я пытаюсь найти ответ на то как доску взломать выйди из темы и сиди на темах, где ты можешь помахать писькой и показать какой ты крутой.
А я хочу просто найти того человека который работал с данным устройством и знает как оно устроина и какие в ней дыры

Умный домашний помощник IRBIS A – мультимедийная платформа с виртуальным голосовым помощником Алиса. Он позволяет управлять музыкой, делать поисковые запросы в Интернет, устанавливать таймеры, будильники и многое другое.
Устройство оснащено двумя микрофонами для лучшего распознавания команд, разъёмом для подключения внешних аудио-устройств и светодиодной подсветкой верхней части корпуса.
После включения питания Irbis A нужно 30 сек для загрузки, до этого ничего не светится и никак не реагирует.
Управление Irbis A через мобильное приложение Яндекс доступно только на устройствах с Android 5.0 и выше или iOS 9.0 и выше.
Вы можете запретить Алисе воспроизводить «взрослый» контент. Для этого:
- Откройте приложение Яндекс и в меню выберите пункт Устройства. Вы также можете открыть настройки Irbis A в браузере.
- Нажмите значок шестерёнки и выберите пункт Режим поиска.
- Отметьте тип фильтра Детский. Алиса не будет воспроизводить музыку «для взрослых» (ругательства, контент, который демонстрирует опасное поведение), даже если получит такую команду.
Вместе с Irbis A вы получаете шесть месяцев Яндекс.Плюс в подарок.
- Откройте приложение Яндекс и в меню выберите пункт Устройства — сверху будет отображаться баннер Подключите Яндекс.Плюс.
- Нажмите на баннер.
- На открывшейся странице необходимо ввести данные карты для дальнейшего продления подписки, а затем активировать её, нажав на Получить Плюс.
Для перенастройки устройства, пожалуйста, нажмите кнопку активации на 5 секунд (пока Алиса не заговорит с вами), далее следуйте её инструкциям.
Чтобы перезагрузить Irbis A, нужно выключить его на 5 секунд из розетки и снова включить.
Irbis A автоматически проверяет наличие обновлений и устанавливает их в ночное время. Пожалуйста, хотя бы иногда, оставляйте IrbisA включенным ночью.
Невозможно принудительно проверить, не появились ли обновления прошивки.
Алиса — ваш персональный голосовой помощник. Она расскажет о погоде, напомнит о важном событии, посчитает, сколько метров в миле, посоветует, где выпить кофе, куда сходить в кино, включит вам любимые песни и многое другое. Чтобы начать разговор, произнесите: «Алиса» и задайте свой вопрос.
Irbis A можно использовать как колонку. Подключите телефон через Bluetooth или разъём для провода (AUX OUT). Когда Irbis A подключен по Bluetooth к телефону, он не слушает команды.
Irbis A можно подключить к внешней акустике только проводом (AUX OUT), по Bluetooth нельзя.
Когда Irbis A подключен к внешней акустике, он слушает и выполняет команды. Но слушает только со своих микрофонов, даже если на внешней акустике есть свой.
Охлаждение реализовано через металлический радиатор, который распределяет тепло равномерно по всему корпусу. При работе Irbis A может нагреваться, это не должно сказываться на его работоспособности и является нормальным для такого типа охлаждения.
Когда вы активируете Irbis A голосом или кнопкой , загорается световое кольцо. Это означает, что Алиса слушает и старается распознать ваши команды. Чтобы обработать речь, нужно сделать много расчетов, поэтому то, что вы говорите, передается на серверы Яндекса и распознается там. Если световое кольцо не горит, ваши слова никуда не отправляются.
Ваши голосовые команды обрабатываются на серверах Яндекса. Вся информация зашифрована и хранится в обезличенном виде — ее нельзя сопоставить с конкретным пользователем, от которого она была получена. Получить доступ к истории запросов через Irbis A невозможно.
Не получается подключить Irbis A к сети при первичной настройке (Алиса говорит, что отсутствует подключение к интернету).
Вероятнее всего, дело в настройках сети Wi-Fi. Перезагрузите, пожалуйста, роутер и Irbis A и попробуйте подключиться снова.
Кроме того, убедитесь, пожалуйста, что частота вашей Wi-Fi сети 2,4 ГГц.
Если роутер раздаёт сразу две сети (2,4ГГц и 5ГГц), убедитесь, что имена сетей различаются.
Если это не помогает, попробуйте раздать Wi-Fi с телефона и подключить помощника к ней, после подключения — перенастроить на сеть с роутера.
Irbis A теряет подключение к сети Wi-Fi (в том числе- пропадает музыка).
Попробуйте вручную привязать IP-адрес к mac-адресу Irbis A в настройках DHCP-сервера (оно же DHCP Reservation / резервация DHCP).
Узнать MAC-адрес помощника можно, посмотрев список текущих подключенных к сети устройств. Обычно этот раздел называется DHCP Clients / клиенты DHCP (эти манипуляции производятся в настройках вашего роутера).
Если вам понадобятся более подробные инструкции, напишите, пожалуйста, в форму обратной связи, желательно сразу уточнить модель вашего роутера.
Иногда к нам поступают письма, что Алиса анонсирует, но не включает музыку.
Убедитесь, пожалуйста, что Алиса в функциональном режиме. Спросите, какое сегодня число и какая погода, например. Если на эти вопросы Алиса отвечает корректно, ситуация может быть связана с настройками сети Wi-Fi.
Попробуйте перезагрузить роутер.
Кроме того, вы можете прописать Yandex.DNS в настройках подключения к интернет (77.88.8.8, 77.88.8.1) Если это не поможет, или вам понадобятся более подробные инструкции, напишите, пожалуйста, в форму обратной связи, кратко описать ситуацию и уточнить модель роутера и настройки Wi-Fi (частота, режим), если есть такая возможность.
Алиса неправильно отвечает на вопросы, отказывается включать музыку.
Алиса имеет три режима:
Если Алиса перестала вас слушаться, просто скажите «Алиса, хватит!».
myPromethean
Предоставьте возможность совместной работы в классе ученикам и учителям, а управление панелями – школьным ИТ-администраторам.
Мобильное приложение MyPromethean предназначено для взаимодействия преподавателей и учеников с помощью панели Promethean ActivPanel Elements series из любой точки классного кабинета. ИТ-администраторам мобильное приложение MyPromethean помогает регистрировать панели ActivPanel Elements series в системе управления панелями для более простого выполнения обновлений.
Ученики могут
• Делиться экраном со своего мобильного устройства по беспроводной сети на панели ActivPanel Elements series с помощью функции Screen Share
• Не требуется вход в систему.
Учителя могут
• Делиться экраном со своего мобильного устройства по беспроводной сети на панели ActivPanel Elements series с помощью функции Screen Share
• Получать доступ к учебным пособиям и учебным материалам Promethean для пользователей на портале Learn Promethean непосредственно через приложение*
• Не требуется вход в систему.
ИТ-администраторы могут
• Входить в систему, используя учетные данные Google, Microsoft или MyPromethean.
• Делиться экраном со своего мобильного устройства по беспроводной сети на панели ActivPanel Elements series с помощью функции Screen Share
• Получать доступ к учебным пособиям и учебным материалам Promethean для пользователей на портале Learn Promethean непосредственно через приложение*
• Регистрировать панели ActivPanel Elements series в школьной организации, присваивать имена панелям, связывать их с группами и проверять их регистрацию.
Примечания.
• Для приложения MyPromethean требуются панели серии Promethean ActivPanel Elements (Nickel, Cobalt, Titanium) с версией программного обеспечения (SR) 3.2 или позже.
• На панелях ActivPanel Elements series должна быть включена функция Screen Share для использования такой же функции приложения MyPromethean
Содержание
- Интерактивная панель
- Элементы управления Интерактивной панелью Promethean IRBIS
- Фронтальная панель подключений Promethean IRBIS
- Панель управления Promethean IRBIS
- Элементы управления Интерактивной панелью Promethean Activpanel
- Элементы управления Интерактивной панелью LG 84TR3B
- Инструкция по использованию интерактивной доски
- Главная > Инструкция
- ОГЛАВЛЕНИЕ
- Подключение и настройка интерактивной доски к персональному компьютеру
- Установка программного обеспечения интерактивной доски
- Калибровка интерактивной доски
- Режим Интерактивный
- Режим Office
- Панель инструментов
Интерактивная панель
В вашем кабинете установлена одна из трех интерактивных панелей:
Элементы управления Интерактивной панелью Promethean IRBIS
На передней части интерактивной панели расположены следующие элементы (Рисунок 1):

Рисунок 1. Интерактивная панель
Для управления интерактивной панелью вы можете использовать панель управления, расположенную на самой интерактивной панелью, или пульт управления.
Фронтальная панель подключений Promethean IRBIS
На фронтальной стороне панели находятся (Рисунок 2):
- Порт USB тип C (1)
- Порт USB тип А (2, 3)
- Вход HDMI для подключения внешних устройств (4)
- Порт USB тип B для внешних сенсорных интерфейсов (5)
Рисунок 2. Фронтальная панель подключения
Порт USB тип C может быть представлен не на всех моделях интерактивных панелей.
Панель управления Promethean IRBIS
- Включение / выключение устройства;
- Включение / выключение режима шторки (заливки экрана цветом);
- Уменьшение громкости;
- Увеличение громкости;
- Уменьшение яркости подсветки;
- Увеличение яркости подсветки;
- Переключение между режимами монитора и ПК.

Рисунок 3. Панель управления
Пульт дистанционного управления Promethean IRBIS
- Включение / выключение устройства (1);
- Клавиши управления курсором: вверх/вниз: выбор пункта для настройки влево/вправо: регулировка значения выбранного пункта (2);
- Подтвердить текущий выбор/операцию (3);
- Уменьшение громкости (4);
- Увеличение громкости (5);
- Меню изображения, звука и настроек (6);
- Переключение между режимами монитора и ПК (7);
- Включение / выключение режима шторки (заливка экрана цветом) (8);
- Заморозка изображения на экране (9).

Рисунок 4. Пульт дистанционного управления
Элементы управления Интерактивной панелью Promethean Activpanel
Основные элементы управления интерактивной панелью Promethean Activpanel расположены сбоку. На Рисунке 5 приведено иллюстрированное описание элементов управления интерактивной панелью Promethean Activpanel.

Рисунок 5. Элементы управления боковой панели Promethean Activpanel
На Рисунке 6 приведено иллюстрированное описание пульта управления интерактивной панелью Promethean Activpanel.

Рисунок 6. Пульт управления Promethean Activpanel
Элементы управления Интерактивной панелью LG 84TR3B
Основные элементы управления интерактивной панелью LG 84TR3B расположены на задней панели.
На Рисунке 7 приведено иллюстрированное описание элементов управления интерактивной панелью LG 84TR3B при помощи задней панели.

Рисунок 7. Элементы управления задней панели LG 84TR3B
- INPUT – выбор источника входного сигнала
- MENU – вызов главного меню или сохранение введенных данных и выход из меню
- Кнопки управления – переключение вверх/вниз и влево/вправо
- AUTO/SETTINGS – отображение текущего сигнала и режима
- Кнопка выключения – включение/выключение питания
На Рисунке 8 и Рисунке 9 приведено иллюстрированное описание пульта управления интерактивной панелью LG 84TR3B.
Источник
Инструкция по использованию интерактивной доски
Главная > Инструкция
| Информация о документе | |
| Дата добавления: | |
| Размер: | |
| Доступные форматы для скачивания: |
ГОУ СПО Сахалинский государственный колледж бизнеса и информатики
Лаборатория ИТ и ТСО

ИНСТРУКЦИЯ ПО ИСПОЛЬЗОВАНИЮ
Инструкция по использованию интерактивной доски/ Игнатова Е.Н.
В инструкции приведены подробные сведения о настройках и возможностях интерактивной доски, рассмотрен рекомендуемый алгоритм работы с доской в разных режимах. Имеется большое количество иллюстраций.
Рекомендуется преподавателям, мастерам и руководителям учебных отделений для использования интерактивной доски при проведении учебных занятий и внеклассных мероприятий по дисциплинам любой специальности, при сопровождении доклада выступающего.
© Сахалинский государственный колледж бизнеса и информатики, 2009.
ОГЛАВЛЕНИЕ
1.Подключение и настройка интерактивной доски к персональному компьютеру 4
2.Установка программного обеспечения интерактивной доски 5
3.Калибровка интерактивной доски 5
1. Режим Интерактивный 7
2.Режим Office 7
3.Панель инструментов 8
ПОДГОТОВКА К ИСПОЛЬЗОВАНИЮ ИНТЕРАКТИВНОЙ ДОСКИ
Подключение и настройка интерактивной доски к персональному компьютеру
Интерактивную доску можно подключить к персональному компьютеру с помощью кабелей USB и RS-232 (COM) кабелей или с помощью радиоканала (Bluetooth).
Если интерактивная доска уже подключена к персональному компьютеру кабелем, то соединение с ней будет установлено автоматически.
Для Bluetooth-подключения требуется установка соединения через «Диспетчер устройств InterWrite».
Для подключения доски выполните следующие действия:
Вставьте квадратный USB-B разъём в USB-порт интерактивной доски. (см. рис. 1). Если для подключения используетcя последовательный кабель, подключите его в COM-порт Интерактивной доски.
Вставьте USB-A разъём кабеля в USB-порт (или RS-232 разъём кабеля в COM-порт) персонального компьютера.
Подсоедините адаптер питания к интерактивной доске.
Подсоедините кабель питания зарядного устройства для маркеров в дополнительный разъём питания интерактивной доски.
Включите интерактивную доску. Загорится индикатор питания, индикаторы зарядки аккумуляторов в электронных маркерах и Вы услышите четырёхкратный звуковой сигнал.
Включите персональный компьютер (ноутбук). Интерактивная доска будет найдена автоматически.
Включите мультимедиа проектор.


Порт подключения Bluetooth
Рисунок 1. Модуль управления интерактивной доской
Установка программного обеспечения интерактивной доски
Установка программного обеспечения производится один раз на ПК, к которому подключается интерактивная доска. Как правило, перед работой с интерактивной доской программное обеспечение уже установлено.
Если программного обеспечение не установлено, выполните следующие действия:
Вставьте диск «Программное обеспечение Интерактивной доски» в привод компакт-дисков. Установка начнётся автоматически.
В противном случае нажмите «Пуск» и выберите пункт меню «Выполнить». Наберите X:Install_rus.exe (где «Х» имя дисковода).
При необходимости в появившемся начальном меню выберите «Установить».
Следуйте инструкциям на экране. После завершения установки нажмите кнопку «Закрыть».
После успешной установке на панели задач появится значок  (см. рис. 2).
(см. рис. 2).
Е
сли значок не появился, перезагрузите компьютер.

 Рисунок 2. Панель задач после установки
Рисунок 2. Панель задач после установки
программного обеспечения интерактивной доски
Калибровка интерактивной доски
Д ля синхронизации положения наконечника электронного маркера с положением курсора на экране доска должна быть откалибрована. Калибровка требуется каждый раз, когда интерактивная доска или проектор были перемещены или случайно сбилась. Калибровка интерактивной доски занимает несколько секунд:
ля синхронизации положения наконечника электронного маркера с положением курсора на экране доска должна быть откалибрована. Калибровка требуется каждый раз, когда интерактивная доска или проектор были перемещены или случайно сбилась. Калибровка интерактивной доски занимает несколько секунд:
Проверьте, что подключены все кабели и включено питание интерактивной доски, мультимедиа проектора и ПК.
Используя электронный маркер, нажмите кнопку «Откалибровать» на панели горячих клавиш на интерактивной доске (см. (1) на рис.3). Появится голубой экран с белой точкой в левом верхнем углу (см. рис.4).
Рисунок 3. Панель горячих клавиш интерактивной доски
ажимайте последовательно на появляющиеся белые точки. После каждого нажатия будет воспроизводиться звуковой сигнал. Нажмите левую кнопку на электронном маркере для возврата к предыдущей точке, если это необходимо. Нажмите правую кнопку мыши или ESC для отмены калибровки.
После завершения калибровки интерактивная доска готова к работе.

Рисунок 4. Экран калибровки интерактивной доски
РАБОТА С ПРОГРАММНЫМ ОБЕСПЕЧЕНИЕМ ИНТЕРАКТИВНОЙ ДОСКИ
После того, как все подготовительные работы завершены, интерактивная доска и её программное обеспечение установлены, все устройства включены, на панели задач появится значок Interwrite  , символизирующий работу Диспетчера Устройств.
, символизирующий работу Диспетчера Устройств.
Д
 испетчер Устройств позволяет переключаться между режимами работы программного обеспечения интерактивной доски.
испетчер Устройств позволяет переключаться между режимами работы программного обеспечения интерактивной доски.
Для начала работы с интерактивной доской щёлкните левой кнопкой мыши на значке и из появившегося меню (см. рис.3) выберите желаемый режим работы.
Программное обеспечение интерактивной доски позволяет работать в следующих режимах:
Рисунок 5. Базовое меню программного обеспечения интерактивной доски
ежим Интерактивный – СНОВНОЙ РЕЖИМ РАБОТЫ ПРЕПОДАВАТЕЛЯ
Режим Интерактивный
Начать работу в Интерактивном режиме можно двумя способами:
Выбрать Интерактивный режим в меню Диспетчер Устройств (см. рис.5);
Нажать соответствующую кнопку на Интерактивной доске (см. рис.3)
В режиме интерактивном можно управлять компьютером прямо с поверхности интерактивной доски. В интерактивном режиме на правой стороне экрана появляется Панель инструментов Interwrite.
Режим Office
Этот режим предназначен для работы с документами MS Office: MS Word, MS Excel и MS PowerPoint. Все изменения, произведённые в этом режиме, сохраняются в исходном файле документа. Вы имеете возможность работать непосредственно с документами, а не со снимками экрана.
Для начала работы в режиме Office необходимо выбрать Режим Office в меню Диспетчера Устройств (см. рис. 5)

П анель инструментов
анель инструментов
Панель инструментов – основной элемент управления программным обеспечением интерактивной доски. Панель инструмента всегда находится на экране и обеспечивает доступ к меню программного обеспечения. На панели инструментов расположены значки наиболее используемых инструментов.
Работать с программным обеспечением интерактивной доски очень просто. Для получения желаемого результата необходимо запомнить простые правила:
Выберите необходимый инструмент (если не понятно назначение инструмента, просто подведите указатель мыши к его изображению и прочитайте подсказку);
Выполните желаемое действие (получите результат);
Панель инструментов можно перемещать по экрану, а так же изменять её размеры. Для этого необходимо мышкой выполнить желаемые операции, «ухватившись» за границы Панели инструментов. Описание инструментов смотрите в Приложении 1. На Панели инструментов находится значок Панели элементов (Рисунок 7). На ней располагаются значки тех инструментов, которые используются реже, чем инструменты на Панели инструментов. П
Рисунок 7. Панель элементов
равила работы с Панелью инструментов стандартная для всех инструментов. Нажатие на изображении инструмента запускает его функцию. Например, при нажатии на перо Вы можете делать свои пометки.
Рассмотрим несколько наиболее важных инструментов на Панели элементов.
При работе с интерактивной доской часто требуется использование печатного текста, а не рукописного. Например, при вводе большого объёма текста, создания подписей к рисункам и т.д. Если Вы находитесь непосредственно у доски, удобнее использовать так называемую «Экранную клавиатуру»  (рисунок 8). Она полностью обеспечивает функциональность обычной клавиатуры.
(рисунок 8). Она полностью обеспечивает функциональность обычной клавиатуры.
Значок экранной клавиатуры  находится на Панели элементов.
находится на Панели элементов.
Для того чтобы переключить раскладку экранной клавиатуры с русского на английский и наоборот нажмите маркером сначала Alt, затем Shift.

Рисунок 8. Экранная клавиатура
Инструмент Съёмка  используется для создания снимка всего экрана или части экрана. Инструмент находится на панели элементов.
используется для создания снимка всего экрана или части экрана. Инструмент находится на панели элементов.
Съёмка необходима для добавления примечаний к рабочему столу, окнам приложений, открытым документам или интернет-сайтам. Выбранная при помощи этого инструмента часть экрана станет доступна для изменения и добавления примечаний. Вы можете выбрать четыре возможности использования этого инструмента (рис. 9):

Рисунок 9. Инструмент съёмка
В режиме Частичный при помощи курсора Съёмка необходимо выделить ту область экрана, снимок которой требуется сохранить;
В режиме Свободная форма при помощи маркера необходимо выделить произвольную область экрана, снимок которой требуется сохранить;
В режиме Окно сохраняется снимок каждого открытого окна при наведении на него курсора Съёмка;
В режиме Экран сохраняются снимок всего экрана. Снимки в данном режиме всегда добавляются к новой чистой странице.
Инструмент Прожектор  используется для отображения небольшой области экрана и скрытия оставшейся части. Когда инструмент выбран, экран становится чёрным (по умолчанию) и на нём появляется круг, за которым можно видеть содержимое страницы.
используется для отображения небольшой области экрана и скрытия оставшейся части. Когда инструмент выбран, экран становится чёрным (по умолчанию) и на нём появляется круг, за которым можно видеть содержимое страницы.
Курсором круг можно перемещать по экрану для отображения различных частей страницы. В нижней части экрана появиться кнопка настройки инструмента  . Нажав на неё, Вы сможете изменить форму прожектора, а так же цвет и прозрачность шторки, закрывающей остальную часть экрана.
. Нажав на неё, Вы сможете изменить форму прожектора, а так же цвет и прозрачность шторки, закрывающей остальную часть экрана.
Прожектор удобно использовать для привлечения внимания аудитории. Когда на экране находится одновременно несколько объектов, Вы можете выделить тот объект, о котором в данный момент идёт речь и скрыть остальные.
Ш торка
торка
Инструмент Шторка  используется для скрытия определённой части экрана. Шторка представляет собой прямоугольную область, за которой не видно содержимого страницы. «Ручки» на четырёх сторонах Шторки позволяют открывать её, чтобы показать часть скрытой страницы.
используется для скрытия определённой части экрана. Шторка представляет собой прямоугольную область, за которой не видно содержимого страницы. «Ручки» на четырёх сторонах Шторки позволяют открывать её, чтобы показать часть скрытой страницы.
Когда инструмент выбран, в нижней части страницы появляется панель его настройки.
На ней Вы можете выбрать цвет и прозрачность шторки, а также развернуть шторку на весь экран или закрыть её.
Источник
