Предлагаем простой урок для начинающих и чайников о том как с помощью Arduino через Bluetooth управлять смартфоном.
Когда-нибудь задумывались о том, чтобы управлять любыми электронными устройствами с помощью смартфона? Согласитесь, управлять роботом или любыми другими устройствами с вашего смартфона было бы очень круто. Если вам после этого урока захочется познакомиться с Arduino поближе — вы можете найти книги о нём здесь.
Содержание
- Шаг 1. Что нам необходимо
- Шаг 2. Как это работает
- Шаг 3. Начинаем собирать схему
- Шаг 4. Загрузка программы в Arduino
- Шаг 5. Как происходит процесс
- Шаг 6. Приложение для Андроид-устройств
Шаг 1. Что нам необходимо
Устройства
- Модуль — Bluetooth Module HC 05/06
- Плата — Arduino
- Светодиод (LED)
- Резистор — 220Ω
- Android-устройство
Программное обеспечение
- Arduino IDE
- Android Studio (на самом деле не нужно, т.к. приложение для Андроида вы найдете ниже).
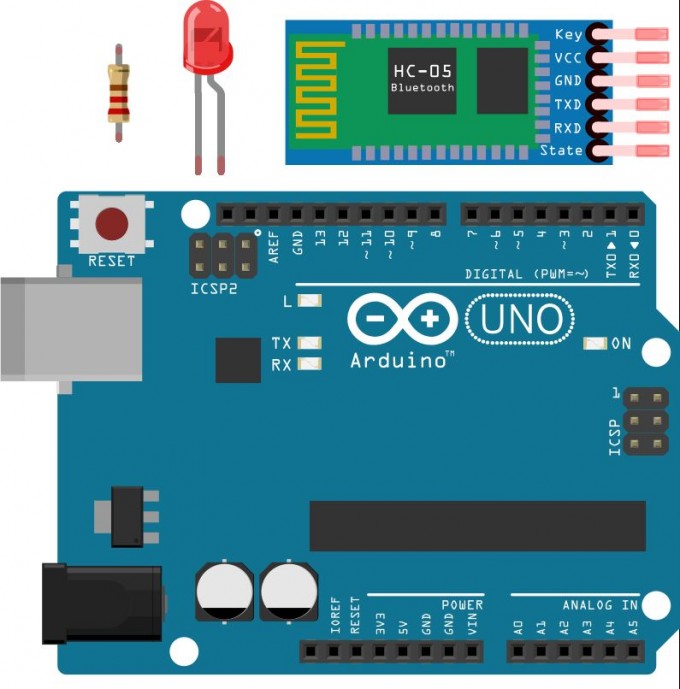
Шаг 2. Как это работает
Обычно мы делаем этот шаг в конце, но, чтобы вы понимали к чему мы должны прийти — посмотрите на результат на этом промежуточном шаге. Также ниже мы опубликовали видео урока по шагам.
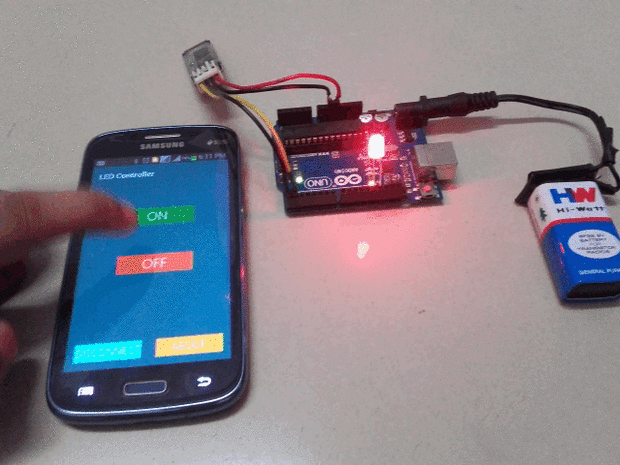
Шаг 3. Начинаем собирать схему
Цепь в нашем уроке настолько проста и мала, что нам нужно сделать всего несколько соединений:
- Arduino Pins <-> Bluetooth Module Pins
- RX (Pin 0) <-> TX
- TX (Pin 1) <-> RX
- 5V <-> VCC
- GND <-> GND
Подключите минус светодиода к GND на Arduino, а плюс к контакту 13 через сопротивление 220 Ом — 1 кОм. В целом, на нашем рисунке ниже всё довольно наглядно.
Внимание! Не подключайте RX к RX и TX к TX выходы Bluetooth к выходам Arduino, вы не получите никаких данных, здесь TX означает «передача», RX означает «прием».
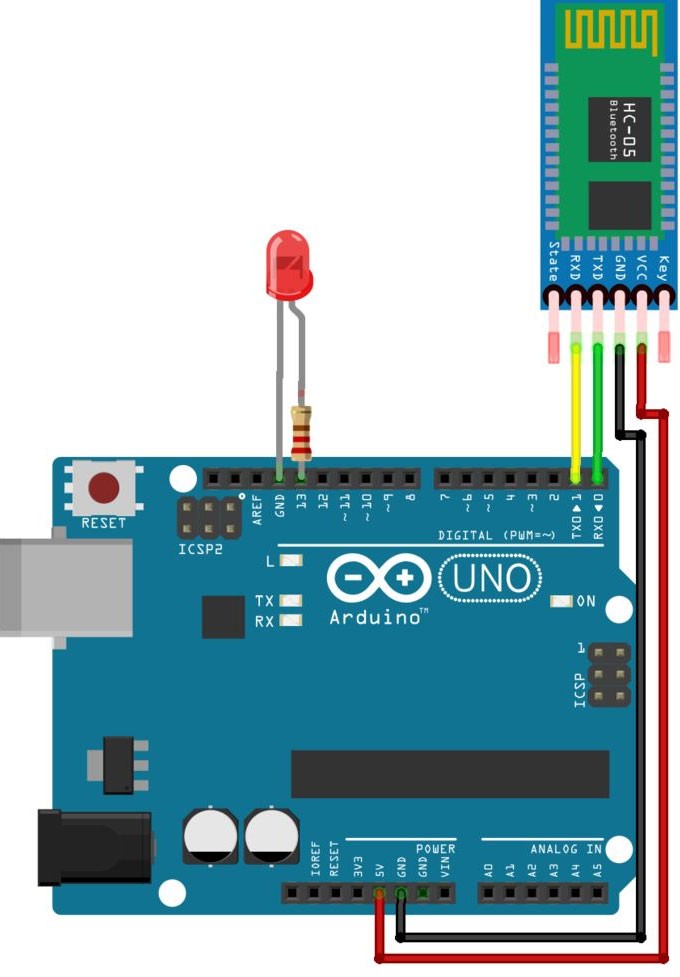
Шаг 4. Загрузка программы в Arduino
Теперь нам нужно написать программу и загрузить её в наш Arduino. Если вы этого пока еще не умеете делать — скачайте книги здесь. Код ниже именно то, что нам нужно загрузить в Ардуино.
/* Bluetooh Basic: LED ON OFF
* Coder - Mayoogh Girish
* Website - https://bit.do/Avishkar
* Download the App : https://github.com/Mayoogh/Arduino-Bluetooth-Basic
* This program lets you to control a LED on pin 13 of arduino using a bluetooth module
*/
char data = 0; //Variable for storing received data
void setup()
{
Serial.begin(9600); //Sets the baud for serial data transmission
pinMode(13, OUTPUT); //Sets digital pin 13 as output pin
}
void loop()
{
if(Serial.available() > 0) // Send data only when you receive data:
{
data = Serial.read(); //Read the incoming data and store it into variable data
Serial.print(data); //Print Value inside data in Serial monitor
Serial.print("n"); //New line
if(data == '1') // Checks whether value of data is equal to 1
digitalWrite(13, HIGH); //If value is 1 then LED turns ON
else if(data == '0') // Checks whether value of data is equal to 0
digitalWrite(13, LOW); //If value is 0 then LED turns OFF
}
} Шаг 5. Как происходит процесс
Модуль HC 05/06 работает по последовательному каналу связи. Андроид-приложение последовательно отправляет данные на модуль Bluetooth, когда вы нажимаете определенную клавишу. Bluetooth на другом конце получает данные и отправить на Arduino через TX-соединение модуля Bluetooth (RX-соединение Arduino) .
Код загруженный в Arduino проверяет полученные данные и сравнивает их. Если получена «1» — светодиод включается и выключается при получении «0». Откройте монитор последовательного порта и наблюдайте полученные данные.
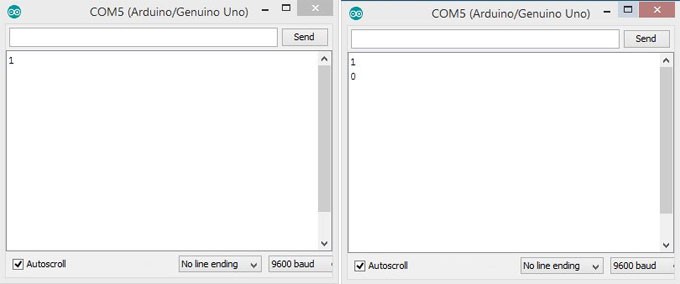
Шаг 6. Приложение для Андроид-устройств
В этом уроке мы не будем касаться создания приложений для устройств на основе Андроида. Вы можете скачать приложение на GitHub.
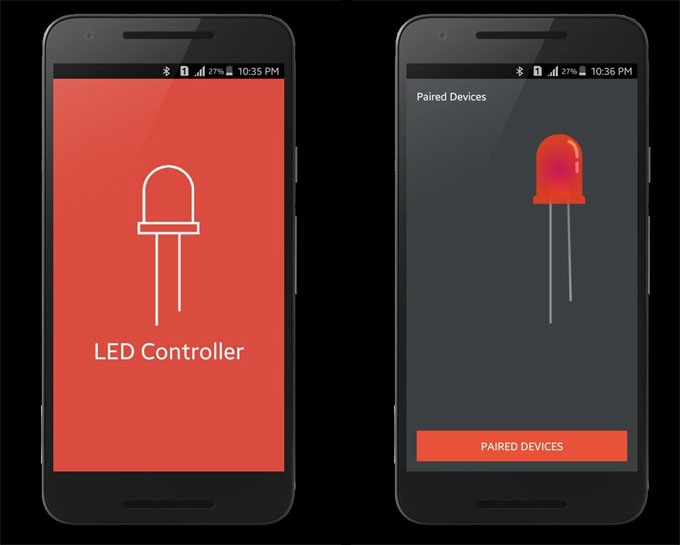
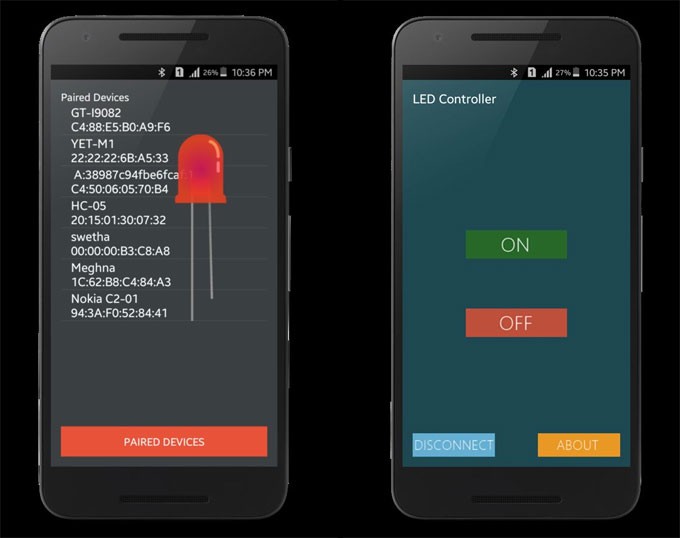
Как использовать приложение?
После того как мы подключились через Bluetooth — нам нужно скачать и установить приложение, которое при помощи смартфона 🙂 будет управлять нашим светодиодом на расстоянии. Скачать приложение вы можете бесплатно на сайте Амазон.ком. Подсоединяем смартфон к модулю Bluetooth HC 05/06:
- Включите модуль HC 05/0
- Ищем устройство
- Соединяемся с HC 05/06 введя дефолтный пароль «1234» или «0000» (четыре нуля).
После этого мы устанавливаем приложение на наш смартфон. Открываем его. Выбираем устройство — выбираем модуль Bluetooth из списка (HC 05/06). После успешного подключения нажмите кнопку ON для включения светодиода и кнопку OFF, чтобы выключить светодиод. Потом уже можно нажать кнопку «Отключить», чтобы отключиться от модуля Bluetooth.
Это было руководство для чайников и начинающих по подключению модуля Bluetooth с Arduino. Этот проект можно улучшить и поднять на более высокий уровень для, например, автоматизация дома через управление смартфоном, управляемый робот и многое другое.
20 апреля 2016 в 23:41
| Обновлено 21 января 2021 в 20:06 (редакция)
Опубликовано:
Уроки, Arduino
Содержание
- Arduino Bluetooth Controller
- ArduinoDroid — Arduino IDE
- RemoteXY: Arduino Control
- Приложение Blynk
- Bluino Loader – Arduino IDE
- Arduino Bluetooth Control
- BT Voice Control for Arduino
- Virtuino
- Bluetooth Controller 8 Lamp
- IoT Wi-Fi контроллер
В данном обзоре указаны 10 распространенных приложений в управлении Ардуино с компьютера или телефона, которые легки в изучении и использовании. Arduino – это платформа, разработанная ввиду технологий современного программирования. Плата с USB разъемами для блока питания. При подключении к ПК, заряжается. Во внутренней системе есть кнопка для форматирования данных.
Главные составляющие:
- Бредбоард – соединяет платформу с устройством.
- Светодиод – индикатор, сигнализирует об управлении.
- Резистор — контролирует подачу электрического тока внутри платформы.
- Фоторезистор – реагирует на тип освещения.
- Транзистор – усиливает электрические сигналы и используется в сложных цепях.
Это было внутреннее описание. Далее переходим к обзору самого приложения. Компанией Google был создан новый интерфейс прикладного программирования под названием Arduino. Предназначается для связи Android устройства с USB. Открывает большие возможности в создании проектов и упрощает программирование и управление с экрана мобильного телефона. Помогает управлять синхронизацией данных.
Обзор возможностей Arduino:
- создание скетчей;
- их редактирование, компилирование и загрузка в плате;
- программирование и разработка кодов.
Работа производится со смартфона из любой части земного шара. В данном обзоре будут описаны программы, разработанные для удаленного пользования Ардуино, а именно Bluetooth и Wi-fi — контроллерами. Они просты в использовании и позволяют работать с любого гаджета. Проект Ардуино состоит из 3 этапов:
- написание кода;
- макетирование;
- прошивка.
Для программирования этих функций, требуется написать код, который можно удалять по необходимости, и прошить среду разработки. Это многоступенчатый процесс. В нем участвует несколько программ.
Arduino Bluetooth Controller
Эта программа работает в 3 основных положениях:
Контроллер. Приложение демонстрируется в облике play идентификатора и управляется кнопками переключения. Работает одной клавишей, основная функция которой – дистанционное управление.
Диммер. На расстоянии регулирует настройки яркости и скорости.
Терминал. Осуществление отправления директива для дешифрирования.
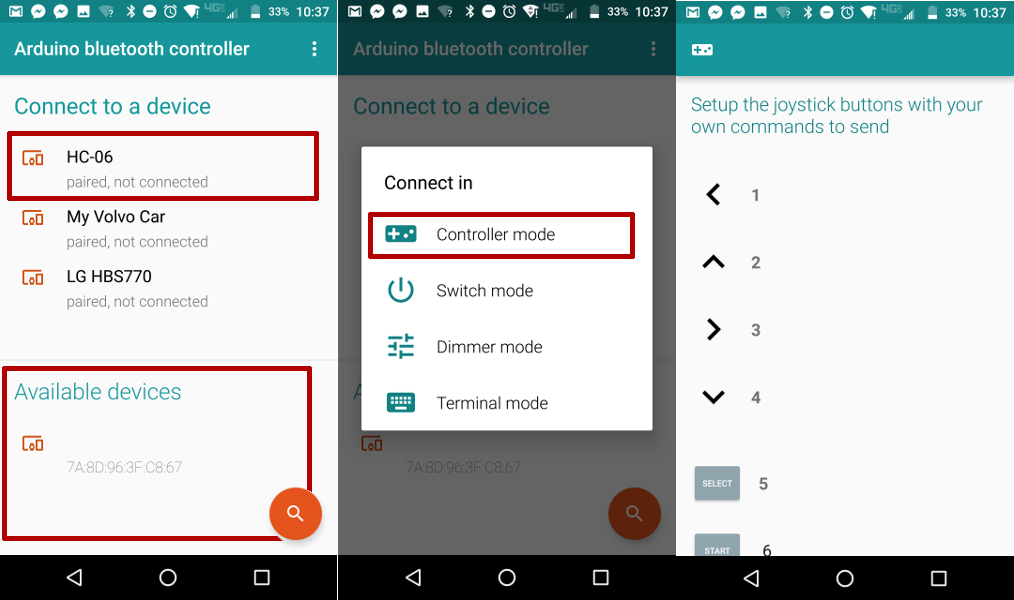
Установка приложения Arduino Bluetooth Controller сводит несколько устройств по воздушному каналу. Сообщения передаются по датчикам, контроллерам и обратно. Управляя смартфоном при помощи блютуз модулей, также возможно организовать беспроводное соединение целого проекта. Программирование такого типа доступно всем желающим и не требует особых усилий.
ArduinoDroid — Arduino IDE
Используется программистами как средство редактирования кодов и создания программ. Особенность – написанный скетч превращается в СС+, компилируется и грузится в Arduino. Отлично подходит для работы новичков в этой области. Приложением можно пользоваться бесплатно и в открытом доступе.
Первым шагом в использовании будет заливка скетча на микроконтроллер. Далее нажав кнопку «Загрузить» необходимо дождаться окончания загрузки. Мигающий светодиод означает, что все было сделано правильно. Все готово к написанию и использованию прошивок.
ArduinoDroid – легкий в использовании софт. Проводит редактирование, компилирование и загрузку кодов в плату с мобильного устройства или планшета. Так же рекомендуется проводить редактирование шифра или заливать готовый, если программа забанена..
RemoteXY: Arduino Control
Данная программа управления Ардуино, позволяет создать персональную панель. Дистанционное управление происходит через:
- Инет;
- Вай-Фай;
- Ик-порт;
- Блютуз.

На странице http://remotexy.com можно найти и скачать много интересных инструкций. К примеру, как создавать оригинальные клавиши и переключатели. Функционал адаптирован под новичка и не создаст проблем в использовании.
Управление ардуино с компьютера, а именно RemoteXY, возможно через облако. Это превозносит его перед аналогичными русскими софтами Arduino.
Приложение Blynk
Этакий разработчик идей, имеющий открытый вход к запуску на платформе Ардуино. Главное требование в использовании – наличие интернета: Wi-Fi или мобильный трафик. Только в этом случае Blynk будет готов к выполнению. Начать использование можно спустя несколько минут, после окончания настроек. Программой поддерживается АО по выбору пользователя.
Основные функции приложения Blynk заключаются в управлении устройствами при помощи удаления и добавления протоколов HTTP, а также запросов GET и POST. Значения параметров можно обновлять и получать. Запросы обновляются в самом приложении.
Вариативность – важная точка программы. Имея связь с работающими платформами, можно соединиться с сервером любым удобным способом. Данный инстинктивный портал обладает простотой в использовании над проектом. Библиотека постоянно обновляется для всех приложений Arduino Blynk.
Клиентов, желающих включать кофе машинку со своего смартфона, заинтересует это приложение. Это, пожалуй, единственный сервис с подобными возможностями. И не смотря на, то, что он практически безлимитный, является трудным Openhab. В сравнении с другими сервисами обладает быстрой скоростью при запуске.
Bluino Loader – Arduino IDE
ПО для компиляции кода в файл и загрузки его на платформу Ардуино через смартфон и USB OTG. Громоздкие кнопки и запутанные провода значительно усложняют работу над проектами. Для упрощенного контроля удаленным администрированием предоставляется графический идентификатор Bluino Loader IDE. Разрабатывает проекты, доступные триггеру. Подключается к всемирной паутине с помощью: Wi-Fi, Ethernet или через накопитель ESP8266. Когда необходимые процедуры будут выполнены и произойдет начало работы, приложение даст сигнал.
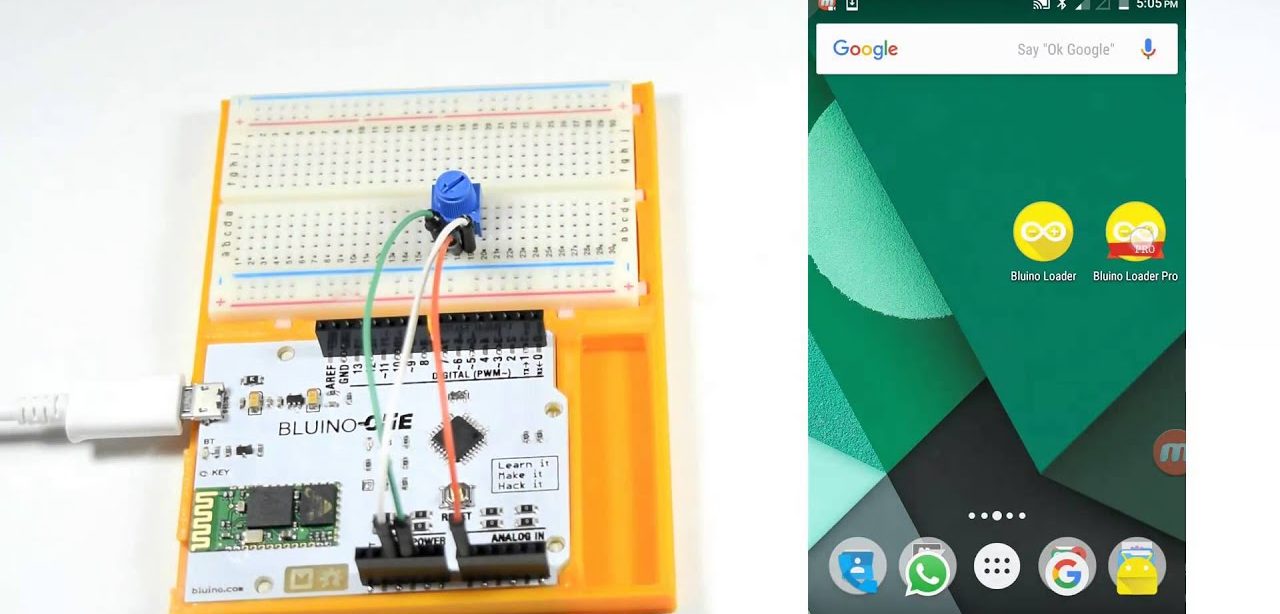
Настройка софта для создания проектов займет не более 5 минут. Матобеспечение настраивается по выбору пользователя. Простой и удобной софт. Для проверки заливают скетч в микроконтроллер и убеждаются в том, что все работает как надо. Мигающий диод подаст сигнал о правильности выполняемых действий. Далее приступают к прошивкам.
Arduino Bluetooth Control
Сокращенное название — ABC. Управляет и контролирует основные возможности API. Используется в мониторинге контактов через Bluetooth. Работает в автономном режиме. Приобщение к работе производит строго из Ардуино.
Инструменты, используемые в процессе:
- Metrics – передает показатели о сбоях и изменениях. Те, свою очередь, приходят на телефон в виде сообщения об остановке работы. Это подобие функции, где встряхнув гаджет можно отправить данные.
- Клавиши с указателями – служат для отправки информации.
- Терминал – варьирует информацией с временными показателями по назначению.
- Accelerometer – управление жестами. Смартфон превращается в механизм для регулирования машины.
- Голос – создает речевые команды. Доступно голосовое общение с роботом.
- Кнопки – функционируют 6 штук в горизонтальном положении. Используются для доставки информации на Arduino.
Управление проектами в дистанционном и удаленном виде стало частой необходимостью. ABC подходит для этих целей на 100%. UART (Serial) предназначается для беспроводного соединения Ардуино и PC. Данное подключение не нуждается в библиотеках и схемах.
BT Voice Control for Arduino
Главное предназначение данного софта – передача ультразвуковых сигналов сквозь преобразователи. Они соединены с платформой Arduino андроид благодаря Bluetooth порту. Главный модуль в работе — HC-05. Он передает интервал между объектами. Данные отображаются в смартфоне и на Hub диске портала, через это приложение.
BT Voice Control – это голосовое управление Ардуино. Владеет функцией распознавания команд: forward, back, left, right. Чувствительные датчики переадресовывают расстояние в объект Arduino. Далее при помощи модуля Bluetooth HC-05 направляет его в приложение. Программа сэкономит время, тратящееся на набор команд вручную.
Virtuino
Программа для Андроид, предназначенная для мониторинга сенсора. Управляет электро устройствами через Bluetooth, Wi-Fi или Интернет.
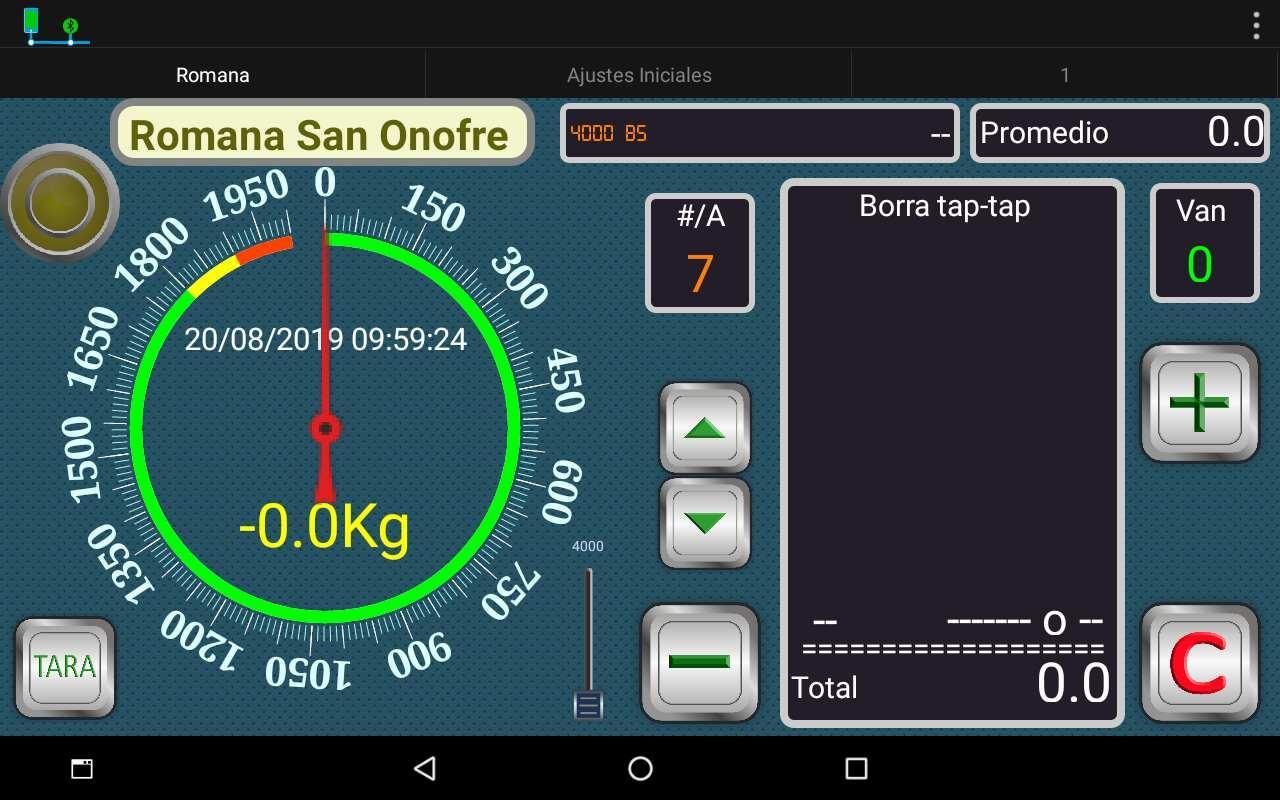
При помощи Виртуино создаются:
светодиоды;
кнопки;
переключатели;
дисплеи задач;
инструменты;
регуляторы.
Приложение способно совмещать несколько проектов в один. Управляет отличными платформами единовременно через Bluetooth и Wi-fi. Бесплатно в использовании. Относится к подкатегории System Maintenance. Есть возможность проектировать внутреннее оформление с разной визуализацией.
К ним относятся:
- светодиоды;
- переключатели;
- диаграммы;
- счетчики;
- аналоговые приборы.
Обучаться Virtuino можно по учебным пособиям и видео урокам с библиотечной поддержкой. Пока приложение работает в режиме английского языка.
Bluetooth Controller 8 Lamp
Платформа Arduino была создана в 2003 году. Всеобщего внимания она достигла, благодаря низкой цене, а также многомилионному сообществу, направленного на углубленное изучение программирования. Микропроцессоры и микроконтроллеры поставляются с платами. Самыми популярными считаются Arduino. Итальянские модели имеет много функций по расширению и исследованию встроенных Pro систем.
Bluetooth Controller 8 Lamp создан для регулировки функций Ардуино 8 канальным контроллером. Работает при помощи модулей Bluetooth HC-05, HC-06 и HC-07. 8 кнопочный интерфейс соответствует каждой лампочке.

Метод активен только в пределах видимости. В сравнении с другими беспроводными способами — этот самый дешевый. Комплектующие платы стоят менее 1 доллара. Для работы подходят даже подержанные варианты. Статичные девайсы, используя инфракрасный контроллер в потолочных светодиодных лентах, решают легко проблемы, возникшие в процессе.
IoT Wi-Fi контроллер
Интерфейс этого приложения показывает все операции ввода и вывода на Ардуино. Переключение GPIO и показания АЦП управляют гаджетом в реальном времени.
Добавить WI-Fi к устройствам возможно с помощью IoT контроллера. Он имеет 8-битный микроконтроллер и IMU (Inertial Measurement Unit). Соединение защищено однокристальным крипто-ускорителем ECC 608.
Уникальный интерфейс IoT Wifi Controller отображает контакты в реальном времени с подробной информацией, благодаря уровню GPIO. Показатели ADC также можно подключать к плате с помощью телефона (Айфона) или маршрутизатора.
Не реализованные функции:
- расширенная подсветка анаграмм;
- автозаполнение;
- руководства для объединения других приложений.
Базы Uno R3 и FTDI в данное время поддерживают рабочее состояние платы Arduino. В процессе находится разработка Mega, Due и Nano. Используемые в обучении платы Arduino — USB кабель OTG не влетит в копеечку. Стоимость до 2 долларов.
Программа «умный дом» работает при помощи платформы Arduino. В данном случае используется данный андроид и сама платформа. Для работы совместили домашние и веб серверы. Результат превзошел ожидания. Теперь при помощи мобильного устройства можно управлять системой целого дома: включать и выключать свет, электрические приборы, закрывать двери, окна и другое.
В статье рассмотрены 10 обзорных приложений — для платы «Ардуино». В процессе работы и изучения не возникнет проблем с программированием Windows и в других. Затруднения решаются подключением к пинам. Те в свою очередь аппаратно запрограммированы UART. Далее используются традиционные библиотеки.
Регулирование платформы Ардуино и ее «помощников», увеличивают программирование и соприкосновение с другими устройствами. Регулировка показателей, изменение настроек, создание роботов и машин – это теперь делается, при помощи удаленного контроля и управлению. Эта самая популярная плата, используемая в программировании. Необходимые запчасти и аксессуары для работы и учебы, продаются по доступной цене в соответствующем магазине компьютерной техники.
В данной статье будет подробно расписано создание небольшого приложения для мобильной операционной системы Android и скетча для Arduino. На Arduino Uno будет стоять Wireless Shield с Bluetooth-модулем. Приложение будет подключаться к Bluetooth-модулю и посылать некую команду. В свою очередь скетч по этой команде будет зажигать или гасить один из подключенных к Arduino светодиодов.
Нам понадобится

-
Телефон на базе ОС Android
Создание приложения для Android
Заготовка
Разработка для ОС Android ведется в среде разработки ADT, Android Development Tools. Которую можно скачать с портала Google для разработчиков.
После скачивания и установке ADT, смело его запускаем. Однако, еще рано приступать к разработке приложения. Надо еще скачать Android SDK нужной версии. Для этого необходимо открыть Android SDK Manager «Window → Android SDK Manager». В списке необходимо выбрать нужный нам SDK, в нашем случае Android 2.3.3 (API 10). Если телефона нет, то выбирайте 2.3.3 или выше; а если есть — версию, совпадающую с версией ОС телефона. Затем нажимаем на кнопку «Install Packages», чтобы запустить процесс установки.
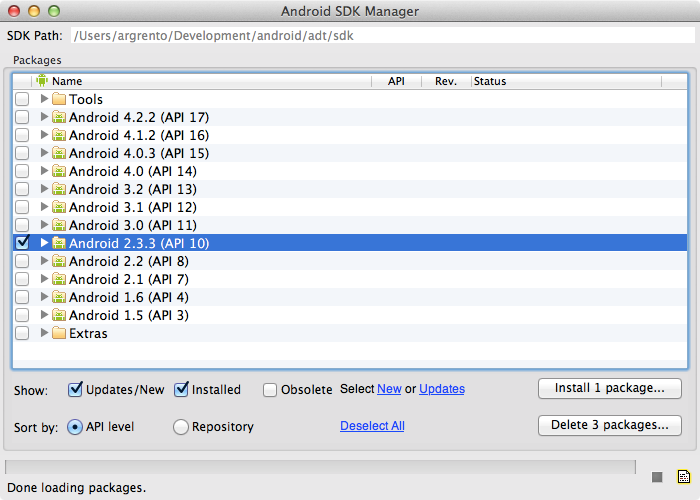
После завершения скачивания и установки мы начинаем создавать приложение. Выбираем «File → New → Android Application Project». Заполним содержимое окна так, как показано на рисунке.
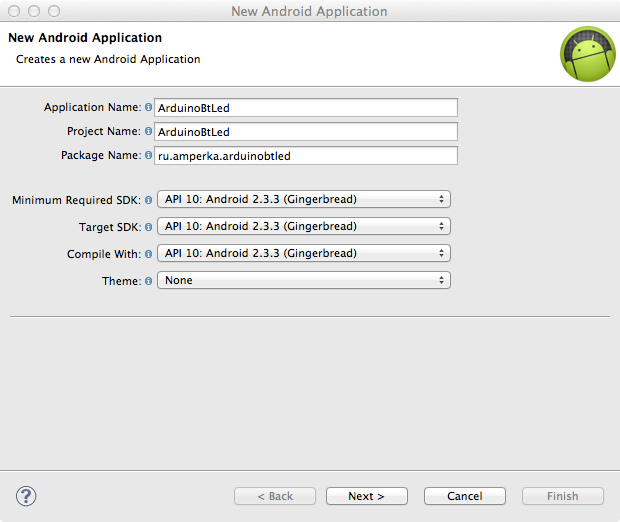
-
Application Name — то имя приложения, которое будет показываться в Google Play Store. Но выкладывать приложение мы не собираемся, поэтому имя нам не особо важно.
-
Project Name — имя проекта в ADT.
-
Package Name — идентификатор приложения. Он должен быть составлен следующим образом: название Вашего сайта задом наперед, плюс какое-либо название приложения.
В выпадающих списках «Minimum Required SDK», «Target SDK», «Compile With» выбираем ту версию, которую мы скачали ранее.
Более новые версии SDK поддерживают графические темы для приложений, а старые нет. Поэтому в поле «Theme» выбираем «None».
Нажимаем «Next».
Снимаем галочку с «Create custom launcher icon»: в рамках данной статьи не будем заострять внимание на создании иконки приложения. Нажимаем «Next».
В появившемся окне можно выбрать вид «Activity»: вид того, что будет на экране, когда будет запущено приложение. Выбираем «Blank activity», что означает, что мы хотим начать всё с чистого листа. Нажимаем «Next».
В нашем приложении будет всего одно Activity, поэтому в появившемся окне можно ничего не менять. Поэтому просто жмем на «Finish».
Все, наше приложение создано.
Настройка эмулятора
Отладка приложений для Android производится на реальном устройстве или, если такового нет, то на эмуляторе. Сконфигурируем свой.
Для этого запустим «Window → Android Virtual Device Manager». В появившемся окне нажмем «New». Заполняем поля появившейся формы. От них зависит сколько и каких ресурсов будет предоставлять эмулятор «телефону». Выберите разумные значения и нажимайте «ОК».
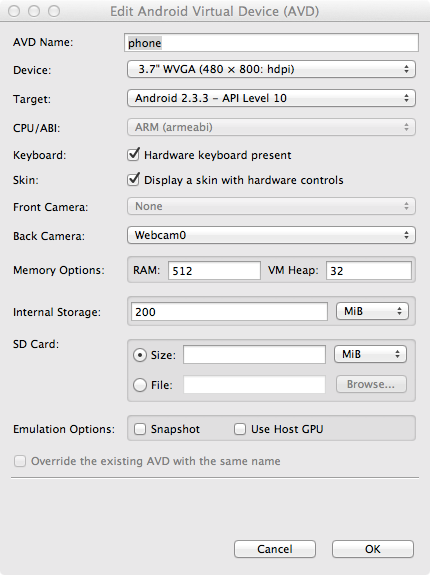
В окне Android Virtual Device Manager нажимаем кнопку «Start». Это запустит эмулятор. Запуск занимает несколько минут. Так что наберитесь терпения.
В результате вы увидите окно эмулятора подобное этому:
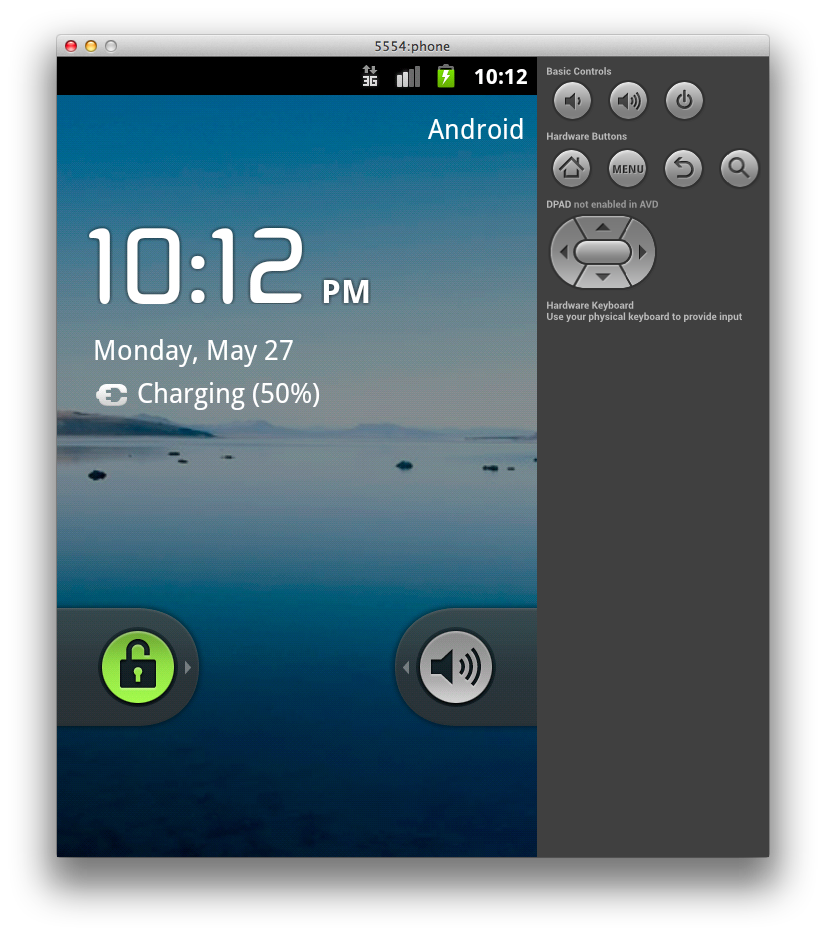
Заполнение Activity
Activity — это то, что отображается на экране телефона после запуска приложения.
На нем у нас будет две кнопки «Зажечь красный светодиод» и «Зажечь синий светодиод». Добавим их. В панели «Package Explorer» открываем res/layout/activity_main.xml. Его вид будет примерно таким же, как на скриншоте.
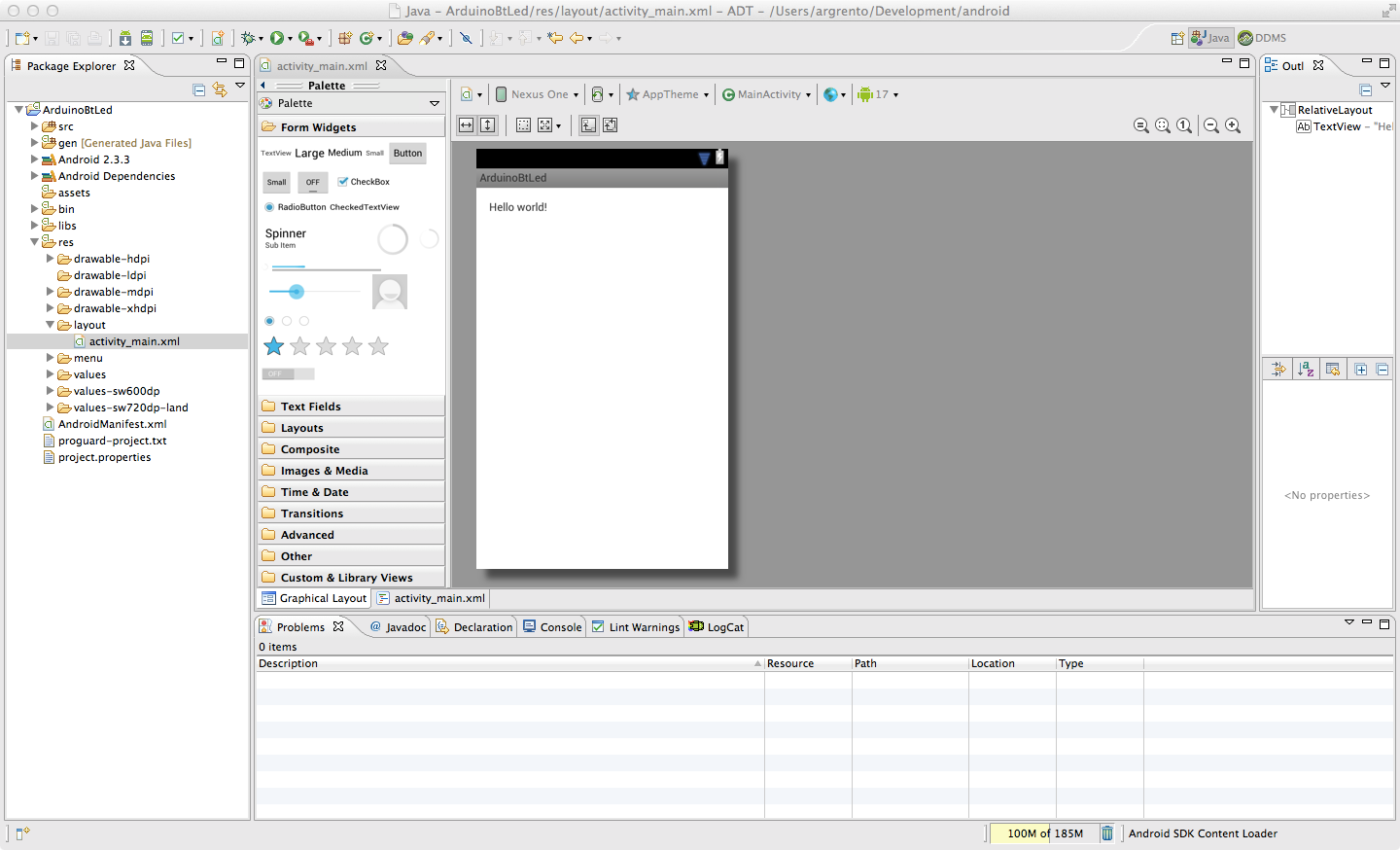
Перетаскиваем 2 кнопки «ToggleButton» на экранную форму. Переключаемся во вкладку «activity_main.xml» и видим следующий код:
- activity_main_aiutogen.xml
-
<RelativeLayout xmlns:android="http://schemas.android.com/apk/res/android" xmlns:tools="http://schemas.android.com/tools" android:layout_width="match_parent" android:layout_height="match_parent" android:paddingBottom="@dimen/activity_vertical_margin" android:paddingLeft="@dimen/activity_horizontal_margin" android:paddingRight="@dimen/activity_horizontal_margin" android:paddingTop="@dimen/activity_vertical_margin" tools:context=".MainActivity" > <ToggleButton android:id="@+id/toggleButton1" android:layout_width="wrap_content" android:layout_height="wrap_content" android:layout_alignParentLeft="true" android:layout_alignParentTop="true" android:text="ToggleButton" /> <ToggleButton android:id="@+id/toggleButton2" android:layout_width="wrap_content" android:layout_height="wrap_content" android:layout_above="@+id/textView1" android:layout_alignParentRight="true" android:text="ToggleButton" /> </RelativeLayout>
Это ни что иное, как наша Activity, которая отображается не в виде графики, а описанная в формате XML.
Сделаем имена компонентов более понятными. Изменим поля android:id следующим образом.
<ToggleButton android:id="@+id/toggleRedLed" ... <ToggleButton android:id="@+id/toggleGreenLed" ...
А еще добавим им подписи, изменим их цвет и размер текста. Результирующий код разметки будет выглядеть следующим образом.
- activity_main.xml
-
<LinearLayout xmlns:android="http://schemas.android.com/apk/res/android" xmlns:tools="http://schemas.android.com/tools" android:layout_width="fill_parent" android:layout_height="fill_parent" android:paddingBottom="@dimen/activity_vertical_margin" android:paddingLeft="@dimen/activity_horizontal_margin" android:paddingRight="@dimen/activity_horizontal_margin" android:paddingTop="@dimen/activity_vertical_margin" tools:context=".MainActivity" android:weightSum="2" android:orientation="horizontal"> <ToggleButton android:id="@+id/toggleRedLed" android:layout_width="wrap_content" android:layout_height="fill_parent" android:layout_weight="1" android:background="#FF0000" android:textOff="OFF" android:textOn="ON" android:textSize="30dp" /> <ToggleButton android:id="@+id/toggleGreenLed" android:layout_width="wrap_content" android:layout_height="fill_parent" android:layout_weight="1" android:background="#00FF00" android:textOff="OFF" android:textSize="30dp" android:textOn="ON" /> </LinearLayout>
Эти же изменения можно сделать и в графическом режиме, воспользовавшись вкладкой «Outline/Properties».
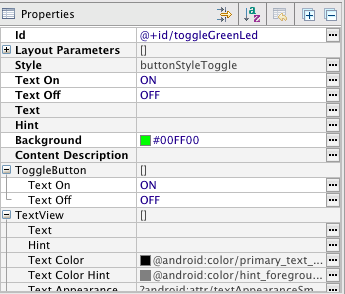
Пробный запуск
Мы можем запустить только что созданное приложение на эмуляторе. Идем в настройки запуска «Run» → Run Configurations», в левой части нажимаем на «Android Application». Появляется новая конфигурация «New_configuration». В правой части окна выбираем вкладку «Target» и выбираем опцию «Launch on all compatible devices/AVD».
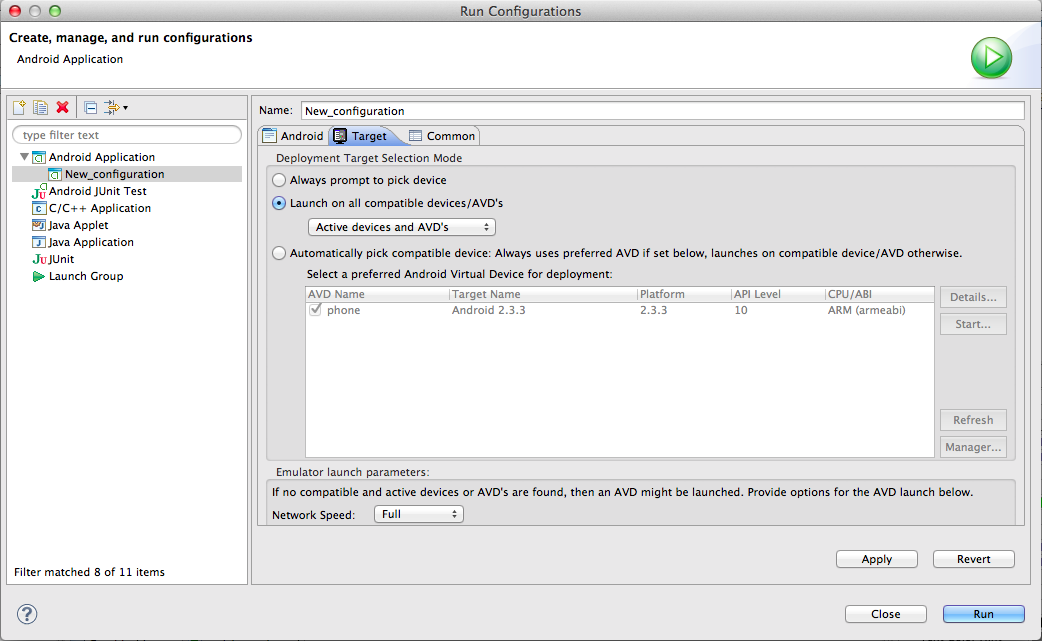
Нажимаем «Apply», а затем «Run». Приложение запустится в эмуляторе.
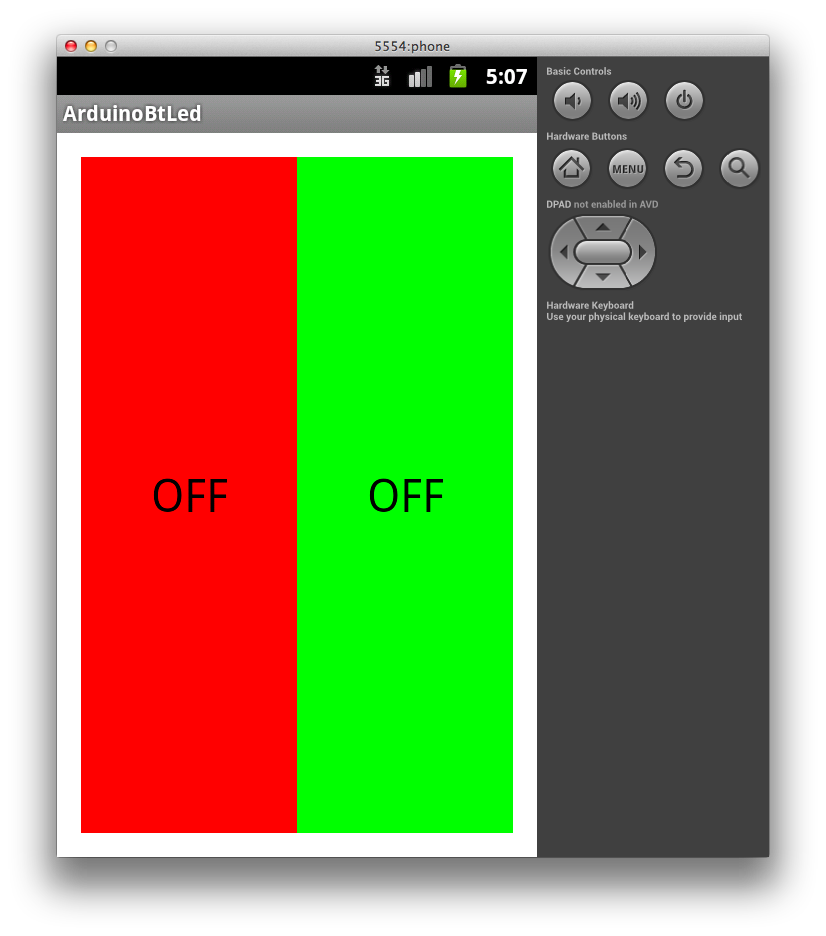
Можно понажимать кнопки. Но ничего происходить не будет, поскольку обработчики нажатий еще нами не написаны.
Чтобы запустить приложение на реальном устройстве, необходимо включить в его настройках опцию «Отладка USB» и подключить его к компьютеру.
На реальном устройстве приложение выглядит абсолютно аналогично.
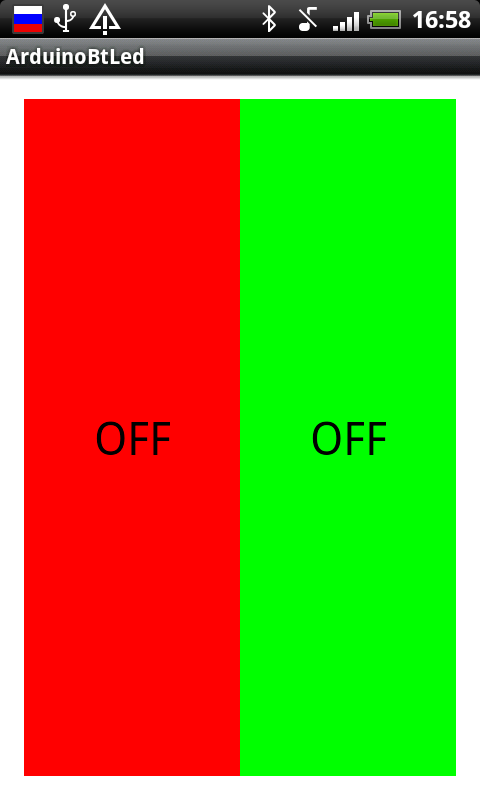
Написание кода для Android
Правка манифеста
Каждое Android-приложение должно сообщить системе о том, какие права необходимо ему предоставить. Перечисление прав идет в так называемом файле манифеста AndroidManifest.xml. В нем мы должны указать тот факт, что хотим использовать Bluetooth в своем приложении.
Для этого достаточно добавить буквально пару строк:
- AndroidManifest.xml
-
<?xml version="1.0" encoding="utf-8"?> <manifest xmlns:android="http://schemas.android.com/apk/res/android" package="ru.amperka.arduinobtled" android:versionCode="1" android:versionName="1.0" > <uses-sdk android:minSdkVersion="10" android:targetSdkVersion="10" /> <!-- Разрешаем приложению работать с Bluetooth --> <uses-permission android:name="android.permission.BLUETOOTH"/> <uses-permission android:name="android.permission.BLUETOOTH_ADMIN"/> <application android:allowBackup="true" android:icon="@drawable/ic_launcher" android:label="@string/app_name" android:theme="@style/AppTheme" > <activity android:name="ru.amperka.arduinobtled.MainActivity" android:label="@string/app_name" > <intent-filter> <action android:name="android.intent.action.MAIN" /> <category android:name="android.intent.category.LAUNCHER" /> </intent-filter> </activity> </application> </manifest>
Добавляем основной код
Пришла пора вдохнуть жизнь в наше приложение. Открываем файл MainActivity.java (src → ru.amperka.arduinobtled). Изначально он содержит следующий код:
- MainActivityAutogen.java
-
package ru.amperka.arduinobtled; import android.os.Bundle; import android.app.Activity; import android.view.Menu; public class MainActivity extends Activity { @Override protected void onCreate(Bundle savedInstanceState) { super.onCreate(savedInstanceState); setContentView(R.layout.activity_main); } @Override public boolean onCreateOptionsMenu(Menu menu) { // Inflate the menu; this adds items to the action bar if it is present. getMenuInflater().inflate(R.menu.main, menu); return true; } }
Дополним код в соответствии с тем, что нам нужно:
-
Будем включать Bluetooth, если он выключен.
-
Будем обрабатывать нажатия на кнопки
-
Будем посылать информацию о том, какая кнопка была нажата.
Передавать на Arduino мы будем один байт с двузначным числом. Первая цифра числа — номер пина, к которому подключен тот или иной светодиод, вторая — состояние светодиода: 1 — включен, 0 — выключен.
Число-команда, рассчитывается очень просто:
Если нажата красная кнопка, то берется число 60 (для красного светодиода мы выбрали 6-й пин Arduino) и к нему прибавляется 1 или 0 в зависимости от того, должен ли сейчас гореть светодиод или нет. Для зеленой кнопки всё аналогично, только вместо 60 берется 70 (поскольку зеленый светодиод подключен к 7 пину).
В итоге, в нашем случае, возможны 4 команды: 60, 61, 70, 71.
Напишем код, который реализует всё сказанное.
- MainActivity.java
-
package ru.amperka.arduinobtled; import java.io.IOException; import java.io.OutputStream; import java.lang.reflect.InvocationTargetException; import java.lang.reflect.Method; import android.app.Activity; import android.bluetooth.BluetoothAdapter; import android.bluetooth.BluetoothDevice; import android.bluetooth.BluetoothSocket; import android.content.Intent; import android.os.Bundle; import android.util.Log; import android.view.Menu; import android.view.View; import android.view.View.OnClickListener; import android.widget.Toast; import android.widget.ToggleButton; public class MainActivity extends Activity implements View.OnClickListener{ //Экземпляры классов наших кнопок ToggleButton redButton; ToggleButton greenButton; //Сокет, с помощью которого мы будем отправлять данные на Arduino BluetoothSocket clientSocket; //Эта функция запускается автоматически при запуске приложения @Override protected void onCreate(Bundle savedInstanceState) { super.onCreate(savedInstanceState); setContentView(R.layout.activity_main); //"Соединям" вид кнопки в окне приложения с реализацией redButton = (ToggleButton) findViewById(R.id.toggleRedLed); greenButton = (ToggleButton) findViewById(R.id.toggleGreenLed); //Добавлем "слушатель нажатий" к кнопке redButton.setOnClickListener(this); greenButton.setOnClickListener(this); //Включаем bluetooth. Если он уже включен, то ничего не произойдет String enableBT = BluetoothAdapter.ACTION_REQUEST_ENABLE; startActivityForResult(new Intent(enableBT), 0); //Мы хотим использовать тот bluetooth-адаптер, который задается по умолчанию BluetoothAdapter bluetooth = BluetoothAdapter.getDefaultAdapter(); //Пытаемся проделать эти действия try{ //Устройство с данным адресом - наш Bluetooth Bee //Адрес опредеяется следующим образом: установите соединение //между ПК и модулем (пин: 1234), а затем посмотрите в настройках //соединения адрес модуля. Скорее всего он будет аналогичным. BluetoothDevice device = bluetooth.getRemoteDevice("00:13:02:01:00:09"); //Инициируем соединение с устройством Method m = device.getClass().getMethod( "createRfcommSocket", new Class[] {int.class}); clientSocket = (BluetoothSocket) m.invoke(device, 1); clientSocket.connect(); //В случае появления любых ошибок, выводим в лог сообщение } catch (IOException e) { Log.d("BLUETOOTH", e.getMessage()); } catch (SecurityException e) { Log.d("BLUETOOTH", e.getMessage()); } catch (NoSuchMethodException e) { Log.d("BLUETOOTH", e.getMessage()); } catch (IllegalArgumentException e) { Log.d("BLUETOOTH", e.getMessage()); } catch (IllegalAccessException e) { Log.d("BLUETOOTH", e.getMessage()); } catch (InvocationTargetException e) { Log.d("BLUETOOTH", e.getMessage()); } //Выводим сообщение об успешном подключении Toast.makeText(getApplicationContext(), "CONNECTED", Toast.LENGTH_LONG).show(); } @Override public boolean onCreateOptionsMenu(Menu menu) { // Inflate the menu; this adds items to the action bar if it is present. getMenuInflater().inflate(R.menu.main, menu); return true; } //Как раз эта функция и будет вызываться @Override public void onClick(View v) { //Пытаемся послать данные try { //Получаем выходной поток для передачи данных OutputStream outStream = clientSocket.getOutputStream(); int value = 0; //В зависимости от того, какая кнопка была нажата, //изменяем данные для посылки if (v == redButton) { value = (redButton.isChecked() ? 1 : 0) + 60; } else if (v == greenButton) { value = (greenButton.isChecked() ? 1 : 0) + 70; } //Пишем данные в выходной поток outStream.write(value); } catch (IOException e) { //Если есть ошибки, выводим их в лог Log.d("BLUETOOTH", e.getMessage()); } } }
Написание скетча
Данные, которые принимает Bluetooth-модуль, приходят через UART (он же Serial-соединение) на скорости 9600 бит/с. Настраивать Bluetooth-модуль нет никакой необходимости: он сразу готов к работе. Поэтому скетч должен уметь следующее:
-
Принять данные по UART
-
Зажечь нужный светодиод в зависимости от принятого кода
- bluetooth.ino
-
void setup() { //Устанавливаем скорость UART Serial.begin(9600); //Настраиваем нужные пины на выход pinMode(6, OUTPUT); pinMode(7, OUTPUT); } void loop() { //Если данные пришли if (Serial.available() > 0) { //Считываем пришедший байт byte incomingByte = Serial.read(); //Получаем номер пина путем целочисленного деления значения принятого байта на 10 //и нужное нам действие за счет получения остатка от деления на 2: //(1 - зажечь, 0 - погасить) digitalWrite(incomingByte / 10, incomingByte % 2); } }
Особенности заливки скетча
Для связи Bluetooth-Bee с контроллером используются те же пины (0 и 1), что и для прошивки. Поэтому при программировании контроллера переключатель «SERIAL SELECT» на «Wireless Shield» должен быть установлен в положение «USB», а после прошивки его надо вернуть в положение «MICRO».
Результат

Заключение
В данной статье мы научились создавать приложения для операционной системы Android и передавать данные по Bluetooth. Теперь при нажатии на кнопку на экране телефона на базе операционной системы Android, произойдет изменение состояния светодиода на плате.
Вы можете развить мысль и сделать более дружественный интерфейс на Android, управлять с его помощью гораздо более сложными устройствами, публиковать классные приложения в Android Market и ещё много-много всего интересного!
Очень часто в ваших проектах возникает необходимость в дистанционном управлении или передачи данных с ваших телефонных гаджетов.

Один из самых популярных и распространенных методов обмена данными посредством Bluetooth.
Сегодня мы разберем простые примеры как можно подключить Bluetooth модуль к Arduino и настроить дистанционное управление с телефона.
Нам понадобится:
- Arduino Uno R3
- Набор проводов ПАПА-МАМА
- HC-06 Bluetooth
Схема подключения Bluetooth к Arduino:
Подключать Bluetooth модуль к микроконтроллеру Arduino удобнее всего с помощью проводков ПАПА-МАМА.
| Arduino | Bluetooth |
|---|---|
| Pin 1 (TX) | RXD |
| Pin 0 (RX) | TXD |
| GND | GND |
| 5V | VCC |
Будьте внимательны, подключать подключать нужно TX -> RXD ,RX -> TXD.
Теперь необходимо записать пробный код программы:
Во время загрузки скетча необходимо что бы Bluetooth модуль был отключен от микроконтроллера arduino. В противном случае скетч не запишется, потому что связь с Bluetooth модулем происходит по одному и томуже порту RX и TX, что и USB.
int val;
int LED = 13;
void setup()
{
Serial.begin(9600);
pinMode(LED, OUTPUT);
digitalWrite(LED, HIGH);
}
void loop()
{
if (Serial.available())
{
val = Serial.read();
// При символе "1" включаем светодиод
if (val == '1')
{
digitalWrite(LED, HIGH);
}
// При символе "0" выключаем светодиод
if ( val == '0')
{
digitalWrite(LED, LOW);
}
}
}
Скачать скетч можно по ссылке.
После того как скетч записан и Bluetooth модуль подключен к Arduino, можно перейти к следующему шагу.
Подключение Bluetooth к телефону
Желательно в качестве источника питания для arduino использовать не USB, а внешний Блок питания на 9 В.
- Включаем Bluetooth на телефоне и ищем новые устройства
- Находим в списке расстройств «HC-06″ и подключаемся к нему.
- Телефон спросит пин-код. необходимо ввести «1234» или «0000«
- Ура. Устройство подключено.
Теперь нужно скачать bluetooth terminal на ваш телефон. Мы рассмотрим на примере платформы Android.



Вы можете установить разные bluetooth терминалы, как правило они отличаются только разными дизайнами, функционал от этого не меняется. Так же можно найти и терминал и для продуктов ios.
После того как мы установили терминал, запускаем его выбираем наш bluetooth модуль HC-06 и подключаемся к нему.
Пришло время попробовать проект в деле. Пишем в терминале цифру «0» и отправляем. Светодиод L который находится на плате arduino рядом с pin 13, должен погаснуть. Теперь отправим через терминал цифру «1» и светодиод L должен зажечься.
Демонстрация работы:
Домашняя работа:
- Изменить скетч так, что бы светодиод зажигался и потухал с помощью одной и той же команды например «G».
- Дописать скетч и научить его преобразовывать текстовые данные приходящие через блютус в цифровые и реализовать димер, зажигать светодиод с помощью ШИМ, на заданную яркость от 0 до 254 приходящую через bluetooth.
Introduction: Building a Mobile App to Control Arduino Board Via Bluetooth
In this instructable I’ll show you how to build a custom mobile app to control your Arduino project via Bluetooth. You don’t need mobile programming experience to start since a visual App Inventor IDE will be used.
This is an easy to follow step-by-step tutorial to engage students who are not very familiar with programming. It is ideal for Hour of Code or other short coding activities. I tried to keep the Arduino sketch and the mobile app as compact as possible, yet sufficient to demonstrate the concept. You could easily extend them to control motors, visualize sensors data on your smartphone etc. If you need an inspiration, scroll to the last step.
Supplies
- Arduino board. Most of them would work. I used Arduino UNO. Serial interface will be used.
- Bluetooth module. HC-06 or HC-05.
- Wires.
- Android device with camera, Internet access and QR-code scanner.
- A computer or laptop with Arduino IDE and web browser.
Step 1: Wiring
Upload the attached sketch to Arduino board and connect a Bluetooth module to your Arduino board. Note that TX is connected to RX and vise versa. The sketch should be uploaded BEFORE wiring since Arduino uses the same serial interface to communicate with HC-06 and for sketch uploading.
int val;
int LED = 13;//built-in LED
void setup()
{
Serial.begin(9600);//Opening serial port
pinMode(LED, OUTPUT);//Initializing LED pin
digitalWrite(LED, HIGH);//Turning built-in LED on
}
void loop()
{
if (Serial.available())//If connected
{
val = Serial.read();
if (val == '1')// If "1" received, turning LED on
{
digitalWrite(LED, HIGH);
Serial.println("LED: ON");//Sending the confirmation
}
else if ( val == '0')// If "0" received, turning LED on
{
digitalWrite(LED, LOW);
Serial.println("LED: OFF");//Sending the confirmation
}
else
{
Serial.print("Unknown command");//Sending a message about unsupported commands
Serial.println(val);
}
}
}
The protocol is very simple. There are two supported one-character commands, ‘0’ and ‘1’ to turn built-in LED off and an. Read the comments for further explanations. In the following steps we’ll create a mobile app to send these commands.
Step 2: New Project
Register on http://ai2.appinventor.mit.edu or sign in with your Google account and create new project.
Step 3: Vertical Arrangement
Drag a VerticalArrangement onto app’s main screen and make it fill all available space. It will align all the controls vertically.
Step 4: List Picker
Drad a ListPicker onto Layout. This widget will be used for Bluetooth device selection.
Step 5: Bluetooth Client
Drag a BluetoothClient onto your screen. This invisible object will be used to control Bluetooth communication.
Step 6: Coding
Switch to Blocks mode and create code for available devices list generation.
Step 7: First Run
Now you should be able to upload your app to Android device. The easiest way is to generate QR code and download apk file. First go to Anrdoid Bluetooth settings and allow connecting to HC-06. If it asks password, the default one is «1234». Now you could run your app and open devices list. Make sure your HC-06 module is available there.
Step 8: «Connect» Button
Return to Designer mode and drag Button just below the ListPicker. Make it fill all the screen width and call it «Connect».
Step 9: Label
Drag a Label just below your «Connect» Button. The label will be used for connection status indicating. Make it red and give it a text value «Disconnected».
Step 10: More Coding
Switch to Blocks mode and add Button.Click event handler. It will try to establish connection with the device user selected in the ListPicker. It will modify the Label‘s text and color if the attempt was successful.
Step 11: Second Run
Now you should be able to download your app and make sure you are able to connect to HC-06 module.
Step 12: Switch
Return to Designer mode and drag Switch between your Button and Label. We’ll use it to control the Arduino LED.
Step 13: Final Coding
Switch to Blocks mode and add Switch.Changed event handler. It will send ‘0’ or ‘1’ commands t the board. Note that we used ASCII codes of these characters.
Step 14: Testing
Now you may download your final app and test it.
Step 15: Another Hour of Code
If you have extra time, you could extend this project. For example, this mobile app is based on my initial example. It reads data from DS18B20 temperature sensor and draws a plot on Canvas. The sketch has to be modified too.
#include <OneWire.h> //a library for 1-Wire interface
OneWire ds(2); // OneWire object to interact with DS18B20 sensor
void setup(){
Serial.begin(9600);
}
void loop(){
// reading temperature from DS18b20
byte data[2]; // an aray for storing temperature value
ds.reset(); // reset the sensor
ds.write(0xCC); // command for searching DS18b20 by address
ds.write(0x44); // command to make DS18b20 measure temerature and store it in its internal memory
delay(1000); // giving DS18b20 some time to process our command
ds.reset(); // getting ready for temperature reading
ds.write(0xCC);
ds.write(0xBE); // command to make DS18b20 send us data from its internal memory registers
// reading the response
data[0] = ds.read(); // reading the minor byte
data[1] = ds.read(); // and the major byte
// merging them to one value
// 0,0625 is sensor's resolution
float temperature = ((data[1] << 8) | data[0]) * 0.0625;
// sending obtained value to the serial port
Serial.println(temperature);
}
Be the First to Share
Recommendations
Introduction: Building a Mobile App to Control Arduino Board Via Bluetooth
In this instructable I’ll show you how to build a custom mobile app to control your Arduino project via Bluetooth. You don’t need mobile programming experience to start since a visual App Inventor IDE will be used.
This is an easy to follow step-by-step tutorial to engage students who are not very familiar with programming. It is ideal for Hour of Code or other short coding activities. I tried to keep the Arduino sketch and the mobile app as compact as possible, yet sufficient to demonstrate the concept. You could easily extend them to control motors, visualize sensors data on your smartphone etc. If you need an inspiration, scroll to the last step.
Supplies
- Arduino board. Most of them would work. I used Arduino UNO. Serial interface will be used.
- Bluetooth module. HC-06 or HC-05.
- Wires.
- Android device with camera, Internet access and QR-code scanner.
- A computer or laptop with Arduino IDE and web browser.
Step 1: Wiring
Upload the attached sketch to Arduino board and connect a Bluetooth module to your Arduino board. Note that TX is connected to RX and vise versa. The sketch should be uploaded BEFORE wiring since Arduino uses the same serial interface to communicate with HC-06 and for sketch uploading.
int val;
int LED = 13;//built-in LED
void setup()
{
Serial.begin(9600);//Opening serial port
pinMode(LED, OUTPUT);//Initializing LED pin
digitalWrite(LED, HIGH);//Turning built-in LED on
}
void loop()
{
if (Serial.available())//If connected
{
val = Serial.read();
if (val == '1')// If "1" received, turning LED on
{
digitalWrite(LED, HIGH);
Serial.println("LED: ON");//Sending the confirmation
}
else if ( val == '0')// If "0" received, turning LED on
{
digitalWrite(LED, LOW);
Serial.println("LED: OFF");//Sending the confirmation
}
else
{
Serial.print("Unknown command");//Sending a message about unsupported commands
Serial.println(val);
}
}
}
The protocol is very simple. There are two supported one-character commands, ‘0’ and ‘1’ to turn built-in LED off and an. Read the comments for further explanations. In the following steps we’ll create a mobile app to send these commands.
Step 2: New Project
Register on http://ai2.appinventor.mit.edu or sign in with your Google account and create new project.
Step 3: Vertical Arrangement
Drag a VerticalArrangement onto app’s main screen and make it fill all available space. It will align all the controls vertically.
Step 4: List Picker
Drad a ListPicker onto Layout. This widget will be used for Bluetooth device selection.
Step 5: Bluetooth Client
Drag a BluetoothClient onto your screen. This invisible object will be used to control Bluetooth communication.
Step 6: Coding
Switch to Blocks mode and create code for available devices list generation.
Step 7: First Run
Now you should be able to upload your app to Android device. The easiest way is to generate QR code and download apk file. First go to Anrdoid Bluetooth settings and allow connecting to HC-06. If it asks password, the default one is «1234». Now you could run your app and open devices list. Make sure your HC-06 module is available there.
Step 8: «Connect» Button
Return to Designer mode and drag Button just below the ListPicker. Make it fill all the screen width and call it «Connect».
Step 9: Label
Drag a Label just below your «Connect» Button. The label will be used for connection status indicating. Make it red and give it a text value «Disconnected».
Step 10: More Coding
Switch to Blocks mode and add Button.Click event handler. It will try to establish connection with the device user selected in the ListPicker. It will modify the Label‘s text and color if the attempt was successful.
Step 11: Second Run
Now you should be able to download your app and make sure you are able to connect to HC-06 module.
Step 12: Switch
Return to Designer mode and drag Switch between your Button and Label. We’ll use it to control the Arduino LED.
Step 13: Final Coding
Switch to Blocks mode and add Switch.Changed event handler. It will send ‘0’ or ‘1’ commands t the board. Note that we used ASCII codes of these characters.
Step 14: Testing
Now you may download your final app and test it.
Step 15: Another Hour of Code
If you have extra time, you could extend this project. For example, this mobile app is based on my initial example. It reads data from DS18B20 temperature sensor and draws a plot on Canvas. The sketch has to be modified too.
#include <OneWire.h> //a library for 1-Wire interface
OneWire ds(2); // OneWire object to interact with DS18B20 sensor
void setup(){
Serial.begin(9600);
}
void loop(){
// reading temperature from DS18b20
byte data[2]; // an aray for storing temperature value
ds.reset(); // reset the sensor
ds.write(0xCC); // command for searching DS18b20 by address
ds.write(0x44); // command to make DS18b20 measure temerature and store it in its internal memory
delay(1000); // giving DS18b20 some time to process our command
ds.reset(); // getting ready for temperature reading
ds.write(0xCC);
ds.write(0xBE); // command to make DS18b20 send us data from its internal memory registers
// reading the response
data[0] = ds.read(); // reading the minor byte
data[1] = ds.read(); // and the major byte
// merging them to one value
// 0,0625 is sensor's resolution
float temperature = ((data[1] << 8) | data[0]) * 0.0625;
// sending obtained value to the serial port
Serial.println(temperature);
}
Be the First to Share
Recommendations
Добавлено 28 ноября 2016 в 02:00
Хотите послать текстовое сообщение с вашего смартфона с ОС Android на свою плату Arduino? В этой статье написано, как это сделать!
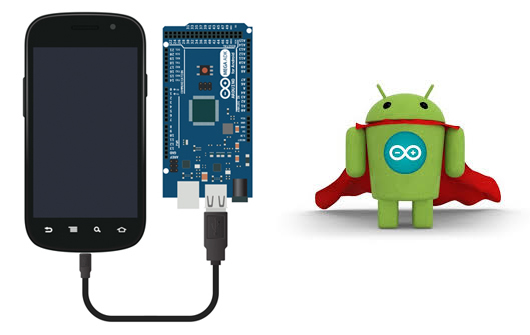
Что потребуется
- смартфон на Android с поддержкой режима USB хоста (т.е. поддержка OTG) – большинство устройств, работающих с Android 3.1 и выше, поддерживают этот режим. Проверьте свой телефон с помощью USB Host Diagnostics App из Play Store;
- Arduino – любая версия. Я буду использовать Uno R3;
- USB кабель для Arduino;
- USB OTG кабель – он необходим вам, чтобы подключить USB кабель Arduino к порту micro-USB телефона;
- Android Studio – вам необходимо установить его. Это довольно просто сделать. Android Studio делает разработку приложений проще, благодаря своим предположениям и генерации кода. Это одна из лучших IDE. Вы также можете использовать эту статью в качестве руководства по установке Android IDE.
Основные компоненты приложения для Android
В Android приложении есть три основных файла:
- MainActivity.java
- Здесь находится выполняемый код на Java, который управляет тем, как будет функционировать приложение.
- activity_main.xml
- Содержит макет приложения, то есть, компоненты: кнопки, компоненты отображения текста и т.д.
- AndroidManifest.xml
- Здесь вы определяете, когда приложение должно запускаться, в какие права ему нужны, и к какому аппаратному обеспечению ему необходимо получить доступ.
Еще есть множество других файлов, но все они связаны друг с другом с помощью этих трех.
Активность может быть охарактеризована, как экран, где пользователь взаимодействует с телефоном. Активности содержат такие виджеты, как кнопки, текстовые поля, изображения и т.д., которые помогают в передаче информации. Данное руководство будет использовать только одну активность, MainActivity, которая будет принимать введенный пользователем текст, чтобы отправить его на Arduino, а также отображать принятый текст.
Макет
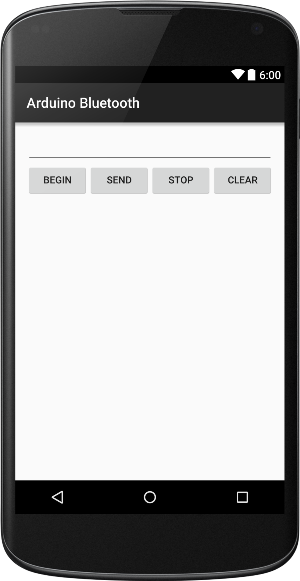
Мы будем использовать тот же макет, что и в USB App и Bluetooth App. Он прост и содержит минимум виджетов, необходимых для проверки соединения между устройствами.
Как вы можете видеть, он содержит виджет EditText для получения данных от пользователя, кнопки для запуска соединения, передачи данных, завершения соединения и очистки TextView. Полученные данные отображаются в TextView (пустое пространство под кнопками).
Вот часть XML кода. Поскольку код для кнопок похож, здесь он не приводится. Полный код можно скачать по ссылке в конце статьи.
<RelativeLayout xmlns:android="http://schemas.android.com/apk/res/android"
xmlns:tools="http://schemas.android.com/tools"
android:layout_width="match_parent"
android:layout_height="match_parent"
android:paddingLeft="@dimen/activity_horizontal_margin"
android:paddingRight="@dimen/activity_horizontal_margin"
android:paddingTop="@dimen/activity_vertical_margin"
android:paddingBottom="@dimen/activity_vertical_margin"
tools:context=".MainActivity">
<EditText
android:layout_width="wrap_content"
android:layout_height="wrap_content"
android:id="@+id/editText"
android:layout_alignParentTop="true"
android:layout_alignParentRight="true"
android:layout_alignParentEnd="true"
android:layout_alignParentLeft="true"
android:layout_alignParentStart="true" />
<Button
android:layout_width="wrap_content"
android:layout_height="wrap_content"
android:text="Begin"
android:id="@+id/buttonStart"
android:layout_below="@+id/editText"
android:layout_alignParentLeft="true"
android:layout_alignParentStart="true"
android:onClick="onClickStart"/>
<TextView
android:layout_width="wrap_content"
android:layout_height="wrap_content"
android:id="@+id/textView"
android:layout_below="@+id/buttonSend"
android:layout_alignParentLeft="true"
android:layout_alignParentStart="true"
android:layout_alignRight="@+id/editText"
android:layout_alignEnd="@+id/editText"
android:layout_alignParentBottom="true" />
</RelativeLayout>Я использовал здесь RelativeLayout, а это означает, что каждый виджет расположен относительно виджетов вокруг него. Макет может быть легко воссоздан на вкладке Design Tab, где вы можете перетащить виджеты туда, куда хотите. Нам необходимо описать, что будет происходить при нажатии на кнопку. Для этого используется метод onClick. Укажите имя метода в XML коде для кнопки. Для этого добавьте строку:
android:onClick="onClickMethod"Теперь наведите курсор мыши на эту строку, слева должно будет появиться предупреждение, похожее на это:
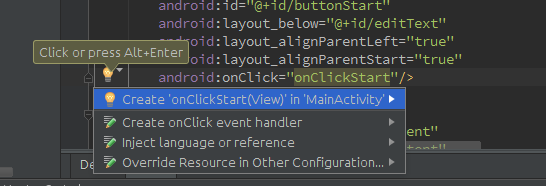
Нажмите на варианте «Создать onClick…». Это автоматически добавит код метода onClick в MainActivity.java. Вам необходимо выполнить это для каждой кнопки.
Библиотека USB Serial
Настройка последовательного соединения в Android довольно трудоемка, так как требует от вас ручной настройки множества вещей, поэтому я нашел несколько библиотек, которые делают всё это автоматически. Я протестировал несколько из них и, наконец, остановился на библиотеке UsbSerial от Github пользователя felHR85. Среди подобных библиотек, что я нашел, она единственная до сих пор обновляется. Ее довольно легко настроить и использовать. Чтобы добавить библиотеку в свой проект, скачайте последнюю версию JAR файла на Github. Поместите его в подкаталог libs в каталоге вашего проекта. Затем в файловом проводнике в Android Studio кликните правой кнопкой мыши на JAR файле и выберите «Добавить как библиотеку» (Add as Library). Вот и всё!
Алгоритм выполнения программы
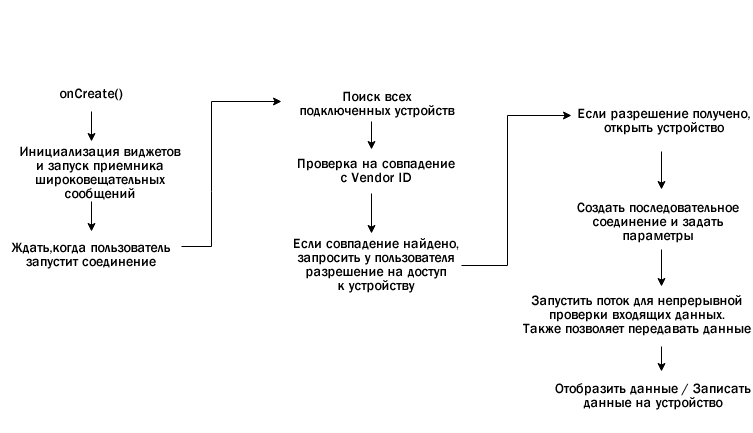
Это краткий план того, как мы будем действовать. Каждая активность имеет метод onCreate(), который запускается при создании активности. Какой бы код вы ни хотели запустить в начале, он должен быть помещен внутрь этого метода. Обратите внимание, что чтение из устройства является асинхронным, то есть оно будет работать в фоновом режиме. Это делается для того, чтобы данные были получены как можно скорее.
Открытие соединения
Во-первых, давайте определим метод onClick для кнопки Begin. При нажатии необходимо выполнить поиск всех подключенных устройств, а затем проверить, совпадает ли VendorID подключенного устройства (ID поставщика) с VendorID Arduino. Если совпадение найдено, то у пользователя должно быть запрошено разрешение. Каждое ведомое USB устройство имеет ID поставщика (Vendor ID) и ID продукта (Product ID), которые могут быть использованы для определения того, какие драйвера должны использоваться для этого устройства. Vendor ID для любой платы Arduino равен 0x2341 или 9025.
public void onClickStart(View view) {
HashMap usbDevices = usbManager.getDeviceList();
if (!usbDevices.isEmpty()) {
boolean keep = true;
for (Map.Entry entry : usbDevices.entrySet()) {
device = entry.getValue();
int deviceVID = device.getVendorId();
if (deviceVID == 0x2341) //Arduino Vendor ID
{
PendingIntent pi = PendingIntent.getBroadcast(this, 0,
new Intent(ACTION_USB_PERMISSION), 0);
usbManager.requestPermission(device, pi);
keep = false;
} else {
connection = null;
device = null;
}
if (!keep)
break;
}
}
}Теперь давайте определим BroadcastReceiver для приема широковещательных сообщений, чтобы запросить у пользователя разрешения, а также для автоматического запуска соединения, когда устройство подключено, и закрытия соединения, когда оно отключено.
// Приемник широковещательных сообщений для автоматического запуска и закрытия последовательного соединения.
private final BroadcastReceiver broadcastReceiver = new BroadcastReceiver() {
@Override
public void onReceive(Context context, Intent intent) {
if (intent.getAction().equals(ACTION_USB_PERMISSION)) {
boolean granted =
intent.getExtras().getBoolean(UsbManager.EXTRA_PERMISSION_GRANTED);
if (granted) {
connection = usbManager.openDevice(device);
serialPort = UsbSerialDevice.createUsbSerialDevice(device, connection);
if (serialPort != null) {
if (serialPort.open()) { //Установить параметры последовательного соедниения.
setUiEnabled(true); //Включить кнопки в UI.
serialPort.setBaudRate(9600);
serialPort.setDataBits(UsbSerialInterface.DATA_BITS_8);
serialPort.setStopBits(UsbSerialInterface.STOP_BITS_1);
serialPort.setParity(UsbSerialInterface.PARITY_NONE);
serialPort.setFlowControl(UsbSerialInterface.FLOW_CONTROL_OFF);
serialPort.read(mCallback); //
tvAppend(textView,"Serial Connection Opened!n");
} else {
Log.d("SERIAL", "PORT NOT OPEN");
}
} else {
Log.d("SERIAL", "PORT IS NULL");
}
} else {
Log.d("SERIAL", "PERM NOT GRANTED");
}
} else if (intent.getAction().equals(UsbManager.ACTION_USB_DEVICE_ATTACHED)) {
onClickStart(startButton);
} else if (intent.getAction().equals(UsbManager.ACTION_USB_DEVICE_DETACHED)) {
onClickStop(stopButton);
}
};
};Если первое условие IF выполняется, и если пользователь дал разрешение, то начать соединение с устройством, у которого Vendor ID совпадает с необходимым нам Vendor ID. Кроме того, если принято широковещательное сообщение о подключении или отключении устройства, вручную вызывать методы onClick для кнопок Start и Stop. SerialPort определяется с использованием устройства и соединения в качестве аргументов. В случае успеха открыть SerialPort и установить соответствующие параметры. Значения параметров для Arduino Uno равны: 8 бит данных, 1 стоповый бит, бита четности нет, управление потоком выключено. Скорость передачи данных может быть 300, 600, 1200, 2400, 4800, 9600, 14400, 19200, 28800, 38400, 57600 или 115200 бит/с, но мы будем использовать стандартные 9600 бит/с.
Прием данных от устройства
Во фрагменте кода выше обратите внимание на строку, содержащую serialPort.read(mCallback). Здесь функции read передается ссылка на объект Callback, который будет автоматически срабатывать при обнаружении входящих данных.
UsbSerialInterface.UsbReadCallback mCallback = new UsbSerialInterface.UsbReadCallback() {
// Определение метода обратного вызова, который вызывается при приеме данных.
@Override
public void onReceivedData(byte[] arg0) {
String data = null;
try {
data = new String(arg0, "UTF-8");
data.concat("/n");
tvAppend(textView, data);
} catch (UnsupportedEncodingException e) {
e.printStackTrace();
}
}
};Полученные данные будут в форме необработанных байтов. Нам придется перекодировать их в читаемый формат, например, UTF-8. Затем они добавляются в TextView с помощью специального метода tvAppend(). Это делается так потому, что любые изменения в пользовательском интерфейсе могут выполняться только в потоке пользовательского интерфейса. Так как данный Callback будет запущен, как фоновый поток, то он не может напрямую повлиять на пользовательский интерфейс.
private void tvAppend(TextView tv, CharSequence text) {
final TextView ftv = tv;
final CharSequence ftext = text;
runOnUiThread(new Runnable() {
@Override public void run() {
ftv.append(ftext);
}
});
} Передача данных на устройство
Передача данных относительно проста по сравнению с чтением данных с устройства. Это простой вызов функции с байтами данных, которые необходимо передать, в качестве аргумента. Это будет реализовано в методе onClick кнопки Send.
serialPort.write(string.getBytes());Закрытие соединения
Чтобы закрыть соединение, просто закройте последовательный порт.
serialPort.close();Манифест приложения
Манифест объявляет, какие дополнительные разрешения могут потребоваться приложению. Единственное необходимое нам разрешение – это разрешение сделать телефон USB хостом. Добавьте следующую строку в манифест:
<uses-feature android:name="android.hardware.usb.host" />Приложение можно заставить запускаться автоматически, добавив фильтр интентов в главную активность MainActivity. Этот фильтр интентов будет срабатывать при подключении любого нового устройства. Вид устройства может быть указан явно с помощью ID поставщика (Vendor ID) и/или ID продукта (Product ID) в XML файле.
<?xml version="1.0" encoding="utf-8"?>
<activity
android:name=".MainActivity"
android:label="@string/app_name" >
<intent-filter>
<action android:name="android.intent.action.MAIN" />
<category android:name="android.intent.category.LAUNCHER" />
</intent-filter>
<intent-filter>
<action android:name="android.hardware.usb.action.USB_DEVICE_ATTACHED" />
</intent-filter>
<meta-data
android:name="android.hardware.usb.action.USB_DEVICE_ATTACHED"
android:resource="@xml/device_filter" />
</activity>Обратите внимание на строку «android:resource="@xml/device_filter«. Она говорит компилятору, что он может найти свойства устройства в файле с именем device_filter в каталоге src/main/res/xml, поэтому создайте подкаталог «xml» в каталоге src/main/res и поместите в него файл со следующим содержанием:
<resources>
<usb-device vendor-id="9025" />
<!-- Vendor ID для Arduino -->
</resources>Тестирование приложения
Соберите приложение и запустите его на своем смартфоне. Теперь запустите Arduino IDE и настройте Arduino для простого эхо всего, что плата будет принимать через последовательный порт. Вот очень простой код, помогающий сделать это:
void setup()
{
Serial.begin(9600);
}
void loop()
{
char c;
if(Serial.available())
{
c = Serial.read();
Serial.print(c);
}
} Теперь подключите Arduino к microUSB порту телефона, используя OTG кабель. Приложение должно запуститься автоматически. Попробуйте послать какой-нибудь текст, и те же данные будут возвращены обратно!
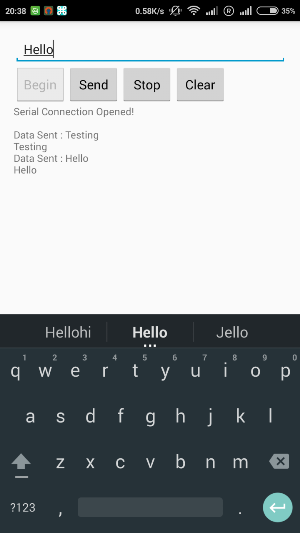
Заключение
Данная статья показывает, как Arduino может общаться с вашим смартфоном. И возможности использования этого бесконечны! В случае, когда необходимы данные с любого датчика, которого нет среди встроенных в смартфон, можно воспользоваться любым микроконтроллером для считывания данных с этого датчика и передачи их на смартфон. В следующей статье будет показано, как подключить смартфон к Arduino, используя популярный bluetooth модуль HC05.
Теги
AndroidArduinoOTGUSBПоследовательная связь
