
Как управлять Яндекс Станцией с телефона, можно ли обойтись без голосовых команд? Очень интересный вопрос, который требует детального изучения!
Музыка
В первую очередь, управление Яндекс Станцией с телефона доступно, если вы хотите слушать музыку (радио или подкасты). Очень удобно – опция появилась совсем недавно, в сентябре 2021, но уже завоевала популярность пользователей.
Важно: для полноценного управления колонкой Алиса через телефон, вам нужно загрузить приложение Яндекс.Музыка. Это можно сделать совершенно бесплатно через магазин Google Play или App Store.

Если у вас уже есть приложение, стоит обновить его через магазин до последней версии. Настройки, о которых мы рассказываем, доступны только для свежих обновлений Яндекс.Музыки!
Управление жестами в Яндекс Станции доступно не всем – читай подробнее в источнике.
Эта функция очень удобна, если вам неудобно говорить (или вы не знаете, как произнести название трека/имя исполнителя). А еще, когда устройство стоит довольно далеко и вы боитесь, что оно не распознает ваш голос.
Готовы научиться тому, как управлять колонкой Алиса с телефона? Ничего сложного!
- Заходите в музыкальное приложение и включайте любой трек;

- Наверху справа ищите значок компьютера с колонкой и нажимайте на него;

- Появится меню выбора устройства – в списке находим девайс, к которому будем подключаться;

- Как только соединение произойдет, вы можете начинать управление колонкой Алиса с телефона!
Какие опции доступны? Меняйте громкость, переключайте треки, добавляйте песни в свою коллекцию, перемешивайте плейлисты. Просто нажимайте на кнопки в приложении, а Станция будет реагировать. Элементарно!
Настройки
Другая возможность управления Станцией Алиса с телефона – регулировка настроек вашего помощника. Вы же знаете, что ассистент обладает массой разнообразных возможностей и выполняет множество действий? Некоторые из них можно редактировать!
Алиса перестала говорить? Ничего страшного, мы уже написали инструкцию по устранению проблем по ссылке.
Чтобы понять, как управлять Алисой с телефона на Яндекс Станции, нужно понять, где находятся настройки!
- Откройте приложение Яндекс и найдите иконку с четырьмя квадратиками;

- Перейдите на вкладку «Устройства» в открывшемся окне;

- Жмите на кнопку «Управление устройствами» и находите в списке нужный девайс.

Откроется новое меню, где вы можете отрегулировать некоторые настройки помощника! Не будем рассказывать обо всех параметрах, выделим только самые популярные и нужные. Вы легко найдете их в списке!
1. Поменяйте фразу для вызова помощника в разделе «Откликаться на имя».
Вы можете выбрать один из двух вариантов – Алиса или Яндекс.

2. Найдите вкладку «Настроить режим поиска», чтобы отрегулировать выдачу контента!

Очень актуально, если вас интересует детский режим. Вы можете выбрать, какой тип контента будет предлагать помощник, когда услышит взрослый или детский голос.
3. Если вы нажмете на кнопку «Контент», а далее – «Уведомления от …», можете выбрать, оповещения и указать устройства, куда они будут поступать.

4. Если отключите опцию «Рассказывать о навыках», сможете избавиться от подсказок ассистента.
Еще один элемент управления Яндекс Станция с телефона – раздел «Покупки и подписки». Вернитесь назад к настройкам, чтобы посмотреть меню!
Здесь будут отображаться подключенные сервисы, которые могут взаимодействовать с голосовым помощником! Добавляйте учетные записи – например, Кинопоиск или Амедиатеку (нужно авторизоваться), и пользуйтесь доступным функционалом.
Ответили, можно ли управлять Яндекс Станцией с телефона – вам доступны некоторые настройки, плюс музыкальное приложение. Довольно удобно! К сожалению, другие функции умной колонки будут доступны только после соответствующих голосовых команд!
Содержание
- Как Подключить Яндекс Станцию Мини к Смартфону, Настроить Умную Колонку с Алисой по WiFi на Интернет и Управлять Алисой с Телефона Android или iPhone?
- Установка приложения Яндекс с Алисой на телефон (Андроид или Айфон)
- Настройка умной колонки Яндекс Станция Мини (Лайт) через интернет по WiFi — добавление в мои устройства
- Как подключить Алису к Интернету — настройка Яндекс Станции через WiFi
- Пошаговая видео инструкция
- Как настроить Яндекс Станцию и голосового помощника Алису в умной колонке?
- Как настроить Алису, если поменялась сеть wifi?
- Регулировка громкости Алисы на Яндекс Станции
- Звонки на Яндекс Станцию
- Как подключить Яндекс Станцию к телефону в качестве Bluetooth колонки без WiFi и интернета?
- Как управлять Яндекс Станцией с телефона: советы и хитрости
- Музыка
- Настройки
Как Подключить Яндекс Станцию Мини к Смартфону, Настроить Умную Колонку с Алисой по WiFi на Интернет и Управлять Алисой с Телефона Android или iPhone?
Яндекс Станция заинтересовала меня прежде всего не как умная колонка, через которую можно проигрывать музыку с телефона по Bluetooth, но как хаб управления всей системой умного дома с помощью голосового помощника Алисы через интернет и по WiFi. В последующих статьях на wifika.ru мы подробно разберемся со всеми ее функциями. Ну а сегодня хотелось бы остановиться на вопросе, как подключить Яндекс Станцию Мини или Лайт к интернету по сети Wi-Fi и настроить ее с помощью смартфона. Инструкция будет универсальной как для управления ассистентом Алисой с Android, так и iPhone.

Установка приложения Яндекс с Алисой на телефон (Андроид или Айфон)
Для того, чтобы подключить колонку Яндекс Станция и управлять с ее помощью остальными умными гаджетами в доме голосом через Алису, необходимо прежде всего установить на свой смартфон приложение Яндекс. Он доступен как в магазине Google Play Store для Андроида, так и в AppStore для iPhone.

В этой программе имеется огромное количество всего интересного, например, определитель звонков и блокировщик спасённых номеров. Но нам здесь нужно первым делом авторизоваться под своей учётной записью в Яндексе, к которой будет привязываться беспроводная колонка и вся система умного дома.

Если вы хоть раз пользовались их Почтой, Такси или Едой, то у вас точно должна быть учетная запись. Или же завести новую, если вы до сих пор каким-то образом остались в стороне от сервисов Яндекс
Настройка умной колонки Яндекс Станция Мини (Лайт) через интернет по WiFi — добавление в мои устройства
Для подключения колонки Алисы необходимо воткнуть ее в розетку с помощью кабеля USB-C и адаптера питания, которыми комплектуются Яндекс Станция Мини и Лайт.

После чего Алиса сама вкратце расскажет, что нужно сделать. А именно — в нижней панели приложения «Яндекс» нажать на иконку в виде 4-х квадратиков для вызова основного меню

И далее среди множества разделов находим «Устройства»

Выбираем «Управление устройствами»

Откроется страница, на которой будут отображаться все гаджеты, которые входят в состав вашего умного дома. Пока тут пусто, а для подключения Яндекс Станции жмем на «плюсик»

И далее «Добавить умную колонку с Алисой»

Выбираем из предложенного списка моделей ту Яндекс Станцию, которую настраиваете, — у меня это «Мини»

Приложение попросит включить умную колонку Яндекс, но поскольку мы уже это сделали, то жмем на кнопку «Продолжить».

Если же станция не активна, то просто нажимаем на кнопку включения на корпусе устройства

На следующем шаге необходимо ввести данные для подключения к WiFi сети вашего роутера. Это необходимо для того, чтобы Яндекс Станция имела доступ в интернет. Оттуда Алиса будет воспроизводить музыку с сервиса Яндекс Плюс, а также брать информацию для ответа на ваши вопросы.

Обратите внимание, что Яндекс Станция Мини работает только с диапазоном беспроводных частот 2.4 ГГц. Если у вас настроена только сеть 5 ГГц, то необходимо будет задействовать 2.4 в параметрах роутера

После этого смартфон будет готов передать эти данные на колонку в виде зашифрованного звукового сигнала. Так что подносим его поближе к микрофону и жмем «Проиграть звук»


В результате колонка начнет подключаться к WiFi роутеру, а через него к интернету. При успешном окончании на экране смартфона появится соответствующее сообщение. Завершаем подключение

На завершающем этапе Яндекс Станция запросит с удаленного сервера обновление до последней версии прошивки. Это займет не более 5 минут, после чего можно будет продолжить настройку умной колонки


Как подключить Алису к Интернету — настройка Яндекс Станции через WiFi
Есть и еще один более простой способ подключить Яндекс Станцию к интернету через WiFi сеть роутера с помощью голосового ассистента Алисы без ввода настроек на телефоне. Для этого необходимо зажать центральную функциональную кнопку на умной колонке, пока не замигает индикатор

Далее запустить приложение «Яндекс» на телефоне Android или iOS

И сказать в микрофон телефона «Алиса, настрой колонку». После чего выбрать в меню свою модель Яндекс Станции (Мини, Лайт или Макс)

Далее жмем на «Настроить заново», выбираем сеть WiFi и вводим пароль

После чего кликаем на «Проиграть звук» и дожидаемся звукового кода, который передаст с телефона на Яндекс Станцию информацию для сопряжения беспроводной колонки с роутером.
Пошаговая видео инструкция
Как настроить Яндекс Станцию и голосового помощника Алису в умной колонке?
Теперь в списке устройств, которыми мы можем управлять с помощью робота Алисы, у нас появилась колонка «Яндекс Мини»

Для того, чтобы попасть в детальные настройки, нажимаем на название станции. Здесь можно ее переименовать

А также выбрать комнату расположения, если у вас в доме установлено сразу несколько колонок.

Как настроить Алису, если поменялась сеть wifi?
В том случае, если вы поменяли роутер или сменили название wifi сети, то необходимо будети заново настроить беспроводную колонку и робота Алису. Для этого заходим в меню «Устройства — Яндекс Станция»


И внизу страницы нажимаем на кнопку «Настроить заново»

Регулировка громкости Алисы на Яндекс Станции
Яндекс Станция может управляться не только голосом через Алису, но и с помощью жестов. Чтобы посмотреть все доступные функции заходим в одноименный раздел меню. Их всего два:
- Полное выключение беспроводной колонки резким «хлопком» по верхней панели

И регулировка громкости Яндекс Алисы плавным движением вверх-вниз над датчиком станции

Кроме того, менять громкость динамика Яндекс Станции можно и при помощи голосового ассистента. Достаточно просто сказать «Алиса, сделай потише» или «Алиса, поставь на минимальную громкость»

Звонки на Яндекс Станцию
Еще одна интересная функция — >>звонить на Яндекс Станцию, подключенную к интернету. Но для этого необходимо, чтобы на телефоне, с которого она управляется, было установлено приложение Яндекс.Мессенджер.
Отдельная вкладка посвящена созданию сценариев управления умными гаджетами (розетками, лампами, бытовой техникой и прочими устройствами) через Яндекс Станцию с помощью Алисы. Но об этом мы поговорим в отдельной инструкции.
Как подключить Яндекс Станцию к телефону в качестве Bluetooth колонки без WiFi и интернета?
Однако, наличие интернета и WiFi не является обязательным условием использования умной колонки. Оно нужно для получения информации от Алисы и работой с системой умного дома. Но Яндекс Станция также может подключаться к смартфону, ноутбуку, ТВ приставке или телевизору в качестве обычной bluetooth колонки.
Для этого необходимо сказать «Алиса, включи блютуз»

И активировать данный беспроводной режим в настройках телефона

После чего найти в списке доступных устройство со словом «Yandex» в названии. И нажать на него для подключения Яндекс Станции к смартфону.

Аналогично происходит соединение умной колонки с Алисой с другими девайсами. Вот список инструкций по разным типам устройств — компьютеру, ноутбуку, ТВ, приставке:
При возникновении ошибок в работе Алисы или самой колонки, рекомендуем сбросить Яндекс Станцию до заводских настроек.
Источник
Как управлять Яндекс Станцией с телефона: советы и хитрости
Как управлять Яндекс Станцией с телефона, можно ли обойтись без голосовых команд? Очень интересный вопрос, который требует детального изучения!
Музыка
В первую очередь, управление Яндекс Станцией с телефона доступно, если вы хотите слушать музыку (радио или подкасты). Очень удобно – опция появилась совсем недавно, в сентябре 2021, но уже завоевала популярность пользователей.
Важно: для полноценного управления колонкой Алиса через телефон, вам нужно загрузить приложение Яндекс.Музыка. Это можно сделать совершенно бесплатно через магазин Google Play или App Store.

Если у вас уже есть приложение, стоит обновить его через магазин до последней версии. Настройки, о которых мы рассказываем, доступны только для свежих обновлений Яндекс.Музыки!
Управление жестами в Яндекс Станции доступно не всем – читай подробнее в источнике.
Эта функция очень удобна, если вам неудобно говорить (или вы не знаете, как произнести название трека/имя исполнителя). А еще, когда устройство стоит довольно далеко и вы боитесь, что оно не распознает ваш голос.
Готовы научиться тому, как управлять колонкой Алиса с телефона? Ничего сложного!
- Заходите в музыкальное приложение и включайте любой трек;

- Наверху справа ищите значок компьютера с колонкой и нажимайте на него;

- Появится меню выбора устройства – в списке находим девайс, к которому будем подключаться;

- Как только соединение произойдет, вы можете начинать управление колонкой Алиса с телефона!
Какие опции доступны? Меняйте громкость, переключайте треки, добавляйте песни в свою коллекцию, перемешивайте плейлисты. Просто нажимайте на кнопки в приложении, а Станция будет реагировать. Элементарно!
Настройки
Другая возможность управления Станцией Алиса с телефона – регулировка настроек вашего помощника. Вы же знаете, что ассистент обладает массой разнообразных возможностей и выполняет множество действий? Некоторые из них можно редактировать!
Алиса перестала говорить? Ничего страшного, мы уже написали инструкцию по устранению проблем по ссылке.
Чтобы понять, как управлять Алисой с телефона на Яндекс Станции, нужно понять, где находятся настройки!
- Откройте приложение Яндекс и найдите иконку с четырьмя квадратиками;

- Перейдите на вкладку «Устройства» в открывшемся окне;

- Жмите на кнопку «Управление устройствами» и находите в списке нужный девайс.

Откроется новое меню, где вы можете отрегулировать некоторые настройки помощника! Не будем рассказывать обо всех параметрах, выделим только самые популярные и нужные. Вы легко найдете их в списке!
1. Поменяйте фразу для вызова помощника в разделе «Откликаться на имя» .
Вы можете выбрать один из двух вариантов – Алиса или Яндекс.

2. Найдите вкладку «Настроить режим поиска» , чтобы отрегулировать выдачу контента!

Очень актуально, если вас интересует детский режим. Вы можете выбрать, какой тип контента будет предлагать помощник, когда услышит взрослый или детский голос.
3. Если вы нажмете на кнопку «Контент» , а далее – «Уведомления от …» , можете выбрать, оповещения и указать устройства, куда они будут поступать.

4. Если отключите опцию «Рассказывать о навыках» , сможете избавиться от подсказок ассистента.
Еще один элемент управления Яндекс Станция с телефона – раздел «Покупки и подписки». Вернитесь назад к настройкам, чтобы посмотреть меню!
Здесь будут отображаться подключенные сервисы, которые могут взаимодействовать с голосовым помощником! Добавляйте учетные записи – например, Кинопоиск или Амедиатеку (нужно авторизоваться), и пользуйтесь доступным функционалом.
Ответили, можно ли управлять Яндекс Станцией с телефона – вам доступны некоторые настройки, плюс музыкальное приложение. Довольно удобно! К сожалению, другие функции умной колонки будут доступны только после соответствующих голосовых команд!
Источник

Несмотря на то что для полноценной работы Яндекс.Станции, будь то обычная или версия мини, в обязательном порядке необходимо мобильное устройство, используется телефон лишь для настройки. В то же время, через внутренние параметры официального приложения Яндекс можно создавать сценарии для прямого обращения к умной колонке через телефон или другой гаджет, поддерживающий голосового помощника «Алиса».
Читайте также: Как настроить Яндекс.Станцию
Скачать Яндекс из Google Play Маркета
Скачать Яндекс из App Store
- Выполните загрузку приложения Яндекс по одной из представленных выше ссылок и произведите подключение нужной колонки с последующим изменением настроек. После подготовки, находясь в указанной программе, разверните полный список сервисов при помощи нижней панели, перейдите в раздел «Устройства» и выберите «Управление устройствами».
- Через дополнительное меню откройте вкладку «Сценарии» и коснитесь кнопки «+» в нижнем правом углу экрана. Во всплывающем окне, в свою очередь, следует воспользоваться одноименной опцией «Сценарий».
- Первым делом присвойте имя, коснувшись блока «Название сценария» и заполнив текстовое поле. В будущем оно может использоваться вместе с командой.

На странице «Новый сценарий» тапните по блоку «Добавить условие» в подразделе «Если» и во всплывающем окне в качестве события установите «Фразу». Это позволит создать новый голосовой запрос.
- Заполните текстовое поле «Фраза для запуска сценария», придерживаясь ограничений в 100 символов с использованием исключительно русского языка, или воспользуйтесь заготовками. Для продолжения необходимо нажать кнопку «Добавить».
- Снова оказавшись на странице «Новый сценарий», в блоке «То» нажмите «Добавить действие», чтобы, прежде всего, перейти к выбору нужного устройства. Таким образом, на следующем экране следует указать гаджет, который будет использован при выполнении сценария.
- Завершите настройку команды, указав, что именно должна будет сделать Алиса, не забывая про общие ограничения. Вернувшись на главную страницу настроек с помощью кнопки сохранения, можете добавить еще несколько действий, к примеру, если у вас несколько колонок.

Для сохранения настроек используйте кнопку «Сохранить» в нижней части экрана, после чего можете сразу протестировать команду на вкладке «Сценарии», коснувшись значка воспроизведения или обратившись к голосовому помощнику. Если что-то работает не так, как было задумано, можете отредактировать или вовсе удалить сценарий и создать новый.





Еще статьи по данной теме:
Как управлять Алисой?
Позовите Алису и попросите выполнить нужное действие с устройством: включить или выключить, поменять цвет или яркость, перевести в другой режим работы и т. д. Чтобы посмотреть список поддерживаемых команд нажмите на устройство в приложении Дом с Алисой. Доступные команды отображаются на вкладке Голосовые команды.
- Как пользоваться колонкой Алиса?
- Как управлять Алисой на телефоне?
- Как настроить Алису дома?
- Где управлять Алисой?
- Как настроить чтобы Алиса отвечала?
- Что может делать Алиса без подписки?
- Как научить Алису называть меня по имени?
- Как запустить Алису голосом?
- Что можно управлять Алисой?
- Какое приложение нужно скачать для колонки Алиса?
- Как сделать так чтобы Алиса включала свет?
- Сколько стоит подписка на станцию Алиса?
- Как настроить фразы у Алисы?
- Можно ли через Алису слушать что происходит дома?
- Что нужно чтобы работала Алиса?
- Как работать с Алисой без интернета?
- Что лучше Google или Алиса?
- Как научить Алису материться на телефоне?
- Что может Алиса на телефоне?
- Почему Алиса горит синим?
- Почему Алиса горит зеленым?
- Как настроить Алису для взрослых?
- Как обучить Алису фразам?
- Как общаться с умной колонкой Алиса?
- Что умеет Алиса в колонке?
- Как озвучивается Алиса?
- Как пользоваться колонкой Алиса без интернета?
Как пользоваться колонкой Алиса?
Устройство Bluetooth:
- Дайте колонке команду: «Алиса, активируй Bluetooth».
- Его также можно активировать вручную. На колонке нажмите кнопку отключения микрофона и зажмите ее.
- Система должна определить Яндекс. Станцию (может быть написано «Yandex Station»).
- Нажмите «Подключить».
Как управлять Алисой на телефоне?
Откройте приложение Настройки и выберите пункт Приложения и уведомления. Нажмите Расширенные настройки, затем выберите Приложения по умолчанию → Помощник и голосовой ввод. Нажмите Помощник и выберите Алиса из списка. Подтвердите выполнение операции.
Как настроить Алису дома?
Первое включение и настройка:
- Включите Станцию 2 в розетку.
- Дождитесь приветствия Алисы.
- Откройте приложение Дом с Алисой. На экране появится баннер «Найдена Станция 2». Нажмите кнопку Подключить и следуйте инструкциям в приложении.
Где управлять Алисой?
2) Откройте мобильное при- ложение Яндекс и войдите в свой аккаунт. Позовите Алису в приложе- нии или нажмите на еë значок, скажите ей «Настрой колонку>> и следуйте подсказкам. Или нажмите на значок — Устройства → Управление устройствами → + Затем выберите умную колонку с Алисой и Яндекс.
Как настроить чтобы Алиса отвечала?
Чтобы Алиса заработала, включите голосовую активацию:
- Откройте настройки Лончера.
- Листайте список настроек вниз, пока на экране не отобразится группа Алиса и поиск, затем выберите пункт Алиса.
- Включите опцию Голосовая активация.
Что может делать Алиса без подписки?
Возможность скачивать музыку на устройства (телефон) для офлайн-прослушивания. Кэшбэки с карт «Плюс», которые позволяют не только полностью окупить подписку, но и заработать на ней. Скидки и баллы в других сервисах Яндекса (Здоровье, Афиша, Едадил, мобильный художественный театр).
Как научить Алису называть меня по имени?
Как поменять имя
Если кто-то из пользователей захочет, чтобы Алиса называла его иначе, ему достаточно сказать: «Алиса, называй меня [новое имя]».
Как запустить Алису голосом?
Если голосовая активация отключена, Алиса реагирует на команды, только когда вы нажимаете значок. Чтобы включить голосовую активацию: Нажмите → Настройки → Инструменты. В разделе Голосовой помощник «Алиса» включите активацию голосом (опция Включить голосовую активацию фразой).
Что можно управлять Алисой?
Совместимых с «Алисой» бытовых приборов сторонних производителей уже сегодня достаточно много. Среди них есть чайники, кофеварки и другая кухонная техника, увлажнители воздуха, вентиляторы, кондиционеры, а также роботы-пылесосы и даже стиральные машины. Всем этим можно управлять, подавая голосовые команды «Алисе».
Какое приложение нужно скачать для колонки Алиса?
Установить на телефон официальное приложение «Яндекс» из Play Market или App Store. Важно учитывать, что подключить колонку можно только на гаджеты с версией Android 5.0+ и iOS 10.0+.
Как сделать так чтобы Алиса включала свет?
Откройте приложение Дом с Алисой. Убедитесь, что вы используете аккаунт, к которому привязана Лампочка. Нажмите на нужную Лампочку и управляйте освещением: включите или выключите Лампочку, измените яркость или цвет.
Сколько стоит подписка на станцию Алиса?
Колонка использует сервис Яндекс. Музыка, так что подписка обязательна. Но первый месяц или 2 бесплатно. Потом 199 рубмес.
Как настроить фразы у Алисы?
Изменить фразу для вызова Алисы:
- В приложении Дом с Алисой перейдите в Настройки.
- Выберите пункт Алиса → Откликаться на имя.
- Отметьте вариант, который вам нравится.
Можно ли через Алису слушать что происходит дома?
С помощью умных колонок «Яндекса» во всех моделях «Станций» от «Лайта» до «Макса» теперь можно слушать, что происходит в детской комнате. Мама через вторую умную колонку «Яндекса» или приложение «Дом с Алисой» на смартфоне может понять, проснулся ли малыш или в детской комнате полная тишина.
Что нужно чтобы работала Алиса?
Включите колонку в розетку. На телефоне подсоединитесь к той Wi-Fi-сети, к какой планируете подключить колонку (частота — на уровне 2,4 ГГц). Скачайте официальное приложение «Яндекс» в Google Play или App Store. Если софт уже установлен на девайсе, обновите его до самой свежей версии.
Как работать с Алисой без интернета?
Существует /ранее недокументированная/ возможность активации Bluetooth при отсутствии соединения с Интернетом. Для этого зажимаем кнопку активации Алисы на 5 секунд (режим «Сброса»). Алиса сообщает о процедуре сброса, и в этот момент она становится видна как Bluetooth-устройство.
Что лучше Google или Алиса?
С точки зрения возможностей, Алиса действительно уступает Google, но это вопрос времени. А вот с точки зрения самой речи, Алиса на порядок лучше, и скорее всего такое лидерство у неё будет ещё долго. Даже если опустить язык, Алиса разговаривает куда более естественно, чем любой другой ассистент в мире.
Как научить Алису материться на телефоне?
Учим Алису материться через сценарии для Яндекс Станции:
- Для создания сценария запускаем приложение «Умный дом с Алисой» и нажимаем в углу экрана на «плюсик»
- Где выбираем «Сценарий»
- Откроется страница для создания нового сценария.
- Придумываем имя для него, например «Алиса матерится»
Что может Алиса на телефоне?
В Телефон встроена Алиса — ваш персональный голосовой помощник. Она может найти информацию в интернете, подсказать, где поужинать, какая будет погода и многое другое. При этом вам не нужно переключаться между приложениями — Алиса сама обратится к разным сервисам Яндекса и ответит на вопросы.
Почему Алиса горит синим?
Фиолетовый цвет загорается, когда Алиса слушает вас и обрабатывает запрос. Голубой цвет горит, когда станция проигрывает музыку, которую ей передаёт Bluetooth-устройство. Если мигает зелёный цвет, значит, сработал будильник, а красный цвет предупреждает, что интернет не подключён.
Почему Алиса горит зеленым?
Его цвет показывает состояние Станции и чем именно сейчас занята Алиса. При вращении кольца для регулирования громкости цвет меняется от зеленого (тихо) до красного (громко).
Как настроить Алису для взрослых?
Вы можете изменить настройки так, чтобы Алиса строго фильтровала или, наоборот, не блокировала контент «для взрослых»:
- В приложении Дом с Алисой перейдите в Настройки.
- Нажмите Алиса → Настроить ограничения контента.
- Выберите режимы фильтрации для взрослого и детского голосов: Взрослый голос Отметьте тип фильтра:
Как обучить Алису фразам?
Навык можно активировать в любом продукте Яндекса, в который встроена Алиса, и в котором доступен ввод текста — в Браузере, Алисе для Windows и т. д. Обратившись к Алисе с командой «запусти навык Озвучить фразу» и следуя инструкциям голосового помощника.
Как общаться с умной колонкой Алиса?
Как общаться с Алисой:
- Запустите приложение «Яндекс — с Алисой».
- Нажмите значок или произнесите «Слушай, Яндекс» / «Слушай, Алиса» (если вы настроили голосовую активацию). Внимание.
- Начните устный диалог или нажмите значок клавиатуры, чтобы набрать текст вручную.
Что умеет Алиса в колонке?
В устройство встроен голосовой помощник Алиса, которая любит поговорить и поиграть, знает ответы на многие вопросы, расскажет о погоде и пробках, почитает новости. Она может включить шум дождя, звуки моря или конкретные композиции из миллионов треков на «Яндекс. Музыке», расскажет сказки и анекдоты.
Как озвучивается Алиса?
Алиса от «Яндекса»
Пользователи любят ее не только за прикладную пользу, но и за умение шутить, иногда довольно остро. Голосом Алисы стала актриса театра и кино Татьяна Шитова. Она же дублировала персонажей Скарлетт Йоханссон, Марго Робби, Эммы Стоун, Натали Портман и других знаменитых актрис.
Как пользоваться колонкой Алиса без интернета?
Существует /ранее недокументированная/ возможность активации Bluetooth при отсутствии соединения с Интернетом. Для этого зажимаем кнопку активации Алисы на 5 секунд (режим «Сброса»). Алиса сообщает о процедуре сброса, и в этот момент она становится видна как Bluetooth-устройство.
Ответить
Наверное, никто не будет спорить с тем, что Алиса — лучший голосовой помощник на русском языке. Она идеально распознает речь, выполняет базовые действия, а также ведет с пользователем вполне живой диалог. О плюсах Яндекс Алисы можно рассказывать бесконечно, но сегодня я бы хотел затронуть практическую сторону вопроса. Это действительно хороший голосовой ассистент, но как его включить? Если вы задаетесь таким же вопросом, то попали по адресу. Давайте разбираться, как включить Алису на Андроиде, и можно ли ее сделать основным помощником вместо Google Assistant.

Разберем все моменты, касающиеся работы Алисы на телефоне
Содержание
- 1 Как установить Алису на телефон
- 2 Как включить Алису на телефоне
- 2.1 Голосовая активация Алисы
- 3 Как сделать Алису по умолчанию
- 4 Почему не работает Алиса
Как установить Алису на телефон
Голосовой помощник Алиса не имеет собственного приложения, но является встроенным компонентом нескольких программ Яндекса. В их числе:
- Яндекс — с Алисой;
- Яндекс Старт;
- Яндекс Браузер.
Есть еще одна программа, но о ней я хочу поговорить позже, так как она принципиально отличается от упомянутых выше приложений, которые, по сути, являются браузерами с кнопкой быстрого вызова голосового ассистента.
⚡ Подпишись на Androidinsider в Дзене, где мы публикуем эксклюзивные материалы
Если вы хотите быть с Алисой ближе, то при желании можете разместить на рабочем столе Андроид виджет для ее быстрого вызова. После установки одного из предложенных приложений задержите палец на свободной области главного экрана, откройте вкладку «Виджеты» и выберете понравившийся вариант.

Такой виджет я встретил только в приложении Яндекс Старт
Также вы можете поговорить с Алисой без скачивания дополнительных программ. Для этого нужно открыть сайт ya.ru в любом браузере, установленном на вашем смартфоне. В правом нижнем углу вы увидите такой же значок вызова голосового ассистента, какой я разместил на рабочем столе своего смартфона.
Как включить Алису на телефоне
Чтобы включить Алису на телефоне Андроид, нужно нажать фиолетовую кнопку вызова ассистента. Она, напомню, может отображаться в интерфейсе одного из приложений Яндекса, располагаться в виде виджета на рабочем столе или же быть доступной на сайте ya.ru в любом браузере. Нажав на нее, вам останется произнести запрос и начать общаться с Алисой.

По умолчанию Алиса включается через приложение или виджет
Обратите внимание, что голосовой помощник слушает вас только в тот момент, когда пульсирует фиолетовый кружок. Если он находится в статике, ассистент не услышит запрос, и придется снова нажимать на кнопку вызова.
❗ Поделись своим мнением или задай вопрос в нашем телеграм-чате
Голосовая активация Алисы
Теперь несколько слов о том, как включить Алису на телефоне голосом. Такой способ вызова виртуального помощника намного удобнее, чем нажатие кнопки. Особенно, если телефон лежит поодаль от вас. Включить активацию Алисы голосом на Андроид можно при помощи следующей инструкции:
- Запустите одно из приложений Яндекса.
- Откройте его настройки.
- Перейдите в раздел «Голосовая активация».
- Включите функцию и не забудьте выбрать фразу для вызова.

Голосовая активация работает только внутри приложения
Помощник будет откликаться на слово «Алиса» или «Яндекс», но распознает его только внутри приложения. То есть при нахождении на рабочем столе или в любой другой программе (например, YouTube) голосовой ассистент вас не услышит. Во всяком случае до тех пор, пока вы не сделаете его основным.
🔥 Загляни в телеграм-канал Сундук Али-Бабы, где мы собрали лучшие товары с АлиЭкспресс
Как сделать Алису по умолчанию
Операционная система Android — проект компании Google, которая внедряет в ОС собственные сервисы. Один из них — Google Assistant. Он является альтернативой Алисы и работает по умолчанию, а помощник Яндекса запускается только через фирменное приложение. Но вы можете заменить Гугл Ассистент на Алису, выполнив несколько простых шагов:
- Откройте настройки телефона.
- Перейдите в раздел «Приложения», а затем — «Приложения по умолчанию» (этот пункт может скрываться в контекстном меню, вызываемом нажатием на три точки).
- Откройте вкладку «Голосовой помощник» и выберите Яндекс.

Алиса станет основным помощником только в нескольких сценариях
Что это даст? У вас появится возможность быстрого вызова Алисы, но предварительно на телефоне должна быть активирована соответствующая опция. Она скрывается в разделе «Функции кнопок» настроек вашего телефона.

Без этой функции быстрый запуск не сработает
При использовании управления кнопками Андроид можно включить запуск Алисы через «Питание» + «Домой» или другой комбинацией. А на жестовом управлении доступен вызов ассистента удержанием кнопки питания в течение 0,5 с. Не обращайте внимания на то, что пункты меню содержат в своем названии Google Assistant. Мы сделали Алису основным помощником, а потому запускаться будет именно голосовой ассистент Яндекса.
⚡ Подпишись на Androidinsider в Пульс Mail.ru, чтобы получать новости из мира Андроид первым
Все это хорошо, но все равно не то. Вы ведь наверняка хотите запускать Алису голосом с главного экрана. Но для этого требуется установить специальное приложение — Яндекс Лончер. Оно заменит рабочий стол и сделает возможным голосовой вызов ассистента.

Запуск Алисы голосом через рабочий стол возможен только после установки Яндекс Лончера
Теперь, чтобы включить Алису голосом на телефоне, надо будет произнести фразу «Слушай, Алиса». Затем на экране появится интерфейс ассистента, и он сможет обработать ваш запрос. Но учтите: Алиса, как и любой другой помощник кроме Google, недоступен на заблокированном экране. Таковы ограничения Android.
Почему не работает Алиса
Я постарался разобрать все способы включения и настройки голосового ассистента Яндекса. Но в конце нужно обязательно рассказать о том, почему не работает Алиса. Как правило, эта проблема связана с тем, что вы не выдали приложению голосового помощника запрашиваемые разрешения, главное из которых — доступ к микрофону. Для устранения неполадок действуйте так:
- Откройте настройки смартфона.
- Перейдите в раздел «Приложения».
- Выберите программу, через которую вы пользуетесь Алисой.
- Откройте вкладку «Разрешения приложений».
- Убедитесь, что программе разрешен доступ к микрофону.

Без разрешения на доступ к микрофону голосовой ассистент вас не услышит
Также причиной возникновения проблемы может быть отсутствия подключения к интернету или банальный глюк приложения. Вторая неполадка устраняется путем переустановки программы или очисткой кэша. Ну и помните, что вызвать Алису голосом можно только внутри приложения Яндекса или при использовании Yandex Launcher.
На чтение 4 мин Просмотров 9.3к. Опубликовано 15 октября 2021
Обновлено 18 сентября 2022
Современные люди настолько обленились, что уже не вводят запросы вручную, а предпочитают делать это с помощью голосового помощника, не отрываясь от основного дела. Не последнюю роль в этом сыграло развитие ассистента Алиса от Яндекса, который легко можно установить на смартфон Android, а также вызвать бота или отключить в браузере на компьютере. Сегодня хочу разобраться, как активировать Алису и настроить приложение Яндекс на смартфоне. Руководство универсально для любого бренда, будь то Samsung, Huawei, Honor и т. д.
Все способы в одном видео
Как установить приложение Яндекс с Алисой на телефон Android?
Для того, чтобы пользоваться голосовым помощником Алисой на телефоне, прежде всего необходимо установить на него официальное приложение «Яндекс с Алисой». Именно в него вшит ассистент, которую можно будет вызывать с помощью голоса. Данная программа доступна как для устройств на Android в Google Play Market, так и для iOS (iPhone, iPad) в Apple Store.

После установки у вас на рабочем столе появится значок приложения Яндекса. Теперь Алиса поселилась в вашем телефоне, но для ее работы, необходимо выполнить несколько дополнительных настроек.
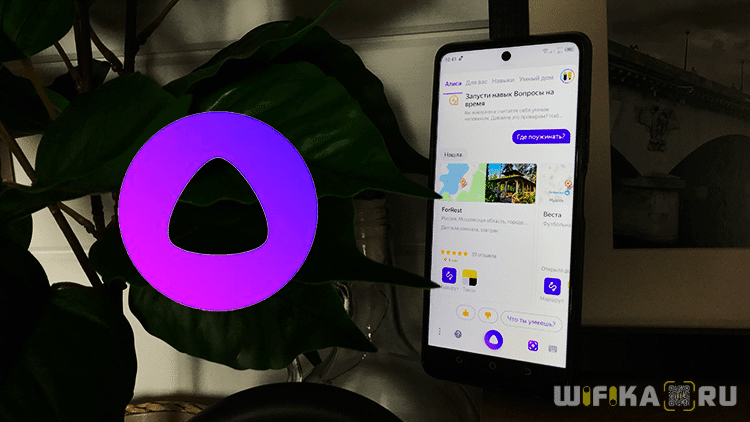
Как вывести Алису на главный экран телефона Андроид и активировать из приложения Яндекс?
В принципе, уже сейчас можно зайти в приложении Яндекс и увидеть иконку вызова голосового ассистента в углу экрана. Достаточно на нее нажать, чтобы вызвать Алису и начать с ней общаться и давать команды.

Однако, это не совсем удобно. Гораздо проще вывести значок Алисы на рабочий стол Андроид. И иметь возможность запускать помощника непосредственно с главного экрана смартфона. Для этого вызываем настройку виджетов на дисплее

И ищем «Яндекс» в списке доступных для установки

Заходим в данный раздел. Здесь разработчики предоставили нам возможность поместить на главный экран огромное количество разнообразных виджетов, в том числе и быстрый доступ к боту Алисе. Поэтому нам надо найти иконку в виде микрофона (Яндекс Поиск)

И перетащить его на рабочий стол Android

Теперь при нажатии данной иконки будет включаться Алиса
Как вызвать помощника Алису голосом?
А вот активировать Алису голосом немного сложнее. Дело в том, что компания Google изначально запрещает заменять своего фирменного голосового ассистента на какого-либо другого. Но мы можем воспользоваться им, чтобы вызвать Яндекс Алису.
Активация голосового ассистента Google
Первым делом нужно будет включить работу помощника «ОКей Гугл». Для этого нужно, чтобы на вашем телефоне было установлено официальное приложение «Google». В Android обычно но уже имеется по умолчанию вместе с другим пакетом приложений от Гугла — Почтой, Фото, YouTube, Play Market и т.д.

Если его нет, то необходимо скачать из магазина приложений и установить на смартфон. После запуска жмем на аватарку своего аккаунта

И далее открываем «Настройки»

Находим «Google ассистент» и заходим в него

Здесь нас интересует пункт «Voice Match». В нем мы сможем настроить распознавание своего голоса гугловским помощником

Включаем функцию «OK Google»

Жмем на кнопку «Далее»

Принимаем условия работы с голосовым ассистентом

И несколько раз произносим фразу «Окей Гугл» для сохранения звука вашего голоса в память. Чтобы помощник отзывался только на вас, и ни на кого другого (в отличие от Алисы, кстати)

Подтверждаем сохранение образца голоса на устройстве

И проверяем, чтобы переключатель теперь был в активном состоянии

Настройка приложения Яндекс для ассистента Алисы
Теперь возвращаемся в приложение «Яндекс» и нажимаем на аватар своего профиля для вызова дополнительного меню

Выбираем тут «Настройки»

Проматываем страницу вниз до блока «Алиса» и заходим в «Голосовая активация»

Здесь активируем переключатель и далее переходим в меню «Фраза для активации»

И выбираем слово, на которое будет отзываться помощник голосом — «Алиса» или «Яндекс» Например, если у вас кого-то в семье зовут «Алиса», то в процессе общения постоянно не к месту будет реагировать ассистент. Тогда лучше оставить «Яндекс».

Все, теперь для голосового запуска Алисы на смартфоне необходимо сказать:
- «О’кей, Гугл, запусти Яндекс»
- «Алиса, сделай то-то и то-то»

Как сделать Алису ассистентом по умолчанию на Андроид?
Как я уже писал выше, компания Google ограничила замену родного голосового ассистента Android. Поэтому назначить Алису помощником по умолчанию на телефоне невозможно! Но при этом если вы правильно проделали все вышеперечисленные настройки, Алиса должна была заменить собой ассистента по умолчанию при долгом нажатии на кнопку «Домой»

Актуальные предложения:

Задать вопрос
- 10 лет занимается подключением и настройкой беспроводных систем
- Выпускник образовательного центра при МГТУ им. Баумана по специальностям «Сетевые операционные системы Wi-Fi», «Техническое обслуживание компьютеров», «IP-видеонаблюдение»
- Автор видеокурса «Все секреты Wi-Fi»
