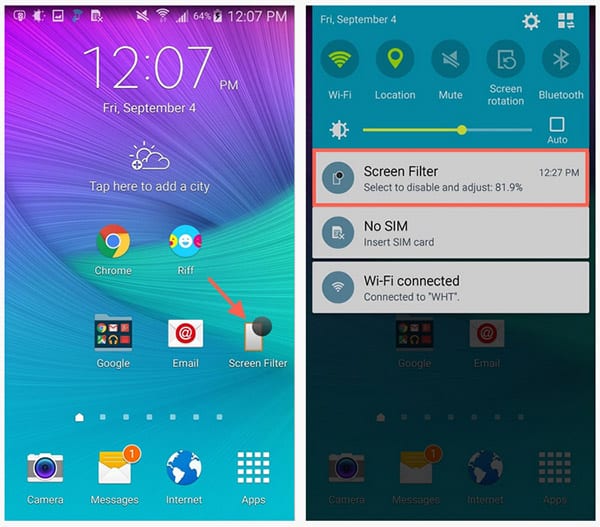
Часто бывает, что даже минимальный уровень яркости экрана мобильного телефона или планшета слишком яркий для комфортного использования устройства. Эта ситуация может возникнуть когда вы хотите сэкономить энергию батареи или, находясь в полной темноте, хотите понизить яркость дисплея ниже минимума, доступного через настройки.
После покупки телефона, владелец, как правило, стремится сделать его максимально удобным для себя. Одни приобретают различные мобиняшки и аксессуары к своему гаджету, другие сосредотачивают свои усилия в области программной настройки и кастомизации. Сегодня мы рассмотрим вопрос: Как понизить яркость дисплея ниже минимума.
Существует несколько способов, чтобы уменьшить яркость дисплея Android устройства, ниже чем минимальный уровень яркости по умолчанию. Мы предлагаем Вам рассмотреть три лучших приложения, которые позволяют сделать это, не зависимо от того, рутировано Ваше устройство или нет.
1.Screen Filter
Имея более миллиона скачиваний, Screen Filter от разработчика Бретт Слаткир (Brett Slatkir) это своего рода классика, и не зря. Приложение не имеет каких-либо дополнительных возможностей или настроек, чем это необходимо, что означает, что он довольно простое в использовании.
Установите бесплатно Screen Filter с Google Play Store. После установки, иконка на домашнем экране будет работать как переключатель, автоматически затемняя дисплея при постукивании. Для доступа к настройкам, потяните вниз вашу панель уведомлений и нажмите на уведомление Screen Filter.
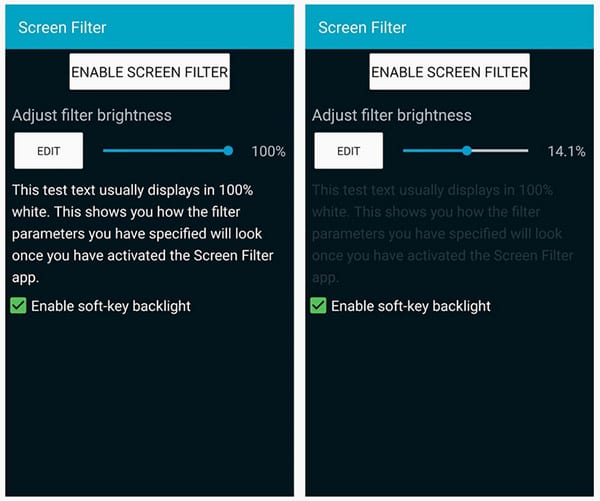
В настройках приложения, вы можете выбрать уровень яркости, который применяется при нажатии на иконку. В качестве меры предосторожности, при выборе слишком низкого уровня яркости, вам будет предложено подтвердить настройку. Без подтверждения, приложение автоматически отключить последнюю установку, что очень удобно, если вы случайно сделаете ваш дисплей полностью черным.
2. Lux Lite
Lux Lite от разработчика Вито Кассиси (Vito Cassisi), не такое простое, как Screen Filter, и именно поэтому, оно нравится большинству пользователей. В дополнение к различным имеющимся настройкам, приложение предоставляет несколько профилей, которые позволяют настроить различные уровни яркости, а затем переключаться между профилями в зависимости от окружающей освещенности.
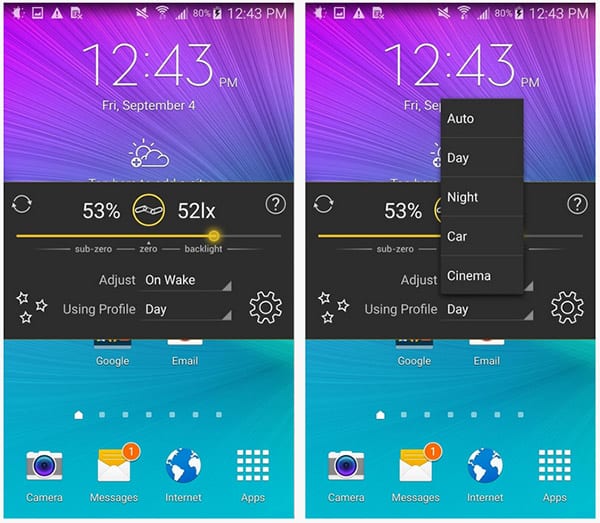
Установите Lux Lite с Google Play Store. Чтобы легко настроить приложение, коснитесь значка и выберите яркость. Вы можете указать профиль и уровень яркости ему соответствующий. Предустановленные разработчиком профили, безусловно, отлично проработаны.
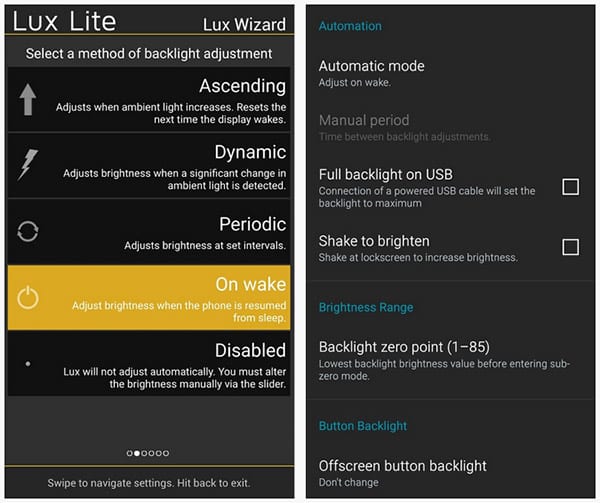
Нажав на значок шестеренки, вы можете получить доступ ко множеству настроек, которые может предложить Lux Lite. Точная настройка приложения позволяет ему функционировать так, как вы хотите со всеми Вашими дополнительными предпочтениями, такими, например, как динамическая регулировка подсветки или опцией «Встряхнуть, чтобы сделать ярче».
3. Screen Filter Mod
Те из вас, кто имеет рутированное устройство и хочет использовать дополнительный ползунок яркости в панели уведомлении, позволяющий снизить уровень яркости ниже минимального, могут воспользоваться модулем Screen Filter из библиотеки Экспоузд.

В то время как все эти приложения являются полезными, когда Вы находитесь в постели поздно ночью, они не сделают процесс засыпания проще. Если вы боретесь с бессонницей, обратите внимание на приложение Twilight или рут опцию CF.Lumen. Эти приложения постепенно отфильтровывают синий свет, исходящий от экрана вашего устройства, который создает нагрузку на глаза. Заменяя его другим цветом, который легко воспринимается, приложение, таким образом, делает засыпание легче.
Все мы любим позалипать в смартфоне перед сном. Причем, как правило, это происходит, когда мы уже лежим, уткнувшись носом в подушку, и смотрим в светящийся экран лишь одним глазом. Но и это порой не спасает от выжигающей сетчатку яркости, которая даже на минимальной отметке все равно светит так, что провести со смартфоном дольше 10-15 минут становится просто нереально. Объясняем, как снизить яркость экрана ниже минимальной и в каких ситуациях эти знания могут вам пригодиться.
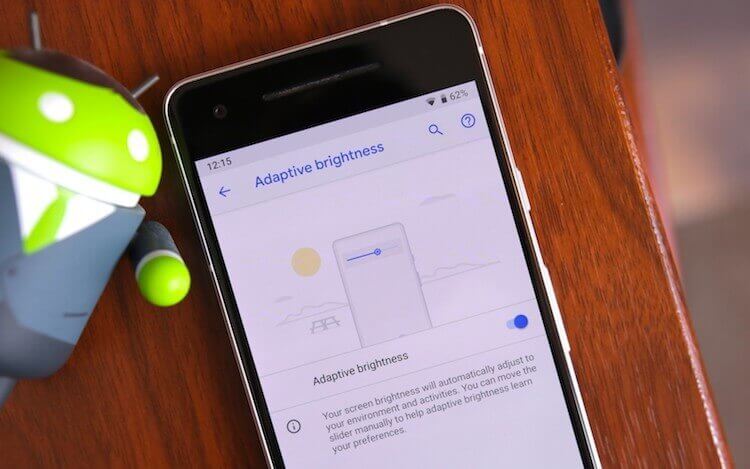
Существует масса способов убавить яркость экрана ниже допустимого прошивкой уровня, однако они могут варьироваться от смартфона к смартфону, поэтому мы разберем один универсальный, но чрезвычайно эффективный способ.
Как снизить яркость экрана смартфона
- Установите на смартфон приложение Screen Filter из Google Play. Это, пожалуй, самое простое решение для затемнения экрана, которое только можно было придумать.
- Опустите яркость экрана до минимального уровня при помощи штатного инструмента.
- Теперь нажмите на пиктограмму Screen Filter. Яркость должна упасть еще ниже.
- Если яркость упала слишком сильно или недостаточно, свайпните по экрану сверху вниз и перейдите в меню с настройками Screen Filter. Там при помощи ползунка настройте яркость так, как вам нравится.
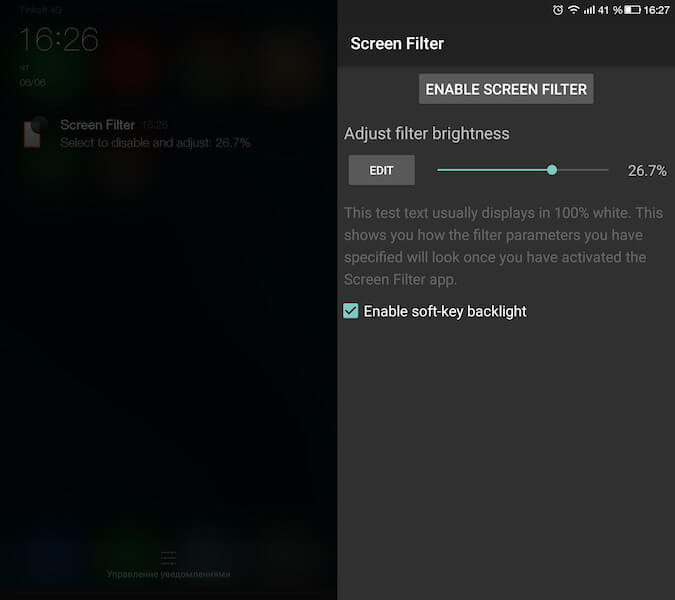
Как избавиться от мерцания AMOLED-экрана
Приложение Screen Filter может пригодиться не только для того, чтобы экран не выжигал вам глаза слишком высокой минимальной яркостью, но и для лечения AMOLED-матриц от мерцания. Как правило, такие дисплеи начинают мерцать при понижении уровня яркости ниже 50%. Это происходит из-за того, что яркость органических матриц понижается из-за увеличения временного промежутка между включением и выключением пикселей, из которых они состоят. Но если не убавлять яркость самого дисплея, а воспользоваться Screen Filter, он будет светить тусклее, а мерцания не будет заметно.
Подписывайся на наш канал в Яндекс.Дзен. Там круто.
- Приложение: Screen Filter
- Разработчик: haxor industry
- Категория: Инструменты
- Цена: Бесплатно
- Скачать: Google Play
- Приложением уже заинтересовались: 258 человек
Если вы используете свой телефон ночью, первое, что вы сделаете, это уменьшите яркость. Однако бывают случаи, когда даже минимальная яркость все равно кажется слишком яркой. Если вы оказались в подобной ситуации, в Android 12 есть новая функция Extra Dim, которая позволяет уменьшить яркость экрана вашего телефона Android выше минимального уровня.
Если вы не знакомы с механизмом, прокрутите вниз, чтобы узнать, как вы можете использовать новую функцию Android 12 Extra DIm на своем телефоне.
Как уменьшить яркость вашего телефона Android сверх предела Mimim с помощью функции Extra Dim
Новая функция Extra Dim в Android 12 говорит сама за себя — она затемняет экран вашего телефона Android выше минимального уровня, установленного производителем. К счастью, эта функция находится в Seeings, и вам не требуется никакого дополнительного программного обеспечения из сторонних источников. Если вы не знакомы с механизмом, узнайте, как использовать Extra Dim на экране вашего телефона Android. Шаги довольно просты, поэтому обязательно внимательно следуйте им.
1. Первое, что вам нужно сделать, это дважды провести сверху вниз по экрану, чтобы открыть быстрые настройки.
2. Проведите пальцем вправо и найдите плитку Extra Dim. Если вы его не видите, вам придется переместить плитку Extra Dim в быстрые настройки.

3. Когда вы это сделаете, просто нажмите и удерживайте плитку Extra Dim, чтобы перейти к ее настройкам.
4. В настройках Extra Dim установите флажок Сделать экран очень тусклым. Вы увидите, как яркость экрана уменьшится.

5. У вас также есть возможность контролировать интенсивность затемнения с помощью ползунка Intensity Slider. Выберите уровень, который лучше всего подходит вам.
Это все, что вам нужно сделать, чтобы включить яркость экрана Extra Dim на вашем телефоне Android. Ниже ползунка «Интенсивность» вам будут представлены еще два параметра. Вы можете включать или выключать их в соответствии с вашими потребностями. Вы можете выбрать, хотите ли вы, чтобы настройки оставались активными после перезапуска устройства, и возможность добавить ярлык.

Это довольно удобное дополнение, если вы хотите использовать свой телефон при более низкой яркости. В целом, это будет весьма полезно при чтении на ночь. Кроме того, это не будет напрягать ваши глаза при просмотре медиаконтента, что улучшит ваш пользовательский опыт.
Вот и все, ребята. Как вам новая функция Extra dim на вашем телефоне Android 12? Дайте нам знать ваши мысли в комментариях.
Сейчас расскажу как можно увеличить или уменьшить яркость экрана телефона Андроид вручную через встроенные возможности системы или при помощи сторонних приложений с дополнительными возможностями. Так же посмотрим на причины, почему яркость может не меняться.
Данная статья подходит для всех брендов, выпускающих телефоны на Android 11/10/9/8: Samsung, HTC, Lenovo, LG, Sony, ZTE, Huawei, Meizu, Fly, Alcatel, Xiaomi, Nokia и прочие. Мы не несем ответственности за ваши действия.
Внимание! Вы можете задать свой вопрос специалисту в конце статьи.
Содержание
- Как увеличить/уменьшить яркость экрана телефона вручную
- Встроенные способы
- Программы
- Автояркость
- Почему яркость не меняется
- Причины
- Решаем проблему
Как увеличить/уменьшить яркость экрана телефона вручную
Изменить яркость экрана можно при помощи встроенного функционала или сторонними утилитами. Вы можете выбрать наиболее удобный способ изменения яркости.
Встроенные способы
Меняем яркость экрана по следующей инструкции:
- Проводим пальцем сверху вниз по верхней части экрана, чтобы открыть шторку уведомлений. В зависимости от модели гаджета и версии Андроид, это может потребоваться сделать несколько раз.
- Отобразится слайдер яркости (значок солнышка), на который нужно нажать.
- Удерживая на нем палец перемещаем движок вправо для увеличения яркости или влево для ее уменьшения.
- Отпускаем движок.


 Нужна помощь?
Нужна помощь?
Не знаешь как решить проблему в работе своего гаджета и нужен совет специалиста? На вопросы отвечает Алексей, мастер по ремонту смартфонов и планшетов в сервисном центре.Напиши мне »
Существует еще один способ изменить яркость экрана. Для этого необходимо активировать фильтр синего света:
- Жмем «Настройки».
- Находим вкладку «Дисплей», затем указываем «Фильтр синего света».
- Для включения опции активируем его переключатель.
- В появившемся меню есть возможность изменять параметры, поэтому вы можете использовать синий цвет постоянно или активировать его по расписанию.
После активации фильтра синего света в экране телефона будет желтый оттенок, который не «давит» на глаза. Функционал системы позволяет настраивать прозрачность оттенка.
Читайте В телефоне Android мерцает/мигает экран
Программы
Одной из самых популярных утилит является Screen Filter. Эта программа очень простая в использовании, в ее интерфейсе отсутствуют лишние настройки.
Скачать софт можно бесплатно в Плей Маркете. После установки значок на экране телефона будет функционировать в виде переключателя, при постукивании затемняя дисплей в автоматическом режиме. Чтобы настроить этот виджет яркости, необходимо панель уведомлений потянуть вниз и нажать на «Screen Filter».

В настройках программы можно указать подходящий уровень яркости, который будет использоваться во время нажатия на значок. Если вы выберите очень низкий уровень яркости, то приложение попросит подтвердить сделанные настройки. Если подтверждение выполнено не будет, то Screen Filter последнюю установку отключит автоматически.
Еще одной популярной программой является Lux Lite. В этом софте можно работать с разными профилями настройки уровня яркости. Можно переключаться между данными профилями в зависимости от текущего уровня освещенности.

Установить Lux Lite также можно из Плей Маркета. Для настройки приложения необходимо нажать на значок и указать нужный уровень яркости.
Можно создавать разные профили и указывать уровень яркости для них. Имеются отлично проработанные предустановленные профили.

Для получения доступа к настройкам следует нажать на шестеренку. Среди особенностей программы можно выделить функцию «Встряхнуть, чтобы сделать ярче» и динамическую регулировку подсветки.
Как отключить автояркость на ноутбуке с видеокартой Intel
Автояркость
Яркость экрана телефона может регулироваться в автоматическом режиме. За автояркость отвечает специальная адаптированная функция.
Эта опция по умолчанию активирована. Если вы хотите ее отключить, то вот инструкция:
- Жмем «Настройки».
- В меню «Устройство» указываем раздел «Экран».
- Теперь необходимо передвинуть движок возле строки «Адаптивная регулировка».

Подобным образом при необходимости можно активировать опцию адаптивной регулировки.
Почему яркость не меняется
На практике случается, что при выполнении вышеприведенных действий яркость не регулируется. Для некоторых пользователей это очень важный момент, т.к. в помещении и на улице нужен разный уровень яркости. Давайте детально разберемся в причинах проблемы, почему не работает регулировка яркости и как это исправить.
Причины
В основном яркость не прибавляется и не уменьшается по следующим причинам:
- Сбой в функционировании модуля освещения.
- Поломка телефона.
- Неправильная настройка параметров экрана.
Для решения первых двух причин необходимо обратиться в сервисный центр. Третью причину можно решить самостоятельно путем изменения настроек.
Решаем проблему
Первым делом следует перейти в меню «Настройки» и проверить установленные параметры яркости. Вполне возможно, что вы установили отдельные параметры яркости для разных программ, к примеру, ридеров и игр.
В некоторых моделях телефонов используется опция «Энергосбережение», при помощи которой гаджет при низком заряде аккумулятора уменьшает яркость. Если заводские настройки вы не меняли, то выполняем такие шаги:
- Жмем «Настройки».
- Выбираем меню «Дисплей».
- Жмем «Яркость».
- Появившийся ползунок следует передвинуть до нужного значения.

АвторМастер Николай
Инженер по ремонту мобильной и компьютерной техники в специализированном сервисном центре, г. Москва. Непрерывный опыт работы с 2010 года.
Есть вопросы? Задавайте в комментариях к статье. Отвечать стараюсь максимально быстро вам на указанную почту. Каждый случай индивидуален и поэтому очень важно, чтобы вы максимально расписали свою проблему и какая у вас модель устройства.
Как уменьшить яркость экрана смартфона ниже минимального уровня и почему это надо сделать
На чтение 2 мин Просмотров 4к. Опубликовано 06.01.2016
Дисплеи смартфонов, на рассматривание которых мы тратим немало времени, не всегда идеальны для нас. Опытным путём доказано, что неестественный уровень яркости дисплеев может негативно отражаться, например, на нашем суточном цикле сна.
Одним из способов уменьшить такой вредный эффект является снижение яркости дисплеев, однако стандартные настройки яркости вашего экрана позволяют затемнить его до определённого уровня. Есть вариант, чтобы уменьшить яркость экрана устройства на Android ещё больше – об этом мы расскажем ниже.

Итак, самым простым способом уменьшить яркость экрана сверх стандартного минимума – это скачать специальное приложение из Play Store, например, Lux. Это приложение существует как в бесплатной, так и в платной версии, однако обе они позволяют уменьшить яркость дисплея ниже обычного порога.
Как уменьшить яркость дисплея ниже минимального уровня яркости
Загрузите приложение Lux Lite и после его установки следуйте инструкциям. Нажмите на иконку приложения, и у вас будет возможность выставить значение яркости экрана намного ниже, чем это было возможно ранее.
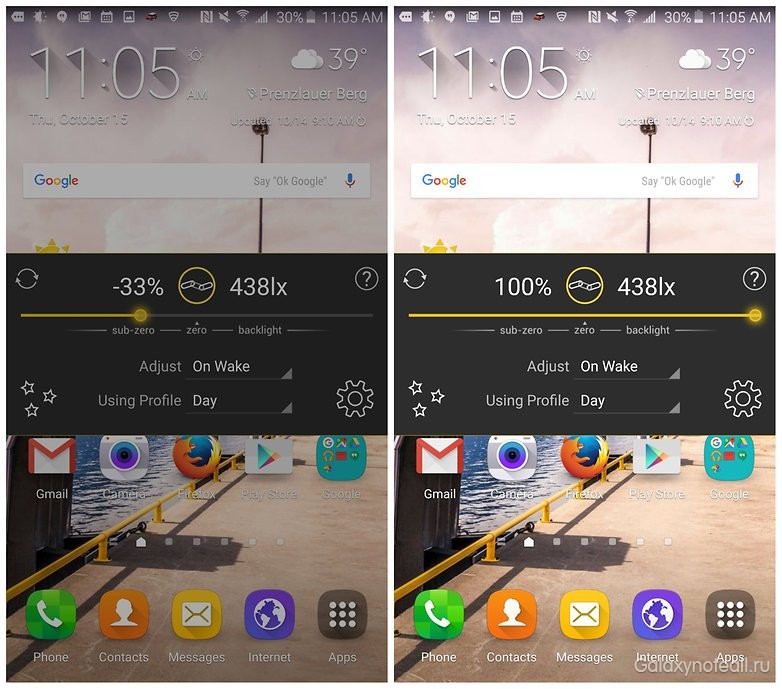
Отметим, что среднее значение на шкале яркости Lux равно 0 процентов, что почти соответствует самому нижнему уровню яркости вашего дисплея. Lux позволяет затемнить экран намного больше, плюс, обладает рядом настроек для автоматической регулировки яркости экрана в течение дня при определённых условиях.
Более тёмный дисплей не только благоприятно отражается на вашем цикле сна, – он также потребляет меньше энергии, чем яркий дисплей. Поэтому затемнение экрана смартфона тоже положительно влияет на аккумулятор устройства.
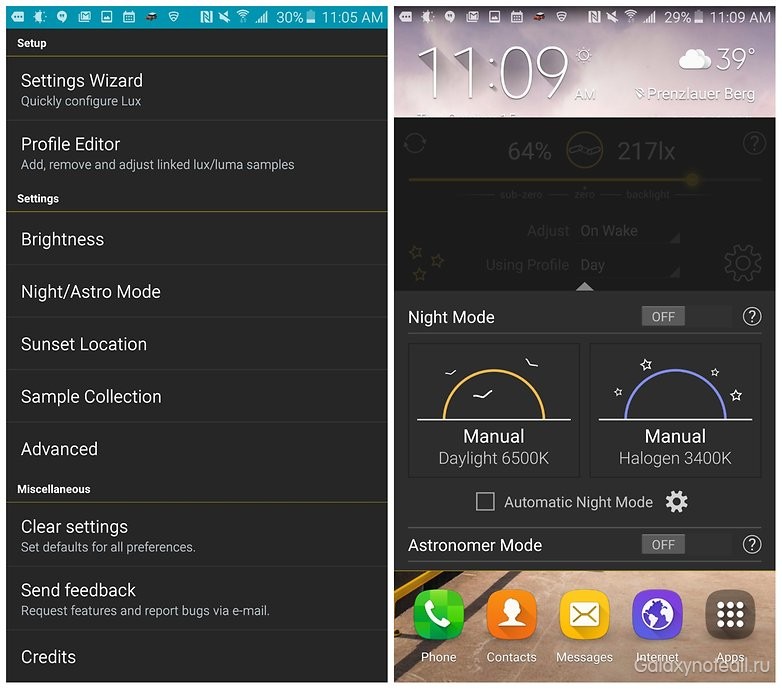
А какое приложение для уменьшения яркости на Android является любимым для вас? Расскажите об этом в комментариях.
 Приветствую всех!
Приветствую всех!
Как показывает статистика, довольно большое кол-во пользователей проводит перед экраном смартфона не меньше времени, чем за ПК. И должен вам сказать, что не оптимально-выставленная яркость может «сильно бить» по глазам 👀 (особенно в ночное время суток). Разумеется, это не очень полезно для здоровья…
Чтобы снизить нагрузку на глаза — во многих телефонах есть штатные спец. функции (однако, сейчас не проблема найти и доп. ПО — главное, было бы желание…).
Собственно, о том, как это всё настроить и на что следует обратить внимание — и будет сегодняшняя заметка. 👌
*
Примечание: стоит также отметить, что от чрезмерно-выставленной яркости устают не только глаза, но и быстро 👉 садится батарея смартфона.
*
Содержание статьи
- 1 Регулировка яркости экрана
- 1.1 Встроенные функции
- 1.2 С помощью «темной темы» (для уменьшения яркости)
- 1.3 Сторонние приложения
- 1.4 Что делать, если яркость не меняется (сбрасывается)

→ Задать вопрос | дополнить
Регулировка яркости экрана
Встроенные функции
И так, для начала обратите внимание, что в настройках Android есть целый раздел, посвященный работе дисплея. См. пример ниже. 👇
В зависимости от вашей модели телефона и версии Android — в этом разделе может быть несколько опций:
- 👉 ползунок настройки яркости — как правило, есть во всех марках телефонов;
- 👉 адаптивная яркость (динамическая яркость) — функция, которая будет автоматически регулировать яркость в зависимости от освещённости места, в котором вы включили телефон. Очень полезная фишка, в большинстве случаев лучше включить;
- 👉 фильтр синего цвета — если вы часто работаете с телефоном в темных помещениях эта опция будет очень кстати! Она уменьшает оттенки синего и белого, благодаря чему изображение становится не таким ярким и не «давит» на глаза!

Настройки — дисплей — яркость (адаптивная)
👉 Кстати, стоит также сказать, что некоторые опции по управлению дисплеем могут быть на главном экране (достаточно «раскрыть» шторку, потянув вниз верхнюю панельку).
Например, у аппаратов Samsung, LG, Honor и пр. можно найти режим затемнения и фильтр синего цвета. Разумеется, проверить их наличие — точно не помешает! 👌

Режим затенения
*
С помощью «темной темы» (для уменьшения яркости)
Еще одним неплохим вариантом снизить яркость экрана — будет установка темной темы (как в самой системе Android, так и в определенных приложениях, например, в браузере…). Причем, нельзя не отметить, что эта опция может довольно неплохо начать экономить заряд батареи!
О том, как всё это последовательно настроить — расскажет одна моя прошлая заметка, ссылка ниже.
👉 В помощь!
Как включить темный режим на телефоне под Android — см. пошаговую инструкцию

Как изменилась веб-страничка в браузере! // В качестве примера
*
Сторонние приложения
Если в настройках Android у вас нет возможности настроить цветовую температуру, вкл. фильтры синего цвета и пр. — то дополнить функционал системы можно с помощью стороннего ПО (это особенно полезно для более старых моделей телефонов, где кроме ползунка с яркостью ничего более нет…).
Порекомендую ниже парочку приложений в тему. 👌
*
👉 Ночной экран
Ссылка на Play Market: https://play.google.com/
Небольшое приложение, способное наложить свой фильтр затенения поверх изображения на экране телефона (работает на Android 4.4+). Благодаря приложению серьезно снижается нагрузка на глаза.
Кстати, как видите из примера ниже — ползунок можно «выкрутить» так, что белого света практически не останется.

Обратите внимание, что белый можно убрать — приложение «Ночной экран»
*
👉 Фильтр синего света
Ссылка на Play Market: https://play.google.com/
Аналог предыдущего приложения, только более продвинутое: здесь можно вручную отрегулировать и температуру цвета экрана, и затемнение. Разумеется, примененные настройки и фильтры действуют для всех приложений на телефоне…

Пример работы приложения
*
Что делать, если яркость не меняется (сбрасывается)
Сразу стоит сказать, что яркость может не меняться как в силу аппаратных, так и программных причин. Прежде чем нести устройство в сервис, я бы порекомендовал проделать следующий (не хитрый) ряд шагов:
- первое: отключите адаптивную (динамическую) яркость. Возможно, что автоматическая установка яркости работает некорректно! Данная опция (обычно) есть в настройках телефона в разделе «Дисплей». 👇

Адаптивная яркость
- второе: отключите ночной режим, и различные фильтры синего цвета (они также могут быть в настройках дисплея ☝);
- третье: проверьте, не включен ли у вас энергосберегающий режим. Эту опцию можно найти в настройках батареи / обслуживание устройства (или на главном экране 👇).

Режим энергосбережения
- четвертое: если у вас установлены спец. приложения для настройки и регулировки яркости (да вообще, хоть как-то влияющие на качество изображения на экране) — попробуйте удалить их на время диагностики;
- пятое: как временный вариант уменьшить яркость может помочь установка темной темы (режима);
- шестое: если вышеперечисленное не помогло — не лишним было бы проверить, как телефон «поведет» себя после 👉 сброса настроек (так называемый Hard Reset. Учтите, что перед этим нужно сохранить свои контакты и файлы).
*
Дополнения по теме — будут кстати!
Всем успехов!
👋


Полезный софт:
-

- Видео-Монтаж
Отличное ПО для создания своих первых видеороликов (все действия идут по шагам!).
Видео сделает даже новичок!
-

- Ускоритель компьютера
Программа для очистки Windows от «мусора» (удаляет временные файлы, ускоряет систему, оптимизирует реестр).
Что такое инженерное меню?
Речь идет о специальной программе или системном разделе, который разработчики обычно используют на финальной стадии конфигурирования программной платформы мобильного устройства. С его помощью они вносят последние изменения в работу аппарата, проверяют функционирование различных датчиков и выполняют тестирование компонентов системы. Также скрытый функционал сервисного меню используют для получения большого количества системной информации, проведения различных тестов (около 25 штук) и настройки любых параметров Android — различных датчиков, мобильных сетей, оборудования и т.д.
Инженерное, сервисное или системное меню доступно на смартфонах и планшетах, работающих на процессоре MediaTek. На чипсете Qualcomm оно либо урезано, либо вообще отсутствует.
Внимание! Данный раздел предназначен для опытных пользователей, которые полностью несут ответственность за последствия. Неосторожные действия могут принести вред файловой системе и вывести смартфон их строя.
Как увеличить/уменьшить яркость экрана телефона Андроид
Сейчас расскажу как можно увеличить или уменьшить яркость экрана телефона Андроид вручную через встроенные возможности системы или при помощи сторонних приложений с дополнительными возможностями. Так же посмотрим на причины, почему яркость может не меняться.
p, blockquote 1,0,0,0,0 —>
Данная статья подходит для всех брендов, выпускающих телефоны на Android 10/9/8/7: Samsung, HTC, Lenovo, LG, Sony, ZTE, Huawei, Meizu, Fly, Alcatel, Xiaomi, Nokia и прочие. Мы не несем ответственности за ваши действия.
p, blockquote 2,0,0,0,0 —>
Внимание! Вы можете задать свой вопрос специалисту в конце статьи.
p, blockquote 3,0,0,0,0 —>
Как войти инженерное меню?
Чтобы войти в инженерное меню, в приложении для набора номера нужно ввести специальную команду: *#*#3646633#*#*. На некоторых версиях может сработать код *#*#4636#*#* или *#15963#*.
Если код инженерного меню на Android не сработал, или на телефоне нет приложения для набора номера (актуально для планшетов, не поддерживающих звонки), помогут приложения MobileUncle Tools или MTK Engineering, которые можно бесплатно загрузить через Google Play.
После ввода команды или запуска приложения откроется нужный раздел. Возможно, он тут же закроется — нужно, чтобы на смартфоне был активирован «Режим для разработчиков». Для этого перейдите в настройки гаджета, найдите там версию ядра и быстро нажмите на нее 5-10 раз подряд.
Как настроить GPS на Андроиде — пошаговая инструкция и решение проблем
В современных смартфонах навигационные модули встроены по умолчанию. В большинстве случаев они работают достаточно точно. Просто включите GPS в настройках, запустите приложение «Карты», и за считанные минуты программа определит, где вы находитесь. А если вы и не выключали GPS, то определение займёт и вовсе несколько секунд.
Но что если GPS не работает? Как тогда определить маршрут, скорость, ваше местонахождение? Не стоит спешить нести смартфон в ремонт: чаще всего это решается правильной настройкой телефона.
Функции инженерного меню
Инженерное меню разделено на несколько категорий, о каждой из которых расскажем отдельно.
- Телефония (Telephony). Здесь находятся все настройки, касающиеся мобильной связи. Например, можно активировать или отключить определенные BandMode (частоты для работы 2G/3G/4G), проверить работу SIM-карт и даже отключить передачу мобильных данных в фоновом режиме.
- Соединения (Connectivity): настройка параметров Bluetooth, радио-приемника, Wi-Fi и Wi-Fi CTIA. Например, в настройках радио можно указать радиоволну, тип антенны (нужно использовать наушники) и формат звука (моно или стерео). Радио заиграет прям из этого раздела.
- Тестирование оборудования (Hardware Testing). В этом разделе можно настроить работу различных компонентов устройства, простыми словами, железа: уровни звучания наушников и динамиков, настройка чувствительности микрофона, различные параметры камеры (соотношение сторон фотографий, регулировка ISO, HDR, фокусировки и многого другого), работу тачскрина, сенсоров (калибровки тут же) и так далее. Эта категория очень большая и глобальная, в каждом разделе нужно разбираться отдельно и обладать серьезными знаниями и навыками.
- Местоположение (Location). В этой категории можно настроить работу GPS, посмотреть, сколько спутников поймал гаджет, и просто провести тестирования.
- Журнал и отладка (Log and Debugging). Здесь ведутся логи (журналы) батареи (процент заряда, вольтаж, время работы, температура) и других малоизвестных простому пользователю функций.
- Другое (Others). Содержит две также неизвестных рядовому пользователю функции.
Что можно настроить
Вход в системное инженерное меню открывает доступ к ряду настроек. Их точный перечень зависит от модели мобильного устройства, его аппаратных характеристик, наличия специальных датчиков. Не забывайте, что самостоятельное изменение системных параметров может серьезно нарушить некоторые функции ОС. Действуйте осторожно и не меняйте все наугад, перед редактированием лучше записать предыдущие значения, чтобы иметь возможность наладить смартфон.
Общий список системных разделов обычно включает пункты:
- Telephony – мобильная связь.
- GPRS – мобильный интернет и Sim-карта;
- NetworkInfo – проверка качества сотовой сети;
- Auto Answer – активация автоответа на вызов;
- HSPA Info – данные 3G сети;
- CFU Setting – настройка переадресации;
- Band Mode – выбор частот GSM, неиспользуемые можно отключить для экономии заряда аккумулятора;
- RAT Mode – установка приоритетного стандарта связи;
- Modem Test – тест на совместимость с различными устройствами при работе в качестве «точки доступа»;
- Fast Dormancy – экономия заряда в сетях 3G.
- Connectivity – беспроводные соединения.
- Bluetooth – настройка и тестирование модуля Bluetooth на прием и передачу данных;
- Wi-Fi – проверка работы Wi-Fi;
- CDS Information – параметры беспроводных сетей;
- FM Receiver – тест FM-модуля.
- Hardware testing – тестирование аппаратных характеристик.
- Audio – параметры громкости для звонка и музыки, динамика при разговоре, чувствительность микрофона;
- CPU Test – проверка функций центрального процессора;
- ChargeBattery – информация об аккумуляторе;
- Camera – дополнительные параметры фото и видеосъемки;
- Mult-Touch – включение реакции на множественные нажатия;
- Sensor – калибровка сенсорного экрана;
- Sleep Mode – активация спящего режима.

Названия и порядок пунктов будет отличаться в разных моделях и в зависимости от метода входа в меню Андроид – через сервисные коды или специальные приложения.
Выводы
Выше мы перечислили основные разделы инженерного меню, доступного на тестируемых устройствах. Теперь обобщим, какие возможности получает пользователь при установке:
- Форматирование, откат к заводским настройкам.
- Тестирование работы отдельных элементов смартфона или планшета, например, датчиков, чувствительности сенсорного дисплея и точности калибровки.
- Подробные сведения об устройстве и его частях. Например, можно отследить расход аккумулятора с момента последней зарядки и просмотреть статистику используемых программ.
- Оптимизация энергопотребления. Как вариант, отключаются ненужные диапазонов частот. В России стандартными показателями для работы в сетях 2G и 3G являются 900 и 1800 МГц, тогда как в США — 850 и 1900 МГц.
Далеко не многие знают о существование в ОС Android меню с расширенными настройками аппарата — инженерного меню
. А кто-то знает, но не вкурсе как в него зайти и что с ним делать. В этой статье мы покажем способы входа в инженерное меню и некоторые его возможности.
Войти в инженерное меню можно просто прописав специальную команду (но надо добавить, что данный способ работает не на всех версиях Android и не на всех аппаратах)
Команда для входа в инженерное меню: *#*#3646633#*#*
Так же на некоторых версиях Android может сработать команда *#15963#*
и*#*#4636#*#*
Сразу после ввода, команда должна исчезнуть и открыться инженерное меню. Но на некоторых устройствах ещё потребуется нажать клавишу «Вызова»
Если же данный способ не возымел результата, можно воспользоваться альтернативным!
А заключается он у установке программы (которая кстати в свободном доступе находится на Google Play) «Mobileuncle MTK Tools
2.4.0″
Эта программа откроет доступ к инженернему меню (тоесть сработает аналогично набору комбинации *#*#3646633#*#*)
Настроек там великое множество! Простор для экспериментов огромный! Отладить и отрегулировать можно практически ВСЁ!
Для наглядности кратко разберем настройку уровня громкости аппарата:
Заходим в программу —> выбираем раздел «Engineer Mode»
Т.к. для нас интересна настройка уровня звука выбираем —> «Audio»
И вуаля, открывается интересующее нас меню.
Max Vol — един для всего подраздела, как правило, ставится 150 (можно менять 0-160 — меняется, если выбрать пункт Media в подразделе).
Если в каком-то подменю, например, Audio — Normal — Sph общий уровень не доступен к регулированию, то войдите в другой подраздел, например, Audio — Normal — Media — там будет возможность отрегулировать общий уровень громкости.
Подпункты: Sph — уровни громкости при телефонном разговоре, Mic — уровни чувствительности микрофона, Ring — громкость звонка, Media — громкость при проигрывании музыки, фильмов, в играх.
Уровни громкости звонка задаются в Audio — LoudSpeaker — Ring Max Vol = 150 Уровни: 120 130 145 160 180 200 (больше начинает хрипеть)
Уровни громкости разговора в телефонном динамике в Audio — Normal — Sph Max Vol = 150 Уровни: 100 120 130 135 140 145 150
Уровни громкости разговора в микрофоне в Audio — Normal — Mic Уровни: 100 172 172 172 172 172 172
Уровни громкости мультимедиа задаются в Audio — LoudSpeaker — Media
Уровни: 110 130 160 190 210 230 250
Все то же самое можно настроить для режима Гарнитура (Headphone), по аналогии:
Уровни громкости разговора по громкой связи задаются в Audio — LoudSpeaker — Sph Max Vol = 150 (он един для всего раздела) Уровни: 80 100 110 120 130 140 150 (больше начинает хрипеть)
Теперь все громкости регулируются в адекватных диапазонах. Если вас не устраивает уровни громкости — можете выставить свои значения (чем больше значение, тем больше громкость при регулировании клавишами громкости, либо больше чувствительность микрофона)
По аналогии можно настроить большинство разделов! Экспериментируйте!
Доступ к инженерному меню вашего Андроид смартфона – это дополнительные возможности управления гаджетом.
Кроме того, это реальная возможность изменить «неизменяемые настройки»
, включить заблокированные, но заложенные разработчиком функции, и реально улучшить (или испортить при неумелом вмешательстве) ваш гаджет.
Примеры
Рассмотрим несколько примеров полезных действий, которые можно совершить только в секретном системном приложении.
- Как увеличить громкость на смартфоне с Андроид через инженерное меню: заходите во вкладку Harware и пункт Audio. Выбирайте режим, значения которого будете изменять: чтобы добавить громкость динамику Андроид в разговоре – Normal mode, громкой связи – LoudSpeaker, в наушниках – Headset. Заходите в режим, меняйте тип функции: Ring – звонок, Sip – звонок через интернет-канал, Media – проигрывание музыки, Mic – микрофон. У каждой функции есть 7 уровней звука, от 0 до 6. Последовательно выбирайте каждый из них и выставляйте значения в Value, в конце обязательно кликайте на Set – иначе параметр не сохранится.

- Отключение частот для экономии расхода батареи: открывайте подраздел Band mode. В списке частот оставьте только используемые в вашей стране, для России это 900 и 1800 МГц. С остальные пунктов убирайте галочки и нажимайте Set, чтобы аппарат не тратил заряд на сканирование не поддерживаемых диапазонов. Если в смартфоне вставлено 2 сим-карты, отключать частоты надо для каждой из них – в этом случае в меню появятся подпункты SIM1 и SIM2.
- Улучшение качества фотографий. Открывайте подраздел Camera, редактируйте формат фото – можно выставить RAW вместо обычного JPEG, размер и частоту кадров, значение ISO.
Инженерное меню – что это
Инженерное меню и скрытые настройки присутствовали еще в самых первых телефонах!
Это давало и дает возможность разработчикам настраивать и тестировать гаджеты в самых необычных режимах.
Правда, большинство таки разработаны для смартфонов и планшетов на основе процессора MediaTek.
Не стоит забывать, что при некорректной работе приложений можно нажить проблем, намного больших, чем проблема попадания в инженерное меню, так что будьте осмотрительны.
Кроме того не факт, что первое же выбранное вами приложение будет правильно работать на вашем смартфоне.
Поэтому, скорее всего вам придется скачать и установить несколько вариантов, прежде чем вы найдете то, что вам подойдет.
Facebook и другие социальные сети
Социальная сеть Facebook является сегодня самой популярной в мире, поэтому неудивительно, что соответствующее мобильное приложение установлено у огромного количества пользователей. Мобильный клиент позволяет вам получать уведомления о новых лайках, постить фотки своей еды и всегда оставаться на связи с друзьями. Однако взамен это приложение потребляет огромное количество системных ресурсов и значительно уменьшает срок работы мобильного гаджета от батареи. Согласно ежегодному отчёту App Report 2015 AVG Android App Report, именно мобильный клиент Facebook занимает верхние строчки в хит-параде самых прожорливых программ на платформе Android.
Альтернатива. Используйте мобильную версию Facebook в любом современном браузере. Функциональность отличается ненамного, зато отсутствуют раздражающие уведомления и стремительно тающая батарея.
Какие параметры доступны для настройки в инженерном меню
Разумеется, у разных смартфонов дизайн схематика и функции меню могут отличаться.
Поэтому добравшись до этой функции, вы можете обнаружить несколько различные опции и пункты меню у разных телефонов.
Поэтому, например, у устройства на Qualcomm Snapdragon возможности будут довольно скудными и все ограничится только лишь просмотром различных параметров и их тестированием.
В то же время у смартфонов на базе MediaTek возможности будут значительно шире.
При этом помните, что эти настройки недаром скрыты разработчиком.
Меняя их, вы должны быть осведомлены о том, что вы делаете, иначе это может плохо закончится для вашего гаджета.
Важно!
Возьмите себе за правило, никогда не менять те настройки, значение которых вы не знаете или не уверены в том, как это повлияет на работу устройства. В противном случае вы рискуете испортить себе настроение надолго.
Как настроить GPS на Андроиде — налаживаем спутниковую систему навигации на смартфоне
Практически на всех Android-устройствах есть встроенный GPS-модуль. В данном случае речь идёт о спутниковой системе навигации, которая обеспечивает определение местоположения объекта на местности. Использование этого инструмента довольно широко и не ограничивается исключительно навигацией, поэтому мы сегодня поговорим о том, как настроить GPS на Андроиде.

Информация, которую можно получить благодаря меню
Основные данные доступные на любом типе смартфона:
IMEI телефона
– личный идентификационный (уникальный) номер устройства.
Номер телефона
– иногда не указывается;
Сеть
– ваш оператор;
Роуминг
– находитесь ли вы в роуминге;
Информация о сети
– обсуживаетесь ли вы и включена ли сеть;
Перенаправление вызовов
– используется ли на данный момент;
Тип сети, индекс сети
;
Координаты вашего местоположения
.
Так же есть раздел «о батарее», в нем будут такие данные:
1 Состояние
– заряжается ли аккумулятор на данный момент или нет.
2 Уровень заряда
– в процентном соотношении заряд/разряд.
4 Тип батареи
– технология производства
5 Время, прошедшее с момента последней зарядки
.
Кроме этой информации инженерном меню может содержаться намного больше различных полезных данных, в зависимости от типа меню предусмотренном разработчиками.
Когда настройка необходима: курьёз Mediatek
Сегодня компания Mediatek (известная также как MTK) – один из лидеров в производстве мобильных процессоров. Даже такие гранды, как Sony, LG или HTC, сегодня создают смартфоны на процессорах MTK. Но было время, когда процессоры этой тайваньской компании использовались только в убогих клонах iPhone или двухсимочных «звонилках».
В 2012-2014 годах Mediatek выпускала вполне достойные чипсеты, однако в них постоянно наблюдалась проблема: неверная работа GPS. Спутники с такими устройствами ведут себя согласно цитате: «меня трудно найти, легко потерять…»
Всё дело было в настройках вспомогательного сервиса EPO. Этот сервис, разработанный Mediatek, помогает заранее рассчитывать орбиты навигационных спутников. Но вот беда: предустановленные по умолчанию в китайских телефонах данные EPO просчитаны для Азии и при использовании в Европе дают сбои!
Исправляется это в современных моделях легко. Напомним, все эти инструкции подходят только для смартфонов на процессорах MTK:

Да, это далеко не самая простая процедура. В зависимости от версии процессора MTK (мы описали действия для платформы MT6592) процедура может несколько отличаться, но по сути остаётся той же. Но после этих действий GPS на смартфоне будет работать замечательно.
Источник
Тестирование смартфона с помощью возможностей Engineering Mode
Часто бывает так, что при всех правильных видимых настройках телефон функционирует неправильно.
Скорость процессов не соответствует заявленным параметрам, объем используемой оперативной памяти меньше, чем должен быть, обнаруживаются отказы в работе или установке допустимых приложений, а также отсутствие надлежащих функций.
И стандартное пользовательское меню не дает никакой возможности обнаружить причину таких проблем.
Инженерное меню как раз дает возможность провести глубокое тестирование системы и самого устройства на предмет скрытых нарушений работы или неправильно установленных параметров.
Почему яркость не меняется
На практике случается, что при выполнении вышеприведенных действий яркость не регулируется. Для некоторых пользователей это очень важный момент, т.к. в помещении и на улице нужен разный уровень яркости. Давайте детально разберемся в причинах проблемы, почему не работает регулировка яркости и как это исправить.
p, blockquote 23,0,0,0,0 —>
Причины
В основном яркость не прибавляется и не уменьшается по следующим причинам:
p, blockquote 24,0,0,0,0 —>
- Сбой в функционировании модуля освещения.
- Поломка телефона.
- Неправильная настройка параметров экрана.
Для решения первых двух причин необходимо обратиться в сервисный центр. Третью причину можно решить самостоятельно путем изменения настроек.
p, blockquote 25,0,0,0,0 —>
Как войти в инженерное меню, используя стандартные возможности устройства?
Список функциональных возможностей можно открыть, набрав определённую комбинацию символов в окне вызовов устройства. Код инженерного меню Android различается в зависимости от марки телефона или планшета. Каждый производитель устанавливает собственную комбинацию. Подобная информация обычно указана в инструкции к телефону и на официальных сайтах. У пользователей современных устройств обычно не возникает сложностей с поиском нужного кода.
Ниже мы приводим таблицу наиболее распространённых комбинаций. Не рекомендуется использовать их, если ваше устройство не относится к перечисленным торговым маркам.
Разработчики не рекомендуют выполнять подобные команды без определённых знаний и опыта. Но часто только такой способ помогает быстро решить ряд проблем, связанных с , возврата устройства к первоначальному состоянию, получением дополнительной информации об устройстве. Инженерное меню представлено на английском языке, что делает его понятным для большинства пользователей.
Как настроить GPS на Aндроид через инженерное меню
Все нижеописанные действия осуществляются с активированным GPS и интернетом на балконе, или открытой местности. Приём работает только на рутированных системах:
- Для открытия инженерного меню, наберите комбинацию *#*#3646633#*#*. Если комбинация не сработала, попробуйте команды *#*#4636#*#* либо *#15963#*, работоспособность кодов зависит от изготовителя и прошивки.
- В открывшемся меню перейдите на вкладку “Location” и нажмите на “Location Based Service”.
- Если есть вкладка AGPS, отметьте галочкой “Enable EPO” и “Auto Download” в разделе EPO.
- В разделе “YGPS” на вкладке “Satellites” можно увидеть схематическое положение спутников. Все сателлиты изображены красными, что означает невозможность подключения к доступным спутникам.
- На вкладке “Information” нужно отметить “full”, а затем “AGPS restart”.
- Вернувшись во вкладку со спутниками, можно увидеть, как подключенные спутники изменят свой цвет на зелёный.
- Остаётся только перезапустить ваше устройство для применения новых настроек.

После того, как вы включите GPS и правильно настроите геолокацию в вашем гаджете согласно нашей инструкции, можно приступать к работе с приложениями-навигаторами. В настоящее время их насчитывается несколько десятков. Есть и оффлайн-карты, которые могут работать даже с выключенным интернетом, нужно лишь предварительно загрузить необходимые файлы карт и навигации. Но полную мощь навигации с информацией об объектах, погоде, пробках и многом другом можно ощутить при наличии интернета.
Источник
Использование дополнительных программ
Не всегда есть возможность узнать подходящую, непосредственно к вашему устройству, комбинацию. В таких ситуациях можно установить на мобильное устройство специальное программное обеспечение, которое позволит при помощи нескольких кликов открыть список функциональных возможностей смартфона либо планшета. Оно является общедоступным для разных версий Android и моделей аппаратов.
Программа для входа в инженерное меню Android может устанавливается через USB-подключение к персональному компьютеру или ноутбуку. Одна из них называется Mediatek Engineer Mode. Она представляет собой файл EnMode.apk, который необходимо перенести в память устройства и произвести установку обычным способом. Такая программа подходит для устройств, функционирующих на базе процессора MTK. У пользователя есть возможность скачать бесплатную и платную версию ПО.

В магазине Google Play есть возможность скачать утилиту Mobileuncle MTK Tools. Она предназначена для смартфонов и планшетов, работающих на площадке Android 2.1. и более поздних версиях. Описание гласит, что подобная утилита также подходит исключительно для устройств, оснащённых процессором MTK.
Для владельцев походит программа Mobileuncle Tools. Существуют и другие утилиты, например, Shortcut Master, инженерное меню MTK, запуск инженерного меню MTK. Перед их установкой рекомендуем ознакомиться с рейтингом приложения, отзывами других пользователей, а также проверить ваше устройство на предмет совместимости.
Дополнительные коды
Получить доступ к инженерным функциям в Андроиде можно и без меню, через специальные коды. Они вводятся как набор номера, позволяя проводить тесты аппаратных комплектующих и выводить о них техническую информацию.

Кроме общих кодов, у ряда производителей есть свои специфические:
- Sony: **05***# — сброс PUK-кода;
- Samsung: ##778 – запуск системного меню;
- Motorola: *#*#2432546#*#* — проверка обновлений, *#06# — покажет IMEI;
- HTC: ##3282# — вызывает системное приложение, ##3424# — полный тест гаджета, ##7738# — проверка протокола.
Также для работы с кодами удобно использовать программу Secret Codes. Установите ее на устройство, приложение запустит поиск комбинаций для управления ОС и выдаст их полный список. Для проверки значения вам не придется переписывать его, запустить функцию можно одним кликом по ее названию.
Настройка оптимального звука с помощью открытия инженерного меню
Одной из наиболее частых причин, из-за которой пользователи ищут информацию, как войти в инженерное меню, является необходимость тонкой настройки звука. Могут возникнуть следующие ситуации:
- Плохая слышимость при включённой громкой связи
- Резкие перепады звука при входящем звонке во время прослушивания аудио
- Недостаточная громкость сигнала
- Тихие звуки во время записи видео
- Тихая работа гарнитуры и микрофона.

Это лишь небольшой список установленных настроек, которые можно изменить через инженерное меню современного мобильного устройства. Настройка звука осуществляется через раздел Audio, который отображается сразу после входа в меню. Затем на экране появятся различные вкладки, например, Headset Mode. Эта вкладка позволяет устанавливать звуковые параметры, которые активируются при подключении гарнитуры. Normal Mode устанавливает звучание в обычном состоянии мобильного устройства (без подключения наушников, динамиков).
Вкладка LoudSpeaker Mode , которые активируются при включении громкоговорителя. Headset LoudSpeaker Mode позволяет осуществить настройки для активного режима громкоговорителя, в то время, как к нему подключена гарнитура. Вкладка Speech Enhancement предусматривает настройки, которые вступают в работу во время общения по мобильной сети.
В любом из режимов можно установить тонкую настройку микрофона либо увеличить громкость (см. таблицу).
Громкость любого звукового параметра имеет семь уровней — от 0 до 6. Чем выше такое значение, тем громче будет звучать ваше устройство. Мы не рекомендуем устанавливать максимальные настройки, поскольку это способствует быстрой . Во многих устройствах установка предельной громкости может привести к возникновению неприятных шумов.
Инженерное меню является механизмом тонкой настройки мобильных аппаратов, функционирующих на платформе Android. Для разработчиков перечень таких возможностей открывает новые опции при внедрении приложений. Безусловно, такое меню используется не только для настройки звуковых параметров. Оно является важным инструментом, поддерживающим оптимальную работу смартфонов и планшетов. Но лучше не вносить изменения, в которых вы не уверены.
Новичок, купивший смартфон или планшет на базе операционной системы Android, через некоторое время испытывает потребность что-то в нём перенастроить или более точно отрегулировать. Зайти в инженерное меню Андроид просто: достаточно знать специальные команды.
Скрытое инженерное меню в устройствах с Android позволяет управлять системными настройками смартфона или планшета, которые недоступны в штатном меню. Например, они позволяют повысить громкость динамика при звонках, принудительно выбрать диапазон частот используемой сети, включить формат фото или видео, которого нет в основных настройках фотокамеры и т. д.
Активация геолокации в меню настроек
Второй способ так же прост, как и первый.
- Нажмите значок “Настройки”. Он может находиться на главном экране или на экране приложений.
- Перейдите в следующий раздел настроек: “Личные данные” (для Android до версии Lollipop) или “Конфиденциальность” в меню “Расширенные настройки” (для прошивок, начиная с Marshmallow).
- Нажмите на пункт “Местоположение” — откроется меню настроек позиционирования.
Кроме того, в этот раздел меню можно быстро перейти из шторки уведомлений, зажав значок ”GPS”.

Параметры, настраиваемые в инженерном меню
С помощью инженерного меню можно получить доступ к таким функциям, как:
- громкость динамика или звука в наушниках;
- улучшенное распознавание речи;
- чувствительность микрофона;
- качество передачи речи при совершении вызовов;
- принудительный режим выбора сотовой сети: «только GSM», «только WCDMA», «только LTE» (в штатных настройках некоторых режимов сети может не быть);
- привязка к одной базовой станции, частоте или номеру канала;
- выбор технологии и скорости сотовых данных;
- тестирование и «разгон» процессора;
- включение/отключение «спящего» режима;
- тестирование радиомодулей Wi-Fi, Bluetooth;
- автопереключение 2G/3G/4G в «спящем» режиме;
- тест-драйв фотокамеры;
- изменение формата фотоснимков (по умолчанию стоит JPEG или PNG);
- тонкая настройка яркости дисплея и её реакции на освещённость;
- блокировка/разблокировка настроек автоответа при входящем вызове;
- улучшение работы GPS;
- полный «сброс», включая заводское форматирование смартфона;
- тестирование и настройки датчиков движения;
- тестирование цветопередачи на дисплее;
- тестирование и настройка виброзвонка;
- резервное копирование файлов мультимедиа;
- определение уровня вредного излучения (SAR) на отдельно взятом устройстве;
- настройки и поведение FM-радио.
Как правильно настроить модуль GPS на Android
Итак, как следует из того, что написано выше, предмет нашего сегодняшнего разговора очень нужный инструмент, если не сказать, необходимый. Но, в то же время, пользование им приводит к быстрому расходу заряда батареи и не только.
Как раз поэтому следует уделить особое внимание настройкам этого компонента. Делается это довольно просто: заходим в «Настройки» и в разделе «Личные данные» переходим в подпункт «Местоположение». Здесь мы можем активировать эту функцию, и тогда любое приложение, которому мы давали разрешение, получит доступ к соответствующим сведениям. В строке «Последние геозапросы» будет указан список приложений, которые делали попытки определить наше местоположение:

Очень важный момент в настройках – «Режим» (на некоторых устройствах может быть «Режим работы», «Режим определения местоположения»). Он будет доступен при активном состоянии строки «Местоположение». Дело в том, что современные мобильные гаджеты кроме GPS-модуля оснащены особой технологией A-GPS, которая помогает довольно точно определить местонахождение в случае отсутствия контакта со спутниками. Для корректной работы этим инструментом используются несколько факторов, в том числе:
- Данные, полученные методом триангуляции от вышек мобильной радиосвязи (а именно сотовой связи);
- Показания точек беспроводного доступа (Wi Fi), даже в том случае, если к ним у устройства отсутствует подключение.
Современные мобильные устройства имеют три режима функционирования GPS-модуля:
- «По всем источникам» – для определения местоположения используются все данные, полученные по технологии A-GPS (см. выше);
- «По координатам сети» — модуль GPS отключен, а координаты определяются сетями Wi-Fi и данными мобильных операторов;
- «По спутникам GPS» — A-GPS неактивен, а местоположение определяется по спутникам геопозиционирования.
Максимальную точность местонахождения обеспечит активация всех режимов, однако, если необходимо увеличить время автономной работы смартфона, то есть смысл оставить только первый режим. Второй режим предоставит свободу от источника питания, но для навигации такой вариант неактуален.
Теперь можно активировать передачу геоданных (либо непосредственно в «Настройках», либо, опустив «шторку»:

Команды для доступа к меню
Команды для доступа к инженерному меню различаются в зависимости от производителя. Также существуют общие команды для всех версий Android, позволяющие настроить отдельные функции устройства.
Главные коды для входа в инженерное меню
Вводимые команды различаются для разных марок устройств — выберите те, что подойдут. Не возбраняется проверить все — не соответствующие конкретному производителю команды просто-напросто не сработают.
Таблица: команды для доступа в инженерное меню различных производителей
Команды, предусмотренные Google для ОС Android
Заводские сервис-коды Android, показывающие техническую информацию об устройстве, зачастую не имеют привязки к фирме-производителю. В основном они все «вшиты» в Android по умолчанию. Диапазон «нумерации» команд согласован компанией Google — на правах создателя операционной системы Android — с производителями планшетов и смартфонов.
Таблица: заводские сервис-коды Android
| Параметр, открываемый набором кода | Набираемый код |
| MAC-адрес Wi-Fi | *#*#232338#*#* |
| Информация об активной беспроводной сети WLAN | *#*#232339#*#* |
| Проверка GPS | *#*#1472365#*#*, *#*#1575#*#* |
| Версия Bluetooth | *#*#232331#*#* |
| MAC-адрес Bluetooth | *#*#232337#*# |
| Пакетные тесты Loopback | *#*#0283#*#* |
| Версия сенсорного экрана | *#*#2663#*#* (тест *#*#2664#*#*) |
| Проверка датчика движения | *#*#0588#*#* |
| Проверка экрана | *#*#0*#*#* |
| Проверка виброзвонка и подсветки | *#*#0842#*#* |
| Мелодия-тест | *#*#0673#*#* |
| Версия ОЗУ | *#*#3264#*#* |
Наиболее востребованные сервисные коды инженерного меню
Самые популярные коды, позволяющие менять настройки смартфона через инженерное меню, не зависят от марки телефона или версии Android.
Таблица: сервисные коды для изменения настроек телефона
| Вызываемый параметр или настройка | Сервисный код |
| Узнать серийный номер IMEI | *#06# |
| Настройки и сведения | *#*#4636#*#* |
| Версия ОС Android | *#2222# |
| Стирание всех SMS-сообщений | #*5376# |
| Статистика использования смартфона и аккумулятора | *#*#4636#*#* |
| Сброс настроек аккаунта Google и других системных утилит без удаления предустановленного ПО. При этом приложения, хранящиеся на карте памяти (SD), останутся без изменений. | *#*#7780#*#* |
| Сброс настроек и очистка файлов пользователя из внутренней памяти, переустановка прошивки смартфона. Запрос на подтверждение не выдаётся, но вы можете успеть вытащить аккумулятор — а затем восстановить файлы и настройки из резервной копии с помощью приложения на компьютере. | *2767*3855# |
| Информация о встроенной камере и её настройки. Обновление прошивки. | *#*#34971539#*#* |
| Смена режима действия кнопки «Отбой» («Вкл./Выкл.»). | **#*#7594#*#* |
| Показ экрана копирования файлов. Можно сделать резервную копию всех своих данных. | *#*#273283*255*663282*#*#* |
| Режим обслуживания — запуск всевозможных проверок (нажимаете на Menu), перенастройка смартфона в сервисном режиме. | *#*#197328640#*#* |
При использовании команд необходимо учитывать следующее:
- обновляя прошивку камеры через инженерное меню, вы можете узнать о версии этой прошивки и количестве её обновлений — а также сохранить это обновление в образ во внутренней памяти и на SD-карте. Перепрошивать камеру лишний раз не рекомендуется — в случае неудачи вы просто загубите её;
- при сбросе системы Android с удалением всех пользовательских данных Google на экране появится сообщение-запрос о необходимости подтверждения сброса.
Для чего в смартфонах нужна система геопозиционирования
Мобильные гаджеты с ОС Android, будучи детищем Google, имеют в качестве предустановленного ПО множество приложений, которые нуждаются в постоянном установлении местонахождения как самого смартфона, так и, соответственно, его владельца.
- С помощью Google Поиска можно быстро найти искомый объект, находящийся поблизости (кафе, магазины, лечебные учреждения и пр.);
- Создание всевозможных «напоминалок» требует применения GPS (к примеру, Google Keep, который может показать соответствующее уведомление, если вы окажетесь в нужном пункте);
- Собственно «Навигатор», который поможет не заблудиться в незнакомом городе и проложить маршрут до заданной точки;
- Кроме того, этот инструмент необходим при поиске смартфона, поскольку все приложения этой линейки требуют активирования модуля, с помощью которого возможно определить, где находится устройство;
- Опять же, координаты к фотоснимкам прикрепляются тоже благодаря GPS.
Что делать, если не получилось войти в меню
Бывает, что ни одна из команд, предназнваченных для конкретной марки устройств, не подходит — этим производитель ограждает неопытных пользователей от не до конца продуманных действий. Некоторые производители после программной отладки смартфона полностью удаляют инженерное меню, и все вышеуказанные команды просто-напросто не работают. Например, так делает компания Samsung. Часть вводимых команд может навредить как программному обеспечению Android, так и самому устройству.
Нередко вместо общих сервисных команд срабатывают более конкретные. Если же, несмотря на все ваши попытки «достучаться» до инженерного меню, ни один из сервис-кодов не срабатывает — нужны специальные приложения.
Установите бесплатное приложение Mobileuncle Tools — оно разграничит аппаратные и системные настройки. Может потребоваться получение Root-доступа на Android. Есть и другие приложения: EngModeMtkShortcut, BetterCut и т. д.
