Не все ценят изменения новых версий Android. Если Вы хотите переключиться на предыдущую версию, то иногда возможно понизить Ваше Android-устройство до предыдущей версии. Вот как это сделать.
Прежде чем мы начнем, важно упомянуть риски. Понижение версии Вашего телефона Android, как правило, не поддерживается, это не простой процесс, и он почти наверняка приведет к потере данных на Вашем устройстве. Убедитесь, что Вы сделали резервную копию телефона, прежде чем начать.
Кроме того, этот процесс может привести к аннулированию гарантии Вашего устройства или, возможно, к его поломке, что сделает Ваш телефон не более чем электронными отходами. Поэтому мы НЕ рекомендуем Вам продолжать, если у Вас нет опыта изменения прошивки Вашего устройства и Вы полностью не понимаете связанные с этим риски.
Перед прошивкой телефона
Насколько Вам легко понизить версию своего телефона Android зависит от производителя. Некоторые производители чрезвычайно упрощают для пользователей «прошивку» своих устройств, в то время как другие делают это практически невозможным.
Типичный процесс перепрошивки требует, чтобы Вы сначала разблокировали загрузчик. Не все телефоны Android позволяют это, поэтому убедитесь, что производитель Вашего устройства предлагает официальный способ разблокировки загрузчика или Вам нужно найти альтернативный способ.
Имейте в виду, что разблокировка загрузчика сотрет внутреннюю память Вашего устройства. Убедитесь, что Вы сделали резервную копию телефона, иначе Ваши данные будут потеряны навсегда.
После разблокировки загрузчика Вы можете прошить свое устройство на более старую версию Android. Имейте в виду, что разблокировка загрузчика может привести к аннулированию гарантии.
Самым простым устройством для прошивки на данный момент являются телефоны серии Google Pixel. Google предоставляет заводские образы для устройств Pixel с различными сборками для Android 9 и 10. Вам потребуется установить Android SDK — с инструментами Fastboot и Android Debug Bridge (ADB) — для прошивки устройств Google Pixel.
Однако не все производители устройств предоставляют образы для прошивки своих устройств. Если производитель не предоставит их, Вам потребуется найти образы прошивки, подходящие для Вашего устройства. Форум разработчиков XDA — это хорошее место для поиска подходящих образов прошивки для Вашего конкретного телефона Android, но также поищите официальные образы прошивки на веб-сайте производителя.
Перепрошивка устройств сторонних производителей возможна с помощью метода Fastboot, хотя сторонние инструменты существуют для других производителей устройств Android, таких как Samsung.
Ручная прошивка с использованием Fastboot и ADB
Единственный «официальный» способ понижения версии Вашего Android-устройства — это метод Fastboot. Хотя не каждый производитель поощряет это, инструмент Fastboot доступен на сайте Google и должен работать с официальными образами прошивок практически от всех производителей Android.
Чтобы продолжить, Вам просто нужно иметь возможность разблокировать загрузчик и иметь подходящий образ прошивки для Вашего устройства и носителя. Убедитесь, что на Вашем Android-устройстве включена отладка по USB.
Если Вы нашли подходящий образ прошивки, Ваш загрузчик разблокирован, и у Вас установлен Android SDK, подключите свой телефон Android к компьютеру. Хотя приведенные ниже шаги предназначены для пользователей Windows 10, команды ADB и Fastboot должны работать аналогичным образом в macOS и Linux.
Откройте проводник и перейдите в место установки Android SDK. Убедитесь, что файлы образов Android, которые Вам нужны для прошивки, также находятся здесь. Они обычно приходят в виде ZIP-файла с несколькими файлами IMG, содержащимися внутри.
В папке, удерживая клавишу Shift на клавиатуре, щелкните правой кнопкой мыши внутри окна и нажмите кнопку «Открыть окно PowerShell здесь». В macOS или Linux перейдите в эту папку с помощью приложения «Терминал».
Введите adb devices в окне Windows PowerShell, чтобы убедиться, что Ваше устройство Android обнаружено. Если это так, введите adb reboot bootloader, чтобы перезагрузить устройство и загрузиться в меню загрузчика Android.
Если команды ADB не работают, введите .adb.

Большинство прошивок производители поставляют со скриптом «flash-all», который загружает файл образа на Ваше устройство. Когда Ваше устройство находится в режиме загрузчика, введите flash-all, чтобы начать процесс перепрошивки.
Если скрипт flash-all не работает, Вам придется вручную прошить отдельные элементы в папке. Введите следующие команды в Windows PowerShell (или Терминал), нажимая клавишу Enter между каждым шагом:
- fastboot flash bootloader .img
- fastboot reboot-bootloader
- fastboot flash radio .img
- fastboot reboot-bootloader
- fastboot flash -w update .zip
После завершения этого процесса Ваш телефон должен перезагрузиться. Если процесс перепрошивки прошел успешно, на Вашем устройстве будет запущен обновленный образ прошивки.
Использование сторонних инструментов для прошивки
Благодаря работе разработчиков-энтузиастов доступны сторонние инструменты перепрошивки. Эти инструменты прошивки предлагают Вам альтернативный способ прошивки без использования метода Fastboot.
Если на Вашем устройстве нет стороннего инструмента, лучше всего использовать метод Fastboot, указанный выше.
Владельцы устройств Samsung могут использовать Odin для понижения версии Android своих телефонов. Это один из самых известных инструментов для прошивки за пределами официального метода Fastboot.

Интерфейс Odin не самый удобный для новичков, но он позволит Вам подключаться к некоторым устройствам Samsung, включая последние разблокированные телефоны Galaxy.
Имейте в виду, что некоторые операторы сотовой связи блокируют загрузчик на устройствах, продаваемых через его магазины. Эти операторы могут неохотно разрешать пользователям разблокировать свои телефоны, если телефон полностью не оплачен.
Дополнительные инструменты доступны для других производителей. В этом посте на XDA Developers перечислены различные инструменты для прошивки устройств Motorola, включая рекомендуемый RSD Lite. Владельцы устройств Huawei могут использовать вместо этого Huawei Recovery Updater (HuRuUpdater).
Эти инструменты не гарантируют работоспособность и не одобряются производителями. Используете ли Вы сторонний инструмент или метод Fastboot, риск окирпичивания Вашего устройства остается неизменным.
Опять же, прежде чем начать, убедитесь, что Вы сделали резервную копию своего телефона, прежде чем пытаться прошить свое устройство, так как Ваш телефон будет очищен во время процесса перепрошивки.
Обновление операционной системы Android – не только рекомендуемая, но и крайне необходимая процедура. Это обусловлено тем, что с каждой новой версией появляются какие-то дополнения, улучшается интерфейс и функциональная часть.
Даже незначительные изменения способны оптимизировать работу ОС, повысить ее производительность, удалить существующие баги и повысить защиту пользовательских данных. Установка свежей версии позволяет избавиться от системных ошибок и вредоносного ПО. А поскольку не все мобильные устройства получают автообновления, то продолжают работать под управлением старых сборок. Чтобы устранить подобную ситуацию, стоит заняться обновлением самостоятельно, заменив кастомную прошивку более новой. Сделать это можно несколькими способами: встроенными средствами и при помощи ПК.
Содержание
- Как узнать текущую версию Андроид
- Как поменять версию Андроида на телефоне без подключения к компьютеру
- Как изменить версию Андроида на телефоне с помощью компьютера
- Как настроить автообновление Андроида
- Как вернуть прежнюю версию Андроид
- Если что-то пошло не так
Как узнать текущую версию Андроид
Большая часть игр и приложений ориентированы на самую последнюю вариацию операционной системы. И если на телефоне имеется предыдущая или даже старая версия, не исключено, что в процессе использования будут появляться сбои либо они вообще не будут запускаться. Но чтобы обновить ОС, целесообразно узнать, какой вариант Android установлен на смартфон. К счастью, сделать это можно за несколько минут. Для этого нужно воспользоваться настройками своего гаджета. В зависимости от модели и марки устройства они могут несколько отличаться, но в целом алгоритм для всех одинаков.
На некоторых девайсах для получения сведений бывает нужно перейти в дополнительный подраздел. Так, на смартфонах Samsung он называется «Сведения о ПО».
Теперь, зная текущую вариацию Android, можно приступать к ее обновлению. Существует несколько вариантов выполнения процедуры, но с наиболее безопасными можно познакомиться далее.
Как поменять версию Андроида на телефоне без подключения к компьютеру
Заменить устаревшую версию OS Android более свежим типом конфигурации под силу каждому пользователю, который обладает поверхностными знаниями и минимальными навыками. На выбор предлагается воспользоваться встроенными средствами и сторонними инструментами. Каждый выполняется в соответствии с определенным алгоритмом и имеет свои преимущества.
FOTA
Как показывает практика, изменить версию Андроида на мобильном устройстве легче всего в автоматическом режиме. Данный метод получил название FOTA – сокращенное от «Firmware Over-The-Air», что в переводе означает «прошивка по воздуху». Для корректного выполнения процедуры необходимо наличие Wi-Fi или мобильного интернета. Сценарий прост:
- Открыть на смартфоне или планшете общее меню приложений и развернуть «Настройки» телефона.
- Перейти в раздел «О телефоне».
- На внутренней странице отыскать опцию «Обновление системы» и нажать на нее.
- Здесь нужно запустить поиск обновлений нажатием клавиши «Проверить сейчас» и подождать, пока система проверит, можно ли заменить текущую версию прошивки новой.
- Возможно два варианта: Запустится автоматическое обновление системы, либо появится уведомление, что установлена актуальная версия.

Чтобы в дальнейшем исключить выполнение рутинных действий, целесообразно активировать функцию «Автоматическая проверка обновлений» и установить оптимальное время выполнения операции. Во избежание перегрузки устройства, следует отдавать предпочтение ночным часам.
В режиме восстановления
Прежде всего, поменять версию системы на смартфоне или планшете можно в режиме Recovery. Для этого понадобится найти архив с обновленной версией Android, а далее следовать предложенной инструкции:
Когда очистка будет произведена, необходимо выйти из режима восстановления и перезагрузить устройство. Для этого подойдет команда «Reboot system now» либо другой удобный способ.
 С помощью приложений от производителей
С помощью приложений от производителей
В некоторых ситуациях обновить прошивку на Андроид-устройстве штатными средствами не получается. Особенно это касается устаревших смартфонов и планшетов, возможности которых строго ограничены, а новые версии ОС не адаптированы под устаревшие девайсы. Сторонним софтом можно воспользоваться и для установки неофициальных прошивок — он позволяет максимально упростить подобную задачу. Одной из таких программ является «AnyCut»

Чтобы поменять версию прошивки с помощью данного продукта понадобится выполнить следующее:
- Запустить приложение.
- Перейти в основное меню, тапнув по иконке вверху слева (три горизонтальные линии).
- Выбрать раздел «Обновление системы».
- В появившемся списке найти и активировать опцию «Проверить обновления».
Обычно поиск новых версий занимает несколько секунд, после чего программа уведомляет о наличии возможности изменить прошивку ОС или о том, что подходящие данные не обнаружены.
ROM Manager
Некоторые мобильные приложения позволяют не только з обновить прошивку на своем планшете или смартфоне, но и сохранить старую в виде копии. Одним из таких продуктов является «ROM Manager». Программа проста в использовании и позволяет заменить версию ОС более свежей всего за пару минут. Единственным недостатком является необходимость root-доступа. Общие правила работы с программой следующие:
- Найти подходящую прошивку и «залить» ее на карту памяти.
- Скачать приложение, посетив магазин Google Play
- При первом запуске разрешить установку пакета «ClockworkMod Recovery», без которого попытка обновления прошивки может привести к возникновению нештатных ситуаций вплоть до выхода мобильного девайса из строя.
- Чтобы инсталляция прошла успешно, нужно будет указать модель телефона, выбрав из предложенного списка нужный пункт.
 Если кастомное рекавери было установлено на устройстве ранее (это может быть популярный TWRP или тот же ClockworkMod), нужно подтвердить это в нижнем разделе, выбрав актуальный вариант.
Если кастомное рекавери было установлено на устройстве ранее (это может быть популярный TWRP или тот же ClockworkMod), нужно подтвердить это в нижнем разделе, выбрав актуальный вариант.- В открывшемся окне указать версию скачанного пакета данных.
- После проверки программа уведомит, что рекавери исправно и готово к использованию. Нужно нажать «ОК» и перейти непосредственно к установке менеджера.
- Выбрать опцию «Установить ROM с SD-карты».
- В открывшемся меню появится список директорий, где может храниться ранее скачанное обновление. Пролистав его вниз, найти и открыть одноименную папку (в данном случае «Android»).

- Кликнуть по заголовку файла, содержащего архив.
- Когда откроется вкладка с перечнем возможных действий, проверить еще раз корректность выбора файла и нажать на пункт «Перезагрузка и установка». Однако прежде чем запускать процесс, целесообразно здесь же активировать дополнительные опции: очистку данных кэша и создание резервной копии.
 С этого момента произойдет рестарт смартфона, а затем начнется обновление системы. Обычно процесс установки новой версии OS Android занимает несколько минут.
С этого момента произойдет рестарт смартфона, а затем начнется обновление системы. Обычно процесс установки новой версии OS Android занимает несколько минут.
Как изменить версию Андроида на телефоне с помощью компьютера
На любом мобильном устройстве, работающем под управлением OS Android, обновить систему можно не только с помощью описанных выше методов. Для достижения этой цели отлично подойдет компьютер и специальные программы. Ниже будут рассмотрены самые популярные и доступные варианты.
В автоматическом режиме
Наиболее простым считается способ замены текущей версии операционной системы на более свежую, аналогичный FOTA. Для этого требуется:
- подключить мобильное устройство к компьютеру или ноутбуку через USB-порт;
- выполнить сопряжение двух устройств;
- проверить наличие обновлений;
- скачать и установить свежую вариацию в автоматическом режиме.
Рассмотреть выполнение процедуры более наглядно можно на примере телефона Samsung Galaxy и приложения «Smart Switch», предназначенного специально для обновления прошивки.
Подробная инструкция:
В этом случае можно продолжать пользоваться текущей ОС Андроид до тех пор, пока не будет выпущена новая редакция.
Вручную
Если в предыдущем случае все действия выполнялись автоматически в соответствии с алгоритмом приложения, то на этот раз новую версию Android понадобится скачивать вручную. Когда же она появится в соответствующей директории на жестком диске, нужно будет загрузить на компьютер специальную программу для прошивки мобильного устройства. Наиболее подходящей для этой цели считается приложение «Odin». Подробно процесс должен выглядеть следующим образом.
С помощью SP Flash Tool
Однако поистине универсальным считается приложение «SP Flash Tool». С помощью его функционала можно поменять прошивку практически на любом устройстве под управлением OS Android. При этом пользователю придется выполнить всего лишь несколько простых действий.
Как и в предыдущих вариантах перед запуском процесса инсталляции рекомендуется сделать резервные копии всей имеющейся на устройстве информации. Процедура обновления прошивки может занять некоторое время, все зависит от размера новой версии OS Android и скорости передачи данных между мобильным девайсом и компьютером.
Как настроить автообновление Андроида
На любом мобильном устройстве под управлением OS Android по умолчанию уже установлена и включена функция автообновления ПО. Но если по каким-либо причинам она была деактивирована, то ее можно включить повторно. Делается э то следующим образом:
- Открыть «Настройки» любым удобным способом (через меню, панель быстрого доступа, на рабочем столе).
- Перейти в раздел «О телефоне» или «О планшете» (в зависимости от модели и марки гаджета он может называться «Об устройстве»).
- Открыть вкладку «Обновление системы», где можно выбрать требуемый вариант «Активация/Деактивация», передвинув ползунок вправо или влево.

На устройствах с новыми версиями Android включить автообновление системы можно несколько иначе. Для этого нужно перейти в режим разработчика. Схема проста:
Как вернуть прежнюю версию Андроид
Очень часто случается так, что после обновления операционной системы начинает глючить телефон, многие программы и приложения перестают корректно работать, не запускаются игры, а зачастую новая версия попросту не нравится. В этом случае целесообразно отказаться от нововведения и откатить устройство к прежнему варианту, тем более сделать это можно в течение нескольких минут.
Чтобы вернуть дефолтную версию ОС или прошивку смартфона или планшета понадобится:
- Открыть «Настройки».
- Выбрать раздел «Восстановление и сброс».
 Активировать опцию «Сброс настроек».
Активировать опцию «Сброс настроек».
Прежде чем запускать процесс восстановления рекомендуется создать резервную копию данных, хранящихся в памяти мобильного устройства.
Еще одним простым вариантом возврата к прежней версии OS Android является обновление «по воздуху». Сделать это можно через меню смартфона или планшета. Для корректного выполнения процедуры потребуется:
- Загрузить в память устройства архив с подходящей прошивкой.
- Открыть меню настроек.
- Выбрать раздел «О телефоне».
- Перейти во вкладку «Обновление системы».
- Тапнуть по значку с тремя точками в верхнем углу дисплея справа.
 Отыскать опцию «Выбрать файл прошивки» и указать путь к архиву.
Отыскать опцию «Выбрать файл прошивки» и указать путь к архиву.
Предоставить системе разрешение на перезагрузку и дождаться завершения процесса.
Если что-то пошло не так
Обычно обновление операционной системы Андроид происходит автоматически, а если выполняется вручную, то проходит без эксцессов. Но в редких случаях в ходе процедуры что-то может пойти не так. Проблемы могут возникнуть и при откате до старой версии ПО, но это не означает, что нужно сразу бежать за покупкой нового гаджета. Вот наиболее распространенные способы решения типичных ситуаций.

Вячеслав
Несколько лет работал в салонах сотовой связи двух крупных операторов. Хорошо разбираюсь в тарифах и вижу все подводные камни. Люблю гаджеты, особенно на Android.
Задать вопрос
В середине процесса смартфон разрядился и потух. После подключения к сети на экране появился и завис логотип с зеленым человечком.

Нужно продолжать заряжать телефон, но если ничего не изменилось, перезагрузить его (можно дважды).
Где найти программу TWRP, чтобы выполнить обновление в режиме Recovery ?

Все приложения можно скачать из магазина Google Play
После подключения смартфона к компьютеру система ПК не находит его

Нужно проверить состояние разъемов, целостность кабеля, исправность установленных драйверов.
Что делать если при замене перепрошивки устройство повисло?

Нужно выполнить перезагрузку, а затем откатить устройство к заводским настройкам через режим Recovery Mode.
Не все ценят изменения, когда на устройствах появляются новые версии Android. Если вы хотите вернуться к предыдущей версии, иногда возможно понизить версию Android до предыдущей. Вот как это сделать.
Прежде чем мы начнем, важно упомянуть о рисках. Понижение версии вашего телефона Android обычно не поддерживается, это непростой процесс и почти наверняка приведет к потере данных на вашем устройстве. Прежде чем начать, убедитесь, что вы сделали резервную копию своего телефона.
Кроме того, этот процесс может привести к аннулированию гарантии на ваше устройство или потенциально блокировать его, в результате чего ваш телефон станет не более чем электронным мусором. Таким образом, мы НЕ рекомендуем вам продолжать, если у вас нет опыта изменения прошивки вашего устройства и вы полностью не понимаете связанные с этим риски.
Перед прошивкой телефона
Насколько просто перейти на более раннюю версию телефона Android, зависит от производителя. Некоторые производители очень упрощают пользователям «прошивку» образов прошивки на свои устройства, в то время как другие делают это практически невозможным.
Типичный процесс перепрошивки требует, чтобы вы сначала разблокировали загрузчик. Не все телефоны Android позволяют это сделать, поэтому вы сами убедитесь, предлагает ли производитель вашего устройства официальный метод разблокировки загрузчика или вам нужно найти альтернативный метод.
Имейте в виду, что разблокировка загрузчика приведет к стиранию внутренней памяти вашего устройства. Убедитесь, что вы сделали резервную копию своего телефона, иначе ваши данные будут потеряны навсегда.
Когда загрузчик разблокирован, вы можете перепрограммировать свое устройство на более старую версию Android. Имейте в виду, что разблокировка загрузчика, вероятно, приведет к аннулированию гарантии.
Самыми простыми устройствами для прошивки, безусловно, являются телефоны серии Google Pixel. Google предоставляет заводские образы для устройств Pixel, с разными сборками для Android 9 и 10. Вам понадобится Android SDK установлен с помощью инструментов Fastboot и Android Debug Bridge (ADB) для прошивки устройств Google Pixel.
Однако это неоднозначная ситуация для других производителей устройств. Если производитель не предоставляет их, вам необходимо найти образы прошивки, подходящие для вашего устройства. В Форум XDA-Developers — хорошее место, где можно найти подходящие образы прошивки с более ранней версией для вашего конкретного телефона Android, но также можно поискать официальные образы прошивки на сайте производителя.
Прошивка устройств, не принадлежащих Google, возможна с помощью метода Fastboot, хотя сторонние инструменты существуют для других производителей устройств Android, таких как Samsung.
Ручная прошивка с помощью Fastboot и ADB
Единственный «официальный» метод понижения версии вашего устройства Android — это метод Fastboot. Хотя не все производители поощряют это, Инструмент Fastboot доступен для использования в Google и должен работать с официальными образами прошивки почти всех производителей Android.
Чтобы продолжить, вам просто нужно иметь возможность разблокировать загрузчик и иметь подходящий образ прошивки для вашего устройства и оператора связи. Перед началом убедитесь, что на вашем устройстве Android включена отладка по USB.
Если вы нашли подходящий образ прошивки, ваш загрузчик разблокирован и у вас установлен Android SDK, подключите свой телефон Android к компьютеру. Хотя приведенные ниже шаги предназначены для пользователей Windows 10, команды ADB и Fastboot должны работать аналогичным образом в macOS и Linux.
Откройте проводник и перейдите в сохраненное место установки Android SDK. Убедитесь, что файлы изображений Android, которые вам нужно прошить, тоже находятся здесь. Обычно они поставляются в виде ZIP-файла с несколькими файлами IMG, хранящимися внутри. Разархивируйте содержимое в это место.
В папке удерживайте клавишу Shift на клавиатуре, щелкните правой кнопкой мыши внутри окна и нажмите кнопку «Открыть окно PowerShell здесь». В macOS или Linux перейдите в эту папку с помощью приложения «Терминал».
Введите adb devices в окне Windows PowerShell, чтобы убедиться, что ваше устройство Android обнаружено. Если это так, введите adb reboot bootloader, чтобы перезагрузить устройство и загрузиться в меню загрузчика Android.
Если команды ADB не работают, введите вместо них .adb.

Большинство прошивок производителей поставляются со сценарием «flash-all», который записывает все соответствующие файлы изображений на ваше устройство. Когда ваше устройство перейдет в режим загрузчика, введите flash-all, чтобы начать процесс перепрограммирования.
Если сценарий flash-all не работает, вам нужно будет вручную прошить отдельные элементы в папке. Введите следующие команды в Windows PowerShell (или Терминал), нажимая клавишу Enter между каждым шагом:
загрузчик флеш-памяти fastboot .img
перезагрузка-загрузчик fastboot
fastboot flash радио .img
перезагрузка-загрузчик fastboot
fastboot flash -w update .zip
После завершения этого процесса ваш телефон должен перезагрузиться. Если процесс прошивки прошел успешно, теперь на вашем устройстве будет запущен образ прошивки с более ранней версией.
Использование сторонних инструментов для прошивки
Благодаря работе разработчиков-добровольцев стали доступны сторонние инструменты для прошивки. Эти инструменты для прошивки, зависящие от производителя, предлагают вам альтернативный метод прошивки прошивки без использования метода Fastboot.
Если на вашем устройстве нет стороннего инструмента, лучше всего использовать метод Fastboot, указанный выше.
Устройства Samsung могут использовать Odin для перехода на более раннюю версию своих телефонов. Это один из самых известных инструментов для прошивки вне официального метода Fastboot.

Интерфейс Odin не самый удобный для новичков, но он позволит вам прошиваться на некоторые устройства Samsung, включая последние разблокированные телефоны Galaxy.
Имейте в виду, что некоторые операторы сотовой связи блокируют загрузчик на устройствах, продаваемых в их магазинах. Эти операторы сети могут неохотно разрешать пользователям разблокировать свои телефоны, если за телефон не будет полностью оплачено.
Для других производителей доступны дополнительные инструменты. Этот пост у разработчиков XDA перечислены различные инструменты для прошивки устройств Motorola, включая рекомендуемый RSD Lite. Владельцы устройств Huawei могут использовать Программа обновления восстановления Huawei (HuRuUpdater) вместо этого.
Мы не можем достаточно подчеркнуть это: работа этих инструментов не гарантируется, и они не получают одобрения от производителей. Независимо от того, используете ли вы сторонний инструмент или метод Fastboot, риск разрушения вашего устройства остается неизменным.
Опять же, прежде чем начать, убедитесь, что вы сделали резервную копию своего телефона, прежде чем предпринимать какие-либо попытки перепрограммировать устройство, поскольку ваш телефон будет очищен во время процесса перепрошивки.
Google начал развертывание Андроид 13 Предварительная сборка разработчика для подходящих устройств Pixel, и пользователи очень рады испытать Windows 11 на Pixel 6 и сразу же транслировать приложения Android на ПК. Теперь, если вы являетесь одним из пользователей Android 13 DP в течение нескольких дней или около того и сталкиваетесь с проблемами стабильности или ошибками, вы можете легко следовать этому руководству, чтобы Понизить рейтинг Андроид 13 до Андроид 12 стабильная версия, чтобы вы могли без проблем использовать свое устройство, как и раньше.
Хотя последняя ОС Android 13 является тринадцатой версией операционной системы Android, в ней есть множество ошибок, а также множество новых функций и улучшений. Разработчикам Android потребуется некоторое время, чтобы придумать исправления и дополнительные сборки для Android 13, чтобы обеспечить более стабильное взаимодействие с пользователем. Нет ничего нового в том, что пользователи могут столкнуться с проблемами стабильности, пока не будут выпущены общедоступная бета-версия и официальная стабильная сборка.
Говоря о стабильности платформы, ожидается, что Google выпустит стабильную общедоступную сборку примерно в мае 2022 года, а окончательная стабильная сборка будет выпущена в сентябре 2022 года. Тем не менее, сроки довольно далеки, если мы говорим о точке зрения пользователей, особенно если мы думаем о том, чтобы испытать недавно выпущенную версию ОС Android на устройствах Pixel. Но иметь стабильную и оптимизированную ОС Android важнее для повседневного использования.

Содержание страницы
- Как понизить версию Android 13 до Android 12
- Предварительно требования
- 1. Установите инструменты платформы Android SDK
- 2. Включить отладку по USB и разблокировку OEM
- 3. Резервное копирование данных устройства
- 4. Разблокировать загрузчик
- 4. Используйте USB-кабель
- Способ 1: понизить версию Android 13 до Android 12 с помощью Android Flash Tool
- Способ 2: понизить версию Android 13 до Android 12 через Fastboot
- Предварительно требования
Как понизить версию Android 13 до Android 12
Высока вероятность того, что большинство подходящих пользователей устройств Pixel уже установили или пытаются установить последнюю версию ОС Android 13 с помощью Flash Tool, Sideloading или Fastboot. Принимая во внимание, что пользователи устройств, отличных от Pixel, могут выбрать образы GSI для прошивки ванильной версии Android 13, если они хотят. Однако сейчас возникает вопрос о стабильности и производительности в качестве ежедневного драйвера на устройствах Pixel, что может занять некоторое время.
К счастью, здесь мы поделились полным подробным руководством по довольно простому переходу вашего устройства с Android 13 на Android 12. Вы можете проверить два разных метода и следовать любому из них по своему усмотрению. Итак, не теряя времени, давайте приступим к делу.
Предупреждение
Прежде чем мы начнем с этого руководства, мы настоятельно рекомендуем вам создать резервную копию данных вашего устройства, которые хранятся во внутренней памяти. Вы должны тщательно следовать методам, чтобы успешно выполнить операцию. Имейте в виду, что GetDroidTips не несет ответственности за любые повреждения или ошибки, которые могут возникнуть на вашем устройстве во время или после выполнения этого руководства. Делайте это на свой страх и риск.
Предварительно требования
Прежде чем перейти к методу перепрошивки прошивки, вы должны выполнить все приведенные ниже требования одно за другим.
1. Установите инструменты платформы Android SDK
Прежде всего, вам необходимо установить Android SDK Platform Tools на свой компьютер. используя эту ссылку. Чтобы прошить прошивку или другие файлы на устройствах Android, на ПК необходимо использовать двоичный файл ADB и Fastboot. После того, как вы загрузили ZIP-пакет по ссылке выше, обязательно распакуйте его в удобное место на вашем ПК.
2. Включить отладку по USB и разблокировку OEM
Чтобы продолжить, вам необходимо включить на телефоне параметр «Отладка по USB» и «Разблокировка OEM», чтобы ваш компьютер мог легко обнаружить устройство при подключении в режиме «Отладка Android» или «ADB». Для этого:
Объявления

- Направляйтесь к Настройки меню на телефоне Android.
- Идти к О телефоне > Нажмите на Номер сборки 7 раз непрерывно.
- Затем вернитесь к Настройки меню снова > Нажмите на Система.
- Нажать на Передовой > Теперь вы должны увидеть меню параметров разработчика.
- Откройте его и включить отладку по USB переключать.
- После этого не забудьте немного прокрутить страницу вниз и включить разблокировку OEM переключаться тоже.
- Наконец, подключите ваше устройство к ПК через USB-кабель и перейдите к следующему предварительному этапу.
3. Резервное копирование данных устройства
Убедитесь, что создать резервную копию данных вашего Android-устройства, следуя этому методу, если что-то кажется вам важным. В противном случае разблокировка загрузчика устройства полностью сотрет данные устройства.
4. Разблокировать загрузчик
Далее вам также нужно будет разблокировать загрузчик устройства. Загрузчик по умолчанию находится в заблокированном состоянии через OEM-производителей на своих устройствах, поэтому пользователи не могут прошить какой-либо сторонний неподписанный файл прошивки. Чтобы прошить любой файл прошивки стороннего производителя, вам необходимо сначала разблокировать загрузчик. Имейте в виду, что разблокировка загрузчика устройства сотрет все данные из внутренней памяти. Итак, сначала выполните описанный выше метод и следуйте инструкциям разблокировать загрузчик на андроиде.
Объявления
4. Используйте USB-кабель
Также рекомендуется использовать USB-кабель с ПК, чтобы легко подключить устройство Android. Вы сможете получить надежное соединение между телефоном и компьютером, чтобы не было проблем с прошивкой файла прошивки. Обязательно используйте стандартный и совместимый USB-кабель для вашей модели устройства.
Способ 1: понизить версию Android 13 до Android 12 с помощью Android Flash Tool
- Обратитесь к официалам Веб-сайт Android Flash Tool > Прокрутите вниз до модели вашего устройства.
- Затем нажмите на Вспышка кнопку рядом с подходящей сборкой Android 12, которую вы хотите установить как стабильную.
- Теперь нажмите на Разрешить доступ к АБР option> Вы получите запрос на отладку по USB на своем устройстве и нажмите на Разрешать.
- Убедитесь, что ваше устройство подключено к ПК через USB-кабель и показывает состояние подключения в разделе «Выбранное устройство».
- Вы должны убедиться, что выбранная сборка показывает правильную версию.
- Далее нажмите на значок карандаша (редактировать) рядом с Выбранная сборка> Убедитесь, что установите флажок Wipe Device и Force Flash All Partitions опции. [Если не выбрано по умолчанию.
- С другой стороны можно снять галочку с блокировки загрузчика вариант или поставьте галочку на Lock Bootloader вариант после понижения версии прошивки. [По вашему желанию]
- Сделав это, нажмите на Установить сборку кнопка.
- Теперь вы получите диалоговое окно подтверждения, нажмите на Подтверждать.
- Теперь Android Flash Tool начнет загрузку и установку сборки Android 12 на ваше устройство.
- Обязательно дождитесь завершения процесса перепрошивки, и ваше устройство автоматически перезагрузится в режимы Fastboot и FastbootD.
- После завершения процесса перепрошивки вы получите сообщение об успешном завершении.
- Теперь вы можете отключить свое устройство от USB-кабеля и просто загрузить его с более ранней версией ОС Android 12. [В основном система загружается автоматически]
- Наслаждаться!
Способ 2: понизить версию Android 13 до Android 12 через Fastboot
В случае, если вам нравится метод прошивки fastboot, вы можете выполнить следующие шаги.
- Прежде всего, обязательно загрузите Заводской образ Android 12 для вашего устройства (это не файл OTA).
- Пусть файл полностью скачается на ваш компьютер.
- После этого извлеките его в папку инструментов платформы ADB, которую вы уже установили ранее.
- Теперь перейдите в папку инструментов платформы ADB, введите CMD в адресной строке и нажмите Войти для запуска окна командной строки.
- Затем введите следующую команду в окне CMD, чтобы загрузить ваше устройство в режиме быстрой загрузки:
adb перезагрузить загрузчик
- Затем не забудьте дважды щелкнуть по флэш-все командный файл> Теперь начнется процесс перепрошивки. Итак, пусть процесс идет.
- Ваше устройство автоматически загрузится в режимах Fastboot и FastbootD. Так что вообще не паникуйте.
- После завершения процесса перепрошивки вы получите сообщение об успешном завершении.
- Наконец, ваше устройство автоматически загрузится с более ранней версией ОС Android 12.
- Вы можете идти.
Вот так, ребята. Мы предполагаем, что это руководство было полезным для вас. Для дальнейших запросов, вы можете оставить комментарий ниже.
В этом руководстве мы покажем вам два разных способа понизить версию вашего устройства с Android 13 до Android 12. С только что выпущенной тринадцатой итерацией ОС уже есть множество новых функций, которых стоит ожидать. К ним относятся, например, новое системное средство выбора фотографий с интеграцией с облачным хранилищем, подсказки быстрых настроек сторонних приложений, новые языковые настройки для каждого приложения, а также множество изменений кода и интеграции API. Большинство функций и настроек не предназначены для конечных пользователей, по крайней мере, на данном этапе.
Говоря об этом, поскольку это первая сборка Developer Preview, она обязательно будет иметь некоторые проблемы со стабильностью и производительностью, а также несколько основных ошибок, и это вполне понятно. Более того, хотя Android 13 достигнет стадии стабильности платформы в мае, сама она все еще будет находиться на стадии бета-тестирования. Предполагается, что фактическое стабильное развертывание будет выпущено где-то в сентябре или октябре этого года. Но для различных технических энтузиастов это довольно долгий период ожидания.
Большинство пользователей Pixel уже установили бы последнюю версию ОС через Flash Tool, Sideload или Fastboot, а пользователи, не являющиеся пользователями Pixel, выбрали бы образы GSI. Но, как уже упоминалось ранее, вы не сможете использовать эту ОС в качестве ежедневного драйвера на ее текущем этапе. Поэтому лучше всего будет понизить версию вашего устройства с Android 13 до Android 12. И в этом руководстве мы покажем вам два разных метода, с помощью которых вы можете сделать то же самое. Следуйте вместе.
Вы можете выполнить понижение версии либо с помощью метода Fastboot, либо с помощью Android Flash Tool. Мы перечислили обе инструкции ниже, вы можете обратиться к той, которая соответствует вашим требованиям. Но прежде чем начать процесс, обязательно отметьте все предварительные условия, которые мы перечислили ниже. Это общие требования для обоих методов.
Точно так же обязательно сделайте резервную копию всех данных на вашем устройстве, так как процесс перехода на более раннюю версию приведет к сбросу настроек вашего устройства. Droidwin и его участники не будут нести ответственность в случае термоядерной войны, если ваш будильник не разбудит вас, или если что-то случится с вашим устройством и данными, выполнив следующие шаги.
ШАГ 1. Установите Android SDK
Прежде всего, вам нужно будет установить Android SDK Platform Tools на свой компьютер. Это официальный бинарный файл ADB и Fastboot, предоставленный Google, и единственный рекомендуемый. Поэтому загрузите его, а затем распакуйте в любое удобное место на вашем ПК. Это даст вам папку platform-tools, которая будет использоваться в этом руководстве.
ШАГ 2. Включите отладку по USB и разблокировку OEM
Затем вам нужно будет включить отладку по USB и разблокировку OEM на вашем устройстве. Первый сделает ваше устройство узнаваемым ПК в режиме ADB. Это позволит вам загрузить ваше устройство в режиме быстрой загрузки. С другой стороны, разблокировка OEM требуется для выполнения процесса разблокировки загрузчика.
Итак, перейдите в «Настройки»> «О телефоне»> «Семь раз нажмите на номер сборки»> «Вернитесь в «Настройки»> «Система»> «Дополнительно»> «Параметры разработчика»> «Включить отладку по USB и разблокировку OEM».
ШАГ 3: Разблокируйте загрузчик
Далее вам также нужно будет разблокировать загрузчик устройства. Если бы вы выполняли обновление через Flash Tool или Fastboot, то загрузчик уже был бы разблокирован. Однако, если вы выполнили обновление через боковую загрузку ADB, вам нужно будет выполнить эту задачу. Имейте в виду, что это приведет к удалению всех данных с вашего устройства, а также может привести к аннулированию гарантии. Так что, если все в порядке, обратитесь к нашему подробному руководству о том, как разблокировать загрузчик на любом устройстве Android.
Понизьте версию Android 13 до Android 12 с помощью Android Flash Tool
- Для начала зайдите в Android Flash Tool. Веб-сайт и перейдите к своему устройству.
- Затем нажмите кнопку Flash рядом с нужной сборкой Android 12, которую вы хотите установить.
- Теперь нажмите «Разрешить доступ к ADB».
- Вы получите приглашение отладки на своем устройстве, нажмите «Разрешить».
- Убедитесь, что ваше устройство отображается как подключенное в разделе «Выбранное устройство». Аналогичным образом также убедитесь, что выбранная сборка показывает правильную версию.
- Теперь щелкните значок карандаша (редактировать) рядом с выбранной сборкой. Обязательно установите флажки для опций Wipe Device и Force Flash All Partitions, если они не установлены по умолчанию.
- С другой стороны, вариант загрузчика зависит от ваших личных предпочтений. Я хочу, чтобы он был разблокирован после завершения перехода на более раннюю версию, поэтому я снял флажок «Блокировать загрузчик».
- После того, как вы приняли решение, нажмите кнопку «Установить сборку».
- Теперь вы получите диалоговое окно подтверждения, нажмите «Подтвердить».
- Теперь инструмент начнет загрузку и последующую установку сборки Android 13 на ваше устройство.
- В процессе прошивки ваше устройство автоматически загрузится в режимах Fastboot и FastbootD.
- Как только перепрошивка будет завершена, вы будете уведомлены об этом. Теперь вы можете отключить свое устройство и загрузить на нем более раннюю версию ОС, если это не произойдет автоматически.
Итак, все это было из этого раздела о том, как выполнить переход с Android 13 на Android 12 с помощью Android Flash Tool. Давайте теперь посмотрим, как это можно сделать с помощью метода Fastboot.
Понизьте версию Android 13 до Android 12 через Fastboot
- Для начала скачайте Заводской образ Android 12 для вашего устройства (а не для OTA).
- После загрузки распакуйте его в папку platform-tools.
- Теперь перейдите в папку с инструментами платформы, введите CMD в адресной строке и нажмите Enter. Это запустит командную строку.
- Затем введите следующую команду в окне CMD, чтобы загрузить устройство в режим Fastboot Modeadb reboot bootloader.
- Теперь дважды щелкните пакетный файл flash-all, и процесс прошивки начнется.
- Пока это происходит, ваше устройство автоматически загружается в режимах Fastboot и FastbootD, что совершенно нормально.
- Как только процесс будет завершен, вы будете уведомлены о том же. Точно так же ваше устройство автоматически загрузится в ОС.
Итак, на этом мы завершаем руководство о том, как вы можете понизить версию своего устройства с Android 13 до Android 12. Мы перечислили два разных метода для одного и того же. Если у вас есть какие-либо вопросы относительно вышеупомянутых шагов, сообщите нам об этом в комментариях. Мы вернемся к вам с решением в ближайшее время.
Разработчики время от времени вносят определенные изменения в ОС. Обновить Андроид нужно для того, чтобы операционная система работала плавно, не возникало проблем с установкой других приложений на телефоне. Функция автоматического поиска новой версии работает не всегда корректно. Поэтому приходится запускать этот процесс в ручном режиме.
Содержание
- Как узнать текущую версию Андроид
- Как поменять версию Андроида на телефоне без подключения к компьютеру
- Как изменить версию Андроида на телефоне с помощью компьютера
- Как настроить автообновление Андроида
- Как вернуть прежнюю версию Андроид
- Если что-то пошло не так
Как узнать текущую версию Андроид
Разработчики игр и приложений ориентируются на последнюю сборку операционной системы. Если ставить на старую версию, есть вероятность появления сбоев и других проблем. Перед тем как запустить процесс нужно проверить текущую версию. Сделать это можно всего за несколько этапов. Инструкция может отличаться в зависимости от модели мобильного телефона, представлена несколькими шагами:
- открывается раздел Настройки удобным способом;
- внизу меню смартфона есть раздел Об устройстве или О телефоне;
- открывается нужный раздел, в соответствующей графе указана версия прошивки и операционной системы.
Подобная процедура проводится по причине того, что обновление не всегда бывает удачным. Некоторые версии популярны, стабильны и пользуются большей популярностью.
Перед тем как принять решение в отношении установки, нужно изучить подробное описание и отзывы о последней версии. Не рекомендуется проводить установку beta-релиза, который доступен при использовании режима разработчика. При изучении отзывов учитывается несколько факторов:
- стабильность;
- критические изменения настроек и других функций;
- тестирование на мобильном телефоне.
В последнее время редко наблюдается ситуация, когда Android выпускают с серьезными недостатками. Поэтому многие пользователи устанавливают без опасений.
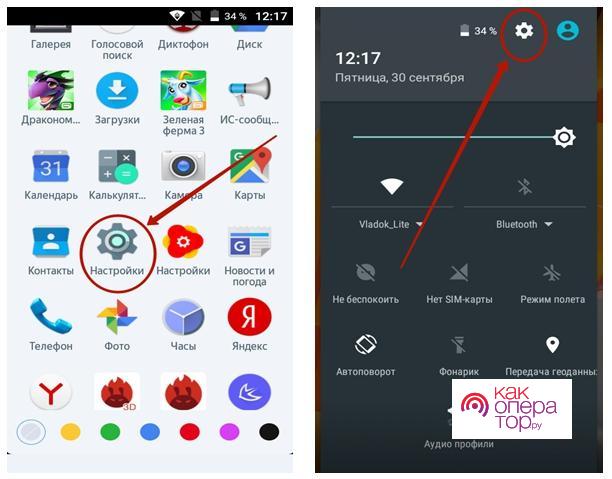
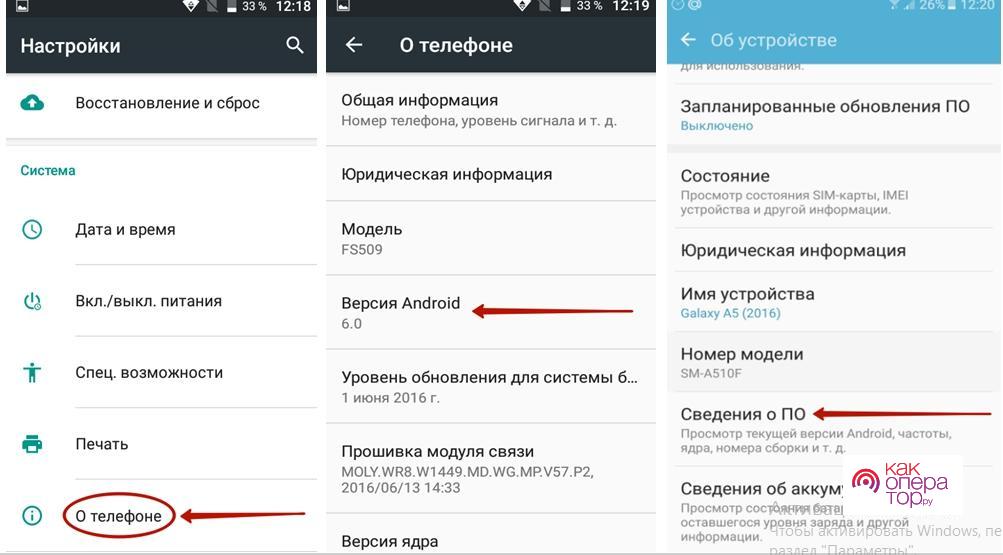
На телефоне определенных брендов для получения сведений отрывается дополнительный раздел. Он часто расположен в нижней части меню. Полученная информация используется для того, чтобы затем просмотреть выход иных версий операционной системы.
Как поменять версию Андроида на телефоне без подключения к компьютеру
Установить новую версию операционной системы просто. Для этого не нужно обладать определенными навыками и знаниями, процесс проводится при использовании встроенных инструментов.
При использовании любой инструкции по обновлению операционной системы нужно провести подготовительные мероприятия. Они включают в себя несколько шагов:
- Резервное копирование важной информации. Во всех случаях нужно сделать резервную копию всех данных, которые предоставляют определенную ценность. Даже при наличии определенных инструментов восстановить удаленную информацию будет сложно, часто просто невозможно.
- Зарядка аккумулятора. Для обновления требуется определенное время. При этом задействуется процессор, Wi-Fi и другие системы. Поэтому слабенький аккумулятор будет терять свою зарядку быстро. Если из-за недостаточно заряда процесс будет прекращен, возможны проблемы. Оптимальный уровень заряда аккумулятор составляет 80%. При меньшем значении есть вероятность, что сама операционная система не даст запустить этот процесс.
- Свободное место. Для распаковки файлов требуется свободное пространство. Если есть всего несколько мегабайт, поставленная задача оборвется. Поэтому для хранения информации используется SD-карта или проводится удаление всех ненужных программ и файлов.
- Подключение к Wi-Fi. При использовании инструментов автоматического обновления требуется подключение к скоростному интернету. Пакет скачиваемой информации достигает несколько десятков и даже сотен мегабайт. Не допускается прерывание процесса, так как это приведет к непредвиденным проблемам.
После выполнения всех условий можно приступать к установке новой версии.
Еще одна проблема связана с тем, что на смартфоне есть вредоносные утилиты. Лучше всего провести резервное копирование данных и сброс до заводских настроек, после этого выполняется полная переустановка. Подобным образом решается большое количество проблем со смартфоном.
В режиме восстановления
Операционная система смартфона запускается в режиме Recovery. Для распаковки потребуется файл в разрешении Zip, который сбрасывается с компьютера или скачивается напрямую с проверенного источника. Инструкция представлена несколькими пунктами:
- открывается официальный сайт производителя, скачивается zip-архив и перемещается на карту-памяти или внутреннее пространство;
- после сбрасывания файла на телефон устройство перезагружается;
- запускается режим Recovery Mode с помощью кнопки громкости (инструкция по входу в этот режим зависит от модели телефона);
- в меню смартфона выбирается пункт Install zip from sdcard;
- для навигации по меню используются кнопки громкости;
- в открывшемся окне выбирается скаченные архив и нажимается Yes – Install;
- на распаковку файлов уходит определенное количество времени, после появляется клавиша Go Back;
- потребуется очистка кеша, для проведения этого процесса выбирается пункт Wipe Cache;
Завершить процесс можно функцией Reboot system now. После перезагрузки планшета или мобильного телефона будет установлена новая версия операционной системы Андроид.
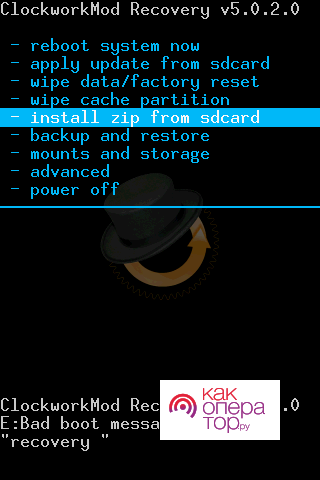
При выборе этого способа нужно учитывать, что файл исходник новой прошивки скачивается с проверенных источников. Это связано с возможностью включения в пакет данных вредоносной утилиты, которые могут привести к последующим проблемам с работой устройства и утечкой информации.
FOTA
Автоматический режим изменения версии операционной системы Андроид считается наиболее удобным способом. Он получил название FOTA, прошивка проводится по воздуху. Для передачи достаточного количества информации используется скоростное подключение Wi-Fi. Инструкция представлена несколькими пунктами:
- на телефоне открываются Настройки;
- совершается переход в раздел О телефоне;
- внутри отдельной страницы выбирается опция Обновление системы;
- запускается поиск последней версии;
- активируется уведомление о выходе новой версии или запускается процесс обновления в автоматическом режиме.
Если выбрать автоматический режим, нужно на смартфоне или другом устройстве выставить ночное время. Это исключит вероятность, что перезагрузка будет происходить на момент звонка или выполнения других операций.
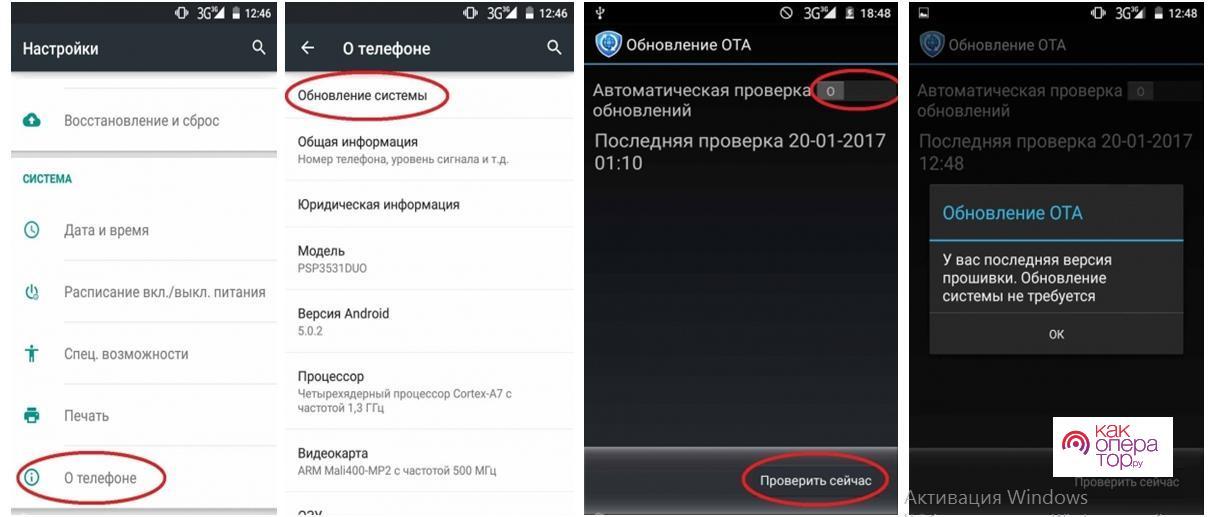
С помощью приложений от производителей
При возникновении некоторых проблем провести обновление операционной системы смартфонов штатным инструментом не получится. Это касается большинства старых устройств, так как разработчики не поддерживают старые мобильные телефоны. Сторонний софт применяется для установки неофициальной прошивки. Среди распространенных программ можно выделить AnyCat. Этот способ представлен несколькими пунктами:
- устанавливается приложение из официального источника;
- выполняется переход в основное меню, для чего делается тап по верхней иконке слева;
- выбирается раздел Обновление системы;
- активируется опция Проверить обновления.
Поиск проводится в течение всего нескольких секунд. В специальном окне открывается версия ОС.
ROM Manager
В некоторых случаях возможно не только установить новую версию, но и сделать резервную копию старой. Сделать это решают для того, чтобы была возможность откатить к предыдущей версии при возникновении проблем. Качественным продуктом считается ROM Manager. Единственный недостаток этого инструмента заключается в том, что требуется root-доступ. Инструкция по выполнению процедуры:
- выбирается нужный файл с официального источника и закачивается на карту памяти;
- скачивается приложение из официального магазина Google Play;
- если программа запускается первый раз устанавливается пакет ClockworkMod Recovery, который требуется для предоставления нужных прав при установке новой прошивки;
- указывается модель телефона из представленного списка;
- выбирается версия скаченного пакета информации;
- на проверку уходит всего несколько минут, подтверждается процесс установки;
- выбирается опция Установить ROM с SD-карты;
- в новом меню появляется список директорий, которые используются для хранения файлов;
- делается клик по заголовку файла.
После этого выбирается функция Перезагрузка и установка. Дополнительно активируются функции очистки кеша и создания резервной копии.
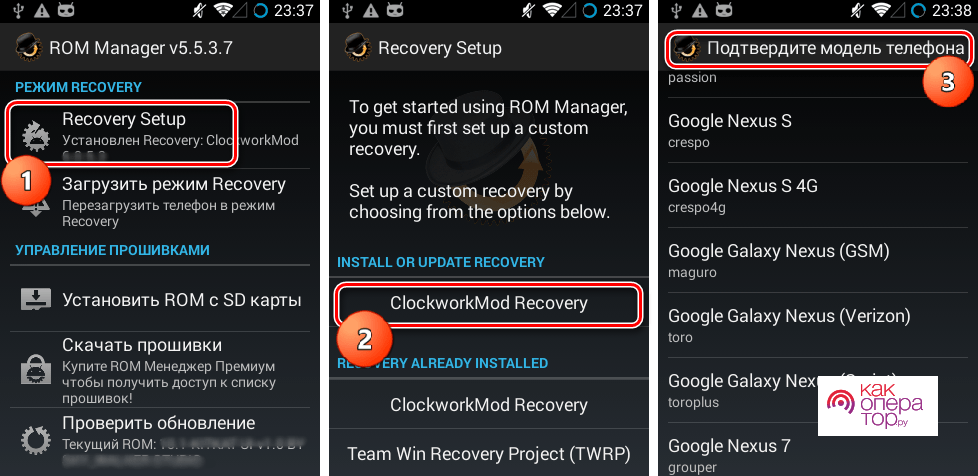
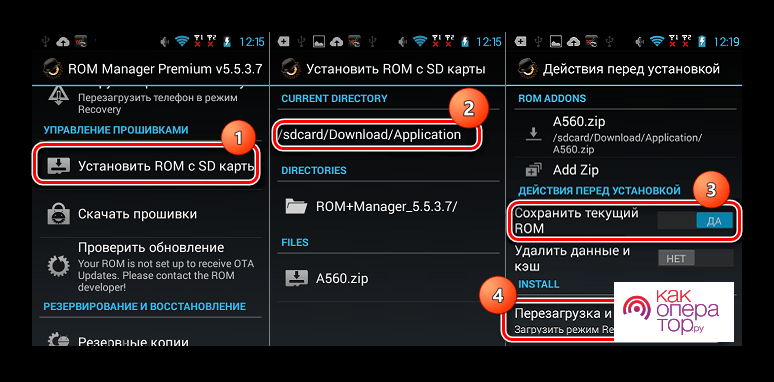
Этот инструмент используется по причине того, что при переустановке операционной системы могут возникнуть проблемы. Поэтому требуется резервная копия, которая используется в случае проблем. Приложение просто в использовании, есть несколько различных дополнительных функций.
Как изменить версию Андроида на телефоне с помощью компьютера
Провести установку новой прошивки можно с ПК. Это возникает в случае проблем с операционной системой мобильного устройства.
Вручную
При ручной переустановке потребуется zip-архив, который скачивается с проверенного источника. Провести обновление возможно при использовании специального программного обеспечения. Чаще всего устанавливают odin от известного производителя программного обеспечения. Инструкция из нескольких этапов:
- скачивается установочный файл с сайта и проводится его распаковка на используемом ПК;
- при первом запуске проводится подсоединение мобильного телефона;
- проходит сопряжение;
- в правом секторе нажимается клавиша BL;
- после открытия проводника указывается путь к файлу с ОС.
После указания всех параметров нажимается клавиша Start. На установку потребуется всего несколько минут.
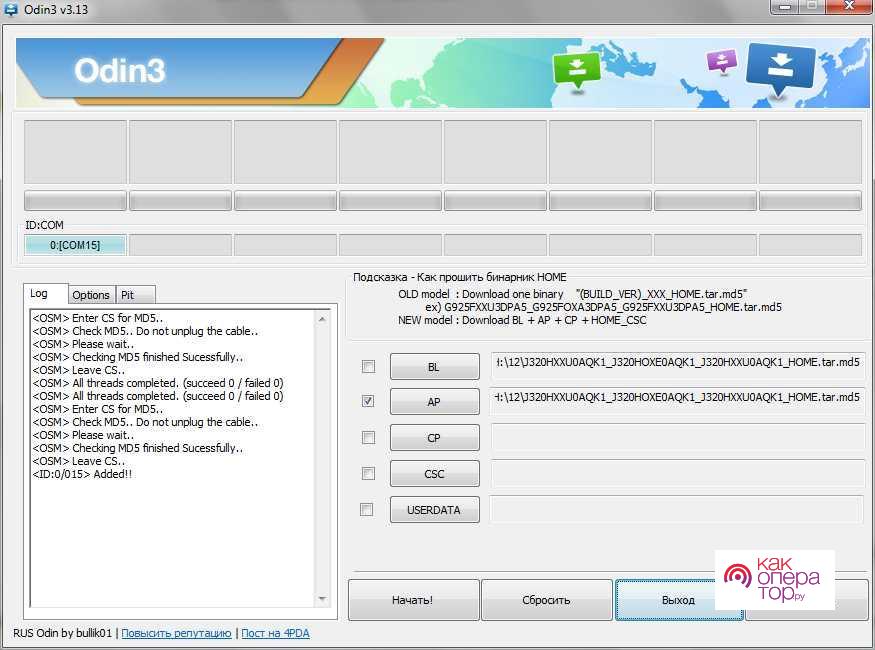
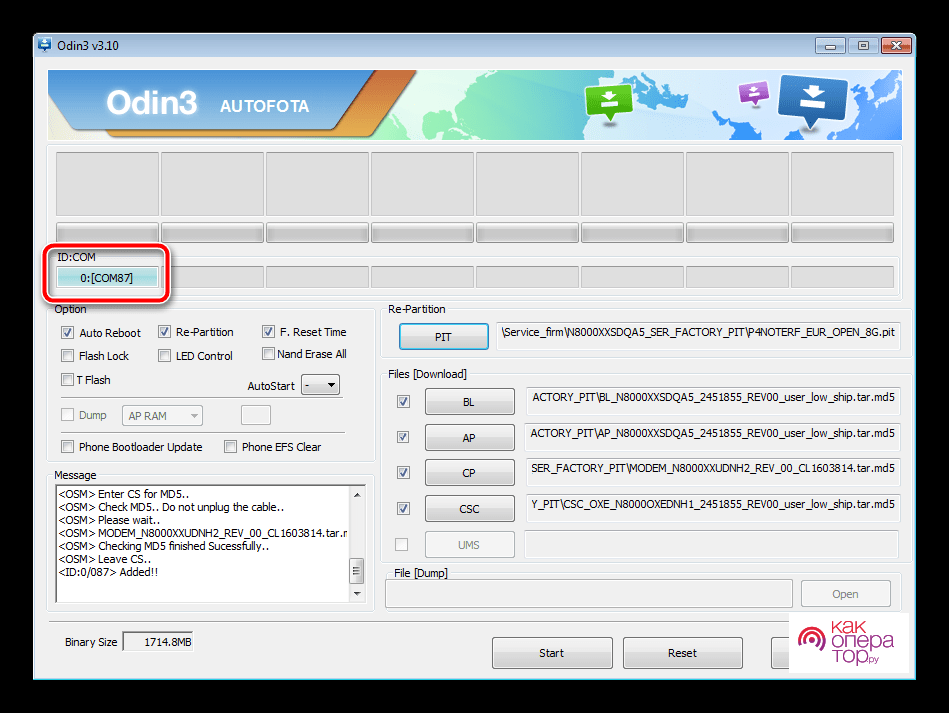
В автоматическом режиме
Наиболее простой способ предусматривает использование автоматического режима. Инструкция представлена несколькими пунктами:
- проводится подключение мобильного устройства через USB к компьютеру;
- происходит синхронизация и проверка обновлений;
- в правом верхнем углу нажимается клавиша Еще;
- открывается дополнительное окно настроек и раздел Обновление ПО;
- программа автоматически ищет новые версии ОС;
- дается разрешение на автоматическое обновление прошивки.
Проблемы с использование режима автоматического обновления возникают крайне редко. Если новой версии нет, на экране поиска отобразится соответствующее сообщение.
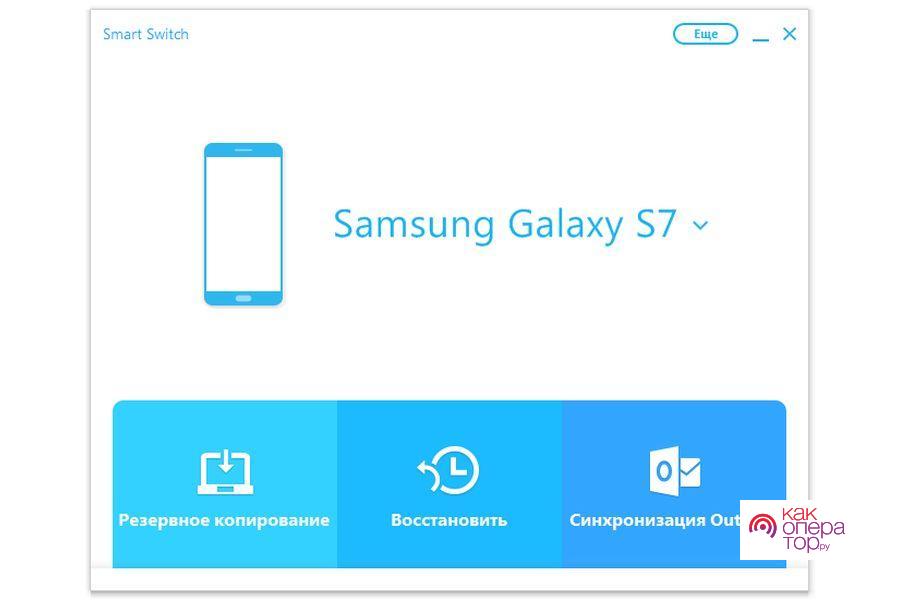
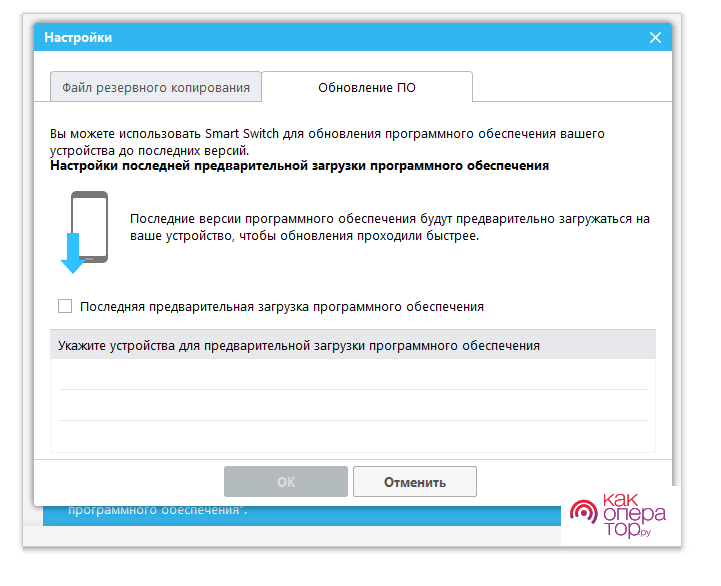
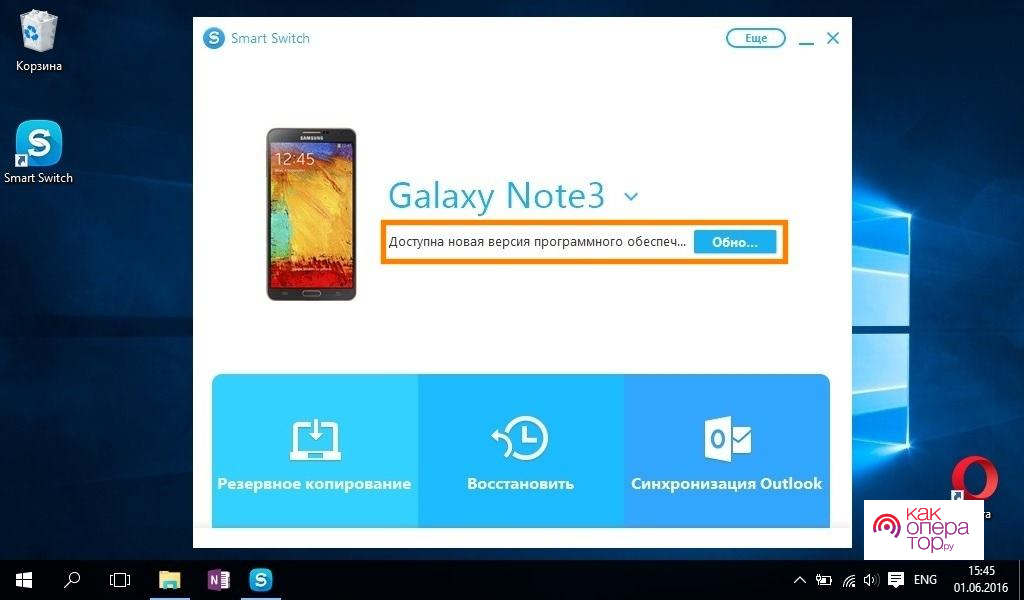
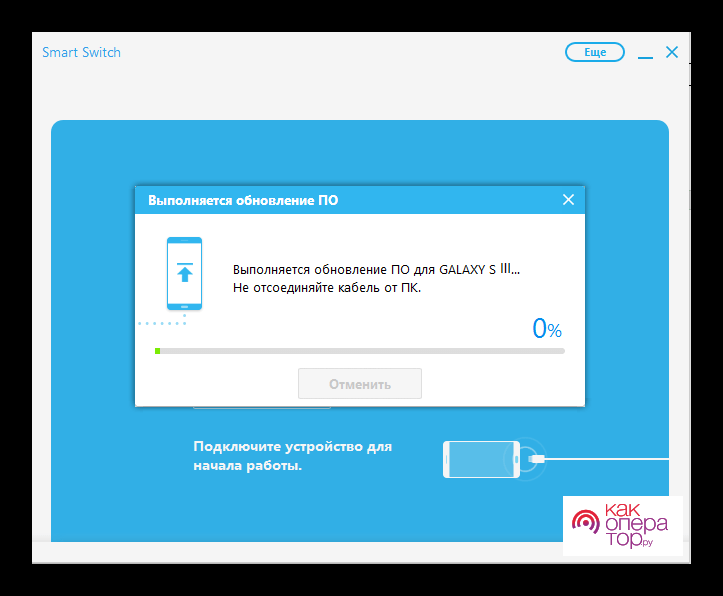
С помощью SP Flash Tool
Универсальным инструментом принято считать SP Flash Tool. Программа используется для изменения прошивки практически на любом смартфоне под управлением операционной системы OS Android. Замена проводится в несколько шагов:
- рассматриваемая программа скачивается с сайта производителя и извлекается в любую директорию;
- после запуска указывается запуск с файлом прошивкой;
- указывается путь к данным;
- запускается процесс по нажатию на клавишу Download.
В любом случае происходит создание резервной копии информации. Процедура переноса данных занимает некоторое время. Все зависит от скорости порта и некоторых других факторов.
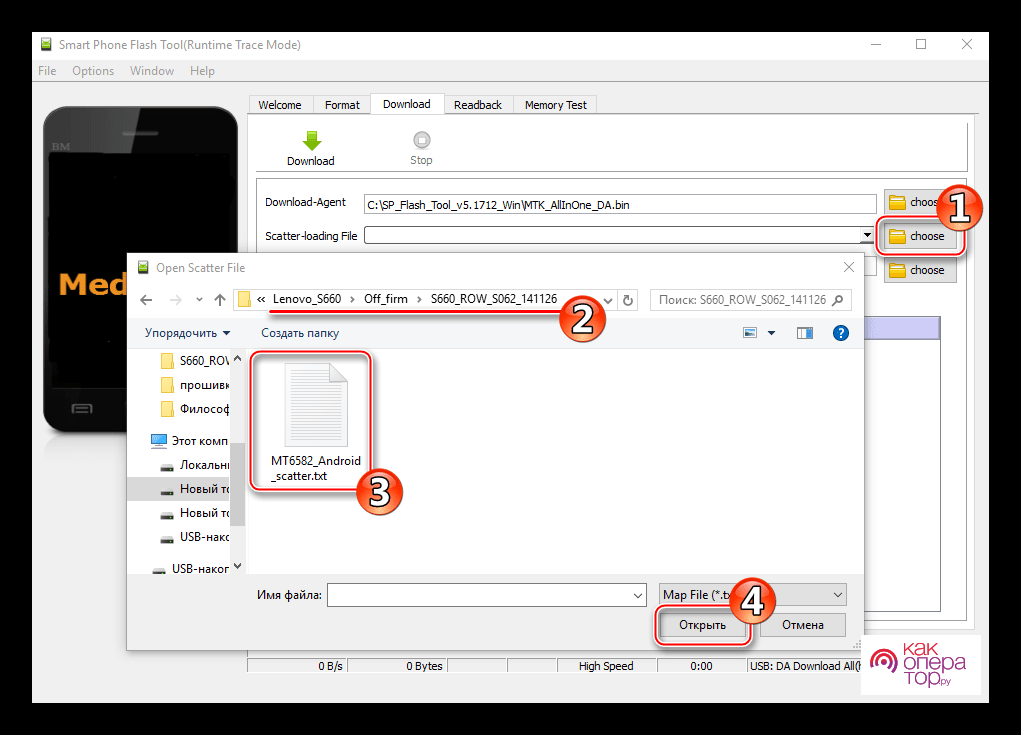
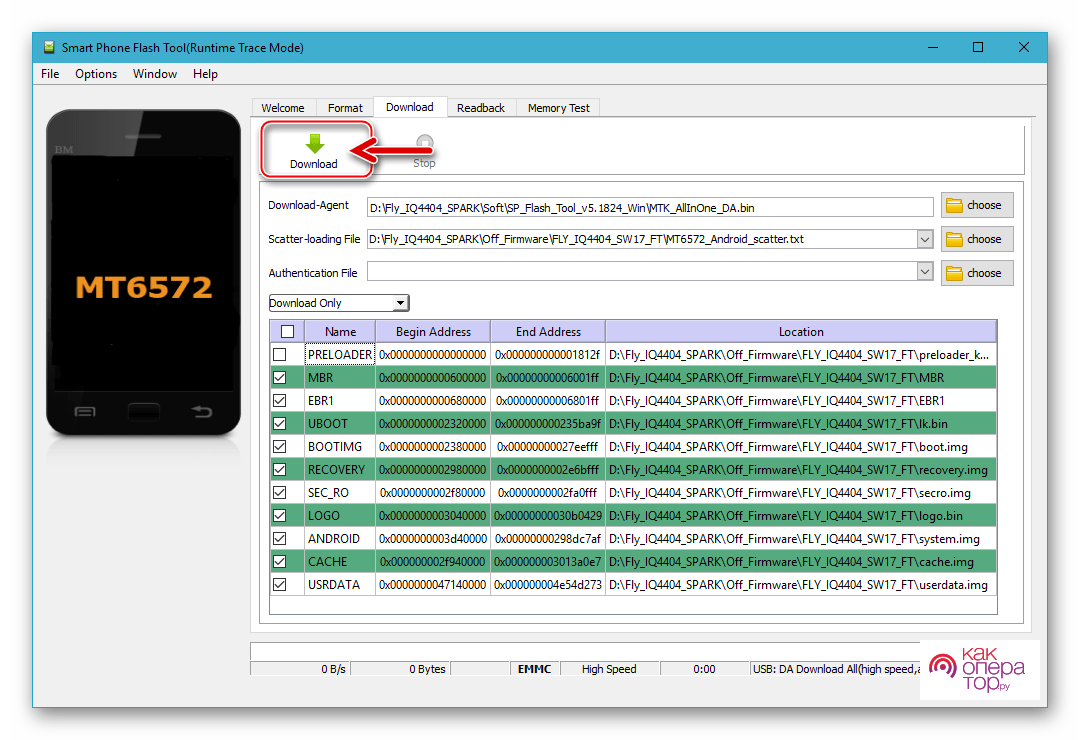
Как настроить автообновление Андроида
Практически весь софт обновляется в автоматическом режиме. От производителя устройство поставляется с активированной функцией, но иногда она не включена. Ручная активация делается в несколько кликов:
- открывается меню Настройки удобным способом;
- открывается окно О телефоне или О планшете, название отличается от модели и марки устройства;
- в новом окне есть вкладка Обновление системы, выбирается раздел Активация/Деактивация.
Приведенная выше инструкция касается телефона старого типа. На новых проводится установка требуемого параметра следующим образом:
- открываются Настройки;
- внизу делается тап по вкладке Система;
- выбирается раздел О телефоне или О планшете;
- в специальном окне есть номер сборки, по которому делается несколько тапов;
- появляется сообщение Вы стали разработчиком;
- повторно открывается раздел Система и выбирается вкладка Для разработчиков.
В новом окне есть функция активации обновление ПО при появлении новой версии. В некоторых случаях есть настройка времени, когда именно должна проводится проверка наличия новой версии.
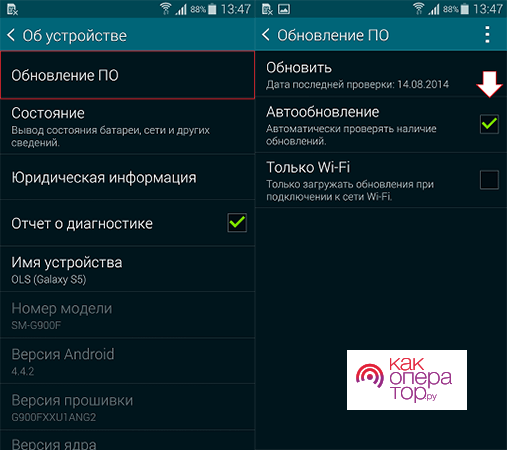
Как вернуть прежнюю версию Андроид
Проблема с работой устройства часто возникает после переустановки операционной системы. Они касаются работы программ, запуска игр, появляются фризы. Также проблему могут быть связаны с неудачной сборкой конкретной версии операционки. Вернуть старую версию можно следующим образом:
- открываются Настройки;
- выбирается раздел Восстановление и сброс;
- активируется функция, связанная со сбросом настроек.
У этого способа есть несколько недостатков, которые должны учитываться. Прежде всего создается резервная копия всех данных, так как они будут удалены.
Кроме функции сброса настроек можно провести обновление по воздуху. Для корректной работы выполняется несколько шагов:
- файл из проверенного источника скидывается на карточку памяти;
- открывается меню настроек;
- выбирается раздел О телефоне;
- делается переход на вкладку Обновление системы;
- делается тап по трем точкам, которые расположены в верхнем углу;
- выбирается функция Выбрать файл прошивки, через проводник указывается путь.
Установка нового файла займет некоторое время.
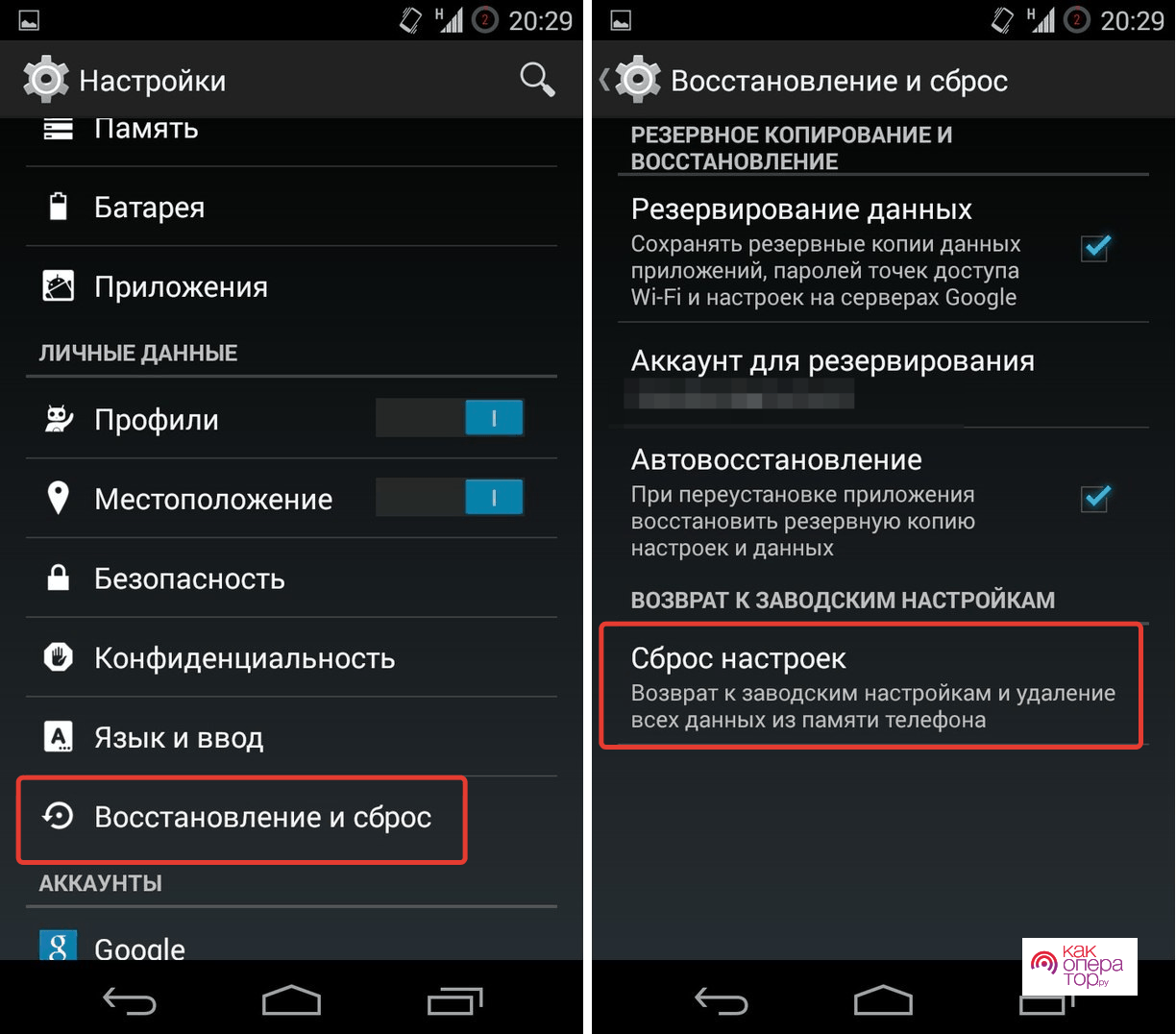
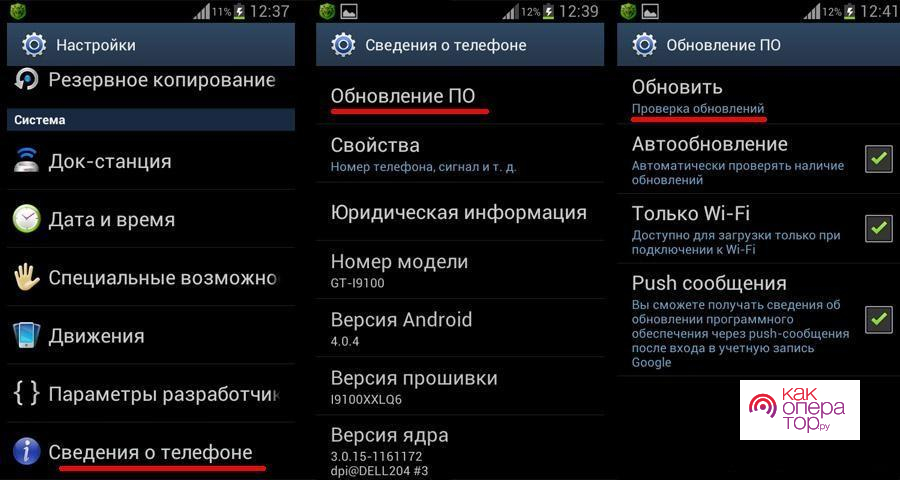
Если что-то пошло не так
В обычном режиме замена на новую версию происходит автоматически без указания настроек. Даже в ручном проблем не возникает, новая версия становится корректно. Вероятность возникновения проблем составляет около 10%. Это связано с вирусами, старой версией устройства и другими факторами.

Александр
Мастер по ремонту гаджетов
Задать вопрос
При обновлении операционной системы телефон полностью разрядился и потух, при подключении к сети появился значок зеленного человечка.

Нужно провести полную зарядку устройства. После этого делается перезагрузка, иногда несколько раз. Обычно обновление запускается в автоматическом режиме. В некоторых случаях процесс запускается повторно, есть вероятность создания временного файла, которые будет съедать внутреннее пространство. Поэтому нужно каждый раз перед началом процедуры проводить полную загрузку. Автоматический режим не запуститься, если батарея имеет менее 70% заряда.
Как провести процедуру установки новой прошивки при использовании режима Recovery с программой TWRP.

Все нужные приложения можно скачать с Google Play или официальных источников. Стоит учитывать, что не рекомендуется использовать установочные файлы с непроверенных источников. Это связано с тем, что есть вероятность внедрения вирусной программы.
При синхронизации с ПК не происходит обнаружение мобильного устройства.

Большинство проблем связано с плохим качеством разъемов и кабелей, правильность работы системных драйверов. Рекомендуют провести установку другой программы для проверки состояния соединения.
Что делать, если на момент переустановки программного обеспечения устройство полностью зависло?

Подобная проблема может привести к тому, что не получится запустить устройство. Для ее решения проводится перезагрузка и откат к заводским настройкам. При этом произойдет удаление всех файлов и настроек. Поэтому при каждом запуске нужно делать резервное копирование. Сброс на заводские настройки делается через режим Recovery Mode. Его активация проводится в зависимости от особенностей конкретной модели мобильного устройства, чаще всего при зажатой клавшие громкости.
Не устанавливается новая программа, может ли проблема быть связана с версией OS?

При установке программы или игры Play Market проверяет совместимость с OS мобильного телефона. Если все соответствует, установка будет доступна. Однако, встречается ситуация, когда приложение устанавливалось давно, а разработчики провели обновление. Поэтому максимальная поддержка и возможности мобильного устройства всегда связаны с последней версией OS.
Установка beta-версии

Некоторые обладатели смартфона Android стараются использовать самые последние версии OS, в которых тестируются новые функции. Для этого есть beta-версия, доступная только на устройствах с доступном к тестированию. Однако, перед установкой подобной версии нужно учитываться возможные проблемы. Все функции не проверены, есть вероятность сбоев, неплавной работы программы. Поэтому использовать beta-версию рекомендуют только в случае, если смартфон не используется для решения значимых задач.
Что будет с оболочной?

Поверх каждой версии Android есть фирменная оболочка компании-производителя. Она используется для оформления пунктов меню, добавления новых функций и других возможностей. Она не удаляется при обновлении при условии отсутствии проблем. Для того чтобы ее заменить используются отдельные приложения.
Не получается запустить телефон

Если после самостоятельного ручного запуска процесса возникли проблемы с включением устройства, в большинстве случаев они решаются только в сервисном центре.
Как понизить версию андроид
Содержание
- Зачем нужны обновления?
- Почему владельцы гаджетов могут быть недовольны обновлением?
- Как вернуть старую версию «Андроид» после обновления?
- Вход в recovery
- Как вернуть старую версию «Андроид» после обновления через режим «рекавери»?
- Зарядите смартфон
- Вместо предупреждения
- Руководство по понижению версии приложения
- Перед прошивкой телефона
- Ручная прошивка с использованием Fastboot и ADB
- Использование сторонних инструментов для прошивки
Наверняка вам приходилось слышать об операционной системе «Андроид», если только вы сами не являетесь владельцем устройства под управлением этой оболочки. Эта платформа пришлась по душе доброй части владельцев гаджетов и является самой распростаненной ОС среди мобильных устройств. Начиная еще с 2009 года, когда вышла первая версия «робота», разработчики не останавливались в усовершенствовании и модификации своего детища. Регулярно появляются новые версии и выходят обновления. Но всегда ли нужно обновлять свое устройство и как вернуть старую версию «Андроид» после обновления? Об этом мы и поговорим в данной публикации.
Зачем нужны обновления?
В первую очередь для исправной работы системы. Разработчики оптимизируют производительность, улучшают интерфейс, исправляют лаги, ведь выпустить совершенную систему сразу практически не возможно, а мелкие неисправности будут заметны только в ходе ее активного использования. В большинсте случаев узнать о появлении обновления можно с помощью обычного сообщения, которое появится в строке уведомлений. Сделать апгрейд можно перейдя в центр обновлений, скачав и установив новую версию.

Почему владельцы гаджетов могут быть недовольны обновлением?
В большинстве случаев после проведения процедуры обновления аппарат должен работать шустрее, а все недоработки — уйти в прошлое. Все, на что могут сетовать пользователи — некоторые изменения в интерфейсе или, например, пропажа ярлыков с рабочего стола (соответственно, исчезают и сами приложения). Так происходит из-за того, что установленные программы уже устарели и просто не соответствуют новой прошивке.
Новые версии приложений или их аналоги все так же можно найти на «Плей Маркете», а пытаться вернуть прежнюю версию ОС из-за пропажи старых приложений — довольно глупая затея. Что еще может раздражать владельцев в новой версии прошивки — так это появление каких-то программ, которые не выйдет удалить. Например, это могут быть новые сервисы от «Гугл». И тут юзеры поголовно начинают думать о том, можно ли вернуть старую версию «Андроида». Но больше всего желающих вернуться к старой прошивке среди тех, кто попытался перепрошить свой аппарат самостоятельно. Тут возможно появление огромного множества неполадок вплоть до того, что ваш гаджет может превратиться в «кирпич», то есть вообще перестать подавать признаки жизни.

Так что прежде чем выполнять такие манипуляции, убедитесь, что у вас достаточно знаний и опыта, а лучше всего — обратитесь к профессионалу. Перепрошивайте устройство только в крайних случаях, когда без этого нельзя обойтись, ведь такая процедура полностью лишает вас гарантии. Но вернуть предыдущую версию все же можно.

Как вернуть старую версию «Андроид» после обновления?
Для начала смиритесь с тем фактом, что стандартные ресурсы системы не предусматривают вариант отката системы, как например, в ОС «Виндовс». Соответственно, при возврате к старой версии все установленные программы и личные файлы удалятся. Поэтому непосредственно перед процедурой возвращения старой версии сделайте резервные копии всех важных документов, файлов, номеров телефонов и так далее. Будьте готовы попрощаться с пользовательскими настройками, сохраненными аккаунтами или приложениями, они сотрутся все, кроме встроенных.
Далее вам придется самостоятельно выполнить сброс заводских настроек. Как это сделать — зависит только от вашей версии операционной системы, но чаще всего этот пункт встречается, если зайти в «Настройки» и в «Восстановление и сброс». Также этот параметр может встречаться в «Конфеденциальности». В любом случае найти сброс к заводским настройкам будет легко. Далее потребуется выполнить ряд действий чуть сложнее, то есть, войти в recovery. А как вернуть старую версию «Андроид» с помощью него — читайте далее.
Вход в recovery
«Рекавери» — это специальный загрузочный режим на «Андроид», с помощью которого можно сбросить настройки или прошить систему. Если покупать гаджеты в проверенных сертифицированных магазинах и с уже установленной ОС, то в них должен стоять стоковый режим «recovery». Как войти в «рекавери», зависит только от вашей модели устройства. Самая распространенная комбинация — кнопка питания и клавиша для уменьшения громкости.
Например, если вы не знаете, как на «Леново» вернуть старую версию «Андроид», то такая комбинация подойдет для большинства их аппаратов. Хотелось бы отметить, что прежде чем заходить в «рекавери», нужно выключить телефон. Если же вы ищите, как вернуть старую версию «Андроид» Sony Xperia, то тут зажимать нужно уже три кнопки: те, которые мы уже назвали, и кнопку фотокамеры. Более развернутую инструкцию для различных моделей вы можете легко отыскать на просторах всемирной паутины. Но что делать после входа в загрузочный режим?

Как вернуть старую версию «Андроид» после обновления через режим «рекавери»?
Вы можете перемещаться по меню с помощью клавиши » highlight», а для выбора конкретного пункта нужно нажать «select». Пугаться данного режима не нужно, если хорошо вникнуть — становится понятно, что нет ничего сложного. Теперь отыщите строку с » wipe data / factory reset» и выберите ее. Откроется новое меню, в котором вы будете должны подтвердить действие. После — дождитесь перезагрузки и вернется ОС с заводскими настройками.
Зарядите смартфон
Что стоит отметить в первую очередь, так это то, что перед началом данной процедуры нужно хорошо зарядить устройство. Не важно, сколько займет откат системы и сколько гаджет будет перезагружаться после этого.
Если во время подобных манипуляций в режиме «рекавери» аппарату не хватит заряда и он не сможет до конца выполнить свою задачу, то, вероятнее всего, неполадок с дальнейшим его использованием не избежать.
То же самое касается и самостоятельной перепрошивки телефона. У некоторых пользователей пропадали или не работали отдельные функции системы, вплоть до потери работоспособности тачпада. В некоторых случаях — прошивка не становилась вовсе и зайти в ОС было просто невозможно. Но и тогда снова выручал recovery. Если вы не можете зайти в этот режим или его просто нет — существует ряд простеньких утилит для прошивки этого режима непосредственно через «операционку». Иногда для этой задачи вам может понадобиться ПК.
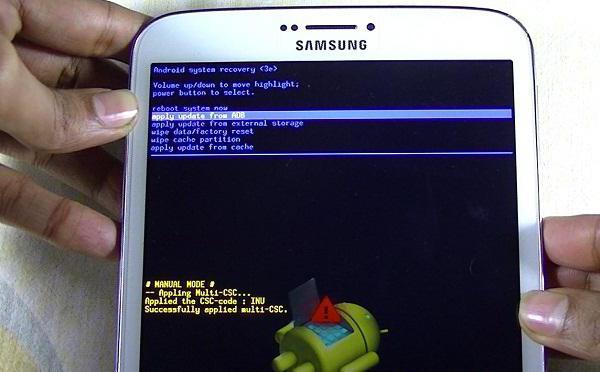
Мы рассказали вам о том, как вернуть старую версию «Андроид» после обновления. Относитесь бережно к своему гаджету и он прослужит вам достаточно долго.
Довольно часто случается ситуация, когда после очередного обновления программа начинает работать медленней либо вообще отказывается это делать. Также возможно, что разработчик решил кардинально поменять интерфейс приложения. Хорошо, если это только пошло на пользу и внешний вид приложения стал интуитивным и удобным. Но ведь бывает и ровно наоборот. В таких случаях и возникает вопрос: как вернуть предыдущую (т. е. понизить) версию той или иной программы. Конечно, это можно сделать просто удалив приложение и установив его заново, но версию постарше, скачав из сети. Но что, если нужно сохранить все пользовательские данные, а возможности сделать бэкап нет. Либо это и вовсе системная утилита. К счастью, с помощью Android Debug Bridge (ADB) можно с лёгкостью понизить версию приложения, сохранив все данные, не имея прав суперпользователя. Всё, что потребуется от вас, это ввести несколько простых ADB-команд в командной строке.
Вместо предупреждения
С обновлением приложения также могут обновляться и базы данных, и понижение версии может привести к тому, что эти файлы будут нечитаемы в старой версии приложения. В редких случаях базы данных могут ломаться полностью, если приложение в старой версии попытается их модифицировать. В таких случаях вы можете потерять все данные в соответствующей программе.
Руководство по понижению версии приложения
- Создать папку с именем Android в корне диска C:.
- Установить USB-драйвера для вашего устройства (здесь можно найти ссылки на универсальные драйвера для некоторых устройств).
- В некоторых случаях для установки драйверов потребуется отключить проверку подлинности.
- Для Windows 7:
Во время включения компьютера, после загрузки BIOS, необходимо нажать клавишу F8. В появившимся меню «Дополнительные варианты загрузки» выбрать «Отключение обязательной подписи драйверов». Данный способ может сработать не с первого раза, поэтому следует повторить действие либо открыть командную строку от имени администратора и ввести две команды:
«bcdedit.exe /set loadoptions DDISABLE_INTEGRITY_CHECKS»;
«bcdedit.exe /set TESTSIGNING ON». - Для Windows 8:
Нужно нажать сочетание клавиш Win+I, зажать клавишу Shift и выбрать пункт «Выключение» > «Перезагрузка». При включении компьютера выбрать «Диагностика» > «Дополнительные параметры» > «Параметры загрузки» > «Перезагрузить». При загрузке выбрать режим «Отключить обязательную проверку подписи драйверов», нажав клавишу F7. - Для Windows 10:
Необходимо зажать клавишу Shift и выбрать меню «Пуск» > «Выключение» > «Перезагрузка». После загрузки выбрать «Поиск и устранение неисправностей» > «Дополнительные параметры» > «Параметры загрузки» > «Перезагрузить». Затем выбрать пункт «Отключить обязательную проверку подписи драйверов», нажав клавишу F7. - Скачать архив adb-fastboot.zip и распаковать файлы в папку Android.
- Скачать требуемую версию приложения с просторов интернета. Например, с сайта PDALIFE.ru.
- Активировать пункт «Отладка по USB» на смартфоне.
Сделать это можно в разделе «Для разработчиков». Как его открыть, можно узнать здесь. - Подключить телефон к компьютеру по USB-кабелю.
Рекомендуется использовать оригинальный или кабель хорошего качества, а также порт USB 2.0, расположенный на материнской плате (для ПК). - Открыть командную строку и перейти в созданную папку Android командой «cd c:Android» (команды пишутся без кавычек).
- Убедиться, что компьютер находит устройство по ADB.
Для этого необходимо ввести «adb devices» в командную строку. На появившейся запрос на телефоне о разрешении об отладке по ADB на данном компьютере необходимо нажать «Ok», при этом выбрав пункт «Всегда разрешать с этого компьютера». Если устройство видно, то выведется текст «List of devices attached» и список всех устройств (например,xxxxxxx device). Если же вместо «device» будет написано «offline» либо список окажется пустым, то необходимо обновить ADB, проверить драйвера/шнур, поменять порт USB/компьютер. - В командной строке ввести «adb push app.apk /sdcard/app_name.apk», где «app_name.apk» — имя APK-файла устанавливаемого приложения.
- Затем ввести «adb shell pm install -r -d /sdcard/app_name.apk».
При успешном выполнении операции в командной строке выведется надпись «Success».
Напишите в комментариях ниже, сработал ли этот способ на вашем девайсе и в каком случае он вам пригодился.

Не все ценят изменения новых версий Android. Если Вы хотите переключиться на предыдущую версию, то иногда возможно понизить Ваше Android-устройство до предыдущей версии. Вот как это сделать.
Прежде чем мы начнем, важно упомянуть риски. Понижение версии Вашего телефона Android, как правило, не поддерживается, это не простой процесс, и он почти наверняка приведет к потере данных на Вашем устройстве. Убедитесь, что Вы сделали резервную копию телефона, прежде чем начать.
Кроме того, этот процесс может привести к аннулированию гарантии Вашего устройства или, возможно, к его поломке, что сделает Ваш телефон не более чем электронными отходами. Поэтому мы НЕ рекомендуем Вам продолжать, если у Вас нет опыта изменения прошивки Вашего устройства и Вы полностью не понимаете связанные с этим риски.
Перед прошивкой телефона
Насколько Вам легко понизить версию своего телефона Android зависит от производителя. Некоторые производители чрезвычайно упрощают для пользователей «прошивку» своих устройств, в то время как другие делают это практически невозможным.
Типичный процесс перепрошивки требует, чтобы Вы сначала разблокировали загрузчик. Не все телефоны Android позволяют это, поэтому убедитесь, что производитель Вашего устройства предлагает официальный способ разблокировки загрузчика или Вам нужно найти альтернативный способ.
Имейте в виду, что разблокировка загрузчика сотрет внутреннюю память Вашего устройства. Убедитесь, что Вы сделали резервную копию телефона, иначе Ваши данные будут потеряны навсегда.
После разблокировки загрузчика Вы можете прошить свое устройство на более старую версию Android. Имейте в виду, что разблокировка загрузчика может привести к аннулированию гарантии.
Самым простым устройством для прошивки на данный момент являются телефоны серии Google Pixel. Google предоставляет заводские образы для устройств Pixel с различными сборками для Android 9 и 10. Вам потребуется установить Android SDK — с инструментами Fastboot и Android Debug Bridge (ADB) — для прошивки устройств Google Pixel.
Однако не все производители устройств предоставляют образы для прошивки своих устройств. Если производитель не предоставит их, Вам потребуется найти образы прошивки, подходящие для Вашего устройства. Форум разработчиков XDA — это хорошее место для поиска подходящих образов прошивки для Вашего конкретного телефона Android, но также поищите официальные образы прошивки на веб-сайте производителя.
Перепрошивка устройств сторонних производителей возможна с помощью метода Fastboot, хотя сторонние инструменты существуют для других производителей устройств Android, таких как Samsung.
Ручная прошивка с использованием Fastboot и ADB
Единственный «официальный» способ понижения версии Вашего Android-устройства — это метод Fastboot. Хотя не каждый производитель поощряет это, инструмент Fastboot доступен на сайте Google и должен работать с официальными образами прошивок практически от всех производителей Android.
Чтобы продолжить, Вам просто нужно иметь возможность разблокировать загрузчик и иметь подходящий образ прошивки для Вашего устройства и носителя. Убедитесь, что на Вашем Android-устройстве включена отладка по USB.
Если Вы нашли подходящий образ прошивки, Ваш загрузчик разблокирован, и у Вас установлен Android SDK, подключите свой телефон Android к компьютеру. Хотя приведенные ниже шаги предназначены для пользователей Windows 10, команды ADB и Fastboot должны работать аналогичным образом в macOS и Linux.
Откройте проводник и перейдите в место установки Android SDK. Убедитесь, что файлы образов Android, которые Вам нужны для прошивки, также находятся здесь. Они обычно приходят в виде ZIP-файла с несколькими файлами IMG, содержащимися внутри.
В папке, удерживая клавишу Shift на клавиатуре, щелкните правой кнопкой мыши внутри окна и нажмите кнопку «Открыть окно PowerShell здесь». В macOS или Linux перейдите в эту папку с помощью приложения «Терминал».
Введите adb devices в окне Windows PowerShell, чтобы убедиться, что Ваше устройство Android обнаружено. Если это так, введите adb reboot bootloader, чтобы перезагрузить устройство и загрузиться в меню загрузчика Android.
Если команды ADB не работают, введите .adb.

Большинство прошивок производители поставляют со скриптом «flash-all», который загружает файл образа на Ваше устройство. Когда Ваше устройство находится в режиме загрузчика, введите flash-all, чтобы начать процесс перепрошивки.
Если скрипт flash-all не работает, Вам придется вручную прошить отдельные элементы в папке. Введите следующие команды в Windows PowerShell (или Терминал), нажимая клавишу Enter между каждым шагом:
- fastboot flash bootloader .img
- fastboot reboot-bootloader
- fastboot flash radio .img
- fastboot reboot-bootloader
- fastboot flash -w update .zip
После завершения этого процесса Ваш телефон должен перезагрузиться. Если процесс перепрошивки прошел успешно, на Вашем устройстве будет запущен обновленный образ прошивки.
Использование сторонних инструментов для прошивки
Благодаря работе разработчиков-энтузиастов доступны сторонние инструменты перепрошивки. Эти инструменты прошивки предлагают Вам альтернативный способ прошивки без использования метода Fastboot.
Если на Вашем устройстве нет стороннего инструмента, лучше всего использовать метод Fastboot, указанный выше.
Владельцы устройств Samsung могут использовать Odin для понижения версии Android своих телефонов. Это один из самых известных инструментов для прошивки за пределами официального метода Fastboot.

Интерфейс Odin не самый удобный для новичков, но он позволит Вам подключаться к некоторым устройствам Samsung, включая последние разблокированные телефоны Galaxy.
Имейте в виду, что некоторые операторы сотовой связи блокируют загрузчик на устройствах, продаваемых через его магазины. Эти операторы могут неохотно разрешать пользователям разблокировать свои телефоны, если телефон полностью не оплачен.
Дополнительные инструменты доступны для других производителей. В этом посте на XDA Developers перечислены различные инструменты для прошивки устройств Motorola, включая рекомендуемый RSD Lite. Владельцы устройств Huawei могут использовать вместо этого Huawei Recovery Updater (HuRuUpdater).
Эти инструменты не гарантируют работоспособность и не одобряются производителями. Используете ли Вы сторонний инструмент или метод Fastboot, риск окирпичивания Вашего устройства остается неизменным.
Опять же, прежде чем начать, убедитесь, что Вы сделали резервную копию своего телефона, прежде чем пытаться прошить свое устройство, так как Ваш телефон будет очищен во время процесса перепрошивки.
