Если значки на экране телефона плохо видно, то можно настроить их подходящий размер. Изменить параметры экрана возможно при помощи стандартных средств и сторонних приложений. Давайте рассмотрим самые эффективные способы, как увеличить или уменьшить значки на экране телефона Андроид.
Данная статья подходит для всех брендов, выпускающих телефоны на Android 11/10/9/8: Samsung, HTC, Lenovo, LG, Sony, ZTE, Huawei, Meizu, Fly, Alcatel, Xiaomi, Nokia и прочие. Мы не несем ответственности за ваши действия.
Внимание! Вы можете задать свой вопрос специалисту в конце статьи.
Содержание
- Масштаб интерфейса Андроид
- Первый метод
- Второй метод
- Приложение Beautiful Icon Styler
- Minimal ADB and Fastboot для Windows
- Приложение Google Now Launcher
- Приложение Apex Launcher
Масштаб интерфейса Андроид
Масштаб экрана изменяется с целью размещения на нем максимального количества информации. В интерфейсе девайса одновременно с этим изменяется размер окон и значков.
Первый метод
Инструкция:
- Переходим в настройки телефона. Для этого жмем в уведомлениях на шестеренку или жмем на ярлык в меню.
- Выбираем вкладку «Экран».
- В разделе «Экран» жмем на «Масштаб изображения на экране».
- В этой кладке ползунок перемещаем так, чтобы получить максимально удобный вариант интерфейса.


 Нужна помощь?
Нужна помощь?
Не знаешь как решить проблему в работе своего гаджета и нужен совет специалиста? На вопросы отвечает Алексей, мастер по ремонту смартфонов и планшетов в сервисном центре.Напиши мне »
Здесь доступны такие режимы:
- Очень маленький.
- Маленький.
- Средний.
- Очень крупный.
Выбрав этот способ, у вас не будет широких возможностей для настройки масштаба интерфейса. Здесь предлагается выбрать один из 4-х пунктов.
Такая настройка выполняется удобно и оперативно. Во время изменения настроек демонстрируется специальная картинка. Она показывает, какой именно вид интерфейс будет иметь в разных программах.
Читайте Появился значок/иконка на экране телефона Android
Второй метод
Способ является более гибким, но и более сложным. Здесь можно изменить размер по собственному усмотрению до самого мелкого значения или до максимально возможного, когда иконки будут занимать весь экран.
Чтобы сделать значки больше или меньше, необходимо активировать режим «Для разработчиков». Инструкция:
- Переходим в «Настройки».
- В открывшемся меню выбираем раздел «О телефоне» или «Система», в зависимости от используемой версии Андроид.
- В данной вкладке выбираем «О телефоне», если ранее вы нажали на раздел «Система».
- Перед вами отобразится список с данными о телефоне. Жмем «Номер сборки». Жмем на эту строку 5 раз, пока система не отобразит сообщение «Вы стали разработчиком!».
- Теперь в разделе «Система» будет доступна вкладка «Для разработчиков».
- Жмем «Для разработчиков», после чего находим вкладку «Минимальная ширина». В этом разделе можно изменить масштаб интерфейса.





Приложение Beautiful Icon Styler
Утилита используется для работы со сторонними иконками в системе Андроид. Для ее использования рут права не требуются.

Главным плюсом софта стало то, что изменить размер значков можно путем совершения нескольких нажатий. Программа отлично работает в стоковом лаунчере Андроид.
Сначала пользователю необходимо скачать Beautiful Icon Styler из Play Google. После запуска софта можно инсталлировать предложенные наборы со значками.

После инсталляции утилиты жмем «Apply» для ее использования. Через пару секунд приложение можно закрыть, а рабочий стол примет новый вид.
Minimal ADB and Fastboot для Windows
Размер иконок на экране телефона Андроид зависит от плотности пикселей на дюйм (DPI). Для изменения этого параметра при помощи утилиты Minimal ADB and Fastboot выполняем такие шаги:
- Устанавливаем программу Minimal ADB and Fastboot на компьютер под управлением системы Виндовс.
- Активируем отладку по USB на гаджете.
- Подключаем телефон к компьютеру, запускаем софт. Отобразится окно, в котором вводим команду «adb devices». Это выполняется с целью проверки подключения.
- Определяем оптимальный показатель DPI для используемого в гаджете дисплея.
- Если софт установил подключение, то задаем команду «adb shell wm density ХХХ», где вместо значения ХХХ вводим нужный показатель DPI. Осуществленные изменения станут доступными после перезагрузки телефона.
Если на телефоне установлены root права, то показатель DPI можно изменить при помощи подходящего файлового менеджера с root доступом, к примеру, ES file explorer.
Пользователю нужно будет открыть в директории /system файл build.prop. В этом файле следует найти строчку «ro.sf.lcd_density=» и ввести нужное значение DPI. Затем сохраняем осуществленные изменения и перезапускаем телефон.
Как добавить/удалить иконку с экрана телефона Android
Приложение Google Now Launcher
У компании Гугл имеется своя пусковая установка, преимущество которой заключается в интеграции с сервисом Гугл Now (пользователю достаточно на главном экране телефона провести пальцем влево). В этой опции отсутствует большое разнообразие параметров персонализации, но все иконки большого размера демонстрируются по умолчанию. Такие иконки более читабельны.

Минусом этого способа стала его доступность – установить софт можно только из Плей Маркета на ограниченное число гаджетов.
Приложение Apex Launcher
Данная программа предназначена для телефонов на системе Андроид 4.0.4 и выше. Это решение будет отличным выбором для устаревших гаджетов.
В утилите имеется большое количество настроек персонализации. Запустив программу впервые, на главном экране отобразится иконка «Параметры Apex». Она будет ярлыком для конфигурации и параметров.

В настойках предоставляется опция по изменению размера иконок. На экране отобразится слайдер для увеличения или уменьшения этого значения в процентах.

АвторМастер Николай
Инженер по ремонту мобильной и компьютерной техники в специализированном сервисном центре, г. Москва. Непрерывный опыт работы с 2010 года.
Есть вопросы? Задавайте в комментариях к статье. Отвечать стараюсь максимально быстро вам на указанную почту. Каждый случай индивидуален и поэтому очень важно, чтобы вы максимально расписали свою проблему и какая у вас модель устройства.
Современные телефоны позволяют устанавливать большое количество различных программ. Это могут быть мессенджеры, игры, социальные сети, банковские приложения и прочее. Каждая утилита запускается посредством нажатия по иконке, расположенной непосредственно на рабочем столе или в меню со всем софтом. В зависимости от установленной прошивки и лаунчера размеры значков могут быть разными. Одни пользователи любят крупные иконки, а другие наоборот предпочитаются почти незаметные обозначения. В данной статье давайте подробно рассмотрим, как уменьшить значки на телефоне Андроид. Помимо стандартных способов будут разобраны варианты с использованием сторонних приложений.
Содержание
- 1 Способ 1: изменяем масштаб
- 2 Способ 2: изменяем размер сетки
- 3 Способ 3: используем сторонний лаунчер
- 4 Вывод
Способ 1: изменяем масштаб
Операционная система Android является довольно гибкой платформой, поэтому при желании любой пользователь или разработчик может вносить незначительные изменения. В настройках мы можем выбрать нужную яркость экрана, поменять обои рабочего стола, добавить необходимые виджеты и даже изменить размер шрифта. Как раз для уменьшения значков будем использовать одну из особенностей системы, а именно возможность изменения масштаба. Для реализации задуманного потребуется открыть настройки, а затем следовать рекомендациям из инструкции:
- Переходим в раздел «Расширенные настройки».
- Открываем вкладку «Специальные возможности».
- Нажимаем по пункту «Масштаб изображения на экране» и выбираем подходящее значение.

Изменяем масштаб
Главным недостатком данного способа является то, что помимо самих иконок приложений изменяется размер всех объектов на экране. То есть станет меньше текст, виджеты и другая информация. Также такой метод нельзя назвать универсальным, так как он работает только на телефонах с Андроид 6 и выше.
Важно: изменить масштаб изображения на экране можно не на каждом смартфоне!
Способ 2: изменяем размер сетки
Вы, наверное, замечали какую-то закономерность в расположении значков на экране? Все иконки в одинаковом количестве находятся в каждом из рядов. При желании размер сетки можно изменить, и тогда вместо четырех приложений в ряду их станет пять или более. Понятное дело, что при таком редактировании уменьшится и размер каждого из значков. Нужная вкладка с настройками спрятана в специальном меню, для доступа к которому необходимо удержать палец на сенсорной кнопке с опциями, а после выбрать «Настройки».

Выбираем «Настройки»
Теперь остается в поле «Сетка рабочего стола» выставить значение «5х5» или выше.

Выбираем нужный размер сетки
Всё опять-таки зависит от размера дисплея смартфона.
Способ 3: используем сторонний лаунчер
Если в стандартном лаунчере отсутствует возможность выбора размера значков, то нам ничего не мешает установить стороннюю программу, где нужная опция реализована. Сейчас в Google Play имеется множество лончеров от разных разработчиков, которые чем-то между собой отличаются. Где необходимая опция присутствует точно, так это в приложении Apex Launcher. Давайте установим данный лаунчер из Play Marketa, нажав по соответствующей кнопке. Программа не занимает много памяти, поэтому её можно назвать универсальной.

Устанавливаем сторонний лаунчер
После завершения инсталляции нажимаем по сенсорной кнопке «Домой», ставим галочку в пункте «Запомнить выбор» и выбираем «Apex Launcher». Далее система предложит выполнить настройку внешнего вида, прибрести платную версию и ознакомиться с функционалом лаунчера. Если ничего из этого не интересует, то нажимаем по клавише «Пропустить».

Активируем лаунчер
А вот теперь можем переходить к уменьшению значков приложений. Для этого открываем фирменную программу «Настройки Apex», которая расположена на первом окне рабочего стола. Перед нами открывается перечень возможных настроек, где необходимо проследовать по следующему пути: «Меню приложений» → «Компоновка меню приложений» → «Размер иконок». Для изменения размера иконок достаточно переместить ползунок вправо или влево. То есть чем меньше число возле пункта, тем мельче сами значки.

Изменяем размер иконок
Чтобы сохранить изменения достаточно свернуть открытое окно или вернуться назад. Сам лаунчер довольно неплохой, но дизайн у него конечно же на любителя. При желании вы можете использовать другие программы, которые найдете на просторах Google Play.
Вывод
В данной статье мы рассказали о том, как уменьшить или увеличить значки на телефоне Андроид. Оптимальным вариантом является изменение размера сетки приложений, или же редактирование масштаба самих иконок в настройках лаунчера. Редакция нашего сайта всегда рада ответить на ваши вопросы и помочь, поэтому при необходимости пишите их в комментариях!
Оценка статьи:




 (2 оценок, среднее: 5,00 из 5)
(2 оценок, среднее: 5,00 из 5)
![]() Загрузка…
Загрузка…
Самое читаемое:

17.03.2022
Как установить дополнительные виджеты на экран телефона Андроид
Если у Вас возникли сложности с тем, чтобы добавить виджеты приложений на смартфон, то это пошаговое руководство…
Далее

17.03.2022
Как очистить кэш телеграмма на телефоне Андроид
Люди, которые активно используют мессенджеры, зачастую не догадываются о том, что в их мобильных гаджетах…
Далее

17.03.2022
Как скопировать ссылку на свой телеграмм Андроид
Любой из пользователей мессенджера Телеграм в тот или иной момент времени задавался вопросом, как узнать, где…
Далее

02.03.2022
Ошибка 104101 в Zoom – как исправить
Содержание1 Ошибка 104101 в Zoom – как исправить1.1 Причины ошибки1.2 Смена параметров брандмауэра Windows1.2.1 Отключение…
Далее
Make your app icons smaller or larger
Updated on December 17, 2021
What to Know
- With Android Nougat 7.0 or later, you can make items on the screen larger or smaller in the Display size settings.
- If you’re using a Samsung phone, long-press the home screen to choose an icon grid for the Home or App screens.
- If neither of these options is available, you can use third-party Android launchers that let you resize icons on your Android.
In this article, you’ll learn how to do this on most Android phones, as well as third-party launchers that let you resize icon sizes as well.
Your ability to resize icons on Android depends on the version of Android you’re running. For example, Android Nougat 7.0 and later offers an option in Settings to adjust icon sizes. Samsung phones offer additional home screen settings to do this. However, if you have an older Android, you’re not out of luck. Plenty of third-party apps let you adjust icons sizes on your Android.
How Do I Resize Icons on Android?
Android phones come with default icon sizes, but you easily change the size of icons. If you have a newer Android phone, then resizing icons is a quick Settings adjustment.
9 Ways to Customize Your Android Device
-
Swipe down on the home screen and tap the gear icon at the upper right to enter your Android’s Settings menu.
-
Scroll down and select Display to open the Display Settings menu.
-
Select Advanced to expand that section.
-
In the Advanced Display settings menu, select Display size.
-
On the Display Size window, move the slider at the bottom to adjust the size of screen items. You’ll see a sample of what text and icons will look like in the top part of the window.
-
Now, when you return to the Home screen, you’ll notice that the icons on the screen are larger, based on where you adjusted the size setting.
If you want to resize icons or make your app icons smaller, follow the same procedure above but adjust the screen item size to smaller (to the left) rather than larger.
How Do I Reduce the Size of the Icons on My Samsung Phone?
If you have a Samsung phone, resizing icons on the screen is even easier.
-
Go to the Home screen and long-press anywhere in the blank area. You’ll see menu icons appear at the bottom of the screen. Select the Settings icon on the lower right.
-
In the Home screen settings window, there are two options to adjust icon sizes. First, select Home screen grid.
-
On the Home screen grid page, use the icons along the bottom to adjust how many icons you want to appear on each Home page screen. The more icons you allow, the smaller those icons will be. Select Save when you’re done.
The preview window at the top of this screen will show you how large or small the icons appear based on the grid setting you’ve selected.
-
Back on the Home screen settings window, select Apps screen grid to adjust the size of the icons on the Apps screen windows. Adjust the icon sizes in the same way, using the grid selection along the bottom of the window. Select Save when you’re done.
The icons on the Home screen and the Apps screen will appear the size you selected using the grid settings when you’re done.
Resize Icon With Third-Party Apps
If you don’t have a newer Android or own a Samsung phone, you can install Android launchers that let you resize icons on your Android.
The following are some Android launcher apps that let you do this.
- Nova Launcher: Provides the closest UI environment to stock Android. It’s a lightweight and fast launcher that lets you set a custom grid size similar to how Samsung users can resize app icons.
- Microsoft Launcher: Instead of using the grid approach, this launcher actually lets you adjust the layout and size of icons on the Home and App screen. It includes a list of useful customization options beyond just icon size.
- Apex Launcher: In this launcher’s settings menu, you’ll find the ability to adjust icon sizes from 50% up to 150% the normal icon size.
- Go Launcher: With GO Launcher installed, just long-press the Home screen, choose Settings and use the Icon settings to adjust icons to Big, Default size, or Custom size.
FAQ
-
How do you change app icons on Android?
You can change app icons to custom ones on an Android device. Search for custom icons in the Google Play store, install the pack you want to use, and select Open. On a Samsung device, go to Settings > Themes to download and apply icon packs.
-
What is the key icon on Android?
The key or lock icon shows that you are using a VPN service. The icon remains in the notification bar when you have Safe Browsing enabled. To remove the icon, turn off the VPN service.
-
How do I turn off the location icon on Android?
Thanks for letting us know!
Get the Latest Tech News Delivered Every Day
Subscribe
Make your app icons smaller or larger
Updated on December 17, 2021
What to Know
- With Android Nougat 7.0 or later, you can make items on the screen larger or smaller in the Display size settings.
- If you’re using a Samsung phone, long-press the home screen to choose an icon grid for the Home or App screens.
- If neither of these options is available, you can use third-party Android launchers that let you resize icons on your Android.
In this article, you’ll learn how to do this on most Android phones, as well as third-party launchers that let you resize icon sizes as well.
Your ability to resize icons on Android depends on the version of Android you’re running. For example, Android Nougat 7.0 and later offers an option in Settings to adjust icon sizes. Samsung phones offer additional home screen settings to do this. However, if you have an older Android, you’re not out of luck. Plenty of third-party apps let you adjust icons sizes on your Android.
How Do I Resize Icons on Android?
Android phones come with default icon sizes, but you easily change the size of icons. If you have a newer Android phone, then resizing icons is a quick Settings adjustment.
9 Ways to Customize Your Android Device
-
Swipe down on the home screen and tap the gear icon at the upper right to enter your Android’s Settings menu.
-
Scroll down and select Display to open the Display Settings menu.
-
Select Advanced to expand that section.
-
In the Advanced Display settings menu, select Display size.
-
On the Display Size window, move the slider at the bottom to adjust the size of screen items. You’ll see a sample of what text and icons will look like in the top part of the window.
-
Now, when you return to the Home screen, you’ll notice that the icons on the screen are larger, based on where you adjusted the size setting.
If you want to resize icons or make your app icons smaller, follow the same procedure above but adjust the screen item size to smaller (to the left) rather than larger.
How Do I Reduce the Size of the Icons on My Samsung Phone?
If you have a Samsung phone, resizing icons on the screen is even easier.
-
Go to the Home screen and long-press anywhere in the blank area. You’ll see menu icons appear at the bottom of the screen. Select the Settings icon on the lower right.
-
In the Home screen settings window, there are two options to adjust icon sizes. First, select Home screen grid.
-
On the Home screen grid page, use the icons along the bottom to adjust how many icons you want to appear on each Home page screen. The more icons you allow, the smaller those icons will be. Select Save when you’re done.
The preview window at the top of this screen will show you how large or small the icons appear based on the grid setting you’ve selected.
-
Back on the Home screen settings window, select Apps screen grid to adjust the size of the icons on the Apps screen windows. Adjust the icon sizes in the same way, using the grid selection along the bottom of the window. Select Save when you’re done.
The icons on the Home screen and the Apps screen will appear the size you selected using the grid settings when you’re done.
Resize Icon With Third-Party Apps
If you don’t have a newer Android or own a Samsung phone, you can install Android launchers that let you resize icons on your Android.
The following are some Android launcher apps that let you do this.
- Nova Launcher: Provides the closest UI environment to stock Android. It’s a lightweight and fast launcher that lets you set a custom grid size similar to how Samsung users can resize app icons.
- Microsoft Launcher: Instead of using the grid approach, this launcher actually lets you adjust the layout and size of icons on the Home and App screen. It includes a list of useful customization options beyond just icon size.
- Apex Launcher: In this launcher’s settings menu, you’ll find the ability to adjust icon sizes from 50% up to 150% the normal icon size.
- Go Launcher: With GO Launcher installed, just long-press the Home screen, choose Settings and use the Icon settings to adjust icons to Big, Default size, or Custom size.
FAQ
-
How do you change app icons on Android?
You can change app icons to custom ones on an Android device. Search for custom icons in the Google Play store, install the pack you want to use, and select Open. On a Samsung device, go to Settings > Themes to download and apply icon packs.
-
What is the key icon on Android?
The key or lock icon shows that you are using a VPN service. The icon remains in the notification bar when you have Safe Browsing enabled. To remove the icon, turn off the VPN service.
-
How do I turn off the location icon on Android?
Thanks for letting us know!
Get the Latest Tech News Delivered Every Day
Subscribe
Что такое масштаб экрана? Это размер составляющих меню смартфона элементов. Благодаря возможности увеличивать или уменьшать их размер, можно легко подстроить экран телефона под удобный для себя вид. Такую возможность внедрили на телефонах с достаточно новой операционной системой Android 7.0. Стоит учесть, что некоторые производители андроид-смартфонов используют эту функцию достаточно давно.

Так на что оказывает влияние размер шрифта и как его изменить?

На Android работает огромное количество устройств, и то, как выглядит на них какое-либо приложение, зависит от плотности изображения — DPI. Android поддерживает нативно 7 значений DPI: 120, 160, 213, 240, 360, 480 и 640. Чем больше число, тем крупнее текст и картинки. На устройствах с root-доступом это значение можно поменять вручную и разместить на экране как можно больше полезной информации или наоборот — увеличить элементы интерфейса.
Изменить DPI можно вручную в файле Build.prop или с помощью специального приложения Window Manipulator. Перед этим имеет смысл установить сменить фирменную оболочку на кастомный лаунчер (например, Google Старт, Apex или Nova), поскольку они адаптированы для разных устройств. Затем нужно скачать с XDA-Dev приложение Window Manipulator и установить его как обычный APK-файл. Перед установкой убедитесь, что в системных настройках разрешена загрузка APK-файл вне Google Play. Когда приложение установится, запустите его, предоставьте привилегии root-доступа и найдите строку «Set Density». Нажмите на нее и укажите желаемую плотность. Значения меньше дефолтного уменьшат шрифты и картинки, а больше — увеличат. Перезагрузите устройство, чтобы удалились все кэшированные изображения. Вернуть плотность, установленную по умолчанию, можно нажатием на «Reset density».

В некоторых случаях после изменения плотности изображение на экране выглядит некорректно. Это можно исправить, подобрав другое разрешение в пункте «Set screen size» и затемнив края экрана в пункте «Set overscan area».

Некоторые приложения запускаются на устройствах с низким DPI в планшетном режиме. Например, Chrome показывает открытые вкладки вверху и открывает десктопные версии сайтов, а не мобильные.

Чтобы вернуть все как было, откройте Window Manipulator, сбросьте все значения и перезагрузите устройство.
www.iguides.ru
Настройка рабочих столов с помощью сторонних приложений
Когда ярлыков становится слишком много решить проблему можно с помощью создания еще одного рабочего стола. Ответы на эти и другие вопросы в таблице ниже.
Вячеслав
Несколько лет работал в салонах сотовой связи двух крупных операторов. Хорошо разбираюсь в тарифах и вижу все подводные камни. Люблю гаджеты, особенно на Android.
Задать вопрос
Вопрос эксперту
Как добавить еще один главный экран?
Для этого нужно выбрать значок, приложение, группу, зажать пальцем и перемещать по поверхности экрана вправо до тех пор, пока не появится новый экран.
Как удалить лишний рабочий стол?
Для этого понадобится удалить с его поверхности все ярлыки, приложения и виджеты. Когда пространство очистится от последнего значка, экран будет удален автоматически.
4.8 / 5 ( 23 голоса )
Как увеличить размер значков на Android
Значки на Android могут быть больше или меньше. Все действительно зависит от размера дисплея и разрешения, а также от так называемого пусковая. К сожалению, не всегда размер по умолчанию нам подойдет. Часто значки маленькие и плохо различимые — как их увеличить?
Если мы купили смартфон с относительно небольшим дисплеем с большим разрешением, очень вероятно, что значки довольно малы. Кроме того, нам даже не нужно иметь правильную комбинацию экрана и разрешение — у каждого свои предпочтения, а некоторые просто хотели бы увеличить размер значков.
Размер значков можно изменить, установив соответствующий пусковой механизм, т.е. пусковую установку, отвечающую за отображение главного экрана, сетку значков с приложениями, виджеты и другие элементы. Если у нашей стандартной пусковой установки на телефоне нет возможности изменить размер значков, мы можем загрузить одно из следующих.
1. Google Now Launcher — для выбранных устройств
Google выпустил свою собственную пусковую установку, интегрированную с сервисом Google Now (просто проведите пальцем влево на главном экране). В нем нет слишком много параметров персонализации, но по умолчанию отображаются все значки большего размера, которые автоматически решают нашу проблему. Поэтому они более читабельны. Стоит отметить, что Google Now Launcher работает очень быстро и идет гладко.
Недостатком является его доступность — мы можем установить его из Play Маркета только на ограниченном количестве поддерживаемых устройств. Осталось проверить, работает ли он на нашем телефоне.
2. KitKat Launcher + — для Android 4.1 и новее
KitKat Launcher + очень похож на Launcher выше и имеет интеграцию с сервисом Google Now. Разница в том, что в этом случае мы имеем большее количество функций персонализации, включая возможность выбора размера значков вручную.
Просто перейдите к настройкам (удерживайте палец в пустом месте на главном экране), введите общие параметры и найдите параметр размера значков. Будет отображаться слайдер, который позволяет увеличить процент наших значков, как на главном экране, так и на экране списка приложений.
Недостатком является то, что мы не можем изменить размер текста под значками — эта опция доступна в платной версии KitKat Launcher +. Тем не менее, это очень хороший пусковой механизм с современным внешним видом, который является отличной альтернативой для тех, кто любит программу Google Now Launcher, но хочет больше вариантов персонализации.
3. Apex Launcher — для Android 4.0.4 и новее
Одна из самых «доступных» пусковых установок — она работает без каких-либо проблем на любом Android-устройстве, которое работает под версией 4.0.4 или новее. Так что это здорово для старых смартфонов, которые не были обновлены до Jelly Bean 4.1, и у них нет доступа к более новым продуктам.
В Apex Launcher есть много настроек и настроек персонализации. После первого запуска на главном экране появится значок «Параметры Apex», который является ярлыком для параметров и конфигурации.
Размер значков можно изменить в дополнительных настройках. Как и в KitKat Launcher, на экране появится слайдер, который позволяет увеличить значки в процентах. Более того, мы также найдем функцию изменения шрифта и размера шрифта — бесплатно! Поэтому, если вы заботитесь о быстрой установке с множеством опций, Apex Launcher станет отличным выбором.
master-gadgets.ru
Масштаб интерфейса Андроид
Масштаб экрана изменяется с целью размещения на нем максимального количества информации. В интерфейсе девайса одновременно с этим изменяется размер окон и значков.
Первый метод
Инструкция:
- Переходим в настройки телефона. Для этого жмем в уведомлениях на шестеренку или жмем на ярлык в меню.
- Выбираем вкладку «Экран».
- В разделе «Экран» жмем на «Масштаб изображения на экране».
- В этой кладке ползунок перемещаем так, чтобы получить максимально удобный вариант интерфейса.


Здесь доступны такие режимы:
- Очень маленький.
- Маленький.
- Средний.
- Очень крупный.
Выбрав этот способ, у вас не будет широких возможностей для настройки масштаба интерфейса. Здесь предлагается выбрать один из 4-х пунктов.
Такая настройка выполняется удобно и оперативно. Во время изменения настроек демонстрируется специальная картинка. Она показывает, какой именно вид интерфейс будет иметь в разных программах.
Читайте
Второй метод
Способ является более гибким, но и более сложным. Здесь можно изменить размер по собственному усмотрению до самого мелкого значения или до максимально возможного, когда иконки будут занимать весь экран.
Чтобы сделать значки больше или меньше, необходимо активировать режим «Для разработчиков». Инструкция:
- Переходим в «Настройки».
- В открывшемся меню выбираем раздел «О телефоне» или «Система», в зависимости от используемой версии Андроид.
- В данной вкладке выбираем «О телефоне», если ранее вы нажали на раздел «Система».
- Перед вами отобразится список с данными о телефоне. Жмем «Номер сборки». Жмем на эту строку 5 раз, пока система не отобразит сообщение «Вы стали разработчиком!».
- Теперь в разделе «Система» будет доступна вкладка «Для разработчиков».
- Жмем «Для разработчиков», после чего находим вкладку «Минимальная ширина». В этом разделе можно изменить масштаб интерфейса.





Как уменьшить значки на телефоне Samsung
В статье будет рассказано о том, как уменьшить значки на телефоне Самсунг через стандартные настройки и приложения. Функция предназначена для увеличения количества ярлыков на рабочем столе смартфона Android или для создания минималистичного дизайна.
Стандартный способ уменьшения иконок на экране смартфона
Разработчики предусмотрели потребность пользователей в изменении рабочего пространства на экране устройства. Как уменьшить значки на рабочем столе Самсунг:
- Перейти в «Настройки».

- В списке выбрать раздел «Дисплей».

- Нажать на «Главный экран».

- Установить рамку «5×5» и подтвердить операцию кнопкой «Применить».

После осуществления действий ярлыки на экране будут расположены компактнее. Данную операцию можно проделать и с помощью приложений.
Приложения для уменьшения иконок
В Play Market доступны для скачивания утилиты, предназначенные для изменения масштаба рабочего пространства на экране телефона.
KitKat Launcher
Утилита KitKat Launcher обладает масштабным функционалом персонализации для редактирования меню Андроид. Среди списка функций также есть возможность ручного изменения ярлыков приложений.
После запуска KitKat Launcher откроется пространство экрана. Для входа в меню следует задержать нажатие на пустом месте. Далее ввести общие параметры и изменить настройки ярлыков.
Утилита идеально подходит для тех, кто хочет установить более минималистичный дизайн на телефоне и комфортно пользоваться устройством. Функционал приложения понятен и имеет много возможностей.
Apex Launcher
Apex Launcher — еще одна программа для персонализации. Сразу после ее запуска открывается удобное меню с выбором дизайна. Пользователю доступно сразу несколько вариантов персонализации. Для увеличения функционала необходимо приобрести подписку.
Оценка статьи:
Поделиться с друзьями:
samsung-wiki.com
Как настроить главный экран на Андроиде
Прежде чем выводить ярлыки нужных файлов и приложений на экран дисплея, следует навести порядок, систематизировать значки, освободив ценное пространство. Для этого целесообразно объединить их в папки или группы, выполнив несколько простых действий:
- Нажать на приложение, которое требуется поместить в папку.
- Удерживая пальцем, перетащить его иконку поверх другого значка и отпустить.

- Подобным образом поступить с другими ярлыками.
Чтобы дать вновь образованной группе название, нужно простым нажатием пальца вызвать контекстное меню.
- В открывшемся списке выбрать строку «Папка без названия».
- В специальное поле ввести наименование, которое будет отражать назначение папки и содержащихся там файлов, например, «Музыка», «Видео», «Соцсети», «Служебные утилиты».

Если понадобится переместить созданную папку с одного рабочего стола на другой, нужно:
- Нажать на объект и удерживать его несколько секунд.
- Когда появятся изображения главных экранов, перетащить значок на один из них.
- Отпустить иконку.
В папку разрешается помещать неограниченное количество программ, причем при выделении значка на переднем плане будет отображаться последнее добавленное приложение, остальные же станут видны фрагментарно.
В любой момент, если возникнет необходимость, папку можно переименовать. Для этого нужно открыть ее, кликнуть по названию и ввести новое имя. Удалить группу также легко, как и создать: достаточно перетащить ее в верхнюю часть экрана и отпустить на кнопке «Удалить».
Как изменить иконки рабочего стола Android
Операционная система Android предоставляет своим пользователям широчайшие возможности по кастомизации внешнего вида. И речь тут идёт не только о банальной смене обоев рабочего стола, но и о гораздо более глубоких изменениях в системе. Например, установив сторонний лаунчер (Nova, Apex и так далее), вы можете полностью сменить все иконки, что придаст вашему рабочему столу совершенно новый индивидуальный вид. Однако что делать, если стоковый лаунчер вас полностью устраивает и вы не хотите менять его на другой только из-за того, чтобы изменить иконки?
В этом случае рекомендуем вам воспользоваться программой Beautiful Icon Styler, которая предназначена для применения сторонних иконпаков в родной оболочке Android и не требует для своей работы даже прав суперпользователя.

Основным достоинством программы Beautiful Icon Styler является то, что она позволяет сменить иконки в вашей системе буквально в несколько тапов и не требует при этом каких-либо дополнительных привилегий. Утилита прекрасно себя чувствует в стоковом лаунчере Android, а также в таких оболочках, как Google Now Launcher, Samsung Home (TouchWiz), Motorola Homescreen, LG Homescreen.
Прежде всего понадобится установить приложение из каталога Google Play (ссылка внизу статьи). После запуска программы вам будет предложено скачать доступные наборы иконок, причём доступны как платные, так и бесплатные варианты. Выбор довольно богатый в обоих случаях, так что вы точно подберёте иконки себе по вкусу.

После скачивания выбранного пака вам остаётся только нажать на кнопку Apply для его применения. Буквально через несколько секунд вы сможете закрыть программу и наслаждаться новым видом своего рабочего стола. Обратите только внимание, что в бесплатной версии Beautiful Icon Styler вам разрешат изменить значки только три раза. Чтобы снять это ограничение, придётся купить полную версию, которая стоит $0,99. В дополнение вы получите возможность изменять отдельные иконки, создавая тем самым микс из нескольких наборов.
lifehacker.ru
Как вывести ярлык контакта
Как поставить часы на экран блокировки для андроида
Большинство пользователей звонит ежедневно одному человеку, поэтому им проще пользоваться ярлыком контакта для быстрого набора. Его тоже можно поставить на главный экран. Для этого следуют следующей инструкции:
- Выбрать на пустом экране место и нажать на него пальцем, удерживая несколько секунд.
- Внизу или наверху активируются вкладки для выбора приложений или файлов. Выбрать «Виджеты».
- Далее будет открыт список приложений и игр, которые можно добавить. Нужно кликнуть на «Выбрать контакт» или «Добавить контакт».
- Найти контакт для размещения.
Обратите внимание! Не рекомендуется выбирать контакты для размещения на экране. Это связано с рисками его неконтролируемого набора, так как нередко на смартфоне снимается блокировка, а нахождение телефона в кармане или сумке приводит к самостоятельной «работе».
Как поменять иконки на андроиде без лаунчера – beautiful icon styler

Сетку иконок приложений мы наиболее часто наблюдаем на наших экранах смартфонов или планшетов андроид 6.0, 5.1, 4.4 2 и так далее.
К сожалению, «заводские» значки (по умолчанию) не самые красивые, но это можно легко поменять.
Основное преимущество системы андроид заключается в его гибкости и в нашем случае персонализации.
Изменить иконки можно тремя вариантами: лунчером и без лаунчера – соответствующим пакетом и программами.
При этом пакеты совместимы с такими лунчерами как launcherami, ADW Launcher, Apex Launcher, Nova Launcher или Холо Launcher.
Многое также зависит от индивидуального набора — я проверил на Nova Launcher и работает отлично.
ПРИМЕЧАНИЕ: вы также можете поменять на рабочем столе андроид размер иконок, цвет текста и даже изменить название.
Теперь давайте посмотрим более подробнее на некоторые процедуры изменения вида андроид, чтобы сделать его более красивым.
Как поменять иконку приложения на андроид
Самый простой способ поменять значки на андроид это скачать приложение лунчер, как в виндовс тему.
Сегодня популярностью пользуется Nova Launcher. Скачать бесплатно можете на гугл плей маркет, поэтому ссылок не даю (просто впишите название в поисковой строке).
После установки установить перейдите к настройкам и установите соответствующий пакет «значков».
Конечно, есть много других бесплатных приложений и возможно лучшие.
Они быстро изменят все иконки приложений.
Как изменить иконки приложения на андроид без лаунчера
Если устанавливать лунчер желания нет, то поменять иконки можно без лаунчера. Самом собой разумеется, что для этого нужно иметь заготовленные другие.
Где их взять? Их можно бесплатно скачать на плей маркет. Вот самые популярные пакеты, хотя есть множество других: MIUI v5 Icon Pack, Голографические иконки, Simplex, DCikon, Square Icon Pack, округлые Icon Pack, Min Icon Set и так далее.

Хорошая новость заключается в том, что вам не нужен корневой доступ (рут права) или другие изменения в операционной системе.
В принципе, без суеты с корнем или другими инструментами, вы можете это сделать, использовав пусковую установку, хотя многое зависит от приложения, содержащего эти значки.
Если будете искать в Google Play, то можете найти иконки, которые имитируют наличие операционной системы LG, Samsung и т.д.
Как местами поменять иконки андроид
При смене иконок в андроид местами нужно перетащить одну на другую, только не полностью (чтобы был небольшой отступ), иначе система создаст папку и поместит в нее оба значка.
Если пользуетесь лунчером, то при долгом нажатии на выбранную иконку, в большинстве случаем они меняются местами самостоятельно.
Программы для изменения иконок на андроид
Если вы разочарованы модификацией, описанной выше и иконки ваших любимых приложений, выглядят одинаково, существует решение в виде специальных программ — Icon Theme, что сделает рабочий стол уникальным.
Некоторые из них работают от версии андроид 4.0, требуют доступ к корню и библиотеки Xposed.
После запуска вас может приветствовать аскетический интерфейс. В списке найдете все пакеты значков, которые установлены в памяти вашего устройства.
Можете выбрать любой из них, а затем принять изменения. После этого необходимо перезагрузить смартфон и вуаля.
ПРИМЕЧАНИЕ: при изменении значков могут всплыть две проблемы. Первая — вмешательство в системные файлы.
Даже простое изменение значков, связанно с риском повреждения системы и необходимости повторного восстановления всех заводских настроек.
Второе — нет возможности менять иконки отдельных приложений, хотя такая функция может быть в некоторых лунчерах. Успехов.
pasmr21.ru
Зачем менять размер иконок на экране
Менять размер иконок необходимо в том случае, если у пользователя появилась подобная потребность. Все люди имеют свои отклонения в здоровье, зрение – одно из таких отклонений. Чтобы пользователь мог настроить подходящий размер, изменить параметры стандартного экрана, на андроиде имеется такая функция.

Благодаря ей можно как и увеличить, так и уменьшить иконки. Соответственно, пользователи, кто плохо видит вблизи, может эти иконки сделать больше, тем самым зрение будет меньше напрягаться и портиться.
Также замена иконок может происходить и в обратную сторону, когда пользователь наоборот видит плохо далеко. Так он может уменьшить иконки. Изменение размера иконок – это некая подстройка под удобства пользователя, чтобы ему было комфортно использовать собственный телефон, чтобы от аппарата у него меньше садилось зрение.
Как поставить ярлык файла или папки
Что такое виджеты для андроида — подробная информация
Файлы и папки выводить сложнее. Главное условие в представленной затее — это предварительное скачивание архиватора. Подойдет Total Commander, который легко скачивается с Play Market.

Проводится представленная процедура следующим образом:
- Для начала необходимо зайти на Play Market и найти для скачивания приложение Total Commander.
- После требуется установить программу на смартфоне и открыть после загрузки. Приложение сразу предлагает список файлов, которые можно вывести на рабочий стол. Это могут быть фото и видео, любые файлы с расширениями, которые можно воспроизвести на смартфоне или только через компьютер.
- Нажать на файл, который нужно будет вывести. Его следует удерживать в течение нескольких секунд.
- Появится контекстное меню, где выбирается «Создать ярлык на столе».
- Откроется поле для заполнения информацией о создаваемом ярлыке и будет предложено изменить имя файла. После смены подтверждают свои действия — нажимают на «Применить».

Обратите внимание! Несколько файлов можно объединить в одну папку. Для этого в предложенном списке выбирают сразу несколько файлов, которые требуется разместить. Подтверждают действие и вводят название папки.

Аналогичным образом поступают в действиях, как вытащить из папки иконку на андроиде. Для этого открывают папку с файлами и нажимают на один из них — тот, который нужно вынуть и разместить отдельно. Нажатие должно быть продолжительным, чтобы дождаться появления контекстного меню. В нем предлагаются действия, где выбирается пункт «Установить на рабочий стол».
Nova Launcher: как изменить размер значков на Android
Nova Launcher отличается тем, что дает дополнительную настройку, которой программные слои производителей иногда не имеют из-за определенных ограничений. Некоторые элементы не могут быть изменены по умолчанию, но эта сторонняя программа запуска позволяет вносить изменения из своего интерфейса. Говоря о модификации, мы можем изменить размер значков в Nova Launcher.
Правда в том, что некоторые слои от разных производителей уже позволяют настраивать размер значков в приложениях, хотя и очень ограниченным образом. С помощью этого инструмента Nova Launcher мы сможем изменять значки индивидуально, не влияя на другие части системы.
Индекс
- 1 Как изменить размер значков в Nova Launcher
- 2 Другие способы изменения размера в приложениях
- 2.1 Изменение сетки рабочего стола
- 2.2 Изменение плотности экрана
Как изменить размер значков в Nova Launcher
Есть приложения или пусковые установки, которые позволяют нам
настроить его внешний вид, сетку и даже размер независимо. И Nova Launcher может сделать это через свои настройки, поэтому давайте посмотрим, как увеличить или уменьшить значки приложений.
После того, как вы установили, запустили Nova Launcher и настроили в качестве основного средства запуска терминала, вы можете начать с руководства по изменению размера значков. Делай это так:
- Удерживая пустое место на рабочем столе, нажмите «Настройки».
- Перейдите в «Рабочий стол», а затем в «Макет значков».
- В «Размер значка» у вас есть селектор для изменения размеров ярлыков: отрегулируйте его по своему усмотрению.
- Кроме того, в приведенном выше меню «Сетка рабочего стола» вы можете настраивать строки и столбцы значков. Изменяя их количество, вы также меняете размер.
- После изменения размера значков на рабочем столе необходимо изменить размеры значков в панели приложений. Выберите это меню в настройках Nova Launcher («Ящик приложений»).
Подпишитесь на наш Youtube-канал
- Перейдите в «Макет значков», снимите флажок «Настроить размер рабочего стола» и измените размер значков с помощью горизонтального переключателя.

- Дополнительно вы можете изменить сетку ящика: в зависимости от числа вы будете видеть значки меньше или больше.
Nova Launcher
Разработчик:
Nova Launcher
Цена:
Это Бесплатно
Другие способы изменения размера в приложениях
Как мы уже говорили, есть слои, которые уже включают какой-то другой инструмент для изменения размера значков, если мы не хотим устанавливать вторую пусковую установку в терминал. Однако мы рискуем изменить размеры других частей системы, но по вкусу цвета.
Изменение сетки рабочего стола
Таким образом мы можем увеличивать или уменьшать сетку приложений. Другими словами, мы можем изменить количество строк и столбцов, которые будут отображаться на устройстве; приводя к более крупным иконкам, когда мы уменьшаем количество сетки, или меньше, когда вы увеличиваете сетку.
Для этого нам нужно сделать только следующее:
- Удерживая свободное место на мобильном рабочем столе, дождитесь появления пунктов меню «Пуск».
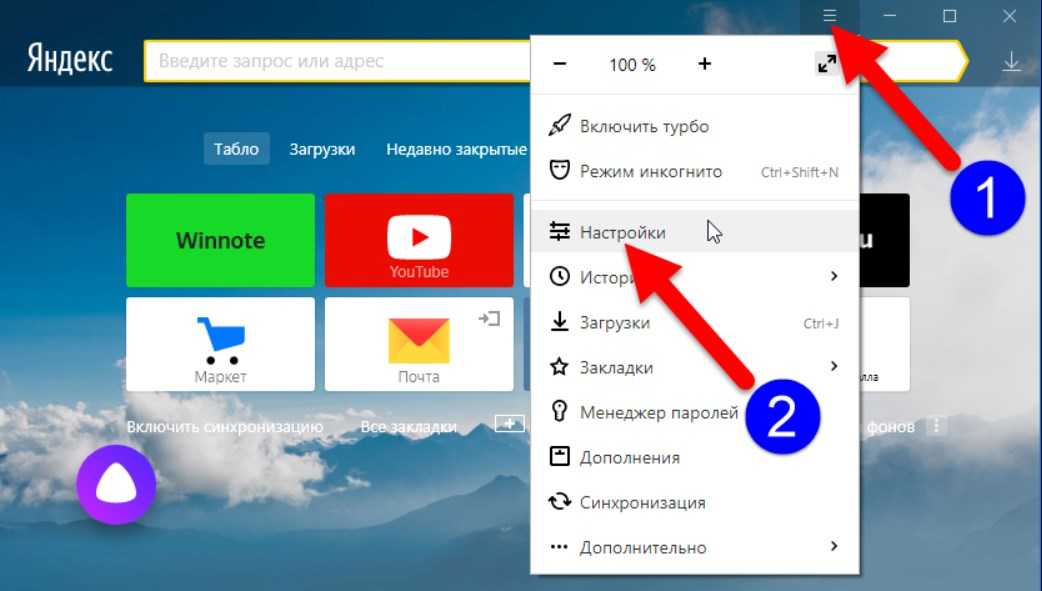
- Выберите параметры запуска.
- Найдите меню, похожее на «Сетка». Конкретное название может отличаться.
- Вы увидите, что появляются некоторые комбинации строк и столбцов: вы должны выбирать только самые низкие числа, если вам нужны большие значки, и самые высокие, если вы хотите уменьшить эти значки.
Изменение плотности экрана
Он дает тот же эффект, что и предыдущий метод, только мы изменяем плотность экрана вместо сетки, так что мы можем изменить полный размер экрана.
То есть изменяется не только размер значков, но и всех элементов, которые появляются на экране — проблема, о которой мы уже упоминали ранее. Для этого мы должны зайти в «Настройки», «Настройки» и «Экран».
Содержание статьи соответствует нашим принципам редакционная этика. Чтобы сообщить об ошибке, нажмите здесь.
Вы можете быть заинтересованы
Как увеличить или уменьшить значки на рабочем столе и в папках Windows 11
Среди частых вопросов пользователей Windows 11, имеющих отношение к оформлению системы — увеличение или уменьшение значков (иконок) в разных расположениях.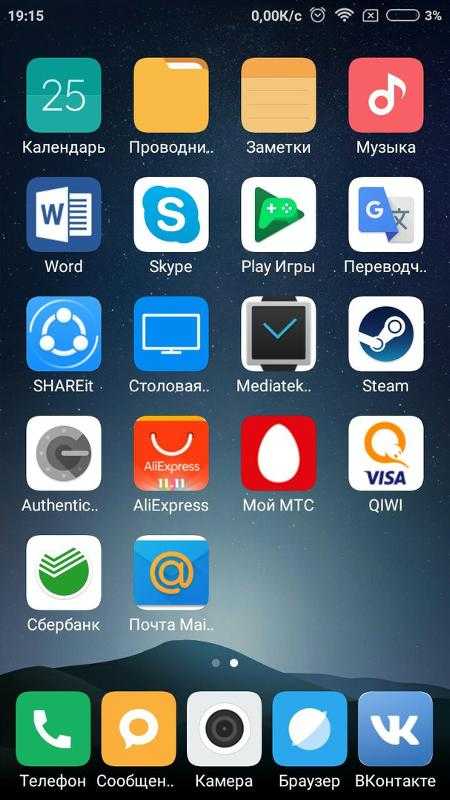 Необходимые настройки сравнительно просто сделать различными способами.
Необходимые настройки сравнительно просто сделать различными способами.
В этой пошаговой инструкции для начинающих подробно о том, как увеличить значки на рабочем столе Windows 11, а также в папках проводника или, наоборот, уменьшить их различными способами. Также может быть интересно: Как поменять значки на свои собственные в Windows 11.
Как увеличить значки на рабочем столе (или уменьшить их)
Есть несколько способов изменения размеров значков на рабочем столе Windows 11. Начнём со стандартного и самого очевидного:
- Нажмите правой кнопкой мыши в любом пустом месте рабочего стола.
- В контекстном меню выберите пункт «Вид».
- Выберите одно из значений: крупные значки, обычные значки, мелкие значки.
Как видите, очень просто, но выбор вариантов размеров не слишком обширен. Нужно сделать значки ещё крупнее или ещё мельче? Переходим к менее очевидным системным методам:
- Обратите внимание, что в меню «Вид» для каждого размера значков установлено сочетание клавиш: Ctrl+Shift+2, Ctrl+Shift+3 и Ctrl+Shift+3.
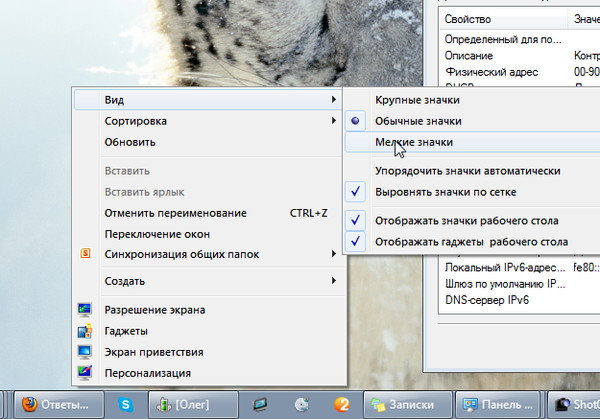
Хотите увеличить значки рабочего стола ещё больше? — нажмите не упомянутое в списке сочетание клавиш Ctrl+Shift+1 и посмотрите на результат. - Ещё один метод, который позволяет сделать значки не только крупнее крупных, но и мельче мелких: на рабочем столе удерживайте клавишу Ctrl и вращайте колесо мыши вверх или вниз, следите за результатом.
Размер значков рабочего стола можно настроить и в редакторе реестра:
- Нажмите правой кнопкой мыши по кнопке «Пуск», выберите пункт «Выполнить», введите regedit и нажмите Enter.
- В открывшемся редакторе реестра перейдите к разделу
HKEY_CURRENT_USERSoftwareMicrosoftWindowsShellBags1Desktop
- В правой панели редактора реестра дважды нажмите по параметру IconSize
- Переключите систему исчисления на десятичную и введите одно из значений (от маленьких значков к самым большим) — 16, 32, 48, 64, 96, 128, 256 и примените настройки.
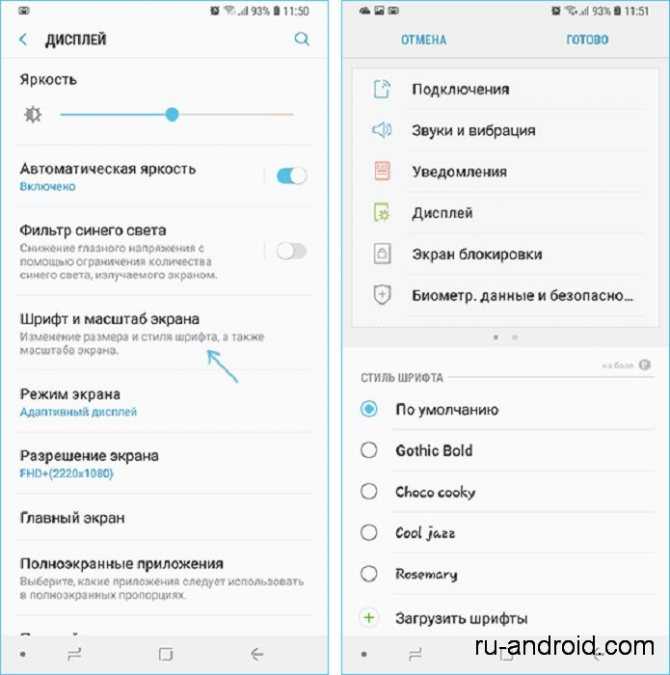
- Закройте редактор реестра и либо перезапустите проводник (можно сделать в диспетчере задач), либо выйдите из системы и снова зайдите.
Изменение размеров значков в папках проводника
Все методы, которые можно использовать на рабочем столе, применимы и для изменения размеров значков в проводнике Windows 11:
- Нажмите правой кнопкой мыши в пустом месте открытого окна проводника, выберите «Вид», а затем — нужный размер значков. Также можно использовать главное меню проводника: нажмите «Просмотреть», а затем выберите размер значков.
- Используйте соответствующие сочетания клавиш от Ctrl+Shift+1 до Ctrl+Shift+8 для изменения отображения значков.
- Используйте метод Ctrl + вращение колеса мыши в окне проводника для увеличения или уменьшения значков.
Масштабирование
Если доступный выбор размеров значков вам не подходит по какой-либо причине, помните о возможности изменения масштабирования в Windows 11 — оно позволяет изменить размер сразу всех элементов системы.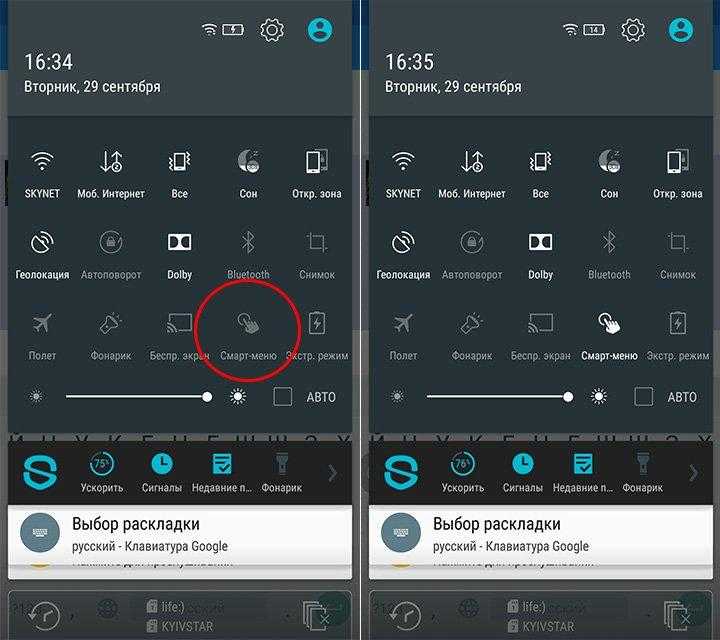 Для изменения масштабирования доступны следующие варианты:
Для изменения масштабирования доступны следующие варианты:
- Нажмите правой кнопкой мыши по рабочему столу, откройте «Параметры экрана», а затем измените значение в разделе «Масштаб».
- Если раскрыть пункт «Масштаб», вы также сможете вручную задать процент масштабирования в более широком диапазоне и найти пункт для изменения размера текста, что может быть удобным после изменения размера значков.
Некоторые программы для настройки Windows также имеют функции для управления размерами значков и некоторыми сопутствующими параметрами. Например, в утилите Winaero Tweaker на вкладке «Advanced Appearance» в пункте «Icons» доступны следующие опции:
Вы можете изменить горизонтальные и вертикальные расстояния между значками (Spacing), а также задать шрифт подписей для значков (и начертание и размер шрифта), отличный от системного.
remontka.pro в Телеграм | Способы подписки
Поддержать автора и сайт
Как изменить размер значков на Android в 2022 году
Если вы используете смартфон Android, вы, возможно, уже знаете, насколько настраиваемой является операционная система. С помощью соответствующих приложений вы можете настроить все визуальные элементы вашего Android-смартфона.
С помощью соответствующих приложений вы можете настроить все визуальные элементы вашего Android-смартфона.
Например, вы можете использовать приложения с живыми обоями для установки живых обоев на вашем Android, наборов значков и т. д. Начиная с Android 7.0 или выше, вы также можете увеличивать или уменьшать элементы на экране.
Вы можете изменить размер значков на главном экране, чтобы их было легче читать. Использование Андроид 9или выше, вы можете изменить размер значков в приложении «Настройки». Пользователям более старых версий Android необходимо полагаться на сторонние приложения
для изменения размера значков .
Следовательно, если вас интересует изменение размера значков на Android , вы читаете правильное руководство. Ниже мы поделились пошаговым руководством по изменению размера значков на смартфонах Android. Давайте начнем.
1. Откройте ящик приложения Android и коснитесь приложения Настройки .
2. В приложении «Настройки» нажмите на опцию Персонализация .
3. В Персонализации нажмите на Иконки .
4. Теперь используйте ползунок под значком, чтобы отрегулировать размер значка . После этого нажмите на кнопку Применить
.
Примечание: В некоторых Android-смартфонах возможность изменения размера значков находится в меню «Настройки» > «Экран» > «Дополнительно» > «Размер дисплея» .
В Android 12 у вас также есть еще одна возможность изменить размер значков приложений . Для этого выполните несколько простых шагов, которыми мы поделились.
- Прежде всего, откройте приложение Настройки .
- Затем нажмите Обои и стиль > Сетка приложений .
- Сетка по умолчанию в Android 12 имеет размер 5×5. Вы должны выбрать что-то вроде 4×5, 4×4, 3×3 или 2×2 .
 По мере выбора меньшего количества столбцов и строк размер значков будет увеличиваться.
По мере выбора меньшего количества столбцов и строк размер значков будет увеличиваться.
Вот оно! Вот как вы можете изменить размер значка на смартфоне Android.
Изменение размера значка на Android с помощью приложения Launcher
Ну, если вы используете более старую версию Android, вам нужно использовать сторонние приложения запуска, чтобы изменить размер значка. В Play Store доступно множество сторонних лаунчеров, которые могут изменять размеры значков . Здесь мы перечислили несколько лучших из них.
1. Новая пусковая установка
Nova Launcher, вероятно, является лучшим и наиболее настраиваемым приложением запуска, доступным для смартфонов Android. Вы можете изменить размер значков и применить пользовательские пакеты значков с помощью Nova Launcher для Android.
2. Microsoft Launcher
Несмотря на то, что Microsoft Launcher не так настраивается, как Nova Launcher, он все же позволяет изменять размер значков на вашем Android.![]() Изменить размер значков с помощью Microsoft Launcher довольно просто, и вы даже можете изменить размер значков, которые отображаются в ящике приложений для Android.
Изменить размер значков с помощью Microsoft Launcher довольно просто, и вы даже можете изменить размер значков, которые отображаются в ящике приложений для Android.
3. Go Launcher
Go Launcher предлагает вам три различных варианта изменения размера значка. Вы должны нажать и удерживать главный экран и выбрать «Настройки»> «Значки». На экране «Настройки значков» вы найдете три варианта: «Большой», «По умолчанию» и «Пользовательский размер». Если вы хотите настроить размер вручную, выберите «Пользовательский размер».
4. Apex Launcher
Apex Launcher — еще одно замечательное приложение для запуска Android в списке, которое позволяет изменять размер значков. Приложение запуска для Android предоставляет вам возможность настроить размеры значков от 50% до 150% от размера значка по умолчанию. Вы также получаете другие параметры настройки с помощью Apex Launcher.
Читайте также: 10 лучших пакетов значков для Android
Итак, вот некоторые из лучших способов изменить размер значков на смартфонах Android. Если вы знаете какие-либо другие способы изменения размера значков приложений на Android, сообщите нам об этом в комментариях ниже.
Если вы знаете какие-либо другие способы изменения размера значков приложений на Android, сообщите нам об этом в комментариях ниже.
Большинство пользователей смартфонов любят ОС Android за ее настраиваемость. Отличным примером настройки этой ОС является возможность изменять размер значков на вашем устройстве Android. Таким образом, вы не привязаны к одному скучному размеру значков, а можете сделать эти значки больше или меньше по своему усмотрению.
Поскольку устройства Android обладают широкими возможностями настройки, размер значков на вашем смартфоне можно изменять без особых усилий. Однако подход, которому вы должны следовать, зависит от версии Android, установленной на вашем смартфоне.
Следуя этим методам, вы можете настроить значки ваших любимых приложений на вашем устройстве Android. И, изменяя значки, чтобы они выглядели больше или меньше, вы сможете убедиться, что они выглядят идеально, как вы хотите.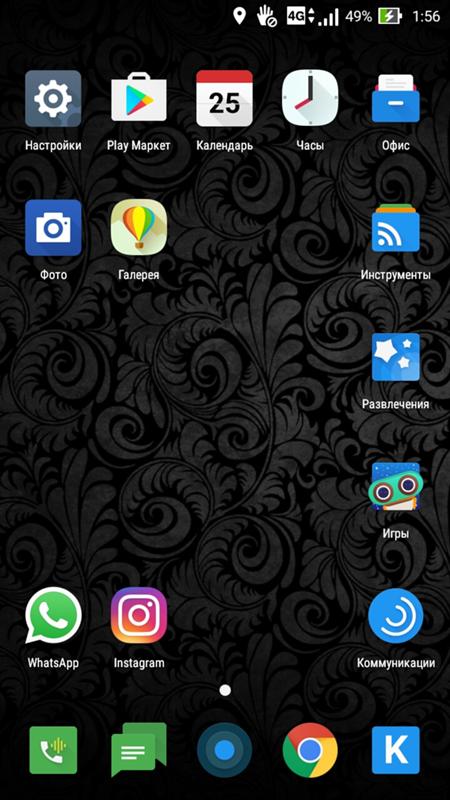 Продолжайте читать, чтобы узнать, как использовать эти методы для изменения размера значков на вашем Android-гаджете.
Продолжайте читать, чтобы узнать, как использовать эти методы для изменения размера значков на вашем Android-гаджете.
Содержание
- Способ № 1. Использование приложения «Настройки»
- Метод № 2: использование сторонних приложений
- Резюме
Способ № 1: использование приложения «Настройки»
Самый простой способ изменить размер значков на Android — через приложение «Настройки», что не должно вызывать проблем благодаря динамичному и более гибкому пользовательскому интерфейсу более новых версий, таких как Android 12. Вот взгляните на шаги, которые вы должны выполнить, чтобы изменить размер значков на вашем устройстве Android.
- Запустите панель приложений Android и перейдите в приложение «Настройки» .
- Нажмите «Обои и стиль» .
- Перейти к «Сетка приложений» .
- По умолчанию используется сетка 5 x 5 . Вы можете изменить его, чтобы добавить меньше строк и столбцов, чтобы увеличить размер значков, выбрав параметры 2 x 2 , 4 x 4 или 3 x 3 .
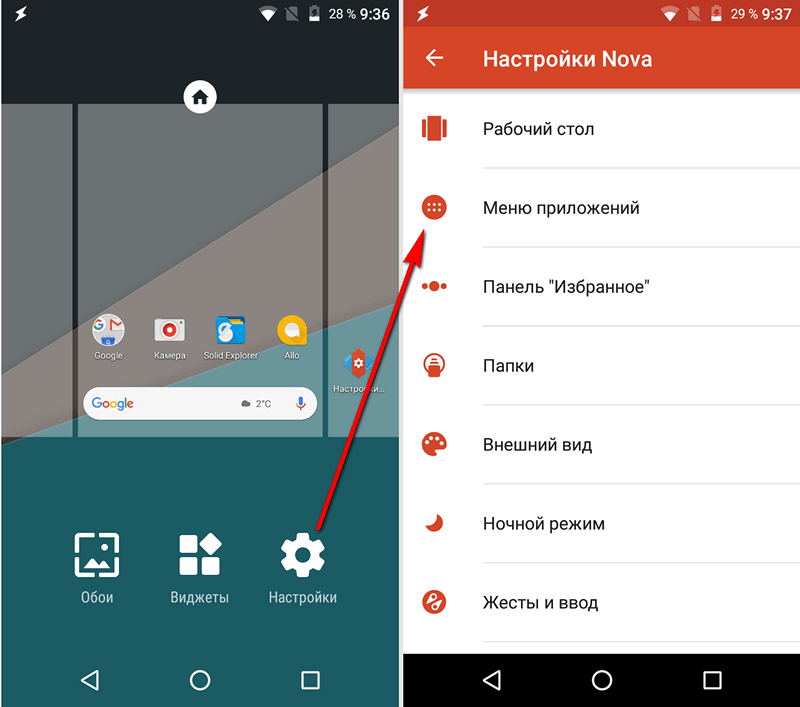 На данный момент есть только четыре размера сетки вариантов .
На данный момент есть только четыре размера сетки вариантов .
Эти шаги относятся к гаджетам, работающим на стоковой версии Android 12, , таким как Pixel и смартфоны Nokia . Они могут отличаться для гаджетов, работающих на другой версии программного обеспечения. Если вы используете устройство Samsung с оверлеем One UI , шаги намного проще, и вот их описание.
- Перейдите на главный экран и нажмите и удерживайте в любой точке пустого экрана.
- Перейдите в нижнюю часть экрана, где появится всплывающее меню, и нажмите кнопку 9.0007 Настройки значок справа внизу.
- На вашем экране появится окно настроек главного экрана с двумя вариантами изменения размеров значков. Нажмите на первый вариант, «Сетка главного экрана» .
- Выберите количество значков, которые вы хотите отображать на каждом экране домашней страницы, используя значки в нижней части для изменения на странице сетки главного экрана.
 Чем меньше значков в сетке, тем больше будут отображаться значки.
Чем меньше значков в сетке, тем больше будут отображаться значки. - Нажмите «Сохранить» , когда закончите.
- Вернитесь в окно настроек главного экрана и коснитесь сетки экрана «Приложения» , чтобы изменить размер значка в окнах экрана «Приложения». Вы можете сделать это, выбрав сетку в нижней части окна и нажав «Сохранить» , когда закончите.
Когда вы закончите, размеры значков на экране приложений и на главном экране будут отображаться в размере, выбранном вами с помощью настроек сетки.
Способ № 2. Использование сторонних приложений
Но какой альтернативный способ изменить размер значков, если у вас нет смартфона Samsung или устройство работает на более новой версии Android? Не беспокойтесь, так как именно здесь вам пригодятся программы запуска или сторонние приложения, чтобы эффективно изменить размер значков на вашем устройстве Android. Вы можете найти эти приложения пользовательского интерфейса (пользовательский интерфейс) бесплатно в магазине Google Play.
Вы избалованы выбором сторонних приложений, которые вы можете использовать, и лучшие из них включают следующее.
- Go Launcher: Еще один отличный лаунчер для изменения размера значков на вашем Android-устройстве. Вам просто нужно нажать на Настройки и выбрать «Значок» настройки, чтобы изменить размер значка на «По умолчанию» , «Пользовательский» или «Большой» .
- Microsoft Launcher: Он включает в себя множество параметров настройки, помимо размера значка. Этот лаунчер позволяет изменять размер и расположение значков на экранах приложений и домашнем экране.
- Nova Launcher: Пользовательский интерфейс этого лаунчера очень похож на стандартный Android, и он позволяет вам установить персонализированный пользовательский размер сетки таким же образом, как пользователь Samsung изменяет размер значков приложений.

1. Попробуйте сторонние программы запуска
- Откройте Nova Setting на вашем устройстве.
- Нажмите на «Главный экран» вверху дисплея.
- Выберите вариант «Расположение значков».
- Переместите палец на ползунок «Размер значка», чтобы настроить размер значков приложений.
- Нажмите назад и посмотрите результаты.
Как уменьшить размер приложений на моем Samsung?
Коснитесь «Настройки» на главном экране. 4 Коснитесь сетки экрана приложений. 5 Выберите сетку соответственно (4 * 4 для значка больших приложений или 5 * 5 для значка меньших приложений).
Могу ли я на Самсунг сделать иконки меньше?
Если вы хотите внести это изменение в свой телефон Samsung, просто коснитесь и удерживайте пустое место на главном экране, а затем нажмите на значок настроек главного экрана. Вы должны увидеть два выбора «Сетка главного экрана» и «Сетка экрана приложений». … Это всего лишь несколько способов изменить размер значка на вашем телефоне Android.
Как сделать значки пользовательского интерфейса меньше?
Пытаться «Настройки> Дисплей> Шрифт и масштаб экрана» и уменьшите масштаб экрана..
Как мне изменить размер моих приложений?
Шаги, чтобы следовать
- Перейдите в меню «Настройки».
- Затем нажмите кнопку «Показать».
- После этого вам нужно будет прокрутить вниз и выбрать там опцию «Дополнительно».
- Затем нажмите на опцию «Размер экрана».
- На следующей странице вы сможете изменить размер значков на вашем телефоне Android.
Как уменьшить размер своих приложений?
Уменьшите размер приложения
- Удалите неиспользуемые ресурсы.
- Сведите к минимуму использование ресурсов из библиотек.
- Поддерживайте только определенные плотности.
- Используйте объекты, которые можно рисовать.
- Повторно используйте ресурсы.
- Рендеринг из кода.
- Обработка файлов PNG.
- Сжимайте файлы PNG и JPEG.
Как изменить размер приложения на главном экране?
Как изменить размер значков на Android?
- Проведите вниз по главному экрану и коснитесь значка шестеренки в правом верхнем углу, чтобы войти в меню настроек Android.
- Прокрутите вниз и выберите «Дисплей», чтобы открыть меню «Настройки дисплея».
- Выберите «Дополнительно», чтобы развернуть этот раздел.
- В меню настроек Advanced Display выберите Display size.
Как мне вернуть мои значки к нормальному размеру?
Щелкните правой кнопкой мыши (или нажмите и удерживайте) на рабочем столе наведите указатель на «Просмотр» и выберите «Крупные значки», «Средние значки» или «Мелкие значки». Совет. Вы также можете использовать колесо прокрутки мыши для изменения размера значков на рабочем столе. На рабочем столе нажмите и удерживайте Ctrl, прокручивая колесо, чтобы увеличить или уменьшить значки.
Можете ли вы изменить значки приложений на Samsung?
Изменить отдельные значки на вашем Android-смартфоне * довольно просто. Найдите значок приложения, который хотите изменить. Нажмите и удерживайте значок приложения, пока не появится всплывающее окно. Выберите «Изменить»..
Как уменьшить размер приложений на Samsung Galaxy s21?
Смартфоны Samsung: как настроить размер значков приложений?
- 1 На главном экране коснитесь пустой области и удерживайте ее.
- 2 Коснитесь Настройки главного экрана.
- 3 Коснитесь Сетка главного экрана. Примечание. Чтобы изменить размер значка экрана приложения, нажмите на сетку экрана приложения.
- 4 Выберите размер сетки для отображения. Нажмите ПРИМЕНИТЬ, чтобы изменить сетку экрана на главном экране.
11.12.2019
Обновлено: 17.02.2020
Как уменьшить значки на телефоне Самсунг
В статье будет рассказано о том, как уменьшить значки на телефоне Самсунг через стандартные настройки и приложения. Функция предназначена для увеличения количества ярлыков на рабочем столе смартфона Android или для создания минималистичного дизайна.
Содержание
- 1 Стандартный способ уменьшения иконок на экране смартфона
- 2 Приложения для уменьшения иконок
- 2.1 KitKat Launcher
- 2.2 Apex Launcher
Стандартный способ уменьшения иконок на экране смартфона
Разработчики предусмотрели потребность пользователей в изменении рабочего пространства на экране устройства. Как уменьшить значки на рабочем столе Самсунг:
После осуществления действий ярлыки на экране будут расположены компактнее. Данную операцию можно проделать и с помощью приложений.
Приложения для уменьшения иконок
В Play Market доступны для скачивания утилиты, предназначенные для изменения масштаба рабочего пространства на экране телефона.
KitKat Launcher
Утилита KitKat Launcher обладает масштабным функционалом персонализации для редактирования меню Андроид. Среди списка функций также есть возможность ручного изменения ярлыков приложений.
После запуска KitKat Launcher откроется пространство экрана. Для входа в меню следует задержать нажатие на пустом месте. Далее ввести общие параметры и изменить настройки ярлыков.
Утилита идеально подходит для тех, кто хочет установить более минималистичный дизайн на телефоне и комфортно пользоваться устройством. Функционал приложения понятен и имеет много возможностей.
Apex Launcher
Apex Launcher — еще одна программа для персонализации. Сразу после ее запуска открывается удобное меню с выбором дизайна. Пользователю доступно сразу несколько вариантов персонализации. Для увеличения функционала необходимо приобрести подписку.

Кенет Вилсон (Написано статей: 122)
Основатель и администратор портала, редактор и эксперт. Специалист с высшим техническим образованием, имеющий практический опыт в работе с техникой. После окончания университета работала в нескольких IT-фирмах, где и начала вести свой блог. В последствии это переросло в несколько информационных сайтов, на одном из которых вы сейчас и находитесь. Основная задача Кен – проверка подлинности информации, указанной в поданными авторами статьях. Просмотреть все записи автора →
Оценка статьи:
![]() Загрузка…
Загрузка…
