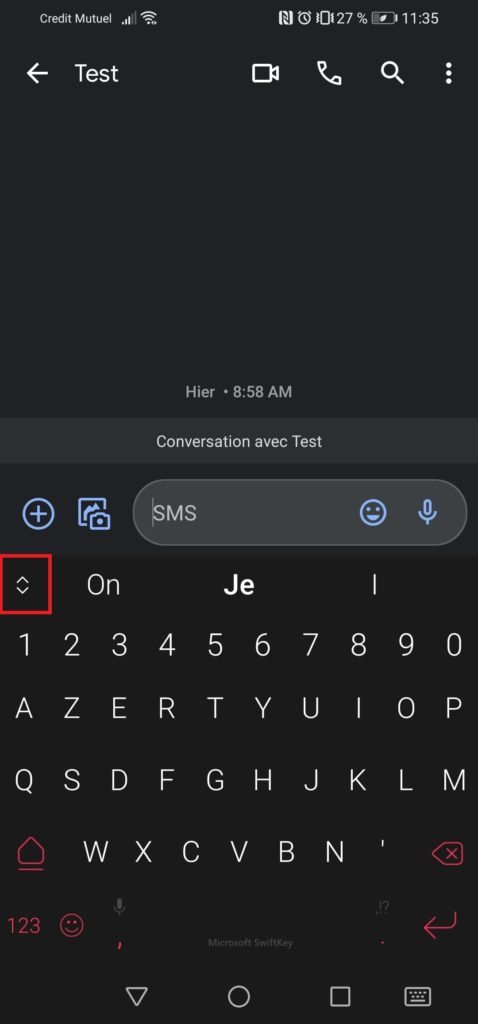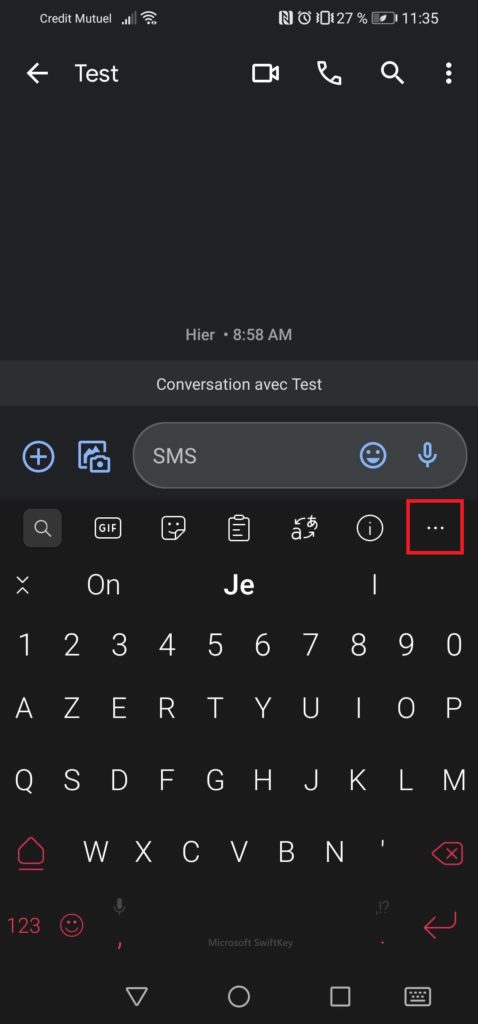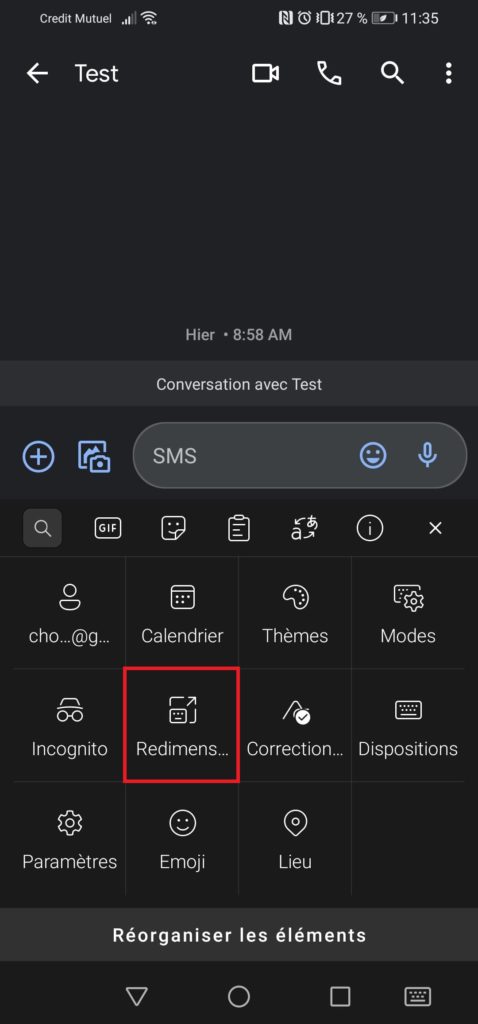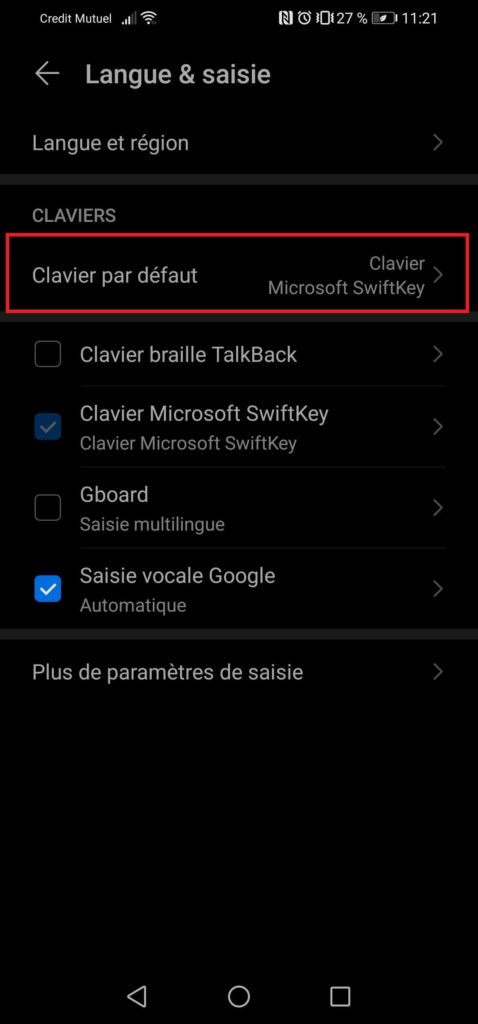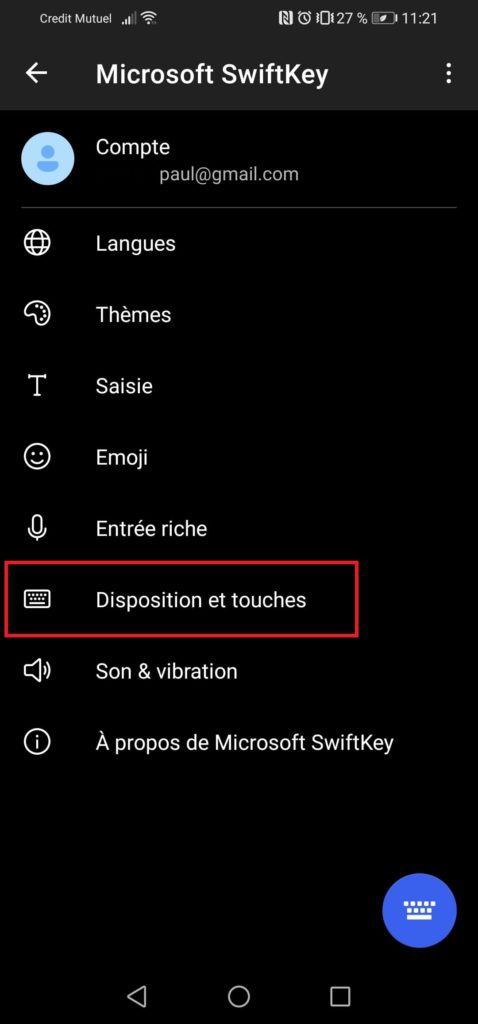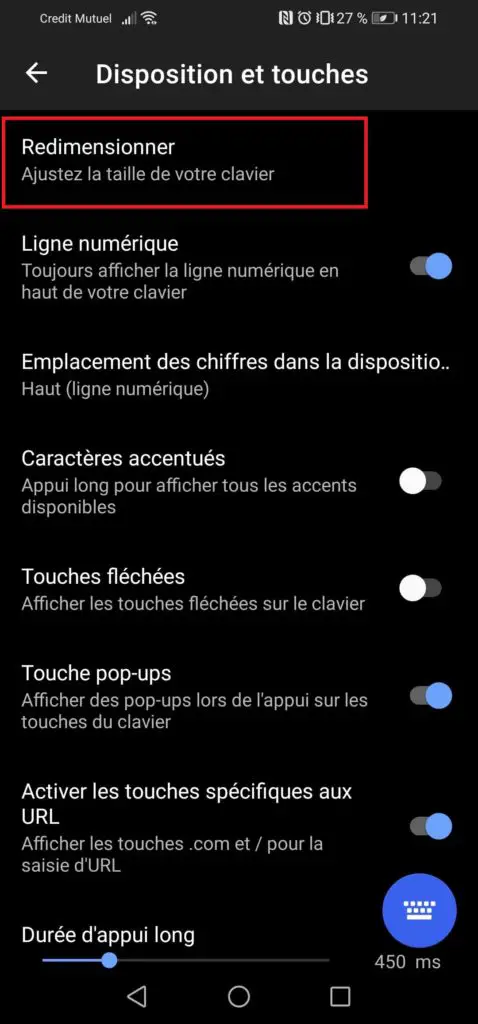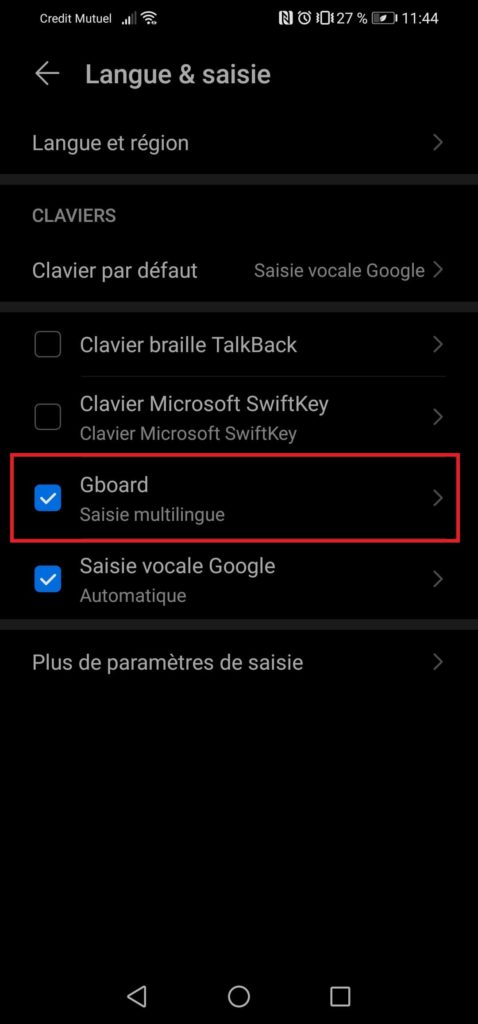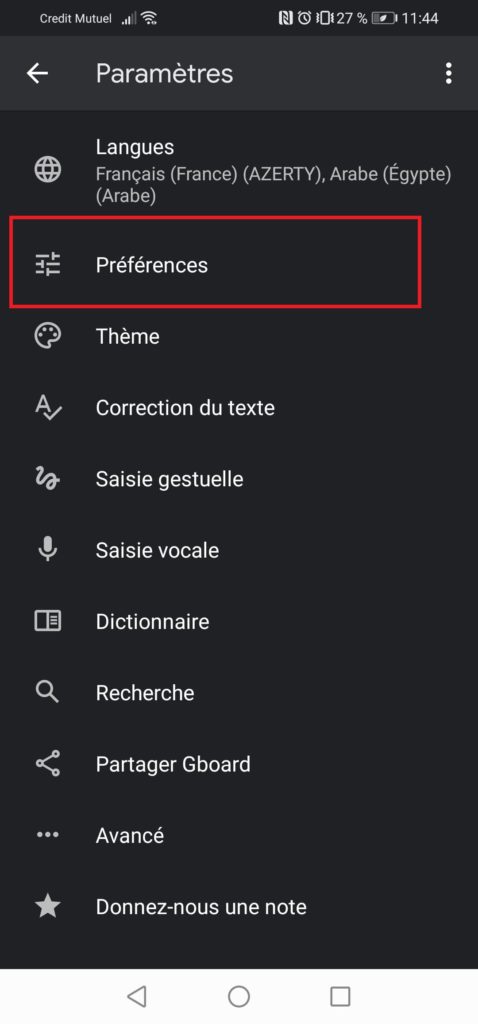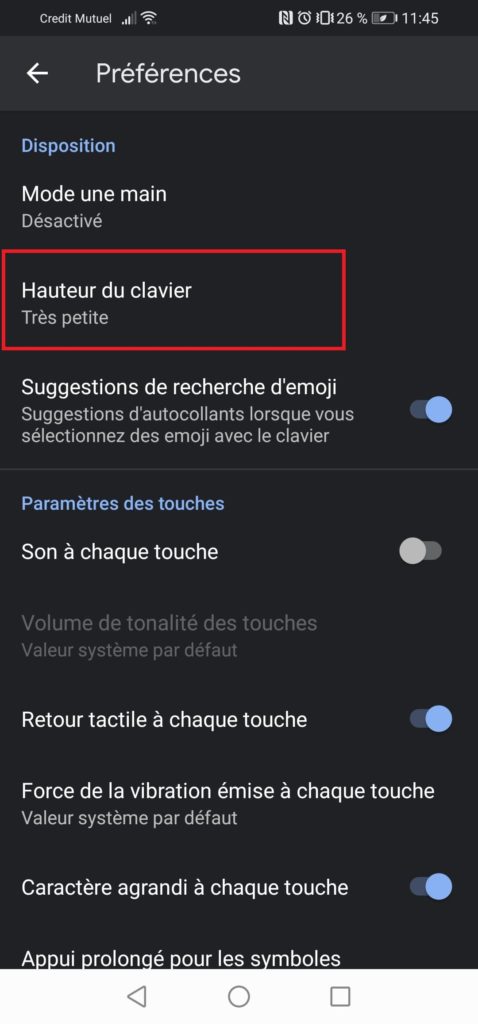Современные смартфоны слишком большие. Несмотря на все попытки производителей сделать их удобнее, но устройство с экраном на 6,5 или 6,7 дюймов просто так не ухватишь. Поэтому многим приходится пользоваться ими либо двумя руками, либо одной – но с постоянным риском выронить аппарат на землю. Выше всего риск уронить смартфон, как ни странно, во время переписки, когда вы набираете текст на клавиатуре. Само собой, отказаться от этого нельзя, но можно уменьшить клавиатуру, и это снизит вероятность того, что смартфон выпадет.
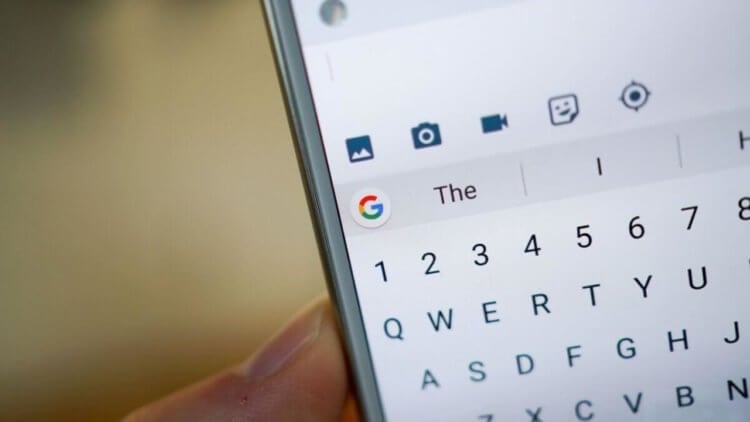
Gboard позволяет изменить размер клавиатуры и перетащить её в любой место на экране
Набор текста создаёт большую опасность выпадения, чем любая другая манипуляция, потому что во время этой процедуры приходится удерживать устройство только на ладони. В это время большой палец бегает по клавишам и уже не прижимает его к внутренней стороне руки. Но опаснее всего момент, когда вы тянетесь к противоположной грани экрана, чтобы набрать буквы «й-ц», «ф-ы», «я-ч».
Как купить Realme GT — самый дешёвый флагман на Android. Он стоит всего 27 тысяч рублей
Они находятся на наибольшем удалении от вашего пальца (если вы набираете текст правой рукой). Поэтому я предлагаю просто подтянуть клавишу туда, где вам удобно взаимодействовать со всеми её элементами. Gboard позволяет подстроить не только размер самой клавиатуры, но и приподнять её или немного снизить относительно предыдущего местоположения. Попробуем?
Как перетащить клавиатуру на Android
- Скачайте Gboard и назначьте клавиатурой по умолчанию;
- Вызовите клавиатуру в любом месте, где вам удобно;
- Нажмите на три точки над цифробуквенным блоком;
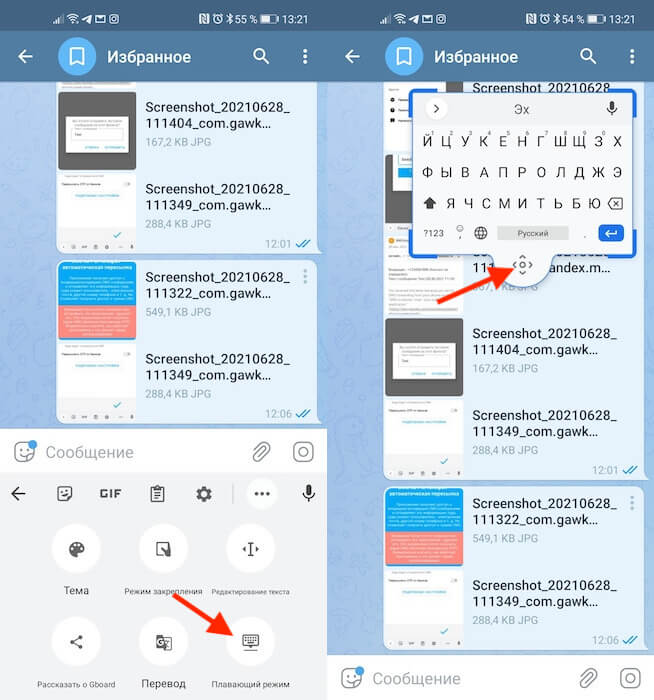
Разместите Gboard там, где вам нравится
- Выберите на «Плавающий режим», чтобы границы клавиатуры окрасились в синий цвет;
- Измените размер клавиатуры, растягивая или стягивая её, и перетащите её за кнопку позиционирования (внизу);
- Если нужно вернуть всё назад, просто перетащите клавиатуру вниз, и она встанет на место.
Открепив клавиатуру и изменив её размер, вы сможете разместить её в любом месте экрана. Хоть наверх перетащите, неважно. Главное, чтобы вам было удобно. Другое дело, что вместе с клавиатурой изменится и размер самих клавиш. Они станут меньше и по ним будет труднее попадать пальцами – готовьтесь к этому. Хорошо, что есть автоисправление, которое автоматически исправит все огрехи неправильного набора.
OnePlus придумала, как обновлять дешёвые Android-смартфоны
Метод, описанный выше, хорош всем. Единственное, что мне категорически не нравится, — это то, что строка набора сообщения так и остаётся внизу, потому что сама клавиатура больше не подталкивает её вверх. Из-за этого набранный текст оказывается не перед глазами, как раньше, а где-то внизу, откуда воспринимать его становится ну совершенно неудобно. Поэтому предлагаю вам альтернативный способ.
Как передвинуть клавиатуру на Android
Он состоит в том, чтобы одновременно и уменьшить клавиатуру, а подтянуть её к правой или левой грани, в зависимости от того, какой рукой вы набираете текст. Это своего рода режим одной руки, но только для клавиатуры, потому что интерфейс самой прошивки остаётся таким же большим, каким он и был. Многим такой способ кастомизации клавиатуры наверняка покажется более удобным.
- Вызовите Gboard в мессенджере или поисковике;
- Нажмите на три точки и выберите «Режим закрепления»;
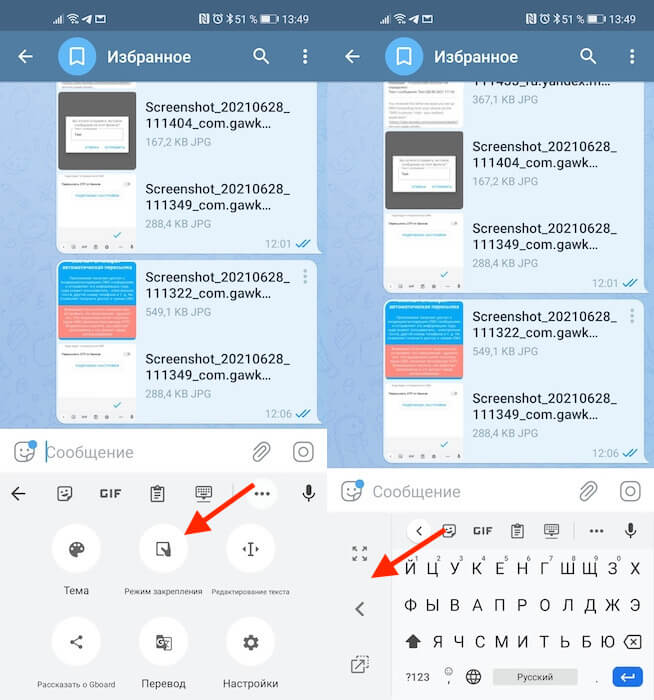
Для тех, кто не хочет заморачиваться, есть просто режим одной руки
- Передвиньте стрелкой клавиатуру вправо или влево;
- При необходимости вернуть клавиатуру в исходное состояние, нажмите на кнопку «развернуть».
Как удалить лишние фотографии с помощью Google Фото
В режиме закрепления вы сможете также подстраивать местоположение клавиатуры. Вы можете приподнять её повыше, подвинуть немного вправо или немного влево, а можете просто «прилепить» её к одной из сторон. Просто выберите удобное местоположение, в котором вы дотягиваетесь до всех клавиш, и закрепите клавиатуру. Она никуда не сдвинется сама, если только этого не сделаете вы.
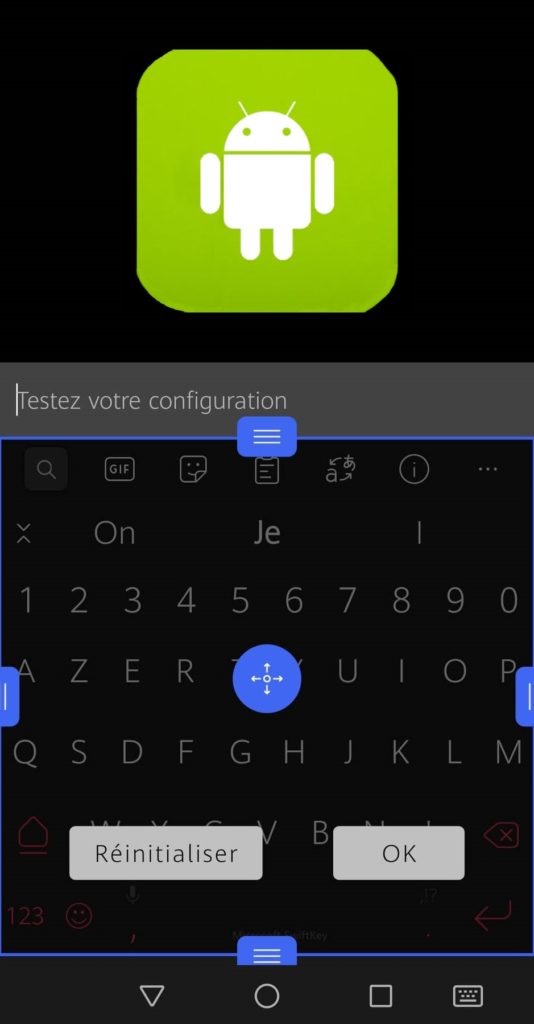
Вы часто используете различные приложения для обмена сообщениями на своем смартфоне и обнаруживаете, что клавиатура не подходит для размера ваших пальцев. Будь то слишком маленький или слишком большой, иногда трудно использовать его эффективно.
К счастью, на вашем телефоне есть возможность изменить размер клавиатуры, чтобы подобрать размер, который вам больше всего подходит.
В этой статье мы просто расскажем вам, как изменить размер клавиатуры вашего Android-смартфона.
Для этого важно обращаться к клавиатуре, которую вы используете в своих приложениях для обмена сообщениями. Действительно, на вашем телефоне настроена клавиатура по умолчанию, и нужно будет изменить ее параметры, чтобы изменить размер клавиш.
В большинстве случаев настраивается либо клавиатура Swift Key по умолчанию, изначально установленная на Android, либо известная клавиатура Google Gboard.
Мы объясним вам процедуру для этих двух клавиатур. Однако, если вы используете другую клавиатуру, процедура должна быть относительно близкой.
Если вы не знаете, какая клавиатура установлена, потому что вы никогда не касались ее, скорее всего, это клавиатура Swift Key по умолчанию.
Поэтому сначала мы объясним процедуру изменения размера этой клавиатуры на вашем телефоне.
Как изменить размер клавиш на клавиатуре Swift Key, родной клавиатуре Android
Эта клавиатура установлен по умолчанию на вашем телефоне Android. Если вы ничего не трогали, вполне возможно, что настроена именно эта.
Есть два разных метода изменить размер клавиатуры Swift Key на вашем смартфоне. Первый выполняется прямо из меню ввода при запуске приложения для обмена сообщениями:
Увеличивайте или уменьшайте размер клавиатуры из ваших сообщений
Вот небольшая манипуляция, которую нужно сделать, чтобы изменить размер вашей клавиатуры:
- Запустите один из ваших приложение для обмена сообщениями (в нашем примере: текст)
- вы можете обратите внимание на две маленькие противоположные стрелки в левой части экрана коснитесь его
- Когда откроется панель параметров, коснитесь 3 маленьких горизонтальных точкиx крайний правый
- Вы увидите вариант » Изменить размер «, чтобы изменить размер клавиатуры
Вот первый способ изменить размер клавиатуры вашего телефона, сделать ее больше или меньше. Есть второй способ сделать это, который мы представляем вам сейчас.
Измените размер клавиатуры Swift Key в настройках телефона
Эта манипуляция позволит вам увидеть, какую клавиатуру вы используете, и будет почти идентичной для разных клавиатур, установленных на вашем телефоне.
- Открой их настройки со своего смартфона
- Откройте вкладку Языки и ввод
- Оттуда нажмите » Клавиатура по умолчанию«, Если это клавиатура Swift Key. Если это Gboard, обратитесь к следующему абзацу.
- Войдите в меню » Макет и ключи«
- Выберите изменить размер
Вот процедура изменения размера клавиатуры Swift Key на Android. Однако, если вы используете Google Gboard, вот как изменить его размер:
Изменить размер клавиатуры Gboard на Android
Если вы используете клавиатуру Google Gboard, сначала обработка будет такой же, но настройки последней немного отличаются, как и доступные меню:
- Перейдите к настройки со своего смартфона
- Манипуляция всегда происходит во вкладке Языки и ввод
- Нажмите здесь на Клавиатура Gboard
- Открой их предпочтения этого
- В настройках клавиатуры вы увидите опцию Высота клавиатуры, выберите его, чтобы изменить его размер
так вот все методы для изменения размера вашей клавиатуры чтобы он лучше отвечал вашим потребностям. Если у вас есть другие проблемы с клавиатурой телефона, вот несколько других руководств, которые могут вам помочь:
- КАК ПОСТАВИТЬ НЕСКОЛЬКО ЯЗЫКОВ НА КЛАВИАТУРЕ ANDROID
- КАК АКТИВИРОВАТЬ ГОЛОСОВОЙ ВВОД С КЛАВИАТУРЫ НА ANDROID
- РУКОВОДСТВО ПО ИЗМЕНЕНИЮ КЛАВИАТУР НА СМАРТФОНЕ ANDROID
- КАК УДАЛИТЬ ВИБРАЦИЮ КЛАВИАТУРЫ НА ANDROID
- КАК УДАЛИТЬ ЗВУК С КЛАВИАТУРЫ НА ANDROID

Какой бы ни была марка вашего мобильного телефона, наверняка, как только вы включите терминал, вы поймете, что вам не совсем удобно писать тексты. Не волнуйтесь, вам не нужно менять мобильную клавиатуру, вам просто нужно получить доступ к ее настройкам, чтобы изменить его размер , увеличивая или уменьшая его высоту по своему усмотрению.
Многие пользователи Android считают, что их клавиатура размер маленький. Размер этих приложений по умолчанию может показаться нам несколько уменьшенным, но, к счастью, довольно легко увеличить размер клавиатуры и значительно упростить набор текста с мобильного телефона. Таким же образом, если вам кажется, что он занимает слишком много места на экране, мы также даем вам возможность уменьшить его размеры.

Увеличьте или уменьшите размер клавиатуры на вашем Android
Не зная, почему, настройки клавиатуры в Android обычно очень скрыты. К счастью, в течение некоторого времени у многих уровней настройки была поисковая система в приложении «Настройки», чтобы быстро находить то, что мы хотим настроить. Просто введите «клавиатура», чтобы получить доступ к панели настройки.
Если нет, вы всегда можете получить доступ к системному меню, выбрать «Язык и ввод текста» и, оказавшись внутри, щелкнуть меню «Виртуальная клавиатура». этот текст может отличаться в зависимости от производителя.

В этом месте вы должны выбрать клавиатуру, установленную на вашем мобильном телефоне. Самое нормальное, что это GBoard , клавиатуру Google или собственное приложение производителя. Как бы то ни было, вы должны выбрать тот, который у вас активен на телефоне.
Оказавшись внутри, все, что вам нужно сделать, это прокрутить экран, пока не найдете меню настроек, которое позволяет нам изменить размер клавиатуры на мобильном телефоне .

В этом меню вы найдете раздел под названием Высота клавиатуры что позволяет увеличить или уменьшить занимаемое пространство на экране. Некоторые уровни настройки добавляют в это меню предварительный просмотр, который позволяет вам сразу увидеть, как я реализую, если это не так, мы рекомендуем вам использовать многозадачность, чтобы проверить нужный размер.
Поочередно переходите между различными вариантами (Очень высокий, Большой, Средний-высокий, Нормальный, Средний-маленький, Маленький или Очень низкий) и откройте приложение для символов, например или WhatsApp, чтобы увидеть, как размер клавиатуры присутствует в каждом из этих вариантов, предлагаемых настройками Android.
Имейте в виду, что меню настроек будет отличаться в зависимости от установленного вами приложения, но способ изменения его размеров будет идентичным.
Содержание
- Способ 1: Настройки приложений-клавиатур
- Вариант 1: Gboard
- Вариант 2: Microsoft SwiftKey
- Вариант 3: GO Keyboard
- Способ 2: Специальное ПО
- Как переключить клавиатуру на Android
- Вопросы и ответы

Способ 1: Настройки приложений-клавиатур
Когда неудобно управлять программной клавиатурой на устройстве с Android, можно воспользоваться функцией изменения ее размера, предусмотренной, наверное, в каждом подобном приложении. Рассмотрим, как это сделать на примере наиболее популярного ПО для ввода текста.
Вариант 1: Gboard
Джиборд считается одной из самых функциональных клавиатур и является стандартной для большинства устройств с Android. Увеличить ее поле с кнопками можно за несколько тапов.
Скачать Gboard из Google Play Маркета
- Открываем «Параметры» Gboard. Обычно раскладка появляется во время написания текста. Жмем на ней иконку в виде шестеренки и выбираем «Настройки».
- В блоке «Макет» тапаем «Высота клавиатуры» и устанавливаем желаемый уровень.
- Выходим из «Настроек» и проверяем, насколько удалось увеличить раскладку.



Читайте также: Как настроить клавиатуру Gboard
Вариант 2: Microsoft SwiftKey
СвифтКей теперь тоже по умолчанию устанавливают в некоторые смартфоны, например, Huawei и Honor. Ее позиционируют, как интеллектуальную клавиатуру, которая подстраивается под индивидуальный стиль письма пользователя. Функционалом она не уступает прикладной программе от Google, но в данном случае нас интересует только функция изменения размера.
Скачать Microsoft SwiftKey из Google Play Маркета
- При появлении раскладки открываем меню, нажав иконку с тремя точками, расположенную на верхней панели, и тапаем «Изменить размер».
- Для увеличения клавиатуры поднимаем верхнюю часть синей рамки вокруг нее и нажимаем «OK».
- Чтобы вернуть размер, установленный по умолчанию, тапаем «Сброс».



Вариант 3: GO Keyboard
Гоу Кейборд разработана для повышения скорости набора текста и снижения количества опечаток. Для этого у нее есть огромный набор разных плагинов, поддержка жестов и звуков, а также других инструментов, включая возможность изменения габаритов раскладки.
Скачать GO Keyboard из Google Play Маркета

- Открываем «Настройки» GO Keyboard. Жмем на иконку с ее логотипом, затем на значок в виде шестеренки и тапаем «More».
- В блоке «Настройки ввода» переходим в раздел «Отображение» и выбираем пункт «Высота клавиатуры, размер шрифта».
- Здесь есть возможность отдельно настроить высоту вертикальной и горизонтальной клавиатуры.
- Открываем «Настройки высоты клавиатуры на горизонтальном экране», увеличиваем раскладку и сохраняем изменения.

Проверяем результат.

Чтобы потом вернуть исходный размер, тапаем «По умолчанию».
- При необходимости тем же способом можно увеличить область с кнопками при горизонтальной ориентации экрана.
- Дополнительно можно сделать больше шрифт на панели подсказок. Переходим в соответствующий раздел и с помощью ползунка меняем его размер.






Читайте также: Виртуальные клавиатуры для Андроид
Способ 2: Специальное ПО
Теперь обратим внимание на программное обеспечение, в арсенале которого есть опции, позволяющие значительно увеличивать размер поля с клавишами. Одним из таких является 1C Большая клавиатура, рассчитанная на людей со слабым зрением и тех, кому из-за размеров пальцев неудобно набирать текст без опечаток на описанных выше клавиатурах. В ней можно увеличить раскладку на весь экран. В таком случае текст будет писаться поверх поля с клавишами. Разработчик использовал необычную схему расположения кнопок, но, судя по отзывам, к ней можно быстро привыкнуть.
Скачать 1С Большая клавиатура из Google Play Маркета
- Запускаем клавиатуру. По умолчанию уже стоит большой размер, но его можно увеличить. Открываем «Настройки» ПО. Для этого удерживаем «Пробел» и тапаем иконку в виде шестеренки.
- Переходим в раздел «Вид клавиатуры».
- Ставим галочку напротив «Размер клавиатуры» и с помощью ползунка увеличиваем или уменьшаем его. При необходимости можно увеличить размер шрифта на кнопках.
- Чтобы развернуть раскладку на весь экран, проводим пальцем по ней снизу вверх.
- Чтобы вернуть обычный режим, делаем свайп по экрану сверху вниз.





Как переключить клавиатуру на Android
Все новые приложения для ввода текста после загрузки сразу предлагают установить их по умолчанию. Если по какой-то причине этот этап был пропущен, придется активировать клавиатуру вручную. О том, как это сделать написано в отдельных статьях.
Подробнее:
Как поменять клавиатуру на Android

Еще статьи по данной теме:

Виртуальная клавиатура играет важную роль при эксплуатации смартфона. От того, насколько она удобна, будет зависеть уровень комфорта и скорости во время набора текста. В зависимости от диагонали экрана буквы на «клаве» могут казаться слишком маленькими. И тогда владельцу устройства придется разобраться, как увеличить клавиатуру на операционной системе Андроид. Далее рассмотрим все способы увеличения символов, а также варианты замены стандартной «клавы».
Настройка встроенной клавиатуры
Чтобы клавиатура стала больше, вам не обязательно устанавливать стороннюю «клаву». Можно обойтись предустановленным средством печати. По умолчанию у вас может быть установлена клавиатура Gboard или SwiftKey. В зависимости от того, какую «клаву» вы используете, будет отличаться принцип увеличения букв.
Gboard
Gboard – это стандартный интерфейс компании Google, который по умолчанию устанавливается на все смартфоны под управлением операционной системы Android. Если буквы на ней вам кажутся слишком маленькими, выполните несколько простых шагов:
- Тапните по строке ввода текста, чтобы вывести на экран виртуальную «клаву».
- Нажмите кнопку в виде шестеренки, а затем перейдите в раздел «Настройки».

- Откройте вкладку «Высота клавиатуры».
- Установите значение «Очень высокая».

- Сохраните изменения.
Вместе с высотой «клавы» изменятся и буквы, размещенные на ней. Они станут больше, и вам будет удобнее набирать текст. Особенно, если диагональ смартфона не превышает 5 дюймов. При желании вы можете выставить менее значимую высоту, чтобы адаптировать интерфейс ввода под дисплей смартфона. Возможно, максимальный вариант даже вам покажется слишком большим.
SwiftKey
Это средство печати от команды разработчиков Microsoft. Как и Gboard, он по умолчанию установлен на многие смартфоны и тоже позволяет изменить размер символов при наборе текста. Однако делается это не так. Как в случае с предыдущей «клавой»:
- Тапните по строке ввода.
- Нажмите кнопку в виде трех точек, которая располагается в правом верхнем углу виртуальной клавиатуры.

- Выберите опцию «Изменить размер».

- Используя появившиеся на экране ползунки, адаптируйте интерфейс ввода под размеры дисплея.

В отличие от Gboard, SwiftKey не имеет предустановок, касающихся высоты. Зато данный элемент интерфейса позволяет точечно отрегулировать размер, сделав «клаву» максимально адаптированной под ту или иную диагональ экрана.
Главное – по окончании регулировки сохранить внесенные изменения, нажав соответствующую кнопку.
Go Keyboard
Go Keyboard отличается от двух предыдущих интерфейсов тем, что данная «клава» не является стандартной. Она устанавливается через одноименное приложение, доступное в Google Play Маркете, и вследствие своей популярности довольно часто используется владельцами Андроид-смартфонов. Если у вас в качестве стандартного средства печати установлена Go Keyboard, то для увеличения интерфейса вам понадобится:
- Открыть «клаву».

- Нажать кнопку «Go», после чего тапнуть по иконке в виде шестеренки.
- Тапнуть по «трем точкам», которые в Go keyboard обозначены как «More» («Еще»).
- Перейти в раздел «Отображение», а затем – «Высота клавиатуры, размер шрифта».

- Выберите опцию «Высота клавиатуры».

- Отрегулируйте высоту на собственный вкус.
Изменение размера «клавы» через Go Keyboard осуществляется при помощи ползунков, которые должны быть вам знакомы по Microsoft SwiftKey. После выбора нужного формата остается нажать кнопку «Сохранить», и изменения сразу же вступят в силу.
Программы с большими клавиатурами
Изменить размер кнопок через настройки «клавы» – это, пожалуй, оптимальный вариант адаптации интерфейса ввода под размеры экрана. Однако и у него есть свои недостатки. В частности, какой бы большой ни была клавиатура, разглядеть буквы на ней сможет далеко не каждый человек. Особенно, если у владельца смартфона имеются проблемы со зрением.
В подобной ситуации рекомендуется воспользоваться специальной «клавой» с увеличенными символами. Вот лишь несколько примеров подобных приложений, доступных в Google Play Маркете:
- MessagEase;
- Chrooma;
- 1С Большая клавиатура.

Отличие этих программ от тех, которые были рассмотрены ранее, заключается не только в размере букв, но и в раскладке. Это не QWERTY-клавиатура, а потому на первых порах пользователю придется привыкать к новому расположению элементов ввода.
Однако через пару-тройку дней вы должны адаптироваться к новой «клаве» и начать вводить текст быстрее чем когда бы то ни было. Впрочем, перед этим понадобится выбрать стороннюю клавиатуру в качестве основной. В противном случае на экране будет отображаться стандартная «клава», сколько бы альтернативных приложений до этого вы ни установили.
Как изменить клавиатуру по умолчанию
После того, как вы поставите приложение с альтернативным средством ввода, вам потребуется изменить «клаву» по умолчанию. Операция выполняется по следующей инструкции:
- Запустите только что скачанное приложение и выдайте ему все разрешения.
- Откройте настройки телефона.

- Перейдите в раздел «Язык и ввод».
- Во вкладке «Клавиатура по умолчанию» выберите новое средство ввода.

Если все сделано верно, то в следующий раз, когда вы попытаетесь вывести на экран виртуальную «клаву», перед вами откроется новое средство ввода. При желании его всегда можно сменить на стандартную клавиатуру, воспользовавшись аналогичной инструкцией.
При смене смартфона хочется, чтобы настройки остались привычными. Например, размер клавиатуры больше, чем был в предыдущем гаджете, иногда затрудняет набор текста. Но практическим в каждой современной модели смартфона есть настройки, позволяющие выбрать нужный формат экранной клавиатуры.

Размер клавиатуры со средними буквами
Сделать клавиатуру смартфона маленькой можно двумя основными способами.
Содержание
- 1 Способы уменьшения экранной клавиатуры
- 1.1 Способ №1
- 1.2 Способ №2
- 2 Заключение
Способы уменьшения экранной клавиатуры
Изменить размер клавиатуры на экране можно в любом устройстве, которое работает на базе операционной системы Андроид. Порядок действий может слегка отличаться от представленного, но суть остается прежней.
Способ №1
Этот способ позволяет изменить клавиатуру телефона посредством привычных настроек. Если речь идет о стандартном средстве ввода от Гугл (Gboard), то в новых устройствах появилась дополнительная опция. Для того, чтобы ею воспользоваться, нужно:
- Открыть клавиатуру смартфона. Для этого достаточно нажать в любом поле, где требуется ввод текста – поисковая строка браузера, мессенджер, заметки и т.п.
- Нажать на три горизонтально расположенные точки в верхней панели.
- В меню выбрать «Режим закрепления».

Изменяем размер клавиатуры через режим закрепления
В итоге клавиатура уменьшится в размерах. Здесь ее можно прикрепить к любой части экрана, если использовать соответствующую стрелку.
Дополнительно здесь присутствует плавающий режим, в котором выбрать высоту и ширину экранной клавиатуры можно самостоятельно.
Способ №2
Этот способ позволяет изменить размер клавиатуры при помощи стандартных настроек. Это относится к приложению Gboard, которое встроено в систему Андроид. Если вы решили воспользоваться именно этим способом, но необходимо:
- Открыть настройки гаджета
- Перейти в раздел «Язык и ввод». В некоторых устройствах есть сразу раздел «клавиатура».
- Снова выбрать «настройки» и отметить «высота клавиатуры».
- В появившемся окне найти подходящий вариант и сохранить изменения, если этого потребует система.

Что бы сделать маленькие буквы – ставим самую низкую высоту клавиатуры
Важно! В этом случае вы измените только высоту устройства ввода. Если потребуется уменьшить еще и ширину, то опять же стоит воспользоваться плавающим режимом. Если у вас установлена другая клавиатура, в которой отсутствует данная функция, то лучше всего установить из Плей Маркета ту, где она есть.
Заключение
Существует два способа изменить размер клавиатуры на меньший. Ими же, только в обратном порядке, можно воспользоваться, чтобы увеличить панель устройства ввода.
Актуальное на этой неделе:

11.04.2022
Если вам на карту неожиданно пришли деньги, что делать?
Когда поступают деньги на карту, владелец обычно знает, что и откуда «падает». Родственник прислал, долг…
Далее

06.04.2022
Как добавить VPN на Андроид через настройки
Ограничения доступа в интернет раздражает и не дает использовать интересные подключения. Проблема решается…
Далее

06.04.2022
Как создать канал в Telegram: пошаговое руководство и советы
Собственный Telegram-канал может завести любой человек. Мессенджер в данном случае никого не ограничивает. При…
Далее

19.03.2022
Код ошибки 60-02 и 01-03 в Сбербанк Онлайн – как исправить?
«Сбербанк онлайн» — это удобный сервис, позволяющий проводить финансовые манипуляции из любой точки мира….
Далее
Современные смартфоны слишком большие. Несмотря на все попытки производителей сделать их удобнее, но устройство с экраном на 6,5 или 6,7 дюймов просто так не ухватишь. Поэтому многим приходится пользоваться ими либо двумя руками, либо одной –, но с постоянным риском выронить аппарат на землю. Выше всего риск уронить смартфон, как ни странно, во время переписки, когда вы набираете текст на клавиатуре. Само собой, отказаться от этого нельзя, но можно уменьшить клавиатуру, и это снизит вероятность того, что смартфон выпадет.
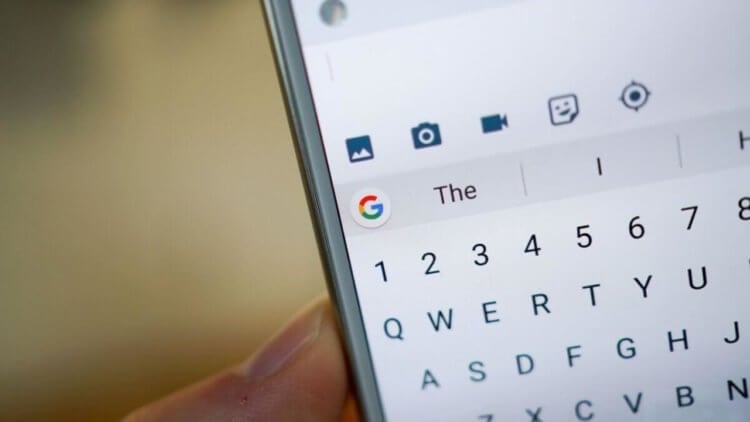 Gboard позволяет изменить размер клавиатуры и перетащить её в любой место на экране
Gboard позволяет изменить размер клавиатуры и перетащить её в любой место на экране
Набор текста создаёт большую опасность выпадения, чем любая другая манипуляция, потому что во время этой процедуры приходится удерживать устройство только на ладони. В это время большой палец бегает по клавишам и уже не прижимает его к внутренней стороне руки. Но опаснее всего момент, когда вы тянетесь к противоположной грани экрана, чтобы набрать буквы «й-ц», «ф-ы», «я-ч».
Они находятся на наибольшем удалении от вашего пальца (если вы набираете текст правой рукой). Поэтому я предлагаю просто подтянуть клавишу туда, где вам удобно взаимодействовать со всеми её элементами. Gboard позволяет подстроить не только размер самой клавиатуры, но и приподнять её или немного снизить относительно предыдущего местоположения. Попробуем?
Как перетащить клавиатуру на Android
- Скачайте Gboard и назначьте клавиатурой по умолчанию;
- Вызовите клавиатуру в любом месте, где вам удобно;
- Нажмите на три точки над цифробуквенным блоком;
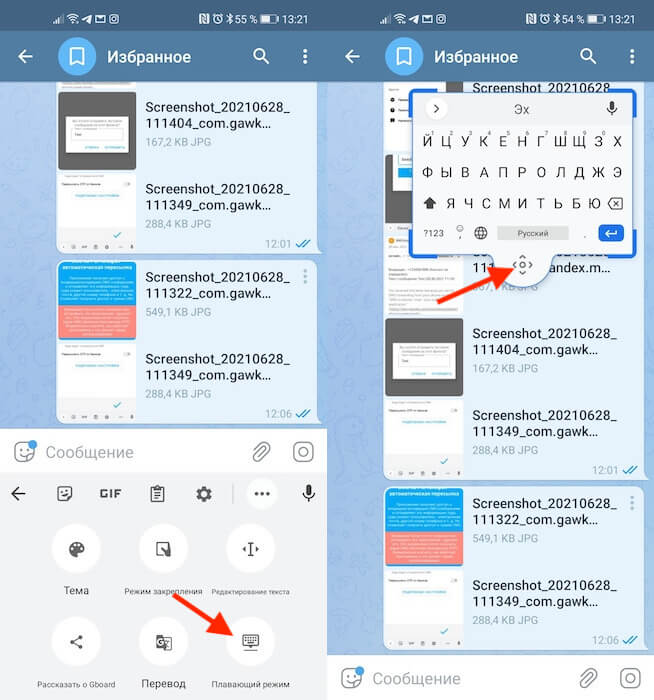
Разместите Gboard там, где вам нравится
- Выберите на «Плавающий режим», чтобы границы клавиатуры окрасились в синий цвет;
- Измените размер клавиатуры, растягивая или стягивая её, и перетащите её за кнопку позиционирования (внизу);
- Если нужно вернуть всё назад, просто перетащите клавиатуру вниз, и она встанет на место.
Открепив клавиатуру и изменив её размер, вы сможете разместить её в любом месте экрана. Хоть наверх перетащите, неважно. Главное, чтобы вам было удобно. Другое дело, что вместе с клавиатурой изменится и размер самих клавиш. Они станут меньше и по ним будет труднее попадать пальцами — готовьтесь к этому. Хорошо, что есть автоисправление, которое автоматически исправит все огрехи неправильного набора.
Метод, описанный выше, хорош всем. Единственное, что мне категорически не нравится, — это то, что строка набора сообщения так и остаётся внизу, потому что сама клавиатура больше не подталкивает её вверх. Из-за этого набранный текст оказывается не перед глазами, как раньше, а где-то внизу, откуда воспринимать его становится ну совершенно неудобно. Поэтому предлагаю вам альтернативный способ.
Как передвинуть клавиатуру на Android
Он состоит в том, чтобы одновременно и уменьшить клавиатуру, а подтянуть её к правой или левой грани, в зависимости от того, какой рукой вы набираете текст. Это своего рода режим одной руки, но только для клавиатуры, потому что интерфейс самой прошивки остаётся таким же большим, каким он и был. Многим такой способ кастомизации клавиатуры наверняка покажется более удобным.
- Вызовите Gboard в мессенджере или поисковике;
- Нажмите на три точки и выберите «Режим закрепления»;
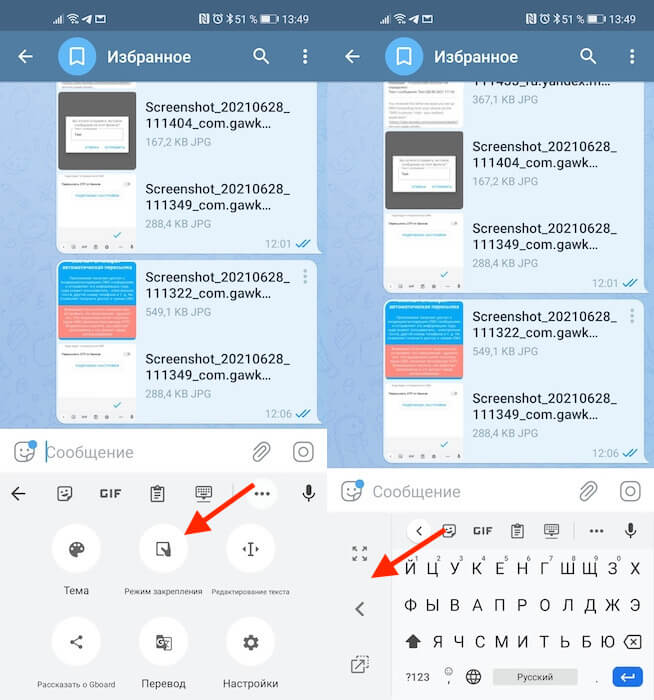
Для тех, кто не хочет заморачиваться, есть просто режим одной руки
- Передвиньте стрелкой клавиатуру вправо или влево;
- При необходимости вернуть клавиатуру в исходное состояние, нажмите на кнопку «развернуть».
В режиме закрепления вы сможете также подстраивать местоположение клавиатуры. Вы можете приподнять её повыше, подвинуть немного вправо или немного влево, а можете просто «прилепить» её к одной из сторон. Просто выберите удобное местоположение, в котором вы дотягиваетесь до всех клавиш, и закрепите клавиатуру. Она никуда не сдвинется сама, если только этого не сделаете вы.