Что такое масштаб экрана? Это размер составляющих меню смартфона элементов. Благодаря возможности увеличивать или уменьшать их размер, можно легко подстроить экран телефона под удобный для себя вид. Такую возможность внедрили на телефонах с достаточно новой операционной системой Android 7.0. Стоит учесть, что некоторые производители андроид-смартфонов используют эту функцию достаточно давно.

Так на что оказывает влияние размер шрифта и как его изменить?
Содержание
- 1 На что масштаб оказывает влияние?
- 2 Для чего его менять?
- 3 Способы изменения масштаба
- 3.1 Простой способ
- 3.2 Способ посложнее
- 4 Заключение
- 5 Популярный смартфон Xiaomi Redmi Note 9 Pro с отличным экраном
- 5.1 КАК УВЕЛИЧИТЬ РАЗМЕР ШРИФТА НА СМАРТФОНЕ АНДРОИД (1 видео)
- 5.2 Все иллюстрации этой статьи (4 фото)
На что масштаб оказывает влияние?
Самое важное, на что влияет большой масштаб экрана – это количество информации на 1 странице. Чем больше масштаб, тем больше информации поместится на экране. Это избавит пользователя от необходимости слишком часто перелистывать страницы на смартфоне.

Маленький масштаб, наоборот, существенно снижает возможность просмотра большого числа информации на экране и создаёт определённые неудобства для человека.
Рекомендуем уменьшать масштаб людям с нарушением зрения. Если чтение информации даётся с трудом, старайтесь давать глазам отдохнуть и не перенапрягайте зрение. Часто глазам человека требуется определённый период времени, чтобы привыкнуть к новым размерам.
Вот что затронет изменение масштаба:
- Календарь, переводчик и другие приложения.
- Диалоговые окна.
- Меню настроек и СМС-приложения.
- Play Market и прочее.
А на это изменения не повлияют:
- Размер картинки и видео в игре.
- Размер клавиатуры и текстов в целом.
- Видеоплееры, фотографии в галереях и прочее.
Для чего его менять?
Совет: Если человеку сложно попадать пальцами по различным иконкам смартфона со средним масштабом экрана, можно подкорректировать размер и сделать его более комфортным.
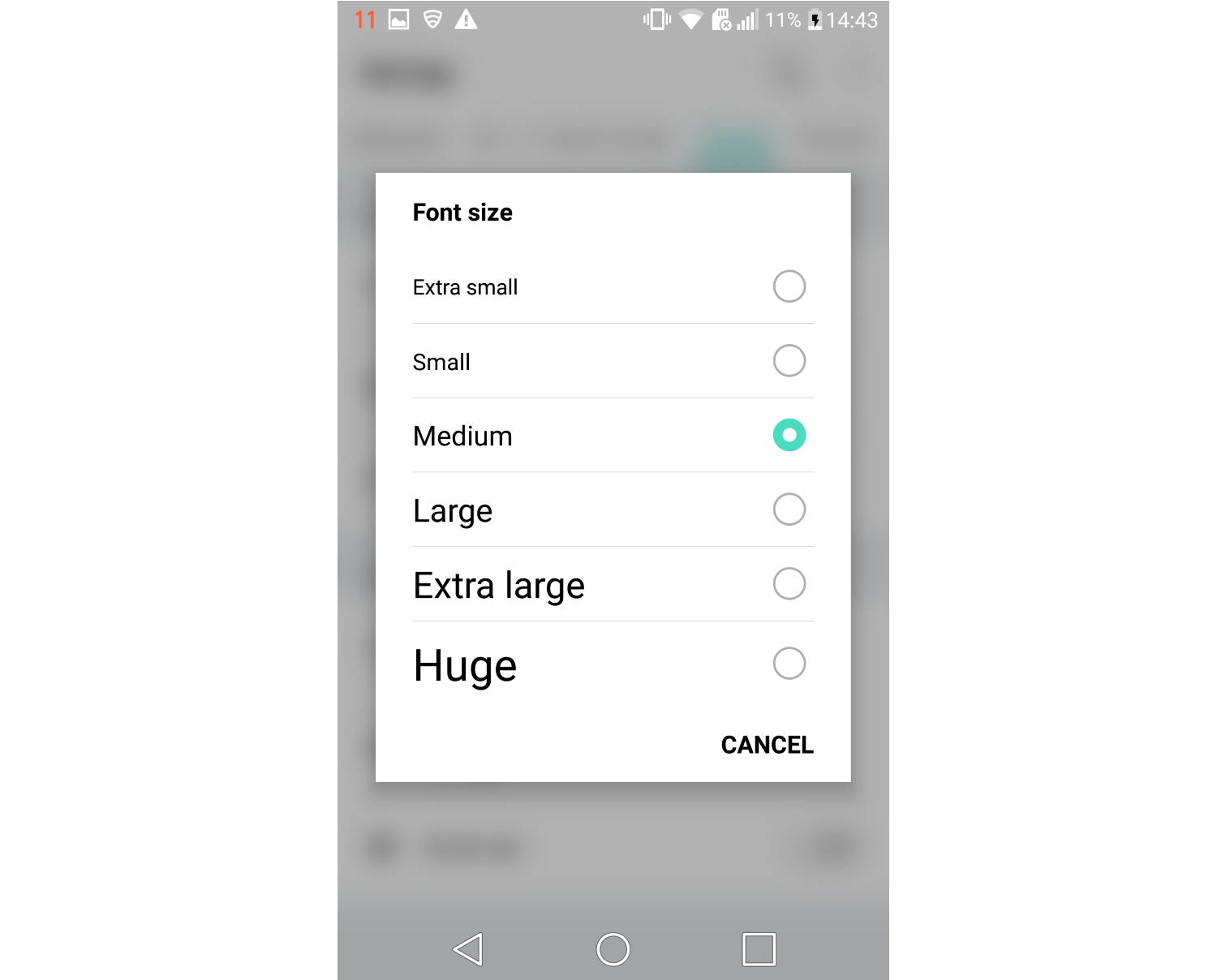
Также нередко бывает, что у пользователя мало времени, и ему нужно быстро пробежаться по какой-либо информации. Увеличение масштаба сильно поможет ему и сделает просмотр оптимально быстрым.
Способы изменения масштаба
Есть 2 способа изменить этот параметр:
Простой способ
- Перейдите в «настройки» смартфона и выберите иконку «экран».
- Далее переходите в «масштаб изображения на экране».
- Подстройте ползунок под удобные вам параметры.
Недостаток такого способа в том, что в нём предоставлено всего 4 размера:
- очень маленький;
- маленький;
- средний;
- очень крупный.

Он пользуется успехом благодаря скорости экрана и возможности смотреть за тем, как будет выглядеть экран телефона.
Способ посложнее
- Откройте режим «для разработчиков» и зайдите в «настройки».
- Нажмите на иконку «система»/ «о телефоне», зависит от версии операционной системы.
- Если нажали на раздел «система», перейдите далее в «о телефоне». Далее на экране высветится подробная информация о смартфоне.
- Нажмите на иконку «номер сборки» 5 раз, пока не получите сообщение со словами «вы стали разработчиком!»
- Перейдите по иконке «для разработчиков», она появилась в разделе «система».
- Откройте пункт «минимальная ширина», и изменяйте размеры под удобную для вас величину.
Здесь гораздо сложнее, но этот способ предоставляет пользователю возможность менять масштаб до абсолютно любых размеров, ограничений нет.
Совет: не меняйте размер экрана слишком часто, это может привести к проблемам со зрением. Выберите удобную для себя, комфортную величину.
Заключение
Изменить масштаб экрана в комфортную для пользователя сторону можно пользуясь 2 способами. Первый – очень быстрый, а второй – более качественный. Старайтесь придерживаться советов относительно размеров масштаба и старайтесь не испортить зрение слишком частыми изменениями.
Популярный смартфон Xiaomi Redmi Note 9 Pro с отличным экраном
КАК УВЕЛИЧИТЬ РАЗМЕР ШРИФТА НА СМАРТФОНЕ АНДРОИД (1 видео)
Все иллюстрации этой статьи (4 фото)
- Шаг 1. Включите параметры разработчика. Чтобы включить параметры разработчика, откройте «Настройки» и перейдите в раздел «О телефоне». Нажмите Число постройки 7 раз. …
- Шаг 2. Измените значение минимальной ширины (DPI). Теперь в разделе «Параметры разработчика» найдите параметр «Маленькая или минимальная ширина» и нажмите на него. Введите значение ширины (DPI), чтобы изменить разрешение вашего телефона Android.
Как уменьшить экран до нормального размера?
Войдите в настройки, нажав на значок шестеренки.
- Затем нажмите «Показать».
- В Display у вас есть возможность изменить разрешение экрана, чтобы оно лучше соответствовало экрану, который вы используете с вашим Computer Kit. …
- Переместите ползунок, и изображение на экране начнет уменьшаться.
Как уменьшить размер экрана?
Как использовать функцию уменьшения размера экрана при работе одной рукой на Galaxy Note Edge?
- Вы можете настроить размер экрана и макет для удобного управления. …
- Выберите дисплей и обои.
- Выберите операцию одной рукой.
- Выберите Уменьшить размер экрана.
- Прокрутите переключатель вправо, чтобы включить уменьшение размера экрана.
30 окт. 2020 г.
Как мне изменить размер экрана на моем телефоне?
Изменить размер дисплея
- Откройте приложение «Настройки» вашего устройства.
- Коснитесь «Специальные возможности», затем коснитесь «Размер экрана».
- Используйте ползунок, чтобы выбрать размер дисплея.
Как изменить соотношение сторон на моем телефоне?
Некоторые устройства Android позволяют изменять разрешение экрана в меню «Экран» в настройках. На устройствах Android, на которых нет этой функции, вы можете изменить разрешение экрана в режиме разработчика.
Почему у меня такой большой размер экрана?
Иногда вы получаете большой дисплей из-за того, что вы сознательно или неосознанно изменили разрешение экрана на своем компьютере. … Щелкните правой кнопкой мыши любое пустое место на рабочем столе и выберите «Параметры отображения». В разделе «Разрешение» щелкните раскрывающееся меню и убедитесь, что вы выбрали Рекомендуемое разрешение экрана.
Как исправить негабаритный экран компьютера?
- Щелкните правой кнопкой мыши пустую область рабочего стола и выберите в меню «Разрешение экрана». …
- Щелкните раскрывающийся список «Разрешение» и выберите разрешение, поддерживаемое вашим монитором. …
- Нажмите «Применить». Экран будет мигать, когда компьютер переключится на новое разрешение. …
- Нажмите «Сохранить изменения», затем нажмите «ОК».
Почему мой экран меньше монитора?
Попробуйте изменить параметр масштабирования драйвера графики Intel®. Одновременно нажмите клавиши Ctrl, Alt, F12, чтобы открыть панель управления драйвером. Для немного более старых драйверов графической системы Intel® выберите стрелку раскрывающегося списка «Масштабирование», нажмите «Масштабировать во весь экран», а затем нажмите «ОК». …
Как уменьшить размер экрана браузера?
Установите размер страницы или шрифта для всех веб-страниц
- На вашем компьютере откройте Chrome.
- В правом верхнем углу нажмите на значок «Ещё». Настройки.
- В разделе «Внешний вид» внесите необходимые изменения: Изменить все: рядом с «Масштаб страницы» щелкните стрелку вниз. Затем выберите нужный вариант масштабирования. Изменение размера шрифта. Рядом с полем «Размер шрифта» щелкните стрелку вниз.
Как уменьшить размер экрана для защиты от ударов Genshin?
Изменить настройки дисплея Windows
- Перейдите на рабочий стол и щелкните правой кнопкой мыши, выберите Параметры экрана.
- Перейдите в раздел «Масштаб и макет» и установите для параметра «Изменить размер текста, приложений и других элементов значение 100% или другие рекомендуемые параметры».
- Теперь попробуйте запустить игру.
28 центов 2020 г.
Как узнать размер экрана моего телефона?
Вы можете посетить whatismyandroidversion.com из веб-браузера своего телефона, который покажет вам разрешение экрана, версию Android и идентификатор устройства.
Как сделать так, чтобы мои приложения соответствовали моему экрану?
Откройте «Настройки» и нажмите «Дисплей». Прокрутите вниз и коснитесь Размер экрана. На этом новом экране перетащите ползунок влево, чтобы уменьшить размер экрана, или вправо, чтобы увеличить его. Они даже включили образец приложения, чтобы вы могли увидеть, как изменение размера повлияет на текст и элементы на экране.
Масштаб интерфейса на устройстве Андроид – это размер всех элементов меню. Благодаря возможности его настроек, можно легко отрегулировать все под максимально удобный вид. Изменять масштаб можно, начиная с версии ОС Android 7.0 Nougat. Но на устройствах некоторых производителей, имеющих свою фирменную оболочку, функция уменьшения или увеличения масштаба присутствует уже давно. Они внедрили её еще на более ранних версиях Андроид.
Зачем менять масштаб?
В первую очередь, его можно изменять для того, чтобы на экран телефона помещалось больше информации. Это особенно полезно, если вы часто проводите время в мессенджерах, социальных сетях и так далее.
Также если пользователь постоянно не попадает в нужное место на экране, то для комфортной работы необходимо отрегулировать интерфейс чтобы кнопки управления были больше. Соответственно, по ним уже будет легче попасть.
В качестве примера посмотрите на эти два скриншота. На одном масштаб маленький, а на другом большой:

На что влияет масштаб?
Как видим из вышеприведенного скриншота, в первую очередь он влияет на количество информации на экране в один кадр. То есть, чем больше масштаб, тем больше помещается на экран полезной информации от приложений. Соответственно, становится удобнее пользоваться смартфоном из-за того, что не нужно всегда пролистывать экран для получения скрытой информации. С большим масштабом на экране больше текста, больше картинок, ведь сам интерфейс занимает меньше места.
На примере скриншота отлично видно, что с большим масштабом поместилось сразу четыре линии настроек, в то время как на маленьком масштабе всего две. Таким образом, мы увеличиваем количество информации на экране и делаем работу с гаджетом более удобной, быстрой и комфортной.
Также стоит отметить, что такие настройки задевают размеры только частиц интерфейса, при этом, не трогая размер шрифта, вставленных картинок, видео, фото и так далее.
При изменении размера интерфейса меняются только те параметры, что заданы как программа, а не как графический элемент. То есть если картинка будет одного размера, то она не станет меньше либо больше с изменением масштаба, так как картинка не относится к интерфейсу, она уже считается как контент. Следственно, размер интерфейса никак не повлияет на отображение в играх, при просмотре фильмов в плеере, в галерее и так далее. Данный метод делает размер интерфейса только для полигонов системы, которые создаются в виде кода, а не графики.
Масштаб будет применен к следующим частям системы:
- Меню системных настроек;
- Приложения, не имеющие особого дизайна (некоторые мессенджеры, настройщики и так далее);
- Статус бар и шторка уведомлений;
- Приложение для звонков и СМС;
- Календарь, почта, переводчик и прочие сервисы от Google и других компаний;
- Play Market (или Google Play);
- Экран разблокировки;
- Размер диалоговых окон и иконок в лаунчере.
А вот эти элементы не будут изменяться:
- Отдаленность заставки;
- Отдаленность фоновых изображений и живых обоев;
- Странички в браузере и прочие веб-элементы;
- Игры;
- Видео и музыкальные плееры;
- Картинки в галереях;
- Интерфейс входящего и исходящего вызовов;
- Шрифт, то есть любой текст;
- Клавиатура;
- И так далее…
Первый способ
- Для начала нам нужно зайти в настройки смартфона. Для этого нажмите на шестерёнку в шторке уведомлений либо запустите ярлык настроек через лаунчер.
- Далее в настройках откройте пункт «Экран».
- В пункте «Экран» следует перейти в «Масштаб изображения на экране».
- И в этом меню переместить ползунок внизу так, чтобы интерфейс подстроился под максимально удобный вид.


В данном случае доступно лишь 4 режима:
- очень крупный;
- средний;
- маленький;
- очень маленький.
Увы, в этом методе нельзя более широко настроить масштаб интерфейса, все ограничивается лишь четырьмя пучками. Зато все очень быстро и удобно. Также при изменении масштаба есть картинка, показывающая, как будет выглядеть интерфейс в разных приложениях.
Второй способ
Более сложный, но и более гибкий. Во втором способе можно изменять размер насколько угодно, хоть до мельчайшего интерфейса, который не будет видно, хоть до очень большого, где одна кнопка будет на весь экран. Конечно, так сильно выкручивать интерфейс не стоит, но сам факт такой возможности говорит нам о полной свободе выбора через второй способ.
Для применения нужно зайти в режим «Для разработчиков». Делаем следующие шаги:
- Откройте настройки смартфона. Сделать это можно через шторку уведомлений, нажав на шестеренку вверху, либо открыв настройки через ярлык в лаунчере смартфона.
- В настройках листаем в самый низ и открываем пункт «Система» или «О телефоне» в зависимости от версии Андроида.
- В этом меню открываем «О телефоне» если вы ранее открывали «Система».
- Теперь перед нами появится список информации о смартфоне. Нам нужно найти пункт «Номер сборки» и нажать на него пять раз под ряд до тех пор, пока система не покажет уведомление «Вы стали разработчиком!».
- Вот и все. Теперь пункт «Для разработчиков», который нам так нужен, находится в «Система» либо на главной странице настроек смартфона в зависимости от версии Андроида.
- Переходим в меню «Для разработчиков» и в нем ищем пункт «Минимальная ширина». Именно этот пункт отвечает за масштаб интерфейса.





Что такое масштаб экрана? Это размер составляющих меню смартфона элементов. Благодаря возможности увеличивать или уменьшать их размер, можно легко подстроить экран телефона под удобный для себя вид. Такую возможность внедрили на телефонах с достаточно новой операционной системой Android 7.0. Стоит учесть, что некоторые производители андроид-смартфонов используют эту функцию достаточно давно.

Так на что оказывает влияние размер шрифта и как его изменить?
На что масштаб оказывает влияние?
Самое важное, на что влияет большой масштаб экрана – это количество информации на 1 странице. Чем больше масштаб, тем больше информации поместится на экране. Это избавит пользователя от необходимости слишком часто перелистывать страницы на смартфоне.

Маленький масштаб, наоборот, существенно снижает возможность просмотра большого числа информации на экране и создаёт определённые неудобства для человека.
Рекомендуем уменьшать масштаб людям с нарушением зрения. Если чтение информации даётся с трудом, старайтесь давать глазам отдохнуть и не перенапрягайте зрение. Часто глазам человека требуется определённый период времени, чтобы привыкнуть к новым размерам.
Вот что затронет изменение масштаба:
- Календарь, переводчик и другие приложения.
- Диалоговые окна.
- Меню настроек и СМС-приложения.
- Play Market и прочее.
А на это изменения не повлияют:
- Размер картинки и видео в игре.
- Размер клавиатуры и текстов в целом.
- Видеоплееры, фотографии в галереях и прочее.
Как изменить разрешение экрана на андроид?
Разрешение экрана устанавливает сам производитель устройства. Этот параметр определяется исходя из размера устройства и ценовой политики. Зачастую пользователям не хватает того разрешения, которое предустановлено заводом изготовителем. В большей степени эта проблема касается гаджетов с маленькой диагональю экрана.
Из-за низкого разрешения экрана, пользователь сталкивается с рядом проблем. Например, на таком устройстве можно посмотреть далеко не каждое видео, многие фотографии хорошего качества могут не открываться, а некоторые сайты в браузере будут отображаться некорректно.
Столкнувшись с этими трудностями, пользователь невольно задается вопросом: как изменить разрешение экрана на андроид устройстве? Стоит сразу отметить, что стандартными функциями смартфона поменять его невозможно. Для этого понадобятся права суперпользователя и ряд сторонних программ.
Несмотря на все сложности, некоторые пользователи не желают мириться с огромными значками на экране и другими неудобствами, которые создает низкое разрешение. Если вас все устраивает, то проводить описанные действия лучше не стоит, так как они требуют определенных навыков и опыта.
Разрешение дисплея — это определенное количество пикселей, расположенных на одной единице площади. Чем больше этих пикселей, тем четче будет изображение на экране.

Для того, чтобы изменить разрешение экрана на андроид, необходимо узнать какое разрешение стоит по умолчанию. Узнать эту информацию можно несколькими способами:
- посмотреть руководство по эксплуатации;
- зайти на официальный сайт производителя и посмотреть описание модели;
- в некоторых устройствах информацию о разрешении дисплея можно посмотреть через главное меню, перейдя по вкладке «О телефоне»;
- сделать screenshot экрана и посмотреть свойства получившегося снимка (как сделать снимок экрана, читайте в нашей статье).

Screenshot делается путем нажатия кнопки громкости и клавиши питания. После этого, снимок автоматически сохраняется в галерее. На некоторых прошивках присутствует специальная клавиша, с помощью которой можно сделать снимок экрана. В любом случае результат будет аналогичным.
После того, как стало известно текущее разрешение экрана, можно переходить к установке необходимых программ.
LCD Density Modder Pro
Это одна из самых популярных программ, которая позволяет изменить разрешение экрана на андроид. Перед ее использованием необходимо получить права суперпользователя (root), иначе ничего не получится.
Прежде чем приступить к получению прав и увеличению разрешения, стоит позаботиться о сохранности данных и сделать резервную копию. Если пренебречь бэкапом, можно не только потерять все свои данные, но и вывести из строя сам гаджет, без возможности восстановления.
Утилита LCD Density Modder Pro обладает интуитивно понятным интерфейсом. Единственная сложность состоит в том, что приложение не русифицировано. Учитывая, что основная часть населения более-менее владеет английским языком, сложностей возникнуть не должно.

Корректировка разрешения при помощи этого приложения происходит очень легко. Главное не устанавливать предельные значения, которые устройство может не потянуть технически. К основным преимуществам приложения можно отнести очень низкие системные требования и возможность в любое время отменить изменения.
Изменение разрешения без сторонних программ
Разрешение дисплея можно изменить и без использования сторонних программ, но вот без root-прав обойтись не возможно. Если вы уже получили права суперпользователя, то для его изменения понадобится только файловый менеджер. В интернете можно найти множество таких менеджеров (читайте обзор файловых менеджеров на нашем сайте) и каждый из них прекрасно справится с поставленной задачей.
Необходимо произвести следующие действия:
- скачиваем файловый менеджер;
- среди всех файлов устройства, находим папку System;
- открываем файл build.prop;
- в строчке ro.sf.lcd_density меняем цифры, которые и являются разрешением экрана.

После корректировки значений, все изменения необходимо сохранить. После этого перезапустить устройство. Не стоит значительно изменять первоначальные значения. Это может привести к неправильной работе дисплея. Именно поэтому важно найти золотую середину.
Second Screen (Скачать)
Еще одним приложением, которое поможет расширить границы экрана является Second Screen. Принцип работы у подобных приложений идентичен. Для начала нужно обзавестись правами суперпользователя, а после этого при помощи приложения меняются настройки в системных файлах. Приложение можно установить абсолютно бесплатно. При этом оно имеет достаточно мощный функционал и ряд дополнительных функций. Среди недостатков – отсутствие русского языка.

У многих устройств, которые работают под управлением системы Андроид, очень низкое разрешение экрана, которое не позволяет в полной мере использовать все возможности гаджета. Данную ситуацию можно исправить при помощи специального софта и файловых менеджеров. Вся процедура занимает немного времени. Главное правильно подобрать оптимальное разрешение дисплея, которое сможет поддерживать та или иная модель. Единственная сложность в этом процессе заключается в получении root-прав.
Уважаемые читатели! Если у вас остались вопросы или есть комментарии по теме статьи — пожалуйста, оставляйте их ниже.
Для чего его менять?
Совет: Если человеку сложно попадать пальцами по различным иконкам смартфона со средним масштабом экрана, можно подкорректировать размер и сделать его более комфортным.

Также нередко бывает, что у пользователя мало времени, и ему нужно быстро пробежаться по какой-либо информации. Увеличение масштаба сильно поможет ему и сделает просмотр оптимально быстрым.
Как сделать шрифт на мониторе больше
Подобрать наиболее удобный размер текста можно при помощи:
- комбинаций кнопок клавиатуры;
- сочетания клавиатуры и мышки;
- стандартных настроек;
- встроенной лупы.
Возможность смены масштаба страницы и всего, что отображается на ней, предусмотрена во всех без исключения браузерах. Социальные сети тоже оснащены аналогичным функционалом.
Если необходимо сделать более крупным текст в документе или браузере, проще всего использовать комбинацию кнопок «Ctrl» «+» и «Ctrl» «-». Второй вариант еще проще: зажать ту же кнопку и вращать колесо мышки вперед/назад. Эти способы эффективны в любых версиях операционной системы Виндоус на стационарных компьютерах и мобильных ноутбуках.
Если нужно временно увеличить фрагмент экрана, целесообразнее использовать лупу. Она работает по принципу обыкновенной линзы – при наведении на конкретную область увеличивает только то, что в нее попадает. Лупа открывается сочетанием кнопок «Win» «+».
Изменение размера текста через панель управления – сравнительно сложный метод, особенно для новичка, но он дает больше возможностей. Так можно поменять масштаб не только всей страницы, но и отдельных ее элементов. К примеру, увеличить только надписи под ярлыками, а значки оставить прежними.
На Windows 7
Чтобы сделать текст большим, необходимо:
- на рабочем столе (главном экране) с помощью щелчка правой кнопкой мышки по пустому месту открыть меню;
- в нем выбрать «Разрешение» и функцию «Сделать текст больше/меньше»;
- установить шрифт «Средний».
Если хочется сделать шрифт еще крупнее, нужно там же выбрать «Другой размер». В открывшемся дополнительном окошке можно установить увеличение до пятикратного. После изменения настроек обязательно нажимается «Применить», иначе ничего не изменится.
На Windows 8
Если текст, отображаемый на рабочем столе под ярлыками, трудно читать из-за недостаточного размера, следует воспользоваться встроенной в данную ОС функцией повышения масштаба всего главного экрана до 150-и %. Изменение размера текстовой информации происходит без каких-либо деформаций картинки, что удобно.
Сначала нужно открыть правой клавишей мышки на свободном участке рабочего стола меню, затем – перейти в раздел «Разрешение». Далее нужно перейти в раздел «Изменение текстовых размеров» и выбрать необходимые значения.
В конце перечня основных настроек можно обнаружить дополнительную функцию индивидуального определения масштаба элементов. Воспользовавшись ей, можно поменять размер шрифта в:
- окнах сообщений;
- названиях панелей;
- системных подсказках.

Сделать текст на мониторе крупнее в данной версии ОС можно через параметры экрана. Для этого необходимо открыть соответствующее меню с помощью мышки (правой клавишей по пустому главному экрану, как обычно). В параметрах при помощи ползунка можно выбрать величину текста и иных элементов.
«Дополнительные параметры» помогут увеличить масштаб на рабочем столе выборочно. В этом разделе нужно выбрать опцию «Дополнительные изменения размера». Появится стандартная для седьмой и восьмой версий панель управления, позволяющая менять масштаб отдельных элементов интерфейса.
Способы изменения масштаба
Есть 2 способа изменить этот параметр:
Простой способ
- Перейдите в «настройки» смартфона и выберите иконку «экран».
- Далее переходите в «масштаб изображения на экране».
- Подстройте ползунок под удобные вам параметры.
Недостаток такого способа в том, что в нём предоставлено всего 4 размера:
- очень маленький;
- маленький;
- средний;
- очень крупный.

Он пользуется успехом благодаря скорости экрана и возможности смотреть за тем, как будет выглядеть экран телефона.
Способ посложнее
- Откройте режим «для разработчиков» и зайдите в «настройки».
- Нажмите на иконку «система»/ «о телефоне», зависит от версии операционной системы.
- Если нажали на раздел «система», перейдите далее в «о телефоне». Далее на экране высветится подробная информация о смартфоне.
- Нажмите на иконку «номер сборки» 5 раз, пока не получите сообщение со словами «вы стали разработчиком!»
- Перейдите по иконке «для разработчиков», она появилась в разделе «система».
- Откройте пункт «минимальная ширина», и изменяйте размеры под удобную для вас величину.
Здесь гораздо сложнее, но этот способ предоставляет пользователю возможность менять масштаб до абсолютно любых размеров, ограничений нет.
Совет: не меняйте размер экрана слишком часто, это может привести к проблемам со зрением. Выберите удобную для себя, комфортную величину.
Способ 4: ADB
Если ни один из вышеприведённых методов для вас не подходит, остаётся самый сложный в исполнении вариант – задействование Android Debug Bridge.
- Загрузите требуемый софт по ссылке выше и установите его в соответствии с инструкцией.
- Активируйте на телефоне настройки разработчика (см. шаг 1 второго способа) и включите в нём отладку по USB.
Подробнее: Как в Android включить отладку по USB - На компьютере запустите «Командную строку» от имени администратора: откройте «Поиск», введите в нём запрос командная строка, кликните по результату и воспользуйтесь опциями.
Подробнее: Как открыть «Командную строку» от имени администратора в Windows 7 и Windows 10 - После запуска терминала напечатайте в нём букву диска, на котором находится ADB, и нажмите Enter. Если по умолчанию это C:, сразу переходите к следующему шагу.
- Далее в «Проводнике» откройте папку, в которой находится файл adb.exe, кликните по полю адреса и скопируйте путь оттуда.

Вернитесь к окну «Командной строки», введите символы cd, после чего поставьте пробел, вставьте скопированный ранее путь и снова воспользуйтесь клавишей Enter.
- Снова перейдите к телефону – подсоедините его к ПК и разрешите доступ для отладки.
- В «Командной строке» введите adb devices и убедитесь, что устройство распознаётся.

Если список пуст, отсоедините телефон и попробуйте подключиться снова.
- Воспользуйтесь следующей командой:
adb shell dumpsys display - Внимательно пролистайте полученный список, найдите блок с именем «Display Devices», в котором поищите параметры «width», «height» и «density» – они отвечают за разрешение по ширине и высоте, а также за плотность пикселей соответственно. Запомните эти данные или запишите, чтобы установить их обратно в случае проблем.
- Теперь можно переходить к редактированию. Введите следующее:
adb shell wm density *число*Вместо *число* укажите требуемые значения плотности пикселей, затем нажмите Enter.
- Следующая команда выглядит так:
adb shell wm size *число*x*число*Как и на предыдущем шаге, замените оба *число* на нужные вам данные: количество точек по ширине и высоте соответственно.
Обязательно убедитесь, что между значениями находится символ x!
- Чтобы изменения вступили в силу, телефон нужно перезагрузить – это тоже можно сделать через ADB, команда следующая:
adb reboot. - После повторного запуска девайса увидите, что разрешение было изменено. Если после загрузки вы столкнулись с проблемами (сенсор плохо реагирует на касания, элементы интерфейса слишком мелкие или большие, часть софта отказывается работать), то снова подключите устройство к ADB и воспользуйтесь командами из шагов 9 и 10 для установки заводских значений, полученных на шаге 8.











Использование Android Debug Bridge является универсальным способом, который подходит практически для всех устройств.
Мы рады, что смогли помочь Вам в решении проблемы. Помимо этой статьи, на сайте еще 11823 инструкций. Добавьте сайт Lumpics.ru в закладки (CTRL+D) и мы точно еще пригодимся вам. Отблагодарите автора, поделитесь статьей в социальных сетях.
Опишите, что у вас не получилось. Наши специалисты постараются ответить максимально быстро.
Популярный смартфон Xiaomi Redmi Note 9 Pro с отличным экраном
КАК УВЕЛИЧИТЬ РАЗМЕР ШРИФТА НА СМАРТФОНЕ АНДРОИД (1 видео)
Все иллюстрации этой статьи (4 фото)
Типы разрешений экрана на мобильных телефонах
Для тех, кто не знает, разрешение экрана указывает количество пикселей что наш смартфон способен показать нам в ширину и высоту. Что это значит? Что ж, чем больше у него пикселей, тем лучше разрешение, которое наше устройство предложит нам, когда мы его используем. Кроме того, нельзя отрицать, что резолюции прогрессивно увеличились по качеству среди смартфонов. Им даже удалось достичь определенного уровня качества, при котором для нас было бы практически невозможно различить все цвета, которые они предлагают, невооруженным глазом.
Теперь мы покажем вам разные варианты разрешения которые в настоящее время существуют для смартфонов. Вот они:
- QVGA: 240 × 320 пикселей
- WQVGA: 240 × 400 пикселей
- HVGA: 320 × 480 пикселей
- WVGA: 480 × 800 пикселей
- qHD: 540 × 960 пикселей
- HD: 720 × 1280 пикселей
- Full HD: 1080 × 1920 пикселей
- QHD: 1440 x 2560 пикселей
- 4K: 1644 x 3840 пикселей
Эти последние три варианта, Full HD QHD и 4K, будут более распространены на мобильных устройствах среднего и высокого класса. Поскольку они имеют большое технологическое превосходство для достижения наилучшего возможного разрешения.
Лучшее разрешение
Глядя на список, который мы только что показали вам, мы не могли сказать вам, что мы не можем сказать ранее, что одно разрешение лучше другого. Хотя очевидно, что чем выше разрешение, тем лучше будут результаты. И, следовательно, мы увидим более высокое разрешение экрана , но это не означает, что всем потребуется более высокое разрешение.
Различия между разрешением экрана и размером
Должно быть ясно, что оба термина совершенно разные, поскольку, когда мы говорим о размере экрана , мы ссылаемся на физические размеры, которые имеет указанная мобильная панель. И это, как правило, измеряется по диагонали через единицу измерения на дюйм (“), такую как клемма с 7.5”. Когда мы говорим о разрешении экрана, мы имеем в виду количество пикселей, которое содержит определенный экран.
Разрешение экрана влияет на расход заряда батареи
Это кажется очевидным, но многие не знают, что чем выше качество видео и изображения, тем больше мощности требуется аппаратному обеспечению для воспроизведения видео с такими разрешениями. Например, если на нашем мобильном телефоне разрешение 4K , это будет заметно по потреблению нашей батареи намного больше, чем если бы у нас была опция QHD.
Итак, как и во многих других аспектах, никто лучше нас не знает, нужно ли нам изменять разрешение экрана. И конечно же, изменение этой опции не повлияет на приложения с точки зрения удобства использования . Однако, если это будет оценено по качеству, оно будет ниже по содержанию. Хотя и с хорошей стороны, в конечном итоге мы заметим, что батарея работает намного дольше, чем обычно.
Так есть ли в этом польза?
Ясно, что да. Хотя это также будет зависеть от того, как каждый человек использует свой мобильный телефон. Если вы один из тех, кто проводит целый день за просмотром видео в Интернете, просмотром социальных сетей, заходом в такие приложения, как WhatsApp и играть во всевозможные игры, которые потребляют много батареи , возможно, стоит попробовать более низкое разрешение с более высоким разрешением, чтобы мобильное устройство могло работать дольше, не заряжая его. Если же, с другой стороны, вы должны взять свой мобильный телефон на короткое время в день, и время от времени вы используете его, чтобы увидеть Twitter и другие социальные сети, возможно, ваш лучший вариант — оставить все как есть. Что ж, на батарее вашего устройства это тоже не сильно повлияет.
Download Article
Download Article
This wikiHow teaches you how to change the size of your screen resolution on Android phones and tablets. Some Android devices allow you to change the screen resolution in the Display menu in Settings. If your Android model does not, most Android devices allow you to change the pixel density in the Developer Options menu.
Things You Should Know
-

1
Open your Android’s

Settings. It’s the icon that resembles a gear. Tap the icon in your Apps menu or home screen to open the Settings menu.
- You can also swipe down from the top of the screen and then tap the gear icon in the resulting drop-down menu.
- Not all Android phones have the option to change your screen resolution in the Settings menu.
-

2
Tap Display. It’s next to an icon that resembles a sun in the Settings menu.
- If you don’t see the Display option in your Settings menu, tap the icon that resembles a magnifying glass in the upper-right corner and type «Display» in the search bar to search for the Display settings.
Advertisement
-

3
Tap Screen Resolution. It’s in the middle of the Display menu.
-

4
Tap HD, FHD, or WQHD. HD is the lowest resolution at around 1280 x 720 pixels. FHD is a mid-range resolution at 1920 x 1080 pixels. WQHD is the highest screen resolution at 2560×1440 pixels.
- Resolutions may vary depending on the make and model of your phone or tablet. More pixels means higher resolution.
-

5
Tap Apply. This applies your new screen resolution settings.
Advertisement
-

1
Open your Android’s

Settings. Tap the Settings app icon, which resembles a colored gear, to do so.
- You can also swipe down from the top of the screen and then tap the gear icon in the resulting drop-down menu.
- Changing the pixel density (DPI) does not change the screen resolution on your device. It just changes how many pixels-per-inch are used. This can make words, text, and icons appear bigger or smaller.
- The option to change the pixel density or access developer options may not be available on all Android phone models.
-

2
Scroll down and tap About phone. You’ll find this at the bottom of the Settings menu.
-

3
Scroll down to the «Build number» heading. It’s near the bottom of the «About phone» menu.
- If you don’t see this option, tap the icon that resembles a magnifying glass in the upper-right corner. Type «Build Model» in the search bar.
-

4
Tap Build number 7 times. This unlocks the Developer options menu item. You can use Developer option to change your Android’s pixel density. You should see a «You are now a developer!» message pop up once developer mode has been enabled.
- Warning: Messing with developer options without knowing what you are messing with can affect your phone’s performance and cause other issues. It is recommended that you [up] your Android phone before messing with developer options incase you need to reset your Android device.
-

5
Tap the «Back» button. Doing so will take you back to the Settings page.
-

6
Tap Developer options. This option should be near the About phone option at the bottom of the phone.
- On some Android phones, you may need to scroll up or down to find this option.
-

7
Scroll down and tap Smallest width or Minimum Width. You’ll find this option near the bottom of the page.[1]
- This option is near the very bottom of the Developer Options page, so you may have to scroll down for quite a while before you reach it.
-

8
Enter a new width. Tap the text field in the middle of the pop-up window, then type in your preferred pixel density.
- Android DPI can be as low as 120 or as high as 640 (this may vary from one model to another). The larger the number, the smaller the on-screen items (text, icons, etc.) will appear.
-

9
Tap OK. It’s at the bottom of the pop-up window. Doing so will adjust your Android’s pixel density.
Advertisement
Add New Question
-
Question
This completely ruined my S7. Now I can’t turn it off or factory reset. What do I do?

You have to connect the device to a computer and use ADB Shell to change the resolution back to original. Messing with Android system files can and most likely will brick your device. Always think about that before changing anything.
-
Question
The command prompt isn’t recognized, any ideas why? I’m not technically minded.

You can try restarting and resetting your device. If this doesn’t work, youwh may have to take it to an expert and have them look at it.
-
Question
What should I do if ‘Adb’ is not recognized as an internal or external command, operable program, or batch file?

Sean Curran
Community Answer
On Windows, you need to enter . before you run a program from command prompt or Powershell. In this case, you need to enter «.adb shell» and it will start the connection with the device. You should have a new prompt where you can enter the rest of the command from above.
See more answers
Ask a Question
200 characters left
Include your email address to get a message when this question is answered.
Submit
Advertisement
-
You can change your phone’s DPI with a handful of apps, but your Android must be rooted for these apps to work.
-
You may notice distortion with your Android’s on-screen keyboard after changing the resolution. You can install a keyboard that scales with DPI (such as GBoard) to fix this issue.
Thanks for submitting a tip for review!
Advertisement
-
In some cases, changing your DPI will cause compatibility issues when using the Google Play store to download apps. If you encounter this issue, you can change your DPI back to the original settings, download the app, and then change the DPI again.
-
While you can scale your phone’s resolution up or down to increase or decrease the size of things on the screen, you can’t increase your Android’s resolution to a higher definition (e.g., 720p to 1080p) since definition is dictated by the Android’s physical screen itself.
Advertisement
About This Article
Article SummaryX
1. Open Settings.
2. Tap About phone.
3. Tap Build number 7 times.
4. Tap the back button.
5. Tap Developer options.
6. Tap Smallest width.
7. Enter a new width.
8. Tap OK.
Did this summary help you?
Thanks to all authors for creating a page that has been read 488,028 times.
Is this article up to date?
Download Article
Download Article
This wikiHow teaches you how to change the size of your screen resolution on Android phones and tablets. Some Android devices allow you to change the screen resolution in the Display menu in Settings. If your Android model does not, most Android devices allow you to change the pixel density in the Developer Options menu.
Things You Should Know
-

1
Open your Android’s

Settings. It’s the icon that resembles a gear. Tap the icon in your Apps menu or home screen to open the Settings menu.
- You can also swipe down from the top of the screen and then tap the gear icon in the resulting drop-down menu.
- Not all Android phones have the option to change your screen resolution in the Settings menu.
-

2
Tap Display. It’s next to an icon that resembles a sun in the Settings menu.
- If you don’t see the Display option in your Settings menu, tap the icon that resembles a magnifying glass in the upper-right corner and type «Display» in the search bar to search for the Display settings.
Advertisement
-

3
Tap Screen Resolution. It’s in the middle of the Display menu.
-

4
Tap HD, FHD, or WQHD. HD is the lowest resolution at around 1280 x 720 pixels. FHD is a mid-range resolution at 1920 x 1080 pixels. WQHD is the highest screen resolution at 2560×1440 pixels.
- Resolutions may vary depending on the make and model of your phone or tablet. More pixels means higher resolution.
-

5
Tap Apply. This applies your new screen resolution settings.
Advertisement
-

1
Open your Android’s

Settings. Tap the Settings app icon, which resembles a colored gear, to do so.
- You can also swipe down from the top of the screen and then tap the gear icon in the resulting drop-down menu.
- Changing the pixel density (DPI) does not change the screen resolution on your device. It just changes how many pixels-per-inch are used. This can make words, text, and icons appear bigger or smaller.
- The option to change the pixel density or access developer options may not be available on all Android phone models.
-

2
Scroll down and tap About phone. You’ll find this at the bottom of the Settings menu.
-

3
Scroll down to the «Build number» heading. It’s near the bottom of the «About phone» menu.
- If you don’t see this option, tap the icon that resembles a magnifying glass in the upper-right corner. Type «Build Model» in the search bar.
-

4
Tap Build number 7 times. This unlocks the Developer options menu item. You can use Developer option to change your Android’s pixel density. You should see a «You are now a developer!» message pop up once developer mode has been enabled.
- Warning: Messing with developer options without knowing what you are messing with can affect your phone’s performance and cause other issues. It is recommended that you [up] your Android phone before messing with developer options incase you need to reset your Android device.
-

5
Tap the «Back» button. Doing so will take you back to the Settings page.
-

6
Tap Developer options. This option should be near the About phone option at the bottom of the phone.
- On some Android phones, you may need to scroll up or down to find this option.
-

7
Scroll down and tap Smallest width or Minimum Width. You’ll find this option near the bottom of the page.[1]
- This option is near the very bottom of the Developer Options page, so you may have to scroll down for quite a while before you reach it.
-

8
Enter a new width. Tap the text field in the middle of the pop-up window, then type in your preferred pixel density.
- Android DPI can be as low as 120 or as high as 640 (this may vary from one model to another). The larger the number, the smaller the on-screen items (text, icons, etc.) will appear.
-

9
Tap OK. It’s at the bottom of the pop-up window. Doing so will adjust your Android’s pixel density.
Advertisement
Add New Question
-
Question
This completely ruined my S7. Now I can’t turn it off or factory reset. What do I do?

You have to connect the device to a computer and use ADB Shell to change the resolution back to original. Messing with Android system files can and most likely will brick your device. Always think about that before changing anything.
-
Question
The command prompt isn’t recognized, any ideas why? I’m not technically minded.

You can try restarting and resetting your device. If this doesn’t work, youwh may have to take it to an expert and have them look at it.
-
Question
What should I do if ‘Adb’ is not recognized as an internal or external command, operable program, or batch file?

Sean Curran
Community Answer
On Windows, you need to enter . before you run a program from command prompt or Powershell. In this case, you need to enter «.adb shell» and it will start the connection with the device. You should have a new prompt where you can enter the rest of the command from above.
See more answers
Ask a Question
200 characters left
Include your email address to get a message when this question is answered.
Submit
Advertisement
-
You can change your phone’s DPI with a handful of apps, but your Android must be rooted for these apps to work.
-
You may notice distortion with your Android’s on-screen keyboard after changing the resolution. You can install a keyboard that scales with DPI (such as GBoard) to fix this issue.
Thanks for submitting a tip for review!
Advertisement
-
In some cases, changing your DPI will cause compatibility issues when using the Google Play store to download apps. If you encounter this issue, you can change your DPI back to the original settings, download the app, and then change the DPI again.
-
While you can scale your phone’s resolution up or down to increase or decrease the size of things on the screen, you can’t increase your Android’s resolution to a higher definition (e.g., 720p to 1080p) since definition is dictated by the Android’s physical screen itself.
Advertisement
About This Article
Article SummaryX
1. Open Settings.
2. Tap About phone.
3. Tap Build number 7 times.
4. Tap the back button.
5. Tap Developer options.
6. Tap Smallest width.
7. Enter a new width.
8. Tap OK.
Did this summary help you?
Thanks to all authors for creating a page that has been read 488,028 times.
Is this article up to date?
Разрешение экрана – это определенная совокупность точек, которые предназначены для отображения картинки на дисплеях мобильной и компьютерной техники.
Содержание
- Что такое разрешение экрана
- На что влияет разрешение экрана
- Как узнать разрешение экрана на смартфоне
- Как изменить разрешение экрана на Андроид
- Как выбрать оптимальное изображение для экрана смартфона
Что такое разрешение экрана
Как правило, каждый экран содержит миллионы подобных пикселей, равномерно расположенных по вертикали и горизонтали экрана. Для обозначения параметра дисплея используется специальная сетка. К примеру, 1920х1080, где:
- 1920 – количество горизонтальных точек;
- 1080 – вертикальных.
Стоит заметить, что размер разрешения и качество изображения напрямую зависит от количества пикселей. Однако это не единственный параметр, отвечающий за оптимальное изображение. Также следует обращать внимание на размер экрана. Достойное изображение воссоздаст дисплей, которому характерно большее количество пикселей на экранный дюйм. Описываемая характеристика является пиксельной плотностью.

Чтобы облегчить ориентирование среди многочисленного количества разрешений, изготовители девайсов создали специальные определения, позволяющие выбрать подходящий вариант:
- HD;
- qHD;
- WQHD;
- Full HD;
- 4K;
- 8K.
На что влияет разрешение экрана
Главная ошибка во время выбора смартфона – акцент на размер диагонали и яркость цветов. Конечно, данные параметры играют важную роль, однако ключевой особенностью является разрешение. Любое количество пикселей представляет собой фактическое пространство рабочего стола.
Качество изображения напрямую зависит от имеющегося числа пикселей. Если в устройстве будет большая диагональ, которая доминирует над показателем разрешения – картинка получится фрагментированной и зернистой. Подобной особенностью обладают бюджетные модели. Если присмотреться в дисплей, то можно заметить размытость, искажение и корявость шрифтов.
Что касается медиаконтента, требовательный пользователь однозначно будет разочарован. Как правило, низкое изображение негативно влияет на восприятие видеоматериалов. Особенно, если это касается фильмов с качественной картинкой.
Как узнать разрешение экрана на смартфоне
Для определения количества пикселей в смартфонах существует несколько способов. Использование конкретного варианта может зависеть от производителя, модели и ее функциональных особенностей.
Как узнать через скриншот
Чтобы узнать разрешение через скриншот, нужно создать снимок рабочего стола и проверить информацию:
- Зажать кнопку включения и регулятор уменьшения громкости.
- Открыть галерею или другой графический проводник.

- Перейти в папку со скриншотами.
- Выбрать нужный элемент и в верхней части экрана нажать на три точки.

- Кликнуть на инструмент «детали», после чего откроется информация.
Через проводник
Инструкция выглядит следующим образом:
- Развернуть проводник.

- Отыскать папку «DCIM», в которой будут созданные скриншоты.
- Выбрать нужный скрин, зажать кнопку с тремя точками и кликнуть на свойства файла.

- Далее откроется необходимая информация.

С помощью приложения AIDA
Данная утилита предназначена для сбора технических характеристик устройства. Что нужно сделать:
- Для начала скачать приложение с магазина Play Market и установить в телефон.
- Открыть AIDA и отыскать раздел с отображением.

- После нажатия откроется информация, касательно плотности пикселей и разрешения.

Как изменить разрешение экрана на Андроид
Изменить параметры экрана можно с помощью штатных инструментов и специальных приложений. Однако многие из существующих программ подразумевают использование компьютера.
Встроенными средствами
Перед изменением разрешения встроенными средствами необходимо обзавестись правами суперпользователя (Root). Если такой доступ имеется, совершить следующие манипуляции:
- Открыть файловый менеджер, перейти в корневую папку и отыскать System-раздел.

- После перехода нужно найти и тапнуть на файл «Build.prop». Открыть можно через любой текстовый редактор.
- Далее откроется меню, в котором нужно выбрать команду изменения.

- Отыскать строчку, которая содержит «ro.sf.lcd_density».
- Имеющееся значение уменьшить или увеличить до необходимого показателя.

- Сохранить результат и перезагрузить мобильное устройство.
С помощью приложений
Для изменения разрешения на мобильном девайсе Android можно использовать специальные приложения, которые доступны для скачивания в Play Market. Также существует вариант, подразумевающий использование компьютера.
Easy DPI Changer
Данная программа подходит для устройств, владеющих Root-правами. Что нужно сделать:
- Скачать и открыть утилиту.
- В появившемся окне «Density» указать плотность пикселей. Нажать на кнопку подтверждения.
- Альтернативой может послужить меню «Resolution». В нем имеется две строки для ввода вертикального и горизонтального показателя. После процедуры нажать на кнопку «Apply».

SecondScreen
Как и в предыдущем случае, для использования программы потребуется получить права суперпользователя. Инструкция по изменению разрешения следующая:
- Установить приложение на телефон и запустить его.
- В нижней части экрана нажать на кнопку с плюсом.
- Создать новую учетную запись, указать наименование и выбрать подходящее разрешение.

- Кликнуть на кнопку подтверждения.
- Далее появится окно с несколькими параметрами, которые можно изменить на свое усмотрение.
- Выбрать нужный вариант и кликнуть на иконку с дискетой.
- Нажать на кнопку «Load Appster».

Кроме выбора разрешения можно менять параметр dpi.
Android Debug Bridge
Данный метод довольно трудоемкий и подразумевает использование компьютера. В первую очередь программу понадобится установить на ПК. Далее нужно перевести мобильное устройство режим разработчика. Он предназначен для изменения параметров, которые установлены в смартфоне на момент производства. Также нужно активировать отладку через USB.
- Вначале зайти в настройки девайса и отыскать блок «О телефоне».
- Пролистать в нижнюю часть экрана и найти номер сборки.
- Нажать на строчку 7 раз, после чего отобразится объявление – режим разработчика включен.
- Вернуться в основные настройки и перейти к системному разделу.
- Открыть расширенные настройки и отыскать параметры разработчика.
- В нижней части экрана будет функция отладки по USB.

Стоит заметить, что после изменения разрешения, необходимо отключить отладку и режим разработчика. Особенно это касается случаев, когда телефон используется для онлайн-игр.
Далее можно приступать к соединению смартфона и компьютера. Осуществляться операция следующим образом:
- Соединить телефон с ПК через USB-кабель и выполнить следующие действия:
- На компьютере запустить командную строку. Для этого нужно нажать на клавиши «ОКНО+R».
- Ввести команду «cmd» и нажать кнопку ввода.
- Далее нужно ввести «adb shell dumpsys display» и снова кликнуть на клавишу ввода.
- Появиться окно, в котором можно отыскать параметры разрешения и DPI. Команды называются «wm size», «display width and display height» и «wm density». Рекомендуется записать начальные показатели.

Можно приступать к изменению параметров. Чтобы не ошибиться в значениях, рекомендуется воспользоваться таблицей, которая будет отображена ниже. В каждом смартфоне имеется свой предел, поэтому не рекомендуется превышать установленный показатель. Что касается PDI, он подбирается в пределах 150-650. Для поиска подходящего варианта может уйти довольно много времени. Куда вводить значения:
- В строке «wm density» вписать параметр dpi и нажать кнопку ввода.
- В строке «wm size» указать необходимое разрешение кликнуть «Enter».
- По завершению процедуры необходимо нажать на кнопку «ADB Reboot».
- Перезагрузить устройство и отключить его от ПК.
ADB и Fastboot
Данный способ предназначен для более опытных пользователей. Для начала нужно скачать архив «ADB и Fastboot» и распаковать его на компьютер. В архиве есть специальная платформа с инструментами, которые помогут изменить разрешение. Что нужно сделать:
- Открыть командную строку и указать путь к платформе.
- Откроется папка с инструментами, после чего в ней нужно удержать кнопку «Shift» и кликнуть на правую клавишу мышки.
- Появится список, в котором нужно выбрать «Открыть здесь окно команд».
- Далее отобразится специальное меню, предназначенное для изменения параметров.
- Теперь можно подключить смартфон к ПК через шнур USB, проверить текущие параметры и установить новые.
- В первую очередь рекомендуется проверить DPI и исходное изображение.
- Для этого в командной строке ввести «adb wm» — плотность оболочки и «wm size» — исходное разрешение.

- В появившиеся поля вписать нужные значения и нажать на кнопку «ENTER».
Как выбрать оптимальное изображение для экрана смартфона
Перед выбором разрешения стоит учесть, что высокий показатель будет всегда влиять на автономную работу девайса. К примеру, можно взять устройство с 5-дюмовым экраном, чье разрешение составляет 1440х2560 пикселей, и аналогичный по размеру диагонали смартфон, только с показателем 1080х1920. В последнем случае батареи будет хватать вдвое дольше, однако четкость и качество картинки будет хуже. Существует таблица, отображающая оптимальное разрешение, касательно диагонали:
| Диагональ | Разрешение | Плотность |
| 4 | 800х480 | 250 ppi |
| 4,5 | 1280х720 | 326 ppi |
| 4,7 | 1280х720 | 317 ppi |
| 5 | 1280х720 | 294 ppi |
| 5 | 1920х1080 | 441 ppi |
| 5,5 | 1920х1080 | 401 ppi |
| 5,5 | 2560х1440 | 534 ppi |
| 5,7 | 1920х1080 | 386 ppi |
| 5,7 | 2560х1440 | 515 ppi |

Вячеслав
Несколько лет работал в салонах сотовой связи двух крупных операторов. Хорошо разбираюсь в тарифах и вижу все подводные камни. Люблю гаджеты, особенно на Android.
Задать вопрос
Что делать, если после изменения разрешение появились черные полосы?

Вероятней всего, Вы выбрали не подходящее по соотношению сторон разрешение. Чтобы исправить проблему, нужно вернуть исходные значения
Решил поменять разрешение через программу, но теперь пропало изображение. Как быть?

Единственным выходом будет переустановка аварийная перезагрузка или переустановка программного обеспечения. Если не поможет, понадобится обращаться в сервисный центр
У меня смартфон с 6 дюймовой диагональю. Какое разрешение лучше установить?

На таких устройствах идеальным решением будет показатель 2560х1440. Однако многое зависит и от плотности пикселя. К примеру, если Ваш параметр превышает 400 ppi, тогда можно поставить разрешение, которое превышает предложенный показатель
Содержание
- Способ 1: Системные средства
- Способ 2: Настройки разработчика
- Способ 3: Стороннее приложение (Root)
- Способ 4: ADB
- Вопросы и ответы

Внимание! Изменение разрешения экрана может привести к проблемам, поэтому все дальнейшие действия вы выполняете на свой страх и риск!
Способ 1: Системные средства
В последнее время на рынке всё чаще появляются девайсы с матрицами высокого (2К и выше) разрешения. Разработчики таких гаджетов понимают, что это не лучшим образом сказывается на производительности, поэтому добавляют в прошивку инструменты для соответствующей настройки.
- Запустите приложение параметров, после чего перейдите в нём к пункту «Display (иначе может называться «Экран», «Экран и яркость», «Параметры экрана», «Screen» и прочее похожее по смыслу).
- Выберите параметр «Разрешение» (иначе «Screen resolution», «Default Resolution»).
- Далее укажите один из приемлемых для вас вариантов и нажмите «Применить» («Apply»).

Изменения будут немедленно применены.


Этот метод – самый простой, но воспользоваться им можно на ограниченном числе прошивок, в которые, к сожалению, чистый Android пока не входит.
Способ 2: Настройки разработчика
Разрешение экрана зависит от значения DPI (количества точек на дюйм), которое можно поменять в параметрах разработчика. Делается это следующим образом:
- Откройте «Настройки» и перейдите в пункты «Система» – «Дополнительно» – «Для разработчиков».

Если последний вариант отсутствует, воспользуйтесь инструкцией далее.
Подробнее: Как активировать режим разработчика в Android
- Пролистайте перечень, найдите опцию с названием «Минимальная ширина» (иначе может называться «Minimal width» и подобное по смыслу) и тапните по ней.
- Должно появится всплывающее окно с полем ввода значения DPI, которое мы и будем менять (имеющееся по умолчанию рекомендуется запомнить). Конкретные числа зависят от устройства, но в большинстве из них диапазон составляет 120-640 точек на дюйм. Впишите любое из этой последовательности и тапните «ОК».
- Экран на некоторое время перестанет отвечать – это нормально. После восстановления отзывчивости вы заметите, что разрешение изменилось.



На этом работу с настройками разработчика можно считать завершённой. Единственный минус – подходящее число придётся выбирать «методом тыка».
Способ 3: Стороннее приложение (Root)
Для устройств с включённым рут-доступом стоит воспользоваться одной из сторонних утилит, которые можно получить из Google Play – например, Screen Shift.
Скачать Screen Shift из Google Play Маркета

- Запустите приложение после установки, затем разрешите использование root и тапните «ОК».
- В главном меню обратите внимание на блок опций «Resolution» – тапните по переключателю для активации.
- Далее в левом поле введите количество точек по горизонтали, в правом – по вертикали.
- Для применения изменений нажмите «Continue» в окне с предупреждением.




Теперь будет установлено выбранное вами разрешение.
Способ 4: ADB
Если ни один из вышеприведённых методов для вас не подходит, остаётся самый сложный в исполнении вариант – задействование Android Debug Bridge.
Скачать ADB
- Загрузите требуемый софт по ссылке выше и установите его в соответствии с инструкцией.
- Активируйте на телефоне настройки разработчика (см. шаг 1 второго способа) и включите в нём отладку по USB.
Подробнее: Как в Android включить отладку по USB
- На компьютере запустите «Командную строку» от имени администратора: откройте «Поиск», введите в нём запрос
командная строка, кликните по результату и воспользуйтесь опциями.Подробнее: Как открыть «Командную строку» от имени администратора в Windows 7 и Windows 10
- После запуска терминала напечатайте в нём букву диска, на котором находится ADB, и нажмите Enter. Если по умолчанию это C:, сразу переходите к следующему шагу.
- Далее в «Проводнике» откройте папку, в которой находится файл adb.exe, кликните по полю адреса и скопируйте путь оттуда.

Вернитесь к окну «Командной строки», введите символы
cd, после чего поставьте пробел, вставьте скопированный ранее путь и снова воспользуйтесь клавишей Enter. - Снова перейдите к телефону – подсоедините его к ПК и разрешите доступ для отладки.
- В «Командной строке» введите
adb devicesи убедитесь, что устройство распознаётся.

Если список пуст, отсоедините телефон и попробуйте подключиться снова.
- Воспользуйтесь следующей командой:
adb shell dumpsys display - Внимательно пролистайте полученный список, найдите блок с именем «Display Devices», в котором поищите параметры «width», «height» и «density» – они отвечают за разрешение по ширине и высоте, а также за плотность пикселей соответственно. Запомните эти данные или запишите, чтобы установить их обратно в случае проблем.
- Теперь можно переходить к редактированию. Введите следующее:
adb shell wm density *число*Вместо
*число*укажите требуемые значения плотности пикселей, затем нажмите Enter. - Следующая команда выглядит так:
adb shell wm size *число*x*число*Как и на предыдущем шаге, замените оба
*число*на нужные вам данные: количество точек по ширине и высоте соответственно.Обязательно убедитесь, что между значениями находится символ
x! - Чтобы изменения вступили в силу, телефон нужно перезагрузить – это тоже можно сделать через ADB, команда следующая:
adb reboot. - После повторного запуска девайса увидите, что разрешение было изменено. Если после загрузки вы столкнулись с проблемами (сенсор плохо реагирует на касания, элементы интерфейса слишком мелкие или большие, часть софта отказывается работать), то снова подключите устройство к ADB и воспользуйтесь командами из шагов 9 и 10 для установки заводских значений, полученных на шаге 8.











Использование Android Debug Bridge является универсальным способом, который подходит практически для всех устройств.
Еще статьи по данной теме:
