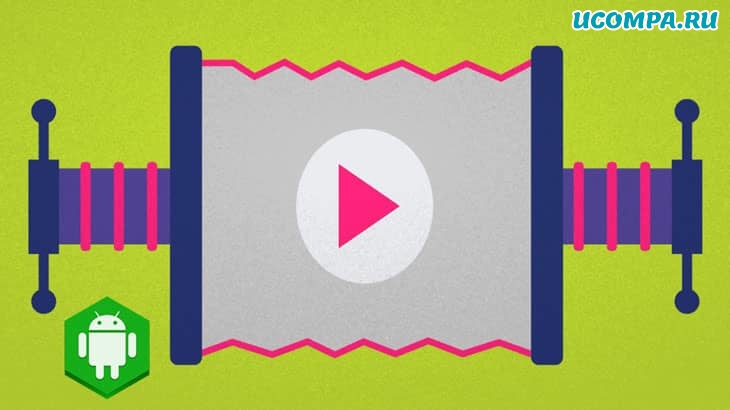
Здравствуйте, друзья-компьютерщики!
Как мы все знаем, наши смартфоны становятся умнее и умнее с каждым днем.
В наши дни наши смартфоны могут легко выполнить задачу, которую может сделать наш компьютер.
У нас есть большие возможности для хранения в наших смартфонах.
Мы должны использовать всю мощь наших смартфонов, которые ждут своего часа.
По мере того как объем памяти наших телефонов увеличивается, увеличивается и размер изображений, аудио и видео.
Итак, чтобы сэкономить место на нашем устройстве, нам нужно сжимать файлы.
Теперь вы спросите, не ухудшится ли качество этого файла при сжатии?
Ответ — нет. Технология очень развита.
Кодировщики, используемые для сжатия файлов, грамотно сжимают их.
Во всей процедуре нет потери качества.
Пользователи могут сжимать свои изображения, аудио, видео, файлы и папки, не беспокоясь о потере качества.
Итак, сегодня мы обсудим, как сжимать файлы на Android.
Так же, как мы хотим сжимать аудио, видео или другие файлы.
Поэтому, если вы хотите сжать любой из ваших файлов, следуйте приведенным ниже методам.
Как сжимать файлы на Android?
Пользователи могут сжимать любой файл или папку, используя эти два метода.
Этот файл может быть аудиофайлом, файлом документа, видеофайлом или файлом изображения.
Метод 1: установите БЕСПЛАТНЫЙ файловый менеджер «Androzip».
Это бесплатный файловый менеджер, а также менеджер архивов, доступный в магазине Google Play.
Он позволяет легко сжимать файлы на телефоне Android, не подключая их к компьютеру.
Сначала вам нужно загрузить его.
Откройте приложение из меню вашего смартфон/
Как только приложение откроется, вы увидите, что у него есть пользовательский интерфейс, подобный интерфейсу файлового менеджера на вашем смартфоне.
Теперь перейдите в то место, где находится нужный файл / папка, которую вы хотите сжать.
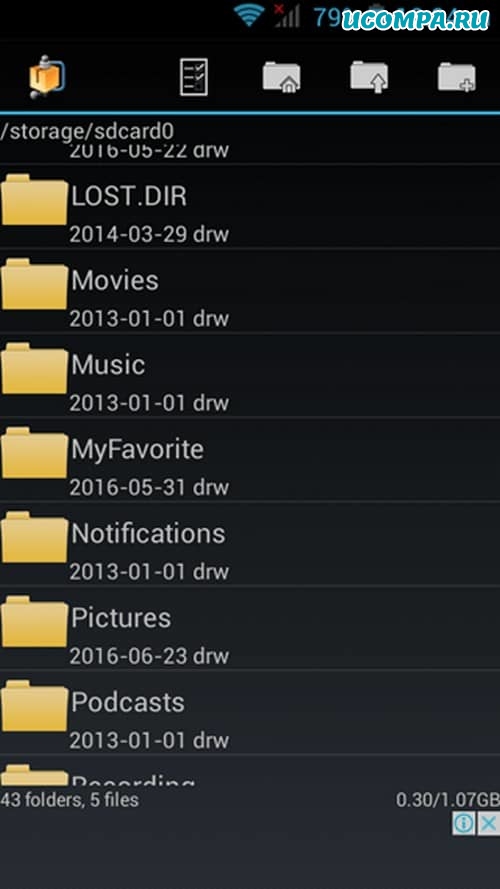
Нажмите на имя файла / папки в течение некоторого времени, и вы увидите, что появится список опций.
Вверху этого списка есть опция «Create Zip» (Создать Zip).
Нажмите на «Создать Zip», чтобы сжать файл.

Теперь вы увидите индикатор выполнения, показывающий ход процедуры.

Как только процедура завершится, вы увидите файл с таким же именем и расширением .zip чуть ниже исходного файла.
Вы успешно сжали файлы и папки на Android с помощью файлового менеджера «Androzip».
Метод 2: установив «ES File Explorer»
Еще один лучший вариант для пользователя — легко сжимать файлы на Android с помощью «ES File Explorer» только на своих Android-смартфонах.
Следуйте инструкциям, описанным ниже, для сжатия файлов / папок с помощью «ES File Explorer».
Прежде всего, бесплатно загрузите «ES File Explorer».
Откройте место, где сохранен желаемый файл / папка.
Выберите этот файл / папку, нажав на нее в течение некоторого времени, пока на ней не появится галочка.
Теперь нажмите на три вертикальные точки, выровненные по вертикали в правом верхнем углу приложения.

Появится список параметров, в котором вы найдете параметр «Compress» (Сжать).

Нажмите на «Сжать».
Появится диалоговое окно с запросом различных параметров, включая формат сжатия.
Пользователи могут даже установить пароль для сжатого файла.

Измените желаемые настройки.

Нажмите, «ОК».
Вы увидите индикатор выполнения, показывающий ход процедуры.

Как только процедура будет завершена, вы увидите файл с тем же именем и сжатым форматом в том же месте.
Это ваш желаемый сжатый файл.
Пользователь успешно сжал файл / папку с помощью «ES File Explorer».
Как сжимать видео на Android?
По мере того как качество камеры в смартфонах Android растет, увеличивается и размер записываемых видео.
Трудно хранить видео такого большого размера в телефоне Android, пока вы регулярно не переходите на карты памяти большего размера.
Чтобы помочь пользователям сжимать видео, чтобы его можно было легко хранить на телефонах Android, выполните следующие действия.
Загрузите и установите приложение «Video Compress» из магазина Google Play.
После загрузки приложения откройте его в меню телефона Android.
Импортируйте видео из интегрированной галереи в приложении.

Как только импорт будет завершен, вы увидите различные варианты, которые вы можете сделать с вашим видео файлом.
Нажмите на «Compress Video» (Сжать видео).

Далее вы увидите различные варианты качества сжатия этого видеофайла.
Выберите желаемое качество.

Теперь вы увидите индикатор выполнения, показывающий ход процедуры.
После сжатия вы можете легко поделиться этим видео в социальных сетях или сохранить его на своем устройстве.
Как сжимать изображения на Android?
У всех нас есть много картинок на телефонах Android.
Таким образом, они заполняют память и заставляют нас покупать карты памяти большего размера.
Мы собираемся перечислить некоторые методы сжатия изображений на телефоне Android.
Метод 1: используя «Photoczip – Compress Resize»
Это приложение доступно в магазине Google Play.
Вы можете легко сжимать изображения на Android с помощью этого приложения.
Следуйте инструкциям, описанным ниже.
Загрузите приложение из магазина Google.
Откройте приложение, как только оно установится.
Импортируйте изображение из желаемого места.

Пожалуйста, выберите изображение, нажав на него в течение некоторого времени.
Затем вы увидите кнопку «Compress» (Сжать) в нижнем левом углу.
Нажмите на «Сжать».

Теперь вы увидите индикатор выполнения.

Метод 2: используя «Photo & Picture Resizer»
Загрузите приложение.
После завершения установки откройте приложение из меню.
Теперь импортируйте картинку из желаемого места.

Когда изображение откроется, нажмите кнопку, как показано на рисунке ниже, чтобы сжать.
Теперь выберите из списка доступных размеров.
Нажмите на желаемое разрешение, и все готово.

Вы получите уведомление, когда сжатие будет завершено.
Это методы, с помощью которых вы можете сжимать файлы на телефоне Android без использования компьютера.
Не забудьте сообщить нам, какой метод вы использовали для сжатия файлов в форме комментариев ниже.
До скорых встреч! Заходите!
Оглавление
- 1 Что такое сжатие?
- 2 Способы сжатия на телефонах Андроид
- 2.1 Через приложения на Android
- 2.1.1 Photo Resizer HD
- 2.1.2 Photoczip
- 2.1.3 Photo Compress
- 2.1.4 Bulk Image Compressor
- 2.2 Через онлайн-сервисы
- 2.2.1 iLove IMG
- 2.2.2 Image Compressor
- 2.2.3 Compress JPEG
- 2.3 Встроенными средствами Андроида
- 2.4 Альтернативные способы
- 2.4.1 Передать через WhatsApp или ВКонтакте
- 2.4.2 Заархивировать в RAR
- 2.4.2.1 RAR for Android
- 2.4.2.2 ZArchiver
- 2.1 Через приложения на Android
- 3 Проблемы и способы их решения
- 3.1 Утеря пароля к архиву
- 3.2 Неподдерживаемый формат
- 3.3 Слишком большое расширение
- 3.4 Нестандартное соотношение сторон
- 3.5 Неправильное название картинки
Что такое сжатие?
Любая информация, будь она представлена текстом, графикой, звуком и прочими способами, занимает определённую часть хранилища, чьё стопроцентное наполнение приводит к понижению скорости работы системы и невозможности сохранения новых данных. Самыми «радикальными» вариантами являются: удаление файлов, как только они перестают быть нужными, либо покупка внешнего MicroSD-хранилища, слота для которого может просто не остаться из-за вставленной SIM-карты. Кстати, если у вас стоит внешний накопитель в телефоне, можете узнать, как устанавливать приложения на Андроиде сразу на SD-карту.
Более удобный способ борьбы с переполнением места представлен сжатием. Под этим словом подразумевается уменьшение размера файлов за счёт понижения их качества, что, несмотря на довольно длинное описание, является несложным даже для рядовых пользователей. Другой пример задействования этого метода – отправка изображений через онлайн-сервисы, где установлены неподходящие лимиты по «весу» картинок, а также передача картинок по мобильному, ограниченному соединению.
Способы сжатия на телефонах Андроид
Верно подобрав метод проведения операции, вы сможете буквально оптимизировать изображение – оно не просто получит меньший размер, но и практически не потеряет в качестве, благодаря чему ни вы, ни получатель сообщения не заметят каких-либо недостатков.
Через приложения на Android
Photo Resizer HD
Ключевым достоинством утилиты, служащим её причиной размещения на первом месте в данном материале, является поддержка массы устройств – в числе совместимых находятся версии системы от 2.3.3 включительно. Простой процесс использования также считается преимуществом, не подавляемым отсутствием русскоязычной локализации. Инструкция представлена всего несколькими шагами:
- На стартовом экране выберите вариант «Gallery», после чего укажите путь к изображению, над которым нужно совершить изменения;

- Используя кнопки на нижней панели, обрежьте картинку или укажите её желаемый размер. В первом случае вы можете задать соотношение сторон, как и самостоятельно, так и с использованием предлагаемых разработчиками вариантов;

- Нажмите на «галочку», по желанию примените другие исправления – уровень качества по JPEG, сглаживание углов, сохранение или очистку метаданных.

Поддерживается работа с несколькими изображениями одновременно, что позволяет значительно сэкономить время. Вы можете самостоятельно выбрать, куда будет сохранён результат – на внешний или внутренний носитель. Программа распространяется на бесплатной основе в Play Market, но в ней присутствуют рекламные объявления. Слово «HD» говорит о доступности работы с картинками в высокой чёткости, сохраняемыми практически всеми камерами в телефонах.
Photoczip
Интерфейс этого приложения также несложен – при первом запуске вы увидите два раздела: «Album» и «Optimized». В первом содержится список всех недавно загруженных картинок, а во втором – уже оптимизированных с помощью утилиты. Нижний правый угол содержит картинку камеры, тап по которой приводит к открытию программы съёмки. Сделанный через неё снимок сразу появится в окне фоторедактора.
Следуйте данным шагам:
- Укажите, какую картинку следует обработать, для группового выбора проведите по названию долгий тап;

- Выберите «Compress» и подождите пару секунд.

По результатам сжатия вы можете ознакомиться со свойствами файла и оценить результат, сравнив размеры исходного и улучшенного изображений. Функции софта доступны юзерам Android старше 4.4. Для большего удобства рекомендуется установить виджет на рабочий стол – тогда вы сможете делать снимки небольших размеров «без лишних телодвижений».
Photo Compress
Аналогично вышеописанным утилитам, эта также обладает несложным интерфейсом, обеспечивающим короткий порядок действий – выполнив такое маленькое количество шагов, вы сможете оптимизировать файл под отправку куда-либо или с целью экономии пространства.
Следуйте этим пунктам:
- При установке предоставьте запрашиваемые программой разрешения. Если вы используете новые версии «Андроида», выдача доступа потребуется после первого запуска по мере необходимости;

- Выберите источник фотографии между двумя вариантами: «Gallery» (уже сохранённые картинки) и «Camera» (создание нового снимка). Третий пункт служит для работы с несколькими картинками одновременно;

- Проведите необходимые действия по понижению качества, изменению размера и вырезанию мешающих частей;

- Сохраните изображение со всеми внесёнными изменениями.

Созданные с помощью Photo Compress файлы сохраняются в директории с одинаковым именем, что обеспечивает несложную навигацию по сгенерированным результатам.
Bulk Image Compressor
Исходя из названия утилиты, становится ясно, что она рассчитана на работу с несколькими картинками одновременно, однако ничто не мешает задействовать её для изменения одного изображения. Русскоязычная версия отсутствует, но это не мешает использованию программы, обеспечиваемому интуитивно понятным интерфейсом. Вам нужно сделать следующее:
- Тапните по кнопке с иконкой плюса в нижней части экрана;

- Выберите картинку, размер которой хочется уменьшить. Вы также можете использовать изображения, находящиеся на вашем Google Drive, несколько гигабайтов которого доступны каждому пользователю Android;

- Прогресс-бар будет свидетельствовать о степени выполнения процесса. Как только он дойдёт до максимума, вы сможете закрыть приложение.

Файлы окажутся в папке с тем же названием, что и программа.
Через онлайн-сервисы
Перечисленные далее варианты менее затратные в плане времени в сравнении с вышеупомянутыми методами и являются особо актуальными при малом количестве свободного места в хранилище. Скачивать какое-либо ПО не требуется, достаточно просто открыть подходящий сервис в браузере, что также обеспечивает кроссплатформенность – можно практически забыть о проблемах с несовместимыми версиями «Андроида».
iLove IMG
Сервис доступен по адресу — https://www.iloveimg.com/compress-image. Указанная выше ссылка «встречает» пользователей минималистичным оформлением, где видно краткое описание ресурса и кнопки загрузки файлов. Их несколько, поскольку кроме привычного варианта отправки картинок присутствует совместимость с картинками, находящимися в Google Диске и Dropbox.
Инструкция имеет следующий вид:
- Тапните по кнопке загрузки, выберите файл из галереи. Если система предлагает альтернативные источники картинок (например, камеру), то ничто не мешает воспользоваться более подходящим на ваше усмотрение способом;

- Нажмите на «Compress Images», дождитесь окончания процедуры. По итогу отобразится, во сколько раз уменьшился «вес» картинки.

По желанию вы можете внести какие-либо изменения самостоятельно, используя кнопки, служащие для: обрезания, управления расширением, конвертирования в JPG, поворота, наложения водяного знака.
Image Compressor
Речь идет о сервисе Image Compressor — imagecompressor.com/ru/. Этот сайт доступен на русском языке, что является облегчением и без этого несложного интерфейса. Всё, что от вас требуется – следовать следующей инструкции:
- Когда страница догрузится, нажмите «Загрузить» и укажите, какую картинку следует оптимизировать;

- Используя ползунок, задайте уровень качества. Чем он ниже, тем меньше размер фотографии, но тем менее разборчиво её содержимое;

- Нажмите «Сохранить» и перейдите в папку «Загрузки», где будет находиться картинка.

При использовании горизонтальной ориентации экран делится на две части, что позволяет сравнить модифицированную версию в реальном времени. Первая содержит исходную картинку, вторая – обновлённую.
Compress JPEG
Сервис Compress JPEG доступен по адресу compressjpeg.com/ru/. Область работы данной утилиты становится понятной из её названия – осуществляется работа с файлами .jpeg, .jpg, чьё преимущество на момент появления заключалось в крайне малых объёмах. Сейчас в лидеры по этому плану выбивается WebP, разработанный компанией Google и неподдерживаемый старыми браузерами. Функционал не ограничивается данным форматом, поскольку можно также выбрать PNG, PDF, SVG и GIF.
Инструкция выглядит данным образом и распространяется не только на смартфоны, но и на компьютеры:
- Оказавшись на странице по адресу выше, выберите «Загрузить» и укажите, какой файл должен быть обработан. Поддерживается Drag-n-Drop, актуальный при пользовании стационарной версией;

- Подождите, пока сервис обрабатывает ваш запрос. Как только он завершится, разблокируется кнопка «Скачать». Вы также можете оптимизировать несколько изображений, нажав на кнопку «Загрузить» повторно. Тогда для массовой загрузки потребуется тапнуть по «Скачать все».

Исходя из предоставленной на вебсайте информации, картинки хранятся в течение одного часа. Это означает, что вам потребуется сохранить их в течение данного срока, либо придётся делать всё заново, что, несмотря на свою несложность, отнимает время.
Встроенными средствами Андроида
Уменьшить размер фото его сжатием без применения стороннего программного обеспечения не получится, однако есть другой метод улучшения «веса» картинки, представленный обрезкой. Всё предельно просто – достаточно выполнить перечисленные ниже действия в правильной последовательности:
- Откройте приложение «Галерея», в появившемся списке тапните по нужной фотографии;

- Перейдите в меню редактирования, нажав на карандаш в нижнем левом углу;

- Выберите вариант «Кадрировать»;

- Используя точки по краям экрана, задайте желаемый размер изображения. Все не оказавшиеся внутри рамок элементы исчезнут;

- Выберите «Сохранить», после чего копия картинки окажется на вашем хранилище.

Интегрированный редактор присутствует в Android, начиная с версии 4.0. Его изменения в будущих релизах операционной системы коснулись оформления и дополнительного функционала, принцип работы с функцией обрезки остаётся прежним.
Если конечной целью является освобождение места на Google Drive, что лимитировано, то можно приобрести платную подписку либо в веб-версии кликнуть по «Освободить место», что приведёт к удалению похожих изображений. Более того, программа Google Фото сама присылает уведомления, когда обнаруживает массу идентичных картинок, и тап по нему переведёт вас в панель управления параметрами освобождения памяти. Еще иногда возникает проблема, когда память на Андроиде заполнена, хотя там ничего нет.
Альтернативные способы
Если по каким-либо причинам воспользоваться методами, рассмотренными выше, не удаётся, следует обратить внимание на варианты, описанные в этом разделе. Несмотря на кажущуюся на первый взгляд странность, способы ниже действенны.
Передать через WhatsApp или ВКонтакте
Для экономии места на дисках даже «гиганты» виртуальной сферы применяют алгоритмы сжатия. Например, в случае со ВКонтакте потребуется:
- Запустить приложение;
- Тапнуть по пункту «Что у вас нового?»;

- Нажать на иконку, отмеченную на скриншоте, и выбрать картинку;

- Опубликовать запись, тапнув по галочке в верхнем правом углу;

- Сохранить картинку, нажав на неё и впоследствии выбрав пункт «Скачать».

Похожая ситуация обстоит и с WhatsApp, однако, поскольку это – мессенджер, то потребуется переслать изображение кому-либо. Можно даже самому себе – например, зарегистрированному на вторую SIM-карту аккаунту. После загрузки картинки на устройство можно будет удалить её со стороннего сервиса.
Заархивировать в RAR
RAR for Android
Несмотря на малую распространённость архивов на мобильных девайсах в сравнении со стационарными устройствами, на Android все равно есть программы, позволяющие сжать файлы любых типов. Одной из них является бесплатно доступная утилита RAR, находящаяся за авторством той же компании, что и популярный на Windows WinRAR. Область работы этого приложения широка и затрагивает более 15 форматов, среди которых присутствуют .rar, .zip, .tar и подобные.
Далее приведены пошаговые действия по работе с программой:
- Запустив приложение, вы увидите файлы, находящиеся на вашем гаджете. Найдите подходящие изображения и другое содержимое, чей размер нужно уменьшить, после чего отметьте контент флажками в правой части экрана. Тапните по картинке с символом «+» на верхней панели;

- Выберите желаемый формат между тремя вариантами, задайте название и, по желанию, пароль. Примените изменения, нажав «Ок».

В результате нужный архив появится в памяти устройства, а для отправки сжатого изображения понадобится пересылать именно .zip или .rar файл (в зависимости от выбранного).
ZArchiver
Программа также имеет несложный интерфейс, выливающийся в легко понятную инструкцию:
- Выберите картинку, которую следует поместить в архив. Вы можете включить в него несколько файлов, проведя долгий тап по одному элементу и впоследствии просто нажав по названиям остальных;

- В меню, открывающемся «тремя точками» сверху справа, выберите пункт «Создать архив»;

- Введите название, уровень сжатия, пароль и дополнительные параметры, после чего тапните по «Ок».

Ключевое достоинство этой программы относительно предыдущей заключается в более детальной настройке итогового файла и поддержке формата 7z, являющегося одним из лучших по степени уменьшения «веса» контента.
Проблемы и способы их решения
Утеря пароля к архиву
Если вы защитили архив кодом доступа, но забыли его, на помощь вам придёт компьютерная программа Passware ZIP Password Recovery, чей процесс использования прост. Вам достаточно выгрузить архив, после чего утилита начнёт работу по эвристическому способу, а также применению «грубой силы» (брутфорсу) по словарной базе, включающей в себя около полумиллиона слов на английском языке.
Аналогами приложения являются AZPR, FZC, FCrackZip, также доступные на Windows.
Неподдерживаемый формат
Если какой-либо обработчик фотографий отклонил ваш запрос по данной причине, воспользуйтесь сервисами конвертирования изображений – например, convertio.co, cloudconvert.com, 123convert. Вы также можете просто перенести медиа в архив, поскольку файлы подобных типов работают с любыми форматами.
Слишком большое расширение
Некоторые редакторы не работают с картинками, имеющими большое расстояние по длине или ширине, а плохо оптимизированные приложения в таком случае способны вовсе замедлить работу всей операционной системы, из-за чего понадобится перезагружать устройство. В таком случае следует попробовать работающие в браузерном режиме утилиты, поскольку там обработка проводится на стороне сервера, а вы лишь получаете итоговый файл с заданными параметрами.
Нестандартное соотношение сторон
Этот пункт идентичен предыдущему, так как наиболее вероятное «столкновение» с ним возможно ВКонтакте, не принимающим картинки, где размер одной части значительно превышает другой – например, не удастся загрузить изображения 1×1000, 3×4000 и подобные, что вынуждает пользоваться другими вариантами.
Неправильное название картинки
При возникновении данной ошибки удалите все специальные символы и кириллицу из имени файла, а лучше – оставьте только латиницу. Вы сможете сменить название обратно после оптимизации.
Ничего сложного в оптимизации картинок путём уменьшения их размеров нет, при этом не требуется и загружать какие-либо утилиты – существуют веб-сервисы, позволяющие снизить «вес» картинки. Помогут и встроенные в Android 4.0+ средства, представленные обрезкой изображений, а более универсальным вариантом является «упаковка» содержимого в архив, который можно прочитать с помощью специальных программ, доступных на гаджетах любых видов.
Поделиться ссылкой:
Содержание
- Способ 1: Photo Compress 2.0
- Способ 2: Bulk Image Compressor
- Способ 3: Photoczip
- Вопросы и ответы

Способ 1: Photo Compress 2.0
Одно из самых удобных и популярных сторонних решений для сжатия снимков на Android позволяет добиться цели всего несколькими тапами.
Скачать Photo Compress 2.0 из Google Play Маркета
- При запуске программы выдайте ей разрешения на доступ к файловой системе – это нужно для получения изображений из галереи и сохранении результатов в память устройства.
- В главном меню средства есть несколько опций:
- «Gallery» – позволяет выбрать готовый снимок и сжать его;
- «Camera» – открывает инструмент сжатия сразу после создания фото;
- «Compress and resize multiple photos» – запускает режим пакетной обработки изображений.
- Работу с программой покажем на примере сжатия одной фотографии. Воспользуйтесь кнопкой под надписью «Gallery» и посредством приложения галереи выберите требуемый файл.
- После загрузки изображения в программу станут доступны три варианта: «Compress Image» (обычное сжатие), «Resize Image» (сжатие посредством понижения разрешения) и «Crop Image» (обрезка).

Первый вариант предполагает классическое уменьшение объёма ценой потери качества. Укажите требуемый параметр с помощью выпадающего меню «Quality» или установите процент вручную посредством ползунка, после чего нажмите «Compress».
- Опция «Resize Image» работает похожим образом, только здесь выбирается разрешение по вертикали и горизонтали.

Функция «Crop Image» открывает редактор, в котором задаются границы обрезки.
- Все результаты работы PhotoCompress 2.0 сохраняются в папку с аналогичным названием в корне внутренней памяти устройства. Доступ к ним можно получить посредством галереи либо перейдя в каталог с помощью любого файлового менеджера.
- Работа функций «Camera» и «Compress and resize multiple photos» подобны описанным в шагах 4-7, только в первом случае вместо выбора из галереи сделанный камерой снимок отправляется сразу на сжатие, а в пакетном режиме недоступны параметры обрезки.






Единственным недостатком Photo Compress 2.0 мы можем назвать отсутствие русского языка, в остальном же это отличное решение.
Способ 2: Bulk Image Compressor
Это приложение подойдёт тем, кому требуется сжимать большое количество фотографий, поскольку основной его функцией является именно пакетная обработка.
Скачать Bulk Image Compressor из Google Play Маркета
- После выдачи программе разрешений загрузится её главное меню, нажмите в нём кнопку «+» внизу экрана.
- С помощью установленного по умолчанию файлового менеджера выберите фотографии, размер которых желаете уменьшить.
- Приложение сразу же начнёт работу, после чего отобразит результаты в виде количества обработанных снимков и освобождённого объёма.

Готовые файлы сохраняются на внутреннем хранилище устройства, в папке «Pictures» («Картинки»).




Bulk Image Compressor работает самостоятельно, и такое может не понравится некоторым пользователям. Кроме того, в приложении отсутствует русский язык, но есть реклама.
Способ 3: Photoczip
Ещё одно интересное решение, которое сочетает в себе инструменты сжатия изображений, конвертер между форматами PNG и JPG, а также средство для архивации фото в ZIP-папки.
Скачать Photoczip из Google Play Маркета
- При первом запуске приложение запросит разрешения на доступ к внутренней памяти, выдайте его.
- В главном меню средства присутствуют две вкладки, «Альбом» и «Оптимизированные». На первой находятся все снимки на вашем устройстве, рассортированные по альбомам – тапните по нужному для выбора фото. Также, если вы хотите создать сразу сжатую фотографию, воспользуйтесь кнопкой с иконкой камеры внизу справа.
- Находясь в папке, тапните по изображениям, которые желаете сжать, и нажмите «Компресс».
- Настройте процесс по вашему вкусу – названия опций говорят сами за себя, – после чего нажмите «ОК».
- Подождите, пока приложение проделает свою работу, затем тапните «Готово».
- Теперь на вкладке «Оптимизированный» появятся сжатые вами фотографии. Их местоположение в файловой системе – папка photoczip в корне внутренней памяти.






Рассмотренное приложение, несмотря на недостатки локализации, способно составить конкуренцию PhotoCompress по скорости работы и качеству итогового результата.
Еще статьи по данной теме:
Изменение размера фото может потребоваться, если пользователю нужно убрать часть изображения или сделать его с другим соотношением сторон. Если оно имеет слишком большой размер, то может подойти более компактное фото. Современные смартфоны делают качественные фотографии. Они могут иметь значительный размер и объём, которые не всегда устраивают пользователя. Иногда у изображения слишком высокое качество, в котором нет необходимости.
Содержание
- Изменение размера фото
- Как уменьшить фото на Андроиде встроенными средствами
- Как сжать фото на телефоне в онлайн-сервисе
- Как изменить размер фото на телефоне через приложения
Изменение размера фото
Изменить размер фото можно двумя способами:
- Уменьшение объёма, который занимает фотография на телефоне. Это особенно удобно в тех случаях, когда операция происходит с минимальной потерей качества или вовсе без неё.
- Речь может идти об уменьшении размера или изменении соотношения сторон фотографии. В некоторых случаях (например, в некоторых социальных сетях) существуют требования, связанные с соотношением сторон или количеством пикселей.
Изменение формы может происходить с сохранением пропорций или сопровождаться незначительным сжатием или расширением изображения.
В видео рассказано об уменьшении изображений на смартфоне с Андроид
Как уменьшить фото на Андроиде встроенными средствами
Хотя фотографии на современных мобильных гаджетах могут занимать очень много места, уменьшить их встроенными средствами Android нельзя. При этом нет возможности ни уменьшить объём занимаемой памяти ни откорректировать размеры, ни обрезать края изображения.
Для того, чтобы провести нужную обработку фотографий, придётся воспользоваться онлайн сервисом или специализированным приложением. На смартфоне присутствует несложный графический редактор, который предназначен для внесения небольших изменений, но он не рассчитан на то, чтобы сжать или уменьшить размер фотографии.
Как сжать фото на телефоне в онлайн-сервисе
Для того, чтобы провести сжатие изображения, можно воспользоваться специализированным онлайн сервисом. Такие сайты в интернете можно найти, например, с помощью поиска, воспользовавшись фразой «Уменьшить размер фото». Далее рассказано о наиболее популярных сервисах такого рода.
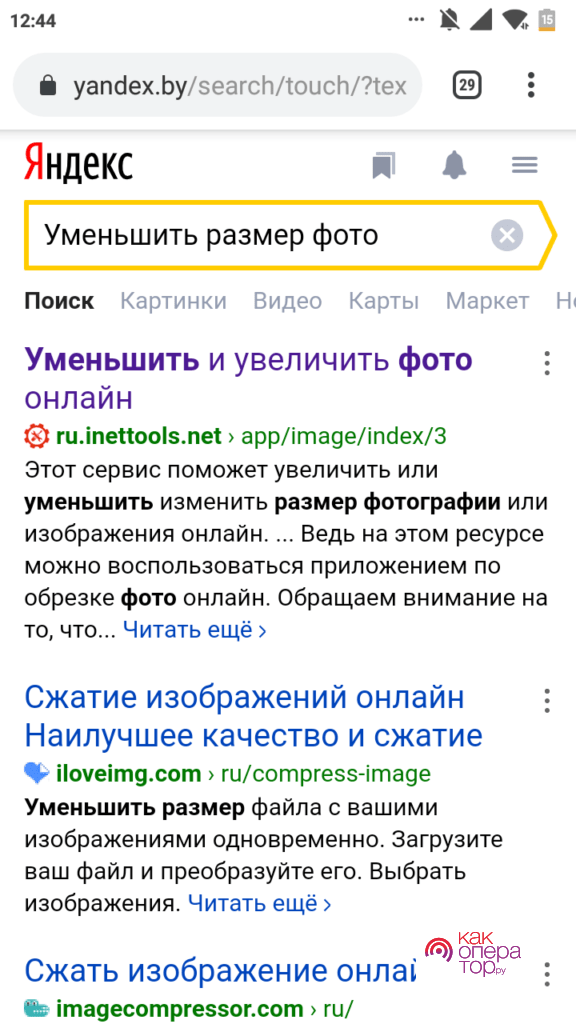
После перехода на inettools пользователь увидит различные виды услуг. Чтобы сжать изображение, он должен перейти в раздел «Уменьшить и увеличить фото онлайн». Далее потребуется выполнить такие действия:
- Загрузить фото, нажав на соответствующий пункт меню.
- Нужно выбрать способ уменьшения. Для этого нужно указать новый размер картинки или при помощи ползунка указать процент, отражающий новый размер.
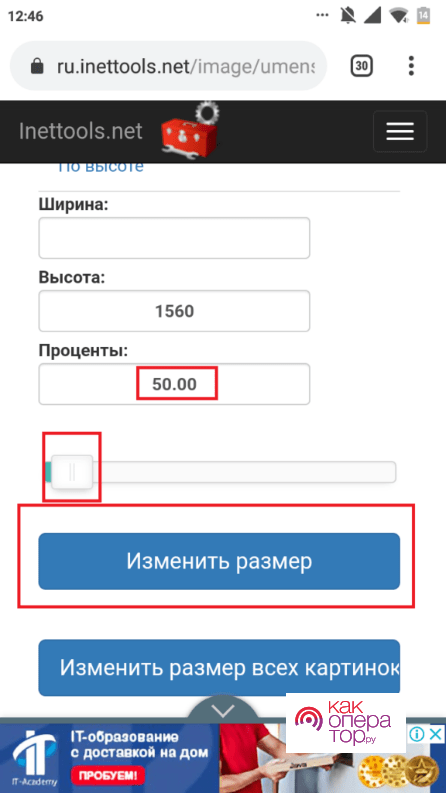
- Кликают по кнопке «Изменить размер».
- Через несколько секунд операция будет завершена.
- Появится экран, на котором будет изображён результат работы.
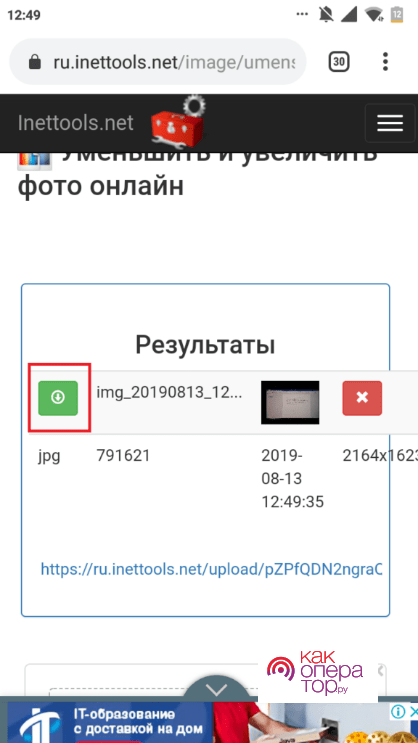
- Нажав на кнопку загрузки пользователь получит уменьшенное фото.
С помощью этого сервиса удалось уменьшить изображение всего за несколько кликов. Алгоритм работы на этом сайте является типичным для сервисов, которые предназначены для уменьшения размеров фотографий. Он может иметь только незначительные отличия от того, который был описан здесь.
Об уменьшении фото рассказано в видеоролике
Как изменить размер фото на телефоне через приложения
Для уменьшения размера фотографии можно скачать в Google Play специализированную программу. Для этого действия необязательно искать приложение профессионального уровня. Обрабатывать фотографии можно с помощью простых программ. Можно найти их в Google Play с помощью поиска. Пользователи чаще всего используют для этой цели следующие приложения.
Photo Resizer
Простота и удобство интерфейса.
Быстрое проведение обработки.
Создание нового рисунка с максимально доступным качеством.
Наличие русскоязычного интерфейса
Небольшое количество функций обработки изображений.
Простота и понятность интерфейса
8
Качество русскоязычного интерфейса
8
Возможность передачи в социальные сети
7
Возможность групповой обработки изображений
7
Итого
8
Быстрая и качественная специализированная программа.
Эта программа имеет интуитивно простой интерфейс. Для того, чтобы провести уменьшение фотографии на Photo Resizer, нужно выполнить следующие действия:
- Нужно указать, где именно находится фото, предназначенное для обработки. Обычно оно находится в галерее.
- Нужно просмотреть имеющиеся изображения и найти нужное. В его правом нижнем углу нужно нажать на «Изменение».
- После этого будет показана форма, в которой нужно будет ввести параметры предстоящей операции. При этом степень уменьшения можно указать в процентах или в пикселях. Если поставить птичку напротив «Сохранять пропорции», то у новой фотографии соотношение длины и ширины будет сохранено.
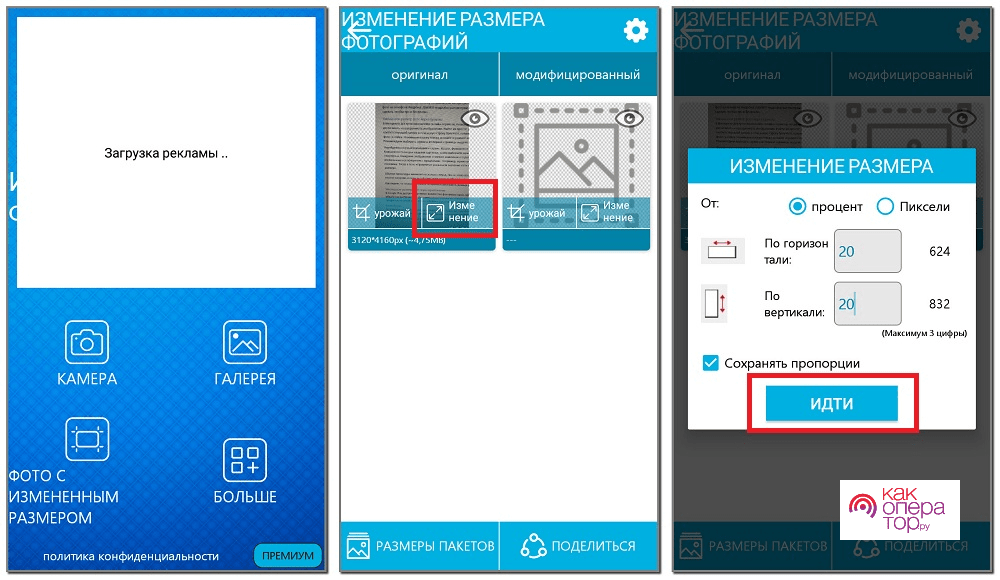
- После ввода необходимых параметров нужно тапнуть по кнопке «Идти». После этого программа начнёт выполнение операции.
Через несколько секунд уменьшение изображения будет завершено. Photo Resizer предоставляет встроенную возможность передать полученное изображение в мессенджеры или социальные сети.
Программа позволяет точно подогнать изображение под нужный размер. Photo Resizer произведёт изменение с минимальной потерей качества. В программе имеется встроенная функция пакетной обработки. С её помощью можно провести уменьшение размеров нескольких фото одновременно.
По желанию пользователя, он может уменьшить фотографию или обрезать её. После обработки создаётся новое уменьшенное изображение. Прежнее фото остаётся неизменным. Программа уменьшает не только размеры фотографии, но и место, которое она занимает на диске.
Photo Compress 2.0
Высокое качество работы.
Быстрое проведение обработки.
Простота и продуманность интерфейса.
Возможность изменить размер, сжимать или обрезать фотографию
Простота и понятность интерфейса
8
Качество русскоязычного интерфейса
7
Возможность передачи в социальные сети
7
Возможность групповой обработки изображений
8
Итого
7.6
Надёжная и проверенная временем программа уменьшения фотографий.
Это приложение является одним из наиболее популярных. После того, как оно скачано и установлено, можно приступить к изменению размеров фотографий. Чтобы провести обработку пользователь должен выполнить такие действия:
- Нужно запустить приложение. При этом оно запросит разрешение на доступ к файловой системе. Его необходимо предоставить для того, чтобы программа смогла работать с картинкой.
- Сразу после запуска Photo Compress пользователь получает доступ к основным опциям программы. Он может воспользоваться следующими возможностями. Нажав на «Gallery» он получит доступ к фотографиям, хранящимся на смартфоне. Если речь идёт о фото, которое нужно обработать сразу после получения, то выбирают «Camera». Доступна опция одновременной обработки нескольких фотографий. Для доступа к ней нажимают на «Compress and resize multiple photos».
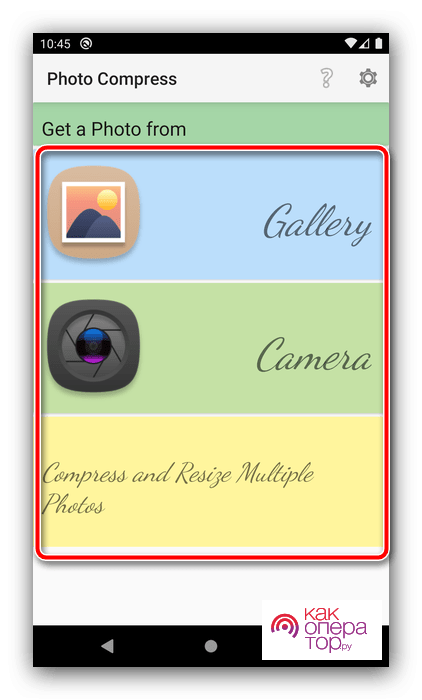
- Дальнейшая работа будет показана на примере изображения из галереи. Необходимо выбрать файл для проведения уменьшения.
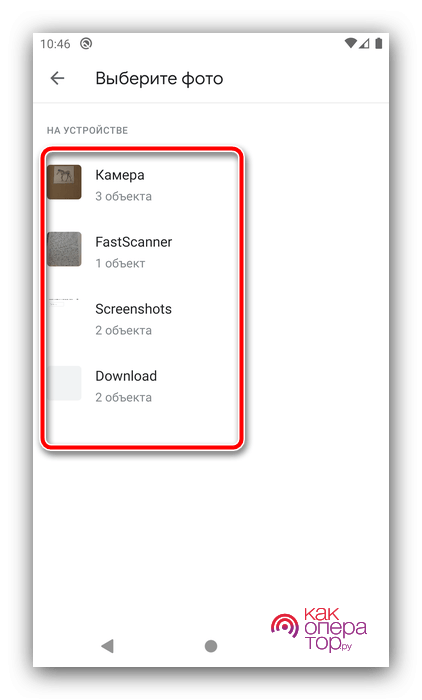 Нужно из предоставленных возможностей выбрать уменьшение размера фотографии («Resize Image»).
Нужно из предоставленных возможностей выбрать уменьшение размера фотографии («Resize Image»).- Нужно установить параметры изменения. Это делают, написав требуемое количество пикселей или указав нужное процентное соотношение. После подтверждения начнётся выполнение операции.
- Результат работы будет сохранён в папке с названием этого приложения, расположенной в корневой директории диска.
Доступ к файлам возможен через галерею или с помощью любого менеджера файлов.
Здесь доступно не только уменьшение размера фотографии, но и её сжатие, а также обрезка. Доступно проведение групповых операций. После обработки появляется файл с максимально доступным качеством.
При вводе параметров обработки можно воспользоваться последними использованными значениями. Если результат изменения по какой-либо причине не устраивает пользователя, он может провести уменьшение заново.
Photoczip
Есть возможность обрабатывать картинки с диска и только что сделанные фотографии.
Высокая скорость работы.
Получение максимально качественного изображения после обработки.
Возможность одновременной обработки нескольких фотографий.
Отсутствие русскоязычного интерфейса.
У этой специализированной программы мало функций обработки фотографий.
Простота и понятность интерфейса
7
Качество русскоязычного интерфейса
1
Возможность передачи в социальные сети
7
Возможность групповой обработки изображений
8
Итого
6.6
Программа для быстрой обработки фотографий с несложным интерфейсом.
Эта программа умеет сжимать картинки. Она может преобразовывать фото между форматами PNG и JPG. Имеется встроенное средство для создания ZIP архивов с результатами обработки фото. Чтобы выполнить обработку на Андроид, потребуется сделать следующее:
- Сначала нужно запустить приложение. Сразу после этого оно запросит разрешение на доступ к файловой системе.
- Далее пользователь получит доступ к главному меню программы. В нём доступны пункты «Альбом» и «Оптимизированные».
- В первом из этих разделов доступны все снимки, имеющиеся на смартфоне. Здесь можно выбрать изображение для обработки. Пользователь может провести обработку фото сразу после его создания. Для этого нужно нажать на иконку со стилизованным изображением фотоаппарата, расположенную в правом нижнем углу экрана.
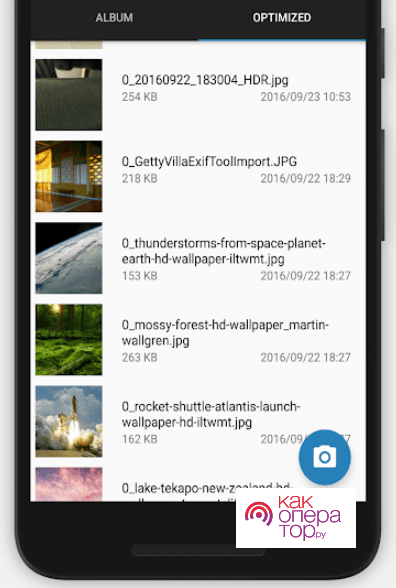
- Перейдя в папку с изображениями, нужно сделать выбор нужных файлов JPEG или PNG, тапнув по ним. После этого на каждой из выбранных картинок появится птичка.
- Нужно нажать на кнопку, после чего потребуется ввести параметры обработки. Для этого потребуется указать размеры в пикселях или проценты уменьшения.
- Затем нужно начать обработку изображения.
Оно закончится в течение нескольких секунд. Результат обработки можно будет увидеть в папке «Оптимизированные». Это приложение показывает высокое качество и скорость обработки.
Иногда имеющиеся фотографии имеют слишком большой размер. Их можно уменьшить с минимальной потерей качества. Для этого удобно использовать онлайн сервисы или специализированные приложения.
Часто при попытке отправить фотографию или загрузить на сайт выдается сообщение о превышении максимального размера файла или размера изображения. Сегодня в статье расскажем как как сжать фото на телефоне Андроид для отправки или загрузки. За последние пару лет мобильная фотография сильно продвинулась. В начале поговорим о мобильной фотографии. Ниже расскажем с помощью каких программ можно уменьшить размер фото. Если программы ставить лень, воспользуемся онлайн сервисами в сети.
Сайты для сжатия фото онлайн
Если раньше получались маленькие мутные фотографии весом по 100-200 килобайт, сегодня ситуация кардинально изменилась. Смартфоны при средних настройках качества снимков выдают фото размером 5, 10 и 20 мегабайт. Это тенденции последних лет. На дворе 2019 и смартфоны оснащаются камерами с 24,48 мегапикселей и выше. Разрешение снимка и его вес растут и будут увеличиваться. Что бы не замораживаться с установкой приложений. Откройте любой браузер от Яндекса, Оперу или Гугл хром. В поисковой строке вбиваем: «Сжать фото онлайн» или «уменьшить размер фото». Открываем любой сервис, или воспользуйтесь нашей подборкой:
- iloveimg.com/ru/
- imagecompressor.com/ru/
- compressjpeg.com/ru/

Пишем уменьшить размер фото
Все сайты для сжатия изображения онлайн работают по одному принципу:
- На странице нажимаете кнопку «Выбрать изображение» или «Загрузить».
- После выбираете размер уменьшения в процентах. Для больших фото пробуйте ставить 20% или 30% или используйте ползунок.

Выбираем размер и масштаб фотографии
- Если фото сжимается для загрузки на сайт – посмотрите максимально допустимые размеры в пикселях.
- Нажимаем но кнопку «Загрузить» или на иконку со стрелкой для загрузки фотографии в память смартфона.

Загружаем изображение в память смартфона
Как видим сжать фотографию можно всего за пару кликов используя приведенные выше сайты. Они так же работают с несколькими изображениями.
Программы для сжатия изображений
Если отправлять и сжимать фотографии требуется неоднократно лучше установить специальную программу. Ниже мы расскажем о нескольких из них, в каждой свои плюсы и минусы, но принцип работы похожий.
Photo Resizer

Функционал программы Photo Resizer
Скачать Photo Resizer можно в Play Маркет. Далее действия аналогичны описанным в предыдущем разделе:
- Загружаем изображения из галереи смартфона или делаем снимок на камеру.
- Возле загруженной фотографии жмем «Изменить».
- Задаем размеры нового изображения, указываем масштаб в пикселях.
- Нажимаем кнопку «вперед», «ок» или «готово» и ждем процесса конвертации.
Обратите внимание, чем меньше размер изображение, которое вы зададите, тем меньше будет изображения на выходе. Тоже самое относится к качеству, рекомендуем выбирать «Среднее» качество.
Изменить размер фото
Еще одна бесплатная программа Изменить размер фото( в оригинале называется Photo Scaler). Она работает не только с фото из галереи смартфона. Но так же поддерживает удаленные и облачные хранилища: Picassa, Google Drive, Яндекс.Скриншоты.

Программа Изменить размер фото
Функционал и обработка фотографий аналогичны Photo Resizer. Есть предустановки с выбором разрешения для изображения. Для сайтов можете выставлять 640 на 480 или 1280 на 960 если хотите картинку лучшего качества. После обработки изображения его можно сохранить в память смартфона, отправить сообщением в вк, загрузить в ленту или историю Инстаграм.
Заключение
Как видим сжать фото на телефоне Андроид можно сразу несколькими способами: через сайты для обработки изображений или установив специальную программу. Напишите в комментариях какой способ подошел вам больше, каким вы уже пользовалась. Если после прочтения статьи у вас остались вопросы – задавайте, мы освещаем все актуальные темы.
Производители устройств создают все более совершенные цифровые камеры для лучшей передачи изображения. Это позволяет нам даже на миниатюрных смартфонах создавать снимки просто потрясающего качества. Однако с ростом качества растет и объем файлов. И для того, чтобы просто и быстро передать их, может потребоваться довольно много времени. Выход очевиден — изображение можно сжать. Но какой компрессор сработает лучше и не превратит ваше фото в мешанину из пикселей? Мы расскажем вам об этом в нашей новой подборке с лучшими приложениями для сжатия изображения на Android.
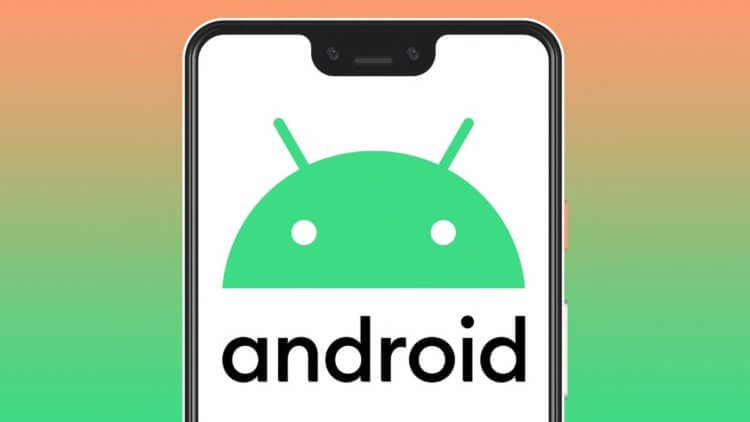
Android отлично справляется со сжатием фото
Содержание
- 1 Bulk Image Compressor — Работает быстро и без накладок
- 2 Photoczip — Сделано по принципу все в одном
- 3 PicTools — Просто и со вкусом
- 4 Reduce Image Size — Ничего лишнего
- 5 Photo Compress 2.0 — Сжатие выходит на новый уровень
Bulk Image Compressor — Работает быстро и без накладок
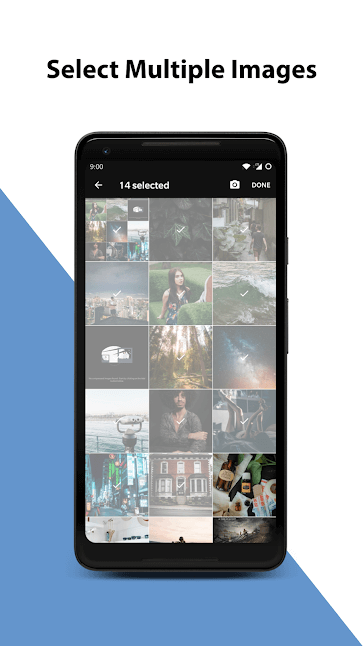
Это приложение поможет сжать ваши изображения очень быстро и качественно. Вы также можете выбрать несколько изображений и сжать их разом. Это очень удобно, если вам нужно отправить серию снимков. Плюс ко всему, у вас есть возможность поделиться результатом непосредственно из самого приложения без дополнительной подгрузки картинок в сторонние программы.
Скачать: Bulk Image Compressor
Photoczip — Сделано по принципу все в одном
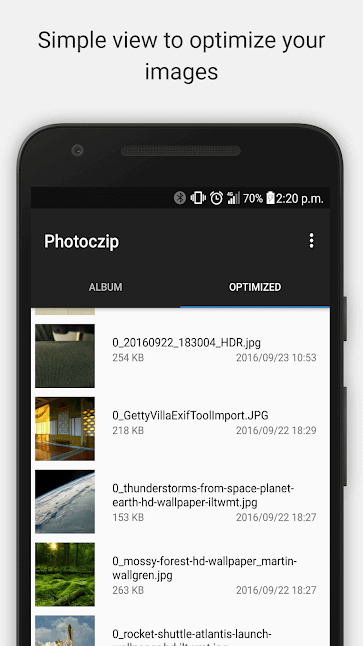
Photoczip нацелен только на одно. Он должен сжимать размер фото (и других изображений), причем, как утверждают разработчики, делает он это потери качества изображения. Дополнительным бонусом будет преобразование сжатых фото в архив формата Zip. Кроме того, вы можете конвертировать фотографии в форматы PNG в JPG, а также сохранять, удалять и редактировать теги оригинальных фотоснимков. Ну а если вы заботитесь об уникальности фото, то можете еще и водяной знак на изображение нанести. Кроме того, приложение Photozip — это полностью бесплатная программа без рекламы. А подобное редко встретишь сегодня.
Скачать: Photoczip
PicTools — Просто и со вкусом
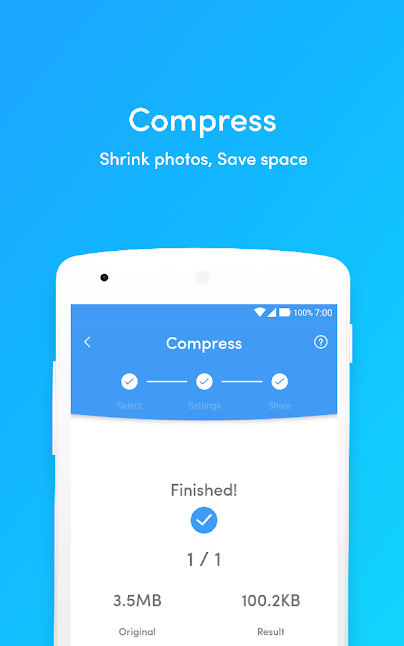
Это одно из лучших приложений для оптимизации размера изображений, что поставляется в комплекте со всем необходимым инструментарием. Сжатие, изменение размера, инструмент по оптимизации и обрезке фото и так далее. Вы можете легко взаимодействовать с 25-ю фотографиями за раз. А максимальный размер поддерживаемых файлов тут — 100000 на 100000 пикселей. Кажется, что смартфонов, который могут сделать столь массивные фото не существует. Или они все же есть? Напишите об этом в нашем чате в Телеграм.
Скачать: PicTools
Reduce Image Size — Ничего лишнего
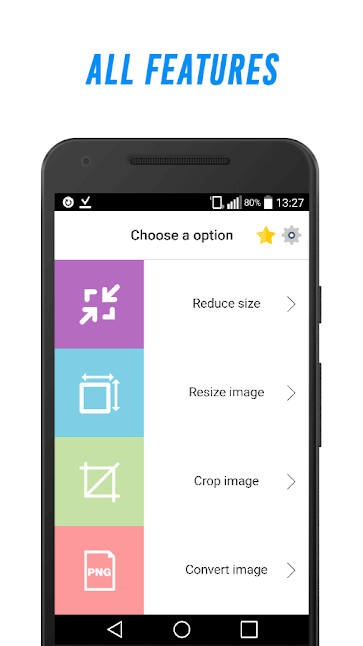
Если вы ищите программу, которая просто сжимала бы фотографии и при этом не занимала бы много места, то Reduce Image Size для вас. При этом вы вольны не только изменять размер файла, но и конвертировать его в разные форматы — от стандартного jpeg до не самого распространенного svg. Стоит ли говорить, что и как просмотрщик изображений Reduce Image Size тоже выше всяких похвал?
Скачать: Reduce Image Size
Photo Compress 2.0 — Сжатие выходит на новый уровень
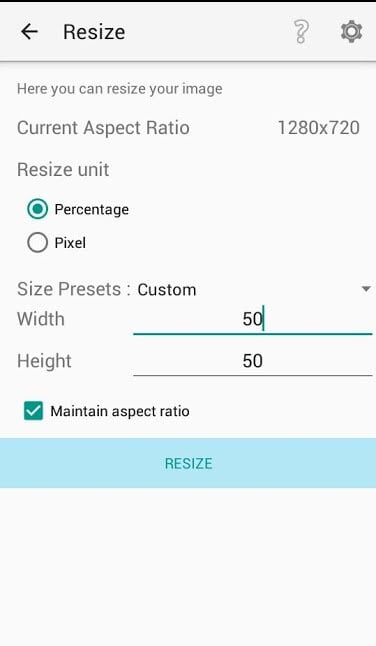
Еще одно бесплатное приложение для сжатия фотографий без потери качества. При этом важно заметить, что в отличие от других рассматриваемых сегодня программ, Photo Compress 2.0 не только обладает всеми функциями конкурентов, но и сохраняет данные EXIF после конвертирования. При этом можно редактировать не только содержимое файлов, как Photoczip, но и обрабатывать сами снимки посредством простых инструментов
Скачать: Photo Compress 2.0
Шаг 1. Загрузите приложение из Google Play Store и запустите его. Шаг 2: Выберите «СЖАТЬ», нажмите кнопку «+» в правом нижнем углу. Шаг 3: Выберите файл PDF и дождитесь его загрузки. После завершения он будет автоматически сохранен на вашем телефоне Android.
Откройте PDF-файл в режиме предварительного просмотра. Это должен быть вариант по умолчанию, но если это не так, щелкните правой кнопкой мыши файл PDF и выберите «Открыть с помощью> Предварительный просмотр». Затем нажмите «Файл»> «Экспорт» и в раскрывающемся списке «Кварцевый фильтр» выберите «Уменьшить размер файла». Программа автоматически уменьшит размер файла PDF.
Как уменьшить размер PDF-файла в МБ?
Вот как уменьшить размер файла PDF за 3 простых шага:
- Шаг 1. Загрузите файл PDF. Перетащите свой PDF-файл в зону размещения выше или нажмите «Загрузить», чтобы выбрать файл на своем компьютере.
- Шаг 2. Сожмите PDF. После загрузки файла вы можете уменьшить размер PDF-файла онлайн с помощью бесплатного PDF-компрессора DocFly. …
- Загрузка файла.
Как уменьшить размер файла на android?
Вот как:
- Шаг 1. Запустите ES File Explorer и перейдите к файлам, которые вы хотите сжать.
- Шаг 2: Нажмите и удерживайте папку, чтобы сжать всю папку. …
- Шаг 3. После того, как вы выбрали все файлы для вашего ZIP-файла, нажмите «Еще», затем выберите «Сжать».
31 ян. 2014 г.
Как уменьшить размер PDF-файла для отправки по электронной почте?
Как сжать PDF-файл для отправки по электронной почте ?:
- Доступ к онлайн-инструменту «Сжать PDF».
- Перетащите PDF-файл в панель инструментов, чтобы начать сжатие.
- Подождите, пока Smallpdf уменьшит размер вашего файла.
- Загрузите новый PDF-файл в формате электронной почты.
20 центов 2019 г.
Как уменьшить размер файла PDF, чтобы его можно было загрузить?
Самый простой — повторно сохранить файл в формате PDF уменьшенного размера. В последней версии Adobe Acrobat откройте PDF-файл, который вы хотите повторно сохранить как файл меньшего размера, выберите «Файл», «Сохранить как другое», а затем «PDF-файл уменьшенного размера». Вам будет предложено выбрать необходимую совместимость версий, а затем вы можете нажать OK, чтобы сохранить.
Как сжать PDF-файл на моем телефоне?
Вы можете легко сжать свои PDF-файлы прямо на своем устройстве, всего одним нажатием, чтобы выбрать файл, все остальное будет автоматически. Сжатие PDF-файлов сжимает ваши PDF-файлы на устройствах Android до идеального размера с сохранением хорошего качества.
Как изменить размер файла PDF?
Откройте документ со страницами, размер которых вы хотите изменить путем обрезки, и щелкните вкладку «Эскизы страниц». При необходимости измените ширину панели и размер миниатюр. Чтобы проверить размер страницы, щелкните миниатюру, чтобы отобразить страницу.
Как изменить размер PDF-файла в МБ?
Как изменить размер вашего PDF-файла
- 1 Выберите файл. Выберите PDF-файл для изменения размера: загрузите файл со своего компьютера или из облачного хранилища, например Google Drive или Dropbox. …
- 2 Выберите настройки изменения размера PDF-файла. Уменьшите размер своих страниц или помогите им набрать размер! …
- 3 Просмотрите и загрузите.
Как уменьшить размер МБ?
Вы можете поэкспериментировать с доступными вариантами сжатия, чтобы найти тот, который лучше всего соответствует вашим потребностям.
- В меню файла выберите «Уменьшить размер файла».
- Измените качество изображения на один из доступных вариантов, кроме «Высокая точность».
- Выберите изображения, к которым вы хотите применить сжатие, и нажмите «ОК».
Как сжать файл?
Чтобы заархивировать (сжать) файл или папку
- Найдите файл или папку, которую вы хотите заархивировать.
- Нажмите и удерживайте (или щелкните правой кнопкой мыши) файл или папку, выберите (или укажите на) Отправить, а затем выберите Сжатую (заархивированную) папку. В том же месте создается новая заархивированная папка с тем же именем.
Как сжать файл, чтобы он стал меньше?
Как сжимать файлы до очень маленького размера (от 1 ГБ до 1 МБ)
- Что нужно помнить, чтобы получить максимальное сжатие.
- Загрузите и установите инструмент FreeArc на ПК отсюда.
- Теперь щелкните правой кнопкой мыши файл, который вы хотите сильно сжать.
- Затем в пункте меню FreeArc выберите «добавить в архив».
- Затем в меню вы можете выбрать другую настройку в соответствии с вашими потребностями.
Как сжать большой файл?
Щелкните файл правой кнопкой мыши, выберите «Отправить в», а затем выберите «Сжатая (заархивированная) папка». Большинство файлов после сжатия в ZIP-файл уменьшаются в размере примерно с 10 до 75%, в зависимости от того, сколько свободного места в данных файла есть для алгоритма сжатия, чтобы творить чудеса.
Как сжать PDF без Adobe?
Перейдите в «Файл»> «Сохранить как другое»> «PDF уменьшенного размера». Во всплывающем диалоговом окне «Уменьшить размер файла» в раскрывающемся списке «Сделать совместимым с» есть разные версии Acrobat. Чем больше вы выберете более позднюю версию, тем больше будет разрешено уменьшение размера файла. Нажмите «ОК», когда закончите выбирать опцию.
Как отправить слишком большой PDF-файл?
Если вам нужно отправить действительно большой файл или много маленьких файлов, можно просто сжать файл. Это означает, что вы отправляете фактический PDF или PSD или что-то еще, но вы сжимаете данные, чтобы размер файла был меньше.
Как сжать PDF-файл в Adobe Reader?
Откройте один PDF-файл или выберите один или несколько PDF-файлов в портфолио PDF. Выберите «Файл»> «Сохранить как другое»> «PDF уменьшенного размера». Выберите совместимую версию, которая вам нужна. Если вы уверены, что все ваши пользователи используют Acrobat или Adobe Acrobat Reader, ограничение совместимости последней версией может еще больше уменьшить размер файла.
